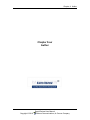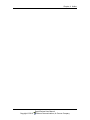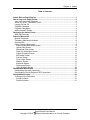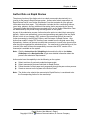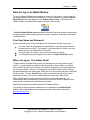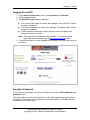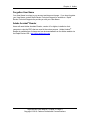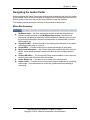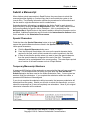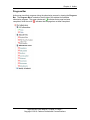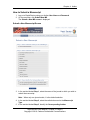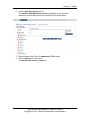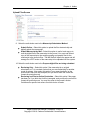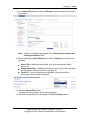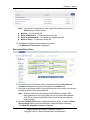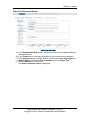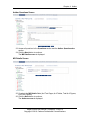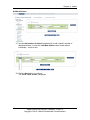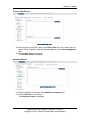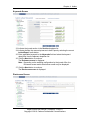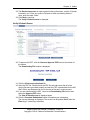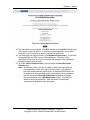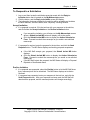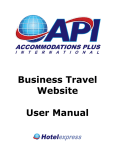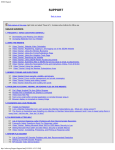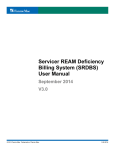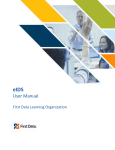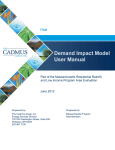Download How to Log on to Rapid Review
Transcript
Chapter 4: Author Chapter Four Author Copyright © 2010, Rapid Review User Manual Cadmus Communications, A Cenveo Company Chapter 4: Author Copyright © 2010, Rapid Review User Manual Cadmus Communications, A Cenveo Company Chapter 4: Author Table of Contents Author Role on Rapid Review ...................................................................................... 1 How to Log on to Rapid Review ................................................................................... 2 Your User Name and Password................................................................................... 2 Where to Log on: The Author Portal ........................................................................... 2 Logging On and Off ..................................................................................................... 3 Forgotten Password..................................................................................................... 3 Forgotten User Name .................................................................................................. 4 Adobe Acrobat® Reader............................................................................................... 4 Navigating the Author Portal ........................................................................................ 5 Menu Bar Summary ..................................................................................................... 5 Submit a Manuscript ..................................................................................................... 6 Special Characters ...................................................................................................... 6 Temporary Manuscript Numbers.................................................................................. 6 Progress Bar................................................................................................................ 7 How to Submit a Manuscript ........................................................................................ 8 Submit a New Manuscript Screen ............................................................................ 8 Upload Files Screen ............................................................................................... 10 Manuscript Files Screen ......................................................................................... 12 Other File Information Screen ................................................................................ 13 Author Questions Screen ....................................................................................... 14 MS Details Screen ................................................................................................. 14 Authors Screen ...................................................................................................... 15 Cover Letter Screen ............................................................................................... 16 Abstract Screen...................................................................................................... 16 Keywords Screen ................................................................................................... 17 Disclosures Screen ................................................................................................ 17 Verify & Submit Screen .......................................................................................... 18 Resubmitted Manuscripts .......................................................................................... 20 Downloading Reviewer Comments ............................................................................ 20 Re-uploading Files for Rejected PDF Conversions .................................................... 20 Solicited Manuscripts ................................................................................................. 20 To Respond to a Solicitation ...................................................................................... 21 Accept Invitation ..................................................................................................... 21 Decline Invitation .................................................................................................... 21 Copyright © 2010, Rapid Review User Manual Cadmus Communications, A Cenveo Company Chapter 4: Author Author Role on Rapid Review The primary function of the Author role is to submit manuscripts electronically to a journal via the journal’s Rapid Review system. Authors who submit manuscripts via Rapid Review first fill in an Author Submission Form that contains all of the general information about their paper. This information includes the title, contributing Authors, cover letter, abstract, and any additional information that is requested by the journal. The specific fields that the Authors are required to fill in on the Author Submission Form are determined by the journal during the configuration of the system. As part of the submission process, Authors have the option to submit their manuscript digitally. Authors can upload their source word processing and graphic files into Rapid Review, which in turn creates a PDF version of the manuscript that will be used for further processing by the MS Staff, Editors, and Reviewers via Rapid Review. Also, Authors can submit a single PDF that they have created from the original source files. Alternatively, Authors can choose to submit their manuscript via mail to the journal office after they have completed the submission form. If a manuscript is submitted by mail, the journal’s office staff will have the responsibility to ensure that a PDF version of the manuscript is available on the system. Note: Click the Instructions for Submitting button and/or the link to the Author Guidelines on the Navigation Bar to get more detailed information about the journal’s file submission requirements. Authors also have the capability to do the following on the system: Submit revisions of previously submitted manuscripts. Submit manuscripts that were solicited via Rapid Review. Follow the status of their paper as it progresses through the peer-review process. Create an account on the system at the Author Portal. Note: The Author, who submits the manuscript to Rapid Review, is considered to be the Corresponding Author for the manuscript. Rapid Review User Manual Page 1 Copyright © 2010, Cadmus Communications, A Cenveo Company Chapter 4: Author How to Log on to Rapid Review To log on to Rapid Review, you must have an account in the system. Author accounts can be created by the MS Staff and Editors, or you can create one by using the New to Rapid Review? icon that appears on the Author portal screen. Once this button is clicked, Authors can follow the prompts and create a new account. The New to Rapid Review screen provides information about the browser requirements for Rapid Review, about creating an Author account, and about submitting a manuscript on Rapid Review. Your User Name and Password All users are required to enter a User Name and a Password to logon the system. Your User Name and Password are case-sensitive, so they must be entered in the same way every time. For example, if your User Name is JSmith, you must always enter it in as JSmith and not as jsmith. Your User Name is unique to your account and does not change. Your Password may be changed at any time on the My Contact Info screen. Where to Log on: The Author Portal To begin working in Rapid Review, open your browser and go to the Author’s logon screen. If your account was created by the journal staff or by the Editor, you should have received the URL for this screen in the email message that you received when the account was created. However, it is possible to access the journal’s Author Portal via the www.rapidreview.com home page, which lists all of the journals that are on the Rapid Review system. Click the Author button, which is located to the right of the journal name that is listed on the screen, to be directed to the journal’s Author Portal. Many Authors reach the logon screen from a link on the journal’s website. It is recommended that journal offices include a link to the Author Portal on Rapid Review along with the instructions for submitting manuscripts. Rapid Review supports both Mac-based and PC-based Authors. You should review the browser information that is supplied on the Author Portal screen. More detailed browser and operating system information is provided at www.rapidreview.com. Rapid Review User Manual Chapter 4 Page 2 Copyright © 2010, Cadmus Professional Communications Chapter 4: Author Logging On and Off 1. On the Author Portal screen, enter your User Name and Password. 2. Click the Log On button. 3. The My Manuscripts screen is displayed. If an incorrect User Name is entered, the message, ―User not found. Please try again‖ is displayed. If an incorrect Password is entered, the message, ―Password invalid. Please try again‖ is displayed. If either message is displayed, confirm that the correct User Name and Password have been entered. Note: Remember that both fields are case-sensitive. If you are not able to logon after several attempts, see the Forgotten Password section. 4. To log off the system, click the Log Off button located in the upper right corner of the screen. Forgotten Password If you know your User Name, but not your Password, click on the Can't remember your password? link. The system will ask you for your User Name or your email address as they are listed in the account. Enter either your User Name or your email address. Click OK, and your Password will be emailed to you. Rapid Review User Manual Chapter 4 Page 3 Copyright © 2010, Cadmus Professional Communications Chapter 4: Author Forgotten User Name Your User Name is unique to your account and does not change. If you have forgotten your User Name, contact Rapid Review Technical Support for assistance. Rapid Review Technical Support can provide you with your User Name. Adobe Acrobat® Reader ® Users will need Adobe Acrobat Reader, version 4.0 or higher, installed on their ® computer to view the PDFs that are used in the review process. Adobe Acrobat Reader is available free of charge and can be downloaded from the Adobe website via the Rapid Review URL: http://www.rapidreview.com. Rapid Review User Manual Chapter 4 Page 4 Copyright © 2010, Cadmus Professional Communications Chapter 4: Author Navigating the Author Portal Authors navigate the Author Portal using the menu bar located near the top of the Author Portal window. Much of the functionality on Rapid Review is directed from the menu bar. Buttons found on the menu bar provide links to different tasks and functions. The following section provides a summary of the functions of each button. Menu Bar Summary My Manuscripts — All of the manuscripts that the author has submitted to a journal’s system are listed on the My Manuscripts screen. The status of a manuscript will update automatically, and the screen will allow the user to locate the manuscript throughout the peer-review process, for example MS in Review, MS Accepted, etc. Submit New MS — Submit New MS is the starting point and option to use when submitting a manuscript to a journal. Search MSS — Provides search tools to locate manuscripts in the system. My Contact Information — My Contact Information contains the user’s account details, which include personal contact information and the change password fields. Contact MS Office — The Contact MS Office section enables a user to write an email to the journal office from within the system. Online Resources — Provides a link to issues of the online journal. Author Guide — Provides a link to the journal’s Author Guidelines for submitting manuscripts. Users should always review the guidelines before submitting a manuscript. Rapid Review User Manual Chapter 4 Page 5 Copyright © 2010, Cadmus Professional Communications Chapter 4: Author Submit a Manuscript When Authors submit manuscripts in Rapid Review, they can choose to submit the manuscripts either digitally or via a hard copy that is sent outside the system to the journal office. The following information outlines the procedures for both methods and can be used for original submissions and for resubmissions. General submission information is available on the Author Portal for each journal in Rapid Review by clicking the New to Rapid Review? icon. Also, users should consult the journal’s website for specific Author Guidelines. A link is provided from the Navigation Bar in Rapid Review to the journal’s website, where this information can be accessed. Additional instructions can be found via the Instructions for Authors button that is available on the Submission Form screen. Special Characters Fields that have the Special Characters button to the right ( ) can support the special characters that are listed in the Special Characters screen. To insert special characters: Click the Special Characters button once. From the Latin and Greek tables, click once on the special character that is required in the field, and it will be inserted at the cursor’s position in the field. If there is text after the position where you want to insert the special character, then the special character will appear at the end of the field. The special character can be copied/pasted to the correct position. The extra steps required are a function of the web browsers and not of Rapid Review. Temporary Manuscript Numbers A temporary MS Number will be assigned to a manuscript that has not been completely submitted. This incomplete status is usually the case when the Save but Do Not Submit Yet option has been used on the Author Submission Form. You are given two weeks to finish the submission. If you complete the submission within two weeks, a permanent MS Number will be assigned. If you do not complete the submission within two weeks, the temporary submission will be deleted from the system. Should you still wish to submit this manuscript, you must submit the manuscript as if it were a completely new submission. None of your original submission information will be retained. Rapid Review User Manual Chapter 4 Page 6 Copyright © 2010, Cadmus Professional Communications Chapter 4: Author Progress Bar Authors can track their progress during the submission process by viewing the Progress Bar. The Progress Bar is located on the left side of the window and indicates submission progress. The green checkmark ( ) indicates that a page has been completed, while the red X ( ) indicates that the page has not been completed. Rapid Review User Manual Chapter 4 Page 7 Copyright © 2010, Cadmus Professional Communications Chapter 4: Author How to Submit a Manuscript 1. Log on to Rapid Review using your Author User Name and Password. 2. On the menu bar, click Submit New MS. The Submit a New MS screen is displayed. Submit a New Manuscript Screen 3. In the section labeled Step 1, select the name of the journal to which you wish to submit the manuscript. Note: When only one journal exists, it is the default selection. 4. In the section labeled Step 2, select the radio button next to the Manuscript Type. 5. In the section labeled Step 3, identify the Corresponding Author. Rapid Review User Manual Chapter 4 Page 8 Copyright © 2010, Cadmus Professional Communications Chapter 4: Author 6. Click the Start Submission button. The Submit a New Manuscript screen is displayed. At this point, the submission process begins with the submission form shown below. 7. Enter the Manuscript Title in the Manuscript Title textbox. 8. Click the Next button to continue. The Upload Files screen is displayed. Rapid Review User Manual Chapter 4 Page 9 Copyright © 2010, Cadmus Professional Communications Chapter 4: Author Upload Files Screen 9. Select the radio button next to the Manuscript Submission Method. Submit Online – Select this option to upload the files electronically and digitally submit the manuscript. Submit Manuscript by Mail – Select this option to mail a hard copy or to mail the digital files of the manuscript to the journal. You must mail a hard copy of the manuscript or the word processing and graphic files for the manuscript to the journal office. The MS Staff will expect the paper and will arrange for a PDF version of the manuscript to be uploaded into the system. 10. Select the radio button next to the Purpose digital files are being submitted. Reviewing Only – Select this option if the manuscript is an original submission or if it is a revised version that you are resubmitting for another round of reviews. Also, select this option if your paper has been (or the Author thinks that it will be) accepted, but you do not have the correct file formats for production use. Reviewing and Print or Online Production – Select this option if the paper has been (or if you think that it will be) accepted, and you have the correct file formats for production use. You may also refer to the journal’s Author Guidelines for specific instructions on which choice to make. Rapid Review User Manual Chapter 4 Page 10 Copyright © 2010, Cadmus Professional Communications Chapter 4: Author 11. In the Upload Files section, select the Browse button and browse to the files to be uploaded. Note: As files are uploaded, they appear in the Files selected to upload and pending transmission field. 12. Before selecting the Upload Files button, select a Category for each file to be uploaded. Source File – Manuscript source files, such as the manuscript, tables, figures, etc. Supplemental Data – Additional files that may not be part of the manuscript but are related, such as Excel files, video files, etc. Form File – Form files required or requested by the journal office to accompany the manuscript submission. 13. Select the Upload Files button. A progress meter will display the file upload progress. 14. Once files are uploaded, they will appear in the File Inventory section. Rapid Review User Manual Chapter 4 Page 11 Copyright © 2010, Cadmus Professional Communications Chapter 4: Author Note: If any action is necessary for a file, select the checkbox and click the Action button. Actions include: Remove – To remove the file. Move to MS Source – To indicate as a source file. Move to Supplemental – To indicate as a supplemental file. Move to Form – To indicate as a form file. 15. Click Next to proceed with the submission process. The Manuscript Files screen is displayed. Manuscript Files Screen 16. For each file listed in the table, select a description from the Description of Contents dropdown list or specify a description in the Other field. 17. Using the up and down arrows on the right-hand side of the screen, the user can indicate the order of files to be submitted. Note: When the source files are submitted, Rapid Review creates a PDF that combines all of the source files into one file in the order indicated. This PDF is used by the MS Staff, Editors, and Reviewers during the review process. 18. Select the Submit Files button to submit the files for review, or select the Save And Continue button to save the description selections before continuing. The Other File Information screen is displayed. Rapid Review User Manual Chapter 4 Page 12 Copyright © 2010, Cadmus Professional Communications Chapter 4: Author Other File Information Screen 19. In the Supplemental Data section, indicate any URLs where supplemental data have been posted. 20. In the Forms section, indicate a description of any forms that were uploaded. 21. In the Graphics section, indicate whether the file contains One single figure or Multiple figures, indicate the Figure Number(s), and the Figure Type. 22. Click the Next button to continue. The Author Questions screen is displayed. Rapid Review User Manual Chapter 4 Page 13 Copyright © 2010, Cadmus Professional Communications Chapter 4: Author Author Questions Screen 23. Answer all questions in the Questions section and the Author Questionnaire section. 24. Click the Next button to continue. The MS Details screen is displayed. MS Details Screen 25. Complete the MS Details fields (# of Text Pages, # of Tables, Total # of Figures, # of Color Figures). 26. Click the Next button to continue. The Authors screen is displayed. Rapid Review User Manual Chapter 4 Page 14 Copyright © 2010, Cadmus Professional Communications Chapter 4: Author Authors Screen 27. Use the Add number of authors dropdown list to add a specific number of additional Authors, or click the +Add New Author button to add Authors individually – one at a time. 28. Click the Next button to continue. The Cover Letter screen is displayed. Rapid Review User Manual Chapter 4 Page 15 Copyright © 2010, Cadmus Professional Communications Chapter 4: Author Cover Letter Screen 29. Enter the text of the Cover Letter in the Cover Letter field. The Cover Letter is a required field. If desired, enter the Acknowledgments in the Acknowledgments field. 30. Click the Next button to continue. The Abstract screen is displayed. Abstract Screen 31. Enter the abstract or summary in the abstract or summary field. 32. Click the Next button to continue. The Keywords screen is displayed. Rapid Review User Manual Chapter 4 Page 16 Copyright © 2010, Cadmus Professional Communications Chapter 4: Author Keywords Screen 33. Indicate the journal section in the Section dropdown list. 34. Indicate whether the manuscript was an Invited Paper by selecting the correct Invited Paper? radio button. 35. Enter applicable keywords in the Keywords field and select the keyword description from the adjacent dropdown list. 36. Click the Next button to continue. The Reviewers screen is displayed. Note: Depending on the workflow configuration by the journal office, the Reviewers screen and/or Disclosures screen may be displayed. 37. Click the Next button to continue. The Disclosures screen is displayed. Disclosures Screen Rapid Review User Manual Chapter 4 Page 17 Copyright © 2010, Cadmus Professional Communications Chapter 4: Author 38. The Disclosures screen is used to gather funding information, conflict of interest information, etc. Enter any conflict of interest for each contributing Author; if none, enter the word ―None‖. 39. Click Next to continue. The Verify & Submit screen is displayed. Verify & Submit Screen 40. To approve the PDF, click the View and Approve PDF button at the bottom of the screen. The Downloading File window is displayed. 41. Click the Click here to download link. 42. Open the PDF file. Double-check the PDF file and make sure that all of the source files have converted properly and that the PDF is presentable for the MS Staff, Editor, and Reviewers to use for the rest of the peer- review process. 43. If you are satisfied with the PDF, return to the Downloading File window and select the Approve PDF button. The View & Submit screen is displayed again. 44. Click the Complete Submission button to complete your submission. The success message is displayed. The screen can be printed (Ctrl-P then the Enter key) if a hard copy is desired. Rapid Review User Manual Chapter 4 Page 18 Copyright © 2010, Cadmus Professional Communications Chapter 4: Author 45. The submission is now finished. Click OK, and then click Log Off at the top right of the screen to exit the system. If you have an email address in your contact information, you will receive an email to confirm the submission. 46. The manuscript can now be found in your My Manuscripts screen. The title will be hyperlinked to the PDF version of the manuscript. The status of the manuscript will be listed so that you can follow the progress of the manuscript through the peer-review process. 47. Or, at the Verify & Submit screen, you may select the Save But Do Not Submit button. Note: Choose this option if you are not ready to submit the manuscript yet and would like to return later and finish the process. Any data that has been entered already will be saved. A temporary MS Number will be assigned to the manuscript, and the submission can be completed later by clicking the Finish My Submission button that will appear with the manuscript on the My Manuscripts screen. You have two weeks to finish the submission. After two weeks, the temporary submission will be deleted from the system. Rapid Review User Manual Chapter 4 Page 19 Copyright © 2010, Cadmus Professional Communications Chapter 4: Author Resubmitted Manuscripts If a manuscript requires a revision from you, the manuscript record will appear in the My Manuscripts screen with a Resubmit button next to the record. When the revised manuscript is ready, click the Resubmit button and proceed with the resubmission. The Author Submission Form will appear again with the information from the previous submission intact, such as manuscript title, additional Authors, etc. You can proceed to update any of the fields as necessary and then fill in the Cover Letter and Rebuttal fields. The decision letter that was sent to you from the previous version is available by clicking the link that is next to the Rebuttal field. Note: A new cover letter is required each time that the manuscript is resubmitted. The rest of the procedure for resubmitting a manuscript is the same as that for an original submission, which was outlined previously in this chapter. Downloading Reviewer Comments The Editor may choose to send you selected or all of the Reviewer comments. If these comments were provided as word processing files or as marked PDFs, they will not be attached to the emailed decision letter. However, you can access these files by logging on to the system and downloading them via the My Manuscripts screen. Manuscripts with reviewer comment files available will appear with a Download Comments button next to the record. Click the Download Comments button, and click the available links to access the reviewer comments files. You have the option to save the files to your hard drive or to open and read the files directly. Re-uploading Files for Rejected PDF Conversions If the PDF conversion of your source files was unsuccessful or the MS Staff rejected the conversion, you can re-upload the files. A Re-upload Files button will appear next to the record on the My Manuscripts screen. Click the button, and the Re-Upload Files screen will appear. Functionally, this screen is the same as the Upload Files screen. Refer to the instructions that were provided earlier in this chapter to attach the source files again and to create a new PDF of the manuscript. Solicited Manuscripts Rapid Review makes it possible to solicit a manuscript from you via the system. Both the MS Staff and the Editors can solicit a manuscript from an Author. If you are solicited for a manuscript, a Reply to Invitation button will appear next to the manuscript title and the other information that is on the Author’s My Manuscript screen. Click the Reply to Invitation button, review the information that is provided about the solicitation, and respond accordingly. If you accept the solicitation invitation, a Submit Invited MS button will appear with the manuscript information. When you are ready, click the Submit Invited MS button. You can submit the manuscript by filling in the Author Submission Form that will appear. The procedure to complete the submission form was previously outlined in this chapter. Rapid Review User Manual Chapter 4 Page 20 Copyright © 2010, Cadmus Professional Communications Chapter 4: Author To Respond to a Solicitation 1. Log on and then locate the solicited manuscript record with the Reply to Invitation button that is located on the My Manuscripts screen. 2. Click the button, and the Reply to Invitation screen will display. 3. The information that was provided by the solicitor will be available and includes the Brief Abstract, Solicitor’s Name, and Temporary Tracking Number. Accept Invitation 4. If no proposal is required, fill in the text box with your response to the solicitor, and click either the Accept Invitation or the Decline Invitation button. If you accept the invitation, you will return to the My Manuscripts screen where a Submit Invited MS button will display next to the record. Click the Submit Invited MS button to display the Author Submission Form. Proceed to submit the manuscript as you would a non-solicited manuscript. 5. If a proposal is required, enter the proposal in the text box, and click the Send Proposal button. The MS Status displays as Awaiting proposal acceptance. If the MS Staff accepts your proposal, the Submit Invited MS button displays. Click the Submit Invited MS button to display the Author Submission Form. Proceed to submit the manuscript as you would a non-solicited manuscript. If the MS Staff rejects the proposal, the MS Status will display a Proposal Rejected or Deactivated status. Decline Invitation 6. If no proposal was requested, select the Decline button to let the MS Staff know that a manuscript will not be submitted. The MS Status displays as Invitation Declined. 7. If a proposal was requested, enter your response in the text box, and click the Send Proposal button. After your response has been read, the MS Staff will deactivate the proposal, and the manuscript status will change accordingly. Rapid Review User Manual Chapter 4 Page 21 Copyright © 2010, Cadmus Professional Communications