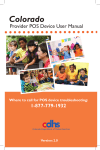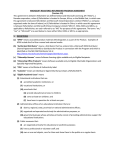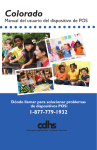Download (POS) Device - Weld County
Transcript
Provider Training on CCCAP and the Point-of-Service (POS) Device Child Care Assistance Program Agenda CCCAP Overview Provider Responsibilities Client Responsibilities and CCAP Cards Break Point-of-Service Device Functionality Point-of-Service Device Attendance Tracking Point-of-Service Reports/Receipts Understand the Parent Fee Activity Provider Payment Process Who to contact and when Wrap-Up and Q & A CCCAP Overview -3- Introduction to the Colorado Child Care Assistance Program (CCCAP) CCCAP is: • The Colorado Program that governs the rules for child care benefits • Administered by the County to provide maximum flexibility in offering the best possible services to county residents • Administered differently from county to county – Client income limits – Client eligible activities – Fiscal Agreements – Absences, Holidays, Drop-in Days, & Holding Slots – Reimbursement rates – Provider policies – Payment policies The Purpose of CCCAP is: • to provide eligible families with financial assistance for child care of their choosing; • to provide families with timely and efficient access to quality child care; • and to assist families in meeting their self sufficiency goals by providing referrals to needed support services. CCCAP Definition of a Child Care Provider: • Child Care Provider - Licensed individuals who provide less than twenty-four (24) hour care including child care centers, preschools, and child care homes. • Qualified Provider - Qualified child care includes care provided in the child's own home, in the home of a relative, or in the home of a non-relative by an unlicensed individual. Important Terms CCCAP – Colorado Child Care Assistance Program Provider – You. The individual who provides child care for the children CHATS – Child Care Automated Tracking System Client – The Primary Adult Caretaker or other adult caretaker Primary Adult Caretaker – The CCCAP recipient who will use the CCAP card to access child care CCAP Card – An orange plastic card used by the Primary Adult Caretaker or designee to access CCCAP benefits PIN – Personal Identification Number – The client’s unique identifier linked to the CCAP Card for recording attendance on the POS device POS Device – The provider’s machine used to record CCCAP attendance Important Terms Xerox – Third party vendor who provides helpdesk support for the POS device. Also, Issues CCAP cards to Clients. Eligible Activity – means the activity the clients are involved in for the time period child care is needed. This may include job search; employment; and/or education/training, if the county supports education/training. Parental Fee – The client’s co-pay due on the first day of each month Re-determination (Redet) – The process to update eligibility for the Colorado Child Care Assistance Program (CCCAP). This process is completed every twelve (12) months, includes completion of the state approved forms, and provides the verification needed to determine continued eligibility. Client CCCAP Process CHATS CHATS Child Care Automated Tracking System a web-based computer program used by the county to: • Determine client eligibility and manage changes to the client’s eligibility activities • Manage the provider’s Fiscal Agreement • Enter payments for provided care • Enter recoveries if required Xerox Interaction The State’s third party vendor assisting with CCAP card and POS machine distribution • Mails the POS Device to the provider and replaces damaged/defective POS devices • Mails a new replacement CCAP Cards to clients at the county’s request • Manages the Provider Helpdesk, which includes Interactive Voice Response (IVR) for assistance with troubleshooting the POS device Provider Responsibilities - 12 - Provider Responsibilities • Attend Live Provider POS Training • Complete and sign the County Fiscal Agreement, the POS Agreement, and all other required forms • Be sure to contact your county if you do not receive a POS device within one week of receiving the county-signed copy of the Fiscal Agreement • Understand using the POS device is mandatory • Perform a Communication Test when you receive the POS device Provider Responsibilities • Plug in POS device to a power source and active phone line • Setup your POS device for client use • Train your CCAP clients on the use and importance of the POS device • Read and understand each child’s Authorization Eligibility Notice • Ensure clients check-in and check-out each day Provider Responsibilities • Maintain sign-in/out sheets • Keep spare thermal paper rolls on hand • Monitor POS device receipts for denied, pending, and stored transactions • Use the Xerox provider helpdesk or any questions or issues with the POS Device • Encourage CCAP clients to contact the county with changes to their care needs including schedule changes • Never possess the CCAP card under any circumstances Provider Provider Process Train Clients on the POS Device • Clients swipe the CCAP Card to record when they drop off/pick up their children each day • Clients also sign and enter children’s in/out times on the provider’s sign-in/out sheets • Clients shall not record attendance on days the children are not present • Assist clients in recording attendance the first week they use the POS device Train Clients on the POS Device Understand: This may be the first time the client uses a POS device. • Be patient • Client success = provider success YouTube video reference library – How to use the CCAP Card http://www.youtube.com/watch?v=ZgfdXUqblfk – Swiping Success http://www.youtube.com/watch?v=Rbpk06eHjdM – Common Denials http://www.youtube.com/watch?v=TjI_NxvI3W0 Service Periods The week of care for which a provider is paid at one time: • Service periods start on Monday at 12:00 AM and end on Sunday at 11:59 PM. • The client has nine days after the date of care to use Previous Check-In and Previous Check-Out to record care if a client does not swipe on a day care was provided. • We expect the client will record all care within the swiping period. Counties may not pay manual claims for care that could have been recorded through the swiping process Day Types All counties use the following day types for authorizing child care: • Part Time (PT) – 00:00:01 through 05:00:00 • Full Time (FT) – 05:00:01 through 12:00:00 • Full Time/Part Time (FT/PT) – 12:00:01 through 17:00:00 • Full Time/Full Time (FT/FT) – 17:00:01 through 24:00:00 Note: All authorized care is rounded up to the nearest hour. Client Responsibilities - 21 - CCAP Process for clients Clients apply and are approved for CCCAP: Complete Application or county creates a referral from another program Clients verify eligibility including: • Eligible Child(ren) • County Residence • Eligible Activity • Income • Household Members • Child(ren)’s Citizenship • Additional Requirements Clients receive CCCAP benefits based on the needs of the client and child and the time the client is in his/her eligible activity Eligible Households Clients with household income below the county income ceiling and in an eligible activity may be eligible for CCCAP benefits Eligible activities: • Employment/Self-Employment • Teen Parent Education • Job Search • Adult Disability • Education Additional County Verification Requirements: • Child Support Enforcement Eligible Households Eligible Children: In the custody of the client United States Citizens and/or Qualified Aliens Ages 0 – 12 years Ages 13 – 19 with a disability that requires child care Care may not be authorized while public school is available (for school-aged children) Income Eligibility • Family Size – All counted members of the household • SMI – State Median Income. Maximum income for any CCCAP recipient Family Size 2 3 4 5 6 7 8 9 85% SMI 4067 5024 5981 6937 7894 8253 8612 8971 Client Responsibilities Agreement (CRA) Highlights I agree that I must verify my eligible activity. (By providing education/training or work schedules at re-determination and whenever my activity changes.) I agree that I will not leave my CCAP Card in the possession of my child care provider at any time or I will be disqualified from the Colorado Child Care Assistance Program. I also agree to report to the County Department of Social/Human Services if my provider possesses any CCAP cards. I agree to use my CCAP Card to check my child(ren) in and out of care daily or my child care assistance case will close and I shall be responsible for payment of the child care costs. CRA Additional Highlights PARENTAL FEE: I agree to pay the parental fee listed on my child care authorization notice and that it is due to the provider on the first day of each month. I understand that my parental fee is based on my income, household size and number of children in care and is subject to change upon receiving prior notice from the county. I understand that if I do not pay this fee to my child care provider I will lose my child care benefits. I understand that if I request assistance with another child care provider or move to another county and I still owe fees to any previous provider, I will not receive assistance until satisfactory repayment arrangements have been made with the previous provider. Reporting Changes The Adult Caretaker must report the following changes: If income that exceeds eighty-five percent (85%) of the State Median Income must be reported within ten (10) calendar days of the changes Qualifying eligibility activity must be reported within four (4) calendar weeks. The county shall provide families with a state prescribed Change of Circumstance Form Child care providers must be reported at least ten (10) days prior to the change Requests for changes in the Authorization Schedule before the change occurs County Eligibility Process The county will enter the case within ___ days of receiving the application/redetermination: The county communicates with the client and indicates if the client is missing any required information and/or verifications The client has 15 days to return any missing information The county authorizes care beginning the first day the application process is complete including all client verification The county processes requested changes within 10 days of receipt of the written request Important: You are not guaranteed payment for any care provided without written authorization from the county. Authorization Eligibility Notice Describes the maximum authorized care for a child each day Contains a three month calendar Is updated as there are changes to a client’s case Must be provided to the client and provider each time a change is made to authorized care Should be used in conjunction with POS receipts to troubleshoot issues Important: Notes are as important as the information contained within the calendar and will contain all limitations to authorized care Authorization Eligibility Notice Authorization Eligibility Notice Schedule Authorization Eligibility Notices display the child’s weekly schedule. This schedule may be edited on a day to day basis. The county is required to provide you with an updated Authorization Eligibility Notice each time changes are made to the care schedule. Please read and understand the authorization notes. The CCAP Card - 33 - Clients and the CCAP Card The county will issue a Child Care Assistance Program (CCAP) card to the client/adult caretaker after the case is determined eligible for care. The CCAP card is issued by a 3rd party. Two CCAP cards are mailed to the Adult Caretaker (regardless of the number of children in the household). Clients will use these cards to access benefits by swiping their child(ren) in to and out of care to record attendance. CCAP cards are linked to the authorization data on the case. Important : Providers may Never have a client’s CCAP Card in their possession. If this happens you will no longer be a CCCAP provider. CCAP Cards and Training Material Clients receive the following information and materials: Each client will receive two CCAP Cards. The client will use them to swipe the child(ren) in to and out of care using the POS device to record attendance. A card carrier with instructions to refer to the Pinning Letter to PIN the cards. A wallet card with the child(ren’s) name(s) and corresponding number(s) is attached to the card carrier. A tips sheet with brief instructions on how to use the Check-In, Check-Out, Previous Check-In, and Previous Check-Out functions. A separate Card Pinning Correspondence including the required information to PIN the CCAP Cards Client Card Carrier Client Wallet Card Johnny Specter Sally Spector 01 02 Wallet Card – bottom of the card carrier IMPORTANT – The Wallet Card contains the Children’s Names and Numbers – This is the only place the Adult Caretaker will find this information which is required for recording attendance Client Tip Sheet The Tips Sheet is mailed to the client with the CCAP cards and includes: Instructions on how to perform a Check-In, CheckOut, Previous Check-In, and Previous Check-Out functions. Responsibilities of the client/adult caretaker. Replacement CCAP Cards What to do if the client misplaces the card: The client (not the provider) must contact the county immediately to request replacement CCAP Cards The client may only have two active cards at a time The county will replace one card at a time – the client should be prepared to read the card number of the remaining card County office orders replacement cards The card arrives pre-pinned – the client will not need to call and PIN the replacement card unless he/she would like to change the PIN The Adult Caretaker will use Previous Check-In and Previous Check-Out when card arrives based on when the card arrives. These swipes would be based on the signin/out sheets. If card cannot be swiped, attendance cannot be recorded and the provider may not receive payment from the county for care. Provider Best Practices Require complete sign-in/out sheets daily Use the YouTube video to assist clients in understanding the process Assist the client the first or first few times in using the device and card Establish written policy for clients: • Clients without cards • School-aged children • Missed swipes • Client/Provider financial responsibility Reconcile client POS attendance with the sign-in sheets daily Insist clients correct swiping errors immediately Assist clients in troubleshooting errors 15 Minute Break - 41 - Point-of-Service Device Functionality - 42 - Point-of-Service (POS) Device Functionality The POS device is easy to use. The device is menu-driven, and is very similar to a credit card machine used at retail stores. – The Daily Transaction Report prints automatically. This is the provider’s record of actual transactions. – The POS device may be used for a limited time if telephone service is unavailable using the store and forward feature. Training materials are included in POS device shipment: These materials will be English on one side, and Spanish on the other side of the document. – Installation diagram – Provider POS Device User Manual – POS Device Quick Reference Guide Included - Provider POS Device User Manual This manual is a reference manual for providers which documents the screen shots and detailed steps of how to use a POS device. • Getting assistance • Store & Forward • Features of the POS device • Printing Reports • Installation • Denial Messages • Attendance • Damaged equipment • Check In/Out • Paper supplies • Previous In/Out • Troubleshooting • Voiding Transactions • Frequently Asked Questions Included - Quick Reference Guides (QRG) A Provider QRG is included in the POS Device User Manual (which you may rip out or copy) which has information on tasks only providers will perform and not available to clients: • • • • • Void Transactions Exception Report Attendance Report Reprinting Receipts Store and Forward The Client QRG may be placed next to the POS device to remind clients how to complete transactions: Check-In and Check-Out. • Previous Check-In and Previous Check-Out. • *The Client Quick Reference Guide includes English text one side of the document and Spanish text on the other side. Layout of a Point-of-Service (POS) Device Feature Card swipe/card reader slot Picture The client should always hold the card with the magnetic strip down, and facing the device screen. Function keys Purple keys Cancel (red button); Back (yellow button); Enter (green button) Printer and paper roll cover See demonstration The POS device is easy to install An installation diagram is mailed with the POS device. Use this diagram to assist with the POS device set-up. Plug the POS device into telephone line (may be shared with a phone by using the splitter included in the shipment). Plug the POS device into 3 pronged electrical outlet. Conduct a communication test to ensure the device is working properly after installing the POS device. Instructions for running this test are included on the install diagram. Point-of-Service (POS) Device Install Diagram How Do I Conduct a Communication Test? The provider can conduct a communication test of the POS device at any time to ensure the device is working properly. –Press F4 –Type your provider password and press Enter (green arrow). - 123456 –Press “5” for Terminal Setup. *All provider passwords are 123456. This is documented in the POS Device QRG and User Manual sent to the provider. How Do I Conduct a Communication Test? – Press “3” for Communication Test. – The POS device communicates over the phone line. – Receipt prints with results. – If the communication test fails, or if your phone system requires you to dial an “8” or a “9” to access an outside line, please call the Xerox provider helpdesk at 1.877.779.1932 for further instructions. Point-of-Service Device Attendance Tracking - 51 - Functions to Perform on Point-ofService (POS) Device Client Functions: • Check-In. • Check-Out. • Previous Check-In. • Previous Check-Out. Provider Functions: • Void Transactions. • Store and Forward. • Daily Transaction Receipt • Attendance Report • Exception Report • Reprinting Receipts POS Attendance Functions – Check In Records start time of child care: – Client will swipe the card and enter the PIN (4 digits). – Press Enter (green arrow) – Choose “1” for Check In. – Type child number(s) from the card carrier. – Enter multiple children if necessary. Press Enter after each child number. – Press Enter (green arrow) after all children are entered. – POS device displays an approved, pending, or denied message. Check-In Validation The POS device communicates with CHATS and Xerox to ensure that four criteria below are met to receive an “Approved” message: – a valid authorization exists for the child – a valid Fiscal Agreement exists – at the requested provider – on the specific date The client will receive a “Denied” or “Pending” message if any of the above four criteria do not exist. The provider must determine if he/she will still provide care. care Important: The provider may not receive payment from the county if is provided under a pending or denied message. The client may be responsible for the cost of care. POS Attendance Functions – Check Out Records end time of child care: – Client will swipe the card and enter the PIN (4 digits). – Press Enter (green arrow) – Choose “2” for Check Out. – Type child number(s) from the card carrier. – Enter multiple children if necessary. Press Enter after each child number. – Press Enter (green arrow) after all children are entered. – POS device displays an approved, pending, or denied message. Previous Check-in/out Functions Shall not be used instead of Check-in/out functions: Used for attendance exceptions only • School-aged children who take the bus or walk to the facility • Another authorized adult, without a card, drops off or picks up the children on a limited basis • The POS device was not available due to a malfunction or inability to connect to a power supply • Replacement CCAP Card in transit • Client forgets the CCAP Card POS Attendance Functions – Previous Check-In Records start time of child care for prior time or day: – Client will swipe the card and enter PIN (4 digits) – Press Enter (green arrow) – Choose “3” for Previous Check In – Enter Date, Enter. – Enter Time, Enter. – Enter 1 for AM or 2 for PM – Enter child number(s) – Press Enter after each child # – Press Enter again after all children are entered – POS displays an approved, pending, or denied message POS Attendance Functions – Previous Check-Out Records end time of child care for prior time or day: – Client will swipe the card and enter PIN (4 digits) – Press Enter (green arrow) – Choose “4” for Previous Check Out – Enter Date, Enter. – Enter Time, Enter. – Enter 1 for AM or 2 for PM – Enter child number(s) – Press Enter after each child # – Press Enter again after all children are entered – POS displays an approved, pending, or denied message Point-of-Service Device Provider Functionality Reports and Receipts - 59 - How to Reprint the Daily Receipt This is a provider function, press F4. – Type your provider password and press Enter (green arrow). – Press “4” for Reprint. – Press “1” for Daily Tran Receipt – Type Start item # or leave blank, press the green Enter key. – Type End item # or leave blank, press the green Enter key. – The item number is the item number from the original receipt. The Daily Receipt may only be reprinted the same day POS Device Daily Transaction Receipt Information printed on the daily receipt: – Prints automatically after each transaction. – Shows an approved, pending, or denied message. – Provider and Adult Caretaker shall review the receipt for errors so they can be corrected for accurate attendance reporting. – May be reprinted by provider. The provider is required keep the transaction receipts for three years plus the current year to verify authorizations. These should not be given to the client. How to Print the Exceptions Report This is a provider function, press F4. – Type your provider password and press Enter (green arrow). – Press “1” for Reports. – Press “2” for Exceptions How to Print the Exceptions Report (Cont.) – Key in the date you would like to run the Exceptions Report in MM/DD format – Note: The exceptions report will print the exceptions for the date you select. – Press the green Enter key. – Wait for the report to generate How to Print the Exceptions Report The Exceptions Report is a manual report which shows all check-ins without a check-out for transaction date selected. –It is a best practice to review this report to inform the client if they must correct any exceptions using the Previous Check-out function. –Attendance will be reported as 0 hours if this is not corrected. –SAF exceptions will show after transmitted. How to Print the Attendance Report This is a provider function, press F4. – Type your provider password and press Enter (green arrow). – Press “1” for Reports. – Press “1” for Attendance How to Print the Attendance Report Continued – The Attendance Report may be generated for: – Any date range up to 14 days for the past 365 days (e.g., 2 days, 5 days, 8 days, 14 days) – Press Enter (green arrow) if you do not wish to enter a date range. – All cases or a single case – Press Enter (green arrow) if you do not wish to enter a case number. – Wait for report to generate and print. Attendance Report Printing Options Attendance Report Printing Options Continued Attendance Report Printing Options Continued How to Read the Attendance Report The Attendance Report will show all approved swipes for a specific care date or range of care dates regardless of when the swipes occurred. –It is a best practice to review this report to inform the client if they must correct any attendance errors using the Previous Check-out function. –The attendance will be reported as 0 hours and no payment will be made for that care if a Check Out is not recorded for every Check In. –SAF attendance will show after transmitted. Attendance Report In Depth Transactions with two consecutive check-ins will display in reverse print. – In this example the client did not check out for 6/17/12. – The care will not be paid for 6/17/12 unless the client performs a Previous Check Out to correct the error Attendance Report In Depth Transactions with two consecutive check-ins will display in reverse print. – In this example the checked in at 02:25:21 p.m. and checked out at 04:26:11 p.m. on 6/18/12 – The client performed a Previous Check In at 02:15 p.m. after the Check In and Check Out was recorded – The provider should Void the incorrect In for 6/18/12. Otherwise the client will be unable to swipe successfully in the future Store and Forward Store and Forward is an function which stores offline attendance while the phone line is temporarily unavailable. It will transmit transactions when the phone line is available. This is a Provider function. – Press F4 – Type provider password and press Enter (green arrow). – Press “3”. – Press Enter (green arrow). – POS device displays approved, pending, or denied message for each transaction. – Check all transactions on the receipt to see if they have been stored. SAF – What it Means Your Daily Transaction Receipt will display SAF STORED – This indicates transactions were recorded but not transmitted therefore; the transaction has not been approved or denied. – It is important to check the Daily Transaction Receipt after the stored transactions are transmitted to ensure they are approved. It is possible that attendance transactions may be pending or denied. Voiding Transactions The provider may Void Transactions entered in error. This is a provider function and cannot be completed by the client. – Press F4 – Type your provider password and press Enter (green arrow). – Press “2” for Void Tran Number (Void Transaction). – Type the transaction number from the receipt (8 to 12 digits). – Press Enter (green arrow). Understanding the Parental Fee - 76 - The Parental Fee Is different for every family The Parental Fee is based on: • A percentage of income based on the clients Federal Poverty level • Number of household members • Number of children in care • The amount of care authorized for the child with the most care The provider is required to collect the complete household Parental Fee on the first of every month Is exhausted prior to county payment for child care May be assigned to one or more children, but the client is required to pay the full amount Parental Fee Deductions Parental Fee portion of payment: $210 County portion of payment: $ 115 Total payment for February: $325 Parental Fee is the first money paid for care in a month. The provider receives payments from the county after the parental fee is exhausted. Process Exercise - 79 - Provider Payment Process - 80 - High-Level Payment Overview High-Level Payment Overview Cont… 5. During the 9 day period after a missed swipe, the client uses Previous Check-In and Previous Check-Out to record missed swipes. 6. Based upon attendance information, CHATS establishes a payable, compares the authorization data vs. the attendance data, and uses the lower of the two to pay the provider. 7. CHATS calculates the total for the payable by taking into account county policies, parent fees, and the provider Fiscal Agreement. 8. The payment is issued to the provider. Payroll Run Cycle Payroll Key Points CHATS will report zero attendance, and not pay the provider for any day the client forgets to check the child out of care, or only checks in for care. Authorized vs. Attended Hours • CCAP will pay the lesser of the attended and authorized hours. • Example: The child is authorized for FT – 8 hours • The child attends 4 hours and leaves early for a doctor’s appointment. You will be paid for PT – 4 hours of care • Example 2: The child is authorized for PT – 3 hours • The child attends 8 hours because the adult caretaker has to work extra that day. The provider is paid for 3 hours unless the client contacts the caseworker to request additional care that day and it is approved. Payroll Key Points Providers do not need to submit Manual Claim Forms to the county for payment. Attendance will be recorded by the client swiping his/her child into and out of care to record attendance. Attendance information will be automatically sent to CCAP through an interface with the POS device. Providers will be paid weekly. Payments are calculated and issued on Thursday of each week for the Service Period that ended approximately two weeks earlier. It is estimated providers will receive payment within seven business days depending on their banking institution. Parent fees are deducted from the payment due the provider until exhausted. Providers will notice a decrease in county payments in the third and fourth week of most months due to when payments are released for the first service periods of care in a month. Payment Summary Providers are required to understand and reconcile payments prior to sending any manual claims to the county for reimbursement: Ensure the sign-in/out sheets are completed by the clients every day Use the Payment Summary to view payments on a weekly basis Match the Payment Summary to the Daily Transaction Receipts and/or Attendance Report All payments for approved care will appear on the Payment Summary Providers forfeit any county payments for care provided if the client did not record attendance using the CCAP Card Providers forfeit county payments for any POS attendance errors that could have been fixed within the 9 day missed swipe period by either the client or provider Providers forfeit payments for any manual claims submitted more than 60 days after the last date of care in a month Payment Summary Manual Claims for Payment Adjustments The provider may file a Manual Claim for a payment with the county if a payment adjustment is required, based on county policy, and care provided. The Manual Claim must be filed after the Payment Summary is issued. Manual Claims cannot take the place of swipe-based attendance. Acceptable Manual Claims: • Registration, Transportation, and Activities Fees • Non-payment or incorrect payment due to system error • Non-payment or incorrect payment due to county error Important: The provider is not guaranteed payment for any care provided outside of the authorization. Do not provide child care without a written authorization from the county. Manual Claims for Payment Adjustments Frequently Asked Questions: If I know that a child’s schedule will change (e.g. a non-school day for a school age child, so the child attends all day) – how do I get paid the difference? • Encourage the Client to contact his/her eligibility worker to request a change in the child’s authorization schedule before care is provided. If the schedule is not changed before care is provided the provider may not be reimbursed by the county for the care. It is difficult to turn a client away if I know he/she turned in the required paperwork to the county, but the county just hasn’t had time to work on the case. Should I turn the child away? • This is your business and you may decide to allow the child to attend or turn the child away. The county will not be responsible for the cost of care unless the care provided is authorized. Manual Claims for Payment Adjustments Recoveries Frequently Asked Questions: What is a recovery? A recovery is money you owe the county for any overpayment. Why do I owe money? Contact the county billing department for specific information on the recovery. How do I pay it back? The county may deduct money from future POS payments and/or you may pay the county directly for the recovery. How do I set up a payment plan? Contact the county to set up a payment plan. Important: Counties are required to collect all overpayments to providers in excess of $50 in a year. Common Questions About the POS Device The client forgets to record attendance? The client has the ability to perform transactions for previous days. The system gives the client 10 (day of care + 9) days to complete any missing transactions. Clients will be issued two cards, one for themselves, and one for another family member or designated person to use when picking up/dropping off children in their behalf. Denied message reads check-out first, how do I know what day and time to use? The client is not available to record checkins or outs? The provider should run an Exceptions Report or Attendance Report to determine the last day the client successfully checked-in. Next the client will use the signout time from the sign-in/out sheet from that day to enter the check-out time. No, there is no cost for the transactions from the POS device to CHATS. Is there a cost for POS device transactions? Common Questions About the POS Device Can I use my cell phone to connect to the POS device? No, all POS devices must be connected using a land-based phone line. Best practice is one POS device for 40 children. You may apply for additional POS devices. Can a provider keep his/her client’s CCAP cards at the location, to facilitate timely check-in and check-out? Can I get more than one POS device? No. A provider can never have possession of their clients’ CCAP card. If this happens they will no longer be a CCCAP provider. The POS device stores entries for up to 10 days so they can be transmitted when the problem is solved. When this happens, a “SAF Stored” message will display. The POS device works, but the phone line does not? Provider Help Desk & Interactive Voice Response (IVR) - 94 - Who to Call for Assistance Provider Help Desk and IVR • Adding an “8” or “9” before the device dials out • Equipment troubleshooting • Equipment replacement Examples: •no power •printer is not working •receipts not generating •problems with POS device screen display County • Change of provider name or address • Payment or attendance questions • Policy questions • Authorization questions Provider - Helpdesk and Interactive Voice Response (IVR) There is a Xerox Provider Helpdesk which includes Interactive Voice Response (IVR) for assistance with troubleshooting the POS device. The Xerox Provider Helpdesk is a Toll free number – 1.877.779.1932 When calling the helpdesk, there is the option to ask for Troubleshooting tips which will be delivered via the IVR or to choose to speak with a customer service representative (CSR) for assistance for equipment problems or assistance with replacement POS devices. Customer service representatives (CSR) are available from 7 AM to 7 PM MT, 7 days a week The IVR is available in both English and Spanish How do I Order a Point-of-Service(POS) Device Replacement? 1. Call the Xerox provider Help Desk at 1.877.779.1932 2. Choose to speak with a customer service representative to explain why you need a replacement POS device. 3. The Xerox provider Help Desk will order replacement POS device. 4. The replacement POS device will arrive via FedEx in 4-5 business days after you place the order. 5. While the POS device is being replaced, you will use your paper attendance log to track attendance in addition to using the POS device. 6. The Adult Caretaker will enter attendance using the Previous Check-In and Previous Check-Out options after the replacement POS device is installed. 7. A pre-paid pre-addressed return label is included with the replacement POS device. Use this label to return the damaged POS device to Xerox. Point-of-Service (POS) Device Paper Supplies The POS device comes with two thermal paper rolls when it is shipped to the provider,. Providers are responsible for purchasing additional thermal rolls as needed (Example: office supply stores or online stores). The POS device must have a thermal paper roll in order to work. Thermal Paper specifications: Thermal paper for a Verifone Vx510LE. Thermal, single ply, 2.25 inches x 85 feet. Quantities of 1, 10, 25, or 50 rolls. Prices may vary (Example: In June of 2012 the prices ranged from $0.46 to $1.93 per roll, depending on the quantity purchased). Paper is available online or at many office supply stores Client Help Desk & Interactive Voice Response (IVR) - 99 - Client - Interactive Voice Response (IVR) There is a client Interactive Voice Response (IVR) for assistance with pinning the client’s CCAP cards The client uses this IVR to select initial PIN or change PIN Instructions are included on the card carrier as well as on the Pinning Letter on what data must be entered to select a CCAP card PIN The same phone number is used for the initial pinning, and if the client wishes to change PIN in the future - Toll free number: 1.877.779.1933 If the client receives a replacement card he/she does not need to PIN the replacement card unless he/she wants to change the PIN Key Point! A provider can NEVER have possession of a client’s CCAP card. If a provider is ever found to have a client’s CCAP card in their possession, they will no longer be a CCCAP provider. Wrap-up and Q&A - 102 - Contacts: Contact enter county contact information for more information on provider training and provider responsibilities Thank You Thank you for attending and your participation Please take the time to complete the training evaluation before you leave


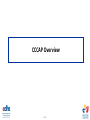


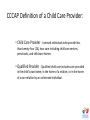

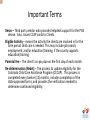
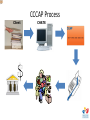

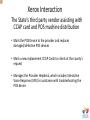
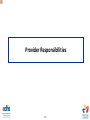
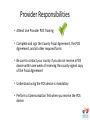

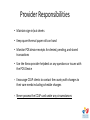
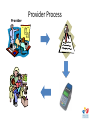
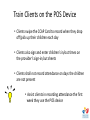
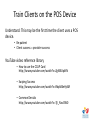
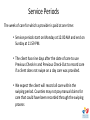
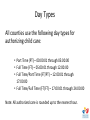
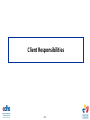
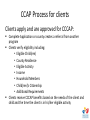


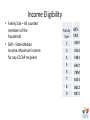


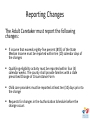
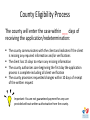
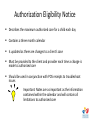

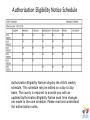
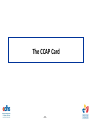


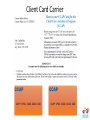
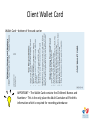
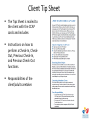


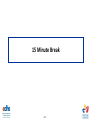
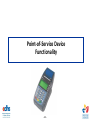
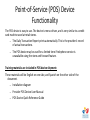
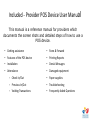

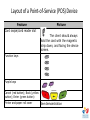

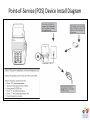
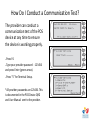

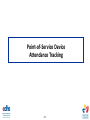



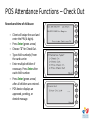
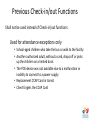
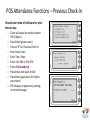
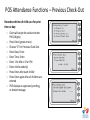
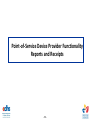
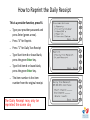
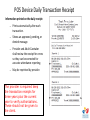
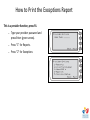


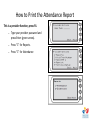
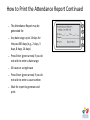
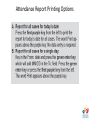
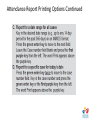
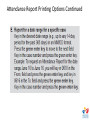
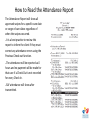
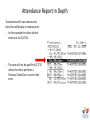
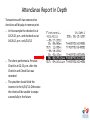

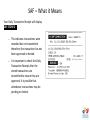
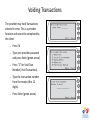
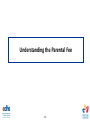
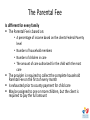

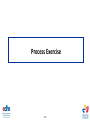
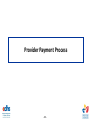

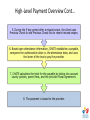
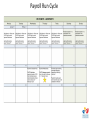

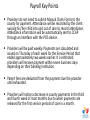

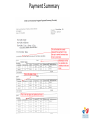
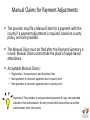
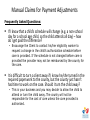
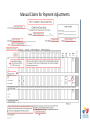

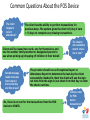
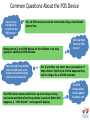



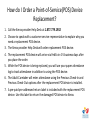


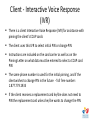

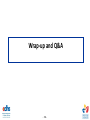
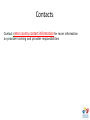
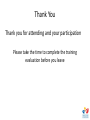

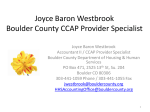

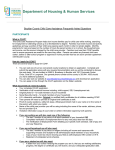

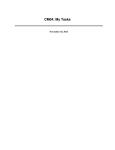
![Forms [packet] specific to Licensed Child Care](http://vs1.manualzilla.com/store/data/005750447_1-ace0dbf587046d14d311f9d21e5da3df-150x150.png)