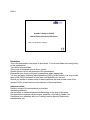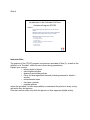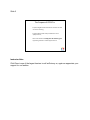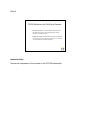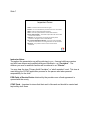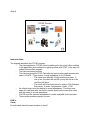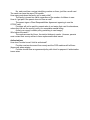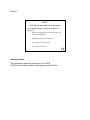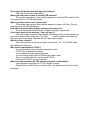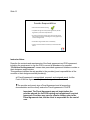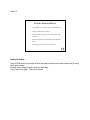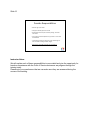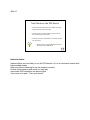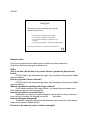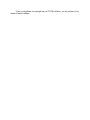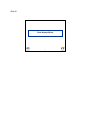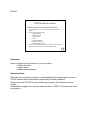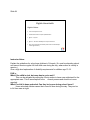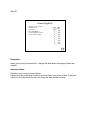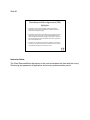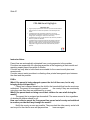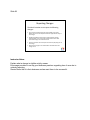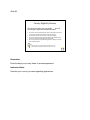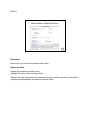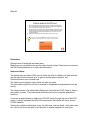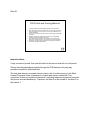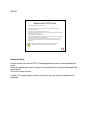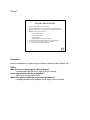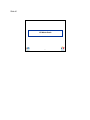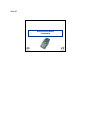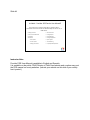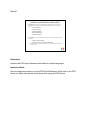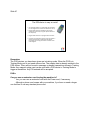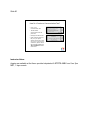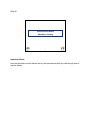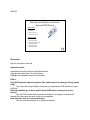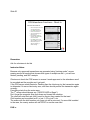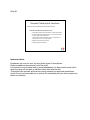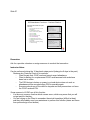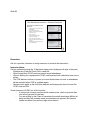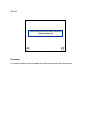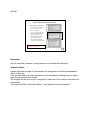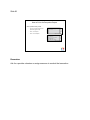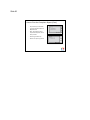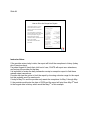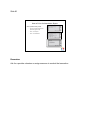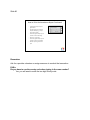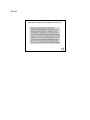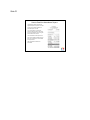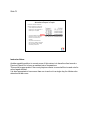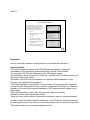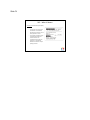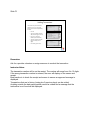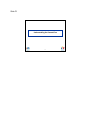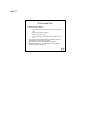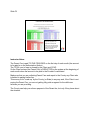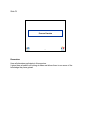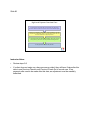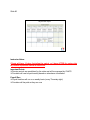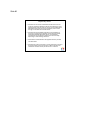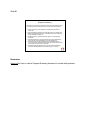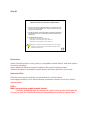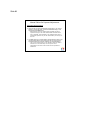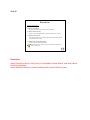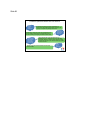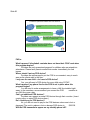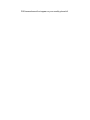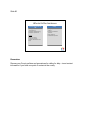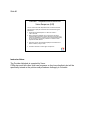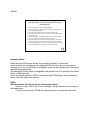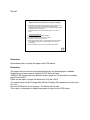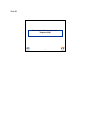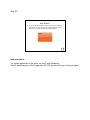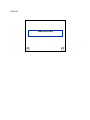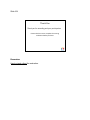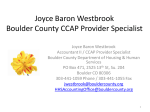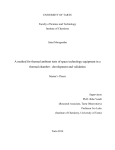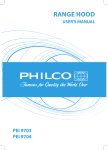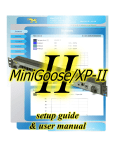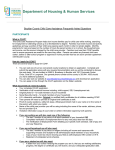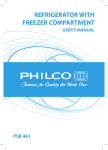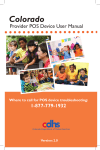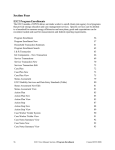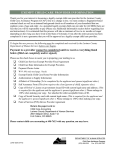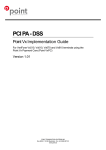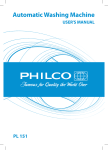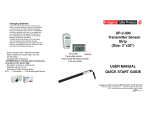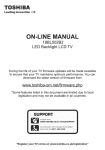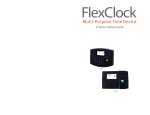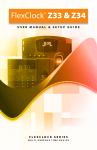Download Slide 1 Remember: This is the presentation that
Transcript
Slide 1 Provider Training on CCCAP and the Point-of-Service (POS) Device Child Care Assistance Program Remember: This is the presentation that needs to be trained! You can add slides and county policy to this presentation You cannot remove slides. This course is designed to be a 4 hour course. Smaller groups can sit with printouts of the presentation Please add your county policy and requirements where appropriate. You may get many frequently asked questions (FAQ’s) in this section. It is okay to refer them to the FAQ’s document or have them hold questions for the end. Should you decide to answer some of these questions, we have posted some of the relevant FAQ’s in the instructor notes sections of the presentation. Instructor notes: Handout a copy of the presentation to providers Introduce presenters. Ask providers to introduce themselves depending on the size of the group. Set expectations such as cell phone use, questions, note-taking, breaks, etc. Familiarize your attendees with your Training location (security, bathrooms, refreshments, etc). Slide 2 Agenda CCCAP Overview Provider Responsibilities Client Responsibilities and CCAP Cards Break Point-of-Service Device Functionality Point-of-Service Device Attendance Tracking Point-of-Service Reports/Receipts Understand the Parent Fee Activity Provider Payment Process Who to contact and when Wrap-Up and Q & A Slide 3 CCCAP Overview -3- Remember: Give providers an overview of the Colorado Child Care Assistance Program (CCCAP). Give providers a sense of how they fit into the big picture. Instructor Notes: Thank you for agreeing to contract with CCCAP Without our Child Care Providers, we cannot realize the mission and purpose of CCCAP. You are appreciated by our kids and our community Slide 4 Introduction to the Colorado Child Care Assistance Program (CCCAP) CCCAP is: • The Colorado Program that governs the rules for child care benefits • Administered by the County to provide maximum flexibility in offering the best possible services to county residents • Administered differently from county to county – Client income limits – Client eligible activities – Fiscal Agreements – Absences, Holidays, Drop-in Days, & Holding Slots – Reimbursement rates – Provider policies – Payment policies Instructor Note: The purpose of the CCCAP program is shown here as stated in Rule (3.) as well as the definition of a “Provider”, which we use in this training presentation. Explain your county’s • income limits for clients • client eligible activities • absences and holiday policies • Policy for fiscal agreement renewal (including reasons for break in service) • reimbursement rates • rate types, provider • payment policies Inform the providers it is their responsibility to understand the policies in every county with which they do business. Child care can be utilize only while the parent is in their approved eligible activity Slide 5 The Purpose of CCCAP is: • to provide eligible families with financial assistance for child care of their choosing; • to provide families with timely and efficient access to quality child care; • and to assist families in meeting their self sufficiency goals by providing referrals to needed support services. Instructor Note: Child Care is one of the largest barriers to self-sufficiency so, again we appreciate your support for our families. Slide 6 CCCAP Definition of a Child Care Provider: • Child Care Provider - Licensed individuals who provide less than twenty-four (24) hour care including child care centers, preschools, and child care homes. • Qualified Provider - Qualified child care includes care provided in the child's own home, in the home of a relative, or in the home of a non-relative by an unlicensed individual. Instructor Note: Discuss the importance of the provider in the CCCAP relationship. Slide 7 Important Terms CCCAP – Colorado Child Care Assistance Program Provider – You. The individual who provides child care for the children CHATS – Child Care Automated Tracking System Client – The Primary Adult Caretaker or other adult caretaker Primary Adult Caretaker – The CCCAP recipient who will use the CCAP card to access child care CCAP Card – An orange plastic card used by the Primary Adult Caretaker or designee to access CCCAP benefits PIN – Personal Identification Number – The client’s unique identifier linked to the CCAP Card for recording attendance on the POS device POS Device – The provider’s machine used to record CCCAP attendance Instructor Notes: Throughout the presentation we will be referring to you – licensed child care centers and child care homes and qualified child care individuals – as “Providers”. The children you care for and their families will be referred to as “Clients”. You may hear the term “Primary Adult Caretaker” or “adult caretaker” used. This term is used during the CCCAP application process for the person who takes parental responsibility for the child. POS-Point of Service Device-obtained by the provider once a fiscal agreement is opened with the county CCAP Card – Important to stress that their card is like cash and should be carried and kept safely at all times. Slide 8 Important Terms Xerox – Third party vendor who provides helpdesk support for the POS device. Also, Issues CCAP cards to Clients. Eligible Activity – means the activity the clients are involved in for the time period child care is needed. This may include job search; employment; and/or education/training, if the county supports education/training. Parental Fee – The client’s co-pay due on the first day of each month Re-determination (Redet) – The process to update eligibility for the Colorado Child Care Assistance Program (CCCAP). This process is completed every twelve (12) months, includes completion of the state approved forms, and provides the verification needed to determine continued eligibility. Instructor Notes: FAQ’s: Parent fee How calculated? Parent fees a complex algorithm that looks at household composition, Income, # of kids needing care, etc. What if NOT paid? The agreement is between the client and the Provider and is sometimes negotiated. CHATS will always adjust out the expected Parent fee for the household. Providers can NOT bill the county for unpaid Parent Fees but need to report unpaid Parent Fees to the county for case closure. What if the kids don’t attend? The total parent fee will always be due to the provider regardless of which kid attends. Parent fees are based on the household NOT the individual Child. Re-determination What happens if county says they did not receive the re-determination info? Answer according to written county policy for this situation, addressing both legitimate non-receipt and county error. Slide 9 Client CCCAP Process CHATS Instructor Note: The diagram describes the CCCAP process: • The client applies for CCCAP either by walking into the county office, mailing in the application and verifications, applying online with CCAT, or by way of a referral from another program • The client chooses a provider • The client receives the CCAP Card after the county enters and approves the case in CHATS – They receive 2 cards regardless of # of Children. • The cards have different 16 digit numbers on them. If one is lost, the client will call the county with the # of the card they still have • The client will follow instructions in order to PIN (Activate) their cards. 2 cards, 2 documents, 2 calls, 1 PIN • the clients begin using the device to record attendance - The client must swipe the card and enter the child’s number (listed on the insert that came with the cards) to record attendance. • CHATS uses the captured attendance to create a payable for the provider • The provider receives payment for care FAQ’s: Cards Do both cards have the same number on them? No, each card has a unique identifying number on them, just like a credit card. The cards can have the same PIN number. How many cards does the family get for each child? The family is issued two cards, regardless of the number of children in care. How do I get paid if the parent does not have a card? The parent signs a Client Responsibilities Agreement agreeing to use the CCCAP card. Providers will not be paid for parents who do not swipe their card for attendance, unless they fall into the county’s policy for acceptable manual billing. (Insert your county’s written policy pertaining to card usage.) Who Issues the cards? The cards are sent by Xerox, the state’s third party vendor. However, parents must contact their county worker to have replacement cards issued. Authorizations How does Provider know if child is authorized? Provider receives document from county and the POS machine will tell them (Approved) when swiping. Provider should have an agreement/policy with client for payment if authorization issues arise. Slide 10 CHATS Child Care Automated Tracking System a web-based computer program used by the county to: • Determine client eligibility and manage changes to the client’s eligibility activities • Manage the provider’s Fiscal Agreement • Enter payments for provided care • Enter recoveries if required Instructor Notes: The caseworker inputs the information into CHATS CHATS does all the calculations and figuring based on Rule. Slide 11 Xerox Interaction The State’s third party vendor assisting with CCAP card and POS machine distribution • Mails the POS Device to the provider and replaces damaged/defective POS devices • Mails a new replacement CCAP Cards to clients at the county’s request • Manages the Provider Helpdesk, which includes Interactive Voice Response (IVR) for assistance with troubleshooting the POS device Instructor Notes: Xerox is a contracted vendor who provides services to CCCAP Children’s attendance is captured electronically using a Point-of-Service (POS) device and is recorded by a client swiping their child into and out of care with a CCAP card (Similar to a debit or credit card transaction). This information is automatically sent to the county through an electronic interface (called EPPIC) and then to CHATS Slide 12 Provider Responsibilities - 12 - Instructor Notes: This Provider POS training takes about 4 hours to complete. You will be eligible for 4 hours of Education Credit – Professional Development The CCCAP program holds Providers AND Clients responsible for many different aspects of the program. Both providers and Clients are governed by signed, and agreed to, contractual agreements That will be discussed. This section addresses Provider responsibilities… FAQs: What if client doesn’t want to use the machine? Clients have signed a contract agreeing to use the POS machine. What if client is too busy to swipe? The client is required by the agreement they signed to use the POS machine. What if kids come on the bus? The client can reference the sign-in/out sheets and do a Previous Check-in or Previous Check-out. I have heard of a video to use the machine? Yes, There is a YouTube Video available to help clients use the POS machine – it is a great teaching tool. Is it my responsibility to make sure the client swiped properly each day? YES, your weekly payment depends on the client swiping attendance correctly, each day. Does client still have to maintain Sign-in/out sheets? YES, that is a licensing requirement. What if provider doesn’t want to use the POS machine? The provider has signed a fiscal contract agreeing to use the POS machine. This is a requirement for CCCAP participation. What if provider doesn’t have a phone line? The provider has signed a fiscal contract agreeing to keep a LAN line. This is a requirement for CCCAP participation. How often should provider plug the machine in to phone line? The machine should have access to a LAN line at least once per day. I don’t have paper for the machine. Can I still use it? Two rolls of paper come with the machine, subsequent rolls can be purchased at any local or online office supply store. The POS manual includes information on the type of rolls to purchase. Machine will NOT work without paper. Where is Xerox Located? Xerox has multiple call centers located in San Antonio, TX. The CCCAP cards are mailed from Oklahoma. Why should I participate in CCCAP? You are providing a much needed community service. CCCAP care is already subsidized Your business receives regular payments You are offering quality care for children who need it most. There is minimal collections involved with CCCAP How does CCCAP fit into you business?. What if my board decides the POS machine breeches confidentiality? Use a separate room/area for CCCAP families to swipe. State/County can NOT make you take a child. You always have the option not to participate. Slide 13 Provider Responsibilities • Attend Live Provider POS Training • Complete and sign the County Fiscal Agreement, the POS Agreement, and all other required forms • Be sure to contact your county if you do not receive a POS device within one week of receiving the county-signed copy of the Fiscal Agreement • Understand using the POS device is mandatory • Perform a Communication Test when you receive the POS device Instructor Notes: Describe the contents and requirements of the fiscal agreement and POS agreement, including the requirement to use the POS to record all attendance for payment. “Child care fiscal agreement” means state prescribed agreement between counties or their designees and providers. This agreement defines the rate payable to the provider(s) and responsibilities of the counties or their designee and the provider(s). ¡A Fiscal Agreement is renegotiated, renewed, and resigned yearly, but the Point-of-Service Agreement only has to be signed once. ¡The provider and county sign a Fiscal Agreement and all supporting documentation and the county enters the Fiscal Agreement in CHATS Important: The Fiscal Agreement may not begin before the provider attends the live POS training and completes all required paperwork. Providers may care for client’s children prior to the Fiscal Agreement date, but the client is responsible for the cost of care. ¡The provider attends a live POS training. You only need to attend training once even if you are a provider with Fiscal Agreements with multiple counties. You will receive your POS device when the first Fiscal Agreement is entered. ¡The POS device arrives via FedEx. You will not receive additional devices if you open new Fiscal Agreements with additional counties. ¡Counties may require you attend POS refresher training or may require other provider training based on county policy. FAQ’s Do the CCAP clients (parents) received county training on the POS device? The state does not require the counties to train the clients on the POS device. The providers are expected to assist the clients by training them and assisting them with POS questions. Slide 14 Provider Responsibilities • Plug in POS device to a power source and active phone line • Setup your POS device for client use • Train your CCAP clients on the use and importance of the POS device • Read and understand each child’s Authorization Eligibility Notice • Ensure clients check-in and check-out each day Instructor Notes: Plug in POS device to a power source and active phone line at least once a day if using store and forward Ensure clients check-in and check-out each day If you want to be paid – Train your clients! Slide 15 Provider Responsibilities • Maintain sign-in/out sheets • Keep spare thermal paper rolls on hand • Monitor POS device receipts for denied, pending, and stored transactions • Use the Xerox provider helpdesk or any questions or issues with the POS Device • Encourage CCAP clients to contact the county with changes to their care needs including schedule changes • Never possess the CCAP card under any circumstances Instructor Notes: We will explain each of these responsibilities in more detail and give the opportunity for hands-on experience with the Point of Service devices as we progress through the training today. Please note your questions so that we can make sure they are answered during the course of the training. Slide 16 Provider Provider Process Instructor Note: The diagram describes the process for the provider: • Picture 1 - provider attends the live POS training • Picture 2 – provider and county sign the POS Agreement, Fiscal Agreement, and all other required forms. The county enters the fiscal agreement in CHATS • Picture 3 – the provider receives the POS device and the clients begin using the device to record attendance • Picture 4 – the provider cares for the children Slide 17 Train Clients on the POS Device • Clients swipe the CCAP Card to record when they drop off/pick up their children each day • Clients also sign and enter children’s in/out times on the provider’s sign-in/out sheets • Clients shall not record attendance on days the children are not present • Assist clients in recording attendance the first week they use the POS device Instructor Notes: Indicate clients are more likely to use the POS device if it is in a convenient location with help available nearby Help new clients in learning to use the machine correctly Ensure clients check-in and check-out each day Incorporate POS refreshers into parent nights If you want to be paid – Train your clients! Slide 18 Train Clients on the POS Device Understand: This may be the first time the client uses a POS device. • Be patient • Client success = provider success YouTube video reference library – How to use the CCAP Card http://www.youtube.com/watch?v=ZgfdXUqblfk – Swiping Success http://www.youtube.com/watch?v=Rbpk06eHjdM – Common Denials http://www.youtube.com/watch?v=TjI_NxvI3W0 Instructor Notes: Use the YouTube video’s to help you and your clients to be successful. FAQ’s Do the CCAP clients (parents) receive county training on the POS device? The state does not require the counties to train the clients on the POS device. The providers are expected to assist the clients by training them and assisting them with POS questions. Does the machine make different sounds for each transaction type? Yes, the machine does make different sounds for transactions like denials or Store and Forward. Slide 19 Service Periods The week of care for which a provider is paid at one time: • Service periods start on Monday at 12:00 AM and end on Sunday at 11:59 PM. • The client has nine days after the date of care to use Previous Check-In and Previous Check-Out to record care if a client does not swipe on a day care was provided. • We expect the client will record all care within the swiping period. Counties may not pay manual claims for care that could have been recorded through the swiping process Instructor Notes: Monitor your swipes! Clients will have 10 days (including the current day), or 9 days AFTER the current date to perform a previous check in/check out. Speaking Points: q Service periods are predefined by the state and will be managed by CHATS q Providers will now be paid weekly based on attendance information. Payroll Run q Payroll batches will run on a weekly basis (every Thursday night) q Providers are paid via ACH or EBT – depending on their selection Slide 20 Day Types All counties use the following day types for authorizing child care: • Part Time (PT) – 00:00:01 through 05:00:00 • Full Time (FT) – 05:00:01 through 12:00:00 • Full Time/Part Time (FT/PT) – 12:00:01 through 17:00:00 • Full Time/Full Time (FT/FT) – 17:00:01 through 24:00:00 Note: All authorized care is rounded up to the nearest hour. Instructor Note: Point out for payment all recorded care is rounded up to the nearest hour. All counties use these day types to define care. FAQ’s: That is not how I do full time in my center. How do I get paid by days and not hours? CCCAP pays by the authorized day types only, according to the parent’s eligible activity schedule. How do I get paid if I have a flat rate? CCCAP pays by the authorized day types only, according to the parent’s eligible activity schedule. What do I get paid for watching school age children? If your center watches school age children, you should have an agreed upon school age rate per your fiscal agreement. How do I get paid for non-school days? Encourage your parents to report changes in care at least 10 days in advance. (Insert county procedure for entering non-school days here). How are day types determined? The parent’s eligibility caseworker will determine how much care a child needs, based on the parent’s eligible activity. Do I have to be awake to care for children overnight? If you county allows for overnight care of CCCAP children, you do not have to be awake to watch children. Slide 21 Client Responsibilities - 21 - Slide 22 CCAP Process for clients Clients apply and are approved for CCCAP: § Complete Application or county creates a referral from another program § Clients verify eligibility including: • Eligible Child(ren) • County Residence • Eligible Activity • Income • Household Members • Child(ren)’s Citizenship • Additional Requirements § Clients receive CCCAP benefits based on the needs of the client and child and the time the client is in his/her eligible activity Remember: Insert information that is relevant to your county here. • Eligible Activities • Income levels • Additional requirements Instructor Notes: Take the time to assist the provider in understanding all the requirements to receive CCCAP benefits and the verifications required by the adult caretakers. Remind them that CCCAP is not an entitlement program. All information must be verified. Authorizations happen once a worker has been able to VERIFY information the client has supplied. Slide 23 Eligible Households Clients with household income below the county income ceiling and in an eligible activity may be eligible for CCCAP benefits Eligible activities: • Employment/Self-Employment • Teen Parent Education • Job Search • Adult Disability • Education Additional County Verification Requirements: • Child Support Enforcement Remember: Insert your county’s policies on job search, education/training • number of months • types of education or training • satisfactory progress Insert your county’s policy on job search Insert your county’s policy on Child Support Enforcement Instructor Notes: Explain the adult caretaker disability is only an option for two-parent households, where the disability is such that the adult cannot be in an eligible activity and is unable to care for his/her children. The other adult caretaker must be in an eligible activity when care is authorized and the family must meet all other eligibility criteria. Slide 24 Eligible Households Eligible Children: § In the custody of the client § United States Citizens and/or Qualified Aliens § Ages 0 – 12 years § Ages 13 – 19 with a disability that requires child care § Care may not be authorized while public school is available (for school-aged children) Instructor Notes: Explain the guidelines for school age children in Colorado. (6+ must be attending school and cannot receive regular full time child care during the day, when school is usually in session.) Give a high level explanation of disability requirements for children age 13-19. FAQ’s: What if the child is sick, but mom has to go to work? This can be mitigated by calling the county worker to have care authorized for the appropriate care. This is an exception to the normal process and should not occur regularly. What if a child is home schooled. Can they be in care during school hours? Home schooled children cannot be in care full time during the day. They can be in full time care at night. Slide 25 Income Eligibility • Family Size – All counted members of the household • SMI – State Median Income. Maximum income for any CCCAP recipient Family Size 2 3 4 5 6 7 8 9 85% SMI 4067 5024 5981 6937 7894 8253 8612 8971 Remember: Insert your county’s income limits – change this slide when new agency letters are created. Instructor Notes: Talk about your county’s income limits. Explain how the parent may be able to continue care, for a period of time, if they are over the county maximum income, but under the state median income. Slide 26 Client Responsibilities Agreement (CRA) Highlights § I agree that I must verify my eligible activity. (By providing education/training or work schedules at re-determination and whenever my activity changes.) § I agree that I will not leave my CCAP Card in the possession of my child care provider at any time or I will be disqualified from the Colorado Child Care Assistance Program. I also agree to report to the County Department of Social/Human Services if my provider possesses any CCAP cards. § I agree to use my CCAP Card to check my child(ren) in and out of care daily or my child care assistance case will close and I shall be responsible for payment of the child care costs. Instructor Notes: The Client Responsibilities Agreement is the contract between the client and the county. Clients sign an agreement at application, and at every redetermination period. Slide 27 CRA Additional Highlights PARENTAL FEE: § I agree to pay the parental fee listed on my child care authorization notice and that it is due to the provider on the first day of each month. § I understand that my parental fee is based on my income, household size and number of children in care and is subject to change upon receiving prior notice from the county. § I understand that if I do not pay this fee to my child care provider I will lose my child care benefits. § I understand that if I request assistance with another child care provider or move to another county and I still owe fees to any previous provider, I will not receive assistance until satisfactory repayment arrangements have been made with the previous provider. Instructor Notes: Parent fees are automatically subtracted from county payments to the provider. Providers are responsible for collecting parent fee at the beginning of each month and reporting unpaid parent fees within 2 months. Counties are only able to hold clients accountable for the current month plus most recent month. Counties cannot assist providers in collecting other private fees agreed upon between the client and the provider. FAQ’s: What if the parent is being charged a parent fee for full time care, but is only bringing their child part time? Parent fee is charged based on the child in the household that has the most care authorized. The parent is encouraged to contact the county if they are consistently using less care than they are authorized for or need. What if the parent does not bring one of their children for care at all during the month? The parent fee is assigned per household. The same amount is due, regardless of whether all children attend or not. How can I collect a parent fee if my parent has moved out of county and switched to another provider half way through the month? Notify the county as soon as possible. They can alert the other county and a hold can be put on the client’s care until payment has been arranged. Slide 28 Reporting Changes The Adult Caretaker must report the following changes: § If income that exceeds eighty-five percent (85%) of the State Median Income must be reported within ten (10) calendar days of the changes § Qualifying eligibility activity must be reported within four (4) calendar weeks. The county shall provide families with a state prescribed Change of Circumstance Form § Child care providers must be reported at least ten (10) days prior to the change § Requests for changes in the Authorization Schedule before the change occurs Instructor Notes: Explain what a change in eligible activity means. Encourage providers to set up good business practices regarding loss of care due to untimely reporting. Remind them that it is their business and we want them to be successful. Slide 29 County Eligibility Process The county will enter the case within ___ days of receiving the application/redetermination: § The county communicates with the client and indicates if the client is missing any required information and/or verifications § The client has 15 days to return any missing information § The county authorizes care beginning the first day the application process is complete including all client verification § The county processes requested changes within 10 days of receipt of the written request Important: You are not guaranteed payment for any care provided without written authorization from the county. Remember: Enter the days your county takes to process paperwork. Instructor Notes: Describe your county’s process regarding applications. Slide 30 Authorization Eligibility Notice § Describes the maximum authorized care for a child each day § Contains a three month calendar § Is updated as there are changes to a client’s case § Must be provided to the client and provider each time a change is made to authorized care § Should be used in conjunction with POS receipts to troubleshoot issues Important: Notes are as important as the information contained within the calendar and will contain all limitations to authorized care Instructor Notes: Remind providers they must have this prior to beginning care for children Explain the maximum authorized care – clients may use less than the number of days authorized and/or less than the day type authorized. Explain that the Three month calendar is printed even if the care is authorized longer than three months. Slide 31 Authorization Eligibility Notice Remember: Hand out a copy of the Authorization Notice here. Instructor notes: Explain the information on this notice. Highlight the units of care for the provider. Explain if no care is authorized for a particular day the provider may care for the child if a private pay arrangement is worked out with the client Slide 32 Authorization Eligibility Notice Schedule Authorization Eligibility Notices display the child’s weekly schedule. This schedule may be edited on a day to day basis. The county is required to provide you with an updated Authorization Eligibility Notice each time changes are made to the care schedule. Please read and understand the authorization notes. Instructor Notes: This is still part of Authorization Eligibility Notice Be sure to check the “NOTES” section for details. NOTES may detail the specific days and hours for a Client who has a variable schedule. Providers should encourage clients to report changes to the county eligibility worker so that this document may be changed as schedules change. For example, “Care authorized only while client is working” may show as every day, but the clients works different days of the week and different times, according to a variable schedule. These notes may include additional information regarding the parent fee. As the Provider, you are agreeing to being paid only for AUTHORIZED care, so it is also your responsibility to make sure you are only providing care while the client is in his/her eligible activity. Slide 33 The CCAP Card - 33 - Slide 34 Clients and the CCAP Card § The county will issue a Child Care Assistance Program (CCAP) card to the client/adult caretaker after the case is determined eligible for care. The CCAP card is issued by a 3rd party. § Two CCAP cards are mailed to the Adult Caretaker (regardless of the number of children in the household). Clients will use these cards to access benefits by swiping their child(ren) in to and out of care to record attendance. § CCAP cards are linked to the authorization data on the case. Important : Providers may Never have a client’s CCAP Card in their possession. If this happens you will no longer be a CCCAP provider. Remember: Show pictures of envelope and cards here. Make sure your providers know who the client should contact if they have not received the PIN Correspondence or to clarify that information. Instructor Notes: The clients may use either CCAP card to check the child or children into care and can use the second card as back up or to give to another person (partner, etc). Clients will select a pin for each card. The client is encouraged to make these two pins the same. The information required to do this is received in a separate correspondence from the county. The client receives a Tip sheet and a Reference Card with the CCAP Cards to keep in their wallet or purse. They have quick instructions on how to complete attendance functions If concern is raised related to singling out CCCAP clients through the use of the POS device, it can be explained that this is the mechanism that clients will use to access CCCAP benefits. Clients use multiple mechanisms to pay for child care, such as check, credit card, cash, etc…this is just one more way for the provider to access payment for care given. Slide 35 CCAP Cards and Training Material Clients receive the following information and materials: § Each client will receive two CCAP Cards. The client will use them to swipe the child(ren) in to and out of care using the POS device to record attendance. § A card carrier with instructions to refer to the Pinning Letter to PIN the cards. § A wallet card with the child(ren’s) name(s) and corresponding number(s) is attached to the card carrier. § A tips sheet with brief instructions on how to use the Check-In, Check-Out, Previous Check-In, and Previous Check-Out functions. § A separate Card Pinning Correspondence including the required information to PIN the CCAP Cards Instructor Notes: If only one card is pinned, that card will work but the second card will not until pinned. Clients recording attendance properly through the POS devices is the only way providers are paid for authorized care The only data element we expect clients to have a bit of trouble entering is the State Unique ID because it has a combination of alpha and numeric characters. The conversion of letters to numbers is based on a standard telephone keypad not based on cell phones such as Blackberry’s. Therefore, the letter D is the number 3; the letter R is the number 7. Slide 36 Client Card Carrier Remember: Walk through the components on the carrier pointing out the four data elements that will need to be entered in order to PIN each card. Instructor Note: The card carrier will include numbers that are specific to each child on the case – these are the member numbers. Both cards can be used for your children’s case – and the children are identified upon check in using their child specific numbers. Explain it is critical for the clients to keep the blue wallet card to identify each child. The child numbers are not secret and may be shared with the provider. Undeliverable cards will be returned to the county office. (Insert the procedure your county follows for returned cards here) Slide 37 Client Wallet Card Johnny Specter Sally Spector 01 02 Wallet Card – bottom of the card carrier IMPORTANT – The Wallet Card contains the Children’s Names and Numbers – This is the only place the Adult Caretaker will find this information which is required for recording attendance Instructor Note: The bottom of the card carrier has a wallet card that can be torn off and carried with the client. The children names and numbers will be printed on the wallet card. Slide 38 Client Tip Sheet § The Tips Sheet is mailed to the client with the CCAP cards and includes: § Instructions on how to perform a Check-In, CheckOut, Previous Check-In, and Previous Check-Out functions. § Responsibilities of the client/adult caretaker. Instructor Notes: TIPS sheet is also included with the card and take be carried with the client. Slide 39 Replacement CCAP Cards What to do if the client misplaces the card: §The client (not the provider) must contact the county immediately to request replacement CCAP Cards §The client may only have two active cards at a time §The county will replace one card at a time – the client should be prepared to read the card number of the remaining card §County office orders replacement cards §The card arrives pre-pinned – the client will not need to call and PIN the replacement card unless he/she would like to change the PIN §The Adult Caretaker will use Previous Check-In and Previous Check-Out when card arrives based on when the card arrives. These swipes would be based on the signin/out sheets. If card cannot be swiped, attendance cannot be recorded and the provider may not receive payment from the county for care. Instructor Notes: County workers will use the EPPIC Card Management system to order replacement cards. When the replacement card is ordered, it will deactivate the lost/stolen/damaged card automatically. This is a one step process. It takes 5-7 business days to receive new card in the mail, after the replacement is requested. Slide 40 Provider Best Practices § Require complete sign-in/out sheets daily § Use the YouTube video to assist clients in understanding the process § Assist the client the first or first few times in using the device and card § Establish written policy for clients: • Clients without cards • School-aged children • Missed swipes • Client/Provider financial responsibility § Reconcile client POS attendance with the sign-in sheets daily § Insist clients correct swiping errors immediately § Assist clients in troubleshooting errors Remember: Hand out examples for sign in and out sheets, tracking missed swipes, etc. FAQ’s: Why do I have to keep sign in and out sheets? Licensing requires the use of sign in and out sheets. Is one signature for the day acceptable? (Insert your county policy here) What if the parent initials the sign in and out sheets? Licensing requires full signatures on all sign in and out sheets. Slide 41 15 Minute Break - 41 - Slide 42 Point-of-Service Device Functionality - 42 - Slide 43 Point-of-Service (POS) Device Functionality The POS device is easy to use. The device is menu-driven, and is very similar to a credit card machine used at retail stores. – The Daily Transaction Report prints automatically. This is the provider’s record of actual transactions. – The POS device may be used for a limited time if telephone service is unavailable using the store and forward feature. Training materials are included in POS device shipment: These materials will be English on one side, and Spanish on the other side of the document. – Installation diagram – Provider POS Device User Manual – POS Device Quick Reference Guide Remember: Pull out the device and materials. You can pass it around or display it for the group as you talk about the device in the next screens. Instructor Notes: Device is easy to use Device is menu driven A telephone line is required Slide 44 Included - Provider POS Device User Manual This manual is a reference manual for providers which documents the screen shots and detailed steps of how to use a POS device. • Getting assistance • Store & Forward • Features of the POS device • Printing Reports • Installation • Denial Messages • Attendance • Damaged equipment • Check In/Out • Paper supplies • Previous In/Out • Troubleshooting • Voiding Transactions • Frequently Asked Questions Instructor Note: Provider POS User Manual is available in English and Spanish. It is available on the public CDHS Division of Child Care website and counties may post the POS manual on county websites. (Include your website on this slide if your county has it posted.) Slide 45 Included - Quick Reference Guides (QRG) ¡ A Provider QRG is included in the POS Device User Manual (which you may rip out or copy) which has information on tasks only providers will perform and not available to clients: • • • • • Void Transactions Exception Report Attendance Report Reprinting Receipts Store and Forward ¡ The Client QRG may be placed next to the POS device to remind clients how to complete transactions: • • Check-In and Check-Out. Previous Check-In and Previous Check-Out. *The Client Quick Reference Guide includes English text one side of the document and Spanish text on the other side. Remember: Handout the POS quick reference cheat sheet in multiple languages Instructor Notes: We encourage the provider to put the POS Quick Reference Guide next to the POS device so clients can use this cheat sheet while using the POS device. Slide 46 Layout of a Point-of-Service (POS) Device Feature Card swipe/card reader slot Picture The client should always hold the card with the magnetic strip down, and facing the device screen. Function keys Purple keys Cancel (red button); Back (yellow button); Enter (green button) Printer and paper roll cover See demonstration Instructor Notes: Card swipe slot may become dirty and this may can cause the card to be unreadable. Magnetic stripe on the card can also become damaged and then the card reader can’t pick up the card number. Only the F4 function key is used by the Provider. For CCCAP we don’t use any of the other function keys. The two right-most purple keys are the only ones used for CCCAP. The action associated with the keys will be at the bottom of the screen, just above the purple key. The paper roll must be inserted so the paper flap is under the roll and it just sits in the paper roll slot. There isn’t a dowel to insert into the center of the roll. RED voids everything that has not been transmitted. Yellow will erase the most recent child entered in the middle of a swipe. FAQ’s: What happens if the tape runs out and I don’t notice? The machine will not work if paper is not installed in the machine Slide 47 The POS device is easy to install § An installation diagram is mailed with the POS device. Use this diagram to assist with the POS device set-up. § Plug the POS device into telephone line (may be shared with a phone by using the splitter included in the shipment). § Plug the POS device into 3 pronged electrical outlet. § Conduct a communication test to ensure the device is working properly after installing the POS device. Instructions for running this test are included on the install diagram. Remember: The POS devices you have been given are in training mode. When the POS is in Training Mode you do not need a phone line. The sample data is already resident in the POS device. There will not be error messages or denied transactions shown in Training Mode. Any magnetic stripe card can be used with a POS device in Training Mode to trigger a transaction. Any PIN entered will be accepted. FAQ’s: Can you use an extension cord to plug the machine in? Yes, you can use an extension cord with the Power cord, if necessary. Although a phone cord comes with your machine, Ii you have or need a longer one feel free to use any standard phone cord. Slide 48 Point-of-Service (POS) Device Install Diagram Instructor Note: The cords (power and telephone) will be inserted into the bottom of the POS device when shipped from the Depot. This applies for both original POS device and replacement devices. However, if providers must replace a telephone cord, they should insert it into the slot with the telephone icon as shown on the Install Diagram. Slide 49 How Do I Conduct a Communication Test? The provider can conduct a communication test of the POS device at any time to ensure the device is working properly. –Press F4 –Type your provider password and press Enter (green arrow). –Press “5” for Terminal - 123456 Setup. *All provider passwords are 123456. This is documented in the POS Device QRG and User Manual sent to the provider. Reminder: Ask for volunteers to do this Instructor Notes: Once you install a POS device, it is a good idea to perform a communication test to ensure the device is connected properly. In order to conduct a communication test, a POS must be plugged into power and telephone jack in order to conduct the connectivity test. If the provider’s facility requires an 8 or 9 prefix before a toll free number is dialed, the POS device will need to be programmed to insert the prefix. The provider should call the Xerox Provider Helpdesk, and the helpdesk will assist the provider with this. Slide 50 How Do I Conduct a Communication Test? – Press “3” for Communication Test. – The POS device communicates over the phone line. – Receipt prints with results. – If the communication test fails, or if your phone system requires you to dial an “8” or a “9” to access an outside line, please call the Xerox provider helpdesk at 1.877.779.1932 for further instructions. Instructor Notes: Agents are available at the Xerox provider helpdesk at 1.877.779.1932. from 7am-7pm MST, 7 days a week. Slide 51 Point-of-Service Device Attendance Tracking - 51 - Instructor Notes: Have the providers use the device and try the transactions while you talk through how to use the device. Slide 52 Functions to Perform on Point-ofService (POS) Device Client Functions: • Check-In. • Check-Out. • Previous Check-In. • Previous Check-Out. Provider Functions: • Void Transactions. • Store and Forward. • Daily Transaction Receipt • Attendance Report • Exception Report • Reprinting Receipts Remember: Ask for volunteers to do this Instructor notes: Introduce the functions that we will demonstrate. Help the client with their four (4) functions. Highlight the Attendance report functionality FAQ’s: If my POS machine shares my phone line, and someone is swiping, will my phone ring? Yes, if you are using a splitter to connect your phone and POS machine to your LAN line Does the machine go to Store and Forward (SAF) when someone is on the phone? Yes, the POS machine will store the information it is trying to send and will forward the information as soon as the line is available. How long do I have to void transactions? You can void transactions up to 9 days in the past. Slide 53 POS Attendance Functions – Check In Records start time of child care: – Client will swipe the card and enter the PIN (4 digits). – Press Enter (green arrow) – Choose “1” for Check In. – Type child number(s) from the card carrier. – Enter multiple children if necessary. Press Enter after each child number. – Press Enter (green arrow) after all children are entered. – POS device displays an approved, pending, or denied message. Remember: Ask for volunteers to do this Instructor Notes: Because only approved transactions are generated using “training mode”, we are passing around a handout that shows other types of receipts as well – you will see denied, pending, and SAF receipts. Clients must check the POS screen to ensure it reads approved or the attendance won’t be recorded and the provider won’t get paid. If the POS screen reads Denied or Pending then the client may try the transaction again to determine if it was a client entry error, and then should perform the transaction again correctly. Everything starts from the main menu. The 1st screen should always say (“SWIPE CARD to Begin”). Don’t forget the magnetic strip goes down and toward the machine. The client will enter their pin, and it must be the pin they created for that card. Child number can be entered as 01 or just 1; 02 or just 2, etc. The mailer with the child number only goes out with a new card. If a new child is added to the case, the county worker will use EPPIC to see the new child. FAQ’s: What happens if there is a custody change? The new parent will receive a new CCAP card for their case. Slide 54 Check-In Validation § The POS device communicates with CHATS and Xerox to ensure that four criteria below are met to receive an “Approved” message: – a valid authorization exists for the child – a valid Fiscal Agreement exists – at the requested provider – on the specific date § The client will receive a “Denied” or “Pending” message if any of the above four criteria do not exist. The provider must determine if he/she will still provide care. care Important: The provider may not receive payment from the county if is provided under a pending or denied message. The client may be responsible for the cost of care. Instructor Notes: The receipt must always be checked after each transaction to ensure attendance is approved. If the receipt says denied, the client must correct the error and perform the transaction again in order to record attendance. Remember, if you do not have the POS approval message, you risk not being paid by CCAP for that day. The client becomes responsible to payment. Be sure to troubleshoot FIRST, before you call the County worker since you may not be able to get immediate assistance from the County. KEEP YOUR RECEIPTS! Checking these against your Sign-In/Out sheets DAILY is a best practice. A $0 rate type may indicate a problem with the authorization or the fiscal agreement is expired. Contact the county if the rate is $0. Slide 55 POS Attendance Functions – Check Out Records end time of child care: – Client will swipe the card and enter the PIN (4 digits). – Press Enter (green arrow) – Choose “2” for Check Out. – Type child number(s) from the card carrier. – Enter multiple children if necessary. Press Enter after each child number. – Press Enter (green arrow) after all children are entered. – POS device displays an approved, pending, or denied message. Remember: Ask for a provider volunteer or assign someone to conduct the transaction Instructor Notes: Check-Out can only be performed successfully if a Check-In has been recorded. If a Check In has not been recorded, the client will receive a Denied message with instructions to “check in first” Slide 56 Previous Check-in/out Functions Shall not be used instead of Check-in/out functions: Used for attendance exceptions only • School-aged children who take the bus or walk to the facility • Another authorized adult, without a card, drops off or picks up the children on a limited basis • The POS device was not available due to a malfunction or inability to connect to a power supply • Replacement CCAP Card in transit • Client forgets the CCAP Card Instructor Notes: Emphasize the room for error by using these types of transactions. Requires additional manual entry from the client Let provider’s know the best way to record attendance is to have clients check-in/out when they drop off and pick up children rather than after the fact. This protects the provider and ensures county payment for approved transactions. (Insert County recommendations or policies for acceptable previous check-in/previous check-out reasons) Slide 57 POS Attendance Functions – Previous Check-In Records start time of child care for prior time or day: – Client will swipe the card and enter PIN (4 digits) – Press Enter (green arrow) – Choose “3” for Previous Check In – Enter Date, Enter. – Enter Time, Enter. – Enter 1 for AM or 2 for PM – Enter child number(s) – Press Enter after each child # – Press Enter again after all children are entered – POS displays an approved, pending, or denied message Remember: Ask for a provider volunteer or assign someone to conduct the transaction Instructor Notes: Can be performed during the 10 day back swipe period (today plus 9 days in the past). Reasons why Previous Check In is used are: • Client forgets their CCAP card and cannot record attendance • Client is waiting for a replacement CCAP card because both cards have been lost or stolen • The POS device is broken or power is out and device does not work so attendance will be recorded when POS is operable again. • Someone else drops off the child for daycare and that person does not have the CCAP card and PIN. Some reasons to AVOID use of this function: It is the most common function which causes errors, which may mean that you will not get paid for that day. • You are relying on the Client to remember the actual times/days (difficult at best) and they will probably need your assistance to perform this function (dates and times from previous sign-in/out sheets) • Slide 58 POS Attendance Functions – Previous Check-Out Records end time of child care for prior time or day: – Client will swipe the card and enter PIN (4 digits) – Press Enter (green arrow) – Choose “4” for Previous Check Out – Enter Date, Enter. – Enter Time, Enter. – Enter 1 for AM or 2 for PM – Enter child number(s) – Press Enter after each child # – Press Enter again after all children are entered – POS displays an approved, pending, or denied message Remember: Ask for a provider volunteer or assign someone to conduct the transaction Instructor Notes: Can be performed during the 10 day back swipe period (today plus 9 days in the past). Reasons why Previous Check Out is used are: • Client forgets their CCAP card and cannot record attendance • Client is waiting for a replacement CCAP card because both cards have been lost or stolen • The POS device is broken or power is out and device does not work so attendance will be recorded when POS is operable again. • Someone else picks up the child from daycare and that person does not have the CCAP card and PIN. Some reasons to AVOID use of this function: • It is the most common function which causes errors, which may mean that you will not get paid for that day. • You are relying on the Client to remember the actual times/days (difficult at best) and they will probably need your assistance to perform this function (dates and times from previous sign-in/out sheets) Slide 59 Point-of-Service Device Provider Functionality Reports and Receipts - 59 - Remember: It is helpful to pass around examples of receipts and reports during this section. Slide 60 How to Reprint the Daily Receipt This is a provider function, press F4. – Type your provider password and press Enter (green arrow). – Press “4” for Reprint. – Press “1” for Daily Tran Receipt – Type Start item # or leave blank, press the green Enter key. – Type End item # or leave blank, press the green Enter key. – The item number is the item number from the original receipt. The Daily Receipt may only be reprinted the same day Remember: Ask for a provider volunteer or assign someone to conduct the transaction Instructor Notes: Explain that either a range of item numbers can be reprinted or the whole attendance report for that day. If the provider wants just a few transactions, they can specify the range and not waste paper by printing the entire receipt. The receipts can be very long for a single day if there are a lot of check in and check out transactions. If you leave the Start or End Item Blank – it will default to the last transaction. Slide 61 POS Device Daily Transaction Receipt Information printed on the daily receipt: – Prints automatically after each transaction. – Shows an approved, pending, or denied message. – Provider and Adult Caretaker shall review the receipt for errors so they can be corrected for accurate attendance reporting. – May be reprinted by provider. The provider is required keep the transaction receipts for three years plus the current year to verify authorizations. These should not be given to the client. Remember: Ask for a provider volunteer or assign someone to conduct the transaction Instructor Note: Hopefully you’ve seen the other sample receipts that we are passing around. The header on the receipt (provider name, address, phone) are only shown at the top at the beginning of each day. It is anticipated that the receipt will continue to roll throughout the day so all transactions are on a single receipt. The item numbers will increase as more transactions are performed. It is required that the Provider keep the transaction receipt to verify authorizations for three years plus the current year. These should not be given to the client. FAQ’s: How long should I keep my POS Device receipt, and how will I use the POS device receipt? Providers should keep POS device receipts for 3 years plus the current year, for audit purposes. They should be stored in a cool, dry location. A copy may be required for a manual claim for a payment adjustment, depending on the circumstance. Slide 62 How to Print the Exceptions Report This is a provider function, press F4. – Type your provider password and press Enter (green arrow). – Press “1” for Reports. – Press “2” for Exceptions Remember: Ask for a provider volunteer or assign someone to conduct the transaction Slide 63 How to Print the Exceptions Report (Cont.) – Key in the date you would like to run the Exceptions Report in MM/DD format – Note: The exceptions report will print the exceptions for the date you select. – Press the green Enter key. – Wait for the report to generate Slide 64 How to Print the Exceptions Report The Exceptions Report is a manual report which shows all check-ins without a check-out for transaction date selected. –It is a best practice to review this report to inform the client if they must correct any exceptions using the Previous Check-out function. –Attendance will be reported as 0 hours if this is not corrected. –SAF exceptions transmitted. will show after Instructor Notes: If the provider enters today’s date, the report will list all the exceptions in history (today plus 9 previous days). If a parent forgets to check their child out of care, CHATS will report zero attendance, and not pay the provider for that day. It is important to review the daily transaction receipt or exception report to find these missed swipe transactions. Provider also has the option to limit the report by choosing a shorter range for the report but this probably won’t be used much. If today is May 10th and the provider only wants the exceptions for May 1 through May 5, the provider would enter the date of 05/05 and the report will print from May 5th back to the longest date is history which would be May 1st in this example. Slide 65 How to Print the Attendance Report This is a provider function, press F4. – Type your provider password and press Enter (green arrow). – Press “1” for Reports. – Press “1” for Attendance Remember: Ask for a provider volunteer or assign someone to conduct the transaction Slide 66 How to Print the Attendance Report Continued – The Attendance Report may be generated for: – Any date range up to 14 days for the past 365 days (e.g., 2 days, 5 days, 8 days, 14 days) – Press Enter (green arrow) if you do not wish to enter a date range. – All cases or a single case – Press Enter (green arrow) if you do not wish to enter a case number. – Wait for report to generate and print. Remember: Ask for a provider volunteer or assign someone to conduct the transaction FAQ‘s: Do you have to use the county code when typing in the case number? Yes, you will need to enter the two digit county code. Slide 67 Attendance Report Printing Options Remember: Ask for a provider volunteer or assign someone to conduct the transaction. Have providers try using the purple key to report today’s cases. Slide 68 Attendance Report Printing Options Continued Remember: Ask for a provider volunteer or assign someone to conduct the transaction Slide 69 Attendance Report Printing Options Continued Slide 70 How to Read the Attendance Report The Attendance Report will show all approved swipes for a specific care date or range of care dates regardless of when the swipes occurred. –It is a best practice to review this report to inform the client if they must correct any attendance errors using the Previous Check-out function. –The attendance will be reported as 0 hours and no payment will be made for that care if a Check Out is not recorded for every Check In. –SAF attendance transmitted. will show after Slide 71 Attendance Report In Depth Transactions with two consecutive check-ins will display in reverse print. – In this example the client did not check out for 6/17/12. – The care will not be paid for 6/17/12 unless the client performs a Previous Check Out to correct the error Slide 72 Attendance Report In Depth Transactions with two consecutive check-ins will display in reverse print. – In this example the checked in at 02:25:21 p.m. and checked out at 04:26:11 p.m. on 6/18/12 – The client performed a Previous Check In at 02:15 p.m. after the Check In and Check Out was recorded – The provider should Void the incorrect In for 6/18/12. Otherwise the client will be unable to swipe successfully in the future Instructor Notes: Another possible solution to correct errors of this nature is to have the client record a Previous Check Out to have a matched pair of transactions. This would be appropriate if the county requires clients to record all the ins and outs for school aged children. It is also appropriate to have more than one in and out in a single day for children who attend more than once. Slide 73 Store and Forward Store and Forward is an function which stores offline attendance while the phone line is temporarily unavailable. It will transmit transactions when the phone line is available. This is a Provider function. – Press F4 – Type provider password and press Enter (green arrow). – Press “3”. – Press Enter (green arrow). – POS device displays approved, pending, or denied message for each transaction. – Check all transactions on the receipt to see if they have been stored. Remember: Ask for a provider volunteer or assign someone to conduct the transaction Instructor Notes: Store and Forward is a feature of the POS Devices that caters for temporary unavailability of the phone line, primarily this will be no Dial Tone situation. The message “SAF Stored” will appear on the POS device receipt. The transaction, either a Check in or Check out, is stored if the POS device cannot get dial tone or there is no answer. Periodically, the POS device will attempt to re-transmit failed transactions or the Provider can initiate the re-transmission. If the Client entered an incorrect PIN or child number, the transaction will be rejected and the Provider will need the Client to perform a Previous Day Check in or Check out procedure to correct for the rejected transaction. SAF transactions will display on the daily receipt. Check all transactions to see if they are approved, denied, or pending. Caretaker must re-enter denied transactions There is no limit to the number of transactions that can be used on store and forward. In order to send Store and Forward transactions – the POS device must be connected to an analog phone line, but it does not associate a phone line on record to the provider. The machine can use any working analog phone line. Slide 74 SAF – What it Means Your Daily Transaction Receipt will display SAF STORED – This indicates transactions were recorded but not transmitted therefore; the transaction has not been approved or denied. – It is important to check the Daily Transaction Receipt after the stored transactions are transmitted to ensure they are approved. It is possible that attendance transactions may be pending or denied. Slide 75 Voiding Transactions The provider may Void Transactions entered in error. This is a provider function and cannot be completed by the client. – Press F4 – Type your provider password and press Enter (green arrow). – Press “2” for Void Tran Number (Void Transaction). – Type the transaction number from the receipt (8 to 12 digits). – Press Enter (green arrow). Remember: Ask for a provider volunteer or assign someone to conduct the transaction Instructor Notes: The transaction number will be on the receipt. The number will range from 8 to 12 digits. If the wrong transaction number is entered, the error will display on the screen and receipt. Best practice is to check the receipt and screen to ensure an approved message is displayed. Transactions that are in history (today plus 9 previous days) can be voided. Anything outside the back swipe period cannot be voided and a message that the transaction is not found will be displayed. Slide 76 Understanding the Parental Fee - 76 - Slide 77 The Parental Fee Is different for every family § The Parental Fee is based on: • A percentage of income based on the clients Federal Poverty level • Number of household members • Number of children in care • The amount of care authorized for the child with the most care § The provider is required to collect the complete household Parental Fee on the first of every month § Is exhausted prior to county payment for child care § May be assigned to one or more children, but the client is required to pay the full amount Slide 78 Parental Fee Deductions Parental Fee portion of payment: $210 County portion of payment: $ 115 Total payment for February: $325 Parental Fee is the first money paid for care in a month. The provider receives payments from the county after the parental fee is exhausted. Instructor Notes: The Parent Fee is paid TO THE PROVIDER on the first day of each month (the amount to be paid is on the Authorization Notice) The TOTAL cost of care is shared by the Client and CCAP. So the Client’s share (the Parent Fee) is DEDUCTED by the system at the beginning of each month when the amount to be paid to the Provider is calculated. Make sure that you are collecting Parent Fees and report to the County any Client who is behind in paying his/her fee. This money is not ‘made up’ by the County (or State) in any way and, if the Client is not paying the Parent Fee, you are not getting fully paid as agreed for the child care services you are providing. The County can help you enforce payment of the Parent fee, but only if they know about the situation. Slide 79 Process Exercise - 79 - Remember: Have all attendees participate in this exercise. It gives them a break from looking at slides and allows them to use some of the knowledge they have gained. Slide 80 Provider Payment Process - 80 - Slide 81 High-Level Payment Overview Instructor Notes: Review steps 1-4 Slide 82 High-Level Payment Overview Cont… 5. During the 9 day period after a missed swipe, the client uses Previous Check-In and Previous Check-Out to record missed swipes. 6. Based upon attendance information, CHATS establishes a payable, compares the authorization data vs. the attendance data, and uses the lower of the two to pay the provider. 7. CHATS calculates the total for the payable by taking into account county policies, parent fees, and the provider Fiscal Agreement. 8. The payment is issued to the provider. Instructor Notes: § Review steps 5-8 § If a client does not swipe on a day care was provided, they will have 9 days after this date to use Previous Check-In and Previous Check-Out to record care. If any payment edits need to be made after this date, an adjustment must be manually submitted. Slide 83 Payroll Run Cycle Instructor Notes: Clients will have 10 days (including the swipe), or 9 days AFTER the swipe date to perform a previous check in/check out. Important Points q Service periods are predefined by the state and will be managed by CHATS q Providers will now be paid weekly based on attendance information. Payroll Run q Payroll batches will run on a weekly basis (every Thursday night) q Providers will be paid as they are now Slide 84 Payroll Key Points § CHATS will report zero attendance, and not pay the provider for any day the client forgets to check the child out of care, or only checks in for care. § Authorized vs. Attended Hours • CCAP will pay the lesser of the attended and authorized hours. • Example: The child is authorized for FT – 8 hours • The child attends 4 hours and leaves early for a doctor’s appointment. You will be paid for PT – 4 hours of care • Example 2: The child is authorized for PT – 3 hours • The child attends 8 hours because the adult caretaker has to work extra that day. The provider is paid for 3 hours unless the client contacts the caseworker to request additional care that day and it is approved. Instructor Notes: If you have a before and after rate in your fiscal agreement – the parent will not have to check in and check out twice. Instead they will check the child into care in the morning, and check the child out of care upon pick up – and the rate type will account for the hours the child was not in care. FAQ’s: What if the parent forgets to check the child out? This transaction is a check in without a corresponding check out – an incomplete swipe transaction. If this happens CHATS will report zero attendance, and not pay the provider for that day. It is important to review the daily transaction receipt or exception report to find these swipe transactions. Slide 85 Payroll Key Points § Providers do not need to submit Manual Claim Forms to the county for payment. Attendance will be recorded by the client swiping his/her child into and out of care to record attendance. Attendance information will be automatically sent to CCAP through an interface with the POS device. § Providers will be paid weekly. Payments are calculated and issued on Thursday of each week for the Service Period that ended approximately two weeks earlier. It is estimated providers will receive payment within seven business days depending on their banking institution. § Parent fees are deducted from the payment due the provider until exhausted. § Providers will notice a decrease in county payments in the third and fourth week of most months due to when payments are released for the first service periods of care in a month. Slide 86 Payment Summary Providers are required to understand and reconcile payments prior to sending any manual claims to the county for reimbursement: § Ensure the sign-in/out sheets are completed by the clients every day § Use the Payment Summary to view payments on a weekly basis § Match the Payment Summary to the Daily Transaction Receipts and/or Attendance Report § All payments for approved care will appear on the Payment Summary § Providers forfeit any county payments for care provided if the client did not record attendance using the CCAP Card § Providers forfeit county payments for any POS attendance errors that could have been fixed within the 9 day missed swipe period by either the client or provider § Providers forfeit payments for any manual claims submitted more than 60 days after the last date of care in a month Remember: Hand out the How to read a Payment Summary document to review with providers. Slide 87 Payment Summary Instructor Note: Go through the Payment Summary document with providers Slide 88 Manual Claims for Payment Adjustments § The provider may file a Manual Claim for a payment with the county if a payment adjustment is required, based on county policy, and care provided. § The Manual Claim must be filed after the Payment Summary is issued. Manual Claims cannot take the place of swipe-based attendance. § Acceptable Manual Claims: • Registration, Transportation, and Activities Fees • Non-payment or incorrect payment due to system error • Non-payment or incorrect payment due to county error Important: The provider is not guaranteed payment for any care provided outside of the authorization. Do not provide child care without a written authorization from the county. Remember: Insert information about county policy on acceptable manual claims, and when claims should be submitted. Insert additional slides as needed to address the manual claims process Replace the generic acceptable manual claims with those specific to the county Instructor Note: Talk about the county’s policies and procedures for manual claims Encourage providers to look have business processes in place for how they submit manual claims. FAQ’s: When can providers submit manual claims? Providers should wait until the payment is made for that service period and the County has sent the Payment Summary correspondence to submit a manual claim. Slide 89 Manual Claims for Payment Adjustments Frequently Asked Questions: § If I know that a child’s schedule will change (e.g. a non-school day for a school age child, so the child attends all day) – how do I get paid the difference? • Encourage the Client to contact his/her eligibility worker to request a change in the child’s authorization schedule before care is provided. If the schedule is not changed before care is provided the provider may not be reimbursed by the county for the care. § It is difficult to turn a client away if I know he/she turned in the required paperwork to the county, but the county just hasn’t had time to work on the case. Should I turn the child away? • This is your business and you may decide to allow the child to attend or turn the child away. The county will not be responsible for the cost of care unless the care provided is authorized. Slide 90 Manual Claims for Payment Adjustments Remember: Hand out the how to complete a manual claims document if your county uses the state manual claim form. If your county does not, you may replace this form with your state approved county manual claim form. Slide 91 Recoveries Frequently Asked Questions: § What is a recovery? A recovery is money you owe the county for any overpayment. § Why do I owe money? Contact the county billing department for specific information on the recovery. § How do I pay it back? The county may deduct money from future POS payments and/or you may pay the county directly for the recovery. § How do I set up a payment plan? Contact the county to set up a payment plan. Important: Counties are required to collect all overpayments to providers in excess of $50 in a year. Remember: Insert information about county policy on acceptable manual claims, and when claims should be submitted. Insert additional slides as needed to address the manual claims process Slide 92 Common Questions About the POS Device The client forgets to record attendance? The client has the ability to perform transactions for previous days. The system gives the client 10 (day of care + 9) days to complete any missing transactions. Clients will be issued two cards, one for themselves, and one for another family member or designated person to use when picking up/dropping off children in their behalf. Denied message reads check-out first, how do I know what day and time to use? The client is not available to record checkins or outs? The provider should run an Exceptions Report or Attendance Report to determine the last day the client successfully checked-in. Next the client will use the signout time from the sign-in/out sheet from that day to enter the check-out time. No, there is no cost for the transactions from the POS device to CHATS. Is there a cost for POS device transactions? Slide 93 Common Questions About the POS Device Can I use my cell phone to connect to the POS device? No, all POS devices must be connected using a land-based phone line. Best practice is one POS device for 40 children. You may apply for additional POS devices. Can a provider keep his/her client’s CCAP cards at the location, to facilitate timely check-in and check-out? Can I get more than one POS device? No. A provider can never have possession of their clients’ CCAP card. If this happens they will no longer be a CCCAP provider. The POS device stores entries for up to 10 days so they can be transmitted when the problem is solved. When this happens, a “SAF Stored” message will display. The POS device works, but the phone line does not? FAQ’s: What happens if client/adult caretaker does not have their CCAP card when this program begins? Providers are only guaranteed payment for children who are swiped into attendance. Please have parents contact their worker immediately for card issues. Where should I put my POS device? Providers are encouraged to put the POS in a convenient, easy to reach area as the clients walk in the door. I only care for one child – do I need a POS device? Yes, you will need a POS device for every child using CCCAP What happens if my phone line for the POS is not in place when this program begins? You will need to make arrangements to have a LAN line installed right away. In the meantime, we recommend you connect the POS machine to any LAN line once a day. Can I get additional POS devices? Providers can request an extra POS device through their counties. (Insert county policy on extra POS devices here.) Do I need to pay for POS devices? No, you will not need to pay for the POS devices unless one is lost or damaged. The cost to replace a lost or damage POS device is $365.00. Will the POS transactions appear on my monthly phone bill? POS transactions will not appear on your monthly phone bill. Slide 94 Provider Help Desk & Interactive Voice Response (IVR) - 94 - Slide 95 Who to Call for Assistance Provider Help Desk and IVR • Adding an “8” or “9” before the device dials out • Equipment troubleshooting • Equipment replacement Examples: •no power •printer is not working •receipts not generating •problems with POS device screen display County • Change of provider name or address • Payment or attendance questions • Policy questions • Authorization questions Remember: Discuss your County policies and procedures for calling for help – insert contact information if you have one point of contact at the county. Slide 96 Provider - Helpdesk and Interactive Voice Response (IVR) There is a Xerox Provider Helpdesk which includes Interactive Voice Response (IVR) for assistance with troubleshooting the POS device. § The Xerox Provider Helpdesk is a Toll free number – 1.877.779.1932 § When calling the helpdesk, there is the option to ask for Troubleshooting tips which will be delivered via the IVR or to choose to speak with a customer service representative (CSR) for assistance for equipment problems or assistance with replacement POS devices. § Customer service representatives (CSR) are available from 7 AM to 7 PM MT, 7 days a week § The IVR is available in both English and Spanish Instructor Notes: The Provider Helpdesk is operated by Xerox. CSRs also work with other child care programs so they have familiarity but will be specifically trained on the policies and procedures that apply to Colorado. Slide 97 How do I Order a Point-of-Service(POS) Device Replacement? 1. Call the Xerox provider Help Desk at 1.877.779.1932 2. Choose to speak with a customer service representative to explain why you need a replacement POS device. 3. The Xerox provider Help Desk will order replacement POS device. 4. The replacement POS device will arrive via FedEx in 4-5 business days after you place the order. 5. While the POS device is being replaced, you will use your paper attendance log to track attendance in addition to using the POS device. 6. The Adult Caretaker will enter attendance using the Previous Check-In and Previous Check-Out options after the replacement POS device is installed. 7. A pre-paid pre-addressed return label is included with the replacement POS device. Use this label to return the damaged POS device to Xerox. Instructor Notes: When the new POS devices arrives, the provider will install it, conduct the communication test and then put the damaged POS in the box the new one came in. Instructions on how to call FedEx to arrange for a pick up are included with the pre-paid, pre-addressed return label. The damaged POS will show as assigned to the provider until it is returned to the Xerox Depot in Oklahoma City. Xerox will provide reports to CDHS to alert them when POS devices are not returned timely (after two weeks have lapsed). FAQ’s: Will the provider have to pay for the replacement device? Unless in case of fire or theft, loss or damage – the provider will not have pay for the replacement. If it becomes a problem, CDHS will make a decision on a case by case basis. Slide 98 Point-of-Service (POS) Device Paper Supplies § The POS device comes with two thermal paper rolls when it is shipped to the provider,. Providers are responsible for purchasing additional thermal rolls as needed (Example: office supply stores or online stores). § The POS device must have a thermal paper roll in order to work. Thermal Paper specifications: Thermal paper for a Verifone Vx510LE. Thermal, single ply, 2.25 inches x 85 feet. Quantities of 1, 10, 25, or 50 rolls. Prices may vary (Example: In June of 2012 the prices ranged from $0.46 to $1.93 per roll, depending on the quantity purchased). § Paper is available online or at many office supply stores § § § § Remember: Demonstrate how to replace the paper in the POS device. Remember: The printer does not have an ink cartridge that’s why the thermal paper is needed. Suggestion for internet search: Verifone Vx510 Thermal Paper. Verifone POS devices can have different sizes of paper so it is important to purchase paper for the Vx510. Paper can be wider or longer and there won’t fit in the Vs510. You cannot use a roll that is longer then 85 feet. Roughly 250 transactions can be used for 1 roll. Once the POS device is out of paper – the device will not work. This is why it is important to always have paper on hand for the POS device. Slide 99 Client Help Desk & Interactive Voice Response (IVR) - 99 - Slide 100 Client - Interactive Voice Response (IVR) § There is a client Interactive Voice Response (IVR) for assistance with pinning the client’s CCAP cards § The client uses this IVR to select initial PIN or change PIN § Instructions are included on the card carrier as well as on the Pinning Letter on what data must be entered to select a CCAP card PIN § The same phone number is used for the initial pinning, and if the client wishes to change PIN in the future - Toll free number: 1.877.779.1933 § If the client receives a replacement card he/she does not need to PIN the replacement card unless he/she wants to change the PIN Instructor Notes: The PIN IVR is available 24 x 7 and is a toll-free number. Clients will use the same number to select their Pin the first time or if they want to change their PIN in the future. There is no option to speak to a CSR – this is designed only for PIN selection. Clients will call the county for any needed assistance such as card replacement or program-related questions. Slide 101 Key Point! § A provider can NEVER have possession of a client’s CCAP card. If a provider is ever found to have a client’s CCAP card in their possession, they will no longer be a CCCAP provider. Instructor Notes: You signed agreement to this policy on your Fiscal Agreement. If this is discovered you will no longer be a CCCAP provider with any county ever again. Slide 102 Wrap-up and Q&A - 102 - Slide 103 Contacts: Contact enter county contact information for more information on provider training and provider responsibilities Remember: Enter your county contact information in this slide Slide 104 Thank You Thank you for attending and your participation Please take the time to complete the training evaluation before you leave Remember: Hand out and collect the evaluation.