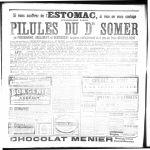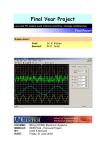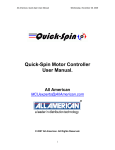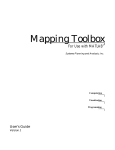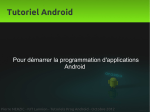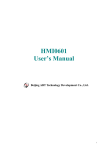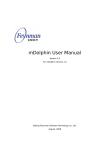Download MiniGUI Programming Guide
Transcript
MiniGUI Programming Guide
Version 2.0 (revised edition 4)
For MiniGUI Version 2.0.4/1.6.10
Beijing Feynman Software Technology Co. Ltd.
August, 2007
MiniGUI Programming Guide V2.0-4
Introduction
MiniGUI, developed by Beijing Feynman Software Technology Co. Ltd.,
originates from a world famous free software project, which is initiated by Wei
Yongming. MiniGUI aims to provide a fast, stable and lightweight graphics user
interface (GUI) support system for real-time embedded systems. MiniGUI is “a
cross-operating-system graphics user interface support system for embedded
devices”, and “an embedded graphics middleware”; it can run on Linux/uClinux,
eCos, VxWorks, pSOS, ThreadX, Nucleus, OSE, and even uC/OS-II, also on
Win32 platform.
Currently, the latest freely downloadable stable releases (GPL releases) of
MiniGUI are MiniGUI-STR V1.6.2 and MiniGUI V1.3.3. The source code,
development documents and sample programs are available from the download
area (http://www.minigui.com/download/index.shtml) of the website of
Beijing Feynman software Technology Co. Ltd. It should be noted that the
freely downloadable MiniGUI could be only used for developing GPL or other
application software with open source code. If you are using MiniGUI for
developing commercial, proprietary, or other software not covered by the
terms listed in GPL, you must have a commercial license for MiniGUI. Beijing
Feynman software Technology Co. Ltd. will provide the latest value-added
release and related porting and development technology support service for
the users who have buy the MiniGUI commercial licenses.
This guide describes in detail the foundation knowledge of MiniGUI
V2.0.4/1.6.10 on developing embedded application software, technical
documents and development skills, the content of which involves various
aspects of MiniGUI programming, include message looping, window procedure,
dialog box, controls, graphics interfaces, and so on. Please refer to MiniGUI
API Reference for complete description of MiniGUI APIs (Application
Programming Interfaces).
I
MiniGUI Programming Guide V2.0-4
Copyright Claim
MiniGUI Programming Guide Version 2.0 (revised edition 4) for MiniGUI Ver
2.0.4/1.6.10.
Copyright © 2003~2007, Beijing Feynman Software Technology Co., Ltd.
All rights reserved.
By whatever means you get the entire or partial text or
photograph data in this guide, no matter mechanical or
electronic, you are only authorized by Beijing Feynman
Software Technology Co., Ltd. the reading right. Any format
conversion, redistribution, dissemination, and copying its
entire or partial content, or using text or photograph therein
for commercial purpose without written permission will be
regarded as tortuous, and may result in severe civil or criminal
punishment.
II
MiniGUI Programming Guide V2.0-4
Contents
Introduction .................................................................................... I
Copyright Claim .............................................................................. II
1 Preface ....................................................................................... 1
1.1 Relevant Documents ............................................................................. 1
1.2 Organization of this Guide ..................................................................... 2
1.3 Obtaining Samples of the Guide ............................................................. 3
1.4 Compiling and Running Environment of Samples........................................ 4
1.5 Copyright and Licensing ........................................................................ 5
I
Foundation of MiniGUI Programming ....................................... 7
2 Beginning MiniGUI Programming ..................................................... 9
2.1 Basic Programming Concepts ................................................................. 9
2.1.1 Event Driven Programming................................................ 9
2.1.2 Three Runtime Modes of MiniGUI......................................... 10
2.2 A Simple MiniGUI Program................................................................... 12
2.2.1 Header Files ........................................................... 14
2.2.2 Entrance of the Program................................................ 15
2.2.3 Join a Layer in MiniGUI-Processes ..................................... 15
2.2.4 Creating and Showing Main Window ...................................... 16
2.2.5 Entering Message Loop.................................................. 18
2.2.6 Window Procedure Function.............................................. 20
2.2.7 Screen Output .......................................................... 21
2.2.8 Exit of the Program.................................................... 21
2.3 Compiling, Linking and Running............................................................ 22
2.3.1 Compiling MiniGUI Program.............................................. 22
2.3.2 Function Libraries of MiniGUI.......................................... 23
2.4 Writing Automake/Autoconf Scripts for MiniGUI Application ....................... 23
3 Window and Message ...................................................................31
3.1 Window System and Window ................................................................ 31
3.1.1 What Is Window System.................................................. 31
3.1.2 Concept of Window...................................................... 32
3.2 Window of MiniGUI ............................................................................. 33
3.2.1 Window Type ............................................................ 33
III
MiniGUI Programming Guide V2.0-4
3.2.2 Main Window ............................................................ 35
3.2.3 Window Style ........................................................... 36
3.2.4 Destroying Main Window................................................. 37
3.2.5 Dialog Box ............................................................. 38
3.2.6 Control and Control Class.............................................. 38
3.2.7 Input Method Window.................................................... 41
3.3 Message and Message Handling ............................................................ 43
3.3.1 Message ................................................................ 43
3.3.2 Message Type ........................................................... 45
3.3.3 Message Queue .......................................................... 45
3.3.4 Message Handling....................................................... 47
3.3.5 Sending and Posting Message............................................ 49
3.3.6 Message Handling Function Specific to MiniGUI-Processes ............... 51
3.4 Several Important Messages and Corresponding Handling ......................... 52
3.4.1 MSG_NCCREATE ........................................................... 53
3.4.2 MSG_SIZECHANGING....................................................... 53
3.4.3 MSG_SIZECHANGED and MSG_CSIZECHANGED .................................. 54
3.4.4 MSG_CREATE ............................................................. 54
3.4.5 MSG_FONTCHANGING....................................................... 55
3.4.6 MSG_FONTCHANGED........................................................ 55
3.4.7 MSG_ERASEBKGND ......................................................... 56
3.4.8 MSG_PAINT .............................................................. 57
3.4.9 MSG_CLOSE .............................................................. 58
3.4.10 MSG_DESTROY ........................................................... 58
3.5 Common Window Operation Functions ................................................... 59
4 Foundation of Dialog Box Programming ...........................................63
4.1 Main Window and Dialog Box ............................................................... 63
4.2 Dialog Box Template ........................................................................... 63
4.3 Dialog Box Callback Function ............................................................... 65
4.4 MSG_INITDIALOG Message .................................................................. 66
4.5 Modal and Modeless Dialog Box ............................................................ 68
4.6 Control Styles and Operations Relevant to Dialog Box............................... 69
5 Foundation of Control Programming ................................................73
5.1 Control and Control Class .................................................................... 73
5.2 Creating Control Instance by Using Predefined Control Class ..................... 75
IV
MiniGUI Programming Guide V2.0-4
5.3 Topics Involved in Control Programming................................................. 77
5.4 Operations Specific to Control .............................................................. 81
6 Advanced Programming of Control ..................................................83
6.1 User-Defined Control .......................................................................... 83
6.2 Subclassing of Control ........................................................................ 83
6.3 Combined Use of Controls ................................................................... 84
7 Menu.........................................................................................89
7.1 Concept of Menu ................................................................................ 89
7.2 Creating and Handling Menu ................................................................ 89
7.2.1 Creating Normal Menu................................................... 89
7.2.2 Creating Popup Menu.................................................... 90
7.2.3 MENUITEMINFO Structure................................................. 91
7.2.4 Operating on Menu Item................................................. 93
7.2.5 Deleting and Destroying Menu or Menu Item ............................. 94
7.2.6 MSG_ACTIVEMENU Message................................................. 94
7.3 Sample Program ................................................................................ 95
8 Scrollbar ....................................................................................99
8.1 Concept of Scrollbar ........................................................................... 99
8.2 Enabling or Disabling a Scrollbar ........................................................ 100
8.3 Range and Position of a Scrollbar........................................................ 100
8.4 Messages of Scrollbar ....................................................................... 102
8.5 Sample Program .............................................................................. 104
9 Keyboard and Mouse .................................................................. 109
9.1 Keyboard........................................................................................ 109
9.1.1 Keyboard Input ........................................................ 109
9.1.2 Key Stroke Message.................................................... 110
9.1.3 Character Message..................................................... 111
9.1.4 Key Status ............................................................ 112
9.1.5 Input Focus ........................................................... 113
9.1.6 Sample Program ........................................................ 114
9.2 Mouse............................................................................................ 114
9.2.1 Mouse Input ........................................................... 114
9.2.2 Mouse Message ......................................................... 115
9.2.3 Capture of Mouse...................................................... 118
9.2.4 Tracking Mouse Cursor................................................. 120
V
MiniGUI Programming Guide V2.0-4
9.3 Event Hook ..................................................................................... 123
10 Icon, Cursor, and Caret............................................................. 127
10.1 Icon............................................................................................. 127
10.1.1 Loading and Displaying Icon.......................................... 127
10.1.2 Destroying Icon...................................................... 130
10.1.3 Creating Icon ........................................................ 130
10.1.4 Using System Icons................................................... 133
10.2 Cursor.......................................................................................... 135
10.2.1 Loading and Creating Cursor.......................................... 136
10.2.2 Destroying Cursor.................................................... 137
10.2.3 Positioning and Displaying Cursor ................................... 137
10.2.4 Clipping Cursor...................................................... 139
10.2.5 Using System Cursors................................................. 140
10.2.6 Sample Program....................................................... 142
10.3 Caret ........................................................................................... 145
10.3.1 Creating and Destroying Caret........................................ 145
10.3.2 Showing and Hiding Caret............................................. 146
10.3.3 Positioning Caret.................................................... 146
10.3.4 Changing Blink Time of Caret......................................... 147
10.3.5 Sample Program....................................................... 147
11 Using MiniGUIExt Library .......................................................... 153
11.1 User Interface Wrap Functions .......................................................... 153
11.2 Skin............................................................................................. 156
11.2.1 Form of skin ......................................................... 157
11.2.2 Skin Window .......................................................... 161
11.2.3 Use of callbacks..................................................... 162
11.2.4 Skin Operations...................................................... 164
11.2.5 Normal Label ......................................................... 165
11.2.6 Image Label .......................................................... 166
11.2.7 Command Button....................................................... 167
11.2.8 Check Button ......................................................... 167
11.2.9 Normal Slider ........................................................ 168
11.2.10 Rotate Slider....................................................... 169
11.2.11 MiniGUI Control..................................................... 170
11.2.12 Sample Program...................................................... 170
VI
MiniGUI Programming Guide V2.0-4
11.3 Color Selection Dialog Box ............................................................... 173
11.4 New Open File Dialog Box ................................................................ 175
12 Other Programming Topics ........................................................ 177
12.1 Timer ........................................................................................... 177
12.2 Dynamic Change of Color of Window Element ...................................... 180
12.3 Clipboard ...................................................................................... 181
12.3.1 Creating and Destroying Clipboard ................................... 182
12.3.2 Transferring Data to Clipboard ...................................... 183
12.3.3 Getting Data from Clipboard.......................................... 183
12.4 Reading/Writing Configuration File .................................................... 184
12.5 Writing Portable Program ................................................................. 188
12.5.1 Using Endian-Specific Read/Write Functions of MiniGUI ............... 189
12.5.2 Using Condition Compilation to Write Portable Code .................. 191
12.6 Fixed-Point Computing .................................................................... 193
II
MiniGUI Graphics Programming .......................................... 195
13 Graphics Device Interfaces ........................................................ 197
13.1 Architecture of MiniGUI Graphics System ............................................ 197
13.1.1 GAL and GDI .......................................................... 197
13.1.2 New GAL .............................................................. 198
13.2 Painting and Updating of a Window ................................................... 200
13.2.1 When to Paint a Window?.............................................. 200
13.2.2 MSG_PAINT Message.................................................... 200
13.2.3 Valid and Invalid Region............................................. 201
13.3 Graphics Device Context.................................................................. 203
13.3.1 Abstraction of Graphics Device ...................................... 203
13.3.2 Getting and Releasing of Device Context ............................. 205
13.3.3 Saving and Restoring of Device Context .............................. 209
13.3.4 Device Context in Memory............................................. 209
13.3.5 Screen Device Context................................................ 209
13.4 Mapping Mode and Coordinate Space ................................................. 210
13.4.1 Mapping Mode ......................................................... 210
13.4.2 Viewport and Window.................................................. 211
13.4.3 Conversion of Device Coordinates .................................... 213
13.4.4 The Deviation and Zoom of Coordinate System ......................... 214
13.5 Rectangle and Region Operations ...................................................... 215
VII
MiniGUI Programming Guide V2.0-4
13.5.1 Rectangle Operations................................................. 215
13.5.2 Region Operations.................................................... 216
13.6 Basic Graphics Drawing ................................................................... 218
13.6.1 Basic Drawing Attributes............................................. 218
13.6.2 Basic Drawing Functions.............................................. 219
13.6.3 Clipping Region Operations........................................... 219
13.7 Text and Font ................................................................................ 220
13.8 Bitmap Operations.......................................................................... 221
13.8.1 Concept of Bitmap.................................................... 221
13.8.2 Bitmap Color ......................................................... 222
13.8.3 Device-Dependent Bitmap and Device-Independent Bitmap ............... 224
13.8.4 Loading a Bitmap from File........................................... 226
13.8.5 Filling Block ........................................................ 228
13.8.6 Bit Blitting ......................................................... 230
13.9 Palette ......................................................................................... 233
13.9.1 Why Is the Palette Needed?........................................... 233
13.9.2 Using Palette ........................................................ 235
14 Handling and Rendering of Text .................................................. 237
14.1 Charset and Encoding ..................................................................... 237
14.2 Device Font ................................................................................... 239
14.3 Logical font ................................................................................... 240
14.4 Text Analysis ................................................................................. 242
14.5 Text Transformation ........................................................................ 243
14.6 Text Output ................................................................................... 244
14.7 Special Render Effects of Font Glyph.................................................. 248
15 Advanced GDI Functions Based on NEWGAL ................................. 251
15.1 New Region Implementation............................................................. 251
15.2 Raster Operations .......................................................................... 252
15.3 Memory DC and BitBlt ..................................................................... 253
15.4 Enhanced BITMAP Operations ........................................................... 256
15.5 New GDI functions ......................................................................... 258
15.6 Advanced GDI functions .................................................................. 258
15.6.1 Image Scaling Functions.............................................. 258
15.6.2 Image Rotation Functions............................................. 259
15.6.3 Rounded Corners Rectangle............................................ 261
VIII
MiniGUI Programming Guide V2.0-4
15.7 Curve Generators ........................................................................... 261
15.7.1 Line Clipper and Line Generator ..................................... 262
15.7.2 Circle Generator..................................................... 263
15.7.3 Ellipse Generator.................................................... 263
15.7.4 Arc Generator ........................................................ 263
15.7.5 Vertical Monotonous Polygon Generator ............................... 264
15.7.6 General Polygon Generator............................................ 265
15.7.7 Flood Filling Generator.............................................. 265
15.7.8 Using Curve Generator................................................ 266
15.8 Plotting Complex Curve ................................................................... 268
15.9 Filling Enclosed Curve ..................................................................... 269
15.10 Building Complex Region................................................................ 270
15.11 Visiting Frame Buffer Directly ......................................................... 272
15.12 YUV Overlay and Gamma Correction ................................................ 273
15.12.1 YUV Overlay ......................................................... 273
15.12.2 Gamma Correction.................................................... 276
15.13 Advanced Two-Dimension GDI Functions ........................................... 277
15.13.1 Pen and Its Properties.............................................. 277
15.13.2 Brush and Its Properties............................................ 280
15.13.3 Advanced Two-Dimension Drawing Functions ........................... 281
15.13.4 Using Advanced Two-Dimension GDI Functions ......................... 282
15.14 Support for Slave Screens .............................................................. 285
15.14.1 Creating Slave Screen............................................... 285
15.14.2 Destroying Slave Screen............................................. 285
III
MiniGUI Advanced Programming Topics............................... 287
16 Inter-Process Communication and Asynchronous Event Process ....... 289
16.1 Asynchronous Event Process ............................................................ 289
16.2 MiniGUI-Processes and Inter-Process Communication ........................... 291
16.2.1 Multi-Process Model under MiniGUI-Processes ......................... 292
16.2.2 Simple Request/Response Processing .................................. 293
16.2.4 Wraps for UNIX Domain Socket......................................... 296
17 Developing Customized MiniGUI-Processes Server Program ............. 299
17.1 Mginit of MDE ................................................................................ 299
17.1.1 Initializing Itself as the Server of MiniGUI-Processes .............. 299
17.1.2 Displaying Copyright Information .................................... 305
IX
MiniGUI Programming Guide V2.0-4
17.1.3 Creating Taskbar..................................................... 305
17.1.4 Startup the Default Program.......................................... 306
17.1.5 Entering Message Loop................................................ 307
17.2 A Simple Mginit Program ................................................................. 307
17.3 Functions Specific to Clients of MiniGUI-Processes ............................... 311
17.4 Other Functions and Interfaces Specific to Mginit ................................. 312
18 GAL and IAL Engines ................................................................ 314
18.1 Shadow NEWGAL Engine.................................................................. 315
18.2 CommLCD NEWGAL Engine .............................................................. 315
18.3 The IAL Interface of MiniGUI ............................................................ 317
18.4 Comm Input Engine ........................................................................ 321
18.5 Developing IAL Engine for a Specific Embedded Device ......................... 322
IV
MiniGUI Control Programming ........................................... 328
19 Static Control.......................................................................... 330
19.1 Types and Styles of Static Control ..................................................... 330
19.1.1 Standard Type ........................................................ 330
19.1.2 Bitmap Type .......................................................... 332
19.1.3 Group Box ............................................................ 333
19.1.4 Other static control types........................................... 334
19.2 Static Control Messages .................................................................. 334
19.3 Notification Codes of Static Control ................................................... 335
19.4 Sample Program ............................................................................ 335
20 Button Control ........................................................................ 338
20.1 Types and Styles of Button .............................................................. 338
20.1.1 Push button .......................................................... 338
20.1.2 Check Box ............................................................ 340
20.1.3 Radio Button ......................................................... 341
20.2 Messages of Button ........................................................................ 343
20.3 Notification Codes of Button ............................................................. 344
20.4 Sample Program ............................................................................ 345
21 List Box Control....................................................................... 350
21.1 Types and Styles of List Box ............................................................. 350
21.2 Messages of List Box....................................................................... 352
21.2.1 Adding Item into List Box............................................ 352
21.2.2 Deleting Item from List Box.......................................... 354
X
MiniGUI Programming Guide V2.0-4
21.2.3 Selecting and Getting Item........................................... 354
21.2.4 Searching Item Including a Text String .............................. 356
21.2.5 Setting/Getting the Status of Check Mark ............................ 356
21.2.6 Setting the Bold Status of Item ..................................... 357
21.2.7 Setting/Getting the Disable Status of Item .......................... 357
21.2.8 Adding Multiple Items into List Box ................................. 357
21.2.9 Other Messages....................................................... 358
21.3 Notification Codes of List Box ........................................................... 359
21.4 Sample Program ............................................................................ 360
22 Edit Box Control ...................................................................... 365
22.1 Styles of Edit Box ........................................................................... 366
22.2 Messages of Edit Box ...................................................................... 367
22.2.1 Getting/Setting Caret Position ...................................... 368
22.2.2 Setting/Getting Selection of Text ................................... 368
22.2.3 Copy, Cut, and Past.................................................. 369
22.2.4 Setting/Getting Properties of Line Height and Others ................ 370
22.2.5 Setting Limit of Text................................................ 371
22.2.6 Setting or Canceling Read-only Status ............................... 371
22.2.7 Setting/Getting Password Character .................................. 371
22.2.8 Setting Title and Tip Text........................................... 372
22.2.9 Setting End of Line Symbol........................................... 373
22.2.10 Setting End of Line................................................. 373
22.2.11 Getting Paragraphs Information ..................................... 374
22.3 Notification Codes of Edit Box........................................................... 375
22.4 Sample Program ............................................................................ 375
23 Combo Box Control .................................................................. 379
23.1 Types and Styles of Combo Box ........................................................ 379
23.1.1 Simple Combo Box, Pull-Down Combo Box, and Spin Combo Box ........... 379
23.1.2 Digital Spin Box..................................................... 381
23.2 Messages of Combo Box .................................................................. 382
23.2.1 Messages of Simple, Pull-Down, and Spin Combo Box ................... 382
23.2.2 Messages of Digital Spin Box......................................... 384
23.3 Notification Codes of Combo Box....................................................... 385
23.4 Sample Program ............................................................................ 386
24 Menu Button Control ................................................................ 391
XI
MiniGUI Programming Guide V2.0-4
24.1 Styles of Menu Button ..................................................................... 391
24.2 Messages of Menu Button ................................................................ 392
24.2.1 Adding Items to Menu Button Control ................................. 392
24.2.2 Deleting Items from Menu Button Control ............................. 392
24.2.3 Deleting All Items in the Menu ...................................... 393
24.2.4 Setting Current Selected Item........................................ 393
24.2.5 Getting Current Selected Item........................................ 393
24.2.6 Getting/Setting Data of Menu Item ................................... 393
24.2.7 Other Messages....................................................... 394
24.3 Notification Codes of Menu Button ..................................................... 394
24.4 Sample Program ............................................................................ 395
25 Progress Bar Control ................................................................ 399
25.1 Styles of Progress Bar ..................................................................... 399
25.2 Messages of Progress Bar ................................................................ 400
25.2.1 Setting Range of Progress Bar........................................ 400
25.2.2 Setting Step Value of Progress Bar .................................. 400
25.2.3 Setting Position of Progress Bar .................................... 400
25.2.4 Setting Offset Based-on Current Position ............................ 401
25.2.5 Advancing Position by One Step ...................................... 401
25.3 Notification Codes of Progress Bar..................................................... 401
25.4 Sample Program ............................................................................ 402
26 Track Bar Control ..................................................................... 405
26.1 Styles of Track Bar ......................................................................... 405
26.2 Messages of Track Bar..................................................................... 406
26.3 Notification Codes of Track Bar ......................................................... 407
26.4 Sample Program ............................................................................ 407
27 Toolbar Control........................................................................ 409
27.1 Creating Toolbar Control .................................................................. 409
27.2 Styles of Toolbar ............................................................................ 410
27.3 Messages of Toolbar ....................................................................... 411
27.3.1 Adding an Item....................................................... 411
27.3.2 Getting/Setting Information of an Item .............................. 413
27.3.3 NTBM_SETBITMAP Message............................................... 414
27.4 Notification Codes of Toolbar ............................................................ 414
27.5 Sample Program ............................................................................ 414
XII
MiniGUI Programming Guide V2.0-4
28 Property Sheet Control ............................................................. 419
28.1 Styles of Property Sheet .................................................................. 420
28.2 Messages of Property Sheet ............................................................. 420
28.2.1 Adding Property Page................................................. 420
28.2.2 Procedure Function of Property Page ................................. 420
28.2.3 Deleting Property Page............................................... 423
28.2.4 Handle and Index of Property Page ................................... 423
28.2.5 Messages Relevant Property Page ..................................... 424
28.3 Notification Codes of Property Sheet.................................................. 425
28.4 Sample Program ............................................................................ 425
29 Scroll Window Control .............................................................. 431
29.1 Scrollable Window .......................................................................... 431
29.2 General Scroll Window Messages....................................................... 432
29.2.1 Get/Set the Range of Content Area and Visible Area .................. 432
29.2.2 Get Position Information and Set Current Position ................... 433
29.2.3 Get/Set Scroll Properties............................................ 434
29.3 Message of Scroll Window Control ..................................................... 435
29.3.1 Add Child Control.................................................... 435
29.3.2 Get Handle of Child Control.......................................... 436
29.3.3 Container (Content) Window Procedure ................................ 436
29.4 Sample Program ............................................................................ 437
30 Scroll View Control .................................................................. 441
30.1 Styles of Scroll View Control ............................................................ 441
30.2 Messages of Scroll View Control ........................................................ 442
30.2.1 Draw of List Item.................................................... 442
30.2.2 Set Operation Functions of List Item ................................ 443
30.2.3 Operations on List Item.............................................. 444
30.2.4 Get/Set Current Highlighted Item .................................... 446
30.2.5 Selection and Display of List Item .................................. 446
30.2.6 Optimization of Display.............................................. 447
30.2.7 Set Range of Visible Area............................................ 448
30.3 Notification Codes of Scroll View Control ............................................ 449
30.4 Sample Program ............................................................................ 449
31 Tree View Control .................................................................... 453
31.1 Styles of Tree View Control .............................................................. 453
XIII
MiniGUI Programming Guide V2.0-4
31.2 Messages of Tree View Control.......................................................... 454
31.2.1 Creating and Deleting Node Item ..................................... 454
31.2.2 Setting/Getting Properties of Node Item ............................. 455
31.2.3 Selecting and Searching a Node Item ................................. 456
31.2.4 Comparing and Sorting................................................ 458
31.3 Notification Codes of Tree View Control .............................................. 459
31.4 Sample Program ............................................................................ 459
32 List View Control ..................................................................... 463
32.1 Styles of List View Control ............................................................... 463
32.2 Messages of List View Control........................................................... 464
32.2.1 Operations on Columns................................................ 464
32.2.2 Operations on List Item.............................................. 467
32.2.3 Selecting, Displaying, and Searching List Item ...................... 472
32.2.4 Comparing and Sorting................................................ 474
32.2.5 Operation of Tree View Node.......................................... 475
32.3 Handling of Key Messages................................................................ 476
32.4 Notification Codes of List View Control ............................................... 477
32.5 Sample Program ............................................................................ 477
33 Month Calendar Control ............................................................ 483
33.1 Styles of Month Calendar ................................................................. 483
33.2 Messages of Month Calendar ............................................................ 483
33.2.1 Getting Date ......................................................... 483
33.2.2 Setting Date ......................................................... 485
33.2.3 Adjusting Colors..................................................... 486
33.2.4 Size of Control...................................................... 487
33.3 Notification Codes of Month Calendar ................................................. 487
33.4 Sample Program ............................................................................ 487
34 Spin Box Control ..................................................................... 489
34.1 Styles of Spin Box .......................................................................... 489
34.2 Messages of Spin Box ..................................................................... 490
34.2.1 Setting/Getting Position............................................. 490
34.2.2 Disabling and Enabling............................................... 491
34.2.3 Target Window ........................................................ 491
34.3 Notification Codes of Spin Box .......................................................... 492
34.4 Sample Program ............................................................................ 492
XIV
MiniGUI Programming Guide V2.0-4
35 Cool Bar Control ...................................................................... 495
35.1 Styles of Cool Bar .......................................................................... 495
35.2 Messages of Cool Bar ...................................................................... 495
35.3 Sample Program ............................................................................ 497
36 Animation Control .................................................................... 499
36.1 ANIMATION Object ......................................................................... 499
36.2 Styles of Animation Control.............................................................. 501
36.3 Messages of Animation Control ......................................................... 502
36.4 Sample Program ............................................................................ 502
37 GridView Control ..................................................................... 505
37.1 Styles of Gridview .......................................................................... 505
37.2 Messages of GridView ..................................................................... 505
37.2.1 Column Operations.................................................... 506
37.2.2 Row Operations....................................................... 509
37.2.3 Cell Operations...................................................... 511
37.3 Other Messages ............................................................................. 512
37.4 Notification Codes of GridView .......................................................... 513
37.5 Sample Program ............................................................................ 514
38 IconView Control ..................................................................... 519
38.1 Styles of IconView .......................................................................... 519
38.2 Messages of IconView ..................................................................... 520
38.2.1 Icon operation....................................................... 520
38.3 Notification Codes of IconView.......................................................... 523
38.4 Sample Program ............................................................................ 523
Appendix A Universal Startup API for RTOSes ................................... 528
A.1 Malloc Initialization Interface ............................................................. 528
A.2 Standard Output Initialization Interface ............................................... 529
A.3 POSIX Threads Initialization Interface ................................................. 529
XV
MiniGUI Programming Guide V2.0-4
1 Preface
MiniGUI is a cross operating system and lightweight GUI support system for
real-time embedded systems, and is especially suitable for embedded systems
based on Linux/uClinux, VxWorks, pSOS, eCos, uC/OS-II, ThreadX, OSE, and
Nucleus. Launched at the end of 1998, the software has, over nine years of
development, become a stable and reliable one securing widespread
applications in a variety of products and projects. At present, the latest stable
version of MiniGUI is 2.0.4/1.6.10. This handbook is the programming guide
for the MiniGUI version 2.0.4/1.6.101 , which describes how to develop
applications based on MiniGUI.
This handbook is a complete guide on MiniGUI programming, which describes
the foundation knowledge of MiniGUI programming and various programming
methods and skills, and detailed describes the main API functions. Though the
handbook tries to detailed describe various aspects of MiniGUI programming, it
is not a complete reference manual about MiniGUI APIs; please refer to
MiniGUI API Reference for relevant information.
1.1 Relevant Documents
Except for this guide, Feynman Software also ships the following printed
manual with the MiniGUI-VAR product:
MiniGUI User Manual Version 2.0-4. This manual describes the
compile-time configuration options and run-time configuration options
of MiniGUI version 2.0.4/1.6.10.
In the directory minigui/docs/ of MiniGUI-VAR CD-ROM, you can find the
document files for this guide and MiniGUI User Manual Version 2.0-4 in PDF
1
MiniGUI V2.0.x provides support for multi-process-based operating systems, like Linux;
MiniGUI V1.6.x provides support for traditional real-time embedded operating systems,
which are multi-thread- or multi-task- based. Except the difference of runtime modes
supported, these two versions have the almost same features.
1
MiniGUI Programming Guide V2.0-4
format. Besides these files, there are the following documents (in PDF format)
in the above directory:
MiniGUI API Reference for MiniGUI Version 2.0.4. This manual describes
the APIs of MiniGUI V2.0.4 (MiniGUI-Processes runtime mode) in
detail 2 .
MiniGUI API Reference for MiniGUI Version 1.6.10. This manual
describes the APIs of MiniGUI V1.6.10 (MiniGUI-Threads runtime mode)
in detail 3 .
MiniGUI Technology Whitepaper for V2.0.4/1.6.10 and Datasheet for
MiniGUI V2.0.4/1.6.10.
README file located in the product CD-ROM root directory describes the file
name and the location of above documents. There is also ReleaseNotes.pdf
file in this directory. This file describes the new features, enhancements, and
optimizations in this release. Please pay special attention to the backward
compatibility issues.
Please visit http://www.minigui.com/product/index.shtml to get the
complete products and purchase information.
1.2 Organization of this Guide
Except this preface, this text is divided into four parts with thirty-eight
chapters in total:
Part One: Foundation of MiniGUI Programming, from Chapter 2 to
Chapter 12. We describe the foundation concepts for using MiniGUI
programming in this part.
Part Two: MiniGUI Graphics Programming, from Chapter 13 to Chapter
15. We describe the use and concepts of MiniGUI graphics related APIs
in this part.
Part Three: MiniGUI Advanced Programming Topics, from Chapter 16 to
2
3
Only English edition in HTML format and Windows CHM format
Only English edition in HTML format and Windows CHM format
2
MiniGUI Programming Guide V2.0-4
Chapter 18. We describe the concepts of MiniGUI-Processes related
advanced programming and the development of customizing GAL and
IAL engine in this part.
Part Four: MiniGUI Control programming, from Chapter 19 to Chapter
38 We describe the use of various controls provided by MiniGUI in this
part.
Note: Feynman Software no longer releases MiniGUI-VAR for Linux/uClinux
V1.6.10 based on MiniGUI-Lite mode. For uClinux, Feynman Software only
releases MiniGUI-VAR for uClinux V1.6.10, which provides the support for
MiniGUI-Threads and MiniGUI-Standalone runtime mode but no
MiniGUI-Processes mode.
1.3 Obtaining Samples of the Guide
Some sample programs in the guide are from MDE (MiniGUI Demonstration
Environment). We organize the other sample programs into a complete
Autoconf/Automake project package called mg-samples, and save the package
in the product CD-ROM.
For MiniGUI-VAR V2.0.4, the source packages are located in the directory
minigui/2.0.x of the product CD-ROM. The packages are listed as follow:
libminigui-2.0.4-<os>.tar.gz: The source package of MiniGUI
V2.0.4 for <os> (like linux) operating system. MiniGUI is composed of
three libiraries: libminigui (source is in src/), libmgext (ext/), and
libvcongui (vcongui/). Libminigui is the core library, which provides
window management support and graphics interfaces as well as
standard controls. Libmgext is an extension library of libminigui; it
provides some useful controls and convenient functions, such as `Open
File Dialog Box'. Libvcongui provides a virtual console window in which
you can run programs. Libmgext and libvcongui have already been
contained in this package.
minigui-res-2.0.4.tar.gz: Runtime resources required by MiniGUI
including fonts, icons, bitmaps, and cursors.
3
MiniGUI Programming Guide V2.0-4
mg-samples-2.0.4.tar.gz: The sample program package for MiniGUI
Programming Guide.
mde-2.0.4.tar.gz: The MiniGUI demo program package, which
provides some complex demo applications, such as notebook,
housekeeper, and minesweeper.
For MiniGUI-VAR V1.6.10, the source packages are located in the directory
minigui/1.6.x of the product CD-ROM. The packages are listed as follow:
libminigui-1.6.10-<os>.tar.gz: The source package of MiniGUI
V1.6.10 for <os> (like VxWorks) operating system. MiniGUI is
composed of three libraries: libminigui (source is in src/), libmgext
(ext/), and libvcongui (vcongui/). Libminigui is the core library, which
provides window management support and graphics interfaces as well
as standard controls. Libmgext is an extension library of libminigui; it
provides some useful controls and convenient functions, such as `Open
File Dialog Box'. Libvcongui provides a virtual console window in which
you can run programs. Libmgext and libvcongui have already been
contained in this package.
minigui-res-1.6.10.tar.gz: Runtime resources required by MiniGUI
including fonts, icons, bitmaps, and cursors.
mg-samples-1.6.10.tar.gz: The sample program package for MiniGUI
Programming Guide.
mde-1.6.10.tar.gz: The MiniGUI demo program package, which
provides some complex demo applications, such as notebook,
housekeeper, and minesweeper.
1.4 Compiling and Running Environment of Samples
This guide assumes that you run MiniGUI on Linux operating system. Therefore,
some samples are described on the assumption that you are using Linux and
GNU toolchain. However, most of the samples in this guide can run on other
operating systems. For more information to compile the samples for an
operating system other than Linux, please refer to MiniGUI User Manual.
4
MiniGUI Programming Guide V2.0-4
We recommend the following PC computer configuration for running Linux:
Pentium III or above CPU;
256MB or above memory;
At least 15GB free disk space;
Mouse using USB/PS2 interface (PS2 or IMPS2 mouse protocol);
VESA2-compatible video card, ensure achieve to 1024x768 resolution,
16-bit color;
Choose Red Hat Linux 9 as the development platform, and install all the
software packages (need at least 5GB disk space for /usr file system);
Fedora 3 or Debian is also good for the development platform.
Partition your hard disk reasonably, mount /usr, /usr/local, /home,
/var, /opt etc. on different disk partition and make sure 3GB space for
/usr/local and /opt file system separately.
1.5 Copyright and Licensing
Note that although Feynman Software provides the complete MiniGUI source
code for you, you are only permitted to add new graphics engine and input
engine in order to support different hardware; you are not permitted to modify
other source code of MiniGUI. Other rights are all reserved by Feynman
Software.
Feynman Software releases the sample code (mde and mg-samples) under GPL.
The original text of GPL license can be obtained by following means:
COPYING file in mde and/or mg-samples software packages
Visiting the website of http://www.gnu.org/licenses/licenses.html
5
MiniGUI Programming Guide V2.0-4
6
MiniGUI Programming Guide V2.0-4
I
Foundation of MiniGUI
Programming
Beginning MiniGUI Programming
Window and Message
Foundation of Dialog Box Programming
Foundation of Control Programming
Advanced Control Programming
Menu
Scrollbar
Keyboard and Mouse
Icon, Cursor and Caret
Using MiniGUIExt Library
Other Programming Topics
7
MiniGUI Programming Guide V2.0-4
8
MiniGUI Programming Guide V2.0-4
2 Beginning MiniGUI Programming
We describe the basic concepts and foundation knowledge of MiniGUI
programming with a simple MiniGUI program in this chapter.
2.1 Basic Programming Concepts
2.1.1 Event Driven Programming
MiniGUI is a graphics user interface support system, and general GUI
programming concepts are all suitable for MiniGUI programming, such as
window and event driven programming etc.
In a conventional GUI graphics system model, actions of keyboard or mouse
generate events that are continuously checked by application. These events
are generally sent to the focused window, and are transferred by application to
procedures related to this window for handling. These window procedures are
generally defined by application, or one of some standard procedures.
Operating system, event-handling procedure of other windows, and application
code all can generate events.
The window procedure for handling events generally identifies one “window
class”, and windows with the same window procedure are regarded as
belonging to the same window class.
Concept of focus and cursor is used for managing the transfer of input devices
and input events. Mouse cursor is a small bitmap drawn on the screen, which
indicates the current mouse position. It is the responsibility of the windowing
system to draw the bitmap in some non-subversive form, but the application
can control which bitmap to draw and whether the cursor to be shown. The
application can catch mouse cursor and get cursor event even if the cursor
goes beyond the display region of the application window. Keyboard input has
similar concept of input focus and caret. Only the window having input focus
9
MiniGUI Programming Guide V2.0-4
can get the keyboard event. Changing the window focus is completed by
combination of special keys or by mouse cursor event. The window having
input focus usually draws a keyboard caret. The existence, form, position, and
control of the caret are all performed by window event handling procedures.
Application can require redrawing the whole or part of the window by calling
some system functions, which are usually handled by window procedures.
2.1.2 Three Runtime Modes of MiniGUI
MiniGUI can be configured and compiled into three versions, which are
completely different in architecture - MiniGUI-Processes, MiniGUI-Threads and
MiniGUI-Standalone. We call these the different runtime modes.
MiniGUI-Threads. Programs run in MiniGUI-Threads can create multiple
windows in different threads, but all the windows are run in one
process or address space. This runtime mode is greatly suitable for
most of the conventional embedded operating systems, for example,
uC/OS-II, eCos, VxWorks, pSOS etc. Certainly, MiniGUI can be run in
the runtime mode of MiniGUI-Threads on Linux and uClinux.
MiniGUI-Processes. In opposition to MiniGUI-Threads, a program
running on MiniGUI-Processes is an independent process, which can
also create multiple windows. MiniGUI-Processes are fit for full-featured
UNIX-like operating systems, such as Linux.
MiniGUI-Standalone. Under this runtime mode, MiniGUI can be run in
independent process form, without support of multiple threads and
multiple processes, this runtime mode is suitable for applications of
single function. For example, in some embedded products using uClinux,
thread library support is short of because of various reasons, at this
time, MiniGUI-Standalone can be used to develop applications.
Compared to UNIX-like operating systems such as Linux, traditional embedded
operating systems have some particularity. Say for example, operating
systems such as uClinux, uC/OS-II, eCos, VxWorks and the like are generally
run on the CPU without MMU (memory management unit, used to provide
10
MiniGUI Programming Guide V2.0-4
support of virtual memory), here there is usually not the concept of process
but the concept of thread or task, thus, runtime environments of GUI system
are quite different. Therefore, to be suitable for different operating systems
environments, we can configure MiniGUI into the above three runtime modes.
Generally speaking, the runtime mode of MiniGUI-Standalone has the widest
adaptability, and can support almost all the operating systems, even including
operating systems similar to DOS; the adaptability of the runtime mode of
MiniGUI-Threads takes second place, and can real-time embedded operating
systems with support of multiple tasks, or normal operating systems with
complete UNIX properties; the adaptability of runtime mode of
MiniGUI-Processes is smaller, and it is only suitable for normal operating
system with complete UNIX properties.
The early version of MiniGUI (namely MiniGUI-Threads) adopts the
mechanisms of message post based on POSIX thread and window management,
which provides maximum data share, but also causes weakness in MiniGUI
system architecture. The whole system will be affected if one thread
terminates due to illegal data accessing. To solve this problem and make
MiniGUI more appropriate for application requirements of embedded system
based-one Linux, we released MiniGUI-Lite mode from version 0.98. The
MiniGUI-Lite do not use the thread mechanism and pthread library, thus
MiniGUI is more stable and on embedded Linux. By using MiniGUI-Lite, we can
run several client processes on the basis of efficient client/server architecture,
and make use of superior features like address space protection. Thus, with
MiniGUI-Lite runtime mode, the flexibility, stability, and scalability of
embedded system based on MiniGUI will improve greatly. For example, we can
run several MiniGUI client processes on MiniGUI-Lite, and if one process
terminates abnormally, other processes will still run well. Moreover, on
MiniGUI-Lite, it is convenient for us to integrate third-party applications.
Actually, this is why many embedded device developers use Linux as their
operating systems.
Although MiniGUI-Lite runtime mode provides support for multi-process, it
11
MiniGUI Programming Guide V2.0-4
cannot manage windows created by different processes at one time. Therefore,
MiniGUI-Lite distinguishes windows in different processes by layers. This
method fits for the most embedded devices with low-resolution screen, but
brings some problems for application development.
MiniGUI V2.0.x solves this problem completely. A window created by a client of
MiniGUI-Lite is not a global object, i.e., a client does not know the windows
created by others. However, windows created by MiniGUI-Processes are all
global objects, and windows created by MiniGUI-Processes can clip each other.
Thus, MiniGUI-Processes is a successor of MiniGUI-Lite; It offers full-featured
support for multi-process embedded operating systems, such as Linux.
We can run multiple MiniGUI applications simultaneously with the
MiniGUI-Processes mode. First, we start up a server program called mginit,
and then we can start up other MiniGUI applications as clients. Server is not
affected and can continue to run if the client terminates due to some reason.
In this guide, the demo programs assume that the MiniGUI-Processes version
is configured and installed. Before running these demo applications, you
should run the mginit program first, which can be a user-defined mginit
program or an mginit program provided by MDE. We have coded carefully to
ensure that each demo program can be compiled and run on
MiniGUI-Processes, MiniGUI-Threads, or MiniGUI-Standalone.
Further more, MiniGUI provides APIs in Win32 style. Readers familiar with
Win32 programming can grasp the basic methods and APIs quickly.
2.2 A Simple MiniGUI Program
The quickest approach to understand the basic programming method of
MiniGUI is to analyze structure of a simple program. List 2.1 shows a “Hello
World” program of MiniGUI, which will be discussed in detail.
12
MiniGUI Programming Guide V2.0-4
List 2.1
helloworld.c
#include <stdio.h>
#include
#include
#include
#include
<minigui/common.h>
<minigui/minigui.h>
<minigui/gdi.h>
<minigui/window.h>
static int HelloWinProc(HWND hWnd, int message, WPARAM wParam, LPARAM lParam)
{
HDC hdc;
switch (message) {
case MSG_PAINT:
hdc = BeginPaint (hWnd);
TextOut (hdc, 60, 60, "Hello world!");
EndPaint (hWnd, hdc);
return 0;
case MSG_CLOSE:
DestroyMainWindow (hWnd);
PostQuitMessage (hWnd);
return 0;
}
return DefaultMainWinProc(hWnd, message, wParam, lParam);
}
int MiniGUIMain (int argc, const char* argv[])
{
MSG Msg;
HWND hMainWnd;
MAINWINCREATE CreateInfo;
#ifdef _MGRM_PROCESSES
JoinLayer(NAME_DEF_LAYER , "helloworld" , 0 , 0);
#endif
CreateInfo.dwStyle = WS_VISIBLE | WS_BORDER | WS_CAPTION;
CreateInfo.dwExStyle = WS_EX_NONE;
CreateInfo.spCaption = "HelloWorld";
CreateInfo.hMenu = 0;
CreateInfo.hCursor = GetSystemCursor(0);
CreateInfo.hIcon = 0;
CreateInfo.MainWindowProc = HelloWinProc;
CreateInfo.lx = 0;
CreateInfo.ty = 0;
CreateInfo.rx = 240;
CreateInfo.by = 180;
CreateInfo.iBkColor = COLOR_lightwhite;
CreateInfo.dwAddData = 0;
CreateInfo.hHosting = HWND_DESKTOP;
hMainWnd = CreateMainWindow (&CreateInfo);
if (hMainWnd == HWND_INVALID)
return -1;
ShowWindow(hMainWnd, SW_SHOWNORMAL);
while (GetMessage(&Msg, hMainWnd)) {
TranslateMessage(&Msg);
DispatchMessage(&Msg);
}
MainWindowThreadCleanup (hMainWnd);
return 0;
}
#ifndef _LITE_VERSION
#include <minigui/dti.c>
#endif
13
MiniGUI Programming Guide V2.0-4
As shown in Figure 2.1, the program creates an application window with size of
320x240 pixels, and displays “Hello world!” at the center of the window client
region.
Figure 2.1 The window created by helloworld program
2.2.1 Header Files
The four header files included in the beginning of helloworld.c, namely
minigui/common.h, minigui/minigui.h, minigui/gdi.h, and
minigui/window.h, should be included for all MiniGUI applications.
common.h Includes definitions of macros and data types commonly used
in MiniGUI.
minigui.h Includes definitions of global and general interface functions
and some miscellaneous functions.
gdi.h Includes definitions of interfaces of MiniGUI graphics functions.
window.h Includes definitions of macros, data types, data structures,
which are relative to the windows and declarations of function
interfaces.
Another header file must be included for MiniGUI applications using predefined
controls -- minigui/control.h:
control.h Includes interface definitions of all the built-in controls in
minigui library.
Therefore, a MiniGUI program usually includes the following MiniGUI related
header files in the beginning:
14
MiniGUI Programming Guide V2.0-4
#include
#include
#include
#include
#include
<minigui/common.h>
<minigui/minigui.h>
<minigui/gdi.h>
<minigui/window.h>
<minigui/control.h>
2.2.2 Entrance of the Program
The entrance of a C program is the main program, while the entrance of a
MiniGUI program is MiniGUIMain, and the prototype of the program is as
follows:
int MiniGUIMain (int argc, const char* argv[])
The main function is already defined in the MiniGUI function library, and the
function calls the MiniGUIMain function after some initialization of MiniGUI. So
the entrance of each MiniGUI application (no matter server function mginit or
client application) is the MiniGUIMain function. Arguments of argc and argv
have the same meaning as that of the main function in C program, which are
the number of command line arguments and the string array pointer to the
arguments, respectively.
2.2.3 Join a Layer in MiniGUI-Processes
#ifdef _MGRM_PROCESSES
JoinLayer(NAME_DEF_LAYER , "helloworld" , 0 , 0);
#endif
JoinLayer is a special function of MiniGUI-Processes, and is therefore included
in the conditional compilation of _MGRM_PROCESSES. In the runtime mode
MiniGUI-Processes, each MiniGUI client program must call this function to join
a layer (or create a new layer) before calling other MiniGUI functions4 .
If the program is the server of MiniGUI-Processes, you should call
ServerStartup instead:
if (!ServerStartup (0 , 0 , 0)) {
4
The old function SetDesktopRect of Version 1.6.x has been deleted.
15
MiniGUI Programming Guide V2.0-4
fprintf (stderr,
"Can not start the server of MiniGUI-Processes: mginit.\n");
return 1;
}
We will give detailed description on interfaces specific to MiniGUI-Processes in
Chapter 17.
Note that MiniGUI defines different macros for three runtime modes:
MiniGUI-Threads: _MGRM_THREADS
MiniGUI-Processes: _MGRM_PROCESSES and _LITE_VERSION
MiniGUI-Standalone: _MGRM_STANDALONE, _LITE_VERSION, and
_STAND_ALONE
2.2.4 Creating and Showing Main Window
hMainWnd = CreateMainWindow (&CreateInfo);
The initial user interface of each MiniGUI application is usually a main window;
you can create a main window by calling CreateMainWindow function. The
argument of CreateMainWindow function is a pointer to MAINWINCREAT structure,
which is CreatInfo in this example, and the return value is the handle to the
created main window. MAINWINCREAT structure describes the properties of a
main window, and you need to set its properties before using CreatInfo to
create a main window.
CreateInfo.dwStyle = WS_VISIBLE | WS_BORDER | WS_CAPTION;
The above statement sets the style of the main window, herein the window is
set to be visible initially, and to have border and caption bar.
CreateInfo.dwExStyle = WS_EX_NONE;
The above statement sets the extension style of the main window, and the
window has no extension style.
CreateInfo.spCaption = "HelloWorld";
16
MiniGUI Programming Guide V2.0-4
This statement sets the caption of the main window to be “HelloWorld”.
CreateInfo.hMenu = 0;
This statement sets the main menu of the main window, and the window has
no main menu.
CreateInfo.hCursor = GetSystemCursor(0);
This statement sets the cursor of the main window, and the cursor for this
window is the default system cursor.
CreateInfo.hIcon = 0;
This statement sets the icon of the main window, and the window has no icon.
CreateInfo.MainWindowProc = HelloWinProc;
This statement sets the window procedure function of the main window to be
HelloWinProc, and all the messages sent to the window are handled by this
function.
CreateInfo.lx
CreateInfo.ty
CreateInfo.rx
CreateInfo.by
=
=
=
=
0;
0;
320;
240;
The above statements set the position and the size of the main window on the
screen, and the upper-left corner and lower-right corner are located in (0, 0)
and (320, 240), respectively.
CreateInfo.iBkColor = PIXEL_lightwhite;
This statement sets the background color of the main window to be white, and
PIXEL_lightwhite is the pixel value predefined by MiniGUI.
CreateInfo.dwAddData = 0;
17
MiniGUI Programming Guide V2.0-4
This statement sets the additional data of the main window, and the window
has no dditional data.
CreateInfo.hHosting = HWND_DESKTOP;
This statement sets the hosting window of the main window to be the desktop
window.
ShowWindow(hMainWnd, SW_SHOWNORMAL);
ShowWindow function needs to be called to show the created window on the
screen after the main window is created. The first argument of ShowWindow is
the handle of the window to be shown, and the second argument specifies the
style of showing the window (show or hide). SW_SHOWNORMAL means showing
the main window and setting it to be the top-most window.
2.2.5 Entering Message Loop
The main window will be displayed on the screen when ShowWindow function is
called. Like other GUI, it is time to go into the message loop. MiniGUI
maintains a message queue for each MiniGUI program. After an event happens,
MiniGUI transforms the event into a message, and put the message into the
message queue of the target window. Then the task of the application is to
execute the following message loop code to get the message from the
message queue continuously and handle them.
while (GetMessage(&Msg, hMainWnd)) {
TranslateMessage(&Msg);
DispatchMessage(&Msg);
}
The type of Msg variable is a MSG structure, which is defined in
minigui/window.h as follows:
typedef struct _MSG
{
HWND
hwnd;
int
message;
WPARAM
wParam;
LPARAM
lParam;
18
MiniGUI Programming Guide V2.0-4
unsigned int
time;
#ifndef _LITE_VERSION
void*
pAdd;
#endif
} MSG;
typedef MSG* PMSG;
GetMessage function gets a message from the message queue of the
application.
GetMessage( &Msg, hMainWnd);
The second argument of this function is the handle to the main window, and
the first argument is the pointer to a MSG structure. GetMessage function fills
the fields of the MSG structure with the message gotten from the message
queue, which includes:
hwnd: The handle of the window to which hwnd message is sent. The
value is the same with hMainWnd in the helloworld.c program.
message: Message identifier. This is an integer for identifying a
message. Each messages has a corresponding predefined identification,
these identification are defined in minigui/window.h and with MSG_
prefix.
wParam: The first 32-bit message parameter, the meaning and value of
which is different for different message.
lParam: The second 32-bit message parameter, the meaning and value
of which depends on the message.
time: The time when the message is put into the message queue.
If only the message gotten from the message queue is not MSG_QUIT,
GetMessage will return a non-zero value, and the message loop will be
continued. MSG_QUIT message makes the GetMessage return zero, and results
in the termination of the message loop.
TranslateMessage (&Msg);
TranslateMessage function translates a keystroke message to a MSG_CHAR
message, and then sends the message to the window procedure function.
19
MiniGUI Programming Guide V2.0-4
DispatchMessage (&Msg);
DispatchMessage function will finally send the message to the window
procedure of the target window, and let it handle the message. In this example,
the window procedure is HelloWinProc. That is to say, MiniGUI calls the
window procedure function (callback function) of the main window in the
DispatchMessage function to handle the messages sent to this main window.
After handling the messages, the window procedure function of the application
would return to DispatchMessage function, while DispatchMessage function
will return to the application code in the end, and the application begins a new
message loop by calling the next GetMessage function.
2.2.6 Window Procedure Function
Window procedure function is the main body of MiniGUI program. The most
work of an application happens in the window procedure function actually,
because the main task of GUI program is to receive and handle various
messages received by the window.
The window procedure is the function named as HelloWinProc in
helloworld.c program. Programs may name the window procedure function
arbitrarily. CreateMainWindow function creates the main window according to
the window procedure specified in MAINWINCREATE structure.
The window procedure function always has the following prototype:
static int HelloWinProc (HWND hWnd, int message, WPARAM wParam, LPARAM lParam)
The four arguments of the window procedure are the same as the first four
fields of MSG structure. The first argument hWnd is the handle of the window to
receive messages, which is the same with the return value of
CreateMainWindow function and indicates the specific window to receive the
message. The second argument is the same as the message field of MSG
structure, which is an integer value indicating the received message. The last
20
MiniGUI Programming Guide V2.0-4
two arguments are both 32-bit message parameters, which provide special
information related to the message.
The window procedure function is usually not called by the program directly,
but is called by MiniGUI, that is, it is a callback function.
The messages, which are not handled by the window procedure function,
should be passed to DefaultMainWinProc function to perform default handling,
the return value of DefaultMainWinProc must be returned by the window
procedure.
2.2.7 Screen Output
The program executes screen output when responding to the MSG_PAINT
message. The application gets the device context handle first by calling
BeginPaint function, and uses it to call GDI functions to execute drawing
operations. Herein, the program uses TextOut function to display a “Hello
world!” string centered at the client region of the window. The application calls
EndPaint function to release the device context handle after the drawing is
completed.
We will give detailed description on MiniGUI graphics device interfaces in Part
II of this guide.
2.2.8 Exit of the Program
The window procedure function will receive a MSG_CLOSE message when the
user clicks the close button on the upper-right corner of the window.
Helloworld program calls DestroyMainWindow function to destroy the main
window when it receives the MSG_CLOSE message, and calls PostQuitMessage
function to throw a MSG_QUIT message into the message queue. GetMessage
function will return 0 when receiving the message MSG_QUIT, and finally results
in exit of the program from the message loop.
21
MiniGUI Programming Guide V2.0-4
The program calls MainWindowThreadCleanup to clean the system resource
such as message queue used by the main window and returns from
MiniGUIMain finally.
2.3 Compiling, Linking and Running
2.3.1 Compiling MiniGUI Program
You can input the following command in the command line to compile
helloworld.c, and link it to generate the executive file helloworld:
$ gcc –o helloworld helloworld.c –lminigui –ljpeg –lpng –lz
Following compiling options are needed if MiniGUI is configured to be
MiniGUI-Threads:
$ gcc –o helloworld helloworld.c –lpthread –lminigui –ljpeg –lpng –lz
Here, -o option tells gcc the target file name to be generated, which is herein
helloworld; -l option specifies the library needed to be linked when
generating helloworld, which is herein minigui library and pthread library will
be linked if MiniGUI is configured to be MiniGUI-Threads. Libpthread is the
library to provide POSIX compatible thread support, which must be linked
when compiling a MiniGUI-Threads program; The program compiled here only
uses the functions in MiniGUI core library libminigui, and does not use the
functions provided by other MiniGUI libraries (such as libmgext or libvcongui),
therefore only minigui library is needed to be linked and the linking option is
–lminigui; other function libraries such as jpeg, png, z and so on are the
function libraries which are relied on by MiniGUI internally (herein we presume
that you have enabled JPEG and PNG image support when configuring
MiniGUI).
Provided that you configure MiniGUI to be MiniGUI-Processes, you must first
ensure the server program mginit of MiniGUI have been started up before
22
MiniGUI Programming Guide V2.0-4
running helloworld program. For example, you can start up mginit program of
MDE, and then enter the directory where helloworld file exists, and
input ./helloworld in the command line to start up the helloworld program.
$ ./helloworld
Result of running the program is as shown in Fig. 2.1.
[Prompt] If MiniGUI has already been configured as
MiniGUI-Threads, you need not start up mginit programs. One
MiniGUI-Threads application can be run directly from the
console.
2.3.2 Function Libraries of MiniGUI
Besides core library libminigui, MiniGUI also includes two other libraries:
libvcongui and libmgext. Libmgext includes some useful controls and
convenient graphics user interface routines, such as “open file” dialog, and
libvcongui is virtual console support library. If you use functions provided by
these libraries in your program, you may need to include the corresponding
header files in your program and link the corresponding libraries when
compiling the application.
2.4 Writing Automake/Autoconf Scripts for MiniGUI
Application
We have already known that Autoconf/Automake is the best tool for
maintaining a software project in UNIX system, which can help us be
disengaged from work of inputting repeated command lines and maintain a
project, and can even help us complete cross compiling of programs. MDE,
which is released together with MiniGUI, is such a software project organized
with Autoconf/Automake.
We will build project script for helloworld referring to Autoconf/Automake
script of MDE. We will not describe in detail on working mechanism of
23
MiniGUI Programming Guide V2.0-4
Autoconf/Automake, and relevant information can be obtained referring to
books about Linux programming or the info pages of these two programs.
Considering that the project built in this section can also be used for
organizing or maintaining the demo programs of the succeeding sections in
this guide, we make samples directory as the root directory of the project in
an appropriate directory of the system, and name the project as samples. For
example:
$ mkdir –p ~/minigui/samples
[Prompt] It is presumed that the source code of MiniGUI and
MDE are located in the minigui directory of your home
directory, which are ~/minigui/libminigui-2.0.x and
~/minigui/mde-2.0.x, respectively.
Then make src directory in samples to store the source code of the helloworld
program. Save helloworld.c into samples/src/ directory, and then copy
configure.in file from mde-2.0.x.
[Prompt] Saving source files in a single directory can help us
manage the project files better. As a rule, source code of a
project should be saved in the directory src/, and global
header files should be saved in the directory include/.
We will modify the samples project based on MDE configuration script below. It
should be noted that these scripts need Autoconf 2.53 and Automake 1.6 or
higher version, and using lower version (such as Red Hat 7.x or lower)
Autoconf and Automake will result in error.
First, we modify configure.in file. The modified file is as follows (Note the
comments in the text. We only modify the commented macros):
dnl Process this file with autoconf to produce a configure script.
AC_PREREQ(2.13)
dnl Specify a source file of the project in the following macro
AC_INIT(src/helloworld.c)
24
MiniGUI Programming Guide V2.0-4
dnl ========================================================================
dnl needed for cross-compiling
AC_CANONICAL_SYSTEM
dnl ========================================================================
dnl Checks for programs.
AC_PROG_MAKE_SET
AC_PROG_CC
dnl Specify project name (samples) and project version (1.0) in the following macro
AM_INIT_AUTOMAKE(samples,1.0)
dnl ========================================================================
dnl Checks for typedefs, structures, and compiler characteristics.
AC_C_CONST
dnl ========================================================================
dnl Checks for header files.
AC_HEADER_STDC
AC_HEADER_SYS_WAIT
AC_HEADER_TIME
AC_CHECK_HEADERS(sys/time.h unistd.h)
dnl ========================================================================
dnl check for libminigui
have_libminigui="no"
AC_CHECK_HEADERS(minigui/common.h, have_libminigui=yes, foo=bar)
dnl ========================================================================
dnl check for runtime mode of MiniGUI
dnl ========================================================================
threads_version="no"
AC_CHECK_DECLS(_MGRM_THREADS, threads_version="yes", foo=bar, [#include <minigu
i/common.h>])
procs_version="no"
AC_CHECK_DECLS(_MGRM_PROCESSES, procs_version="yes", foo=bar, [#include <minigu
i/common.h>])
standalone_version="no"
AC_CHECK_DECLS(_MGRM_STANDALONE, standalone_version="yes", foo=bar, [#include <
minigui/common.h>])
dnl ========================================================================
dnl check for newgal or oldgal interface.
use_newgal="no"
AC_CHECK_DECLS(_USE_NEWGAL, use_newgal="yes", foo=bar, [#include <minigui/common.h>])
dnl ========================================================================
dnl Write Output
if test "$ac_cv_prog_gcc" = "yes"; then
CFLAGS="$CFLAGS -Wall -Wstrict-prototypes -pipe"
fi
if test "x$threads_version" = "xyes"; then
CFLAGS="$CFLAGS -D_REENTRANT"
LIBS="$LIBS -lpthread -lminigui"
else
LIBS="$LIBS -lminigui"
fi
AC_CHECK_DECLS(_HAVE_MATH_LIB, LIBS="$LIBS -lm", foo=bar, [#include <minigui/co
mmon.h>])
AC_CHECK_DECLS(_PNG_FILE_SUPPORT, LIBS="$LIBS -lpng", foo=bar, [#include <minig
ui/common.h>])
AC_CHECK_DECLS(_JPG_FILE_SUPPORT, LIBS="$LIBS -ljpeg", foo=bar, [#include <mini
gui/common.h>])
AC_CHECK_DECLS(_TYPE1_SUPPORT, LIBS="$LIBS -lt1", foo=bar, [#include <minigui/c
ommon.h>])
AC_CHECK_DECLS(_TTF_SUPPORT, LIBS="$LIBS -lttf", foo=bar, [#include <minigui/co
mmon.h>])
dnl First comment the following four macros, which will be opened in the future
dnl AM_CONDITIONAL(MGRM_THREADS, test "x$threads_version" = "xyes")
25
MiniGUI Programming Guide V2.0-4
dnl AM_CONDITIONAL(MGRM_PROCESSES, test "x$procs_version" = "xyes")
dnl AM_CONDITIONAL(MGRM_STANDALONE, test "x$standalone_version" = "xyes")
dnl AM_CONDITIONAL(USE_NEWGAL, test "x$use_newgal" = "xyes")
dnl List the Makefile file to be generated in the following macro
AC_OUTPUT(
Makefile
src/Makefile
)
if test "x$have_libminigui" != "xyes"; then
AC_MSG_WARN([
MiniGUI is not properly installed on the system. You need MiniGUI Ver 2.0.2
or later for building this package. Please configure and
install MiniGUI Ver 2.0.x first.
])
fi
Following works can be done with the configuration script generated by
configure.in and Makefile file:
Generate the configuration script that appropriate for cross
compilation.
Check whether MiniGUI has been installed in the system.
Check whether the installed MiniGUI in the system is configured to be
MiniGUI-Processes, MiniGUI-Threads, or MiniGUI-Standalone, and set
appropriately the function libraries to be linked into the program.
Determine other dependent function libraries to be linked according to
the configuration options of MiniGUI.
Generate Makefile in the root directory of the project and Makefiles in
the src/ subdirectory.
Next, we create Makefile.am file in the root directory of the project, the
content of which is as follows:
SUBDIRS = src
Above file content tells Automake to enter src/ directory to handle
sequentially.
Then we create Makefile.am file in the src/ subdirectory, and the content of
the file is as follows:
noinst_PROGRAMS=helloworld
helloworld_SOURCES=helloworld.c
26
MiniGUI Programming Guide V2.0-4
The file content above tells Automake to generate a Makefile, which can be
used to create helloworld program from helloworld.c.
Finally, we return to the root directory of the project and create an
autogen.sh file, and the content of the file is as follows:
#!/bin/sh
aclocal
automake --add-missing
autoconf
This file is a shell script, which calls aclocal, automake, and autoconf
command successively. Note that after the file being created, chmod command
should be run to make it into an executable.
$ chmod +x autogen.sh
Up to now, we can run the following command to generate the Makefile file
required by the project:
$ ./autogen.sh
$ ./configure
[Prompt] ./autogen.sh command should be run to refresh
configure script and makefiles after configure.in file has been
modified.
After having run above commands, you will find many file automatically
generated in the root directory of the project. It is unnecessary to care the
purpose of these files. Ignore them, and run the make command:
[weiym@adsl samples]$ make
Making all in src
make[1]: Entering directory `/home/weiym/minigui/samples/src'
source='helloworld.c' object='helloworld.o' libtool=no \
depfile='.deps/helloworld.Po' tmpdepfile='.deps/helloworld.TPo' \
depmode=gcc3 /bin/sh ../depcomp \
gcc -DPACKAGE_NAME=\"\" -DPACKAGE_TARNAME=\"\" -DPACKAGE_VERSION=\"\" -DPACKAGE_STRING=
\"\" -DPACKAGE_BUGREPORT=\"\" -DPACKAGE=\"samples\" -DVERSION=\"0.1\" -DSTDC_HEADERS=1
-DHAVE_SYS_WAIT_H=1 -DTIME_WITH_SYS_TIME=1 -DHAVE_SYS_TYPES_H=1 -DHAVE_SYS_STAT_H=1 -DH
AVE_STDLIB_H=1 -DHAVE_STRING_H=1 -DHAVE_MEMORY_H=1 -DHAVE_STRINGS_H=1 -DHAVE_INTTYPES_H
=1 -DHAVE_STDINT_H=1 -DHAVE_UNISTD_H=1 -DHAVE_SYS_TIME_H=1 -DHAVE_UNISTD_H=1 -DHAVE_MIN
27
MiniGUI Programming Guide V2.0-4
IGUI_COMMON_H=1 -DHAVE_DECL__MGRM_PROCESSES=1 -DHAVE_DECL__MGRM_THREADS=0 -DHAVE_DECL__
MGRM_STANDALONE=0 -DHAVE_DECL__USE_NEWGAL=1 -I. -I.
-g -O2 -Wall -Wstrict-prototype
s -pipe -D_REENTRANT -c `test -f 'helloworld.c' || echo './'`helloworld.c
gcc -g -O2 -Wall -Wstrict-prototypes -pipe -D_REENTRANT
-o helloworld helloworld.o lpthread –lminigui –ljpeg –lpng –lz –lt1 –lttf
make[1]: Leaving directory `/home/weiym/minigui/samples/src'
make[1]: Entering directory `/home/weiym/minigui/samples'
make[1]: Nothing to be done for `all-am'.
make[1]: Leaving directory `/home/weiym/minigui/samples'
If you have a careful look at above output, you can find that make command
enters src/ subdirectory first, and call gcc to compile helloworld.c into the
object file helloworld.o, and then call gcc again to generate helloworld
program. Notice that gcc links the functions in the libraries of pthread,
minigui, jpeg, png etc. (-lpthread –lminigui) when generating helloworld
program. The reason is because that the author has configured MiniGUI to be
MiniGUI-Threads runtime mode, linking pthread library is needed for
generating MiniGUI-Threads application, and MiniGUI provides the support for
JPEG and PNG picture by using jpeg and png libraries.
If the scale of the helloworld program is very huge, and thus source code are
placed into different source files, you need only modify the Makefile.am file in
src/, append the names of these source files to the helloworld_SOURCES, and
then run make command again in the root directory of the project. For
example:
noinst_PROGRAMS=helloworld
helloworld_SOURCES=helloworld.c helloworld.h module1.c module2.c
[Prompt] Please list source files and header files on which the
program depends behind foo_SOURCES.
Demo programs of other chapters in this guide can be added to this project
conveniently. For example, in order to add foo program, we can modify the
Makefile.am file as follows:
noinst_PROGRAMS=helloworld foo
helloworld_SOURCES=helloworld.c
foo_SOURCES=foo.c
Thus, two program files, which are helloworld and foo respectively, will be
28
MiniGUI Programming Guide V2.0-4
generated during compilation.
[Prompt] Foo is generally used to specify a hypothetical object
or name, which should be replaced by the real name in an
actual project. Demo programs after this section can all be
added into samples project in this way.
Having such a simple project frame and Automake/Autoconf script template,
we can enrich these scripts based on our requirements. These scripts can help
us perform many works, the most important among which is to configure cross
compilation option to help us porting our application into the target system.
You can refer to MiniGUI User Manual to get knowledge about cross
compilation of MiniGUI application.
Full demo program package of this guide is mg-samples-2.0.x.tar.gz, which
includes all the demo programs of this guide and includes complete
Autoconf/Automake for your reference.
29
MiniGUI Programming Guide V2.0-4
30
MiniGUI Programming Guide V2.0-4
3 Window and Message
Window and message/event are two important concepts in graphics user
interface programming. A window is a rectangle region on the screen, and the
application uses windows to display the output or accept the user input.
Popular GUI programming generally adopts the event driven mechanism.
Meaning of event driven is that, program process is not the serial executive
line with only an entrance and an exit; in contrast, program will be in a loop
status all the time. Program gets some events continuously from outside and
inside, such as keystrokes or cursor moving by the user, then responds based
on these events and achieves certain functions. The loop would not terminate
until it receives a certain message. Generally said, “message queue” and
“message loop” are the bottom facility of “event driven”.
This chapter will describe in detail the window model and the message
handling mechanism of MiniGUI, several important functions for handling
messages, and the difference between MiniGUI-Threads and MiniGUI-Processes
in implementation of message loop.
3.1 Window System and Window
3.1.1 What Is Window System
Computers with graphics user interface manage the display on the screen of an
application by the window system. The components of a graphics user
interface usually have the relationship as shown in Fig.3.1.
Fig. 3.1 Components of graphics user interface
31
MiniGUI Programming Guide V2.0-4
The window system is a software system, which helps the user managing and
controlling different display environments by dividing the display screen into
different parts. The window system provides a working model based on
windows, and each window is a rectangle region on the screen and is parallel
to the boundary of screen. Applications can own one or more windows. The
window system generally adopts the concept and mechanism of “overlap
windows” to manage windows display and individual windows are overlapped
on the screen. The window system overcomes the shortcomings of older
terminal machines that only one job can be done on one screen; The window
system makes the user able to monitor several jobs simultaneously on one
screen, and switch between the jobs conveniently as well.
3.1.2 Concept of Window
A window is a rectangle region on the screen. In traditional windowing system
model, the vision part is comprised of one or more windows. Each window
represents one drawing region on the screen, and the windowing system
controls the mapping of the drawing region to the actual screen, that is, to
control the position, size, and vision region of the window. Each window is
allocated a screen drawing region to display part or whole of the window, even
if it is not allocated screen region at all (this window is overlapped and hidden
by other overlap windows).
Overlapping windows on the screen generally has the following relationship:
Windows are generally organized in the form of hierarchy (or form of
tree structure).
The root window is the ancestor of all windows, and occupies the whole
screen; it is also referred as desktop window.
All the other windows have parent windows except the root window,
and each window may have child windows, brother windows, ancestor
windows, or descendant windows etc.
A child window is contained in a parent window, and the child windows
of the same parent window are regarded as windows of the same level.
The visibility of overlapped windows depends on their relationship. A
32
MiniGUI Programming Guide V2.0-4
window is visible only when its parent window is visible, and its parent
window can clip a child window.
Windows of the same level can be overlapped, but only one window can
be outputted to the overlapped region at a time.
A frame window/main window comprises a usable client region and a
decorate region (also referred as “non client region”) managed by the
windowing system.
A child window of the desktop window is generally a frame window.
Windows have subordinate relationship, that is, their owner determines
the life cycle and visibility of some windows. A parent window generally
owns their child windows.
An application window usually includes the following parts:
A visible border.
A window ID, which is used by programs to operate the window and is
referred as “window handle” in MiniGUI.
Some other characteristics, such as, height, width and background
color etc.
Additional window elements such as menu and scrollbars may exist.
3.2 Window of MiniGUI
3.2.1 Window Type
MiniGUI has three window types: main window, dialog box, and control window
(child window). Each MiniGUI application generally creates a main window,
which is used as the main interface or start interface of the application. The
main window generally includes some child windows, and these child windows
are generally control windows or user-defined window classes. An application
can also create windows of other types such as dialog box or message box. A
dialog box is actually a main window, and the application usually prompts the
user to perform input operation within a dialog box. Message box is built-in
dialog box used to display some prompt or warning for the user.
Fig 3.2 is a typical main window of MiniGUI; Fig. 3.3 is a typical dialog box of
33
MiniGUI Programming Guide V2.0-4
MiniGUI.
Fig. 3.2 Typical main windows (classic style) of MiniGUI
[Prompt] You can change the appearance style of MiniGUI
window when configuring MiniGUI. Fig. 3.2, Fig. 3.3 illustrates
display effect with different styles. Please refer to MiniGUI
User Manual for relative information about MiniGUI
appearance styles.
Fig. 3.3 A typical dialog box (flat style) of MiniGUI
34
MiniGUI Programming Guide V2.0-4
3.2.2 Main Window
The main window in MiniGUI has no concept of window class; you should
initialize a MAINWINCREATE structure, and then call CreateMainWindow function
to create a main window. Meanings of the members of MAINWINCREATE
structure are as follow:
CreateInfo.dwStyle
CreateInfo.spCaption
CreateInfo.dwExStyle
CreateInfo.hMenu
CreateInfo.hCursor
CreateInfo.hIcon
CreateInfo.MainWindowProc
CreateInfo.lx
CreateInfo.ty
CreateInfo.rx
CreateInfo.by
CreateInfo.iBkColor
CreateInfo.dwAddData
CreateInfo.hHosting
the style of the window
the caption of the window
the extended style of the window
the handle of the menu attached to the window
the handle of the cursor of the window
the icon of the window
the window procedure of the window
absolute x-coordinate of upper-left corner of
window relative to screen in pixel
absolute y-coordinate of upper-left corner of
window relative to screen in pixel
absolute x-coordinate of lower-right corner of
window relative to screen in pixel
absolute x-coordinate of lower-right corner of
window relative to screen in pixel
the background pixel value of the window
a 32-bit additional value attached to the window
the handle of the hosting window of the window
Wherein the following members need to be illustrated specially:
1. CreateInfo.dwAddData: During C language coding, static variables
should be reduced as far as possible, but how to transfer parameters to
window without using static variables? At this situation, you can use
this field. This field is a 32-bit value; therefore all the parameters
needed to transfer to the window can be organized into a structure,
and assigns the pointer to this structure to this field. In a window
procedure, the pointer can be obtained by using
GetWindowAdditionalData function, so that the parameters that
needed to be transferred can be obtained.
2. CreateInfo.hHosting: This field means the message queue of which
main window is used for the main window to be created. We call the
main window as a “hosted” main window when it uses message queue
of other main window. Concept of host is very important in MiniGUI,
and the following rules should generally be obeyed:
MiniGUI-Threads: The hosting window of the first main window
created by each thread in MiniGUI-Threads must be the desktop,
35
MiniGUI Programming Guide V2.0-4
namely HWND_DESKTOP. Other windows of this thread must adopt the
existed main window belonging to the same thread as the hosting
window. The system creates a new message queue when the hosting
window is HWND_DESKTOP, while uses the message queue of the
hosting window when a non-desktop window is specified as hosting
window. That is to say, all the main windows of the same thread
should use the same message queue.
All the main windows in MiniGUI-Processes should specify hosting
window according to similar rules, therefore it is enough to regard
all main window as belonging to the same thread.
3.2.3 Window Style
Window style is used to control some appearances and behaviors of windows,
such as border type of window, visibility of window, and usability of window etc.
In MiniGUI, window styles can be divided to normal style and extended style,
which is specified by dwStyle and dwExStyle when calling CreateMainWindow
or CreateWindowEx to create a main window. We will describe the special style
of controls in following Part III of this guide. Some common styles are listed in
Table 3.1. The identifiers for these styles are defined in minigui/window.h,
with prefix of WS_ or WS_EX.
Table 3.1
Style identifier
WS_NONE
WS_VISIBLE
WS_DISABLED
WS_CAPTION
WS_SYSMENU
WS_BORDER
WS_THICKFRAME
WS_THINFRAME
WS_VSCROLL
WS_HSCROLL
WS_MINIMIZEBOX
WS_MAXIMIZEBOX
WS_EX_NONE
WS_EX_USEPRIVATECDC
WS_EX_TOPMOST
36
Common styles of a window
Meaning
no any style
creating initially visible window
creating initially disabled window
creating main window with caption
creating main window with system
menu
creating window with border
creating window with thick border
creating window with thin border
creating window with vertical scroll
bar
creating window with horizontal scroll
bar
caption bar with the minimization
button
caption bar with maximization button
no extended style
using private DC
creating main window always on
Comment
limited to main window
limited to main window
limited to main window
limited to main window
limited to main window
limited to main window
MiniGUI Programming Guide V2.0-4
WS_EX_TOOLWINDOW
top-most
creating ToolTip main window
WS_EX_TRANSPARENT
transparent window
WS_EX_USEPARENTFONT
using the font of the parent as the
default font
using the icon of the parent as the
default icon
caption bar without close button
creating control which can be
displayed out of main window
the region of the child will be clipped
when paint the parent’s client area.
WS_EX_USEPARENTCURSO
R
WS_EX_NOCLOSEBOX
WS_EX_CTRLASMAINWIN
WS_EX_CLIPCHILDREN
limited to main window.
ToolTip main window
wouldn’t own input
focus, but can receive
mouse information
limited to partial
controls, such as the
List Box, List View and
Tree View.
limited to specific
controls.
3.2.4 Destroying Main Window
DestroyMainWindow function can be used to destroy a main window. This
function sends MSG_DESTROY message to the window procedure, and terminates
the destroy process when the message return a non-zero value.
Application generally calls this function to destroy a main window when
receiving MSG_CLOSE message in main window procedure, and then calls
PostQuitMessage message to terminate the message loop, as shown below:
case MSG_CLOSE:
// Destroy the main window
DestroyMainWindow (hWnd);
// Post a MSG_QUIT message
PostQuitMessage(hWnd);
return 0;
DetroyMainWindow destroys a main window, but does not destroy the message
queue used by the main window and the window object itself. So, the
application should use MainWindowCleaup to finally destroy the message queue
used by the main window and the window object itself at the end of thread or
process.
MiniGUI will call DetroyMainWindow to destroy all hosted windows when a main
window is destroyed.
37
MiniGUI Programming Guide V2.0-4
3.2.5 Dialog Box
A dialog box is a special main window, which is usually created by
DialogBoxIndirectParam function in an application:
int
GUIAPI DialogBoxIndirectParam (PDLGTEMPLATE pDlgTemplate,
HWND hOwner, WNDPROC DlgProc, LPARAM lParam);
The dialog box created by this function is called as model dialog box. Users
need to prepare dialog box template and window procedure function of dialog
box for this function.
We will describe the basic programming technique for dialog box in Chapter 4
in this guide.
3.2.6 Control and Control Class
Each control of MiniGUI is an instance of a certain control class, and each
control class has a corresponding control procedure, which is shared by all
control instance of the same class.
The definition of control class in MiniGUI is as follows:
typedef struct _WNDCLASS
{
/** the class name */
char*
spClassName;
/** internal field, operation type */
DWORD
opMask;
/** window style for all instances of this window class */
DWORD
dwStyle;
/** extended window style for all instances of this window class */
DWORD
dwExStyle;
/** cursor handle to all instances of this window class */
HCURSOR hCursor;
/** background color pixel value of all instances of this window class */
int
iBkColor;
/** window callback procedure of all instances of this window class */
int
(*WinProc) (HWND, int, WPARAM, LPARAM);
/** the private additional data associated with this window class */
DWORD dwAddData;
} WNDCLASS;
38
MiniGUI Programming Guide V2.0-4
typedef WNDCLASS* PWNDCLASS;
The main elements of control class are as follow:
Class name spClassName: class name different from other control
classes.
Window procedure function WinProc: all control instances of this class
use this window procedure function, which handles all the messages
posted/sent to the control and define appearance, behavior, and
features of the controls.
Class style dwStyle: define the style such as the appearance and
behavior, and all instances of this class have this normal style.
Extension style dwExStyle: define the extension style of the window,
and all instances of this class have this extension style.
Class cursor hCursor: define the shape of the cursor of the control
class.
Background color iBkColor: define the pixel value of the background
color of the control class.
Class private additional data dwAddData: additional space reserved for
the class by MiniGUI.
Functions related to control class operation in MiniGUI are as follow:
BOOL GUIAPI RegisterWindowClass (PWNDCLASS pWndClass) ;
This function registers a control class.
BOOL GUIAPI UnregisterWindowClass (const char *szClassName) ;
This function unregisters a control class.
const char* GUIAPI GetClassName (HWND hWnd) ;
This function retrieves the class name of a specific control.
BOOL GUIAPI GetWindowClassInfo (PWNDCLASS pWndClass) ;
39
MiniGUI Programming Guide V2.0-4
This function retrieves the class information of a specific control class.
BOOL GUIAPI SetWindowClassInfo (const WNDCLASS *pWndClass) ;
This function sets the class information of a specific control class.
The following code illustrates how to use WNDCLASS structure,
RegisterWindowClass function, and UnregisterWindowClass function to
register a user-defined control class in application:
/* Define the name of control class */
#define MY_CTRL_NAME "mycontrol"
static int MyControlProc (HWND hwnd, int message, WPARAM wParam, LPARAM lParam)
{
HDC hdc;
switch (message) {
case MSG_PAINT:
/* Only output “hello, world! – from my control” */
hdc = BeginPaint (hwnd);
TextOut (hdc, 0, 0, "Hello, world! – from my control");
EndPaint (hwnd, hdc);
return 0;
}
return DefaultControlProc (hwnd, message, wParam, lParam);
}
/* This function registers “mycontrol” control into MiniGUI */
static BOOL RegisterMyControl (void)
{
WNDCLASS MyClass;
MyClass.spClassName = MY_CTRL_NAME;
MyClass.dwStyle
= 0;
MyClass.hCursor
= GetSystemCursor (IDC_ARROW);
MyClass.iBkColor
= COLOR_lightwhite;
MyClass.WinProc
= MyControlProc;
return RegisterWindowClass (&MyClass);
}
/* Unregister the control from system */
static void UnregisterMyControl (void)
{
UnregisterWindowClass (MY_CTRL_NAME);
}
The control class created above only implements a task, namely displaying
“Hello, world!” after creating a control instance. The general process of using
the user-defined control class in a user’s application is as follows:
/* Register the control class */
RegisterMyControl();
...
40
MiniGUI Programming Guide V2.0-4
/* Creat an instance of the control class in a certain main window */
hwnd = CreateWindow (MY_CTRL_NAME, “”, WS_VISIBLE, IDC_STATIC, 0, 0, 200, 20, parent, 0);
...
/* Destroy the control and unregister the control class after using it */
DestroyWindow (hwnd);
UnregisterMyControl();
The window shown in Fig. 3.4 creates an instance of the user-defined control
class described above, in which “Hello, world! - from my control.” is displayed.
Please refer to mycontrol.c file in the demo program package mg-sample of
this guide to get the complete list of this program.
Fig. 3.4 Display “Hello, world!” using the user-defined control
We will describe in detail the foundation knowledge of control programming in
Chapter 5; and discusses the advanced programming techniques related to
controls in Chapter 6. We will introduce all predefined controls of MiniGUI in
Part IV in this guide.
3.2.7 Input Method Window
Input method is the mechanism introduced by MiniGUI for supporting
multi-byte char-sets such as Chinese, Korean, and Japanese etc. It is similar
to the input method in windows system. Input method generally appears in a
form of a window in the top-most, catches the key down message of the
system and performs appropriate handling, and sends the translated
characters to the current active window. MiniGUI internally provides the input
41
MiniGUI Programming Guide V2.0-4
method window to implement GB2312 (Simplified Chinese) input method, and
you can also write your user-defined input method.
MiniGUI-Processes provides the following function for application to use
GB2312 input method:
HWND GBIMEWindowEx (
HWND hosting, int lx, int ty, int rx, int by, BOOL two_lines );
This function creates a GB2312 input method window. You must create a main
window as the hosting window of IME window before calling this function.
The meanings of each argument of GBIMEWindowEx function is as follows:
hosting: The hosting window of IME window, which can not be
HWND_DESKTOP
lx, ty, rx, by: The size and position of IME window
two_lines: Determining whether IME window is divided into two lines
GBIMEWindowEx returns the handle of IME window.
MiniGUI-Threads defines an entrance function for GB2312 input method:
HWND GBIMEWindow (HWND hosting);
This function creates a GB2312 input method window, which can be dragged.
Besides GB2312 input method described above, MiniGUI provides the following
more general input method interfaces:
int GUIAPI RegisterIMEWindow (
HWND hWnd );
This function registers the specified window hWnd as IME window of MiniGUI,
then keyboard input will be sent to IME window first. Note that only one IME
window can be registered.
42
MiniGUI Programming Guide V2.0-4
int GUIAPI UnregisterIMEWindow (
HWND hWnd );
This function unregisters an IME window.
int GUIAPI SetIMEStatus (
int StatusCode,
int Value );
This function sets the status of current IME window.
For GB2312 input method, StatusCode can be one of the following values:
IS_ENABLE: Enable or disable the IME window
IS_FULLCHAR: Whether translate half character to full character?
IS_FULLPUNC: Whether translate half punctuate mark to full mark?
IS_METHOD: Which input method? For example, Internal code, Quanpin,
5-stroke, etc.
Value is the status value.
int GUIAPI GetIMEStatus (
int StatusCode );
This function obtains the status of current IME window. StatusCode specifies
what to obtain, and GetIMEStatus returns the status value of the IME window.
Input method window is generally created by mginit program in
MiniGUI-Processes. Application can create its own input method window, and
then calls RegisterIMEWindow function to register the window to be input
method window. After that, MiniGUI will send all the keystroke messages to
the input method window, which in turn is handled by the input method
window and forwarded to the target window or active client.
3.3 Message and Message Handling
3.3.1 Message
MiniGUI application communicates with the outside by receiving messages.
43
MiniGUI Programming Guide V2.0-4
Messages are generated by the system or the application itself. The system
generates messages for input events, and also generates messages for
corresponding to applications. Applications can complete a certain task or
communicate with other windows by sending messages. Generally speaking,
MiniGUI is a message driven system, in which all the operations are performed
around messages.
System sends messages to the window procedure of application. Window
procedure has four arguments: window handle, message identifier and two
32-bit message parameters. Window handle determines the target window to
which messages are sent, through which MiniGUI determines to which window
procedure the massages are sent. Message identifier is an integer constant,
which identifies the type of a message. If window procedure receives a
message, it determines the type of the message and how to handle it
according to the message identifier. Message parameters give further
description of the message contents, meaning of which usually depends on the
message itself. It can be an integer, a flag or a pointer to a data structure. For
example, for mouse message, lParam usually includes the position information
of the mouse, while wParam parameter includes the correspondence status
information of SHIFT keys when the message happens. For other different
message types, wParam and lParam also have clear definition. Applications
usually need to check message parameters to determine how to handle the
message.
It has been mentioned in Chapter 2 that a message is defined in MiniGUI as
follows (minigui/window.h):
typedef struct _MSG
{
HWND
hwnd;
int
message;
WPARAM
wParam;
LPARAM
lParam;
unsigned int
time;
#ifndef _LITE_VERSION
void*
pAdd;
#endif
}MSG;
typedef MSG* PMSG;
44
MiniGUI Programming Guide V2.0-4
Members of MSG message structure include the window that the message
belonging to (hwnd), message identifier (message), WPARAM type parameter
(wParam) of the message, LPARAM type parameter (lParam) of message and the
time when the message happens.
3.3.2 Message Type
The predefined general messages of MiniGUI have the following types:
System messages: include MSG_IDLE, MSG_TIMER, and MSG_FDEVENT etc.
Dialog box messages: include MSG_COMMAND, MSG_INITDIALOG,
MSG_ISDIALOG, MSG_SETTEXT, MSG_GETTEXT, and MSG_FONTCHANGED etc.
Window painting messages: include MSG_PAINT and MSG_ERASEBKGND
etc.
Window creating and destroying messages: include MSG_CREATE,
MSG_NCCREATE, MSG_DESTROY, and MSG_CLOSE etc.
Keyboard and mouse event messages: include MSG_KEYDOWN, MSG_CHAR,
MSG_LBUTTONDOWN, and MSG_MOUSEMOVE etc.
Keyboard/mouse post-handling messages: include MSG_SETCURSOR,
MSG_SETFOCUS, MSG_KILLFOCUS, MSG_MOUSEMOVEIN etc., which is the
window event message caused by mouse/keyboard messages.
You can define messages yourself, and define the meaning of wParam and
lParam. To let users be able to define messages themselves, MiniGUI defines
MSG_USER macro, and application can define its own messages as follow:
#define MSG_MYMESSAGE1
#define MSG_MYMESSAGE2
(MSG_USER + 1)
(MSG_USER + 2)
You can use the user-defined message in your programs, and transfer data by
using your customized messages.
3.3.3 Message Queue
MiniGUI has the following two methods for sending messages to a window
procedure:
45
MiniGUI Programming Guide V2.0-4
Post the message to a first-in-first-out message queue, which is a
memory region for storing messages in system with each message
stored in a message structure;
Or send the message directly to window procedure, i.e. call window
procedure function directly through message sending function.
Messages posted into message queue are mainly the mouse/keyboard event
messages from mouse and keyboard input, such as MSG_LBUTTONDOWN,
MSG_MOUSEMOVE, MSG_KEYDOWN, and MSG_CHAR etc. Messages posted into
message queue also include time message MSG_TIMER, paint message
MSG_PAINT and exit message MSG_QUIT etc.
Why need message queue? We know that system displays multiple application
windows simultaneously, and device driver generates mouse and keyboard
messages continuously when the user moves the mouse or clicks the keyboard.
These messages need to be sent to the corresponding application and window
for handling. With message queue, system can manage various events and
messages better, and the communication between system and applications
becomes more convenient.
System posts messages to a message queue of the application by filling a MSG
structure and then copying it to the message queue. Information in the MSG
structure is as described above, including the target window handle of the
message, the message identifier, two message parameters, and message time.
An application can get a message from its message queue through GetMessage
function; this function fills a MSG message structure with information of the
message. An application can also call HavePendingMessage function to check
whether there exists any message in the message queue, which is not gotten
out.
int GUIAPI GetMessage (PMSG pMsg, HWND hWnd);
BOOL GUIAPI HavePendingMessage (HWND hMainWnd);
Messages that don’t queue up are sent to the window procedure of the target
46
MiniGUI Programming Guide V2.0-4
window directly without trough message queue. System generally completes
some events that need to be handled immediately by sending messages that
don’t queue up, such as MSG_ERASEBKGND message.
3.3.4 Message Handling
An application must handle the messages that are posted to its message queue
in time. Application generally handles the messages in the message queue
through message loop in MiniGUIMain function.
A message loop is a loop, in which the program gets messages from the
message queue continuously, then dispatches the message to a specified
window through DispatchMessage function, namely, calls the window
procedure of the specified window and passes the message parameters. A
typical message loop is as follows:
MSG Msg;
HWND hMainWnd;
MAINWINCREATE CreateInfo;
InitCreateInfo (&CreateInfo);
hMainWnd = CreateMainWindow (&CreateInfo);
if (hMainWnd == HWND_INVALID)
return -1;
while (GetMessage (&Msg, hMainWnd)) {
TranslateMessage (&Msg);
DispatchMessage (&Msg);
}
As illustrated above, an application starts a message loop after creating the
main window. GetMessage function gets a message from the message queue to
which the hMainWnd window belongs, and then calls TranslateMessage
function to translate the keystroke messages of MSG_KEYDOWN and MSG_KEYUP
into character message MSG_CHAR, and finally calls DispatchMessage function
to dispatch the message to the specific window in the end.
GetMessage will not return until getting a message from the message queue,
and generally return a non-zero value; it will return 0 if the gotten message is
MSG_QUIT, thereby terminates the message loop. Terminating the message
47
MiniGUI Programming Guide V2.0-4
loop is the first step to close an application, and the application generally quits
message loop by calling PostQuitMessage function.
Under MiniGUI-Threads, we can use HavePendingMessage function when we
need to return immediately to handle other works during waiting messages.
For example:
do {
/* It is time to read from master pty, and output. */
ReadMasterPty (pConInfo);
if (pConInfo->terminate)
break;
while (HavePendingMessage (hMainWnd)) {
if (!GetMessage (&Msg, hMainWnd))
break;
DispatchMessage (&Msg);
}
} while (TRUE);
When the program above cannot get any message or get a MSG_QUIT message,
it will return immediately and call ReadMasterPty function to read data from a
certain file descriptor.
Under MiniGUI-Thread, each GUI thread, which creates window, has its own
message queue; furthermore, all windows belonging to the same thread share
the same message queue. So GetMessage function will get all messages of the
windows belonging to the same thread with hMainWnd window. Whereas, there
is only a message queue under MiniGUI-Processes, GetMessage gets all
messages from this message queue, and ignores hMainWnd parameter. A
message queue needs only a message loop, no matter how many windows the
application has. DispatchMessage function can dispatch the message to its
target window because the MSG message structure includes the target window
handle of a message.
What DispatchMessage does is to get the window procedure of the target
window of the message, and then call the window procedure function directly
to handle the message.
The window procedure is a function of special type, which is used for receiving
48
MiniGUI Programming Guide V2.0-4
and handling all the messages sent to the window. Each control has a window
procedure, all controls belonging to the same control class share the same
window procedure to handle messages.
Generally, window procedure must pass a message to system for default
handling if the window procedure does not handle this message. The main
window procedure generally calls DefaultMainWinProc(PreDefMainWinProc as
default) to complete the default handling work for the message, and returns
the return value of the function:
int PreDefMainWinProc (HWND hWnd, int message, WPARAM wParam, LPARAM lParam);
Most window procedures only handle messages of several types, and other
messages are handled by system through DefaultMainWinProc.
The default message handling of dialog boxes is completed by
DefaultDialogProc(PreDefDialogProc as default) function:
int PreDefDialogProc (HWND hWnd, int message, WPARAM wParam, LPARAM lParam);
The default message handling of a control is completed by
DefaultcontrolProc (PreDefControlProc as default) function:
int PreDefControlProc (HWND hWnd, int message, WPARAM wParam, LPARAM lParam);
3.3.5 Sending and Posting Message
Posting (mailing) a message is to copy the message into message queue, and
sending a message is to send the message to window procedure function.
Several important message handling functions in MiniGUI are listed below.
PostMessage: This function posts a message to the message queue of a
specific window and then returns immediately. This form is called “posting
message”. If the posting message buffer of the message queue is full, the
49
MiniGUI Programming Guide V2.0-4
function will return an error value. The window will not handle the message
until GetMessage function gets the message. PostMessage is usually used for
posting some non-key messages. For example, mouse and keyboard messages
are posted by PostMessage function in MiniGUI.
SendMessage: Application usually informs the window procedure to complete a
certain task immediately by sending a message. This function is different from
PostMessage function in that it sends a message to the window procedure of a
specific window and will not return until the window procedure handles the
message. When it needs to know the handling result of a certain message, you
should use this function to send the message, and then perform handling
according to the return value of the function. In MiniGUI-Threads, if the thread
to send messages is not the same as the thread to receive messages, the
sender thread will be blocked and wait the handling result of another thread,
and then continue to run; if the thread sender is the same as the receiver
thread, the window procedure function of the window which receives message
is called directly like SendMessage in MiniGUI-Processes.
SendNotifyMessage: Similar to PostMessage message, this function returns
immediately without waiting the message to be handled. But it is different
from PostMessage message in that the messages sent by this function will not
be lost due to full of the buffer because system adopts a linked-list to maintain
messages of this type. The messages sent by this function are called
“notification message”, which is generally used to send notification messages
from a control to its parent window.
PostQuitMessage: This message will set a QS_QUIT flag in the message queue.
GetMessage will check the flag when getting a message from a specific
message queue. If the flag is QS_QUIT, GetMessage message will return zero;
thus this return value can be used to terminate the message loop.
The following are some other message handling functions:
int GUIAPI BroadcastMessage ( int iMsg, WPARAM wParam, LPARAM lParam );
50
MiniGUI Programming Guide V2.0-4
This function broadcasts a message to all main windows on the desktop.
int GUIAPI ThrowAwayMessages (
HWND pMainWnd );
This function removes all the messages in the message queue associated with
a window, and returns the number of removed messages.
BOOL GUIAPI WaitMessage ( PMSG pMsg, HWND hMainWnd );
This function waits for the message in the message queue of the main window,
and it will return as soon as there is a message in the queue. Unlike the
GetMessage function, this function doesn’t remove the message from the
message queue.
3.3.6 Message Handling Function Specific to MiniGUI-Processes
MiniGUI defines some message handling functions specific to
MiniGUI-Processes, which can be used to send messages from the
MiniGUI-Processes server program to other client programs.
int GUIAPI Send2Client ( MSG * msg,
int cli );
Send2Client function sends a message to a specified client. The function is
defined for MiniGUI-Processes and can only be called by the server program
mginit.
Msg is a pointer to a message structure; cli can either be the identifier of the
target client or one of the following values:
CLIENT_ACTIVE: The current active client on the topmost layer.
CLIENTS_TOPMOST: All clients in the topmost layer.
CLIENTS_EXCEPT_TOPMOST: All clients except clients in the topmost
layer.CLIENTS_ALL: All clients.
Return values:
51
MiniGUI Programming Guide V2.0-4
SOCKERR_OK: Read data successfully.
SOCKERR_IO: There are some I/O errors occurred.
SOCKERR_CLOSED: The peer has closed the socket.
SOCKERR_INVARG: You passed invalid arguments
BOOL GUIAPI Send2TopMostClients (
int iMsg, WPARAM wParam, LPARAM lParam );
Send2TopMostClients sends a message to all clients in the topmost layer. The
function is defined for MiniGUI-Processes and can only be called by the server
program mginit.
BOOL GUIAPI Send2ActiveWindow (const MG_Layer* layer,
int iMsg, WPARAM wParam, LPARAM lParam);
Send2ActiveWindow 5 function sends a message to the current active window in
the specific layer. The function is defined for MiniGUI-Processes and can only
be called by the server program mginit.
Generally speaking, the message sent from the server to a client will be sent
to the virtual desktop of the client in the end, and handled by the virtual
desktop window procedure, which is similar to that MiniGUI-Threads program
receives the events from the keyboard and mouse.
MiniGUI-Processes also defines a special message - MSG_SRVNOTIFY. The server
can send this message and its parameters to the specified client, and the
desktop of the client will broadcast the message to all main windows of the
client after receiving the message.
3.4 Several Important Messages and Corresponding Handling
Several import messages need to be handled carefully in the life cycle of
windows (include main windows and child windows). Concepts and typical
handling of these messages will be described below.
5
The old function Send2ActiveClient in MiniGUI V1.6.x is obsolete.
52
MiniGUI Programming Guide V2.0-4
3.4.1 MSG_NCCREATE
This message is sent to window procedure during MiniGUI creates a main
window. The parameter lParam is the pointer to pCreatInfo structure passed
to CreateMainWindow. You can modify some values in pCreateInfo structure
during the message is being handled. It should be noted that the window
object has not been created when the system sends the message to the
window procedure, so the window device context can not be gotten by
functions, such as GetDC etc., during the messages is being handled, and child
window can not be created in MSG_NCCREAT message.
For the input method window, you must register the input method window
during handling the message, for example:
case MSG_NCCREATE:
if (hz_input_init())
/* Register before show the window. */
SendMessage (HWND_DESKTOP, MSG_IME_REGISTER, (WPARAM)hWnd, 0);
else
return -1;
break;
3.4.2 MSG_SIZECHANGING
This message is sent to the window procedure to determine the size of the
window when the size of the window is changing or a window is being created.
The parameter wParam includes the expected size of the window, while lParam
is used to save result value. The default handling of MiniGUI is as follows:
case MSG_SIZECHANGING:
memcpy ((PRECT)lParam, (PRECT)wParam, sizeof (RECT));
return 0;
You can catch the message handling to let the window to be created locate in
the specific position or has a fixed size, for example, the spin box control
handle the message in order to have a fixed size:
case MSG_SIZECHANGING:
{
const RECT* rcExpect = (const RECT*) wParam;
RECT* rcResult = (RECT*) lPraram;
rcResult->left = rcExpect->left;
53
MiniGUI Programming Guide V2.0-4
rcResult->top = rcExpect->top;
rcResult->right = rcExpect->left + _WIDTH;
rcResult->bottom = rcExpect->left + _HEIGHT;
return 0;
}
3.4.3 MSG_SIZECHANGED and MSG_CSIZECHANGED
This message is sent to the window procedure to determine the size of client
region of the window when the size of a window is changed. The parameters of
this message are similar to MSG_SIZECHANGING. WParam includes the size of the
window, while lParam is a pointer to a RECT object used to save the size of
client region of the window and has a default value. If handling of the message
returns a non-zero value, the size value in the lParam will be used as the size
of the client region; otherwise, the message handling will be ignored. For
example, the message is handled to let the client region occupy the entire
window rectangle in spin box control:
case MSG_SIZECHANGED
{
RECT* rcClient = (RECT*) lPraram;
rcClient->right = rcClient->left + _WIDTH;
rcClient->bottom = rcClient->top + _HEIGHT;
return 0;
}
MSG_CSIZECHANGED message is a notification message sent to the window after
the size of the client area of the window has changed. You can handle this
message to reflect the new size of the client area. The parameters wParam and
lParam of this message contain the new width and new height of the client
area respectively.
3.4.4 MSG_CREATE
This message is sent to the window procedure after the window is created
successfully and added to the window management module of MiniGUI. At this
time, applications can create child windows. If the message returns non-zero
value, the newly created window will be destroyed.
54
MiniGUI Programming Guide V2.0-4
3.4.5 MSG_FONTCHANGING
The message is sent to the window procedure when the application calls
SetWindowFont to change the default font of the window. In general, the
application will pass this message to the default window procedure; but if the
window does not allow the user to change the default font, the message can
be caught and a non-zero value is returned. For example, the simple edit box
of MiniGUI can only deal with equal width font, so the message can be handled
as follows:
case MSG_FONTCHANGING:
return -1;
SetWindowFont function will terminate handling and return after application
handles the message and returns a non-zero value, that is to say, the default
font of the window will not be changed.
3.4.6 MSG_FONTCHANGED
This message will be sent to the window procedure when the application calls
SetWindowFont and has changed the default font of the window. At this time,
the window procedure should perform some handling to reflect the new font
set. For example, the edit box of MiniGUI will deal with this message, and
redraw the edit box ultimately:
case MSG_FONTCHANGED:
{
sled =(PSLEDITDATA) GetWindowAdditionalData2 (hWnd);
sled->startPos = 0;
sled->editPos = 0;
edtGetLineInfo (hWnd, sled);
/* Recreate the caret appropraite for the new font */
DestroyCaret (hWnd);
CreateCaret (hWnd, NULL, 1, GetWindowFont (hWnd)->size);
SetCaretPos (hWnd, sled->leftMargin, sled->topMargin);
/* Invalidate the control to redraw the content */
InvalidateRect (hWnd, NULL, TRUE);
return 0;
}
55
MiniGUI Programming Guide V2.0-4
3.4.7 MSG_ERASEBKGND
This message is sent to the window procedure when the system needs to erase
the window background. In general, when the application calls functions such
as InvalidateRect or UpdateWindow etc. and pass TRUE to bErase argument,
the system will send this message to inform the window to erase the
background. The default window procedure will refresh the client region of the
window with the background color. For some special windows, which usually
refresh the entire client region in MSG_PAINT message, you can ignore the
handling of the message in this case:
MSG_EARSEBKGND:
return 0;
There are also some windows, which expect to fill the background with a
bitmap, which can be done during handling MSG_ERASEBKGND message:
MSG_EARSEBKGND:
HDC hdc = (HDC)wParam;
const RECT* clip = (const RECT*) lParam;
BOOL fGetDC = FALSE;
RECT rcTemp;
if (hdc == 0) {
hdc = GetClientDC (hDlg);
fGetDC = TRUE;
}
if (clip) {
rcTemp = *clip;
ScreenToClient (hDlg, &rcTemp.left, &rcTemp.top);
ScreenToClient (hDlg, &rcTemp.right, &rcTemp.bottom);
IncludeClipRect (hdc, &rcTemp);
}
/* Fill the background with a BITMAP object */
FillBoxWithBitmap (hdc, 0, 0, 0, 0, &bmp_bkgnd);
if (fGetDC)
ReleaseDC (hdc);
return 0;
Please refer to bmpbkgnd.c program in the sample package of this guide for
the complete implementation of filling the window background with a bitmap,
the effect of the program is as shown in Fig. 3.5.
56
MiniGUI Programming Guide V2.0-4
Fig 3.5 Using image as window background
3.4.8 MSG_PAINT
This message is sent to the window procedure when the window needs to be
repainted. MiniGUI determines whether to repaint by judging whether the
window has invalid region. When a window is initially displayed, changes from
hidden status to visible status, or from partially invisible to visible, or the
application calls InvalidateRect function to invalidate a certain rectangle
region, the window will have invalid region. At this time, MiniGUI will handle
the invalid region and send MSG_PAINT message to the window procedure after
finishing handling all the posted messages and notification messages. The
typical handling of the message is as follows:
case MSG_PAINT:
{
HDC hdc;
hdc = BeginPaint (hWnd);
/* Paint window with hdc */
...
EndPaint (hWnd, hdc);
return 0;
57
MiniGUI Programming Guide V2.0-4
}
It should be noted that, application should return directly after handling the
message, and should not pass this message to the default window procedure.
Device contexts and graphics APIs will be described in detail in Part II of this
guide.
3.4.9 MSG_CLOSE
MiniGUI sends MSG_CLOSE message to the window procedure when the user
click the “Close” button on the window caption bar. The application should call
DestroyMainWindow to destroy the main window during handling the message.
If the window has the style of WS_MINIMIZEBOX and WS_MAXMIZEBOX, the
caption bar of the window should display “Minimization” and “Maximization”
buttons. At present, MiniGUI has not realized handling of these buttons, but
application can utilize these two styles to display other buttons, such as “Ok”
and “Help” button, and then deal with MSG_MINIMIZE and MSG_MAXIMIZE
messages in the window procedure.
3.4.10 MSG_DESTROY
This message is sent to the window procedure when DestroyMainWindow or
DestroyWindow is called, which is used to inform the system to destroy a
window. You can destroy your private objects when receiving this message. If
a non-zero value is returned for handling this message, the destroy process
will be canceled.
When the application destroys a certain hosting main window,
DestroyMainWindow will destroy the hosted main windows first. Certainly,
when modal dialog box is used, logic of modal dialog box will ensure that there
is no any hosted main window existing when destroying the hosting main
window. But when using modeless dialog box or normal main window,
application should deal with the hosted main windows according to the
following rules, in order that the hosted main window and its related resource
can be destroyed correctly when the user destroys a certain hosting main
58
MiniGUI Programming Guide V2.0-4
window:
The application should destroy the resource of the hosted main window,
such as bitmaps and fonts etc., in the MSG_DESTROY message:
case MSG_DESTROY:
DestroyIcon (icon1);
DestroyIcon (icon2);
DestroyAllControls (hWnd);
return 0;
DestroyMainWindow and MainWindowCleanup functions should be called
when the hosted main window responds to MSG_CLOSE message:
case MSG_CLOSE:
DestroyMainWindow (hWnd);
MainWindowCleanup (hWnd);
return 0;
Handle MSG_CLOSE message and call DestroyMainWindow function in the
hosting main window. We also can release the resource of the hosting
main window when handling MSG_DESTROY message.
Thus, no matter the user closes the hosting main window or the hosted main
window, the window itself and its related resource both can be released
completely.
3.5 Common Window Operation Functions
MiniGUI provides some general window operation functions, which can be used
for the main windows or controls, as shown in Table 3.2. In this guide, we use
the term “window” to refer generally to main windows or controls. The
functions for windows can be used for main windows or controls if no particular
note.
Table 3.2 Common window operation functions
Function
UpdateWindow
ShowWindow
IsWindowVisible
EnableWindow
IsWindowEnabled
Purpose
Update the whole window
immediately
Show or hide a window
Determine whether a window is
visible
Enable or disable a window
Determine whether a window is
enabled
Note
59
MiniGUI Programming Guide V2.0-4
GetClientRect
GetWindowRect
GetWindowBkColor
SetWindowBkColor
GetWindowFont
SetWindowFont
GetWindowCursor
SetWindowCursor
GetWindowStyle
GetWindowExStyle
GetFocusChild
SetFocusChild
GetWindowCallbackProc
SetWindowCallbackProc
GetWindowAdditionalData
SetWindowAdditionalData
GetWindowAdditionalData2
SetWindowAdditionalData2
Get the client rectangle of a
window.
Get the window rectangle of a
window
Get the background pixel value of a
window
Set the background pixel value of a
window
Get the default font of a window
Set the default font of a window
Get the cursor of a window
Set the cursor of a window
Get the style of a window
Get the extended style of a window
Get the focus child of a window
Set the focus child of a window
Get the window procedure of a
window
Set the window procedure of a
window
Get the first additional data
attached to a window
Set the first additional data
attached to a window
Get the second additional data
attached to a window
Set the second additional data
attached to a window
GetWindowCaption
SetWindowCaption
InvalidateRect
Get the caption of a window
Set the caption of a window
Makes a rectangle region in the
client area of a window invalid
GetUpdateRect
Retrieves the bounding box of the
update region of a window
Converts the client coordinates of a
point to screen coordinates
Converts the screen coordinates of
a point to client coordinates
Converts the window coordinates of
a point to screen coordinates
Converts the screen coordinates of
a point to window coordinates
Determines whether a window is a
main window
Determines whether a window is a
control
Determines whether a window is a
dialog box
Retrieves the handle to a child
window's parent window
ClientToScreen
ScreenToClient
WindowToScreen
ScreenToWindow
IsMainWindow
IsControl
IsDialog
GetParent
GetMainWindowHandle
GetNextChild
60
Retrieves the handle to the main
window contains a window
Retrieves the next control in a
window
The result is in the
parent coordinates
Dialog box and
controls has already
used the second
additional data
internally, and
reserve the first
data for application.
Would result in
repainting of a
window
The parent of main
window always be
HWND_DESKTOP
used for traveling
all the children of a
windows
MiniGUI Programming Guide V2.0-4
GetNextMainWindow
Retrieves the next main window in
the system
GetHosting
Retrieves the hosting main window
of a main window
Retrieves the first hosted main
window of a main window
Retrieves the next hosted main
window of a main window
Retrieves the main window handle
to the active main window
Sets a main window to be the active
main window
Retrieves the handle to the window
(if any) that has captured the
mouse
Sets the mouse capture to the
specified window
Releases the mouse capture from a
window and restores normal mouse
input processing
Changes the position and size of a
window
Scrolls the content of a window's
client area
GetFirstHosted
GetNextHosted
GetActiveWindow
SetActiveWindow
GetCapture
SetCapture
ReleaseCapture
MoveWindow
ScrollWindow
used for traveling
all the main
windows
used for traveling
all hosted main
window a hosting
main window
Relevant contents
will be described in
Chapter 9
61
MiniGUI Programming Guide V2.0-4
62
MiniGUI Programming Guide V2.0-4
4 Foundation of Dialog Box Programming
The dialog box programming is a technique to construct a user interface
quickly. In general, when we write a simple user interface, we can directly
create all the needed child windows, i.e. the controls, by calling CreateWindow
function. But when the user interface is complex, it is undesirable to call the
CreateWindow function each time a control is created, and pass many complex
arguments. One of the main reasons is that the program code is mixed with
the data for creating controls, which is not good for maintaining. Therefore, a
usual GUI system provides a mechanism, your can create corresponding main
windows and controls according to the specified template by using this
mechanism. MiniGUI also provides this method, and can create a modal or
modeless dialog box by using a dialog box template.
This chapter first describes the different between main window and dialog box,
and then describes the definition of the dialog box template, the dialog box
callback function, and usage of some important messages. At last, this chapter
illustrates the programming techniques of modal and modeless dialog boxes
and the difference between them.
4.1 Main Window and Dialog Box
In MiniGUI, a dialog box is a special main window, which pays attention only to
the interaction with the user: it displays the output information and more often
receives the input from the user. The dialog box can be interpreted as a
subclassed main window class. It is specially designed for the specialty of the
dialog box (that is to interact with the user). For example, the user can use
TAB key to travel the controls and can use ENTER key to indicate the default
input.
4.2 Dialog Box Template
In MiniGUI, two structures are used to denote the dialog box template
63
MiniGUI Programming Guide V2.0-4
(minigui/window.h), shown as follows:
typedef struct
{
char*
class_name;
DWORD
dwStyle;
int
x, y, w, h;
int
id;
const char* caption;
DWORD
dwAddData;
DWORD
} CTRLDATA;
// control class
// control style
// control position in dialog
// control identifier
// control caption
// additional data
dwExStyle;
// control extended style
typedef CTRLDATA* PCTRLDATA;
typedef struct
{
DWORD
dwStyle;
DWORD
dwExStyle;
int
x, y, w, h;
const char* caption;
HICON
hIcon;
HMENU
hMenu;
int
controlnr;
PCTRLDATA
controls;
DWORD
dwAddData;
} DLGTEMPLATE;
// dialog box style
// dialog box extended style
// dialog box position
// dialog box caption
// dialog box icon
// dialog box menu
// number of controls
// poiter to control array
// addtional data, must be zero
typedef DLGTEMPLATE* PDLGTEMPLATE;
The structure CTRLDATA is used to define controls, and DLGTEMPLATE is used to
define the dialog box itself. You should first use CTRLDATA to define all the
controls in the dialog box and express them with a structure array. The order
of controls in the array is the switch order when the user presses TAB key. And
then, you define the dialog box, specify the number of controls in the dialog
box, and let the member controls in DLGTEMPLATE structure point to the array
defining the controls, as shown in List 4.1.
List 4.1 Definition of dialog box template
static DLGTEMPLATE DlgInitProgress =
{
WS_BORDER | WS_CAPTION,
WS_EX_NONE,
120, 150, 400, 130,
"VAM-CNC is initializing",
0, 0,
3, NULL,
0
};
static CTRLDATA CtrlInitProgress [] =
{
{
"static",
WS_VISIBLE | SS_SIMPLE,
10, 10, 380, 16,
IDC_PROMPTINFO,
"Initializing...",
64
MiniGUI Programming Guide V2.0-4
0
},
{
"progressbar",
WS_VISIBLE,
10, 40, 380, 20,
IDC_PROGRESS,
NULL,
0
},
{
"button",
WS_TABSTOP | WS_VISIBLE | BS_DEFPUSHBUTTON,
170, 70, 60, 25,
IDOK,
"OK",
0
}
};
[Note] Data variables for defining the dialog box template in
the program should be defined as static data, so that the data
definition is validate only in its file, and it can be avoided
causing potential compiling or linking errors due to the
pollution of the name space.
4.3 Dialog Box Callback Function
You need define the callback function of the dialog box after defining its
template data, and call DialogBoxIndirectParam function to create a dialog
box, as shown in List 4.2. The running effect of the created dialog box is as
shown in Fig. 4.1. Please refer to dialogbox.c of the sample program package
mg-samples for this guide to get the complete source code of this program.
List 4.2 Defining the callback function of a dialog box and creating the dialog box
/* Define the dialog box callback function */
static int InitDialogBoxProc (HWND hDlg, int message, WPARAM wParam, LPARAM lParam)
{
switch (message) {
case MSG_INITDIALOG:
return 1;
case MSG_COMMAND:
switch (wParam) {
case IDOK:
case IDCANCEL:
EndDialog (hDlg, wParam);
break;
}
break;
}
return DefaultDialogProc (hDlg, message, wParam, lParam);
}
static void InitDialogBox (HWND hWnd)
{
65
MiniGUI Programming Guide V2.0-4
/* Assoiciate the dialog with the control structure array */
DlgInitProgress.controls = CtrlInitProgress;
DialogBoxIndirectParam (&DlgInitProgress, hWnd, InitDialogBoxProc, 0L);
}
Fig. 4.1 The dialog box created by program in List 4.2
The prototypes of DialogBoxIndirectParam and related functions are listed as
follow:
int
GUIAPI DialogBoxIndirectParam (PDLGTEMPLATE pDlgTemplate,
HWND hOwner, WNDPROC DlgProc, LPARAM lParam);
BOOL GUIAPI EndDialog (HWND hDlg, int endCode);
void GUIAPI DestroyAllControls (HWND hDlg);
When calling DialogBoxIndirectParam, you should specify the dialog box
template (pDlgTemplate), the handle of the hosting main window of the dialog
box (hOwner), the callback function address of the dialog box (DlgProc), and
the parameter value (lParam) to be passed to the dialog box callback
procedure. EndDialog is used to terminate the dialog box.
DestroyAllControls is used to destroy all the child controls of the dialog box
(This function can be used by a main window).
The dialog box callback function does not perform any substantial work in List
4.2, and calls EndDialog function to return directly when the user click “OK”
button.
4.4 MSG_INITDIALOG Message
The dialog box callback function is a special main window procedure function.
When you define your own dialog box callback function, MSG_INITDIALOG
message needs to be handled. This message is sent to the dialog box after
66
MiniGUI Programming Guide V2.0-4
MiniGUI creates the dialog box and controls according to the dialog box
template. LParam parameter of this message includes the value that passed to
the dialog box callback function by the fourth argument of
DialogBoxIndirectParam function. The user can use this value to initialize the
dialog box or save it for future use. For example, the program in List 4.3 saves
lParam parameter of MSG_INITDIALOG message to the additional data of the
dialog box window, so that this data can be readily gotten from the additional
data of the dialog box window whenever needed.
List 4.3 Handling of MSG_INITDIALOG message
static int DepInfoBoxProc (HWND hDlg, int message, WPARAM wParam, LPARAM lParam)
{
struct _DepInfo *info;
switch(message) {
case MSG_INITDIALOG:
{
/* Get lParam parameter passed to this dialog box, and assign it
* to the first additional data assoiciated with the dialog box
* for future use. */
info = (struct _DepInfo*)lParam;
/* Use the data in the info structure to initialize the dialog box */
......
SetWindowAdditionalData (hDlg, (DWORD)lParam);
break;
}
case MSG_COMMAND:
{
/* Get the parameter from the first additional data
* assoiciated with the dialog box */
info = (struct _DepInfo*) GetWindowAdditionalData (hDlg);
switch(wParam) {
case IDOK:
/* Use the data in the info structure. */
......
case IDCANCEL:
EndDialog(hDlg,wParam);
break;
}
}
}
return DefaultDialogProc (hDlg, message, wParam, lParam);
}
Generally, the parameter passed to the dialog box callback function is a
pointer to a structure. The structure includes some data for initializing the
dialog box, and can also save the input data of the dialog box and pass it
outside of the dialog box for use.
67
MiniGUI Programming Guide V2.0-4
If the dialog box callback function returns a nonzero value when handling
MSG_INITDIALOG message, MiniGUI will set the input focus to the first control
with WS_TABSTOP style.
4.5 Modal and Modeless Dialog Box
At a word, the modal dialog box is a dialog box that the user cannot switch to
other main windows once this dialog box has been displayed. The user can
only use other main windows when closing the modal dialog box. In MiniGUI,
the dialog box created by DialogBoxIndirectParam function is a modal dialog.
In fact, the dialog box first creates a dialog box according to the template,
then disables its hosting main window and creates controls in MSG_CREATE
message of the main window, and then sends MSG_INITDIALOG message to the
callback function, and lastly enters a new message loop until the program calls
EndDialog function.
In fact, we also can create a normal main window using the dialog box
template in MiniGUI, i.e. the modeless dialog box. Here we use
CreateMainWindowIndirect function. The following is the prototypes of this
function and its related functions (minigui/window.h):
HWND GUIAPI CreateMainWindowIndirect (PDLGTEMPLATE pDlgTemplate,
HWND hOwner, WNDPROC WndProc);
BOOL GUIAPI DestroyMainWindowIndirect (HWND hMainWin);
The main window created by CreateMainWindowIndirect according to the
dialog template is not different from a normal main window at all. However,
CreateMainWindowIndirect is different from DialogBoxIndirectParam
function as follows:
After creating the main window with the data in the dialog box
template, CreateMainWindowIndirect function will return immediately,
while DialogBoxIndirectParam will enters a new message loop.
The program in List 4.4 creates a main window with the dialog box template in
List 4.1
68
MiniGUI Programming Guide V2.0-4
List 4.4 Creating a main window with a dialog box template
/* Define the window callback function */
static int InitWindowProc (HWND hDlg, int message, WPARAM wParam, LPARAM lParam)
{
switch (message) {
case MSG_COMMAND:
switch (wParam) {
case IDOK:
case IDCANCEL:
DestroyMainWindowIndirect (hWnd);
break;
}
break;
}
return DefaultWindowProc (hDlg, message, wParam, lParam);
}
...
{
HWND hwnd;
MSG Msg;
/* Assocate the dialog box template with control array */
DlgInitProgress.controls = CtrlInitProgress;
/* Create the main window */
hwnd = CreateMianWindowIndirect (&DlgInitProgress, HWND_DESKTOP, InitWindowProc);
if (hwnd == HWND_INVALID)
return -1;
while (GetMessage (&Msg, hwnd)) {
TranslateMessage (&Msg);
DispatchMessage (&Msg);
}
}
The program in List 4.4 will create a main window, which is completely the
same with the dialog box in Fig. 4.1.
4.6 Control Styles and Operations Relevant to Dialog Box
Some general window styles are only valid for child controls in the dialog box;
Table 4.1 summarizes these styles. The default window procedure of the dialog
box will handle control with these styles.
Table 4.1 Some styles used only for the controls in a dialog box
Style Identifier
WS_GROUP
Purpose
Controls with this style
will be the leader of the
same group.
WS_TABSTOP
Have TAB-stop function
Comment
Controls from this control to the control
before next control with WS_GROUP style,
or to the control before the control with
different class, belong to the same group
Indicates the user can set the input focus
69
MiniGUI Programming Guide V2.0-4
to the control by using Tab key
MiniGUI provides some operation function for the dialog box, summarized as in
Table 4.2. It should be noted that, these functions are not limited to be used in
dialog boxes although their name having prefix of “Dlg”. For example,
GetDlgItemText function can be used to get the text of the child controls if
only the handle of parent window and the identifier of child controls are
known.
Table 4.2 Operation functions of the dialog box
Function
DestroyAllControls
GetDlgCtrlID
GetDlgItem
GetDlgItemInt
SetDlgItemInt
GetDlgItemText
GetDlgItemText2
SetDlgItemText
GetNextDlgGroupIte
m
GetNextDlgTabItem
SendDlgItemMessage
CheckDlgButton
CheckRadioButton
70
Purpose
Destroys all controls in a
window
Gets the integer
identifier of a control
Retrieves the handle to a
control in a dialog box
Translates the text of a
control in a dialog box
into an integer value
Sets the text of a control
in a dialog box to the
string representation of
a specified integer value
Retrieves the title or
text associated with a
control in a dialog box
Retrieves the title or
text associated with a
control in a dialog box
Sets the title or text of a
control in a dialog box
Retrieves the handle to
the first control in a
group of controls that
precedes (or follows) the
specified control in a
dialog box
Retrieves the handle to
the first control that has
the WS_TABSTOP style
that precedes (or
follows) the specified
control
Sends a message to the
specified control in a
dialog box
Changes the check
status of a button
control
Adds a check mark to
(checks) a specified
radio button in a group
Comment
Function is same as GetWindowText
Automatically allocate memory
according to the text length,
application is responsible for
releasing these memory.
Function is same as SetWindowText
Used for traveling the same group
controls, please refer to WS_GROUP
style
Used for TAB key traveling controls,
please refer to WS_TABSTOP style
Function is same as SendMessage
MiniGUI Programming Guide V2.0-4
IsDlgButtonChecked
GetDlgDefPushButton
and removes a check
mark from (clears) all
other radio buttons in
the group
Determines whether a
button control has a
check mark next to it or
whether a three-state
button control is grayed,
checked, or neither
Gets the default push
button control in a
window
71
MiniGUI Programming Guide V2.0-4
72
MiniGUI Programming Guide V2.0-4
5 Foundation of Control Programming
There are predefined controls in a relatively complex GUI system, and they are
the main elements for the human-machine interaction. This chapter will
illustrate what is the control and control class, and briefly introduce the
predefined control classes in MiniGUI.
5.1 Control and Control Class
The concept of controls (or widgets) is well known. The control can be
interpreted as the child window in the main window. The behaviors of these
child windows, as well as that of the main window, both can accept the
exterior input such as the keyboard and the mouse, and can output in their
own regions - but all the actions are restricted within the main window.
MiniGUI also supports child windows, and can create nested child windows in
the child window. We refer to all the child windows in MiniGUI as controls.
In Window or X Window, the system will predefine some control classes. When
you use a certain control class to create controls, all the controls belonging to
this control class will have the same behaviors and appearances. With this
technique, the consistent human-machine interaction interface can be ensured,
and the program can construct the graphics user interface as building toy
bricks. MiniGUI uses the concept of control and control class, and can
conveniently overload the existed control to make it have some special effects.
For example, when an edit box which only allows digit to input in, you can
realize it by overloading the existed EDIT control class, instead of developing a
new control class.
If you have the experience of developing a Windows application, you should
remember that before creating a new window, you must assure that the
corresponding window class of this new window has existed in the system. In
Windows operating system, each window created by the program corresponds
to a certain window class. This concept is similar to the relationship between
73
MiniGUI Programming Guide V2.0-4
the class and the object in the object-oriented programming. Referring to the
terms of object oriented, each window in Windows is an instance of a certain
window class. Similar concepts are present in the X Window programming; for
example, each widget created is actually an instance of a certain widget class.
Thus, if a program needs to create a window, it should first be sure to select
the correct window class, because each window class determines the
appearances and behaviors of the corresponding window instances. Herein the
presentation means the appearance of the window, such as the width of the
window border, whether or not the caption bar exists, etc. The behavior means
the response of the window to the user input. Each GUI system will predefine
some window classes. Examples of the common window classes include the
button, list box, scroll bar, edit box, etc. If the window to be created by the
program is very special, you can first register your own window class, and then
create an instance of this window class. Thus the code reusability is improved
substantially.
In MiniGUI, the main window is generally considered as a special window.
Since the reusability of the main window code is usually very low, it will cause
additional unnecessary memory space if we register a window class for each
main window in a usual way. So we do not provide window class support in the
main window, but all the child windows, i.e. controls, in the main window
support the concept of the window class (control class). MiniGUI provides the
predefined control classes commonly used, including button (including radio
button, check box), static control, list box, progress bar, track bar, edit box,
etc. A program can customize its own control class, register the control class
and then create the corresponding control instances. Table 5.1 lists the
predefined control classes and the corresponding class names in MiniGUI.
Table 5.1 Control class and corresponding class name predefined in MiniGUI
Control Class
Static Frame
Button
Single-Line Edit
Box
Multi-Line Edit Box
74
"static"
"button"
C Macro for
Control Name
CTRL_STATIC
CTRL_BUTTON
"sledit"
CTRL_SLEDIT
"mledit"
CTRL_MLEDIT
Class Name
Note
Can deal with
variable-width font, and
support any character set.
MiniGUI Programming Guide V2.0-4
Text Edit Box
List Box
Progress Bar
Trackbar
Combo Box
New Toolbar
Menu Button
Property Sheet
Scrollable Window
Scrollable View
Tree View
List View
Month Calendar
SpinBox
Cool Bar
Icon View
Grid View
Animation
“textedit”
"listbox"
"progressbar"
"trackbar"
“combobox”
"newtoolbar"
"menubutton"
"propsheet"
"ScrollWnd"
"ScrollView"
"treeview"
"listview"
"MonthCalendar"
"SpinBox"
"CoolBar"
“IconView”
”gridview”
"Animation"
CTRL_TEXTEDIT
CTRL_LISTBOX
CTRL_PRORESSBAR
CTRL_TRACKBAR
CTRL_COMBOBOX
CTRL_NEWTOOLBAR
CTRL_MENUBUTTON
CTRL_PROPSHEET
CTRL_SCROLLWND
CTRL_SCROLLVIEW
CTRL_TREEVIEW
CTRL_LISTVIEW
CTRL_MONTHCALENDAR
CTRL_SPINBOX
CTRL_COOLBAR
CTRL_ICONVIEW
CTRL_GRIDVIEW
CTRL_ANIMATION
Include in mgext library,
namely MiniGUI extension
library.
5.2 Creating Control Instance by Using Predefined Control
Class
In MiniGUI, by calling the CreateWindow function (the CreateWindow is in fact
a macro of the CreateWindowEx function) can create an instance of a certain
control class. The control class can be either the predefined MiniGUI control
classes in Table 5.1, or a user-defined control class. Following are the
prototypes of several functions related to CreateWindow function
(minigui/window.h):
HWND GUIAPI CreateWindowEx (const char* spClassName, const char* spCaption,
DWORD dwStyle, DWORD dwExStyle, int id,
int x, int y, int w, int h, HWND hParentWnd, DWORD dwAddData);
BOOL GUIAPI DestroyWindow (HWND hWnd);
#define CreateWindow(class_name, caption, style, id, x, y, w, h, parent, add_data) \
CreateWindowEx(class_name, caption, style, 0, id, x, y, w, h, parent, add_data)
The CreateWindow function creates a child window, i.e. a control. It specifies
the control class (class_name), the control caption (caption), the control style
(style), the control identifier (id), and the initial position and size of the
control (x, y, w, h). This function also specifies the parent window (parent) of
the child window. The parameter add_data is used to pass a special data to
the control, and the data structures pointed to by this pointer are different for
different control classes.
75
MiniGUI Programming Guide V2.0-4
The affection of the CreateWindowEx function is same as CreateWindow
function; however, the CreateWindowEx can be used to specify the extended
style (dwExStyle) of the control.
The DestroyWindow function is used to destroy the control or the child window
created by above two functions.
The program in List 5.1 creates several types of controls by using the
predefined control classes: static control, button and single-line edit box.
Among them hStaticWnd1 is the static control created in the main window
hWnd; hButton1, hButton2, hEdit1, and hStaticWnd2 are several controls
created in hStaicWnd1, and existing as the child controls of hStaticWnd1;
While hEdit2 is the child control of hStaicWnd2, and is the grandchild control
of hStaticWnd1.
List 5.1 Creating controls using the predefined control classes
#define
#define
#define
#define
#define
#define
IDC_STATIC1
IDC_STATIC2
IDC_BUTTON1
IDC_BUTTON2
IDC_EDIT1
IDC_EDIT2
100
150
110
120
130
140
/* Create a static control */
hStaticWnd1 = CreateWindow (CTRL_STATIC,
"This is a static control",
WS_CHILD | SS_NOTIFY | SS_SIMPLE | WS_VISIBLE | WS_BORDER,
IDC_STATIC1,
10, 10, 180, 300, hWnd, 0);
/* Create two button controls in hStaticWnd1 */
hButton1 = CreateWindow (CTRL_BUTTON,
"Button1",
WS_CHILD | BS_PUSHBUTTON | WS_VISIBLE,
IDC_BUTTON1,
20, 20, 80, 20, hStaticWnd1, 0);
hButton2 = CreateWindow (CTRL_BUTTON,
"Button2",
WS_CHILD | BS_PUSHBUTTON | WS_VISIBLE,
IDC_BUTTON2,
20, 50, 80, 20, hStaticWnd1, 0);
/* Create one edit control in hStaticWnd1 */
hEdit1
= CreateWindow (CTRL_EDIT,
"Edit Box 1",
WS_CHILD | WS_VISIBLE | WS_BORDER,
IDC_EDIT1,
20, 80, 100, 24, hStaticWnd1, 0);
/* Create a static control in hStaticWnd1 */
hStaticWnd2 = CreateWindow (CTRL_STATIC,
"This is child static control",
WS_CHILD | SS_NOTIFY | SS_SIMPLE | WS_VISIBLE | WS_BORDER,
IDC_STATIC1,
76
MiniGUI Programming Guide V2.0-4
20, 110, 100, 50, hStaticWnd1, 0);
/* Create an edit box hEdit2 in hStaticWnd2,
* thus hEdit2 is the grandchild window of hStaticWnd1 */
hEdit2
= CreateWindow (CTRL_EDIT,
"Edit Box 2",
WS_CHILD | WS_VISIBLE | WS_BORDER,
IDC_EDIT2,
0, 20, 100, 24, hStaticWnd2, 0);
5.3 Topics Involved in Control Programming
In control programming, besides creating and destroying of the control,
following subjects are usually involved:
The control has its own window style definition. You need to specify the
needed style when creating the control. Different styles will result in
different appearance and behavior.
Getting or setting the status and contents and so on of the control. In
general, sending some general or special messages to the control can
complete this. In addition, the general functions for windows are
usually suitable for the controls, such as ShowWindow, MoveWindow,
EnableWindow, SetWindowFont, etc.
Informing the parent window by notification messages when a certain
event happens in the control. Notification messages are generally sent
by MSG_COMMAND messages. WParam parameter of this message consists
of the window identifier and the notification code, and lParam includes
the handle of the control sending the notification messages. For
example, when users change the contents of an edit box, the edit box
will send EN_CHANGE notification message to the parent window. If the
window procedure of the parent window needs to know this change, the
notification message should be handled in the window procedure of the
parent window as follows:
switch (message) {
case MSG_COMMAND:
{
int id = LOWORD(wParam);
int nc = HIWORD(wParam);
if (id == ID_MYEDIT && nc == EN_CHANGE) {
/* The user has changed the content of ID_MYEDIT edit box
* of the child window, and further handling is being done now. */
}
}
break;
}
77
MiniGUI Programming Guide V2.0-4
MiniGUI V1.2.6 introduces SetNotificationCallback function for the
notification message handling of control. This function can set a
callback function of the notification message for a control. When the
control has a notification message, it will call the callback function,
instead of sending the notification message to the parent window. New
applications should use this function as far as possible to handle
notification messages of a control to get a good program structure. All
the sample programs for this guide use this interface to handle
notification messages of a control.
The function in List 5.2 creates a simple dialog box by using the predefined
control classes. When the user inputs data in unit of millimeter (mm) into the
edit box, the system will display the corresponding data in unit of inch in the
static control below the edit box, and return the data input by the user to the
function calling the dialog box when the user select “OK” button.
List 5.2 Realizing a simple input dialog box using the predefined controls
#include <stdio.h>
#include <stdlib.h>
#include
#include
#include
#include
#include
<minigui/common.h>
<minigui/minigui.h>
<minigui/gdi.h>
<minigui/window.h>
<minigui/control.h>
/* Define dialog box template */
static DLGTEMPLATE DlgBoxInputLen =
{
WS_BORDER | WS_CAPTION,
WS_EX_NONE,
120, 150, 400, 160,
"Please input the length",
0, 0,
4, NULL,
0
};
#define IDC_SIZE_MM
100
#define IDC_SIZE_INCH
110
/*
* The dialog includes four controls in total, which are used to
* display prompt information, input value, display the
* transformed length value, and show a “OK” button to close the program
*/
static CTRLDATA CtrlInputLen [] =
{
{4
CTRL_STATIC,
WS_VISIBLE | SS_SIMPLE,
10, 10, 380, 18,
IDC_STATIC,
"Please input the length (Unit: mm)",
0
},
78
MiniGUI Programming Guide V2.0-4
{
CTRL_EDIT,
WS_VISIBLE | WS_TABSTOP | WS_BORDER,
10, 40, 380, 24,
IDC_SIZE_MM,
NULL,
0
},
{
CTRL_STATIC,
WS_VISIBLE | SS_SIMPLE,
10, 70, 380, 18,
IDC_SIZE_INCH,
"Equivalent to 0.00 inches",
0
},
{
CTRL_BUTTON,
WS_TABSTOP | WS_VISIBLE | BS_DEFPUSHBUTTON,
170, 100, 60, 25,
IDOK,
"OK",
0
}
};
/* This is the notification callback funciton of the input box. */
static void my_notif_proc (HWND hwnd, int id, int nc, DWORD add_data)
{
/* When the value in the input box is changed,
* get the value, transform it into inch,and display it in the inch box
*/
if (id == IDC_SIZE_MM && nc == EN_CHANGE) {
char buff [60];
double len;
GetWindowText (hwnd, buff, 32);
len = atof (buff);
len = len / 25.4;
sprintf (buff, "Equivalent to %.5f inches ", len);
SetDlgItemText (GetParent (hwnd), IDC_SIZE_INCH, buff);
}
}
/* The dialog box callback function */
static int InputLenDialogBoxProc (HWND hDlg, int message, WPARAM wParam, LPARAM lParam)
{
switch (message) {
case MSG_INITDIALOG:
/*
* Save the pointer passed by the last parameter of DialogBoxIndirectParam
* in the form of window additonal data for future use.
*/
SetWindowAdditionalData (hDlg, lParam);
/* Set the notification callback function for the edit box.
*/
SetNotificationCallback (GetDlgItem (hDlg, IDC_SIZE_MM), my_notif_proc);
return 1;
case MSG_COMMAND:
switch (wParam) {
case IDOK:
{
char buff [40];
/* Get data from the input box, and save it in the pointer passed in.
*/
double* length = (double*) GetWindowAdditionalData (hDlg);
GetWindowText (GetDlgItem (hDlg, IDC_SIZE_MM), buff, 32);
*length = atof (buff);
}
case IDCANCEL:
EndDialog (hDlg, wParam);
break;
}
break;
79
MiniGUI Programming Guide V2.0-4
}
return DefaultDialogProc (hDlg, message, wParam, lParam);
}
static void InputLenDialogBox (HWND hWnd, double* length)
{
DlgBoxInputLen.controls = CtrlInputLen;
DialogBoxIndirectParam (&DlgBoxInputLen, hWnd, InputLenDialogBoxProc, (LPARAM)length
);
}
int MiniGUIMain (int argc, const char* argv[])
{
double length;
#ifdef _MGRM_PROCESSES
JoinLayer(NAME_DEF_LAYER , "input" , 0 , 0);
#endif
InputLenDialogBox (HWND_DESKTOP, &length);
/* Print the value input by the user in the dialog box to the terminal
*/
printf ("The length is %.5f mm.\n", length);
return 0;
}
#ifndef _LITE_VERSION
#include <minigui/dti.c>
#endif
The running effect of the program in List 5.2 is shown in Fig. 5.1. Please refer
to the input.c file of the sample program package for this guide to get the
complete source code of the program.
Fig. 5.1 A simple input dialog box
In the Part IV, we will introduce the predefined controls of MiniGUI. We will
describe all the predefined controls in three aspects: the purpose and usage of
the control, the styles, messages, and notification codes. We will also give the
sample code of the controls.
80
MiniGUI Programming Guide V2.0-4
5.4 Operations Specific to Control
MiniGUI provides some operation functions specific to control, as show in Table
5.2.
Table 5.2 Operation functions specific to control
Function
GetNotificationCallback
SetNotificationCallback
NotifyParentEx
Purpose
Gets the notification callback
procedure of a control
Sets the notification callback
procedure of a control
Sends a notification message to
the parent
Comment
Appear in MiniGUI
version 1.2.6
81
MiniGUI Programming Guide V2.0-4
82
MiniGUI Programming Guide V2.0-4
6 Advanced Programming of Control
6.1 User-Defined Control
You can also register your own control class by calling RegisterWindowClass
function, and create an instance of your control class. If the program will not
use a certain user-defined control class any more, it should use
UnregisterWindowClass function to unregister this user-defined control class.
Please refer to “control class” of section 3.2.4 of this guide for the usage of
the above two functions.
6.2 Subclassing of Control
Using the framework of a control class and control instance can not only
improve the code reusability, but also extend the existing control class
conveniently. For example, when you need to create an edit box which only
allows inputting digits, you can realize by overriding the existing edit box
control class rather than write a new control class. In MiniGUI, this technique
is called subclassing or window derived. Methods of subclassing have three
types:
The first one is to perform subclassing on the created control instance,
and the result of subclassing only affects this control instance.
The second one is to perform subclassing on a certain control class,
which will affect all the control instances created later of this control
class.
The last one is to register a subclassing control class based on a certain
control class, which will not affect the original control class. In
Windows, this technique is also called super-subclassing.
In MiniGUI, the subclassing of a control is actually implemented by replacing
the existing window procedure. The codes in List 6.1 create two subclassing
edit boxes by subclassing: one only allows inputting digits, and the other only
allows inputting letters:
83
MiniGUI Programming Guide V2.0-4
List 6.1 Subclassing of control
#define
#define
#define
#define
IDC_CTRL1
IDC_CTRL2
IDC_CTRL3
IDC_CTRL4
100
110
120
130
#define MY_ES_DIGIT_ONLY
#define MY_ES_ALPHA_ONLY
0x0001
0x0002
static WNDPROC old_edit_proc;
static int RestrictedEditBox (HWND hwnd, int message, WPARAM wParam, LPARAM lParam)
{
if (message == MSG_CHAR) {
DWORD my_style = GetWindowAdditionalData (hwnd);
/* Determine the key-pressed type being shielded */
if ((my_style & MY_ES_DIGIT_ONLY) && (wParam < '0' || wParam > '9'))
return 0;
else if (my_style & MY_ES_ALPHA_ONLY)
if (!((wParam >= 'A' && wParam <= 'Z') || (wParam >= 'a' && wParam <= 'z')))
/* Receive the key-pressed message being shielded, and returns directly */
return 0;
}
/* Handle the other messages by the old window procedure */
return (*old_edit_proc) (hwnd, message, wParam, lParam);
}
static int ControlTestWinProc (HWND hWnd, int message, WPARAM wParam, LPARAM lParam)
{
switch (message) {
case MSG_CREATE:
{
HWND hWnd1, hWnd2, hWnd3;
CreateWindow (CTRL_STATIC, "Digit-only box:", WS_CHILD|WS_VISIBLE|SS_RIGHT, 0,
10, 10, 180, 24, hWnd, 0);
hWnd1 = CreateWindow (CTRL_EDIT, "", WS_CHILD|WS_VISIBLE|WS_BORDER, IDC_CTRL1,
200, 10, 180, 24, hWnd, MY_ES_DIGIT_ONLY);
CreateWindow (CTRL_STATIC, "Alpha-only box:", WS_CHILD|WS_VISIBLE|SS_RIGHT, 0,
10, 40, 180, 24, hWnd, 0);
hWnd2 = CreateWindow (CTRL_EDIT, "", WS_CHILD|WS_BORDER|WS_VISIBLE, IDC_CTRL2,
200, 40, 180, 24, hWnd, MY_ES_ALPHA_ONLY);
CreateWindow (CTRL_STATIC, "Normal edit box:", WS_CHILD|WS_VISIBLE|SS_RIGHT, 0,
10, 70, 180, 24, hWnd, 0);
hWnd3 = CreateWindow (CTRL_EDIT, "", WS_CHILD|WS_BORDER|WS_VISIBLE, IDC_CTRL2,
200, 70, 180, 24, hWnd, MY_ES_ALPHA_ONLY);
CreateWindow ("button", "Close", WS_CHILD|BS_PUSHBUTTON|WS_VISIBLE, IDC_CTRL4,
100, 100, 60, 24, hWnd, 0);
/* Replace the window procedure of the edit box with the
* user-defined window procedure, and save the old window procedure. */
old_edit_proc = SetWindowCallbackProc (hWnd1, RestrictedEditBox);
SetWindowCallbackProc (hWnd2, RestrictedEditBox);
break;
}
}
return DefaultMainWinProc (hWnd, message, wParam, lParam);
}
6.3 Combined Use of Controls
We can also combine two different controls together to achieve a certain
special effect. In fact, the predefined control class of the combo box is a
typical one of combining controls. When we combine different controls, we can
encapsulate and register the combined control to be a new control class, and
84
MiniGUI Programming Guide V2.0-4
can also use it directly without encapsulation.
To illustrate the method to combine controls more clearly, we can assume that
we want to implement a time editor. This time editor displays the time in form
of “08:05:30”, and we need further add a method to edit the time neatly
according the user’s requirement. To meet this requirement, we combine the
edit box and the spin box together which implement the following functions,
respectively:
The edit box displays the time in form of “HH:MM:SS”.
When the input focus is in the edit box, the user can not edit the time
directly, but must control the time value where the caret is with the
arrow keys and PageDown and PageUp keys. So we must subclass this
edit box to catch the key-pressed in it and perform the appropriate
handling.
Place a spin box beside the edit box. The user can adjust the time
element where the caret is to increase or decrease by clicking the spin
box. To achieve this goal, we can use the function of the spin box, and
set the handle of the target window to be the edit box.
Thus, the time editor can work normally. Partial codes of this program are
listed in List 6.2, and please refer to timeeditor.c file of the sample program
package of this guide for the complete source code. Fig 6.1 shows the running
effect of the timeeditor.
List 6.2 Time Editor
#include <stdio.h>
#include <stdlib.h>
#include <string.h>
#include
#include
#include
#include
#include
#include
<minigui/common.h>
<minigui/minigui.h>
<minigui/gdi.h>
<minigui/window.h>
<minigui/control.h>
<minigui/mgext.h>
#define IDC_EDIT
100
#define IDC_SPINBOX 110
static PLOGFONT timefont;
static WNDPROC old_edit_proc;
85
MiniGUI Programming Guide V2.0-4
static void on_down_up (HWND hwnd, int offset)
{
char time [10];
int caretpos;
int hour, minute, second;
GetWindowText (hwnd, time, 8);
caretpos = SendMessage (hwnd, EM_GETCARETPOS, 0, 0);
hour = atoi (time);
minute = atoi (time + 3);
second = atoi (time + 6);
if (caretpos > 5) { /* change second */
second += offset;
if (second < 0)
second = 59;
if (second > 59)
second = 0;
}
else if (caretpos > 2) { /* change minute */
minute += offset;
if (minute < 0)
minute = 59;
if (minute > 59)
minute = 0;
}
else { /* change hour */
hour += offset;
if (hour < 0)
hour = 23;
if (hour > 23)
hour = 0;
}
sprintf (time, "%02d:%02d:%02d", hour, minute, second);
SetWindowText (hwnd, time);
SendMessage (hwnd, EM_SETCARETPOS, 0, caretpos);
}
static int TimeEditBox (HWND hwnd, int message, WPARAM wParam, LPARAM lParam)
{
if (message == MSG_KEYDOWN) {
switch (wParam) {
case SCANCODE_CURSORBLOCKUP:
on_down_up (hwnd, 1);
return 0;
case SCANCODE_CURSORBLOCKDOWN:
on_down_up (hwnd, -1);
return 0;
case SCANCODE_PAGEUP:
on_down_up (hwnd, 10);
return 0;
case SCANCODE_PAGEDOWN:
on_down_up (hwnd, -10);
return 0;
case SCANCODE_CURSORBLOCKLEFT:
case SCANCODE_CURSORBLOCKRIGHT:
break;
default:
return 0;
}
}
if (message == MSG_KEYUP || message == MSG_CHAR)
return 0;
return (*old_edit_proc) (hwnd, message, wParam, lParam);
}
static int TimeEditorWinProc (HWND hWnd, int message, WPARAM wParam, LPARAM lParam)
{
86
MiniGUI Programming Guide V2.0-4
switch (message) {
case MSG_CREATE:
{
HWND hwnd;
HDC hdc;
HWND timeedit, spin;
SIZE size;
hwnd = CreateWindow (CTRL_STATIC,
"This is a time editor.\n\n"
"Pressing <Down-Arrow>, <Up-Arrow>, <PgDn>, and <PgUp> keys"
" when the box has input focus will change the time.\n\n"
"You can also change the time by clicking the SpinBox.\n",
WS_CHILD | WS_VISIBLE | SS_LEFT,
IDC_STATIC,
10, 10, 220, 200, hWnd, 0);
timefont = CreateLogFont (NULL, "Arial", "ISO8859-1",
FONT_WEIGHT_BOOK, FONT_SLANT_ROMAN, FONT_SETWIDTH_NORMAL,
FONT_SPACING_CHARCELL, FONT_UNDERLINE_NONE, FONT_STRUCKOUT_NONE,
30, 0);
hdc = GetClientDC (hWnd);
SelectFont (hdc, timefont);
GetTextExtent (hdc, "00:00:00", -1, &size);
ReleaseDC (hdc);
timeedit = CreateWindow (CTRL_SLEDIT,
"00:00:00",
WS_CHILD | WS_VISIBLE | ES_BASELINE,
IDC_EDIT,
40, 220, size.cx + 4, size.cy + 4, hWnd, 0);
SetWindowFont (timeedit, timefont);
old_edit_proc = SetWindowCallbackProc (timeedit, TimeEditBox);
spin = CreateWindow (CTRL_SPINBOX,
"",
WS_CHILD | WS_VISIBLE,
IDC_SPINBOX,
40 + size.cx + 6, 220 + (size.cy - 14) / 2, 0, 0, hWnd, 0);
SendMessage (spin, SPM_SETTARGET, 0, timeedit);
break;
}
case MSG_DESTROY:
DestroyAllControls (hWnd);
DestroyLogFont (timefont);
return 0;
case MSG_CLOSE:
DestroyMainWindow (hWnd);
PostQuitMessage (hWnd);
return 0;
}
return DefaultMainWinProc (hWnd, message, wParam, lParam);
}
...
87
MiniGUI Programming Guide V2.0-4
Fig. 6.1 Running effect of time editor
88
MiniGUI Programming Guide V2.0-4
7 Menu
7.1 Concept of Menu
The menu is generally associated with a window (called normal menu), or
presented in independent, popup form (called popup menu). The menu mainly
provides the user a shortcut way to make a selection.
7.2 Creating and Handling Menu
7.2.1 Creating Normal Menu
In a program, we should first create a menu, and then pass the handle of the
menu to CreateMainWindow function, which creates a main window. When the
main window is shown, the created menu is shown under the caption bar.
When the user active and select a menu item using the mouse or the Alt key,
the window with which the menu associates will receive MSG_COMMAND message.
Two procedures are needed when creating a menu:
Creating the menu bar.
Creating the submenu of each menu in the menu bar.
First, we call CreateMenu to create an empty menu, and then call
InsertMenuItem function to add menu items to the empty menu, as shown in
the following:
HMENU hmnu;
MENUITEMINFO mii;
hmnu = CreateMenu();
memset (&mii, 0, sizeof(MENUITEMINFO));
mii.type
= MFT_STRING ;
mii.state
= 0;
mii.id
= IDM_ABOUT_THIS;
mii.typedata
= (DWORD)"File...";
InsertMenuItem(hmnu, 0, TRUE, &mii);
If this menu item has its submenu, you can specify the submenu of this menu
89
MiniGUI Programming Guide V2.0-4
item by setting hsubmenu variable of this menu item.
mii.hsubmenu
= create_file_menu();
The method to create a submenu is similar to the procedure to create a menu
bar, but you should call CreatePopupMenu function when creating an empty
submenu, as shown in the following:
HMENU hmnu;
MENUITEMINFO mii;
memset (&mii, 0, sizeof(MENUITEMINFO));
mii.type
= MFT_STRING;
mii.id
= 0;
mii.typedata
= (DWORD)"File";
hmnu = CreatePopupMenu (&mii);
memset (&mii, 0, sizeof(MENUITEMINFO));
mii.type
= MFT_STRING;
mii.state
= 0;
mii.id
= IDM_NEW;
mii.typedata
= (DWORD)"New";
InsertMenuItem(hmnu, 0, TRUE, &mii);
Hmnu handle in the above code can be used as the handle of the submenu of
the higher-level menu item.
7.2.2 Creating Popup Menu
The use of a popup menu is different from a menu bar. The popup menu is
usually used to respond to the user’s clicking on the right mouse button, and
generally called “context menu”.
The method to create a popup menu is same as the method to create a
submenu. You need to call CreatePopupMenu function. To display this popup
menu, TrackPopupMenu function should be called:
int GUIAPI TrackPopupMenu (HMENU hmnu, UINT uFlags, int x, int y, HWND hwnd);
X and y arguments are the screen coordinates of popup menu, its detail
meaning is related to uFlags argument.
UFlags argument can take the following values:
90
MiniGUI Programming Guide V2.0-4
TPM_LEFTALIGN: Menu is horizontally left aligned based on (x, y) point,
that is to say, x argument specifies the left position of menu.
TPM_CENTERALIGN: horizontally center aligned.
TPM_RIGHTALIGN: horizontally right aligned.
TPM_TOPALIGN: vertically top aligned.
TPM_VCENTERALIGN: vertically center aligned.
TPM_BOTTOMALIGN: vertically bottom aligned.
If we want to popup a normal menu, uFlags generally takes the value of
TPM_LEFTALIGN | TPM_TOPALIGN, if we want to popup a popup menu, uFlags
generally takes the value of TPM_LEFTALIGN | TPM_ BOTTOMALIGN.
The following code calls CreatePopupMenu function to create a popup menu. It
calls StripPopupHead function. This function is used to strip the head of the
popup menu of MiniGUI. The header of a popup menu is similar to the caption
bar of a main window, and the head information of a popup menu will be
striped after the function is called.
HMENU hNewMenu;
MENUITEMINFO mii;
HMENU hMenuFloat;
memset (&mii, 0, sizeof(MENUITEMINFO));
mii.type
= MFT_STRING;
mii.id
= 0;
mii.typedata
= (DWORD)"File";
hNewMenu = CreatePopupMenu (&mii);
hMenuFloat = StripPopupHead(hNewMenu);
TrackPopupMenu (hMenuFloat, TPM_CENTERALIGN, 40, 151, hWnd);
7.2.3 MENUITEMINFO Structure
MENUITEMINFO structure is the core data structure for operating a menu item,
and its definition is as follows:
typedef struct _MENUITEMINFO {
UINT
mask;
UINT
type;
UINT
state;
int
id;
HMENU
hsubmenu;
PBITMAP
uncheckedbmp;
PBITMAP
checkedbmp;
DWORD
itemdata;
DWORD
typedata;
91
MiniGUI Programming Guide V2.0-4
UINT
cch;
} MENUITEMINFO;
typedef MENUITEMINFO* PMENUITEMINFO;
Illustrations for these members are as follow:
mask: used by GetMenuItemInfo and SetMenuItemInfo functions, can
be OR'ed with the following values:
MIIM_STATE: Get/Set the state of the menu item.
MIIM_ID: Get/Set the identifier of the menu item.
MIIM_SUBMENU: Get/Set the sub-menu of the menu item.
MIIM_CHECKMARKS: Get/Set the check/uncheck bitmap.
MIIM_TYPE: Get/Set the type and the type data of the menu item.
MIIM_DATA: Get/Set the private data of the menu item.
These macros are used to define which items of the menu item
GetMenuItemInfo and SetMenuItemInfo functions operate on.
type: type of menu items, which can be one of the following values:
MFT_STRING: A normal text string menu item.
MFT_BITMAP: A bitmap menu item.
MFT_BMPSTRING: A bitmap menu item followed by a string.
MFT_SEPARATOR: A separator in the menu.
MFT_RADIOCHECK: A normal text string with a dot check mark.
state: state of the menu item, which can be one of the following
values:
MFS_GRAYED: The menu item is disabled.
MFS_DISABLED: The menu item is disabled.
MFS_CHECKED: The menu item is checked. It could be displayed a
hook when the type is MFT_STRING and displayed a dot when type
is MFT_RADIOCHECK.
MFS_ENABLED: The menu item is enabled.
MFS_UNCHECKED: The menu item is unchecked.
id: the integer identifier of the menu item
hsubmenu: the handle of the sub-menu if this menu contains a sub
menu.
uncheckedbmp: the pointer to a BITMAP object used for unchecked
92
MiniGUI Programming Guide V2.0-4
bitmap menu item.
checkedbmp: the pointer to a BITMAP object used for checked bitmap
menu item.
itemdata: the private data attached to the menu item
typedata: the data of this menu item, used to pass the string of the
menu item.
cch: used by GetMenuItemInfo function to indicate the maximal length
of the string
When the menu item is MFT_BITMAP type, the member typedata will be the
pointer to the normal BITMAP object, the member uncheckedbmp will be the
pointer to the highlighted BITMAP object, and the member checkedbmp will be
the pointer to the checked BITMAP object. When the menu item is
MFT_BMPSTRING type, the member typedata will be the pointer to the text
string, the member uncheckedbmp will be the pointer to the normal BITMAP
object, and the member checkedbmp will be the pointer to the checked BITMAP
object.
7.2.4 Operating on Menu Item
You can get the menu item properties of interest by GetMenuItemInfo function,
and can also set the menu item properties of interest by SetMenuItemInfo
function:
int GUIAPI GetMenuItemInfo (HMENU hmnu, int item, BOOL flag, PMENUITEMINFO pmii);
int GUIAPI SetMenuItemInfo (HMENU hmnu, int item, BOOL flag, PMENUITEMINFO pmii);
These two functions are used to get or set the properties of a menu item in
hmnu menu. At this time, we need an approach to locate the menu item in the
menu. MiniGUI provides the following two ways:
The argument flag is MF_BYCOMMAND: The position value item is based
on the command identifier. At this time, the item argument of the two
functions above is the command identifier of the item.
The argument flag is MF_ BYPOSITION: The position value item is based
on the position in the menu. At this time, the item argument of the two
93
MiniGUI Programming Guide V2.0-4
functions above is the position index value of the menu item in the
menu, and is zero for the first menu item.
When set or get properties of menu, you should set the mask of MENUITEMINFO.
You can reference 7.2.3.
MiniGUI also provides some other functions to get or set the menu item
properties, and all these functions use the above methods to locate a menu
item. These functions include GetSubMenu, SetMenuItemBitmaps,
GetMenuItemID, EnableMenuItem, etc. Functions of all these can actually be
implemented by the above two functions, and we will not describe them once
more.
7.2.5 Deleting and Destroying Menu or Menu Item
MiniGUI provides the following function to delete menu items from a menu or
destroy a menu:
RemoveMenu: This function deletes a specified menu item from a menu.
If the menu item includes submenu, this function detaches the
submenu from the specified menu item, but does not delete the
submenu.
DeleteMenu: This function deletes a specified item from a menu. If the
menu item includes submenu, the function will destroy the submenu
simultaneously.
DestroyMenu: This function destroys the whole menu.
7.2.6 MSG_ACTIVEMENU Message
When the user activates a popup menu in the menu bar, MiniGUI will send
MSG_ACTIVEMENU message to the window procedure in which the menu bar lies.
The first parameter of this message is the position of the activated submenu,
and the second parameter is the handle of the activated submenu. The
application can use this message to handle the menu, for example, change the
selection state of some menu items according to the running state of the
program. The following code is from libvcongui of MiniGUI, and it sets the
94
MiniGUI Programming Guide V2.0-4
selection state of the menu item correspondingly according to the user’s
selections (the size of the virtual terminal and the character set):
case MSG_ACTIVEMENU:
if (wParam == 2) {
CheckMenuRadioItem ((HMENU)lParam,
IDM_40X15, IDM_CUSTOMIZE,
pConInfo->termType, MF_BYCOMMAND);
CheckMenuRadioItem ((HMENU)lParam,
IDM_DEFAULT, IDM_BIG5,
pConInfo->termCharset, MF_BYCOMMAND);
}
break;
Note that in the above code, calling CheckMenuRadioItem function twice sets
the size of current terminal and the character set, respectively.
7.3 Sample Program
List 7.1 is a fragment of code illustrating normal menu operations. This
example is a part of notebook in MDE. For the length consideration, here we
only give the part about the menu. The effect of the menu created by this
program is shown in Fig. 7.1
List 7.1 Sample of operating normal menu
/* Create a “file” menu */
static HMENU createpmenufile (void)
{
HMENU hmnu;
MENUITEMINFO mii;
memset (&mii, 0, sizeof(MENUITEMINFO));
mii.type
= MFT_STRING;
mii.id
= 0;
mii.typedata
= (DWORD)"文件"; /* file */
hmnu = CreatePopupMenu (&mii);
memset (&mii, 0, sizeof(MENUITEMINFO));
mii.type
= MFT_STRING;
mii.state
= 0;
mii.id
= IDM_NEW;
mii.typedata
= (DWORD)"新建"; /* new */
InsertMenuItem(hmnu, 0, TRUE, &mii);
mii.type
= MFT_STRING;
mii.state
= 0;
mii.id
= IDM_OPEN;
mii.typedata
= (DWORD)"打开..."; /* open */
InsertMenuItem(hmnu, 1, TRUE, &mii);
mii.type
= MFT_STRING;
mii.state
= 0;
mii.id
= IDM_SAVE;
mii.typedata
= (DWORD)"保存"; /* save */
InsertMenuItem(hmnu, 2, TRUE, &mii);
95
MiniGUI Programming Guide V2.0-4
mii.type
= MFT_STRING;
mii.state
= 0;
mii.id
= IDM_SAVEAS;
mii.typedata
= (DWORD)"另存为..."; /* save as */
InsertMenuItem(hmnu, 3, TRUE, &mii);
mii.type
= MFT_SEPARATOR;
mii.state
= 0;
mii.id
= 0;
mii.typedata
= 0;
InsertMenuItem(hmnu, 4, TRUE, &mii);
mii.type
= MFT_SEPARATOR;
mii.state
= 0;
mii.id
= 0;
mii.typedata
= 0;
InsertMenuItem(hmnu, 5, TRUE, &mii);
mii.type
= MFT_STRING;
mii.state
= 0;
mii.id
= IDM_EXIT;
mii.typedata
= (DWORD)"退出"; /* quit */
InsertMenuItem(hmnu, 6, TRUE, &mii);
return hmnu;
}
/* Create menu bar */
static HMENU createmenu (void)
{
HMENU hmnu;
MENUITEMINFO mii;
hmnu = CreateMenu();
memset (&mii, 0, sizeof(MENUITEMINFO));
mii.type
= MFT_STRING;
mii.id
= 100;
mii.typedata
= (DWORD)"文件"; /* file */
mii.hsubmenu
= createpmenufile ();
InsertMenuItem(hmnu, 0, TRUE, &mii);
...
return hmnu;
}
/* Handle MSG_ACTIVEMENU to ensure to set the selection state of menu items correctly
*/
case MSG_ACTIVEMENU:
if (wParam == 2) {
/* Set the checked state of the menu items by CheckMenuRadioItem */
CheckMenuRadioItem ((HMENU)lParam,
IDM_40X15, IDM_CUSTOMIZE,
pNoteInfo->winType, MF_BYCOMMAND);
CheckMenuRadioItem ((HMENU)lParam,
IDM_DEFAULT, IDM_BIG5,
pNoteInfo->editCharset, MF_BYCOMMAND);
}
break;
/* Handle MSG_COMMAND message to handle the commands of each menu item */
case MSG_COMMAND:
switch (wParam) {
case IDM_NEW:
break;
case IDM_OPEN:
break;
case IDM_SAVE:
break;
case IDM_SAVEAS:
96
MiniGUI Programming Guide V2.0-4
break;
};
Fig. 7.1 Menu created by the notebook program
List 7.2 illustrates the sample program for the popup menu.
List 7.2 Sample program of popup menu
static HMENU CreateQuickMenu (void)
{
int i;
HMENU hNewMenu;
MENUITEMINFO mii;
HMENU hMenuFloat;
char *msg[] = {
"A",
"F",
"H",
"L",
"P",
"S",
"X"
};
memset (&mii, 0, sizeof(MENUITEMINFO));
mii.type
= MFT_STRING;
mii.id
= 0;
mii.typedata
= (DWORD)"File";
hNewMenu = CreatePopupMenu (&mii);
for ( i = 0; i <7; i ++ ) {
memset ( &mii, 0, sizeof (MENUITEMINFO) );
mii.type = MFT_STRING;
mii.id = 100+ i;
mii.state = 0;
mii.typedata= (DWORD) msg[i];
97
MiniGUI Programming Guide V2.0-4
InsertMenuItem ( hNewMenu, i, TRUE, &mii );
}
hMenuFloat = StripPopupHead(hNewMenu);
TrackPopupMenu (hMenuFloat, TPM_CENTERALIGN | TPM_LEFTBUTTON , 40, 151, hWnd);
}
The popup menu created by the program in List 7.2 is as shown in Fig. 7.2.
Fig.7.2 Popup menu
98
MiniGUI Programming Guide V2.0-4
8 Scrollbar
8.1 Concept of Scrollbar
Scrollbar is one of the best functions in GUI, which is easy to use and provides
good effect of vision feedback. You can use scrollbar to display any thing whatever text, graph, table, database record, image, or web page, if only the
needed space of which exceeds the display region of the window.
Both vertical-direction (for moving up and down) and horizontal-direction (for
moving right and left) scrollbars are available. The user can use mouse to click
on the arrows or in the region between the arrows of the scrollbar, here, the
movement of the thumb in the scrollbar is proportional to the movement of the
displayed information in the whole file. The user can also use mouse to drag
the thumb to a specified position. Fig. 8.1 shows the suggested using method
of the vertical scrollbar.
Fig. 8.1 Suggested using method of the vertical scrollbar
99
MiniGUI Programming Guide V2.0-4
Sometimes, the programs fell difficult to understand the scrolling concept,
because their opinion is different from that of the users: the user intends to
see the lower part of the file by scrolling downward; however, the program
actually moves the file upward relative to the display window. MiniGUI is
according to the user’s opinion: scrolling upward means moving to the start of
the file; scrolling downwards means moving to the end of the file.
It is easy to include horizontal or vertical scrollbar in the application. The
program need only to include window style WS_VSCROL and/or WS_HSCROLL in
the third argument of CreateWindow or CreateMainWindow. These scrollbars
are commonly placed in the right side and bottom side of the window,
extending to the whole length or width of the display region. The client area
does not include the space filled by scrollbar.
In MiniGUI, mouse click is automatically transformed into corresponding
message; however, you must treat the keyboard message by yourself.
8.2 Enabling or Disabling a Scrollbar
EnableScrollBar (hWnd, SB_HORZ, TRUE);
EnableScrollBar (hWnd, SB_VERT, FALSE);
EnableScrollBar function can be used to enable or disable the scrollbar, and
its second parameter specifies which (vertical or horizontal) scrollbar will be
operated.
8.3 Range and Position of a Scrollbar
Each scrollbar has a related “range” (which is a pair of integer, representing
the minimum and the maximum) and “position” (which is the position of thumb
in the range). When the thumb is positioned at the top (or left) of the scrollbar,
the position of the scroll bar is the minimum of the range; when the thumb is
positioned at the bottom (or right) of the scrollbar, the position of the scroll
bar is the maximum of the range.
100
MiniGUI Programming Guide V2.0-4
In a default case, the range of the scrollbar is from 0 (top or left) to 100
(bottom or right), while we can also change the range to values, which are
easy to treat by a program:
SCROLLINFO si;
si.nMax = 100;
si.nMin = 0;
si.nPage = 10;
si.nPos = 0;
//
//
//
//
//
The maximal position
The minimal position
this variable determines the length of the thumb
this length is dependent on the value of nPage/(nMax-nMin)
the present position of the thumb, which must be between nMin and nMax
SetScrollInfo (hWnd, Bar, &si, bRedraw);
The argument Bar is SB_VERT or SB_HORZ, and nMin and nMax is the minimum
and maximum of the range, respectively. If you want MiniGUI redraw the
scrollbar according to the new range, bRedraw should be set to TRUE (if you
recall other functions which influence the position of the scrollbar after
recalling SetScrollRange, bRedraw should be set to FALSE to prevent the
scrollbar from being redrew excessively). The position of the thumb is always
discrete integer. For example, a scrollbar with range from 0 to 4 has five
positions of thumb, as shown in Fig. 8.2.
Fig. 8.2
A scrollbar with range from 0 to 4 has five positions of thumb
101
MiniGUI Programming Guide V2.0-4
When the scrollbar is used in a program, the program together with MiniGUI is
in charge of maintaining the scrollbar and updating the position of the thumb.
Following is the handling of the scrollbar by MiniGUI:
Handling all the scrollbar mouse events.
When the user drags the thumb in the scrollbar, move the thumb.
Sending scrollbar message to the window procedure of the window
containing the scrollbar.
Following are the tasks remained for the program:
Initializing the range and position of the scrollbar.
Handling the scrollbar message in the window procedure.
Refreshing the position of the scroll thumb in the scrollbar.
Changing the content in the display region responding the change of
the scrollbar.
8.4 Messages of Scrollbar
When the user clicks the scrollbar or drags the thumb by mouse, MiniGUI
sends message of MSG_VSCROLL (for moving up and down) and MSG_HSCROLL
(for moving left and right) to the window procedure.
Like all other messages, MSG_VSCROLL and MSG_HSCROLL also have message
parameter lParam and wParam. In most cases, we can ignore the parameter
lParam.
WParam is a value, which specifies the operation to the scrollbar by the mouse.
The value is regarded as a “Notification code”. The notification code is defined
with a prefix “SB_“. Table 8.1 illustrates the notification codes defined by
MiniGUI.
Table 8.1 The scrollbar notification codes defined by MiniGUI
Notification code identifier
SB_LINEUP
SB_LINEDOWN
102
Meaning
Click once the up arrow in the vertical scrollbar by mouse.
Click once the down arrow in the vertical scrollbar by mouse.
MiniGUI Programming Guide V2.0-4
SB_LINELEFT
SB_LINERIGHT
SB_PAGEUP
SB_PAGEDOWN
SB_PAGELEFT
SB_PAGERIGHT
SB_THUMBTRACK
SB_THUMBPOSITION
Click once the left arrow in the horizontal scrollbar by mouse.
Click once the right arrow in the horizontal scrollbar by
mouse.
Click once the region between the up arrow and the thumb of
the vertical scrollbar by mouse.
Click once the region between the down arrow and the thumb
of the vertical scrollbar by mouse.
Click once the region between the left arrow and the thumb
of the horizontal scrollbar by mouse.
Click once the region between the right arrow and the thumb
of the horizontal scrollbar by mouse.
Message received by the window when the user drags the
thumb. It should be noted that the value passed through
lParam presents the corresponding numerical value.
The user finished dragging the thumb.
The identifiers including LEFT and RIGHT are used to horizontal scrollbar, and
the identifiers including UP and DOWN is used to vertical scrollbar. The
identifiers generated by the mouse clicking in different regions of the scrollbar
are shown in Fig. 8.3.
Fig. 8.3 Identifiers generated by the mouse clicking in different regions of the scrollbar
When you put the mouse cursor on the thumb and press the mouse button,
you can move the thumb. Scrollbar message including notification code of
SB_THUMBTRACK is thus generated. When wParam is SB_THUMBTRACK, lParam is
the present position when the user drags the thumb. This position is between
103
MiniGUI Programming Guide V2.0-4
the minimum and the maximum. As for other scrollbar operations, lParam
should be ignored.
For providing feedback to the user, window system moves the thumb when you
move it with mouse, and at the same time your program will receive message
of SB_THUMBTRACK. However, if you do not recall SetScrollPos to handle
messages of SB_THUMBTRACK or SB_THUMBPOSITION, the thumb will jump back
to its original position after the user releases the mouse button.
Program can handle message of SB_THUMBTRACK. If the message of
SB_THUMBTRACK is handled, you need move the content in the display region
when the user drags the thumb.
8.5 Sample Program
List 8.1 presents a simple scrollbar-handling program. The complete code of
this program is available in scrollbar.c in the sample program package
mg-samples.
List 8.1 Scrollbar and its handling
#include <stdio.h>
#include <string.h>
#include
#include
#include
#include
<minigui/common.h>
<minigui/minigui.h>
<minigui/gdi.h>
<minigui/window.h>
/* define the string array to be displayed in the window */
static char* strLine[] = {
"This is the 1st line.",
"This is the 2nd line.",
"This is the 3rd line.",
"This is the 4th line.",
"This is the 5th line.",
"This is the 6th line.",
"This is the 7th line.",
"This is the 8th line.",
"This is the 9th line.",
"This is the 10th line.",
"This is the 11th line.",
"This is the 12th line.",
"This is the 13th line.",
"This is the 14th line.",
"This is the 15th line.",
"This is the 16th line.",
"This is the 17th line."
};
104
MiniGUI Programming Guide V2.0-4
/* The window procedure */
static int ScrollWinProc(HWND hWnd, int message, WPARAM wParam, LPARAM lParam)
{
static int iStart = 0;
static int iStartPos = 0;
switch (message) {
case MSG_CREATE:
/* Create caret */
if (!CreateCaret (hWnd, NULL, 8, 14))
fprintf (stderr, "Create caret error!\n");
break;
case MSG_SHOWWINDOW:
/* Disable the horizontal scrollbar */
EnableScrollBar (hWnd, SB_HORZ, FALSE);
/* set scrolling range of the vertical scrollbar: 0~20 */
SetScrollRange (hWnd, SB_VERT, 0, 20);
ShowCaret (hWnd);
break;
case MSG_SETFOCUS:
/* activeate and display the caret when obtaining input focus */
ActiveCaret (hWnd);
ShowCaret (hWnd);
break;
case MSG_KILLFOCUS:
/* hide the caret when losing input focus */
HideCaret (hWnd);
break;
case MSG_LBUTTONDOWN:
/* modify the position of the caret when mouse clicking */
SetCaretPos (hWnd, LOWORD (lParam), HIWORD (lParam));
break;
case MSG_LBUTTONDBLCLK:
/* hide the horizontal scrollbar when left mouse button double clicked */
ShowScrollBar (hWnd, SB_HORZ, FALSE);
break;
case MSG_RBUTTONDBLCLK:
/* show the horizontal scrollbar when right mouse button double clicked */
ShowScrollBar (hWnd, SB_HORZ, TRUE);
break;
/* handle the horizontal scrollbar message */
case MSG_HSCROLL:
if (wParam == SB_LINERIGHT) {
if (iStartPos < 5) {
iStartPos ++;
/* scrolling to the right, one charater width once */
ScrollWindow (hWnd, -GetSysCharWidth (), 0, NULL, NULL);
}
}
else if (wParam == SB_LINELEFT) {
if (iStartPos > 0) {
iStartPos --;
/* scrolling to the left, one charater width once */
ScrollWindow (hWnd, GetSysCharWidth (), 0, NULL, NULL);
}
}
break;
/* handle the vertical scrollbar message */
case MSG_VSCROLL:
if (wParam == SB_LINEDOWN) {
if (iStart < 12) {
iStart ++;
/* scrolling upwards, 20 pixels once */
ScrollWindow (hWnd, 0, -20, NULL, NULL);
105
MiniGUI Programming Guide V2.0-4
}
}
else if (wParam == SB_LINEUP) {
if (iStart > 0) {
iStart --;
/* scrolling downwards, 20 pixels once */
ScrollWindow (hWnd, 0, 20, NULL, NULL);
}
}
/* refresh the scrollbar position */
SetScrollPos (hWnd, SB_VERT, iStart);
break;
case MSG_PAINT:
{
HDC hdc;
int i;
RECT rcClient;
GetClientRect (hWnd, &rcClient);
hdc = BeginPaint (hWnd);
/* output 17 strings according to the present scrolling position */
for (i = 0; i < 17 - iStart; i++) {
rcClient.left = 0;
rcClient.right = (strlen (strLine [i + iStart]) - iStartPos)
* GetSysCharWidth ();
rcClient.top = i*20;
rcClient.bottom = rcClient.top + 20;
TextOut (hdc, 0, i*20, strLine [i + iStart] + iStartPos);
}
EndPaint (hWnd, hdc);
}
return 0;
/* destroy the caret and the main window */
case MSG_CLOSE:
DestroyCaret (hWnd);
DestroyMainWindow (hWnd);
PostQuitMessage (hWnd);
return 0;
}
return DefaultMainWinProc(hWnd, message, wParam, lParam);
}
static void InitCreateInfo(PMAINWINCREATE pCreateInfo)
{
/* specify having horizontal and vertical scrollbar in window style */
pCreateInfo->dwStyle = WS_BORDER | WS_CAPTION | WS_HSCROLL | WS_VSCROLL;
pCreateInfo->dwExStyle = WS_EX_NONE | WS_EX_IMECOMPOSE;
pCreateInfo->spCaption = "The Scrollable Main Window" ;
pCreateInfo->hMenu = 0;
pCreateInfo->hCursor = GetSystemCursor(0);
pCreateInfo->hIcon = 0;
pCreateInfo->MainWindowProc = ScrollWinProc;
pCreateInfo->lx = 0;
pCreateInfo->ty = 0;
pCreateInfo->rx = 400;
pCreateInfo->by = 280;
pCreateInfo->iBkColor = COLOR_lightwhite;
pCreateInfo->dwAddData = 0;
pCreateInfo->hHosting = HWND_DESKTOP;
}
int MiniGUIMain(int args, const char* arg[])
{
MSG Msg;
MAINWINCREATE CreateInfo;
HWND hMainWnd;
#ifdef _MGRM_PROCESSES
JoinLayer(NAME_DEF_LAYER , "scrollbar" , 0 , 0);
#endif
106
MiniGUI Programming Guide V2.0-4
InitCreateInfo(&CreateInfo);
hMainWnd = CreateMainWindow(&CreateInfo);
if (hMainWnd == HWND_INVALID)
return 1;
ShowWindow(hMainWnd, SW_SHOW);
while (GetMessage(&Msg, hMainWnd) ) {
DispatchMessage(&Msg);
}
MainWindowThreadCleanup(hMainWnd);
return 0;
}
#ifndef _LITE_VERSION
#include <minigui/dti.c>
#endif
Fig. 8.4 is the running effect of the program in List 8.1.
Fig. 8.4
Handling of scrollbar
107
MiniGUI Programming Guide V2.0-4
108
MiniGUI Programming Guide V2.0-4
9 Keyboard and Mouse
The application receives the user’s input from keyboard and mouse (or other
pointing device, such as touch-screen). Application of MiniGUI receives
keyboard and mouse input by handling messages sent to window. We will
describe generation of keyboard and mouse message, and how application
receives and handles messages of keyboard and mouse in this chapter.
9.1 Keyboard
9.1.1 Keyboard Input
Fig. 9.1 illustrates the process of handling keyboard input in MiniGUI.
Keyboard
Initial Input Data
Keyboard Device Driver
Key Messages
Low Events
Message Queue
Window Procudure
Fig. 9.1 Keyboard input in MiniGUI
MiniGUI receives original input event or data from keyboard through keyboard
device driver, and transforms it into MiniGUI abstract keyboard event and data.
Related handling procedures of bottom layer event transform these keyboard
events into key press/release messages of top layer and put them in the
message queue. Application gets these messages through message loop, and
dispatches them to window procedure for handling. MiniGUI can support 255
keys, and each key corresponds to a unique “scan code”, scan code less than
129 is used to define keys on PC keyboard. The following is the definition of
some scan codes in minigui/common.h:
#define MGUI_NR_KEYS
#define NR_KEYS
255
128
109
MiniGUI Programming Guide V2.0-4
#define SCANCODE_USER
(NR_KEYS + 1)
#define SCANCODE_ESCAPE
1
#define
#define
#define
#define
#define
#define
#define
#define
#define
#define
SCANCODE_1
SCANCODE_2
SCANCODE_3
SCANCODE_4
SCANCODE_5
SCANCODE_6
SCANCODE_7
SCANCODE_8
SCANCODE_9
SCANCODE_0
#define SCANCODE_MINUS
#define SCANCODE_EQUAL
#define SCANCODE_BACKSPACE
#define SCANCODE_TAB
2
3
4
5
6
7
8
9
10
11
12
13
14
15
...
9.1.2 Key Stroke Message
When a key is pressed down, application will receive a message MSG_KEYDOWN
or MGS_SYSKEYDOWN; and releasing a key will generate a message MSG_KEYUP or
MGS_SYSKEYUP.
Pressing key and releasing key messages are usually appear in pairs; while the
user presses a key and does not release it, auto repeating characteristic of the
keyboard will be started up after a period of time, and the system will
generate a series of messages MSG_KEYDOWN or MGS_SYSKEYDOWN; and a
message MSG_KEYUP or MSG_SYSKEYUP will not be generated till the user
releases this key.
In MiniGUI, when the user presses one key as ALT being pressed down, system
keystroke messages MSG_SYSKEYDOWN and MSG_SYSKEYUP will be generated.
Non-system keystroke generates non-system keystroke messages
MSG_KEYDOWN and MSG_KEYUP. System keystroke messages are used to control
the activation of menu in MiniGUI, and non-system keystroke messages are
mainly used in application. If a system keystroke message is handled by
application, this message should be transferred to the function
DefaultMainWinProc for handling furthermore. Otherwise, system operation
will be disabled.
110
MiniGUI Programming Guide V2.0-4
Keystroke messages’ wParam parameter presents the scan code of the key, and
lParam parameter includes the status flags of special keys such as SHIFT, ALT,
CTRL, etc.
9.1.3 Character Message
Usually, a typical window procedure does not handle directly the key stroke
messages of character keys, but handles character message MSG_CHAR of the
character key, and wParam parameter of message MSG_CHAR presents the
encode value of this character.
MSG_CHAR is usually generated by TranslateMessage function, which checks
the scan code and the status of the corresponding key when receiving
messages MSG_KEYDOWN and MSG_SYSKEYDOWN. If it can be transformed to a
character, MSG_CHAR or MSG_SYSCHAR message of the corresponding character
will be generated, and will be sent to the target window of the keystroke
message. The application generally calls TranslateMessage function before
DispatchMessage in a message loop is as follows:
while (GetMessage(&Msg, hMainWnd)) {
TranslateMessage(&Msg);
DispatchMessage(&Msg);
}
Because TranslateMessage function handles messages MSG_KEYDOWN and
MSG_SYSKEYDOWN before dispatching message, generates character message,
and transfers it directly to window procedure, window procedure will receive
the character message of character key first and then receive keystroke
message.
Usually, parameter wParam of character message includes the ISO8859-1
encode of the character, and the content of parameter lParam is the same as
the parameter of keystroke message generating the character message.
The basic rule for handling key stroke message and character message is: You
can handle message MSG_CHAR if you want to get keyboard character input into
111
MiniGUI Programming Guide V2.0-4
window; and you can handle message MSG_KEYDOWN when you want to get
cursor keys, function keys, Del, Ins, Shift, Ctrl and Alt key strokes.
9.1.4 Key Status
Meanwhile handling keyboard messages, application need determine the
current status of special shift keys (Shift, Ctrl and Alt) or switch keys
(CapsLock, NumLock, and ScrollLock). Parameter lParam includes the status
flags of special keys, and application can determine the status of a certain key
by using AND operation of specific macro with this parameter. For example, if
(lParam & KS_LEFTCTRL) is TRUE, left CTRL key is pressed down. Key status
macros defined by MiniGUI include:
KS_CAPSLOCK
KS_NUMLOCK
KS_SCROLLLOCK
KS_LEFTCTRL
KS_RIGHTCTRL
KS_CTRL
KS_LEFTSHIFT
KS_RIGHTSHIFT
KS_SHIFT
KS_IMEPOST
KS_LEFTBUTTON
KS_RIGHTBUTTON
KS_MIDDLBUTTON
KS_CAPTURED
CapsLock key is locked
NumLock key is locked
ScrollLock key is locked
Left Ctrl key is pressed down
Right Ctrl key is pressed down
One of Ctrl keys is pressed
Left Shift key is pressed down
Right Shift key is pressed down
One of Shift keys is pressed down
The message is posted by IME window
Left mouse button is preesed down
Right mouse button is preesed down
Middle mouse button is preesed down
Mouse is captured by the target window
Except KS_CAPTURED can only be used for mouse message, other macros can
be used both for handling keystroke messages and mouse messages.
Application can get key status value through GetShiftKeyStatus function:
DWORD GUIAPI GetShiftKeyStatus (void);
The return value of this function includes the status of all above keys.
Application can determine a certain key status by using AND operation of
specific macro with the return value. For example, using GetShiftKeyStatus()
& KS_CTRL to determine whether the left or right Ctrl key is pressed, if it is
the value of expression above is TRUE.
Application can also get the status of a certain key on the keyboard through
112
MiniGUI Programming Guide V2.0-4
GetKeyStatus function:
BOOL GUIAPI GetKeyStatus (UINT uKey);
Parameter uKey presents the scan code of the key to be required. If this key is
pressed down, GetKeyStatus returns TRUE, otherwise returns FALSE.
9.1.5 Input Focus
System sends keyboard messages to the message queue of the window
currently having input focus. Window with input focus can receive keyboard
input, such windows are usually active main window, child window of active
main window or grandchild window of active main window, etc. Child window
usually indicates to have input focus by displaying a blinking caret. Please
refer to Chapter 10 “Icon, Cursor, and Caret” for information about caret.
Input focus is a property of window, and system can make keyboard shared to
all the windows displayed on the screen through changing the input focus
among these windows. The user can move input focus from one window to
another. If input focus is moved from one window to another, system sends
message MSG_KILLFOCUS to the window losing focus, and sends message
MSG_SETFOCUS to the window gaining focus.
Application can get the handle of the child window having input focus of a
certain window by calling GetFocusChild function:
#define GetFocus GetFocusChild
HWND GUIAPI GetFocusChild (HWND hWnd);
Parent window can put input focus to any one of its child windows by calling
SetFocusChild function:
#define SetFocus SetFocusChild
HWND GUIAPI SetFocusChild (HWND hWnd);
113
MiniGUI Programming Guide V2.0-4
9.1.6 Sample Program
The code in List 9.1 illustrates simple concept of keyboard input. The complete
code of this program is included in simplekey.c of sample program package
mg-samples for this guide.
List 9.1 simplekey.c
#include
#include
#include
#include
<minigui/common.h>
<minigui/minigui.h>
<minigui/gdi.h>
<minigui/window.h>
static int SimplekeyWinProc(HWND hWnd, int message, WPARAM wParam, LPARAM lParam)
{
switch (message) {
case MSG_KEYDOWN:
/* Print the scan code of the key pressed */
printf ("MGS_KEYDOWN: key %d\n", LOWORD(wParam));
break;
case MSG_KEYUP:
/* Print the scan code of the key released */
printf ("MGS_KEYUP: key %d\n", LOWORD(wParam));
break;
case MSG_CHAR:
/* Print the encode of the translated character */
printf ("MGS_CHAR: char %d\n", wParam);
break;
case MSG_CLOSE:
DestroyAllControls (hWnd);
DestroyMainWindow (hWnd);
PostQuitMessage (hWnd);
return 0;
}
return DefaultMainWinProc(hWnd, message, wParam, lParam);
}
/* the below code for creating main window are omitted */
Window procedure of above program prints the parameter wParam of each
message MSG_KEYDOWN, MSG_KEYUP, and MGS_CHAR it received. The value of this
parameter may be scan code of the pressed/released key (MSG_KEYDOWN and
MSG_KEYUP), and may also be encode value of the character (MSG_CHAR).
9.2 Mouse
9.2.1 Mouse Input
The handling for mouse is similar to that for keyboard in MiniGUI, as shown in
114
MiniGUI Programming Guide V2.0-4
Fig. 9.2.
Mouse
Initial Input Data
Mouse Device Driver
Mouse Messages
Low Events
Message Queue
Window Procedure
Fig. 9.2 Mouse input in MiniGUI
MiniGUI receives original input event or data through mouse device driver, and
transforms it into MiniGUI abstract mouse event and data. Related bottom
event handling procedures transform these mouse events into mouse
messages of top layer and put them into the message queue. Application gets
these messages through message loop, and dispatches them to window
procedure for handling.
When the user moves the mouse, system moves an icon called mouse cursor.
Mouse cursor includes a pixel point called hotspot, which is used by system to
track and identify the mouse position. If a mouse event occurs, the window
under the hotspot usually receives related mouse messages. Window, which
can receive mouse messages, are not always active window or window-having
keyboard input focus. Please refer to Chapter 10 “Icon, Cursor, and Caret” for
information about mouse cursor.
9.2.2 Mouse Message
As long as the user moves mouse, presses down or releases mouse button, a
mouse event will be generated. MiniGUI transforms mouse input events of
bottom layer into mouse messages and posts them into the message queen of
corresponding window. When mouse cursor is within a window, or a mouse
event occurs when the window captures the mouse, the window will receive
mouse message, regardless whether this window is active or has input focus.
115
MiniGUI Programming Guide V2.0-4
Mouse messages can be divided into tow group: client area messages and
non-client area messages. Application usually treats only client area mouse
messages and ignores non-client area mouse messages.
If mouse cursor is in client area of the window when mouse event occurs, the
window will receive a client area mouse message. If the user moves mouse in
client area, system posts a message MSG_MOUSEMOVE to the window. When
cursor is in client area, the following message is sent if the user presses down
or releases a mouse button:
MSG_LBUTTONDOWN
MSG_LBUTTONUP
MSG_RBUTTONDOWN
MSG_RBUTTONUP
MSG_LBUTTONDBLCLK
MSG_RBUTTONDBLCLK
left mouse button is pressed down
left mouse button is released
right mouse button is pressed down
right mouse button is released
left mouse button is double clicked
right mouse button is double clicked
Parameter lParam of mouse messages in client area indicates the position of
hotspot, the low word is the x-coordinate of the point and the high word is the
y-coordinate. These two positions are both given in client area coordinate, i.e.,
coordinates relative to upper-left (0, 0) of client area of the window. It should
be noted that the position coordinates of above messages are given in screen
coordinate when a window captures the mouse.
Parameter lParam is the key status value discussed in previous section, which
indicates the status of other buttons of mouse and shift keys of CTRL and
SHIFT etc., when mouse event occurs. You must check these flags when you
need to handle mouse messages according to other buttons or status of CTRL
and SHIFT keys. For example, if (lParam & KS_SHIFT) is TRUE, then a mouse
event takes place when SHIFT key is pressed down.
If mouse event occurs in the non-client area of the window, such as caption
bar, menu and window scrollbar, the window will receive a mouse message of
non-client area, which includes:
MSG_NCLBUTTONDOWN
MSG_NCLBUTTONUP
MSG_NCRBUTTONDOWN
MSG_NCRBUTTONUP
116
left mouse button is pressed down
left mouse button is released
right mouse button is pressed down
right mouse button is released
MiniGUI Programming Guide V2.0-4
MSG_NCLBUTTONDBLCLK
MSG_NCRBUTTONDBLCLK
left mouse button is double clicked
right mouse button is double clicked
Usually, application need not handle non-client area mouse messages, but
leaves them to system for default handling; thereby some system function can
be implemented.
Parameter lParam of non-client area mouse message includes x-coordinate at
low word and y-coordinate at high word, which are both window coordinate.
Parameter wParam of non-client area mouse message indicates the position of
non-client area when moving or clicking mouse button, which is one of the
identifiers beginning with HT defined in minigui/window.h:
#define
#define
#define
#define
#define
#define
#define
#define
#define
#define
#define
#define
#define
HT_UNKNOWN
HT_OUT
HT_MENUBAR
HT_TRANSPARENT
HT_BORDER_TOP
HT_BORDER_BOTTOM
HT_BORDER_LEFT
HT_BORDER_RIGHT
HT_CORNER_TL
HT_CORNER_TR
HT_CORNER_BL
HT_CORNER_BR
HT_CLIENT
0x00
0x01
0x02
0x03
0x04
0x05
0x06
0x07
0x08
0x09
0x0A
0x0B
0x0C
#define
#define
#define
#define
#define
#define
#define
#define
#define
#define
HT_NEEDCAPTURE
HT_BORDER
HT_NCLIENT
HT_CAPTION
HT_ICON
HT_CLOSEBUTTON
HT_MAXBUTTON
HT_MINBUTTON
HT_HSCROLL
HT_VSCROLL
0x10
0x11
0x12
0x13
0x14
0x15
0x16
0x17
0x18
0x19
Above identifiers are called hit-testing code, and the hotspot position identified
includes caption bar, menu bar, and client area etc.
If a mouse event occurs, system will send a MSG_HITTEST (MSG_NCHITTEST)
message to the window having cursor hotspot or the window capturing the
mouse, and MiniGUI determines whether send the mouse message to the client
area or non-client area.
WParam parameter of MSG_HITTEST message is the x-coordinate of the cursor
hotspot, and lParam parameter is the y-coordinate of the cursor hotspot. The
117
MiniGUI Programming Guide V2.0-4
default mouse message procedure in MiniGUI handles MSG_HITTEST message,
checks the pair of coordinate and returns a hit-testing code of the cursor
hotspot. If the cursor hotspot is in the client area of the window, the
hit-testing code of HT_CLIENT is returned, and MiniGUI switched the screen
coordinate into client area coordinate, and then post client area mouse
messages to corresponding window process. If the cursor hotspot is in the
non-client area of the window, other hit-testing codes are returned, and
MiniGUI post non-client area mouse messages to window procedure, and place
the hit-testing code into wParam parameter, and place the cursor coordinate
into lParam paramter.
9.2.3 Capture of Mouse
The window procedure usually received mouse messages only when the mouse
cursor is in the client area or non-client area, i.e., the system only sends
mouse messages to a window under the cursor hotspot. While in some cases
the application may need to receive mouse messages, even if the cursor
hotspot is outside its window area. In this case, we can use SetCapture
function to make a certain window capture the mouse, so that this window will
receive all mouse messages before the application calls ReleaseCapture to
recover normal mouse handling mode:
HWND GUIAPI SetCapture(HWND hWnd);
void GUIAPI ReleaseCapture(void);
HWND GUIAPI GetCapture(void);
At a certain time, only one window can capture the mouse, and the application
can use GetCapture function to determine which window has captured the
mouse at present.
Generally speaking, the mouse is only captured when the mouse button is
pressed down in the client area, and releases the mouse capture when the
mouse button is released.
The code in List 9.2 creates a simple button-like control, and its response to
118
MiniGUI Programming Guide V2.0-4
the mouse action is like a button and can demonstrate the necessity of the
mouse capture, although it can do nothing and does not look like a button very
much. The complete code is available in program capture.c in the example
program package mg-samples for this guide.
List 9.2
#include
#include
#include
#include
#include
capture.c
<minigui/common.h>
<minigui/minigui.h>
<minigui/gdi.h>
<minigui/window.h>
<minigui/control.h>
#define IDC_MYBUTTON
100
/* the callback function of the simple button control class */
static int MybuttonWindowProc (HWND hWnd, int message, WPARAM wParam, LPARAM lParam)
{
HDC hdc;
/*
* used to save the button status.
* Noet: you should not use a static variable to save
* the information of a control instance.
*/
static int status = 0;
switch (message) {
case MSG_LBUTTONDOWN:
/* set the pressed status */
status = 1;
/* capture the mouse */
SetCapture (hWnd);
/* invalidate the control, causing to repaint the button */
InvalidateRect (hWnd, NULL, TRUE);
break;
case MSG_LBUTTONUP:
if (GetCapture() != hWnd)
break;
/* set the released status */
status = 0;
/* release the mouse */
ReleaseCapture ();
/* invalidate the control, causing to repaint the button */
InvalidateRect (hWnd, NULL, TRUE);
break;
case MSG_PAINT:
hdc = BeginPaint (hWnd);
/* perform different repainting according to the pressed or released status */
if (status) {
SetBkMode(hdc, BM_TRANSPARENT);
TextOut(hdc, 0, 0, "pressed");
}
EndPaint(hWnd, hdc);
return 0;
case MSG_DESTROY:
return 0;
}
return DefaultControlProc (hWnd, message, wParam, lParam);
}
/* this function registers simple button control class */
BOOL RegisterMybutton (void)
{
WNDCLASS WndClass;
119
MiniGUI Programming Guide V2.0-4
WndClass.spClassName = "mybutton";
WndClass.dwStyle
= 0;
WndClass.dwExStyle
= 0;
WndClass.hCursor
= GetSystemCursor(0);
WndClass.iBkColor
= PIXEL_lightgray;
WndClass.WinProc
= MybuttonWindowProc;
return RegisterWindowClass (&WndClass);
}
/* main windoww proc */
static int CaptureWinProc(HWND hWnd, int message, WPARAM wParam, LPARAM lParam)
{
switch (message) {
case MSG_CREATE:
/* register the simple button control class */
RegisterMybutton();
/* creates an instance of the simple button cotrol class */
CreateWindow ("mybutton", "", WS_VISIBLE | WS_CHILD, IDC_MYBUTTON,
30, 50, 60, 20, hWnd, 0);
break;
case MSG_CLOSE:
/* destroys the control and the main window */
DestroyAllControls (hWnd);
DestroyMainWindow (hWnd);
PostQuitMessage (hWnd);
return 0;
}
return DefaultMainWinProc(hWnd, message, wParam, lParam);
}
/* the code below for creating the main window are omitted */
9.2.4 Tracking Mouse Cursor
Tracking the position of the mouse cursor is one of the tasks the GUI
application usually needs to do. For example, the position of the mouse cursor
needs to be tracked when the painting program performs painting operation,
so that the user can paint in the client area of the window by dragging the
mouse.
MSG_LBUTTONDOWN, MSG_LBUTTONUP, and MSG_MOUSEMOVE messages need to be
handled for tracking the mouse cursor. Generally, the window procedure begins
to track the mouse cursor when MSG_LBUTTONDOWN message occurs, determines
the current position of the cursor through handling MSG_MOUSEMOVE message,
and ends tracking the mouse cursor when MSG_LBUTTONUP occurs.
The code in List 9.3 is a simple painting program, which allows you to paint
arbitrarily in the client area of the window, and clear the screen when the user
clicks the right button. The complete code of this program is available in
program painter.c in the example program package mg-samples for this
120
MiniGUI Programming Guide V2.0-4
guide.
List 9.3
#include
#include
#include
#include
#include
painter.c
<minigui/common.h>
<minigui/minigui.h>
<minigui/gdi.h>
<minigui/window.h>
<minigui/control.h>
static int PainterWinProc(HWND hWnd, int message, WPARAM wParam, LPARAM lParam)
{
HDC hdc;
/* Use static variables to save the running status
* and the position where the mouse is pressed
*/
static BOOL bdraw = FALSE;
static int pre_x, pre_y;
switch (message) {
case MSG_LBUTTONDOWN:
/* enter painting status; capture the mouse and write the position
* where the mouse is pressed
*/
bdraw = TRUE;
SetCapture(hWnd);
pre_x = LOWORD (lParam);
pre_y = HIWORD (lParam);
break;
case MSG_MOUSEMOVE:
{
int x = LOWORD (lParam);
int y = HIWORD (lParam);
if (bdraw) {
/* if it is in painting status, the moused is indicated to be captured,
* and therefore the mouse coordinates need to be converted from
* screen coordinate to client coordinate
*/
ScreenToClient(hWnd, &x, &y);
/* get the graphics device context of the client area and begin to paint */
hdc = GetClientDC(hWnd);
SetPenColor(hdc, PIXEL_red);
/* paint a straight line from the previous position
* to the current mouse position
*/
MoveTo(hdc, pre_x, pre_y);
LineTo(hdc, x, y);
ReleaseDC(hdc);
/* update the previous position with the current mouse position */
pre_x = x;
pre_y = y;
}
break;
}
case MSG_LBUTTONUP:
/* quit painting status and release the mouse */
bdraw = FALSE;
ReleaseCapture();
break;
case MSG_RBUTTONDOWN:
/* click the right buttion of the mouse to clear the window */
InvalidateRect(hWnd, NULL, TRUE);
break;
121
MiniGUI Programming Guide V2.0-4
case MSG_CLOSE:
DestroyAllControls (hWnd);
DestroyMainWindow (hWnd);
PostQuitMessage (hWnd);
return 0;
}
return DefaultMainWinProc (hWnd, message, wParam, lParam);
}
/* the code below for creating main window are omitted */
Fig. 9.3 A simple painting program
The painting flag is set to be TRUE when painter handles MSG_LBUTTONDOWN
message, so that the program can paint when receiving MSG_MOUSEMOVE
message. In order to prevent the mouse from being released in other window
and prevent the window procedure from receiving MSG_LBUTTONUP message,
painter calls SetCapture function to capture the mouse when
MSG_LBUTTONDOWN message occurs.
The program performs painting in MSG_MOUSEMOVE message, ends painting
when receiving MSG_LBUTTONUP, and calls ReleaseCapture to release the
mouse capture.
The program calls InvalidateRect function to clear the content in the client
region when receiving MSG_RBUTTONDOWN.
122
MiniGUI Programming Guide V2.0-4
9.3 Event Hook
In common cases, keyboard events and mouse events are transferred from the
bottom layer device to the application window procedure in a normal approach
for handling. MiniGUI provides a kind of mechanism so that we can capture
these events before they are transformed to corresponding message queue
and transferred to specific windows. Then there are two choices available: Let
the event transferred in the normal approach; or cancel the normal event
handling process. This is the hook mechanism. The hook is a callback function
in nature, and if the application registers a hook, the system will call this
callback function in the midway of transferring messages, and then determine
whether to continue to transfer the message according to the return value of
the callback function.
The prototype of the hook callback function defined for MiniGUI-Threads and
MiniGUI-Standalone is as follows:
typedef int (* MSGHOOK)(void* context, HWND dst_wnd, int msg,
WPARAM wparam, LPARAM lparam);
Wherein context is a context data passed in when registering the hook, which
may be a pointer; dst_wnd is the target main window of this message; msg is
the message identifier; wparam and lparam are the two parameters of the
message. The returned value of the hook function determines whether the
system continues to transfer the event: continues to transfer the event when
returning HOOK_GOON; and stops transferring the event when returning
HOOK_STOP.
The application may call the following two functions to register the hook
function of the keyboard and the mouse events for MiniGUI-Threads and
MiniGUI-Standalone, respectively:
MSGHOOK GUIAPI RegisterKeyMsgHook (void* context, MSGHOOK hook);
MSGHOOK GUIAPI RegisterMouseMsgHook (void* context, MSGHOOK hook);
You need only pass the context information and the pointer of the hook
callback function when calling these two functions. If you want to unregister
123
MiniGUI Programming Guide V2.0-4
the hook function previously registered, you need only transfer NULL in, as
described below:
int my_hook (void* context, HWND dst_wnd, int msg, WPARAM wParam, LPARAM lparam)
{
if (...)
return HOOK_GOON;
else
return HOOK_STOP;
}
MSGHOOK old_hook = RegisterKeyMsgHook (my_context, my_hook);
...
/* Restore old hook */
RegisterKeyMsgHook (0, old_hook);
Event hook mechanism is very import to some applications, for example, you
can use keyboard hook when the application needs to capture some global
keys.
When you handle the event hook under MiniGUI-Threads, the following fact
must be noted:
[NOTE] The hook callback function is called by the desktop
thread, i.e., the hook callback function is executed in the
desktop thread, therefore, you can not send messages to other
threads through SendMessage in the hook callback function,
which may cause the occurrence of a possible deadlock.
Besides the hook mechanism for MiniGUI-Threads and MiniGUI-Standalone
described above, MiniGUI provides a different hook mechanism for
MiniGUI-Processes.
For a client of MiniGUI-Processes, you can use the following functions to
register a hook window:
HWND GUIAPI RegisterKeyHookWindow (HWND hwnd, DWORD flag);
HWND GUIAPI RegisterMouseHookWindow (HWND hwnd, DWORD flag);
Wherein hwnd is the handle to a window of a client, flag indicates whether
stop or continue handling the hooked messages: HOOK_GOON to continue and
124
MiniGUI Programming Guide V2.0-4
HOOK_STOP to stop.
After registering a key/mouse hook window, the server of MiniGUI-Processes
will post the key/mouse messages to the window of the client first. It will
determine whether stop handling the messages or continue the normal
handling by the flag of the hook.
MiniGUI provides another hook mechanism for the server of MiniGUI-Processes.
The event can be received in the sever process, captured before it is
transferred to its desktop window or a certain client for further handling. On
the event-transferring path, the position of this hook is earlier than that of the
hook mentioned above.
The prototype of the hook callback function prepared for the sever process of
MiniGUI-Processes is:
typedef int (* SRVEVTHOOK) (PMSG pMsg);
Here, pMsg is the pointer to the message structure to be transferred. The
server can modify arbitrarily the value in the message structure, which this
pointer points to. The sever process will continue the normal handling of the
event when the callback function returns HOOK_GOON, and cancels the handling
when HOOK_STOP is returned.
Mginit program can register hook function in the system through the following
function:
SRVEVTHOOK GUIAPI SetServerEventHook (SRVEVTHOOK SrvEvtHook);
This function returns the old hook function.
By using the hook function, we can monitor the idle of the system, and start
up the screen saver when the system idle time is up to the specified value.
125
MiniGUI Programming Guide V2.0-4
126
MiniGUI Programming Guide V2.0-4
10 Icon, Cursor, and Caret
10.1 Icon
An icon is a small image, and is usually used to present an application, or used
in the windows such as warning message box. It consists of a bitmap and a
mask bitmap, and can produce transparent image region. An icon file may
include more than one icon image, and the application can choose an
appropriate one to use according to the size and color bit number of each icon
image.
MiniGUI provides the support to load, display, create and destroy of
mono-color, 16-color and 256-color Windows icons.
10.1.1 Loading and Displaying Icon
The application can use the LoadIconFromFile function to load an icon file,
and the prototype of the LoadIconFromFile function is as follows:
HICON GUIAPI LoadIconFromFile (HDC hdc, const char* filename, int which);
The argument meanings are as follow:
hdc: The device context.
filename: The file name of the icon file
which: The index value of the selected icon.
LoadIconFromFile function loads an icon from a Windows icon file (*.ico), and
the icon can be mono-color, 16-color or 256-color icon. Some Windows icon
files contain two icons in different sizes. You can tell this function to load
which icon though the argument of which, 0 for the first icon, and 1 for the
second icon. LoadIconFromFile function reads in the information of the icon
size, color bit number and bitmap image pixel data, etc., calls CreateIcon
function to create an icon object, and then returns an icon handle which
127
MiniGUI Programming Guide V2.0-4
presents the loaded icon object.
You can also loads an icon from a memory area by LoadIconFromMem function,
the prototype of which is as follows:
HICON GUIAPI LoadIconFromFile (HDC hdc, const void* area, int which);
The memory area pointed to by area must have the same layout as a Windows
ICO file.
After the application has loaded the icon object, you can call DrawIcon
function to draw an icon in the specified position. DrawIcon function draws an
icon object in a rectangle region. The prototype of DrawIcon function is as
follows:
void GUIAPI DrawIcon (HDC hdc, int x, int y, int w, int h, HICON hicon);
The argument meanings are as follow:
hdc
x, y
The device context.
The x and y coordinates of the upper-left corner of the
rectangle.
w, h
hicon
The width and height of the rectangle, respectively
The handle of the icon object.
The code in List 10.1 illustrates how to load an icon from an icon file, and then
draw an icon in the client area of the window. The complete code of this
program can be referred to program drawicon.c in sample program package
mg-samples for this guide.
List 10.1 Loading and drawing an icon
#include
#include
#include
#include
#include
<minigui/common.h>
<minigui/minigui.h>
<minigui/gdi.h>
<minigui/window.h>
<minigui/control.h>
static int DrawiconWinProc(HWND hWnd, int message, WPARAM wParam, LPARAM lParam)
{
128
MiniGUI Programming Guide V2.0-4
static HICON myicon_small, myicon_large;
HDC hdc;
switch (message) {
case MSG_CREATE:
/* call LoadIconFromFile function to load two icons with different size
* from myicon.ico file.
*/
myicon_small = LoadIconFromFile(HDC_SCREEN, "myicon.ico", 0);
if (myicon_small == 0)
fprintf (stderr, "Load icon file failure!");
myicon_large = LoadIconFromFile(HDC_SCREEN, "myicon.ico", 1);
if (myicon_large == 0)
fprintf (stderr, "Load icon file failure!");
break;
case MSG_PAINT:
/* display two icons in diffent positions of the window */
hdc = BeginPaint(hWnd);
if (myicon_small != 0)
DrawIcon(hdc, 10, 10, 0, 0, myicon_small);
if (myicon_large != 0)
DrawIcon(hdc, 60, 60, 0, 0, myicon_large);
EndPaint(hWnd, hdc);
return 0;
case MSG_CLOSE:
/* destroys the icon and the main window itself */
DestroyIcon(myicon_small);
DestroyIcon(myicon_large);
DestroyMainWindow (hWnd);
PostQuitMessage (hWnd);
return 0;
}
return DefaultMainWinProc(hWnd, message, wParam, lParam);
}
/* the code below for creating main window are omitted */
The output of the program is as shown in Fig. 10.1.
Fig. 10.1 Drawing icon
The program described above loads two 16-color icons of 32x32 pixels and
16x16 pixels, respectively. The icon with number 0 is the big icon with 32x32
129
MiniGUI Programming Guide V2.0-4
pixels, and is saved in the icon object myicon_large; and the icon with
number 1 is the small one with 16x16 pixels, and is saved in the icon object
myicon_small. The program uses DrawIcon function to draw these two icons in
the client area of the window when handling MSG_PAINT message. Note that w
and h arguments passed to DrawIcon function are both zero when calling it,
and in this case DrawIcon function will draw the icon according to its original
size without scaling.
10.1.2 Destroying Icon
The application should destroy an icon when the application does not need it
any more. The program above destroys the two icons previously loaded using
LoadIconFromFile function by calling DestroyIcon function when it is going
to quit (when handling MSG_CLOSE message). DestroyIcon function destroys
the icon handle, and releases the memory it used. This function’s prototype is
as follows:
BOOL GUIAPI DestroyIcon(HICON hicon);
DestroyIcon function has only one parameter hicon, which specify the icon
object to be destroyed. The icon loaded by LoadIconFromFile function needs
to be destroyed by DestroyIcon function. We will see that DestroyIcon can
also destroy the icon created dynamically by the application using CreateIcon
function.
10.1.3 Creating Icon
Besides loading an icon from an icon file, the application can also use
CreateIcon function to create an icon dynamically at run time. The icon
created by this function also needs to be destroyed by calling DestroyIcon
function. The prototype of CreateIcon function is as follows:
HICON GUIAPI CreateIcon (HDC hdc, int w, int h, const BYTE* pAndBits,
const BYTE* pXorBits, int colornum)
The argument meanings are as follow:
130
MiniGUI Programming Guide V2.0-4
hdc: The device context.
w, h: The width and height of the icon, respectively.
pAndBits: The pointer to the AND bits of the icon.
pXorBits: The pointer to the XOR bits of the icon.
colornum: The bit-per-pixel of XOR bits.
CreateIcon creates an icon according to the specified data such as icon size,
color and the bit-mask bitmap image. The icon width and height specified by
arguments of w and h respectively must be sizes supported by the system, for
example 16x16 pixels or 32x32 pixels. PAndBits points to a byte array, which
comprises the image data of the AND bit-mask bitmap of the icon, and the
AND bit-mask bitmap should be mono-color. PXorBits points to a byte array,
which comprises the image data of the XOR bit-mask bitmap of the icon, and
the XOR bit-mask bitmap can be a mono-color or colorful. MiniGUI currently
supports mono-color icon, 16-color icon and 256-color icon. Colornum specifies
the number of color bits of the icon, i.e., the number of the color bits of the
XOR bit-mask bitmap. For mono-color icon, it should be 1, for 16-color icon, it
should be 4, for 256-color icon, it should be 8.
The code in List 10.2 describes how to use CreateIcon function to create a
user-defined icon during runtime. The complete code of this program is
available in program createicon.c in the example program package
mg-samples.
List 10.2 Creating an icon
/*
#include
#include
#include
#include
#include
<minigui/common.h>
<minigui/minigui.h>
<minigui/gdi.h>
<minigui/window.h>
<minigui/control.h>
/* define the AND mask data and XOR mask data of the icon */
static BYTE ANDmaskIcon[] = {
0xff, 0x9f, 0x00, 0x00,
0xff, 0x1f, 0x00, 0x00,
0xfc, 0x1f, 0x00, 0x00,
0xf0, 0x1f, 0x00, 0x00,
0xe0, 0x0f, 0x00, 0x00,
0xc0, 0x07, 0x00, 0x00,
0x80, 0x03, 0x00, 0x00,
0x80, 0x03, 0x00, 0x00,
0x00, 0x01, 0x00, 0x00,
0x00, 0x01, 0x00, 0x00,
0x00, 0x01, 0x00, 0x00,
131
MiniGUI Programming Guide V2.0-4
0x00,
0x80,
0x80,
0xc0,
0xf0,
0x01,
0x03,
0x03,
0x07,
0x1f,
0x00,
0x00,
0x00,
0x00,
0x00,
0x00,
0x00,
0x00,
0x00,
0x00
};
static BYTE XORmaskIcon[] = {
0x00, 0x00, 0x00, 0x00, 0x00,
0x00, 0x00, 0x00, 0x00, 0x0f,
0x00, 0x00, 0x00, 0x00, 0xff,
0x00, 0x00, 0x00, 0x8f, 0xff,
0x00, 0x00, 0x8f, 0xff, 0xff,
0x00, 0x08, 0xff, 0xf8, 0xff,
0x00, 0xff, 0xff, 0x80, 0x8f,
0x00, 0xff, 0xff, 0xf8, 0xff,
0x0f, 0xff, 0xff, 0xf0, 0xff,
0x0f, 0xff, 0xff, 0xf0, 0x0f,
0x0f, 0xff, 0xff, 0xf8, 0x00,
0x0f, 0xff, 0xf0, 0x0f, 0x00,
0x00, 0xff, 0xf8, 0x00, 0x08,
0x00, 0x8f, 0xff, 0x80, 0x8f,
0x00, 0x00, 0x8f, 0xff, 0xff,
0x00, 0x00, 0x00, 0x00, 0x00,
0xff, 0x9f, 0x00, 0x00, 0xff,
0xfc, 0x1f, 0x00, 0x00, 0xf0,
0xe0, 0x0f, 0x00, 0x00, 0xc0,
0x80, 0x03, 0x00, 0x00, 0x80,
0x00, 0x01, 0x00, 0x00, 0x00,
0x00, 0x01, 0x00, 0x00, 0x00,
0x80, 0x03, 0x00, 0x00, 0x80,
0xc0, 0x07, 0x00, 0x00, 0xf0,
0x26, 0x00, 0x00, 0x00, 0xf4,
0xa8, 0xf8, 0xff, 0xbf, 0xc0,
0x20, 0x00, 0x00, 0x00, 0x10,
0xc0, 0x00, 0x00, 0x00, 0x0e,
0x28, 0x01, 0x00, 0x00, 0x04,
0x10, 0x00, 0x00, 0x00, 0x10,
0xf0, 0x10, 0x04, 0x00, 0x70,
0xd8, 0xf8, 0xff, 0xbf, 0x41,
};
0x00,
0x00,
0x00,
0x00,
0x00,
0xf8,
0xff,
0xff,
0xff,
0xff,
0xff,
0xff,
0xff,
0xff,
0xf0,
0x00,
0x1f,
0x1f,
0x07,
0x03,
0x01,
0x01,
0x03,
0x1f,
0xd9,
0xf7,
0x00,
0x03,
0x00,
0x00,
0xe1,
0x90,
0x00,
0x00,
0x00,
0x00,
0x00,
0x00,
0xf0,
0xf0,
0xff,
0xff,
0xff,
0xff,
0xf0,
0xf0,
0x00,
0x00,
0x00,
0x00,
0x00,
0x00,
0x00,
0x00,
0x00,
0x00,
0x04,
0xff,
0x00,
0x00,
0x00,
0x00,
0x04,
0x04,
0x00,
0x00,
0x00,
0x00,
0x00,
0x00,
0x00,
0x00,
0x00,
0x00,
0x00,
0x00,
0x00,
0x00,
0x00,
0x00,
0x00,
0x00,
0x00,
0x00,
0x00,
0x00,
0x00,
0x00,
0x08,
0xbf,
0x00,
0x00,
0x00,
0x00,
0x08,
0x08
static int CreateiconWinProc(HWND hWnd, int message, WPARAM wParam, LPARAM lParam)
{
static HICON new_icon;
HDC hdc;
switch (message) {
case MSG_CREATE:
/* create an icon using the user-difined data */
new_icon = CreateIcon(HDC_SCREEN, 16, 16, ANDmaskIcon, XORmaskIcon, 4);
break;
case MSG_PAINT:
hdc = BeginPaint(hWnd);
if (new_icon != 0) {
/* display the icon with its actual size */
DrawIcon(hdc, 0, 0, 0, 0, new_icon);
/* display the scaled icon */
DrawIcon(hdc, 50, 50, 64, 64, new_icon);
}
EndPaint(hWnd, hdc);
return 0;
case MSG_CLOSE:
/* destroy the icon and the main window */
DestroyIcon(new_icon);
DestroyMainWindow (hWnd);
PostQuitMessage (hWnd);
return 0;
}
return DefaultMainWinProc(hWnd, message, wParam, lParam);
}
/* the code below for creating main window are omitted */
132
MiniGUI Programming Guide V2.0-4
The output of the program is as shown in Fig. 10.2.
Fig. 10.2 Creating and drawing icon
The code in List 10.2 creates a user-defined icon new_icon by calling
CreateIcon according to the data in the ANDmaskIcon and XORmaskIcon
bit-mask byte array. The size of the icon is 16x16 pixels, and the number of
color bits is 4. And then the program draws the created “interrogation” icon in
the client area of the window with its original size and scaled size. Finally, the
program calls DestroyIcon function to destroy the user-defined icon created
by CreateIcon function when handling MSG_CLOSE message.
10.1.4 Using System Icons
The iconinfo section in the configuration file MiniGUI.cfg of MinGUI defines
all the icons the system uses and provides, shown as follow:
[iconinfo]
# Edit following line to specify icon files path
iconpath=/usr/local/lib/minigui/res/icon/
# Note that max number defined in source code is 7.
iconnumber=7
icon0=form.ico
icon1=w95mbx01.ico
icon2=w95mbx02.ico
icon3=w95mbx03.ico
icon4=w95mbx04.ico
# default icons for TREEVIEW control
icon5=fold.ico
icon6=unfold.ico
133
MiniGUI Programming Guide V2.0-4
[Note] The maximum number of the icon files the system uses
is 7, which is defined in the source code of MiniGUI. Therefore,
if you modify the iconnumber item in the configuration file, its
value should be smaller than or equal to 7, and the icons with
number larger than 7 will be ignored.
MiniGUI loads all the system icons from icon files to memory according to the
setting of the iconinfo section in the configuration file when initializing
MiniGUI. The application can get the built-in system icons through
GetLargeSystemIcon function and GetSmallSystemIcon function. The
prototypes of these two functions are as follow:
HICON GUIAPI GetLargeSystemIcon (int id);
HICON GUIAPI GetSmallSystemIcon (int id);
GetLargeSystemIcon is used to get a large system icon with 32x32 pixels, and
GetSmallSystemIcon is used to get a small system icon with 16x16 pixels.
These two functions return the handle of the built-in system icon object. The
obtained icon is one of the seven system icons, which is specified by id. Id is
an integer value, and may be one of the following values:
IDI_APPLICATION
IDI_STOP / IDI_HAND
IDI_QUESTION
IDI_EXCLAMATION
IDI_INFORMATION / IDI_ASTERISK
Application icon
Stoping icon
Question icon
Exclamation icon
Information icon
These identifiers are defined in minigui/window.h as follow:
#define
#define
#define
#define
#define
#define
#define
IDI_APPLICATION
IDI_HAND
IDI_STOP
IDI_QUESTION
IDI_EXCLAMATION
IDI_ASTERISK
IDI_INFORMATION
0
1
IDI_HAND
2
3
4
IDI_ASTERISK
It can be seen that they present the five icon files with sequence number from
0 to 4 in MiniGUI.cfg. The icon files with index numbers 5 and 6 are used by
TREEVIEW control.
The icons obtained by GetLargSystemIcon and GetSamllSystemIcon functions
134
MiniGUI Programming Guide V2.0-4
are system-predefined icons, which are system sharing resources and do not
need to be destroyed by the application.
In addition, the application may also use LoadSystemIcon function to load the
required icon directly from the icon file defined in MiniGUI.cfg configuration
file:
HICON GUIAPI LoadSystemIcon (const char* szItemName, int which);
Here szItemName argument specifies the symbol name of the icon file defined
in the iconinfo section of MiniGUI.cfg, for example, icon0 presents
form.ico icon file. The argument of which specifies which icon is to be loaded.
This function returns the handle to the obtained icon object.
Actually, LoadSystemIcon loads an icon by calling LoadIconFromFile.
Apparently, the icon created by LoadSystemIcon must be destroyed using
DestroyIcon function when it is not be required any more.
10.2 Cursor
The pointing device such as mouse controls a cursor, which is a small bitmap
and its position in the screen. It is used to indicate the position of the pointing
device. When the user moves the mouse, the cursor will move on the screen
accordingly. If the cursor moves into different region or different window, the
system possibly changes the shape of the cursor. A pixel called hotspot in the
cursor indicates the accurate position of the cursor on the screen. The system
uses this point to trace and identify the cursor position. For example, the
hotspot of a arrow cursor is commonly its arrowhead position. The cursor
hotspot is commonly the cursor focus. If a mouse input event occurs, the
system will send the mouse containing the hotspot coordinates to the window,
which the hotspot is located in, or to the window, which captures the mouse.
MiniGUI provides functions for loading, creating, displaying, destroying, and
moving mono- and 16-color cursors. Currently, MiniGUI does not support
135
MiniGUI Programming Guide V2.0-4
256-color or animation cursor.
10.2.1 Loading and Creating Cursor
The application may use LoadCursorFromFile function to load a cursor form a
Windows cursor file. The prototype of this function is as follows:
HCURSOR GUIAPI LoadCursorFromFile (const char* filename);
LoadCursorFromFile function reads in information of the size of the cursor,
the hotspot position, the number of color bits, and the bitmap image data, etc.,
creates an cursor object, and returns a cursor handle presenting this cursor
object.
LoadCursorFromMem function loads a cursor from memory:
HCURSOR GUIAPI LoadCursorFromMem (const void* area);
This function loads a cursor from a specified memory area, the cursor memory
area to which area points should be the same as the layout of the Windows
cursor file.
The application may also create dynamically a cursor by calling CreateCursor
function during run time. The prototype of CreateCursor function is as
follows:
HCURSOR GUIAPI CreateCursor (int xhotspot, int yhotspot, int w, int h,
const BYTE* pANDBits, const BYTE* pXORBits, int colornum);
The argument meanings are as follow:
xhotspot, yhotspot: the horizontal and vertical positions of the cursor
hotspot
w, h: the width and height of the cursor
pAndBits: The pointer to the AND bits of the cursor.
pXorBits: The pointer to the XOR bits of the cursor.
136
MiniGUI Programming Guide V2.0-4
colornum: The bit-per-pixel of XOR bits.
Similar to the method of creating an icon by CreateIcon function,
CreateCursor function creates an cursor according to the data of specified
cursor size, color and bit-mask bitmap image in memory. The difference is that
the hotspot position of the cursor to be created must be specified when using
CreateCursor function. Xhotspot and yhotspot arguments specify the
horizontal and vertical positions of the hotspot of the created cursor,
respectively. The cursor width and height specified by w and h must be the size
supported by the system, and MiniGUI can only use cursor of 32x32 pixels.
Therefore, the value of w and h arguments can only be 32. PANDBits points to
a byte array of a AND bit-mask bitmap image data containing a cursor, and
AND bit-mask bitmap is a mono-color bitmap. PXorBits points to a byte array
of a XOR bit-mask bitmap image data containing a cursor, and XOR bit-mask
bitmap may be either a mono-color bitmap or a color bitmap. Colornum
specifies the number of color bits of the cursor, or the number of color number
of the XOR bit-mask bitmap. For a mono-color cursor, it should be 1, and for
16-color cursor, it should be 4.
10.2.2 Destroying Cursor
The application should destroy the cursor when not requiring it any more.
DestroyCursor function can destroy the cursor created by
LoadCursorFromFile and CreateCursor functions, and release the memory
used by the cursor object. The prototype of this function is as follows:
BOOL GUIAPI DestroyCursor (HCURSOR hcsr);
The argument hcursor of DestroyCursor function specifies the cursor object
to be destroyed.
10.2.3 Positioning and Displaying Cursor
If the system includes a mouse, then the system will display it automatically,
and update its position on the screen according to the position of mouse and
137
MiniGUI Programming Guide V2.0-4
repaint the cursor. The application can get the current screen position of the
cursor by calling GetCursorPos function, and move the cursor to the specified
position on the screen by calling SetCursorPos function:
void GUIAPI GetCursorPos (POINT* ppt);
void GUIAPI SetCursorPos (int x, int y);
The application can get the current cursor handle by calling GetCurrentCursor
function, and set the current cursor by calling SetCursorEx function. The
prototypes of these two functions are as follow:
HCURSOR GUIAPI GetCurrentCursor (void);
HCURSOR GUIAPI SetCursorEx (HCURSOR hcsr, BOOL set_def);
SetCursorEx function sets the cursor specified by hcsr as the current cursor.
If set_def is TRUE, SetCursorEx will further set this cursor as the default
cursor, which is the cursor displayed when moved the mouse to the desktop.
This function returns old cursor handle. SetCursorEx has other two simplified
versions: SetCursor and SetDefaultCursor. SetCursor sets the current
cursor and does not change the default cursor; and SetDefaultCursor sets
the specified cursor as the current cursor and the default cursor:
#define SetCursor(hcsr) SetCursorEx (hcsr, FALSE);
#define SetDefaultCursor(hcsr) SetCursorEx (hcsr, TRUE);
MiniGUI will send MSG_SETCURSOR to the window under the cursor when the
user moves the mouse, and the application can change the current cursor
when handling MSG_SETCURSOR message. If the window procedure function
changes the cursor when handling this message, it should be returned
immediately.
The system displays the class cursor related to the control where the cursor is.
The application can assign a class cursor to the control class when registering
the control class. After registering this control class, each control of this
control class has the same class cursor, i.e., the cursor displayed by the
system is the same specified cursor when the mouse moves onto these
controls. The application can get the current cursor of the specified window
138
MiniGUI Programming Guide V2.0-4
through GetWindowCursor, and sets a new window cursor through
SetWindowCursor.
HCURSOR GUIAPI GetWindowCursor (HWND hWnd);
HCURSOR GUIAPI SetWindowCursor (HWND hWnd, HCURSOR hNewCursor);
The code below is from listview.c in the MiniGUI source code, which
illustrates how to assign a cursor handle to hCursor member of the WNDCLASS
structure to specify the class cursor for a control class.
WNDCLASS WndClass;
WndClass.spClassName = CTRL_LISTVIEW;
WndClass.dwStyle = WS_NONE;
WndClass.dwExStyle = WS_EX_NONE;
WndClass.hCursor = GetSystemCursor (0);
WndClass.iBkColor = PIXEL_lightwhite;
WndClass.WinProc = sListViewProc;
return RegisterWindowClass (&WndClass);
The class cursor in the code above is the system default cursor gotten by
GetSystemCursor function, i.e., an arrow cursor. GetSystemCursor (0) and
GetSystemCursor (IDC_ARROW) are the same.
The application can show or hide the cursor by calling ShowCursor function.
int GUIAPI ShowCursor (BOOL fShow);
ShowCursor function hides the cursor when parameter fShow is FALSE, and
shows the cursor when fShow is TRUE. ShowCursor does not change the shape
of the current cursor. This function internally uses a cursor showing counter to
determine whether showing or hiding the cursor. Each calling of ShowCursor
function to show the cursor will increase this counter by one, and each calling
of ShowCursor function to hide the cursor will decrease this counter by one.
The cursor is visible only when the counter is larger than or equal to 0.
10.2.4 Clipping Cursor
The application can use ClipCursor function to clip the cursor within a certain
139
MiniGUI Programming Guide V2.0-4
rectangle area, which is usually used to correspond to an event in a certain
clipping rectangle. The prototype of this function is as follows:
void GUIAPI ClipCursor (const RECT* prc);
The specified clipping rectangle is pointed by parameter prc. If prc is NULL,
ClipCursor will disable cursor clipping. When ClipCursor function clips the
cursor in a certain rectangular area on the screen, it moves the cursor to the
center of the rectangular area.
GetClipCursor function gets the current cursor clipping rectangle, and can be
used to save the original clipping rectangle before setting a new clipping
rectangle and use it to restore the original area when required. The prototype
of this function is as follows:
void GUIAPI GetClipCursor (RECT* prc);
10.2.5 Using System Cursors
The cursorinfo section in the configuration file of MiniGUI, MiniGUI.cfg,
defines all the cursors provide by the system, as shown below:
[cursorinfo]
# Edit following line to specify cursor files path
cursorpath=/usr/local/lib/minigui/res/cursor/
cursornumber=23
cursor0=d_arrow.cur
cursor1=d_beam.cur
cursor2=d_pencil.cur
cursor3=d_cross.cur
cursor4=d_move.cur
cursor5=d_sizenesw.cur
cursor6=d_sizens.cur
cursor7=d_sizenwse.cur
cursor8=d_sizewe.cur
cursor9=d_uparrow.cur
cursor10=d_none.cur
cursor11=d_help.cur
cursor12=d_busy.cur
cursor13=d_wait.cur
cursor14=g_rarrow.cur
cursor15=g_col.cur
cursor16=g_row.cur
cursor17=g_drag.cur
cursor18=g_nodrop.cur
cursor19=h_point.cur
cursor20=h_select.cur
cursor21=ho_split.cur
cursor22=ve_split.cur
140
MiniGUI Programming Guide V2.0-4
The maximum number of the cursors used by the system defined in MiniGUI is
(MAX_SYSCURSORINDEX + 1). MAX_SYSCURSORINDEX is the maximum system
cursor index value, defined as 22; therefore the maximum cursor number
predefined by the system is 23.
MiniGUI loads all the system cursors from the specified cursor files to memory
according to the setting of the cursorinfo section in the configuration file
when initializing the system. The application can get the built-in system cursor
through GetSystemCursor function. The prototype of this function is as
follows:
HCURSOR GUIAPI GetSystemCursor (int csrid);
GetSystemCursor function returns the handle to the cursor object in memory.
The obtained cursor is one of the possible 23 system system-predefined
cursors, and is specified by identifier csrid. Parameter csrid is an integer
value, and may be one of the following values:
IDC_ARROW
IDC_IBEAM
IDC_PENCIL
IDC_CROSS
IDC_MOVE
IDC_SIZENWSE
IDC_SIZENESW
IDC_SIZEWE
IDC_SIZENS
IDC_UPARROW
IDC_NONE
IDC_HELP
IDC_BUSY
IDC_WAIT
IDC_RARROW
IDC_COLOMN
IDC_ROW
IDC_DRAG
IDC_NODROP
IDC_HAND_POINT
IDC_HAND_SELECT
IDC_SPLIT_HORZ
IDC_SPLIT_VERT
System default arrow cursor
‘I’ shaped cursor, indicating an input filed
Pencil-shape cursor
Cross cursor
Moving cursor
Sizing cursor, along north-west and south-east
Sizing cursor, along north-east and south-west
Sizing cursor, along west and east
Sizing cursor, along north and south
Up arrow cursor
None cursor
Arrow with question
Busy cursor
Wait cursor
Right arrow cursor
Cursor indicates column
Cursor indicates row
Draging cursor
No droping cursor, used in dragging operation
Hand point cursor
Hand selection cursor
Horizontal splitting cursor
Vertical splitting cursor
The definitions of these cursor index values are as follow:
/* System cursor index. */
#define IDC_ARROW
0
#define IDC_IBEAM
1
#define IDC_PENCIL
2
#define IDC_CROSS
3
#define IDC_MOVE
4
141
MiniGUI Programming Guide V2.0-4
#define
#define
#define
#define
#define
#define
#define
#define
#define
#define
#define
#define
#define
#define
#define
#define
#define
#define
IDC_SIZENWSE
5
IDC_SIZENESW
6
IDC_SIZEWE
7
IDC_SIZENS
8
IDC_UPARROW
9
IDC_NONE
10
IDC_HELP
11
IDC_BUSY
12
IDC_WAIT
13
IDC_RARROW
14
IDC_COLOMN
15
IDC_ROW
16
IDC_DRAG
17
IDC_NODROP
18
IDC_HAND_POINT 19
IDC_HAND_SELECT 20
IDC_SPLIT_HORZ 21
IDC_SPLIT_VERT 22
They present the 23 system-predefined cursors with sequence number from 0
to 22 in MiniGUI, respectively.
The cursor gotten through GetSystemCursor function is the system-predefined
cursor, and belongs to the system sharing resource; therefore it needs not to
be destroyed by the application.
10.2.6 Sample Program
The code in List 10.3 illustrates the use of the cursor in MiniGUI. The complete
code of this program is available in program cursordemo.c in the sample
program package mg-samples.
List 10.3 Using cursor
#include
#include
#include
#include
#include
<minigui/common.h>
<minigui/minigui.h>
<minigui/gdi.h>
<minigui/window.h>
<minigui/control.h>
#define IDC_TRAP
100
static HWND hTrapWin, hMainWnd;
static RECT rcMain, rc;
/* window procedure of “trap” control class */
static int TrapwindowProc(HWND hWnd, int message, WPARAM wParam, LPARAM lParam)
{
static BOOL bTrapped = FALSE;
switch (message) {
case MSG_MOUSEMOVE:
/* further clipping in the range of the control
* when the mouse enters the range of this control
*/
if (!bTrapped) {
142
MiniGUI Programming Guide V2.0-4
GetWindowRect(hWnd, &rc);
ClientToScreen(hMainWnd, &rc.left, &rc.top);
ClientToScreen(hMainWnd, &rc.right, &rc.bottom);
ClipCursor(&rc);
bTrapped = TRUE;
}
break;
case MSG_DESTROY:
return 0;
}
return DefaultControlProc(hWnd, message, wParam, lParam);
}
/* register “trap” control class */
BOOL RegisterTrapwindow (void)
{
WNDCLASS WndClass;
WndClass.spClassName = "trap";
WndClass.dwStyle
= 0;
WndClass.dwExStyle
= 0;
WndClass.hCursor
= GetSystemCursor(IDC_HAND_POINT);
WndClass.iBkColor
= PIXEL_black;
WndClass.WinProc
= TrapwindowProc;
return RegisterWindowClass (&WndClass);
}
static int CursordemoWinProc(HWND hWnd, int message, WPARAM wParam, LPARAM lParam)
{
switch (message) {
case MSG_CREATE:
/* register “trap” control class */
RegisterTrapwindow();
/* create an instance of “trap” control class */
hTrapWin = CreateWindow("trap", "", WS_VISIBLE | WS_CHILD, IDC_TRAP,
10, 10, 100, 100, hWnd, 0);
break;
case MSG_LBUTTONDOWN:
/* Clip the cursor to the main window when the user click the left mouse button. *
/
GetWindowRect(hWnd, &rcMain);
ClipCursor(&rcMain);
/* hide the mouse cursor */
ShowCursor(FALSE);
break;
case MSG_RBUTTONDOWN:
/* show the mouse cursor when the right mouse button clicked */
ShowCursor(TRUE);
break;
case MSG_SETCURSOR:
/* set the mouse cursor shape to be “I” shape */
SetCursor (GetSystemCursor (IDC_IBEAM));
return 0;
case MSG_CLOSE:
/* destroy the control and the main window itself
DestroyAllControls (hWnd);
DestroyMainWindow (hWnd);
PostQuitMessage (hWnd);
return 0;
}
*/
return DefaultMainWinProc(hWnd, message, wParam, lParam);
}
/* the code below for creating main window are omitted */
143
MiniGUI Programming Guide V2.0-4
Fig. 10.3
Using cursor
The user interface of the sample program above is shown in Fig. 10.3. The
procedure of the main window registers a window class “trap” by calling
RegisterTrapWindow function, and then creates a child window of “trap” class
with size of 100x100 in the up-left corner (10, 10). RegisterTrapWindow
function sets the background color of the window to be black and sets the
window class cursor to be hand-point cursor when registering the “trap”
window class. The window procedure of trap window class clips the cursor
within this window by calling ClipCursor function when handling
MSG_MOUSEMOVE message.
When handling MSG_LBUTTONDOWN message, the main window procedure first
gets the main window rectangle by calling GetWindwoRect, clips the cursor
within the main window rectangle by calling ClipCursor function, and then
hides the cursor by calling ShowCursor function. When handling
MSG_RBUTTONDOWN message, the main window procedure shows the cursor by
calling ShowCursor function. The main window procedure resets the current
cursor (arrow cursor) to I-shaped cursor.
During program running, the moving of the cursor is clipped within the main
window and is hidden when the user clicks the mouse left button in the main
window. The user can show the cursor again by clicking the right mouse button.
When the cursor is moved onto the trap window, it will be “grasped” within this
black window.
144
MiniGUI Programming Guide V2.0-4
10.3 Caret
The caret is a blinking character in the window client area, and is normally
used to indicate the position of keyboard input. Usual shapes of the caret are
an underline, a vertical line, a block, and so on.
MiniGUI provides the application with functions of creating, destroying,
showing, hiding, positioning the caret, and changing the caret blinking time.
10.3.1 Creating and Destroying Caret
CreateCaret function creates a caret and assigns it to a specified window.
BOOL GUIAPI CreateCaret (HWND hWnd, PBITMAP pBitmap, int nWidth, int nHeight);
The argument meanings are as follow:
hWnd: The owner of the caret.
pBitmap: The bitmap shape of the caret.
nWidth: The width of the caret.
nHeight: The height of the caret.
If pBitmap is not NULL, CreateCaret function will create a caret according to
the bitmap object. If pBitmap is NULL, CreateCaret function will create the
caret by a rectangle with nWidth wide and nHeight high. The width nWidth
and height nHeight of the caret are in pixels.
The caret is hidden after being created. To show the caret, you must call
ShowCaret function to show the caret on the screen after creating it by calling
CreateCaret function.
DestroyCaret function destroys the caret created by CreateCaret function,
and its prototype is as follows:
BOOL GUIAPI DestroyCaret (HWND hWnd);
145
MiniGUI Programming Guide V2.0-4
DestroyCaret function destroys the caret of a window, and deletes it from the
screen.
We can create a caret by calling CreateCaret in MSG_CREATE message, and
then destroy it by calling DestroyCaret function when receiving MSG_DESTROY
message.
10.3.2 Showing and Hiding Caret
At a time, only one window has the keyboard input focus. Usually, the window,
which receives the keyboard input, shows the caret when receiving the input
focus, and hides the caret when losing the input focus.
The system sends MSG_SETFOCUS message to the window that has received the
input focus and the application should shows the caret by calling ShowCaret
function when receiving this message. When the window loses the keyboard
input focus, the system sends a MSG_KILLFOCUS message to this window, and
the application should hides the caret by calling HideCaret function when
handling this message. The prototypes of these two functions are as follow:
BOOL GUIAPI ShowCaret (HWND hWnd);
BOOL GUIAPI HideCaret (HWND hWnd);
ShowCaret function shows the caret of a given window, and the caret will
automatically blink after appearing. HideCaret function deletes the caret from
the screen. If the application must repaint the screen when handling
MSG_PAINT message, and must retain the caret, you can use HideCaret
function to hide the caret before painting, and use ShowCaret function to show
the caret again after painting. If the message being handled by the application
is MSG_PAINT message, you need not hide and show again the caret, because
BeginPaint and EndPaint function will automatically finish these operations.
10.3.3 Positioning Caret
The application uses GetCaretPos function to get the position of the caret, and
146
MiniGUI Programming Guide V2.0-4
uses SetCaretPos function to move the caret within a window.
BOOL GUIAPI GetCaretPos (HWND hWnd, PPOINT pPt);
BOOL GUIAPI SetCaretPos (HWND hWnd, int x, int y);
The function GetCaretPos copies the position of the window caret, in client
coordinates, to a POINT structure pointed to by pPt. SetCaretPos function
moves the caret of the window to the position in the client area specified by x
and y, regardless whether or not the caret is visible.
10.3.4 Changing Blink Time of Caret
The elapsed time for reversing the caret is called reversing time. Blinking time
is referred to the elapsed time for showing, reversing, and recovering. The
application uses GetCaretBlinkTime to get the blink time of the caret, in
milliseconds. The blink time of the system default caret is 500 milliseconds.
You can use SetCaretBlinkTime function to change the blink time of the caret.
The blink time of the caret cannot be less than 100 milliseconds. The
definitions of these two functions are as follow:
UINT GUIAPI GetCaretBlinkTime (HWND hWnd);
BOOL GUIAPI SetCaretBlinkTime (HWND hWnd, UINT uTime);
10.3.5 Sample Program
The code in List 10.4 uses the caret functions discussed in this section to
create a simple text input window, which can be considered as a simple edit
box control. In “myedit” control, you can input less than 10 characters, move
the caret by left and right arrow key (caret moving key), and delete the
character in the window with backspace key. The complete code of this
program is available in program caretdemo.c in the sample program package
mg-samples.
List 10.4
Using caret
#include <stdio.h>
#include <stdlib.h>
#include <string.h>
147
MiniGUI Programming Guide V2.0-4
#include
#include
#include
#include
#include
<minigui/common.h>
<minigui/minigui.h>
<minigui/gdi.h>
<minigui/window.h>
<minigui/control.h>
#define IDC_MYEDIT
100
/* the window procedure of a simple edit box control class */
static int MyeditWindowProc(HWND hWnd, int message, WPARAM wParam, LPARAM lParam)
{
/* use a static variable to save the information of the control.
* in a real control, you should not use static variables to save these informations,
* because a control class may have many control instances at the same time
*/
static char *pBuffer = NULL;
static int pos = 0, len = 0;
HDC hdc;
switch (message) {
case MSG_CREATE:
/* set the control font to be the system default font */
SetWindowFont(hWnd, GetSystemFont(SYSLOGFONT_WCHAR_DEF));
/* create the caret */
if (!CreateCaret (hWnd, NULL, 1, GetSysCharHeight())) {
return -1;
}
/* allocate the edit buffur */
pBuffer = (char *) malloc(10);
*pBuffer = 0;
break;
case MSG_SETFOCUS:
/* set the caret postion when getting the input focus */
SetCaretPos(hWnd, pos*GetSysCharWidth(), 0);
/* showing the caret */
ShowCaret(hWnd);
break;
case MSG_KILLFOCUS:
/* hiding the caret when losing the focus */
HideCaret(hWnd);
break;
case MSG_CHAR:
switch (wParam) {
case '\t':
case '\b':
case '\n':
{
/* change the blink time of the caret when inputting these characters */
SetCaretBlinkTime(hWnd, GetCaretBlinkTime(hWnd)-100);
}
break;
default:
{
/* insert characters in the buffer area
char ch, buf[10];
char *tmp;
ch = wParam;
if (len == 10)
break;
tmp = pBuffer+pos;
if (*tmp != 0) {
strcpy(buf, tmp);
strcpy (tmp+1, buf);
}
*tmp = ch;
pos++;
len++;
break;
}
break;
}
148
*/
MiniGUI Programming Guide V2.0-4
break;
case MSG_KEYDOWN:
switch (wParam) {
case SCANCODE_CURSORBLOCKLEFT:
/* move the caret to the left */
pos = MAX(pos-1, 0);
break;
case SCANCODE_CURSORBLOCKRIGHT:
/* move the caret to the right */
pos = MIN(pos+1, len);
break;
case SCANCODE_BACKSPACE:
{
/* delete the character where the caret is */
char buf[10];
char *tmp;
if (len == 0 || pos == 0)
break;
tmp = pBuffer+pos;
strcpy(buf, tmp);
strcpy(tmp-1, buf);
pos--;
len--;
}
break;
}
/* update the caret positon and repaint the window */
SetCaretPos(hWnd, pos*GetSysCharWidth(), 0);
InvalidateRect(hWnd, NULL, TRUE);
break;
case MSG_PAINT:
hdc = BeginPaint(hWnd);
/* output text */
TextOut(hdc, 0, 0, pBuffer);
EndPaint(hWnd, hdc);
return 0;
case MSG_DESTROY:
/* destroy the caret and release the buffer */
DestroyCaret (hWnd);
if (pBuffer)
free(pBuffer);
return 0;
}
return DefaultControlProc(hWnd, message, wParam, lParam);
}
/* register a simple edit box control */
BOOL RegisterMyedit(void)
{
WNDCLASS WndClass;
WndClass.spClassName = "myedit";
WndClass.dwStyle
= 0;
WndClass.dwExStyle
= 0;
WndClass.hCursor
= GetSystemCursor(IDC_IBEAM);
WndClass.iBkColor
= PIXEL_lightwhite;
WndClass.WinProc
= MyeditWindowProc;
return RegisterWindowClass (&WndClass);
}
/* main windoww proc */
static int CaretdemoWinProc(HWND hWnd, int message, WPARAM wParam, LPARAM lParam)
{
HWND hMyedit;
switch (message) {
case MSG_CREATE:
/* register simple edit box control class and create an instance */
RegisterMyedit();
hMyedit = CreateWindow("myedit", "", WS_VISIBLE | WS_CHILD, IDC_MYEDIT,
30, 50, 100, 20, hWnd, 0);
SetFocus(hMyedit);
149
MiniGUI Programming Guide V2.0-4
break;
case MSG_CLOSE:
/* destroy the control and the main window itself
DestroyAllControls (hWnd);
DestroyMainWindow (hWnd);
PostQuitMessage (hWnd);
return 0;
}
*/
return DefaultMainWinProc(hWnd, message, wParam, lParam);
}
/* the code below for creating main window are omitted */
Fig 10.4
A simple edit box
For simplification, we use fixed-width font in “myedit” because other fonts are
more difficult to handle. The window procedure function of myedit uses
GetSystemFont (SYSLOGFONT_WCHAR_DEF) to get the system default fixed-width
font, and then set the font of the text input window by calling SetWindowFont.
Myedit control calls CreatCaret function in MSG_CREATE message to create a
caret of width 1 and the same height as the font.
The buffer area pointed to by pBuffer is used to save the characters input into
the text window; len presents the number of characters, and pos presents the
current edit position of the current caret.
The window procedure of myedit calls ShowCaret function to show the caret
when receiving MSG_SETFOCUS message, and calls HideCaret to hide the caret
when receiving MSG_KILLFOCUS message.
150
MiniGUI Programming Guide V2.0-4
Myedit handles the input of normal characters in MSG_CHAR message, and
adjusts the buffer and values of the pos and len correspondingly. Furthermore,
each time myedit receives special character such as newline, myedit calls
SetCaretBlinkTime to reduce the reversing time of caret by 100 ms.
Myedit handles the left and arrow keys and the backspace key in MSG_KEYDOWN
message, adjusts the caret position by calling SetCaretPos function, paints in
MSG_PAINT, and destroys the caret when receiving MSG_DESTROY message.
151
MiniGUI Programming Guide V2.0-4
152
MiniGUI Programming Guide V2.0-4
11 Using MiniGUIExt Library
MiniGUIExt library (libmgext) is an extension of the libminigui that is the core
MiniGUI function library. This library is built on the basis of libminigui, mainly
including the extension interfaces for some applications as follow:
Extended control classes, such as tree view control and list view control
The popular UI wrap functions
Skin interface support
Before using the interfaces in MiniGUIExt library, you should first call function
InitMiniGUIExt to initialize this function library. You should call
TermMiniGUIExt function when you are done in order to release the resources
taken up by the mgext library. When the compiler makes the executable, which
uses the functions in MiniGUIExt library, you should link mgext library (that is,
use -lmgext option when using gcc).
In Part IV of this guide, we will introduce the extension controls provided by
MiniGUIExt library. we will introduce other modules of that library in this
chapter, including UI wrap functions and the support for skin user interface.
11.1 User Interface Wrap Functions
The user interface wrap functions of MiniGUIExt library are previously provided
by mywins library. In version 1.2.6, we merged the APIs of mywins library into
mgext library.
As we known, the installation program of Red Hat Linux is developed on the
basis of character interface function library called newt. Newt tries to provide a
GUI-like interface under character mode. In the library there are some popular
UI elements, including label, button, list box, and edit box. Most of the setup
tools in Red Hat Linux are also developed on the basis of newt.
153
MiniGUI Programming Guide V2.0-4
In order to use MiniGUI to realize the newt-like installation program, we
develops libmywins library, and then merge this library into MiniGUIExt library
when releasing MiniGUI version 1.2.6. These interfaces can be divided into the
following categories:
Most of them are simple wrap of the existed MiniGUI functions. They
can accept variable arguments, and also can format the message text
like sprintf. The functions include:
createStatusWin/destroyStatusWin: To create and destroy the
state window. State Window is used to display such text as the
system is “Coping software package, please wait…”.
createToolTipWin/destroyTooTipWin: To create and destroy tool
tip window. Tool tip window usually is a small yellow window, which
display some tip information for the user.
createProgressWin/destroyProgressWin: To create and destroy
progress window. Progress window includes a progress bar, which
can display the progress information.
myWinHelpMessage: A dialog box to display the help message in
plain text. The box has a spin box can be used to scroll the help
message.
Comprehensive assist functions can be used to receive and return
complex input information. The functions include:
myWinMenu: This function creates a list box with which users can
choose one of the option in that. It is similar to the dialog box
displayed by the tool of timeconfig of Red Hat Linux.
myWinEntries: This function creates a group of edit boxes to input.
It is similar to the interface used to display information such as
network IP address and network mask by the tool of netconfig of
Red Hat Linux.
OpenFileDialog/OpenFileDialogEx: File open/save dialog box
(obsolete).
ShowOpenDialog: New file open/save dialog box.
ColorSelDialog: Color selection dialog box.
We will use some examples to help you understand above functions in this
section.
154
MiniGUI Programming Guide V2.0-4
The following code calls myWinHelpMessage to create a help message dialog
box. The dialog box created by this function can be seen in Fig. 11.1.
myWinHelpMessage (hwnd, 300, 200,
"About SpinBox control",
"We use the SpinBox control in this Help Message Box.\n\n"
"You can click the up arrow of the control to scroll up "
"the message, and click the down arrow of the control to scroll down. "
"You can also scroll the message by typing ArrowDown and ArrowUp keys.\n\n"
"In your application, you can call 'myWinHelpMessage' function "
"to build a Help Message box like this.\n\n"
"The Help Message Box is useful for some PDA-like applications.\n\n"
"The SpinBox control allways have the fixed width and height. "
"You can read the source of 'ext/control/spinbox.c' to know how to "
"build such a control.\n\n"
"If you want to know how to use this control, please read the "
"source of 'mywindows/helpwin.c' in the MiniGUI source tree.");
Fig. 11.1
Dialog box created by myWinHelpMessage
The code in List 11.1 calls function myWinEntries to create the dialog box with
two edit boxes. They are used to input new rows and columns of a window.
Dialog box created by this function can be seen in Fig. 11.2.
List 11.1 Usage of myWinEntries
char cols [10];
char rows [10];
char* newcols = cols;
char* newrows = rows;
/* Specify two properties of edit boxes, including labels and initial contents.
/* The structure array end with NULL */
myWINENTRY entries [] = {
{ "列数:" /* Columns */, &newcols, 0, 0 },
{ "行数:" /* Rows */, &newrows, 0, 0 },
{ NULL, NULL, 0, 0 }
};
/* Specify properties of two edit boxes, including labels and initial contents.
/* The structure array end with NULL */
myWINBUTTON buttons[] = {
{ "确认" /* OK */, IDOK, BS_DEFPUSHBUTTON },
{ "取消" /* Cancel */, IDCANCEL, 0 },
155
MiniGUI Programming Guide V2.0-4
{ NULL, 0, 0}
};
int result;
sprintf (cols, "%d", 80);
sprintf (rows, "%d", 25);
/* Call myWinEntries to display interface and return the data input by user */
result = myWinEntries (HWND_DESKTOP,
"新记事本大小" /* New size of notepad */,
"请指定新记事本的窗口大小"
/* Please specify the new window size of notepad */,
240, 150, FALSE, entries, buttons);
/*
* The input content in two edit boxes by the user
* will be returned by newcols and newrows
*/
col = atoi (newcols);
row = atoi (newrows);
/* Don’t forget to release newcols and newrows because they are allocated
/* by myWinEntries function。*/
free (newcols);
free (newrows);
if (result == IDOK) {
/* Other handling work */
}
else
return;
Fig. 11.2 Dialog box created by myWinEntries
11.2 Skin
Skin is a mechanism using a series of images to form program user interface.
Skin technology allows you to design dashy software user interfaces. The
application even can get different appearance by changing among multiple
skins.
MiniGUI version 1.3.1 added the support for skin, which allows application to
use skin technology to design relatively disengaged software interface. We will
introduce how to use the skin of MiniGUIExt library to realize skin interface in
this section.
156
MiniGUI Programming Guide V2.0-4
11.2.1 Form of skin
Skin interface in MiniGUI is formed mainly by a main skin interface and kinds
of skin elements included in skin window. Skin window is the window that skin
is attached to. Skin cannot be displayed until attaches to a certain window.
The main skin interface is the place that skin elements attach to. Skin
elements mean kinds of interface elements forming skin interface, including
button, label, and slider. They are rendered by one or more images.
The following data structure skin_head_t is used to define a skin:
/** Skin header information structure */
struct skin_head_s
{
/** The name of the skin */
char* name;
/** The style of the skin */
DWORD style;
/** Bitmap object array used by skin and skin item */
const BITMAP* bmps;
/** Logic font array used by skin */
const LOGFONT* fonts;
/** Index of skin background bitmap object in bitmap array */
int bk_bmp_index;
/** Number of skin items in skin */
int nr_items;
/** Skin item array */
skin_item_t* items;
/**Attached data by application */
DWORD attached;
// ...
};
typedef struct skin_head_s skin_head_t;
Before application creates a skin window, it should use this data structure to
define the skin properties of a skin window, including the bitmap objects, the
logical fonts, the skin elements, and the callback function.
Name is used to define the name of skin; style is skin style, currently there is
only one style named SKIN_STYLE_TOOLTIP, which indicates that skin window
has the function of displaying tip information.
Bmps points to a bitmap object array, which includes all bitmap objects used by
157
MiniGUI Programming Guide V2.0-4
the skin; fonts points to a logical font array, which includes logical fonts used
by the skin. Before using skin_head_t structure, we need to initialize the
bitmaps and fonts resource of these two arrays. For example, load the bitmaps
from files. bk_bmp_index defines the background bitmap object of skin main
interface. It is the index value of the bmps array.
Nr_items and items respectively represent the number of elements and
elements array of the skin. Items point to a skin_item_t array, which defines
all skin elements in the skin. Skin elements included in skin should be defined
at the same time with the skin_head_t structure.
After we use skin_head_t structure and skin_item_t structure to define the
properties of a skin, the skin object is still incomplete. We also need call
skin_init to initialize skin object, which allows this object to include complete
external information and internal data, then we can use this skin in a MiniGUI
window:
BOOL skin_init (skin_head_t* skin, skin_event_cb_t event_cb, skin_msg_cb_t msg_cb);
The arguments of event_cb and msg_cb point to the event callback function
and message callback function of this skin respectively.
If we no longer need a skin object, we can use skin_deinit function to
destroy it:
void skin_deinit (skin_head_t* skin);
Skin element is the main constitute part of a skin object. The following data
structure skin_item_t defines properties of a skin element:
/** Skin element information structure */
typedef struct skin_item_s
{
/** Identity used to identify skin element */
int id;
/** Style of skin element */
DWORD style;
158
MiniGUI Programming Guide V2.0-4
/** x coordinate of skin element in skin interface */
int x;
/** y coordinate of skin element in skin interface */
int y;
/** Hit rectangle of skin element */
RECT rc_hittest;
/** Index of skin element bitmap in skin bitmap array */
int bmp_index;
/** Tip information text */
char* tip;
/** Attached data of application */
DWORD attached;
/* Data defining the certain properties of skin element */
void* type_data;
// ...
} skin_item_t;
Id is an integer used to identify the skin element. The id value can be used to
determine an element object in event callback function; x and y is the place of
skin element in skin interface; rc_hittest is the hit-test rectangle of skin
element. If a mouse event occurs in the hit-test rectangle, system will emit a
skin event corresponding to this skin element.
Almost every skin and skin element included in the skin display its appearance
by using images. bmp_index specifies the index value in bitmap object array
(bmps in skin_head_t structure). The image resource used by skin and skin
elements should be loaded by application into the bitmap object array.
Type_data defines the data of special skin element properties. This pointer
usually points to a data structure of skin element property. For example, as for
the image label element, type_data is a pointer pointing to a si_bmplabel_t
structure, which gives the essential information of label text and optional text
aggregation. If skin element is a MiniGUI control, type_data should point to a
structure with type of CTRLDATA.
Attached is the add-on data of a skin element. Application can store the
add-on data related to a certain skin element in this field. The data is private
for application, explained and used by application.
Style specifies the style of a skin element, including the class of skin element,
159
MiniGUI Programming Guide V2.0-4
certain skin element style and the type of hit-test region. Different styles
should combined by using OR operation.
Using corresponding element style in item style specifies the class of skin
element. MiniGUI has following pre-defined skin elements:
SI_TYPE_NRMLABEL: Normal label
SI_TYPE_BMPLABEL: Image label
SI_TYPE_CMDBUTTON: Command button
SI_TYPE_CHKBUTTON: Check button
SI_TYPE_NRMSLIDER: Normal slider
SI_TYPE_ROTSLIDER: Rotate slider
SI_TYPE_CONTROL: MiniGUI control
We will describe the usage of these skin elements in the latter of this section.
When the class of skin element is SI_TYPE_CONTROL, it will be a MiniGUI
control, such as button, static box, or skin child window.
Shape of skin element is specified by the following styles:
SI_TEST_SHAPE_RECT: Rectangle
SI_TEST_SHAPE_ELLIPSE: Ellipse
SI_TEST_SHAPE_LOZENGE: Lozenge
SI_TEST_SHAPE_LTRIANGLE: Isosceles triangle with vertex on the left
SI_TEST_SHAPE_RTRIANGLE: Isosceles triangle with vertex on the right
SI_TEST_SHAPE_UTRIANGLE: Isosceles triangle with vertex on the top
SI_TEST_SHAPE_DTRIANGLE: Isosceles triangle with vertex on the foot
The following specifies status of skin element
SI_STATUS_VISIBLE: Visible
SI_STATUS_DISABLED: Disabled
SI_STATUS_HILIGHTED: Highlighted
When defining a skin element, we should specify its initial status. Furthermore,
160
MiniGUI Programming Guide V2.0-4
a particular skin element may have its particular status definition, and we will
illustrate this in the following skin element.
11.2.2 Skin Window
Skin window means MiniGUI window including skin, it can be a modeless main
window, a modal main window, or a child window (control).
The main difference between a skin main window and a normal MiniGUI main
window lies in appearance (skin main window has no caption bar, border and
system menu). Events and message callback functions of skin main window
are similar to those of normal main window, but slightly different on usage. A
skin child window is also a MiniGUI child window (control), and like skin main
window, skin child window provides skin event callback function and MiniGUI
message callback function.
Use of skin window in MiniGUI is flexible, normal MiniGUI window can comprise
skin child window, and skin window also can include normal MiniGUI child
window or skin child window. In other words, skin window can be used
nestedly.
MiniGUI provides the following functions for creating and destroying skin
window:
HWND create_skin_main_window (skin_head_t* skin, HWND hosting, int x, int y,
int w, int h, BOOL modal);
HWND create_skin_control (skin_head_t* skin, HWND parent, int id, int x, int y,
int w, int h);
void destroy_skin_window (HWND hwnd);
The create_skin_main_window function is used to create a main window with
skin interface, and this main window has no caption bar, border and system
menu. The argument hosting of the create_skin_main_window function
specifies the hosting main window of skin window; the arguments of x, y, w, h
specify the position and size of skin main window; the argument skin specifies
the skin attached to this main window, and it is a pointer to skin_head_t
161
MiniGUI Programming Guide V2.0-4
structure. The structure defines the related data of the skin object, and the
skin object should be well initialize using skin_init function. If argument
modal is TRUE, a modal main window is created; otherwise a modeless main
window is created.
The create_skin_control function is used to create child window with skin
interface, or in other words, skin control. The argument parent specifies the
parent window of skin control; id is the control identifier; the arguments x, y,
w, h specify the position and size of skin control in its parent window.
The destroy_skin_window function is used to destroy skin main window or
child window created by create_skin_main_window or create_skin_control.
It should be noted that destroying a skin window wouldn’t destroy the skin
object included by it.
11.2.3 Use of callbacks
Similar to window procedure function, callback functions are used to handle
skin events and window messages of skin and skin window. When the user
moves or clicks the mouse on a skin window, such as clicks a button skin
element, the system will send the corresponding skin event to the event
callback function, and send the window message-to-message callback function.
The event callback function and message callback of skin are specified by
arguments event_cb and msg_cb when calling function
skin_create_main_window and function skin_create_control to create skin
window. These two functions of skin can also be changed by function
skin_set_event_cb and skin_set_msg_cb:
skin_event_cb_t skin_set_event_cb (skin_head_t* skin, skin_event_cb_t event_cb);
skin_msg_cb_t skin_set_msg_cb (skin_head_t* skin, skin_msg_cb_t msg_cb);
skin_event_cb_t is event callback function, its prototype is as follows:
typedef int (* skin_event_cb_t) (HWND hwnd, skin_item_t* item, int event, void* data);
162
MiniGUI Programming Guide V2.0-4
The argument hwnd is the skin window handle of the occurred event; item is
the skin element, event is event type; data is event-related data. Usually we
can judge which skin element occurs what types of events by the value id and
event.
The currently defined event types are:
SIE_BUTTON_CLICKED: click button
SIE_SLIDER_CHANGED: the change of slider
SIE_GAIN_FOCUS: skin element gain focus
SIE_LOST_FOCUS: skin element lost focus
skin_msg_cb_t is the type of message callback function, defined as follows:
typedef int (* skin_msg_cb_t) (HWND hwnd, int message, WPARAM wparam, LPARAM lparam, int
* result);
Here the argument hwnd is skin window handle occurring message; message is
message definition; wparam and lparam are message parameters, and result
is used to return message related result.
If application program defines the message callback function of skin window,
the window procedure function will process the message before calling the
message callback function of the skin, then judge if it needs to continue
according to the return value of message callback function.
The return value of message callback function includes:
MSG_CB_GOON: Skin window procedure function will continue to process
the message, result value will be ignored
MSG_CB_DEF_GOON: Message will be processed by procedure function of
MiniGUI default window, result value will be ignored
MSG_CB_STOP: The process of message will be stopped; skin window
procedure function returns the result.
163
MiniGUI Programming Guide V2.0-4
11.2.4 Skin Operations
We can use skin operation function to perform a series of general operations to
skin or skin elements.
Function set_window_skin can change skin attached to a skin window, we can
use this function to realize the change of the skin on the fly.
skin_head_t* set_window_skin (HWND hwnd, skin_head_t *new_skin);
Here hwnd is window handle of skin window; new_skin is the new skin object,
which must have been initialized by function skin_init. Function
set_window_skin returns the old skin object. We need to know that this
function does not destroy the old skin object.
get_window_skin function is used to get skin included in skin window.
skin_head_t* get_window_skin (HWND hwnd);
We can use skin_get_item function to get a skin element object by passing its
identifier:
skin_item_t* skin_get_item (skin_head_t* skin, int id);
Function skin_get_item_status gets the general state of skin element,
including visible, disabled and highlighted:
DWORD skin_get_item_status (skin_head_t* skin, int id);
Function skin_get_hilited_item is used to get current highlighted skin
element:
skin_item_t* skin_get_hilited_item (skin_head_t* skin);
Function skin_set_hilited_item is used to set current highlighted skin
element:
164
MiniGUI Programming Guide V2.0-4
skin_item_t* skin_set_hilited_item (skin_head_t* skin, int id);
Function skin_show_item is used to display or hide a skin element:
DWORD skin_show_item (skin_head_t* skin, int id, BOOL show);
Function skin_enable_item is used to disable or enable a skin element:
DWORD skin_enable_item (skin_head_t* skin, int id, BOOL enable);
11.2.5 Normal Label
Normal label refers to a text label using appointed logical font to display text.
When we use skin_item_t structure to define a normal label element, item
style should have SI_TYPE_NRMLABEL style; item type_data points to a
si_nrmlabel_t structure, which defines a normal label:
/** Normal label item info structure */
typedef struct si_nrmlabel_s
{
/** label text */
char* label;
/** label text color
DWORD color;
/** label text color
DWORD color_focus;
/** label text color
DWORD color_click;
/** Logic font index
int font_index;
} si_nrmlabel_t;
in normal state */
in focus state */
in clicking state */
of label text */
We can get and set the label string by using skin_get_item_label and
skin_set_item_label:
const char* skin_get_item_label (skin_head_t* skin, int id);
BOOL skin_set_item_label (skin_head_t* skin, int id, const char* label);
These two functions are also applicable for image label.
165
MiniGUI Programming Guide V2.0-4
11.2.6 Image Label
Image label refers to a label using images to display text or other character.
When we use skin_item_t structure to define an image label element, item
style should have SI_TYPE_BMPLABEL; item type_data points to a
si_bmplabel_t structure, which defines the properties of an image label:
/** Bitmap label item info structure */
typedef struct si_bmplabel_s
{
/** Label text */
char* label;
/** label predefined text set */
const char* label_chars;
} si_bmplabel_t;
The string label is the text content that will be displayed by the image label;
label_chars string includes all optional text.
The text on the label is displayed by using images, which are stored in the
bitmap object appointed by bmp_index item of skin_item_t structure. Those
images represented by bitmap object need to accord with the following
requirements:
Text in the text image ranks horizontally with equidistant. They may have
multiple rows, but each row cannot contain more than 20 characters.
Text in the text image should completely accord with those optional text stated
in label_chars.
Let’s use a simple example. If using a digital image label with digital tube style
and with content of 21:30, the image comes from a character image. It can be
seen in Fig. 11.3.
Fig. 11.3 Text image of a image label
The image label should be defined as follows:
166
MiniGUI Programming Guide V2.0-4
si_bmplabel_t timelabel;
timelabel.label = “21:30”;
label_chars = “0123456789:.”;
Functions skin_get_item_label and skin_set_item_label can be used to get
and set the label string of an image label.
11.2.7 Command Button
Command button is a skin element with similar function to normal button
control. It has four states: normal, press-down, highlighted, and disabled.
When we use skin_item_t structure to define a command button, item style
should have SI_TYPE_CMDBUTTON style; the image represented by item
bmp_index should include four button shapes, which rank from left to right,
respectively representing four states: normal, pressed, highlighted, and
disabled. It can be seen in Fig. 11.4:
Fig. 11.4 Command button picture
Command button has a special state - SI_BTNSTATUS_CLICKED, it represents
that the button has been pressed.
11.2.8 Check Button
Check button has a little difference with command button. When clicked, it will
toggle between checked or unchecked. It also has four states: normal, pressed,
highlighted, and disabled. When we use skin_item_t structure to define a
check button, item style should be SI_TYPE_CHKBUTTON; item bmp_index
represents the image similar to command button.
Check button has a special state - SI_BTNSTATUS_CHECKED, means checked.
167
MiniGUI Programming Guide V2.0-4
We can use function skin_get_check_status and function
skin_set_check_status to get and set the current state of a check button:
BOOL skin_get_check_status (skin_head_t* skin, int id);
DWORD skin_set_check_status (skin_head_t* skin, int id, BOOL check);
11.2.9 Normal Slider
Normal slider can be used to indicate the progress information. When we use
skin_item_t structure to define a normal slider, item style should be
SI_TYPE_NRMSLIDER; item type_data points to a si_nrmslider_t typed
structure, which defines the properties of a normal slider:
/** Normal slider item info structure */
typedef struct si_nrmslider_s
{
/** Slide information */
sie_slider_t
slider_info;
/** Slide bitmap index */
int thumb_bmp_index;
} si_nrmslider_t, si_progressbar_t;
sie_slider_t structure is used to represent slider information. When defining
a normal slider, we should also define the value of its minimum position,
maximum position and current position by using sie_slider_t structure:
/** Slider information structure */
typedef struct sie_slider_s
{
/** Minimum slide position */
int min_pos;
/* Maximum slide positio */
int max_pos;
/* current slide positon */
int cur_pos;
} sie_slider_t;
The bitmap of slider is appointed by item bmp_indx of skin_item_t structure.
The bitmap of thumb of the slider is appointed by item thumb_bmp_index of
si_nrmslider_t structure. Both of them are the array index value of skin
bitmap.
Normal slider has three styles:
168
MiniGUI Programming Guide V2.0-4
SI_NRMSLIDER_HORZ: Horizontal slider
SI_NRMSLIDER_VERT: Vertical slider
SI_NRMSLIDER_STATIC: Progress slider
If we need a progress bar in horizontal direction, we can define the item style
of skin_item_t structure to be SI_NRMSLIDER_HORZ | SI_NRMSLIDER_STATIC.
We can use function skin_get_slider_info, function skin_set_slider_info,
and function skin_scale_slide_pos to get and set the normal slider
information:
BOOL skin_get_slider_info (skin_head_t* skin, int id, sie_slider_t* sie);
BOOL skin_set_slider_info (skin_head_t* skin, int id, const sie_slider_t* sie);
int skin_get_thumb_pos (skin_head_t* skin, int id);
BOOL skin_set_thumb_pos (skin_head_t* skin, int id, int pos);
int skin_scale_slider_pos (const sie_slider_t* org, int new_min, int new_max);
Function skin_get_slider_info is used to get the value of minimum position,
maximum postion, and current position of the slider, the result is stored in a
sie_slider_t typed structure; function skin_set_slider_info set the
position information of the slider; function skin_get_thumb_pos and function
skin_set_thumb_pos are used to set and get the position information of slider;
function skin_scale_slider_pos is used to calculate the new position of slider
within the zoomed scope.
11.2.10 Rotate Slider
Rotated slider is similar to normal slider, but its thumb slides along with arc.
When we use skin_item_t structure to define a rotated slider element, item
style should be SI_TYPE_ROTSLIDER; item type_data points to a
si_rotslider_t typed structure, which defines the properties of a rotated
slider:
/** Rotation slider item info structure */
typedef struct si_rotslider_s
{
/** Rotation radius */
int radius;
/** Start degree */
int start_deg;
/** End degree */
int end_deg;
169
MiniGUI Programming Guide V2.0-4
/** Current degree */
int cur_pos;
/** Slide bitmap index */
int thumb_bmp_index;
} si_rotslider_t;
Rotated slider has three styles:
SI_ROTSLIDER_CW: Rotate clockwise
SI_ROTSLIDER_ANTICW: Rotate anti-clockwise
SI_ROTSLIDER_STATIC: Progress bar style
Similar to normal slider, we can get and set information of a rotated slider by
using skin_get_slider_info, skin_set_slider_info, and
skin_scale_slide_pos.
11.2.11 MiniGUI Control
MiniGUI control element represents a normal MiniGUI control. When we use
skin_item_t structure to define a MiniGUI control element, item style should
be SI_TYPE_CONTROL; item type_data points to a CTRLDATA typed structure.
This element type is designed for you to create normal MiniGUI controls on
skin window.
Following function can get window handle of MiniGUI control element by using
skin element id.
HWND skin_get_control_hwnd (skin_head_t* skin, int id);
11.2.12 Sample Program
The source codes in List 11.2 create a skin interface for a MP3 player, which
can respond to the basic operation of the user. The complete source code can
be seen in file skindemo.c of program package mg-samples for this guide.
List 11.2 Skin Interface Example Program
#include <minigui/common.h>
#include <minigui/minigui.h>
170
MiniGUI Programming Guide V2.0-4
#include
#include
#include
#include
#include
#define
#define
#define
#define
#define
#define
#define
#define
#define
<minigui/gdi.h>
<minigui/window.h>
<minigui/control.h>
<minigui/mgext.h>
<minigui/skin.h>
SIID_TITLE
SIID_PLAY
SIID_PAUSE
SIID_STOP
SIID_PROGRESS
SIID_SYSMENU
SIID_CLOSE
SIID_VOLUME
SIID_TIMER
#define DEF_WIDTH
#define DEF_HEIGHT
#define ID_TIME
1
2
3
4
5
6
7
8
9
284
135
100
/* Define special properties of skin item */
static si_nrmslider_t progress
= { {0, 180, 0 }, 5 };
static si_nrmslider_t volume
= { {1, 100, 50}, 9 };
static si_bmplabel_t timer
= { "00:00", "0123456789:-" };
/* Defien skin item array */
static skin_item_t skin_main_items [] =
{
{SIID_PLAY, SI_TYPE_CHKBUTTON
| SI_TEST_SHAPE_RECT | SI_STATUS_VISIBLE,
205, 106, {}, 1, "Play"},
{SIID_PAUSE, SI_TYPE_CHKBUTTON
| SI_TEST_SHAPE_RECT | SI_STATUS_VISIBLE,
230, 106, {}, 2, "Pause"},
{SIID_STOP, SI_TYPE_CHKBUTTON
| SI_TEST_SHAPE_RECT | SI_STATUS_VISIBLE,
254, 106, {}, 3, "Stop"},
{SIID_PROGRESS, SI_TYPE_NRMSLIDER| SI_TEST_SHAPE_RECT | SI_STATUS_VISIBLE
| SI_NRMSLIDER_HORZ, 8, 91, {}, 4, "Progress" , 0, &progress},
{SIID_SYSMENU, SI_TYPE_CMDBUTTON | SI_TEST_SHAPE_RECT | SI_STATUS_VISIBLE,
9, 2, {}, 6},
{SIID_CLOSE, SI_TYPE_CMDBUTTON
| SI_TEST_SHAPE_RECT | SI_STATUS_VISIBLE,
263, 2, {}, 7, "Close"},
{SIID_VOLUME, SI_TYPE_NRMSLIDER | SI_TEST_SHAPE_RECT | SI_STATUS_VISIBLE
| SI_NRMSLIDER_HORZ, 102, 55, {}, 8, "Volume" , 0, &volume},
{SIID_TIMER,
SI_TYPE_BMPLABEL | SI_TEST_SHAPE_RECT | SI_STATUS_VISIBLE,
20, 67, {}, 10, "Time", 0, &timer}
};
/* Define skin */
skin_head_t main_skin =
{
"Skin Window",
SKIN_STYLE_TOOLTIP, NULL, NULL,
0, 8, skin_main_items, FALSE
};
/* Bitmap array */
const char *bmp_name[] = {
"main.png", "play.png", "pause.png", "stop.png", "progress-bk.png", "progress.png",
"sysmenu.png", "close.png", "volume-bk.png", "volume.png", "timer.png"
};
static int cur_pos = 0;
/* Bitmap resource load/unload function */
void load_skin_bmps ( skin_head_t *skin, BOOL load )
{
int i, bmp_num = sizeof(bmp_name)/sizeof(char *);
/*
* If load is true, load bitmap to bmps array of skin, else unload bitmap in
* bmps array code is omitted.
*/
}
/* Skin event callback function */
static int main_event_cb (HWND hwnd, skin_item_t* item, int event, void* data)
{
171
MiniGUI Programming Guide V2.0-4
if (event == SIE_BUTTON_CLICKED) {
switch (item->id) {
case SIID_PLAY:
/* SIE_BUTTON_CLICKED event of skin item SIID_PLAY is handled herein */
...
break;
}
...
}
else if (event == SIE_SLIDER_CHANGED) {
...
}
return 1;
}
/* Skin window message callback function */
static int msg_event_cb (HWND hwnd, int message,
WPARAM wparam, LPARAM lparam, int* result)
{
switch (message) {
case MSG_TIMER:
...
hostskin = get_window_skin (hwnd);
skin_set_thumb_pos (hostskin, SIID_PROGRESS, cur_pos);
skin_set_item_label (hostskin, SIID_TIMER, buf);
break;
}
return 1;
}
int MiniGUIMain (int argc, const char *argv[])
{
MSG msg;
HWND hWndMain;
#ifdef _MGRM_PROCESSES
JoinLayer(NAME_DEF_LAYER , "skindemo" , 0 , 0);
#endif
if (!InitMiniGUIExt()) {
return 2;
}
load_skin_bmps (&main_skin, TRUE);
/* Load bitmap resource */
if ( !skin_init (&main_skin, main_event_cb, msg_event_cb) ){/* init the skin */
printf ("skin init fail !\n");
}
else{
hWndMain = create_skin_main_window (&main_skin,
HWND_DESKTOP, 100, 100, 100 + DEF_WIDTH, 100 + DEF_HEIGHT, FALSE);
while (GetMessage (&msg, hWndMain)) {
TranslateMessage (&msg);
DispatchMessage (&msg);
}
MainWindowCleanup (hWndMain);
skin_deinit (&main_skin);
/* Cancel skin */
}
load_skin_bmps (&main_skin, FALSE);
MiniGUIExtCleanUp ();
/* Unload bitmap resource */
return 0;
}
#ifndef _LITE_VERSION
#include <minigui/dti.c>
#endif
The program defines a skin window main_skin, which includes eight skin
172
MiniGUI Programming Guide V2.0-4
elements: five command buttons, two normal sliders, and one image label.
Firstly the program loads the bitmap resource needed by the skin window,
then calls function skin_init to initialize the skin. If the initialization is
successful, program will call function create_skin_main_window to create skin
window and enter the message loop of skin window. When program stops, it
calls function skin_deinit to de-initialize the skin.
The program’s interface is showed as Fig. 11.5.
Fig. 11.5 Skin Interface Example
11.3 Color Selection Dialog Box
Color selection dialog box provides an intuitionistic manner, so that the user
can select a desired value of color in RGB color space, as shown in Fig. 11.6.
173
MiniGUI Programming Guide V2.0-4
Fig. 11.6 Color selection dialog box
ColorSelDialog function creates a color selection dialog box:
int ColorSelDialog (HWND hWnd, int x, int y, int w, int h, PCOLORDATA pClrData);
Here hWnd is the hosting window handle of the color selection dialog box; x, y,
w, h specifies the position and size of the box; pClrData points to a structure
of COLORDATA structure, which is used to store the value of color selected by
the user:
typedef struct _COLORDATA {
/** reserves, not used now. */
DWORD
style;
/** the value of the color returned. */
gal_pixel
pixel;
/** the R, G, B value of the color returned. */
Uint8
r, g, b;
/** the H, S, V value of the color returned. */
Uint16
h;
Uint8
s, v;
} COLORDATA, *PCOLORDATA;
The pixel field is the pixel value of the selected color; r, g, and b are RGB
values of the color; h, s and v are the values of corresponding color in HSV
color space.
174
MiniGUI Programming Guide V2.0-4
If the user selects a color, ColorSelDialog function will return SELCOLOR_OK,
otherwise SELCOLOR_CANCEL.
[NOTE] Color selection dialog box is only provided when
MiniGUI is set to use NEWGAL engine.
11.4 New Open File Dialog Box
We add new open file dialog box into MiniGUIExt library during development of
MiniGUI V1.6, this dialog box provides more functions and convenient interface
for the user. New applications should use the new open file dialog box. Effect
of the dialog box is as shown in Fig. 11.7.
Fig. 11.7 New open file dialog box
ShowOpenDialog function creates a file open dialog box:
int ShowOpenDialog (HWND hWnd, int lx, int ty, int w, int h, PNEWFILEDLGDATA pnfdd);
Here hWnd is the hosting window handle of the file open dialog box. Parameter
lx, ty, w and h specify the position and size of the dialog box. MiniGUI will
automatically adjust the layout of controls in the dialog box according to the
size passed. pnfdd points to a structure of NEWFILEDLGDATA type, which is
used to specify initial data and information of file selected by the user:
typedef struct _NEWFILEDLGDATA
175
MiniGUI Programming Guide V2.0-4
{
/** indicates to create a Save File or an Open File dialog box. */
BOOL
IsSave;
/** the full path name of the file returned. */
char
filefullname[NAME_MAX + PATH_MAX + 1];
/** the name of the file to be opened. */
char
filename[NAME_MAX + 1];
/** the initial path of the dialog box. */
char
filepath[PATH_MAX + 1];
/** the filter string, for example: All file (*.*)|Text file (*.txt;*.TXT)
char
filter[MAX_FILTER_LEN + 1];
/** the initial index of the filter*/
int
filterindex;
} NEWFILEDLGDATA;
*/
IsSave: Used to specify whether to open file or save file. If it is TRUE,
the dialog box is used to specify name of the file to be stored.
filefullname: Used to return the full path name of the file selected by
the user.
filename: Used to specify the name of the file to be open/save by
default.
filepath: Used to specify the initial value of the directory where the
file is.
filter: Used to specify the filter strings of files. Different filter string
is separated by pipeline, for example: “All file (*.*)|Text file
(*.txt;*.TXT)” specifies two filter strings used for all files and text files.
filterindex: Used to specify the index of filter string effective initially,
zero is the first index.
If the user selects a file, ShowOpenDialog function will return IDOK, otherwise
IDCANCEL.
[NOTE] File open dialog box is only provided when MiniGUI is
run on UNIX operating system alike (Linux, uClinux etc.).
176
MiniGUI Programming Guide V2.0-4
12 Other Programming Topics
12.1 Timer
MiniGUI application can call function SetTimer to create a timer. When the
created timer is expired, the target window will receive message MSG_TIMER,
the identifier of the timer, and the system tick value that the timer is triggered.
When the time is not needed, application program can call KillTimer to delete
the timer. SetTimerEx and ResetTimerEx are provided since MiniGUI version
2.0.4/1.6.10; they support timer callback procedure. The prototypes are as
follow:
typedef BOOL (* TIMERPROC)(HWND, int, DWORD);
BOOL GUIAPI ResetTimerEx (HWND hWnd, int id, unsigned int speed,
TIMERPROC timer_proc);
BOOL GUIAPI SetTimerEx (HWND hWnd, int id, unsigned int speed,
TIMERPROC timer_proc);
#define SetTimer(hwnd, id, speed) \
SetTimerEx(hwnd, id, speed, NULL)
#define ResetTimer(hwnd, id, speed) \
ResetTimerEx(hwnd, id, speed, (TIMERPROC)0xFFFFFFFF)
The meaning of each parameter in TIMERPROC is as follows:
The window handle passed when creating the timer. If no use, it can be
any 32-bit value.
The timer ID.
The system tick value that the timer is triggered.
When TIMERPROC return FALSE, MiniGUI will delete the timer automatically.
It can be used to create one-shot timer.
The timer mechanism of MiniGUI provides application with a comparatively
convenient timing mechanism. However, the timer mechanism of MiniGUI has
the following constraints:
Each message queue of MiniGUI-Threads only can manage 32 timers.
Note that when creating a new thread, there will be a new message
queue created to correspond, that is, each thread can have maximum
32 timers.
177
MiniGUI Programming Guide V2.0-4
MiniGUI-Processes has only one message queue, which can manage
maximum 32 timers.
The process of timer message is relatively special. Its implementation
is similar to the signal mechanism of UNIX operating system. System
will ignore this new timer message when a certain timer message has
not been processed but new timer message occurs. It is because that if
the frequency of certain timer is very high while the window processing
this timer responds too slowly, when the message still needs to be
posted, the message queue will be finally choked up.
Timer message has the lowest priority. When there is not other type of
messages in the message queue (such as posted message, notification
message, and painting message), system will go to check if there is
any expired timer.
When the timer frequency is very high, it is possible that such situation like
timer message lost or interval asymmetry occurs. If application needs to use
relatively accurate timer mechanism, it should use setitimer system call of
Linux/UNIX with SIGALRM signal. What needs to note is that the server process
(mginit program) of MiniGUI-Processes has called setitimer system call to
install the timer. Therefore, the program mginit realized by application itself
cannot use setitimer to realize the timer. However, the client program of
MiniGUI-Processes still can call setitimer. MiniGUI-Threads has no such
constraint.
Code in List 12.1 creates a timer with interval of one second, then use current
time to set static text when timer is expired so as to display the clock. Finally,
program will delete the timer while closing window.
List 12.1 Use of Timer
#define _ID_TIMER 100
#define _ID_TIME_STATIC 100
static char* mk_time (char* buff)
{
time_t t;
struct tm * tm;
time (&t);
tm = localtime (&t);
sprintf (buff, "%02d:%02d:%02d", tm->tm_hour, tm->tm_min, tm->tm_sec);
178
MiniGUI Programming Guide V2.0-4
return buff;
}
static int TaskBarWinProc (HWND hWnd, int message, WPARAM wParam, LPARAM lParam)
{
char buff [20];
switch (message) {
case MSG_CREATE:
{
CreateWindow (CTRL_STATIC, mk_time (buff),
WS_CHILD | WS_BORDER | WS_VISIBLE | SS_CENTER,
_ID_TIME_STATIC, g_rcExcluded.right - _WIDTH_TIME - _MARGIN, _MARGIN,
_WIDTH_TIME, _HEIGHT_CTRL, hWnd, 0);
/* Create a timer with interval being one second.
* Its identifier is _ID_TIMER, target window is hWnd.
*/
SetTimer (hWnd, _ID_TIMER, 100);
break;
case MSG_TIMER:
{
/* Received a message of MSG_TIMER。
* Application should determine whether wParam is _ID_TIMER.
*/
SetDlgItemText (hWnd, _ID_TIME_STATIC, mk_time (buff));
break;
}
case MSG_CLOSE:
/* Delete the timer */
KillTimer (hWnd, _ID_TIMER);
DestroyAllControls (hWnd);
DestroyMainWindow (hWnd);
PostQuitMessage (hWnd);
return 0;
}
return DefaultMainWinProc (hWnd, message, wParam, lParam);
}
It is necessary to explain that the third argument of SetTimer is used to
specify the interval of timer. The default unit is 10 milliseconds.
Application can also call ResetTimer to reset interval of a timer. The usage of
the function is similar to SetTimer.
Moreover, MiniGUI provides the other two functions to query system timer
status. IsTimerInstalled is used to check whether a timer is installed in the
assigned window. HaveFreeTimer is used to check whether system have free
timer resources.
179
MiniGUI Programming Guide V2.0-4
12.2 Dynamic Change of Color of Window Element
Prior to MiniGUI 1.6.0, color of window element (such as caption bar, border,
etc.) is determined by configuration information in MiniGUI.cfg file, and all the
windows use the same configuration. In MiniGUI 1.6.0 version, we add the
following interfaces, so we can change color (pixel value) of some window
elements of a certain window on-the-fly without influencing other windows:
gal_pixel GUIAPI GetWindowElementColorEx (HWND hwnd, Uint16 item);
gal_pixel GUIAPI SetWindowElementColorEx (HWND hwnd, Uint16 item, gal_pixel new_value);
The GetWindowElementColorEx function gets the color of a certain window
element (specified by item) of a certain window (hwnd);
SetWindowElementColorEx sets the color of a certain window element, and
returns the old color. Window element is specified by item, and different value
of item represents different window element respectively, as shown in Tab.
12.1.
Tab. 12.1 Definitions of window element
ID for window
element
BKC_CAPTION_NORMAL
FGC_CAPTION_NORMAL
BKC_CAPTION_ACTIVED
FGC_CAPTION_ACTIVED
BKC_CAPTION_DISABLED
FGC_CAPTION_DISABLED
WEC_FRAME_NORMAL
WEC_FRAME_ACTIVED
WEC_FRAME_DISABLED
WEC_3DBOX_NORMAL
WED_3DBOX_REVERSE
WEC_3DBOX_LIGHT
WEC_3DBOX_DARK
WEC_FLAT_BORDER
FGC_CONTROL_DISABLED
180
Meanings
Background color of
caption bar in normal state
Foreground color of caption
bar in normal state
Background color of
caption bar in active state
Foreground color of caption
bar in normal state
Background color of
caption bar in disabled
state
Foreground color of caption
bar in disabled state
Color of frame in normal
state
Color of frame in normal
state
Color of frame in disabled
state
Normal color of 3D-box
Reversed color of 3D-box
Highlight color of 3D-box
Dark color of 3D-box
Border color of flat box
Foreground color of flat
box
Remarks
Can be used to control
the color of 3D-box of
control with 3D-display
effect such as button.
Can be used to control
the color of controls with
MiniGUI Programming Guide V2.0-4
BKC_HILIGHT_NORMAL
BKC_HILIGHT_LOSTFOCUS
FGC_HILIGHT_NORMAL
BKC_CONTROL_DEF
FGC_CONTROL_NORMAL
FGC_HILIGHT_DISABLED
BKC_DESKTOP
BKC_DIALOG
Background color of
section selected by control
Background color of
section selected by control
when lose focus
Foreground color of section
selected by control
Background color of control
by default
Foreground color of control
in normal state
Foreground color of section
selected by control in
disabled state
Background color of
desktop
Background color by
default of dialog box
the color of controls with
selection property such
as edit box, list box etc.
Used to control the color
of foreground and
background of normal
control
Global property
When you need to change the painting color of some element of a window
(main window or control), you can write code as follows:
HWND hwnd = GetDlgItem (hDlg, IDC_STATIC);
gal_pixel pixel = RGB2Pixel (HDC_SCREEN, r, g, b);
SetWindowElementColorEx (hwnd, FGC_CONTROL_NORMAL, pixel);
UpdateWindow (hwnd, TRUE);
The code above changes the foreground color of a static box in dialog box. It
should be noted that if the window is visible, then you should call
UpdateWindow function to update the window to reflect the change.
Note that if you want to change the background color of main window of
control, you should use SetWindowBkColor function, for example:
HWND hwnd = GetDlgItem (hDlg, IDC_STATIC);
gal_pixel pixel = RGB2Pixel (HDC_SCREEN, r, g, b);
SetWindowBkColor (hwnd, pixel);
InvalidateRect (hwnd, NULL, TRUE);
12.3 Clipboard
Clipboard is a tool to transfer data, and can be used for data communication
among applications and application internals. Its principle is very simple, that
is, a program places data on the clipboard, and another application takes the
data from the clipboard. Clipboard is a data interchange station among
181
MiniGUI Programming Guide V2.0-4
applications.
Edit box control in MiniGUI supports clipboard operations, when the user
selects text and press down <CTRL+C> keys, the data is copied to the text
clipboard by default; when the users press down <CTRL+V> keys, the data is
copied from the clipboard into edit box.
12.3.1 Creating and Destroying Clipboard
MiniGUI provides a default text clipboard, named as CBNAME_TEXT (string name
“text”), used for copying and pasting of text. Applications can use the
clipboard directly without other additional operations. A clipboard defined by
an application itself need to be created with CreateClipBoard function, and to
be destroyed with DestroyClipBoard after using it.
There are at most NR_CLIPBOARDS clipboards in MiniGUI, including the system
default text clipboard and clipboards defined by user. NR_CLIPBOARDS macro is
defined to be 4 in minigui/window.h header file by default.
CreateClipBoard function creates a clipboard with specified name, this name
can not be same as the name of existing clipboards (system defined or user
defined):
int GUIAPI CreateClipBoard (const char* cb_name, size_t size);
Argument cb_name specifies the name of a clipboard; argument size specifies
the size of data to be stored by the clipboard. If creates successfully, the
function returns CBERR_OK; if the name is reduplicate, the function returns
CBERR_BADNAME; if the memory is not enough, the function returns
CBERR_NOMEM.
The DestroyClipBoard function destroys a user defined clipboard created by
CreateClipBoard function:
182
MiniGUI Programming Guide V2.0-4
int GUIAPI DestroyClipBoard (const char* cb_name);
12.3.2 Transferring Data to Clipboard
SetClipBoardData function transfers data to a specified clipboard:
int GUIAPI SetClipBoardData (const char* cb_name, void* data, size_t n, int cbop);
Here, the argument cb_name specifies the name of clipboard; data is the
pointer to data buffer; n is the size of data; cbop is the operation type, which
can be:
CBOP_NORMAL: Default overwriting operation. The new data overwrites
the existing data on the clipboard;
CBOP_APPEND: Appending operation. The new data will be appended to
the existing data on the clipboard
12.3.3 Getting Data from Clipboard
GetClipBoardDataLen function is used to get the size of data on clipboard:
size_t GUIAPI GetClipBoardDataLen (const char* cb_name);
GetClipBoardData function is used to copy the data on clipboard to the
specified data buffer:
size_t GUIAPI GetClipBoardData (const char* cb_name, void* data, size_t n);
Here the argument cb_name specifies the name of the clipboard; data is the
pointer to the data buffer; n specifies the size of specified data buffer. The
function returns the size of gotten data from the clipboard
Generally speaking, you can use GetClipBoardDataLen function to get the size
of data before using GetClipBoardData function to get data of clipboard, so
that you can specify an appropriate data buffer to save data.
183
MiniGUI Programming Guide V2.0-4
GetClipBoardByte function is used to get a byte from the specified position of
data on clipboard.
int GUIAPI GetClipBoardByte (const char* cb_name, int index, unsigned char* byte);
Here the argument index specifies the index position of specified data; byte is
used to save the gotten byte data.
12.4 Reading/Writing Configuration File
The configuration file of MiniGUI (default as /usr/local/etc/MiniGUI.cfg file)
uses Windows INI-like file format. This format is very simple, seen as follows:
[section-name1]
key-name1=key-value1
key-name2=key-value2
[section-name2]
key-name3=key-value3
key-name4=key-value4
The information of such configuration file is grouped by section, then uses
key=value format to appoint parameter and its value. Application can also use
this format to store some configuration information. So, MiniGUI provides
following functions (minigui/minigui.h):
int GUIAPI GetValueFromEtcFile (const char* pEtcFile, const char* pSection,
const char* pKey, char* pValue, int iLen);
int GUIAPI GetIntValueFromEtcFile (const char* pEtcFile, const char* pSection,
const char* pKey, int* value);
int GUIAPI SetValueToEtcFile (const char* pEtcFile, const char* pSection,
const char* pKey, char* pValue);
GHANDLE GUIAPI LoadEtcFile (const char* pEtcFile);
int GUIAPI UnloadEtcFile (GHANDLE hEtc);
int GUIAPI GetValueFromEtc (GHANDLE hEtc, const char* pSection,
const char* pKey, char* pValue, int iLen);
int GUIAPI GetIntValueFromEtc (GHANDLE hEtc, const char* pSection,
const char* pKey, int *value);
int GUIAPI SetValueToEtc (GHANDLE hEtc, const char* pSection,
const char* pKey, char* pValue);
int GUIAPI RemoveSectionInEtcFile (const char* pEtcFile, const char* pSection);
int GUIAPI GetValueFromEtcSec (GHANDLE hSect,
const char* pKey, char* pValue, int iLen);
184
MiniGUI Programming Guide V2.0-4
int GUIAPI GetIntValueFromEtcSec (GHANDLE hSect,
const char* pKey, int* pValue);
int GUIAPI SetValueToEtcSec (GHANDLE hSect,
const char* pKey, char* pValue);
int GUIAPI SaveEtcToFile (GHANDLE hEtc, const char* file_name);
GHANDLE GUIAPI FindSectionInEtc (GHANDLE hEtc,
const char* pSection, BOOL bCreateNew);
int GUIAPI RemoveSectionInEtc (GHANDLE hEtc, const char* pSection);
The use of first three functions is as follows:
GetValueFromEtcFile: To get a specified key value from a specified
configuration file. The value of the key returns as a string.
GetIntValueFromEtcFile: To get a specified key integer value from a
specified configuration file. This function converts the accepted string
to integer value (using strtol function) and then returns the value.
SetValueToEtcFile: This function stores the given key value into a
specified configuration file. If the configuration file does not exist, this
function will create new configuration file. If the file exists, the old
value will be covered.
The next five functions are new configuration file reading/writing function since
MiniGUI version 1.6.x; the use of them is as follows:
LoadEtcFile: Read a specified configuration file into memory and
returns a configuration object handle, then the related functions can
visit the configuration information in memory through this handle.
UnloadEtcFile: Release the configuration information in memory.
GetValueFromEtc: The way of use is similar to GetValueFromEtcFile;
But its first argument is the configuration object handle, not the file
name. This function can be used to get configuration information from
memory.
GetIntValueFromEtc: The way of use is similar to
GetIntValueFromEtcFile.
SetValueToEtc: Similar to SetValueToEtcFile, but this function only
changes the configuration key value in memory, does not affect the
content in the file.
185
MiniGUI Programming Guide V2.0-4
The last seven functions are new configuration file reading/writing function
since MiniGUI version 2.0.4/1.6.10; the use of them is as follows:
RemoveSectionInEtcFile: Remove a specified section from a specified
configuration file.
RemoveSectionInEtc: Remove a specified section from the
configuration information in memory.
GetValueFromEtcSec: Get value from a specified section in memory.
Similar to GetValueFromEtc.
GetIntValueFromEtcSec: Get an integer value from specified section in
memory. Similar to GetIntValueFromEtc.
SetValueToEtcSec: Set the value in a specified section in memory.
Similiar to SetValueToEtc and SetValueToEtc.
FindSectionInEtc: Find or create a specified section from the
configuration information in memory.
SaveEtcToFile: Save the configuration information in memory into a
specified file.
These functions are usually used to read all information of configuration file for
once. When need to get relatively more key values, this function will first use
LoadEtcFile to read in a configuration file, and then use GetValueFromEtc to
get key value. When there is no need to visit configuration information, use
UnloadEtcFile to release the configuration object handle.
Assuming that certain configuration file records some application information,
and has the following formats:
[mginit]
nr=8
autostart=0
[app0]
path=../tools/
name=vcongui
layer=
tip=Virtual&console&on&MiniGUI
icon=res/konsole.gif
[app1]
path=../bomb/
name=bomb
layer=
tip=Game&of&Minesweaper
icon=res/kmines.gif
186
MiniGUI Programming Guide V2.0-4
[app2]
path=../controlpanel/
name=controlpanel
layer=
tip=Control&Panel
icon=res/kcmx.gif
The section [mginit] records the number of applications and its
automatically-startup index (autostart key). The section [appX] records
information of each application program, including the path, the name, and the
icon of the application. Code in List 12.2 illustrates how to use the functions
above to get such information (the code comes from program mginit of MDE).
List 12.2 Using MiniGUI configuration file functions to get information
#define APP_INFO_FILE “mginit.rc”
static BOOL get_app_info (void)
{
int i;
APPITEM* item;
/* Get information of the number of programs */
if (GetIntValueFromEtcFile (APP_INFO_FILE, "mginit", "nr", &app_info.nr_apps) != ETC
_OK)
return FALSE;
if (app_info.nr_apps <= 0)
return FALSE;
/* Get index of autostarting application */
GetIntValueFromEtcFile (APP_INFO_FILE, "mginit", "autostart", &app_info.autostart);
if (app_info.autostart >= app_info.nr_apps || app_info.autostart < 0)
app_info.autostart = 0;
/* Calloc inforamtion structure of application */
if ((app_info.app_items = (APPITEM*)calloc (app_info.nr_apps, sizeof (APPITEM))) ==
NULL) {
return FALSE;
}
/* Get information of each application such as path, name and icon*/
item = app_info.app_items;
for (i = 0; i < app_info.nr_apps; i++, item++) {
char section [10];
sprintf (section, "app%d", i);
if (GetValueFromEtcFile (APP_INFO_FILE, section, "path",
item->path, PATH_MAX) != ETC_OK)
goto error;
if (GetValueFromEtcFile (APP_INFO_FILE, section, "name",
item->name, NAME_MAX) != ETC_OK)
goto error;
if (GetValueFromEtcFile (APP_INFO_FILE, section, "layer",
item->layer, LEN_LAYER_NAME) != ETC_OK)
goto error;
if (GetValueFromEtcFile (APP_INFO_FILE, section, "tip",
item->tip, TIP_MAX) != ETC_OK)
goto error;
strsubchr (item->tip, '&', ' ');
187
MiniGUI Programming Guide V2.0-4
if (GetValueFromEtcFile (APP_INFO_FILE, section, "icon",
item->bmp_path, PATH_MAX + NAME_MAX) != ETC_OK)
goto error;
if (LoadBitmap (HDC_SCREEN, &item->bmp, item->bmp_path) != ERR_BMP_OK)
goto error;
item->cdpath = TRUE;
}
return TRUE;
error:
free_app_info ();
return FALSE;
}
If using LoadEtcFile, GetValueFromEtc, and UnloadEtcFile to implement
above example, the code will be as follows:
GHANDLE hAppInfo;
hAppInfo = LoadEtcFile (APP_INFO_FILE);
//...
get_app_info ();
//...
UnloadEtcFile (hAppInfo);
We also need change GetValueFromEtcFile of function get_app_info to
GetValueFromEtc.
12.5 Writing Portable Program
As we know, the CPU used by most embedded system has totally different
construction and characteristic from the CPU of normal desktop PC. However,
operating system and advanced language can hide these differences to a great
extent. With the support of advanced language programming, the compiler and
operating system can help programs solve most problems related to CPU
architecture and characteristic in order to save developing time and increase
developing efficiency. However, application programs have to face some certain
CPU characteristics; the following aspects need to be paid more attention:
The order of byte. Generally, when CPU stores integer data of
multi-bytes, it will store the low-bit byte in low address unit, such as
Intel x86 series. Some CPU uses opposite order to store. For example,
the popularly used PowerPC in embedded system stores low-bit byte in
high address unit. The former is called little-endian system while the
188
MiniGUI Programming Guide V2.0-4
latter is called big-endian system.
The Linux kernel on some platforms may lack of some advanced system
calls, the most popular one is the system calls related to virtual
memory mechanism. The Linux system running on certain CPU cannot
provide virtual memory mechanism because of the limitation of CPU
capability. For example, CPU lack of MMU unit cannot provide the
sharing memory of System V IPC mechanism.
In order to make the portable code have most popular adaptability, application
programs must notice these differences and write code according to different
situations. Here we will describe how to write portable code in MiniGUI
applications.
12.5.1 Using Endian-Specific Read/Write Functions of MiniGUI
In order to solve the first problem mentioned above, MiniGUI provides several
endian-related read/write functions. These functions can be divided into two
categories:
Functions used to swap the order of byte, including ArchSwapLE16,
ArchSwapBE16 and so on.
Functions used to read/write standard I/O stream, including
MGUI_ReadLE16, MGUI_ReadBE16 and so on.
The first category is used to convert the 16-bit, 32-bit, or 64-bit integer into
system native byte from certain byte order. For example:
int fd, len_header;
...
if (read (fd, &len_header, sizeof (int)) == -1)
goto error;
#if MGUI_BYTEORDER == MGUI_BIG_ENDIAN
len_header = ArchSwap32 (len_header); // If it is big-endian system, swap the order
#endif
...
The above code first uses read system call to read an integer value from the a
specified file descriptor to variable len_header. The integer value saved in this
file is in little-endian, so the byte order of this integer value has to be swapped
189
MiniGUI Programming Guide V2.0-4
if this integer value is used in big-endian system. We can use ArchSwapLE32 to
convert 32-bit integer value into system native byte order. Also, we can swap
the bytes only for big-endian system, and then we just need to use
ArchSwap32 function.
The functions (or macro) used to swap bytes are as follow:
ArchSwapLE16(X) converts the specified 16-bit integer value (stored in
little endian byte order) to system native integer value. If system is
little endian, this function will directly return X; if system is big endian,
the function will call ArchSwap16 to swap the bytes.
ArchSwapLE32(X) converts the specified 32-bit integer value (stored in
little endian byte order) to system native integer value. If system is
little endian, this function will directly return X; if system is big endian,
the function will call ArchSwap32 to swap the bytes.
ArchSwapBE16(X) converts the specified 16-bit integer value (stored in
big endian byte order) to system native integer value. If system is big
endian, this function will directly return X; if system is little endian, the
function will call ArchSwap16 to swap the bytes.
ArchSwapBE32(X) converts the specified 32-bit integer value (stored in
big endian byte order) to system native integer value. If system is big
endian, this function will directly return X; if system is little endian, the
function will call ArchSwap32 to swap the bytes.
The second category of functions provided by MiniGUI is used to read/write
integer value from standard I/O file object. If the file is stored in little endian
byte order, the function uses MGUI_ReadLE16 and MGUI_ReadLE32 to read
integer value by converting integer value to system native byte order, whereas
uses MGUI_ReadBE16 and MGUI_ReadBE32. If the file is stored as little endian
byte order, the function will use MGUI_WriteLE16 and MGUI_WriteLE32 to write
integer value after converting integer value from system native byte order to
little endian; whereas use MGUI_WriteBE16 and MGUI_WriteBE32. The following
code explains the above functions:
FILE* out;
int count;
...
190
MiniGUI Programming Guide V2.0-4
MGUI_WriteLE32 (out, count);
// Write count to the file in little endian
12.5.2 Using Condition Compilation to Write Portable Code
When regarding problems related to portability, we can easily use the way
described above to perform function wrap in order to provide well portable
code. However, sometime we cannot use such way to provide the portable code,
so we can only use conditional compilation. Code in List 12.3 illustrates how to
use conditional compilation to ensure the program running well (the code come
from MiniGUI src/kernel/sharedres.c).
List 12.3
The usage of conditional compilation
/* If system does not support memory share, define _USE_MMAP */
#undef _USE_MMAP
/* #define _USE_MMAP 1 */
void *LoadSharedResource (void)
{
#ifndef _USE_MMAP
key_t shm_key;
void *memptr;
int shmid;
#endif
/* Load share resource*/
...
#ifndef _USE_MMAP /* Get object of share memory*/
if ((shm_key = get_shm_key ()) == -1) {
goto error;
}
shmid = shmget (shm_key, mgSizeRes, SHM_PARAM | IPC_CREAT | IPC_EXCL);
if (shmid == -1) {
goto error;
}
// Attach to the share memory.
memptr = shmat (shmid, 0, 0);
if (memptr == (char*)-1)
goto error;
else {
memcpy (memptr, mgSharedRes, mgSizeRes);
free (mgSharedRes);
}
if (shmctl (shmid, IPC_RMID, NULL) < 0)
goto error;
#endif
/* Open a file */
if ((lockfd = open (LOCKFILE, O_WRONLY | O_CREAT | O_TRUNC, 0644)) == -1)
goto error;
#ifdef _USE_MMAP
/* If use mmap, write share resource into the file*/
if (write (lockfd, mgSharedRes, mgSizeRes) < mgSizeRes)
goto error;
else
{
free(mgSharedRes);
mgSharedRes = mmap( 0, mgSizeRes, PROT_READ|PROT_WRITE, MAP_SHARED, lockfd, 0);
191
MiniGUI Programming Guide V2.0-4
}
#else
/* otherwise write the object ID of share memory into the file*/
if (write (lockfd, &shmid, sizeof (shmid)) < sizeof (shmid))
goto error;
#endif
close (lockfd);
#ifndef _USE_MMAP
mgSharedRes = memptr;
SHAREDRES_SHMID = shmid;
#endif
SHAREDRES_SEMID = semid;
return mgSharedRes;
error:
perror ("LoadSharedResource");
return NULL;
}
The MiniGUI-Processes server program to load sharing resource uses the above
code fragment. If system supports shared memory, it will initialize the shared
memory object and associate the shared resource with the shared memory
object, then write the shared memory object ID into a file; if system does not
support shared memory, it will write all initialized sharing resource into a file.
If the system support shared memory, clients can get shared memory object
ID from the file and directly attach it; if the system does not support shared
memory, clients can use mmap system call to map the file to the address space
of them. Code of clients can be seen in List 12.4.
List 12.4
The usage of conditional compilation (cont.)
void* AttachSharedResource (void)
{
#ifndef _USE_MMAP
int shmid;
#endif
int lockfd;
void* memptr;
if ((lockfd = open (LOCKFILE, O_RDONLY)) == -1)
goto error;
#ifdef _USE_MMAP
/* Use mmap to image share resource to process address space */
mgSizeRes = lseek (lockfd, 0, SEEK_END );
memptr = mmap( 0, mgSizeRes, PROT_READ, MAP_SHARED, lockfd, 0);
#else
/* Otherwise get ID of the object of share memroy, and associate the share memory */
if (read (lockfd, &shmid, sizeof (shmid)) < sizeof (shmid))
goto error;
close (lockfd);
memptr = shmat (shmid, 0, SHM_RDONLY);
#endif
if (memptr == (char*)-1)
goto error;
192
MiniGUI Programming Guide V2.0-4
return memptr;
error:
perror ("AttachSharedResource");
return NULL;
}
12.6 Fixed-Point Computing
Usually when we perform math operations, we will use float-point to represent
real number, and use <math.h> head file to calculate the float-point number.
However, float-point calculation is a time-consuming process. Therefore, in
order to reduce extra CPU instructions caused by float-point calculation, some
three-dimension graphics application always use fixed-point number to
represent real number, which will greatly accelerate the calculation of
three-dimension graphical rendering. MiniGUI also provides some fixed-point
computing functions, divided into the following categories:
Conversion among integer, float-point number and fixed-point number.
itofix converts integer to fixed-point number, while fixtoi converts
fixed-point to integer; ftofix converts float-point number to
fixed-point number, while fixtof converts fixed-point number to
float-point number.
The basic arithmetic computing such as add, subtract, multiple, and
divide of fixed-point numbers: fixadd, fixsub, fixmul, fixdiv,
fixsqrt.
The triangle compute of fixed-point number: fixcos, fixsin, fixtan,
fixacos, fixasin.
Matrix and vector computing. Matrix and vector related computing are
important for three-dimension graphics. Readers can refer to
minigui/fixedmath.h for the functions.
Code in List 12.5 illustrates the use of fixed-point number. This code converts
plane rectangular coordinates to screen coordinates.
List 12.5
Fixed-point computing
void scale_to_window (const double * in_x, const double * in_y,
double * out_x, double * out_y)
{
fixed f_x0 = ftofix (get_x0());
193
MiniGUI Programming Guide V2.0-4
fixed
fixed
fixed
fixed
f_y0 = ftofix (get_y0());
f_in_x = ftofix (*in_x);
f_in_y = ftofix (*in_y);
f_p = ftofix (get_pixel_length());
*out_x = fixtof(fixmul(fixsub(f_in_x, f_x0), f_p));
*out_y = -fixtof(fixmul(fixsub(f_in_y, f_y0), f_p));
}
The calculation of above program is very simple. The steps are as follow:
1. Converts the input parameters to fixed-point values.
2. Does the calculation by using the fixed-point values.
3. Converts the result values to float-point values.
194
MiniGUI Programming Guide V2.0-4
II
MiniGUI Graphics Programming
Graphics Device Interfaces
Handling and Rendering of Text
Advanced GDI functions based on NEWGAL
195
MiniGUI Programming Guide V2.0-4
196
MiniGUI Programming Guide V2.0-4
13 Graphics Device Interfaces
Graphics Device Interfaces (GDI) is an important part of a GUI system.
Through GDI, the GUI application can execute graphics output on the screen or
other display devices, including basic painting and text output. In this chapter
and the two sequent chapters, we will describe in detail the important
concepts of GDI, the methods of graphics programming and the main GDI
functions of MiniGUI, and will illustrate the use of important functions with
example.
13.1 Architecture of MiniGUI Graphics System
13.1.1 GAL and GDI
In order to separate the bottom layer graphics device and the top layer
graphics interface so as to increase the portability of the MiniGUI graphics
system, MiniGUI introduces the concept of Graphics Abstract Layer (GAL). GAL
defines a group of abstract interfaces, which do not depend on any special
hardware, and all the top layer graphics operation are based on these abstract
interfaces. The bottom layer code used to realize this abstract interface is
called “graphics engine”, similar to the driver in an operating system. Using
GAL, MiniGUI can run on may existed graphics function libraries, and can be
readily port to other POSIX systems, only requiring to realize the new graphics
engine according to our abstract layer interfaces. For example, in a system
based on Linux, we can create general MiniGUI graphics engine based on Linux
FrameBuffer driver. In fact, the native graphics engine included in MiniGUI
1.0.00 version is the graphics engine based on Linux FrameBuffer. Generally
speaking, all the embedded systems based on Linux will provide FrameBuffer
support so that the native graphics engine can be run on either a common PC
or a special embedded system.
197
MiniGUI Programming Guide V2.0-4
13.1.2 New GAL
MiniGUI version 1.1.0 makes much improvement to GAL and GDI, introducing
new GAL and GDI interfaces and functions.
In the old GAL and GDI design, GAL can be considered as the graphics driver
of GDI, and many graphics operations, for example drawing point, drawing line,
filling rectangle, and bitmap operations, etc., are implemented through the
corresponding function of GAL. The biggest problem of this design is GDI
cannot be extended. For example, in order to add the ellipse drawing function,
it is needed to realize the ellipse painting function in each engine. Moreover, it
is the clipping region, which GDI manages, while GAL engine is based on
clipping rectangle. This method also causes that GDI function cannot optimize
the painting. Therefore, in the interface design of new GAL and GDI, we make
restriction to GAL interface, and make many graphics input functions which are
previous completed by GAL engine to be completed in top layer GDI functions.
The function partition of New GAL (NEWGAL) and new GDI (NEWGDI) are as
follow:
NEWGAL is responsible for initializing the video device, and managing
the use of video memory;
NEWGAL is responsible for providing top layer GDI with linear video
memory which is mapped into process address space, and other
information such as palette;
NEWGAL is responsible for realizing fast bit block operation, including
rectangle filling and blitting operation, etc., and using hardware
acceleration function in possible cases;
NEWGDI function realizes advanced graphics function, including point,
line, circle, ellipse, arc, spine curve, and further advanced logical pen
and logical brush, and implements acceleration function by calling
NEWGAL interface when it is necessary;
Although some video devices also provide hardware support for the
advanced graphics functions mentioned above, however, considering
other factors, these hardware acceleration functions are not provided
by NEWGAL interface, but are all realized by software.
198
MiniGUI Programming Guide V2.0-4
Thus, the main painting function realized by NEWGAL is limited to bit block
operation, for example, rectangle filling and bit blitting operation; and other
advanced graphics functions are all realized by NEWGDI functions.
The interface of NEWGAL can effectively use video memory in video card, and
sufficiently use the hardware acceleration function. As we know, current video
cards commonly have more than 4MB video memory, and not all the video
memory will be used in a common display mode. Therefore, NEWGAL engine
can manage this unused video memory, and allocate it to the application. Thus,
it is realized to save the use of system memory on one hand, and sufficiently
use the acceleration function provided by video card so that it can perform fast
bit block operation between different video memory areas, i.e. blitting, on the
other hand.
When top layer NEWGDI interface is creating a memory DC device, it will
allocate memory from video memory, and will consider to use the system
memory when if it is not successful. Thus, if NEWGAL engine provides
hardware acceleration function, blitting operation (i.e., GDI function BitBlt) will
be run in the fastest speed between two different DC devices. Further, if the
hardware supports transparent or alpha blending function, the transparent or
alpha blending blitting operation will also be run in the fastest speed. NEWGAL
interface can automatically use these hardware acceleration functions
according to the acceleration ability of the bottom layer engine. The hardware
acceleration abilities currently supported mainly include: rectangle filling,
normal blitting operation, transparent and alpha blending blitting operation,
etc. Certainly, if the hardware does not support these acceleration functions,
NEWGAL interface can also realize these functions by software. Currently, the
video cards which provide above hardware acceleration function through
NEWGAL and FrameBuffer include: Matrox, and 3DFX, etc.
GDI interface based on NEWGAL are partially compatible with old GDI, but we
provide some advanced functions based on NEWGAL. We will describe
advanced GDI interfaces based on NEWGAL in Chapter 15.
199
MiniGUI Programming Guide V2.0-4
13.2 Painting and Updating of a Window
13.2.1 When to Paint a Window?
The application uses the window as the main output device, i.e., the MiniGUI
application paints only within its window.
MiniGUI manages the display output on the entire screen. If the window
content should be repaint due to actions such as window movement, MiniGUI
puts a flag to the area in the window to be updated, and then sends a
MSG_PAINT message to the corresponding window. The application must
perform necessary painting to update the window when receiving this message.
If the window content changed is caused by the application itself, the
application can make a flag to the window area to be updated, and generate a
MSG_PAINT message.
If it is needed to paint within a window, the application needs to get the device
context handle of this window first. Most painting operations of the application
are executed during handling MSG_PAINT. At this time, the application gets the
device context handle by calling BeginPaint function. If a certain operation of
the application is required to respond immediately, for example to handle the
keyboard and mouse messages, it can execute painting immediately without
waiting MSG_PAINT message. The application can get the device context handle
by calling GetDC or GetClientDC when painting at other time.
13.2.2 MSG_PAINT Message
Usually, the application executes the window painting when receiving
MSG_PAINT message. If the change of the window influences the content in the
client area, or the invalid region of the window is not NULL, MiniGUI will send a
MSG_PAINT message to the corresponding window procedure.
When receiving MSG_PAINT message, the application should call BeginPaint
function to get the device context handle, and use it to call GDI functions to
200
MiniGUI Programming Guide V2.0-4
execute painting which is necessary for updating the client area. After finishing
painting, the application should call EndPaint function to release the device
context handle.
BeginPaint function is used to complete the preparing work before painting
the window. It first gets the device context of the window client area by calling
GetClientDC function, and sets the clipping region of the device context to be
the current invalid region of the window. Only those regions, which have, be
changed need to be repainted, and any attempt to painting outside the clipping
region will be clipped and will not be shown on the screen. In order not to
influence the painting operation, BeginPaint function hides the caret. Finally,
BeginPaint clears the invalid region of the window to prevent generating
continually MSG_PAINT message, and then returns the gotten device context
handle.
LParam parameter of MSG_PAINT message is the pointer to the window invalid
region, and the application can use the information of the window invalid
region to optimize painting, for example, limiting painting within the window
invalid region. If the application output is simple, you can paint in the whole
window and ignoring the invalid region, and let MiniGUI clips the unnecessary
painting outside the clipping region so that only the painting within the invalid
region is visible.
The application should call EndPaint function to end the whole painting
process after finishing painting. The main work of EndPaint function is to call
ReleaseDC function to release the device context gotten by GetClientDC
function; in addition, it shows the caret hidden by BeginPaint function.
13.2.3 Valid and Invalid Region
Updating region (invalid region) is referred to the region in the window, which
is outdated or invalid and need to be repainted. MiniGUI generates MSG_PAINT
message for the application according to the region needed to be updated, and
the application can also generates MSG_PAINT message by setting invalid
201
MiniGUI Programming Guide V2.0-4
region.
The application can use InvalidateRect function to invalidate a certain
rectangular region of the window. The prototype of this function is as follows:
BOOL GUIAPI InvalidateRect (HWND hWnd, const RECT* prc, BOOL bEraseBkgnd);
The meaning of the arguments is as follows:
hWnd: the handle of the window needed to be updated
prc: pointer to invalid rectangle
bEraseBkgnd: whether to clear the window background
InvalidateRect function adds the specified rectangle to the updating region.
This function combines the specified rectangle and the previous updating
region of the application window, and then posts a MSG_PAINT message to the
message queue of this window.
If bEraseBkgnd is TRUE, the application window will receive a MSG_ERASEBKGND
message, and the window procedure can handle this message and
automatically clear the window background. If the application does not handle
MSG_ERASEBKGND message, but passes it to DefaultMainWinProc, the default
handling of MSG_ERASEBKGND by MiniGUI is to erase the background with the
background color of the window.
The window background is referred to the color and style used to fill the client
area before painting the window. The window background may cover the
previous content in the client area of the window, and make the program
output not disturbed by the existed content on the screen.
LParam parameter of MSG_ERASEBKGND message includes a RECT structure
pointer, indicating the rectangle, which should be erased. The application can
use this parameter to paint the window background. After finishing painting,
the application can directly return zero without calling DefaultMainWinProc
for default message handling. The example related to handling
202
MiniGUI Programming Guide V2.0-4
MSG_ERASEBKGND message can be referred to the related sections of Chapter 3
of this guide.
13.3 Graphics Device Context
13.3.1 Abstraction of Graphics Device
The application usually calls the painting primitives provided by the graphics
system to paint on a graphics context. The context is an object, which notes
the graphics properties used by painting primitives. These properties usually
include:
Foreground color (pen), the pixel value or the image used when
drawing lines.
Background color or filling bitmap (brush), the pixel value or image
used by painting primitives when filling.
Painting mode, which describes how the foreground color and the
exited screen color are combined. The usual option is to cover the
existed screen content or execute “XOR” bit logical operation with the
painting color and the screen color. XOR mode makes the painting
object able to be reappeared through repainting.
Filling mode, which describes how the background color or image and
the screen color are combined. The usual option is transparent, i.e.
ignoring the background and reserving the existed screen content.
Color mask, which is a bitmap, used to determine the style of the
influence on the screen pixel by the painting operation.
Pen style, the width, the cap shape, and the joint type when drawing
line.
Font, which usually corresponds to a group of bitmaps for a certain
character set, and is used by text output functions. Specifying the
properties such as size, style, and character set usually chooses font.
Painting region, which is in concept a viewport with arbitrary size and
position mapped to the window. Changing its origin can move the
viewport. The system sometimes allows the viewport to be scaled.
Clipping region. A painting primitive is valid only when it outputs within
203
MiniGUI Programming Guide V2.0-4
the clipping region. The output outside the clipping region will be
clipped. The clipping region is mainly used in repainting window, and
consists of the invalid regions of the window. The application can adjust
the clipping region.
Current position, for example, you can use painting primitives such as
MoveTo and LineTo to draw a line.
MiniGUI adopts the concept of graphics device context (DC) commonly used in
GUI systems such as Windows and X Window. Each graphics device context
defines a rectangular displaying output region and its related graphics
properties in graphics output device or memory. When calling the graphics
output function, an initialized graphics device context needs to be specified.
That is to say, all the painting operations must work in a certain graphics
device context.
From the point view of a program, an initialized graphics device context
defines a graphics device environment, determines some basic properties of
the graphics operations on it thereafter, and keeps these properties until they
are changed. These properties include: the line color, filling color, font color,
font shape, and so on. However, from the point view of GUI system, the
meanings presented by a graphics device context are more complex, and at
least include the following contents:
Information of the device in which the device context is (display mode,
color depth, and layout of video memory, etc.);
Information of the window presented by this device context and the
clipping region of this window by other windows (called “global clipping
region” in MiniGUI);
Basic operation functions of this context (point, line, polygon, filling,
block operations, etc.), and its context information;
Local information set by the program (painting property, mapping
relationship, and local clipping region, etc.).
When you want to paint on a graphics output device (e.g. the monitor screen),
you must first get a device context handle and take it as a parameter in GDI
function to identify the graphics device context to be used when painting.
204
MiniGUI Programming Guide V2.0-4
The device context includes many current properties to determine how GDI
function works on the device. These properties make that the parameter
transferred to GDI function may only include the starting coordinate or size
information and need not include the other information required for displaying
an object, since this information is a part of the device context. When you
want to change on of these properties, you can call a function which can
change the device context property, and GDI function calling for this device
context will use the changed property.
The device context is actually a data structure managed internally in GDI. The
device context is related to the specified displaying device. Some values in the
device context are graphics properties. These properties define some special
contents of the working status of some GDI painting functions. For example,
for TextOut function, the property of the device context determines the text
color, background color, the mapping manner of the x-coordinate and
y-coordinate to the window client area, and the font used for displaying the
text.
When the program needs to paint, it must first get a device context handle.
The device context handle is a value presenting a device context, and the GDI
functions use this handle.
13.3.2 Getting and Releasing of Device Context
In MiniGUI, all the functions related to painting need a device context. When
the program needs to paint, it must first get a device context handle. When
the program finishes painting, it must release the device context handle. The
program must get and release the handle during handling a single message.
That is to say, if the program gets a device context handle when handing a
message, it must release this device context handle before it finishes handling
this message and quits the window procedure function.
One of the commonly used methods for getting and releasing the device
context is through BeginPaint and EndPaint functions. The prototypes of
205
MiniGUI Programming Guide V2.0-4
these two functions are as follow (minigui/window.h):
HDC GUIAPI BeginPaint(HWND hWnd);
void GUIAPI EndPaint(HWND hWnd, HDC hdc);
It should be noted that these two functions can only be called when handling
MSG_PAINT message. Then handling of MSG_PAINT message has usually the
following form:
MSG_PAINT:
HDC hdc = BeginPaint (hWnd);
/* use GDI functions to piant */
...
EndPaint (hWnd, hdc);
return 0;
}
BeginPaint takes the window handle hWnd according to the window procedure
function as its argument, and returns a device context handle. Then GDI
function can use this device context handle for graphics operations.
In a typical graphics user interface environment (including MiniGUI), the
application is usually paint text and graphics in the client area of the window.
However, the graphics system does not ensure the painting content in the
client area be kept all the time. If the client area of this program window is
overlaid by another window, the graphics system will not reserve the content
of the overlaid window region and leave repainting of the window to the
application. When needing to recover some contents of the window, the
graphics system usually informs the program to update this part of client area.
MiniGUI informs the application to perform the painting operation of the
window client area by sending MSG_PAINT message to the application. If
program consider it is necessary to update the content of client area, it can
generate a MSG_PAINT message on its own, so that client area is repainted。
Generally speaking, in the following case, window procedure will receive a
MSG_PAINT message:
When the user moves or shows a window, MiniGUI sends MSG_PAINT
message to the previously hidden window.
206
MiniGUI Programming Guide V2.0-4
When the program uses InvalidateRect function to update the invalid
region of the window, a MSG_PAINT message will be generated;
The program calls UpdateWindow function to redraw the window;
The dialog box or message box over a window is destroyed;
Pull down or popup menu is disappeared.
In some cases, MiniGUI saves some overlaid displaying area, and recovers
them when necessary, for example the mouse cursor moving.
In usual cases, the window procedure function needs only to update a part of
the client area. For example, a dialog box overlays only a part of the client
area of a window; when the dialog box destroyed, redrawing of the part of the
client area previously overlaid by the dialog box is needed. The part of the
client area needed to be repainted called “invalid region”.
MiniGUI gets the client area device context through GetClientDC in
BeginPaint function, and then selects the current invalid region of the window
to be the clipping region of the window. While EndPaint function clears the
invalid region of the window, and release the device context.
Because BeginPaint function selects the invalid region of the window to the
device context, you can improve the handling efficiency of MSG_PAINT through
some necessary optimizations. For example, if a certain program wants fill
some rectangles in the window client area; it can handle as follows in
MSG_PAINT function:
MSG_PAINT:
{
HDC hdc = BeginPaint (hWnd);
for (j = 0; j < 10; j ++) {
if (RectVisible (hdc, rcs + j)) {
FillBox (hdc, rcs[j].left, rcs[j].top, rcs [j].right, rcs [j].bottom);
}
}
EndPaint (hWnd, hdc);
return 0;
}
Thereby unnecessary redrawing operation can be avoided, and the painting
207
MiniGUI Programming Guide V2.0-4
efficiency is improved.
The device context can be gotten and released through GetClientDC and
ReleaseDC function. The device context gotten by GetDC is for the whole
window, while the device context gotten GetClientDC is for the client area of
the window. That is, for the device context gotten by the former function, its
origin is located in upper-left corner of the window, and its output is clipped
within the window area. For the device context gotten by the latter function,
its origin is located in upper-left corner of the window client area, and its
output is limited within the range of the window client area. Following are the
prototypes of these three functions (minigui/gdi.h):
HDC GUIAPI GetDC (HWND hwnd);
HDC GUIAPI GetClientDC (HWND hwnd);
void GUIAPI ReleaseDC (HDC hdc);
GetDC and GetClientDC get a currently unused device context form some DCs
reserved by the system. Therefore, the following two points should be noted:
1. After finishing using a device context gotten by GetDC or GetClientDC,
you should release it as soon as possible by calling ReleaseDC.
2. Avoid using multiple device contexts at the same time, and avoid
calling GetDC and GetClientDC in a recursive function.
For programming convenience and improving the painting efficiency, MiniGUI
also provides functions to set up private device context. The private device
context is valid in the whole life cycle of the window, thereby avoiding the
getting and releasing process. The prototypes of these functions are as follow:
HDC GUIAPI CreatePrivateDC (HWND hwnd);
HDC GUIAPI CreatePrivateClientDC (HWND hwnd);
HDC GUIAPI GetPrivateClientDC (HWND hwnd);
void GUIAPI DeletePrivateDC (HDC hdc);
When creating a main window, if WS_EX_USEPRIVATEDC style is specified in the
extended style of the main window, CreateMainWindow function will
automatically set up a private device context for the window client area. You
can get a device context through GetPrivateClientDC function. For a control,
208
MiniGUI Programming Guide V2.0-4
if the control class has CS_OWNDC property, all the controls belonging to this
control class will automatically set up a private device context.
DeletePrivateDC function is used to delete the private device context. For the
two cases above, the system will automatically call DeletePrivateDC function
when destroy the window.
13.3.3 Saving and Restoring of Device Context
The device context can be saved and restored through SaveDC and RestoreDC
function. The prototypes of these two functions are as follow
(minigui/gdi.h):
int GUIAPI SaveDC (HDC hdc);
BOOL GUIAPI RestoreDC (HDC hdc, int saved_dc);
13.3.4 Device Context in Memory
MiniGUI also provides the creating and destroying function of the device
context in memory. Using the memory device context, you can set up a region
similar to the video memory in the system memory, perform painting
operations in this region, and copy to the video memory when finishing
painting. There are many advantages using this painting method, e.g. fast
speed, reducing the blinking phenomenon caused by direct operation on the
video memory, etc. The prototypes of the function used to create and destroy
the memory device context are as follow (minigui/gdi.h):
HDC GUIAPI CreateCompatibleDC (HDC hdc);
void GUIAPI DeleteCompatibleDC (HDC hdc);
13.3.5 Screen Device Context
MiniGUI sets up a global screen device context after started up. This DC is for
the whole screen, and has no predefined clipping region. In some applications,
you can use directly this device context to paint, which may increase the paint
efficiency remarkably. In MiniGUI, the screen device context is identified by
HDC_SCREEN, and need no getting and releasing operations for this DC.
209
MiniGUI Programming Guide V2.0-4
13.4 Mapping Mode and Coordinate Space
13.4.1 Mapping Mode
Once the Device Context (DC) has been initialized, the origin of the
coordinates is usually the upper-left corner of the output rectangle, while the x
coordinate axis is horizontal right and the y coordinate axis is vertical
downward, with both using pixel as unit. Usually, in MiniGUI, the default unit
used to draw graphics is pixel, however, we can choose other ways by
changing GDI mapping mode. Mapping mode offers the measurement unit that
can be used to convert page space (logical coordinate) into device space
(device coordinate).
The mapping mode of GDI is a device context property that almost influences
the graphics result in any client area. There are four other device context
properties that are closely related to the mapping mode: window origin,
window scope, viewport origin, and viewport scope.
Most GDI functions use coordinate value as arguments, which are called
“logical coordinates”. Before drawing something, MiniGUI firstly converts
“logical coordinates” into “device coordinates”, that is, pixel. The mapping
mode, window and viewport origin, and window and viewport scope control
such conversion. In addition, mapping mode also provides the direction of both
x and y coordinate axis; in other words, it helps to confirm whether the x
value is increasing or decreasing while you move to the left or right of the
screen, so is the y value while the screen is moved up and down.
At present MiniGUI only supports two types of mapping modes:
MM_TEXT
Each logical unit is mapped as a device pixel. X coordinate increases
progressively from left to right, while y coordinates increases
progressively from top to bottom.
MM_ANISOTROPIC
Logical unit is mapped as arbitrary device space unit; the proportion of
210
MiniGUI Programming Guide V2.0-4
the coordinate scale is also arbitrary. Using SetWindowExt and
SetViewPortExt to define unit, direction and scale.
The default mapping mode is MM_TEXT. Under this mapping mode, the logical
coordinate is equal to the device coordinate. That is, the default unit of
drawing graphics is pixel.
Changing mapping mode helps us to avoid scaling by ourselves; it is very
convenient in some conditions. You can use SetMapMode function to set your
mapping mode:
SetMapMode (hdc, mapmode);
The argument mapmode is one of the two mapping modes above. You can also
use GetMapMode function to get current mapping mode:
mapmode = GetMapMode (hdc);
13.4.2 Viewport and Window
Mapping modes are used to define the mapping from “window” (logical
coordinates) to “viewport” (device coordinates). “Window” is a rectangular
area in the page coordinate space, while viewport is a rectangular area of the
device coordinate space. It is “window” that determines which part of the
geometric model of the page space should be displayed, while “viewport”
determines where to draw. The scale between them determines the zoom of
the coordinates. Viewport is pixel-based (device coordinates), while window is
logical-based.
The following formulas can be used to convert between page space (window)
coordinates and device space (viewport) coordinates:
xViewport = ((xWindow - xWinOrg) * xViewExt / xWinExt) + xViewOrg
yViewport = ((yWindow - yWinOrg) * yViewExt / yWinExt) + yViewOrg
xViewport, yViewPort
the x value, y value in device unit
xWindow, yWindow
the x value, y value in logical unit (page
211
MiniGUI Programming Guide V2.0-4
space unit)
xWinOrg, yWinOrg
window x origin, window y origin
xViewOrg, yViewOrg
viewport x origin, viewport y origin
xWinExt, yWinExt
window x extent, window y extent
xViewExt, yViewExt
viewport x extent, viewport y extent
The transfer principal of above formulas is: the scale of certain distance value
in device space and extent value of coordinates should be equal to the scale of
page space, in other words, the logical origin (xWinOrg, yWinOrg) is always
mapped as device origin (xViewOrg, yViewOrg).
These two formulas use the origin and extent of both window and viewport. We
can see from this that the scale between the extent of viewport and the extent
of window is the conversion factor.
MiniGUI provides two functions to realize the conversion between device
coordinates and logical coordinates. LPtoDP is used to convert from logical
coordinates to device coordinates, while DPtoLP is used to convert from device
coordinates to logical coordinates:
void GUIAPI DPtoLP (HDC hdc, POINT* pPt);
void GUIAPI LPtoDP (HDC hdc, POINT* pPt);
This conversion relies on the mapping mode of device context hdc as well as
the origin and extent of the window and the viewport. Those x and y
coordinates included in the structure POINT pPt will be converted into other
coordinates in another coordinate system.
In the MiniGUI’s source codes (src/newgdi/coor.c), the conversion between
LPtoDP and DPtoLP are implemented as follow. It can be seen that the
coordinate conversion between them is based on the formulas mentioned
above.
void GUIAPI LPtoDP(HDC hdc, POINT* pPt)
{
PDC pdc;
pdc = dc_HDC2PDC(hdc);
212
MiniGUI Programming Guide V2.0-4
if (pdc->mapmode != MM_TEXT) {
pPt->x = (pPt->x - pdc->WindowOrig.x)
* pdc->ViewExtent.x / pdc->WindowExtent.x
+ pdc->ViewOrig.x;
pPt->y = (pPt->y - pdc->WindowOrig.y)
* pdc->ViewExtent.y / pdc->WindowExtent.y
+ pdc->ViewOrig.y;
}
}
void GUIAPI DPtoLP (HDC hdc, POINT* pPt)
{
PDC pdc;
pdc = dc_HDC2PDC (hdc);
if (pdc->mapmode != MM_TEXT) {
pPt->x = (pPt->x - pdc->ViewOrig.x)
* pdc->WindowExtent.x / pdc->ViewExtent.x
+ pdc->WindowOrig.x;
pPt->y = (pPt->y - pdc->ViewOrig.y)
* pdc->WindowExtent.y / pdc->ViewExtent.y
+ pdc->WindowOrig.y;
}
}
In addition, the function LPtoSP and function SPtoLP can be used to convert
between logical coordinates and screen coordinates:
void GUIAPI SPtoLP(HDC hdc, POINT* pPt);
void GUIAPI LPtoSP(HDC hdc, POINT* pPt);
13.4.3 Conversion of Device Coordinates
The mapping mode determines how MiniGUI maps logical coordinates into
device coordinates. Device coordinates use pixel as unit, the value of x
coordinate progressively increase from left to right, while the value of
coordinate progressively increase from top to bottom.. There are three types
of device coordinates in MiniGUI: screen coordinates, window coordinates, and
client area coordinates. Usually device coordinates rely on the type of chosen
device context to choose.
The (0, 0) point in screen coordinates is on the upper-left corner of the whole
screen. When we need to use the entire screen, we can do it according to the
screen coordinates. Screen coordinates are usually used in the functions that
are irrelevant to window or functions that are tightly related to the screen,
such as GetCursorPos and SetCursorPos. If the device context used by GDI
213
MiniGUI Programming Guide V2.0-4
functions is HDC_SCREEN, the logical coordinates will be mapped as screen
coordinates.
The coordinates in the window coordinates are based on entire window,
including window border, caption bar, menu bar and scroll bar, in which the
origin of window coordinates is the upper-left corner of the window. While
using the device context handle returned by GetDC, the logical coordinates
passed to GDI functions will be converted into window coordinates.
The point (0, 0) of the client area coordinates is the upper-left corner of this
area. When we use the device context handle returned GetClientDC or
BeginPaint, the logical coordinates passed to GDI functions will be converted to
the client area coordinates.
When programming we need to know on which coordinate system the
coordinates or position is based, as the meaning of position may be different
under different situation. Some time we need get the coordinates in another
coordinate system. MiniGUI provides functions that realize the conversion
among those three device coordinate systems:
void
void
void
void
GUIAPI
GUIAPI
GUIAPI
GUIAPI
WindowToScreen
ScreenToWindow
ClientToScreen
ScreenToClient
(HWND
(HWND
(HWND
(HWND
hWnd,
hWnd,
hWnd,
hWnd,
int*
int*
int*
int*
x,
x,
x,
x,
int*
int*
int*
int*
y);
y);
y);
y);
WindowToScreen converts window coordinates into screen coordinates, while
ScreenToWindow converts screen coordinates to window coordinates. The
converted value is stored in the original place. ClientToScreen converts client
coordinates into screen coordinates, while ScreenToClient converts screen
coordinates to client coordinates.
13.4.4 The Deviation and Zoom of Coordinate System
MiniGUI provides a set of functions that can be used to realize the deviation,
zoom of the coordinate system. The prototypes of these functions are as
follow:
214
MiniGUI Programming Guide V2.0-4
void
void
void
void
void
void
void
void
GUIAPI
GUIAPI
GUIAPI
GUIAPI
GUIAPI
GUIAPI
GUIAPI
GUIAPI
GetViewportExt(HDC hdc, POINT* pPt);
GetViewportOrg(HDC hdc, POINT* pPt);
GetWindowExt(HDC hdc, POINT* pPt);
GetWindowOrg(HDC hdc, POINT* pPt);
SetViewportExt(HDC hdc, POINT* pPt);
SetViewportOrg(HDC hdc, POINT* pPt);
SetWindowExt(HDC hdc, POINT* pPt);
SetWindowOrg(HDC hdc, POINT* pPt);
Get-functions are used to get the origin and extent of the window and/or the
viewport, the value is stored in POINT structure pPt; Set-functions use the
value of pPt to set the origin and the extent of the window and/or the
viewport.
13.5 Rectangle and Region Operations
13.5.1 Rectangle Operations
Rectangle usually refers to a rectangular region on the screen. It is defined in
MiniGUI as follows:
typedef struct _RECT
{
int left;
int top;
int right;
int bottom;
} RECT;
In short, rectangle is a data structure used to represent a rectangular region
on the screen. It defines the x coordinate and y coordinate of the upper-left
corner of the rectangle (left and top), as well as the x coordinate and y
coordinate of the lower-bottom corner of the rectangle. It is necessary to
notice that the right and bottom borders are not included by MiniGUI’s
rectangle. For example, if we want to figure a scan line on the screen, we
should use
RECT rc = {x, y, x + w , y + 1};
to represent it. In that x is the jumping-off point while y is the vertical place of
that scan line, and w is the width of that scan line.
215
MiniGUI Programming Guide V2.0-4
MiniGUI provides a group of functions, which can operate on RECT objects:
SetRect assigns each parameter of a RETC object.
SetRectEmpty sets a RECT object to be empty. In MiniGUI, the empty
rectangle is defined as a rectangle with its width or height as zero.
IsRectEmpty determines if the given RECT object is empty.
NormalizeRect normalizes a given rectangle. The rectangle should
meet the requirement of right > left and bottom > top. Those
rectangles that meet the above requirements are called normalized
rectangles. This function can normalize any rectangle.
CopyRect copies between two rectangles.
EqualRect determines if two RECT objects are equal, that is, if the all
parameters are equal.
IntersectRect gets the intersection of two RECT objects. If there is no
intersection between those two rectangles, the function will return to
FALSE.
DoesIntersect determines if the two rectangles are intersected.
IsCovered determines if RECT A completely overlay RECT B, that is, if
RECT B is the true subset of RECT A.
UnionRect gets the union of two rectangles. If there is no union, the
function will return FALSE; any point included in the union should also
belong to either of the rectangles.
GetBoundRect gets the bound of the two rectangles, that is, the
minimum rectangle bounding the two rectangles.
SubstractRect subtracts one rectangle from another one. Such
subtraction may result in four non-intersected rectangles. This function
will return the number of the result rectangles.
OffsetRect offsets the given RECT object.
InflateRect inflates the given RECT object. The width and height of
the inflated rectangle will be twice of the given inflation value.
InflateRectToPt inflates the given RECT object to a given point.
PtInRect determines if the given point lies in the given RECT object.
13.5.2 Region Operations
Region is a scope on the screen, which is defined as a collection of
216
MiniGUI Programming Guide V2.0-4
non-intersected rectangles and represented as a linked list. Region can be
used to represent the clipped region, invalid region, and visible region. In
MiniGUI, the definition of region equals to the definition of clipped region,
which is defined as follows (minigui/gdi.h):
typedef struct _CLIPRECT
{
RECT rc;
struct _CLIPRECT* next;
#ifdef _USE_NEWGAL
struct _CLIPRECT* prev;
#endif
} CLIPRECT;
typedef CLIPRECT* PCLIPRECT;
typedef struct _CLIPRGN
{
#ifdef _USE_NEWGAL
BYTE
type;
/* type of region */
BYTE
reserved[3];
#endif
RECT
rcBound;
PCLIPRECT
head;
PCLIPRECT
tail;
PBLOCKHEAP
heap;
} CLIPRGN;
Each clipped region has one BLOCKHEAP member, which is the private heap of
RECT objects used by the clipped region. Before using a region object, we
should firstly build up a BLOCKHEAP object, and then initialize the region object.
Showed as follows:
static BLOCKHEAP sg_MyFreeClipRectList;
...
CLIPRGN my_region
InitFreeClipRectList (&sg_MyFreeClipRectList, 20);
InitClipRgn (&my_regioni, &sg_MyFreeClipRectList);
When being actually used, multiple regions can share one BLOCKHEAP object.
Following operations can be done after initializing the region object:
SetClipRgn sets only one rectangle in the region;
ClipRgnCopy copies one region to another;
ClipRgnIntersect gets the intersection of two regions;
GetClipRgnBoundRect gets the bounding box of the region;
IsEmptyClipRgn determines if the region is empty, that is, if the region
217
MiniGUI Programming Guide V2.0-4
includes any rectangle;
EmptyClipRgn releases the rectangles in the region and empty the
region;
AddClipRect adds a rectangle to the region, but it does not determine
if the region intersects with the rectangle;
IntersectClipRect gets the intersection of region and given
rectangle;
SubtractClipRect subtracts the given rectangle from the region.
CreateClipRgn creats an empty region.
DestroyClipRgn clears and destroys a region.
The operations of rectangles and regions form the main algorithms of window
management. It is very important in GUI programming, as it is also one of the
basic algorithms of advanced GDI function.
13.6 Basic Graphics Drawing
13.6.1 Basic Drawing Attributes
Before understanding basic drawing functions, we need to know basic drawing
attributes. In the current MiniGUI version, the drawing attributes include pen
color, brush color, text background mode, text color, TAB width, and so on. The
operation functions for these attributes are listed in Table 13.1.
Table 13.1 Basic drawing attributes and operation function
Drawing Attributes
Pen color
Brush color
Text background
mode
Text color
TAB width
Operations
GetPenColor/SetPenColor
GetBrushColor/SetBrushColor
GetBkMode/SetBkMode
Effected GDI Functions
LineTo, Circle, Rectangle
FillBox
TextOut, DrawText
GetTextColor/SetTextColor
GetTabStop/SetTabStop
TextOut, DrawText
TextOut, DrawText
The current MiniGUI version also defines some functions for brush and pen. We
will discuss the functions in Chapter 15.
218
MiniGUI Programming Guide V2.0-4
13.6.2 Basic Drawing Functions
In MiniGUI, basic drawing functions include such basic functions such as
SetPixel, LineTo, Circle, and so on. The prototypes are defined as follow:
void GUIAPI SetPixel (HDC hdc, int x, int y, gal_pixel c);
void GUIAPI SetPixelRGB (HDC hdc, int x, int y, int r, int g, int b);
gal_pixel GUIAPI GetPixel (HDC hdc, int x, int y);
void GUIAPI GetPixelRGB (HDC hdc, int x, int y, int* r, int* g, int* b);
gal_pixel GUIAPI RGB2Pixel (HDC hdc, int r, int g, int b);
void GUIAPI LineTo (HDC hdc, int x, int y);
void GUIAPI MoveTo (HDC hdc, int x, int y);
void GUIAPI Circle (HDC hdc, int x, int y, int r);
void GUIAPI Rectangle (HDC hdc, int x0, int y0, int x1, int y1);
We need to differentiate two basic conceptions: pixel value and RGB value.
RGB is a way to represent color according to the different proportion of tricolor.
Usually, the red, blue and green can get any value between 0 and 255, so
there are 256x256x256 different colors. However, in video memory, the color
displayed on the screen is not represented by RGB; it is represented by pixel
value. The scope of pixel value varies according to the difference of video
mode. In 16-color mode, the scope is in [0, 15]; while in 256-color mode, the
scope is [0, 255]; in 16bit-color mode, the scope is [0, 2^16 - 1]. Here the
number of bits of one mode refers to the number of bits per pixel.
When setting the color of a pixel in MiniGUI, you can directly use pixel value
(SetPixel) or SetPixelRGB. The function RGB2Pixel can convert RGB value
into pixel value.
13.6.3 Clipping Region Operations
Clipping can be done when using device context to draw. MiniGUI provides
following functions to clip the given device context (minigui/gdi.h):
// Clipping support
void GUIAPI ExcludeClipRect (HDC hdc, int left, int top,
int right, int bottom);
void GUIAPI IncludeClipRect (HDC hdc, int left, int top,
int right, int bottom);
void GUIAPI ClipRectIntersect (HDC hdc, const RECT* prc);
void GUIAPI SelectClipRect (HDC hdc, const RECT* prc);
void GUIAPI SelectClipRegion (HDC hdc, const CLIPRGN* pRgn);
void GUIAPI GetBoundsRect (HDC hdc, RECT* pRect);
219
MiniGUI Programming Guide V2.0-4
BOOL GUIAPI PtVisible (HDC hdc, const POINT* pPt);
BOOL GUIAPI RectVisible (HDC hdc, const RECT* pRect);
ExcludeClipRect is used to exclude the given rectangle region from current
visible region, then the visible region will be reduced; IncludeClipRect adds
a rectangle region into the visible region of device context, then the visible
region will be extended; ClipRectIntersect sets the visible region of device
context as the intersection of the existed region and the given rectangle;
SelectClipRect resets the visible region of device context as the given
rectangle region; SelectClipRegion sets the visible region of device context
as the given region; GetBoundsRect is used to get the minimum bounding
rectangle of the visible region; PtVisible and RectVisible determine if the
given point or rectangle is visible, that is, if they are included or partly
included in the visible region.
13.7 Text and Font
It is necessary for any GUI system to provide the support for font and charset.
However, different GUI has its different way to implement the multi-font and
multi-charset. For example, QT/Embedded uses UNICODE, which is a popular
solution for most general operating systems. However, it is not acceptable for
some embedded systems as the conversion between UNICODE and other
charsets will increase the size of GUI system.
The MiniGUI does not use UNICODE to support multiple charsets; instead, it
uses a different policy to handle multiple charsets. For a certain charset,
MiniGUI uses the same internal encoding presentation as the charset standard.
After using a series of abstract interfaces, MiniGUI provides a consistent
analysis interface to multiple charsets. This interface can be used in font
module; also can be used to analysis multi-bytes string. When adding support
for a new charset (encoding), the only thing need to do is to provide an
interface to the charset (encoding). So far MiniGUI has been able to support
ISO8859-x single byte charsets, and some multi-bytes charsets, including
GB2312, GBK, GB18030, BIG5, EUCKR, Shift-JIS, EUCJP, Unicode and so on.
220
MiniGUI Programming Guide V2.0-4
Similar to charset, MiniGUI also defines a series of abstract interfaces to font.
When adding support for a new font type, we just need to realize the interface
of such type of font. So far MiniGUI has got the support of RBF and VBF, QPF,
TrueType and Adobe Type1.
Based on the abstract interface of multi-font and multi-charset, MiniGUI
provides a consistent interface to applications through logical font.
We will discuss the interfaces about text and font in Chapter 14 of this guide.
13.8 Bitmap Operations
Bitmap operation function is very important in GDI function of MiniGUI. In fact,
most advanced drawing operation functions are based on the bitmap
operations, for example, the text output functions.
The main bitmap operations of MiniGUI are listed below (minigui/gdi.h):
void GUIAPI FillBox (HDC hdc, int x, int y, int w, int h);
void GUIAPI FillBoxWithBitmap (HDC hdc, int x, int y, int w, int h,
PBITMAP pBitmap);
void GUIAPI FillBoxWithBitmapPart (HDC hdc, int x, int y, int w, int h,
int bw, int bh, PBITMAP pBitmap, int xo, int yo);
void GUIAPI BitBlt (HDC hsdc, int sx, int sy, int sw, int sh,
HDC hddc, int dx, int dy, DWORD dwRop);
void GUIAPI StretchBlt (HDC hsdc, int sx, int sy, int sw, int sh,
HDC hddc, int dx, int dy, int dw, int dh, DWORD dwRop);
13.8.1 Concept of Bitmap
Most graphical output devices are raster operation devices, such as printer and
video display. Raster operation devices use dispersed pixel point to indicate
the image being output. Bitmap is a two-dimension array, which records the
pixel value of every pixel point in that image. In bitmap, each pixel value
points out the color of that point. For monochrome bitmap, only one bit is
needed for each pixel; gray bitmap and multicolor bitmap need multiple bits to
present the value of color for the pixel. Bitmap is always used to indicate
complicated image of the real world.
221
MiniGUI Programming Guide V2.0-4
Bitmap has two main disadvantages. First, bitmap is easy to be influenced by
the device independence, for example, resolution and color. Bitmap always
suggests certain display resolution and image aspect ratio. Bitmap can be
zoomed in and zoomed out, but during this process certain rows and columns
are copied or deleted, which will result in image distortion. The second
disadvantage of bitmap is that it needs huge storage space. The storage space
of bitmap is determined by the size of bitmap and the number of the color. For
instance, to indicate 320x240 needs at least 320x240x2=150KB storage space
on a 16-bit color screen, while to store 1024x768 needs more than 2MB on a
24 bit-color screen.
Bitmap is rectangular, the height and width of the image use pixel as unit.
Bitmap is always stored in memory and ranked by rows. In each row, the pixel
starts from left to right, in turn be stored.
13.8.2 Bitmap Color
The color of bitmap usually uses bit-count of pixel value to measure. This
value is called color depth of the bitmap, or bit-count, or bits per pixel (bpp).
Each pixel in the bitmap has same color bit-count.
The so-call monochrome bitmap is the one that the color value of each pixel is
stored in one bit. The color value of each pixel in monochrome bitmap is 0 or 1,
respectively represents black and white. The color value of each pixel stored
by four bits can demonstrate 16 kinds of color, the one stored by eight can
demonstrate 256 while the one saved by 16 can demonstrate 65536 kinds of
color.
Two of the important display hardware in PC is video adapter and monitor. The
video adapter is a circuitry board inserted in the main board, which consists of
registers, memory (RAM, ROM and BIOS), and control circuitry. Most graphics
video adapters are based on VGA model. For most embedded devices, the
display hardware is always LCD and its LCD controller.
222
MiniGUI Programming Guide V2.0-4
Both PC display adapter and LCD controller have a video RAM (VRAM) to
represent image on the screen. VRAM have to be big enough to manage all
pixels on the screen. The programrs change the screen display by directly or
indirectly fetch the data stored in VRAM. Most video hardware provides the
ability of visiting VRAM from CPU address and data BUS. It equals to map
VRAM to CPU address space, and increase the visiting speed.
PC monitor and LCD are all raster operation devices. Each point on the screen
is a pixel and thus the display screen looks like a pixel matrix. VRAM stores
data according to video mode. It records the color value of each pixel on the
display screen. As we know, the computer uses binary ways to store data, in
which 0 and 1 are used to represent each bit. As for monochrome video mode,
the color value of one pixel point only needs one bit of VRAM to represent, if
this bit is 1, it means the pixel is light. As for multicolor video mode, the color
information of the pixel needs more bytes or bits to represent. 16-color video
mode needs four bits to store one color value; 256-color mode needs 8 bits (1
byte) while 16-bit true color video mode needs two bytes to store the color
value for one pixel.
When using 16-color and 256-color video mode, a color table is needed to
translate the RGB color data into pixel value of video device. The so-called
color table is also called palette. When displaying a pixel on the screen, the
video adapter will first read the data stored in video memory and get a group
of RGB color information, then, adjust radiation tube of the display, then, a
point will be showed on the corresponding place of the screen. When all points
in the display memory have been showed on the screen, the image is formed.
You can also change the correspondent RGB value of the color table to get the
self-defined color according to your needs. When video mode attains a
true-color level, the palette becomes meaningless, as the information stored in
video memory is already RGB information of pixel. So the pallet is no longer
needed in true-color mode.
The color used for screen display usually uses RGB color system, in which one
color is determined by the value of red, green, and blue. Different display
223
MiniGUI Programming Guide V2.0-4
device has different color scope; so a certain color may not be displayed on all
devices. Most graphic systems define their own color standard that is
irrelevant to the device.
The display of color is very complicated and always depends on the actual
display ability of display device and the requirement of applications.
Application may use monochrome and fixed palette, adjustable palette or true
color, while display system will try to display the closest color in order to meet
the requirement of application. True color display device can simulate a palette
by mapping all color during the drawing process. The palette device also can
simulate true color by setting palette. The palette device provides a color table
to disperse color scope, and then maps the needed color to the closest color.
On a small palette display device, a way named dithering can be used to
increase the displayed color scope. The palette that can be modified needs
support of hardware.
The video adapter of true color uses 16-bits or 24-bits per pixel. When using
16-bit, 6 bits will be assigned to green, red and blue get 5 bits each, it is
totally 65536 kinds of color; when only using 15 bits, red, green and blue get
5 bits each, it is 32768 kinds of color. Usually 16-bit color is called high color,
sometime also called true color. 24-bit is called true color as it can indicate
millions of color and has reached the limitation that human eyes are able to
discern.
13.8.3 Device-Dependent Bitmap and Device-Independent Bitmap
Device-dependent bitmap means the one that includes pixel matching the
video mode of a given device context, not the bitmap that is independent to
video device. In MiniGUI, these two bitmap types are represented respectively
by BITMAP and MYBITMAP data structures, showed as follow (minigui/gdi.h):
#ifdef _USE_NEWGAL
#define
#define
#define
#define
#define
224
BMP_TYPE_NORMAL
0x00
BMP_TYPE_RLE
0x01
BMP_TYPE_ALPHA
0x02
BMP_TYPE_ALPHACHANNEL
0x04
BMP_TYPE_COLORKEY
0x10
MiniGUI Programming Guide V2.0-4
#define BMP_TYPE_PRIV_PIXEL
0x20
/** Expanded device-dependent bitmap structure. */
struct _BITMAP
{
/**
* Bitmap types, can be OR'ed by the following values:
* - BMP_TYPE_NORMAL\n
*
A nomal bitmap, without alpha and color key.
* - BMP_TYPE_RLE\n
*
A RLE encoded bitmap, not used so far.
* - BMP_TYPE_ALPHA\n
*
Per-pixel alpha in the bitmap.
* - BMP_TYPE_ALPHACHANNEL\n
*
The \a bmAlpha is a valid alpha channel value.
* - BMP_TYPE_COLORKEY\n
*
The \a bmColorKey is a valid color key value.
* - BMP_TYPE_PRIV_PIXEL\n
*
The bitmap have a private pixel format.
*/
Uint8
bmType;
/** The bits per piexel. */
Uint8
bmBitsPerPixel;
/** The bytes per piexel. */
Uint8
bmBytesPerPixel;
/** The alpha channel value. */
Uint8
bmAlpha;
/** The color key value. */
Uint32 bmColorKey;
/** The
Uint32
/** The
Uint32
/** The
Uint32
/** The
Uint8*
width of the bitmap */
bmWidth;
height of the bitmap */
bmHeight;
pitch of the bitmap */
bmPitch;
bits of the bitmap */
bmBits;
/** The private pixel format */
void*
bmAlphaPixelFormat;
};
#else
/* expanded bitmap struct */
struct _BITMAP
{
Uint8
bmType;
Uint8
bmBitsPerPixel;
Uint8
bmBytesPerPixel;
Uint8
bmReserved;
Uint32
bmColorKey;
Uint32
Uint32
Uint32
bmWidth;
bmHeight;
bmPitch;
void*
bmBits;
};
#endif /* _USE_NEWGAL */
#define
#define
#define
#define
#define
#define
#define
MYBMP_TYPE_NORMAL
MYBMP_TYPE_RLE4
MYBMP_TYPE_RLE8
MYBMP_TYPE_RGB
MYBMP_TYPE_BGR
MYBMP_TYPE_RGBA
MYBMP_TYPE_MASK
#define MYBMP_FLOW_DOWN
#define MYBMP_FLOW_UP
#define MYBMP_FLOW_MASK
0x00000000
0x00000001
0x00000002
0x00000003
0x00000004
0x00000005
0x0000000F
0x00000010
0x00000020
0x000000F0
225
MiniGUI Programming Guide V2.0-4
#define MYBMP_TRANSPARENT
#define MYBMP_ALPHACHANNEL
#define MYBMP_ALPHA
0x00000100
0x00000200
0x00000400
#define MYBMP_RGBSIZE_3
#define MYBMP_RGBSIZE_4
0x00001000
0x00002000
#define MYBMP_LOAD_GRAYSCALE
#define MYBMP_LOAD_NONE
0x00010000
0x00000000
/** Device-independent bitmap structure. */
struct _MYBITMAP
{
/**
* Flags of the bitmap, can be OR'ed by the following values:
* - MYBMP_TYPE_NORMAL\n
*
A normal palette bitmap.
* - MYBMP_TYPE_RGB\n
*
A RGB bitmap.
* - MYBMP_TYPE_BGR\n
*
A BGR bitmap.
* - MYBMP_TYPE_RGBA\n
*
A RGBA bitmap.
* - MYBMP_FLOW_DOWN\n
*
The scanline flows from top to bottom.
* - MYBMP_FLOW_UP\n
*
The scanline flows from bottom to top.
* - MYBMP_TRANSPARENT\n
*
Have a trasparent value.
* - MYBMP_ALPHACHANNEL\n
*
Have a alpha channel.
* - MYBMP_ALPHA\n
*
Have a per-pixel alpha value.
* - MYBMP_RGBSIZE_3\n
*
Size of each RGB triple is 3 bytes.
* - MYBMP_RGBSIZE_4\n
*
Size of each RGB triple is 4 bytes.
* - MYBMP_LOAD_GRAYSCALE\n
*
Tell bitmap loader to load a grayscale bitmap.
*/
DWORD flags;
/** The number of the frames. */
int
frames;
/** The pixel depth. */
Uint8 depth;
/** The alpha channel value. */
Uint8 alpha;
Uint8 reserved [2];
/** The transparent pixel. */
Uint32 transparent;
/** The width of the bitmap. */
Uint32 w;
/** The height of the bitmap. */
Uint32 h;
/** The pitch of the bitmap. */
Uint32 pitch;
/** The size of the bits of the bitmap. */
Uint32 size;
/** The pointer to the bits of the bitmap. */
BYTE* bits;
};
13.8.4 Loading a Bitmap from File
The function group LoadBitmap of MiniGUI can load certain bitmap file as
device dependent bitmap object, that is, BITMAP object. Currently MiniGUI can
be used to load different format of bitmap file, including Windows BMP file,
226
MiniGUI Programming Guide V2.0-4
JPEG file, GIF file, PCX file, and TGA file. LoadMyBitmap function group can be
used to load bitmap file as device-independent bitmap objects. The related
function prototypes are as follow (minigui/gdi.h):
int GUIAPI LoadBitmapEx (HDC hdc, PBITMAP pBitmap, MG_RWops* area, const char* ext);
int GUIAPI LoadBitmapFromFile (HDC hdc, PBITMAP pBitmap, const char* spFileName);
int GUIAPI LoadBitmapFromMemory (HDC hdc, PBITMAP pBitmap,
void* mem, int size, const char* ext);
#define LoadBitmap
LoadBitmapFromFile
void GUIAPI UnloadBitmap (PBITMAP pBitmap);
int GUIAPI LoadMyBitmapEx (PMYBITMAP my_bmp, RGB* pal, MG_RWops* area, const char* ext);
int GUIAPI LoadMyBitmapFromFile (PMYBITMAP my_bmp, RGB* pal, const char* file_name);
int GUIAPI LoadMyBitmapFromMemory (PMYBITMAP my_bmp, RGB* pal,
void* mem, int size, const char* ext);
void* GUIAPI InitMyBitmapSL (MG_RWops* area, const char* ext,
MYBITMAP* my_bmp, RGB* pal);
int
GUIAPI LoadMyBitmapSL (MG_RWops* area, void* load_info,
MYBITMAP* my_bmp,CB_ONE_SCANLINE cb, void* context);
int
GUIAPI CleanupMyBitmapSL (MYBITMAP* my_bmp, void* load_info);
BOOL
int
int
GUIAPI PaintImageEx (HDC hdc, int x, int y, MG_RWops* area, const char *ext);
GUIAPI PaintImageFromFile (HDC hdc, int x, int y, const char *file_name);
GUIAPI PaintImageFromMem (HDC hdc, int x, int y, const void* mem,
int size, const char *ext);
void GUIAPI UnloadMyBitmap (PMYBITMAP my_bmp);
int GUIAPI ExpandMyBitmap (HDC hdc, PBITMAP bmp, const MYBITMAP* my_bmp,
const RGB* pal, int frame);
In order to decrease the memory usage, LoadBitmapEx can load the scan line
of the bitmap object one by one into a bitmap object independent to device. In
this process, InitMyBitmapSL initializes for the loading of the LoadMyBitmapSL;
after loading every scan line, LoadMyBitmapSL calls the user defined callback
function cb. In this way, application can deal with the loaded scan line, such as
transforming to a scan line of the BITMAP structure, or output to the window
client region. Finally, after LoadMyBitmapSL returns, user should call
CleanupMyBitmapSL function to release the resource.
The design idea of LoadMyBitmapSL function is similar to MiniGUI curve
generators. LoadBitmapEx function group and PaintImageEx function group
mentioned below are all implemented based on LoadMyBitmapSL function
group. For more information about MiniGUI curve generators, please refer to
segment 15.6.
A group of functions, such as PaintImageEx, PaintImageFromFile and
227
MiniGUI Programming Guide V2.0-4
PaintImageFromMem are added for NEWGAL. This group of functions can draw
the image specified by the parameters on the DC directly without loading into
a BITMAP object to decrease the memory usage. And it needs to be noted that
this group of functions cannot scale the image.
ExpandMyBitmap can convert MYBITMAP into bitmap object dependent to a
certain device context. After the applications get BITMAP, they can call some
functions (that will be mentioned in the next section) to fill bitmap in some
place of DC.
It is worth noticing that when loading bitmaps from files, MiniGUI uses the
suffix name of the file to determine the type of one bitmap. The support for
Windows BMP and GIF file are built-in MiniGUI, while the support for JPEG and
PNG files are based on libjpeg and libpng libraries.
13.8.5 Filling Block
The function used to fill block in MiniGUI is FillBoxWithBitmap and
FillBoxWithBitmapPart. FillBoxWithBitmap uses a device-dependent bitmap
object to fill a rectangle box, while FillBoxWithBitmapPart uses a part of
device-dependent bitmap object to fill a rectangle box. Both
FillBoxWithBitmap and FillBoxWithBitmapPart can be used to scale the
bitmap.
void GUIAPI FillBoxWithBitmap (HDC hdc, int x, int y, int w, int h,
PBITMAP pBitmap);
void GUIAPI FillBoxWithBitmapPart (HDC hdc, int x, int y, int w, int h,
int bw, int bh, PBITMAP pBitmap, int xo, int yo);
The program in List 13.1 loads a bitmap from a file and displays it on the
screen (please refers to Fig. 13.1). The complete code of this program can be
seen from loadbmp.c included in mg-samples program package for this guide.
List 13.1 Loading and showing a bitmap
case MSG_CREATE:
if (LoadBitmap (HDC_SCREEN, &bmp, "bkgnd.jpg"))
return -1;
228
MiniGUI Programming Guide V2.0-4
return 0;
case MSG_PAINT:
hdc = BeginPaint (hWnd);
/* Show the bitmap scaled on the position of (0,0,100,100) in the window*/
FillBoxWithBitmap (hdc, 0, 0, 100, 100, &bmp);
Rectangle (hdc, 0, 0, 100, 100);
/*
* Show the bitmap scaled on the position of (100,0,200,200) in the window。
* The bitmap displayed is twice the above bitmap in size。
*/
FillBoxWithBitmap (hdc, 100, 0, 200, 200, &bmp);
Rectangle (hdc, 100, 0, 300, 200);
/*
* Display the bitmap by actual size, but take a part of bitmap located
* in (10, 10, 410, 210)and
* display it on the position of (0, 200, 400, 200) in screeen
*/
FillBoxWithBitmapPart (hdc, 0, 200, 400, 200, 0, 0, &bmp, 10, 10);
Rectangle (hdc, 0, 200, 400, 400);
EndPaint (hWnd, hdc);
return 0;
case MSG_CLOSE:
UnloadBitmap (&bmp);
DestroyMainWindow (hWnd);
PostQuitMessage (hWnd);
return 0;
Fig 13.1 Loading and showing a bitmap
229
MiniGUI Programming Guide V2.0-4
13.8.6 Bit Blitting
Bit blitting means that copy the pixel data of certain rectangle in memory or
video RAM to another memory or display region. Bit blitting usually is a
high-speed image transfer process.
The function to perform this operation (bit blitting) is BitBlt and StretchBlt.
BitBlt is used to copy the display memory between two device contexts, while
StretchBlt performs stretch operation based on BitBlt.
The prototype of BitBlt function is as follows:
void GUIAPI BitBlt (HDC hsdc, int sx, int sy, int sw, int sh,
HDC hddc, int dx, int dy, DWORD dwRop);
BitBlt is used to transfer the image (pixel data) of a certain rectangle in the
source device context to a same-size rectangle in the destination device
context. In the GDI interface based on the original GAL, two device contexts
operated by the function must be compatible, that is, the two device contexts
have same color format (the GDI interface based on NEWGAL is without such
limitation). Source device context can equal to target device context. The
meaning of arguments of BitBlt function is illustrated as follow:
hsdc: the source device context;
sx, sy: the upper-left coordinates of the rectangle in the source device
context;
sw, sh: the width and height of the source rectangle
hddc: the destination device context
dx, dy: the upper-left coordinates of the rectangle in the destination
device context
dwRop: raster operation, currently ignored
The program in List 13.2 first fills in a round shape then uses BitBlt to copy it
and fill out whole client area. The complete code of this program can be seen
from program bitblt.c included in mg-samples program package.
230
MiniGUI Programming Guide V2.0-4
List 13.2 Using BitBlt function
#include
#include
#include
#include
<minigui/common.h>
<minigui/minigui.h>
<minigui/gdi.h>
<minigui/window.h>
static int BitbltWinProc (HWND hWnd, int message, WPARAM wParam, LPARAM lParam)
{
HDC hdc;
int x, y;
switch (message) {
case MSG_PAINT:
hdc = BeginPaint (hWnd);
SetBrushColor (hdc, PIXEL_blue);
/* Draw a circle in client area of window*/
FillCircle (hdc, 10, 10, 8);
for (y = 0; y < 240; y += 20) {
for (x = 0; x < 320; x += 20) {
/* Copy the circle in other posititon of client area by BitBlt function */
BitBlt (hdc, 0, 0, 20, 20, hdc, x, y, 0);
}
}
EndPaint (hWnd, hdc);
return 0;
case MSG_CLOSE:
DestroyMainWindow (hWnd);
PostQuitMessage (hWnd);
return 0;
}
return DefaultMainWinProc (hWnd, message, wParam, lParam);
}
/* /* Following codes to create the main window are omitted */ */
The output of the above code can be seen from Fig. 13.2.
Fig. 13.2
Presentation of BitBlt operation
In program bitblt.c, the source device context and target device context of
BitBlt operation are client area of window; the handle of device context is
231
MiniGUI Programming Guide V2.0-4
obtained from function BeginPaint.
This program first draws a filled circle on the upper-left corner of the client
area of the window. The coordinates of the circle center are (10, 10). The
upper-left corner of the bounding box of the circle is (0, 0), both of the width
and height of the box are 20. Then the program goes into a loop and uses
BitBlt to copy the image located in the box to other places of window client
area.
In this program, BitBlt copies certain date in the video memory to another
place of the video memory.
Another bit blitting function is StretchBlt, which is different from BitBlt as it
can stretch the image while copying. The prototype of StretchBlt is as
follows:
void GUIAPI StretchBlt (HDC hsdc, int sx, int sy, int sw, int sh,
HDC hddc, int dx, int dy, int dw, int dh, DWORD dwRop);
Compared with BitBlt, function StretchBlt adds two more arguments, which
point out the width and height of the destination rectangle. The program in
List 13.3 shows the usage of function StretchBlt.
List 13.3 Using StretchBlt function
#include
#include
#include
#include
#include
<minigui/common.h>
<minigui/minigui.h>
<minigui/gdi.h>
<minigui/window.h>
<minigui/control.h>
static int StretchbltWinProc(HWND hWnd, int message, WPARAM wParam, LPARAM lParam)
{
HDC hdc;
switch (message) {
case MSG_PAINT:
hdc = BeginPaint(hWnd);
SetBrushColor(hdc, PIXEL_blue);
/* Draw a circle in client area of window */
FillCircle(hdc, 10, 10, 8);
/* Enlarge and Copy the circle above another position by StretchBlt function*/
StretchBlt(hdc, 0, 0, 20, 20, hdc, 20, 20, 180, 180, 0);
EndPaint(hWnd, hdc);
return 0;
case MSG_CLOSE:
232
MiniGUI Programming Guide V2.0-4
DestroyMainWindow (hWnd);
PostQuitMessage (hWnd);
return 0;
}
return DefaultMainWinProc(hWnd, message, wParam, lParam);
}
/* /* Following codes to create the main window are omitted */
*/
The output of program is as shown in Fig. 13.3.
Fig. 13.3 The presentation of StretchBlt operation
StretchBlt operation involves the copy or combination of pixel, so the image
may looks abnormal, such as distortion.
13.9 Palette
Palette is the tool of video hardware used to map the color index value to RGB
color value.
13.9.1 Why Is the Palette Needed?
Why is the palette needed? Let’s first see how 16-color (4 bits per pixel) and
256-color (8 bits per pixel) model work. Let’s start from hardware layer and
then software interface. The cathode ray tube has 3 electronic guns, each of
which is respectively responsible for red, green and blue. Each electronic gun
can be adjusted to different degree of light. The combination of tricolor with
233
MiniGUI Programming Guide V2.0-4
different light degree forms kinds of color variations on the screen. The
physical memory (video RAM) on the video card is usually called FrameBuffer.
All display screen operations use read or write the frame buffer to plot. Such
block of video memory may have different organizing format under different
color mode. For example, under monochrome mode each bit represents one
pixel, in other words, each byte represents eight pixels. We call the value used
to represent pixel as pixel value, for instance, in 16-color mode, the possible
pixel value is the integer between 0 and 15.
Under 256-color mode, the computer uses palette to determine the actual RGB
value corresponding to each pixel value. Generally, palette is a structure of
linear list, and in which each entry represents a RGB value of corresponding
pixel. For example, in 4-bit pattern (each pixel is represented by 2 bits),
palette can be set as:
struct palette {
unsigned char r, g, b;
} [4] =
{
{0, 0, 0},
{128, 128, 128},
{192, 192, 192},
{255, 255, 255}
};
Now, the four possible pixel value (0, 1, 2, 3) may be corresponding to black,
deep gray, gray, and white respectively; the following palette can adjust the
four possible pixel value to red, green, blue, and white.
struct palette {
unsigned char r, g, b;
} [4] =
{
{255, 0, 0},
{0, 255, 0},
{0, 0, 255},
{255, 255, 255}
};
For other display modes lower than 256-color, the structure of palette is
basically consistent.
234
MiniGUI Programming Guide V2.0-4
13.9.2 Using Palette
As we know, palette is a linear table used to build the correspondence
relationship between limited pixel value and RGB value under low color
bit-count modes (such as 256-color mode or those modes lower than
256-color).
In MiniGUI, we can use SetPalette and GetPalette to operate palette while
SetColorfulPalette set the palette as default palette that includes the
maximum scope of color.
New interfaces are added to the new GDI for the manuplation of palette:
HPALETTE GUIAPI CreatePalette (GAL_Palette* pal);
HPALETTE GUIAPI GetDefaultPalette (void);
int GUIAPI GetPaletteEntries (HPALETTE hpal, int start, int len, GAL_Color* cmap);
int GUIAPI SetPaletteEntries (HPALETTE hpal, int start, int len, GAL_Color* cmap);
BOOL GUIAPI ResizePalette (HPALETTE hpal, int len);
UINT GUIAPI GetNearestPaletteIndex(HPALETTE hpal, Uint8 red, Uint8 green, Uint8 blue);
RGBCOLOR GUIAPI GetNearestColor (HDC hdc, Uint8 red, Uint8 green, Uint8 blue);
CreatePalette function creats a new palette and GetDefaultPalette gets the
default palette. SetPaletteEntries function and GetPaletteEntries function
can be used to set or get the entry of the palette. ResizePalette function can
be used to resize the size of palette. GetNearestPaletteIndex and
GetNearestColor function can get the nearest index value and color of the
palette.
Generally speaking, higher color bit-count (such as 15 bit or more) no longer
uses palette to set the correspondence relationship between pixel value and
RGB value, but uses simpler way to set such relationship. For example,
16-color mode uses the upper 5 bits to represent red, the middle 6 bits to
represent green, and the low 5 bits to represent blue. Under this mode the
relationship between pixel value and RGB value is directly correspondence
relationship, which no longer involves palette, so this mode is also called direct
color mode.
In MiniGUI, we can call function RGB2Pixel or Pixel2RGB function to perform
235
MiniGUI Programming Guide V2.0-4
the transformation between a RGB value and a pixel value.
236
MiniGUI Programming Guide V2.0-4
14 Handling and Rendering of Text
As discussed before, the handling and rendering of text has some of their own
features in MiniGUI. We will elaborate the concepts related to text handling
and introduce the relevant APIs in this chapter.
14.1 Charset and Encoding
Charset (character set) is a collection of characters defined to represent
certain language; Encoding is the coding rules set to represent characters in
certain charset. Encoding usually ranks the character by fixed order and uses
them as the internal features of recording, storing, transfer and exchange.
People who have conducted computer know the ASCII code defined by the US
National Standard Authorization. ASCII code can be understood as an encoding
format of American English charset; this coding format uses one 7-bit byte to
represent one character scoped from 0x00 to 0x7F.
[Note] Type man ascii to get the definition of ASCII on Linux
command line.
ASCII cannot meet the requirement of non-English speakers as the use of
computer has spreads to the entire world. Therefore, almost all countries
define the standard of charset and encoding based on their own official
languages. The well-known standard GB2312-80 is the simplified Chinese
charset standard defined by China government. GB2312-80 includes 682
symbols and 6763 Chinese words. It has 87 divisions, each of which has 94
characters. There are other standards, such as ISO8859 used for the
single-byte charsets, JISX0201, JISX0208 charset defined by Japan, BIG5
traditional Chinese charset, and so on.
One charset can have different encoding format. Usually we use EUC encode
(extended UNIX code) for GB2312 charset. EUC encodes each GB2312 charset
as 2 bytes scoped in 0xA1~0xFE. The higher byte represents GB2312 area
237
MiniGUI Programming Guide V2.0-4
code while the lower one represents GB2312 position code. Another popular
GB2312 code is HZ code, which removes the highest bit of EUC code, thus
using ASCII to represent Chinese characters. For example, the code of Chinese
word “啊” is 0xB1A1 in EUC encoding, while in HZ encoding the character is
~{1!~}.
With the publication and update of the charset of each country and area, the
problem of compatibility rises. For example, a text file that uses GB2312 EUC
code cannot be properly displayed on BIG5 system. Therefore, some
international organizations begin to develop the globally universal charset
standard, that is, the well-known UNICODE charset.
The international standard organization established ISO/IEC JTC1/SC2/WG2
work group in April 1984. This group is responsible for integrating different
characters and symbols of different countries. In 1991, some American
companies established Unicode Consortium and got agreement with WG2 to
use the same code-set in October 1991. At present, UNICODE 2.0 version
includes 6811 characters, 20902 Chinese characters, 11172 Korean characters,
6400 make-up divisions and 20249 reserved characters, totally 65534
characters. UNICODE charset has multiple encoding formats, the most popular
one is using 16-bit double bytes to express one character; it is also called
USC2; another is UTF8 encoding format, which can be compatible with ASCII
and ISO8859-1 charset. The byte-count used to represent a character is
variable.
[Hint] Type man unicode and man utf-8 on Linux command line
can get the information of UNICODE charset and UTF8
encoding.
UNICODE can solve the compatibility problem of charsets. However, most
countries and regions do not recognize UNICODE charset. For example, China
government asks all OS software products must support GB18030 charset, not
the UNICODE charset. The reason is that GB18030 is compatible with GB2312
and GBK charset popularly used in China main land areas, but not compatible
with UNICODE.
238
MiniGUI Programming Guide V2.0-4
UNICODE provides a way to solve charset compatibility problem for
general-purpose operating systems. However, it is not the best way for the
embedded systems. MiniGUI uses the internal code that is completely
consistent with the default code of that charset to represent. Then, the
abstract interfaces provide an universal analysis interface to text in any
charset. This interface can be used to analyze both of the font module and the
multi-byte character string. So far MiniGUI can support ISO8859-x (single-byte
charsets), GB2312, GBK, GB18030, BIG5, EUCKR, Shift-JIS, and EUCJP
(multi-byte charsets). MiniGUI also support UTF-8 and UTF-16 encode of
UNICODE charset through the abstract interface of charset.
[Hint] The charset support of MiniGUI can be also understood
as the support of certain encoding format of that charset.
MiniGUI uses logical font interface to support multi-byte charset. When
application displays text, it usually needs to set logical font and assign the
encoding name of chosen charset. After creating logical font, application can
use it to display text or analyze text string.
14.2 Device Font
To correctly display text needs to get the shape data corresponding to each
character. These shape data is called glyph and is saved in a file of certain
type, which is usually called a font file. The most popular type of font file is
dot-matrix (bitmap) font, which uses bitmap to store the information of
dot-matrix glyph of each character. Another popular type is vector font, which
stores the frame information of each character and can be zoomed by certain
algorithms. The popular types of vector font are TrueType and Adobe Type1.
Similar to charset, MiniGUI defines a series of abstract interfaces for font. Now
MiniGUI can support RBF, VBF (two MiniGUI-defined dot-matrix font formats),
TrueType and Adobe Type1 fonts.
When initializing MiniGUI, it is needed to read MiniGUI.cfg and load certain
239
MiniGUI Programming Guide V2.0-4
font files. The loaded font is internally called device font. Device font defines
the format name, type, size and its supported charset. According to the loaded
device font and the font type, name, size and character information assigned
by application program, MiniGUI searches the proper device font to display
text.
The next functions provide the support for loading and destroying dynamically
font (ttf or qpf) since MiniGUI version 2.0.4/1.6.10.
BOOL GUIAPI LoadDevFontFromFile(const char *devfont_name,
const char *file_name, DEVFONT** devfont);
void GUIAPI DestroyDynamicDevFont (DEVFONT **devfont);
[Hint] Information of the definition, name and format of
device font is included in Chapter 4 of MiniGUI User Manual.
MiniGUI-Processes does not load vector device font (TrueType and Type1 font)
while initializing. If a MiniGUI-Processes application wants to use vector font, it
should call InitVectorialFonts, and call TermVectorialFonts when done.
14.3 Logical font
The logical font of MiniGUI has strong functions, including abundant
information such as charset, font type, and style. It can be used not only to
render text, but also to analyze the text string. This is very useful in most text
edition applications. Before using its logical font, you need firstly build it and
choose it to the device context, which will use this logical font to output text.
The default logical font of each device context is the default system-defined
font in MiniGUI.cfg. You can establish the logical font by calling CreateLogFont,
CreateLogFontByName, and CreateLogFontIndirect. You can also use
function SelectFont to select a logical font to a device context. It is
DestroyLogFont that is used to destroy logical font. However, you cannot
destroy the selected logical font. The prototypes of these functions are as
follow (minigui/gdi.h):
240
MiniGUI Programming Guide V2.0-4
PLOGFONT GUIAPI CreateLogFont (const char* type, const char* family,
const char* charset, char weight, char slant, char flip,
char other, char underline, char struckout,
int size, int rotation);
PLOGFONT GUIAPI CreateLogFontByName (const char* font_name);
PLOGFONT GUIAPI CreateLogFontIndirect (LOGFONT* logfont);
void GUIAPI DestroyLogFont (PLOGFONT log_font);
void GUIAPI GetLogFontInfo (HDC hdc, LOGFONT* log_font);
PLOGFONT GUIAPI GetSystemFont (int font_id);
PLOGFONT GUIAPI GetCurFont (HDC hdc);
PLOGFONT GUIAPI SelectFont (HDC hdc, PLOGFONT log_font);
The following code fragment creates multiple logical fonts:
static LOGFONT
*logfont, *logfontgb12, *logfontbig24;
logfont = CreateLogFont (NULL, "SansSerif", "ISO8859-1",
FONT_WEIGHT_REGULAR, FONT_SLANT_ITALIC, FONT_FLIP_NIL,
FONT_OTHER_NIL, FONT_UNDERLINE_NONE, FONT_STRUCKOUT_LINE,
16, 0);
logfontgb12 = CreateLogFont (NULL, "song", "GB2312",
FONT_WEIGHT_REGULAR, FONT_SLANT_ROMAN, FONT_FLIP_NIL,
FONT_OTHER_NIL, FONT_UNDERLINE_LINE, FONT_STRUCKOUT_LINE,
12, 0);
logfontbig24 = CreateLogFont (NULL, "ming", "BIG5",
FONT_WEIGHT_REGULAR, FONT_SLANT_ROMAN, FONT_FLIP_NIL,
FONT_OTHER_AUTOSCALE, FONT_UNDERLINE_LINE, FONT_STRUCKOUT_NONE,
24, 0);
The first font, logfont, belongs to ISO8859-1 charset and uses SansSerif with
the height of 16 pixels; logfontgb12 belongs to GB2312 charset and uses
Song with the height of 12 pixels; logfontbig24 belongs to BIG5 charset and
uses Ming. The desired size of the last font is 24 pixels, and we use
FONT_OTHER_AUTOSCALE style to create the logical font. The style
FONT_OTHER_AUTOSCALE tells MiniGUI to auto-scale the font glyph to meet the
desired font size.
We can also call GetSystemFont function to return a system logical font, the
argument font_id in that can be one of the following values:
SYSLOGFONT_DEFAULT: System default font, it has to be a single-byte
charset logical font and must be formed by RBF device font.
SYSLOGFONT_WCHAR_DEF: System default multi-byte charset font. It is
usually formed by RBF device font. Its width is twice of the
SYSLOGFONT_DEFAULT logical font.
SYSLOGFONT_FIXED: System font with fixed width.
241
MiniGUI Programming Guide V2.0-4
SYSLOGFONT_CAPTION: The logical font used to display text on caption
bar.
SYSLOGFONT_MENU: The logical font used to display menu text.
SYSLOGFONT_CONTROL: The default logical font used by controls.
The system logical fonts above are created corresponding to definition of
MiniGUI.cfg when MiniGUI is initialized.
[Hint] The information of definition, name and format of
system logical font is described in the Chapter 4 of MiniGUI
User Manual.
GetCurFont function returns current logical font in a device context. You
cannot call DestroyLogFont to destroy a system logical font.
14.4 Text Analysis
After establishing logical font, the application program can use logical font to
analyze multi-language-mixed text. Here the multi-language-mixed text means
the character string formed by two non-intersected charset texts, such as
GB2312 and ISO8859-1, or BIG5 and ISO8859-2. You can use the following
functions to analyze the text constitutes of multi-language-mixed text
(minigui/gdi.h):
// Text parse support
int GUIAPI GetTextMCharInfo (PLOGFONT log_font, const char* mstr, int len,
int* pos_chars);
int GUIAPI GetTextWordInfo (PLOGFONT log_font, const char* mstr, int len,
int* pos_words, WORDINFO* info_words);
int GUIAPI GetFirstMCharLen (PLOGFONT log_font, const char* mstr, int len);
int GUIAPI GetFirstWord (PLOGFONT log_font, const char* mstr, int len,
WORDINFO* word_info);
GetTextMCharInfo returns the byte address of each character of the
multi-language-mixed text. For example, for the string “ABC 汉语”, this function
will return {0, 1, 2, 3, 5} five values in pos_chars. GetTextWordInfo will
analyze the place of each word of the multi-language-mixed text. As for
single-byte charset text, we use blank and TAB key as the delimiter; as for
multi-byte charset text, the word uses single-byte character as the delimiter.
242
MiniGUI Programming Guide V2.0-4
GetFirstMCharLen returns the byte length of the first character. GetFirstWord
returns the word information of the first word.
14.5 Text Transformation
MiniGUI provides the functions of converting multibyte charset text to wide charset
text in UCS or wide charset text in UCS to multibyte charset text. (minigui/gdi.h)
typedef unsigned short UChar16;
typedef signed int
UChar32;
int GUIAPI MB2WCEx (PLOGFONT log_font, void* dest, BOOL wc32,
const unsigned char* mstr, int n);
#define MB2WC(log_font, dest, mstr, n) \
MB2WCEx (log_font, dest, sizeof(wchar_t) == 4, mstr, n)
int GUIAPI WC2MBEx (PLOGFONT log_font, unsigned char *s, UChar32 wc);
#define WC2MB(log_font, s, wc) \
WC2MBEx (log_font, s, (UChar32)wc);
int GUIAPI MBS2WCSEx (PLOGFONT log_font, void* dest, BOOL wc32,
const unsigned char* mstr, int mstr_len, int n,
int* conved_mstr_len);
#define MBS2WCS(log_font, dest, mstr, mstr_len, n) \
MBS2WCSEx(log_font, dest, sizeof (wchar_t) == 4, mstr, \
mstr_len, n, NULL)
int GUIAPI WCS2MBSEx (PLOGFONT log_font, unsigned char* dest,
const void *wcs, int wcs_len, BOOL wc32, int n,
int* conved_wcs_len);
#define WCS2MBS(log_font, dest, wcs, wcs_len, n) \
WCS2MBSEx (log_font, dest, wcs, wcs_len, sizeof (wchar_t) == 4, \
n, NULL)
MB2WCEx is used to convert a multibyte character (GB2312, ISO8859, UTF-8, GBK,
BIG5, etc) to a wide character in UCS according to the charset/encoding of the logical
font. And MBS2WCSEx is used to convert a multibyte string (GB2312, ISO8859, UTF-8,
GBK, BIG5, etc) to a wide string in UCS according to the charset/encoding of the logical
font.
WC2MBEx is used to convert a wide character in UCS to a multibyte character
(GB2312, ISO8859, UTF-8, GBK, BIG5, etc) according to the charset/encoding of the
logical font. And WCS2MBSEx is used to convert a wide string in UCS to a multibyte
string (GB2312, ISO8859, UTF-8, GBK, BIG5, etc) according to the charset/encoding of
the logical font.
243
MiniGUI Programming Guide V2.0-4
14.6 Text Output
The following functions can be used to calculate the output length and width of
text (minigui/gdi.h):
int GUIAPI GetTextExtentPoint (HDC hdc, const char* text, int len, int max_extent,
int* fit_chars, int* pos_chars, int* dx_chars, SIZE* size);
// Text output support
int GUIAPI GetFontHeight (HDC hdc);
int GUIAPI GetMaxFontWidth (HDC hdc);
void GUIAPI GetTextExtent (HDC hdc, const char* spText, int len, SIZE* pSize);
void GUIAPI GetTabbedTextExtent (HDC hdc, const char* spText, int len, SIZE* pSize);
GetTextExtentPoint is used to calculate the maximal number of the
characters can be output, the byte place of each character, the output place of
each character, and the actual output width and height of multi-byte text in a
given output width (that is, the width of the output character is limited in a
certain extent). GetTextExtentPoint is an integrated function, which is very
useful for editor-type application. For example, in the single-line and multi-line
edit box control; MiniGUI uses this function to calculate the position of the
caret.
GetFontHeight and GetMaxFontWidth return the height and maximum width of
a font. GetTextExtent calculates the output width and height of text.
GetTabbedTextExtent returns the output width and height of formatted text
string.
The following function is used to output text (minigui/gdi.h):
int GUIAPI TextOutLen (HDC hdc, int x, int y, const char* spText, int len);
int GUIAPI TabbedTextOutLen (HDC hdc, int x, int y, const char* spText, int len);
int GUIAPI TabbedTextOutEx (HDC hdc, int x, int y, const char* spText, int nCount,
int nTabPositions, int *pTabPositions, int nTabOrigin);
void GUIAPI GetLastTextOutPos (HDC hdc, POINT* pt);
// Compatiblity definitions
#define TextOut(hdc, x, y, text)
TextOutLen (hdc, x, y, text, -1)
#define TabbedTextOut(hdc, x, y, text) TabbedTextOutLen (hdc, x, y, text, -1)
...
int GUIAPI DrawTextEx (HDC hdc, const char* pText, int nCount,
RECT* pRect, int nIndent, UINT nFormat);
TextOutLen is used to output a certain text with appropriate length at given
244
MiniGUI Programming Guide V2.0-4
position. If length is -1, the character string must terminate with '\0'.
TabbedTextOutLen is used to output formatted text string. TabbedTextOutEx
is used to output formatted character string, but also can specify the position
of each TAB character in the text string.
Fig. 14.1 is the output of TextOut, TabbedTextOut, and TabbedTextOutEx
functions.
Fig. 14.1 Output of TextOut, TabbedTextOut, and TabbedTextOutEx functions
DrawText is the most complicated text output function, which can use different
ways to output text in a given rectangle. Now, DrawText doesn’t support
UTF-16 text. Table 14.1 lists the formats supported by DrawText.
Table 14.1 Output formats of DrawText function
Format
identifier
DT_TOP
DT_VCENTER
DT_BOTTOM
DT_LEFT
DT_CENTER
DT_RIGHT
DT_WORDBREAK
DT_CHARBREAK
Meaning
Top-justifies the text.
Centers text vertically.
Justifies the text to the bottom of the
rectangle.
Aligns text to the left.
Aligns text in the center.
Aligns text to the right.
Lines are automatically broken between
words if a word would extend past the
edge of the rectangle specified by the
pRect parameter.
Lines are automatically broken between
characters if a character would extend
past the edge of the rectangle specified
by the pRect parameter.
Note
single line only
(DT_SINGLELINE)
245
MiniGUI Programming Guide V2.0-4
Displays text on the single line only.
Carriage returns and linefeeds do not
break the line.
Expands TAB characters.
Sets tab stops. Bits 15-8 (high-order
byte of the low-order word) of the
uFormat parameter specify the number
of characters for each TAB.
Draws without clipping. Output will be
clipped to the specified rectangle by
default.
Do not output actually, only calculate the
size of output rectangle.
DT_SINGLELINE
DT_EXPANDTABS
DT_TABSTOP
DT_NOCLIP
DT_CALCRECT
The vertical align flag will
be ignored when there is not
this flag
Code in List 14.1 calls DrawText function to perform aligned text output,
according to the description of character to be output. Please refer to
fontdemo.c program in MDE for complete code of the program. Fig. 14.2
shows the output effect of the program.
List 14.1 Using DrawText function
void OnModeDrawText (HDC hdc)
{
RECT rc1, rc2, rc3, rc4;
const char* szBuff1 = "This is a good day. \n"
"这是利用 DrawText 绘制的文本, 使用字体 GB2312 Song 12. "
"文本垂直靠上, 水平居中";
const char* szBuff2 = "This is a good day. \n"
"这是利用 DrawText 绘制的文本, 使用字体 GB2312 Song 16. "
"文本垂直靠上, 水平靠右";
const char* szBuff3 = "单行文本垂直居中, 水平居中";
const char* szBuff4 =
"这是利用 DrawTextEx 绘制的文本, 使用字体 GB2312 Song 16. "
"首行缩进值为 32. 文本垂直靠上, 水平靠左";
rc1.left
rc2.left
rc3.left
rc4.left
=
=
=
=
1;
0;
0;
0;
rc1.top
rc2.top
rc3.top
rc4.top
=
=
=
=
1; rc1.right =
110; rc2.right
361; rc3.right
461; rc4.right
401; rc1.bottom =
= 401; rc2.bottom
= 401; rc3.bottom
= 401; rc4.bottom
101;
= 351;
= 451;
= 551;
SetBkColor (hdc, COLOR_lightwhite);
Rectangle
Rectangle
Rectangle
Rectangle
(hdc,
(hdc,
(hdc,
(hdc,
InflateRect
InflateRect
InflateRect
InflateRect
rc1.left,
rc2.left,
rc3.left,
rc4.left,
(&rc1,
(&rc2,
(&rc3,
(&rc4,
-1,
-1,
-1,
-1,
rc1.top,
rc2.top,
rc3.top,
rc4.top,
rc1.right,
rc2.right,
rc3.right,
rc4.right,
rc1.bottom);
rc2.bottom);
rc3.bottom);
rc4.bottom);
-1);
-1);
-1);
-1);
SelectFont (hdc, logfontgb12);
DrawText (hdc, szBuff1, -1, &rc1, DT_NOCLIP | DT_CENTER | DT_WORDBREAK);
SelectFont (hdc, logfontgb16);
DrawText (hdc, szBuff2, -1, &rc2, DT_NOCLIP | DT_RIGHT | DT_WORDBREAK);
SelectFont (hdc, logfontgb24);
DrawText (hdc, szBuff3, -1, &rc3, DT_NOCLIP | DT_SINGLELINE | DT_CENTER | DT_VCENTER)
;
SelectFont (hdc, logfontgb16);
246
MiniGUI Programming Guide V2.0-4
DrawTextEx (hdc, szBuff4, -1, &rc4, 32, DT_NOCLIP | DT_LEFT | DT_WORDBREAK);
}
Fig. 14.2 The output of DrawText function
Except the above output functions, MiniGUI also provides functions listed in
Table 14.2, which can be used to set or get the extra space between
characters and lines.
Table 14.2 Functions to set/get extra space between characters and lines
Function
GetTextCharacterExtra
SetTextCharacterExtra
GetTextAboveLineExtra
SetTextAboveLineExtra
GetTextBellowLineExtra
SetTextBellowLineExtra
Get
Set
Get
Set
Get
Set
the
the
the
the
the
the
extra
extra
extra
extra
extra
extra
Meaning
space between characters
space between characters.
space above line.
space above line
space bellow line
space bellow line
The more usage of logical font and text output functions is illustrated in
fontdemo.c file of MDE.
247
MiniGUI Programming Guide V2.0-4
14.7 Special Render Effects of Font Glyph
MiniGUI provides many special effects to render the font glyphs. For
example, you can specify the logical font style to render the glyph with bold,
italic, underline, and/or struckout line. In version 2.0.3/1.6.9, MiniGUI
provides anti-aliased effect by using low-pass filter, to flip the glyph vertically
and/or horizontally, and to scale the glyph to meet the desired logical font size
when using bitmap font. In version 2.0.4/1.6.10, MiniGUI provides FreeType2
support, and it makes that user can choose sub-pixel render using FreeType2
or MiniGUI; Before using sub-pixel render, please confirm that you have
opened FT_CONFIG_OPTION_SUBPIXEL_RENDERING macro in FreeType2.
List 14.2 Using sub-pixel render
LOGFONT* mg_font;
mg_font = CreateLogFont (FONT_TYPE_NAME_SCALE_TTF, "times", "ISO8859-1",
FONT_WEIGHT_SUBPIXEL, FONT_SLANT_ROMAN, FONT_FLIP_NIL,
FONT_OTHER_NIL, FONT_UNDERLINE_NONE, FONT_STRUCKOUT_NONE,
15, 0);
...........
SelectFont(hdc, mg_font);
ft2SetLcdFilter (mg_font, MG_SMOOTH_NONE);
TextOut(hdc, 0,0, "text with MiniGUI sub-pixels smooth");
......
ft2SetLcdFilter (mg_font, MG_SMOOTH_DEFAULT);
TextOut(hdc, 0,0, "text with FreeType2 sub-pixels smooth");
The render effects are specified through the logical font style when you create
the logical font. For example, if you specify FS_WEIGHT_BOOK style, MiniGUI will
use low-pass filter to handle the edge of the vectorial font glyph in order to
anti-aliase. When MiniGUI scales the font glyph of bitmap font, this style also
can be used to anti-aliase. Table 14.3 illustrates the render effects supported
by MiniGUI.
Table 14.3 The font glyph render effects of MiniGUI
Style of logical font
weight:
FONT_WEIGHT_REGULAR
weight:
FONT_WEIGHT_BOLD
weight:
FONT_WEIGHT_LIGHT
248
Style
character in
logical font
name
First char is ‘r’
FS_WEIGHT_REGULAR
First char is ‘b’
FS_WEIGHT_BOLD
First char is ‘l’
FS_WEIGHT_LIGHT
Style value of
logical font
Meaning
No any weight
effect
Bold
To render glyph
edge with the
MiniGUI Programming Guide V2.0-4
background color
To handle to
glyph edge by
using the
low-pass filter to
anti-aliase
Both
FS_WEIGHT_BOL
D and
FS_WEIGHT_BOO
K
To handle to
glyph by using
sub-pixel render
No any slant
effect
Italic
weight:
FONT_WEIGHT_BOOK
First char is ’b’
FS_WEIGHT_BOOK
weight:
FONT_WEIGHT_DEMIBOL
D
Fist char is ‘d’
FS_WEIGHT_DEMIBOL
D
weight:
FONT_WEIGHT_SUBPIXE
L
slant:
FONT_SLANT_ROMAN
slant:
FONT_SLANT_ITALIC
flip:
FONT_OTHER_NIL
Fist char is ‘s’
FS_WEIGHT_SUBPIXEL
Second char is
‘r’
Second char is
‘i’
Third char is
any letter but
H/V/T
Third char is ‘H’
FONT_SLANT_ROMAN
N/A
No any flipping
effect
FS_FLIP_HORZ
Third char is ‘V’
FS_FLIP_VERT
Third char is ‘T’
FS_FLIP_HORZVERT
Forth char is
any letter but
S/N
Forth char is ‘S’
N/A
To flip the glyph
horinzontally
To flip the glyph
vertically
Both
FS_FLIP_HORZ
and
FS_FLIP_VERT
No any other
effect
other:
FONT_OTHER_TTFNOCAC
HE
Forth char is ‘N’
FS_OTHER_TTFNOCAC
HE
other:
FONT_OTHER_LCDPORTR
AIT
Forth char is ‘P’
FS_OTHER_LCDPORTR
AIT
underline:
FONT_UNDERLINE_NONE
underline:
FONT_UNDERLINE_LINE
struckout:
FONT_STRUCKOUT_NON
E
struckout:
FONT_STRUCKOUT_LINE
Fifth char is ‘n’
FS_UNDERLINE_NONE
To scale the glyph
to meet the
desired logical
font size, only
good for bitmap
font.
To close the cache
when render
glyph by using
TrueType font.
Using portrait LCD
when render
glyph by using
TrueType font.
No underline
Fifth char is ‘u’
FS_UNDERLINE_LINE
Underline
Sixth char is ’n’
FS_STRUCKOUT_NONE
No struckout line
Sixth char is ’s’
FS_STRUCKOUT_LINE
Struckout line
flip:
FONT_FLIP_HORZ
flip:
FONT_FLIP_VERT
flip:
FONT_FLIP_HORZVERT
other:
FONT_OTHER_NIL
other:
FONT_OTHER_AUTOSCAL
E
FONT_SLANT_ITALIC
FS_OTHER_AUTOSCAL
E
The style character given by Table 14.3 can be used to define the logial font
name.
249
MiniGUI Programming Guide V2.0-4
250
MiniGUI Programming Guide V2.0-4
15 Advanced GDI Functions Based on NEWGAL
It is mentioned in Chapter 13 that MiniGUI 1.1.0 has greatly improved GAL and
GDI by rewriting almost all code. Those new interfaces and functions strongly
enhance the graphics capability of MiniGUI. In this chapter we will introduce
the related concepts and interfaces of new GDI interface in detail.
15.1 New Region Implementation
New GDI uses new region algorithm, which is popularly used in X Window and
other GUI systems. This region is called x-y-banned region, featured as follow:
Region is constituted by non-null rectangles that is not intersected each
other.
Region can be divided into several non-intersected horizontal strip,
each of which has the rectangles with same width and top-aligned; In
other words, all rectangles have the same y coordinates on the
upper-left corner.
The rectangles rank from left to right at the x direction, and then form
top to bottom at y direction.
GDI can use the special property of x-y-banned region to optimize the drawing.
Those drawing functions that will be added into the future version will use this
property to optimize plotting output.
New GDI adds the following interfaces, which can be used to do operations
between regions (minigui/gdi.h):
BOOL GUIAPI PtInRegion (PCLIPRGN region, int x, int y);
BOOL GUIAPI RectInRegion (PCLIPRGN region, const RECT* rect);
BOOL
BOOL
BOOL
BOOL
GUIAPI
GUIAPI
GUIAPI
GUIAPI
IntersectRegion (CLIPRGN *dst, const CLIPRGN *src1, const CLIPRGN *src2);
UnionRegion (PCLIPRGN dst, const CLIPRGN* src1, const CLIPRGN* src2);
SubtractRegion (CLIPRGN* rgnD, const CLIPRGN* rgnM, const CLIPRGN* rgnS);
XorRegion (CLIPRGN *dst, const CLIPRGN *src1, const CLIPRGN *src2);
PtInRegion can be used to check if the given point locates in the given
region.
251
MiniGUI Programming Guide V2.0-4
RectInRegion can be used to check if given rectangle intersects with
the given region.
IntersectRegion can be used to calculate the intersection of two given
region.
UnionRegion can merge two different regions. The merged region is
still a region of x-y-banned.
SubstractRegion subtracts one region from another region.
XorRegion is used to perform the XOR (Exclusive OR) operation
between two regions. The result equals to the intersection between the
result A that src1 subtracts src2 and the result B that src2 subtracts
src1.
Apart from the region operation functions above, MiniGUI also provides those
GDI functions that created from the closed curve such as polygon and ellipse.
These functions can limit GDI output within the specially closed curve. These
functions will be discussed in the following sections.
15.2 Raster Operations
Raster operation specifies the operation between the target pixel and the pixel
existed on the screen while drawing. The most popular one is alpha blending.
Here the raster operation refers to binary bit operation, including AND, OR,
XOR, and directly overwrite (SET). Application can use SetRasterOperation
function and GetRasterOperation function to set or get current raster
operation. The prototypes of these two functions are as follow
(minigui/gdi.h):
#define
#define
#define
#define
ROP_SET
ROP_AND
ROP_OR
ROP_XOR
0
1
2
3
int GUIAPI GetRasterOperation (HDC hdc);
int GUIAPI SetRasterOperation (HDC hdc, int rop);
In the function, rop is the raster operation mode. The optional parameters are
ROP_SET (directly set), ROP_AND (do bit-AND with the pixels on the screen),
ROP_OR (do bit-OR with the pixels on the screen) and POP_XOR (do exclusive-OR
252
MiniGUI Programming Guide V2.0-4
with the pixels on the screen).
After setting new raster operation, the subsequent graphics output will be
affected by it. Those drawing functions include SetPixel, LineTo, Circle,
Rectangle, FillCircle, and FillBox.
15.3 Memory DC and BitBlt
New GDI function boosts up the memory DC operation function. GDI function
will call GAL-related interface while setting memory DC as it will fully use the
hardware acceleration of video adapter to quickly move or copy the bit blocks
between different regions, including transparence processing and alpha
blending. Application can create a memory DC with the property that each
point has different alpha value. Also, application can create the alpha value
(alpha channel of the DC) of all pixels of memory DC by using SetMemDCAlpha,
then use BitBlt and StretchBlt to transfer the bits between DCs. Application
also can set the transparent pixel of a source DC, so as to leap over such pixel
while performing BitBlt.
GDI functions regarding memory DC are as follow (minigui/gdi.h):
#define
#define
#define
#define
#define
#define
MEMDC_FLAG_NONE
MEMDC_FLAG_SWSURFACE
MEMDC_FLAG_HWSURFACE
MEMDC_FLAG_SRCCOLORKEY
MEMDC_FLAG_SRCALPHA
MEMDC_FLAG_RLEACCEL
0x00000000
0x00000000
0x00000001
0x00001000
0x00010000
0x00004000
/* None. */
/* DC is in system memory */
/* DC is in video memory */
/* Blit uses a source color key */
/* Blit uses source alpha blending */
/* Surface is RLE encoded */
HDC GUIAPI CreateCompatibleDC (HDC hdc);
HDC GUIAPI CreateMemDC (int width, int height, int depth, DWORD flags,
Uint32 Rmask, Uint32 Gmask, Uint32 Bmask, Uint32 Amask);
BOOL GUIAPI ConvertMemDC (HDC mem_dc, HDC ref_dc, DWORD flags);
BOOL GUIAPI SetMemDCAlpha (HDC mem_dc, DWORD flags, Uint8 alpha);
BOOL GUIAPI SetMemDCColorKey (HDC mem_dc, DWORD flags, Uint32 color_key);
void GUIAPI DeleteMemDC (HDC mem_dc);
CreateCompatibleDC creates a memory DC compatible with given DC.
Compatibility means that the pixel format, width and height of new created
memory DC are same with the given DC. Memory DC based on this format can
be quickly blit to the compatible DC.
253
MiniGUI Programming Guide V2.0-4
Now we further explain the pixel format. Pixel format includes the depth of
color (that is, the number of bits per pixel), palette, or the format of four
components of RGBA (red, green, blue, and alpha). The parameter alpha can
be seen as the transparence degree of one pixel point, 0 means 100%
transparent, 255 means completely opaque. If the degree of color below 8,
GAL will create a default palette and you can call the function SetPalette to
modify the palette. If the degree is higher than 8, MiniGUI will respectively
appoint the bits taken up by the RGBA parameters of the given pixel.
Compatible memory DC has the same color degree with the given DC, and has
the same palette or RGBA parameter combination format.
Calling function CreateMemDC can specify the height, width, color depth, and
necessary RGBA components combination format of the new created memory
DC. MiniGUI use bit mask taken up by each pixel to represent the combination
format of RGBA components. For example, to create a 16-bit memory DC
including per-pixel alpha value, you can use four 4-bit to assign 16-bit pixel,
thus the mask of the four components of RBGA will respectively be:
0x0000F000, 0x00000F00, 0x000000F0, and 0x0000000F.
ConvertMemDC is used to convert a specified memory DC according to the pixel
format of given referencing DC. This conversion makes the result DC has the
same pixel format with referencing DC. Thus, the converted DC can be quickly
blitted to the compatible DC.
SetMemDCAlpha is used to set or delete the alpha channel value of whole
memory DC. We can use MEMDC_FLAG_RLEACCEL to specify the memory DC
adopt or delete the RLE encoding format. Alpha channel value will function on
all pixels of the DC.
SetMemDCColorKey is used to set or delete the color key of whole memory DC
object, that is, the transparent pixel value. We can also use
MEMDC_FLAG_RLEACCEL to specify memory DC adopt or delete the RLE encoding
format.
254
MiniGUI Programming Guide V2.0-4
Similar to other DCs, you can also call GDI drawing function to perform any
drawing output operation in memory DC and then blit it to other DC. Code in
List 15.1 comes from gdidemo.c program of MDE, which demonstrates how to
use memory DC to realize transparent and alpha blending blitting operation
between DCs.
List 15.1 The enhanced memory DC operations
/* Alpha operation point by point*/
mem_dc = CreateMemDC (400, 100, 16, MEMDC_FLAG_HWSURFACE | MEMDC_FLAG_SRCALPHA,
0x0000F000, 0x00000F00, 0x000000F0, 0x0000000F);
/* Set an opaque brush and fill a rectangle */
SetBrushColor (mem_dc, RGBA2Pixel (mem_dc, 0xFF, 0xFF, 0x00, 0xFF));
FillBox (mem_dc, 0, 0, 200, 50);
/* Set a brush transparent by 25% and fill a rectangle */
SetBrushColor (mem_dc, RGBA2Pixel (mem_dc, 0xFF, 0xFF, 0x00, 0x40));
FillBox (mem_dc, 200, 0, 200, 50);
/* Set a brush half transparent and fill a rectangle */
SetBrushColor (mem_dc, RGBA2Pixel (mem_dc, 0xFF, 0xFF, 0x00, 0x80));
FillBox (mem_dc, 0, 50, 200, 50);
/* Set a brush transparent by 75% and fill a rectangle */
SetBrushColor (mem_dc, RGBA2Pixel (mem_dc, 0xFF, 0xFF, 0x00, 0xC0));
FillBox (mem_dc, 200, 50, 200, 50);
SetBkMode (mem_dc, BM_TRANSPARENT);
/* Output text with half transparent pixel point */
SetTextColor (mem_dc, RGBA2Pixel (mem_dc, 0x00, 0x00, 0x00, 0x80));
TabbedTextOut (mem_dc, 0, 0, "Memory DC with alpha.\n"
"The source DC have alpha per-pixel.");
/* Blit into window DC */
start_tick = GetTickCount ();
count = 100;
while (count--) {
BitBlt (mem_dc, 0, 0, 400, 100, hdc, rand () % 800, rand () % 800);
}
end_tick = GetTickCount ();
TellSpeed (hwnd, start_tick, end_tick, "Alpha Blit", 100);
/* Delete memory DC */
DeleteMemDC (mem_dc);
/* A memory DC with Alpha channel: 32 bits,RGB takes 8 respectively,no Alpha 分量 */
mem_dc = CreateMemDC (400, 100, 32,
MEMDC_FLAG_HWSURFACE | MEMDC_FLAG_SRCALPHA | MEMDC_FLAG_SRCCOLORKEY,
0x00FF0000, 0x0000FF00, 0x000000FF, 0x00000000);
/* Output the filled rectangle and text to memory DC */
SetBrushColor (mem_dc, RGB2Pixel (mem_dc, 0xFF, 0xFF, 0x00));
FillBox (mem_dc, 0, 0, 400, 100);
SetBkMode (mem_dc, BM_TRANSPARENT);
SetTextColor (mem_dc, RGB2Pixel (mem_dc, 0x00, 0x00, 0xFF));
TabbedTextOut (mem_dc, 0, 0, "Memory DC with alpha.\n"
"The source DC have alpha per-surface.");
/* Blit into window DC */
start_tick = GetTickCount ();
count = 100;
while (count--) {
/* Set the Alpha channel of memory DC */
SetMemDCAlpha (mem_dc, MEMDC_FLAG_SRCALPHA | MEMDC_FLAG_RLEACCEL, rand () % 256);
BitBlt (mem_dc, 0, 0, 400, 100, hdc, rand () % 800, rand () % 800);
255
MiniGUI Programming Guide V2.0-4
}
end_tick = GetTickCount ();
TellSpeed (hwnd, start_tick, end_tick, "Alpha Blit", 100);
/* Fill rectangle area, and output text */
FillBox (mem_dc, 0, 0, 400, 100);
SetBrushColor (mem_dc, RGB2Pixel (mem_dc, 0xFF, 0x00, 0xFF));
TabbedTextOut (mem_dc, 0, 0, "Memory DC with alpha and colorkey.\n"
"The source DC have alpha per-surface.\n"
"And the source DC have a colorkey, \n"
"and RLE accelerated.");
/* Set the transparent pixel value of memory DC */
SetMemDCColorKey (mem_dc, MEMDC_FLAG_SRCCOLORKEY | MEMDC_FLAG_RLEACCEL,
RGB2Pixel (mem_dc, 0xFF, 0xFF, 0x00));
/* Blit into window DC */
start_tick = GetTickCount ();
count = 100;
while (count--) {
BitBlt (mem_dc, 0, 0, 400, 100, hdc, rand () % 800, rand () % 800);
CHECK_MSG;
}
end_tick = GetTickCount ();
TellSpeed (hwnd, start_tick, end_tick, "Alpha and colorkey Blit", 100);
/* Delete the object of memory DC */
DeleteMemDC (mem_dc);
15.4 Enhanced BITMAP Operations
New GDI function enhances the BITMAP structure and adds support to
transparent and alpha channel as well as. By setting such memberships as
bmType, bmAlpha, and bmColorkey of a BITMAP object, you can get certain
properties. Then you can use function FillBoxWithBitmap/Part to draw the
BITMAP object to certain DC. You can regard the BITMAP object as the memory
DC created in system memory, but you cannot perform drawing output to the
BITMAP object. Code in List 15.2 loads a bitmap object from an image file, set
transparency and alpha channel, and finally use function FillBoxWithBitmap
to output to a DC. This program comes from the demo program gdidemo.c of
MDE.
List 15.2 The enhanced BITMAP operations
int tox = 800, toy = 800;
int count;
BITMAP bitmap;
unsigned int start_tick, end_tick;
if (LoadBitmap (hdc, &bitmap, "res/icon.bmp"))
return;
bitmap.bmType = BMP_TYPE_ALPHACHANNEL;
/* Alpha mixing of the bitmap */
start_tick = GetTickCount ();
256
MiniGUI Programming Guide V2.0-4
count = 1000;
while (count--) {
tox = rand() % 800;
toy = rand() % 800;
/* Set random Alpha channel value */
bitmap.bmAlpha = rand() % 256;
/* Display into window DC */
FillBoxWithBitmap (hdc, tox, toy, 0, 0, &bitmap);
}
end_tick = GetTickCount ();
TellSpeed (hwnd, start_tick, end_tick, "Alpha Blended Bitmap", 1000);
bitmap.bmType = BMP_TYPE_ALPHACHANNEL | BMP_TYPE_COLORKEY;
/* Get the first pixel value, and set it as transparent pixel value */
bitmap.bmColorKey = GetPixelInBitmap (&bitmap, 0, 0);
/* Transparent and Alpha mixing */
start_tick = GetTickCount ();
count = 1000;
while (count--) {
tox = rand() % 800;
toy = rand() % 800;
/* Set random Alpha channel value */
bitmap.bmAlpha = rand() % 256;
/* Display into window DC */
FillBoxWithBitmap (hdc, tox, toy, 0, 0, &bitmap);
}
end_tick = GetTickCount ();
TellSpeed (hwnd, start_tick, end_tick, "Alpha Blended Transparent Bitmap", 1000);
UnloadBitmap (&bitmap);
You can also convert a certain BITMAP object to memory DC object by using
function CreateMemDCFromBitmap. The prototype of this function is as follows
(minigui/gdi.h):
HDC GUIAPI CreateMemDCFromBitmap (HDC hdc, BITMAP* bmp);
The memory DC created from a BITMAP object directly uses the memory to
which bmBits of the BITMAP object points. The memory lies in system memory,
but not video memory.
New GDI also enhances the BITMAP-related MYBITMAP structure. MYBITMAP can
be seen as a bitmap structure that is not dependent to the device. You can
also convert one MYBITMAP object to a memory DC by using function
CreateMemDCFromMyBitmap. The prototype of this function is as follows
(minigui/gdi.h):
HDC GUIAPI CreateMemDCFromMyBitmap (HDC hdc, MYBITMAP* mybmp);
257
MiniGUI Programming Guide V2.0-4
Most GAL engines are unable to provide hardware acceleration for blitting
operation which transfers pixels from system memory to video memory,
therefore, the FillBoxWithBitmap function, the BITMAP object or the memory
DC created by MYBITMAP object are unable to be quickly blitted to other DC
through hardware acceleration. The support for such acceleration can be
achieved by pre-created memory DC in video memory.
15.5 New GDI functions
Apart from raster operation, MiniGUI also adds some useful GDI functions,
including FillBox, FillCircle, and so on. The new GDI functions are:
void GUIAPI FillBox (HDC hdc, int x, int y, int w, int h);
void GUIAPI FillCircle (HDC hdc, int sx, int sy, int r);
BOOL GUIAPI ScaleBitmap (BITMAP* dst, const BITMAP* src);
BOOL GUIAPI GetBitmapFromDC (HDC hdc, int x, int y, int w, int h, BITMAP* bmp);
gal_pixel GUIAPI GetPixelInBitmap (const BITMAP* bmp, int x, int y);
BOOL GUIAPI SetPixelInBitmap (const BITMAP* bmp, int x, int y, gal_pixel pixel);
FillBox fills specified rectangle.
FillCircle fills specified circle, affected by raster operation.
ScaleBitmap scales a BITMAP object
GetBitmapFromDC copies pixels which the scope is in a specified
rectangle to a BITMAP object.
GetPixelInBitmap gets pixel value of a given position in a BITMAP
object.
SetPixelInBitmap sets pixel value of a given position in a BITMAP
object.
15.6 Advanced GDI functions
15.6.1 Image Scaling Functions
The following functions can be used to paint and scale an image
simultaneously.
int GUIAPI StretchPaintImageFromFile (HDC hdc, int x, int y, int w, int h,
258
MiniGUI Programming Guide V2.0-4
const char* spFileName);
int GUIAPI StretchPaintImageFromMem (HDC hdc, int x, int y, int w, int h,
const void* mem, int size, const char* ext);
int GUIAPI StretchPaintImageEx (HDC hdc, int x, int y, int w, int h, MG_RWops* area,
const char* ext);
StretchPaintImageFromFile stretches and paints an image from file.
Parameter hdc is device context. Parameter x and y are painting position on
device. Parameter w is the width of the stretched bitmap. Parameter h is the
height of the stretched bitmap. Parameter spFileName is the file name.
StretchPaintImageFromMem stretches an image from memory. Parameter hdc
is device context. Parameter x and y are painting position on device.
Parameter w is the width of the stretched bitmap. Parameter h is the height of
the stretched bitmap. Parameter mem points to memory containing image data
and parameter size is the size of the image data. Parameter ext is the type of
bitmap.
StretchPaintImageEx paints and stretches an image from data source onto
device directly. Parameter hdc is device context. Parameter x and y are
painting position on device. Parameter w is the width of the stretched bitmap.
Parameter h is the height of the stretched bitmap. Parameter area points to
data source and parameter ext is the extension the type of bitmap.
15.6.2 Image Rotation Functions
The following functions can be used to paint an BITMAP object and rotate it.
void GUIAPI PivotScaledBitmapFlip (HDC hdc, const BITMAP *bmp,fixed x, fixed y,
fixed cx, fixed cy, int angle, fixed scale_x,
fixed scale_y, BOOL h_flip, BOOL v_flip);
void GUIAPI RotateBitmap (HDC hdc, const BITMAP* bmp, int lx, int ty, int angle);
void GUIAPI PivotBitmap (HDC hdc, const BITMAP *bmp, int x, int y,
int cx, int cy, int angle);
void GUIAPI RotateScaledBitmap (HDC hdc, const BITMAP *bmp, int lx, int ty,
int angle, int w, int h);
void GUIAPI RotateBitmapVFlip (HDC hdc, const BITMAP *bmp, int lx, int ty, int angle);
void GUIAPI RotateBitmapHFlip (HDC hdc, const BITMAP *bmp, int lx, int ty, int angle);
void GUIAPI RotateScaledBitmapVFlip (HDC hdc, const BITMAP *bmp, int lx, int ty,
int angle, int w, int h);
void GUIAPI RotateScaledBitmapHFlip (HDC hdc, const BITMAP *bmp, int lx, int ty,
int angle, int w, int h);
PivotScaledBitmapFlip rotates, stretches, shrinks, or flips a bitmap object.
259
MiniGUI Programming Guide V2.0-4
The unit of rotation is 1/64 degree in this function. Parameter hdc is device
context. Parameter bmp is a BITMAP object pointer. Parameter x and y are
rotation center on DC. Parameter (cx, cy) is the rotation center on the bitmap.
The data type of x, y, cx, cy are fixed-point values. Parameter angle is the
degree of rotation. Parameter scale_x and scale_y are proportion of scaling.
Parameter h_flip and v_flip are flags for flipping horizontally or flipping
vertically.
RotateBitmap rotates a bitmap object surrounded its center. Parameter hdc is
the graphic device context handle. Parameter bmp is the pointer to a BITMAP
object. Parameter lx and ly are upper-left coordinate of bitmap on DC.
Parameter angle is the degree of rotation. The unit of rotation is 1/64 degree.
PivotBitmap aligns the point in the bitmap given by parameter (cx, cy) to
parameter (x, y) in device context. Parameter hdc is the device context.
Parameter bmp is the pointer to a BITMAP object. Parameter x and y are
rotation center on DC. Parameter (cx, cy) is the rotation center on the bitmap.
Parameter angle is the degree of rotation. The unit of rotation is 1/64 degree.
RotateScaledBitmap stretches or shrinks a bitmap object at the same as
rotating it. Parameter hdc is the device context. Parameter bmp is the pointer
to a BITMAP object. Parameter lx and ly are upper-left coordinates of bitmap
on DC. Parameter angle is the degree of rotation. The unit of rotation is 1/64
degree. Parameter w and h are width and height of the stretched bitmap.
RotateBitmapVFlip flips vertically and rotates a bitmap object. See also
RotateBitmap.
RotateBitmapHFlip flips horizontally and rotates a bitmap object. See also
RotateBitmap.
RotateScaledBitmapVFlip flips vertically, rotates, stretch or shrinks a bitmap
object. This function is similar to RotateScaledBitmap expect that it flips the
260
MiniGUI Programming Guide V2.0-4
bitmap vertically first.
RotateScaledBitmapHFlip flips horizontally, rotates, stretches or shrinks a
bitmap object. For the means of parameters, please refer to
RotateScaledBitmap.
15.6.3 Rounded Corners Rectangle
The follow function draws a rounded corners rectangle
BOOL GUIAPI RoundRect (HDC hdc, int x0, int y0, int x1, int y1, int rw, int rh);
Here, hdc is the graphic device context handle. x0 and y0 are coordinates of
upper-left corner of the rectangle; x1 and y1 are coordinates of lower-right of
the rectangle; rw and rh are the x-radius and y-radius of the rounded corners
respectively.
15.7 Curve Generators
A general graphics system usually provides the user with the drawing functions
to plot line and complicated curve, such as ellipse, and spline. Users can use
this function to plot, but unable to do other jobs by using the existed
curve-generating algorithms. In the development of new GDI interface, we use
a special design pattern to implement drawing of curve and filling of closed
curve. This way is very flexible and provides you a chance of directly using
system internal algorithm:
System defines several functions used to create line and curve. We call
these functions curve generators.
You need to define a callback and pass this function address to curve
generator before calling a generator. The curve generator will call this
callback while generating a point on the curve or a horizontal line of
closed curve.
You can finish some operations based on new point or new horizontal
261
MiniGUI Programming Guide V2.0-4
line. For the MiniGUI drawing function, that means drawing the point or
the line.
As callback is frequently called on during the generator operating
process, system allows you to pass a pointer to represent context while
calling the curve generator. The generator will pass this pointer to your
callback.
We will describe curve and filling generator provided by MiniGUI in the
following sections.
15.7.1 Line Clipper and Line Generator
The prototype of the line clipper and generator is as follows:
/* Line clipper */
BOOL GUIAPI LineClipper (const RECT* cliprc, int *_x0, int *_y0, int *_x1, int *_y1);
/* Line generators */
typedef void (* CB_LINE) (void* context, int stepx, int stepy);
void GUIAPI LineGenerator (void* context, int x1, int y1, int x2, int y2, CB_LINE cb);
LineClipper is not a generator, which is used to clip the given line into a
rectangle. Cliprc is the given rectangle, while _x0, _y0, _x1, and _y1 present
the two end-points of the line that will be clipped into cliprc and then return
to the end-points of the clipped line. MiniGUI internally uses Cohen-Sutherland
algorithm to clip a line.
LineGenerator is the line generator using Breshenham algorithm. The
generator starts from the beginning point of given line, every time when it
generates a point it will call the callback function and pass context as well as
the step forward value or amount of difference between new point and the
previous one. For example, passing stepx = 1, stepy = 0 indicate that the new
point is one step forward then the previous point at x coordinate, while y
coordinate keeps the same. The callback function can realize the optimization
at certain degree on the basis of step forward value.
262
MiniGUI Programming Guide V2.0-4
15.7.2 Circle Generator
The prototypes of MiniGUI-defined circle generator are as follow:
/* Circle generator */
typedef void (* CB_CIRCLE) (void* context, int x1, int x2, int y);
void GUIAPI CircleGenerator (void* context, int sx, int sy, int r, CB_CIRCLE cb);
You should firstly specify the coordinates of center of the circle and the radius,
and then pass information of context and the callback function. Every time
when it generates a point, the generator will call the callback function once, at
the same time it passes three values: x1, x2, and y. These three values
actually indicate two points on the circle: (x1, y) and (x2, y). Because of the
symmetry property of circle, the generator can get all points on the circle by
calculating only 1/4 of points in the circle.
15.7.3 Ellipse Generator
Similar to circle generator, the prototypes of ellipse generator are as follow:
/* Ellipse generator */
typedef void (* CB_ELLIPSE) (void* context, int x1, int x2, int y);
void GUIAPI EllipseGenerator (void* context, int sx, int sy, int rx, int ry,
CB_ELLIPSE cb);
You should firstly specify the coordinates of center of ellipse and the radius of
x coordinate and y coordinate, and then pass the context and the callback
function. Every time when it generates a point, the generator will call the
callback function once, at the same time it passes three values: x1, x2, and y.
These three values actually indicate two points in the ellipse: (x1, y) and (x2,
y). Because of the symmetry property of ellipse, the generator can get all
points in the ellipse by calculating only half of points of the ellipse.
15.7.4 Arc Generator
The MiniGUI-defined arc generator can be seen as follows:
/* Arc generator */
typedef void (* CB_ARC) (void* context, int x, int y);
263
MiniGUI Programming Guide V2.0-4
void GUIAPI CircleArcGenerator (void* context, int sx, int sy, int r,
int ang1, int ang2, CB_ARC cb);
You should firstly specify the center of the arc, the radius, the starting angle
and the end angle. It is necessary to note that the unit of the starting angle
and end angle is integers in 1/64 degree, not float-point numbers. Then you
pass the callback function. Every time when it generates a point on the arc,
the function will call the callback function and pass the coordinates value (x, y)
of a new point on the arc.
15.7.5 Vertical Monotonous Polygon Generator
Generally speaking, polygons include protruding polygons and concave
polygons. Here the vertical monotonous polygon is a special polygon produced
for optimizing polygon algorithm in the computer graphics. The definition of
this kind of polygon is: all the horizontal lines of the computer screen and the
side of polygon can only have one or two points of intersection. Fig. 15.1 gives
examples of protruding polygon, concave polygon, and vertical monotonous
polygon.
Protruding polygon
Concave vertical dull polygon
Concave polygon
Fig. 15.1 Polygons
It is necessary to note that a protruding polygon must be vertical monotonous
polygon, but a vertical monotonous polygon can be concave polygon. Obviously,
normal polygon filling algorithms need to determine the number of intersection
point between polygon and the screen scan line while vertical monotonous
polygons not. Therefore, the speed of polygon filling can be greatly increased.
264
MiniGUI Programming Guide V2.0-4
The prototypes of MiniGUI-defined vertical monotonous polygon related
functions are as follow:
/* To determine whether the specified Polygon is Monotone Vertical Polygon */
BOOL GUIAPI PolygonIsMonotoneVertical (const POINT* pts, int vertices);
/* Monotone vertical polygon generator */
typedef void (* CB_POLYGON) (void* context, int x1, int x2, int y);
BOOL GUIAPI MonotoneVerticalPolygonGenerator (void* context, const POINT* pts,
int vertices, CB_POLYGON cb);
PolygonIsMonotoneVertical is used to determine if a given polygon is
vertical monotonous polygon while MonotoneVerticalPolygonGenerator is the
generator of vertical monotonous polygon. In MiniGUI, the vertices of the
polygon represent a polygon. Pts represents the vertices array while vertices
represents the number of the vertices. What generator generates actually are
the end-points (x1, y) and (x2, y) of each horizontal line to filling the
polygon.
15.7.6 General Polygon Generator
MiniGUI also provides the general polygon generator, which can be used to
process protruding polygons and concave polygons. The prototypes are as
follow:
/* General polygon generator */
typedef void (* CB_POLYGON) (void* context, int x1, int x2, int y);
BOOL GUIAPI PolygonGenerator (void* context, const POINT* pts,
int vertices, CB_POLYGON cb);
Similar to vertical monotonous polygon generator, what this function generates
are horizontal scan lines for filling the polygon: x1 is the beginning x
coordinates of the horizontal line; x2 is the end x coordinate; y is the y
coordinate of horizontal line.
15.7.7 Flood Filling Generator
The flood-filling generator is relatively complex. It is used by FloodFill
function by MiniGUI internally. As we know, FloodFill function starts from a
given position, and ends until getting the point that has different pixel value
265
MiniGUI Programming Guide V2.0-4
with the one at the start position (Like water spreading, so called flood filling).
Between the starting point and the ending point, it fills certain region
according to a given color. During this process, we need two callback functions,
one of which is used to determine if the encountered point is the same with
the starting one; another callback function is used to generate the horizontal
scan line of the filling region. When plotting what this function compares is
pixel, but actually it can be used to compare any other values so as to finish
the special spreading actions. MiniGUI defines flood-filling generator as
follows:
/* General Flood Filling generator */
typedef BOOL (* CB_EQUAL_PIXEL) (void* context, int x, int y);
typedef void (* CB_FLOOD_FILL) (void* context, int x1, int x2, int y);
BOOL GUIAPI FloodFillGenerator (void* context, const RECT* src_rc, int x, int y,
CB_EQUAL_PIXEL cb_equal_pixel, CB_FLOOD_FILL cb_flood_fill);
The function cb_equal_pixel is called to determine if the target point is same
with the staring point. The pixel of starting point can be transferred by context.
The function cb_flood_fill is used to fill in a scan line. It passes the
end-points of the scan line, that is, (x1, y) and (x2, y).
15.7.8 Using Curve Generator
The way of using curve and filling generator is very simple. We firstly see how
MiniGUI uses the curve and filling generator in its internal in order to deeply
understand them.
The program paragraph comes from FloodFill function of MiniGUI
(src/newgdi/flood.c):
static void _flood_fill_draw_hline (void* context, int x1, int x2, int y)
{
PDC pdc = (PDC)context;
RECT rcOutput = {MIN (x1, x2), y, MAX (x1, x2) + 1, y + 1};
ENTER_DRAWING (pdc, rcOutput);
_dc_draw_hline_clip (context, x1, x2, y);
LEAVE_DRAWING (pdc, rcOutput);
}
static BOOL equal_pixel (void* context, int x, int y)
{
gal_pixel pixel = _dc_get_pixel_cursor ((PDC)context, x, y);
266
MiniGUI Programming Guide V2.0-4
return ((PDC)context)->skip_pixel == pixel;
}
/* FloodFill
* Fills an enclosed area (starting at point x, y).
*/
BOOL GUIAPI FloodFill (HDC hdc, int x, int y)
{
PDC pdc;
BOOL ret = TRUE;
if (!(pdc = check_ecrgn (hdc)))
return TRUE;
/* hide cursor tempororily */
ShowCursor (FALSE);
coor_LP2SP (pdc, &x, &y);
pdc->cur_pixel = pdc->brushcolor;
pdc->cur_ban = NULL;
pdc->skip_pixel = _dc_get_pixel_cursor (pdc, x, y);
/* does the start point have a equal value? */
if (pdc->skip_pixel == pdc->brushcolor)
goto equal_pixel;
ret = FloodFillGenerator (pdc, &pdc->DevRC, x, y, equal_pixel, _flood_fill_draw_hlin
e);
equal_pixel:
UNLOCK_GCRINFO (pdc);
/* Show cursor */
ShowCursor (TRUE);
return ret;
}
This function calls FloodFillGenerator after some necessary initialization and
passes context pdc (pdc is the data structure in MiniGUI internal to represent
DC) and two callback functions: equal_pixel and _flood_fill_draw_hline.
Before this, the function gets the pixel value of starting point and stored it in
pdc->skip_pixel. Function equal_pixel gets the pixel value of the given
point and returns the value after comparing to pdc->skip_pixel;
_flood_fill_draw_hline calls internal functions to plot horizontal line.
This way can greatly decrease the complexity of codes while increase their
reuse capability. Readers who are interested in this can compare the function
LineTo between old and new GDI interfaces.
The main aim of designing generator is to facilitate the users. For example,
you can use MiniGUI’s curve generator to finish your job. The example below
assumes that you use a circle generator to plot a circle with 4-pixel wide:
267
MiniGUI Programming Guide V2.0-4
static void draw_circle_pixel (void* context, int x1, int x2, int y)
{
HDC hdc = (HDC) context;
/*With each point on the circle as the center, fill the circle by radius 2*/
FillCircle (hdc, x1, y, 2);
FillCircle (hdc, x2, y, 2);
}
void DrawMyCircle (HDC hdc, int x, int y, int r, gal_pixel pixel)
{
gal_pixel old_brush;
old_bursh = SetBrushColor (hdc, pixle);
/* Call circle generator */
CircleGenerator ((void*)hdc, x, y, r, draw_circle_pixel);
/* Recover to the old brush color */
SetBrushColor (hdc, old_brush);
}
The use of curve generator is very simple. Its structure is also very clear. You
can learn this way during your own application developing.
15.8 Plotting Complex Curve
Based on the curve generator described in 15.7, MiniGUI provides the following
basic curve plotting functions:
void
void
void
void
void
void
void
void
GUIAPI
GUIAPI
GUIAPI
GUIAPI
GUIAPI
GUIAPI
GUIAPI
GUIAPI
MoveTo (HDC hdc, int x, int y);
LineTo (HDC hdc, int x, int y);
Rectangle (HDC hdc, int x0, int y0, int x1, int y1);
PollyLineTo (HDC hdc, const POINT* pts, int vertices);
SplineTo (HDC hdc, const POINT* pts);
Circle (HDC hdc, int sx, int sy, int r);
Ellipse (HDC hdc, int sx, int sy, int rx, int ry);
CircleArc (HDC hdc, int sx, int sy, int r, int ang1, int ang2);
MoveTo moves current starting point of pen to given point (x, y),
specified in logical coordinates.
LineTo draws line from current starting point to a given point (x, y),
specified in logical coordinates.
Rectangle draws a rectangle with the vertices as (x0, y0) and (x1,
y0).
PolyLineTo uses LineTo to draw a poly-line. Pts specify each of the
vertices of poly-line while vertices specify the number of vertices.
SplineTo uses LineTo function to draw spline. Four points can
determine the only one spline, that is, pts is a pointer to a 4-point
268
MiniGUI Programming Guide V2.0-4
structure array.
Circle draws a circle with the center of (sx, sy) and radius of r,
specified in logical coordinates.
Ellipse draws an ellipse with the center of (sx, sy), x coordinate
radius of rx, and y coordinate radius of ry.
CircleArc draws a circle arc. The center of the circle is (sx, sy),
radius is r, and the starting angel and ending angle of the arc is ang1
and ang2 respectively. Ang1 and ang2 use 1/64 degree as unit.
Let’s see the use of Circle and Ellipse functions. Assuming there are two
given points, pts[0] and pts[1]. pts[0] is the center of circle or ellipse,
while pts[1] is a vertex of the bounding rectangle of them. Following code
fragment plots the circle or ellipse specified by the two points:
int rx = ABS (pts[1].x - pts[0].x);
int ry = ABS (pts[1].y - pts[0].y);
if (rx == ry)
Circle (hdc, pts[0].x, pts[0].y, rx);
else
Ellipse (hdc, pts[0].x, pts[0].y, rx, ry);
15.9 Filling Enclosed Curve
MiniGUI provides following enclosed curve filling functions:
void
void
void
BOOL
BOOL
GUIAPI
GUIAPI
GUIAPI
GUIAPI
GUIAPI
FillBox (HDC hdc, int x, int y, int w, int h);
FillCircle (HDC hdc, int sx, int sy, int r);
FillEllipse (HDC hdc, int sx, int sy, int rx, int ry);
FillPolygon (HDC hdc, const POINT* pts, int vertices);
FloodFill (HDC hdc, int x, int y);
FillBox fills a specified rectangle, the upper-left corner of which is (x,
y), the width is w and the height is h. All are specified in logical
coordinates.
FillCircle fills a given circle with center of (sx, sy), radius of r (in
logical coordinates).
FillEllips fills a given ellipse with the center of (sx, sy), x
coordinate radius of rx, and y coordinate of ry (in logical coordinates).
FillPolygon fills polygons. Pts means each vertex of the polygon,
vertices means the number of those vertices.
269
MiniGUI Programming Guide V2.0-4
FloodFill does the flood filling from given point (x, y).
Note that all filling functions use the property of current brush (color) and
affected by raster operation.
The following example illustrates how to use FillCircle and FillEllipse to
fill a circle or an ellipse. Assuming two given points: pts [0] and pts [1], pts
[0] is the center of circle or ellipse while pts [1] is a vertex of the bounding
rectangle of the circle or the ellipse.
int rx = ABS (pts[1].x - pts[0].x);
int ry = ABS (pts[1].y - pts[0].y);
if (rx == ry)
FillCircle (hdc, pts[0].x, pts[0].y, rx);
else
FillEllipse (hdc, pts[0].x, pts[0].y, rx, ry);
15.10 Building Complex Region
Apart from using curve generator and filling generator to plot a curve or fill a
closed curve, we can also use the generators to build a complex region
enclosed by closed curve. As we know, the region in MiniGUI is formed by
non-intersected rectangles and meets the x-y-banned rule. Using above
polygon or enclosed curve generator can regard each scan line as a rectangle
with the height of one. Thus, we can use these generators to build complex
region. MiniGUI uses existed enclosed curve generator to implement the
following complex region generating functions:
BOOL GUIAPI InitCircleRegion (PCLIPRGN dst, int x, int y, int r);
BOOL GUIAPI InitEllipseRegion (PCLIPRGN dst, int x, int y, int rx, int ry);
BOOL GUIAPI InitPolygonRegion (PCLIPRGN dst, const POINT* pts, int vertices);
Using such functions we can initialize certain region as circle, ellipse, or
polygon region. Then, we can use this region to perform hit-test (PtInRegion
and RectInRegion), or select into a DC as the clipped region to get special
painting effect. Fig. 15.2 is a special region effect given by gdidemo.c of MDE.
The code building the special regions showed by Fig. 15.2 is listed in List 15.3.
270
MiniGUI Programming Guide V2.0-4
List 15.3 Creating special regions
static BLOCKHEAP my_cliprc_heap;
static void GDIDemo_Region (HWND hWnd, HDC hdc)
{
CLIPRGN my_cliprgn1;
CLIPRGN my_cliprgn2;
/* Creat private heap of clipped rectangle for the region */
InitFreeClipRectList (&my_cliprc_heap, 100);
/* Initialize the region, and specify that the region uses the created private heap *
/
InitClipRgn (&my_cliprgn1, &my_cliprc_heap);
InitClipRgn (&my_cliprgn2, &my_cliprc_heap);
/* Intialize two region with circle region and ellipse region respectively */
InitCircleRegion (&my_cliprgn1, 100, 100, 60);
InitEllipseRegion (&my_cliprgn2, 100, 100, 50, 70);
/* Render the background with a blue brush */
SetBrushColor (hdc, PIXEL_blue);
FillBox (hdc, 0, 0, DEFAULT_WIDTH, 200);
/* Substract region 2 from region1, and select the result into DC */
SubtractRegion (&my_cliprgn1, &my_cliprgn1, &my_cliprgn2);
SelectClipRegion (hdc, &my_cliprgn1);
/* Fill region 1 with red brush */
SetBrushColor (hdc, PIXEL_red);
FillBox (hdc, 0, 0, 180, 200);
/* Reinitialize region 1 to be a circle region, and shift region 2 right by 200 pixels
*/
InitCircleRegion (&my_cliprgn1, 300, 100, 60);
OffsetRegion (&my_cliprgn2, 200, 0);
/* Perform the XOR Exclusive (OR) operation between two regions, and select the resul
t into DC */
XorRegion (&my_cliprgn1, &my_cliprgn1, &my_cliprgn2);
SelectClipRegion (hdc, &my_cliprgn1);
/* Fill the region with a red brush */
FillBox (hdc, 200, 0, 180, 200);
/* Reinitialize region 1 to be circle region, and shift region 2 right by 200 pixels
*/
InitCircleRegion (&my_cliprgn1, 500, 100, 60);
OffsetRegion (&my_cliprgn2, 200, 0);
/* Perform the intersection operation of two given region, and select the result into DC
*/
IntersectRegion (&my_cliprgn1, &my_cliprgn1, &my_cliprgn2);
SelectClipRegion (hdc, &my_cliprgn1);
/* Fill the region with a red brush */
FillBox (hdc, 400, 0, 180, 200);
/* Empty regions, and release the special clipped rectangle
EmptyClipRgn (&my_cliprgn1);
EmptyClipRgn (&my_cliprgn2);
*/
/* Destroy the privite leap of clipped rectangle */
DestroyFreeClipRectList (&my_cliprc_heap);
}
271
MiniGUI Programming Guide V2.0-4
Fig. 15.2 The output effect of special regions
15.11 Visiting Frame Buffer Directly
In new GDI interfaces we add the function used to directly visit the video
frame buffer. The prototype is as follows:
Uint8* GUIAPI LockDC (HDC hdc, const RECT* rw_rc, int* width, int* height, int* pitch);
void GUIAPI UnlockDC (HDC hdc);
LockDC locks the specified rectangle region of given DC, then returns a
pointer which points to the video frame buffer. When width, height
and pitch are not NULL, the function LockDC will return the valid width,
height and pitch of the locked rectangle.
UnlockDC function unlocks a locked DC.
To lock a DC means that MiniGUI has entered a state of using exclusive way to
visit video frame buffer. If the locked DC is a screen DC, the function will hide
the mouse cursor when necessary and lock global clipping region. After locking
a DC, program can visit locked frame buffer by using the returned pointer of
this function. DC cannot be locked for a long time, neither calling other system
calls while locking a DC.
Assuming we use the upper-left corner of locked rectangle as the origin to
build coordinate system, x coordinate is horizontally rightward while y
coordinate is vertically downward. We can use following formula to calculate
the address corresponding to (x, y) point (assume the returned pointer value
is frame_buffer):
Uint8* pixel_add = frame_buffer + y * (*pitch) + x * GetGDCapability (hdc, GDCAP_BPP);
272
MiniGUI Programming Guide V2.0-4
According to the color depth of the DC, we can perform read and write
operation to the pixel. The following code fragment randomly fills a locked
region:
int i, width, height, pitch;
RECT rc = {0, 0, 200, 200};
int bpp = GetGDCapability (hdc, GDCAP_BPP);
Uint8* frame_buffer = LockDC (hdc, &rc, &width, &height, &pitch);
Uint8* row = frame_buffer;
for (i = 0; i < *height; i++) {
memset (row, rand ()%0x100, *width * bpp);
row += *pitch;
}
UnlockDC (hdc);
15.12 YUV Overlay and Gamma Correction
In order to enhance the support for multi-media applications, we add support
for YUV overlay and gamma correction.
15.12.1 YUV Overlay
In the multi-media area, we usually use YUV color space to represent color. If
we need to display a MPEG-uncompressed image on computer’s monitor, we
need to convert YUV color space to RGB color space. YUV overlay comes from
the acceleration function of some video chipsets. These video chipsets can do
conversion from YUV to RGB on the basis of hardware so as to avoid the loss
of performance. YUV overlay can directly write YUV information into a buffer,
hardware can automatically finish the conversion from YUV to RGB, and display
on RGB monitor. MiniGUI can also realize YUV overlay on those display chipsets
that do not support YUV overlay. Here we call function DisplayYUVOverlay to
convert YUV information and stretch to the DC device.
The prototype of YUV overlay operation function provided by MiniGUI is as
follows:
/***************************** YUV overlay support ***************************/
/* The most frequent vision overlay format.
*/
#define GAL_YV12_OVERLAY 0x32315659
/* Planar mode: Y + V + U (3 planes) */
#define GAL_IYUV_OVERLAY 0x56555949
/* Planar mode: Y + U + V (3 planes) */
273
MiniGUI Programming Guide V2.0-4
#define GAL_YUY2_OVERLAY
#define GAL_UYVY_OVERLAY
#define GAL_YVYU_OVERLAY
0x32595559
0x59565955
0x55595659
/* Packed mode: Y0+U0+Y1+V0 (1 plane) */
/* Packed mode: U0+Y0+V0+Y1 (1 plane) */
/* Packed mode: Y0+V0+Y1+U0 (1 plane) */
/* This function creates a vision output overlay
*/
GAL_Overlay* GUIAPI CreateYUVOverlay (int width, int height,
Uint32 format, HDC hdc);
/* Lock the overlay to access buffer directly, and when it is over unlock it. */
int GAL_LockYUVOverlay (GAL_Overlay *overlay);
void GAL_UnlockYUVOverlay (GAL_Overlay *overlay);
#define LockYUVOverlay GAL_LockYUVOverlay
#define UnlockYUVOverlay GAL_UnlockYUVOverlay
/* Release the vision overlay */
void GAL_FreeYUVOverlay (GAL_Overlay *overlay);
#define FreeYUVOverlay GAL_FreeYUVOverlay
/* Transfer the the vision overlay onto the specified DC device. This function supports 2
dimensional scaling
*/
void GUIAPI DisplayYUVOverlay (GAL_Overlay* overlay, const RECT* dstrect);
Regarding information about video format can be referenced in:
http://www.webartz.com/fourcc/indexyuv.htm
Regarding information about color space relationship can be referenced in:
http://www.neuro.sfc.keio.ac.jp/~aly/polygon/info/color-space-faq.html
Code in List 15.4 comes from the gdidemo.c program of MDE. This program
creates a YUV overlay object and converts a bitmap object into YUV data,
finally fills the YUV overlay with the converted YUV data. In actual situations,
YUV data usually comes from bottom hardware device, such as a video
camera.
List 15.4 Creating YUV overlay
#include <stdlib.h>
#include <stdio.h>
#include <string.h>
#include
#include
#include
#include
<minigui/common.h>
<minigui/minigui.h>
<minigui/gdi.h>
<minigui/window.h>
static HDC pic;
static BITMAP logo;
static GAL_Overlay *overlay;
/* Transform RGB value to YUV value */
void RGBtoYUV(Uint8 r, Uint8 g, Uint8 b, int *yuv)
274
MiniGUI Programming Guide V2.0-4
{
yuv[0] = 0.299*r + 0.587*g + 0.114*b;
yuv[1] = (b-yuv[0])*0.565 + 128;
yuv[2] = (r-yuv[0])*0.713 + 128;
}
void ConvertRGBtoYV12(HDC pic, GAL_Overlay *o)
{
int x,y;
int yuv[3];
Uint8 *op[3];
int width = logo.bmWidth, height = logo.bmHeight;
Uint8 r, g, b;
/* Lock YUV overlay to access YUV data directly */
LockYUVOverlay(o);
/* Convert */
for(y=0; y<height && y<o->h; y++)
{
op[0] = o->pixels[0] + o->pitches[0]*y;
op[1] = o->pixels[1] + o->pitches[1]*(y/2);
op[2] = o->pixels[2] + o->pitches[2]*(y/2);
for ( x=0; x<width && x<o->w; x++)
{
/* Get RGB value of a pixel on a specified position of memory DC */
GetPixelRGB (pic, x, y, &r, &g, &b);
/* Transform RGB value of pixel to YUV value */
RGBtoYUV (r, g, b, yuv);
/* Assign data to YUV overlay */
*(op[0]++) = yuv[0];
if(x%2==0 && y%2==0)
{
*(op[1]++) = yuv[2];
*(op[2]++) = yuv[1];
}
}
}
/* Unlock YUV overlay */
UnlockYUVOverlay (o);
}
void Draw(void)
{
RECT rect;
int i;
for(i=30; i<200; i++)
{
rect.left = i;
rect.top=i;
rect.right=rect.left + overlay->w;
rect.bottom=rect.top + overlay->h;
/* Display YUV overlay to the specified rectangle region of DC object */
DisplayYUVOverlay(overlay, &rect);
}
printf("Displayed %d times.\n",i);
}
void test_yuv(HWND hwnd, HDC hdc)
{
Uint32 overlay_format;
int i;
/* Create memory DC object with color depth of 32_bit,which is used to load bitmap*/
pic = CreateMemDC (400, 300, 32, MEMDC_FLAG_HWSURFACE, 0x00FF0000, 0x0000FF00, 0x000
000FF, 0x00000000);
/* Load a bitmap, and fill memory DC object with this bitmap */
LoadBitmapFromFile (pic, &logo, "./res/sample.bmp");
FillBoxWithBitmap (pic, 0, 0, 0, 0, &logo);
/* Specify the format of YUV overlay as plane model: Y + V + U (three planes overall)
*/
275
MiniGUI Programming Guide V2.0-4
overlay_format = GAL_YV12_OVERLAY;
/* Creat YUV overlay of the same size as bitmap */
overlay = CreateYUVOverlay(logo.bmWidth, logo.bmHeight, overlay_format, hdc);
if ( overlay == NULL ) {
fprintf(stderr, "Couldn't create overlay!\n");
exit(1);
}
/* tranform RGB data of bitmap to YUV data, and assigh it to YUV overlay */
ConvertRGBtoYV12(pic,overlay);
/* Display YUV oerlay in DC */
Draw();
/* Destroy YUV overlay object */
FreeYUVOverlay (overlay);
/* Delete memory DC object */
DeleteMemDC (pic);
/* Destroy bitmap object */
UnloadBitmap (&logo);
}
15.12.2 Gamma Correction
Gamma correction uses each color channel of RGB color space to set gamma
factor, and dynamically adjust the actual RGB effect on the RGB monitor.
Gamma correction needs the video chipset’s hardware support.
Application can set the gamma correction value of RGB’s three-color channels
by using function SetGamma. The prototypes of SetGamma are as follow:
int GAL_SetGamma (float red, float green, float blue);
#define SetGamma GAL_SetGamma
The scope of the linear gamma correction value is between 0.1 and 10.0. If the
hardware does not support gamma correction, the function will return -1.
Application can use SetGammaRamp function to set the non-linear gamma
correction value of three RGB color channels:
int GAL_SetGammaRamp (Uint16 *red, Uint16 *green, Uint16 *blue);
#define SetGammaRamp GAL_SetGammaRamp
int GAL_GetGammaRamp (Uint16 *red, Uint16 *green, Uint16 *blue);
#define GetGammaRamp GAL_GetGammaRamp
What function SetGammaRamp actually set is the gamma conversion table of
each color channel. Each table is formed by 256 values, indicating the
276
MiniGUI Programming Guide V2.0-4
inter-relationship between the setting value and actual value. When the RGB of
certain pixel on the screen is R, G, B, the actual pixel RGB actually obtained on
the display is red[R], green[G], and blue[B]. If hardware does not support
gamma correction, the function will return -1.
Function GetGammaRamp gets the current Gamma conversion table.
The initial aim of gamma correction is to exactly restore an image on the
display. Gamma value indicates the variation of contrast ratio of certain color
channel. However, gamma correction has some special function in multi-media
and game programs - Gamma correction can get the gradual effect of contrast
ratio.
15.13 Advanced Two-Dimension GDI Functions
We added advanced two-dimension GDI functions in MiniGUI 1.5.x to support
the development of advanced graphics applications. We can use these
advanced two-dimension GDI function to set the advanced GDI properties such
as pen width, pen type, and/or filling model. We will introduce the use of such
advanced two-dimension GDI functions in this section.
15.13.1 Pen and Its Properties
Pen is a logical object used by MiniGUI to describe line drawing. We can
determine the drawing activity by setting properties of a pen. Those properties
include:
Pen types. A pen has following types (Fig. 15.3 gives several kinds of
effects of pen):
PT_SOLID: The Solid pen.
PT_ON_OFF_DASH: The on/off dash pen, even segments are drawn;
odd segments are not drawn. The length of every dash/solid line
segment is specified by SetPenDashes.
PT_DOUBLE_DASH: The double dash pen, even segments are
277
MiniGUI Programming Guide V2.0-4
normally. Odd segments are drawn in the brush color if the brush
type is BT_SOLID, or in the brush color masked by the stipple if the
brush type is BT_STIPPLED.
Fig. 15.3 Pen types
Width of pen. The width of pen controls the width of the plotted line
segment. The width of painting pen uses pixel as unit. The default
width is zero, we usually call the solid pen with the width of 0 as zero
pen. General two-dimension GDI function of MiniGUI uses zero pen.
The cap style of pen. The cap style determines the shape of end point
of the line segment (see Fig. 15.4). It can be divided into the following
styles:
PT_CAP_BUTT: The ends of the lines are drawn squared off and
extending to the coordinates of the end point.
PT_CAP_ROUND: the ends of the lines are drawn as semicircles with
the diameter equal to the line width and centered at the end point.
PT_CAP_PROJECTING: The ends of the lines are drawn squared off
and extending half the width of the line beyond the end point.
Fig. 15.4 Cap styles of pen
The join style of pen。The joining style of pen determines the way of the
connection between two line segments (see Fig. 15.5). It is divided into
the following styles:
PT_JOIN_MITER: The sides of each line are extended to meet at an
angle.
PT_JOIN_ROUND: a circular arc joins the sides of the two lines.
PT_JOIN_BEVEL: the sides of the two lines are joined by a straight
line, which makes an equal angle with each line.
278
MiniGUI Programming Guide V2.0-4
Fig. 15.5
The join styles of pen
Table 15.1 gives the operations on pen properties.
Table 15.1 Operating functions on pen properties
Function
GetPenType/SetPenType
GetPenWidth/SetPenWidth
GetPenCapStyle/SetPenCapStyle
GetPenJoinStyle/SetPenJoinStyle
Get/Set
Get/Set
Get/Set
Get/Set
Purpose
pen type
pen width
pen cap style
pen join style
Before using dash pen, we need use SetPenDashes function to set the
dash/solid means of pen. The prototype of this function is as follows:
void GUIAPI SetPenDashes (HDC hdc, int dash_offset,
const unsigned char *dash_list, int n);
This function uses value in non-signed byte array to in turn represent the
length of dash/solid line segments. For example, when dash_list = “\1\1”, the
length of solid line segment is 1 pixel wide while length of dash line segment is
also 1 pixel wide, it is so-called dot-line; if dash_list=”\4\1”, it is lineation; if
dash_list=”\4\1\1\1, it is lineation-dotline; if dash_list=”\4\1\1\1\1\1”, it is
lineation-dot-dotline. The above dash model can be seen in Fig. 15.6. It should
be noted that draw solid line segment itself is affected by other properties of
painting pen, such as cap style of pen.
Fig. 15.6 Dash lines
The argument dash_offset of function SetPenDashes represents the starting
place of dash/solid line segment in actual lines, usually is 0; the argument n
means the length of dash_list non-signed byte array.
279
MiniGUI Programming Guide V2.0-4
15.13.2 Brush and Its Properties
Brush is a logical object used to describe filling ways. The properties of the
brush are simpler than pen. MiniGUI provides the following brush types:
BT_SOLID: The solid brush drawing with the current brush color.
BT_TILED: The tiled bitmap brush drawing with a tiled bitmap.
BT_STIPPLED: The transparent stippled bitmap brush drawing by using
the stipple bitmap. Pixels corresponding to bits in the stipple bitmap
that are set will be drawn in the brush color; pixels corresponding to
bits that are not set will be left untouched.
BT_OPAQUE_STIPPLED: The opaque stipple bitmap brush drawing by
using the stipple bitmap. Pixels corresponding to bits in the stipple
bitmap that are set will be drawn in the brush color; pixels
corresponding to bits that are not set will be drawn with the
background color.
Using function GetBrushType/SetBrushType can get and set the type of brush.
If the brush type is not solid, we need use SetBrushInfo to set the bitmap or
stippled bitmap used by the brush. The prototype of this function is as follows:
void GUIAPI SetBrushInfo (HDC hdc, const BITMAP *tile, const STIPPLE *stipple);
The tiled bitmap is object of BITMAP in MiniGUI, while stippled bitmap is
represented by STIPPLE structure.
We can treat stippled bitmap as monochrome bitmap, each bit of which
represents a pixel. When the bit gets 1, it means that the drawing is based on
brush color; when the bit gets 0, it means that the drawing is based on
background color (brush type is BT_OPAQUE_STIPPLED) or reservation (brush
type is BT_STIPPLED). The STIPPLE structure is defined as follows:
typedef struct _STIPPLE
{
int width;
int height;
int pitch;
size_t size;
280
MiniGUI Programming Guide V2.0-4
const unsigned char* bits;
} STIPPLE;
The following stipple bitmap can be used to represent slanting squares:
const unsigned char stipple_bits [] = "\x81\x42\x24\x18\x18\x24\x42\x81";
static STIPPLE my_stipple =
{
8, 8, 1, 8,
stipple_bits
};
There is an important concept when using brush, that is, the origin point of
brush. The origin point of a brush determines the starting filling position of the
brush bitmap. The upper-left corner of tiled bitmap or stippled bitmap will be
aligned to the brush origin. By default, the brush origin is the origin of DC.
Sometimes application need to reset the brush origin, it can call function
SetBrushOrigin.
15.13.3 Advanced Two-Dimension Drawing Functions
When configuring MiniGUI, we can enable the advanced two-dimension GDI
functions by using option --enable-adv2dapi. When MiniGUI includes the
interface of advanced two-dimension GDI functions, all of the filling-typed
functions mentioned before will be affected by the properties of current brush.
These functions include FillBox, FillCircle, FillEllipse, FillPolygon,
FloodFill, and so on. However, basic line/curve drawing functions will not be
affected by the properties of pen. Those functions include MoveTo/LineTo,
Rectangle, PolyLineTo, SplineTo, Circle, Ellipse, and CircleArc. These
basic line/curve drawing functions still use zero pen to draw.
We introduced some advanced two-dimension drawing functions, the activity of
which will be affected by pen and brush:
void
void
void
void
void
void
GUIAPI
GUIAPI
GUIAPI
GUIAPI
GUIAPI
GUIAPI
LineEx (HDC hdc, int x1, int y1, int x2, int y2);
ArcEx (HDC hdc, int sx, int sy, int width, int height, int ang1, int ang2);
FillArcEx (HDC hdc, int x, int y, int width, int height, int ang1, int ang2);
PolyLineEx (HDC hdc, const POINT *pts, int nr_pts);
PolyArcEx (HDC hdc, const ARC *arcs, int nr_arcs);
PolyFillArcEx (HDC hdc, const ARC *arcs, int nr_arcs);
281
MiniGUI Programming Guide V2.0-4
LineEx function plots a beeline according to the properties of current
pen/brush. The line is from (x1, y1) to (x2, y2).
ArcEx function plots an arc line according to the properties of current
pen/brush. The center of the arc is (x, y), the width of the bounding
box of the arc is width; the height of the bounding box of the arc is
height; the starting angel the arc is ang1, in 1/64ths of a degree; ang2
is the end angel relative to starting angel, in 1/64ths of a degree. If
ang2 is positive, representing anti-clockwise; ang2 is negative,
representing clockwise. When ang2 is more than or equals to 360x64, it
means an entire circle or ellipse, but not an arc.
FillArcEx function fills an arc-shaped sector. The meaning of
parameter is same as ArcEx.
PolyLinEx function plots multiple lines according to the properties of
current pen/brush. If having to joint lines, it will perform the joint
according to the properties of current pen.
PolyArcEx function plots multiple arcs according to the properties of
current painting brush. If having to joint arcs, it will perform the joint
according to the properties of pen. This function uses ARC structure to
describe the parameter of each arc. The structure is defined as follows:
typedef struct _ARC
{
/** the x coordinate of the left edge of the bounding rectangle. */
int x;
/** the y coordinate of the left edge of the bounding rectangle. */
int y;
/** the width of the bounding box of the arc. */
int width;
/** the height of the bounding box of the arc. */
int height;
/**
* The start angle of the arc, relative to the 3 o'clock position,
* counter-clockwise, in 1/64ths of a degree.
*/
int angle1;
/**
* The end angle of the arc, relative to angle1, in 1/64ths of a degree.
*/
int angle2;
} ARC;
PolyFillArcEx function fills multiple arcs. This function uses ARC
structure to describe the parameter of each arc.
15.13.4 Using Advanced Two-Dimension GDI Functions
The code in List 15.5 uses the above advanced two-dimension GDI function to
282
MiniGUI Programming Guide V2.0-4
draw some graphics objects. Fig. 15.7 gives the output effect of this code.
List 15.5 Using advanced two-dimension GDI functions
#ifdef _ADV_2DAPI
/* Define grid stripple bitmap */
const unsigned char stipple_bits [] = "\x81\x42\x24\x18\x18\x24\x42\x81";
static STIPPLE my_stipple =
{
8, 8, 1, 8,
stipple_bits
};
/* Example code of advanced 2D GDI functions */
void GDIDemo_Adv2DAPI (HWND hWnd, HDC hdc)
{
POINT pt [10];
BITMAP bitmap;
/* Load a bitmap as brush tile bitmap */
if (LoadBitmap (hdc, &bitmap, "res/sample.bmp"))
return;
/* Set pen type, dash style and width */
SetPenType (hdc, PT_SOLID);
SetPenDashes (hdc, 0, "\1\1", 2);
SetPenWidth (hdc, 5);
/* Set the end point style of pen is “round end point” */
SetPenCapStyle (hdc, PT_CAP_ROUND);
/* Plot a line point */
LineEx (hdc, 10, 10, 50, 50);
/* Set pen jointing style as “bevel joining” */
SetPenJoinStyle (hdc, PT_JOIN_BEVEL);
/* Plot poly line segment */
pt [0].x = 20;
pt [0].y = 20;
pt [1].x = 80;
pt [1].y = 20;
pt [2].x = 80;
pt [2].y = 80;
pt [3].x = 20;
pt [3].y = 80;
pt [4].x = 20;
pt [4].y = 20;
PolyLineEx (hdc, pt, 5);
/* Set pen width to be 20, pen color to be red, pen end point style to
/*be “round end point”
*/
SetPenWidth (hdc, 20);
SetPenColor (hdc, PIXEL_red);
SetPenCapStyle (hdc, PT_CAP_ROUND);
/* Plot a line segment */
LineEx (hdc, 80, 80, 400, 300);
/* Set pen color to be blue */
SetPenColor (hdc, PIXEL_blue);
/* Plot an arc across thid quadrant and forth quadrant */
ArcEx (hdc, 100, 100, 200, 300, 180*64, 180*64);
/* Set brush type as solid */
SetBrushType (hdc, BT_SOLID);
/* Set brush color as green */
SetBrushColor (hdc, PIXEL_green);
/* Fill arc from 0 degree to 120 degree */
FillArcEx (hdc, 100, 0, 200, 100, 0, 120*64);
/* Set brush type as tile */
SetBrushType (hdc, BT_TILED);
283
MiniGUI Programming Guide V2.0-4
SetBrushInfo (hdc, &bitmap, &my_stipple);
/* Set the origin of brush */
SetBrushOrigin (hdc, 100, 100);
/* Fill arc from 0 to 270 degree with tile brush */
FillArcEx (hdc, 100, 100, 200, 100, 0, 270*64);
/* Set brush type as transparent stipple brush, to be filled with grid */
SetBrushType (hdc, BT_STIPPLED);
/* Fill arc from 0 to 360 degree with the transparent stipple brush */
FillArcEx (hdc, 100, 300, 200, 100, 0, 360*64);
/* Set pen type as double dash line, fill the dash line segemnt with stipple brush */
SetPenType (hdc, PT_DOUBLE_DASH);
/* Set the dash and solid length of pen */
SetPenDashes (hdc, 0, "\20\40", 2);
/* Set the pen end point style as BUTT end point */
SetPenCapStyle (hdc, PT_CAP_BUTT);
/* Set the dash width as 20 */
SetPenWidth (hdc, 20);
/* Plot a line segment */
LineEx (hdc, 500, 0, 20, 100);
/* Set the pen type as opaque stipple bitmap */
SetBrushType (hdc, BT_OPAQUE_STIPPLED);
/* Fill an arc across thid quadrant and forth quadrant using opaque stipple bitmap */
ArcEx (hdc, 400, 100, 200, 300, 180*64, 180*64);
/* Unload bitmap */
UnloadBitmap (&bitmap);
}
#endif /* _ADV_2DAPI */
Fig. 15.7 The output of advanced two-dimension GDI functions
284
MiniGUI Programming Guide V2.0-4
15.14 Support for Slave Screens
MiniGUI supports the slave screens if there are multiple video devices installed.
The slave screen only can display information and cannot receive any input at
all. The slave screen is abstracted as a DC object. So GDI functions can be
called for the slave screen.
15.14.1 Creating Slave Screen
The following function can used to open the slave screen:
HDC GUIAPI InitSlaveScreen (const char *name, const char *mode);
InitSlaveScreen return a graphics device context handle by a special device
name and display mode.
15.14.2 Destroying Slave Screen
The following function can be used to destroy the slave screen; you should use
this function to release the internal resource associated with the slave screen:
HDC GUIAPI TerminateSlaveScreen(HDC hdc);
Here, hdc is a graphic device context handle returned by InitSlaveScreen.
285
MiniGUI Programming Guide V2.0-4
286
MiniGUI Programming Guide V2.0-4
III
MiniGUI Advanced Programming
Topics
Inter-Process Communication and Asynchronous Event Process
Developing a Customized MiniGUI-Processes Server Program
Developing a Customized IAL Engine
287
MiniGUI Programming Guide V2.0-4
288
MiniGUI Programming Guide V2.0-4
16 Inter-Process Communication and
Asynchronous Event Process
In this chapter, we introduce how application processes asynchronous event,
and how it implements the inter-process communication by using APIs
provided by MiniGUI.
16.1 Asynchronous Event Process
Usually the programming interfaces provided by a GUI system mainly focus on
windowing, messaging, and graphics device. However, a GUI usually provides
its own mechanism while processing system events and such mechanism is
always incompatible with the one provided by operating system itself. The
structure of an application is usually message-drive corresponding to the
message loop mechanism of MiniGUI. In other words, application works
through passively receiving messages. If application needs to actively monitor
certain system events, for example, in UNIX operating system, it can call
select system call to monitor if a certain file descriptor has readable data. We
need combine the message queue mechanism of MiniGUI and other existed
mechanisms of OS, in order to provide a consistent mechanism for application.
We will illustrate several methods to resolve this problem in the chapter.
As we know, there is only one message queue in an application running on
MiniGUI-Processes. Application will create a message loop after being
initialized, and then continuously get messages from this queue until receiving
message MSG_QUIT. When the window procedure of the application handles a
message, it should immediately returns after having handled the message in
order to have a chance to get other messages and handle them. If an
application calls select to listen in a certain file descriptor, it is possible to
encounter a problem: as select system call may cause long-time block, and
those events sent to the application by the MiniGUI-Processes serve will not be
processed in time. Therefore, the way of message driving and select system
call is difficult to be well integrated. In MiniGUI-Threads, each thread has its
289
MiniGUI Programming Guide V2.0-4
own corresponding message queue, while system message queue is managed
by solely performed desktop thread. Therefore, the threads created by any
application can be long-time blocked and can call select like system calls.
However, in MiniGUI-Processes, if you need to listen in a file descriptor event
in one application, you must handle it correctly to avoid the block.
Under MiniGUI-Processes, we have some ways of resolving this problem:
When calling select system call, pass the value of timeout to ensure
select system call will not be long-time blocked.
Using timer. When the timer is expired, you can use select system call
to check the listened file descriptor. If there is not any event occurring,
it will return immediately, otherwise perform read or write operation.
Using function RegisterListenFD provided by MiniGUI-Processes to
register a listened file descriptor. When a desired event occurs,
MiniGUI-Processes will send message MSG_FDEVENT to a certain window.
As the former two solutions are comparatively simple, here we will focus on
the third solution. MiniGUI-Processes provides the following functions and one
macro to application:
#define MAX_NR_LISTEN_FD
5
/* Return TRUE if all OK, and FALSE on error. */
BOOL GUIAPI RegisterListenFD (int fd, int type, HWND hwnd, void* context);
/* Return TRUE if all OK, and FALSE on error. */
BOOL GUIAPI UnregisterListenFD (int fd);
Macro MAX_NR_LISTEN_FD defines the maximal number of file
descriptors that can be listened by MiniGUI. The default value is 5.
RegisterListenFD registers a file descriptor that needs to be listened.
You should specify the event type (the argument of type can be one of
POLLIN, POLLOUT, or POLLERR), the context information, and the
window handle receiving the message MSG_FDEVENT.
UnregisterListenFD unregisters a registered listening file descriptor.
After application uses RegisterListenFD function to register a listening file
descriptor, MiniGUI will send a message of MSG_FDEVENT to the specified
window when the specified event occurs on the descriptor. Application can
290
MiniGUI Programming Guide V2.0-4
handle this message in the window procedure. Libvcongui of MiniGUI uses the
above function to listen to the readable event coming from the master pseudo
terminal, seen as follows (vcongui/vcongui.c):
...
/* Registers a listened file descriptor for bogus master control terminal */
RegisterListenFD (pConInfo->masterPty, POLLIN, hMainWnd, 0);
/* Go into message loop */
while (!pConInfo->terminate && GetMessage (&Msg, hMainWnd)) {
DispatchMessage (&Msg);
}
/* Unregisters a listened file descriptor */
UnregisterListenFD (pConInfo->masterPty);
...
/* Window process of virtual console */
static int VCOnGUIMainWinProc (HWND hWnd, int message, WPARAM wParam, LPARAM lParam)
{
PCONINFO pConInfo;
pConInfo = (PCONINFO)GetWindowAdditionalData (hWnd);
switch (message) {
...
/* If MSG_FDEVENT is received, handle the input data on bogus master control terminal */
case MSG_FDEVENT:
ReadMasterPty (pConInfo);
break;
...
}
/* Call the default window process */
if (pConInfo->DefWinProc)
return (*pConInfo->DefWinProc)(hWnd, message, wParam, lParam);
else
return DefaultMainWinProc (hWnd, message, wParam, lParam);
}
We can see the use of RegisterListenFD in the following section. Obviously, a
MiniGUI-Processes program can conveniently use the bottom message
mechanism to finish the process of asynchronous event by using this simple
interface of registering listening file descriptor.
16.2 MiniGUI-Processes and Inter-Process Communication
As we know, MiniGUI-Processes uses UNIX domain sockets to realize the
interaction between client programs and the server. Application also can use
this mechanism to finish its own communicating task – send a request from
client, while the serve will process the request and send back the response. On
291
MiniGUI Programming Guide V2.0-4
one hand, in the MiniGUI-Processes serve program, you can extend this
mechanism to register your own request processing functions to implement
your request-response communicating task. On the other hand,
MiniGUI-Processes also provides some wrap functions used to create and
operate UNIX domain sockets. Any application under MiniGUI-Processes can
create UNIX domain sockets and finish the data exchange with other
MiniGUI-Processes applications. This chapter will describe how to use the
functions provided by MiniGUI-Processes to finish such kind of communication.
Before introducing the certain interface, let’s first to understand the
multi-process communication model and communication between the server
and the clients under MiniGUI-Processes.
16.2.1 Multi-Process Model under MiniGUI-Processes
MiniGUI-Processes is a multi-process system with C/S architecture. Only one
server program is running during the life cycle. The global variable mgServer in
the server is set to TRUE; the other MiniGUI applications are clients, mgServer
is set to FALSE. Each application runs in different process space, seen as Fig.
16.1.
Fig. 16.1 Multi-process model of MiniGUI-Processes
292
MiniGUI Programming Guide V2.0-4
The current program structure allows each process to have its own (virtual)
desktop and message queue. The process communication model includes data
exchange realized by shared memory and the client/server communication
model realized by UNIX domain sockets.
16.2.2 Simple Request/Response Processing
MiniGUI-Processes uses UNIX domain socket to communicate between the
server and the clients. In order to facilitate such communication,
MiniGUI-Processes introduces a simple request/response mechanism. Clients
send request to the server through a specific structure; the server handles the
request and responds. At the end of clients, a request is defined as follows
(minigui/minigui.h):
typedef struct tagREQUEST {
int id;
const void* data;
size_t len_data;
} REQUEST;
typedef REQUEST* PREQUEST;
Here, id is an integer used to identify the request type; data is the data
associated to the request; len_data is the length of the data in bytes. After
initializing a REQUEST structure, clients can call ClientRequest 6 to send the
request to the server, and wait for the response from the server. The prototype
of this function is as follows:
/* send a request to server and wait reply */
int ClientRequest (PREQUEST request, void* result, int len_rslt);
The server program (mginit) can get all client requests during its own
message loop; it will process each request and send the final result to the
client. The server can call ServerSendReply 7 to send the reply to the client:
int GUIAPI ServerSendReply (int clifd, const void* reply, int len);
6
7
Before MiniGUI V2.0.4/V1.6.10, the function’s name is cli_request.
Before MiniGUI V2.0.4/V1.6.10, the function’s name is send_reply.
293
MiniGUI Programming Guide V2.0-4
In the above simple C/S communication, the clients and the serve must be
accord with each other for a certain request type, that is, the clients and the
server must understand each type of data and process it properly.
MiniGUI-Processes uses the above way to realize most of system-level
communication tasks:
Mouse cursor management. Mouse cursor is a global resource. When
you create or destroy it, change the shape or position of it, or show or
hide it, you should send a request to the server. The server will finish
the task and reply the result to you.
Layer management. When a client checks the information of layers,
creates new layer, joins a certain existed layer, or delete a layer, it
sends a request to the server.
Window management. When a client creates, destroy, and move a main
window, it sends a request to the server.
Other system-level works. For example, in new GDI interfaces, the
server manages the video memory of the video adapter. When clients
need create the memory DC in video memory, they will send a request
to the server.
In order to allow application to simply implement the communication between
clients and the server by using the mechanism above, you can register some
customized request process functions in the server, and then clients can send
requests to the server. MiniGUI-Processes provides the following interfaces to
the server:
#define MAX_SYS_REQID
#define MAX_REQID
0x0014
0x0020
/*
* Register user defined request handlers for server
* Note that user defined request id should larger than MAX_SYS_REQID
*/
typedef int (* REQ_HANDLER) (int cli, int clifd, void* buff, size_t len);
BOOL GUIAPI RegisterRequestHandler (int req_id, REQ_HANDLER your_handler);
REQ_HANDLER GUIAPI GetRequestHandler (int req_id);
The server can register a request handler by calling RegisterRequestHandler.
Note that the prototype of request handler is defined by REQ_HANDLER. MiniGUI
294
MiniGUI Programming Guide V2.0-4
has also defined two macros: MAX_SYS_REQID and MAX_REQID. MAX_REQID is the
maximum request identifier that can be registered; while MAX_SYS_REQID does
MiniGUI use the maximum request identifier internally. In other words, the
request identifier registered by RegisterRequestHandler must be larger than
MAX_SYS_REQID and less than or equal to MAX_REQID.
We assume that the server calculates the sum of two integers for clients.
Clients send two integers to the server, while the server sends the sum of two
integers to the clients. The following program runs in the server program and
registers a request handler in the system:
typedef struct TEST_REQ
{
int a, b;
} TEST_REQ;
static int test_request (int cli, int clifd, void* buff, size_t len)
{
int ret_value = 0;
TEST_REQ* test_req = (TEST_REQ*)buff;
ret_value = test_req.a + test_req.b;
return ServerSendReply (clifd, &ret_value, sizeof (int));
}
...
RegisterRequestHandler (MAX_SYS_REQID + 1, test_request);
...
Client can send a request to the server to get the sum of two integers by using
the following program:
REQUEST req;
TEST_REQ test_req = {5, 10};
int ret_value;
req.id = MAX_SYS_REQID + 1;
req.data = &rest_req;
req.len_data = sizeof (TEST_REQ);
ClientRequest (&req, &ret_value, sizeof (int));
printf (“the returned value: %d\n”, ret_value);
/* ret_value should be 15 */
By using this simple request/response technology, MiniGUI-Processes can
create a convenient inter-process communication mechanism between the
clients and the server. However, this technology also has some shortcomings,
for example, the number of request is limited by the value of MAX_REQID, the
communication mechanism is not flexible, and the request can only be sent to
295
MiniGUI Programming Guide V2.0-4
the server (mginit) of MiniGUI-Processes from the clients.
16.2.4 Wraps for UNIX Domain Socket
In order to solve the problem of above simple request/reply mechanism,
MiniGUI-Processes also provides some wrap functions for UNIX domain socket.
The prototypes of these functions are as follow (minigui/minigui.h):
/* Used by server to create a listen socket.
* Name is the name of listen socket.
* Please located the socket in /var/tmp directory. */
/* Returns fd if all OK, -1 on error. */
int serv_listen (const char* name);
/* Wait for a client connection to arrive, and accept it.
* We also obtain the client's pid and user ID from the pathname
* that it must bind before calling us. */
/* returns new fd if all OK, < 0 on error */
int serv_accept (int listenfd, pid_t *pidptr, uid_t *uidptr);
/* Used by clients to connect to a server.
* Name is the name of the listen socket.
* The created socket will located at the directory /var/tmp,
* and with name of '/var/tmp/xxxxx-c', where 'xxxxx' is the pid of client.
* and 'c' is a character to distinguish diferent projects.
* MiniGUI use 'a' as the project character.
*/
/* Returns fd if all OK, -1 on error. */
int cli_conn (const char* name, char project);
#define
#define
#define
#define
SOCKERR_IO
SOCKERR_CLOSED
SOCKERR_INVARG
SOCKERR_OK
-1
-2
-3
0
/* UNIX domain socket I/O functions. */
/* Returns SOCKERR_OK if all OK, < 0 on error.*/
int sock_write_t (int fd, const void* buff, int count, unsigned int timeout);
int sock_read_t (int fd, void* buff, int count, unsigned int timeout);
#define sock_write(fd, buff, count) sock_write_t(fd, buff, count, 0)
#define sock_read(fd, buff, count) sock_read_t(fd, buff, count, 0)
The above functions are used to create UNIX domain socket and perform data
transfer. They are the wraps of basic socket function provided by the operating
system. The uses of these functions are described as follow:
serv_listen: The server calls this function to create a listening socket
and returns socket file descriptor. It is suggested to create server
listening socket under the directory of /var/tmp/.
serv_accept: The server calls this function to accept the connection
296
MiniGUI Programming Guide V2.0-4
request from clients.
cli_conn: Client calls this function to connect the server. Name is the
listening socket of the server. The socket created for the client is stored
in the directory of /var/tmp/, named with <pid>-c, in which c is used
to differentiate the purpose of different socket communication task,
and specified by the argument of project. MiniGUI-Processes internally
uses a, so the sockets created by application program should use
alphabets excluding a.
sock_write_t: After creating the connection, client and server can use
sock_write_t and sock_read_t to perform data exchange. Arguments
of sock_write_t are similar to system call write, but can pass a
timeout value in the unit of 10ms. When the argument is zero, the
timeout is disabled. Note that timeout setting is only valid in the
program mginit.
sock_read_t: Arguments of sock_read_t are similar to system call
read, but can pass a timeout value in the unit of 10ms. When the
argument is zero, the timeout is disabled. Note that timeout setting is
only valid in program mginit.
The following code illustrates how a server program creates a listening socket
by using above functions:
#define LISTEN_SOCKET
“/var/tmp/mysocket”
static int listen_fd;
BOOL listen_socket (HWND hwnd)
{
if ((listen_fd = serv_listen (LISTEN_SOCKET)) < 0)
return FALSE;
return RegisterListenFD (fd, POLL_IN, hwnd, NULL);
}
When the server receives the client connection request, the window of hwnd
will receive message MSG_FDEVENT, then the server can accept this connection
request:
int MyWndProc (HWND hwnd, int message, WPARAM wParam, LPARAM lParam)
{
switch (message) {
...
case MSG_FDEVENT:
297
MiniGUI Programming Guide V2.0-4
if (LOWORD (wParam) == listen_fd) { /* From monitor socket */
pid_t pid;
uid_t uid;
int conn_fd;
conn_fd = serv_accept (listen_fd, &pid, &uid);
if (conn_fd >= 0) {
RegisterListenFD (conn_fd, POLL_IN, hwnd, NULL);
}
}
else { /* From the linked monitor socket */
int fd = LOWORD(wParam);
/* Handle the data from client */
sock_read_t (fd, ...);
sock_write_t (fd, ....);
}
break;
...
}
}
In the above code, the server registers the connected file descriptor as
listening descriptor. Therefore, when handling message MSG_FDEVENT, the
server should determine the file descriptor type that causes message
MSG_FDEVENT.
Client can use the following code to connect to the server:
int conn_fd;
if ((conn_fd = cli_conn (LISTEN_SOCKET, ‘b’)) >= 0) {
/* Send a require to the server */
sock_write_t (fd, ....);
/* Get the handled result from the server */
sock_read_t (fd, ....);
}
298
MiniGUI Programming Guide V2.0-4
17 Developing Customized MiniGUI-Processes
Server Program
Mginit is the server program of MiniGUI-Processes. This program prepares
shared resource for client programs and manages windows created by clients.
We explain how to write a customized MiniGUI-Processes server program
according to the project requirement in this chapter. We first use program
mginit of MDE as an example to analyze the basic constitution of mginit
program.
17.1 Mginit of MDE
Mginit of MDE is relatively simple, which is mainly responsible for following
tasks:
Initializing itself as the server of MiniGUI-Processes;
Showing two dialog boxes displaying copyright information;
Reading mginit.rc configuration file and creating a task bar;
Starting up the default startup program specified by mginit.rc file;
Maintaining information of MiniGUI-Processes layers and switching
between layers in the taskbar window procedure.
Now we analyze the implementation of mginit of MDE.
17.1.1 Initializing Itself as the Server of MiniGUI-Processes
The following code is located in function MiniGUIMain:
int MiniGUIMain (int args, const char* arg[])
{
int pid_desktop;
struct sigaction siga;
MSG msg;
OnNewDelClient = on_new_del_client;
OnChangeLayer = on_change_layer;
if (!ServerStartup (0, 0, 0)) {
fprintf (stderr, "Can not start the server of MiniGUI-Processes: mginit.\n");
return 1;
299
MiniGUI Programming Guide V2.0-4
}
if (!InitMiniGUIExt ()) {
fprintf (stderr, "Can not init mgext library.\n");
return 1;
}
...
First, this function initializes variables OnNewDelClient and OnChangeLayer,
which are the global variables owned by the server program. After this, the
function calls ServerStartup to start the server function of mginit.
ServerStartup function will create listening socket, prepare to accept the
connection requests from clients. So far the server initialization has finished.
Let’s analyze the above process in details.
1. Listen events coming from clients and layers
The global variables OnNewDelClient and OnChangeLayer are only available for
MiniGUI-Processes server program. They are two function pointer variables.
When a client connects to mginit or drops the socket connection with mginit,
and if the variable of OnNewDelClient has been set, MiniGUI will call the
function pointed to by this variable. In minigui/minigui.h, the declaration of
this function prototype is as follows:
typedef void (* ON_NEW_DEL_CLIENT) (int op, int cli);
The first argument indicates the operation that will be processed. When the
parameter gets LCO_NEW_CLIENT, it represents that there is new client being
connecting to the server; if parameter is LCO_DEL_CLIENT, it means that a
client is dropping the connection. The second argument cli is the client
identifier; it is an integer.
When the layer of MiniGUI-Processes changes, for example, a new client joins
to a certain layer, and if the variable of OnChangeLayer has been set, MiniGUI
will call the function pointed to by this variable. In minigui/minigui.h, the
declaration of the prototype of this function is as follows:
typedef void (* ON_CHANGE_LAYER) (int op, MG_Layer* layer, MG_Client* client);
300
MiniGUI Programming Guide V2.0-4
The first argument represents the event type:
LCO_NEW_LAYER: A new layer has been created;
LCO_DEL_LAYER: A layer has been deleted;
LCO_JOIN_CLIENT: A client joined to a certain layer;
LCO_REMOVE_CLIENT: A certain client is deleted from the layer it lies;
LCO_TOPMOST_CHANGED: The top-most layer changes, that is, the switch
of layer occurred;
The second argument is the pointer to the relevant layer. The third argument
is the pointer to the relevant client.
The global variable OnZNodeOperation only available for MiniGUI-Processes
server program since MiniGUI V2.0.4/V1.6.10. It is also function pointer
variable. When the znode changes in MiniGUI-Processes and the variable of
OnZNodeOperation has been set, MiniGUI will call the function pointed to by
this variable. In minigui/minigui.h, the declaration of this function prototype
is as follows:
typedef void (* ON_ZNODE_OPERATION) (int op, int cli, int idx_znode);
ON_ZNODE_OPERATION OnZNodeOperation;
The first argument represents the event type:
ZNOP_ALLOCATE: The z-node has been created;
ZNOP_FREE: The z-node has been destroyed;
ZNOP_MOVE2TOP: The z-node has been moved to be the topmost one;
ZNOP_SHOW: The z-node has been shown;
ZNOP_HIDE: The z-node has been hidden;
ZNOP_MOVEWIN: The z-node has been moved or its size has changed;
ZNOP_SETACTIVE: The z-node has been set to be the active one;
ZNOP_ENABLEWINDOW: The z-node is disabled or enabled;
ZNOP_STARTDRAG: Start to drag the z-node;
ZNOP_CANCELDRAG: Cancel to drag the z-node;
ZNOP_CHANGECAPTION: The caption of the z-node has changed.
The second argument cli is the client identifier; it is an integer. The third
301
MiniGUI Programming Guide V2.0-4
argument idx_znode is the znode index.
The global variables OnLockClientReq, OnTrylockClientReq, and
OnUnlockClientReq are available for MiniGUI-Processes client program. They
are three function pointer variables. They can avoid thread deadlock problem
in the same process. In minigui/minigui.h, the declaration of this function
prototype is as follows:
typedef int (* ON_LOCK_CLIENT_REQ) (void);
ON_LOCK_CLIENT_REQ OnLockClientReq;
typedef int (* ON_TRYLOCK_CLIENT_REQ) (void);
ON_TRYLOCK_CLIENT_REQ OnTrylockClientReq;
typedef int (* ON_TRYLOCK_CLIENT_REQ) (void);
ON_UNLOCK_CLIENT_REQ OnUnlockClientReq;
Lock mechanism can depend on applications. For example, we can use POSIX
mutex to implement lock and unlock function.
int MiniGUIMain (int args, const char* arg[])
{
#if defined(_LITE_VERSION) && !(_STAND_ALONE)
... ...
static pthread_mutex_t mutex;
static void __mg_lock_cli_req(void)
{
pthread_mutex_lock (&mutex);
}
static int __mg_trylock_cli_req(void)
{
return pthread_mutex_trylock (&mutex);
}
static void __mg_unlock_cli_req(void)
{
pthread_mutex_unlock (&mutex);
}
pthread_mutex_init (&mutex, NULL);
OnLockClientReq = __mg_lock_cli_req;
OnTrylockClientReq = __mg_trylock_cli_req;
OnUnlockClientReq = __mg_unlock_cli_req;
... ...
/*todo: JoinLayer*/
... ...
#endif
... ...
pthread_mutex_destroy (&mutex);
}
Once having client identifier or layer pointer and client pointer, mginit can
302
MiniGUI Programming Guide V2.0-4
easily access the internal data structure of MiniGUI library, and so can get
some system information. For doing this, MiniGUI defines the following global
variables:
mgClients: An MG_Client structure pointer. It points to an MG_Client
structure array including all clients’ information. You can use the client
identifier to access it.
mgTopmostLayer: An MG_Layer structure pointer, pointing to the
current top-most layer.
mgLayers: An MG_Layer structure pointer, pointing to the head of a
linked-list of all layers in the system.
Mginit program can visit these data structure at any time to get the current
client and the current layer information. Regarding members of MG_Client and
MG_Layer structures can refer to MiniGUI API Reference.
Mginit of MDE defines two functions to handle above events, and also sets
two global variables mentioned above.
The first function is on_new_del_client, which does not have material work,
but just simply prints the name of the client coming or dropping the socket
connection.
The second function is on_change_layer, which mainly handles events
LCO_NEW_LAYER, LCO_DEL_LAYER, and LCO_TOPMOST_CHANGED. When system
creates new layers, this function will create a new button in taskbar and assign
the handle value of this button to dwAddData member of the current layer;
when system deletes a certain layer, the function destroys the button
corresponding the layer; when the top-most layer of system changes, the
function calls on_change_topmost to adjust the state of these buttons
representing layers. The code of this function is as follows:
static void on_change_layer (int op, MG_Layer* layer, MG_Client* client)
{
static int nr_boxes = 0;
static int box_width = _MAX_WIDTH_LAYER_BOX;
int new_width;
303
MiniGUI Programming Guide V2.0-4
if (op > 0 && op <= LCO_ACTIVE_CHANGED)
printf (change_layer_info [op], layer?layer->name:"NULL",
client?client->name:"NULL");
switch (op) {
case LCO_NEW_LAYER:
nr_boxes ++;
if (box_width * nr_boxes > _WIDTH_BOXES) {
new_width = _WIDTH_BOXES / nr_boxes;
if (new_width < _MIN_WIDTH_LAYER_BOX) {
new_width = _MIN_WIDTH_LAYER_BOX;
}
if (new_width != box_width) {
adjust_boxes (new_width, layer);
box_width = new_width;
}
}
layer->dwAddData = (DWORD)CreateWindow (CTRL_BUTTON, layer->name,
WS_CHILD | WS_VISIBLE | BS_CHECKBOX | BS_PUSHLIKE | BS_CENTER,
_ID_LAYER_BOX,
_LEFT_BOXES + box_width * (nr_boxes - 1), _MARGIN,
box_width, _HEIGHT_CTRL, hTaskBar, (DWORD)layer);
break;
case LCO_DEL_LAYER:
DestroyWindow ((HWND)(layer->dwAddData));
layer->dwAddData = 0;
nr_boxes --;
if (box_width * nr_boxes < _WIDTH_BOXES) {
if (nr_boxes != 0)
new_width = _WIDTH_BOXES / nr_boxes;
else
new_width = _MAX_WIDTH_LAYER_BOX;
if (new_width > _MAX_WIDTH_LAYER_BOX)
new_width = _MAX_WIDTH_LAYER_BOX;
adjust_boxes (new_width, layer);
box_width = new_width;
}
break;
case LCO_JOIN_CLIENT:
break;
case LCO_REMOVE_CLIENT:
break;
case LCO_TOPMOST_CHANGED:
on_change_topmost (layer);
break;
default:
printf ("Serious error: incorrect operations.\n");
}
}
2. ServerStartup function
This function initializes the server, i.e. mginit. It creates the shared resource,
the listening socket, the default layer, and other internal objects. Your
costomized mginit program should call this function before calling any other
function. Note that the default layer created by the server called “mginit"
(NAME_DEF_LAYER). The prototype of this function is:
BOOL GUIAPI ServerStartup (int nr_globals,
304
MiniGUI Programming Guide V2.0-4
int def_nr_topmosts, int def_nr_normals);
You can pass some arguments to this function to control the limits of the
window management:
nr_globals The number of the global z-order nodes. All z-order nodes
created by mginit are global ones.
def_nr_topmosts The maximal number of the topmost z-order nodes in
the default layer. It is also the default number of topmost z-order
nodes of a new layer.
def_nr_normals The maximal number of normal z-order nodes in the
new layer. It is also the default number of normal z-order nodes of a
new layer.
17.1.2 Displaying Copyright Information
Then, mginit calls two functions to respectively display the copyright
information of MiniGUI and MDE:
AboutMiniGUI ();
AboutMDE ();
17.1.3 Creating Taskbar
As mentioned above, mginit uses taskbar and buttons on the taskbar to
represent the current layers of system. It also provides a simple user interface
(see Fig. 17.1):
If the user clicks an icon on the taskbar, a certain application program
will be started.
If the user clicks the buttons on the taskbar, it will switch the layer to
be the top-most layer.
Fig. 17.1 Taskbar created by mginit of MDE
This taskbar uses the cool bar control in MiniGUIExt library to create a toolbar
305
MiniGUI Programming Guide V2.0-4
used to startup applications. It reads application configuration information
from mginit.rc file and initializes the information, including name, description
string, and corresponding program icon of application.
Taskbar also creates a timer and a static control, which displays current time
and refreshs once per second.
As this code is not the proprietary of mginit, so we will not discuss it in detail.
17.1.4 Startup the Default Program
mginit.rc file defines an initial application that needs to startup by default.
The following code startups this application program:
pid_desktop = exec_app (app_info.autostart);
if (pid_desktop == 0 || waitpid (pid_desktop, &status, WNOHANG) > 0) {
fprintf (stderr, "Desktop already have terminated.\n");
Usage ();
return 1;
}
Then, mginit catches the signal SIGCHLD, which helps to avoid the zombie
processes if the child exits while there is no process getting its exit state:
siga.sa_handler = child_wait;
siga.sa_flags = 0;
memset (&siga.sa_mask, 0, sizeof(sigset_t));
sigaction (SIGCHLD, &siga, NULL);
The function exec_app used to startup client application program is very
simple. It calls vfork and execl system calls to startup a client:
pid_t exec_app (int app)
{
pid_t pid = 0;
char buff [PATH_MAX + NAME_MAX + 1];
if ((pid = vfork ()) > 0) {
fprintf (stderr, "new child, pid: %d.\n", pid);
}
else if (pid == 0) {
if (app_info.app_items [app].cdpath) {
chdir (app_info.app_items [app].path);
}
strcpy (buff, app_info.app_items [app].path);
strcat (buff, app_info.app_items [app].name);
306
MiniGUI Programming Guide V2.0-4
if (app_info.app_items [app].layer [0]) {
execl (buff, app_info.app_items [app].name,
"-layer", app_info.app_items [app].layer, NULL);
}
else {
execl (buff, app_info.app_items [app].name, NULL);
}
perror ("execl");
_exit (1);
}
else {
perror ("vfork");
}
return pid;
}
17.1.5 Entering Message Loop
Now, mginit program enters message loop:
while (GetMessage (&msg, hTaskBar)) {
DispatchMessage (&msg);
}
When the taskbar exits, the message loop will be terminated. Finally,
MiniGUI-Processes exits.
17.2 A Simple Mginit Program
Mginit of MDE is not too complex. It illustrates a basic design method of the
MiniGUI-Processes server program. In this section, we will design a simpler
mginit program, which initializes itself as the server of MiniGUI-Processes and
startups helloworld program. This program also illustrates the use of the
event hook. When the user presses the key F1, F2, F3, or F4, some other
clients will be started up. If the user has not operated for a long time, mginit
will startup a screen saver program. When the user closes all clients, mginit
exits. List 17.1 lists the code of this mginit program; you can refer to file
mginit.c and file scrnsaver.c in the program package mg-sample of this
guide for the whole code.
List 17.1 The code of a simple mginit program
#include <stdio.h>
#include <stdlib.h>
307
MiniGUI Programming Guide V2.0-4
#include
#include
#include
#include
#include
#include
<string.h>
<unistd.h>
<signal.h>
<time.h>
<sys/types.h>
<sys/wait.h>
#include
#include
#include
#include
<minigui/common.h>
<minigui/minigui.h>
<minigui/gdi.h>
<minigui/window.h>
static BOOL quit = FALSE;
static void on_new_del_client (int op, int cli)
{
static int nr_clients = 0;
if (op == LCO_NEW_CLIENT) {
nr_clients ++;
}
else if (op == LCO_DEL_CLIENT) {
nr_clients --;
if (nr_clients == 0) {
printf ("There is no any client, I will quit.\n");
quit = TRUE;
}
else if (nr_clients < 0) {
printf ("Serious error: nr_clients less than zero.\n");
}
}
else
printf ("Serious error: incorrect operations.\n");
}
static pid_t exec_app (const char* file_name, const char* app_name)
{
pid_t pid = 0;
if ((pid = vfork ()) > 0) {
fprintf (stderr, "new child, pid: %d.\n", pid);
}
else if (pid == 0) {
execl (file_name, app_name, NULL);
perror ("execl");
_exit (1);
}
else {
perror ("vfork");
}
return pid;
}
static unsigned int old_tick_count;
static pid_t pid_scrnsaver = 0;
static int my_event_hook (PMSG msg)
{
old_tick_count = GetTickCount ();
if (pid_scrnsaver) {
kill (pid_scrnsaver, SIGINT);
ShowCursor (TRUE);
pid_scrnsaver = 0;
}
if (msg->message == MSG_KEYDOWN) {
switch (msg->wParam) {
case SCANCODE_F1:
exec_app ("./edit", "edit");
break;
case SCANCODE_F2:
exec_app ("./timeeditor", "timeeditor");
308
MiniGUI Programming Guide V2.0-4
break;
case SCANCODE_F3:
exec_app ("./propsheet", "propsheet");
break;
case SCANCODE_F4:
exec_app ("./bmpbkgnd", "bmpbkgnd");
break;
}
}
return HOOK_GOON;
}
static void child_wait (int sig)
{
int pid;
int status;
while ((pid = waitpid (-1, &status, WNOHANG)) > 0) {
if (WIFEXITED (status))
printf ("--pid=%d--status=%x--rc=%d---\n", pid, status, WEXITSTATUS(status));
else if (WIFSIGNALED(status))
printf ("--pid=%d--signal=%d--\n", pid, WTERMSIG (status));
}
}
int MiniGUIMain (int args, const char* arg[])
{
MSG msg;
struct sigaction siga;
siga.sa_handler = child_wait;
siga.sa_flags = 0;
memset (&siga.sa_mask, 0, sizeof(sigset_t));
sigaction (SIGCHLD, &siga, NULL);
OnNewDelClient = on_new_del_client;
if (!ServerStartup (0 , 0 , 0)) {
fprintf (stderr, "Can not start the server of MiniGUI-Processes: mginit.\n");
return 1;
}
SetServerEventHook (my_event_hook);
if (args > 1) {
if (exec_app (arg[1], arg[1]) == 0)
return 3;
}
else {
if (exec_app ("./helloworld", "helloworld") == 0)
return 3;
}
old_tick_count = GetTickCount ();
while (!quit && GetMessage (&msg, HWND_DESKTOP)) {
if (pid_scrnsaver == 0 && GetTickCount () > old_tick_count + 1000) {
ShowCursor (FALSE);
pid_scrnsaver = exec_app ("./scrnsaver", "scrnsaver");
}
DispatchMessage (&msg);
}
return 0;
}
This program sets the OnNewDelClient event handling function of mginit. It
will set the global variable quit as TRUE when the event handling function
encounter LCO_DEL_CLIENT, so as to result in the stop of the message loop,
309
MiniGUI Programming Guide V2.0-4
and finally exits the server.
You can compile the program by using the following command:
$ gcc –o mginit mginit.c –lminigui
As this mginit program need startup helloworld program when starting up, so,
we have to make sure that there is helloworld program in the current
directory.
Certainly, we can also add this program into the sample program package in
this guide. As mginit program can only be compiled under MiniGUI-Processes
environment, we need to modify the file configure.in and the file
Makefile.am of the project mg-samples in order to add mginit into
mg-samples project. First, we delete the notation of following line in file
configure.in:
AM_CONDITIONAL(MGRM_THREADS, test "x$threads_version" = "xyes")
AM_CONDITIONAL(MGRM_PROCESSES, test "x$procs_version" = "xyes")
AM_CONDITIONAL(MGRM_STANDALONE, test "x$standalone_version" = "xyes")
The lines mean that if the MiniGUI is configured as MiniGUI-Processes,
MiniGUI-Threads, or MiniGUI-Standalone, and then defines the macro
MGRM_PROCESSES, MGRM_THREADS, or MGRM_STANDALONE respectively. These
macros will be used in Makefile.am.
Then, we modify the file Makefile.am that is in directory src/:
if MGRM_PROCESSES
noinst_PROGRAMS=helloworld mycontrol dialogbox input bmpbkgnd simplekey \
scrollbar painter capture bitblt stretchblt loadbmp drawicon \
createicon caretdemo cursordemo \
scrnsaver mginit
else
noinst_PROGRAMS=helloworld mycontrol dialogbox input bmpbkgnd simplekey \
scrollbar painter capture bitblt stretchblt loadbmp drawicon \
createicon caretdemo cursordemo
endif
...
mginit_SOURCES=mginit.c
scrnsaver_SOURCES=scrnsaver.c
310
MiniGUI Programming Guide V2.0-4
The statements above request that automake generates the makefile rules
used to create mginit and scrnsaver targets only if MGRM_PROCESSES defined.
After modifying these scripts, you should run the script ./autogen.sh to
recreate configure file, then run the script ./configure to create new
makefiles for the mg-samples project. If MiniGUI is configured as
MiniGUI-Threads, the command make will not compile mginit program and
scrnsaver program.
17.3 Functions Specific to Clients of MiniGUI-Processes
As you know, a client of MiniGUI-Processes should call JoinLayer to join itself
into a layer before calling other functions of MiniGUI. Besides JoinLayer, a
client can call other functions to get the information of layers, delete a layer or
change the topmost layer.
Clients should call JoinLayer before calling any other MiniGUI functions. The
prototype of this function is as follows:
GHANDLE GUIAPI JoinLayer (const char* layer_name,
const char* client_name,
int max_nr_topmosts, int max_nr_normals);
If the layer to be joined does not exist, the server will try to create a new one.
If you passed a NULL pointer or a null string for layer_name, the client will be
tried to join to the default layer. If the client wants to create a new layer, you
should specify the maximal number of topmost frame objects
(max_nr_topmosts) and the maximal number of normal frame objects
(max_nr_normals) in the new layer. Passing zero to max_nr_topmosts and
max_nr_normals will use the default values. Note that ServerStartup specifies
the default values.
You can get the information of a layer through the function GetLayerInfo. The
prototype of this function is as follows:
GHANDLE GUIAPI GetLayerInfo (const char* layer_name,
int* nr_clients, BOOL* is_topmost, int* cli_active);
311
MiniGUI Programming Guide V2.0-4
The information of the layer will be returned through the pointer arguments if
the specific pointer is not NULL. The information are the number of clients in
the layer, whether the layer is the topmost one, and the client identifier whose
window is the current active one respectively.
Clients can call SetTopmostLayer to set the topmost layer and call
DeleteLayer to delete a layer. Detail information about these functions can be
referred to MiniGUI API Reference.
17.4 Other Functions and Interfaces Specific to Mginit
Apart from ServerStartup, OnNewDelClient, and mgClients,
MiniGUI-Processes also defines several interfaces for mginit program. These
interfaces are specific to the MiniGUI-Processes server programs. Detail
information about these interfaces can be referred to MiniGUI API Reference.
ServerSetTopmostLayer: This function switches the specified layer to
be the topmost layer.
ServerCreateLayer: This function creates a specified layer in the
system.
ServerDeleteLayer: This function deletes a specified layer from the
system.
GetClientByPID: This function returns the client identifier according to
pid of a client.
SetTopmostClient: This function sets the topmost layer by the
specified client identifier. It will bring the layer contains the client to be
the topmost one.
SetServerEventHook: This function sets a hook of bottom event in
mginit. When hook function return zero to MiniGUI, MiniGUI will
continue the event process, and send the event to the current active
client; whereas stops the process of the event.
Send2Client: The server can use this function to send the specific
message to a certain client.
312
MiniGUI Programming Guide V2.0-4
Send2TopMostClients: The server can send a message to all clients in
the topmost layer.
Send2ActiveWindow : The server can send a message to the active
window in a layer.
ServerGetNextZNode:Get the next z-node in the specified layer from
the server.
ServerGetZNodeInfo:Get the z-node information in the specified layer
from the server.
ServerDoZNodeOperation:Does an operation on the z-node in the
specified layer from the server.
313
MiniGUI Programming Guide V2.0-4
18 GAL and IAL Engines
In the development of MiniGUI version 0.3.xx, we introduce the concepts of
Graphics and Input Abstract Layer (GAL and IAL). Abstract layer is similar to
Linux kernel virtual file system. It defines a group of abstract interfaces that
do not rely on any special hardware. All top-layer graphics operations and
input handling are based on abstract interfaces. The code used to realize the
abstract interfaces are called graphic engine and input engine, similar to the
driver of operating system. Actually it is an object-oriented programming
technology. By using this abstract interface, we can easily port MiniGUI to
other operating systems.
Generally speaking, Linux-based embedded system kernel will provide
FrameBuffer support, thus existed FBCON graphics engine of MiniGUI can run
on normal PC, and also can run on special embedded systems. Therefore, we
usually do not need to develop a graphics engines for special embedded
devices, but use FBCON graphics engine. At the same time, MiniGUI also offers
Shadow and CommLCD GAL engines for different situations. There will be
simple introduction in the first and second sections of this chapter.
Compared to graphics engine, it is more important to separate the bottom
input handling and top input handling of MiniGUI. In Linux-based embedded
systems, graphics engine can get from FrameBuffer, while input device does
not have the uniformed interface. We usually use keyboard and mouse on PC,
but we may only use touch screen and keypad on embedded systems.
Considering this situation, we have to say that it is very important for MiniGUI
to provide an abstract input layer.
Therefore, the following sections will introduce IAL interface of MiniGUI, and
focus on how to develop an input engine aiming at special embedded systems.
Although this topic is out of the general MiniGUI programming scope, we
include related content in this chapter because of the importance of this topic.
314
MiniGUI Programming Guide V2.0-4
18.1 Shadow NEWGAL Engine
The main functions of this engine are:
1. Support for asynchronous update of graphics device, such as YUV
output, indirect access to FrameBuffer, etc.
2. Support for display modes of lower than 8-bpp on NEWGAL. At present,
it can support all kinds of display modes of QVFB and all packed-pixel
modes of FrameBuffer console.
Shadow engine uses the conception of sub-driver. MiniGUI uses the name of
target board to determine which sub-driver to be included. Only one sub-driver
can be included at one time, which is determined by the configuration option
–-with-targetname.
Some child drivers are implemented in the Shadow engine now, for example:
--with-targetname=vfanvil: The sub-driver for VisualFone Anvil
board. This sub-driver runs on ThreadX operation system.
--with-targetname=qvfb: The sub-driver for all kinds of Linux QVFB
display modes.
--with-targetname=wvfb: The sub-driver for all kinds of Windows
QVFB display modes.
Without target (__TARGET_UNKNOWN__): The default sub-driver. This
sub-driver operates similarly to the Dummy GAL engine. You can
modify this sub-driver to implement operations on the underlayer
graphics device.
[Note] This engine can only be used under MiniGUI-Threads
mode.
18.2 CommLCD NEWGAL Engine
This engine provides the support for direct access to LCD FrameBuffer (video
memory) on conditional real-time operation systems like VxWorks, Nucleus,
uC/OS-II, and eCos. The LCD’s pixel format should be above 8-bpp
315
MiniGUI Programming Guide V2.0-4
(bits-per-pixel), and in packed-pixel mode.
CommLCD engine also uses the conception of sub-driver. The sub-drivers
already implemented in CommLCD engine include:
--with-targetname= vxi386/vxppc (__TARGET_VXi386__ and
__TARGET_VXPPC__): The sub-driver for VxWorks i386/PowerPc target.
--with-targetname=c33l05(__TARGET_C33L05__):The sub-driver for
EPSON C33L05 target.
--with-targetname=mx21(__TARGET_MX21__):The sub-driver for OSE
mx21 target.
Without target (__TARGET_UNKNOWN__): The default sub-driver. If it is
eCos operation system, MiniGUI will use the standard interfaces to
implement the sub-driver. Otherwise, you should define the sub-driver
by yourself. For more information, please see
src/newgal/commlcd/unknown.c. There is a default implementation for
uC/OS-II in rtos/ucos2_startup.c and it is similar to dummy graphics
engine.
In every sub-drive, we should need implement the following interfaces:
int
int
int
int
__commlcd_drv_init (void);
__commlcd_drv_getinfo (struct commlcd_info *li);
__commlcd_drv_release (void);
__commlcd_drv_setclut (int firstcolor, int ncolors, GAL_Color *colors);
__commlcd_drv_init function is used to initialize the LCD device.
__commlcd_drv_release function is used to release the LCD device.
_commlcd_drv_getinfo function is used to get information of the LCD
device.
__commlcd_drv_setclut is used to set color palette.
The structure commlcd_info is defined as follows:
struct commlcd_info {
short height, width; // Pixels
short bpp;
// Depth (bits-per-pixel)
short type;
// Pixel type
short rlen;
// Length of one raster line in bytes
void *fb;
// Address of the frame buffer
};
316
MiniGUI Programming Guide V2.0-4
The LCD drivers or applications must implement the four functions while
porting MiniGUI to a new hardware platform. As follows:
……
struct commlcd_info {
short height, width; // Pixels
short bpp;
// Depth (bits-per-pixel)
short type;
// Pixel type
short rlen;
// Length of one raster line in bytes
void *fb;
// Address of the frame buffer
};
int __commlcd_drv_init (void)
{
if (uglInitialize() == UGL_STATUS_ERROR)
return 1;
return 0;
}
int __commlcd_drv_getinfo (struct commlcd_info *li)
{
UGL_MODE_INFO modeInfo;
/* Obtain display device identifier */
devId = (UGL_DEVICE_ID) uglRegistryFind (UGL_DISPLAY_TYPE,
0, 0, 0)->id;
/* Create a graphics context */
gc = uglGcCreate (devId);
……
uglPcBiosInfo (devId, UGL_MODE_INFO_REQ, &modeInfo);
li->type = COMMLCD_TRUE_RGB565;
li->height = modeInfo.height;
li->width = modeInfo.width;
li->fb = modeInfo.fbAddress;
li->bpp = modeInfo.colorDepth;
li->rlen = (li->bpp*li->width + 7) / 8;
return 0;
}
int __commlcd_drv_release (void)
{
return 0;
}
int __commlcd_drv_setclut (int firstcolor, int ncolors, GAL_Color *colors)
{
return 0;
}
……
18.3 The IAL Interface of MiniGUI
MiniGUI uses INPUT structure to present input engine. See List 18.1.
List 18.1 The input engine structure of MiniGUI (src/include/ial.h)
typedef struct tagINPUT
{
char*
id;
317
MiniGUI Programming Guide V2.0-4
// Initialization and termination
BOOL (*init_input) (struct tagINPUT *input, const char* mdev, const char* mtype);
void (*term_input) (void);
// Mouse operations
int (*update_mouse) (void);
int (*get_mouse_xy) (int* x, int* y);
void (*set_mouse_xy) (int x, int y);
int (*get_mouse_button) (void);
void (*set_mouse_range) (int minx, int miny,int maxx,int maxy);
// Keyboard operations
int (*update_keyboard) (void);
char* (*get_keyboard_state) (void);
void (*suspend_keyboard) (void);
void (*resume_keyboard) (void);
void (*set_leds) (unsigned int leds);
// Event
#ifdef _LITE_VERSION
int (*wait_event) (int which, int maxfd, fd_set *in, fd_set *out, fd_set *except,
struct timeval *timeout);
#else
int (*wait_event) (int which, fd_set *in, fd_set *out, fd_set *except,
struct timeval *timeout);
#endif
char mdev [MAX_PATH + 1];
} INPUT;
extern INPUT* cur_input;
In order to facilitate program writing, we also define the following C language
macros:
#define
#define
#define
#define
#define
#define
#define
IAL_InitInput
IAL_TermInput
IAL_UpdateMouse
IAL_GetMouseXY
IAL_SetMouseXY
IAL_GetMouseButton
IAL_SetMouseRange
(*cur_input->init_input)
(*cur_input->term_input)
(*cur_input->update_mouse)
(*cur_input->get_mouse_xy)
(*cur_input->set_mouse_xy)
(*cur_input->get_mouse_button)
(*cur_input->set_mouse_range)
#define
#define
#define
#define
#define
IAL_UpdateKeyboard
IAL_GetKeyboardState
IAL_SuspendKeyboard
IAL_ResumeKeyboard
IAL_SetLeds(leds)
#define IAL_WaitEvent
(*cur_input->update_keyboard)
(*cur_input->get_keyboard_state)
(*cur_input->suspend_keyboard)
(*cur_input->resume_keyboard)
if (cur_input->set_leds) (*cur_input->set_leds) (leds)
(*cur_input->wait_event)
We define all supported input engines in src/ial/ial.c:
#define LEN_ENGINE_NAME
#define LEN_MTYPE_NAME
16
16
static INPUT inputs [] =
{
#ifdef _SVGALIB
{"SVGALib", InitSVGALibInput, TermSVGALibInput},
#endif
#ifdef _LIBGGI
{"LibGGI", InitLibGGIInput, TermLibGGIInput},
#endif
#ifdef _EP7211_IAL
318
MiniGUI Programming Guide V2.0-4
{"EP7211", InitEP7211Input, TermEP7211Input},
#endif
#ifdef _ADS_IAL
{"ADS", InitADSInput, TermADSInput},
#endif
#ifdef _IPAQ_IAL
{"iPAQ", InitIPAQInput, TermIPAQInput},
#endif
#ifdef _VR4181_IAL
{"VR4181", InitVR4181Input, TermVR4181Input},
#endif
#ifdef _HELIO_IAL
{"Helio", InitHelioInput, TermHelioInput},
#endif
#ifdef _NATIVE_IAL_ENGINE
{"Console", InitNativeInput, TermNativeInput},
#endif
#ifdef _TFSTB_IAL
{"TF-STB", InitTFSTBInput, TermTFSTBInput},
#endif
#ifdef _T800_IAL
{"T800", InitT800Input, TermT800Input},
#endif
#ifdef _DUMMY_IAL
{"Dummy", InitDummyInput, TermDummyInput},
#endif
#ifdef _QVFB_IAL
{"QVFB", InitQVFBInput, TermQVFBInput},
#endif
};
INPUT* cur_input;
Each input engine is indicated by an INPUT structure. All input engines form a
structure array called inputs. Each input engine defines three members of
INPUT structure when being initialized:
id: The engine name, used as the identifier of the engine.
init_input: Initializing function of the input engine. This function is
responsible for assigning other members of the INPUT structure.
term_input: Cleanup function of the input engine.
In initializing stage of MiniGUI, system will search special input engine in
inputs array to be the current input engine, and then call the initializing
function of this engine. If successful, system will assign the global variable
cur_input to be this engine:
int InitIAL (void)
{
int i;
char buff [LEN_ENGINE_NAME + 1];
char mdev [MAX_PATH + 1];
char mtype[LEN_MTYPE_NAME + 1];
if (GetValueFromEtcFile (ETCFILEPATH, "system", "ial_engine",
buff, LEN_ENGINE_NAME) < 0 )
return ERR_CONFIG_FILE;
if (GetValueFromEtcFile (ETCFILEPATH, "system", "mdev",
319
MiniGUI Programming Guide V2.0-4
mdev, MAX_PATH) < 0 )
return ERR_CONFIG_FILE;
if (GetValueFromEtcFile (ETCFILEPATH, "system", "mtype",
mtype, LEN_MTYPE_NAME) < 0 )
return ERR_CONFIG_FILE;
for (i = 0; i < NR_INPUTS; i++) {
if (strncasecmp (buff, inputs[i].id, LEN_ENGINE_NAME) == 0) {
cur_input = inputs + i;
break;
}
}
if (cur_input == NULL) {
fprintf (stderr, "IAL: Does not find matched engine.\n");
return ERR_NO_MATCH;
}
strcpy (cur_input->mdev, mdev);
if (!IAL_InitInput (cur_input, mdev, mtype)) {
fprintf (stderr, "IAL: Init IAL engine failure.\n");
return ERR_INPUT_ENGINE;
}
#ifdef _DEBUG
fprintf (stderr, "IAL: Use %s engine.\n", cur_input->id);
#endif
return 0;
}
When we need to write input engine for a special embedded device, we should
first add three members of this engine into inputs structure array, then assign
other members in its initializing function. Basically these members are function
pointer, called by the upper-layer of MiniGUI and get state and data of
bottom-layer input device.
update_mouse
inform bottom-layer engine to update new mouse information
get_mouse_xy
calling this function by upper-layer to get x and y coordinates of mouse
set_mouse_xy
calling function by upper-layer to set the new mouse position.
For those engines not supporting this function, the member can be null.
get_mouse_button get mouse button state. Return value can be IAL_MOUSE_LEFTBUTTON,
IAL_MOUSE_MIDDLEBUTTON, IAL_MOUSE_RIGHTBUTTON to respectively
represent the pressed states: mouse left key, middle key, and right key
.
set_mouse_range set range of mouse movement.
For engines not supporting this function, can be set as NULL.
update_keyboard
inform bottom-layer to update keyborad information
get_keyboard_state get keyboard state, return a byte array,
including keyboard pressed state indexed by scan code.
Pressed is 1, released is 0.
suspend_keyboard
pause keyboard device read/write, used for switch of virtual console
Ususally set as NULL for embedded device.
resume_keyboard
resume keyboard device read/write, used for switch of virtual console.
Ususally set as NULL for embedded device.
set_leds
320
set keyboard status LEDs, used for CapLock, NumLock,
MiniGUI Programming Guide V2.0-4
and ScrollLock statues.
wait_event
calling this function by upper-layer to wait for an event
from input devices. This function has different interfaces for
MiniGUI-Threads and MiniGUI-Processes, and must implement with
select or poll system calls.
After understanding IAL interface and the data structure, we now need to see
how an actual engine is written.
18.4 Comm Input Engine
MiniGUI provides comm IAL for conditional real-time operation systems like
VxWorks, Nucleus, uC/OS-II, and eCos. Based on this engine, you can easily
add the support for input device such as keyboard, mouse, and touch screen.
The comm ial engine needs the OS or low-level device driver to provide five
functions as follows:
int __comminput_init (void);
void __comminput_deinit (void);
int __comminput_ts_getdata (short *x, short *y, short *button);
int __comminput_kb_getdata (short *key, short *status);
int __comminput_wait_for_input (void);
__comminput_init is used to initialize the input device.
__comminput_deinit is used to release the input device.
__comminput_ts_getdata get the input data of the touch screen. The
"x" and "y" returns the position data, and "button" returns the pressed
state (if pen is pressed, return a non-zero value).
_comminput_ts_getdata returns 0 while getting data successfully,
otherwise returns -1.
__comminput_kb_getdata gets the input data of the keyboard.
"key"
returns the key code of corresponding key; "status" returns the key
status (1 for key-down, 0 for key-up). __comminput_kb_getdata
returns 0 while getting data successfully, otherwise returns -1. The key
code here is the MiniGUI-defined scan code of a keyboard key. The
low-level keyboard driver needs to translate a keyboard scan code to a
corresponding MiniGUI key code and return this key code.
__comminput_wait_for_input enquires whether there are input data.
If no input events comes, this function returns 0; if mouse events or
touch screen events comes, the return value's first position is set to 1;
321
MiniGUI Programming Guide V2.0-4
if keyboard events comes, the return value's second position is set to
1.
The control of the external events in MiniGUI is implemented as a single
system thread. This event thread sleeps while no external events come. So,
__comminput_wait_for_input should provide a waiting mechanism, such as
using semaphore. __comminput_wait_for_input waits on an input semaphore
while enquiring about input data, and makes the MiniGUI input task which calls
this function go to sleep. When input events come, the low-level drivers (or
interrupt routines) should post a semaphore to wake up the MiniGUI event
task.
When migrating MiniGUI to new hardware, we need to implement the above
five functions interface according to OS or hardware driver.
18.5 Developing IAL Engine for a Specific Embedded Device
Actually developing a new IAL engine is not difficult. We use iPAQ as an
example to illustrate the design of a customized input engine.
IPAQ produced by COMPAQ is a StrongARM-based high-end hand-held product,
which includes touch screen and several control keys. The touch screen is
similar to the mouse of PC, but it can only differentiate left button. For the
control keys, we can emulate them as some keys in PC keyboard, such as
cursor keys, ENTER key, and function keys. The source code of this engine is
showed in List 18.2.
List 18.2 The customized input engine for iPAQ (src/ial/ipaq.c)
#include
#include
#include
#include
#include
#include
#include
#include
#include
#include
<stdio.h>
<stdlib.h>
<string.h>
<unistd.h>
<sys/ioctl.h>
<sys/poll.h>
<linux/kd.h>
<sys/types.h>
<sys/stat.h>
<fcntl.h>
#include "common.h"
322
MiniGUI Programming Guide V2.0-4
#ifdef _IPAQ_IAL
#include
#include
#include
#include
"misc.h"
"ial.h"
"ipaq.h"
"linux/h3600_ts.h"
/* for data reading from /dev/hs3600_ts */
typedef struct {
unsigned short b;
unsigned short x;
unsigned short y;
unsigned short pad;
} POS;
static
static
static
static
static
static
static
unsigned char state [NR_KEYS];
int ts = -1;
int btn_fd = -1;
unsigned char btn_state=0;
int mousex = 0;
int mousey = 0;
POS pos;
#undef _DEBUG
/************************ Low Level Input Operations **********************/
/*
* Mouse operations -- Event
*/
static int mouse_update(void)
{
return 1;
}
static void mouse_getxy(int *x, int* y)
{
#ifdef _DEBUG
printf ("mousex = %d, mousey = %d\n", mousex, mousey);
#endif
if
if
if
if
(mousex
(mousey
(mousex
(mousey
<
<
>
>
0) mousex =
0) mousey =
319) mousex
239) mousey
0;
0;
= 319;
= 239;
#ifdef _COOR_TRANS
#if _ROT_DIR_CCW
*x = mousey;
*y = 319 - mousex;
#else
*x = 239 - mousey;
*y = mousex;
#endif
#else
*x = mousex;
*y = mousey;
#endif
}
static int mouse_getbutton(void)
{
return pos.b;
}
static int keyboard_update(void)
{
char *statinfo;
int status;
int key;
//Attention!
statinfo = (btn_state & KEY_RELEASED)? "UP":"DOWN";
status = (btn_state & KEY_RELEASED)? 0 : 1;
key = btn_state & KEY_NUM;
#ifdef _DEBUG
323
MiniGUI Programming Guide V2.0-4
fprintf(stderr, "key %d is %s", key, statinfo);
#endif
switch (key)
{
case 1:
//state[H3600_SCANCODE_RECORD] = status;
state[SCANCODE_LEFTSHIFT] = status;
break;
case 2:
state[H3600_SCANCODE_CALENDAR] = status;
break;
case 3:
state[H3600_SCANCODE_CONTACTS] = status;
break;
case 4:
state[H3600_SCANCODE_Q] = status;
break;
case 5:
state[H3600_SCANCODE_START] = status;
break;
case 6:
state[H3600_SCANCODE_UP] = status;
break;
case 7:
state[H3600_SCANCODE_RIGHT] = status;
break;
case 8:
state[H3600_SCANCODE_LEFT] = status;
break;
case 9:
state[H3600_SCANCODE_DOWN] = status;
break;
case 10:
state[H3600_SCANCODE_ACTION] = status;
break;
case 11:
state[H3600_SCANCODE_SUSPEND] = status;
break;
}
return NR_KEYS;
}
static const char* keyboard_getstate(void)
{
return (char *)state;
}
#ifdef _LITE_VERSION
static int wait_event (int which, int maxfd, fd_set *in, fd_set *out, fd_set *except,
struct timeval *timeout)
#else
static int wait_event (int which, fd_set *in, fd_set *out, fd_set *except,
struct timeval *timeout)
#endif
{
fd_set rfds;
int
retvalue = 0;
int
e;
if (!in) {
in = &rfds;
FD_ZERO (in);
}
if ((which & IAL_MOUSEEVENT) && ts >= 0) {
FD_SET (ts, in);
#ifdef _LITE_VERSION
if (ts > maxfd) maxfd = ts;
#endif
}
if ((which & IAL_KEYEVENT) && btn_fd >= 0){
FD_SET (btn_fd, in);
#ifdef _LITE_VERSION
if(btn_fd > maxfd) maxfd = btn_fd;
324
MiniGUI Programming Guide V2.0-4
#endif
}
#ifdef _LITE_VERSION
e = select (maxfd + 1, in, out, except, timeout) ;
#else
e = select (FD_SETSIZE, in, out, except, timeout) ;
#endif
if (e > 0) {
if (ts >= 0 && FD_ISSET (ts, in))
{
FD_CLR (ts, in);
pos.x=0;
pos.y=0;
// FIXME: maybe failed due to the struct alignment.
read (ts, &pos, sizeof (POS));
//if (pos.x != -1 && pos.y != -1) {
if (pos.b > 0) {
mousex = pos.x;
mousey = pos.y;
}
//}
#ifdef _DEBUG
if (pos.b > 0) {
printf ("mouse down: pos.x = %d, pos.y = %d\n", pos.x, pos.y);
}
#endif
pos.b = ( pos.b > 0 ? 4:0);
retvalue |= IAL_MOUSEEVENT;
}
if (btn_fd >= 0 && FD_ISSET(btn_fd, in))
{
unsigned char key;
FD_CLR(btn_fd, in);
read(btn_fd, &key, sizeof(key));
btn_state = key;
retvalue |= IAL_KEYEVENT;
}
} else if (e < 0) {
return -1;
}
return retvalue;
}
BOOL InitIPAQInput (INPUT* input, const char* mdev, const char* mtype)
{
ts = open ("/dev/h3600_ts", O_RDONLY);
if (ts < 0) {
fprintf (stderr, "IPAQ: Can not open touch screen!\n");
return FALSE;
}
btn_fd = open ("/dev/h3600_key", O_RDONLY);
if (btn_fd < 0 ) {
fprintf (stderr, "IPAQ: Can not open button key!\n");
return FALSE;
}
input->update_mouse = mouse_update;
input->get_mouse_xy = mouse_getxy;
input->set_mouse_xy = NULL;
input->get_mouse_button = mouse_getbutton;
input->set_mouse_range = NULL;
input->update_keyboard = keyboard_update;
input->get_keyboard_state = keyboard_getstate;
input->set_leds = NULL;
input->wait_event = wait_event;
mousex = 0;
mousey = 0;
325
MiniGUI Programming Guide V2.0-4
pos.x = pos.y = pos.b = 0;
return TRUE;
}
void TermIPAQInput (void)
{
if (ts >= 0)
close(ts);
if (btn_fd >= 0)
close(btn_fd);
}
#endif /* _IPAQ_IAL */
We now analyze how some important interface functions implement:
The function InitIPAQInput is the initializing function of iPAQ input
engine defined in src/ial/ipaq.c. This function opens two devices:
/dev/h3600_ts and /dev/h3600_key. The former is the device file for
touch screen; the latter is the device for control keys. They are similar
to device /dev/psaux and device /dev/tty on PCs. After successfully
opening these two device files, the function sets INPUT structure and
other members, some of which is assigned with NULL.
The function mouse_update returns 1, indicating that the mouse state
is ready.
The function mouse_getxy returns mouse position data prepared by
other functions and performs proper boundary examination.
The function mouse_getbutton returns touch screen state, that is,
whether the user have touched the screen. It is similar to whether the
user has pressed the left button of mouse.
The function keyboard_update properly fills state array according to
the keyboard information prepared by other functions.
The function keyboard_state directly returns the address of state
array.
The function wait_event is the core function of the input engine. This
function first combines the two opened device file descriptors within
the descriptor set in. Then it calls select system call. When the value
returned by select is more than 0, this function will examine if there is
any readable data waiting to read in the two file descriptors, if so, it
will read touch screen and key stroke data separately from the two file
descriptors.
326
MiniGUI Programming Guide V2.0-4
Obviously, the design of input engine of iPAQ is not complicated; the code lines
are not much too. It is believed that you can refer to this input engine to
develop a new input engine for your special embedded device. After developing
your new input engine, we should not forget to add an entry into our input
engine array (the inputs structure array in src/ial.c file). It is needed to
properly modify MiniGUI.cfg file in order to specify MiniGUI to use your input
engine as well as.
327
MiniGUI Programming Guide V2.0-4
IV
MiniGUI Control Programming
Static Control
Button Control
List Box Control
Edit Box Control
Combo Box Control
Menu Button Control
Progress Bar Control
Track Bar Control
Toolbar Control
Property Sheet Control
Scroll Window Control
Scroll View Control
Tree View Control
List View Control
Month Calendar Control
Spin Box Control
Cool Bar Control
Animation Control
328
MiniGUI Programming Guide V2.0-4
329
MiniGUI Programming Guide V2.0-4
19 Static Control
A static control is used to display information, such as text and digits, in the
specified position of a window, and can also be used to display some static
image information, such as corporation logos, product brands, etc. As
suggested by its name, the behavior of a static box cannot respond
dynamically to the user input. The existence of the control is basically for
displaying some information, and does not receive any input from the
keyboard or the mouse. Fig 19.1 shows the typical use of the static control: to
be the label of other controls in a dialog box.
Fig. 19.1 Typical use of the static control
You can create a static control by calling CreateWindow function with
CTRL_STATIC as the control class name.
19.1 Types and Styles of Static Control
Styles of a static control comprise the type of the static control and some flags.
We can divide the static controls into standard type (display text only), bitmap
type (display icon or bitmap), and special type of group box. We will introduce
the different types of static control in the following sections.
19.1.1 Standard Type
By setting the style of a static control to be one of SS_SIMPLE, SS_LEFT,
SS_CENTER, SS_RIGHT, and SS_LEFTNOWORDWRAP, you can create a static control
displaying only text. The displayed content thereof is specified in the caption
argument of CreateWindow function and can be changed by calling
SetWindowText.
330
MiniGUI Programming Guide V2.0-4
Static controls with SS_SIMPLE style can only be used to display single-line
text, that is to say, the text in such controls is not wrapped automatically, and
is always align left.
Static controls with SS_LEFT, SS_CENTER, or SS_RIGHT style can be used to
display multiple-line text, and align the text in the control left, center, and
right respectively.
Static controls with SS_LEFTNOWORDWRAP will extend TAB characters in the text,
but words are not wrapped automatically.
The following program creates static controls of the several types described
above:
CreateWindow (CTRL_STATIC,
"This is a simple static control.",
WS_CHILD | SS_NOTIFY | SS_SIMPLE | WS_VISIBLE | WS_BORDER,
IDC_STATIC1,
10, 10, 180, 20, hWnd, 0);
CreateWindow (CTRL_STATIC,
"This is a left-aligned static control (auto-wrap).",
WS_CHILD | SS_NOTIFY | SS_LEFT | WS_VISIBLE | WS_BORDER,
IDC_STATIC2,
10, 40, 100, 45, hWnd, 0);
CreateWindow (CTRL_STATIC,
"This is a right-aligned static control (auto-wrap).",
WS_CHILD | SS_NOTIFY | SS_RIGHT | WS_VISIBLE | WS_BORDER,
IDC_STATIC3,
10, 90, 100, 45, hWnd, 0);
CreateWindow (CTRL_STATIC,
"This is a center-aligned static control (auto-wrap).",
WS_CHILD | SS_NOTIFY | SS_CENTER | WS_VISIBLE | WS_BORDER,
IDC_STATIC4,
10, 140, 100, 45, hWnd, 0);
CreateWindow (CTRL_STATIC,
"SS_LEFTNOWORDWRAP: "
"\tTabs are expanded, but words are not wrapped. "
"Text that extends past the end of a line is clipped.",
WS_CHILD | SS_LEFTNOWORDWRAP | WS_VISIBLE | WS_BORDER,
IDC_STATIC,
10, 290, 540, 20, hWnd, 0);
The appearance of the controls described above is shown in Fig. 19.2. For
showing the effect clearly, all these static controls have borders.
331
MiniGUI Programming Guide V2.0-4
Fig. 19.2 Static controls of standard type
19.1.2 Bitmap Type
A static control with SS_BITMAP or SS_ICON style displays a bitmap or an icon
in the control. For these two types of static control, it is needed to set the
handle of an icon object or the pointer to a bitmap object to be displayed
through dwAddData parameter when the static control is created. Styles
associated with these two types of static control are SS_CENTERIMAGE and
SS_REALSIZEIMAGE. These two styles are used to control the position of a
bitmap or an icon in the control. By default, the bitmap or icon fills the whole
static control by appropriate scale, but this scaling operation will be canceled
when SS_REALSIZEIMAGE style is used, and the bitmap or icon aligns in the
top-left of the static control. If SS_REALSIZEIMAGE style is used with
SS_CENTERIMAGE style simultaneously, the bitmap or icon will be displayed in
the center of the control.
The following program creates a bitmap static control and an icon static control,
and creates a bitmap static control displayed in the center of the control by
using SS_REALSIZEIMAGE and SS_CENTERIMAGE styles:
CreateWindow (CTRL_STATIC,
"",
WS_CHILD | SS_BITMAP | WS_VISIBLE,
IDC_STATIC,
280, 80, 50, 50, hWnd, (DWORD)GetSystemBitmap (SYSBMP_CHECKMARK));
CreateWindow (CTRL_STATIC,
"",
WS_CHILD | SS_ICON | WS_VISIBLE,
IDC_STATIC,
280, 20, 50, 50, hWnd,
332
MiniGUI Programming Guide V2.0-4
(DWORD)GetLargeSystemIcon (IDI_INFORMATION));
CreateWindow (CTRL_STATIC,
"",
WS_CHILD | SS_BITMAP | SS_REALSIZEIMAGE | SS_CENTERIMAGE | WS_VISIBLE,
IDC_STATIC,
280, 140, 50, 50, hWnd, (DWORD)GetSystemBitmap (SYSBMP_CHECKMARK));
[Note] Many predefined controls need you pass some initial
parameters of them through dwAddData parameter of
CreateWindowEx function. Here the first additional data of the
window is used to pass these parameters during creating the
control, and the application can also use the first additional
data of the window to save private data after the control has
been created.
The appearance of the static controls created by the above program is shown
in Fig. 19.3.
Fig. 19.3 Static control of bitmap type
19.1.3 Group Box
A static control with SS_GROUPBOX style is called a group box, which is a special
type of static control. A group box is a rectangle with the caption displayed in
the top, and it is usually used to include other controls. The controls that can
be created in the group box include Static, Button, Edit Box, TextEdit, List Box,
Track Bar, Menu Button.
The following program creates a group box, and its effect is shown in Fig.
19.4:
CreateWindow (CTRL_STATIC,
"A Group Box",
333
MiniGUI Programming Guide V2.0-4
WS_CHILD | SS_GROUPBOX | WS_VISIBLE,
IDC_STATIC,
350, 10, 200, 100, hWnd, 0);
Fig. 19.4 A group box
19.1.4 Other static control types
Besides the static controls described above, there are several other static
control types not frequently used:
SS_WHITERECT: A rectangle filled with the light white color.
SS_GRAYRECT: A rectangle filled with the light gray color.
SS_BLACKRECT: A rectangle filled with the black color.
SS_GRAYFRAME: A frame drawn with the light gray color.
SS_WHITEFRAME: A frame drawn with the light white color.
SS_BLACKFRAME: A frame drawn with the black color.
Appearances of the static controls using the above styles are shown in Fig.
19.5.
Fig. 19.5 Other static control types
19.2 Static Control Messages
When the static control is of bitmap type, the bitmap can be gotten or changed
by the following messages:
STM_GETIMAGE: This message returns the pointer to the bitmap object
or the handle to the icon.
334
MiniGUI Programming Guide V2.0-4
STM_SETIMAGE: To set the pointer to the bitmap or the handle to the
icon through wParam parameter, and returns the old one.
19.3 Notification Codes of Static Control
When the style of a static control includes SS_NOTIFY, the static control can
generate the following two notification messages:
STN_CLICKED: Indicates the user clicked the left button of the mouse in
a static control.
STN_DBLCLK: Indicates the user double-clicked the left button of the
mouse in a static control.
19.4 Sample Program
The program in List 19.1 creates a bitmap static control, and changes the text
when the user double-clicks the static control. Please refer to static.c of the
demo program package mg-samples of this guide to get the complete source
code of the program. The running effect of the program is shown in Fig. 19.6.
List 19.1 Sample program of static control
#include <stdio.h>
#include
#include
#include
#include
#include
<minigui/common.h>
<minigui/minigui.h>
<minigui/gdi.h>
<minigui/window.h>
<minigui/control.h>
static void my_notif_proc (HWND hwnd, int id, int nc, DWORD add_data)
{
/* When the user double-clicked the static control,
* SetWindowText is called to change the text of the control.
*/
if (nc == STN_DBLCLK)
SetWindowText (hwnd, "I am double-clicked. :)");
}
static int StaticDemoWinProc(HWND hWnd, int message, WPARAM wParam, LPARAM lParam)
{
HWND hwnd;
switch (message) {
case MSG_CREATE:
/* Create a static box and set the notification callback function */
hwnd = CreateWindow (CTRL_STATIC, "Double-click me!",
WS_VISIBLE | SS_CENTER | SS_NOTIFY,
50, 80, 100, 200, 20, hWnd, 0);
SetNotificationCallback (hwnd, my_notif_proc);
return 0;
335
MiniGUI Programming Guide V2.0-4
case MSG_DESTROY:
DestroyAllControls (hWnd);
return 0;
case MSG_CLOSE:
DestroyMainWindow (hWnd);
PostQuitMessage (hWnd);
return 0;
}
return DefaultMainWinProc(hWnd, message, wParam, lParam);
}
/* The Following code to create the main window are omitted
*/
Fig. 19.6 The sample of static control
336
MiniGUI Programming Guide V2.0-4
337
MiniGUI Programming Guide V2.0-4
20 Button Control
Button control is the most frequently used control besides the static control. A
button is usually used to provide switch selection for the user. The buttons of
MiniGUI can be classified into push button, check box, radio button, etc. The
user can select or switch the status of a button with the keyboard or the
mouse. The user’s input will make a button generating notification messages,
and an application can also send messages to a button to change the status of
it.
Calling CreateWindow function with CTRL_BUTTON as the control class name can
create a button control.
20.1 Types and Styles of Button
20.1.1 Push button
A push button is a rectangle, in which the window caption passed through
CreateWindow is displayed. The rectangle occupies the whole height and width
given when calling CreateWindow and the text locates in the center of the
rectangle.
A push button control is mainly used to trigger an action, which responds
immediately, and does not keep the switch information for long. Such a button
has two window styles, namely BS_PUSHBUTTON and BS_DEFPUSHBUTTON. “DEF”
in BS_DEFPUSHBUTTON means “default”. BS_PUSHBUTTON and BS_DEFPUSHBUTTON
have different effects when used in a dialog box. No matter which control the
input focus locates on, the button with BS_DEFPUSHBUTTON style will take ENTER
key input as the default input. However, the buttons of these two styles have
the same function when used as controls in a normal main window, except that
the button with BS_DEFPUSHBUTTON has a thicker border.
When the mouse cursor is in the button, pressing the left button of the mouse
338
MiniGUI Programming Guide V2.0-4
will make the button redraw itself with three-dimensional shadow, which looks
like being pushed down really. When the mouse button is released, the button
recovers to its original appearance, and sends a MSG_COMMAND message with
BN_CLICKED notification code to its parent window. When the button has the
input focus, there are dashed lines around the text and pressing or releasing
the Space key or the left mouse button results in the same effect.
[Prompt] The description of the control behavior and
appearance in this guide takes the default classic style as the
standard.
Generally, text on the push button would display in the central of the vertical
and horizontal directions with single-line form, and will not be wrapped
automatically. An application also can display multiple lines text by specifying
BS_MULTLINE style.
The following program creates two push buttons:
CreateWindow (CTRL_BUTTON,
"Push Button",
WS_CHILD | BS_PUSHBUTTON | BS_CHECKED | WS_VISIBLE,
IDC_BUTTON,
10, 10, 80, 30, hWnd, 0);
CreateWindow (CTRL_BUTTON,
"Multiple Lines Push Button",
WS_CHILD | BS_PUSHBUTTON | BS_MULTLINE | WS_VISIBLE,
IDC_BUTTON + 1,
100, 10, 80, 40, hWnd, 0);
The appearance of the two push buttons created by the program above is as
shown in Fig. 20.1. Note that the text is aligning up when BS_MULTILINE style
is used.
Fig. 20.1 Push buttons
In addition, bitmaps or icons also can also be displayed on the push button. In
the case BS_BITMAP or BS_ICON style is used, the pointer to a bitmap object or
the handle to an icon should be passed through dwAddData argument of
339
MiniGUI Programming Guide V2.0-4
CreateWindow function. The bitmap or icon will be scaled to fill the whole
button window in default; however, they are displayed in the center of the
control without any scaling when BS_REALSIZEIMAGE style is used. The
following code fragment creates a button with a bitmap, and its effect is as
shown in Fig. 20.2.
hwnd = CreateWindow (CTRL_BUTTON, "Close",
WS_CHILD | BS_PUSHBUTTON | BS_BITMAP |BS_REALSIZEIMAGE | BS_NOTIFY | WS_VISIBLE,
IDC_BUTTON + 4,
10, 300, 60, 30, hWnd, (DWORD) GetSystemBitmap (IDI_APPLICATION));
Fig. 20.2 Bitmap push button
20.1.2 Check Box
A check box is a text block, and the text is usually on the right side of a check
mark (if you specify BS_LEFTTEXT style when creating the button, the text will
be on the left). A check box is usually used in the application, which allows the
user to make a selection among options. The commonly used function of a
check box is as a switch: click once shows the checked mark, and click again
clears the mark.
The two most frequently used styles for check box are BS_CHECKBOX and
BS_AUTOCHECKBOX. When BS_CHECKBOX is used, the application need send
messages to the control to set the checked mark; and when BS_AUTOCHECKBOX
style is used, the control will switch the status between checked and
unchecked.
The other two styles of check box are BS_3STAT and BS_AUTO3STATE. As hinted
by their names, these two styles can show the third state - the color is gray
within the check box, indicating the check box cannot be selected or used. The
difference between BS_3STATE and BS_AUTO3STATE is the same as the above:
the former need the application operates its state, while the latter lets the
control to be in charge of the automatic state switch.
340
MiniGUI Programming Guide V2.0-4
A check box is left aligned in the rectangle by default, and locates between the
top and the bottom of the control window (centered vertically). Clicking the
mouse button in any position in the rectangle will generate a notification
message. Using BS_LEFTTEXT style will right-align the check box, and place the
text in the left of the check mark. Styles for justifying text, such as BS_LEFT,
BS_CENTER, BS_RIGHT, BS_TOP, BS_VCENTER, BS_BOTTOM, etc. all can be used
for the check box.
In addition, using BS_PUSHLIKE style will make a check box be displayed as a
push button: in pushed state when checked and normal state when unchecked.
The following program creates two check boxes, and the effect is shown in Fig.
20.3.
CreateWindow (CTRL_BUTTON,
"Auto 3-state check box",
WS_CHILD | BS_AUTO3STATE | WS_VISIBLE,
IDC_CHECKBOX,
10, 60, 150, 30, hWnd, 0);
CreateWindow (CTRL_BUTTON,
"Auto check box on left",
WS_CHILD | BS_AUTOCHECKBOX | BS_LEFTTEXT | BS_RIGHT | WS_VISIBLE,
IDC_CHECKBOX + 1,
170, 60, 150, 30, hWnd, 0);
Fig. 20.3 Check boxes
20.1.3 Radio Button
A radio button is just like the channel selection buttons on a radio. Each button
corresponds to a channel, and each time only one button can be selected. In a
dialog box, the radio button group is usually used for representing mutually
exclusive options. A radio button is different from a check box, for the work
manner is not as a switch; that is to say, when pushing a radio button again,
its status will not change.
The shape of a radio button is a circle, not a rectangle. Except the shape
difference, the behavior of a radio button is very like a check box. The
341
MiniGUI Programming Guide V2.0-4
enhanced dot in the circle means the radio button is already selected. The
radio button has two styles, namely BS_RADIOBUTTON and BS_AUTORADIOBUTTON.
The latter will show the selection state of the user automatically, while the
former will not.
By default, a radio button is left justified in the control window, and locates in
the middle between the top and the bottom of the control window (centered
vertically). Pressing the mouse in any position in the rectangle will generate a
notification message. Using BS_LEFTTEXT style will right-justify the combo box,
and place the text in the left of the radio button. Styles for justifying text,
such as BS_LEFT, BS_CENTER, BS_RIGHT, BS_TOP, BS_VCENTER, BS_BOTTOM, etc.,
can be used for the radio button.
In addition, using BS_PUSHLIKE style will make a radio button be displayed as
a push button: in pushed state when selected and normal state when
unselected.
The following program creates two radio buttons, and the effect is shown in Fig.
20.4.
CreateWindow (CTRL_BUTTON,
"Auto Radio Button 2",
WS_CHILD | BS_AUTORADIOBUTTON | WS_VISIBLE,
IDC_RADIOBUTTON + 1,
20, 160, 130, 30, hWnd, 0);
CreateWindow (CTRL_BUTTON,
"Auto Radio Button 2",
WS_CHILD | BS_AUTORADIOBUTTON | BS_LEFTTEXT | BS_RIGHT | WS_VISIBLE,
IDC_RADIOBUTTON + 4,
180, 160, 140, 30, hWnd, 0);
Fig. 20.4 Radio buttons
Radio buttons are generally used in a group, and only one button can be
selected among the radio buttons in the same group. When creating a group of
radio buttons, we need set their status to be mutually exclusive, so WS_GROUP
style needs to be used when creating the first radio button in order to set it as
the “leader button” of the group.
342
MiniGUI Programming Guide V2.0-4
20.2 Messages of Button
The application can do the following works by sending messages to a button:
To get/set the check state of a radio button or check box: BM_GETCHECK,
BM_SETCHECK.
To get/set the pushed or released state of a push button or a check box:
BM_GETSTATE, BM_SETSTATE.
To get/set the bitmap or icon on the bitmap button: BM_GETIMAGE,
BM_SETIMAGE.
Sending BM_CLICK to simulate clicking operation of the mouse button.
The application sends BM_SETCHECK message with wParam equal to be
BST_CHECKED to a check box or radio box to make it to be the checked state:
SendMessage (hwndButton, BM_SETCHECK, BST_CHECKED, 0);
In fact wParam can be one of the three possible values shown in Table 20.1.
These values are also the checked state value returned through BM_GETCHECK
message.
Table 20.1 States of check box or radio button
State identifier
BST_UNCHECKED (0)
BST_CHECKED (1)
BST_INDETERMINATE (2)
Meaning
Indicates the button is unchecked
Indicates the button is checked
Indicates the button is grayed
because the state of the button is
indeterminate
We can simulate the button blinking by sending BM_SETSTATE message to the
control. The following operation will cause the button to be pushed:
SendMessage (hwndButton, BM_SETSTATE, BST_PUSHED, 0) ;
The following operation will cause the button to be unpushed:
SendMessage (hwndButton, BM_SETSTATE, 0, 0) ;
For a bitmap button, BM_GETIMAGE or BM_SETIMAGE message can be used to get
343
MiniGUI Programming Guide V2.0-4
or set the bitmap object or handle of the icon:
int image_type;
PBITMAP btn_bmp;
HICON btn_icon;
int ret_val = SendMessage (hwndButton, BM_GETIMAGE, (WPARAM)&image_type, 0) ;
if (image_type == BM_IMAGE_BITMAP) {
/* This button uses a bitmap object */
btn_bmp = (PBITMAP) ret_val;
}
else {
/* This button useds an icon object */
btn_icon = (HICON) ret_val;
}
/* Set the button image to be a bitmap object */
SendMessage (hwndButton, BM_SETIMAGE, BM_IMAGE_BITMAP, btn_bmp) ;
/* Set the button image to be an icon object */
SendMessage (hwndButton, BM_SETIMAGE, BM_IMAGE_ICON, btn_icon) ;
In addition, in an application, we can simulate the click operation of the user
by sending BM_CLICK message to a button.
20.3 Notification Codes of Button
The notification codes generated by a button with BS_NOTIFY style are as
follow:
BN_CLICKED: Indicate the user clicked the button. The value of this
notification code is zero, so if you want to handle BN_CLICKED
notification message sent by the button in the parent window, you need
only determine whether wParam parameter of MSG_COMMAND message
equals to the button identifier. The generation of this notification is
default and will ignore BS_NOTIFY style of the button control.
BN_PUSHED: Indicate the user pushed the button.
BN_UNPUSHED: Indicate the user released the button.
BN_DBLCLK: Indicate the user double-clicked a button.
BN_SETFOCUS: Indicate the button received the keyboard focus.
BN_KILLFOCUS: Indicate a button lost the keyboard focus.
344
MiniGUI Programming Guide V2.0-4
20.4 Sample Program
Generally, to get the click notification code of a push button, the application
need only handle BN_CLICKED notification code. Check boxes and radio buttons
are usually set to be the automatic state, and send BM_GETCHECK to get the
checked state when necessary. For dialog boxes, the application can also get
the state information of a button control quickly with the functions listed in
Table 20.2
Table 20.2 Convenient functions handling button controls
Function
CheckDlgButton
CheckRadioButton
IsDlgButtonChecked
Purpose
Changes the check status of a button
control by its identifier
Adds a check mark to (checks) a
specified radio button in a group and
removes a check mark from (clears) all
other radio buttons in the group
Determines whether a button control has
a check mark next to it or whether a
three-state button control is grayed,
checked, or neither
Note
Ensure to check a
button mutually
exclusively
The program in List 20.1 gives a comprehensive example for using button
controls. This program uses a dialog box to ask the user about his taste,
selects the snack type by grouped radio buttons, and then selects some special
tastes for the user by check boxes. Please refer to button.c file in the demo
program package mg-samples of this guide to get the full source code of this
program. The running effect of this program is shown in Fig. 20.5.
List 20.1 Example for using button controls
#include <stdio.h>
#include <stdlib.h>
#include
#include
#include
#include
#include
#define
#define
#define
#define
#define
<minigui/common.h>
<minigui/minigui.h>
<minigui/gdi.h>
<minigui/window.h>
<minigui/control.h>
IDC_LAMIAN
IDC_CHOUDOUFU
IDC_JIANBING
IDC_MAHUA
IDC_SHUIJIAO
#define IDC_XIAN
#define IDC_LA
#define IDC_PROMPT
101
102
103
104
105
110
111
200
345
MiniGUI Programming Guide V2.0-4
static DLGTEMPLATE DlgYourTaste =
{
WS_BORDER | WS_CAPTION,
WS_EX_NONE,
0, 0, 370, 280,
"What flavor snack do you like?",
0, 0,
12, NULL,
0
};
static CTRLDATA CtrlYourTaste[] =
{
{
"static",
WS_VISIBLE | SS_GROUPBOX,
16, 10, 130, 160,
IDC_STATIC,
"optional snack",
0
},
{
"button",
/* Using the style BS_CHECKED, make the button checked initially. */
WS_VISIBLE | BS_AUTORADIOBUTTON | BS_CHECKED | WS_TABSTOP | WS_GROUP,
36, 38, 88, 20,
IDC_LAMIAN,
"Northwest pulled noodle",
0
},
{
"button",
WS_VISIBLE | BS_AUTORADIOBUTTON,
36, 64, 88, 20,
IDC_CHOUDOUFU,
"Changsha bad-smelling bean curd",
0
},
{
"button",
WS_VISIBLE | BS_AUTORADIOBUTTON,
36, 90, 88, 20,
IDC_JIANBING,
"Shandong thin pancake",
0
},
{
"button",
WS_VISIBLE | BS_AUTORADIOBUTTON,
36, 116, 88, 20,
IDC_MAHUA,
"Tianjin fired dough twist",
0
},
{
"button",
WS_VISIBLE | BS_AUTORADIOBUTTON,
36, 142, 100, 20,
IDC_SHUIJIAO,
"Chengdu red oil boiled dumpling",
0
},
{
"static",
WS_VISIBLE | SS_GROUPBOX | WS_GROUP,
160, 10, 124, 160,
IDC_STATIC,
"Flavor",
0
},
{
"button",
WS_VISIBLE | BS_AUTOCHECKBOX,
170, 38, 88, 20,
346
MiniGUI Programming Guide V2.0-4
IDC_XIAN,
"Partial salty",
0
},
{
"button",
/* Using the style BS_CHECKED, make the button checked initially. */
WS_VISIBLE | BS_AUTOCHECKBOX | BS_CHECKED,
170, 64, 88, 20,
IDC_LA,
"Partial spicy",
0
},
{
"static",
WS_VISIBLE | SS_LEFT | WS_GROUP,
16, 180, 360, 20,
IDC_PROMPT,
"Northwest pulled noodle is competitive product in the wheaten food",
0
},
{
"button",
WS_VISIBLE | BS_DEFPUSHBUTTON | WS_TABSTOP | WS_GROUP,
80, 220, 95, 28,
IDOK,
"OK",
0
},
{
"button",
WS_VISIBLE | BS_PUSHBUTTON | WS_TABSTOP,
185, 220, 95, 28,
IDCANCEL,
"Cancel",
0
},
};
static char* prompts [] = {
"Northwest pulled noodle is competitive product in the wheaten food",
"Changsha bad-smelling bean curd is very unique",
"Shandong thin pancake is difficult to chew",
"Tianjin fired dough twist is very fragile",
"Chengdu red oil boiled dumpling is captivating",
};
static void my_notif_proc (HWND hwnd, int id, int nc, DWORD add_data)
{
/* When the user selects an different snack,
* prompt information is displayed for the snack in a static control
*/
if (nc == BN_CLICKED) {
SetWindowText (GetDlgItem (GetParent (hwnd), IDC_PROMPT), prompts [id - IDC_LAMIA
N]);
}
}
static int DialogBoxProc2 (HWND hDlg, int message, WPARAM wParam, LPARAM lParam)
{
switch (message) {
case MSG_INITDIALOG:
{
int i;
/* Set the notification callback function for the radio button of the snack */
for (i = IDC_LAMIAN; i <= IDC_SHUIJIAO; i++)
SetNotificationCallback (GetDlgItem (hDlg, i), my_notif_proc);
}
return 1;
case MSG_COMMAND:
switch (wParam) {
case IDOK:
case IDCANCEL:
EndDialog (hDlg, wParam);
347
MiniGUI Programming Guide V2.0-4
break;
}
break;
}
return DefaultDialogProc (hDlg, message, wParam, lParam);
}
int MiniGUIMain (int argc, const char* argv[])
{
#ifdef _MGRM_PROCESSES
JoinLayer(NAME_DEF_LAYER , "button" , 0 , 0);
#endif
DlgYourTaste.controls = CtrlYourTaste;
DialogBoxIndirectParam (&DlgYourTaste, HWND_DESKTOP, DialogBoxProc2, 0L);
return 0;
}
#ifndef _LITE_VERSION
#include <minigui/dti.c>
#endif
Fig. 20.5 Example for using button controls
348
MiniGUI Programming Guide V2.0-4
349
MiniGUI Programming Guide V2.0-4
21 List Box Control
A list box generally provides a series of options, which are shown in a scroll
window. The user can select one or more items with the keyboard or mouse
operation. The selected items are usually highlighted. The most typical use of
list box is the open file dialog box, as shown in Fig. 21.1.
Fig. 21.1 Typical use of list box: “Open File” dialog box
We can create a list box control by calling CreateWindow function with
CTRL_LISTBOX as the control class name.
21.1 Types and Styles of List Box
List box controls of MiniGUI can be divided into three types: single-selection
list box, multiple-selection list box and bitmap list box. A list box is
single-selection style by default; namely, the user can only select one item. To
create a multiple-selection list box, you should use LBS_MULTIPLESEL style.
When using this style, the user can select an item by clicking this item, and
cancel the selection by clicking it again. When the list box has the input focus,
you can also use the space key to select or cancel selection of an item. The
effect of running a multiple-selection list box is as shown in Fig. 21.2.
350
MiniGUI Programming Guide V2.0-4
Fig. 21.2 Multiple-selection list box
Besides the two list box types described above, MiniGUI also provides an
advanced list box type. In this type of list box, the list item can be not only
text string, but also attached by a bitmap or an icon. With such a list box, we
can also display a check box besides the list item to represent checked or
uncheck status. To create such an advanced list box, LBS_USEICON or
LBS_CHECKBOX style should be specified. Fig 21.3 shows the running effect of
the advanced list box. If you want the selection state auto-switched when the
user clicks the check box, you can use LBS_AUTOCHECK style. The advanced list
box can also have LBS_MULTIPLESEL style.
Fig. 21.3 Advanced list box control
Except the styles described above to distinguish the type of list box, you can
also specify other general styles when creating a list box.
By default, the message handler of a list box only shows the list items, with no
border around them. You can add border by using the window style WS_BORDE.
In addition, you can also add a vertical scroll bar with window style
WS_VSCROLL to scroll the list items by the mouse and add a horizontal scroll
bar with window style WS_HSCROLL.
The default list box styles does not generate notification message when the
user select a list item, so the program must send a message to the list box to
get the selection state of item. Therefore, a list box control generally includes
351
MiniGUI Programming Guide V2.0-4
LBS_NOTIFY style, which can feed back some state information in time to the
application during the user’s operation.
In addition, if you want the list box control sort the list items, you can use
another commonly used style LBS_SORT.
Generally, the most commonly used style combination for creating list box is
as follows:
(LBS_NOTIFY | LBS_SORT | WS_VSCROLL | WS_BORDER)
21.2 Messages of List Box
21.2.1 Adding Item into List Box
After a list box is created, the next step is to add text strings to it. You can
realize this by sending messages to the window message handler of the list
box by calling SendMessage. The items in a list box can be referred to by an
index value; the top-most item has index value of zero. In the following
example, hwndList is the handle of the list box control, and index is the index
value. When SendMessage is used to pass the text string, lParam is the pointer
to the NULL-terminated string.
When the stored content of the list box exceeds the available memory space,
SendMessage returns LB_ERRSPACE. If error is caused by other reasons,
SendMessage returns LB_ERR. If the operation is successful, SendMessage
returns LB_OKAY. We can determine above two errors by testing the non-zero
value of SendMessage.
If you adopt LBS_SORT style, or just want to append the new text string as the
last item of a list box, the simplest approach to append string into the list box
is using LB_ADDSTRING message:
SendMessage (hwndList, LB_ADDSTRING, 0, (LPARAM)string) ;
352
MiniGUI Programming Guide V2.0-4
We can also use LB_INSERTSTRING to specify an index, and insert a text string
to the specified position of the list box.
SendMessage (hwndList, LB_INSERTSTRING, index, (LPARAM)string) ;
For example, if index value is 4, string would be a text string with index 4: the
fifth string counting from the beginning (due to zero-based), and all the text
strings after this position will move backward. When the index is -1, the string
will append to the last position. We can also use LB_INSERTSTRING for a list
box with LBS_SORT style, but at this time the list box will ignore the index, and
insert the new item according to the sorted result.
It should be noted that, after specifying LBS_CHECKBOX or LBS_USEICON style,
when you add an item to a list box, you must use LISTBOXITEMINFO structure,
and cannot use the string address directly, for example:
HICON hIcon1;
/* Declare an icon handle */
LISTBOXITEMINFO lbii;
/* Declare a structure variable of the list box item*/
hIcon1 = LoadIconFromFile (HDC_SCREEN, "res/audio.ico", 1);
/* Load an icon */
/* Set the structure information, and add an item */
lbii.hIcon = hIcon1;
lbii.cmFlag = CMFLAG_CHECKED;
lbii.string = "abcdefg";
SendMessage (hChildWnd3, LB_ADDSTRING, 0, (LPARAM)&lbii);
Here, the value of cmFlag can be CMFLAG_CHECKED, CMFLAG_BLANK, or
CMFLAG_PARTCHECKED, indicating checked, unchecked, and partly checked,
respectively.
We can also display bitmaps in an advanced list box, rather than icons by
default. If you want a list box item display a bitmap instead of an icon, you
can include IMGFLAG_BITMAP in the flag, and specify the pointer to the bitmap
object:
/* Set structure information, and add an item */
lbii.hIcon = (DWORD) GetSystemBitmap (SYSBMP_MAXIMIZE);
lbii.cmFlag = CMFLAG_CHECKED | IMGFLAG_BITMAP;
lbii.string = "abcdefg";
SendMessage (hChildWnd3, LB_ADDSTRING, 0, (LPARAM)&lbii);
353
MiniGUI Programming Guide V2.0-4
21.2.2 Deleting Item from List Box
Send LB_DELETESTRING message and specify the index value, and then you
can delete an item with the index from the list box:
SendMessage (hwndList, LB_DELETESTRING, index, 0) ;
We can even use LB_RESETCONTENT message to clear all contents in the list
box:
SendMessage (hwndList, LB_RESETCONTENT, 0, 0) ;
21.2.3 Selecting and Getting Item
Send LB_GETCOUNT to get the number of items in the list box:
count = SendMessage (hwndList, LB_GETCOUNT, 0, 0) ;
When you need to get the text string of a certain item, you can send
LB_GETTEXTLEN message to get the length of the string of the specified item in
a list box:
length = SendMessage (hwndList, LB_GETTEXTLEN, index, 0) ;
And then, copy the item to a text buffer by sending the message MSG_GETTEXT:
length = SendMessage (hwndList, LB_GETTEXT, index, (LPARAM)buffer) ;
In these two conditions, the length value returned by above messages is the
length of the text. For the length of a NULL-terminate string, the buffer must
be big enough. You can use the string length returned by LB_GETTEXTLEN
message to allocate some local memory for storing the string.
If we need to set the string of list item, you can send LB_SETTEXT message:
SendMessage (hwndList, LB_SETTEXT, index, buffer) ;
354
MiniGUI Programming Guide V2.0-4
For an advanced list box, we must use LB_GETITEMDATA and LB_SETITEMDATA
to get other information of a list item, such as the bitmap object or the handle
to icon, state of check box, and these messages also can be used to get or set
the text string of item:
HICON hIcon1;
/* Declare an icon handle */
LISTBOXITEMINFO lbii;
/* Declare a struct variable of the list box item info */
hIcon1 = LoadIconFromFile (HDC_SCREEN, "res/audio.ico", 1);
/* Load an icon */
/* Set the structure information, and set an item */
lbii.hIcon = hIcon1;
lbii.cmFlag = CMFLAG_CHECKED;
lbii.string = "new item";
SendMessage (hChildWnd3, LB_SETITEMDATA, index, (LPARAM)&lbii);
The following messages are used to retrieve the selection state of list items;
these messages have different calling method for single-selection list box and
multiple-selection list box. Let us to look at the single-selection list box first.
Generally, the user selects an item by mouse and keyboard. But we also can
control the current selected item by program, at this time, we need send
LB_SETCURSEL message:
SendMessage (hwndList, LB_SETCURSEL, index, 0) ;
In contrast, we can use LB_GETCURSEL to get the current selected item:
index = SendMessage (hwndList, LB_GETCURSEL, 0, 0) ;
If no item is selected, then the message returns LB_ERR.
For multiple-selection list box, LB_SETCURSEL and LB_GETCURSEL can only be
used to set or get the current highlighted item, but cannot get all selected
items. But we can use LB_SETSEL to set the selection state of a certain item
without affecting other items:
SendMessage (hwndList, LB_SETSEL, wParam, (LPARAM)index) ;
If wParam is not 0, this function selects and highlights an item; if wParam is 0,
355
MiniGUI Programming Guide V2.0-4
this function cancels the selection. In contrast, we can use LB_GETSEL to get
the selection state of a certain item:
select = SendMessage (hwndList, LB_GETSEL, index, 0) ;
Here, if the item specified by index is selected, select is a non-zero value,
else select is 0.
In addition, you can also use LB_GETSELCOUNT message to get the number of
all selected items in a multiple-selection list box. Then you can send
LB_GETSELITEMS message to get the index values of all the selected items. The
following is an example:
int i, sel_count;
int* sel_items;
sel_count = SendMessage (hwndList, LB_GETSELCOUNT, 0, 0L) ;
if (sel_count == 0)
return;
sel_items = alloca (sizeof(int)*sel_count);
SendMessage (hwndList, LB_GETSELITEMS, sel_count, sel_items);
for (i = 0; i < sel_count; i++) {
/* sel_items [i] is the index of one selected item */
}
21.2.4 Searching Item Including a Text String
index = SendMessage (hwndList, LB_FINDSTRING, (LPARAM)string) ;
Here, string is the pointer to a string, which should be found; the message
returns the index of the fuzzy matched string, and LB_ERR means failure. Using
LB_FINDSTRINGEXACT message will search the matched item exactly.
21.2.5 Setting/Getting the Status of Check Mark
status = SendMessage (hwndList, LB_GETCHECKMARK, index, 0) ;
The message LB_GETCHECKMARK returns the check mark status of the check box
specified by index. If corresponding item is not found, LB_ERR returned.
CMFLAG_CHECKED indicates the check box of the item is checked.
CMFLAG_PARTCHECKED indicates the check box of the item is partly checked.
356
MiniGUI Programming Guide V2.0-4
CMFLAG_BLANK indicates the check box of the item is not checked.
ret = SendMessage (hwndList, LB_SETCHECKMARK, index, (LPARAM)status) ;
The message LB_SETCHECKMARK sets the check mark status of the check box
specified by index to be the value of status. If the item specified by the index
is not found, it returns LB_ERR for failure, else returns LB_OKAY for success.
21.2.6 Setting the Bold Status of Item
ret = SendMessage (hwndList, LB_SETITEMBOLD, index, (LPARAM)status) ;
The message LB_ SETITEMBOLD sets the bold status of the item specified by
index to be the value of status (TRUE or FALSE). If the item specified by the
index is not found, it returns LB_ERR for failure.
21.2.7 Setting/Getting the Disable Status of Item
status = SendMessage (hwndList, LB_GETITEMDISABLE, index, 0) ;
The message LB_GETI TEMDISABLE returns the disable status of the item
specified by index. If corresponding item is not found, LB_ERR returned. 1
indicates the item is disabled. 0 indicates the item is not disabled.
ret = SendMessage (hwndList, LB_SETITEMDISABLE, index, (LPARAM)status) ;
The message LB_SETITEMDISABLE sets the disable status of the item
specified by index to be the value of status. If the item specified by the index
is not found, it returns LB_ERR for failure.
21.2.8 Adding Multiple Items into List Box
The message LB_MULTIADDITEM is used to adding multiple items into List Box.
When the stored content of the list box exceeds the available memory space,
SendMessage returns LB_ERRSPACE. If error is caused by other reasons,
SendMessage returns LB_ERR. If the operation is successful, SendMessage
returns LB_OKAY. We can determine above two errors by testing the non-zero
357
MiniGUI Programming Guide V2.0-4
value of SendMessage.
If you adopt LBS_SORT style, or just want to append the new text string array
as the last items of a list box, sample is as follows:
int num = 2;
const char text[num][] = {“item1”, “item2”};
SendMessage (hwndList, LB_MULTIADDITEM, num, (LPARAM)text);
Parameter hwndList is the handle of the list box control; num is the number of
item added, and text is the string text array address.
It should be noted that, after specifying LBS_CHECKBOX or LBS_USEICON style,
when you add multiple items to a list box, you must use LISTBOXITEMINFO
structure, and cannot use the string array address directly, for example:
int num = 2;
const char text[num][] = {“item1”, “item2”};
SendMessage (hwndList, LB_MULTIADDITEM, num, (LPARAM)text);
int num = 2;
HICON hIcon1;
LISTBOXITEMINFO lbii[num];
hIcon1 = LoadIconFromFile (HDC_SCREEN, "res/audio.ico", 1);
lbii[0].hIcon = hIcon1;
lbii[0].cmFlag = CMFLAG_CHECKED;
lbii[0].string = "item1";
lbii[1].hIcon = hIcon1;
lbii[1].cmFlag = CMFLAG_CHECKED;
lbii[1].string = "item2";
SendMessage (hwndList, LB_MULTIADDITEM, num, (LPARAM)lbii);
21.2.9 Other Messages
A list box with style of LBS_SORT uses the standard C function strncmp to sort
items. But we can overload the default sort method by using
LB_SETSTRCMPFUNC in order to sort items according to the expected method.
For example:
static int my_strcmp (const char* s1, const char* s2, size_t n)
{
int i1 = atoi (s1);
358
MiniGUI Programming Guide V2.0-4
int i2 = atoi (s2);
return (i1 – i2);
}
SendMessage (hwndList, LB_SETSTRCMPFUNC, 0, (LPARAM)my_strcmp);
Thus, the list box will use the user-defined function to sort items. Sort function
described above can be used to sort the items in form as 1, 2, 3, 4, 10, 20 etc.
according to integer values, while the default sort rule would sort the items
above as 1, 10, 2, 20, 3, and 4. Generally speaking, application should use the
message to set a new string comparison function before adding any item.
We also can associate an additional 32-bit data with each list item, and get the
value at appropriate time. For doing this, we can use LB_SETITEMADDDATA and
LB_GETITEMADDDATA messages. The values operated by the two messages have
no meaning for the list box control. The control only takes charge to store the
value and return the value when needed.
In addition, we can also use LB_SETITEMHEIGHT message to set the height of
items, and use LB_GETITEMHEIGHT to get the height. Generally, height of items
depends on the size of control font, and varies when the control font changes
(call SetWindowFont to change). The users can also set themselves height of
items. The actual height will be the maximum of the height set and control
font size.
21.3 Notification Codes of List Box
Notification codes generated by a list box with LBS_NOTIFY style and their
meanings are shown in Table 21.1.
Table 21.1 Notification codes of list box
Notification code identifier
LBN_ERRSPACE
LBN_SELCHANGE
LBN_CLICKED
LBN_DBLCLK
LBN_SELCANCEL
LBN_SETFOCUS
LBN_KILLFOCUS
Indicates
Indicates
Indicates
Indicates
Indicates
Indicates
Indicates
Meaning
that memory allocation failure.
the current selected item changes
click on an item
double click on an item
cancel of the selection
gain of input focus
loss of input focus
359
MiniGUI Programming Guide V2.0-4
Indicates click on the check mark
Indicates the user has pressed the ENTER key
LBN_CLICKCHECKMARK
LBN_ENTER
A list box control will not send notification messages described above unless
the window style of the list box have LBS_NOTIFY style. Certainly, if you have
called SetNotificationCallback function to set the notification callback
function, the control will not send MSG_COMMAND notification message to its
parent window, but call the specified notification callback function directly.
LBN_ERRSPACE indicates that the memory allocation fails. LBN_SELCHANGE
indicates the currently selected item has been changed, which occurs in the
following cases: the user changes the highlighted item with the keyboard or
mouse, or the user switches the selection status with the Space key or mouse.
LBN_CLICKED indicates the mouse, which occurs when the user uses the mouse
to click an item, clicks the list box. LBN_DBLCLK indicates an item is double
clicked by the user if LBS_CHECKBOX style is set, LBN_CLICKCHECKMARK indicates
the user clicked the check mark, and if LBS_AUTOCHECK style is set at the same
time, the check box will be auto-switched between the checked or unchecked
status.
21.4 Sample Program
The program in List 21.1 provides an example for the use of list box controls.
The program imitates the “Open File” dialog box to realize the file deleting
function. Initially, the program lists all the files in the current directory, and
the user can also change to other directories through the directory list box.
The user can select multiple files to be deleted in the file list box by select the
check marks. When the user pushes the “Delete” button, the program will
prompt the user. Of course, to protect the user’s files, the program does not
delete the files really. The effect of the dialog box created by this program is
shown in Fig. 21.4. Please refer to listbox.c file of the demo program
package of this guide for complete source code.
List 21.1 The use of list box controls
#include <stdio.h>
360
MiniGUI Programming Guide V2.0-4
#include
#include
#include
#include
#include
#include
#include
#include
#include
<stdlib.h>
<stdarg.h>
<string.h>
<sys/stat.h>
<sys/time.h>
<sys/types.h>
<unistd.h>
<pwd.h>
<errno.h>
#include
#include
#include
#include
#include
<minigui/common.h>
<minigui/minigui.h>
<minigui/gdi.h>
<minigui/window.h>
<minigui/control.h>
#define IDL_DIR
#define IDL_FILE
#define IDC_PATH
100
110
120
/* Define dialog box template */
static DLGTEMPLATE DlgDelFiles =
{
WS_BORDER | WS_CAPTION,
WS_EX_NONE,
100, 100, 304, 225,
"Deleting the files",
0, 0,
7, NULL,
0
};
static CTRLDATA CtrlDelFiles[] =
{
{
CTRL_STATIC,
WS_VISIBLE | SS_SIMPLE,
10, 10, 130, 15,
IDC_STATIC,
"Directories:",
0
},
/* This list box displays directories */
{
CTRL_LISTBOX,
WS_VISIBLE | WS_VSCROLL | WS_BORDER | LBS_SORT | LBS_NOTIFY,
10, 30, 130, 100,
IDL_DIR,
"",
0
},
{
CTRL_STATIC,
WS_VISIBLE | SS_SIMPLE,
150, 10, 130, 15,
IDC_STATIC,
"Files:",
0
},
/* This list box displays files with a check box in front for each file */
{
CTRL_LISTBOX,
WS_VISIBLE | WS_VSCROLL | WS_BORDER | LBS_SORT | LBS_AUTOCHECKBOX,
150, 30, 130, 100,
IDL_FILE,
"",
0
},
/* This static control is used to display the current path information */
{
CTRL_STATIC,
WS_VISIBLE | SS_SIMPLE,
10, 150, 290, 15,
IDC_PATH,
"Path:",
361
MiniGUI Programming Guide V2.0-4
0
},
{
"button",
WS_VISIBLE | BS_DEFPUSHBUTTON | WS_TABSTOP | WS_GROUP,
10, 170, 130, 25,
IDOK,
"Delete",
0
},
{
"button",
WS_VISIBLE | BS_PUSHBUTTON | WS_TABSTOP,
150, 170, 130, 25,
IDCANCEL,
"Cancel",
0
},
};
/* This function gets all the directory items in the current directory,
* and adds them to the directory list box and file list box, respectively
*/
static void fill_boxes (HWND hDlg, const char* path)
{
struct dirent* dir_ent;
DIR*
dir;
struct stat ftype;
char
fullpath [PATH_MAX + 1];
SendDlgItemMessage (hDlg, IDL_DIR, LB_RESETCONTENT, 0, (LPARAM)0);
SendDlgItemMessage (hDlg, IDL_FILE, LB_RESETCONTENT, 0, (LPARAM)0);
SetWindowText (GetDlgItem (hDlg, IDC_PATH), path);
if ((dir = opendir (path)) == NULL)
return;
while ( (dir_ent = readdir ( dir )) != NULL ) {
/* Assemble full path name. */
strncpy (fullpath, path, PATH_MAX);
strcat (fullpath, "/");
strcat (fullpath, dir_ent->d_name);
if (stat (fullpath, &ftype) < 0 ) {
continue;
}
if (S_ISDIR (ftype.st_mode))
SendDlgItemMessage (hDlg, IDL_DIR, LB_ADDSTRING, 0, (LPARAM)dir_ent->d_name);
else if (S_ISREG (ftype.st_mode)) {
/* When using the list box of a checkbox,
* the following structure need to be used */
LISTBOXITEMINFO lbii;
lbii.string = dir_ent->d_name;
lbii.cmFlag = CMFLAG_BLANK;
lbii.hIcon = 0;
SendDlgItemMessage (hDlg, IDL_FILE, LB_ADDSTRING, 0, (LPARAM)&lbii);
}
}
closedir (dir);
}
static void dir_notif_proc (HWND hwnd, int id, int nc, DWORD add_data)
{
/* When the user double clicked the directory name or
* pressed the ENTER key, he will enter the corresponding directory */
if (nc == LBN_DBLCLK || nc == LBN_ENTER) {
int cur_sel = SendMessage (hwnd, LB_GETCURSEL, 0, 0L);
if (cur_sel >= 0) {
char cwd [MAX_PATH + 1];
char dir [MAX_NAME + 1];
GetWindowText (GetDlgItem (GetParent (hwnd), IDC_PATH), cwd, MAX_PATH);
362
MiniGUI Programming Guide V2.0-4
SendMessage (hwnd, LB_GETTEXT, cur_sel, (LPARAM)dir);
if (strcmp (dir, ".") == 0)
return;
strcat (cwd, "/");
strcat (cwd, dir);
/* Fill the two list boxes again */
fill_boxes (GetParent (hwnd), cwd);
}
}
}
static void file_notif_proc (HWND hwnd, int id, int nc, DWORD add_data)
{
/* Do nothing */
}
static void prompt (HWND hDlg)
{
int i;
char files [1024] = "The files followed will be deleted\n";
/* Get all the checked files */
for (i = 0; i < SendDlgItemMessage (hDlg, IDL_FILE, LB_GETCOUNT, 0, 0L); i++) {
char file [MAX_NAME + 1];
int status = SendDlgItemMessage (hDlg, IDL_FILE, LB_GETCHECKMARK, i, 0);
if (status == CMFLAG_CHECKED) {
SendDlgItemMessage (hDlg, IDL_FILE, LB_GETTEXT, i, (LPARAM)file);
strcat (files, file);
strcat (files, "\n");
}
}
/* Prompt the user */
MessageBox (hDlg, files, "Deleting files", MB_OK | MB_ICONINFORMATION);
/* Here these files are actually deleted */
}
static int DelFilesBoxProc (HWND hDlg, int message, WPARAM wParam, LPARAM lParam)
{
switch (message) {
case MSG_INITDIALOG:
{
char cwd [MAX_PATH + 1];
SetNotificationCallback (GetDlgItem (hDlg, IDL_DIR), dir_notif_proc);
SetNotificationCallback (GetDlgItem (hDlg, IDL_FILE), file_notif_proc);
fill_boxes (hDlg, getcwd (cwd, MAX_PATH));
return 1;
}
case MSG_COMMAND:
switch (wParam) {
case IDOK:
prompt (hDlg);
case IDCANCEL:
EndDialog (hDlg, wParam);
break;
}
break;
}
return DefaultDialogProc (hDlg, message, wParam, lParam);
}
int MiniGUIMain (int argc, const char* argv[])
{
#ifdef _MGRM_PROCESSES
JoinLayer(NAME_DEF_LAYER , "listbox" , 0 , 0);
#endif
DlgDelFiles.controls = CtrlDelFiles;
DialogBoxIndirectParam (&DlgDelFiles, HWND_DESKTOP, DelFilesBoxProc, 0L);
363
MiniGUI Programming Guide V2.0-4
return 0;
}
#ifndef _LITE_VERSION
#include <minigui/dti.c>
#endif
Fig. 21.4
364
“Delete File” dialog box
MiniGUI Programming Guide V2.0-4
22 Edit Box Control
The edit box provides an important approach for the application to receive the
user input. Compared with the controls mentioned above, such as static
control, button, list box, etc., the behaviors of edit box is relatively simple.
The edit box displays a caret, and the character input by the user would be
inserted at the caret position. Besides that, the edit box also provides some
simple editing functions such as selecting text, deleting text, moving the caret
position, etc.
MiniGUI uses the following two control classes to implement the edit box:
Single-line edit box: class name SLEDIT, identifier CTRL_SLEDIT. It can
only handle single-line text, but with the help of MiniGUI logical font, it
can handle arbitrary multi-byte characters, including variable-byte
charset.
Multiple-line edit box: class name TEXTEDIT, identifier CTRL_TEXTEDIT,
CTRL_MEDIT, or CTRL_MLEDIT. It can handle arbitrary multiple-byte
character input, including variable-byte charset.
Except the differences described above, the styles, messages and notification
codes of the two types of edit box control classes are general similar, with only
a little differences. Fig 22.1 shows the running effect of the three types of edit
boxes.
Fig. 22.1 MiniGUI edit boxes
365
MiniGUI Programming Guide V2.0-4
22.1 Styles of Edit Box
Generally, we use the following style combination when creating an edit box:
WS_CHILD | WS_VISIBLE | WS_BORDER
Apparently, the style definition above does not use any styles specific to edit
box. That is to say, we can use edit box normally without specifying any
special styles of edit box. But the edit box has some special styles, mainly
including:
ES_UPPERCASE: Make the edit box display all characters in uppercase.
ES_LOWERCASE: Make the edit box display all characters in lowercase.
ES_PASSWORD: Edit box is used for inputting the password, and displays
an asterisk (*) for each character typed into the edit box.
ES_READONLY: Create a read-only edit box, the user cannot change the
text in the edit box, but the caret is visible.
ES_BASELINE: Draws a base line under text of the edit box.
ES_AUTOWRAP: Used for a multiple-line edit box, and automatically
wraps against border when the text input exceeds the control border.
ES_LEFT: Specify the aligning style for a single line edit box, and
realizes the left-align style.
ES_NOHIDESEL: Remain selected for the selected text when losing
focus.
ES_AUTOSELECT: Selects all text when getting focus (only valid for
single-line edit box).
ES_TITLE: Shows specified title texts in the first row, and this style is
only suitable for Multiple-line edit box.
ES_TIP: When content of edit box is NULL, shows related tip texts, and
this style is only suitable for SLEDIT control.
ES_CENTER: Specify the aligning style for a single line edit box, and
realizes the center-align style.
ES_RIGHT: Specify the aligning style for a single line edit box, and
realizes the right-align style.
For a multiple-line edit box, if you want to use the scroll bars, you can specify
the styles WS_HSCROLL and/or WS_VSCROLL.
366
MiniGUI Programming Guide V2.0-4
The following styles can be used to multiple-line edit box: ES_UPPERCASE,
ES_LOWERCASE, ES_READONLY, ES_BASELINE, ES_AUTOWRAP, ES_NOHIDESEL, and
ES_TITLE.
The following styles can be used to single-line edit box: ES_UPPERCASE,
ES_LOWERCASE, ES_READONLY, ES_BASELINE, ES_LEFT, ES_CENTER, ES_RIGHT,
ES_PASSWORD, ES_NOHIDESEL, ES_AUTOSELECT, and ES_TIP.
22.2 Messages of Edit Box
You can get the current text information in the edit box by using the following
messages. These messages can be used for the two types of edit box classes
described above:
MSG_GETTEXTLENGTH: Get the length of the text with byte as unit.
MSG_GETTEXT: Copy the text in the edit box.
MSG_SETTEXT: Set the text in the edit box.
The application can also call the following three functions to complete
corresponding work:
GetWindowTextLength
GetWindowText
SetWindowText
In fact, the three functions above are the simple wraps of the three messages
mentioned above. As we have seen in the foregoing chapters, the same
messages and functions can also be used for controls such as static control
and button control.
The messages to be introduced in the following sections are special for edit
box.
367
MiniGUI Programming Guide V2.0-4
22.2.1 Getting/Setting Caret Position
Sending EM_GETCARETPOS message to the edit box will get the current caret
position:
int line_pos;
int char_pos;
SendMessage (hwndEdit, EM_GETCARETPOS, (WPARAM) &line_pos, (LPARAM) &char_pos);
After the message returns, line_pos and char_pos include the line number
and the position in that line of the caret. For a single-line edit box, line_pos is
always zero, so you can pass NULL value for the argument wParam of the
message.
It should be noted that, for multi-line edit box, one lines means a character
string line ended with a linefeed (carriage return), instead of a line in a
paragraph when displayed with ES_AUTOWRAP style. Character position in edit
box of MiniGUI takes multiple byte character (such as Chinese characters) as
unit when displaying multiple byte text, instead of byte. This definition works
for other messages of edit box.
The application can also set the caret position through EM_SETCARETPOS
message:
int line_pos = 0;
int char_pos = 0;
SendMessage (hwndEdit, EM_SETCARETPOS, line_pos, char_pos);
The above function calling will place the caret in the beginning of the text.
22.2.2 Setting/Getting Selection of Text
EM_GETSEL message is used to get the currently selected text:
char buffer[buf_len];
SendMessage (hwndEdit, EM_GETSEL, buf_len, (LPARAM) buffer);
Here, lParam argument specifies the character buffer for saving the gotten
text; wParam argument specifies the size of the buffer. If the specified buffer is
368
MiniGUI Programming Guide V2.0-4
small, then excrescent text will be cut off.
EM_SETSEL message is used to set the currently selected text:
int line_pos, char_pos;
SendMessage (hwndEdit, EM_SETSEL, line_pos, char_pos);
Here, lParam argument specifies the row index of selected point; wParam
specifies the character position in line of selected point. After this message is
sent, text between the current insertion point and the selected point will be
selected.
EM_GETSELPOS message is used to get the position of currently selected point:
int line_pos;
int char_pos;
SendMessage (hwndEdit, EM_GETCARETPOS, (WPARAM) &line_pos, (LPARAM) &char_pos);
The use of EM_GETSELPOS message is similar to that of EM_GETCARETPOS
message.
EM_SELECTALL message is used to make all the text in edit box selected, as
<CTRL+A> operation:
SendMessage (hwndEdit, EM_SELECTALL, 0, 0);
22.2.3 Copy, Cut, and Past
You can perform edit operations on an edit box control, for example, copy, cut,
and paste, by key operations or sending corresponding messages.
Keyboard operations of edit box control, such as copy:
CTRL+C: Copy text from edit box to clipboard
CTRL+V: Copy text from clipboard to edit box
CTRL+X: Cut text of edit box to clipboard
369
MiniGUI Programming Guide V2.0-4
EM_COPYTOCB message is used to copy the currently selected text of an edit
box control to the clipboard, as <CTRL+C> operation:
SendMessage (hwndEdit, EM_COPYTOCB, 0, 0);
EM_CUTTOCB message is used to cut the currently selected text of an edit box
control to the clipboard, as <CTRL+X> operation:
SendMessage (hwndEdit, EM_CUTTOCB, 0, 0);
EM_INSERTCBTEXT message is used to copy the text on the clipboard to an edit
box, as <CTRL+V> operation:
SendMessage (hwndEdit, EM_INSERTCBTEXT, 0, 0);
22.2.4 Setting/Getting Properties of Line Height and Others
Row height here represents the height of single line in wrapped display style.
EM_GETLINEHEIGHT message is used to get the row height of an edit box:
int line_height;
line_height = SendMessage (hwndEdit, EM_GETLINEHEIGHT, 0, 0);
EM_SETLINEHEIGHT message is used to set the row height, If success, return
old line height value, otherwise return –1:
int line_height;
SendMessage (hwndEdit, EM_SETLINEHEIGHT, line_height, 0);
It should be noted that it is preferred to use EM_SETLINEHEIGHT message
before setting text of an edit box, because reset row height will redraw the
whole content of the edit box.
EM_GETLINECOUNT message is used to get the number of rows:
int line_count;
370
MiniGUI Programming Guide V2.0-4
line_count = SendMessage (hwndEdit, EM_GETLINECOUNT, 0, 0);
Row herein represents a single line in wrapped display style.
22.2.5 Setting Limit of Text
Sending EM_LIMITTEXT to an edit box can set the text upper limit in bytes of
an edit box:
SendMessage (hwndEdit, EM_LIMITTEXT, 10, 0L);
The message above will make that only 10 bytes of characters can be input to
the edit box.
22.2.6 Setting or Canceling Read-only Status
Using EM_SETREADONLY message and passing TRUE for wParam, the edit box will
be set in read-only status, and passing FALSE for wParam will make the edit
box be set in normal editable status.
22.2.7 Setting/Getting Password Character
By default, MiniGUI uses asterisks (*) to display the characters input in a
password edit box. However, we can use the EM_SETPASSWORDCHAR message to
change the password character:
SendMessage (hwndEdit, EM_SETPASSWORDCHAR, ‘%’, 0L);
The message above will change the password character to be ‘%’.
Using EM_GETPASSWORDCHAR message would get the current password
character.
[Prompt] Password character only can be set ASCII code
which can be displayed.
Note that TEXTEDIT control does not carry out EM_SETPASSWORDCHAR and
371
MiniGUI Programming Guide V2.0-4
EM_GETPASSWORDCHAR messages.
22.2.8 Setting Title and Tip Text
When SLEDIT has ES_TIP styles, you can set tip text of the edit box using
EM_SETTIPTEXT message, and get tip text of edit box using EM_GETTIPTEXT
message.
int len;
char *tip_text;
SendMessage (hwndEdit, EM_SETTIPTEXT, len, (LPARAM)tip_text);
Here lParam parameter specifies tip text string, wParam parameter specifies
the length of the string; if tip_text is ended with ’\0’, wParam can be set to -1,
if wParam is 0, tip_text can be NULL. EM_GETTIPTEXT message will return the
current tip text string:
int len;
char tip_text[len+1];
SendMessage (hwndEdit, EM_SETTIPTEXT, len, (LPARAM)tip_text);
Here lParam specifies the buffer to store the tip text string; wParam specifies
the length of the string that can be stored in buffer (not including ’\0’).
When TEXTEDIT control has ES_TITLE style, you can use EM_SETTITLETEXT
message to set the title text of the edit box, and use EM_GETTITLETEXT
message to get title text of edit box:
int len;
char *title_text;
SendMessage (hwndEdit, EM_SETTITLETEXT, len, (LPARAM)title_text);
Here lParam parameter specifies title text string, wParam parameter specifies
the length of the string; if tip_text is ended with ’\0’, wParam can be set as -1,
if wParam is 0, tip_text can be NULL. EM_GETTIPTEXT message will return
current title text string.
int len;
char title_text[len+1];
372
MiniGUI Programming Guide V2.0-4
SendMessage (hwndEdit, EM_GETTITLETEXT, len, (LPARAM)title_text);
Here lParam parameter specifies the buffer to store the title text string;
wParam parameter specifies the length of string that can be stored in the buffer
(not including ’\0’).
22.2.9 Setting End of Line Symbol
In normal situation, TEXTEDIT edit box will not display linefeed symbol. If
using EM_SETLFDISPCHAR message sets the display symbol for linefeeds, then
edit box will display linefeed as the set display symbol.
char disp_char;
SendMessage (hwndEdit, EM_SETLFDISPCHAR, 0, disp_char);
Here lParam parameter is the display symbol to be set for linefeed.
For example, if you want to display linefeed with “*”, you can set as follows:
SendMessage (hwndEdit, EM_SETLFDISPCHAR, 0, ‘*’);
22.2.10 Setting End of Line
In default situation, linefeed symbol of TEXTEDIT edit box is ’\n’. You can use
EM_SETLINESEP message to change the line feed used by edit box.
char sep_char;
SendMessage (hwndEdit, EM_SETLINESEP, 0, sep_char);
Here lParam parameter is the linefeed symbol to be set.
For example, if you want to indicate the line is end with TAB character, you can
set as follows:
SendMessage (hwndEdit, EM_SETLINESEP, 0, ‘\t’);
373
MiniGUI Programming Guide V2.0-4
22.2.11 Getting Paragraphs Information
EM_GETNUMOFPARAGRAPHS message is used to get the number of
paragraphs.
int num;
num = SendMessage (hwnd, EM_GETNUMOFPARAGRAPHS, 0, 0);
EM_GETPARAGRAPHLENGTH message is used to get the length of a specified
paragraph。If success, return the length of a specified paragraph, otherwise
return –1.
int len;
len = SendMessage (hwnd, EM_GETPARAGRAPHLENGTH, idx, 0);
Here, wParam argument specifies the paragraph index.
EM_GETPARAGRAPHTEXT message is used to get the text of a specified
paragraph. To show correct characters, it might adjust the number of
characters can be copied appropriately.
TEXTPOSINFO info;
unsigned char buff [32];
info.start_pos = 5;
info.copy_len = 10;
info.buff = buff;
info.paragraph_index = -1;
SendMessage (hwnd, EM_GETPARAGRAPHTEXT, &info, 0);
Here, info is a structure of TEXTPOSINFO type, and specifies the related
information for the copied text, as follows:
typedef struct _TEXTPOSINFO {
/*The index of paragraph, if value is -1,
*it will take effect on the whole text.*/
int paragraph_index;
/*The beginning byte position can be copied to the buffer.*/
int start_pos;
/*The maximal number of bytes can be copied to the buffer.*/
int copy_len;
/*The pointer to a buffer receives the text.
*Please make sure buffer size is more than the value of copy_len.*/
char *buff;
}TEXTPOSINFO;
The member start_pos is the beginning byte position can be copied to the
buffer. The member copy_len is the maximal number of bytes can be copied to
the buffer. The member paragraph_index is the index of
paragraph, if value is -1, it will take effect on the whole text. The member
374
MiniGUI Programming Guide V2.0-4
buff is the character buffer for saving the gotten text.
22.3 Notification Codes of Edit Box
The edit box has not ES_NOTIFY style, so any edit box can generate
notification messages, as listed below:
EN_SETFOCUS: The edit box has received the input focus.
EN_KILLFOCUS: The edit box has lost the input focus.
EN_CHANGE: The content in the edit box has been altered.
EN_UPDATE: The content in the edit box has been altered after edit box
received MSG_SETTEXT, EM_RESETCONTENT, or EM_SETLINEHEIGHT
message.
EN_ENTER: The user has pressed the ENTER key in the edit box.
EN_MAXTEXT: The inserting text exceeds the maximum limitation of the
edit box.
EN_DBLCLK: The edit control is double clicked with the left button of the
mouse.
EN_CLICKED: The edit control is clicked with the left button of the
mouse.
22.4 Sample Program
In the foregoing chapters, we have already seen the use of edit boxes. List
22.1 gives another example of edit boxes, this program copy the input of a
single-line edit box to an automatic wrapped multiple-line edit box. Please
refer to edit.c file of the demo program package mg-samples of this guide for
the complete source code. Effect of running the program is shown in Fig. 22.2.
List 22.1 Example for using edit boxes
#include <stdio.h>
#include <stdlib.h>
#include
#include
#include
#include
#include
<minigui/common.h>
<minigui/minigui.h>
<minigui/gdi.h>
<minigui/window.h>
<minigui/control.h>
/* Define dialg template */
375
MiniGUI Programming Guide V2.0-4
static DLGTEMPLATE DlgBoxInputChar =
{
WS_BORDER | WS_CAPTION,
WS_EX_NONE,
120, 150, 400, 210,
"Please input letters",
0, 0,
4, NULL,
0
};
#define IDC_CHAR
#define IDC_CHARS
100
110
static CTRLDATA CtrlInputChar [] =
{
{
CTRL_STATIC,
WS_VISIBLE | SS_CENTER,
10, 10, 380, 18,
IDC_STATIC,
"Please input a letter:",
0
},
{
CTRL_SLEDIT,
WS_VISIBLE | WS_TABSTOP | WS_BORDER,
170, 40, 40, 34,
IDC_CHAR,
NULL,
0
},
{
CTRL_MLEDIT,
WS_VISIBLE | WS_BORDER | WS_VSCROLL | ES_BASELINE | ES_AUTOWRAP,
10, 80, 380, 70,
IDC_CHARS,
"",
0
},
{
CTRL_BUTTON,
WS_TABSTOP | WS_VISIBLE | BS_DEFPUSHBUTTON,
170, 160, 60, 25,
IDOK,
"OK",
0
}
};
static void my_notif_proc (HWND hwnd, int id, int nc, DWORD add_data)
{
if (nc == EN_CHANGE) {
char buff [5];
/* Get the user input(the first character) of the single-line
* edit box, and insert it to the multiple-line edit box
*/
GetWindowText (hwnd, buff, 4);
/* Place the caret postion of the single-line edit box in front,
*thus to overlap the old character
*/
SendMessage (hwnd, EM_SETCARETPOS, 0, 0);
SendMessage (GetDlgItem (GetParent (hwnd), IDC_CHARS), MSG_CHAR, buff[0], 0L);
}
}
static int InputCharDialogBoxProc (HWND hDlg, int message, WPARAM wParam, LPARAM lParam)
{
static PLOGFONT my_font;
HWND hwnd;
switch (message) {
case MSG_INITDIALOG:
my_font = CreateLogFont (NULL, "Arial", "ISO8859-1",
376
MiniGUI Programming Guide V2.0-4
FONT_WEIGHT_REGULAR, FONT_SLANT_ROMAN, FONT_SETWIDTH_NORMAL,
FONT_SPACING_CHARCELL, FONT_UNDERLINE_NONE, FONT_STRUCKOUT_NONE,
30, 0);
hwnd = GetDlgItem (hDlg, IDC_CHAR);
/* Set the font of the single-line edit box to be a big font */
SetNotificationCallback (hwnd, my_notif_proc);
SetWindowFont (hwnd, my_font);
/* Simulate the press of INSERT key, and set the edit mode to be overlap mode */
SendMessage (hwnd, MSG_KEYDOWN, SCANCODE_INSERT, 0L);
return 1;
case MSG_COMMAND:
switch (wParam) {
case IDOK:
case IDCANCEL:
DestroyLogFont (my_font);
EndDialog (hDlg, wParam);
break;
}
break;
}
return DefaultDialogProc (hDlg, message, wParam, lParam);
}
int MiniGUIMain (int argc, const char* argv[])
{
#ifdef _MGRM_PROCESSES
JoinLayer(NAME_DEF_LAYER , "edit" , 0 , 0);
#endif
DlgBoxInputChar.controls = CtrlInputChar;
DialogBoxIndirectParam (&DlgBoxInputChar, HWND_DESKTOP, InputCharDialogBoxProc, 0L);
return 0;
}
#ifndef _LITE_VERSION
#include <minigui/dti.c>
#endif
Fig. 22.2 Effect of running the edit box example program
377
MiniGUI Programming Guide V2.0-4
378
MiniGUI Programming Guide V2.0-4
23 Combo Box Control
In nature, a general combo box is the combination of an edit box and a list box.
The user can type text in the edit box, and also can select one item from the
options listed in the list box. The combo box in MiniGUI can be divided into
three types: simple combo box, pull-down combo box, spin combo box and
digital spin box. Using pull-down combo box has another advantage, i.e. it can
reduce the occupied space of parent window because of using a poll-down list
box.
We can create a combo box control by calling CreateWindow function with
CTRL_COMBOBOX as the control class name.
23.1 Types and Styles of Combo Box
23.1.1 Simple Combo Box, Pull-Down Combo Box, and Spin Combo Box
A simple combo box can be created with the style of CBS_SIMPLE. The list box
of a simple combo box will always be shown below the edit box. When the user
selects an item in the list box, the text of this item will fill the edit box, as
shown in Fig. 23.1.
Fig. 23.1 Simple combo box control
A pull-down combo box can be created with the style of CBS_DROPDOWNLIST.
The pull-down combo box is different from the simple combo box in that the
combo box only shows an item in the rectangle region, and an icon pointing
downwards presents on the right of the item content. When the user clicks the
379
MiniGUI Programming Guide V2.0-4
icon, a list box will be popped up to show more items. Fig. 23.2 shows the
effect of the pull-down combo boxes in normal state and pull-down state.
Fig. 23.2 Pull-down combo box control
When calling CreateWindow function to create the simple combo box and
pull-down combo box, you should use dwAddData argument of CreateWindow
to pass the height value of the list box, as shown in following:
hwnd4 = CreateWindow (CTRL_COMBOBOX,
"0",
WS_VISIBLE | CBS_SIMPLE | CBS_SORT | WS_TABSTOP,
IDC_BOX4,
10, 100, 180, 24,
parent, 100);
/* Specify dwAddData to be 100, that is, specify the height of
* the list box in the simple combo box to be 100
*/
Although behaviors of a spin combo box control differs much from that of the
two types of combo boxes above, it is in nature still combination of an edit box
and a list box, except that the list box in a spin combo box is always hidden,
and we can select an item in the list box by the two arrow buttons beside the
edit box. The spin combo box can be created with CBS_SPINLIST style, and its
effect is shown in Fig. 23.3.
Fig. 23.3 Spin combo box
Spin combo box also has two special display styles (as shown in Fig. 13.4):
Fig. 23.4 The special styles of spin combo box
380
MiniGUI Programming Guide V2.0-4
CBS_SPINARROW_TOPBOTTOM: Arrow is on the top or bottom of content
CBS_SPINARROW_LEFTRIGHT: Arrow is on the left or right of content
As the three types of combo boxes described above use the edit box and the
list box predefined in MiniGUI, you can use similar styles of the edit box
control and the list box control for the combo boxes:
CBS_READONLY: The input field is read-only, corresponding to the
ES_READONLY style of edit box.
CBS_UPPERCASE: Corresponding to the ES_UPPERCASE style of the edit
box, making the text typed in the edit box transferring into uppercase
automatically.
CBS_LOWERCASE: Corresponding to the ES_LOWERCASE style of the edit
box, making the text typed in the edit box transferring into lowercase
automatically.
CBS_EDITBASELINE: Corresponding to the ES_BASELINE style of the edit
box, making the edit box have a base line.
CBS_SORT: Corresponding to the LBS_SORT style of the list box, combo
box with this style will automatically sort the inserted items.
[Note] A list box can have other advanced styles, but the list
box in a combo box is only a normal single-selection list box.
Except the styles described above, the combo box also defines the following
two styles, which can be used for all types of combo box:
CBS_EDITNOBORDER: Make the edit box have no WS_BORDER style, and
make the input field have no border.
CBS_AUTOFOCUS: The edit box will gain the input focus automatically
when the combo box gains the input focus.
23.1.2 Digital Spin Box
A digital spin box is similar to a spin combo box in appearance, wherein digits
are displayed instead of item of a list box. A combo box of this type can be
used in many situations. However, because the operated object is digit instead
of arbitrary text, it does not use a list box internally. The digital spin box can
381
MiniGUI Programming Guide V2.0-4
be created with combo box style CBS_AUTOSPIN, which is as shown in Fig.
23.5.
Fig. 23.5 Digital spin box
The digital spin box has only a style, i.e. CBS_AUTOLOOP. The digit in the box
will be looped automatically when this style has been used. That is to say,
after the user has clicked the up arrow to the maximum value, the digit in the
box will change to the minimum value if the up arrow is clicked again. The
minimum and maximum values of the digital spin box are 0 and 100 by default,
respectively. Each time the user clicks the button on the right side, the
digit-changed step is 1 by default.
The default max and min value are 100 and 0; the default step value when
click the button is 1 and the defalut step of click pagedown or pageup is 5.
23.2 Messages of Combo Box
23.2.1 Messages of Simple, Pull-Down, and Spin Combo Box
Because the three types of combo boxes all include list box, messages used for
these three types of combo boxes basically correspond to the messages of a
list box:
CB_ADDSTRING: Correspond to LB_ADDSTRING, used for adding items to
the inner list box.
CB_INSERTSTRING: Correspond to LB_INSERTSTRING, used for inserting
items to the inner list box.
CB_DELETESTRING: Correspond to LB_DELETESTRING, used for deleting
items from the inner list box.
CB_FINDSTRING: Correspond to LB_FINDSTRING, used for fuzzily
matching items of the list box.
CB_FINDSTRINGEXACT: Correspond to LB_FINDSTRINGEXACT, used for
382
MiniGUI Programming Guide V2.0-4
exactly matching items of the list box.
CB_GETCOUNT: Correspond to LB_GETCOUNT, used for getting the number
of items in the inner list box.
CB_GETCURSEL: Correspond to LB_GETCURSEL, used for getting the
currently selected item of the inner list box.
CB_SETCURSEL: Correspond to LB_SETCURSEL, used for setting the
selected item of the inner list box.
CB_RESETCONTENT: Correspond to LB_RESETCONTENT, used for removing
the contents of the inner list box.
CB_GETITEMADDDATA: Correspond to LB_GETITEMADDDATA, used for
getting the additional data associated with an item of the inner list box.
CB_SETITEMADDDATA: Correspond to LB_SETITEMADDDATA, used for
setting the additional data associated with an item of the inner list box.
CB_GETITEMHEIGHT: Correspond to LB_GETITEMHEIGHT, used for getting
the height of an item of the inner list box.
CB_SETITEMHEIGHT: Correspond to LB_SETITEMHEIGHT, used for setting
the height of an item of the inner list box.
CB_SETSTRCMPFUNC: Correspond to LB_SETSTRCMPFUNC, used for setting
the string comparing function for sorting items of the inner list box.
CB_GETLBTEXT: Correspond to LB_GETTEXT, used for getting the text of
an item of the inner list box.
CB_GETLBTEXTLEN: Correspond to LB_GETTEXTLEN, used for getting the
length of text of an item of the inner list box.
CB_GETCHILDREN: Gets the handles to the children of ComboBox control.
The parameter wParam holds a editor pointer and lParam holds a list
box pointer.
Combo box also provides the message for the inner edit box:
CB_LIMITTEXT: Correspond to EM_LIMITTEXT, used for limiting the
length of text in the inner edit box.
CB_SETEDITSEL: Correspond to EM_SETSEL, set the selected text in the
editor.
CB_GETEDITSEL: Correspond to EM_GETSEL, get the selected text in the
editor.
383
MiniGUI Programming Guide V2.0-4
You can refer to the description on the list box message and the edit box
message in Chapter 21 and Chapter 22 for the concrete use of the above
messages. The following two messages can be used for a spin combo box:
CB_SPIN: Send the message to spin the spin box forward or backward,
like the user click the up or down arrow besides the edit box (Typing
the up or down arrow key in the edit box also can get the same effect).
The parameter wParam controls the direction of the spin, 0 means up, 1
means down.
CB_FASTSPIN: Send the message to fast spin the spin box, like the user
types PageUp/PageDown key in the edit box. The parameter wParam
controls the direction of the spin, 0 means up, 1 means down.
Follow two message can be used for drop down combo box:
CB_GETDROPPEDCONTROLRECT: Get the rect of the drop down combo box.
CB_GETDROPPEDSTATE: Check the combo box’s drop down list is
displayed or not.
23.2.2 Messages of Digital Spin Box
Digital spin box can receive the following messages:
CB_GETSPINRANGE: Get the maximum and minimum values, which are
stored in the addresses to which are pointed to by wParam and lParam,
respectively.
CB_SETSPINRANGE: Set the maximum and minimum values, which are
the values of wParam and lParam, respectively.
CB_SETSPINVALUE: Set the current value of the edit box, and the value
to be set is passed by wParam.
CB_GETSPINVALUE: This message returns the current value of the edit
box.
CB_SPIN: Send the message to spin the spin box forwards or backwards,
the same as the user clicks the up or down arrow besides the edit box
(Typing the up or down arrow key in the edit box also can get the same
effect). The parameter wParam controls the direction of the spin: 1
means up and 0 means down.
384
MiniGUI Programming Guide V2.0-4
CB_FASTSPIN: Send the message to spin the spin box quickly, like the
user types PageUp/PageDown key in the edit box. The parameter
wParam controls the spinning direction: 0 means up and 1 means down.
CB_GETSPINPACE: Get the pace and the fast pace of the spin box in a
combo box.
CB_SETSPINPACE: Set the pace and the fast pace of the spin box in a
combo box
CB_SETSPINFORMAT: Sets the format string of integer. MiniGUI uses
sprintf and sscanf to transform between text string and integer, and
make them have specified format. After format string is set, MiniGUI
will use this format string when calling sprintf and sscanf functions
to make it has a certain display format.
23.3 Notification Codes of Combo Box
Notifications can be generated when a combo box has the style CBS_NOTIFY.
Notification codes of combo box notification messages are basically the
combination of list box notification codes and edit box notification codes, which
are listed as follow:
CBN_ERRSPACE: No enough memory
CBN_SELCHANGE: Current selection changes
CBN_EDITCHANGE: Text in the edit control changes
CBN_DBLCLK: User double clicked an item of the combo box
CBN_CLICKED: User clicked the combo box.
CBN_SETFOCUS: The combo box gains the input focus. If the combo box
has CBS_AUTOFOCUS style, the inner edit box would gain the input box
simultaneously.
CBN_KILLFOCUS: The combo box loses the input focus.
CBN_DROPDOWN: The user pulled down the list box. When the user clicks
the down arrow button beside the edit box or type an arrow key in the
edit box, such as up or down arrow key, PageDown or PageUp key etc.
the list box would be pulled down and showed.
CBN_CLOSEUP: Pull-down list box is hidden (closed up).
CBN_SELENDOK: The user selects an item from the pull-down list box.
385
MiniGUI Programming Guide V2.0-4
CBN_SELENDCANCEL: The user does not select any item and close the
pull-down list box.
23.4 Sample Program
The program in List 23.1 gives an example of use of combo boxes. The
program comprises a time selection box with digital spin box, and then
provides the list of heroes to be dated with a pull-down list box. When
pressing “OK”, the program uses MessageBox to display the date information.
Please refer to combobox.c file of the demo program package of this guide for
the complete source code of the program. Effect of running the program is
shown in Fig. 23.6.
List 23.1 Use of combo boxes
#include <stdio.h>
#include
#include
#include
#include
#include
#define
#define
#define
#define
<minigui/common.h>
<minigui/minigui.h>
<minigui/gdi.h>
<minigui/window.h>
<minigui/control.h>
IDC_HOUR
IDC_MINUTE
IDC_SECOND
IDL_DAXIA
100
110
120
200
#define IDC_PROMPT 300
/* Define dialog box template */
static DLGTEMPLATE DlgMyDate =
{
WS_BORDER | WS_CAPTION,
WS_EX_NONE,
100, 100, 360, 150,
"Meeting Plan",
0, 0,
9, NULL,
0
};
static CTRLDATA CtrlMyDate[] =
{
{
"static",
WS_CHILD | SS_RIGHT | WS_VISIBLE,
10, 20, 50, 20,
IDC_STATIC,
"I will at ",
0
},
/* the digital spin box to display hour */
{
CTRL_COMBOBOX,
WS_CHILD | WS_VISIBLE |
CBS_READONLY | CBS_AUTOSPIN | CBS_AUTOLOOP | CBS_EDITBASELINE,
60, 18, 40, 20,
386
MiniGUI Programming Guide V2.0-4
IDC_HOUR,
"",
0
},
{
"static",
WS_CHILD | SS_CENTER | WS_VISIBLE,
100, 20, 20, 20,
IDC_STATIC,
":",
0
},
/* The digital spin box to display minute */
{
CTRL_COMBOBOX,
WS_CHILD | WS_VISIBLE |
CBS_READONLY | CBS_AUTOSPIN | CBS_AUTOLOOP | CBS_EDITBASELINE,
120, 18, 40, 20,
IDC_MINUTE,
"",
0
},
{
"static",
WS_CHILD | SS_CENTER | WS_VISIBLE,
160, 20, 30, 20,
IDC_STATIC,
"meet ",
0
},
/* List the names of heroes */
{
CTRL_COMBOBOX,
WS_VISIBLE | CBS_DROPDOWNLIST | CBS_NOTIFY,
190, 20, 100, 20,
IDL_DAXIA,
"",
80
},
/* Display characteristic of heroes */
{
"static",
WS_CHILD | SS_RIGHT | WS_VISIBLE,
10, 50, 330, 30,
IDC_PROMPT,
"Zeus is the leader of the gods and god of the sky and thunder in Greek mythology.
",
0
},
{
CTRL_BUTTON,
WS_VISIBLE | BS_DEFPUSHBUTTON | WS_TABSTOP | WS_GROUP,
10, 70, 130, 25,
IDOK,
"OK",
0
},
{
"button",
WS_VISIBLE | BS_PUSHBUTTON | WS_TABSTOP,
150, 70, 130, 25,
IDCANCEL,
"Cancel",
0
},
};
static const char* daxia [] =
{
"Zeus",
"Pan",
"Apollo",
"Heracles",
"Achilles",
"Jason",
387
MiniGUI Programming Guide V2.0-4
"Theseus",
};
static const char* daxia_char [] =
{
"Zeus is the leader of the gods and god of the sky and thunder in Greek mythology.",
"Pan is the Greek god who watches over shepherds and their flocks.",
"Apollo is a god in Greek and Roman mythology, the son of Zeus and Leto, and the twin
of Artemis.",
"Heracles is the greatest of the mythical Greek heroes, best known for his superhuman
strength and many stories are told of his life.",
"Achilles is the greatest warrior in the Trojan War.",
"Jason is a hero of Greek mythology. His father is Aeson, the rightful king of Iolcus
.",
"Theseus is a legendary king of Athens. Theseus is considered by Athenians as the gre
at reformer.",
};
static void daxia_notif_proc (HWND hwnd, int id, int nc, DWORD add_data)
{
if (nc == CBN_SELCHANGE) {
/* Display corresponding characteristic according to the hero currently selected
*/
int cur_sel = SendMessage (hwnd, CB_GETCURSEL, 0, 0);
if (cur_sel >= 0) {
SetWindowText (GetDlgItem (GetParent(hwnd), IDC_PROMPT), daxia_char [cur_sel]
);
}
}
}
static void prompt (HWND hDlg)
{
char date [1024];
/* Summary the dating content */
int hour = SendDlgItemMessage(hDlg, IDC_HOUR, CB_GETSPINVALUE, 0, 0);
int min = SendDlgItemMessage(hDlg, IDC_MINUTE, CB_GETSPINVALUE, 0, 0);
int sel = SendDlgItemMessage(hDlg, IDL_DAXIA, CB_GETCURSEL, 0, 0);
sprintf (date, "You will meet %s at %02d:%02d", daxia [sel],hour, min);
MessageBox (hDlg, date, "Meeting Plan", MB_OK | MB_ICONINFORMATION);
}
static int MyDateBoxProc (HWND hDlg, int message, WPARAM wParam, LPARAM lParam)
{
int i;
switch (message) {
case MSG_INITDIALOG:
/* Set the range of hour spin box to be 0~23, digital is displayed with %02d format
*/
SendDlgItemMessage(hDlg, IDC_HOUR, CB_SETSPINRANGE, 0, 23);
SendDlgItemMessage(hDlg, IDC_HOUR, CB_SETSPINFORMAT, 0, (LPARAM)"%02d");
/* Set the current value to be 20 */
SendDlgItemMessage(hDlg, IDC_HOUR, CB_SETSPINVALUE, 20, 0);
/* Set the pace and fast pace both to be 1 */
SendDlgItemMessage(hDlg, IDC_HOUR, CB_SETSPINPACE, 1, 1);
/* Set the range of hour spin box to be 0~59, digital is displayed with %02d for
mat */
SendDlgItemMessage(hDlg, IDC_MINUTE, CB_SETSPINRANGE, 0, 59);
SendDlgItemMessage(hDlg, IDC_MINUTE, CB_SETSPINFORMAT, 0, (LPARAM)"%02d");
/* Set the current value to be 0 */
SendDlgItemMessage(hDlg, IDC_MINUTE, CB_SETSPINVALUE, 0, 0);
/* Set the pace to be 1, and set the fast pace to be 2 */
SendDlgItemMessage(hDlg, IDC_MINUTE, CB_SETSPINPACE, 1, 2);
/* Add the names of heroes */
for (i = 0; i < 7; i++) {
SendDlgItemMessage(hDlg, IDL_DAXIA, CB_ADDSTRING, 0, (LPARAM)daxia [i]);
}
/* Specify notification callback function */
SetNotificationCallback (GetDlgItem (hDlg, IDL_DAXIA), daxia_notif_proc);
/* Set initial values of names and characteristics of heroes */
388
MiniGUI Programming Guide V2.0-4
SendDlgItemMessage(hDlg, IDL_DAXIA, CB_SETCURSEL, 0, 0);
SetWindowText (GetDlgItem (hDlg, IDC_PROMPT), daxia_char [0]);
return 1;
case MSG_COMMAND:
switch (wParam) {
case IDOK:
/* Display the current selection */
prompt (hDlg);
case IDCANCEL:
EndDialog (hDlg, wParam);
break;
}
break;
}
return DefaultDialogProc (hDlg, message, wParam, lParam);
}
int MiniGUIMain (int argc, const char* argv[])
{
#ifdef _MGRM_PROCESSES
JoinLayer(NAME_DEF_LAYER , "combobox" , 0 , 0);
#endif
DlgMyDate.controls = CtrlMyDate;
DialogBoxIndirectParam (&DlgMyDate, HWND_DESKTOP, MyDateBoxProc, 0L);
return 0;
}
#ifndef _LITE_VERSION
#include <minigui/dti.c>
#endif
Fig. 23.6 Use of combo boxes
389
MiniGUI Programming Guide V2.0-4
390
MiniGUI Programming Guide V2.0-4
24 Menu Button Control
Functions of a menu button are generally the same as that of a normal
pull-down combo box. Actually, in the early version of MiniGUI, the menu
button acts as the alternate of the combo box. Of course, the menu button has
much limitation, e.g., it cannot be edited, and does not provide scrolling of list
items, etc.
In appearance, the menu button is like a normal push button. The difference is
that the menu button has a small rectangle (shown as a down arrow in FLAT
style) on the right side of the rectangular button region. When the user clicks
the control, a menu would pop up, and when the user clicks an item of the
menu with the mouse, the button content will change to the content of this
item, as shown in Fig. 24.1.
Fig. 24.1 Menu button (The left is normal status, the right is effect after menu pops up)
Calling CreateWindow function with CTRL_MENUBUTTON as the control class
name can create a menu button.
24.1 Styles of Menu Button
The menu button has some special styles of its own. Generally, we use the
following style combination when creating a menu button.
WS_CHILD | WS_VISIBLE | MBS_SORT
MBS_SORT: Sorting the menu items
391
MiniGUI Programming Guide V2.0-4
MBS_LEFTARROW: The menu pull-down arrow will be display at the left of
the text.
MBS_NOBUTTON: The control have not push button
MBS_ALIGNLEFT: The text on menubutton is left-align
MBS_ALIGNRIGHT: The text on menubutton is right-align
MBS_ALIGNCENTER: The text on menubutton is center-align
The position of bitmap cannot be affected by align-style when it is set
24.2 Messages of Menu Button
24.2.1 Adding Items to Menu Button Control
MBM_ADDITEM message is used to add items to a menu button. You should pass
an initialized MENUBUTTONITEM structure when calling SendMessage, as shown
in the following:
MENUBUTTONITEM mbi;
// Declare a menu item structure variable
mbi.text = "item one";
// Set the item text
mbi.bmp = NULL;
// Here you can specify a bitmap object
mbi.data = 0;
pos = SendMessage (hMbtnWnd, MBM_ADDITEM, -1, (LPARAM) &mbi);
Here hMbtnWnd is the handle of a menu button control. SendMessage will return
the index of the new menu item, and return MB_ERR_SPACE when the memory
is not enough.
24.2.2 Deleting Items from Menu Button Control
Items can be deleted form a menu button by using MBM_DELITEM message and
specifying the index of the menu item to be deleted, as shown in the following:
SendMessage (hMbtnWnd, MBM_DELITEM, index, 0);
Here, index is the index of an item.
392
MiniGUI Programming Guide V2.0-4
24.2.3 Deleting All Items in the Menu
As the same as a list box, the menu button also provides the message to
delete all items, i.e. MBM_RESETCTRL message, which is shown as follows:
SendMessage (hMbtnWnd, MBM_RESETCTRL, 0, 0);
24.2.4 Setting Current Selected Item
Similarly, you can use MBM_SETCURITEM message to set the selected item, and
the text of the selected item will be displayed on the menu button, shown as
follows:
SendMessage (hMbtnWnd, MBM_SETCURITEM, index, 0);
Here, index is the index of the item to be set.
24.2.5 Getting Current Selected Item
You can get the index of the current selected item with MBM_GETCURITEM
message, shown as follows:
index = SendMessage (hMbtnWnd, MBM_GETCURITEM, 0, 0);
This message returns the index of the current selected item.
24.2.6 Getting/Setting Data of Menu Item
You can use MBM_GETITEMDATA and MBM_SETITEMDATA messages to get and set
the data of a menu item, respectively. When using these two messages,
wParam should be used to pass the index of the menu item to be gotten or set,
lParam should be used to pass a pointer to MENUBUTTONITEM structure, which
includes the text of the menu item, bitmap object, and additional data.
It should be noted that, MENUBUTTONITEM structure includes a member called
393
MiniGUI Programming Guide V2.0-4
which. This member specifies which data of the menu item to be gotten or set
(text, bitmap object and/or additional data), and is generally the combination
of the following values:
MB_WHICH_TEXT: Indicate the text of the menu item to be gotten or set.
Here the text member of the structure must point to a valid buffer.
MB_WHICH_BMP: Indicate the bitmap object of the menu item to be
gotten or set.
MB_WHICH_ATTDATA: Indicate the additional data of the menu item to be
gotten or set.
The example is as follows:
MENUBUTTONITEM mbi;
mbi.which = MB_WHICH_TEXT | MB_WHICH_ATTDATA;
mbi.text = “newtext”;
mbi.data = 1;
SendMessage (menubtn, MBM_SETITEMDATA, 0, (LPARAM) &mbi);
Here, menubtn is the handle of the menu button.
24.2.7 Other Messages
When using MBS_SORT style, because item sorting is involved, MiniGUI also
provides MBM_SETSTRCMPFUNC message for the application to set a customized
sorting function. Generally speaking, the application should use this message
to set the new text string comparing function before adding items.
Usage of the message can refer to LB_SETSTRCMPFUNC message of list box.
24.3 Notification Codes of Menu Button
The menu button has not MBS_NOTIFY style, so any menu button control can
generate the following notification codes:
MBN_ERRSPACE: Memory allocation error occurs, and the memory space
is not enough.
394
MiniGUI Programming Guide V2.0-4
MBN_SELECTED: Selection is made for the menu button control. Whether
or not the selected menu item changes, this notification will be
generated.
MBN_CHANGED: The selected item of the menu button control changes.
MBN_STARTMENU: The user activates the popup menu of a menu button.
MBN_ENDMENU: The popup menu closed.
24.4 Sample Program
List 24.1 gives an example for using menu button. This program section makes
a little change on the program of List 23.1, i.e., a menu button replaces the
pull-down combo box in program of List 23.1. Please refer to menubutton.c
file of demo program package mg-samples of this guide for the complete
source code. The running effect of the program is as shown in Fig. 24.1.
List 24.1 Example of using menu button
/* Define dialog box template */
static DLGTEMPLATE DlgMyDate =
{
WS_BORDER | WS_CAPTION,
WS_EX_NONE,
100, 100, 360, 150,
"Meeting Plan",
0, 0,
9, NULL,
0
};
static CTRLDATA CtrlMyDate[] =
{
...
/* Realize the combo box for displaying the names of heroes with a menu button */
{
CTRL_MENUBUTTON,
WS_CHILD | WS_VISIBLE,
190, 20, 100, 20,
IDL_DAXIA,
"",
0
},
...
};
...
static void daxia_notif_proc (HWND hwnd, int id, int nc, DWORD add_data)
{
if (nc == CBN_SELCHANGE) {
/* Get the selected hero, and display his characteristics */
int cur_sel = SendMessage (hwnd, MBM_GETCURITEM, 0, 0);
if (cur_sel >= 0) {
395
MiniGUI Programming Guide V2.0-4
SetWindowText (GetDlgItem (GetParent(hwnd), IDC_PROMPT), daxia_char [cur_sel]
);
}
}
}
static void prompt (HWND hDlg)
{
char date [1024];
int hour = SendDlgItemMessage(hDlg, IDC_HOUR, CB_GETSPINVALUE, 0, 0);
int min = SendDlgItemMessage(hDlg, IDC_MINUTE, CB_GETSPINVALUE, 0, 0);
int sel = SendDlgItemMessage(hDlg, IDL_DAXIA, MBM_GETCURITEM, 0, 0);
sprintf (date, "You will meet %s at %02d:%02d", daxia [sel],hour, min);
MessageBox (hDlg, date, "Meeting Plan", MB_OK | MB_ICONINFORMATION);
}
static int MyDateBoxProc (HWND hDlg, int message, WPARAM wParam, LPARAM lParam)
{
int i;
switch (message) {
case MSG_INITDIALOG:
SendDlgItemMessage(hDlg, IDC_HOUR, CB_SETSPINFORMAT, 0, (LPARAM)"%02d");
SendDlgItemMessage(hDlg, IDC_HOUR, CB_SETSPINRANGE, 0, 23);
SendDlgItemMessage(hDlg, IDC_HOUR, CB_SETSPINVALUE, 20, 0);
SendDlgItemMessage(hDlg, IDC_HOUR, CB_SETSPINPACE, 1, 1);
SendDlgItemMessage(hDlg,
SendDlgItemMessage(hDlg,
SendDlgItemMessage(hDlg,
SendDlgItemMessage(hDlg,
IDC_MINUTE,
IDC_MINUTE,
IDC_MINUTE,
IDC_MINUTE,
CB_SETSPINFORMAT, 0, (LPARAM)"%02d");
CB_SETSPINRANGE, 0, 59);
CB_SETSPINVALUE, 0, 0);
CB_SETSPINPACE, 1, 2);
/* Add the names of the heroes to the menubutton */
for (i = 0; i < 7; i++) {
MENUBUTTONITEM mbi;
mbi.text = daxia[i];
mbi.bmp = NULL;
mbi.data = 0;
SendDlgItemMessage(hDlg, IDL_DAXIA, MBM_ADDITEM, -1, (LPARAM)&mbi);
}
/* Set the notification callback function of the menubutton */
SetNotificationCallback (GetDlgItem (hDlg, IDL_DAXIA), daxia_notif_proc);
SendDlgItemMessage(hDlg, IDL_DAXIA, MBM_SETCURITEM, 0, 0);
SetWindowText (GetDlgItem (hDlg, IDC_PROMPT), daxia_char [0]);
return 1;
case MSG_COMMAND:
switch (wParam) {
case IDOK:
prompt (hDlg);
case IDCANCEL:
EndDialog (hDlg, wParam);
break;
}
break;
}
return DefaultDialogProc (hDlg, message, wParam, lParam);
}
int MiniGUIMain (int argc, const char* argv[])
{
#ifdef _MGRM_PROCESSES
JoinLayer(NAME_DEF_LAYER , "menubutton" , 0 , 0);
#endif
DlgMyDate.controls = CtrlMyDate;
DialogBoxIndirectParam (&DlgMyDate, HWND_DESKTOP, MyDateBoxProc, 0L);
return 0;
}
396
MiniGUI Programming Guide V2.0-4
...
Fig. 24.2 Use of menu button
397
MiniGUI Programming Guide V2.0-4
398
MiniGUI Programming Guide V2.0-4
25 Progress Bar Control
The progress bar is generally used to prompt the progress of a task for the
user, and is frequently used for tasks such as copying file, installing software.
Calling CreateWindow function with CTRL_PROGRESSBAR as the control class
name can create a progress bar. Fig. 25.1 is the typical running effect of a
progress bar.
Fig. 25.1 Progress bar control
25.1 Styles of Progress Bar
Progress bar has only the following two styles available:
PBS_NOTIFY: The progress bar control with this style can generate
notification messages.
PBS_VERTICAL: Display the progress bar vertically, as shown in Fig.
25.2.
Fig. 25.2 Vertical progress bar control
The combination of styles commonly used by a progress bar controls is:
WS_CHILD | WS_VISIBLE | PBS_NOTIFY
399
MiniGUI Programming Guide V2.0-4
25.2 Messages of Progress Bar
25.2.1 Setting Range of Progress Bar
The range of a progress bar is 0 to 100 by default, and an application can set
its own progress bar range by calling PBM_SETRANGE message:
SendMessage (hwndEdit, PBM_SETRANGE, min, max) ;
[Prompt] The range of a progress bar can be set to be a
negative value.
25.2.2 Setting Step Value of Progress Bar
We can set the step value for a progress bar, and make the progress bar
stepping forward when each stage task is complete. The step value is 10 by
default, and can be changed by sending PBM_SETSTEP message, as shown in
the following:
SendMessage (hwndEdit, PBM_SETSTEP, 5, 0) ;
The above message changes the step value of a progress bar to be 5.
[Prompt] The step value of a progress bar can be set to be a
negative value.
You should set the position of the progress bar as the max value of its range
when the step value is a negative and the progress bar will decrease from its
max range to min.
25.2.3 Setting Position of Progress Bar
We can also set the current position of a progress bar optionally with
PBM_SETPOS message:
SendMessage (hwndEdit, PBM_SETPOS, 50, 0) ;
400
MiniGUI Programming Guide V2.0-4
The above message sets the current position of a progress bar to be 50.
25.2.4 Setting Offset Based-on Current Position
We can also set the offset of the new position based on the current position to
change the progress position:
SendMessage (hwndEdit, PBM_DELTAPOS, 10, 0) ;
The above message will add 10 to the new position based on the current
position, i.e., new position is the current position plus 10.
[Prompt] The offset of a progress bar can be set to be a
negative value.
25.2.5 Advancing Position by One Step
PBM_STEPIT can be sent to advance the current position, and the new position
equals the result of the current position plus the step value:
SendMessage (hwndEdit, PBM_STEPIT, 0, 0) ;
[Note] The present progress bar control does not provide any
messages for getting the current position, the current step
increment, and the current position range.
25.3 Notification Codes of Progress Bar
Progress bar with PBS_NOTIFY style may possibly generate the following
notification codes:
PBN_REACHMAX: Reach the maximum position.
PBN_REACHMIN: Reach the minimum position.
401
MiniGUI Programming Guide V2.0-4
25.4 Sample Program
List 25.1 gives an example of using the progress bar control. This program
provides two functions. Calling createProgressWin function will create a main
window with a progress bar and then return. We can control the progress bar
of the main window in our own program, and call destroyProgressWin
function to destroy the progress main window after completing the task. The
two functions actually come from MiniGUIExt library of MiniGUI. List 25.1 gives
the example of the implementation and the usage of these two functions, and
the running effect is as shown in Fig. 25.3. Please refer to progressbar.c of
the sample program package mg-samples of this guide for the complete source
code.
List 25.1 Example of using progress bar
#include
#include
#include
#include
#include
#include
#include
#include
#include
<stdio.h>
<stdlib.h>
<stdarg.h>
<string.h>
<sys/stat.h>
<sys/time.h>
<sys/types.h>
<unistd.h>
<errno.h>
#include
#include
#include
#include
#include
<minigui/common.h>
<minigui/minigui.h>
<minigui/gdi.h>
<minigui/window.h>
<minigui/control.h>
static HWND createProgressWin (HWND hParentWnd, char * title, char * label,
int id, int range)
{
HWND hwnd;
MAINWINCREATE CreateInfo;
int ww, wh;
HWND hStatic, hProgBar;
/*
ww
/*
wh
Calculate the window width according to the width of the window client region */
= ClientWidthToWindowWidth (WS_CAPTION | WS_BORDER, 400);
Calculate the window height according to the height of the window client region */
= ClientHeightToWindowHeight (WS_CAPTION | WS_BORDER,
(range > 0) ? 70 : 35, FALSE);
/* Create the main window */
CreateInfo.dwStyle = WS_ABSSCRPOS | WS_CAPTION | WS_BORDER | WS_VISIBLE;
CreateInfo.dwExStyle = WS_EX_NONE;
CreateInfo.spCaption = title;
CreateInfo.hMenu = 0;
CreateInfo.hCursor = GetSystemCursor(IDC_WAIT);
CreateInfo.hIcon = 0;
/* The window procedure of the main window is set to
* be the default main window procedure
*/
CreateInfo.MainWindowProc = DefaultMainWinProc;
#ifndef _LITE_VERSION
CreateInfo.lx = (GetGDCapability (HDC_SCREEN, GDCAP_MAXX) - ww) >> 1;
402
MiniGUI Programming Guide V2.0-4
CreateInfo.ty = (GetGDCapability (HDC_SCREEN, GDCAP_MAXY) - wh) >> 1;
#else
CreateInfo.lx = g_rcExcluded.left + (RECTW(g_rcExcluded) - ww) >> 1;
CreateInfo.ty = g_rcExcluded.top + (RECTH(g_rcExcluded) - wh) >> 1;
#endif
CreateInfo.rx = CreateInfo.lx + ww;
CreateInfo.by = CreateInfo.ty + wh;
CreateInfo.iBkColor = COLOR_lightgray;
CreateInfo.dwAddData = 0L;
CreateInfo.hHosting = hParentWnd;
hwnd = CreateMainWindow (&CreateInfo);
if (hwnd == HWND_INVALID)
return hwnd;
/* Create a static control for prompting in the main window */
hStatic = CreateWindowEx ("static",
label,
WS_VISIBLE | SS_SIMPLE,
WS_EX_USEPARENTCURSOR,
IDC_STATIC,
10, 10, 380, 16, hwnd, 0);
/* Create the progress bar control in the main window */
if (range > 0) {
hProgBar = CreateWindowEx ("progressbar",
NULL,
WS_VISIBLE,
WS_EX_USEPARENTCURSOR,
id,
10, 30, 380, 30, hwnd, 0);
SendDlgItemMessage (hwnd, id, PBM_SETRANGE, 0, range);
}
else
hProgBar = HWND_INVALID;
/* Update the controls */
UpdateWindow (hwnd, TRUE);
/* Return the handle of the main window */
return hwnd;
}
static void destroyProgressWin (HWND hwnd)
{
/* Destroy the controls and the main window
DestroyAllControls (hwnd);
DestroyMainWindow (hwnd);
ThrowAwayMessages (hwnd);
MainWindowThreadCleanup (hwnd);
}
*/
int MiniGUIMain (int argc, const char* argv[])
{
int i, sum;
HCURSOR hOldCursor;
HWND hwnd;
#ifdef _MGRM_PROCESSES
JoinLayer(NAME_DEF_LAYER , "progressbar" , 0 , 0);
#endif
/* Set “sandglass” mouse to indicate the system is busy */
hOldCursor = SetDefaultCursor (GetSystemCursor (IDC_WAIT));
/* Create the progressbar window, and specify the
* identifier and range of the progress bar control */
hwnd = createProgressWin (HWND_DESKTOP, "Progress Bar",
"Calculating, please waiting...", 100, 2000);
while (HavePendingMessage (hwnd)) {
MSG msg;
GetMessage (&msg, hwnd);
DispatchMessage (&msg);
}
403
MiniGUI Programming Guide V2.0-4
/* Begin the long time calculating progress,and
* refresh the position of the progressbar when completing
* the external loop.
*/
for (i = 0; i < 2000; i++) {
unsigned long j;
if (i % 100 == 0) {
SendDlgItemMessage (hwnd, 100, PBM_SETPOS, i, 0L);
while (HavePendingMessage (hwnd)) {
MSG msg;
GetMessage (&msg, hwnd);
DispatchMessage (&msg);
}
}
sum = i*5000;
for (j = 0; j < 500000; j++)
sum *= j;
sum += sum;
}
/* Destroy the progressbar window */
destroyProgressWin (hwnd);
/* Recover the original mouse */
SetDefaultCursor (hOldCursor);
return 0;
}
#ifndef _LITE_VERSION
#include <minigui/dti.c>
#endif
Fig. 25.3 Example of progress bar control
404
MiniGUI Programming Guide V2.0-4
26 Track Bar Control
The track bar is generally used for adjusting brightness, volume, etc. In the
situation for adjusting the value in a range, track bar can be used. Calling
CreateWindow function with CTRL_TRACKBAR as the control class name can
create a track bar. Fig. 26.1 shows the typical running effect of a track bar.
Fig. 26.1 Track bar control
26.1 Styles of Track Bar
The frequently used combination of styles for a track bar is:
WS_CHILD | WS_VISIBLE | TBS_NOTIFY
Specifying TBS_NOTIFY style can make a track bar generating notification
messages.
A track bar is horizontal by default. To create a vertical track bar, you can
specify TBS_VERTICAL style. The track bar in Fig. 26.2 is a vertical track bar.
Fig. 26.2 A vertical track bar
Other styles of track bar are illustrated as follow:
405
MiniGUI Programming Guide V2.0-4
TBS_TIP: Display the tip string beside the track bar (as “Min” and
“Max” in Fig. 26.1). A track bar with this style will also display the
current position value in the center of the control.
TBS_NOTICK: Do not display the tick lines.
TBS_BORDER: This style makes a track bar having bordered, which is not
used frequently.
26.2 Messages of Track Bar
Messages of a track bar are relatively simple, as summarized in the following:
TBM_SETRANGE: Set the minimum and maximum positions for the track
bar through wParam and lParam parameters. The default range is 0~10.
TBM_GETMIN: Get the minimum position for the track bar.
TBM_GETMAX: Get the maximum position for the track bar.
TBM_SETMIN: Set the minimum position for the track bar.
TBM_SETMAX: Set the maximum position for the track bar.
TBM_SETLINESIZE: Sets the step value by wParam parameter. When the
user presses up or down arrow key during the track bar has input focus,
the slider will be moved up or down the step value. The default step
value is 1.
TBM_GETLINESIZE: Gets the step value of the slider.
TBM_SETPAGESIZE: Set the page step value by wParam parameter. When
the user presses PageUp or PageDown key during the track bar has input
focus, the slider will be moved up or down the page step value. The
default page step value is 1.
TBM_GETPAGESIZE: Get the page step value of the track bar.
TBM_SETPOS: Set the position of the slider.
TBM_GETPOS: Get the position of the slider.
TBM_SETTICKFREQ: Set the interval value of tick marks in a track bar,
the default interval is 1.
TBM_GETTICKFREQ: Get the interval value of tick marks in a track bar.
TBM_SETTIP: Set the tip string at the minimum and maximum
positions.
TBM_GETTIP: Set the tip strings at the minimum and maximum
406
MiniGUI Programming Guide V2.0-4
positions.
26.3 Notification Codes of Track Bar
The track bar with TBS_NOTIFY style may generate the following notification
codes:
TBN_CHANGE: The position of the slider has changed.
TBN_REACHMAX: The slider has reached the maximum position.
TBN_REACHMIN: The slider has reached the minimum position.
26.4 Sample Program
List 26.1 gives an example program of track bar. The program draws a circle
with the corresponding size according to the current slider position. When the
user changes the position of the slider, the circle will also be refreshed. The
running effect of the program is shown in Fig. 26.3. Please refer to
trackbar.c file of the demo program package mg-samples of this guide for the
complete source code.
List 26.1 Use of track bar
static int radius = 10;
static RECT rcCircle = {0, 60, 300, 300};
static void my_notif_proc (HWND hwnd, int id, int nc, DWORD add_data)
{
if (nc == TBN_CHANGE) {
/* When the position of the slider has changed,
* save the current position, and inform the main window to redraw */
radius = SendMessage (hwnd, TBM_GETPOS, 0, 0);
InvalidateRect (GetParent (hwnd), &rcCircle, TRUE);
}
}
static int TrackBarWinProc(HWND hWnd, int message, WPARAM wParam, LPARAM lParam)
{
HWND hwnd;
switch (message) {
case MSG_CREATE:
/* Create a track bar */
hwnd = CreateWindow (CTRL_TRACKBAR,
"",
WS_VISIBLE | TBS_NOTIFY,
100,
10, 10, 280, 50, hWnd, 0);
/* Set the range, step vaue, interval value and current position */
SendMessage (hwnd, TBM_SETRANGE, 0, 100);
SendMessage (hwnd, TBM_SETLINESIZE, 1, 0);
407
MiniGUI Programming Guide V2.0-4
SendMessage (hwnd, TBM_SETPAGESIZE, 10, 0);
SendMessage (hwnd, TBM_SETTICKFREQ, 10, 0);
SendMessage (hwnd, TBM_SETPOS, radius, 0);
/* Set the notification callback function of the slider */
SetNotificationCallback (hwnd, my_notif_proc);
break;
case MSG_PAINT:
{
HDC hdc = BeginPaint (hWnd);
/* Draw a circle with radius of the the current position of the slider */
ClipRectIntersect (hdc, &rcCircle);
Circle (hdc, 140, 120, radius);
EndPaint (hWnd, hdc);
return 0;
}
case MSG_DESTROY:
DestroyAllControls (hWnd);
return 0;
case MSG_CLOSE:
DestroyMainWindow (hWnd);
PostQuitMessage (hWnd);
return 0;
}
return DefaultMainWinProc(hWnd, message, wParam, lParam);
}
/* Following codes to create the main window are omitted */
Fig. 26.3 Use of track bar
408
MiniGUI Programming Guide V2.0-4
27 Toolbar Control
The use of toolbar is frequently seen in modern GUI applications. MiniGUI
prepares the predefined toolbar control class for the application. In fact,
MiniGUI provides three different predefined toolbar control classes, namely
CTRL_TOOLBAR, CTRL_NEWTOOLBAR, and CTRL_COOLBAR (in MiniGUIExt library)
control classes.
CTRL_TOOLBAR is the early toolbar control class, which is obsolete and replaced
by CTRL_NEWTOOLBAR control class. Including CTRL_TOOLBAR class in MiniGUI is
just for compatibility, and new applications should not use it. We introduce
CTRL_NEWTOOLBAR control class in this chapter, and introduce CTRL_COOLBAR
control class in Chapter 35.
Calling CreateWindow function with CTRL_NEWTOOLBAR as the control class
name can create a toolbar control. The running effect of this control is shown
in Fig. 27.1.
Fig. 27.1 Toolbar control
27.1 Creating Toolbar Control
Before creating a toolbar control, we should fill a NTBINFO structure first, and
pass the pointer to the structure to the window procedure of the control class
through dwAddData argument of CreateWindow function. NTBINFO structure is
mainly used to define the information of the bitmap used by a toolbar, as
shown in Table 27.1.
Table 27.1 NTBINFO structure
Member
image
Meaning
Image for displaying the
bitmaps of the buttons.
Note
409
MiniGUI Programming Guide V2.0-4
nr_cols
Number of bitmap cells in the
image, that is to say, number
of lines in total
Number of cell columns in
the image, that is to say,
number of states of each
bitmap cell
w_cell
Width of bitmap cell
h_cell
Height of bitmap cell
nr_cells
1 means the cells have only normal state;
2 means the cells have normal and
highlight states; 3 means the cells have
not disabled state. 4 or 0 means the cells
have all the four possible states.
If w_cell is zero, it will be equal to
(width_of_image / nr_cols)
If h_cell is zero, it will be equal to
(height_of_image / nr_cells)
We must organize the bitmaps on the toolbar buttons (we called bitmap cells)
in a single bitmap object, and should organize them into a structure as shown
in Fig. 27.2. Here, the first column illustrates the normal states of all the
bitmap cells possibly used by the toolbar buttons; the second column
illustrates the highlighted states of all the bitmap cells possibly used by the
toolbar buttons; the third column illustrates the pushed state, and the fourth
column illustrates the disabled (grayed) state. Each row of the bitmap
illustrates all the states of a single button bitmap cell.
Fig. 27.2 Bitmap object used for a toolbar control
The toolbar control selects the appropriate bitmap cell in the bitmap object to
display the button according to the button state in the toolbar.
27.2 Styles of Toolbar
The toolbar control class supports the following styles:
NTBS_HORIZONTAL: Display toolbar horizontally. This is the default style.
NTBS_VERTICAL: Display toolbar vertically, as shown in Fig. 27.3.
NTBS_MULTLINE: Toolbar can display multiple lines. When type of tool
item is NTBIF_NEWLINE, it will display the added tool item in another
410
MiniGUI Programming Guide V2.0-4
row or column, as shown in Fig. 27.3.
NTBS_WITHTEXT: Display the text under or at the right side of the
button, and display the text under the button bitmap by default. In this
case, the application must specify the corresponding text when adding
a button. The bitmap will be popped when the button is active with this
style.
NTBS_TEXTRIGHT: When using it with NTBS_WITHTEXT style, this style
specifies the text to display at the right side of the button bitmap. The
toolbar in Fig. 27.1 has NTBS_TEXTRIGHT style. The bitmap and text will
be popped when the button is active with this style.
NTBS_DRAWSTATES: Draws the button states with different 3D frames,
and does not use the highlight, pushed and disabled bitmap cell.
NTBS_DRAWSEPARATOR: Draws the separator bar. The separator bar used
to separate buttons in the toolbar will not be drawn by default, but
increase the distance between two buttons. When the toolbar has this
style, it will draw a narrow separator bar.
Fig. 27.3 Toolbar control display vertically and in multiple columns
27.3 Messages of Toolbar
27.3.1 Adding an Item
An item can be added by sending NTBM_ADDITEM message and passing
NTBITEMINFO structure to the toolbar control. Table 27.2 gives the meanings of
411
MiniGUI Programming Guide V2.0-4
the members of NTBITEMINFO.
Table 27.2 NTBITEMINFO structure
Members
which
flags
id
text
tip
bmp_cell
Meanings
Used for NTBM_GETITEM and NTBM_SETITEM
messages.
This member is used to specify the type and state
of an item. The type can be one of the following
values:
NTBIF_PUSHBUTTON: A normal push button
NTBIF_CHECKBUTTON: A check box button
NTBIF_HOTSPOTBUTTON: A button with hotspot
NTBIF_NEWLINE: A new line separator when
the style NTBS_MULTILINE specified.
NTBIF_SEPARATOR: A separator.
The item has only one state, namely
NTBIF_DISABLED, indicating the item is disabled.
Identifier of the button. When the user clicked a
button, the identifier would be sent as the
notification code of the notification message of
the toolbar to the parent window or the
notification callback function.
This member will be used to pass the text of the
button when the control has NTBS_WITHTEXT style.
Not used and reserved.
Specify which bitmap cell in the bitmap object is
used by the button. This index of first bitmap cell
is zero.
rc_hotspot
If the item is a button with hotspot, this member
defines the callback function when the user
clicked the hotspot.
If the item is a button with hotspot, this member
defines the rectangle region of the hotspot in the
button, relative to the upper-left corner of the
button.
add_data
Additional data of the item.
hotspot_proc
Note
The value of this
member should be
OR’d value by one
of the type identifier
and the state
identifier.
This button will use
the bitmap cell in
the bmp_cell line to
display the state of
the button.
When the user
clicked the hotspot
rectangle region, it
is regarded as
activating the
hotspot.
The member will be ignored when adding an item. The following program
illustrates how to add a normal push button, an initially grayed button, an
separator bar, and a button with hotspot to a toolbar control:
HWND ntb1;
NTBINFO ntb_info;
NTBITEMINFO ntbii;
RECT hotspot = {16, 16, 32, 32};
/* Fill NTBINFO Structure */
ntb_info.nr_cells = 4;
ntb_info.w_cell = 0;
ntb_info.h_cell = 0;
ntb_info.nr_cols = 0;
ntb_info.image = &bitmap1;
412
MiniGUI Programming Guide V2.0-4
/* Create the toolbar control */
ntb1 = CreateWindow (CTRL_NEWTOOLBAR,
"",
WS_CHILD | WS_VISIBLE,
IDC_CTRL_NEWTOOLBAR_1,
0, 10, 1024, 0,
hWnd,
(DWORD) &ntb_info);
/* Add a normal button item */
ntbii.flags = NTBIF_PUSHBUTTON;
ntbii.id = IDC_NTB_TWO;
ntbii.bmp_cell = 1;
SendMessage(ntb1, TBM_ADDITEM, 0, (LPARAM)&ntbii);
/* Add a grayed button item */
ntbii.flags = NTBIF_PUSHBUTTON | NTBIF_DISABLED;
ntbii.id = IDC_NTB_THREE;
ntbii.bmp_cell = 2;
SendMessage (ntb1, TBM_ADDITEM, 0, (LPARAM)&ntbii);
/* Add a separator */
ntbii.flags = NTBIF_SEPARATOR;
ntbii.id = 0;
ntbii.bmp_cell = 0;
ntbii.text = NULL;
SendMessage (ntb1, TBM_ADDITEM, 0, (LPARAM)&ntbii);
/* Add a button with hotspot */
ntbii.flags = NTBIF_HOTSPOTBUTTON;
ntbii.id = IDC_NTB_FOUR;
ntbii.bmp_cell = 3;
ntbii.rc_hotspot = hotspot;
ntbii.hotspot_proc = my_hotspot_proc;
SendMessage (ntb1, TBM_ADDITEM, 0, (LPARAM)&ntbii);
27.3.2 Getting/Setting Information of an Item
Using NTBM_GETITEM or NTBM_SETITEM message can get or set the information
of an item through its identifier. Use of the two messages is similar to
NTBM_ADDITEM, and the difference is wParam as the ID of item and lParam as
point to a NTBITEMINFO structure that which member in specifies the item
information to be gotten or set. The member which can be the OR’d of the
following values:
MTB_WHICH_FLAGS: Get or set the flag of an item, which is the flags
field in NTBITEMINFO structure.
MTB_WHICH_ID: Get or set the identifier of an item
MTB_WHICH_TEXT: Get or set the item text. Note that when getting text,
you must ensure that enough buffer to be passed by text field. For
safety consideration, it should ensure that the size of the buffer is at
least “NTB_TEXT_LEN+1”.
MTB_WHICH_CELL: Get or set the bitmap cell index used by the item.
413
MiniGUI Programming Guide V2.0-4
MTB_WHICH_HOTSPOT: Get or set the hotspot rectangle of the item.
MTB_WHICH_ADDDATA: Get or set the additional data of the item.
For convenience, MiniGUI also provides NTBM_ENABLEITEM message to enable
or disable an item with the specified identifier, as shown in the following:
SendMessage (ntb1, NTBM_ENABLEITEM, 100, FALSE);
The above code disables (grays) the item with identifier of 100 in ntb1 toolbar
control.
27.3.3 NTBM_SETBITMAP Message
An application can send NTBM_SETBITMAP message to a toolbar control, in
order to change the button bitmap on the toolbar. When sending the message,
an application uses lParam parameter to transfer a new NTBINFO structure, in
which the new toolbar button bitmap is defined, as shown in the following
code:
NTBINFO ntbi;
SendMessage (ntb, NTBM_SETBITMAP, 0, (LPARAM)&ntbi);
27.4 Notification Codes of Toolbar
Toolbars will not generate a notification message until the user clicks a button.
The notification code of the toolbar is the identifier of the button clicked by the
user. When the user clicks the button with hotspot, the toolbar control will call
directly the hotspot callback function corresponding to the button, and will not
generate a notification message.
27.5 Sample Program
List 27.1 gives a sample program of toolbar control. This program creates a
toolbar with three buttons. We can control the position of the circle in the
window by clicking the left item and right item on the toolbar. The other item
414
MiniGUI Programming Guide V2.0-4
grayed initially is only for demonstration and has no function. The running
effect of this program is shown in Fig. 27.4. Please refer to newtoolbar.c of
the demo program package mg-samples of this guide for the complete source
code.
List 27.1 Sample program of toolbar control
#include <stdio.h>
#include <stdlib.h>
#include <string.h>
#include
#include
#include
#include
#include
<minigui/common.h>
<minigui/minigui.h>
<minigui/gdi.h>
<minigui/window.h>
<minigui/control.h>
#define IDC_NTB_LEFT 100
#define IDC_NTB_RIGHT 110
#define IDC_NTB_UP
120
static int offset = 0;
static RECT rcCircle = {0, 40, 300, 300};
static void my_notif_proc (HWND hwnd, int id, int nc, DWORD add_data)
{
/* When the user clicked the left or right button, the circle in the window
* will move left or right correspondingly
*/
if (nc == IDC_NTB_LEFT) {
offset -= 10;
InvalidateRect (GetParent (hwnd), &rcCircle, TRUE);
}
else if (nc == IDC_NTB_RIGHT) {
offset += 10;
InvalidateRect (GetParent (hwnd), &rcCircle, TRUE);
}
}
static BITMAP ntb_bmp;
static void create_new_toolbar (HWND hWnd)
{
HWND ntb;
NTBINFO ntb_info;
NTBITEMINFO ntbii;
gal_pixel pixel;
ntb_info.nr_cells = 4;
ntb_info.w_cell = 0;
ntb_info.h_cell = 0;
ntb_info.nr_cols = 0;
ntb_info.image = &ntb_bmp;
/* Create the toolbar control */
ntb = CreateWindow (CTRL_NEWTOOLBAR,
"",
WS_CHILD | WS_VISIBLE,
100,
0, 0, 1024, 0,
hWnd,
(DWORD) &ntb_info);
/* Set notification callback */
SetNotificationCallback (ntb, my_notif_proc);
/* Set the background color of the toolbar control,
* and make it consistent with the background of the button bitmap
415
MiniGUI Programming Guide V2.0-4
*/
pixel = GetPixelInBitmap (&ntb_bmp, 0, 0);
SetWindowBkColor (ntb, pixel);
InvalidateRect (ntb, NULL, TRUE);
/* Add two normal button items */
memset (&ntbii, 0, sizeof (ntbii));
ntbii.flags = NTBIF_PUSHBUTTON;
ntbii.id = IDC_NTB_LEFT;
ntbii.bmp_cell = 1;
SendMessage(ntb, TBM_ADDITEM, 0, (LPARAM)&ntbii);
ntbii.flags = NTBIF_PUSHBUTTON;
ntbii.id = IDC_NTB_RIGHT;
ntbii.bmp_cell = 2;
SendMessage (ntb, TBM_ADDITEM, 0, (LPARAM)&ntbii);
/* Add a separator */
ntbii.flags = NTBIF_SEPARATOR;
ntbii.id = 0;
ntbii.bmp_cell = 0;
ntbii.text = NULL;
SendMessage (ntb, TBM_ADDITEM, 0, (LPARAM)&ntbii);
/* Add an initially disabled button */
ntbii.flags = NTBIF_PUSHBUTTON | NTBIF_DISABLED;
ntbii.id = IDC_NTB_UP;
ntbii.bmp_cell = 0;
SendMessage (ntb, TBM_ADDITEM, 0, (LPARAM)&ntbii);
}
static int ToolBarWinProc(HWND hWnd, int message, WPARAM wParam, LPARAM lParam)
{
switch (message) {
case MSG_CREATE:
/* Load the bitmap object used by the toolbar */
if (LoadBitmap (HDC_SCREEN, &ntb_bmp, "new2.jpg"))
return -1;
create_new_toolbar (hWnd);
break;
case MSG_PAINT:
{
HDC hdc = BeginPaint (hWnd);
ClipRectIntersect (hdc, &rcCircle);
/* Draw a red circle */
SetBrushColor (hdc, PIXEL_red);
FillCircle (hdc, 140 + offset, 120, 50);
EndPaint (hWnd, hdc);
return 0;
}
case MSG_DESTROY:
UnloadBitmap (&ntb_bmp);
DestroyAllControls (hWnd);
return 0;
case MSG_CLOSE:
DestroyMainWindow (hWnd);
PostQuitMessage (hWnd);
return 0;
}
return DefaultMainWinProc(hWnd, message, wParam, lParam);
}
/* Following codes to create the main window are omitted */
416
MiniGUI Programming Guide V2.0-4
Fig. 27.4 Use of toolbar control
417
MiniGUI Programming Guide V2.0-4
418
MiniGUI Programming Guide V2.0-4
28 Property Sheet Control
The most familiar usage of property sheet is to place the interaction content
belonging to different dialog boxes into one dialog box according to their
catalogues. This can save space of the dialog box on the one hand, and can
make the interaction interface more convenient to use on the other hand.
Figure 28.1 is a typical use of the property sheet control of MiniGUI.
Fig. 28.1 Property sheet control
The property sheet is comprised of a group of property pages. Each property
page has a tab, and we can click the tab to switch among different property
pages. We can interpret the property page as a container control, in which
other controls can be contained. From the point of view of an application
developer, we can also interpret the property page as a dialog box in a dialog
box - each property page has its own window procedure, and we can use the
method similar to create a dialog box, i.e. the method to define a dialog box
template, to add a property page into a property sheet control.
In an application, calling CreateWindow with CTRL_PROPSHEET as the control
class name can create a property sheet control.
419
MiniGUI Programming Guide V2.0-4
28.1 Styles of Property Sheet
At present, there are only the following two styles of property sheet, which are
used to control the width of a tab of the property sheet:
PSS_SIMPLE: All tabs of the control will have the same width.
PSS_COMPACTTAB: The width of a tab depends on the length of the tab
title of the property sheet.
PSS_SCROLLABLE: The width of a tab depends on the length of the tab
title of the property sheet. There will be two of navigation button for
scroll the tabs when the count of tab is too many.
PSS_BOTTOM: Tabs are displayed at the bottom of the property sheet.
This style can be used to with other three styles.
28.2 Messages of Property Sheet
28.2.1 Adding Property Page
After the property sheet control has been created, we can send PSM_ADDPAGE
message to add a property page to the property sheet. WParam of the message
is used to pass the dialog box template, and lParam is used to pass the
window procedure function of the property page, as shown in the following
code:
HWND pshwnd = GetDlgItem (hDlg, IDC_PROPSHEET);
/* Prepare the dialog box template */
DlgStructParams.controls = CtrlStructParams;
/* Add a property page */
SendMessage (pshwnd, PSM_ADDPAGE, (WPARAM)&DlgStructParams, (LPARAM)PageProc1);
The return value of this message is the index of the newly added property
page, and the index is base-on zero.
28.2.2 Procedure Function of Property Page
Similar to the dialog box, each property page has its own procedure function
to handle the related messages of the property page. The prototype of the
420
MiniGUI Programming Guide V2.0-4
procedure function is the same with a normal window procedure function, but
the followings are different:
The procedure function of a property page should call DefaultPageProc
function for the message needing default handling.
The procedure function of a property page need handle two messages
specific to the property page: MSG_INITPAGE and MSG_SHOWPAGE. The
former is similar to MSG_INITDIALOG message of a dialog box; and the
latter is sent to the procedure of the property page when the property
page is hidden or showed, where lParam parameter is SW_HIDE and
SW_SHOW, respectively. When the property page is displayed, the
procedure function of the property page returns 1 to make the first
control with WS_TABSTOP has the input focus.
If you send PSM_SHEETCMD message to the property sheet control, the
control will broadcast MSG_SHEETCMD message to all pages it contains.
At this time, the page callback procedure can check the validity of the
user input and save the valid input. If the input is invalid or other
problems occur, the page can return -1 to break the continued
broadcast of this message. After receiving a non-zero value from any
property page, the property sheet control will make PSM_SHEETCMD
message return a non-zero value, and this is equal to the page index
plus one. In such a way, we can know which page includes invalid input
during handling the property pages of the property sheet, and then
terminate the handling and switch to this property page.
List 28.1 gives a typical procedure function of a property page, and the
procedure function of the dialog box of the property sheet. When the user
clicks the “OK” button of the dialog box containing the property sheet, the
dialog box sends PSM_SHEETCMD message to the property sheet control, and
according to the return value of the message, determines to close the dialog
box or switch to a property page to correct the invalid input. After receiving
MSG_SHEETCMD message, the procedure function of the property page will
determine whether the user input is valid, and returns 0 or -1 correspondingly.
List 28.1 A typical procedure function of property page and a procedure function of dialog box
containing property sheet
421
MiniGUI Programming Guide V2.0-4
static int PageProc1 (HWND hDlg, int message, WPARAM wParam, LPARAM lParam)
{
switch (message) {
case MSG_INITPAGE:
break;
case MSG_SHOWPAGE:
return 1;
case MSG_SHEETCMD:
if (wParam == IDOK) {
char buffer [20];
GetDlgItemText (hDlg, IDC_EDIT1, buffer, 18);
buffer [18] = '\0';
/* When the user clicked the “OK” button in
* the dialog box containing the property sheet,
* determine whether the user input is valid
*/
if (buffer [0] == '\0') {
MessageBox (hDlg,
"Please input something in the first edit box.",
"Warning!",
MB_OK | MB_ICONEXCLAMATION | MB_BASEDONPARENT);
/* The user input is invalid, return a non-zero value */
return -1;
}
}
return 0;
case MSG_COMMAND:
switch (wParam) {
case IDOK:
case IDCANCEL:
break;
}
break;
}
return DefaultPageProc (hDlg, message, wParam, lParam);
}
static int PropSheetProc (HWND hDlg, int message, WPARAM wParam, LPARAM lParam)
{
switch (message) {
case MSG_INITDIALOG:
{
HWND pshwnd = GetDlgItem (hDlg, IDC_PROPSHEET);
/* Add property pages to the property sheet control */
DlgStructParams.controls = CtrlStructParams;
SendMessage (pshwnd, PSM_ADDPAGE,
(WPARAM)&DlgStructParams, (LPARAM)PageProc1);
DlgPassword.controls = CtrlPassword;
SendMessage ( pshwnd, PSM_ADDPAGE,
(WPARAM)&DlgPassword,(LPARAM) PageProc2);
DlgStartupMode.controls = CtrlStartupMode;
SendMessage ( pshwnd, PSM_ADDPAGE,
(WPARAM)&DlgStartupMode,(LPARAM)PageProc3);
DlgInitProgress.controls = CtrlInitProgress;
SendMessage ( pshwnd, PSM_ADDPAGE,
(WPARAM)&DlgInitProgress, (LPARAM) PageProc4);
break;
}
case MSG_COMMAND:
switch (wParam)
{
422
MiniGUI Programming Guide V2.0-4
case IDC_APPLY:
break;
case IDOK:
{
/* Send PSM_SHEETCMD messaeg to the property sheet control to
* inform it that the “OK” button is clicked
*/
int index = SendDlgItemMessage (hDlg, IDC_PROPSHEET,
PSM_SHEETCMD, IDOK, 0);
if (index) {
/* A property page returns a non-zero value,
* switch to this property page and prompt to input again
*/
SendDlgItemMessage (hDlg, IDC_PROPSHEET,
PSM_SETACTIVEINDEX, index - 1, 0);
}
else
/* Every thing is ok, close the dialog box */
EndDialog (hDlg, wParam);
break;
}
case IDCANCEL:
EndDialog (hDlg, wParam);
break;
}
break;
}
return DefaultDialogProc (hDlg, message, wParam, lParam);
}
28.2.3 Deleting Property Page
To delete a property page, you need only send PSM_REMOVEPAGE message to
the property sheet control, and pass the index of the property page to be
deleted through wParam parameter:
SendDlgItemMessage (hDlg, IDC_PROPSHEET, PSM_REMOVEPAGE, 0, 0);
This message will delete the first property page in the property sheet.
[Note] Deleting a property page may change the indices of
other property pages.
28.2.4 Handle and Index of Property Page
The handle of a property page is actually the handle of the parent window of
the controls in the property page, i.e. the window handle passed by the
procedure function of the property page, and this window is actually a child
window of the property sheet control. Sending PSM_GETPAGE message to the
423
MiniGUI Programming Guide V2.0-4
property sheet control can get the handle of a property page with a certain
index:
hwnd = SendDlgItemMessage (hDlg, IDC_PROPSHEET, PSM_GETPAGE, index, 0);
This message will return the handle of the property page with index value of
“index”. While the following message call returns the index of a page based on
the handle of the property page:
index = SendDlgItemMessage (hDlg, IDC_PROPSHEET, PSM_GETPAGEINDEX, hwnd, 0);
After getting the handle of the property page, we can call functions such as
CreateWindow to add a new control to the page conveniently. Of course, in the
procedure function of the property page, we can complete the similar task.
28.2.5 Messages Relevant Property Page
MiniGUI provides the following messages to get the relevant information of
property pages:
PSM_GETPAGECOUNT returns the number of pages in the property sheet.
PSM_GETTITLELENGTH gets the length of the page title according to the
index value passed by wParam parameter, like the MSG_GETTEXTLENGTH
message of a window.
PSM_GETTITLE gets the page title according to the index value passed
by wParam parameter, and save it in the buffer passed by lParam
parameter, like the MSG_GETTEXT message of a window.
PSM_SETTITLE sets the property page title according to the string
passed by lParam, like MSG_SETTEXT message of a window.
The active property page is the property page currently displayed in the
property sheet, and every time only one-property page is displayed in the
property sheet. MiniGUI provides the following messages to handle the active
property page:
PSM_GETACTIVEPAGE returns the handle of the current active page.
424
MiniGUI Programming Guide V2.0-4
PSM_GETACTIVEINDEX returns the index of the current active page
PSM_SETACTIVEINDEX sets the active property page according to the
index passed by wParam.
28.3 Notification Codes of Property Sheet
At present, there is only one notification code for property sheet control:
PSN_ACTIVE_CHANGED: When the active property page of the property
sheet changed, the property sheet control will generate this notification
code.
28.4 Sample Program
List 28.2 gives a sample program for property sheet control. This program
displays some system information of the computer, such as CPU type, memory
size, etc. The running effect of this program is shown in Fig. 28.2. Please refer
to propsheet.c of the sample program package of this guide for the complete
source code.
List 28.2 A sample program of property sheet control
#include <stdio.h>
#include <stdlib.h>
#include <string.h>
#include
#include
#include
#include
#include
#define
#define
#define
#define
#define
<minigui/common.h>
<minigui/minigui.h>
<minigui/gdi.h>
<minigui/window.h>
<minigui/control.h>
PAGE_VERSION
PAGE_CPU
PAGE_MEMINFO
PAGE_PARTITION
PAGE_MINIGUI
1
2
3
4
5
#define IDC_PROPSHEET
100
#define IDC_SYSINFO
100
/* Define the template of the system information property page
static DLGTEMPLATE PageSysInfo =
{
WS_NONE,
WS_EX_NONE,
0, 0, 0, 0,
"",
0, 0,
1, NULL,
*/
425
MiniGUI Programming Guide V2.0-4
0
};
/* There is only one static control to display the information
* in the system information property page
*/
static CTRLDATA CtrlSysInfo [] =
{
{
CTRL_STATIC,
WS_VISIBLE | SS_LEFT,
10, 10, 370, 160,
IDC_SYSINFO,
"test\ntest\ntest\ntest\ntest\ntest\n",
0
}
};
/* Read the system information from the specified file */
static size_t read_sysinfo (const char* file, char* buff, size_t buf_len)
{
size_t size;
FILE* fp = fopen (file, "r");
if (fp == NULL) return 0;
size = fread (buff, 1, buf_len, fp);
fclose (fp);
return size;
}
#define BUF_LEN 10240
/*
* Call this function to refresh the corresponding window
* when initializing and refreshing
* Note, this function is called by all the property pages.
*/
static void get_systeminfo (HWND hDlg)
{
int type;
HWND hwnd;
char buff [BUF_LEN + 1];
size_t size = 0;
/* Determine which property page according to “type”
type = (int)GetWindowAdditionalData (hDlg);
*/
/* Get the handle of the static control of the property page */
hwnd = GetDlgItem (hDlg, IDC_SYSINFO);
buff [BUF_LEN] = 0;
switch (type) {
case PAGE_VERSION:
size = read_sysinfo ("/proc/version", buff, BUF_LEN);
buff [size] = 0;
break;
case PAGE_CPU:
size = read_sysinfo ("/proc/cpuinfo", buff, BUF_LEN);
buff [size] = 0;
break;
case PAGE_MEMINFO:
size = read_sysinfo ("/proc/meminfo", buff, BUF_LEN);
buff [size] = 0;
break;
case PAGE_PARTITION:
size = read_sysinfo ("/proc/partitions", buff, BUF_LEN);
buff [size] = 0;
break;
case PAGE_MINIGUI:
426
MiniGUI Programming Guide V2.0-4
size = snprintf (buff, BUF_LEN,
"MiniGUI version %d.%d.%d.\n"
"Copyright (C) 1998-2003 Feynman Software and others.\n\n"
"MiniGUI is free software, covered by the GNU General Public License, "
"and you are welcome to change it and/or distribute copies of it “
“under certain conditions. "
"Please visit\n\n"
"http://www.minigui.org\n\n"
"to know the details.\n\n"
"There is absolutely no warranty for MiniGUI.",
MINIGUI_MAJOR_VERSION, MINIGUI_MINOR_VERSION, MINIGUI_MICRO_VERSION);
break;
}
if (size) {
SetWindowText (hwnd, buff);
}
}
/* All the property pages use the same window procedure function */
static int SysInfoPageProc (HWND hDlg, int message, WPARAM wParam, LPARAM lParam)
{
switch (message) {
case MSG_INITPAGE:
get_systeminfo (hDlg);
break;
case MSG_SHOWPAGE:
return 1;
case MSG_SHEETCMD:
if (wParam == IDOK)
/* When the user clicked the “refresh” button of the
* dialog box, call this function to refresh.
*/
get_systeminfo (hDlg);
return 0;
}
return DefaultPageProc (hDlg, message, wParam, lParam);
}
static int PropSheetProc (HWND hDlg, int message, WPARAM wParam, LPARAM lParam)
{
switch (message) {
case MSG_INITDIALOG:
{
HWND pshwnd = GetDlgItem (hDlg, IDC_PROPSHEET);
PageSysInfo.controls = CtrlSysInfo;
/* Add property pages. Note that each property page
* has different additional data
*/
PageSysInfo.caption = "Version Info";
PageSysInfo.dwAddData = PAGE_VERSION;
SendMessage (pshwnd, PSM_ADDPAGE, (WPARAM)&PageSysInfo, (LPARAM)SysInfoPagePr
oc);
PageSysInfo.caption = "CPU Info";
PageSysInfo.dwAddData = PAGE_CPU;
SendMessage (pshwnd, PSM_ADDPAGE, (WPARAM)&PageSysInfo, (LPARAM)SysInfoPagePr
oc);
PageSysInfo.caption = "Mem Info";
PageSysInfo.dwAddData = PAGE_MEMINFO;
SendMessage (pshwnd, PSM_ADDPAGE, (WPARAM)&PageSysInfo, (LPARAM)SysInfoPagePr
oc);
PageSysInfo.caption = "Partition Info";
PageSysInfo.dwAddData = PAGE_PARTITION;
SendMessage (pshwnd, PSM_ADDPAGE, (WPARAM)&PageSysInfo, (LPARAM)SysInfoPagePr
oc);
PageSysInfo.caption = "MiniGUI Info";
427
MiniGUI Programming Guide V2.0-4
PageSysInfo.dwAddData = PAGE_MINIGUI;
SendMessage (pshwnd, PSM_ADDPAGE, (WPARAM)&PageSysInfo, (LPARAM)SysInfoPagePr
oc);
break;
}
case MSG_COMMAND:
switch (wParam) {
case IDOK:
/* When the user clicked the “refresh” button,
* send PSM_SHEETCMD message to the property sheet control
*/
SendDlgItemMessage (hDlg, IDC_PROPSHEET, PSM_SHEETCMD, IDOK, 0);
break;
case IDCANCEL:
EndDialog (hDlg, wParam);
break;
}
break;
}
return DefaultDialogProc (hDlg, message, wParam, lParam);
}
/* Template of the main dialog box */
static DLGTEMPLATE DlgPropSheet =
{
WS_BORDER | WS_CAPTION,
WS_EX_NONE,
0, 0, 410, 275,
"System Info",
0, 0,
3, NULL,
0
};
/* The dialog box has only three controls:
* the property sheet, “refresh” button and “close” button
*/
static CTRLDATA CtrlPropSheet[] =
{
{
CTRL_PROPSHEET,
WS_VISIBLE | PSS_COMPACTTAB,
10, 10, 390, 200,
IDC_PROPSHEET,
"",
0
},
{
CTRL_BUTTON,
WS_VISIBLE | BS_DEFPUSHBUTTON | WS_TABSTOP | WS_GROUP,
10, 220, 140, 25,
IDOK,
"Refresh",
0
},
{
CTRL_BUTTON,
WS_VISIBLE | BS_PUSHBUTTON | WS_TABSTOP,
260, 220, 140, 25,
IDCANCEL,
"Close",
0
},
};
int MiniGUIMain (int argc, const char* argv[])
{
#ifdef _MGRM_PROCESSES
JoinLayer(NAME_DEF_LAYER , "propsheet" , 0 , 0);
#endif
DlgPropSheet.controls = CtrlPropSheet;
428
MiniGUI Programming Guide V2.0-4
DialogBoxIndirectParam (&DlgPropSheet, HWND_DESKTOP, PropSheetProc, 0L);
return 0;
}
#ifndef _LITE_VERSION
#include <minigui/dti.c>
#endif
Fig. 28.2 Use of property sheet control
429
MiniGUI Programming Guide V2.0-4
430
MiniGUI Programming Guide V2.0-4
29 Scroll Window Control
Scroll window (ScrollWnd) control is a container control with scroll bars to
browse children windows in it. Its basic usage is to place child controls, so
make the user can check and operate many controls in a window by scroll bars.
Certainly, ScrollWnd can also be used to do many other things, and it is easy
to be customized. In the end of this chapter, we will see a example which uses
ScrollWnd as a picture viewer.
In an application, calling CreateWindow function with CTRL_SCROLLWND as the
control class name can create ScrollWnd control.
29.1 Scrollable Window
ScrollWnd control and ScrollView control discussed in the next chapter are
both scrollable window controls, and have many similarities. A scrollable
window comprises a control window (visible area) with scroll bar and content
area, as shown in Fig. 29.1. When scroll bar is used to move the display
content area, horizontal position value or vertical position value of content
area will change. Size of content area can be controlled by application, but
cannot be smaller than visible area.
431
MiniGUI Programming Guide V2.0-4
Control Window/Visual Area
Content Area
Vertical Position Value
of Content Area
Horizontal Position Value
of Content Area
Horizontal Scrollbar
Vertical Scrollbar
Fig. 29.1 A scrollable window
29.2 General Scroll Window Messages
ScrollWnd and ScrollView control all respond to some general scroll window
messages, including getting and setting content range of scroll window, setting
scroll value of scroll bar, getting and setting the current position of content
area, getting and setting size of visible area, etc.
29.2.1 Get/Set the Range of Content Area and Visible Area
SVM_SETCONTRANGE message is used to set the size of the content area of a
scroll window:
int cont_w, cont_h;
SendMessage (hScrWnd, SVM_SETCONTRANGE, cont_w, cont_h);
Here, cont_w and cont_h are the width and the height of content area to be
set respectively. If cont_w or cont_h is negative, content area will not change;
if the content area width (height) to be set is less than visible area width
432
MiniGUI Programming Guide V2.0-4
(height), the content area width (height) after set will equal to the visible area
width (height).
SVM_SETCONTWIDTH message and SVM_SETCONTHEIGHT message are used to set
the width and the height of a scroll window respectively:
int cont_w, cont_h;
SendMessage (hScrWnd, SVM_SETCONTWIDTH, cont_w, 0);
SendMessage (hScrWnd, SVM_SETCONTHEIGHT, cont_h, 0);
SVM_GETCONTWIDTH, SVM_GETCONTHEIGHT, SVM_GETVISIBLEWIDTH and
SVM_GETVISIBLEHEIGHT message are used to get the content area width and
height and the visible area width and height respectively.
29.2.2 Get Position Information and Set Current Position
SVM_GETCONTENTX and SVM_GETCONTENTY messages are used to get the current
position value of the content area:
int pos_x = SendMessage (hScrWnd, SVM_GETCONTENTX, 0, 0);
int pos_y = SendMessage (hScrWnd, SVM_GETCONTENTY, 0, 0);
SVM_SETCONTPOS message is used to set the current position value of the
content area, i.e. move the content area to a specified position in the visible
area:
int pos_x, pos_y;
SendMessage (hScrWnd, SVM_SETCONTPOS, pos_x, pos_y);
SVM_MAKEPOSVISIBLE message is used to make a position point in the content
area visible:
SendMessage (hScrWnd, SVM_MAKEPOSVISIBLE, pos_x, pos_y);
If this position point is invisible originally, while it becomes visible by using
SVM_MAKEPOSVISIBLE message, the position point will locate in the up edge of
visible area (previous position point is above visible area) or down edge of
433
MiniGUI Programming Guide V2.0-4
visible area (previous position point is below visible area).
29.2.3 Get/Set Scroll Properties
SVM_GETHSCROLLVAL and SVM_GETVSCROLLVAL messages are used to get the
current horizontal and vertical line values of the scroll window (the scroll
values when clicking the scroll arrow); VM_GETHSCROLLPAGEVAL and
SVM_GETVSCROLLPAGEVAL messages are used to get the current horizontal and
vertical page values of the scroll window (the scroll values when clicking the
scroll page):
int
int
int
int
val
val
val
val
=
=
=
=
SendMessage
SendMessage
SendMessage
SendMessage
(hScrWnd,
(hScrWnd,
(hScrWnd,
(hScrWnd,
SVM_GETHSCROLLVAL, 0, 0);
SVM_GETVSCROLLVAL, 0, 0);
SVM_GETHSCROLLPAGEVAL, 0, 0);
SVM_GETVSCROLLPAGEVAL, 0, 0);
SVM_SETSCROLLVAL message is used to set the horizontal and (or) vertical line
value of a scroll window; wParam argument is the horizontal line value and
lParam is the vertical line value; if the horizontal (vertical) line value is zero or
negative value, the current horizontal (vertical) line value of the scroll window
will not change:
int h_val, v_val;
SendMessage (hScrWnd, SVM_SETSCROLLVAL, h_val, v_val);
SVM_SETSCROLLPAGEVAL is used to set the horizontal and (or) vertical page
value of a scroll window; wParam argument is the horizontal page value and
lParam is the vertical page value; if the horizontal (vertical) page value is zero
or negative value, the current horizontal (vertical) page value of the scroll
window will not change:
int h_val, v_val;
SendMessage (hScrWnd, SVM_SETSCROLLPAGEVAL, h_val, v_val);
434
MiniGUI Programming Guide V2.0-4
29.3 Message of Scroll Window Control
29.3.1 Add Child Control
After ScrollWnd control is created, you can send SVM_ADDCTRLS message to
add child controls into it. The parameter wParam of the message is used to
pass the number of controls; lParam is used to pass the pointer to a control
array:
CTRLDATA controls[ctrl_nr];
SendMessage (hScrWnd, SVM_ADDCTRLS, (WPARAM)ctrl_nr, (LPARAM)controls);
It should be noted that adding controls to ScrollWnd control will not change
the content area range of the scroll window, and if the position of a child
control locates beyond the current range of the content area, you cannot see
the control in the content area. Therefore, generally, you should use
SVM_SETCONTRANGE message to set the range of the content area before adding
child controls, to make it suitable for display of controls to be added.
Except sending SVM_ADDCTRLS message to add child controls after ScrollWnd
control is created, you can also make ScrollWnd automatically add the child
controls after passing the pointer to a CONTAINERINFO structure in dwAddData
argument, when calling CreateWindow function to create the ScrollWnd control
creates ScrollWnd:
typedef struct _CONTAINERINFO
{
WNDPROC
user_proc;
/** user-defined window procedure of the container */
int
controlnr;
/** number of controls */
PCTRLDATA
controls;
/** pointer to control array */
DWORD
dwAddData;
/** additional data */
} CONTAINERINFO;
typedef CONTAINERINFO* PCONTAINERINFO;
The field controlnr is the number of controls, controls points to a CTRLDATA
control array; Additional data is passed through dwAddData field in
CONTAINERINFO structure.
SVM_RESETCONTENT message is used to reset a ScrollWnd control, including
435
MiniGUI Programming Guide V2.0-4
destroying its child controls and set the range and the position values of the
content area to be the default values:
SendMessage (hScrWnd, SVM_RESETCONTENT, 0, 0);
29.3.2 Get Handle of Child Control
SVM_GETCTRL can be used to get the handle of a child control in a ScrollWnd
control:
int id;
HWND hCtrl;
HCtrl = SendMessage (hScrWnd, SVM_GETCTRL, id, 0);
SVM_GETFOCUSCHILD message can be used to get the child control gaining
keyboard focus in a ScrollWnd control:
HWND hFocusCtrl;
HFocusCtrl = SendMessage (hScrWnd, SVM_GETFOCUSCHILD, 0, 0);
29.3.3 Container (Content) Window Procedure
The window in which child control is contained in a scroll window is called the
container window, i.e. content window (area). You can use
SVM_SETCONTAINERPROC message to set a new container window procedure, to
achieve the goal of customizing the scroll window for an application:
WNDPROC myproc;
SendMessage (hScrWnd, SVM_SETCONTAINERPROC, 0, (LPARAM)myproc);
The parameter lParam is the container window process defined by your
application, and this window procedure should call the default container
window procedure function DefaultContainerProc by default:
int GUIAPI DefaultContainerProc (HWND hWnd, int message, WPARAM wParam, LPARAM lParam);
Additionally, an application can specify user-defined container window
procedure by user_proc field of CONTAINERINFO aforementioned.
436
MiniGUI Programming Guide V2.0-4
29.4 Sample Program
We illustrate the method of using ScrollWnd control to construct a simple
picture viewer using code in List 29.1. Please refer to scrollwnd.c program in
this guide sample program packet mg-samples for the complete source code of
this program.
List 29.1 Example program for ScrollWnd control
#define IDC_SCROLLWND
#define ID_ZOOMIN
#define ID_ZOOMOUT
100
200
300
static HWND hScrollWnd;
static BITMAP bmp_bkgnd;
static float current_scale = 1;
static int pic_container_proc (HWND hWnd, int message, WPARAM wParam, LPARAM lParam)
{
switch (message) {
case MSG_PAINT:
{
HDC hdc = BeginPaint (hWnd);
FillBoxWithBitmap (hdc, 0, 0, current_scale * bmp_bkgnd.bmWidth,
current_scale * bmp_bkgnd.bmHeight, &bmp_bkgnd);
EndPaint (hWnd, hdc);
return 0;
}
}
return DefaultContainerProc (hWnd, message, wParam, lParam);
}
static int
ImageViewerProc (HWND hDlg, int message, WPARAM wParam, LPARAM lParam)
{
switch (message)
{
case MSG_INITDIALOG:
{
hScrollWnd = GetDlgItem (hDlg, IDC_SCROLLWND);
SendMessage (hScrollWnd, SVM_SETCONTAINERPROC, 0, (LPARAM)pic_container_proc);
SendMessage (hScrollWnd, SVM_SETCONTRANGE, bmp_bkgnd.bmWidth, bmp_bkgnd.bmHeight
);
break;
}
case MSG_COMMAND:
{
int id = LOWORD(wParam);
if (id == ID_ZOOMIN || id == ID_ZOOMOUT) {
current_scale += (id == ID_ZOOMIN) ? 0.2 : -0.2;
if (current_scale < 0.1)
current_scale = 0.1;
SendMessage (hScrollWnd, SVM_SETCONTRANGE,
current_scale * bmp_bkgnd.bmWidth,
current_scale * bmp_bkgnd.bmHeight);
InvalidateRect (hScrollWnd, NULL, TRUE);
}
437
MiniGUI Programming Guide V2.0-4
break;
}
case MSG_CLOSE:
EndDialog (hDlg, 0);
return 0;
}
return DefaultDialogProc (hDlg, message, wParam, lParam);
}
static CTRLDATA CtrlViewer[] =
{
{
"ScrollWnd",
WS_BORDER | WS_CHILD | WS_VISIBLE | WS_VSCROLL | WS_HSCROLL,
10, 10, 300, 200,
IDC_SCROLLWND,
"image viewer",
0
},
{
CTRL_BUTTON,
WS_TABSTOP | WS_VISIBLE | BS_DEFPUSHBUTTON,
20, 220, 60, 25,
ID_ZOOMIN,
"Zoom in",
0
},
{
CTRL_BUTTON,
WS_TABSTOP | WS_VISIBLE | BS_PUSHBUTTON,
220, 220, 60, 25,
ID_ZOOMOUT,
"Zoom out",
0
}
};
static DLGTEMPLATE DlgViewer =
{
WS_BORDER | WS_CAPTION,
WS_EX_NONE,
0, 0, 350, 280,
"Image Viewer",
0, 0,
TABLESIZE(CtrlViewer), CtrlViewer,
0
};
int MiniGUIMain (int argc, const char* argv[])
{
#ifdef _MGRM_PROCESSES
JoinLayer(NAME_DEF_LAYER , "scrollwnd" , 0 , 0);
#endif
if (LoadBitmap (HDC_SCREEN, &bmp_bkgnd, "bkgnd.jpg"))
return 1;
DialogBoxIndirectParam (&DlgViewer, HWND_DESKTOP, ImageViewerProc, 0L);
UnloadBitmap (&bmp_bkgnd);
return 0;
}
#ifndef _LITE_VERSION
#include <minigui/dti.c>
#endif
This simple picture viewer can be used to view a picture by using scrollbar, and
438
MiniGUI Programming Guide V2.0-4
to enlarge and shrink the picture. The picture viewer sets a new container
window procedure function by sending SVM_SETCONTAINERPROC message, and
draws the picture in MSG_PAINT message.
Running effect of the program is shown as Fig. 29.2.
Fig. 29.2 A simple picture explorer
439
MiniGUI Programming Guide V2.0-4
440
MiniGUI Programming Guide V2.0-4
30 Scroll View Control
Scroll View (ScrollView) control is also a scroll window control, and different
from ScrollWnd control in that ScrollView control displays list items instead of
controls.
The major usage of ScrollView is to display and handle list items; this aspect is
similar to list box and list view control. However the height of a list item in
ScrollView can be specified by the user, so different list item can have different
height. The most important is, draw of list items in ScrollView is completely
determined by application. Totally speaking, ScrollView is a control easy to be
customized, and give great free for applications, using ScrollView can perform
much work that list box and list view control cannot do.
30.1 Styles of Scroll View Control
A ScrollView control with SVS_AUTOSORT style will automatically sort the list
items; the precondition is that you have already set the item comparison
function of the ScrollView control by using SVM_SETITEMCMP message:
SVM_SETITEMCMP myItemCmp;
SendMessage (hScrWnd, SVM_SETITEMCMP, 0, (LPARAM)myItemCmp);
Here, myItemCmp is the item comparison function specified by an application.
List item comparison function of ScrollView control has the prototype of
VM_SETITEMCMP, which is defined as follows:
typedef int (*SVITEM_CMP) (HSVITEM hsvi1, HSVITEM hsvi2);
Here, hsvi1 and hsvi2 are the handles of the two list items to be compared. If
the comparison function returns a negative value, the list item hsvi1 will be
displayed before the list item hsvi2.
441
MiniGUI Programming Guide V2.0-4
In addition, you can also use SVM_SORTITEMS message to sort list items in a
ScrollView control without SVS_AUTOSORT style:
SVM_SETITEMCMP myItemCmp;
SendMessage (hScrWnd, SVM_SORTITEMS, 0, (LPARAM)myItemCmp);
Here, myItemCmp is the item comparison function used for sorting which is
specified by an application.
30.2 Messages of Scroll View Control
Except responds to some general scroll window message as ScrollWnd, related
messages of ScrollView control are mainly used to add, delete, and access list
item.
30.2.1 Draw of List Item
Draw of list items in a ScrollView control is totally determined your application
itself, so you must specify the content draw method of list item first before
adding any list item. SVM_SETITEMDRAW message is used to set the draw
function for list items:
SVITEM_DRAWFUNC myDrawItem;
SendMessage (hScrWnd, SVM_SETITEMDRAW, 0, (LPARAM)myDrawItem);
Content draw function of a list item has the prototype of SVITEM_DRAWFUNC,
which is defined as follows:
typedef void (*SVITEM_DRAWFUNC) (HWND hWnd, HSVITEM hsvi, HDC hdc, RECT *rcDraw);
The arguments passed to the draw function are the handle to the ScrollView
control (hWnd), the handle of list item to be drawn (hsvi), the graphics device
context (hdc), and the rectangle area in which the item be drawn (rcDraw).
According to the actual usage of ScrollView control, content draw function can
draw user-defined content, which can be text or picture, all decided by an
442
MiniGUI Programming Guide V2.0-4
application itself, in the specified rectangle area.
30.2.2 Set Operation Functions of List Item
SVM_SETITEMOPS message can be used to set some callback function related to
list item operations, including initializing, drawing and destroying:
SVITEMOPS myops;
SendMessage (hScrWnd, SVM_SETITEMOPS, 0, (LPARAM)&myops);
Here, myops is a structure of SVITEMOPS type, and specifies the related
operation functions for list items of ScrollView, as follows:
typedef struct _svitem_operations
{
SVITEM_INITFUNC
initItem;
/** called when an ScrollView item is created */
SVITEM_DESTROYFUNC destroyItem; /** called when an item is destroied */
SVITEM_DRAWFUNC
drawItem;
/** call this to draw an item */
} SVITEMOPS;
The member initItem is the initialization function, which is called during
creating list items, and its prototype is defined as follows:
typedef int
(*SVITEM_INITFUNC)
(HWND hWnd, HSVITEM hsvi);
The arguments are the handle to the control window (hWnd), and the handle to
the created list item (hsvi). This function can be used to perform some
operations relevant to the items during creating them.
The member destroyItem is the destroying function called during destroying
the list items; its prototype is defined as follows:
typedef void (*SVITEM_DESTROYFUNC) (HWND hWnd, HSVITEM hsvi);
The arguments are the handle to the control window (hWnd), and the handle to
the list item being destroyed. This function can be used to perform some
cleaning up work during destroying them, such as release related resource.
443
MiniGUI Programming Guide V2.0-4
The member drawItem specifies the draw function of the list items. Its effect is
completely the same as using SVM_SETITEMDRAW message to set the draw
function.
30.2.3 Operations on List Item
SVM_ADDITEM and SVM_DELITEM messages are used to add and delete a list
item respectively:
int idx;
HSVITEM hsvi;
SVITEMINFO svii;
idx = SendMessage (hScrWnd, SVM_ADDITEM, (WPARAM)&hsvi, (LPARAM)&svii);
Here, svii is a structure of SVITEMINFO type, defined as follows:
typedef struct _SCROLLVIEWITEMINFO
{
int
nItem;
/** index of item */
int
nItemHeight;
/** height of an item */
DWORD
addData;
/** item additional data */
} SVITEMINFO;
The field nItem is the desired index of the list item; if nItem is negative, the
list item will be appended to the end. The field nItemHeight is the height of
the list item; addData is the additional data value of the list item.
Hsvi is used to store the handle to a list item, and this handle can be used to
access the list item. SVM_ADDITEM message returns the actual index value of
the list item after inserted.
SVM_DELITEM message is used to delete a list item:
int idx;
HSVITEM hsvi;
SendMessage (hScrWnd, SVM_DELITEM, idx, hsvi);
Here, hsvi is used to specify the handle of the list item to be deleted. If hsvi
is 0, you should specify the index value of the list item to be deleted through
idx.
444
MiniGUI Programming Guide V2.0-4
SVM_REFRESHITEM message is used to refresh the area of a list item:
int idx;
HSVITEM hsvi;
SendMessage (hScrWnd, SVM_REFRESHITEM, idx, hsvi);
Here, hsvi is uesed to specify the handle of the list item to be refreshed. If
hsvi is 0, you should specify the index value of the list item to be refreshed
through idx.
SVM_GETITEMADDDATA message is used to get the additional data of a list item:
SendMessage (hScrWnd, SVM_GETITEMADDDATA, idx, hsvi);
Here, hsvi is used to specify the handle of the list item to be accessed. If hsvi
is 0, you should specify the index value of the list item to be accessed through
idx.
SVM_SETITEMADDDATA message is used to set the additional data of a list item:
int idx;
DWORD addData;
SendMessage (hScrWnd, SVM_SETITEMADDDATA, idx, addData);
Here, idx is used to specify the index value of the list item to be accessed,
and addData is the additional data to be set.
SVM_GETITEMCOUNT message is used to get the number of all list items:
int count = SendMessage (hScrWnd, SVM_GETITEMCOUNT, 0, 0);
SVM_RESETCONTENT message is used to delete all the list items in the control:
SendMessage (hScrWnd, SVM_RESETCONTENT, 0, 0);
445
MiniGUI Programming Guide V2.0-4
30.2.4 Get/Set Current Highlighted Item
ScrollView control has highlight property, that is to say, only one list item in
list items is the current highlighted list item. An application can set and get
the current highlighted list item.
It should be noted that highlight is only a property of ScrollView control. Being
the current highlighted item does not mean the list item must have some
specialty in appearance (such as highlighted display), and this is completely
determined by the application itself.
SVM_SETCURSEL message is used to set the highlighted list item of a ScrollView
control:
SendMessage (hScrWnd, SVM_SETCURSEL, idx, bVisible);
Here, idx is used to specify the index value of the list item to be set as the
highlighted item, and if bVisible is TRUE, the list item becomes a visible item.
SVM_GETCURSEL message is used to get the current highlighted list item of a
ScrollView control:
int hilighted_idx = SendMessage (hScrWnd, SVM_GETCURSEL, 0, 0);
The return value of SVM_GETCURSEL message is the index value of current
highlighted list item.
30.2.5 Selection and Display of List Item
Besides highlight property, ScrollView also has selection property. The
highlight is unique, but selection is not unique, in other words, there may be
multiple list items of ScrollView control to be selected. An application can set
the selection state of list items.
Like highlight property, we should be noted that selection is only a state of a
446
MiniGUI Programming Guide V2.0-4
list item. Being selected does not mean the list item must have some specialty
in appearance (such as highlight display), this is also completely determined
by the application itself.
SVM_SELECTITEM message is used to select a list item:
SendMessage (hScrWnd, SVM_SELECTITEM, idx, bSel);
Here, idx is used to specify the index value of the list item to be operated,
and if bSel is TRUE, the list item will be selected; otherwise will not be
selected.
SVM_SHOWITEM message is used to make sure a list item is visible:
SendMessage (hScrWnd, SVM_SHOWITEM, idx, hsvi);
Here, hsvi is used to specify the handle of list item to be displayed, while idx
is used to specify the index value of the list item to be displayed, and idx only
works when hsvi is 0.
SVM_CHOOSEITEM message is combination of SVM_SELECTITEM and
SVM_SHOWITEM messages, and is used to select a list item and make it visible:
SendMessage (hScrWnd, SVM_CHOOSEITEM, idx, hsvi);
Here, hsvi is the handle of list item to be selected and displayed, and idx is
used to specify the index value of the list item to be selected and displayed,
and idx only works when hsvi is 0.
30.2.6 Optimization of Display
When using SVM_ADDITEM message or SVM_DELITEM message to add or delete
many list items in one time, you can use MSG_FREEZE to perform certain
optimization. The usage is to freeze a control before operating, and de-freeze
the control after operating. When parameter wParam of MSG_FREEZE message is
447
MiniGUI Programming Guide V2.0-4
TRUE, the control is frozen, otherwise de-frozen.
30.2.7 Set Range of Visible Area
A window of a ScrollView control not only contains a visible area, but also a
margin area, as shown in Fig. 30.1.
Content Area
Visual Area
Margin Area
Fig. 30.1 Visible area of a ScrollView control
SVM_SETMARGINS message can be used to set the margin range of a ScrollView
control:
RECT rcMargin;
SendMessage (hScrWnd, SVM_SETMARGINS, 0, (LPARAM)&rcMargin);
The left, top, right, and bottom field of rcMargin are the size of left, top,
right, and bottom margin respectively to be set, if some a margin value is
negative, the corresponding set will not work.
SVM_GETMARGINS message can get the margin range of a ScrollView control:
RECT rcMargin;
SendMessage (hScrWnd, SVM_GETMARGINS, 0, (LPARAM)&rcMargin);
448
MiniGUI Programming Guide V2.0-4
SVM_GETLEFTMARGIN, SVM_GETTOPMARGIN, SVM_GETRIGHTMARGIN, and
SVM_GETBOTTOMMARGIN messages are used to getting left, top, right, bottom
margin value respectively.
30.3 Notification Codes of Scroll View Control
A ScrollView control will generate notification codes when responding to the
operation such as the user clicks and some state changing happen, and the
notification codes include:
SVN_SELCHANGE: Currently highlighted list item changes.
SVN_CLICKED: The user clicks a list item.
SVN_SELCHANGING: Currently highlighted list item is changing.
An application should use SetNotificationCallback function to register a
notification callback function, and handling on each received notification code
in the function.
When you handle SVN_CLICKED and SVN_SELCHANGE in the notification callback
function, the additional data passed in is the handle of the list item clicked or
currently highlighted.
For SVN_SELCHANGING, the additional data passed in is the handle of the list
item clicked or currently highlighted.
30.4 Sample Program
Code in List 30.1 illustrates the use of ScrollView control. The program
constructs a simple contact person list by using ScrollView control. Please refer
to scrollview.c program in the sample program package for the complete
source code of the program.
List 30.1 Example program of ScrollView control
#define IDC_SCROLLVIEW
100
#define IDC_BT
200
449
MiniGUI Programming Guide V2.0-4
#define IDC_BT2
#define IDC_BT3
#define IDC_BT4
300
400
500
static HWND hScrollView;
static const char *people[] =
{
"Peter Wang",
"Michael Li",
"Eric Liang",
"Hellen Zhang",
"Tomas Zhao",
"William Sun",
"Alex Zhang"
};
static void myDrawItem (HWND hWnd, HSVITEM hsvi, HDC hdc, RECT *rcDraw)
{
const char *name = (const char*)ScrollView_get_item_adddata (hsvi);
SetBkMode (hdc, BM_TRANSPARENT);
SetTextColor (hdc, PIXEL_black);
if (ScrollView_is_item_hilight(hWnd, hsvi)) {
SetBrushColor (hdc, PIXEL_blue);
FillBox (hdc, rcDraw->left+1, rcDraw->top+1, RECTWP(rcDraw)-2, RECTHP(rcDraw)-1)
;
SetBkColor (hdc, PIXEL_blue);
SetTextColor (hdc, PIXEL_lightwhite);
}
Rectangle (hdc, rcDraw->left, rcDraw->top, rcDraw->right - 1, rcDraw->bottom);
TextOut (hdc, rcDraw->left + 3, rcDraw->top + 2, name);
}
static int myCmpItem (HSVITEM hsvi1, HSVITEM hsvi2)
{
const char *name1 = (const char*)ScrollView_get_item_adddata (hsvi1);
const char *name2 = (const char*)ScrollView_get_item_adddata (hsvi2);
return strcmp (name1, name2);
}
static int
BookProc (HWND hDlg, int message, WPARAM wParam, LPARAM lParam)
{
switch (message)
{
case MSG_INITDIALOG:
{
SVITEMINFO svii;
static int i = 0;
hScrollView = GetDlgItem (hDlg, IDC_SCROLLVIEW);
SetWindowBkColor (hScrollView, PIXEL_lightwhite);
SendMessage (hScrollView, SVM_SETITEMCMP, 0, (LPARAM)myCmpItem);
SendMessage (hScrollView, SVM_SETITEMDRAW, 0, (LPARAM)myDrawItem);
for (i = 0; i < TABLESIZE(people); i++) {
svii.nItemHeight = 32;
svii.addData = (DWORD)people[i];
svii.nItem = i;
SendMessage (hScrollView, SVM_ADDITEM, 0, (LPARAM)&svii);
}
break;
}
case MSG_COMMAND:
{
int id = LOWORD (wParam);
int code = HIWORD (wParam);
450
MiniGUI Programming Guide V2.0-4
switch (id) {
case IDC_SCROLLVIEW:
if (code == SVN_CLICKED) {
int sel;
sel = SendMessage (hScrollView, SVM_GETCURSEL, 0, 0);
InvalidateRect (hScrollView, NULL, TRUE);
}
break;
}
break;
}
case MSG_CLOSE:
{
EndDialog (hDlg, 0);
return 0;
}
}
return DefaultDialogProc (hDlg, message, wParam, lParam);
}
static CTRLDATA CtrlBook[] =
{
{
"ScrollView",
WS_BORDER | WS_CHILD | WS_VISIBLE | WS_VSCROLL | WS_HSCROLL |
SVS_AUTOSORT,
10, 10, 320, 150,
IDC_SCROLLVIEW,
"",
0
},
};
static DLGTEMPLATE DlgBook =
{
WS_BORDER | WS_CAPTION,
WS_EX_NONE,
0, 0, 350, 200,
"My Friends",
0, 0,
TABLESIZE(CtrlBook), NULL,
0
};
This program displays the contact person in list form, and sorts them by their
names.
Fig. 30.2 Contact person list
451
MiniGUI Programming Guide V2.0-4
452
MiniGUI Programming Guide V2.0-4
31 Tree View Control
The tree view control displays a hierarchy items in a tree form, and each item
(sub item) can include one or more child items. Each item or sub item includes
the text title and an optional icon, and the user can unfold or fold the sub
items of this item by clicking it. The tree view control is fit to represent objects
having affiliation relationship, such as file and directory structure, or
organization of an institution.
Calling CreateWindow function with CTRL_TREEVIEW as the control class name
can create a tree view control. It should be noted that, the tree View control is
implemented in MiniGUIExt library, so when you use this control, you must call
InitMiniGUIExt function to initialize, and when you complete using it, call
MiniGUIExtCleanUp to do corresponding cleaning up. Controls to be illustrated
in chapters below are all included in MiniGUIExt function library, so you must
use the above function to initialize before using them. Of course, when
compiling, you should not forget to use -lmgext option to link MiniGUIExt
library.
After creating the tree view control, we can add, delete, set, get, or search the
nodes by sending corresponding messages.
31.1 Styles of Tree View Control
The style of tree view control determines the appearance of the control. You
can specify the initial style when creating a control, and also can then use
GetWindowStyle to get the style and use SetWindowStyle to set a new style.
The tree view control with TVS_WITHICON style uses an icon to show the folded
and unfolded status of each item, and the corresponding icon can be specified
when creating the node item. If you do not specify a certain icon for a node
item, the tree view control will use the default icons specified in the
configuration file MiniGUI.cfg of MiniGUI. The default icon files are fold.ico
and unfold.ico. MiniGUI uses a “+” with a box around it to indicate a folded
453
MiniGUI Programming Guide V2.0-4
node item and uses “-” with a box around it to indicate the unfolded node item
in Tree view controls without TVS_WITHICON style.
Tree view control with TVS_ICONFORSELECT style uses an icon to indicate a
selected item.
Tree view control with TVS_SORT style will automatically sort the items.
Tree view control with TVS_NOTIFY style will generate corresponding
notification messages when responding to the user’s operation.
31.2 Messages of Tree View Control
31.2.1 Creating and Deleting Node Item
A tree view control is comprised of a root node and a series of child nodes.
When we use CreateWindow function to create a tree view control, we can pass
a pointer to TVITEMINFO structure by dwAddData argument of this function to a
tree view control to specify the properties of the root node. Please refer to the
sample program in Section 31.4 for concrete example. TVITEMINFO structure
includes the properties of the root node:
typedef struct _TVITEMINFO
{
/* The text title of this item */
char *text;
/* The state flags of this item */
DWORD dwFlags;
/* The handle of the folded icon */
HICON hIconFold;
/* The handle of the unfolded icon */
HICON hIconUnfold;
/* Additional data of this item */
DWORD dwAddData;
} TVITEMINFO;
Here text is the title of the node, and if you do not specify the properties of
the rood node when creating a tree view control, the title of the root node will
be “root”.
454
MiniGUI Programming Guide V2.0-4
dwFlags is the state flag of a node item. TVIF_SELECTED indicates that this
node is a selected item, and TVIF_FOLD indicates that this node item is folded
initially. When adding an item, only TVIF_FOLD flag is valid.
The handles hIconFold and hIconUnfold are the handles of icon used when
the node is folded and unfolded, respectively. The handle hIconFold means
selected and hIconFold means unselected and the style must be
TVS_ICONFORSELECT. They are meaningful only when the tree view control has
TVS_WITHICON style.
TVM_ADDITEM (TVM_INSERTITEM) message adds a node item to a tree view
control:
TVITEMINFO tvItemInfo;
GHANDLE item;
item = SendMessage (hTrvWnd, TVM_ADDITEM, 0, (LPARAM) &tvItemInfo);
Item is the handle of the added node returned by SendMessage function and
we can use this handle to operate the node item.
TVM_DELTREE message deletes a node and its all-descendant items (including
the sub items of the item):
SendMessage (hTrvWnd, TVM_DELTREE, (WPARAM)item, 0);
Here item is a handle with GHANDLE type, which should be the handle returned
by SendMessage function when using TVM_ADDITEM message to add this node
item.
31.2.2 Setting/Getting Properties of Node Item
TVM_GETITEMINFO message is used to get the properties of a node item:
TVITEMINFO tvii;
GHANDLE item;
SendMessage (hTrvWnd, TVM_GETITEMINFO, (WPARAM)item, (LPARAM)&tvii);
455
MiniGUI Programming Guide V2.0-4
Here, item is the handle of the node item the information of which we want to
get, tvii structure is used to save the properties of the item. It should be
noted that, the buffer to which text points in tvii structure should be big
enough.
TVM_SETITEMINFO is used to set the properties of a node item:
TVITEMINFO tvii;
GHANDLE item;
SendMessage (hTrvWnd, TVM_SETITEMINFO, (WPARAM)item, (LPARAM)&tvii);
Here, item is the handle of the node item to be set, and tvii structure
includes the information of the node item to be set.
TVM_GETITEMTEXT message gets the text title of a node item:
char *buffer;
...
SendMessage (hTrvWnd, TVM_GETITEMTEXT, (WPARAM)item, (LPARAM)buffer);
The buffer should be big enough to save the text title of the node item.
The length of the text title of a node item can be gotten with
TVM_GETITEMTEXTLEN message:
int len;
len = SendMessage (hTrvWnd, TVM_GETITEMTEXTLEN, (WPARAM)item, 0);
31.2.3 Selecting and Searching a Node Item
TVM_SETSELITEM message is used to select a node item:
GHANDLE item;
SendMessage (hTrvWnd, TVM_SETSELITEM, (WPARAM)item, 0);
Here, item is the handle of the node item to be selected.
TVM_GETSELITEM message gets the current selected node item:
456
MiniGUI Programming Guide V2.0-4
GHANDLE item;
item = SendMessage (hTrvWnd, TVM_GETSELITEM, 0, 0);
After SendMessage returns, item is the handle of the current selected node
item.
TVM_GETROOT message is used to get the root node of a tree view control:
GHANDLE rootItem;
rootItem = SendMessage (hTrvWnd, TVM_GETROOT,
0, 0);
TVM_GETRELATEDITEM message is used to get the related node items of a
certain node item:
GHANDLE item;
int related;
GHANDLE relItem;
relItem = SendMessage (hTrvWnd, TVM_GETRELATEDITEM,
related, (LPARAM)item);
Here item is the specified node, and related can be one of the following
values:
TVIR_PARENT: To get the parent node of item
TVIR_FIRSTCHILD: To get the first sub item of item
TVIR_NEXTSIBLING: To get the next sibling node of item
TVIR_PREVSIBLING: To get the previous sibling node of item
SendMessage function returns the handle of the node item related to item.
TVM_SEARCHITEM message is used to search a specified node item:
GHANDLE itemRoot;
const char *text;
GHANDLE found;
found = SendMessage (hTrvWnd, TVM_SEARCHITEM, (WPARAM) itemRoot, (LPARAM) text);
Here, itemRoot specifies the searching range (a sub-tree with itemRoot being
the root), and the string pointed to by text is the searching content.
SendMessage function will return the handle of the found node item if succeeds,
and return zero if fails.
457
MiniGUI Programming Guide V2.0-4
TVM_FINDCHILD message is used to find a specified child node item of a node
item.
GHANDLE itemParent;
const char *text;
GHANDLE found;
found = SendMessage (hTrvWnd, TVM_FINDCHILD, (WPARAM) itemParent, (LPARAM) text);
The child nodes of the node item specified by itemParent are the searching
range, and the string pointed to by text is the searching content.
SendMessage function will return the handle of the found node item if succeeds,
and return zero for if fails. The difference of TVM_FINDCHILD from
TVM_SEARCHITEM is that TVM_FINDCHILD only searches in the child nodes, while
TVM_SEARCHITEM searches in the whole sub-tree.
31.2.4 Comparing and Sorting
The tree view control with TVS_SORT style automatically sorts the node items.
When the application uses TVM_ADDITEM message to add a node item, the item
are sorted according to adding sequence if the control has not TVS_SORT style;
and sorted according to string comparison if the control has TVS_SORT style.
The string comparison function of the tree view control determines sorting
order of the strings. The initial string comparing function is strncmp, and the
application can set a new string comparing function of the tree view control by
sending TVM_SETSTRCMPFUNC message:
SendMessage (hTrvWnd, TVM_SETSTRCMPFUNC, 0, (LPARAM)str_cmp);
Here, str_cmp is the pointer to a function of STRCMP type:
typedef int (*STRCMP) (const char* s1, const char* s2, size_t n);
This string comparison function compares the first (at most) n characters of
the two strings s1 and s2, and returns an integer less than, equal to, or
greater than zero according to comparison result.
458
MiniGUI Programming Guide V2.0-4
31.3 Notification Codes of Tree View Control
The tree view control will generate notification messages when responding to
the user’s operation such as clicking and some state changes, including:
TVN_SELCHANGE: Current selected node item changed.
TVN_DBLCLK: The user double clicked a node item.
TVN_SETFOCUS: The tree view control gained the input focus.
TVN_KILLFOCUS: The tree view control lost the input focus.
TVN_CLICKED: The user clicked a node item.
TVN_ENTER: The user pressed the ENTER key.
TVN_FOLDED: A node item is folded.
TVN_UNFOLDED: The node item is unfolded.
If the application needs to know the notification from a tree view control, it
needs to use SetNotificationCallback function to register a notification
callback function for the control.
31.4 Sample Program
The program in List 31.1 illustrates the use of a tree view control. Please refer
to treeview.c of the demo program package of this guide for complete source
code.
List 31.1 Sample program of tree view control
#define IDC_TREEVIEW
#define CHAPTER_NUM
100
5
/* Define the text used by the items of the tree view control */
static const char *chapter[] =
{
"Static Control",
"Button Control",
"Edit Control",
"Listbox Control",
"Treeview Control",
};
/* Define the text used by the items of the tree view control */
static const char *section[] =
{
"Styles of Control",
"Messages of Control",
"Sample Program"
459
MiniGUI Programming Guide V2.0-4
};
static int BookProc(HWND hDlg, int message, WPARAM wParam, LPARAM lParam)
{
switch (message) {
case MSG_INITDIALOG:
{
TVITEMINFO tvItemInfo;
int item;
int i, j;
/* Add items to the tree view control */
for (i = 0; i < CHAPTER_NUM; i++) {
tvItemInfo.text = (char*)chapter[i];
item = SendMessage (GetDlgItem(hDlg, IDC_TREEVIEW), TVM_ADDITEM,
0, (LPARAM)&tvItemInfo);
/* Add subitems to each item */
for (j = 0; j < 3; j++) {
tvItemInfo.text = (char*)section[j];
SendMessage (GetDlgItem(hDlg, IDC_TREEVIEW), TVM_ADDITEM,
item, (LPARAM)&tvItemInfo);
}
}
}
break;
case MSG_CLOSE:
EndDialog (hDlg, 0);
return 0;
}
return DefaultDialogProc (hDlg, message, wParam, lParam);
}
static TVITEMINFO bookInfo =
{
"Contents"
};
/* Dialog box template */
static DLGTEMPLATE DlgBook =
{
WS_BORDER | WS_CAPTION,
WS_EX_NONE,
100, 100, 320, 240,
"Book Contents",
0, 0,
1, NULL,
0
};
/* The dialog box has only one control: tree view control */
static CTRLDATA CtrlBook[] =
{
{
CTRL_TREEVIEW,
WS_BORDER | WS_CHILD | WS_VISIBLE |
WS_VSCROLL | WS_HSCROLL,
10, 10, 280, 180,
IDC_TREEVIEW,
"treeview control",
(DWORD)&bookInfo
}
};
460
MiniGUI Programming Guide V2.0-4
Fig. 31.1 Tree view formed by book content
The treeview.c program uses a tree view control to display the book contents
structure. The program specifies dwAddData of the tree view control data
structure CTRLDATA to be &bookInfo when creating the dialog box with the
dialog box template. BookInfo is a structure of TVITEMINFO type, where the
title of the node is “MiniGUI Programming Guide”, so the title of the root node
of this tree view is “MiniGUI Programming Guide”.
461
MiniGUI Programming Guide V2.0-4
462
MiniGUI Programming Guide V2.0-4
32 List View Control
The list view control displays a series of data items (list item) in a table form,
and the content of each list item may be comprised of one or more sub items.
The sub items with the same type of different list items are organized in a
column form. The header content of the list view control generally depicts the
meaning of the different sub items of the list item. In appearance, the list view
control is a rectangle including header and list items. The width of each sub
item in the list view control can be adjusted by dragging the header, and the
scrolling the control can show the content, which cannot be displayed fully in
the list.
For the data including multiple properties, the list view control is a convenient
and efficient tool for sorting and displaying such data. For example, the list
view control is usually used as a file browser, which can display many file
attributes including the file name, type, size, modified date, and so on.
The list view control is defined in mgext library, and you must first initialize
mgext library to use the control. You can create a list view control by calling
CreateWindow function with CTRL_LISTVIEW as the control class name. The
application usually sends messages to a list view control to add, delete, sort,
and operate the list items. Similar to other controls, the list view control will
generate notification messages when responding to the user operations such
as clicking.
32.1 Styles of List View Control
In the default state, the window of a list view control only displays the header
and the list view items, and has no border around the displaying area. You can
add border to the list view control by using WS_BORDER when creating the list
view control with CreateWindow function. In addition, you can add vertical and
horizontal scrollbars using WS_VSCROLL and WS_HSCROLL style in order to scroll
the content of the list view control.
463
MiniGUI Programming Guide V2.0-4
List view control with LVS_TREEVIEW style supports displaying list items in tree
view mode, in other words, list view control with this style combines the
function of normal list view control and tree view control.
LVS_UPNOTIFY style specifies the responding modes of a list view control when
responding to the user mouse click operation. In the default condition, if you
does not specify LVS_UPNOTIFY style, a list view control will send notification
messages when the mouse if pressed down; if this style is specified, the
control will send notification message when the mouse is released.
32.2 Messages of List View Control
32.2.1 Operations on Columns
After a list view control has been created, the next step generally is adding
one or more columns successively to this control. Sending LVM_ADDCOLUMN
to the control can complete this:
LVCOLUMN p;
SendMessage (hwndListView, LVM_ADDCOLUMN, 0, (LPARAM)&p) ;
Here, p is a LVCOLUMN structure, which includes the information related to the
newly added column in the list view control. Definition and meaning of each
field of LVCOLUMN are as follow:
typedef struct _LVCOLUMN
{
/* The position of the column to be added */
int nCols;
/* The width of the column */
int width;
/* The title of the column */
char *pszHeadText;
/* The maximum length of the column title */
int nTextMax;
/* The image of the column header */
DWORD image;
/* The comparing function for sorting the columns
PFNLVCOMPARE pfnCompare;
/* The column flag */
DWORD colFlags;
} LVCOLUMN;
typedef LVCOLUMN *PLVCOLUMN;
464
*/
MiniGUI Programming Guide V2.0-4
LVCOLUMN structure is used to create or operate on columns of a list view
control, and is used together with the messages LVM_ADDCOLUMN,
LVM_GETCOLUMN, LVM_SETCOLUMN, and LVM_MODIFYHEAD.
When used with LVM_ADDCOLUMN message, it is needed at least to give the
value of pszHeadText of LVCOLUMN structure, i.e. the column title, and the
other items can be set NULL or 0. At this time, the list view control will adopt
the default values for these fields.
The nCols item is an integer value to indicate which column the newly added
column is, and the column index is from 1. If nCols is 0 or exceeds the range
of the column index, the newly added column will be appended as the last
column of the list view control. Width is the width of the newly added column.
If this value is 0 or not specified, the width of the newly added column will
adopt the default value. NTextMax can be ignored when used for adding
columns.
Image is the handle of a bitmap or an icon. If this value is specified, the
specified image will be displayed on the header of the column. This item does
not work at present.
PfnCompare points to a PFNLVCOMPARE type function, and this function is the
comparing function attached to the newly added column. When the user clicks
the title of the column, the list view control will determine the order of each
list item according to the comparing function. If the column comparing
function is not specified, the list view control will adopt the default string
comparing function:
typedef int (*PFNLVCOMPARE) (int nItem1, int nItem2, PLVSORTDATA sortData);
Here nItem1 and nItem2 are integers, and are the indices of the two compared
list items. SortData has no meaning at present and reserved for future. The
comparing function determines the comparing result according to the indices
of the two list items passed to it. The comparing basis is generally related to
465
MiniGUI Programming Guide V2.0-4
the meaning of the column, and the meaning is defined by the application.
Other data besides the list item index may be needed for comparison. One
commonly used and feasible approach is that setting additional data useful for
the comparing function when adding list items, then getting this additional
data in the comparing function to handle.
ColFlags is the column flag, and has the following alignment flags at present:
LVCF_LEFTALIGN, LVCF_RIGHTALIGN, and LVCF_CENTERALIGN, which means
left-aligned, right-aligned, and center-aligned of the column text, respectively.
After a column has been added, you can also set or change the attributes of
the column by LVM_SETCOLUMN message:
LVCOLUMN p;
SendMessage (hwndListView, LVM_SETCOLUMN, 0, (LPARAM)&p) ;
Here p is also a LVCOLUMN structure, and the meanings and requirements of
each item are the same as parameter p of LVM_ADDCOLUMN message.
LVM_MODIFYHEAD message is a simplification of LVM_SETCOLUMN, and can be
used to set the title of a list header:
LVCOLUMN p;
SendMessage (hwndListView, LVM_MODIFYHEAD, 0, (LPARAM)&p) ;
Here p is also a LVCOLUMN structure, but only the values of nCols and
pszHeadText are needed to set.
LVM_GETCOLUMN message is used to get the column attributes of a list view
control:
LVCOLUMN p;
int nCols;
SendMessage (hwndListView, LVM_GETCOLUMN, nCols, (LPARAM)&p) ;
Here nCols is the integer index of the column of which the information is to be
gotten, and p is a LVCOLUMN structure, used to store the gotten attributes.
466
MiniGUI Programming Guide V2.0-4
LVM_GETCOLUMNWIDTH message is used to get the width of a column:
int width;
int nCols;
width = SendMessage (hwndListView, LVM_GETCOLUMNWIDTH, nCols, 0) ;
Here nCols is the integer index of the column of which the information is to be
gotten, and the return value of SendMessage function is the width of the
column, and is -1 if error occurred.
LVM_GETCOLUMNCOUNT is used to get the number of columns in a list view
control:
int count;
count = SendMessage (hwndListView, LVM_GETCOLUMNCOUNT, 0, 0) ;
The return value of SendMessage function is the number of columns.
LVM_DELCOLUMN message is used to delete a column from a list view control:
int nCols;
SendMessage (hwndListView, LVM_DELCOLUMN, nCols, 0) ;
Here nCols is the index of the column to be deleted.
LVM_SETHEADHEIGHT is used to set the height of the column header:
int newHeight;
SendMessage (hwndListView, LVM_SETHEADHEIGHT, newHeight, 0) ;
Here newHeight is the new header height.
32.2.2 Operations on List Item
A list view control is comprised of many list items aligned vertically. Columns
to multiple sub items divide each list item, and the list item can include
additional data defined by application. The application can add, change, set,
467
MiniGUI Programming Guide V2.0-4
delete the list item, and get information of the list item by sending
corresponding messages.
After a list view control has been created using CreateWindow function, the
control has no items, and you need add list items to the list view control by
LVM_ADDITEM message:
HLVITEM hItem;
HLVITEM hParent;
LVITEM lvItem;
hItem = SendMessage (hwndListView, LVM_ADDITEM, hParent, (LPARAM)&lvItem) ;
Here hParent specifies the parent node of newly added list item, if hParent is
0, this means the node is added to the root node (the topmost layer). If the
control is normal list view control, 0 for hParent is ok. LvItem is a LVITEM
structure, and contains the related information of a newly added list item in
the list view control. Definition and meanings of fields of LVITEM are as follow:
typedef struct _LVITEM
{
/**
* The rows of the item
*/
int nItem;
/** Height of the item */
int nItemHeight;
/** Attached additional data of this item */
DWORD itemData;
/**
* State flags of the item, can be OR'ed by the following values:
*
* - LVIF_FOLD\n
*
The item is folded.
*
* When adding an item to the listview control, only LVIF_FOLD
* flag is valid.
*/
DWORD dwFlags;
} LVITEM;
Here nItem is the position value of the newly added list item. If this value is 0
or exceeds the index range, the newly added item will be added in the last of
the list view. If wParam argument of LVM_ADDITEM message specifies the parent
node of the newly added node, nItem specifies the position of newly added
node in the parent node.
The return value of LVM_ADDITEM message is the handle of the newly added list
468
MiniGUI Programming Guide V2.0-4
item, and the handle can be used in other messages to access the item.
The newly added item by LVM_ADDITEM has no content yet, and you need use
LVM_FILLSUBITEM or LVM_SETSUBITEM message to set the content of each sub
item of the list item.
LVM_GETITEM message is used to get the information of a list item:
LVITEM lvItem;
HLVITEM hItem;
SendMessage (hwndListView, LVM_GETITEM, hItem, (LPARAM)&lvItem) ;
Here hItem is the handle of target list type; lvItem is a structure of LVITEM
type, and this structure is used to save the gotten list item information. If
hItem is 0, nItem of lvItem structure should be set as the index value of list
item to be gotten.
LVM_GETITEMCOUNT message is used to get the number of all the items in the
list view control:
int count;
count = SendMessage (hwndListView, LVM_GETITEMCOUNT, 0, 0) ;
The return value of SendMessage function is the number of list items in the list
view control.
LVM_GETITEMADDDATA message is used to get the additional data of a list item:
DWORD addData;
int nItem;
HLVITEM hItem;
addData = SendMessage (hwndListView, LVM_GETITEMADDDATA, nItem, hItem) ;
Here hItem is the handle of list item to be gotten, if hItem is zero, nItem
should be used to specify the index value of list item to be gotten.
SendMessage function returns the additional data of list item.
469
MiniGUI Programming Guide V2.0-4
LVM_SETITEMADDDATA message sets the additional data of a list item:
HLVITEM hItem;
DWORD addData;
SendMessage (hwndListView, LVM_GETITEMADDDATA, hItem, (LPARAM)addData) ;
Here hItem is the handle of list item to be set; addData is the additional data,
if set successfully, SendMessage returns LV_OKAY, else LV_ERR.
LVM_SETITEMHEIGHT message can be used to set the height of list items in a
list view control. If the height is not set, the height of list items in the list view
control will adopt the default value:
HLVITEM hItem;
int newHeight;
SendMessage (hwndListView, LVM_SETITEMHEIGHT, hItem, newHeight) ;
Here hItem is the handle of the list item to be set; newHeight is the new
height value of the list item. Setting successfully, SendMessage function will
return TRUE; otherwise return FALSE.
LVM_DELITEM message is used to delete an item from the list view control, and
LVM_DELALLITEM message is used to delete all the list items:
HLVITEM hItem;
int nItem;
SendMessage (hwndListView, LVM_DELITEM, nItem, hItem) ;
SendMessage (hwndListView, LVM_DELALLITEM, 0, 0) ;
Here hItem is the handle of list item to be deleted. It hItem is 0; nItem should
be used to specify the index value of the list item to be deleted.
Each list item contains one or multiple sub items, and the number of sub items
is the same as the number of columns in the list view control. A sub item
contains string and bitmap, and can use the messages LVM_SETSUBITEM,
LVM_SETSUBITEMTEXT, LVM_SETSUBITEMCOLOR, and LVM_GETSUBITEMTEXT to get
and set the sub item attributes.
470
MiniGUI Programming Guide V2.0-4
LVM_SETSUBITEM (LVM_FILLSUBITEM) message is used to set the attributes of a
sub item:
LVSUBITEM subItem;
HLVITEM hItem;
SendMessage (hwndListView, LVM_SETSUBITEM, hItem, (LPARAM)&subItem) ;
Here hItem is the handle of the list item to be set; sub item is a structure of
LVSUBITEM type, in which relevant information required for creating a sub item
is included:
typedef struct _LVSUBITEM
{
/* The flags of a subitem */
DWORD flags;
/* The vertical index of a subitem */
int nItem;
/* The horizontal index of a subitem */
int subItem;
/* The text content of a subitem */
char *pszText;
/* The text length of a subitem */
int nTextMax;
/* The text color of a subitem */
int nTextColor;
/* The image of a subitem */
DWORD image;
} LVSUBITEM;
typedef LVSUBITEM *PLVSUBITEM;
Here, flags is the flag value of a sub item, can be LVFLAG_BITMAP or
LVFLAG_ICON at present. If a bitmap or an icon is to be displayed in the sub
item, the corresponding flag should be set, for example, flags |=
LVFLAG_BITMAP.
NItem and sub item are the vertical index and horizontal index of an item, i.e.
the positions of the row and the column, respectively. PszText is the text
content to be displayed in the sub item. NTextMax is the maximum length of
the text of the sub item, and can be ignored when used for LVM_SETSUBITEM
message. When LVSUBITEM structure is used to get information of a sub item,
pszText points to a buffer storing the text content, and nTextMax indicates the
size of the buffer.
NTextColor specifies the color of the text in a sub item, and we can also use
LVM_SETSUBITEMCOLOR to set the color of text in a sub item. Image specifies
471
MiniGUI Programming Guide V2.0-4
the bitmap or icon to be displayed in a sub item, which works only when flags
item is set LVFLAG_BITMAP or LVFLAG_ICON.
LVM_GETSUBITEMTEXT and LVM_SETSUBITEMTEXT messages are used to get and
set the text content of a sub item, respectively; LVM_GETSUBITEMLEN message
is used to get the length of the string in a sub item:
LVSUBITEM subItem;
HLVITEM hItem;
int len;
SendMessage (hwndListView, LVM_GETSUBITEMTEXT, hItem, (LPARAM)&subItem) ;
SendMessage (hwndListView, LVM_SETSUBITEMTEXT, hItem, (LPARAM)&subItem) ;
len = SendMessage (hwndListView, LVM_GETSUBITEMLEN, hItem, (LPARAM)&subItem) ;
32.2.3 Selecting, Displaying, and Searching List Item
LVM_SELECTITEM message is used to select a list item, and the selected item
will be highlighted. It should be noted that, the selected item might not be
visible.
int nItem;
HLVITEM hItem;
SendMessage (hwndListView, LVM_SELECTITEM, nItem, hItem) ;
Here hItem is the handle of list item to be selected; if hItem is 0, nItem
specifies the index value of list item to be selected.
LVM_GETSELECTEDITEM message is used to get the current selected list item:
HLVITEM hItemSelected;
hItemSelected = SendMessage (hwndListView, LVM_GETSELECTEDITEM, 0, 0) ;
SendMessage function returns the handle of a list item in a list view control
currently selected. If no item is selected, 0 is returned.
LVM_SHOWITEM message makes a list item visible in the list view control.
Making a list item visible will not make it selected.
472
MiniGUI Programming Guide V2.0-4
HLVITEM hItem;
int nItem;
SendMessage (hwndListView, LVM_SHOWITEM, nItem, hItem) ;
Here hItem is the handle of the list item to be displayed; if hItem is 0, nItem
should be used to specify the index value of list item to be displayed. If the
item to be displayed is not visible or not totally visible, the item will become
the first or last visible item of visible area and is totally visible after sending
LVM_SHOWITEM message.
LVM_CHOOSEITEM is the combination of LVM_SELECTIEM and LVM_SHOWITEM. It
makes a list item be selected and visible:
int nItem;
HHLVITEM hItem;
SendMessage (hwndListView, LVM_CHOOSEITEM, nItem, hItem) ;
Here hItem is the handle of the list item to be selected and displayed; if hItem
is 0, nItem should be used to specify the index value of the list item to be
selected and displayed.
LVM_FINDITEM message is used to search a certain list item in a list view
control. If successful for searching, SendMessage returns the handle of the
found list item.
HLVITEM hFound;
HLVITEM hParent;
LVFINDINFO findInfo;
hFound = SendMessage (hwndListView, LVM_FINDITEM, hParent, (LPARAM)&findInfo) ;
Here hParent specifies the root node of target node tree to be searched for.
FindInfo is a LVFINDINFO structure, and contains the information needed for
searching:
typedef struct _LVFINDINFO
{
/* The searching flags */
DWORD flags;
/* The starting index for searching */
int iStart;
/* pszInfo field includes how many columns */
int nCols;
/* The text contents of sevearal subitems to be found
char **pszInfo;
*/
473
MiniGUI Programming Guide V2.0-4
/* The additional data of a list item */
DWORD addData;
/**
int
/**
int
The found item's row, reserved */
nItem;
The found subitem's column, reserved */
nSubitem;
} LVFINDINFO;
typedef LVFINDINFO *PLVFINDINFO;
The field flags is the search flag, and can be LVFF_TEXT and/or LVFF_ADDDATA,
which means to search according to sub item text and (or) additional data of
list item. If the root node hParent specified by wParam argument of
LVM_FINDITEM message is zero, iStart is the start index value for searching,
and if it is zero then search from the start.
The poineter pszinfo points to a multiple character strings to be searched for,
value of nCols means text content of the first nCols column sub item in
matching list item should be consistent to the character string in pszInfo. If
searching according to the additional data, addData field should include the
additional data to be searched for.
32.2.4 Comparing and Sorting
After a list view control has added items with LVM_ADDITEM message, the items
are sorted according to their sequence and specified index during being added.
When the user clicks the header of a list view control, i.e. the column title, the
control will determine the orders of the list items according to the comparing
function associated with this column, and sort them. As mentioned earlier,
when you use LVM_ADDCOLUMN message to add a column, you can specify the
comparing function of the new column; after this, you can also set a new
comparing function by LVM_SETCOLUMN function.
We can also sort the list items by sending LVM_SORTIEMS message to the list
view control:
SendMessage (hwndListView, LVM_SORTITEMS, 0, (LPARAM)pfnCompare) ;
474
MiniGUI Programming Guide V2.0-4
Here pfnCompare points to a function with PFNLVCOMPARE type, and this
function is the comparing function to sort list items and should be defined by
application.
In addition, we can also make the list view control sort all the sub items
according to a certain column by sending LVM_COLSORT message:
int nCol;
SendMessage (hwndListView, LVM_COLSORT, nCol, 0) ;
Here nCol is the index of the specified column, and the list view control will
compare and sort the sub items according to the comparing function
associated with the column.
When the comparing function is not specified, the list view control uses the
default string comparing function to sort. The initial string comparing function
is strcasecmp. We can set a user-defined string comparing function by
LVM_SETSTRCMPFUNC message:
SendMessage (hwndListView, LVM_SETSTRCMPFUNC, 0, (LPARAM)pfnStrCmp) ;
Here pfnStrCmp is a pointer to the function with STRCMP type:
typedef int (*STRCMP) (const char* s1, const char* s2, size_t n);
This string comparing function compares the first (at most) n characters of the
two compared strings s1 and s2, and returns an integer less than, equal to, or
greater than 0 according to the comparing result.
32.2.5 Operation of Tree View Node
We can perform some operations on the tree view node in a list view control
with LVS_TREEVIEW style, including getting the related node and/or fold/unfold
a node.
475
MiniGUI Programming Guide V2.0-4
LVM_GETRELATEDITEM message is used to get the related tree view nodes of a
node, such as the parent node, the sibling nodes and its first child node etc:
int related;
HLVITEM hItem;
HLVITEM hRelatedItem;
hRelatedItem = SendMessage (hwndListView, LVM_GETRELATEDITEM, related, hItem) ;
Here related specifies the relationship between the node and the target node,
including:
LVIR_PARENT: Get the parent node.
LVIR_FIRSTCHILD: Get the first child node.
LVIR_NEXTSIBLING: Get the next sibling node.
LVIR_PREVSIBLING: Get the previous sibling node.
hItem is the handle of target node. LVM_GETRELATEDITEM message returns the
handle to the gotten related node.
LVM_FOLDITEM message is used to fold or unfold a node item including child
nodes:
HLVITEM hItem;
BOOL bFold;
SendMessage (hwndListView, LVM_FOLDITEM, bFold, hItem) ;
If bFold is TRUE, the node item is folded, else unfolded it. hItem is the handle
of the node.
32.3 Handling of Key Messages
When the user clicks the up or down arrow key, the current selected list item
will change, moving forward or backward by one item, and the newly selected
item will change to be visible (if it is invisible originally). When the user
presses the PageUp or PageDown key, the list item will go to the next page, and
the range is the same as clicking the scrollbar to the next page, i.e. the last
item of the former page becomes the first item of the latter page. If the HOME
key is pressed down, the first list item will be selected and visible; and if the
476
MiniGUI Programming Guide V2.0-4
END key is pressed down, the last item will be selected and visible.
32.4 Notification Codes of List View Control
The list view control will generate notification messages when responding to
the user operation such as clicking and some state changes, including:
LVN_ITEMRDOWN: The right mouse button is pressed down on a list view
item.
LVN_ITEMRUP: The right mouse button is released on a list view item.
LVN_HEADRDOWN: The right mouse button is pressed down on the list
view header.
LVN_HEADRUP: The right mouse button is released up on the list view
header.
LVN_KEYDOWN: A key is pressed down.
LVN_ITEMDBCLK: The user double clicked a list item.
LVN_ITEMCLK: The user clicked a list item (reserved).
LVN_SELCHANGE: The current selected item changed.
LVN_FOLDED: The user clicks some list item by mouse to fold it.
LVN_UNFOLDED: The user clicks some list item by mouse to unfold it.
When the right mouse button is pressed down on a list item, the item is
selected, and two notification codes LVN_SELCHANGE and LVN_ITEMRDOWN are
generated.
If the application need to know the notification codes generated by a list view
control, it is better to use SetNotificationCallback function to register a
notification callback function.
32.5 Sample Program
The program in List 32.1 illustrates the use of a list view control. Please refer
to listview.c file of the demo program package of this guide for the complete
source code.
477
MiniGUI Programming Guide V2.0-4
List 32.1 Sample program of list view control
#define IDC_LISTVIEW
#define IDC_CTRL1
#define IDC_CTRL2
#define SUB_NUM
10
20
30
3
static char * caption [] =
{
"Name", "Chinese", "Math", "English"
};
#define COL_NR
TABLESIZE(caption)
static char *classes [] =
{
"Grade 1", "Grade 2", "Grade 3"
};
typedef struct _SCORE
{
char *name;
int scr[SUB_NUM];
} SCORE;
static SCORE scores[] =
{
{"Tom", {81, 96, 75}},
{"Jack", {98, 62, 84}},
{"Merry", {79, 88, 89}},
{"Bob", {79, 88, 89}},
};
#define SCORE_NUM
TABLESIZE(scores)
static GHANDLE add_class_item (HWND hlist, PLVITEM lvItem, GHANDLE classent)
{
LVSUBITEM subdata;
GHANDLE item = SendMessage (hlist, LVM_ADDITEM, classent, (LPARAM)lvItem);
subdata.nItem = lvItem->nItem;
subdata.subItem = 0;
subdata.pszText = classes[lvItem->nItem];;
subdata.nTextColor = 0;
subdata.flags = 0;
subdata.image = 0;
SendMessage (hlist, LVM_SETSUBITEM, item, (LPARAM) & subdata);
return item;
}
static GHANDLE add_score_item (HWND hlist, PLVITEM lvItem, GHANDLE classent)
{
char buff[20];
LVSUBITEM subdata;
GHANDLE item = SendMessage (hlist, LVM_ADDITEM, classent, (LPARAM)lvItem);
int i = lvItem->nItem;
int j;
subdata.flags = 0;
subdata.image = 0;
subdata.nItem = lvItem->nItem;
for (j = 0; j < 4; j ++) {
subdata.subItem = j;
if (j == 0) {
subdata.pszText = scores[i].name;
subdata.nTextColor = 0;
}
else {
sprintf (buff, "%d", scores[i].scr[j-1]);
478
MiniGUI Programming Guide V2.0-4
subdata.pszText = buff;
if (scores[i].scr[j-1] > 90)
subdata.nTextColor = PIXEL_red;
else
subdata.nTextColor = 0;
}
SendMessage (hlist, LVM_SETSUBITEM, item, (LPARAM) & subdata);
}
return item;
}
static int
ScoreProc (HWND hDlg, int message, WPARAM wParam, LPARAM lParam)
{
HWND hListView;
hListView = GetDlgItem (hDlg, IDC_LISTVIEW);
switch (message)
{
case MSG_INITDIALOG:
{
int i, j;
LVITEM item;
LVCOLUMN lvcol;
GHANDLE hitem;
for (i = 0; i < COL_NR; i++) {
lvcol.nCols = i;
lvcol.pszHeadText = caption[i];
lvcol.width = 120;
lvcol.pfnCompare = NULL;
lvcol.colFlags = 0;
SendMessage (hListView, LVM_ADDCOLUMN, 0, (LPARAM) &lvcol);
}
item.nItemHeight = 25;
SendMessage (hListView, MSG_FREEZECTRL, TRUE, 0);
hitem = 0;
for (i = 0; i < 3; i++) {
item.nItem = i;
hitem = add_class_item (hListView, &item, 0);
for (j = 0; j < SCORE_NUM; j++) {
item.nItem = j;
add_score_item (hListView, &item, hitem);
}
}
SendMessage (hListView, MSG_FREEZECTRL, FALSE, 0);
break;
}
case MSG_COMMAND:
{
int id = LOWORD (wParam);
int i, j;
if (id == IDC_CTRL2) {
float average = 0;
char buff[20];
for (i = 0; i < SCORE_NUM; i++) {
for (j = 0; j < SUB_NUM; j++) {
average += scores[i].scr[j];
}
}
average = average / (SCORE_NUM * SUB_NUM);
sprintf (buff, "%4.1f", average);
SendDlgItemMessage (hDlg, IDC_CTRL1, MSG_SETTEXT, 0, (LPARAM)buff);
}
479
MiniGUI Programming Guide V2.0-4
break;
}
case MSG_CLOSE:
{
EndDialog (hDlg, 0);
break;
}
}
return DefaultDialogProc (hDlg, message, wParam, lParam);
}
static CTRLDATA CtrlScore[] =
{
{
"button",
WS_CHILD | WS_VISIBLE | BS_PUSHBUTTON,
80, 260, 80, 20,
IDC_CTRL2,
"Everage score",
0
},
{
"edit",
WS_CHILD | WS_VISIBLE | WS_BORDER,
10, 260, 50, 20,
IDC_CTRL1,
"",
0
},
{
"listview",
WS_BORDER | WS_CHILD | WS_VISIBLE | WS_VSCROLL | WS_HSCROLL | LVS_TREEVIEW,
10, 10, 320, 220,
IDC_LISTVIEW,
"score table",
0
},
};
static DLGTEMPLATE DlgScore =
{
WS_BORDER | WS_CAPTION,
WS_EX_NONE,
0, 0, 480, 340,
"Getting the average score",
0, 0,
0, NULL,
0
};
480
MiniGUI Programming Guide V2.0-4
Fig. 32.1 Use of list view control
The listview.c program creates a list view control in dialog box for displaying
each class scores of students, and you can get the average of total classes of
students by clicking the button.
481
MiniGUI Programming Guide V2.0-4
482
MiniGUI Programming Guide V2.0-4
33 Month Calendar Control
The month calendar control provides a user interface similar to a calendar, and
makes the user be able to select and set the date conveniently. The application
can get or set the date by sending message to a month calendar control.
Month calendar control is defined in mgext library, so you must initialize mgext
library to use this control. You can create a month calendar control by calling
CreateWindow function with CTRL_MONTHCALENDAR as the control class name.
33.1 Styles of Month Calendar
A month calendar control can use several forms of Chinese or English and so
on to display the date information such as week, month, etc. Specifying the
control style to be MCS_CHN, MCS_ENG_L, or MCS_ENG_S can complete this. If a
month calendar control has the style MCS_CHN, the control will display the date
information in Chinese; if having the style MCS_ENG_L, the control will display
the date information in English; and if having the style MCS_ENG_S, the control
displays the date information in abbreviate English.
If having the style MCS_NOTIFY, the month calendar control will generate
corresponding notification messages in cases such as responding to the user’s
operation.
33.2 Messages of Month Calendar
33.2.1 Getting Date
MCM_GETCURDAY message is used to get the day of the month of the current
selected date:
int day;
day = SendMessage (hwndMonthcal, MCM_GETCURDAY, 0, 0) ;
483
MiniGUI Programming Guide V2.0-4
The return value of SendMessage is the current day of the month, in the range
1 to 31.
MCM_GETCURMONTH message is used to get the number of months of the current
selected date:
int month;
month = SendMessage (hwndMonthcal, MCM_GETCURMONTH, 0, 0) ;
The return value of SendMessage is the number of months since January, in the
range 0 to 11.
MCM_GETCURYEAR message is used to get the number of years of the current
selected date:
int year;
year = SendMessage (hwndMonthcal, MCM_GETCURYEAR, 0, 0) ;
The return value of SendMessage is the current number of years.
MCM_GETCURMONLEN message is used to get the length (how many days in a
month) of the current month:
int monthlen;
monthlen = SendMessage (hwndMonthcal, MCM_GETCURMONLEN, 0, 0) ;
The return value of SendMessage is the length of the current month.
MCM_GETFIRSTWEEKDAY message is used to determine which weekday is the
first day in the current month:
int weekday;
weekday = SendMessage (hwndMonthcal, MCM_GETFIRSTWEEKDAY, 0, 0) ;
The return value of SendMessage is the weekday number of the first day in the
current month. The weekday number is the number of days since Sunday, in
the range 0 to 6.
484
MiniGUI Programming Guide V2.0-4
MCM_GETCURDATE message gets the current selected date in a month calendar
control:
SYSTEMTIME systime;
SendMessage (hwndMonthcal, MCM_GETCURDATE, 0, (LPARAM)&systime) ;
Here systime is a structure of SYSTEMTIME type, which stores the gotten date
information such as year, month, day, and week, etc. This structure is also
used for messages such as MCM_GETTODAY and so on. The definition of
SYSTEMTIME structure is as follows:
typedef struct _SYSTEMTIME
{
int year;
int month;
int day;
int weekday;
} SYSTEMTIME;
typedef SYSTEMTIME *PSYSTEMTIME;
MCM_GETTODAY message gets the date of “today”.
SYSTEMTIME systime;
SendMessage (hwndMonthcal, MCM_GETTODAY, 0, (LPARAM)&systime) ;
Here systime is also a structure of SYSTEMTIME type.
33.2.2 Setting Date
It should be noted that special user right (such as root) may needed to set the
date in Linux/UNIX system.
MCM_SETCURDAY message sets the current day, MCM_SETCURMONTH message sets
the current month, and MCM_SETCURYEAR sets the current year:
int day;
int month;
int year;
SendMessage (hwndMonthcal, MCM_SETCURDAY, day, 0) ;
SendMessage (hwndMonthcal, MCM_SETCURMONTH, month, 0) ;
SendMessage (hwndMonthcal, MCM_SETCURYEAR, year, 0) ;
Here, day, month, and year specify the new day, month and year respectively,
485
MiniGUI Programming Guide V2.0-4
and if these values exceed the rational values, the control will adopt the most
approached day, month, or year.
MCM_SETCURDATE message sets a specified date as the current selected data:
SYSTEMTIME systime;
SendMessage (hwndMonthcal, MCM_SETCURDATE, 0, (LPARAM)&systime) ;
MCM_SETTODAY sets today as the current selected date:
SendMessage (hwndMonthcal, MCM_SETTODAY, 0, 0) ;
33.2.3 Adjusting Colors
An application can set or get the color of each element in a month calendar
control by MCM_GETCOLOR and MCM_SETCOLOR messages:
MCCOLORINFO color;
SendMessage (hwndMonthcal, MCM_GETCOLOR, 0, (LPARAM)&color) ;
SendMessage (hwndMonthcal, MCM_SETCOLOR, 0, (LPARAM)&color) ;
Here color is a structure of MCCOLORINFO, and is used to store color
information:
typedef struct _MCCOLORINFO
{
/* background color of the title */
int clr_titlebk;
/* text color of the title */
int clr_titletext;
/* color of the arrows */
int clr_arrow;
/* background color of the highlighted arrows */
int clr_arrowHibk;
/* background color of the weekday */
int clr_weekcaptbk;
/* text color of the weekday */
int clr_weekcapttext;
/* backgroud color of the day */
int clr_daybk;
/* background color of the highlighted day */
int clr_dayHibk;
/* text color of the current day */
int clr_daytext;
/* text color of the other day */
int clr_trailingtext;
/* text color of the hilighted day */
int clr_dayHitext;
} MCCOLORINFO;
486
MiniGUI Programming Guide V2.0-4
33.2.4 Size of Control
A month calendar has a minimum limit for the window to display content in it
normally. MCM_GETMINREQRECTW and MCM_GETMINREQRECTH messages are used
to get the minimum width and the minimum height respectively:
int minw, minh;
minw = SendMessage (hwndMonthcal, MCM_GETMINREQRECTW, 0, 0) ;
minh = SendMessage (hwndMonthcal, MCM_GETMINREQRECTH, 0, 0) ;
The return values of SendMessage functions are the minimum width and
height.
33.3 Notification Codes of Month Calendar
When user clicked month calendar and the currently selected date is changed,
the control will generate MCN_DATECHANGE notification code.
33.4 Sample Program
Program in List 33.1 illustrates the use of month calendar control. Please refer
to monthcal.c file of the demo program package of this guide for the complete
source code.
List 33.1 Sample Program of month calendar control
#define IDC_MC
#define IDC_OK
100
200
/* Dialog box template: only two controls: month calendar control and “OK” button
static CTRLDATA CtrlTime[]=
{
{
"monthcalendar",
WS_CHILD | WS_VISIBLE | MCS_NOTIFY | MCS_ENG_L,
10, 10, 240, 180,
IDC_MC,
"",
0
},
{
"button",
WS_CHILD | WS_VISIBLE | BS_PUSHBUTTON,
*/
487
MiniGUI Programming Guide V2.0-4
260, 180, 50, 22,
IDC_OK,
"OK",
0
}
};
static DLGTEMPLATE DlgTime =
{
WS_VISIBLE | WS_CAPTION | WS_BORDER,
WS_EX_NONE,
0, 0, 320, 240,
"Date time",
0, 0,
2, CtrlTime,
0
};
static int TimeWinProc(HWND hDlg, int message, WPARAM wParam, LPARAM lParam)
{
switch (message) {
case MSG_INITDIALOG:
break;
case MSG_COMMAND:
{
int id = LOWORD(wParam);
if (id == IDC_OK) {
char info[100];
SYSTEMTIME date;
/* Get the current date of month calendar */
SendMessage (GetDlgItem(hDlg, IDC_MC), MCM_GETCURDATE, 0, (LPARAM)&date);
sprintf (info, "You will meet Bush president on %d.%d.%d",
date.year, date.month, date.day);
MessageBox (hDlg, info, "Date", MB_OK);
EndDialog (hDlg, 0);
}
}
break;
case MSG_CLOSE:
{
EndDialog (hDlg, 0);
}
return 0;
}
return DefaultDialogProc (hDlg, message, wParam, lParam);
}
Fig. 33.1 Use of month calendar
488
MiniGUI Programming Guide V2.0-4
34 Spin Box Control
The spin box control described in this chapter makes the user be able to select
from a group of predefined values. The interface of a spin box control contains
up and down arrows, and the user can select a value by clicking the arrows.
The behavior of a spin box is similar with a digital spin box described in
Chapter 23. However, a spin box does not display the digit and commonly is
used to control other controls, like timeeditor described in Section 6.3
“Combined Use of Controls”.
The spin box control is in mgext library, so you must initialize mgext liberty to
use this control. You can create a spin box control by calling CreateWindow
function with CTRL_SPINBOX as the control class name.
It should be noted that the size of a spin box control is fixed, that is to say,
the width and height of the window passed through CreateWindow function will
be ignored.
34.1 Styles of Spin Box
Generally, a spin box control has one style SPS_AUTOSCROLL. Spin boxes with
this style can automatically determine the present scrolling state of the spin
box, and disable (gray) the up and down arrows when it reaches the maximum
or the minimum value. The scrolling states of the spin box without this style
should be mastered by the application.
If you specify SPS_TYPE_UPARROW or SPS_TYPE_DOWNARROW style when creating
a spin box control, the control will only display one arrow for increasing or
decreasing the value, respectively.
If you specify SPS_HORIZONTAL style when creating a spin box control, the
489
MiniGUI Programming Guide V2.0-4
control will display the arrows horizontally (vertically by default).
34.2 Messages of Spin Box
34.2.1 Setting/Getting Position
Generally, after a spin box has been created, we can set the attributes and
states of the control by sending SPM_SETINFO message to it. Certainly, we can
also use this message to reset the attributes of the control:
SPININFO spinfo;
SendMessage (hwndSpinBox, SPM_SETINFO, 0, (LPARAM)&spinfo) ;
Here spininfo is a SPININFO structure:
typedef struct _SPININFO
{
/* The maximum position value */
int max;
/* The minimum position value */
int min;
/* The current position value */
int cur;
} SPININFO;
typedef SPININFO *PSPININFO;
The fields of SPININFO structure specify the maximum position value, the
minimum position value, and the current position value of a spin box control.
For the spin box control with SPS_AUTOSCROLL, the following condition must be
satisfied: maximum position value >= current position value >= minimum
position value.
SPM_GETINFO message is used to get the attributes of a spin box control:
SPININFO spinfo;
SendMessage (hwndSpinBox, SPM_GETINFO, 0, (LPARAM)&spinfo) ;
Here spinfo is used to store the gotten attribute values.
SPM_SETCUR message is used to set the current position of a spin box control:
int cur;
SendMessage (hwndSpinBox, SPM_SETCUR, cur, 0) ;
490
MiniGUI Programming Guide V2.0-4
Here cur is the desired current position of a spin box to be set, and cur should
be in the range of the minimum and the maximum when its style is
SPS_AUTOSCROLL, otherwise the set will fail, and SendMessage returns -1.
SPM_GETCUR message is used to get the current position:
int cur;
cur = SendMessage (hwndSpinBox, SPM_GETCUR, 0, 0) ;
34.2.2 Disabling and Enabling
SPM_DISABLEDOWN, SPM_ENABLEDOWN, SPM_DISABLEUP and SPM_ENABLEUP are
used to disable and enable the scrolling ability of the up/down arrow
respectively but never mind the current position reached the maximum or
minimum. These messages only work for spin boxes without SPS_AUTOSCROLL
style. For spin boxes with SPS_AUTOSCROLL style, the scrolling ability and
states of the arrows are controlled by the control itself:
SendMessage
SendMessage
SendMessage
SendMessage
(hwndSpinBox,
(hwndSpinBox,
(hwndSpinBox,
(hwndSpinBox,
SPM_DISABLEDOWN, 0, 0) ;
SPM_ENABLEDOWN, 0, 0) ;
SPM_DISABLEUP, 0, 0) ;
SPM_ENABLEUP, 0, 0) ;
34.2.3 Target Window
SPM_SETTARGET message sets the target window of a spin box:
HWND hTarget;
SendMessage (hwndSpinBox, SPM_SETTARGET, 0, (LPARAM)hTarget) ;
When the user clicks the up/down arrow of the spin box, the spin box will send
MSG_KEYDOWN and MSG_KEYUP message to the target window. wParam parameter
is SCANCODE_CURSORBLOCKUP (when clicking the up arrow) or
SCANCODE_CURSORBLOCKDOWN (when clicking the down arrow), and lParam
parameter will have the flag of KS_SPINPOST to indicate that the message
comes from a spin box.
SPM_GETTARGET message gets the target window of a spin box:
491
MiniGUI Programming Guide V2.0-4
HWND hTarget;
hTarget = SendMessage (hwndSpinBox, SPM_SETTARGET, 0, 0) ;
34.3 Notification Codes of Spin Box
A spin box will generate a SPN_REACHMAX notification code when it greater than
or equal to the maximum. It will generate a SPN_REACHMIN notification code
when it less than or equal to the minimum.
34.4 Sample Program
The program in List 34.1 illustrates the use of a spin box control. Please refer
to spinbox.c file of the demo program package of this guide for the complete
source code.
List 34.1 Example of spin box
#define
#define
#define
#define
#define
IDC_SPIN 10
IDC_CTRL1
IDC_CTRL2
IDC_CTRL3
IDC_CTRL4
20
30
40
50
static int
SpinProc (HWND hDlg, int message, WPARAM wParam, LPARAM lParam)
{
SPININFO spinfo;
HWND hSpin = GetDlgItem (hDlg, IDC_SPIN);
switch (message) {
case MSG_INITDIALOG:
{
/* Set the range and current position of a spin box */
spinfo.min = 1;
spinfo.max = 10;
spinfo.cur = 1;
SendMessage (hSpin, SPM_SETTARGET, 0, (LPARAM)hDlg);
SendMessage (hSpin, SPM_SETINFO, 0, (LPARAM)&spinfo);
}
break;
case MSG_KEYDOWN:
{
/* Handle the key-pressed messagees,
* including the emulate key stroke messages from the spin box
*/
if (wParam == SCANCODE_CURSORBLOCKUP ||
wParam == SCANCODE_CURSORBLOCKDOWN) {
if (!(lParam & KS_SPINPOST)) {
int cur;
cur = SendMessage (hSpin, SPM_GETCUR, 0, 0);
if (wParam == SCANCODE_CURSORBLOCKUP)
cur --;
else
cur ++;
492
MiniGUI Programming Guide V2.0-4
SendMessage (hSpin, SPM_SETCUR, cur, 0);
}
/* Invaldate the window */
InvalidateRect (hDlg, NULL, TRUE);
}
}
break;
case MSG_PAINT:
{
HDC hdc;
int x, y, w, h;
int cur;
cur = SendMessage (hSpin, SPM_GETCUR, 0, (LPARAM)&spinfo);
x = 10;
y = cur*10;
w = 60;
h = 10;
if (y < 10)
y = 10;
else if (y > 100)
y = 100;
/* Draw the window to reflect the current position of the spin box */
hdc = BeginPaint (hDlg);
MoveTo (hdc, 2, 10);
LineTo (hdc, 100, 10);
Rectangle (hdc, x, y, x+w, y+h);
SetBrushColor (hdc, PIXEL_black);
FillBox (hdc, x, y, w, h);
MoveTo (hdc, 2, 110);
LineTo (hdc, 100, 110);
EndPaint (hDlg, hdc);
}
break;
case MSG_CLOSE:
{
EndDialog (hDlg, 0);
}
break;
}
return DefaultDialogProc (hDlg, message, wParam, lParam);
}
/* The dialog box template */
static DLGTEMPLATE DlgSpin =
{
WS_BORDER | WS_CAPTION,
WS_EX_NONE,
100, 100, 320, 240,
"Spinbox and black block",
0, 0,
1, NULL,
0
};
/* The dialog box has only one control: the spin box control */
static CTRLDATA CtrlSpin[] =
{
{
CTRL_SPINBOX,
SPS_AUTOSCROLL | WS_BORDER | WS_CHILD | WS_VISIBLE,
200, 120, 0, 0,
IDC_SPIN,
"",
0
}
};
493
MiniGUI Programming Guide V2.0-4
Fig. 34.1 The use of spin box control
The spinbox.c program creates a spin box control with SPS_AUTOSCROLL in a
dialog box, and the user can operate the black block to move between the top
and bottom lines by clicking the up and down arrows of the spin box.
494
MiniGUI Programming Guide V2.0-4
35 Cool Bar Control
The cool bar control is a toolbar which can display a line of text or icon buttons.
The cool bar is very simple and is easy to use.
The cool bar control is defined in mgext library, so you must initialize
MiniGUIExt library to use this control. You can create a cool bar control by
calling CreateWindow function with CTRL_COOLBAR as the control class name.
35.1 Styles of Cool Bar
The button items of cool bar with the styles CBS_BMP_16X16 and
CBS_BMP_32X32 will display bitmaps with size of 16x16 and 32x32 respectively.
The button items of a cool bar with CBS_BMP_CUSTOM style will use bitmaps
with customized size. For cool bar controls with this style, you should pass the
height and width of the bitmap to the control through dwAddData argument
when calling CreateWindow to create the control:
CreateWindowEx (CTRL_COOLBAR, ..., MAKELONG (item_width, item_height)));
A cool bar with CBS_USEBKBMP style has a background bitmap, and you should
pass the path of the bitmap file to the control by spCaption argument of
CreateWindow function when creating the control.
CreateWindowEx (CTRL_COOLBAR, “res/bk.bmp”, ...);
Cool bar cannot accept height when create it.
35.2 Messages of Cool Bar
After a cool bar has been created, we can use CBM_ADDITEM message to add
items to the toolbar:
495
MiniGUI Programming Guide V2.0-4
COOLBARITEMINFO itemInfo;
SendMessage (hwndCoolBar, CBM_ADDITEM, 0, (LPARAM)&itemInfo) ;
Here itemInfo is a structure of COOLBARITEMINFO type:
typedef struct _COOLBARITEMINFO
{
/* Reserved */
int insPos;
/* The identifier of the button item */
int id;
/* The type of the button item */
int ItemType;
/* The bitmap object used by the button */
PBITMAP Bmp;
/* The hint text of the button */
const char *ItemHint;
/* The caption of the */
const char *Caption;
/* The additional data of the button item */
DWORD dwAddData;
} COOLBARITEMINFO;
Here id is the identifier of the item in a toolbar. When the user clicks the item,
the cool bar will generate notification messages, and the high word of wParam
is the identifier value of the corresponding item, the low word of wParam is the
identifier value of the tool item.
ItemType specifies the type of the item, value of which can be one of
TYPE_BARITEM, TYPE_BMPITEM, and TYPE_TEXTITEM. Item of TYPE_BARITEM is a
vertical separator; item of TYPE_BMPITEM is a bitmap button; and item of
TYPE_TEXTITEM is a text button.
If the type of an item is TYPE_BMPITEM, bmp specifies the bitmap object used
by the item. ItemHint is the prompt text to be displayed when the mouse
move onto the item. If the style of an item is TPYE_TEXTITEM, Caption should
point to the text string displayed on the item. dwAddData is the additional data
of an item.
CBM_ENABLE message disables or enables an item:
int id;
BOOL beEnabled;
SendMessage (hwndCoolBar, CBM_ENABLE, id, beEnabled) ;
496
MiniGUI Programming Guide V2.0-4
Here id is the identifier value of the item to be set. If beEnabled is TRUE,
enable the item and FALSE disable the item.
35.3 Sample Program
The program in List 35.1 illustrates the use of a cool bar control. Please refer
to coolbar.c file of the demo program package of this guide for the complete
source code.
List 35.1 Use of cool bar control
#define ITEM_NUM 10
/* The text to be displayed on the coolbar */
static const char* caption[] =
{
"0", "1", "2", "3", "4", "5","6", "7", "8", "9"
};
/* Specify the hint text */
static const char* hint[] =
{
"Number 0", "Number 1", "Number 2", "Number 3", "Number 4",
"Number 5", "Number 6", "Number 7", "Number 8", "Number 9"
};
/* Create the coolbar, and add the tool items */
static void create_coolbar (HWND hWnd)
{
HWND cb;
COOLBARITEMINFO item;
int i;
cb = CreateWindow (CTRL_COOLBAR,
"",
WS_CHILD | WS_VISIBLE | WS_BORDER,
100,
10, 100, 100, 20,
hWnd,
0);
item.ItemType = TYPE_TEXTITEM;
item.Bmp = NULL;
item.dwAddData = 0;
for (i = 0; i < ITEM_NUM; i++) {
item.insPos = i;
item.id = i;
item.Caption = caption[i];
item.ItemHint = hint[i];
SendMessage (cb, CBM_ADDITEM, 0, (LPARAM)&item);
}
}
static int CoolbarWinProc(HWND hWnd, int message, WPARAM wParam, LPARAM lParam)
{
static HWND ed;
switch (message) {
case MSG_CREATE:
/* Create an edit box to feedback the user’s operation on the toolbar */
ed = CreateWindow (CTRL_EDIT,
"",
497
MiniGUI Programming Guide V2.0-4
WS_CHILD | WS_VISIBLE | WS_BORDER,
200,
10, 10, 100, 20,
hWnd,
0);
create_coolbar (hWnd);
break;
case MSG_COMMAND:
{
int id = LOWORD (wParam);
int code = HIWORD (wParam);
if (id == 100) {
static char buffer[100];
char buf[2];
/* Type appropriate character into the edit box according to
* the tool item clicked by the user
*/
sprintf (buf, "%d", code);
SendMessage (ed, MSG_GETTEXT, 90, (LPARAM)buffer);
strcat (buffer, buf);
SendMessage (ed, MSG_SETTEXT, 0, (LPARAM)buffer);
}
}
break;
case MSG_DESTROY:
DestroyAllControls (hWnd);
return 0;
case MSG_CLOSE:
DestroyMainWindow (hWnd);
PostQuitMessage (hWnd);
return 0;
}
return DefaultMainWinProc(hWnd, message, wParam, lParam);
}
/* Following codes to create the main window are omitted */
Fig. 35.1 Use of cool bar control
This program creates a tool bar comprised of “0-9” figures in a dialog box.
When the user clicks the item in the toolbar, the corresponding figure is typed
into the above edit box.
498
MiniGUI Programming Guide V2.0-4
36 Animation Control
Animation control is one control, which can be used to display animations; it is
very simple and easy to use.
Animation control is included in mgext library, so you must initialize MiniGUIExt
library for using the control. You can create an animation control by calling
CreateWindow function with CTRL_ANIMATION as the control class name.
36.1 ANIMATION Object
Before creating an animation control, you must create an object of ANIMATION.
This object is actually a linked list structure, and each node of the linked list
represents a frame of the animation object. An object of ANIMATION is
represented by the following two structures:
/** Animation frame structure. */
typedef struct _ANIMATIONFRAME
{
/** The disposal method (from GIF89a specification):
* Indicates the way in which the graphic is to be treated after being displayed.
* - 0\n No disposal specified. The decoder is not required to take any action.
* - 1\n Do not dispose. The graphic is to be left in place.
* - 2\n Restore to background color. The area used by the frame must be restored to
*
the background color.
* - 3\n Restore to previous. The decoder is required to restore the area overwritten
by
*
the frmae with what was there prior to rendering the frame.
*/
int disposal;
/** The x-coordinate of top-left corner of the frame in whole animation screen. */
int off_x;
/** The y-coordinate of top-left corner of the frame in whole animation screen. */
int off_y;
/** The width of the frame. */
unsigned int width;
/** The height of the frame. */
unsigned int height;
/** The time of the frame will be display, in the unit of animation time_unit. */
unsigned int delay_time;
#ifdef _USE_NEWGAL
/** The memdc compatible with the gif image. */
HDC mem_dc;
/** The bits of the mem_dc, should be freed after deleting the mem_dc. */
Uint8* bits;
#else
/** The bitmap of the frame. */
BITMAP bmp;
#endif
/** The next frame */
struct _ANIMATIONFRAME* next;
499
MiniGUI Programming Guide V2.0-4
/** The previous frame */
struct _ANIMATIONFRAME* prev;
} ANIMATIONFRAME;
/** Animation structure */
typedef struct _ANIMATION
{
/** The width of the animation. */
unsigned int width;
/** The height of the animation. */
unsigned int height;
/** The background color */
RGB bk;
/** The number of all frames. */
int nr_frames;
/**
* The unit of the time will be used count the delay time of every frame.
* The default is 1, equal to 10ms.
*/
int time_unit;
/** Pointer to the animation frame.*/
ANIMATIONFRAME* frames;
} ANIMATION;
What the ANIMATION structure describes are the global properties of objects of
animation, and includes the width and height of an animation, number of
frames, time scale used for indicating delaying (1 means 10ms), and the
header pointer to the linked list of animation frames.
ANIMATIONFRAME structure presents a single animation frame, and includes the
following information:
Offset of the current animation frame in the global animation, and the
width and height of the frame. Since an animation frame may only
change partial image information, so including only the changed part in
the frame structure will significantly reduce the amount of data for
frames.
Delay time of the current frame. Calculate the display time of the
current frame with time_unit in the ANIMATION object as the scale.
Image information of the current frame. When you use NEWGAL
interface, the image is represented by a memory DC; otherwise a
BITMAP object represents the image.
An application can construct an ANIMATION object itself, and can also call the
following function to directly create an ANIMATION object from an image file in
GIF98a format.
500
MiniGUI Programming Guide V2.0-4
ANIMATION* CreateAnimationFromGIF89a (HDC hdc, MG_RWops* area);
ANIMATION* CreateAnimationFromGIF89aFile (HDC hdc, const char* file);
ANIMATION* CreateAnimationFromGIF89aMem (HDC hdc, const void* mem, int size);
The above-mentioned function will read the image information of the
animation GIF from the data area in GIF98a format, and then create an
ANIMATION object.
After an application creates an ANIMATION object, and can both display it, also
can create an animation control to display the animation. When you call
CreateWindow function to create an animation control, you can pass the
created ANIMATION object to the animation control and the animation control
will use the ANIMATION object to display the animation automatically. For
example, an ANIMATION object is created from a GIF file in the following code
fragment, and then using the object creates an animation control:
ANIMATION* anim = CreateAnimationFromGIF89aFile (HDC_SCREEN, "banner.gif");
if (anim == NULL)
return 1;
CreateWindow (CTRL_ANIMATION,
"",
WS_VISIBLE | ANS_AUTOLOOP,
100,
10, 10, 300, 200, hWnd, (DWORD)anim);
It should be noted that you could pass the pointer to the ANIMATION object
into an animation control through dwAddData argument when calling
CreateWindow function.
36.2 Styles of Animation Control
At present, there are three styles for an animation control:
ANS_AUTOLOOP: An animation control will display the animation
circularly after the style is used.
ANS_SCALED: The display image can be scaled.
ANS_FITTOANI: Fit the control size follows the animation.
501
MiniGUI Programming Guide V2.0-4
36.3 Messages of Animation Control
Messages of animation controls are very simple. There are the following
several message currently, which can be used to control the display action of
an animation control.
ANM_SETANIMATION: Set an ANIMATION object.
ANM_GETANIMATION: Get the current ANIMATION object.
ANM_STARTPLAY: Start playing the animation. Before sending
ANM_STARTPLAY to an animation control, the animation control will only
display the first frame image of the ANIMATION object; and only after
ANM_STARTPLAY message is sent, the animation control can display an
animation according to the information in ANIMATION object.
ANM_PAUSE_RESUME: Pause/Resume playing. This message is used to
pause the play of an animation (during playing), or used to resume the
play of an animation (when the animation has been paused).
ANM_STOPPLAY: Stop the play of an animation. The animation control
displays the first frame of the ANIAMTION.
36.4 Sample Program
Code in List 36.1 illustrates the use of an animation control. Please refer to
animation.c file of the demo program package mg-samples of this guide for
complete source code.
List 36.1 Use of animation control
static int AnimationWinProc(HWND hWnd, int message, WPARAM wParam, LPARAM lParam)
{
switch (message) {
case MSG_CREATE:
{
ANIMATION* anim = CreateAnimationFromGIF89aFile (HDC_SCREEN, "banner.gif");
if (anim == NULL)
return 1;
SetWindowAdditionalData (hWnd, (DWORD) anim);
CreateWindow (CTRL_ANIMATION,
"",
WS_VISIBLE | ANS_AUTOLOOP,
100,
10, 10, 300, 200, hWnd, (DWORD)anim);
SendMessage (GetDlgItem (hWnd, 100), ANM_STARTPLAY, 0, 0);
CreateWindow (CTRL_ANIMATION,
502
MiniGUI Programming Guide V2.0-4
"",
WS_VISIBLE | ANS_AUTOLOOP,
200,
10, 210, 300, 200, hWnd, (DWORD)anim);
break;
}
case MSG_LBUTTONDOWN:
SendMessage (GetDlgItem (hWnd, 200), ANM_STARTPLAY, 0, 0);
break;
case MSG_DESTROY:
DestroyAnimation ((ANIMATION*)GetWindowAdditionalData (hWnd), TRUE);
DestroyAllControls (hWnd);
return 0;
case MSG_CLOSE:
DestroyMainWindow (hWnd);
PostQuitMessage (hWnd);
return 0;
}
return DefaultMainWinProc(hWnd, message, wParam, lParam);
}
/* Following codes to create the main window are omitted */
Fig. 36.1 Use of an animation control
In the program within List 36.1, banner.gif file in the current directory is
loaded when the main window is created, and the corresponding ANIMATION
object is created. Then two animation controls are created. The first animation
control start playing the animation immediately after created, and the second
animation control won’t play until the user clicks the window. Fig. 36.1 shows
the running effect of the sample program, in which what the first animation
control displays is the second frame of banner.gif file, and the second
animation control displays the first frame.
503
MiniGUI Programming Guide V2.0-4
504
MiniGUI Programming Guide V2.0-4
37 GridView Control
GridView displays a series of data items (cells) in table form, and the contents
of every cell are independent each other. The contents of gridview header,
including a column of header and a row of header, usually express the
meanings of the column and the row. From the appearance, gridview is a
rectangle box including header cells. You can adjust the height of the row and
the width of the column in the gridview by dragging the header, and use the
scrollbar to display the content, which was out of the display window.
GridView is a convenient and effective tool, which can arrange and display the
data item. It suits to deal with a great deal of datum with different attribute,
such as experiment data or account table.
GridView is contained in mgext library; you must initialize the mgext library at
first. You can call CreateWindow function and use the control name CTRL_GRID
to create a GridView. Applications usually add, delete or operate the table
items by sending messages to the GridView. Like other controls, GridView will
not generate messages until it responds user clicking or other operations.
37.1 Styles of Gridview
By default, GridView window only displays header and cell, and there is no
border in the display region. When creating GridView with CreateWindow
function, you can use window style WS_BORDER to add the border in it.
Otherwise, use window style WS_VSCROLL and WS_HSCROLL to add upright and
horizontal scroll bars. It is convenient for using mouse to display all contents
in the GridView by scrolling the bar.
37.2 Messages of GridView
When creating GridView, you can set a structure GRIDVIEWDATA and transfer
505
MiniGUI Programming Guide V2.0-4
this structure as a parameter. The definition of this structure and the meanings
of every member are:
typedef struct _GRIDVIEWDATA
{
/** The number of the rows */
int nr_rows;
/** The number of the columns */
int nr_cols;
/** The default height of a row */
int row_height;
/** The default width of a column */
int col_width;
} GRIDVIEWDATA;
37.2.1 Column Operations
After creating the GridView, user demands to add a column to the control,
which can be finished by application sending GRIDM ADDCOLUMN message to the
control.
int index;
GRIDCELLDATA celldata;
GRIDCELLDATAHEADER cellheader;
SendMessage(hWndGrid, GRIDM_ADDCOLUMN, index, &celldata);
Here celldata is a GRIDCELLDATA structure, including the information about
the new added column. The GRIDCELLDATA structure definition and the
meanings of every member are:
typedef struct _GRIDCELLDATA
{
/** mask of properties, can be OR'ed with following values:
* set or get a cell style
* - GVITEM_STYLE\n
* set or get a cell text color
* - GVITEM_FGCOLOR\n
* set or get a cell background color
* - GVITEM_BGCOLOR\n
* set or get a cell text font
* - GVITEM_FONT\n
* set or get a cell's image
* - GVITEM_IMAGE\n
* set or get all of the content of a cell
* - GVITEM_ALLCONTENT\n
* set or get the main content of a cell
* - GVITEM_MAINCONTENT\n
*/
DWORD mask;
/** the style of the cell */
DWORD style;
/** text color */
gal_pixel color_fg;
/** the background color */
gal_pixel color_bg;
506
MiniGUI Programming Guide V2.0-4
/** text font */
PLOGFONT font;
/** Pointer to the bitmap of one cell */
PBITMAP image;
/** the concrete data of one cell */
void* content;
}GRIDCELLDATA;
content field in the above structure points to the address of another structure
GRIDCELLDATAHEADER. The definition of this structure and the meanings of
every member are:
typedef struct _GRIDCELLDATAHEADER
{
/** the height of a row or the width of a column */
int size;
/** the caption of the row or column */
char* buff;
/** the length of the buff string */
int len_buff;
}GRIDCELLDATAHEADER;
Before adding a new column, you should set the number size of the structure
GRIDCELLDATAHEADE and the number buff point to the caption of the column.
The number len_buff is the length of the caption. Adding a row is same as
adding a column. But the number size is the height of the new row.
Before adding a new column, you should set the size in this structure, which
expresses the width of this new column. Then, you should set buff, which
expresses the caption of this column header. The operation to add a new row is
same as adding column, and the difference is to set height in
GRIDCELLDATAHEADER structure, which is the height of the new row.
GRIDCELLDATA structure is to set the attributes of the row, column and cell in
GridView, which is used by many messages, such as GRIDM_SETCELLPROPERTY,
GRIDM_GETCELLPROPERTY, GRIDM_ADDROW and GRIDM_ADDCOLUMN etc.
style field in the GRIDCELLDATA structure is the style of cell. Every times,
when you set, you should point out which type is among below options:
GV_TYPE_HEADER, GV_TYPE_TEXT, GV_TYPE_NUMBER, GV_TYPE_SELECTION and
GV_TYPE_CHECKBOX. It can be used with cell style, such as GVS_READONLY etc.
507
MiniGUI Programming Guide V2.0-4
content field also can point to other structures, which are GRIDCELLDATATEXT
(text cell), GRIDCELLDATANUMBER(data cell), GRIDCELLDATASELECTION(combo
boxes cell), GRIDCELLDATACHECKBOX(selection cell). The definition and the
meaning of every member are:
typedef struct _GRIDCELLDATATEXT
{
/** the caption of the row or column */
char* buff;
/** the length of the buff string */
int len_buff;
}GRIDCELLDATATEXT;
typedef struct _GRIDCELLDATANUMBER
{
/** the value of the number type cell*/
double number;
/** the format of the number to display */
char* format;
/** the length of the format string */
int len_format;
}GRIDCELLDATANUMBER;
typedef struct _GRIDCELLDATACHECKBOX
{
/** whether this checkbox is checked */
BOOL checked;
/** the text after checkbox */
char* text;
/** when used for set, -1 means null-terminated */
int len_text;
}GRIDCELLDATACHECKBOX;
typedef struct _GRIDCELLDATASELECTION
{
/** the index of the combobox that current selected */
int cur_index;
/** "Yes\nNo\n"*/
char* selections;
/** when used for set, -1 means null-terminated */
int len_sel;
}GRIDCELLDATASELECTION;
GRIDM_SETCOLWIDTH can be used to set the width of the control column:
int index;
int width;
SendMessage (hwndGrid, GRIDM_SETCOLWIDTH, index, width) ;
Here index is the integral index value of the column needed to set, and width
is the width of the column.
GRIDM_GETCOLWIDTH can get the width of the control column:
int width;
int index;
width = SendMessage (hwndGrid, GRIDM_GETCOLWIDTH, 0, index);
508
MiniGUI Programming Guide V2.0-4
Here index is the integral index value of the column needed to get, and the
return value of the SendMessage function is the width of column. If error
occurs, returns –1.
GRIDM_ADDCOLUMN message is used to add a column.
int index;
GRIDCELLDATA* celldata;
SendMessage (hwndGrid, GRIDM_ADDCOLUMN, index, celldata) ;
Here index is the integral index value of the column upon the added column,
and celldata is a pointer of GRIDCELLDATA structure, which is used to set
initial value for new column. GRIDM_DELCOLUMN message is used to delete a
column in GridView.
int index;
SendMessage (hwndGrid, GRIDM_DELCOLUMN, 0, index) ;
Here index is the index value of the deleted column.
GRIDM_GETCOLCOUNT message is used to get the number of columns in
GridView.
int count;
count = SendMessage (hwndGrid, GRIDM_GETCOLCOUNT, 0, 0) ;
The return value of SendMessage function is the number of columns. This
message will return –1 on error.
37.2.2 Row Operations
Row operations are same as column operations.
GRIDM_SETROWHEIGHT can be used to set the height of the row.
int index;
509
MiniGUI Programming Guide V2.0-4
int height;
SendMessage (hwndGrid, GRIDM_SETROWHEIGHT, index, height) ;
Here, index is the integral index value of the row needed to set, and height is
the set height.
GRIDM_GETROWHEIGHT can get the width of the row.
int height;
int index;
height = SendMessage (hwndGrid, GRIDM_GETROWHEIGHT, 0, index);
Here, index is the integral index value of the row needed to get, and the
return value of the SendMessage function is the height of the row. The
message will return –1 on error.
GRIDM_ADDROW message is used to add a new row in GridView.
int index;
GRIDCELLDATA* celldata;
SendMessage (hwndGrid, GRIDM_ADDROW, index, celldata) ;
Here, index is the integral index value of row upon the added row; celldata
is a pointer of GRIDCELLDATA structure, which is used to set the initial value of
the new row.
GRIDM_DELROW message is used to delete a row in GridView.
int index;
SendMessage (hwndGrid, GRIDM_DELROW, 0, index) ;
Here index is the index value of the deleted row.
GRIDM_GETROWCOUNT is used to get the number of the rows in GridView.
int count;
count = SendMessage (hwndGrid, GRIDM_ GETROWCOUNT, 0, 0) ;
The return value of SendMessage function is the number of the rows.
510
MiniGUI Programming Guide V2.0-4
37.2.3 Cell Operations
GRIDM_SETCELLPROPERTY message is used to set one or many cell.
GRIDCELLS* cells;
GRIDCELLDATA* celldata;
SendMessage (hwndGrid, GRIDM_SETCELLPROPERTY, cells, celldata) ;
Here, cells is a pointer of GRIDCELLS structure, which expresses the range of
the cell needed to set. The definition of the GRIDCELLS structure and the
meanings of every member are:
typedef struct _GRIDCELLS
{
/** the start row of the selected cell(s) */
int row;
/** the start column of the selected cell(s) */
int column;
/** the number of the column(s) which contain(s) selected cell(s) */
int width;
/** the number of the row(s) which contain(s) selected cell(s) */
int height;
}GRIDCELLS;
If SendMessage function is ok, return GRID_OKAY; otherwise, return
GRID_ERR.
GRIDM_GETCELLPROPERTY message is used to obtain the attribute of cell.
GRIDCELLS* cells;
GRIDCELLDATA* celldata;
SendMessage (hwndGrid, GRIDM_GETCELLPROPERTY, cells, celldata) ;
Here, cells is an idiographic cell, which is not multi-cell. After the content of
certain cell is set successfully, the function SendMessage will return GRID_OKAY.
The structure celldata contains the information of the certain cell. If error
occurred, the message will return GRID_ERR.
Otherwise, there are some other messages for cells with different format, such
as GRIDM_SETNUMFORMAT message, which is used to set the data format of data
cell (GRIDCELLDATANUMBER).
GRIDCELLS* cells;
char* format = “%3.2f”;
511
MiniGUI Programming Guide V2.0-4
SendMessage (hwndGrid, GRIDM_SETNUMFORMAT, cells, format);
Here, cells is the cell to be set, and format is the data format to be set.
For all kinds of cells, GRIDM_SETSELECTED is used to set highlighted cell.
GRIDCELLS* cells;
SendMessage (hwndGrid, GRIDM_SETSELECTED, 0, cells);
Here, cells is the cell to be set highlighted. If the cell is set highlighted
successfully, the function SendMessage will return GRID_OKAY, otherwise it will
return GRID_ERROR.
GRIDM_GETSELECTED is used to get all highlighted cells.
GRIDCELLS* cells;
SendMessage (hwndGrid, GRIDM_GETSELECTED, 0, cells);
With this option, the function SendMessage will return all the highlighted cells.
37.3 Other Messages
When user presses the up/down or left/right arrow key, the selected cell will
change, and the new selected option will turn visible (if it has been invisible).
When user presses the PAGEUP/PAGEDOWN key, the column cell will turn to
another page. The page change range is the same as the scrollbar; the last
item on first page will turn to second one’s first item. If HOME key is pressed,
the first cell in the column will be selected and become visible. If END key is
pressed, the last cell will be selected and become visible. When all the above
keys are pressed with SHIFT on the same time, the operation on highlighted
area will be carried out. When cell is double clicked or selected, it will edit the
content of the cell to input character.
The grid control is also able to associate some cells (source cells) with other
cells (target cells). Then the target cells will refresh themselves according to
512
MiniGUI Programming Guide V2.0-4
the given operation function when the source cells’ data is changed. The
structure to carry out this operation is listed below:
typedef struct _GRIDCELLDEPENDENCE
{
/* source cells */
GRIDCELLS source;
/* target cells */
GRIDCELLS target;
/* data operation function */
GRIDCELLEVALCALLBACK callback;
/* additional infomation */
DWORD dwAddData;
}GRIDCELLDEPENDENCE;
/* prototype of the data operation function */
typedef int (*GRIDCELLEVALCALLBACK)(GRIDCELLS* target,
GRIDCELLS* source, DWORD dwAddData);
The message, GRIDM_ADDDEPENDENCE, is used to add an association of cells.(It
should be noted that source cell and target cell can not intersect and target
cell also can not intersect with other target cells of the control).
GRIDCELLDEPENDENCE* dependece;
SendMessage (hwndGrid, GRIDM_ADDDEPENDENCE, 0, dependence);
If success, the message will return the index of the association; otherwise it
will return GRID_ERROR.
The message GRIDM_DELDEPENDENCE is used to delete a cell association in the
GridView.
int dependence_id;
SendMessage (hwndGrid, GRIDM_DELDEPENDENCE, 0, dependence_id);
Here the dependence_id is the index of the associated cell to be deleted. The
message function will return GRID_OKAY when deletion is successful,
otherwise it will return GRID_ERR.
37.4 Notification Codes of GridView
The GridView will generate notification code when it responds to user’s
operation such as clicking or some status is changed. The notification codes
513
MiniGUI Programming Guide V2.0-4
include:
GRIDN_HEADLDOWN: the left buttuon of the user’s mouse is pressed on
the table head
GRIDN_HEADLUP: the left buttuon of the user’s mouse is released on the
table head
GRIDN_KEYDOWN: key is pressed down
GRIDN_CELLDBCLK: user double click one cell
GRIDN_CELLCLK: user single click one cell
GRIDN_FOCUSCHANGED: the focus cell is changed
GRIDN_CELLTEXTCHANGED: the content of the cell is changed
When the left button of the user’s mouse is pressed on some cell, the cell will
be selected, and two notification codes GRIDN_FOCUSCHANGED and
GRIDN_CELLCLK will be generated.
If an application needs to know the notification code of the grid control, a
notification handle function should be registered using
SetNotificationCallback to handle all the received notification code.
37.5 Sample Program
Code in List 37.1 illustrates the use of a GridView control. Please refer to
grid.c file of the demo program package mg-samples of this guide for
complete source code.
List 37.1 Use of GridView Control
int ww = 800;
int wh = 600;
enum {
IDC_GRIDVIEW,
};
static HWND hGVWnd;
static char* colnames[] = {"Chinese", "Math", "English", "Total"};
static char* scores[] = {"Rose", "Joan","Rob", "John", "Average"};
int total(GRIDCELLS* target, GRIDCELLS* source, DWORD dwAddData)
{
int i, j;
514
MiniGUI Programming Guide V2.0-4
double value = 0;
GRIDCELLDATA data;
GRIDCELLS cells;
GRIDCELLDATANUMBER num;
memset(&data, 0, sizeof(data));
memset(&num, 0, sizeof(num));
data.mask = GVITEM_MAINCONTENT|GVITEM_STYLE;
data.content = #
data.style = GV_TYPE_NUMBER;
cells.width = 1;
cells.height = 1;
for(i = 0; i<source->width; i++)
{
cells.column = source->column + i;
for (j = 0; j<source->height; j++)
{
cells.row = source->row + j;
SendMessage(hGVWnd, GRIDM_GETCELLPROPERTY, (WPARAM)&cells, (LPARAM)&data);
value += num.number;
}
}
num.number = value;
num.len_format = -1;
cells.row = target->row;
cells.column = target->column;
SendMessage(hGVWnd, GRIDM_SETCELLPROPERTY, (WPARAM)&cells, (LPARAM)&data);
return 0;
}
int averge(GRIDCELLS* target, GRIDCELLS* source, DWORD dwAddData)
{
int i, j;
int count = 0;
double value = 0;
GRIDCELLDATA data;
GRIDCELLS cells;
GRIDCELLDATANUMBER num;
memset(&data, 0, sizeof(data));
memset(&num, 0, sizeof(num));
data.content = #
data.style = GV_TYPE_NUMBER;
cells.width = 1;
cells.height = 1;
for(i = 0; i<source->width; i++)
{
cells.column = source->column + i;
for (j = 0; j<source->height; j++)
{
data.content = #
data.style = GV_TYPE_NUMBER;
cells.row = source->row + j;
SendMessage(hGVWnd, GRIDM_GETCELLPROPERTY, (WPARAM)&cells, (LPARAM)&data);
value += num.number;
count++;
}
}
data.mask = GVITEM_MAINCONTENT;
num.number = value/count;
cells.row = target->row;
cells.column = target->column;
SendMessage(hGVWnd, GRIDM_SETCELLPROPERTY, (WPARAM)&cells, (LPARAM)&data);
return 0;
return 0;
}
static int
ControlTestWinProc (HWND hWnd, int message, WPARAM wParam, LPARAM lParam)
{
switch (message)
{
case MSG_CREATE:
{
GRIDVIEWDATA gvdata;
515
MiniGUI Programming Guide V2.0-4
gvdata.nr_rows = 10;
gvdata.nr_cols = 10;
gvdata.row_height = 30;
gvdata.col_width = 60;
hGVWnd = CreateWindowEx (CTRL_GRIDVIEW, "Grid View",
WS_CHILD | WS_VISIBLE | WS_VSCROLL |
WS_HSCROLL | WS_BORDER, WS_EX_NONE, IDC_GRIDVIEW, 2
0, 20, 600,
300, hWnd, (DWORD)&gvdata);
int i;
GRIDCELLS cellsel;
GRIDCELLDEPENDENCE dep;
GRIDCELLDATA celldata;
GRIDCELLDATAHEADER header;
GRIDCELLDATANUMBER cellnum;
memset(&header, 0, sizeof(header));
memset(&celldata, 0, sizeof(celldata));
/* set the attribute of the column header */
for (i = 1; i<= 3; i++)
{
header.buff = colnames[i-1];
header.len_buff = -1;
celldata.content = &header;
celldata.mask = GVITEM_MAINCONTENT;
celldata.style = GV_TYPE_HEADER;
cellsel.row = 0;
cellsel.column = i;
cellsel.width = 1;
cellsel.height = 1;
SendMessage(hGVWnd, GRIDM_SETCELLPROPERTY, (WPARAM)&cellsel, (LPARAM)&
celldata);
}
/* set the attribute of the column header */
memset(&header, 0, sizeof(header));
memset(&celldata, 0, sizeof(celldata));
for (i = 1; i<= 4; i++)
{
header.buff = scores[i-1];
celldata.content = &header;
celldata.mask = GVITEM_MAINCONTENT;
celldata.style = GV_TYPE_HEADER;
cellsel.row = i;
cellsel.column = 0;
cellsel.width = 1;
cellsel.height = 1;
SendMessage(hGVWnd, GRIDM_SETCELLPROPERTY, (WPARAM)&cellsel, (LPARAM)&
celldata);
}
/* set the attribute of the cell */
memset(&celldata, 0, sizeof(celldata));
memset(&cellnum, 0, sizeof(cellnum));
cellnum.number = 50;
cellnum.format = NULL;
celldata.content = &cellnum;
celldata.mask = GVITEM_MAINCONTENT;
celldata.style = GV_TYPE_NUMBER;
cellsel.row = 1;
cellsel.column = 1;
cellsel.width = 3;
cellsel.height = 4;
SendMessage(hGVWnd, GRIDM_SETCELLPROPERTY, (WPARAM)&cellsel, (LPARAM)&cel
ldata);
/* operation to add one column */
memset(&header, 0, sizeof(header));
memset(&celldata, 0, sizeof(celldata));
header.buff = "Total";
header.size = -1;
celldata.mask = GVITEM_MAINCONTENT;
celldata.content = &header;
celldata.style = GV_TYPE_HEADER;
516
MiniGUI Programming Guide V2.0-4
SendMessage(hGVWnd, GRIDM_ADDCOLUMN, 3, (LPARAM)&celldata);
file://operation to add one row
memset(&header, 0, sizeof(header));
memset(&celldata, 0, sizeof(celldata));
header.buff = "Average";
header.size = -1;
celldata.mask = GVITEM_MAINCONTENT;
celldata.content = &header;
celldata.style = GV_TYPE_HEADER;
SendMessage(hGVWnd, GRIDM_ADDROW, 4, (LPARAM)&celldata);
memset(&celldata, 0, sizeof(celldata));
memset(&cellnum, 0, sizeof(cellnum));
cellnum.number = 0;
cellnum.format = NULL;
celldata.content = &cellnum;
celldata.mask = GVITEM_MAINCONTENT;
celldata.style = GV_TYPE_NUMBER;
cellsel.row = 1;
cellsel.column = 4;
cellsel.width = 1;
cellsel.height = 4;
SendMessage(hGVWnd, GRIDM_SETCELLPROPERTY, (WPARAM)&cellsel, (LPARAM)&cel
ldata);
cellsel.row = 5;
cellsel.column = 1;
cellsel.width = 4;
cellsel.height = 1;
SendMessage(hGVWnd, GRIDM_SETCELLPROPERTY, (WPARAM)&cellsel, (LPARAM)&cel
ldata);
// set the sum function for this cell.
memset(&dep, 0, sizeof(dep));
dep.callback = total;
for (i = 1; i<= 4; i++)
{
dep.source.row = i;
dep.source.column = 1;
dep.source.width = 3;
dep.source.height = 1;
dep.target.row = i;
dep.target.column = 4;
dep.target.width = 1;
dep.target.height = 1;
SendMessage(hGVWnd, GRIDM_ADDDEPENDENCE, 0, (LPARAM)&dep);
}
dep.callback = averge;
// set average function for this cell.
for (i = 1; i<= 4; i++)
{
dep.source.row = 1;
dep.source.column = i;
dep.source.width = 1;
dep.source.height = 4;
dep.target.row = 5;
dep.target.column = i;
dep.target.width = 1;
dep.target.height = 1;
SendMessage(hGVWnd, GRIDM_ADDDEPENDENCE, 0, (LPARAM)&dep);
}
return 0;
}
case MSG_COMMAND:
break;
case MSG_CLOSE:
DestroyMainWindow (hWnd);
MainWindowCleanup (hWnd);
return 0;
}
517
MiniGUI Programming Guide V2.0-4
return DefaultMainWinProc (hWnd, message, wParam, lParam);
}
Fig. 37.1 Use of a GridView control
518
MiniGUI Programming Guide V2.0-4
38 IconView Control
IconView control offers an interface for user to surf entry in icon and label
mode. These entire icon items can be shown in a scroll child window. User can
select one or some items using keyboard and mouse operation and the
selected icon usually are shown high lightly. The representative usage of
IconView control is to be the container of the desktop icons and display of files
under some directory.
CreateWindow using CTRL_ICONVIEW as control class name can create Icon
View control.
We can add, delete, set the size of icon (should be done before adding this
icon) and get label text of the icon, etc. by sending corresponding message
after creating IconView control.
38.1 Styles of IconView
By default, the IconView control window will only display the icon and its label
and there will be no border in display region. You can add border for the
IconView control by using window style WS_BORDER when create control using
CreatWindow. On the other hand, you can also use window style WS_VSCROLL
and WS_HSCROLL to add vertical and horizontal scroll bar so that you can
display all the content in the list control.
IconView control is based on the ScrollView Control and it remains the style
of the ScrollView Control.
519
MiniGUI Programming Guide V2.0-4
38.2 Messages of IconView
38.2.1 Icon operation
After an IconView control is created, the next step is to add icon to the control.
Sending an IVM_ADDITEM message to the control does this work.
IVITEMINFO ivii;
SendMessage (hIconView, IVM_ADDITEM, 0, (LPARAM)&ivii) ;
In above program, ivii is an IVITEMINFO structure and it is used to display
the icon information needed to be set. The definition and meaning of the
IVITEMINFO structure are as below:
typedef struct _IVITEMINFO
{
/**
* the Index of the item
*/
int nItem;
/**
* the bitmap icon of the item
*/
PBITMAP bmp;
/**
* the text label of the item
*/
const char *label;
/** attached additional data of this item */
DWORD addData;
/**
* reserved
*/
DWORD dwFlags;
} IVITEMINFO;
The index value of the icon shows this icon control’s position in the parent
window. It will return the handle of the icon control when success, otherwise
return 0.
The height and width of the icon can be specified by IVM_SETITEMSIZE before
adding an icon, and all the icons will be displayed in this height and width.
int width;
int height;
520
MiniGUI Programming Guide V2.0-4
SendMessage (hIconView, IVM_SETITEMSIZE, width, height) ;
In above code, width is the width to be set and height is the height to be set.
Since the IconView control is based on the ScrollView, the rest messages of
the IconView control are almost the same as the ScrollView.
IVM_RESETCONTENT corresponding to SVM_RESETCONTENT: used to clear
the icon item in IconView control.
IVM_DELITEM corresponding to SVM_DELITEM: used to delete the icon
item in IconView control.
IVM_SETITEMDRAW corresponding to SVM_SETITEMDRAW: used to set
drawing function of the icon item.
IVM_SETCONTWIDTH corresponding to SVM_SETCONTWIDTH: used to set
the width of the scrollable window.
IVM_SETCONTHEIGHT corresponding to SVM_SETCONTHEIGHT: used to set
the height of the scrollable window.
IVM_SETITEMOPS corresponding to SVM_ SETITEMOPS: used to set the
callback function of correlation operation of the icon item.
IVM_GETMARGINS corresponding to SVM_GETMARGINS: used to get the
margin range of the IconView.
IVM_SETMARGINS corresponding to SVM_SETMARGINS: used to set the
margin range of the IconView.
IVM_GETLEFTMARGIN, IVM_GETTOPMARGIN, IVM_GETRIGHTMARGIN and
IVM_GETBOTTOMMARGIN corresponding to SVM_GETLEFTMARGIN,
SVM_GETTOPMARGIN, SVM_GETRIGHTMARGIN, and SVM_GETBOTTOMMARGIN:
used to get the left, up, right, down margin range of the IconView
control. IVM_GETCONTWIDTH, IVM_GETCONTHEIGHT,
IVM_GETVISIBLEWIDTH and IVM_GETVISIBLEHEIGHT corresponding to
SVM_GETCONTWIDTH, SVM_GETCONTHEIGHT, SVM_GETVISIBLEWIDTH and
SVM_GETVISIBLEHEIGHT: Used to get the width and height of the
content area and visual area.
IVM_SETCONTRANGE corresponding to SVM_SETCONTRANGE: used to set
the range of the content area in the scrollable window.
IVM_GETCONTENTX and IVM_GETCONTENTY corresponding to
521
MiniGUI Programming Guide V2.0-4
SVM_GETCONTENTX and SVM_GETCONTENTY: used to get the current
position of the content area.
IVM_SETCONTPOS corresponding to SVM_SETCONTPOS: used to set the
current position of the content area, in other word, to move content
area to a specific position in the visual area.
IVM_GETCURSEL and IVM_SETCURSEL corresponding to SVM_GETCURSEL
and SVM_SETCURSEL: used to get and set the current highlighted icon of
the icon control.
IVM_SELECTITEM corresponding to SVM_SELECTITEM: used to select a
column item, and the selected item will be highlighted displayed.
IVM_SHOWITEM corresponding to SVM_SHOWITEM: used to show an icon
item.
IVM_CHOOSEITEM corresponding to SVM_CHOOSEITEM is the combination
of IVM_SELECTITEM and IVM_SHOWITEM message: used to select an icon
and visualize it.
IVM_SETITEMINIT corresponding to SVM_SETITEMINIT: used to set the
initial operation of the icon item.
IVM_SETITEMDESTROY corresponding to SVM_SETITEMDESTROY: used to
set the destroy operation of the icon item.
IVM_SETITEMCMP corresponding to SVM_SETITEMCMP: used to set the
comparison function of the iconview control item.
IVM_MAKEPOSVISIBLE corresponding to SVM_MAKEPOSVISIBLE: used to
visualize one position in the content area.
IVM_GETHSCROLLVAL and IVM_GETVSCROLLVAL corresponding to
SVM_GETHSCROLLVAL and SVM_GETVSCROLLVAL: used to get the current
horizontal and vertical scroll data (the scroll range by clicking the scroll
bar arrow).
IVM_GETHSCROLLPAGEVAL and IVM_GETVSCROLLPAGEVAL corresponding
to SVM_GETHSCROLLPAGEVAL and SVM_GETVSCROLLPAGEVAL: used to get
the current horizontal and vertical scroll data (the scroll range of
changing page).
IVM_SETSCROLLVAL corresponding to SVM_SETSCROLLVAL: used to set
the horizontal or vertical scroll data of the scroll window.
IVM_SETSCROLLPAGEVAL corresponding to SVM_SETSCROLLPAGEVAL: used
to set the horizontal or vertical scroll data of the scroll window.
522
MiniGUI Programming Guide V2.0-4
IVM_SORTITEMS corresponding to SVM_SORTITEMS: used to sort the
items of the icon.
IVM_GETITEMCOUNT corresponding to SVM_GETITEMCOUNT: used to get
the item count of current icon control.
IVM_GETITEMADDDATA corresponding to SVM_GETITEMADDDATA: used to
get the additional data of current icon item.
IVM_SETITEMADDDATA corresponding to SVM_SETITEMADDDATA: used to
set the additional data of current icon item.
IVM_REFRESHITEM corresponding to SVM_REFRESHITEM: used to refresh
a icon item area.
IVM_GETFIRSTVISIBLEITEM corresponding to SVM_GETFIRSTVISIBLEITEM:
used to get the first visible icon item.
38.3 Notification Codes of IconView
The IconView control will generate notification code when it responds to user’s
operations such as clicking or some status changed. The notification codes
include:
LVN_SELCHANGE corresponding to SVN_SELCHANGE: current highlighted
icon item is changed.
LVN_CLICKED corresponding to SVN_CLICKED: user clicks the icon item.
A notification handle function should be registered by application using
SetNotificationCallback to handle all the received notification code.
LVN_CLICKED and LVN_SELCHANGE are used to inform the message handle
function that the additional data is the clicked or highlighted icon handle.
38.4 Sample Program
Code in List 38.1 illustrates the use of an IconView control to construct a
simple icon explore window. Please refer to iconview.c file of the demo
program package mg-samples of this guide for complete source code.
List 38.1 Use of IconView control
523
MiniGUI Programming Guide V2.0-4
#define
#define
#define
#define
#define
IDC_ICONVIEW
IDC_BT
IDC_BT2
IDC_BT3
IDC_BT4
#define IDC_ADD
#define IDC_DELETE
100
200
300
400
500
600
601
static HWND hIconView;
static BITMAP myicons [12];
static const char* iconfiles[12] =
{
"./res/acroread.png",
"./res/icons.png",
"./res/looknfeel.png",
"./res/package_games.png",
"./res/tux.png",
"./res/xemacs.png",
"./res/gimp.png",
"./res/kpilot.png",
"./res/multimedia.png",
"./res/realplayer.png",
"./res/usb.png",
"./res/xmms.png"
};
static const char *iconlabels[12] =
{
"acroread",
"icons",
"looknfeel",
"games",
"tux",
"xemacs",
"gimp",
"kpilot",
"multimedia",
"realplayer",
"usb",
"xmms"
};
static void myDrawItem (HWND hWnd, GHANDLE hsvi, HDC hdc, RECT *rcDraw)
{
const PBITMAP pbmp = (PBITMAP)iconview_get_item_bitmap (hsvi);
const char *label = (const char*)iconview_get_item_label (hsvi);
SetBkMode (hdc, BM_TRANSPARENT);
SetTextColor (hdc, PIXEL_black);
if (iconview_is_item_hilight(hWnd, hsvi)) {
SetBrushColor (hdc, PIXEL_blue);
}
else {
SetBrushColor (hdc, PIXEL_lightwhite);
}
FillBox (hdc, rcDraw->left, rcDraw->top, RECTWP(rcDraw), RECTHP(rcDraw));
SetBkColor (hdc, PIXEL_blue);
if (label) {
RECT rcTxt = *rcDraw;
rcTxt.top = rcTxt.bottom - GetWindowFont (hWnd)->size * 2;
rcTxt.left = rcTxt.left - (GetWindowFont (hWnd)->size) + 2;
DrawText (hdc, label, -1, &rcTxt, DT_SINGLELINE | DT_CENTER | DT_VCENTER);
}
FillBoxWithBitmap (hdc, rcDraw->left, rcDraw->top, 0, 0, pbmp);
}
static int
BookProc (HWND hDlg, int message, WPARAM wParam, LPARAM lParam)
524
MiniGUI Programming Guide V2.0-4
{
switch (message)
{
case MSG_INITDIALOG:
{
IVITEMINFO ivii;
static int i = 0, j = 0;
hIconView = GetDlgItem (hDlg, IDC_ICONVIEW);
SetWindowBkColor (hIconView, PIXEL_lightwhite);
//SendMessage (hIconView, IVM_SETITEMDRAW, 0, (LPARAM)myDrawItem);
SendMessage (hIconView, IVM_SETITEMSIZE, 55, 65);
//SendMessage (hIconView, IVM_SETITEMSIZE, 35, 35);
for (j = 0; j < 3; j ++) {
for (i = 0; i < TABLESIZE(myicons); i++) {
memset (&ivii, 0, sizeof(IVITEMINFO));
ivii.bmp = &myicons[i];
ivii.nItem = 12 * j + i;
ivii.label = iconlabels[i];
ivii.addData = (DWORD)iconlabels[i];
SendMessage (hIconView, IVM_ADDITEM, 0, (LPARAM)&ivii);
}
}
break;
}
case MSG_COMMAND:
{
int id = LOWORD (wParam);
int code = HIWORD (wParam);
switch (id) {
case IDC_ICONVIEW:
if (code == IVN_CLICKED) {
int sel;
sel = SendMessage (hIconView, IVM_GETCURSEL, 0, 0);
printf ("clicking %d\n", sel);
}
break;
case IDC_ADD:
{
IVITEMINFO ivii;
char buff [10];
int idx;
int count = SendMessage (hIconView, IVM_GETITEMCOUNT, 0, 0);
sprintf (buff, "NewIcon%i", count);
memset (&ivii, 0, sizeof (IVITEMINFO));
ivii.bmp = &myicons [0];
ivii.nItem = count;
ivii.label = buff;
ivii.addData = (DWORD)"NewIcon";
idx = SendMessage (hIconView, IVM_ADDITEM, 0, (LPARAM)&ivii);
SendMessage (hIconView, IVM_SETCURSEL, idx, 1);
break;
}
case IDC_DELETE:
{
int sel = SendMessage (hIconView, IVM_GETCURSEL, 0, 0);
int count = SendMessage (hIconView, IVM_GETITEMCOUNT, 0, 0);
char *label = NULL;
if (sel >= 0){
label = (char *) SendMessage (hIconView, IVM_GETITEMADDDATA, sel, 0);
if (label && strlen (label))
printf ("delelete item:%s\n", label);
SendMessage (hIconView, IVM_DELITEM, sel, 0);
if (sel == count - 1)
sel --;
SendMessage (hIconView, IVM_SETCURSEL, sel, 1);
}
break;
525
MiniGUI Programming Guide V2.0-4
}
} /* end command switch */
break;
}
case MSG_KEYDOWN:
if (wParam == SCANCODE_REMOVE) {
int cursel = SendMessage (hIconView, IVM_GETCURSEL, 0, 0);
if (cursel >= 0){
SendMessage (hIconView, IVM_DELITEM, cursel, 0);
SendMessage (hIconView, IVM_SETCURSEL, cursel, 0);
}
}
break;
case MSG_CLOSE:
{
EndDialog (hDlg, 0);
return 0;
}
} /* end switch */
return DefaultDialogProc (hDlg, message, wParam, lParam);
}
static CTRLDATA CtrlBook[] =
{
{
CTRL_ICONVIEW,
WS_BORDER | WS_CHILD | WS_VISIBLE | WS_VSCROLL | WS_HSCROLL,
10, 10, 290, 300,
IDC_ICONVIEW,
"",
0
},
{
CTRL_BUTTON,
WS_CHILD | WS_VISIBLE | BS_DEFPUSHBUTTON | WS_TABSTOP,
90, 330, 50, 30,
IDC_ADD,
"Add",
0
},
{
CTRL_BUTTON,
WS_CHILD | WS_VISIBLE | WS_TABSTOP | BS_PUSHBUTTON,
170, 330, 50, 30,
IDC_DELETE,
"Delete",
0
}
};
static DLGTEMPLATE DlgIcon =
{
WS_BORDER | WS_CAPTION,
WS_EX_NONE,
0, 0, 310, 400,
"My Friends",
0, 0,
TABLESIZE(CtrlBook), CtrlBook,
0
};
526
MiniGUI Programming Guide V2.0-4
Fig. 38.1 Use of an Icon View control
527
MiniGUI Programming Guide V2.0-4
Appendix A Universal Startup API for RTOSes
MiniGUI provides universal startup API for RTOSes and spare startup reference
files in V2.0.4/1.6.9. These files are saved in the MiniGUI source code rtos/
directory. The rules of nomenclature in these files are like <os>_startup.c.
In startup file, there are an introduction to malloc, printf and POSIX pthread
initialization interface. The following is detailed description.
A.1 Malloc Initialization Interface
MiniGUI provides an own-implemented malloc set of functions. We can use
macro _USE_OWN_MALLOC to open it. MiniGUI provides the following interface
to initialize MiniGUI malloc set of functions.
int init_minigui_malloc (unsigned char* heap, unsigned int heap_size,
int (*lock_heap) (void), int (*unlock_heap) (void));
To use MiniGUI malloc set of functions, you should pass the information of
heap address, lock and unlock heap function pointer, and stack size.
The following is the reference implementation on ThreadX OS.
#include "tx_api.h"
static TX_MUTEX __threadx_malloc_mutex;
#define NAME_MUTEX_MALLOC
"Mutex4Malloc"
static int __threadx_heap_lock (void)
{
UINT status;
status = tx_mutex_get (&__threadx_malloc_mutex, TX_WAIT_FOREVER);
if (status == TX_SUCCESS)
return 0;
return -1;
}
static int __threadx_heap_unlock (void)
{
UINT status;
status = tx_mutex_put (&__threadx_malloc_mutex);
if (status == TX_SUCCESS)
return 0;
return -1;
}
...
/* create the mutex for heap */
528
MiniGUI Programming Guide V2.0-4
tx_mutex_create (&__threadx_malloc_mutex, NAME_MUTEX_MALLOC, TX_NO_INHERIT);
/* init MiniGUI malloc system */
init_minigui_malloc (heap, heap_size, __threadx_heap_lock, __threadx_heap_unlock);
A.2 Standard Output Initialization Interface
MiniGUI provides an own-implemented printf set of functions. We can use
macro _USE_OWN_STDIO to open it. MiniGUI provides the following interface
to initialize MiniGUI printf set of functions.
int init_minigui_printf (int (*output_char) (int ch), int (*input_char) (void));
The following is a reference implementation.
extern int serial_write (int ch);
extern int serial_read (void);
/* init MiniGUI's own printf system */
init_minigui_printf (serial_write, serial_read);
A.3 POSIX Threads Initialization Interface
MiniGUI provides an own-implemented POSIX threads system. We can use
macro _USE_OWN_PTHREAD to open it. MiniGUI provides the following
interface to initialize RTOS POSIX threads system.
#define MAIN_PTH_MIN_STACK_SIZE (1024)
#define MAIN_PTH_DEF_STACK_SIZE (1024*4)
int start_minigui_pthread (int (* pth_entry) (int argc, const char* argv []), int argc,
const char* argv[],
char* stack_base, unsigned int stack_size);
The first argument pth_entry will run as main thread. In reality, we can pass
minigui_entry for it. For example:
...
static char main_stack [MAIN_PTH_DEF_STACK_SIZE];
char* argv[] = {"pth_entry", NULL};
start_minigui_pthread (minigui_entry, 1, argv, main_stack, MAIN_PTH_DEF_STACK_SIZE);
The following list shows the relationship between RTOS and macros above.
Non-Linux RTOS
VxWorks
Macro
_USE_OWN_STDIO
_USE_OWN_MALLOC
USE OWN PTHREAD(only for vxWorks5.5 below, not included
529
MiniGUI Programming Guide V2.0-4
uC/OS-II
eCos
pSOS
Win32
OSE
ThreadX
Nucleus
530
vxWorks5.5)
_USE_OWN_STDIO
_USE_OWN_MALLOC
_USE_OWN_PTHREAD
none
_USE_OWN_PTHREAD
_USE_OWN_STDIO
_USE_OWN_PTHREAD
_USE_OWN_STDIO
_USE_OWN_MALLOC
_USE_OWN_PTHREAD
_USE_OWN_STDIO
_USE_OWN_MALLOC
_USE_OWN_PTHREAD