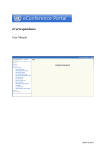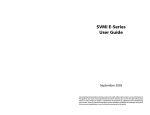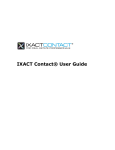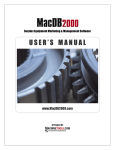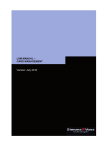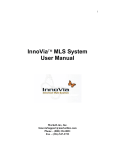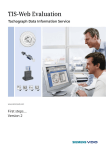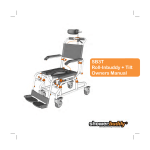Download Administrative Module
Transcript
Alabama Trauma Registry (ATR) Web Portal DI Administrative Module User Manual DI ADMINISTRATIVE MODULE .................................................................... 2 OVERVIEW – USERS, ACCOUNTS, AND ROLES ....................................... 2 USERS .................................................................................................................. 2 ACCOUNTS ........................................................................................................... 2 ROLES .................................................................................................................. 2 USERS.................................................................................................................... 2 ADDING A NEW USER .......................................................................................... 2 USERS RECORD MANAGER .................................................................................. 4 USER EDITOR ....................................................................................................... 6 ACCOUNTS .......................................................................................................... 7 ADDING A NEW ACCOUNT ................................................................................... 7 ACCOUNTS RECORD MANAGER ........................................................................... 8 ACCOUNT EDITOR ................................................................................................ 8 STAFF.................................................................................................................... 9 ADDING NEW STAFF FROM THE USER RECORD MANAGER/USER EDITOR ........... 9 ADDING NEW STAFF FROM THE STAFF RECORD MANAGER ............................... 11 STAFF RECORD MANAGER ................................................................................. 12 STAFF EDITOR .................................................................................................... 14 FACILITIES ....................................................................................................... 14 ADDING A NEW FACILITY .................................................................................. 14 FACILITY RECORD MANAGER ............................................................................ 16 FACILITY EDITOR ............................................................................................... 17 FACILITY GROUPS ......................................................................................... 17 CREATING A FACILITY GROUP ........................................................................... 18 ROLES ................................................................................................................. 19 ADDING A NEW ROLE ........................................................................................ 19 ROLE RECORD MANAGER .................................................................................. 21 ROLE EDITOR ..................................................................................................... 22 VIEW PERMISSIONS ............................................................................................ 22 PRE-CONFIGURED ALABAMA ROLES ................................................................. 27 DEFAULTS MANAGER ................................................................................... 28 FORMS ............................................................................................................... 28 TRAUMA SEQUENCE NUMBERS .......................................................................... 29 © 2010 Digital Innovation, Inc., All Rights Reserved 1 Alabama Trauma Registry (ATR) Web Portal DI Administrative Module User Manual DI Administrative Module The DI Administrative Module is used to complete system administrative functions. These functions include: Adding/editing users Adding/editing facilities Adding/editing staff Adding/editing roles Defining data entry defaults Overview – Users, Accounts, and Roles Users Users are individuals that require a username and password to access the software. Accounts Each user must be assigned to an account. An account is used to activate a user within a facility. Users may be activated within multiple facilities. Roles A role is used to define permissions within the software. Each account will be assigned to at least one role. Users Adding a New User 1. Select ‘Users’ from the Welcome Screen. 2. Select the ‘Add’ button on the Users Record Manager. © 2010 Digital Innovation, Inc., All Rights Reserved 2 Alabama Trauma Registry (ATR) Web Portal DI Administrative Module User Manual 3. The ‘Add User’ screen opens. 4. Complete data entry on the ‘Add User’ screen. 5. The definition of each field follows: a. User ID – utilized for login purposes. This is the User ID entered by the user at the login screen. b. Description – brief description of the User ID. Typically populated with first and last name of the user. c. Email Address – email address for the user. d. Expiration Date – expiration date for the user profile. If a user attempts to login after a user profile has expired, the user will receive an error indicating that the user is expired. i. To select an Expiration Date using the Calendar, left click the Calendar to the right of the field. e. Password – utilized for login purposes. This is the Password entered by the user at the login screen. f. Verify Password – re-enter the password. Passwords must match in order to save the user profile. g. Primary Facility – defaults to System. i. To change the Primary Facility, left click the arrow to the right of the field. h. Disabled – select this option to disable a user profile. If a user profile is disabled, the user will not be able to login. © 2010 Digital Innovation, Inc., All Rights Reserved 3 Alabama Trauma Registry (ATR) Web Portal DI Administrative Module User Manual 6. The following required data elements must be entered prior to saving the form: a. User ID b. Description c. Password d. Verify Password e. Primary Facility 7. Select ‘Save and Exit’ to save the record and return to the User Record Manager screen. 8. Select ‘Save and Add New’ to save the current record and add the next user record. 9. Select ‘Cancel’ to exit the record without saving changes. Users Record Manager The Users Record Manager is used to manage the user records. It includes the following functions: ‘Add’ – select this button to add a new user. ‘Search’ – select this button to search for an existing user. Search by: User ID o The User ID search is a starts with search. Example: Entering tes will return all records that start with tes or Tes. The search is not case sensitive. © 2010 Digital Innovation, Inc., All Rights Reserved 4 Alabama Trauma Registry (ATR) Web Portal DI Administrative Module User Manual Description o The Description search is a start with search. Example: Entering tes will return all records that start with tes or Tes. The search is not case sensitive. Primary Facility . o To search by Primary Facility, select the arrow o To select a Facility from the menu, left-click with the mouse. o Choose the ‘Select’ button. o To clear a search by Primary Facility, select the ‘Clear’ button . Include Expired Users – select this option to show expired users in the search results. The default User Record Manager does not display expired users. Include Disabled Users – select this option to show disabled users in the search results. The default User Record Manager does not display disabled users. © 2010 Digital Innovation, Inc., All Rights Reserved 5 Alabama Trauma Registry (ATR) Web Portal DI Administrative Module User Manual User Editor When the user selects/highlights a user record in the Users Record Manager, the User Editor will display below the Users Record Manager. The User Editor is used to complete edits to a user profile after the user is initially added. Select the ‘Save’ button to save changes to the user. Select the ‘Revert’ button to cancel any edits. The ‘Revert’ button will remove any edits completed since the last ‘Save’. Select the ‘Set Password’ button to reset a user’s password. o o o o The Change Password Window will open. Enter a Password Confirm the Password Select the ‘OK’ button to save changes. © 2010 Digital Innovation, Inc., All Rights Reserved 6 Alabama Trauma Registry (ATR) Web Portal DI Administrative Module User Manual Accounts Adding a New Account 1. To select a user, left-click the record on the Users Record Manager. 2. Click the Accounts tab below the Users Record Manager. 3. The Accounts Record Manager will appear. Select the ‘Add’ button. 4. The ‘Add Account’ screen will appear. 5. Complete data entry on the ‘Add Account’ screen. 6. The definition of each field follows: a. Facility – links/activates a user within a facility. A user may be linked/activated within multiple facilities by creating separate accounts for each facility. i. To select a Facility, select the arrow to the right of the field. ii. To delete a Facility, select the ‘Clear’ button to the right of the field. b. Primary Role – the Primary Role determines the primary set of permissions for the account. © 2010 Digital Innovation, Inc., All Rights Reserved 7 Alabama Trauma Registry (ATR) Web Portal DI Administrative Module User Manual c. Secondary Role – the Secondary Role determines the secondary set of permissions for the account. The Secondary Role is not used in the Alabama Configuration. d. Expiration Date - expiration date for the account profile. If a user attempts to login after an account profile has expired, the user will receive an error indicating that the account is expired. i. To select an Expiration Date using the Calendar, left click the Calendar to the right of the field. ii. To delete an Expiration Date, left click the . 7. The following required data elements must be entered prior to saving the form: a. Facility b. Primary Role 8. Select ‘Save and Exit’ to save the record and return to the Accounts Record Manager screen. 9. Select ‘Save and Add New’ to save the current record and add the next account record. 10. Select ‘Cancel’ to exit the record without saving changes. Accounts Record Manager The Accounts Record Manager is used to manage the account records for the selected user. It includes the following functions: ‘Add’ – select this button to add a new account. ‘Edit’ – select this button to edit an existing account. ‘Delete’ – select this button to delete an existing account. Account Editor The Accounts Editor is opened by selecting/highlighting the account record and then selecting the ‘Edit’ button on the Accounts Record Manager. © 2010 Digital Innovation, Inc., All Rights Reserved 8 Alabama Trauma Registry (ATR) Web Portal DI Administrative Module User Manual The Account Editor is used to complete edits to an account profile after the account is initially added. Select the ‘Save’ button to save changes to the account. Select the ‘Cancel’ button to cancel any edits. Staff Adding New Staff from the User Record Manager/User Editor 1. Select the User by clicking the user record on the Users Record Manager. 2. Click the Staff tab below the Users Record Manager. 3. Select the ‘Add’ button the right of the Select staff record field. This links the existing user to the newly created staff record and opens the ‘Add Staff’ screen. © 2010 Digital Innovation, Inc., All Rights Reserved 9 Alabama Trauma Registry (ATR) Web Portal DI Administrative Module User Manual 4. The ‘Add Staff’ screen will appear. 5. Complete data entry on the ‘Add Staff’ screen. 6. The definition of each field follows: a. Primary Facility – this defaults from the Primary Facility on the user profile. To change the Primary Facility, click the down arrow to the right of the field i. To select a Facility, select the arrow to the right of the field. b. ID – this defaults from the User ID entered on the user profile c. Title – salutation d. Last Name – staff member last name e. Middle – staff member middle initial f. First – staff member first name g. Description – enter additional details to identify the staff member h. Notes – enter any additional notes on the staff member i. Staff Type – drop-down menu for type of staff j. User – this defaults from the user information on the selected user profile i. To change the User, select the arrow to the right of the field. k. Company – enter company details, where applicable l. Email – this defaults from the email address entered on the user profile m. Secondary – enter secondary email address, where applicable n. Work Phone – enter work phone o. Home Phone – enter home phone © 2010 Digital Innovation, Inc., All Rights Reserved 10 Alabama Trauma Registry (ATR) Web Portal DI Administrative Module User Manual p. q. r. s. t. u. v. w. x. Cell Phone – enter cell phone Fax – enter fax number Address – enter facility address 1 and address 2 Zip code – enter facility zip code City – enter facility city State – enter facility state County – enter facility county Province – enter facility province Country – enter facility country 7. The following required data elements must be entered prior to saving the form: a. Primary Facility b. Staff ID c. Staff Name d. Staff Type 8. Select ‘Save and Exit’ to save the record. 9. Select ‘Save and Add New’ to save the current record and add the next staff record. 10. Select ‘Cancel’ to exit the record without saving changes. Adding New Staff from the Staff Record Manager 1. Select ‘Staff’ from the Welcome Screen. 2. Select the ‘Add’ button on the Staff Record Manager. © 2010 Digital Innovation, Inc., All Rights Reserved 11 Alabama Trauma Registry (ATR) Web Portal DI Administrative Module User Manual 3. The ‘Add Staff’ screen will open. 4. Complete data entry on the ‘Add Staff’ screen. 5. Select ‘Save and Exit’ to save the record. 6. Select ‘Save and Add New’ to save the current record and add the next staff record. 7. Select ‘Cancel’ to exit the record without saving changes. Staff Record Manager The Staff Record Manager is used to manage staff records. 1. To access the Staff Record Manager, select ‘Staff’ from the Welcome Screen. 2. The Staff Record Manager will open. © 2010 Digital Innovation, Inc., All Rights Reserved 12 Alabama Trauma Registry (ATR) Web Portal DI Administrative Module User Manual ‘Add’ – select this button to add a new staff member. ‘Delete’ – select this button to delete an existing staff member. ‘Search’ – select this button to search for an existing staff member. Search by: Staff ID o The Staff ID search is a starts with search. Example: Entering tes will return all records that start with tes or Tes. This search is not case sensitive. Staff Name o The Staff Name search is a starts with search. Example: Entering tes will return all records that start with tes. Or Tes. This search is not case sensitive. Primary Type o Select the arrow to view a list of Staff Types. Include Hidden – select this option to include those staff members hidden from menus. © 2010 Digital Innovation, Inc., All Rights Reserved 13 Alabama Trauma Registry (ATR) Web Portal DI Administrative Module User Manual Staff Editor When the user selects/highlights a staff record in the Staff Record Manager, the Staff Editor will display below the Staff Record Manager. The Staff Editor is used to complete edits to a staff profile after the staff is initially added. Select the ‘Save’ button to save changes to the staff. Select the ‘Revert’ button to cancel any edits. The ‘Revert’ button will remove any edits completed since the last ‘Save’. Facilities Adding a New Facility 1. Select ‘Facilities’ from the Welcome Screen. 2. The Facilities Record Manager will open. Select the ‘Add’ button on the Facilities Record Manager. © 2010 Digital Innovation, Inc., All Rights Reserved 14 Alabama Trauma Registry (ATR) Web Portal DI Administrative Module User Manual 3. The ‘Add Facility’ screen opens. 4. Complete data entry on the ‘Add Facility’ screen. 5. The definition of each field follows: a. ID – typically a state assigned facility/hospital ID b. Name – facility name c. Description – enter additional details on the facility d. Address – enter facility address 1 and address 2 e. Zip code – enter facility zip code f. City – enter facility city g. State – enter facility state h. County – enter facility county i. Province – enter facility province j. Country – enter facility country k. Timezone – enter time zone information l. Facility Type – used to differentiate between different types of facilities (for example Adult vs. Pediatric) m. Facility Level – used to differentiate between different trauma levels (for example Trauma Level 1 vs. Trauma Level 4) n. Parent Facility – used to assign a facility relationship or grouping to the right of i. To select a Facility, select the arrow the field. i. To delete a Facility, select the ‘Clear’ button to the right of the field. o. Disabled – select this option to deactivate or disable a facility © 2010 Digital Innovation, Inc., All Rights Reserved 15 Alabama Trauma Registry (ATR) Web Portal DI Administrative Module User Manual p. Hidden – select this option to hide the facility from the facility menus during data entry 6. The following required data elements must be entered prior to saving the form: a. Facility ID b. Facility Name 7. Select ‘Save and Exit’ to save the record and return to the Facility Record Manager screen. 8. Select ‘Save and Add New’ to save the current record and add the next facility record. 9. Select ‘Cancel’ to exit the record without saving changes. Facility Record Manager The Facilities Record Manager is used to manage the facility records. It includes the following functions: ‘Add’ – select this button to add a new facility. ‘Search’ – select this button to search for an existing facility. © 2010 Digital Innovation, Inc., All Rights Reserved 16 Alabama Trauma Registry (ATR) Web Portal DI Administrative Module User Manual Search by: Facility ID o To search by Facility ID, select the arrow. Name o The Name search is a starts with search. Example: Entering tes will return all records that start with tes or Tes. This search is not case sensitive. Facility Type o To search by Facility Type select the arrow. Facility Level o To search by Facility level, select the arrow. Facility Editor When the user selects/highlights a facility record in the Facility Record Manager, the Facility Editor will display below the Facility Record Manager. The Facility Editor is used to complete edits to a facility profile after the facility is initially added. Select the ‘Save’ button to save changes to the facility. Select the ‘Revert’ button to cancel any edits. The ‘Revert’ button will remove any edits completed since the last ‘Save’. Facility Groups Facility groups are used to classify facilities into groups. For example, a user may need to group facilities by regions. The user would first create a “facility” for the region. For example, the SouthEast Region. SouthEast region would become the “parent” facility. The facilities located in the SouthEast region would become the member (or child) facilities. © 2010 Digital Innovation, Inc., All Rights Reserved 17 Alabama Trauma Registry (ATR) Web Portal DI Administrative Module User Manual Creating a Facility Group 1. Select ‘Facility Groups’ from the Welcome Screen. 2. The ‘Facility Group Manager’ screen opens. 3. Complete data entry on the ‘Facility Group Manager’ screen. 4. Select the Parent Facility from the Facility menu. 5. Facility Level is a filter that limits the list of Available Facilities that may be included in this Facility Group. For example, if a user selects a Facility Level equal to Trauma Level 1, then only Trauma Level 1 facilities are © 2010 Digital Innovation, Inc., All Rights Reserved 18 Alabama Trauma Registry (ATR) Web Portal DI Administrative Module User Manual included in the list of available facilities. 6. Facility Type is a filter that limits the list of Available Facilities that may be included this Facility Group. For example, if a user selects a Facility Type equal to Adult Hospital, then only Adult Hospitals are included in the list of available facilities. 7. After setting a Facility Level filter or a Facility Type filter, select the ‘Clear Filters’ button to remove the filters. 8. To add facilities to a new Facility Group, do the following: a. Select the facility name from the list of Available Facilities. b. Select the ‘Add’ button. c. This moves the Facility from the list of Available Facilities to the list of Member Facilities. 9. To remove facilities from a Facility Group, do the following: a. Select the facility name from the list of Member Facilities. b. Select the ‘Remove’ button. c. This moves the Facility from the list of Member Facilities to the list of Available Facilities. 10. Select ‘Save’ to save the record and return to the Facility Group Record Manager screen. 11. Select ‘Revert’ to exit the record without saving changes. Roles Adding a New Role 1. Select ‘Roles’ from the Welcome Screen. 2. The Roles Record Manager will appear. Select the ‘Add’ button. © 2010 Digital Innovation, Inc., All Rights Reserved 19 Alabama Trauma Registry (ATR) Web Portal DI Administrative Module User Manual 3. The ‘Add Role’ screen opens. 4. Complete data entry on the ‘Add Role’ screen. 5. The definition of each field follows: a. ID – unique ID assigned to the role b. Name – unique Name assigned to the role c. Description – enter additional details regarding the role d. Role Type – select Primary. The Account option is not used in the Alabama configuration. e. Role Filter i. Select Central Site if the role is for use by Central Site staff only. ii. Select Hospital if the role is for use by Central Site staff or Hospital staff. f. Primary Facility to the right of i. To select a Facility, select the arrow the field. ii. To delete a Facility, select the ‘Clear’ button to the right of the field. 6. The following required data elements must be entered prior to saving the form: a. ID b. Name c. Role Type d. Role Filter © 2010 Digital Innovation, Inc., All Rights Reserved 20 Alabama Trauma Registry (ATR) Web Portal DI Administrative Module User Manual e. Primary Facility 7. Select ‘Save and Exit’ to save the record and return to the Role Record Manager screen. 8. Select ‘Save and Add New’ to save the current record and add the next role record. 9. Select ‘Cancel’ to exit the record without saving changes. Role Record Manager The Role Record Manager is used to manage the role records. It includes the following functions: ‘Add’ – select this button to add a new role. © 2010 Digital Innovation, Inc., All Rights Reserved 21 Alabama Trauma Registry (ATR) Web Portal DI Administrative Module User Manual Role Editor When the user selects/highlights a role record in the Role Record Manager, the Role Editor will display below the Role Record Manager. The Role Editor is used to complete edits to a role profile after the role is initially added. Select the ‘Save’ button to save changes to the Role. Select the ‘Revert’ button to cancel any edits. The ‘Revert’ button will remove any edits completed since the last ‘Save’. View Permissions To view the permissions or rights assigned to a role, select the ‘View Permissions’ button. © 2010 Digital Innovation, Inc., All Rights Reserved 22 Alabama Trauma Registry (ATR) Web Portal DI Administrative Module User Manual The ‘Permissions Window’ will open. The ‘Web Portal’ screen will display. On the Web Portal screen, assign permissions to each Web Portal option. A permission must be assigned to each Web Portal option in order to save the role. • • • • • Web Portal Applications Ability o Select ‘Yes’ to allow access to the Web Portal. The Web Portal is the primary website the end users login to. o Select ‘No’ to prevent access to the Web Portal. Trauma Module Ability o Select ‘Yes’ to allow access to the Trauma Module. The Trauma Module is the application used for the trauma data entry. o Select ‘No’ to prevent access to the Trauma Module. Web Portal Admin Ability o Select ‘Yes’ to allow access to the Web Portal Administrative Module. The Web Portal Administrative Module is used to perform System Administrator functions. For example, adding new users or setting up new accounts. o Select ‘No’ to prevent access to the Web Portal Administrative Module. Web Data Submission Ability o Select ‘Yes’ to allow access to the Web Data Submission Module. The Web Data Submission Module is used to manage data submissions. o Select ‘No’ to prevent access to the Web Data Submission Module. Web Report Pickup Ability o Select ‘Yes’ to allow access to the Web Report Pickup Module. The Web Report Pickup Module is used to drop-off and retrieve reports. o Select ‘No’ to prevent access to the Web Report Pickup Module. © 2010 Digital Innovation, Inc., All Rights Reserved 23 Alabama Trauma Registry (ATR) Web Portal DI Administrative Module User Manual Click the ‘Permissions’ tab. Permissions must be assigned to each area in order to save the role. • • • • • • Role Access o Select ‘View’ to allow the user to view all roles. o Select ‘Edit’ to allow the user to edit all roles. o Select ‘None’ to prevent the user from accessing the roles. Facility Access o Select ‘View’ to allow the user to view all facilities. o Select ‘Edit’ to allow the user to edit all facilities. o Select ‘None’ to prevent the user from accessing the facilities. Facility Group Access o Select ‘View’ to allow the user to view all facility groups. o Select ‘Edit’ to allow the user to edit all facility groups. o Select ‘None’ to prevent the user from accessing the facility groups. Staff View Level o Select ‘None’ to prevent the user from viewing staff. o Select ‘Primary Facility’ to allow the user to view staff members assigned to the same primary facility o Select ‘All/All Searchable’ to allow the user to view all staff members, regardless of primary facility. Staff Edit Level o Select ‘None’ to prevent the user from editing staff. o Select ‘Primary Facility’ to allow the user to edit staff members assigned to the same primary facility o Select ‘All/All Searchable’ to allow the user to edit all staff members, regardless of primary facility. Staff Add Level o Select ‘None’ to prevent the user from adding staff. © 2010 Digital Innovation, Inc., All Rights Reserved 24 Alabama Trauma Registry (ATR) Web Portal DI Administrative Module User Manual • • • • • • • • • o Select ‘Primary Facility’ to allow the user to add staff members assigned to the same primary facility o Select ‘All/All Searchable’ to allow the user to add all staff members, regardless of primary facility. Property Item Access o Select ‘View’ to allow the user to view property items. o Select ‘Edit’ to allow the user to edit property items. o Select ‘None’ to prevent the user from accessing property items. Trauma Search Level o Select ‘None’ to prevent the user from searching trauma records. o Select ‘Primary Facility’ to allow the user to search trauma records in the same primary facility. o Select ‘All/All Searchable’ to allow the user to search all trauma records. Trauma View Level o Select ‘None’ to prevent the user from viewing trauma records. o Select ‘Primary Facility’ to allow the user to view trauma records in the same primary facility. o Select ‘All/All Searchable’ to allow the user to view all trauma records. Trauma Edit Level o Select ‘None’ to prevent the user from editing trauma records. o Select ‘Primary Facility’ to allow the user to edit trauma records in the same primary facility. o Select ‘All/All Searchable’ to allow the user to edit all trauma records. Trauma Add Ability o Select ‘Yes’ to allow the user to add trauma records. o Select ‘No’ to prevent the user from adding trauma records. Trauma Delete Ability o Select ‘Yes’ to allow the user to delete trauma records. o Select ‘No’ to prevent the user from deleting trauma records. Trauma Number Edit Ability o Select ‘Yes’ to allow the user to edit Trauma Numbers. o Select ‘No’ to prevent the user from editing Trauma Numbers. Data Entry Defaults View Level o Select ‘None’ to prevent the user from viewing data entry defaults. o Select ‘Primary Facility’ to allow the user to view data entry defaults for the assigned primary facility. o Select ‘All/All Searchable’ to allow the user to view all data entry defaults. Data Entry Defaults Edit Level o Select ‘None’ to prevent the user from editing data entry defaults. o Select ‘Primary Facility’ to allow the user to edit data entry defaults for the assigned primary facility. © 2010 Digital Innovation, Inc., All Rights Reserved 25 Alabama Trauma Registry (ATR) Web Portal DI Administrative Module User Manual • • • • • • • o Select ‘All/All Searchable’ to allow the user to edit all data entry defaults. User View Level o Select ‘None’ to prevent the user from viewing users. o Select ‘Primary Facility’ to allow the user to view users in the same primary facility. o Select ‘All/All Searchable’ to allow the user to view all users. User Add Level o Select ‘None’ to prevent the user from adding new users. o Select ‘Primary Facility’ to allow the user to add new users in the same primary facility. o Select ‘All/All Searchable’ to allow the user to add any new user. User Edit Level o Select ‘None’ to prevent the user from editing users. o Select ‘Primary Facility’ to allow the user to edit users in the same primary facility. o Select ‘All/All Searchable’ to allow the user to edit any user. User Admin Account Level o Select ‘None’ to prevent the user from adding, viewing or editing accounts. o Select ‘Primary Facility’ to allow the user to add, edit and view accounts assigned to the same primary facility. o Select ‘All/All Searchable’ to allow the user to add, edit and view all accounts, regardless of the primary facility. Web Report Pickup View Level o Select ‘None’ to prevent the user from viewing web reports. o Select ‘Primary Facility’ to allow the user to view web reports assigned to the same primary facility. o Select ‘All/All Searchable’ to allow the user to view all web reports, regardless of the primary facility. Web Report Pickup Admin Level o Select ‘None’ to prevent the user from deleting web reports. o Select ‘Primary Facility’ to allow the user to delete web reports assigned to the same primary facility. o Select ‘All/All Searchable’ to allow the user to delete all web reports, regardless of the primary facility. User Account Role Filter(s) i. Select ‘Hospital’ if the role is for use by Hospital staff only. ii. Select ‘Hospital’ and ‘Central Site’ if the role is for use by Central Site staff and Hospital staff. © 2010 Digital Innovation, Inc., All Rights Reserved 26 Alabama Trauma Registry (ATR) Web Portal DI Administrative Module User Manual Pre-Configured Alabama Roles The chart below displays the pre-configured roles in the Alabama Administrative Module. Central Site Admin Central Site Registrar Central Site General Hospital Admin Hospital Registrar Hospital General Yes Web Portal Applications Ability Yes Yes Yes Yes Yes Trauma Module Ability Yes Yes Yes Yes Yes Yes Admin Ability Data Submission Ability Yes Yes Yes Yes Yes No Yes Yes No Yes Yes No Web Report Pickup Yes Ability Yes No Yes Yes No Edit View View View View None Edit View View View View None Edit None None None None None All / All Searchable All / All Searchable All / All Searchable Primary Facility Primary Facility None All / All Searchable All / All Searchable None Primary Facility Primary Facility None All / All Searchable All / All Searchable None Primary Facility Primary Facility None All / All Searchable All / All Searchable All / All Searchable Primary Facility Primary Facility None All / All Searchable None None Primary Facility None None All / All Searchable None None Primary Facility None None All / All Searchable None None Primary Facility None None Data Entry Defaults All / All Searchable All / All Searchable None View Level Primary Facility Primary Facility None Data Entry Defaults All / All Searchable All / All Searchable None Edit Level Primary Facility Primary Facility None Role Access Facility Access Facility Group Access Staff View Level Staff Edit Level Staff Add Level User View Level User Edit Level User Add Level User Admin Account Level All / All Searchable All / All Searchable All / All Searchable Primary Facility Primary Facility Primary Facility All / All Searchable All / All Searchable All / All Searchable Primary Facility Primary Facility Primary Facility All / All Searchable All / All Searchable None Primary Facility Primary Facility None Yes Yes No Yes Yes No Yes Yes No Yes Yes No Yes Yes No Yes Yes No Web Report Pickup All / All Searchable All / All Searchable None View Level Primary Facility Primary Facility No Web Report Pickup None Admin Level None None None Hospital Hospital Hospital None None None Trauma View Level Trauma Search Level Trauma Edit Level Trauma Add Ability Trauma Delete Ability Trauma Number Edit Ability None None User Account Role Central Site; Hospital Central Site; Hospital Central Site; Hospital Filter(s) Property Item Access Edit None None © 2010 Digital Innovation, Inc., All Rights Reserved 27 Alabama Trauma Registry (ATR) Web Portal DI Administrative Module User Manual Defaults Manager Forms The default forms functionality is used to set default data elements on the forms. 1. Select ‘Defaults’ from the Welcome Screen. 2. Select AlabamaTrauma under the Select form option. 3. Select System under the Select facility option. 4. Select the ‘Load’ button. 5. The data entry screen will open. 6. Enter in the desired defaults. 7. Select ‘Save Settings’ to save all defaults. © 2010 Digital Innovation, Inc., All Rights Reserved 28 Alabama Trauma Registry (ATR) Web Portal DI Administrative Module User Manual 8. Select ‘Clear Form’ to clear all defaults. Trauma Sequence Numbers This functionality is used to set your starting Trauma Number. Digital Innovation pre-configures this prior to software implementation. For assistance with resetting the starting Trauma Number, consult Digital Innovation, Inc. © 2010 Digital Innovation, Inc., All Rights Reserved 29 Alabama Trauma Registry (ATR) Web Portal DI Administrative Module User Manual Proprietary Rights Notice The Web Portal and related materials, including but not limited to this document, and other written material provided by Digital Innovation, Inc. (collectively “Software Products”) constitute confidential and proprietary information of Digital Innovation, Inc. It is the responsibility of the user to comply with all applicable copyright laws. The Software Products are to be maintained in confidence and not to be disclosed, duplicated, or otherwise reproduced, directly or indirectly, whole or in part, or any materials relating thereto, except as specifically authorized by Digital Innovation, Inc. No portions of this manual may be reproduced, duplicated, or disclosed without the expressed written approval of Digital Innovation, Inc. Reasonable steps are to be taken to insure that no unauthorized persons have access to the Software Products and that all authorized persons having access to the Software Products refrain from any such disclosure, duplication, or reproduction except as authorized by Digital Innovation, Inc. Copyright © 1998-2010. Digital Innovation, Inc. All Rights Reserved. © 2010 Digital Innovation, Inc., All Rights Reserved 30