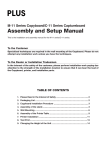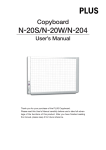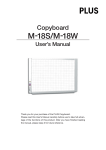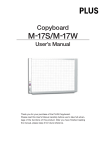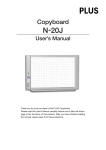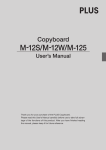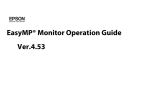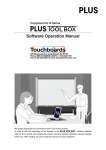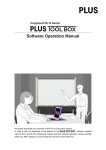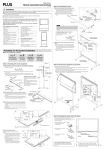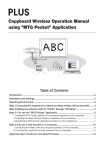Download CR-5 TOOLBOX Manual
Transcript
Software Operation Manual
We greatly appreciate your purchase of this PLUS Corporation product.
In order to take full advantage of the features of the
software designed
exclusively for the CR-5 copyboard, be sure to read this manual carefully before using it. After
reading, store the manual in a safe place for future reference.
Table of Contents
Introduction............................................................................................. E-3
What is Copyboard Soft PLUS TOOLBOX? ............................................................ E-3
Operating Environment ............................................................................................ E-3
Copyright and License ............................................................................................. E-4
Connection to the Computer ................................................................. E-5
Description of the included CD-ROM's menu screen (CR-5 setup launcher) .......... E-5
Installation of the Software.................................................................... E-6
Check Prior to Installation ........................................................................................ E-6
Installation of the PLUS TOOLBOX ......................................................................... E-6
Uninstallation of the PLUS TOOLBOX ..................................................................... E-8
Menu Screen Names and Functions ..................................................... E-9
Operating the copyboard from the computer .................................... E-11
Hardware Setup .................................................................................... E-12
Update the Copyboard's Internal Program ........................................ E-15
About the security settings ................................................................. E-16
Trademarks
* Microsoft and Windows are registered trademarks or trademarks of the Microsoft Corporation in the United States and other countries.
* Adobe and Adobe Acrobat Reader are trademarks of Adobe Systems Incorporated.
Due respect will be afforded to the trademarks of the various companies and to product trademarks even when not expressly noted.
In addition, product names and company names contained in this manual are registered trademarks or trademarks of the respective companies.
(1) The contents of this manual may not be reprinted in part or whole without permission.
(2) The contents of this manual are subject to change without notice.
(3) Great care has been taken in the preparation of this manual; however, should any questionable points, errors, or
omissions be apparent, please contact us.
(4) Notwithstanding part (3), PLUS Corporation will not be responsible for any claims or lost profits or other matters deemed to
be the result of using this unit.
(5) The separately sold printer is designed to be used as a peripheral device for a PLUS copyboard. The printer is not
guaranteed to operate when connected directly to a computer.
(6) Manuals with incorrect collating or missing pages will be replaced.
E-2
Introduction
What is Copyboard Soft
?
The "PLUS TOOLBOX" software is an application for connecting the copyboard directly to a computer by USB
port to allow transfer of the scanned data to the computer using a TWAIN driver so that the data can be stored
on the computer as image files. It can also be used to manage the copyboard's operating environment and
security settings from the computer.
Notice
• The security settings apply to the connection between the copyboard's USB memory and computer. They can be
set to prohibit deleting or unauthorized setting by anyone other than the administrator. In consideration of password
management, etc., please note that this security function can only be enabled after contacting PLUS Corporation.
The security settings can also be made via USB memory.
Operating Environment
Supported OS: Microsoft Windows 2000 Professional (Service Pack 4 or higher) /
XP (Home Edition /Professional Edition Service Pack 2 or higher) /
Vista (32 bit version)
Supported PC: IBM PC/AT fully compatible computers that run the aforementioned OS
CPU:
Pentium II or greater
Memory:
Windows 2000 (128 MB or greater),
Windows XP (256 MB or greater),
Windows Vista (512 MB or greater)
Connector:
USB port (type A), interface compatible with USB 1.1 and USB 2.0 standards.
Available hard
disk space:
40 MB or greater
Display resolution: 800 x 600 pixels or greater
Peripheral devices: CD-ROM drive, standard USB ports
Web browser: Internet Explorer 6.0 or higher
Notice
• All operations are not guaranteed in the aforementioned operating environment.
• Windows 95, 98SE/Me, NT, 2000 Server, Server 2003, and Vista (64 bit version) are not supported.
E-3
Introduction
Copyright and License
◆ Copyright
PLUS Corporation (hereafter called We) holds the copyright of this software and related works which are
protected by Japan's Copyright Law and international treaties.
Copyright (C) Since 2008 PLUS Corporation All rights reserved.
◆ Disclaimer
We shall not be responsible in any way for direct or indirect damages that may arise from this software or
products derived from related software. We shall not be responsible in any way for damages as a result of the
machine or medium. Furthermore, We shall not be responsible in any way that may relate to the effects of the
results of using this software.
◆ Terms of Use and Terms of Distribution
• We shall not be responsible in any way for any kind of damages arising from the use or inoperability of this
software.
• We shall not be liable in any way for support of this software, any kind of warranty, correction of trouble or
continuation of version upgrades, etc.
• Provided that you consent to the aforementioned matters, you shall be permitted to use the software for nonprofit purposes for personal use and use within a company.
• When “this software” is mentioned, it refers not only to the executable file, but to all of the component files
including Help and appended text.
◆ Support
We call support the provision of all kinds of information including answers to questions, requests, trouble
reports, and other matters, and the scope of our support shall be limited to the functions and operation of this
software.
Problems that arise in using this software cross many paths including those attributable to the personal
computer, the OS, other application software, and other peripheral devices. Accordingly, we only support
problems that are attributable to this software. Also, this software is subject to version upgrades without
prior notice due to the technical advancement of hardware and software. The customer can receive and use
upgraded versions of this software through a method determined by us. Note that version upgrades will be
limited to customers who consent to the aforementioned conditions of use.
*Upon downloading this software from the PLUS Corporation Web site, or installing it from the CD-ROM, the
customer is deemed to have consented to each of the terms.
E-4
Connection to the Computer
The copyboard must be connected with a computer in order to use this software.
Notice
Do not connect this machine to the personal computer before installing the software.
Copyboard
USB
Personal Computer
To the personal
computer USB port
(Type A)
To the PC dedicated
USB port (Type B)
USB cable supplied with the unit
Description of the included CD-ROM's menu screen (CR-5 setup launcher)
The menu screen is displayed automatically when the included CD-ROM is inserted into the computer's
CD-ROM drive.
Installation of software
When clicked, the installer is launched and the "PLUS TOOLBOX",
TWAIN driver and USB driver are installed simultaneously.
User’s Manual
When clicked, the User’s manual (in PDF format) open.
Software Manual (this manual)
When clicked, the PLUS TOOLBOX software's operating
instructions (in PDF format) open.
Acrobat Reader
This is an application for viewing files in PDF format.
If the PDF files cannot be opened, click "Acrobat Reader" on the menu and follow the instructions on the screen to install.
* Browse CD
Click this to view the contents of the CD-ROM using the computer's Explorer application.
* Copyright & Usage
Click this to open the copyright, usage conditions and other information.
E-5
Installation of the Software
When "Install Software" on the included CD-ROM's menu is clicked, the "PLUS TOOLBOX", TWAIN driver and
USB driver are installed.
Check Prior to Installation
1.
Check whether your personal computer satisfies the operating environment. (See page E-3)
2.
Check that your personal computer is not currently connected to this machine via USB.
3.
At the time of installation, install with Administrator rights (i.e., a user having administrator rights) for
Windows 2000, or with a Computer Administrator rights (account) for Windows XP/Vista.
4.
Close all other applications that are running.
Installation of the PLUS TOOLBOX
Insert the supplied CD-ROM into the
CD-ROM drive of the personal computer.
The menu screen will be displayed automatically.
If the menu screen is not displayed automatically, double click
CD-ROM icon and double click “autorun.exe”.
Click “Installation of PLUS TOOLBOX”.
The installer will start.
Follow the instructions of the installer and
start the installation.
The PLUS TOOLBOX, the TWAIN driver, the USB driver, and
the Setup Utility will be installed at the same time.
E-6
Installation of the Software
Note
* The Windows Security dialog box will be displayed with
Windows Vista.
Select “Install this driver software (I)”.
* When using Windows Vista, each time the installer is
started, the User Account Control dialog box is displayed.
Select “Continue” and continue with the installation.
Click “Finish”.
The “Installer Information Dialog Box” will be displayed.
Click “Yes (Y)” and restart the personal computer.
When this software is installed on the personal
computer for the first time, continue to make the
following connections and operations.
Installing the USB Driver
The USB driver is installed on the computer with the installer, but this does not complete association with the
USB port. In order to use PLUS TOOLBOX, install using the procedure described below with the copyboard
connected.
Preparation
button of the Copyboard to turn on the power.
1. Press the ON/Standby
2. Use a USB cable to connect the USB port of the personal computer with the PC dedicated
USB port of the Copyboard. (See Page E-5)
The New Hardware Search Wizard will be displayed.
Install according to the New Hardware Search Wizard.
Continue on next page
E-7
Installation of the Software
Select “Install Software Automatically
(Recommended) (T)” and click “Next (N)”
(when using Windows XP).
Start the installation of the USB driver.
Note
* Installation will be completed automatically with Windows
2000/Windows Vista.
Click “Finish”.
This software can now be used.
Uninstallation of the PLUS TOOLBOX
Selecting [Start] → [Control Panel] will display the Control Panel screen.
Check that your personal computer and the Copyboard are not currently connected by USB.
Double click “Add or Remove Programs or Applications” (this will differ
depending on the OS) to display the “Add or Remove Programs Properties”
screen.
Select PLUS TOOLBOX from among the list displayed and click [Change /
Remove] to display the Add or Remove wizard screen.
Selecting the [Remove] radio button of the wizard and clicking [Next] will start
the uninstallation.
Note
* “Add or Remove Programs” will be displayed for Windows XP/Vista.
* When using Windows Vista, each time the uninstaller is started, the User Account Control dialog box is displayed.
Select “Continue” and continue with the uninstallation.
* When using Windows Vista, a portion of the files that have been redirected to the Virtual Store folder will remain even
when uninstallation of the software has been performed. Delete these files manually.
The Virtual Store folder is located in C:\Users\XXXXXX\AppData\Local\VirtualStore\Program Files\.
(XXXXXX is the logon user name. Please note that usually the AppData folder is hidden. )
E-8
Menu Screen Names and Functions
When a computer on which the "PLUS TOOLBOX" dedicated software is installed is connected to the
copyboard, the "PLUS TOOLBOX" main menu appears.
Start Scan button
Click this to scan the words or diagrams drawn on the copyboard onto the computer.
The copyboard's sheet moves, scanning of one sheet's worth of data begins, and the data is transferred to the computer.
During data transfer, the progress is displayed.
Feed/Stop button
Click this to display the sheet surface you want to scan onto the computer.
The copyboard's sheet surface scrolls (moves) one sheet then stops automatically.
Click again while the sheet is scrolling to stop.
Setup button
Click this to display the settings screen.
The settings screen consists of the "Hardware Setup", "Copyboard Firmware Update" and "Security" tabs.
Click a tab to switch to the corresponding screen.
Notice
To set the "Security" settings, contact you nearest PLUS Corporation sales office, dealer or store.
Hardware Setup: Set the copyboard's operating environment here. See page E-12.
E-9
Menu Screen Names and Functions
Copyboard Firmware Update: Use this to update the copyboard's internal program. (See page E-15.)
(Help)
Click this to display the operating instructions.
(Minimize)
Click this to minimize the menu screen, displaying it as an icon on the task bar.
(Close)
Click this to exit the program.
E-10
Operating the copyboard from the computer
This function allows you to store the words or diagrams drawn on the copyboard's sheet surface directly onto the
computer.
The image data you have stored (in JPEG or PNG format) can be distributed to the meeting's participants by
e-mail or used with other software to create documents of your meetings.
Turn on the copyboard's power, start up the
computer, then make the USB connections.
The "PLUS TOOLBOX" main menu appears on the computer.
• PLUS TOOLBOX is stationed on the task bar, and the main menu appears
automatically when the copyboard is connected.
• The main menu can also be displayed by right-clicking on the PLUS TOOLBOX icon on
the task bar and selecting "Display".
Click the Feed/Stop button to display the sheet
surface you want to scan.
When the Feed/Stop button is clicked, the copyboard's sheet surface scrolls one sheet
then stops automatically.
* This button functions in the same way as the Feed/Stop
button on the main unit.
Click the scan button to begin transfer.
The transfer progress bar is displayed.
To interrupt scanning, click the [Cancel] button.
The [Save As] screen appears once transfer is finished.
Saving
Choose where the file is to be saved, input the file name, then click the
[Save] button.
To change the file format, click the [] button at [File Type] before
clicking the [Save] button, and select "JPG" or "PNG".
Notice
When other TWAIN compatible applications are used to capture the picture data,
while PLUS TOOLBOX software is running, following procedure should be taken.
When PLUS TOOLBOX is running or its icon appears on the Windows task bar,
and the picture data is attempted to be captured using other TWAIN compatible
application software, below error message may pop up.
In this case, right-click the PLUS TOOLBOX icon on the task bar to quit the
program and start capturing procedure using other TWAIN compatible software.
E-11
Hardware Setup
Use this procedure to set the copyboard's operating environment from the computer. The factory defaults are
shown below.
Setting item
Color Mode
Density
Time Day
Time Day Stamp
Day Stamp Format
Binding Margin
Paper Size
Aspect Ratio
File Format
Position
Description of setting
Color mode for scanning, Color/Black & White
Density for scanning, Standard/Dark
Sets the date and time
Adds the date and time when printing, Enable/Disable
YYY/MMM/DD / DD-MMM-YYYY / MMM-DD-YYYY
Enable/Disable
A4/Letter
Sets the aspect ratio of the printed image
Original Image/Match Paper Size
Sets the format of files stored on the USB memory device
JPEG/PNG
Horizontal/Vertical
Factory default
Color
Standard
Japan Standard Time
Enable
YYY/MMM/DD
Disable
A4
Match Paper Size
JPEG
Horizontal
Turn on the copyboard's power, start up the computer, then make
the USB connections.
The "PLUS TOOLBOX" main menu appears on the computer.
Click the [Setup] button.
The [Hardware Setup] screen appears.
Click the desired item to select it.
For the radio buttons, when
is clicked, it switches to
one radio button can be selected within each item).
(only
Output setting
Color Mode: This sets the color of the output image.
Color: ..................Four colors (red, green blue and
black)
Black & White ..... Black only
Density: This sets the density of the output image.
If the output image is too light with the standard setting, set
to "Dark".
E-12
Hardware Setup
Time Day
This sets the current date and time.
Loading the current time
When "Load the current time" button is clicked, the display switches to the computer's current
time. This eliminates the need to set the current time on the copyboard.
Setting the date
1. Click [] at the Time Day section to display a calendar.
2. Click [] or [] on the calendar to choose the calendar for the current date (year and month).
• When [] is clicked while December is displayed, the calendar switches to the next year.
• When [] is clicked while January is displayed, the calendar switches to the previous year.
3. Click today's date.
• When clicked, the calendar closes and the current day is changed.
Setting the time
By factory default, the time is set to Japan Standard Time.
PLUS TOOLBOX uses a 24-hour time display. Click to [] return, to [] advance.
1. When the hours (20 in this example) in the time section is clicked, a gray cursor is displayed
over the hours.
2. Click [] or [] in the time section to choose the current hour.
3. Now click the minutes (15 in this example) to display a gray cursor over the minutes.
4. Click [] or ] to choose the current minutes.
5. Now click the seconds (06 in this example) to display a gray cursor over the seconds.
6. Click [] or ] to choose the current seconds.
Note
• The clock starts when the [Set] button is clicked.
Print setting
This setting is enabled when the copyboard is connected
to a separately sold printer.
Binding Margin Enable
Binding Margin Disable
Binding Margin
Binding Margin
When "Enable" is selected, a white margin for binding is
created on the paper when printing.
Paper Size
Select whether to print on A4 or letter size paper.
When installed
horizontally
Time Day Stamp
Date and time stamp
When "Enable" is selected, the date and time are printed.
When installed
vertically
2008/3/12 20:15:06
2008/3/12 20:15:06
Day Stamp Format
When "Enable" is selected for "Time Day Stamp", select the date format.
Below are display examples.
YYY/MMM/DD: 2008/Mar/12
DD-MMM-YYYY: 12-Mar-2008
MMM-DD-YYYY: Mar-12-2008
E-13
When installed
horizontally
When installed
vertically
Hardware Setup
Aspect Ratio setting
Select the vertical/horizontal aspect ratio for printing.
When "Original Image" is selected, the image is printed with the same aspect ratio
as on the copyboard's sheet surface.
When "Match Paper Size" is selected, the image is compressed in the horizontal
direction to the same aspect as the A4 or letter size printing paper (for example, a
circle will become an oval).
Position
Set whether the images are to be recorded horizontally or vertically. The corresponding orientation of the image when it is opened on the computer
and printed is shown below.
Orientation of image
on computer
Orientation of
printed image
Position setting
Copyboard orientation
Horizontal
abcd
abcd
abcd
abc
abc
abc
Vertical
File Format
Select the format of the images stored on the USB memory device, JPEG (".jpg" extension) or PNG (".png" extension).
Images scanned when a computer is connected can be selected when storing acquired data.
Set the selected data.
Check the settings of the items you have changed, and if they
are OK click the [Set] button.
• Click [Cancel] if you do not want to change the settings. The
changes are canceled.
• Click [Default] to return all the settings to the factory defaults.
E-14
Update the Copyboard's Internal Program
Download the update program from the PLUS Corporation website.
Preparations:
1. Download the "Copyboard Firmware Update" program for the CR-5 ("XXXXX.zip") from the PLUS
Corporation website.
2. Unzip the "CR5_XX_X.zip" file and save the program file ("CR5_XX_X.mot").
3. If the copyboard's power cord is plugged into an outlet, unplug it.
4. Plug in the copyboard's power cord while pressing the Save button.
5. Once the display window has switched from "OP" to "UP", execute the "Copyboard Firmware Update"
program.
Displaying the "Copyboard
Firmware Update" screen.
Operate as described at "Hardware Setup" step 2 on page E-12
to display the "Hardware Setup" screen.
Click the "Copyboard Firmware Update" tab to switch to the
"Copyboard Firmware Update" screen.
Open the "XXXXX" update file.
1. Click "Open file" to display the screen for opening the file.
2. Select the CR-5 update file ("XXXXX"), then click the
"Open" button.
Click the "Update" button to start
updating.
A status bar is displayed during updating. Please wait.
"
" is displayed on the display window on the
copyboard's control panel.
Notice
Do not perform other operations or turn off the copyboard's
power during updating.
Doing so could damage the copyboard.
Once "
" is displayed on the copyboard's display
window, unplug the power cord, then plug it back in
and turn the power on.
E-15
About the security settings
The CR-5's security software can be used to enable and disable restrictions to connecting a USB
memory device and computer to your copyboard.
Registration is required to obtain the software.
For details, please refer to the PLUS Corporation
website.
© 2008, PLUS Corporation
E-16
22-4614-08C