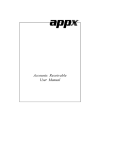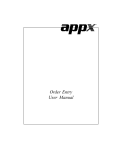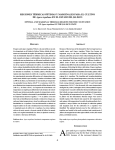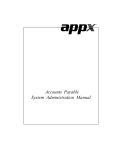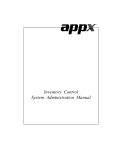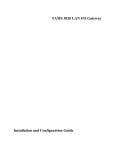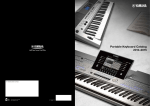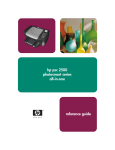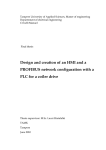Download Accounts Receivable System Administration Manual
Transcript
Accounts Receivable System Administration Manual Confidential Information This document contains proprietary and valuable, confidential trade secret information of APPX Software, Inc., Richmond, Virginia Notice of Authorship This publication and the computer software it relates to were authored by APPX Software, Inc. © 1995 by APPX Software, Inc. 1100 Boulders Parkway Richmond, Virginia 23225 APPX® is a registered copyright of APPX Software, Inc. All rights reserved. No part of this publication may be reproduced or used in any form or by any means, electronic or mechanical, including photocopying and recording, or by any information storage and retrieval system, without permission in writing from APPX Software, Inc. Table of Contents Chapter 1: General Information ...................................................................... 1 Introduction ....................................................................................................................... 2 Purpose .............................................................................................................................. 4 Phases ................................................................................................................................ 5 Initial Setup ................................................................................................................................ 5 Live Operations ........................................................................................................................ 6 Recovery Processing .................................................................................................................. 6 Accounting Audit Trails .................................................................................................... 6 Transaction Entry ....................................................................................................................... Journal Printing .......................................................................................................................... Transaction Posting .................................................................................................................... Modification Logs ...................................................................................................................... 6 6 7 7 Application Features .......................................................................................................... 8 Customer Type and Area ........................................................................................................... 8 Transaction Control ................................................................................................................... 8 Cash Flow .................................................................................................................................. 9 Historical Information ............................................................................................................... 9 Service Charges ....................................................................................................................... 10 Customer Refunds .................................................................................................................... 10 Dunning Letters and Statements .............................................................................................. 10 Open Item or Balance Forward Customers ............................................................................ 10 Application Interfaces .................................................................................................... 11 Special Considerations for Initial Setup Phase ............................................................. 11 Master Files ............................................................................................................................. 12 Transaction Control ................................................................................................................. 12 Establishing a Transition Date ................................................................................................. 13 Special Considerations for Recovery Processing Phase ................................................ 13 Master Files ............................................................................................................................. 13 Restarting a Posting Process ................................................................................................... 14 After Completing Recovery Processing .................................................................................. 15 Initial Setup ...................................................................................................................... 15 Chapter 2: Initial Setup File Maintenance .................................................... 17 Option 1 - Parameters ..................................................................................................... 18 Option 2 - Descriptions ................................................................................................... 31 Option 3 - Customer Divisions........................................................................................ 34 Option 4 - Customer Areas ............................................................................................. 36 Option 5 - Customer Types ............................................................................................. 38 Option 6 - Sales Tax Codes ............................................................................................. 40 Option 7 - Terms ............................................................................................................. 45 Option 8 - Dunning Codes .............................................................................................. 49 Option 9 - Customers ...................................................................................................... 52 Accounts Receivable System Administration Manual iii Table of Contents Option 10 - Customer History ......................................................................................... 64 Option 11 - Recurring Billings ........................................................................................ 68 Option 12 - Miscellaneous Customers ............................................................................ 77 Option 13 - Parameters List ............................................................................................ 79 Option 14 - Descriptions List .......................................................................................... 81 Option 15 - Customer Divisions List .............................................................................. 82 Option 16 - Customer Areas List .................................................................................... 83 Option 17 - Customer Types List .................................................................................... 84 Option 18 - Sales Tax Codes List ................................................................................... 85 Option 19 - Terms List .................................................................................................... 86 Option 20 - Dunning Codes List ..................................................................................... 87 Option 21 - Customers List ............................................................................................. 88 Option 22 - Customer History List ................................................................................. 92 Option 23 - Recurring Billings List ................................................................................. 94 Option 24 - Miscellaneous Customers List ..................................................................... 96 Chapter 3: Initial Setup Opening Entries ..................................................... 97 Option 1 - Opening Transactions .................................................................................... 98 Option 2 - Transaction Register .................................................................................... 103 Option 3 - Process Initial Setup ..................................................................................... 107 Chapter 4: Recovery Processing .................................................................. 109 Recovery Processing ..................................................................................................... 110 Option 1 - Parameters.................................................................................................... 110 Option 2 - Customer History ......................................................................................... 124 Option 3 - MTD Postings .............................................................................................. 128 Option 4 - Transactions ................................................................................................. 132 Option 5 - Transaction History ..................................................................................... 137 Option 6 - Transaction Control ..................................................................................... 141 Option 7 - Unpaid Invoices ........................................................................................... 145 Options 8- Recurring Billings ........................................................................................ 148 Option 9 - Customers .................................................................................................... 157 Option 10 - Sales Tax Codes ......................................................................................... 169 Option 11 - Miscellaneous Customers .......................................................................... 174 Option 12 - Reset Post in Progress - Invoices .............................................................. 176 Option 13 - Reset Post in Progress - Adjustments ........................................................ 178 Option 14 - Reset Post in Progress - Cash Receipts ..................................................... 180 Option 15 - Rearrange Account Number ...................................................................... 182 Option 24 - End Recovery Processing .......................................................................... 186 iv Accounts Receivable System Administration Chapter 1: General Information 1 General Information Introduction What is Accounts Receivable? Accounts Receivable is a means by which you can record sales and send bills and statements to your customers. simply put, Accounts Receivable keeps track of your company’s revenues and your customers’ unpaid bills. When a sale is recorded, an invoice is sent to the customer. Besides the total amount of money owed, the invoice usually contains information about any discount you may be offering your customer as incentive to pay the invoice in a timely fashion, and when the total amount of the invoice is due ( the terms of the invoice); the products or services purchased by the customer; and the amount of freight or tax attributed to the purchase. The revenue is recorded as income when you post the invoice. Normally, when you post an invoice the system credits, or increases, the balance in a revenue account. Since the customer has not yet paid the invoice, the amount of the invoice also debits, or increases, an asset account called Accounts Receivable. Some examples of receivable accounts are Notes Receivable, Employee Loans Receivable, and Customer Accounts Receivable. the total amount in Accounts Receivable represents the total amount of revenues which have not yet been collected. If General ledger is part of your system, Accounts Receivable postings also update the General ledger balances, providing you with up-to-date financial information. The following “T charts” show the effect of the posting of a $180.00 invoice to a customer for the purchase of office supplies: DR Accounts Receivable CR DR 180.00 Sales Income CR 180.00 When the check is received from the customer, it is entered as a Cash Receipt. At this time you can record any discounts the customer has taken in addition to the discounts offered on the invoice. A cash receipt credits (decreases) Accounts Receivable; debits (increases) cash; and debits, or increases, any discount given account. Customer discounts are debits, usually to a contra-revenue account. On the next page is a “T chart” example of a cash receipt which includes a 2% discount amount. Assume it is payment for the invoice in the first example. 2 Accounts Receivable System Administration Manual General Information 1 DR Cash CR DR Accounts Receivable 176.40 CR 180.00 DR Discounts Given CR 3.60 Cash Receipts can also be used to record sales that do not include an invoice (for example, a cash sale). This type of sale is called a “Direct Receipt”. with a direct receipt, the only record of the sale is the receipt itself and no receivable is incurred. Consequently, entry of a direct receipt debits (increases) the balance of the cash account instead of increasing the receivable. As with all sales, the offsetting credit amount increases the balance in a revenue account. The following “T charts” show an example of a direct receipt for $50.00 of office supplies. DR Cash CR DR Sales Income 50.00 CR 50.00 Adjustments can be entered to make changes to invoices that you have already posted. You can adjust the amount of an invoice or change the revenue account to which the invoice was posted. The following “T charts” show a typical example of an adjustment to change the amount of an invoice. The invoice was originally entered for $220.00 but actually should have been $200.00. DR Accounts Receivable CR 20.00 DR Sales Income CR 20.00 For additional information and examples regarding postings to General Ledger from Accounts Receivable, refer to Appendix of this manual. Accounts Receivable System Administration Manual 3 1 General Information The Accounts Receivable Cycle Accounts receivable is normally operated on a monthly accounting cycle. During the month you enter and post invoices as sales occur, enter and post adjustments as necessary, and enter and post cash receipts as they are received. Once a month you may want to generate service charges and/or dunning letters for invoices that are more than 30 or 60 days overdue. If you issue refunds, these should also be done once a month. Also, most businesses print statements for their customers once a month. At the end of the month, print the monthly reports and balance the Accounts Receivable subsidiary ledger to your General Ledger. Finally, run the Close Month process to close Accounts Receivable for the current month and prepare for next month’s processing. Reports can be printed and inquiries can be used to supply information at any time during the month. Purpose This manual provides instruction for both completing the Initial Setup phase of APPX Accounts Receivable and for using the Recovery Processing phase of APPX Accounts Receivable. Chapters 2 and 3 describe how to transfer records from your present account system and how to set up your new Accounts Receivable application. If you follow each of the steps in the order described, you should have successful installation. Chapter 4 describes how to use the Recovery Processing phase to recover from problem situations. Access to the Recovery Processing functions and this manual should be strictly limited. With these programs, users can make changes to system parameters, Transaction Control records and other system-maintained data that is normally not accessible during Live Operations. Use the Recovery Processing functions to recover from problem situations. For example, a power surge can damage records which are maintained by the system and which must be accurate and complete for the system to function properly. You can only obtain access to system-maintained files through Recovery Processing. (Under normal conditions, most data entry errors can be corrected by using File Maintenance Change mode or the Adjustments Transaction processing function in the Live Operations phase.) If you use Recovery Processing, the system creates a modification log for any changes. Remember that any changes you make using Recovery processing may affect the integrity of the audit trail. The features described in this manual are included in the standard Accounts Receivable application. Any modification to the software or documentation is the responsibility of the software consultant who makes the modification. 4 Accounts Receivable System Administration Manual General Information 1 Contents In addition to an overview explaining the functions of the application, this manual includes: Sample screen displays Data Field characteristics Instructions and explanations for valid entries Pertinent examples Default sort sequences Selection criteria for all outputs Sample reports, lists, and inquiries Other Manuals The APPX User manual provides general information about starting up your system, making entries, printing, and using other features common to all APPX applications. Since the information contained in the APPX User manual is not repeated in this or other APPX manuals, you should read it carefully prior to working with the system. The Accounts Receivable User manual describes the Live Operations phase of APPX Accounts Receivable. The APPX User manual, the Accounts Receivable User manual and this manual complete the set of user manuals which are available for this application. For questions about the computer hardware used at your installation, please refer to the manuals provided by the hardware manufacturer. Phases APPX Accounts Receivable operates in three distinct phases: Initial Setup Live Operations Recovery Processing Initial Setup During Initial Setup, master files and system-maintained files can be set up and transaction history can be entered. Information entered during the Initial setup phase provides the basis for Live Operations. Accounts Receivable System Administration Manual 5 1 General Information Live Operations Live Operations is used to perform daily transaction processing, file maintenance, report generation and monthly processing functions. In Live Operations, invoices, cash receipts, and adjustments can be entered. Service charges and refunds can be generated, and invoices, deposit slips, dunning letters, and statements can be printed. Recurring billings can also be generated. After printing journals for the necessary audit trail, transactions can be posted. Many different types of reports can be printed, and information can be viewed using a variety of inquiries. File maintenance can be performed on system master files. Recovery Processing There is a certain day-to-day risk of losing data due to sudden power surges or outrages and other system problems. Recovery Processing is used to manually restore information to system-maintained files and fields which are normally not accessible during Live Operations. Accounting Audit Trails During Live Operations, the Transaction Processing, File Maintenance, and Reports and inquiry menus provide functions used during day-to-day operation of the system. To process transactions, a three-step procedure is followed: (1) transaction entry; (2) printing journals; and (3) transaction posting, where records are integrated with permanent master files. Transaction Entry Entry of data occurs in groups, or batches, called “Control Groups”, which you should review prior to posting them to your master files. These groups are identified by user ID and “control number”, which allows each operator to process transactions separately from other operators. The system performs validation checks on all transactions when they are entered. Accounts Receivable may also receive customer invoice information from Order Entry. Journal Printing After transaction entry, the control groups must be printed on a journal before they can be posted. The journals should be reviewed or edited by the operator, or someone else in the department who can verify the entered data. Save the journals; they are an important part of your audit trail. During journal printing, the system performs validation checks on the data to ensure that it can be posted correctly. Errors and warnings may be printed on the journal and summarized at the end of the journal. A control group that prints with errors will not be allowed to post until the errors are corrected and the journal is reprinted without error. 6 Accounts Receivable System Administration Manual General Information 1 This process ensures that data is verified twice prior to being posted to permanent master files, and gives added assurance that erroneously entered data will not be posted to permanent files. Transaction Posting Once transactions have been entered and the journal has been printed without error, the control group is ready to be posted to your permanent master files. This process usually involves adding records to a system-maintained detail file, and summarizing the detail for historical records. Each transaction is deleted after it has been posted. Any errors encountered will be printed on an error log. During posting, Accounts Receivable may transfer sales information to Sales Analysis, commissions to Commission Accounting, and cash receipts to the Outstanding Checks file in Accounts Payable. In Accounts Receivable, the detail files are Month-to-Date Postings, Transactions, and Unpaid Invoices; historical records are maintained in the Customer History, Transaction Control, and Transaction History files. Modification Logs In all APPX applications, optional Modification Logs may be enabled to provide an additional degree of audit control over who makes changes to master files, and when such changes are made. When a modification log name is supplied to a file maintenance function, a record of all additions, deletions, and changes to that file is transferred to a print file. when additions to a file are made, all new field contents are shown; when deletions are done, the key value and all field contents are shown. In all cases, the user ID of the individual who performed the maintenance is printed, along with the date and time of the change. Examples of master files in Accounts Receivable are Customers, Terms, Customer Types, Customer Areas, Customer Divisions, Sales Tax Codes, Descriptions, and Recurring Billings. Modification logs are not enabled for transaction files such as Invoices Adjustments, or Cash Receipts. Major Functions APPX Accounts Receivable is designed to manage your customer accounts and facilitate positive cash flow for your company. Accounts receivable functions control the maintenance of customer, invoice, and cash receipt of data, as well as the processing of debit or credit memos, adjustments, refunds, and service charges. This data is used to generate sophisticated transactional analyses, and receivables reports and inquiries. Major functions include: Transaction Processing File Maintenance Reports and Inquiry Refunds and Service Charges Monthly Processing Accounts Receivable System Administration Manual 7 1 General Information The features described in this manual re included in the APPX turnkey Accounts Receivable application. Any modification to the software or documentation is the responsibility of the software consultant who makes the modification. Application Features Accounts Receivable provides the accounting information required for analysis and control your company’s revenues. Invoices, Adjustments, and Cash Receipts are entered through an on-line user workstation, and detail or summary information generated from Order Entry can also provide input to Accounts Receivable. All transactions entering the system are controlled and processed against individual customer accounts. Account validation, and other validation such as customer number and terms, occurs on-line and does not allow invalid or out-of-balance data to post to master files. During posting, Accounts Receivable transfers information to the General Ledger, Accounts Payable, Sales Analysis, and/or Commission Accounting applications. Accounts Receivable can support either twelve or thirteen financial periods per fiscal year. The fiscal year may be synchronized with or independent of the calendar year. Other applications may coincide with the Accounts Receivable accounting, period, or may be ahead of or behind that used by Accounts Receivable. transaction entry functions allow the user to specify the month and year to which a transaction is to be posted. The Close Month function within Accounts Receivable deletes historical data older than the number of months of history you choose to keep and prepares the files for the next accounting month. Customer Type and Area Customers can be categorized using Customer types and Customer Areas. Many of the Accounts Receivable reports and updating functions can be sorted and selected by using these fields. For example, “customers” who are company employees that borrow funds from the company can be given their own Customer Type. Transaction Control On the Accounts Receivable Parameters file, there are two entries which allow you to define the level of transaction control detail that is appropriate for your business. These fields are labeled “Ask for Operator ID?” and “Use Transaction Control?” Every transaction file is keyed by Operator ID and a sequential Control Number that is a part of your audit trail. If you enter ‘N’ (No) for “Ask for Operator ID?”, the system will automatically assign the Operator ID and Control Number for each group of transactions, but the Control Number can be changed. No operator will be allowed to edit another operator’s transactions. No control or hash totals will be kept, and no data will be posted to the Transaction Control file. If you enter ‘Y’ (Yes) to “Ask for Operator ID?” and ‘N’ (No) for “Use Transaction Control?”, the system will assign the Operator ID and Control Number for each group of transactions, but the Control 8 Accounts Receivable System Administration Manual General Information 1 Number can be changed. Additionally, any operator will be allowed to edit another operator’s transactions. No control or hash totals will be kept, and no data will be posted to the Transaction Control file. If you enter ‘Y’ (Yes) to “Ask for Operator ID?” and ‘Y’ (Yes) to “Use Transaction Control?”, the system will assign the Operator ID and Control number to each group of transactions, but the Control Number can be changed. In addition, control and hash totals can be entered and will be balanced against the sum of the transactions. Each control group can have a unique description. an “Operator Exclusive?” option allows any operator to restrict access to his or her transactions. One record will be written to the Transaction Control file for each group of transactions posted, detailing the Operator ID, Control Number, Description, Number of Transactions and last Transaction Posted, Total Amount Posted, Number of Errors, and Number of Warnings. This information can be printed on reports and viewed through an inquiry. Cash Flow For Cash Flow forecasting purposes, Accounts Receivable provides a Cash Receipts Projection report. this report shows a projection of receivable amounts, based on either the invoice due date or the discount due date, for whatever time intervals you designate. Historical Information Accounts receivable maintains historical information for several types of data. The Customer History file maintains total sales, total margin, the number of invoices, the high balance, and the total number of days it took to pay the invoices for each customer by month. You may choose to keep customer history by either calendar or fiscal year. On the Parameters file, you can specify the number of months of customer history you wish to keep. The Transition History file saves invoice, receipt, and adjustment detail for each customer. When paid invoices are purged from the Current Transactions file at end of month, they are stored on the Transaction History file. On the Parameters file, you can specify the number of months of transaction history to keep. The Transaction Control file keeps a record of each control group of transactions that is posted. Operator ID, journal code, file posted, number of transactions, and total amount posted are among the types of information kept. This information is available in inquiry or as hard copy. As with the other types of history, you can specify the number of months of historical transaction control information to keep with an entry on the Parameters file. The advantage of saving data for an extended period of time is that it allows you on-line access to more information. The disadvantage of saving a great deal of historical information is that it consumes disk space and may affect system performance. Accounts Receivable System Administration Manual 9 1 General Information Service Charges Service charges can be calculated by invoice, or by customer if you use the “Summary Service Charges?” field on the Parameters file. A response of ‘Y’ (Yes) to this question will result in a single service charge invoice per customer; a response of ‘N’ (No) to this question will result in a service charge invoice for each overdue invoice in the system. If you choose to issue individual service charge invoices, you can automatically write off services charges by using the “Write Off?” feature on the Customer master file. This “Write Off” files is attached to each invoice and can be modified either through Adjustments or through Cash Receipts entry. You can also issue service charges using the “Average Daily Balance?” feature available on the Parameters file. A response of ‘Y’ (Yes) to this question will automatically cause a response ‘Y’ to the “Summary Service Charges?” question, and will result in a single service charge invoice per customer, based on the average daily balance in their account. The number of allowable days overdue, the percentage for calculating the service charge, and the minimum service charge amount are all maintained on the Terms file, and can therefore be different for each customer (or invoice, if you are calculating service charges on a detail basis). Customer Refunds Refunds can be generated for any invoice with a credit balance. Generated refunds are placed in a file which can be edited and printed on a Customer Refunds Register. The Customer Refunds Register must be printed before refunds can be posted. Posting refunds creates adjustments in Accounts Receivable and open invoices in Accounts Payable, which can then be paid in the normal fashion. If your system does not include Accounts Payable, you will be unable to process refunds in the manner described above. Dunning Letters and Statements The Dunning Letters feature allows you to set up a variety of different text options and assign different styles of letters of different customers. In addition, different types of text can be generated based on how many days overdue the oldest customer invoice is. Statements can be issued monthly, detailing each overdue invoice and any adjustments posted to it. Optionally,. you can also print all detail for the current month, including any invoices that have been paid in full. Open Item or Balance Forward Customers You can keep current customer transactions either as “open item” or “balance forward” information. If you choose to keep a customer on an “open item” basis, all detail for any currently unpaid invoice will be kept until the end of the month in which the invoice is fully paid. This allows you to maintain a complete audit trail for any unpaid invoice. 10 Accounts Receivable System Administration Manual General Information 1 Alternatively, you can choose to keep a customer on a “balance forward” basis. In this case, at the end of each month, open transactions are summed into a single “Balance Forward” record and the detail is deleted. Any invoice that is not due until the following month is retained in detail, however. The advantage of the “balance forward” basis is that it requires fewer disk resources because fewer transactions are maintained. It is possible to maintain both types of customers simultaneously. In other words, you can have some customers that are “balance forward” customers, and some that are “open item” customers. Application Interfaces The combination of Accounts Receivable and other APPX accounting applications, such as General Ledger, Order Entry, Inventory Control, Sales Analysis, and Commission Accounting, provides a fully integrated system for effective management and control of your business. there are many separate applications that can be installed, in whatever configuration best suits your requirements. Components of each application contribute to the overall effectiveness of the system. The particular combination which is most effective for your installation, as well as the specific way in which the applications interact, will be determined by the specialized needs of your company. Information contained in the master files of one application may be accessed, modified, updated, or even entered from another application. This eliminates the need for duplication in entering and storing information, thereby saving valuable computer storage space and increasing accuracy. Accounts Receivable may be installed as a stand-alone application, or as part of a system that includes General Ledger, Budget Analysis, General Subsidiary, Accounts Payable, Inventory Control, Purchase Orders, Order Entry, Commission Accounting, and Sales Analysis. In a multi-application system, data can be exchanged between applications. If your system includes Order Entry, Accounts Receivable receives customer invoice postings from that application. Operation of Order Entry requires the existence of Accounts Receivable and Inventory Control. Information from Accounts Receivable is sent to General Ledger, General Subsidiary, Sales Analysis, Commission Accounting, and Accounts Payable. However, none of these applications are necessary for the functioning of Accounts Receivable. If General ledger is not installed, however, account verification will not be performed within Accounts Receivable. Special Considerations for Initial Setup Phase Before beginning Initial Setup and prior to making any substantial changes to your system, your company should consider several issues and options that may affect system operation. This chapter provides information which should be considered when installing Accounts Receivable. Accounts Receivable System Administration Manual 11 1 General Information Master Files Initial Setup procedures are designed to establish master file records and to facilitate transfer of information from existing records to Accounts Receivable. The first step in Initial Setup involves entering master file and historical data for the application. Data can be entered into the following files: Parameters Descriptions Customers Customer Divisions Customer Areas Customer types Sales Tax Codes Terms Dunning Codes Recurring Billings Customer History Miscellaneous Customers In the next step, Opening Entries functions are used to establish the open transactions. This information is verified by printing a Transaction Register. Process Initial Setup is then run to ensure that required records have been entered accurately. An error log is created if any mistakes are found. Once the errors have been corrected, Initial Setup reports should be reprinted to check information for accuracy. The final step in Initial Setup is End Initial Setup. Once this menu option is selected, the system begins Live Operations. Transaction Control As a function of setting up Accounts Receivable, you should decide how much detail you need to keep for transaction control. In general, the term “transaction control” means maintaining of the audit trail of transactions that are entered and posted in Accounts Receivable. Regardless of the level of detail that you choose to keep, all transactions will be entered, printed on journals, and posted by Operator Id and Control Number. Beyond that, you have several options. These options are controlled by two fields on the Accounts Receivable Parameters file, called “Ask for Operator ID?” and “Use Transaction Control?”. Refer to the chapter on Application Features for a detailed description of the Transaction Control options. 12 Accounts Receivable System Administration Manual General Information 1 Establishing a Transition Date It is important to carefully consider when your system is to begin Live Operations, since this affects the opening data that is entered. When the transition date has been established, you must identify the first month of Live Operations by entering it as the Calendar Month and Calendar year on the Accounts Receivable Parameters file. When establishing a transition date and determining the way in which account history records can be entered, the following options should be considered: 1) You can use the Initial Setup Opening Transactions menu to enter all of your outstanding invoices and whatever payments or adjustments may have been made against them. If you choose this option, you should enter Customer History from the Initial Setup File Maintenance menu, for as many years as you wish to keep. Then, run Process Initial Setup, and End Initial setup. The advantage of this option is that you begin Live Operations with a good quantity of historical information; the disadvantage of this option is that it requires a fair amount of data entry. 2) Alternatively, you can enter just the basic master file information, run Process Initial Setup, and End Initial Setup. to begin Live Operations, set your “Post to GL?”, “Post to SA?”, and “Post to CA?” fields in the parameters file to ‘N’ (No). then, enter your outstanding invoices and any adjustments and payments through transaction processing; print journals; and post your opening transactions. After your opening transactions are posted, you can then change your “Post to...” fields on the Parameters file to their proper values. the advantage of this option is that it requires fewer keystrokes and automatically creates all your historical files. The disadvantage of this option is that you have less beginning historical information. If you choose the second alternative, you can “Change Phase” back to Initial Setup and enter additional Customer History, if you wish. In this case, however, you should NOT run “Process Initial Setup” a second time; after your Customer History is entered, simply End Initial Setup. Special Considerations for Recovery Processing Phase The Recovery Processing phase of Accounts Receivable allows you to make changes to master files. Changes made within Recovery Processing also affect the integrity of the audit trail. Master Files The following master files are resident in Accounts Receivable: Parameters Descriptions Customers Customer Divisions Customer Areas Accounts Receivable System Administration Manual 13 1 General Information Customer Types Sales Tax Codes Terms Dunning Codes Recurring Billings Customer History Miscellaneous Customers WARNING!!! Changes made to master files in the Recovery Processing phase of APPX Accounts Receivable may affect files used in other applications within your system. PROCEED WITH CAUTION!!! Restarting a Posting Process If is always best to have a current backup of your data so that you can restore it if a post fails for any reason. In the event that you do not have a backup, or that your backup is also damaged, there are certain steps you can take to restore your data. Each case is unique, so no attempt will be made here to be specific; however, there are generalized procedures you can perform to assess the amount of damage and attempt to repair it. The first step is to reprint the journal, taking care to change the “Journal Printed?” selection for EQ N to GE N (since the journal has been printed already, this field will be set to ‘Y’). Since the posting procedure is divided into two parts, if the journal is complete then the update failed during the post to General Ledger, and nothing has yet been posted to Accounts Receivable. If the journal is not complete, the post to General Ledger is finished and the update failed during the post to Accounts Receivable, and the first transaction on the journal will be the transaction that was in the process of being posted. If you have set “Use Transaction Control?” to ‘Y’ in your Parameters file, you can verify this by using Transaction Control Inquiry in both General ledger and Accounts Receivable to check the “Last Transaction Posted” filed. If the update failed during the post to General Ledger, and if General ledger is in a prior month, the only General ledger file affected is the Future Postings file. In this case, simply reset the “Post in Progress” field on the affected transaction file, and restart the post. When the post completes, there will most likely be some double postings on the General Ledger Future Postings report, which you can then back out using the “Out of Balance Posting” option for General Ledger journal entries. If the update failed during the post to General Ledger, and if General Ledger is in the current month, other files will be affected. Reset the “Post in Progress” field for the affected transaction file, and restart the post. When the post completes, the General ledger Account Balances file should be reviewed for an out-of-balance condition, especially for prior month or year postings; and the General Ledger Year-to-Date and Month-to-Date Postings file contains double postings; these can only be corrected by deleting the extra record in Accounts Receivable Recovery Processing. 14 Accounts Receivable System Administration Manual General Information 1 If the update failed during the post to Accounts Receivable, the files that will be affected are the Transactions file, the Customer file, the customer History file, and the Unpaid Invoices file. print the Transaction Register and the Unpaid Invoices report; if these two files agree, then Accounts Receivable is in balance. check to see if the last transaction that was posted has been deleted. If not, delete it before restarting the post. Most likely, the Transaction register will not balance to the Unpaid Invoices report in this circumstance, because the Transaction file will have been updated and the Unpaid Invoices file will not have been updated. You need to delete the transaction from the Transactions file and review your Customer and Customer History data for that customer to determine which, if either, of these files have been updated. Use Recovery Processing to repair any updated files; print the Modification Logs that are produced, as an adjunct to your audit trail. Then, reset the “Post in progress” field on the affected transaction file, and restart the post. When the post completes, review your data carefully to ensure its accuracy. After Completing Recovery Processing After completing Recovery processing, you should print ALL modification logs. Upon returning to Live Operations, reports should be printed to verify that changes made to files during recovery processing still retain all data in balance! Initial Setup This is the Accounts Receivable Initial Setup menu. It allows you to access Accounts Receivable Initial Setup submenus, and to end the initial setup phase. Figure 1. The Accounts Receivable Initial Setup Screen Accounts Receivable System Administration Manual 15 1 General Information Option 24 - End Initial Setup Use this function to end the Initial Setup phase of Accounts Receivable. The following processing steps accomplish this job. Step 1 This function allows you proceed to the Live Operations phase. The screen shown below allows you to move to the Live Operations phase. Figure 2. The Accounts Receivable End Initial Setup Screen Data items for the preceding screen are described below: End Phase? Enter ‘Y’ (Yes) or ‘N’ (No). The initial default value is ‘Y’. An entry of ‘Y’ will place the system in Live Operations. Press ENTER to save the information on this screen. Step 2 This step ends the Initial setup or Recovery Processing phases and begins (or returns to) the Live Operations phase. 16 Accounts Receivable System Administration Manual Chapter 2: Initial Setup File Maintenance 2 Initial Setup File Maintenance This menu allows you to enter master file information, and to print lists of your master files for audit purposes. Figure 27. The Accounts Receivable Initial Setup File Maintenance Screen Option 1 - Parameters Use this function to enter and edit the Parameters record. Be careful that this information is correct; it controls the operation of the Accounts Receivable application. When you use this function, a record of all entries will be printed. For additions, all new field contents are printed; for changes, both old field contents and new field contents are shown; and in both cases, the User ID, date, and time are printed. The screen shown below presents information about Parameters. 18 Accounts Receivable System Administration Manual Initial Setup File Maintenance 2 Figure 28. The Accounts Receivable Initial Setup Parameters Screen - Part 1 of 2 Note that the Audit Info option is available at the bottom of this screen. When this option is invoked, the Audit Information overlay appears and displays the date the record was created and who created it, as well as the date the record was last modified and who modified it. Press the END key or the RETURN key to clear the overlay from your screen. The information displayed in the Audit Information overlay is system-supplied and non-modifiable. Data items for the preceding screen are described below: Current Calendar Month Enter a positive number with up to 2 digits. Enter the current calendar month. During Live Operations, the system displays the current calendar month. Current Calendar Year Enter a positive number with up to 2 digits. Enter the current calendar year. During Live Operations, the system displays the current calendar year. Current Fiscal Month Enter a positive number with up to 2 digits. If General Ledger is a part of your system, the fiscal month will be supplied for you and you will not be able to change it. If you are operating Accounts Receivable without General Ledger, you should supply the appropriate fiscal month. Accounts Receivable System Administration Manual 19 2 Initial Setup File Maintenance Current Fiscal Year Enter a positive number with up to 2 digits. If General Ledger is a part of your system, the proper fiscal year will be supplied for you and you will not be able to change it. If you are operating Accounts Receivable without General Ledger, you should supply the appropriate fiscal year. Number of Accounting Periods Enter a positive number with up to 2 digits. If you are in Initial Setup mode, enter eight ‘12’ or ‘13’ to specify the number of periods in the fiscal year. During Live Operations, the system displays either ‘12’ or ‘13’. If General Ledger is part of your system, this number is provided for you and you cannot change it. Start Month of Fiscal Year Enter a positive number with up to 2 digits. The starting month for your fiscal year is provided from General Ledger, if it is part of your system. If your system does not include General Ledger, enter the starting month for your fiscal year. Months of Customer History Enter a positive number with up to 3 digits. Specify the number of months that summary customer history will be kept on file. After the system reaches this number, the records for the oldest month are deleted during Close Month processing. History by Calendar Month? Enter ‘Y’ (Yes) or ‘N’ (No). The initial default value is ‘Y’. Normally the system will keep customer history by calendar period. If you would prefer to keep customer history by fiscal period, enter ‘N’. The reports affected by your decision are the Customer History report and the Customer Credit report. The Sales History Inquiry and the Customer Credit Inquiry will also be affected. NOTE: The option to keep history by fiscal period is not available unless your system includes General Ledger. In the absence of General Ledger, history will be kept by calendar period. 20 Accounts Receivable System Administration Manual Initial Setup File Maintenance 2 Ask for Operator ID? Enter ‘Y’ (Yes) or ‘N’ (No). The initial default value is ‘Y’. This field is required. The operator ID in any transaction field is always defaulted. If this field is set to ‘Y’, any operator can change the operator ID on any transaction file during data entry. This permits editing of another operator’s transactions. If this field is set to ‘N’, then the system does not allow the operator ID in any transaction file to be changed. This creates an “operator exclusive” environment wherein an operator may not access any transactions except those s/he entered. If you wish to use the Transaction Control feature, set this field to ‘Y’ and also set the “Use Transaction Control?” field to ‘Y’. This will bring up a screen during Transaction processing that will allow you to establish “operator exclusive” control groups if you choose. Use Transaction Control? Enter ‘Y’ (Yes) or ‘N’ (No). The initial default value is ‘Y’. This field is required. The system assumes that you wish to use the Transaction Control feature available in Accounts Receivable. Transaction Control allows you to enter control and hash totals for each control group, and tracks the number of transactions posted and the total amount posted. It also notes the last transaction posted and whether any errors or warnings were encountered during posting. If you do not choose to use this feature, enter ‘N’. If you want to use this feature and also want to ensure that an operator has exclusive control of his or her own transaction, enter ‘Y’ in this field, and change the default value of the ‘Operator Exclusive?’ field on each Control Group record in Transaction Processing to ‘Y’. NOTE: If you enter ‘Y’ to this question, the system assumes that “Ask for Operator ID?” is also ‘Y’. Months of Transaction Control Enter a positive number with up to 3 digits. Enter the number of months of historical Transaction Control records you want to keep. If you are not using the Transaction Control feature, leave this entry blank. Since these records are deleted based on the actual date and time of posting, there may be some slight discrepancy between your choice of month-end closing date and the actual number of months kept. However, Transaction Control history can be useful as an audit trail. Months of Transaction History Enter a positive number with up to 3 digits. Accounts Receivable System Administration Manual 21 2 Initial Setup File Maintenance Supply the number of months of transaction history you wish to keep. This will be a historical reference of the chronological audit trail for all your transactions, including invoices, receipts, adjustments, service charges, and refunds. This information is transferred from the current Transactions field at end of Month when an invoice nets to zero. If you keep many months of history this field can become very large. This historical data differs from Transaction Control. Transaction Control history merely reflects the number of transactions and the total value for any given control group of transactions. Transaction History includes the transactions themselves. Ageing Type Enter an upper case alphanumeric field, 1 character in length. The initial default value is ‘2’. Specify the default ageing basis that will be used for the Ageing and Transaction Register reports in Live Operations: 1: Invoice date 2: Due date Ageing Report Periods Enter a number with up to 3 digits. Define the default ageing periods for the Ageing Report and customer Statements. Up to 4 ageing entries may be entered to define up to 5 actual ageing periods. Each ageing period refers to either the invoice date or the due date, depending on the entry in the Ageing Type field. A positive entry indicates the number of days after the invoice or due date. A negative entry indicates the number of days before the invoice or due date. For example, ageing entries of ‘0’, ‘30’, ‘60’, and ‘90’ would define the following five periods: 0 and before 1 to 30 31 to 60 61 to 90 91 and above These values may be changed when the Ageing Report is printed. Transaction Register Periods Enter a number with up to 3 digits. Define the default ageing periods for the Transaction Register report. Up to 2 ageing entries may be entered to define up to 3 actual ageing periods. 22 Accounts Receivable System Administration Manual Initial Setup File Maintenance 2 Each ageing period refers to either the invoice date or the due date, depending on the entry in the Ageing Type field. A positive entry indicates the number of days after the invoice or due date. A negative entry indicates the number of days before the invoice or due date. For example, ageing entries of ‘0’ and ‘30’ would define the following three periods: 0 and before 1 to 30 31 and above These values may be changed when the Transaction Register report is printed. Customer Discount Account Enter an upper case alphanumeric field, up to 12 characters in length. This field is required. You can use Scan to search for an appropriate entry. Enter the General Ledger account to which customer discounts (discounts offered to specific customers independent of terms discounts) will be posted. If General Ledger is part of your system, this account number must be on file in the Chart of Accounts file. The system displays the account description from that file so that you can verify your entry. This account will be debited for the Customer Discount amount during invoice posting. Discounts Given Account Enter an upper case alphanumeric field, up to 12 characters in length. This field is required. You can use scan to search for an appropriate entry. Enter the General ledger account to which terms discounts will be posted. If General ledger is part of your system, this account number must be on file in the Chart of Accounts file. the system displays the account description from that file so that you can verify your entry. This account will be debited for the Discounts Given amount during cash receipts posting. Freight Out Account Enter an upper case alphanumeric field, up to 12 characters in length. This field is required. You can use Scan to search for an appropriate entry. Enter the General ledger account to which freight charges on invoices will be posted. If General Ledger is part of your system, this account number must be on file in the Chart of Accounts file. The system displays the account description from that file so that you can verify your entry. This account will be credited for the Freight amount during invoice posting. Accounts Receivable System Administration Manual 23 2 Initial Setup File Maintenance Service Charge Account Enter an upper case alphanumeric field, up to 12 characters in length. This field is required. You can use Scan to search for an appropriate entry. Enter the General Ledger account to which service charges on past-due invoices will be posted. If General Ledger is part of your system, this account number must be on file in the Chart of Accounts field. The system displays the account description from that file so that you can verify your entry. This account will be credited during service charge posting. Write Off Account Enter an upper case alphanumeric field, up to 12 characters in length. This field is required. You can use Scan to search for an appropriate entry. Enter the General Ledger account to which service charge write off amounts will be posted. This is also the account to which write off amounts entered through Cash Receipts will be posted. If General Ledger is part of your system, this account number must be on file in the Chart of Accounts file. The system displays the account description from that file so that you can verify your entry. This account will be debited when Write Off Service Charges is run, and also when any write off amounts are posted through Cash Receipts. Deposit Account Enter an upper case alphanumeric field, up to 12 characters in length. This field is required. You can use Scan to search for an appropriate entry. Enter the General Ledger account to which customer deposits will be posted. If General ledger is part of your system, this account number must be on file in the Chart of Accounts file. The system displays the account description from that file so that you can verify your entry. This account will be credited when the deposit is posted through cash receipts, and debited when the deposit is acknowledged through invoices posting. The entered data is validated. During validation, including access to other field, conditions may be found which cause messages to be displayed. Errors (E), Warnings (W), and Messages (M) that may result are shown below: E Ageing Periods Must Be In Ascending Order E General Ledger Must Exist to Keep Fiscal History E Transaction Ageing Periods Must Be In Ascending Order Press ENTER to display system-supplied information and then press ENTER again to continue to the next screen. 24 Accounts Receivable System Administration Manual Initial Setup File Maintenance 2 The screen below presents additional information about Parameters. Figure 29. The Accounts Receivable Initial Setup Parameters Screen - Part 2 of 2 Data items for the preceding screen are described below: Post to GL Enter ‘Y’ (Yes) or ‘N’ (No). The initial default value is ‘N’. This field is required. Tell the system whether or not to allow information transfer to General Ledger. Post to CA Enter ‘Y’ (Yes) or ‘N’ (No). The initial default value is ‘N’. This field is required. Tell the system whether or not to allow information transfer to Commission Accounting. Post to SA Enter ‘Y’ (Yes) or ‘N’ (No). The initial default value is ‘N’. This field is required. Tell the system whether or not to allow information transfer to Sales Analysis. Hold Transactions? Enter ‘Y’ (Yes) or ‘N’ (No). The initial default value is ‘N’. This field is required. Tell the system whether or not to hold zero-balance invoices beyond the current calendar month rather than deleting them at month-end closing. Since transactions may be entered with a posting date for a future month, the system needs to know how long to keep zero-balance invoices on file. Enter either: Accounts Receivable System Administration Manual 25 2 Initial Setup File Maintenance Y: Hold zero-balance invoices until the Accounts Receivable current month reaches the transaction month, as defined by the latest date on the invoice, receipt, or service charge. N: Delete zero-balance invoices during month-end closing, regardless of their transaction dates. Invoices Control Number Enter a positive number with up to 4 digits. The system provides the Control Group number for Invoices. This number will default for the next group of invoices and will be incremented for subsequent groups of invoices. Summarize Service Charges? Enter ‘Y’ (Yes) or ‘N’ (No). The initial default value is ‘N’. This field is required. If you want the system to issue only one service charge invoice per customer, enter ‘Y’. If you want the system to issue service charges on each past-due invoice, enter ‘N’. On a summary basis, information such as the receivable account and terms is retrieved from the Customers file; on a detail basis, that information comes from the invoice itself. This information can vary from invoice to invoice. NOTE: The automatic “write off service charges” feature is specifically designed to work on an invoice by invoice basis. If you choose to summarize service charges, any write offs will have to be taken care of individually, either through adjustments or cash receipts. NOTE: If you calculate service charges based on the Average Daily Balance in your customers’ accounts, then you are summarizing service charges. Cash Receipts Control Number Enter a positive number with up to 4 digits. The system provides the Cash Receipts Control Group number. This number will default for the next group of cash receipts and will be incremented for subsequent groups of cash receipts. Compound Service Charges? Enter ‘Y’ (Yes) or ‘N’ (No). The initial default value is ‘N’. This field is required. Specify whether or not the receivable balance on which service charges will be calculated will include service charge receivables from previous assessments. 26 Accounts Receivable System Administration Manual Initial Setup File Maintenance 2 Y: Include previous service charge assessments in the receivable balance when calculating service charges for the current month. N: Do not include previous service charge assessments in the receivable balance when calculating service charges for the current month. Adjustments Control Number Enter a positive number with up to 4 digits. The system provides the Adjustments Control Group number. This number will default for the next group of adjustments or refunds and will be incremented for subsequent groups of adjustments or refunds. Use Average Daily Balance? Enter ‘Y’ (Yes) or ‘N’ (No). The initial default value is ‘N’. This field is required. Enter ‘Y’ if you calculate service charges based on an “Average Daily Balance” for your customers. The “Average Daily Balance” will be calculated by summing the balances for each day since the last closing date, and then dividing the total by the number of days since the last closing date. To be consistent in the use of Average Daily Balance, service charges should be calculated using the same day of the month as the “closing date’ each month, and that date should be as close as possible to your month-end closing date. Service Charges Control Number Enter a positive number with up to 4 digits. The system provides a control number for Service Charges. This number will default for the next group of service charges and will be incremented for subsequent groups of service charges. Recurring Billings Generated? Enter ‘Y’ (Yes) or ‘N’ (No). The initial default value is ‘N’. This field indicates whether or not recurring billing shave been generated in the current period. During Initial Setup, set this field to ‘N’. During Live Operations, the system displays either ‘Y’ or ‘N’ to indicate whether or not recurring billings have been generated in the current period. Closing Date Enter a date (YMD). Accounts Receivable System Administration Manual 27 2 Initial Setup File Maintenance The system stores the closing date for service charges so that it can be printed on the Service Charge Register. The closing date also determines how many days overdue any given invoice is. The system date is the default value; you can change it. Service Charges Posted? Enter ‘Y’ (Yes) or ‘N’ (No). The initial default value is ‘N’. This field indicates whether or not service charges have been posted for the current period. During Initial Setup, set this field to an ‘N’. During Live Operations, the system automatically maintains this field. Prior Closing Date Enter a date (YMD). The system supplies the date that service charges were last calculated. The number of days between the Prior Closing Date and the current Closing Date is used to determine the Average Daily Balance. OK Applications Enter an upper case alphanumeric field, up to 2 characters in length. Only letters are acceptable. Valid entries are AP, AR, FA, GL, IC, PA, PO and OE. Enter the application IDs of those applications which are allowed to interface with Accounts Receivable. If you intend to include blanks as a valid value, the “blank” entry should not be the last entry. Sales Tax Report Required Enter ‘Y’ (Yes) or ‘N’ (No). The initial default value is ‘N’. This field is required. Indicate whether or not you want to require that the Sales Tax report be printed before running the Close Month procedure. Sales Tax Report Printed Enter ‘Y’ (Yes) or ‘N’ (No). The initial default value is ‘N’. This field indicates whether or not the Sales Tax report has been printed for the current month. During Initial Setup, set this field to an ‘N’. During Live Operations, the system automatically maintains this field; it is set to ’Y’ when the Sales Tax report is printed, and set to ‘N’ when invoices are posted. 28 Accounts Receivable System Administration Manual Initial Setup File Maintenance 2 Preprinted Statements? Enter ‘Y’ (Yes) or ‘N’ (No). The initial default value is ‘N’. This field is required. Indicate whether or not preprinted forms will be used when printing Statements. The format for preprinted statements is the same as the format for regular statements, except that the company name and column headings are not printed by the computer. Preprinted forms which are appropriate for use with Customer Statements are available from well-known forms companies. Sales GL Report Required Enter ‘Y’ (Yes) or ‘N’ (No). The initial default value is ‘N’. This field is required. Indicate whether or not you want to require that the Sales GL Distribution report be printed before running the Close Month procedure. Sales GL Report Printed Enter ‘Y’ (Yes) or ‘N’ (No). The initial default value is ‘N’. This field indicates whether or not the Sales GL Distribution report has been printed for the current month. During Initial Setup, set this field to an ‘N’. During Live Operations, the system automatically maintains this field; it is set to ‘Y’ when the Sales GL Distributions report is run, and set to ‘N’ when invoices or service charges are posted. Preprinted Invoices? Enter ‘Y’ (Yes) or ‘N’ (No). The initial default value is ‘N’. This field is required. Indicate whether or not preprinted forms will be used when printing Invoices. The format for preprinted invoices is the same as the formate for regular invoices, except that the company name and column headings are not printed by the computer. Preprinted forms appropriate for use with Customer invoices are available from well-known forms companies. Receipts GL Report Required Enter ‘Y’ (Yes) or ‘N’ (No). The initial default value is ‘N’. This field is required. Indicate whether or not you want to require that the cash Receipts GL Distribution report be printed before running the Close Month procedure. Receipts GL Report Printed Enter ‘Y’ (Yes) or ‘N’ (No). The initial default value is ‘N’. Accounts Receivable System Administration Manual 29 2 Initial Setup File Maintenance This field indicates whether or not the Cash Receipts GL distribution report has been printed for the current month. During Initial Setup, set this field to an ‘N’. During Live Operations, the system automatically maintains this field; it is set to ‘Y’ when the Cash Receipts GL Distributions report is printed, and set to ‘N’ when cash receipts are posted. Adjustments GL Report Required Enter ‘Y’ (Yes) or ‘N’ (No). The initial default value is ‘N’. This field is required. Indicate whether or not you want to require that the Adjustments GL Distribution report be printed before running the Close Month procedure. Adjustments GL Report Printed Enter ‘Y’ (Yes) or ‘N’ (No). The initial default value is ‘N’. This field indicates whether or not the Adjustments GL Distribution report has been printed for the current month. During Initial Setup, set this field to an ‘N’. During Live Operations, the system automatically maintains this field; it is set to ‘Y’ when the Adjustments GL Distributions report is printed, and set to ‘N’ when adjustments or refunds are posted. Sub Code GL Report Required? Enter ‘Y’ (Yes) or ‘N’ (No). The initial default value is ‘N’. This field is required. Indicate whether or not the Subsidiary Code GL Distributions report should be printed before the month is closed. Sub Code GL Report Printed? Enter ‘Y’ (Yes) or ‘N’ (No). The initial default value is ‘N’. The system will set this field to ‘Y’ when you print the Subsidiary Code Gl Set this field to ‘N’ in Initial Setup. During Live Operations, this field is maintained by the system; it is set to ‘Y’ when the Sub Code Gl Distributions report is printed, and set to ‘N’ during any transaction post. Transaction Cntrl Rpt Required Enter ‘Y’ (Yes) or ‘N’ (No). The initial default value is ‘N’. This field is required. Indicate whether or not the Transaction Control report should be printed before the month is closed. 30 Accounts Receivable System Administration Manual Initial Setup File Maintenance 2 Transaction Cntrl Rpt Printed? Enter ‘Y’ (Yes) or ‘N’ (No). The initial default value is ‘N’. The system sets this field to ‘Y’ when the Transaction Control report is printed. During Initial Setup, set this field to ‘N’. During Live Operations, this field is maintained by the system; it is set to ‘Y’ when the Sub Code GL Distributions report is printed, and set to ‘N’ during any transaction post. The entered data is validated. During validation, including access to other files, conditions may be found which cause messages to be displayed. Errors (E), Warnings (W), and Messages (M) that may result are shown below: E Commission Accounting is NOT On System — Can’t Post to CA E General Ledger is NOT On System — Cannot Post to GL E Prior Closing Date Cannot Be Later than Current Closing Date E Sales Analysis is NOT On System — Can’t Post to SA W Using Average Daily Balance Requires Summary Service Charges Press ENTER to save the information on this screen. Option 2 - Descriptions Use this function to enter and edit the Descriptions file allows you to supply your own wording for various types of transactions required by Accounts Receivable. You can also supply your own wording for invoice line item types and cash receipt “apply to” types. Default values are provided; they may be changed. When you use this function, a record of all entries will be printed. For additions, all new field contents are printed; for changes, both old field contents and new field contents are shown; and in both cases, the User ID, date, and time are printed. The screen shown below presents information about Descriptions. This file contains descriptions for transaction type, apply type, and line item type. Accounts Receivable System Administration Manual 31 2 Initial Setup File Maintenance Figure 30. The Accounts Receivable Initial Setup Descriptions Screen Data items for the preceding screen are described below: Note that the Audit Info option is available at the bottom of this screen. When this option is invoked, the Audit Information overlay appears and displays the date the record was created and who created it, as well as the date the record was last modified and who modified it. Press the END key or the RETURN key to clear the overlay from your screen. The information displayed in the Audit Information overlay is system-supplied and non-modifiable. Transaction Type Description Enter an alphanumeric field, up to 21 characters in length. The system displays a description of the transaction types. You can override the display. The system can sort through the various transactions based on this type for reporting purposes. Listed below are standard descriptions for each transaction type. 1: AR Invoice 2: Debit/Credit Memo 3: AR Adjustment 4: Cash Receipt 5: OE Invoice 6: Service Charge 7: Deposit NOTE: Changing the description does NOT change the way the system functions. 32 Accounts Receivable System Administration Manual Initial Setup File Maintenance 2 Transaction Type Abbreviation Enter an upper case alphanumeric field, up to 3 characters in length. Listed below are the standard abbreviations for each transaction type. You may change these values for descriptions for each apply to type. You may use these descriptions or enter your own. Changing the abbreviation does NOT change the way the system functions. 1: INV 2: MEM 3: ADJ 4: REC 5: OEI 6: SVC 7: DEP Apply Type Enter an alphanumeric field, up to 16 characters in length. Describe how receipts are to be applied to invoices. Listed below are the default values for descriptions for each apply to type. You may use these descriptions or enter your own. Changing these descriptions does NOT change the way the system functions. 1: On Account 2: Deposit 3: Invoice Item Type Enter an alphanumeric field, up to 18 characters in length. Describe each type of invoice line item. Listed below are the default descriptions for each line item type. You may use these descriptions or enter you won. Changing these descriptions does NOT change the way the system functions. 1: Taxable Sales 1: Nontaxable Sales 2: Customer Discount 3: Freight 4: Sales Tax 5: Other Press ENTER to save the information on this screen. Accounts Receivable System Administration Manual 33 2 Initial Setup File Maintenance Option 3 - Customer Divisions Use this function to enter and edit Customer divisions records. These divisions represent subsets of your company which do business with different customers. If you prefer to use this file merely to subdivide your customers, leave the addresses blank. Then, when invoices, statements, and dunning letters are printed, the system will supply the company name and address that was entered when your system was installed. Otherwise, the date in this file is used. When you use this function, a record of all entries will be printed. For additions, all new field contents are printed; for deletions, the deleted record’s contents are shown; for changes, both old field contents and new field contents are shown; and in all cases, the User ID, date, and time are printed. The screen shown below presents information about Customer Divisions. This file contains a record identifying each division used within your company. Each division can have its own name and address; if entered, these names and addresses will be printed as the company name and address on invoices, statements, and dunning letters. Figure 31. The Accounts Receivable Initial Setup Customer Divisions Screen When the key value for a particular record is requested, you can review all the records in the file by selecting the Scan option. The records will be presented on an “Access” screen, and you will be allowed to scan the available data until you find the record you want. Then, position the cursor by that record and press ENTER; the record will be displayed for editing. 34 Accounts Receivable System Administration Manual Initial Setup File Maintenance 2 Data items for the preceding screen are described below: Note that the Audit Info option is available at the bottom of this screen. When this option is invoked, the Audit Information overlay appears and displays the date the record was created and who created it, as well as the date the record was last modified and who modified it. Press the END key or the RETURN key to clear the overlay from your screen. The information displayed in the Audit Information overlay is system-supplied and non-modifiable. Customer Division Enter a positive number with up to 2 digits. By using Scan you may use this as an ‘access key’ for selecting records. Use a unique code to identify each division within your company. Description Enter an alphanumeric field, up to 30 characters in length. This field is required. Describe each division. This description is for your information only; it will not be printed on invoices. Name Enter an alphanumeric field, up to 30 characters in length. Supply the name of each division, if you want a name other than your company name to be printed on invoices, statements and dunning letters. Address (Line 1) Enter an alphanumeric field, up to 30 characters in length. Provide each division's street address, if you want an address other than your company address to be printed on invoices, statements and dunning letters. Address (Line 2) Enter an alphanumeric field, up to 30 characters in length. If needed, enter an additional address line to complete each division's address. City Enter an alphanumeric field, up to 20 characters in length. Supply the city for the division's address, if it is different than the city that was entered during the system installation. If you enter a city here, be sure to also supply the state and zip code. Accounts Receivable System Administration Manual 35 2 Initial Setup File Maintenance State Enter an upper case alphanumeric field up to 2 characters in length. Supply the standard 2-letter state abbreviation for each division if appropriate. Zip code Enter an alphanumeric field up to 10 characters in length. Provide the zip code for each division, if appropriate. Country Enter an alphanumeric field, up to 20 characters in length. Supply the country in which each division is located, if appropriate. The entered data is validated. During validation, including access to other files, conditions may be found which cause messages to be displayed. Errors (E), Warnings (W), and Messages (M) that may result are shown below: E Blank Not Permitted Press ENTER to save the information on the screen. Select the Next Record option to go to the next Customer Divisions record. At this screen, the use of mode keys - ADD, DEL, CHG, or INQ - pertain to those records in the Customer Divisions file. Option 4 - Customer Areas Use this function to enter and edit Customer Areas records. Customer Areas provide you with another way to subdivide your customers; the areas need not be geographical. Many reports in Accounts Receivable are sorted by Customer Area. When you use this function, a record of all entries will be printed. For additions, all new field contents are printed; for deletions, the deleted record's contents are shown; for changes, both old field content and new field contents are shown; and in all cases, the User ID, date, and time are printed. The screen shown below presents information about Customer Areas. You can use this file to define the various areas in which your customers are located. The "areas" need not be geographical. 36 Accounts Receivable System Administration Manual Initial Setup File Maintenance 2 Figure 32. The Accounts Receivable Initial Setup Customer Areas Screen When the key value for a particular record is requested, you can review all the records in the file by selecting the SCAN option. The records will be presented on an "Access" screen, and you will be allowed to scan the available data until you find the record you want. Then, position the cursor by that record and press ENTER; the record will be displayed for editing. Note that the Audit Info option is available at the bottom of this screen. When this option is invoked, the Audit Information overlay appears and displays the date the record was created and who created it, as well as the date the record was last modified and who modified it. Press the END key or the RETURN key to clear the overlay from your screen. The information displayed in the Audit Information overlay is system-supplied and non-modifiable. Data items for the preceding screen are described below: Customer Area Enter a positive number with up to two digits. By using PF1, you may use this as an access key for selecting records. Supply a unique code to identify this customer area. Description Enter an alphanumeric field, up to 30 characters in length. This field is required. Describe each customer area. This description is for your information only; it will print on subheadings for various reports throughout Accounts Receivable. Accounts Receivable System Administration Manual 37 2 Initial Setup File Maintenance The entered data is validated. During validation, including access to other files, conditions may be found which cause messages to be displayed. Errors (E), Warnings (W), and Messages (M) that may result are shown below: E Blank Not Permitted Press ENTER to save the information on the screen. Select the Next Record option to go to the next Customer Divisions record. At this screen, the use of mode keys - ADD, DEL, CHG, or INQ - pertain to those records in the Customer Divisions file. Option 5 - Customer Types Use this function to enter and edit Customer Types records. Customer Types provides you with another way to subdivide your customers. Many reports in Accounts Receivable are sorted by Customer Type. When you use this function, a record of all entries will be printed. For additions, all new field contents are printed; for deletions, the deleted record’s contents are shown; for changes, both old field contents and new field contents are shown; and in all cases, the user ID, date, and time are printed. The screen shown below presents information about Customer Types. This file allows you to subdivide your customers by type. 38 Accounts Receivable System Administration Manual Initial Setup File Maintenance 2 Figure 33. The Accounts Receivable Initial Setup Customer Types Screen When the key value for a particular record is requested, you can review all the records in the file by selecting the Scan option. The records will be presented on an “Access” screen, and you will be allowed to scan the available data until you find the record you want. Then, position the cursor by that record and press ENTER; the record will be displayed for editing. Note that the Audit Info option is available at the bottom of this screen. When this option is invoked, the Audit Information overlay appears and displays the date the record was created and who created it, as well as the date the record was last modified and who modified it. Press the END key or the RETURN key to clear the overlay from your screen. The information displayed in the Audit Information overlay is system-supplied and non-modifiable. Data items for the preceding screen are described below: Customer Type Enter a positive number with up to 2 digits. By using PFI you may use this as an ‘access key’ for selecting records. Supply a unique code to identify this customer type. Description Enter an alphanumeric field, up to 30 characters in length. This field is required. Describe this customer type. This description is printed on various reports throughout Accounts Receivable. Accounts Receivable System Administration Manual 39 2 Initial Setup File Maintenance The entered data is validated. During validation, including access to other fields, conditions may be found which cause messages to be displayed. Errors (E), Warnings (W), and messages (M) that may result are shown below: E Blank Not Permitted Press ENTER to save the information on this screen. Select Next Record to go to the next Customer Types record. At this screen, the use of the MODE keys - ADD, DEL, CHG, or INQ - pertain to those records in the Customer Types file. Option 6 - Sales Tax Codes Use this function to enter and edit Sales Tax Codes records. For each tax code, you should enter and describe the tax districts within that tax code, and supply each tax percentage. Sales Tax Codes are used during invoice entry in Accounts Receivable and Order Entry to calculate the sales tax due. For each customer, you supply a default Sales Tax Code and District, which is transferred to each new invoice that is entered. These default values can be changed. When you use this function, a record of all entries will be printed. For additions, all new field contents are printed; for deletions, the deleted record’s contents are shown; for changes, both old field contents and new field contents are shown; and in all cases, the User ID, date, and time are printed. The screen shown below presents information about Sales Tax Codes. This file contains records identifying the tax codes which apply to customers in Accounts Receivable. 40 Accounts Receivable System Administration Manual Initial Setup File Maintenance 2 Figure 34. The Accounts Receivable Initial Setup Sales Tax Codes Screen When the key value for a particular record is requested, you can review all the records in the file by selecting the Scan option. The records will be presented on an “Access” screen, and you will be allowed to scan the available data until you find the record you want. Then, position the cursor by that record and press ENTER; the record will be displayed for editing. Note that the Audit Info option is available at the bottom of this screen. When this option is invoked, the Audit Information overlay appears and displays the date the record was created and who created it, as well as the date the record was last modified and who modified it. Press the END key or the RETURN key to clear the overlay from your screen. The information displayed in the Audit Information overlay is system-supplied and non-modifiable. Data items for the preceding screen are described below: Tax Code Enter a positive number with up to 3 digits. By using Scan you may use this as an ‘access key’ for selecting records. Supply a unique number to identify this sales tax code. Description Enter an alphanumeric field, up to 30 characters in length. This field is required. Describe this sales tax code. Accounts Receivable System Administration Manual 41 2 Initial Setup File Maintenance The entered data is validated. During validation, including access to other fields, conditions may be found which cause messages to be displayed. Errors (E), Warnings (W), and Messages (M) that may result are shown below: E Blank Not Permitted Press ENTER to continue to the next screen. Select the Next Record option to go to the next Sales Tax Codes record. At this screen, the use of the MODE keys - ADD, DEL, CHG, or INQ - pertain to those records in the Sales Tax Codes file. The screen shown below presents information about Sales Tax Districts. Each tax code may have any number of jurisdictions to which it refers; each jurisdiction may have its own tax percentage. In the case of overlapping jurisdictions and/or compound sales tax, a separate “tax district” should be created for each combination or separate jurisdiction. This file contains one record for each tax district within a specified tax code. Figure 35. The Accounts Receivable Initial Setup Sales Tax Districts Screen When the key value for a particular record is requested, you can review all the records in the file by selecting the Scan option. The records will be presented on an “Access” screen, and you will be allowed to scan the available data until you find the record you want. Then, position the cursor by that record and press ENTER; the record will be displayed for editing. 42 Accounts Receivable System Administration Manual Initial Setup File Maintenance 2 Data items for the preceding screen are described below: Tax District Enter an alphanumeric field, up to 5 characters in length. This field is required. Supply a unique code to identify this taxing district. Description Enter an alphanumeric field, up to 30 characters in length. This fields is required. Describe this taxing district. Rate Enter a number with up to 2 digits to the left of the decimal and 3 digits to the right of the decimal. Provide the percentage to be used as the tax rate. If your system includes Order Entry, this tax rate is applied to sales in this taxing district. If Order Entry is not part of your system, this field is used for information only. NOTE: Because only one district is entered on an invoice, the tax rate must be the same of all jurisdictions’ taxes that apply to a customer located in that district. For example, if state tax is 6 percent and local tax is 2 percent, enter 8 percent in this field. G/L Account Enter an upper case alphanumeric field, up to 12 characters in length. You can use Scan to search for an appropriate entry. Define the General ledger account to which this district’s sales taxes will be credited. During invoice posting, this account will be credited for taxes billed to the customer. If your system includes General ledger, this number must be on file in the Chart of Accounts field, and the system displays the corresponding description so that you can verify your entry. If the Rate is zero, you can leave this field blank. Total Sales Enter a number with up to 9 digits to the left of the decimal and 2 digits to the right of the decimal. During Initial Setup, you can enter the total amounts of the month-to-date, quarter-to-date, and year-to-date sales made in this tax district. Year-to-date and quarter-to-date figures reflect the calendar year totals. Accounts Receivable System Administration Manual 43 2 Initial Setup File Maintenance Taxable Sales Enter a number with up to 9 digits to the left of the decimal and 2 digits to the right of the decimal. During Initial Setup, you can enter the total amounts of the taxable month-to-date, quarter-todate, and year-to-date sales in this tax district. During Live Operations, the system displays the total amounts of the taxable month-to-date, quarter-to-date, and year-to-date sales made in this tax district. Year-to-date and quarter-todate figures reflect the calendar year totals. Sales Tax Enter a number with up to 9 digits to the left of the decimal and 2 digits to the right of the decimal. During Initial Setup, you can enter the total amounts of the month-to-date, quarter-to-date, and year-to-date taxes charged for this tax district. Year-to-date and quarter-to-date figures reflect the calendar year totals. The entered data is validated. During validation, including access to other fields, conditions may be found which cause messages to be displayed. Errors (E), Warnings (W), and Messages (M) that may result are shown below: E General Ledger Account Must Be Entered Press ENTER to display system-supplied information and then press ENTER again to save the information on this screen. Select the Previous Image option to go back to the Sales Tax Codes screen. Select the Next Record option to go to the next Sales Tax Districts record. Select the End option to go to the next Sales Tax Codes record. At this screen, the use of the Mode keys - ADD, DEL, CHG, or INQ - pertain to those records in the Sales Tax Districts file. 44 Accounts Receivable System Administration Manual Initial Setup File Maintenance 2 Option 7 - Terms Use this function to enter and edit Terms records. Terms records not only determine when the invoice is due, but also define the service charge percent, if any. When you use this function, a record of all entries will be printed. For additions, all new field contents are printed; for deletions, the deleted record’s contents are shown; for changes, both old field contents and new field contents are shown; and in all cases, the User ID, date, and time are printed. The screen shown below presents information about Customer Terms. This field contains days and codes used to calculate when invoices are due. It also contains days, service charge minimums, and service charge percentages. Figure 36. The Accounts Receivable Initial Setup Terms Screen When the key value for a particular record is requested, you can review all the records in the file by selecting the Scan option. The records will be presented on an “Access” screen, and you will be allowed to scan the available data until you find the record you want. Then, position the cursor by that record and press ENTER; the record will be displayed for editing. Note that the Audit Info option is available at the bottom of this screen. When this option is invoked, the Audit Information overlay appears and displays the date the record was created and who created it, as well as the date the record was last modified and who modified it. Press the END key or the RETURN key to clear the overlay from your screen. The information displayed in the Audit Information overlay is system-supplied and non-modifiable. Accounts Receivable System Administration Manual 45 2 Initial Setup File Maintenance Data items for the preceding screen are described below: Terms Code Enter a positive number with up to 3 digits. By using Scan you may use this as an ‘access key’ for selecting records. Supply a unique code for each Terms record. Description Enter an alphanumeric field, up to 16 characters in length. This field is required. Describe the terms. For example, “2/10, net 30'. This field is printed on the invoice. Describe the terms. For example, "2/10, net 30." This field is printed on the invoice. Discount Percentage Enter a positive number with up to 2 digits to the left of the decimal and 3 digits to the right of the decimal. Supply the discount percent for these terms. For example, two and one-half percent would be entered as ‘2.5’. This percent is for your information only; the system does not directly calculate the terms discount. Service Charge Rate Enter a positive number with 1 digit to the left of the decimal and 2 digits to the right of the decimal. Identify the monthly percentage rate at which service charges are accumulated when an invoice is past due. For example, if service charges are accumulated at one and one-half percent per month, enter ‘1.5’. Service Charge Minimum Enter a positive number with up to 2 digits to the right of the decimal. Define the minimum amount that will be charged when service charges are calculated. If the calculated service charge is under the minimum, the system will increase the calculated charge to the minimum charge. If you are calculating service charges by invoice (“Summarize Service Charges?” = ‘N’ on your Parameters file), this is the minimum amount charged per invoice. Service Charge Days Enter a positive number with up to 3 digits. 46 Accounts Receivable System Administration Manual Initial Setup File Maintenance 2 Identify the number of days that an invoice must be past due before service charges are applied. Once this number of days has been reached and service charges have been generated, the amount of the service charge is calculated with reference to the invoice due date. The formula for service charge calculation is: Service Charge = Overdue Balance * Service Charge Rate / 100 Receipt Code (Discount) Enter a positive number with 1 digit. Supply a code to indicate the date from which the payment days are counted in calculating discount dates. Valid codes are: 1: From the invoice date 2: From the last day of the month 3: From a specific day or days of the month (for example, the 15th or the 25th) NOTE: This data is for your information only; the system does not directly calculate the items discount. Receipt Code (Net) Enter a positive number with 1 digit. Supply a code to indicate the date from which the payment days are counted in calculating due dates. These codes are: 1: From the invoice date 2: From the last day of the month 3: From a specific day or days of the month (for example, the 15th or the 25th) “Within” Days (Discount) Enter a positive number with up to 3 digits. Define the number of days within which invoices must be paid in order to qualify for the discount. If no discount terms are offered, this field is not required. This data is for your information only; terms discounts are not directly calculated by the system. “Within Days (Net) Enter a positive number with up to 3 digits. Supply the number of days within which invoices must be paid in full. Specific Days of Month (Disc) Enter a positive number with up to 2 digits. Accounts Receivable System Administration Manual 47 2 Initial Setup File Maintenance Supply the day of the month from which the payment days are to be counted for discounts. You may enter up to two dates for discounts. This field is used if you entered a code of ‘3’ in the Receipt Code (Discount) field. This data is for your information only; terms discounts are not directly calculated by the system. For example, assume that the Specific Days (Disc) are 10 and 25, and the Specific Days (Net) are 25 and 10. In this example, invoices dated from the 25th of the month through the 9th of the next month have their discount due date as the 10th of the month, and the net invoice is due on the 25th; and form invoices dated from the 10th of the month to the 24th, their discount due date is the 25th of the month, and their net due dates are the 10th of the next month. Specific Days of Month (Net) Enter a positive number with up to 2 digits. Supply the days of the month from which the payment days are to be counted for net payments. You may enter up to two dates for net payments. This field is used if you entered a code of ‘3’ in the Receipt Code (Net) field. For example, assume that the Specific Days (Disc) are 10 and 25, and the Specific Days (Net) are 25 and 10. In this example, invoices dated from the 25th of the month through the 9th of the next month have their discount due date as the 10th of the month, and the net invoice is due on the 25th, and for invoices dated from the 10th of the month to the 24th, their discount due date is the 25th of the month, and their net due dates are the 10th of the next month. The entered data is validated. During validation, including access to other fields, conditions may be found which cause messages to be displayed. Errors (E), Warnings (W), and Messages (M) that may result are shown below: E E E E E E E E Blank Not Permitted Discount Receipt Code Must be entered with Discount % Enter Specific Days Only for Receipt Code 3 If Discount Is Specific Day Then net Must Be Specific Day Also If Net Is Specific Day Then Discount Must Be Specific Day Also If Only One Period IS Defined it Must BE the First Period Receipt Code 3 Uses Only Specific Days Specific Days Must Be Entered for Receipt Code 3 Press ENTER to save the information on this screen. Select the Next Record option to go to the next Customer Terms record. At this screen, the use of the MODE keys - ADD, DEL, CHG, or INQ - pertain to those records in the Customer Terms file. 48 Accounts Receivable System Administration Manual Initial Setup File Maintenance 2 Option 8 - Dunning Codes Use this function to enter and edit dunning letter text. You may enter any number of letters for each dunning code. Each letter has a different number of days to age and different text for the body of the letter. This would allow you, for example, to have different letters for 30, 60l, 90, and 120 day-overdue invoices. When you use this function, a record of all entries will be printed. For additions, all new field contents are printed; for deletions, the deleted record’s contents are shown; for changes, both old field contents and new field contents are shown; and in all cases, the User ID, date, and time are printed. The screen shown below presents information about Dunning Codes. This field identifies and describes each set of dunning letters. Figure 37. The Accounts Receivable Initial Setup Dunning Codes Screen When the key value for a particular record is requested, you can review all the records in the file by selecting the Scan option. The records will be presented on an “Access” screen, and you will be allowed to scan the available data until you find the record you want. Then, position the cursor by that record and press ENTER; the record will be displayed for editing. Note that the Audit Info option is available at the bottom of this screen. When this option is invoked, the Audit Information overlay appears and displays the date the record was created and who created it, as well as the date the record was last modified and who modified it. Press the END key or the RETURN key to clear the overlay from your screen. The information displayed in the Audit Information overlay is system-supplied and non-modifiable. Accounts Receivable System Administration Manual 49 2 Initial Setup File Maintenance Data items for the preceding screen are described below: Code Enter a positive number with up to 3 digits. By using Scan you may use this as an ‘access key’ for selecting records. Provide a unique code to identify each set of dunning letters. Description Enter an alphanumeric field, up to 30 characters in length. This field is required. Describe this set of dunning letters. Press ENTER to continue to the next screen. Select the next Record option to go to the next Dunning Codes record. At this screen, the use of the MODE keys - ADD, DEL, CHG, or INQ - pertain to those records in the Dunning Codes file. The screen shown below presents information about Dunning Letters by Age. This file contains the text used when printing dunning letters, for each ageing category. Figure 38. The Accounts Receivable Initial Setup Dunning Letters by Age Screen 50 Accounts Receivable System Administration Manual Initial Setup File Maintenance 2 When the key value for a particular record is requested, you can review all the records in the file by selecting the Scan option. The records will be presented on an “Access” screen, and you will be allowed to scan the available data until you find the record you want. Then, position the cursor by that record and press ENTER; the record will be displayed for editing. Data items for the preceding screen are described below: Age Enter a positive number with up to 3 digits. Identify the number of days past due an invoice must be, in order to generate this dunning text. Description Enter an alphanumeric field, up to 30 characters in length. This field is required Describe this dunning code and age combination. Text Enter a text field, up to 600 characters in length. You can use the options to split, join, or redisplay text, the End Paragraph option, and the fixed space character to “hold” spaces in this field. Supply the body of the dunning letter for this age. This is the text that will appear above the statement information when the dunning letter is printed. Press ENTER to save the information on this screen. Select the Previous Image option to go back to the Dunning Codes screen. Select the Next Record option to go to the next Dunning letters by Age record. Select the End option to go to the next Dunning Codes record. At this screen, the use of the MODE keys - ADD, DEL, CHG, or INQ - pertain to those records in the Dunning letters by Age file. Accounts Receivable System Administration Manual 51 2 Initial Setup File Maintenance Option 9 - Customers Use this function to enter and edit customer records. Make sure the information you enter is accurate and complete, as this data is crucial to the proper functioning of the Accounts Receivable application When you use this function, a record of all entries will be printed. For additions, all new field contents are printed; for deletions, the deleted record’s contents are shown; for changes, both old field contents and new field contents are shown; and in all cases, the User ID, date, and time are printed. The screen shown below presents information about Customers. This field contains the information for a specific customer. Some of the information is used as reference information and some is used in processing the customer’s transactions. Figure 39. The Accounts Receivable Initial Setup Customers Screen - Part 1 of 3 When the key value for a particular record is requested, you can review all the records in the file by selecting the Scan option. The records will be presented on an “Access” screen, and you will be allowed to scan the available data until you find the record you want. Then, position the cursor by that record and press ENTER; the record will be displayed for editing. Note that the Audit Info option is available at the bottom of this screen. When this option is invoked, the Audit Information overlay appears and displays the date the record was created and who created it, as well as the date the record was last modified and who modified it. Press the END key or the RETURN key to clear the overlay from your screen. The information displayed in the Audit Information overlay is system-supplied and non-modifiable. 52 Accounts Receivable System Administration Manual Initial Setup File Maintenance 2 Data items for the preceding screen are described below: Customer Enter an upper case alphanumeric field, up to 8 characters in length. Only numbers are acceptable. By using Scan you may use this as an ‘access key’ for selecting records. Supply a unique number to identify this customer. This is the number that is used to recall or reference the customer’s records throughout the Accounts Receivable application. Customer Alpha Enter an alphanumeric field, up to 8 characters in length. This field is required. By using Scan you may use this as an ‘access key’ for selecting records. Supply a code that will provide alternative identification for the customer. You may want to use a portion of the customer name. Many reports are sorted by Customer Alpha throughout Accounts Receivable. Name Enter an alphanumeric field, up to 30 characters in length. This field is required. By using Scan you may use this as an ‘access key’ for selecting records. Provide the customer’s name. Address (Line 1) Enter an alphanumeric field, up to 30 characters in length. Provide the first line of the customer’s street address. Address (Line 2) Enter an alphanumeric field, up to 30 characters in length. If appropriate, enter additional information to complete the customer’s address. City Enter an alphanumeric field, up to 20 characters in length. Supply the city in the customer’s address. State Enter an upper case alphanumeric field, up to 2 characters in length. Supply the standard 2-letter state abbreviation for the customer’s state. Accounts Receivable System Administration Manual 53 2 Initial Setup File Maintenance Zip Code Enter an upper case alphanumeric field, up to 10 characters in length. Supply the customer’s zip code. Country Enter an alphanumeric field, up to 20 characters in length. Name the customer’s country, if appropriate. Phone Enter an upper case alphanumeric field, up to 14 characters in length. Provide the customer’s phone number, including the area code. You may use any notation or format (for example, ‘(###)###-#### or’###-###-####). FAX Number Enter an upper case alphanumeric field, up to 14 characters in length. Supply the customer’s FAX number, if appropriate. Include the area code; any format is appropriate. Contact Enter an alphanumeric field, up to 20 characters in length. Name the contact person at the customer’s office. (This will be the addressee on dunning letters sent to this customer.) Miscellaneous Customer? Enter ‘Y’ (Yes) or ‘N’ (No). The initial default value is ‘N’. This field is required. If this record is being set up to handle “miscellaneous” customer — that is, customers you may only do business with occasionally, and whom you do not want to track individually — enter ‘Y’. When you enter an invoice for a miscellaneous customer, the system will prompt you for a name and address to be printed on the invoice. You may create as many miscellaneous customers as you want; many businesses create only one, for all such customers. Salesperson Enter a positive number with up to 3 digits. You can use Scan to search for an appropriate entry. If Commission Accounting is included in your system, enter the code that identifies that sales- 54 Accounts Receivable System Administration Manual Initial Setup File Maintenance 2 person to be credited with sales to this customer. Only numbers from the Salespersons file are accepted. The salesperson’s name is displayed so that you can verify your entry. If your system does not include Commission Accounting, you can make an entry here for your information. This code is defaulted when invoices are entered fro this customer. Terms Code Enter a positive number with up to 3 digits. You can use Scan to search for an appropriate entry. Identify the payment terms that apply to this customer. This code must be on file in the Terms file. The system displays the description from this field so that you can verify your entry. This code is defaulted when invoices are entered for this customer. Tax Code Enter a positive number with up to 3 digits. You can use Scan to search for an appropriate entry. Supply the tax code that applies to this customer, if any. If entered, this code must be on file in the Sales Tax Codes file. The system displays the description from this file so that you can verify your entry. This code is defaulted when invoices are entered for this customer. If no tax code and tax district are entered, sales tax cannot be entered on invoices for this customer. Tax District Enter an alphanumeric field, up to 5 characters in length. You can use Scan to search form an appropriate entry. Supply the tax district that applies to this customer, if appropriate. If entered, this code must be on file in the Sales Tax Codes file for the tax code you entered in the previous field. The system displays the description of the tax district from this file so that you can verify your entry. If you enter a tax code, you should also enter a tax district. This district is defaulted during invoices entry for this customer. If no tax code and tax district are entered, sales tax cannot be calculated on invoices for this customer. Division Enter a positive number with up to 2 digits. You can use Scan to search for an appropriate entry. Accounts Receivable System Administration Manual 55 2 Initial Setup File Maintenance Identify the division to which the customer belongs. This number must be on file in the Customer Divisions file. The system displays the description of the division from this file so that you can verify your entry. Many reports in Accounts Receivable are sorted by customer division, customer area, and customer type. Type Enter a positive number with up to 2 digits. You can use Scan to search for an appropriate entry. Identify the type that applies to this customer. Your entry must be on file in the Customer Types file. The system displays the type description from this file so that you can verify your entry. Many reports in Accounts Receivable are sorted by customer division, customer area, and customer type. Warehouse Enter a positive number with up to 2 digits. You can use Scan to search for an appropriate entry. Identify the warehouse that usually supplies the inventory items purchased by this customer. If your system includes Inventory Control, this number must be on file in the Warehouses file. The system displays the warehouse description from this file so that you can verify your entry. This warehouse is used as a default for this customer in the Order Entry application. The entered data is validated. During validation, including access to other files, conditions may be found which cause messages to be displayed. Errors (E), Warnings (W), and Messages (M) that may result are shown below: W No Sales Tax Will Be Collected for This Customer Press ENTER to display system-supplied information and then press ENTER again to continue to the next screen. Select the Next Record option to go to the next Customers record. At this screen, the use of the MODE keys - ADD, DEL, CHG, or INQ - pertain to those records in the Customers file. The screen below presents additional information about Customers. 56 Accounts Receivable System Administration Manual Initial Setup File Maintenance 2 Figure 40. The Accounts Receivable Initial Setup Customer Screen - Part 2 of 3 When the key value for a particular record is requested, you can review all the records in the file by selecting the Scan option. The records will be presented on an “Access” screen, and you will be allowed to scan the available that until you find the record you want. Then, position the cursor by that record and press ENTER; the record will be displayed for editing. Data items for the preceding screen are described below: Receivable Account Enter an upper case alphanumeric field, up to 12 characters in length. This field is required. You can use Scan to search for an appropriate entry. Supply the receivable account for this customer from the General ledger Chart of Accounts field. If General Ledger is a part of your system, this number must be a valid account number. When you enter a valid account number, the system displays the account description from the Chart of Accounts file so that you can verify your entry. During Live Operations, this account number will be used as the default receivable account for this customer’s transactions. Offset Account Enter an upper case alphanumeric field, up to 12 characters in length. You can use Scan to search for an appropriate entry. Supply the standard offset account for this customer. This is usually a revenue account. This account will default for you when you are entering invoices. If there is no default offset account for this customer, leave this field blank. Accounts Receivable System Administration Manual 57 2 Initial Setup File Maintenance If entered, this account must be on file in the General ledger Chart of Accounts file. The system will display the account description from that file so that you can verify your entry. Open Item? Enter ‘Y’ (yes) or ‘N’ (No). The initial default value is ‘Y’. This field is required. Specify whether this customer’s account will be maintained on an open-item or balance-forward basis. Values and their meanings are: Y: The customer’s account is maintained on an open-item basis. All transactions will be kept in detail in the transactions file. During Close Month processing in Live Operations, the system will delete only zero-balance invoices from these files. N: The customer’s account will be maintained on a balance-forward basis. During Close Month processing in Live Operations, all of the month’s invoice records, based on due date, will be summed into a single balance-forward record. After the Close Month function has finished, statements, transaction reports, dunning letters, and inquiries will not show prior months’ transaction detail for this customer. However, an invoice with a due date in a future month will be excluded from the summary and maintained in detail. Keep Sales History? Enter ‘Y’ (yes) or ‘N’ (No). The initial default value is ‘Y’. This field is required. Specify whether or not sales history will be maintained for this customer in the Customer History file. Y: Keep sales history for this customer. N: Do not keep sales history for this customer. History will be maintained for the number of months specified in the Months of Customer History field in the Parameters file. Post to Sales Analysis? Enter ‘Y’ (Yes) or ‘N’ (No). The initial default value is ‘N’. This field is required. Specify whether or not you want to post this customer’s invoices to the Sales Analysis application. Y: Post this customer’s invoices to Sales Analysis. N: do not post this customer’s invoices to Sales Analysis (or, Sales Analysis is not part of your system). 58 Accounts Receivable System Administration Manual Initial Setup File Maintenance 2 First Transaction Date Enter a date (YMD). During Initial Setup, you can enter the date of the first sale to this customer. During Live operations, the system sets and displays the date of the first sale to this customer. Once set, this field never changes. Last Transaction Date Enter a date (YMD). During Initial Setup, you can enter the date of the most recent sale to this customer. During Live Operations, the system maintains and displays the date of the most recent sale to this customer. This field is updated during transaction posting. If a cash receipt was the last posted transaction, this date and the Last Payment date are the same. Last Payment Date Enter a date (YMD). During Initial Setup, you can enter the date the most recent payment was received from this customer. During Live Operations, the system maintains and displays the date the most recent payment was received from this customer. This field is updated during transaction posting. Comments Enter a text field, up to 237 characters in length. You can use the options to split, join and redisplay text, the End Paragraph option, and the fixed space character to “hold” spaces in this field. Supply any additional information you may need about this customer. This field is optional, and appears only on the standard Customer List, the Customer Credit Inquiry, and the Customer Credit report. The entered data is validated. During validation, including access to other fields, conditions may be found which cause messages to be displayed. Errors (E), Warnings (W), and Messages (M) that may result are shown below: E Miscellaneous Customers Must Be Open Item Press ENTER to display system-supplied information then press ENTER again to continue to the next screen. Select the next Record option to go to the next Customers record. Accounts Receivable System Administration Manual 59 2 Initial Setup File Maintenance At this screen, the use of the MODE keys - ADD, DEL, CHG, or INQ - pertain to those records in the Customers file. The screen below present additional information about Customers. Figure 41. The Accounts Receivable Initial Setup Customers Screen - Part 3 of 3 When the key value for a particular record is requested, you can review all the records in the file by selecting the Scan option. The records will be presented on an “Access” screen, and you will be allowed to scan the available data until you find the record you want. Then, position the cursor by that record and press ENTER; the record will be displayed for editing. Data items for the preceding screen are described below: Credit Limit Enter a number with up to 7 digits. Define the maximum amount of credit extended to this customer. The system uses this amount to set the Credit Status for this customer if the system is set up to maintain this information (see the Hold OK? field). The Credit Limit does not prevent you from entering sales over the limit. If you leave a blank entry in this field, the system assumes a limit of 0, not an unlimited line of credit. The default value is 9999999, meaning that unlimited credit is available for this customer. 60 Accounts Receivable System Administration Manual Initial Setup File Maintenance 2 Credit Status Enter an upper case alphanumeric field, up to 3 characters in length. Valid entries are OK, NO and BAD. The initial default value is ‘OK’. This field is required. Use one of the following codes to identify this customer’s credit status: OK: The customer’s credit limit is not exceeded. NO: The customer’s balance exceeds the customer’s credit limit. BAD: For some reason other than the credit limit, this customer is considered to be a poor credit risk. You are the only one allowed to set or change this status code; the system will not alter a credit status of “BAD”. The credit status indicator is used in Order Entry, to inform users entering sales orders of the customer’s current credit status. The system will maintain this field only if the Hold OK? field (see next field) is set to ‘Y’. Hold OK? Enter ‘Y’ (Yes) or ‘N’ (No). The initial default value is ‘Y’. This field is required. Indicate whether or not the system should maintain this customer’s credit status (that is, whether or not the system should update the credit status field). N: The system should not maintain this customer’s credit status. Y: The system should maintain this customer’s credit status. It will set Credit Status to ‘NO’ during any post when this customer’s credit limit is exceeded, and will set Credit Status to ‘OK’ during any post when this customer’s balance goes below the credit limit. NOTE: The system will not alter the credit status if you set it to ‘BAD’. See the Credit Status field above. Statement Type Enter an upper case alphanumeric field, 1 character in length. Valid entries are N, Y and Z. The initial default value is ‘Y’. .This field is required. Supply one of the following codes to identify how monthly statement will be handled for this customer. N: Do not print a statement for this customer. Y: Print a statement if there is an outstanding balance for this customer’s account. Z: Print a statement even if there is a zero balance for the customer’s account. Accounts Receivable System Administration Manual 61 2 Initial Setup File Maintenance Statement Period Enter an upper case alphanumeric field, up to 2 characters in length. Specify the statement period; this code is used for sorting when statements are printed. For example, if you wanted to separate your customers into three segments, you might choose Period 1 as all customers whose names begin with A through H; Period 2 as all customers whose names begin with I through P; and Period 3 as all customers whose names begin with Q through Z. Any combination or separation is allowed. Service Charge? Enter ‘Y’ (Yes) or ‘N’ (No). The initial default value is ‘Y’. This field is required. Specify whether or not service charges should be calculated on past-due invoices and added to the customer’s account when the Calculate Service Charges function is run during Live Operations. Values are: N: This customer is not subject to service charges. Y: this customer is subject to service charges. The basis of the service charge is defined on the terms record identified by the Terms Code entered. Service charges should be calculated, edited, printed, posted, and written off on a monthly basis. The type of service charges calculated are affected by your responses to two questions on the Parameters file: “Summary Service Charges?” and “Use Average Daily Balance?”. A response of ‘N’ to “Summary Service Charges?” will cause service charge invoices to be created for each customer invoice. A response of ‘Y’ will cause one service charge invoice to be created per customer. “Average Daily Balance” is a Summary charge. Write Off Service Charge? Enter ‘Y’ (Yes) or ‘N’ (No). the initial default value is ‘Y’. This field is required. Specify whether or not service charges can be written off for this customer when the Write Off Service Charges program is run in Live Operations. Values are: Y: Service charges can be written off for this customer. N: Service charges can not be written off for this customer. During Live Operations, this entry will be the default on invoices for this customer. However, it can be changed for individual invoices during cash receipts and adjustments entry. The automatic Service Charge Write Off feature can only be used if service charges are calculated on each invoice individually. This means that the question “Summary Service Charges?” in the Parameters field has an entry of ‘N’. 62 Accounts Receivable System Administration Manual Initial Setup File Maintenance 2 Dunning Code Enter a positive number with up to 3 digits. You can use Scan to search for an appropriate entry. Identify the set of dunning letters which will be sent to this customer if receivables are overdue. The code you enter must be on file in the dunning Codes file. The system displays the description of the code from that file so that you can verify your entry. Dunning Letters are printed from the Reports and Inquiry menu in Live Operations. Date Dunning Sent Enter a date (YMD). The date on which the last dunning letter was printed for this customer is displayed. On Order Amount Enter a number with up to 7 digits to the left of the decimal and 2 digits to the right of the decimal. During Initial Setup, supply the total dollar value of all outstanding sales orders not yet shipped to the customer. During Live Operations, the system maintains and displayed the total amount of all outstanding sales orders not yet shipped to the customer. The Order Entry application updates this field. Balance Due Enter a number with up to 7 digits to the left of the decimal and 2 digits to the right of the decimal. For new records entered during Initial Setup, this field is zero. When you run the Process Initial Setup function, the system will calculate the total amount of outstanding invoices based on the opening entries and will place the result in this field. During Live Operations, the system maintains and displays the total amount of all outstanding invoices for the customer. This field is updated during transaction posting. Refund Vendor No Enter an upper case alphanumeric field, up to 8 characters in length. Only numbers are acceptable. You can use Scan to search for an appropriate entry. If this customer will need a refund for any reason, it will be necessary to transfer the refund to Accounts Payable in order to print a check. Supply the vendor number for this customer, if a check is possible. Accounts Receivable System Administration Manual 63 2 Initial Setup File Maintenance You might want to create a Miscellaneous Vendor specifically to handle refunds. If a refund is created for a Miscellaneous Vendor, the name and address for the vendor invoice are transferred from the Customers file. Press ENTER to display system-supplied information and then press ENTER again to save the information on this screen. Select the next Record option to go to the next Customers record. At this screen, the use of the MODE keys - ADD, DEL, CHG, or INQ - pertain to those records in the Customers file. Option 10 - Customer History You can use this function to enter and edit Customer History records. This information is optional; it will be kept for the number of “Months of Customer History” defined in the Parameters file, and printed on the Customer History report. You can view this information through the Sales History inquiry. When you use this function, a record of all entries will be printed. For additions, all new field contents are printed; for deletions, the deleted record’s contents are shown; for changes, both old field contents and new field contents are shown; and in all cases, the User ID, date, and time are printed. The screen shown below presents information about Customer History. Figure 42. The Accounts Receivable Initial Setup Customer History Screen 64 Accounts Receivable System Administration Manual Initial Setup File Maintenance 2 When the key value for a particular record is requested, you can review all the records in the file by selecting the Scan option. The records will be presented on an “Access” screen, and you will be allowed to scan the available data until you find the record you want. Then, position the cursor by that record and press ENTER; the record will be displayed for editing. Data items for the preceding screen are described below: Customer Enter an upper case alphanumeric field, up to 8 characters in length. Only numbers are acceptable. This field is required. You can use Scan to search for an appropriate entry. Identify the customer whose historical information you are entering or changing. The customer number you enter must be on file in the Customers file. The system displays the customer name from that file so that you can verify your entry. Year Enter a positive number with up to 2 digits. Identify the calendar or fiscal year for which you are entering this customer’s historical information. You can indicate in the Accounts Receivable Parameters file whether you are keeping customer history information by calendar or fiscal year. During Live Operations, this field indicates the year that the Customer History record was created. You can indicate in the Parameters file how many months of this historical information you wish to keep. The entered data is validated. During validation, including access to other files, conditions may be found which cause messages to be displayed. Errors (E), Warnings (W), and Messages (M) that may result are shown below: W A Year of Zero Will Be Processed as the Year 2000 Press ENTER to display system-supplied information and then press ENTER again to continue to the next screen. Select the Next Record option to go to the next Customer History record. At this screen, the use of the MODE keys - ADD, DEL, CHG, or INQ - pertain to those records in the Customer History file. The screen shown below presents information about Customer History by Month. Accounts Receivable System Administration Manual 65 2 Initial Setup File Maintenance This file stores monthly sales information by calendar or fiscal month for each customer. Figure 43. The Accounts Receivable Initial Setup Customer History by Month Screen When the key value for a particular record is requested, you can review all the records in the file by selecting the Scan option. The records will be presented on an “Access” screen, and you will be allowed to scan the available data until you find the record you want. Then, position the cursor by that record and press ENTER; the record will be displayed for editing. Data items for the preceding screen are described below: Month Enter a positive number with up to 2 digits. Identify the calendar or fiscal month for which you are entering customer history. You can indicate in the Accounts Receivable Parameters file whether you want to keep historical information by calendar or fiscal year. During Live Operations, this field displays the calendar or fiscal month during which this history record was generated. High Balance Enter a number with up to 7 digits. Supply this customer’s highest balance during this month and year. This represents the greatest amount that this customer has owed at any one time during the current year. 66 Accounts Receivable System Administration Manual Initial Setup File Maintenance 2 Days to Pay Enter a number with up to 5 digits. Identify the total number of days it took the customer to pay off the balance for this month and year. Invoices Enter a number with up to 7 digits. Supply the total number of invoices processed for this customer during this month and year. Sales Enter a number with up to 7 digits to the left of the decimal and 2 digits to the right of the decimal. Identify the total dollar amount of sales processed for this customer for this month and year. Margin Enter a number with up to 7 digits to the left of the decimal and 2 digits to the right of the decimal. Identify the actual margin (sales minus cost) on total sales to this customer for this month and year. The entered data is validated. During validation, including access to other fields, conditions may be found which cause messages to be displayed. Errors (E), Warnings (W), and Messages (M) that may result are shown below: E Out of Range W Margin Amount Is Larger Than Sales Amount Press ENTER to save the information on this screen. Select the previous Image option to go back to the Customer History screen. Select the Next Record option to go to the next Customer History by Month record. Select the End option to go to the next Customer History record. At this screen, the use of the MODE keys - ADD, DEL, CHG, or INQ - pertain to those records in the Customer History by Month file. Accounts Receivable System Administration Manual 67 2 Initial Setup File Maintenance Option 11 - Recurring Billings Use this function to enter and edit Recurring Billings records, and to define the line items that make up each recurring billing. When you use this function, a record of all entries will be printed. For additions, all new field contents are printed; for deletions, the deleted record’s contents are shown; for changes, both old field contents and new field contents are shown; and in all cases, the User ID, date, and time are printed. The screen shown below presents information about Recurring Billings. This field defines invoice entries to be automatically generated within the invoice transaction files every month when the Generate Recurring billings function is run. Figure 44. The Accounts Receivable Initial Setup Recurring Billings Screen When the key value for a particular record is requested, you can review all the records in the file by selecting the Scan option. The records will be presented on an “Access” screen, and you will be allowed to scan the available data until you find the record you want. Then, position the cursor by that record and press ENTER; the record will be displayed for editing. Note that the Audit Info option is available at the bottom of this screen. When this option is invoked, the Audit Information overlay appears and displays the date the record was created and who created it, as well as the date the record was last modified and who modified it. Press the END key or the RETURN key to clear the overlay from your screen. The information displayed in the Audit Information overlay is system-supplied and non-modifiable. 68 Accounts Receivable System Administration Manual Initial Setup File Maintenance 2 Data items for the preceding screen are described below: Billing Enter a positive number with up to 4 digits. By using Scan you may use this as an ‘access key’ for selecting records. The system automatically displays the next available number beginning with ‘1’. You may enter your own unique number of up to 4 digits or accept the default. Description Enter an alphanumeric field, up to 30 characters in length. This field is required. Describe this recurring billing. Customer Enter an upper case alphanumeric field, up to 8 characters in length. Only numbers are acceptable. You can use Scan to search for an appropriate entry. Identify the customer who receives this recurring billing. This number must be on file in the Customers file. The system displays the customer name so that you can verify your entry. Generation Months Enter an alphanumeric field, up to 13 characters in length. Only letters are acceptable. The initial default value is ‘JFMAMJJASONDt’. Each of these letters represents the name of a month. If you are set up on a 13-period year in the parameters file, a “t” appears after the last month to identify the 13th period. Delete the characters of all months during which you do not want to generate a recurring billing. For example, if you want to generate a recurring billing every “odd” month, you would remove the even-month characters. The field would look like this: Generation Months J M M J S N Billing Day Enter a positive number with up to 2 digits. Supply the date used on the invoice. Depending on the entry in the 13 Month Basis? field, the Billing Day specifies either the day of the month or the day of the period. If 13 Month Basis? is ‘Y’, the Billing Day pertains to a 28-day accounting period, and the system calculates the actual calendar date. For example, suppose that you are currently in the second calendar period of the year. If you entered a ‘2’ for Billing Day, the ‘2’ would represent January 30th, since this date is the second day in the calendar period. Accounts Receivable System Administration Manual 69 2 Initial Setup File Maintenance If 13 Month Basis? is ‘N’, the Billing Day is the day of the calendar month. For example, suppose you entered a ‘2’ for Billing Day, and you are currently in February. The ‘2’ would represent February 2nd, since this date is the second day in the calendar month. 13 Month Basis? Enter ‘Y’ (Yes) or ‘N’ (No). The initial default value is ‘N’. This field is required. The system displays ‘Y’ or ‘N’ to indicate whether or not the billing Day is based on a 13month accounting period. This field works in conjunction with the Billing Day field on this screen. If your system is on a 12-month fiscal year (see Parameters file), this field is automatically set to ‘N’ and cannot be changed. If your system is on a 13-month fiscal year, the entries are either: Y: the recurring billing generation is based on a 13-period fiscal year. In this case, the Billing Day field corresponds to a day in the 28-day accounting period. For example, a Billing Day of ‘10’ means that payment should occur on the 10th day of the accounting period. N: the recurring billing generation is based on a 12-month fiscal year. In this case, the Billing Day field corresponds to a day in the month. Limit Enter a number with up to 9 digits to the left of the decimal and 2 digits to the right of the decimal. Specify the maximum dollar amount that may be generated by this recurring billing. A billing will not be generated once the Billed to Date field reaches this limit. If this field is left blank, the recurring billing is unlimited. In the even that a partial billing is generated due to reaching the limit, the line items are prorated to reflect the partial bill. Start Month Enter an upper case alphanumeric field, up to 2 characters in length. Only numbers and letters are acceptable. Valid entries are 01, 02, 03, 04, 05, 06, 07, 08, 09, 10, 11, 12, 13 and EY. This field is required. Identify the calendar month and year of the first month for which you want to generate invoices for this recurring billing. Start Year Enter a positive number with up to 2 digits. In ADD mode, this field will automatically be saved from one record to the next. Supply the first calendar year for which you want to generate invoices for this recurring billing. 70 Accounts Receivable System Administration Manual Initial Setup File Maintenance 2 Amount Enter a number with up to 7 digits to the left of the decimal or credited to the receivable account for this recurring billing. Enter a negative amount for a credit entry. Billed to Date Enter a number with up to 9 digits to the left of the decimal and 2 digits to the right of the decimal. During Initial Setup you can enter the total dollar amount that has been billed to date for this recurring billing. During Live Operations, the system maintains and displays the total amount that has been Billed to Date for this recurring billing. This field is used with the Limit field to control the recurring billing generation. Receivable Account Enter an upper case alphanumeric field, up to 12 characters in length. This field is required. You can use Scan to search for an appropriate entry. The system displays the receivable account set up for this customer; you can enter a new receivable account. If General Ledger is part of your system, the account number you enter must be on file in the Chart of Accounts file, and the system displays the description from that file so that you can verify your entry. Terms Code Enter a positive number with up to 3 digits. You can use Scan to search for an appropriate entry. The system displays the terms code entered on the Customers record; you can enter a new terms code if you choose. The code you enter must be on file in the Terms file, and the system displays the description of your entry for verification. Tax Code Enter a positive number with up to 3 digits. You can use Scan to search for an appropriate entry. The system displays the Tax Code entered on the Customers record. You can override the display. The system displays the corresponding description so that you can verify your entry. Tax District Enter an alphanumeric field, up to 5 characters in length. You can use Scan to search for an appropriate entry. Accounts Receivable System Administration Manual 71 2 Initial Setup File Maintenance The system displays the Tax District entered on the Customers record. You can override the display. The system displays the corresponding description so that you can verify your entry. The tax district must be valid for the Tax Code you entered. Salespersons Enter a positive number with up to 3 digits. You can use Scan to search for an appropriate entry. If your system includes Commission Accounting, you may identify one or two salespersons to receive credit for the sale. These entries must be on file in the Salespersons file. The system displays the corresponding Alpha entry from that file so that you can verify your entry. If your system does not include Commission Accounting, you can make an entry here for your information. Comm on Subtotal? Enter ‘Y’ (yes) or ‘N’ (No). Specify the base on which commissions are to be calculated. Y: The invoice Subtotal amount N: The line item amounts Leave this field blank if commissions will not be calculated. Comm Pct Enter a positive number with up to 3 digits to the left of the decimal and 1 digit to the right of the decimal. This field specifies the percentage base used to calculate the commission earned by each salesperson you entered. If your system includes Commission Accounting, the system displays the Commission Percent from the Salesperson record for each salesperson that you entered. You can override the display. If your system does not include Commission Accounting, you can make an entry here for your information. Comm Basis Enter a positive number with up to 3 digits to the left of the decimal and 2 digits to the right of the decimal. 72 Accounts Receivable System Administration Manual Initial Setup File Maintenance 2 Supply the percentage of the commissionable dollars that each salesperson is allocated for this invoice. This percentage is applied either to the Subtotal or to each line item, depending on the entry in the comm on subtotal? field. If the commission is split between two salespeople, the first entry should be the percentage of the sales used to calculate the first salesperson’s commission, and the second should be the percentage used to calculate the second salesperson’s commission. If Commission Accounting is part of the system, the first entry defaults to ‘100’ and the second to ‘0’. You can override these defaults. These entries do not need to add up to 100. Any underage or overage will be posted to the “House Account” in Commission Accounting. The entered date is validated. During validation, including access to other fields, conditions may be found which cause messages to be displayed. Errors (E), Warnings (W), and Messages (M) that may result are shown below: E 13 Month Basis Must Be “Y” to Generate for 13th Month E Cannot Post to a Heading Account E Cannot Post to a Summary Account E Invalid Application Type E Limit Cannot Be :Less Than Amount W Misc. Customer Name and Address must be Added in Invoices Entry W Start Year Has Not Been Entered Press ENTER to display system-supplied information and then press ENTER again to continue to the next screen. Select the Next Record option to go to the next Recurring Billings record. At this screen, the use of the MODE keys - ADD, DEL, CHG, or INQ - pertain to those records in the Recurring Billings file. The screen shown below presents information about Recurring Line Items. This file defines invoice line items to be automatically generated within the invoice transaction file every month when the Generate Recurring Billings function is run. Accounts Receivable System Administration Manual 73 2 Initial Setup File Maintenance Figure 45. The Accounts Receivable Initial Setup Recurring Line Items Screen When the key value for a particular record is requested, you can review all the records in the file by selecting the Scan option. The records will be presented on an “Access” screen, and you will be allowed to scan the available data until you find the record you want. Then, position the cursor by that record and press ENTER; the record will be displayed for editing. Data items for the preceding screen are described below: Line Item Number Enter a positive number with up to 4 digits. Identify the line item number. You may enter line items in any sequence. The system automatically starts with ‘1’, and sorts them into numerical order when you complete the screen entry. Account Enter an upper case alphanumeric field, up to 12 characters in length. This field is required. You can use Scan to search for an appropriate entry. The Offset Account from the Customer record is supplied; you may change it. If your system includes General ledger, the account you enter must be on file in the chart of Accounts file, and the system displays the account description from that file so that you can verify your entry. 74 Accounts Receivable System Administration Manual Initial Setup File Maintenance 2 Item Type Enter a positive number with 1 digit. Identify the type of this line item. The system displays the description so that you can verify your entry. Valid codes are: 0: Taxable sale 1: Nontaxable sale 2: Customer discount 3: Freight 4: Sales tax 5: Other Amount Enter a number with up to 7 digits to the left of the decimal and 2 digits to the right of the decimal. Identify the amount to be debited or credited fro this recurring billing line item. A positive amount is considered a credit; for a discount line item, enter a negative amount. Description Enter an alphanumeric field, up to 30 characters in length. Describe this recurring line item. Sub Type Enter an upper case alphanumeric field, up to 2 characters in length. Only letters are acceptable. The system displays the subsidiary type for the account, as defined in General Ledger. This reflects the subsidiary to which this line item will be posted. If General Ledger is not part of your system, you may enter any value in this field. The transactions that are posted to various subsidiary types and codes can be printed to the Subsidiary Codes GL Distributions report on the Monthly Processing menu. Sub Code Enter an upper case alphanumeric field, up to 16 characters in length. You can use Scan to search for an appropriate entry. Accounts Receivable System Administration Manual 75 2 Initial Setup File Maintenance Supply a subsidiary code if this line item is to be posted to a subsidiary costing application. If the sub type is ‘GL’, it is assumed that the transaction will flow through to General Subsidiary. You cannot enter a subsidiary code if the subsidiary type is blank; conversely, if the subsidiary type is not blank you must enter a subsidiary code. The transactions that are posted with the various subsidiary types and codes can be viewed on the subsidiary Code GL Distributions report on the Monthly Processing menu. Commission Percent Enter a positive number with up to 3 digits to the left of the decimal and 1 digit to the right of the decimal. If you entered ‘N’ for Comm on Subtotal? on the previous screen, enter the commission percent(s) to be paid on this line item. This field is optional. If your system does not include Commission Accounting, you can make an entry here for your information. The entered data is validated. During validation, including access to other fields, conditions may be found which cause messages to be displayed. Errors (E), Warnings (W), and Messages (M) that may result are shown below: E E E E E E E Cannot Have Sub Code With Blank Sub Type Cannot Have Sub Type With Blank Sub Code Cannot Post to a Heading Account Cannot Post to a Summary Account Invalid Application Type subsidiary Code Not on Subsidiary Codes by Account File subsidiary codes by Account File Does Not Exist Press ENTER to display system-supplied information and then press ENTER again to save the information on this screen. Select the Previous Image option to go back to the Recurring Billings screen. Select the Next Record option to go to the next Recurring Billings Line Items record. Select the End option to go to the next Recurring billings record. At this screen, the use of the MODE keys - ADD, DEL, CHG, or INQ - pertain to those records in the Recurring Billings Line Items file. 76 Accounts Receivable System Administration Manual Initial Setup File Maintenance 2 Option 12 - Miscellaneous Customers Use this function to enter or edit name and address information for your miscellaneous customers. “Miscellaneous” customers are those with whom you do business infrequently, or whose individual data are not relevant enough to track separately. When you use this function, a record of all entries will be printed. For additions, all new field contents are printed; for deletions, the deleted record’s contents are shown; for changes, both old field contents and new field contents are shown; and in all cases, the User ID, date, and time are printed. The screen shown below presents information about Miscellaneous Customers. This field contains records for miscellaneous customers created during invoice posting. These names and addresses are used for invoice printing, then deleted when the corresponding processed invoice is deleted during Close Month processing. Figure 46. The Accounts Receivable Initial Setup Miscellaneous Customers Screen When the key value for a particular record is requested, you can review all the records in the file by selecting the Scan option. The records will be presented on an “Access” screen, and you will be allowed to scan the available data until you find the record you want. Then, position the cursor by that record and press ENTER; the record will be displayed for editing. Data items for the preceding screen are described below: Accounts Receivable System Administration Manual 77 2 Initial Setup File Maintenance Customer Enter an upper case alphanumeric field, up to 8 characters in length. Only numbers are acceptable. This field is required. You can use Scan to Search for an appropriate entry. Provide the miscellaneous customer number from the Customers file. Apply To Enter an upper case alphanumeric field, up to 8 characters in length. This field is required. Enter the invoice number associated with the customer. Name Enter an alphanumeric field, up to 30 characters in length. This field is required. By using Scan you may use this as an ‘access key’ for selecting records. Supply the customer’s name. Address 1 Enter an alphanumeric field, up to 30 characters in length. Supply the first line of the customer’s address. You may want to enter the shipping address in this line and the mailing address in the second line. Address 2 Enter an alphanumeric field, up to 30 characters in length. Supply the second line of the customer’s address. You may want to enter the mailing address in this line and the shipping address in the first line. City Enter an alphanumeric field, up to 20 characters in length. Provide the city for the customer’s address. State Enter an upper case alphanumeric field, up to 2 characters in length. Supply the standard 2-letter state abbreviation for the customer’s address. Zip Enter an upper case alphanumeric field, up to 10 characters in length. Provide the customer’s postal zip code. 78 Accounts Receivable System Administration Manual Initial Setup File Maintenance 2 Country Enter an alphanumeric field, up to 20 characters in length. Provide the customer’s country, if necessary. The entered data is validated. During validation, including access to other fields, conditions may be found which cause messages to be displayed. Errors (E), Warnings (W), and Messages (M) that may result are shown below: E Not a Miscellaneous Customer Press ENTER to save the information on this screen. Select the Next Record option to go to the next Miscellaneous Customers record. At this screen, the use of the MODE keys - ADD, DEL, CHG, or INQ - pertain to those records in the Miscellaneous Customers file. Option 13 - Parameters List Use this function to print a list of the Parameters file. The following processing steps accomplish this job. Step 1 This is the standard disposition used for all lists of master files. Step 2 In order to print the Accounts Receivable parameters List, this step formats the Parameters information. The following data items are shown: Calendar Month and year, Fiscal Month and Year, Months of History, Keep History by Fiscal Period, Ask for Operator ID, Use Transaction Control, Ageing type, Ageing Periods, Transaction Register Periods, Customer Discount Account, Discount Given Account, Freight Out Account, Service Charge Account, Write Off Account, Deposit Account, Post to GL, CA, and SA, Hold Transactions various control Numbers, Summarize Service Charges, compound Service Charges, Use Average Daily Balance, Recurring Payments Generated, Service Charges Posted, OK Applications, Sales Tax Report Required and Printed, Preprinted Statements, Sales Distribution Report Required and Printed, preprinted Invoices Forms, Receipts Distribution Report Required and Printed, Adjustment Distribution Report Required and Printed, Subsidiary GL Distributions report Required and Printed, and Transaction Control Report Required and Printed. Accounts Receivable System Administration Manual 79 2 Initial Setup File Maintenance Expert Computing, Inc. LGG Page: 1 Accounts Receivable Parameters List ================================================================================================================================= 10/10/94 11:32 Current Calendar Month / Year Number of Fiscal Months Months of Customer History Ask for Operator ID? Use Transaction Control? Months of Transaction Control Ageing Type Ageing Report Periods Transaction Register Periods 8 89 12 24 Y Y 6 2 0 30 0 30 Customer Discount Account Discount Given Account Freight Out Account Service Charge Account Svc Chg Write Off Account Deposit Account 4071000001WH 4072000001WH 4190000001WH 3020000000 3060000000 2051000000 Post to Other Applications? GL Hold Transactions? Summarize Service Charges? Compound Service Charges? Use Average Daily Balance? Recurring Payments Generated? Service Charges Posted? Y N SA Required? ———— N Y Y Y N N 03 90 06 N 2 90 Customer Disct, Sales/Wholesal Discounts Given, Sales/Wholesl Freight Out, Sales/Wholesale Service Charge Income Miscellaneous Income Sales Deposits N System Control Numbers: Invoices 20 Cash Receipts 12 Adjustments 9 Service Charges 3 Closing Date 08/31/89 Prior Closing 07/31/89 AR OE GL ———— Sales Tax Report Sales Distribution Report Cash Receipts GL Distributions Adjustments GL Distributions Subsidiary Code GL Distributions Transaction Control Report 80 Months of Transaction History 60 Y N Y N N N OK Applications EOM Reports ————— CA Current Fiscal Month / Year Start Month of Fiscal Year History by Calendar Month? Printed? ———————— N N N Y N N Accounts Receivable System Administration Manual Preprinted Forms? Statements Invoices N N Initial Setup File Maintenance 2 Option 14 - Descriptions List Use this function to print a list of the Descriptions file. The following processing steps accomplish this job. Step 1 This is the standard disposition used for all lists of master files. Step 2 In order to print the Descriptions List, this step formats the Descriptions information. The following data items are shown: Transaction Type Description, Transaction type Abbreviation, Apply to Type and Item Type. A sample output is shown below. Expert Computing, Inc. 10/10/94 11:33 LGG Page: 1 Descriptions List ==================================================================================================================================== Transaction Types: 1) 2) 3) 4) 5) 6) 7) Description AR Invoice Debit/Credit Memo AR Adjustments Cash Receipt OE Invoice Service Charge Deposit Abbreviation INV MEM ADJ PAY OEI SVC DEP Apply Types: Description 1) Apply On Account 2) Deposit 3) Apply to Invoice Item Types: 0) 1) 2) 3) 4) 5) Description Taxable Sales Non-taxable Sales Customer Discount Freight Sales Tax Other Accounts Receivable System Administration Manual 81 2 Initial Setup File Maintenance Option 15 - Customer Divisions List Use this function to print a list of the Customer Divisions file. The following processing steps accomplish this job. Step 1 In preparation for performing a sort/selection process on the Customer divisions information, this step provides you with a default sequencing of data records by Customer division, giving additional sort order choice by Description, with the option to change modifiable parameters at run time. Selection of data records is provided by Customer Division, Description, and Date Changed, with the option to enter user-specified comparisons at run time. Step 2 This is the standard disposition used for all lists of master files. Step 3 According to previously specified criteria, this step actually performs the desired selection and/or sorting process. Step 4 In order to print the Customer Divisions List, this step formats the Customer divisions information. The following data items are shown: Customer Division, Description, Address, City, State, Zip Code, Name, and Country. Expert Computing, Inc. 10/10/94 11:34 LGG Page: 1 Customer Divisions List vision Description Address City St Zip Code ================================================================================================================================= 01 82 Main Division 02 Division 2 Expert Distributing, Inc. 449 Maryland Pkwy. Suite 401 Las Vegas NV 89109 03 Division 3 Expert Distributing, Inc. 6698 Washington Boulder CO 65894 Accounts Receivable System Administration Manual Initial Setup File Maintenance 2 Option 16 - Customer Areas List Use this function to print a list of the Customer Areas file. The following processing steps accomplish this job. Step 1 In preparation for performing a sort/selection process on the Customer Areas information, this step provides you with a default sequencing of data records by Customer Area, giving additional sort order choice by Description, with the option to change modifiable parameters at run time. Selection of data records is provided by Changed On, with option to enter user-specified comparisons at run time. Step 2 This is the standard disposition used for all lists of master files. Step 3 According to previously specified criteria, this step actually performs the desired selection and/or sorting process. Step 4 In order to print the Customer Areas List, this step formats the Customer Areas information. The following data items are shown: Customer Area and Description. A sample output is shown below. Expert Computing, Inc. 10/10/94 11:35 LGG Page: 1 Customer Areas List Area Description ================================================================================================================================= 01 02 03 04 Western Region Southern Region Eastern Region Northern Region Accounts Receivable System Administration Manual 83 2 Initial Setup File Maintenance Option 17 - Customer Types List Use this function to print a list of the Customer Types file. The following processing steps accomplish this job. Step 1 In preparation for performing a sort/selection process on the Customer Types information, this step provides you with a default sequencing of data records by Customer Type, giving additional sort order choice by Description, with the option to change modifiable parameters at run time. Selection of data records is provided by Changed On, with the option to enter user-specified comparisons at run time. Step 2 This is the standard disposition used for all lists of master files. Step 3 According to previously specified criteria, this step actually performs the desired selection and/or sorting process. Step 4 In order to print the Customer Types List, this step formats the Customer Types information. The following data items are shown: Customer Type and Description. A sample output is shown below. Expert Computing, Inc. 10/10/94 11:37 LGG Page: 1 Customer Types List Type Description ================================================================================================================================= 01 02 84 Retail Customer Wholesale Customer Accounts Receivable System Administration Manual Initial Setup File Maintenance 2 Option 18 - Sales Tax Codes List Use this function to print a list of the Sales Tax Codes file. The following processing steps accomplish this job. Step 1 In preparation for performing a sort/selection process on the Sales Tax Codes information, this step provides you with a default sequencing of data records by Tax Code, with the option to change modifiable parameters at run time. Selection of data records is provided by Tax Code and Change On, with the option to enter user-specified comparisons at run time. Step 2 this is the standard disposition used for all lists of master files. Step 3 According to previously specified criteria, this step actually performs the desired selection and/or sorting process. Step 4 In order to print the Sales Tax Codes List, this step formats the Sales Tax Codes and Sales Tax Districts information. The following data items are shown: Tax District, Description, Rate, Total Sales, Taxable Sales, Sales Tax, and GL Account. A sample output is shown below. Expert Computing, Inc. 10/10/94 11:50 LGG Page: 1 Sales Tax Codes List District Description Rate Total Taxable Sales GL Account Sales Sales Tax ================================================================================================================================= Tax Code 001 1 No Sales Tax No tax Tax Code 002 .000 Month-To-Date Quarter-To-Date Year-To-Date 2,897.34 21,868.89 29,464.85 2,880.50 7,095.15 10,007.91 0.00 0.00 135.45 State Tax 001 Washington State Tax-Urban 2020001001 Sales Tax Payable, Sales .081 Month-To-Date Quarter-To-Date Year-To-Date 10,326.72 31,237.75 70,677.17 10,202.60 29,393.53 67,597.95 653.47 1,256.60 3,649.69 002 Washington State Tax - Rural 2020001001 Sales Tax Payable, Sales .079 Month-To-Date Quarter-To-Date Year-To-Date 0.00 185,140.00 185,340.00 0.00 172,240.00 172,440.00 0.00 136.07 136.23 003 Nevada State Tax 2020001001 Sales Tax Payable, Sales .062 Month-To-Date Quarter-To-Date Year-To-Date 5,930.75 5,930.75 5,930.75 5,930.75 5,930.75 5,930.75 415.65 415.65 415.65 Accounts Receivable System Administration Manual 85 2 Initial Setup File Maintenance Option 19 - Terms List Use this function to print a list of the Terms file. The following processing steps accomplish this job. Step 1 In preparation for performing a sort/selection process on the Customer Terms information, this step provides you with a default sequencing of data records by Terms Code, giving additional sort order choice by Description, with the option to change modifiable parameters at run time. Selection of data records is provided by Terms Code, Description, Receipt Code (Discount), Receipt Code (Net), and changed On, with the option to enter user-specified comparisons at run time. Step 2 this is the standard disposition used for all lists of master files. Step 3 According to previously specified criteria, this step actually performs the desired selection and/or sorting process. Step 4 In order to print the Terms List, this step formats the Customer Terms information. The following data items are shown: Terms Code, Description, Discount Percentage, Service Charge rate, Service Charge Minimum, Service Charge Days, “Within” Days (Discount), Receipt Code (Discount), Discount/Net Code Description, Specific Days of the Month, “Within” Days (Net), and Receipt Code (Net). A sample output is shown below. Expert Computing, Inc. 10/10/94 11:51 LGG Page: 1 Terms List Terms Svc Chg Svc Chg Svc Chg Disc Disc Code Discount Net Net Code Code Description Disc % Rate Minimum Days Days Code Description Day of Mo Days Code Description ==================================================================================================================================== 001 Due Upon Receipt 0.000 1.00 0.50 30 002 2/10, Net 30 0.100 1.50 1.00 30 10 1 Invoice Date 0 1 Invoice Date 30 1 Invoice Date 003 Net 30 0.000 1.00 1.00 15 30 1 Invoice Date 005 Mike’s Terms 5.000 0.00 0.00 0 15 1 Invoice Date 86 Accounts Receivable System Administration Manual Initial Setup File Maintenance 2 Option 20 - Dunning Codes List Use this function to print a list of the Dunning Codes file. The following processing steps accomplish this job. Step 1 In preparation for performing a sort/selection process on the Dunning Codes information, this step provides you with a default sequencing of data records by Dunning Code, with the option to change modifiable parameters at run time. Selection of data records is provided by Dunning Code and Changed On, with the option to enter user-specified comparisons at run time. Step 2 this is the standard disposition used for all lists of master files. Step 3 According to previously specified criteria, this step actually performs the desired selection and/or sorting process. Step 4 In order to print the Dunning Codes List, this step formats the Dunning Codes and Dunning Letters by Age information. The following data items are shown: Dunning Code, Age, Description, and Text. A sample output is shown below. Expert Computing, Inc. 10/10/94 11:51 LGG Page: 1 Dunning Codes List Age Description Text ==================================================================================================================================== Dunning Code 1 30 Dunning Code Friendly Reminder Friendly Reminder 2 this is a reminder that the invoice listed below is now past due. If payment has been made, ignore this note. Otherwise, may we please receive your payment promptly? Standard Letter 45 Standard Please note that the invoices listed above are now at least 45 days past due. If there is a problem involving these invoices, please contact me. Otherwise, please send your payment immediately. 60 Stern The invoices listed above are seriously past due. If payment is not received within the next 7 days, this matter will be turned over to a collection agency. Dunning Code 3 sdfsdfsdf 0 fdsg 1 df 2 sdf 3 sdf 4 sdf 5 sfdg test Accounts Receivable System Administration Manual 87 2 Initial Setup File Maintenance Option 21 - Customers List Use this function to print a list of the Customer file. A complete detail list can be printed, as well as a short list. The short list prints one line per customer. The following processing steps accomplish this job. Step 1 This function allows you to choose either the standard Customer List or the shortened version. The screen shown below allows you to choose to print the “short” form of the Customers List. Figure 47. The Accounts Receivable Initial Setup Customers List Screen Data items for the preceding screen are described below: Print Short List? Enter ‘Y’ (Yes) or ‘N’ (No). The initial default value is ‘N’. This field is required. You can choose to print the “short” customer list — one line per customer — by entering ‘Y’. If you leave the entry as ‘N’, you will print the fully detailed customer list. Press ENTER to save the information on this screen. Step 2 In preparation for performing a sort/selection process on the Customers information, this step provides you with a default sequencing of data records by Customer alpha and Customer, giving additional sort order choice by Receivable Account, Zip Code, Terms Code, Customer Type, Division, and Area, 88 Accounts Receivable System Administration Manual Initial Setup File Maintenance 2 with the option to change modifiable parameters at run time. Selection of data records is provided by Customer, Customer Alpha, Zip Code, Credit Status, Customer Hold OK?, Terms Code, Changed On, Salesperson, Tax Code, Service Charges?, Write Off Service Charge?, Statement Type, Customer type, Division, and Area, with the option to enter user-specified comparisons at run time. Step 3 this is the standard disposition used for all lists of master files. Step 4 According to previously specified criteria, this step actually performs the desired selection and/or sorting process. Step 5 In order to print the Customers List, this step formats the customers information. The following data items are shown: customer Alpha, Customer, Phone, Contact, Salesperson, FAX Number, name, Terms Code, Description, Open Item?, Address, Tax code, Statement Type, Tax District, Statement Period, City, State, Zip Code, Division, Service Charges?, Country, Area, Write Off Service Charge?, Type, Sales History?, Balance, Warehouse, Customer Hold OK?, On Order, Vendor No (for Refunds), Post to Sales Analysis?, Credit Limit, Receivable Account, Credit Status, Offset Account, Dunning Code, Dunning sent, First Transaction Date, Last Payment Date, Last Transaction Date, and Comments. Accounts Receivable System Administration Manual 89 2 Initial Setup File Maintenance A sample output is shown below. Expert Computing, Inc. 10/10/94 11:53 LGG Page: 1 Customers List ==================================================================================================================================== ALEX 10000010 Phone: (804) 741-2254 FAX: (804) 887-3356 Alexander’s, Inc. 4011 Alder Ave. Billings, MT Contact: James Craig Tax Code: Terms: Tax District: Division: Area: Type: Warehouse: Vendor: Receiv Acct: Offset Acct: 59101 Balance: 6452.66 On Order: 1200.00 Credit Limit: 9999999 Credit Status: OK 001 002 1 03 01 02 10 00000010 1030001001WH 3010001001WH Salesperson: 040 No Sales Tax 2/10, Net 30 No tax Division 3 Western Region Wholesale Customer Main Facility Miscellaneous Supplier Accts Receiv, Sales/Wholesale Sales, Wholesale Dunning Code: 001 Friendly Reminder Dunning Sent: 07/15/89 Last Payment: 08/11/89 Comments: Valued customer. —————————————————————————————————————————————————————————————————— Atest 99999990 THE TEST CO Balance: .00 On Order: .00 Credit Limit: 9999999 Credit Status: OK Phone: ( FAX: ( ) ) - Contact: Tax Code: Terms: Tax District: Division: Area: Type: Warehouse: Vendor: Receiv Acct: Offset Acct: Statement Type Open Item? Statement Period Miscellaneous Customer? Service Charge? Write Off Svc Charge? Keep Sales History? Customer Hold OK? Post to Sales Analysis? Y Y 2 N Y Y Y N N First Transaction: 01/04/87 Last Transaction: 08/12/89 Salesperson: 001 001 1 No Sales Tax Due Upon Receipt No tax 01 Retail Customer 1030001000 Accts Receiv, Intercompany 1100001001WH Resale Inventory, Sales Outlet Dunning Code: Dunning Sent: Last Payment: Comments: —————————————————————————————————————————————————————————————————— 90 Mr. Max Woolf Accounts Receivable System Administration Manual Statement Type Open Item? Statement Period Miscellaneous Customer? Service Charge? Write Off Svc Charge? Keep Sales History? Customer Hold OK? Post to Sales Analysis? First Transaction: Last Transaction: Y Y N Y N Y Y N Initial Setup File Maintenance 2 Step 6 In order to print the Customers List (Short), this step formats the Customers information. The following data items are shown: Name, Customer, Contact, Phone, FAX Number, Terms Code, and Description. A sample output is shown below. Expert Computing, Inc. 10/10/94 11:54 LGG Page: 1 Customers List (Short) Customer Customer Terms Name Number Contact Phone FAX Code Description ==================================================================================================================================== Alexander’s, Inc. THE TEST CO Receipt Bellwood RV Sales Receipt Burlington Enterprises Capital Truck Center Receipt Dietz Press, Inc. Receipt Dominion Business Machines Receipt Duplex Envelope Co. Receipt Fox Technical, Inc. Receipt Fiberlux Hale’s Interiors Highland Park Variety Shop Receipt Commonwealth Kennel LTD Receipt Marsh & McLennan, Inc. Receipt Master Sellers Company Receipt Miscellaneous Customer Receipt Pool and Associates Richards & Wright, PC Receipt 10000010 99999990 James Craig (804) 741-2254 ( ) - Molly Mogan (205) 787-9987 ( ) - 00000160 00000040 00000150 ( ) - (804) 887-3356 ( ) ( ) - (205) 765-8765 ( ) - 002 001 2/10, Net 30 Due Upon 001 Due Upon 002 001 2/10, Net 30 Due Upon 00000140 ( ) - ( ) - 001 Due Upon 00000080 ( ) - ( ) - 001 Due Upon 00000120 ( ) - ( ) - 001 Due Upon 00000110 ( ) - ( ) - 001 Due Upon (914) 855-1738 ( ) ( ) - ( ( ( ) ) ) - 003 002 001 Net 30 2/10, Net 30 Due Upon 00000130 ( ) - ( ) - 001 Due Upon 00000090 ( ) - ( ) - 001 Due Upon 001 Due Upon 00000444 00000060 00000100 00000020 Bill Edelman Helen Walls Rich Gonzales 00000050 00000030 00000070 Shelly Hodges Les Thompson (516) 561-7654 (516) 555-7654 ( ( ) - (804) 887-9836 ( ) - ) - (804) 887-5658 ( ) - 001 Due Upon 003 001 Net 30 Due Upon Accounts Receivable System Administration Manual 91 2 Initial Setup File Maintenance Option 22 - Customer History List Use this function to print a list of the Customer History file. The following processing steps accomplish this job. Step 1 In preparation for performing a sort/selection process on the Customer History by Month Information, this step provides you with a default sequencing of data records by Customer, Year, and Month, with the option to change modifiable parameters at run time. Selection of data records is provided by Customer, with the option to enter user-specified comparisons at run time. Step 2 this is the standard disposition used for all lists of master files. Step 3 According to previously specified criteria, this step actually performs the desired selection and/or sorting process. Step 4 In order to print the Customer History List, this step formats the Customer History by Month information. The following data items are shown: Customer, name, Month, Year, High Balance, Days to Pay, Number of Invoices, Sales, and Margin. 92 Accounts Receivable System Administration Manual Initial Setup File Maintenance 2 A sample output is shown below. Expert Computing, Inc. 10/10/94 11:54 LGG Page: 1 Customer History List Customer High No Cust Name Month Balance Days Inv Sales Margin ==================================================================================================================================== 00000020 00000020 00000020 00000020 00000020 00000020 00000020 00000020 00000020 00000020 00000020 00000020 00000020 00000020 00000020 00000020 00000030 00000030 00000030 00000030 00000030 00000030 00000030 00000030 00000030 00000030 00000040 00000040 00000040 00000040 00000040 00000040 00000040 00000040 00000040 00000040 00000040 00000040 00000040 00000040 00000050 00000050 00000050 00000050 00000050 00000050 00000050 00000050 00000050 00000050 Master Sellers Company Master Sellers Company Master Sellers Company Master Sellers Company Master Sellers Company Master Sellers Company Master Sellers Company Master Sellers Company Master Sellers Company Master Sellers Company Master Sellers Company Master Sellers Company Master Sellers Company Master Sellers Company Master Sellers Company Master Sellers Company Pool and Associates Pool and Associates Pool and Associates Pool and Associates Pool and Associates Pool and Associates Pool and Associates Pool and Associates Pool and Associates Pool and Associates Burlington Enterprises Burlington Enterprises Burlington Enterprises Burlington Enterprises Burlington Enterprises Burlington Enterprises Burlington Enterprises Burlington Enterprises Burlington Enterprises Burlington Enterprises Burlington Enterprises Burlington Enterprises Burlington Enterprises Burlington Enterprises Miscellaneous Customer Miscellaneous Customer Miscellaneous Customer Miscellaneous Customer Miscellaneous Customer Miscellaneous Customer Miscellaneous Customer Miscellaneous Customer Miscellaneous Customer Miscellaneous Customer 3 4 5 6 7 8 9 10 11 12 1 2 3 4 8 11 3 4 5 6 7 8 9 10 11 12 3 4 5 6 7 8 9 10 11 12 1 2 3 4 3 4 5 6 7 8 9 10 11 12 89 89 89 89 89 89 89 89 89 89 90 90 90 90 90 90 89 89 89 89 89 89 89 89 89 89 89 89 89 89 89 89 89 89 89 89 90 90 90 90 89 89 89 89 89 89 89 89 89 89 1955 1814 2312 1564 2008 1996 1453 1589 612 752 20581 10375 5316 3896 1830 3551 6420 4890 3866 4280 4729 3625 4011 3820 5100 4587 13844 15467 11892 13874 10770 12128 11561 9866 13398 15983 17737 15321 14877 12696 1055 586 0 0 1254 1389 542 1147 982 674 41 44 38 36 40 41 42 30 30 30 251 197 64 0 0 0 22 20 28 22 23 18 25 20 24 17 16 13 15 16 12 14 12 14 15 17 230 341 64 0 10 12 0 0 10 8 10 11 0 10 2 1 2 1 2 1 1 0 1 1 5 4 2 1 0 0 2 3 1 0 3 2 0 1 3 0 4 2 4 2 3 2 1 0 4 3 5 5 2 2 0 1 0 0 2 1 0 2 0 1 2066.00 945.00 2099.00 994.00 1841.00 866.00 917.00 .00 752.00 840.00 10599.60 3559.60 5408.00 360.00 .00 360.00 3256.00 4050.00 1789.63 .00 3967.00 2288.00 .00 1222.00 4210.00 .00 9052.66 5841.24 9412.19 5966.32 7256.33 5774.18 3841.00 .00 10553.27 7049.85 4678.11 8088.08 5814.50 1758.26 .00 591.32 .00 .00 1895.66 897.64 .00 1755.68 .00 608.41 187.00 140.00 230.00 126.00 209.00 118.00 121.00 .00 99.00 111.00 2212.06 384.46 1438.96 359.50 .00 346.50 267.00 299.00 115.00 .00 284.00 202.00 .00 91.00 309.00 .00 348.00 212.00 361.00 223.00 303.00 204.00 168.00 .00 351.00 287.00 1145.16 1265.98 722.71 1268.06 .00 68.00 .00 .00 152.00 85.00 .00 147.00 .00 70.00 Accounts Receivable System Administration Manual 93 2 Initial Setup File Maintenance Option 23 - Recurring Billings List Use this function to print a list of the Recurring billings file. The following processing steps accomplish this job. Step 1 In preparation for performing a sort/selection process on the Recurring Billings information, this step provides you with a default sequencing of data records by Billing and Customer, with the option to change modifiable parameters at run time. Selection of data records is provided by Customer, Billing, and Changed On, with the option to enter user-specified comparisons at run time. Step 2 This is the standard disposition used for all lists of master files. Step 3 According to previously specified criteria, this step actually performs the desired selection and/or sorting process. Step 4 In order to print the Recurring Billings List, this step formats the Recurring Billings and Recurring Line Items information. The following data items are shown: Billing, Description, Customer, Name, Receivable Account, Terms Code, Amount, Tax Code, Tax District, 13 Month Basis?, Limit, Commission on Subtotal?, commission Basis, Generation Months, Billed to Date, Salespersons, Start Month, Start Year, Commission Percent, Billing Day, Line Item Number, Item Type, Account, Commission Percent, Sub Type, and Sub Code. 94 Accounts Receivable System Administration Manual Initial Setup File Maintenance 2 A sample output is shown below. Expert Computing, Inc. 10/10/94 13:03 LGG Page: 1 Recurring Billings List Billing No Customer Account Terms Amount Tax Code Tax District 13 Month Basis? Limit Comm on Subtotal? Commission Basis Generate Months Billed To Date Salesperson 1 Salesperson 2 Start Mo/Yr Commission Percent Commission Percent Billing Day ==================================================================================================================================== 0001 Monthly shipment 00000090 Marsh & McLennan, Inc. 1 1 001 1 Due Upon Receipt No Sales Tax 1 0.00 0.0 No tax 0.00 0.0 Line Type GL Account 0001 0 Taxable Sales 3010001001WH Sales, Wholesale monthly merchandise shipment —————————————————————————————————————————————————————————————————— 0002 Monthly shipment per contract 00000020 1aster Sellers Company 001 2 20 5.0 Due Upon Receipt State Tax 002 0.00 Washington State Tax - Rural 0.00 Mr. James V. Anthony 0.0 Line Type GL Account 0001 0 Taxable Sales 3010001001MA Sales, Manufacturing Materials 0002 0 Taxable Sales 3010001001WH Sales, Wholesale Supplies —————————————————————————————————————————————————————————————————— 0003 Monthly Billing 00000030 Pool and Associates 003 2 30 5.0 Net 30 State Tax 001 0.00 Washington State Tax-Urban 0.00 Ms. Vanessa L. Hastings 0.0 Line 0001 Type GL Account Amount Comm% Comm% 600.00 0.0 0.0 1030001001WH 200.00 2,400.00 2,000.00 Amount Comm% Comm% 100.00 0.0 0.0 0.0 0.0 100.00 1030001001WH Sub Type/Code GL JONES Accts Receiv, Sales/Wholesale 300.00 6,000.00 600.00 N JFMAMJJASOND 06 89 01 300.00 Sub Type/Code Accts Receiv, Sales/Wholesale N JFMAMJJASOND 10 88 10 Amount 1 Non-taxable Sales 3010001001WH Sales, Wholesale Mailing services —————————————————————————————————————————————————————————————————— 600.00 0.00 3,600.00 N JFMAMJJASOND 03 89 10 Comm% Comm% 0.0 0.0 Sub Type/Code Accounts Receivable System Administration Manual 95 2 Initial Setup File Maintenance Option 24 - Miscellaneous Customers List Use this function to print a list of your miscellaneous customers. The following processing steps accomplish this job. Step 1 In preparation for performing a sort/selection process on the Miscellaneous Customers information, this step provides you with a default sequencing of data records by Customer and Apply To, giving additional sort order choice by State, Country, and Zip Code, with the option to change modifiable parameters at run time. Selection of data records is provided by Customer, Apply To, State, Country, and Zip Code, with the option to enter user-specified comparisons at run time. Step 2 This is the standard disposition used for all lists of master files. Step 3 According to previously specified criteria, this step actually performs the desired selection and/or sorting process. Step 4 In order to print the Miscellaneous Customers List, this step formats the Miscellaneous Customers information. The following data items are shown: Customer, Apply To, Name, Address, City, State, Zip Code, and Country. A sample output is shown below. Expert Computing, Inc. 10/10/94 13:04 LGG Page: 1 Miscellaneous Customers List Customer Apply To Customer Name Address City State /Zip /Country ================================================================================================================================= 00000050 1005 00000050 2001 Western Rental Mart 8759 Fir Street Eugene, OR 78021 00000050 2015 South Dakota Steel 4080 Montana Avenue Souix Falls, SD 98663 00000050 3006 Deno’s Inc. 1599 Maryland Parkway Las Vegas, NV 89102 96 Accounts Receivable System Administration Manual Chapter 3: Initial Setup Opening Entries 3 Initial Setup Opening Entries This menu allows you to enter and verify opening transactions, and to Process Initial Setup. Figure 48. The Accounts Receivable Initial Setup Opening Entries Screen Option 1 - Opening Transactions Use this function to enter and edit opening customer transactions during Initial Setup. This includes all outstanding invoices, as well as payments, adjustments, and service charges that may have been posted to these invoices. You may choose to skip this step and enter your outstanding invoices during Transaction Processing in Live Operations, after Initial Setup is ended. This function also allows you to modify the Transactions file in Recovery Processing, in the unlikely event that a post fails to complete. When you use this function, a record of all entries will be printed. For additions, all new field contents are printed; for deletions, the deleted record’s contents are shown; for changes, both old field contents and new field contents are shown; and in all cases, the User ID, date, and time are printed. This file contains the chronological audit trail for every invoice for every customer. This includes all invoices, receipts, adjustments, service charges, and refunds. during Initial Setup, these transactions can be viewed by printing the Transaction Register, which can be sorted by Post Month and year to check for end-month balances. Invoices with zero balances are usually deleted at end-of-month, but may be kept in the Transaction History file for any number of months. 98 Accounts Receivable System Administration Manual Initial Setup Opening Entries Figure 49. The Accounts Receivable Initial Setup Opening Transactions Screen When the key value for a particular record is requested, you can review all the records in the file by selecting the Scan option. The records will be presented on an “Access” screen, and you will be allowed to scan the available data until you find the record you want. Then, position the cursor by that record and press ENTER; the record will be displayed for editing. Data items for the preceding screen are described below: Customer Enter an upper case alphanumeric field, up to 8 characters in length. Only numbers are acceptable. You can use Scan to search for an appropriate entry. Identify the customer on the transaction. The customer number you enter must be on file in the Customers file; the system displays the customer name from that file4 so that you can verify your entry. Apply To Enter an upper case alphanumeric field, up to 8 characters in length. This field is required. Identify the invoice, credit memo, or debit memo affected by this transaction. Many different entries may “apply to” the same invoice. The Apply To entry is generally the invoice number, except for transactions that adjust a previously posted invoice. In this instance, the Apply To entry refers to the original invoice number. If this is a deposit for which no invoice has yet been entered, enter the sales order number (from Order Entry or Cash Receipts Entry) here. When the invoice is entered, this number is Accounts Receivable System Administration Manual 99 3 3 Initial Setup Opening Entries entered as the order number on the invoice. This is necessary in order to properly track and post the deposit. Date/Time Stamp Enter a date and time (YMDHMSH). The system adds the current date and time to the record when it is posted. During Initial Setup, this may be changed. If several transactions hve the same Customer and Apply To number, the date and time are used to distinguish between the transactions. Amount Enter a number with up to 7 digits to the left of the decimal and 2 digits to the right of the decimal. Identify the amount of the transaction. For invoices or service charges, this is a positive number; for receipts or refunds, it is negative. Past Month Enter an upper case alphanumeric field, up to 2 characters in length. Only numbers and letters are acceptable. Valid entries are 01, 02, 03, 04, 05, 06, 07, 08, 09, 10, 11, 12, 13 and EY. This fiedl is required. Identify the calendar month or accounting period to which this transaction was posted. If you are using 12-period accounting, enter the calendar month; if you are using 13-period accounting, enter the fiscal period. Post Year Enter a positive number with up to 2 digits. Identify the calendar year (or fiscal year for 13-period accounting) to which this transaction was posted. Transaction Date Enter a date (YMD). This field is required. Supply the date of the transaction. Invoice Due Date Enter a date (YMD). This field is required. Identify the date when the invoice is due. For receipts, enter the transaction date. 100 Accounts Receivable System Administration Manual Initial Setup Opening Entries Invoice Number Enter an upper case alphanumeric field, up to 8 characters in length. Identify the invoice number for the transaction. Order Number Enter a positive number with up to 6 digits. Identify the sales order number (from Order Entry). Check Number Enter a positive number with up to 9 digits. Identify the check number for this transaction. This field applies only to receipts. Transaction Type Enter a positive number with 1 digit. Identify the type of transaction. Valid options are: 1 = AR Invoice 2 = Debit/Credit memo 3 = AR Adjustment 4 = Cash Receipt 5 = OE Invoice 6 = Service Charge 7 = Deposit Transaction Description Enter an alphanumeric field, up to 30 characters in length. During Initial Setup, you can enter a description of this transaction. During Live Operations, this field will appear on the Transaction Register report if you choose to print descriptions. Terms Code Enter a positive number with up to 3 digits. You can use Scan to search for an appropriate entry. The system displays the terms code from the Customers record. During Initial Setup, you can Accounts Receivable System Administration Manual 101 3 3 Initial Setup Opening Entries override the display by entering a code to identify the payment terms that apply to this transaction. The terms code must be on file in the Terms file. The system displays the description from this file so that you can verify your entry. Operator ID Enter an upper case alphanumeric field, up to 3 characters in length. Only numbers and letters are acceptable. This field is required. Supply the Operator ID of the person who added this transaction to the file. Control No Enter a positive number with up to 4 digits. Supply the Control Number of the original control group of transactions. Transaction No Enter a positive number with up to 4 digits. Supply the transaction number of this transaction. Account Number Enter an upper case alphanumeric field, up to 12 characters in length. This field is required. You can use Scan to search for an appropriate entry. The system displays the receivable account number from the Customers and record. During Initial Setup, you can overrid the display. More specifically, if you are entering a transaction record for: 1: a normal receivable, or for a receipt on a previously posted invoice, do not change the displayed receivable account number. 2: a service charge or deposit receipt, enter the service charge or deposit account number, respectively. 3: a direct receipt, enter the revenue account number. If your system includes General Ledger, this account number must be on file in the Chart of Accounts file, and the system displays the account description from that file so that you can verify your entry. The entered data is validated. During validation, including access to other files, conditions may found which cause messages to be displayed. Errors (E), Warnings (W), and Messages (M) that may result are shown below: 102 Accounts Receivable System Administration Manual Initial Setup Opening Entries E Cannot Enter a Heading Account E Cannot Enter a Summary Account E Due Date Required for Invoice Transaction Types E Invalid Application Type E Terms Code Required on Invoice W Cash Receipts Should Be Entered as Negative Amounts Press ENTER to display system-supplied information and then press ENTER again to save the information on this screen. Select the Next Record option to go to the next Transactions record. At this screen, the use of the MODE keys - ADD, DEL, CHG, or INQ - pertain to those records in the Transactions file. Option 2 - Transaction Register Use this function to print a detail listing of customer transactions, printing the balance in the appropriate ageing column. Zero balance invoices are not included for months prior to the current month; this information is located on the Transaction History file. The following processing steps accomplish this job. Step 1 this function allows you to enter the ageing date, choose which date to age from, enter the ageing periods, and choose whether or not to print the transaction description. The screen shown below allows you to enter parameters needed to print the Transaction Register report. Accounts Receivable System Administration Manual 103 3 3 Initial Setup Opening Entries Figure 50. The Accounts Receivable Initial Setup Transaction Register Screen Data items for the preceding screen are described below: Ageing Date Enter a date (YMD). This field is required. You can specify the date from which the transactions to be printed will be aged. By defauly, the system displays today’s date. You can enter a new date to override the display. Date to Age Enter a positive number with 1 digit. The system displays the Ageing Type entry from the parameters file. If you wish, you can change it. Valid options are: 1: Invoice date 2: Due date Ageing Periods Enter a number with up to 3 digits. The system displays the ageing periods that were entered in the Parameters file for this report. You can override any ageing period. Each ageing period refers to either the invoice date or the due date, depneding on the the entry in the Date To Age or Closing Date field. A positive entry indicates the number of days after the invoice or due date. A negative entry indicates the number of days before the invoice or due date. 104 Accounts Receivable System Administration Manual Initial Setup Opening Entries Period Ending Dates The system displays a date (YMD). These dates show you the actual ending date for each ageing period that is to be printed. This date is determined by subtracting the number of days in the corresponding Ageing Period to the Ageing Date. For example, if the Ageing Date is 6/30/90 and the ageing periods are 0, 30, 60, and 90, the Period Ending Dates will 6/30/90, 5/31/90, 5/01/90, and 4/01/90. Print Description? Enter ‘Y’ (Yes) or ‘N’ (No). The initial default value is ‘N’. You can choose to print the descripton of each transaction on the Transaction Register. Printing this information requires an extra line. By default, the system displays ‘N’. The display can be changed: Y: Print the customer’s purchase order numbe/description for each transaction on the Transaction Register. N: Do not print customer purchase order numbers/descriptions for each transaction on the Transaction Register. The entered data is validated. During validation, including access to other fiels, conditions may be found which cause messages to be displayed. Errors (E), Warnings (W), and Messages (M) that may result are shown below: E Ageing Periods Must Be in Ascending Order Press ENTER to save the information on this screen. Step 2 In preparation for performing a sort/selection process on the Transactions information, this step provides you with a de3fault sequencing of data records by Account Number, Customer Alpha, Customer, Apply To, and Date/Time, giving additional sort order choice by Post Year and Post Month, with the option to change modifiable parameters at run time. Selection of data records is provided by Account Number, Customer, Post Year, and Post Month, with the option to enter user-specified comparisons at run time. Step 3 This is the standard disposition used for all reports not printed on special forms. Step 4 According to previously specified criteria, this step actually performs the desired selection and/or sorting process. Accounts Receivable System Administration Manual 105 3 3 Initial Setup Opening Entries Step 5 In order to print the Transaction Register, this step formats the Transactions information. The following data items are shown: Operator ID, Control No, Transaction No, Invoice or Check Number, Transaction Type, Apply To, Order Number, Transaction Date, Invoice Due Date, Amount, and optionally Transaction Description. As appropriate, group headings appear whenever a change occurs in Post Month, Account Number, or Customer. If requested, totals appear whenever a change occurs in Customer, Account Number, or Post Month. When totals are specified, the following items are accumulated: Total Balance, total Amount,a nd Ageing Period Percent. Grand totals print at the end, showing total Balance, Total Amount, and Ageing Period Percent. A sample output is shown below. Expert Computing, Inc. 10/10/94 13:05 LGG Page: 1 Accounts Receivable Transaction Register Aged as of 10/10/94 Using Due Date 10/10/94 09/10/94 ID Cont Trx Invc/Chk Type Apply To Ord No Trx Date Due Date Amount Balance 0 & Under 1 To 30 Over 30 Description ==================================================================================================================================== Account Number 1 N 1 Customer 00000080 Dominion Business Machines MRC 0017 0001 1006 OEI 1006 ( ) - 001000 08/09/94 08/09/94 14675.00 14675.00 14675.00 --------------------------------------------Credit Limit 9999999 — Customer Totals —> 14675.00 0. 0. 14675.00 Available 9985324 .0 % .0 % 100.0 % ==================================================================================================================================== — Account Totals —> -----------14675.00 ============ -----------0. .0 % ============ -----------0. .0 % ============ -----------14675.00 100.0 % ============ Account Number 1030001000MA N Accts Receiv, Corp./Mfg. Customer 00000080 Dominion Business Machines MRC 0010 0001 9988765 payment PAY 1006 ( ) - 000001 08/09/94 08/09/94 14675.00- 14675.00- 14675.00- -----------14675.00- ---------------------------------Credit Limit 9999999 — Customer Totals —> 0. 0. 14675.00Available 10014674 .0 % .0 % 100.0 % ==================================================================================================================================== Customer 00000444 MRC 0018 0001 1007 MRC 0019 0001 1008 Fiberlux (914) 855-1738 OEI 1007 OEI 1008 008888 09/20/94 10/20/94 009999 09/20/94 10/20/94 152569.88 32640.80 152569.88 32640.80 ---------------------------------Credit Limit 9999999 — Customer Totals —> 185210.68 0. 0. Available 9814788 100.0 % .0 % .0 % ==================================================================================================================================== — Account Totals —> 152569.88 32640.80 -----------185210.68 -----------170535.68 ============ Account Number 1030001001MA N Accts Receiv, Sales/Mfg. 106 Accounts Receivable System Administration Manual -----------185210.68 108.6 % ============ -----------0. .0 % ============ -----------14675.008.6- % ============ Initial Setup Opening Entries Option 3 - Process Initial Setup Use this function toprocess entries made in Initial Setup, including verfying the Opening Transactions and protecting the customer records as appropriate. If errors are encountered during this process, the errors must be corrected and this process run again without errors before ending Initial Setup. the following processing steps accomplish this job. Step 1 In preparation for performing a sort/selection process on the Transactions information, this step provides sequencing of data records by Customer, Apply To, and Date/Time, with no option to change the sequence at run time. Step 2 This is the standard disposition used for all processing functions other than posts. Step 3 According to previously specified criteria, this step actually performs the desired selection and/or sorting process. Step 4 this step processes the information for Transactions. The entire contents of the Unpaid Invoices file will be deleted. An Unpaid Invoices record will be created for each outstanding invoice found in the Transactions file. The Customer Balance will be updated in the Customers file as well. Step 5 This step processes the information for Customers; record-protection fields will be reset in the Customers file if that customer has no more transactions on file. Step 6 This step issues a warning message if the Process Opening Transactions step did not complete successfully. This menu provides options that allow you to convert existing turnkey Commercial or Corporate Accounts Receivable data to the new format. Accounts Receivable System Administration Manual 107 3 3 Initial Setup Opening Entries 108 Accounts Receivable System Administration Manual Chapter 4: Recovery Processing 4 Recovery Processing Recovery Processing This menu contains functions that allow recovery from abnormal situations. the functions on this menu are not used during normal processing. Special security rights should be required to access this menu. Figure 51. The Accounts Receivable Recovery Processing Screen Option 1 - Parameters Use this function to enter and edit the Parameters record. Be careful that this information is correct; it controls the operation of the Accounts Receivable application. When you use this function, a record of all entries will be printed. For additions, all new field contents are printed; for changes, both old field contents are shown; and in both cases, the user ID, date, and time are printed. The screen shown below presents information about parameters. 110 Accounts Receivable System Administration Manual Recovery Processing Figure 52. The Recovery Processing Parameters Screen - Part 1 of 2 Note that the Audit Info option is available at the bottom of this screen. When this option is invoked, the Audit Information overlay appears and displays the date the record was created and who created it, as well as the date the record was last modified and who modified it. Press the END key or the RETURN key to clear the overlay from your screen. The information displayed in the Audit Information overlay is system-supplied and non-modifiable. Data items for the preceding screen are described below: Current Calendar Month Enter a positive number with up to 2 digits. If you are in Initial Setup mode, enter the current calendar month. During Live Operations, the system displays the current calendar month. Current Calendar Year Enter a positive number with up to 2 digits. If you are in Initial Setup mode, enter the current calendar year. During Live Operations, the system displays the current calendar year. Current Fiscal Month Enter a positive number with up to 2 digits. If General Ledger is a part of your system, the fiscal month will be supplied for you and you will not be able to change it. If you are operating Accounts Receivable without General Ledger, you should supply the appropriate fiscal month. Accounts Receivable System Administration Manual 111 4 4 Recovery Processing Current Fiscal Year Enter a positive number with up to 2 digits. If General Ledger is a part of your system, the proper fiscal year will be supplied for you and you will not be able to change it. If you are operating Accounts Receivable without General ledger, you should supply the appropriate fiscal year. Number of Accounting Periods Enter a positive number with up to 2 digits. If you are in Initial Setup mode, enter either ‘12’ or ‘13’ to specify the number of periods in the fiscal year. During Live Operations, the system displays either ‘12’ or ‘13’. If General Ledger is part of your system, this number is provided for you and you cannot change it. Start Month of Fiscal Year Enter a positive number with up to 2 digits. The starting month for your fiscal year is provided from General Ledger, if it is part of your system. If your system does not include General Ledger, enter the starting month for your fiscal year. Months of Customer History Enter a positive number with up to 3 digits. Specify the number of months that summary customer history will be kept on file. After the system reaches this number, the records for the oldest month are deleted during Close Month processing. History by Calendar Month? Enter ‘Y’ (Yes) or ‘N’ (No). The initial default value is ‘Y’. Normally the system will keep customer history by calendar period. If you would prefer to keep customer history by fiscal period, enter ‘N’. The reports affected by your decision are the Customer History report and the Customer Credit report. The Sales History Inquiry and the Customer Credit Inquiry will also be affected. NOTE: The option to keep history by fiscal period is not available unless your system includes General Ledger. In the absence of General Ledger, history will be kept by calendar period. 112 Accounts Receivable System Administration Manual Recovery Processing Ask for Operator ID? Enter ‘Y’ (Yes) or ‘N’ (No). The initial default value is ‘Y’. this field is required. The operator ID in any transaction file is always defaulted. If this field is set to ‘Y’, any operator can change the operator ID on any transaction file during data entry. This permits editing of another operator’s transactions. If this field is set to ‘N’, then the system does not allow the operator ID in any transaction file to be changed. This creates an “operator exclusive” environment wherein an operator may not access any transactions except those s/he entered. If you wish to use the Transaction Control feature, set this field to ‘Y’ and also set the “Use Transaction Control?” field to ‘Y’. this will bring up a screen during Transaction processing that will allow you to establish “operator exclusive” control groups if you choose. Use Transaction Control? Enter ‘Y’ (Yes) or ‘N’ (No). The initial default value is ‘Y’. This field is required. The system assumes that you wish to use the Transaction control feature available in Accounts Receivable. Transaction Control allows you to enter control and hash totals for each control group, and tracks the number of transactions posted and the total amount posted. It also notes the last transaction posted and whether any errors or warnings were encountered during posting. If you do not choose to use this feature, enter ‘N’. If you want to use this feature and also want to ensure that an operator has exclusive control of his or her own transactions, enter ‘Y’ in this field, and change the default value of the ‘Operator Exclusive? field on each Control Group record in Transaction Processing to ‘Y’. NOTE: If you enter ‘Y’ to this question, the system assumes that “Ask for Operator ID?” is also ‘Y’. Months of Transaction Control Enter a positive number with up to 3 digits. Enter the number of months of historical Transaction Control records you want to keep. If you are not using the Transaction control feature, leave this entry blank. since these records are deleted based on the actual date and time of posting, there may be some slight discrepancy between your choice of month-end closing date and the actual number of months kept. However, Transaction Control history can be useful as an audit trail. Months of Transaction History Enter a positive number with up to 3 digits. Accounts Receivable System Administration Manual 113 4 4 Recovery Processing Supply the number of months of transaction history you wish to keep. This will be a historical reference of the chronological audit trail for all your transactions, including invoices, receipts, adjustments, service charges, and refunds. This information is transferred from the current Transactions file at End of Month when an invoice nets to zero. If you keep many months of history this file can become very large. This historical data differs from Transaction Control. Transaction Control history merely reflects the number of transactions and the total value for any given control group of transactions. transaction History includes the transactions themselves. Ageing Type Enter an upper case alphanumeric field, 1 character in length. The initial default value is ‘2’. Specify the default ageing basis that will be used for the Ageing and Transaction Register reports in Live Operations: 1: Invoice date 2: Due date Ageing Report Periods Enter a number with up to 3 digits. Define the default ageing periods for the Ageing Report and customer Statements. Up to 4 ageing entries may be entered to define up to 5 actual ageing periods. Each ageing period refers to either the invoice date or the due date, depending on the entry in the Ageing Type field. A positive entry indicates the number of days after the invoice or due date. A negative entry indicates the number of days before the invoice or due date. For example, ageing entries of ‘0’, ‘30’, ‘60’, and ‘90’ would define the following five periods: 1 and before; 1 to 30; 31 to 60; 61 to 90; 91 and above These values may be changed when the Ageing Report is printed. Transaction Register Periods Enter a number with up to 3 digits. Define the default ageing periods for the Transaction Register report. Up to 2 ageing entries may be entered to define up to 3 actual ageing periods. Each ageing period refers to either the invoice date or the due date, depending on the entry in the Ageing Type field. A positive entry indicates the number of days after the invoice or due date. A negative entry indicates the number of days before the invoice or due date. For example, ageing entries of ‘0’ and ‘30’ would define the following three periods: 114 Accounts Receivable System Administration Manual Recovery Processing 0 and before; 1 to 30; 31 and above These values may be changed when the Transaction Register report is printed. Customer Discount Account Enter an upper case alphanumeric field, up to 12 characters in length. This field is required. You can use Scan to search for an appropriate entry. Enter the General Ledger account to which customer discounts (discounts offered to specific customers independent of terms discounts) will be posted. If General Ledger is part of your system, this account number must be on file in the Chart of Accounts file. The system displays the account description from that file so that you can verify your entry. This account will be debited for the Customer Discount amount during invoice posting. Discounts Given Account Enter an upper case alphanumeric field, up to 12 characters in length. This field is required. You can use Scan to search for an appropriate entry. Enter the General Ledger account to which terms discounts will be posted. If General ledger is part of your system, this account number must be on file in the Chart of Accounts file. The system displays the account description from that file so that you can verify your entry. This account will be debited for the Discounts Given amount during cash receipts posting. Freight Out Account Enter an upper case alphanumeric field, up to 12 characters in length. This field is required. You can use Scan to search for an appropriate entry. Enter the General Ledger account to which freight charges on invoices will be posted. If General Ledger is part of your system, this account number must be on file in the chart of Accounts file. The system displays the account description from that file so that you can verify your entry. This account will be credited for the Freight amount during invoice posting. Service Charge Account Enter an upper case alphanumeric field, up to 12 characters in length. This field is required. You can use Scan to search for an appropriate entry. Enter the General Ledger account to which service charges on past-due invoices will be posted. If General Ledger is part of your system, this account number must be on file in the Accounts Receivable System Administration Manual 115 4 4 Recovery Processing Chart of Accounts file. The system displays the account description from that file so that you can verify your entry. This account will be credited during service charge posting. Write Off Account Enter an upper case alphanumeric field, up to 12 characters in length. This field is required. You can use Scan to reach for an appropriate entry. Enter the General Ledger account to which service charge write off amounts will be posted. This is also the account to which write off amounts entered through Cash Receipts will be posted. if General ledger is part of your system, this account number must be on file in the chart of Accounts file. The system displays the account description from that file so that you can verify your entry. This account will be debited when Writ Off Service Charges is run, and also when any write off amounts are posted through Cash Receipts. Deposit Account Enter an upper case alphanumeric field, up to 12 characters in length. This field is required. You can use Scan to search for an appropriate entry. Enter the General Ledger account to which customer deposits will be posted. If General Ledger is part of your system, this account number must be on file in the Chart of Accounts file. The system displays the account description from that file so that you can verify your entry. This account will be credited when the deposit is posted through cash receipts, and debited when the deposit is acknowledged through invoices posting. The entered data is validated. during validation, including access to other fields, conditions may be found which cause messages to be displayed. Errors (E), Warnings (W), and messages (M) that may result are shown below: E Ageing Periods Must Be In Ascending Order E General Ledger Must Exist to Keep Fiscal History E Transaction ageing periods Must Be In Ascending Order Press ENTER to display system-supplied information and then press ENTER again to continue to the next screen. The screen below presents additional information about Parameters. 116 Accounts Receivable System Administration Manual Recovery Processing Figure 53. The Recovery Processing Parameters Screen - Part 2 of 2 Data items for the preceding screen are described below: Post to GL Enter ‘Y’ (Yes) or ‘N’ (No). The initial default value is ‘N’. this field is required. Tell the system whether or not to allow information transfer to General Ledger. Post to CA Enter ‘Y’ (Yes) or ‘N’ (No). The initial default value is ‘N’. This field is required. Tell the system whether or not to allow information transfer to Commission Accounting. Post to SA Enter ‘Y’ (Yes) or ‘N’ (No). The initial default value is ‘N’. this field is required. Tell the system whether or not allow information transfer to Sales Analysis. Hold Transactions? Enter ‘Y’ (Yes) or ‘N’ (No). The initial default value is ‘N’. this field is required. Tell the system whether or not to hold zero-balance invoices beyond the current calendar month rather than deleting them at month-end closing. since transactions may be entered with a posting date for a future month, the system needs to know how long to keep zero-balance invoices on file. Enter either: Accounts Receivable System Administration Manual 117 4 4 Recovery Processing Y: Hold zero-balance invoices until the Accounts Receivable current month reaches the transaction month, as defined by the latest date on the invoice, receipt, or service charge. N: Delete zero-balance invoices during month-end closing, regardless of their transaction dates. Invoices Control Number Enter a positive number with up to 4 digits. The system provides the Control Group number for Invoices. This number will default for the next group of invoices and will be incremented for subsequent groups of invoices. Summarize Service Charges? Enter ‘Y’ (Yes) or ‘N’ (No). The initial default value is ‘N’. this field is required. If you want the system to issue only one service charge invoice per customer, enter ‘Y’. If you want the system to issue service charges on each past-due invoice, enter ‘N’. On a summary basis, information such as the receivable account and terms is retrieved from the Customers file; on a detail basis, that information comes from the invoice itself. This information can vary from invoice to invoice. NOTE: The automatic “write off service charges” feature is specifically designed to work on an invoice basis. If you choose to summarize service charges, any write-offs will have to be taken care of individually, either through adjustments or cash receipts. NOTE: If you calculate service charges based on the Average Daily Balance in your customers’ accounts, then you are summarizing service charges. Cash Receipts Control Number Enter a positive number with up to 4 digits. The system provides the Cash Receipts Control Group number. This number will default for the next group of cash receipts and will be incremented for subsequent groups of cash receipts. Compound Service Charges? Enter ‘Y’ (Yes) or ‘N’ (No). The initial default value is ‘N’. This field is required. Specify whether or not the receivable balance on which service charges will be calculated will include service charge receivables from previous assessments. 118 Accounts Receivable System Administration Manual Recovery Processing Y: Include previous service charge assessments in the receivable balance when calculating service charges for the current month. N: Do not include previous service charge assessments in the receivable balance when calculating service charges for the current month. Adjustments Control Number Enter a positive number with up to 4 digits. The system provides the Adjustments Control Group number. This number will default for the next group of adjustments or refunds and will be incremented for subsequent groups of adjustments or refunds. Use Average Daily Balance? Enter ‘Y’ (Yes) or ‘N’ (No). The initial default value is ‘N’. this field is required. Enter ‘Y’ if you calculate service charges based on an “Average Daily Balance” for your customers. The “Average Daily Balance” will be calculated by summing the balances fro each day since the last closing date, and then dividing the total by the number of days since the last closing date. To be consistent in the use of Average Daily Balance, service charges should be calculated using the same day of the month as the “closing date” each month, and that date should be as close as possible to your month-end closing date. Service Charges Control Number Enter a positive number with up to 4 digits. The system provides a control number for Service Charges. This number will default for the next group of service charges and will be incremented for subsequent groups of service charges. Recurring Billings Generated? Enter ‘Y’ (Yes) or ‘N’ (No). The initial default value is ‘N’. This field indicates whether or not recurring billings have been generated in the current period. During Initial Setup, set this field to ‘N’. During Live Operations, the system displays either ‘Y’ or ‘N’ to indicate whether or not recurring billings have been generated in the current period. Accounts Receivable System Administration Manual 119 4 4 Recovery Processing Closing Date Enter a date (YMD). The system stores the closing date for service charges so that it can be printed on the Service Charge Register. the closing date also determines how many days overdue any given invoice is. The system date is the default value; you can change it. Service Charges Posted? Enter ‘Y’ (Yes) or ‘N’ (No). The initial default value is ‘N’. This field indicates whether or not service charges have been posted for the current period. During Initial Setup, set this field to an ‘N’. During Live Operations, the system automatically maintains this field. Prior Closing Date Enter a date (YMD). The system supplies the date that service charges were last calculated. the number of days between the Prior Closing Date and the current Closing Date is used to determine the Average Daily Balance. OK Applications Enter an upper case alphanumeric field, up to 2 characters in length. Only letters are acceptable. Valid entries are AP, AR, FA, GL, IC, PA, PO and OE. Enter the application IDs of those applications which are allowed to interface with Accounts Receivable. If you intend to include blanks as a valid value, the “blank” entry should not be the last entry. Sales Tax Report Required Enter ‘Y’ (Yes) or ‘N’ (No). The initial default value is ‘N’. this field is required. Indicate whether or not you want to require that the Sales Tax report be printed before running the Close Month procedure. Sales Tax Report Printed Enter ‘Y’ (Yes) or ‘N’ (No). The initial default value is ‘N’. This field indicates whether or not the Sales Tax report has been printed for the current month. 120 Accounts Receivable System Administration Manual Recovery Processing During Initial Setup, set this field to an ‘N’. During Live Operations, the system automatically maintains this field; it is set to ‘Y’ when the Sales Tax report is printed, and set to ‘N’ when invoices are posted. Preprinted Statements? Enter ‘Y’ (Yes) or ‘N’ (No). The initial default value is ‘N’. This field is required. Indicate whether or not preprinted forms will be used when printing Statements. The format for preprinted statements is the same as the format for regular statements, except that the company name and column headings are not printed by the computer. Preprinted forms which are appropriate for use with Customer Statements are available from well-known companies. Sales GL Report Required Enter ‘Y’ (Yes) or ‘No’ (No). The initial default value is ‘N’. This field is required. Indicate whether or not you want to require that the Sales GL Distribution report be printed before running the Close Month procedure. Sales GL Report Printed Enter ‘Y’ (Yes) or ‘N’ (No). the initial default value is ‘N’. This field indicates whether or not the Sales GL Distribution report has been printed for the current month. During Initial Setup, set this field to an ‘N’. During Live Operations, the system automatically maintains this field; it is set to ‘Y’ when the Sales GL Distributions report is run, and set to ‘N’ when invoices or service charges are posted. Preprinted Invoices Enter ‘Y’ (Yes) or ‘N’ (No). The initial default value is ‘N’. this field is required. Indicate whether or not preprinted forms will be used when printing Invoices. the format for preprinted invoices is the same as the format for regular invoices, except that the company name and column headings are not printed by the computer. Preprinted forms appropriate for use with Customer Invoices are available form well-known forms companies. Accounts Receivable System Administration Manual 121 4 4 Recovery Processing Receipts GL Report Required Enter ‘Y’ (Yes) or ‘N’ (No). The initial default value is ‘N’. This field is required. Indicate whether or not you want to require that the Cash Receipts GL Distribution report be printed before running the Close Month procedure. Receipts GL Report Printed Enter ‘Y’ (Yes) or ‘N’ (No). The initial default value is ‘N’. This field indicates whether or not the Cash Receipts GL Distribution report has been printed for the current month. During Initial Setup, set this field to an ‘N’. During Liver Operations, the system automatically maintains this field; it is set to ‘Y’ when the Cash Receipts GL Distributions report is printed, and set to ‘N’ when cash receipts are posted. Adjustments GL Report Required Enter ‘Y’ (Yes) or ‘N’ (No). The initial default value is ‘N’. this field is required. Indicate whether or not you want to require that the Adjustments GL Distribution report be printed before running the Close Month procedure. Adjustments GL Report Printed Enter ‘Y’ (Yes) or ‘N’ (No). the initial default value is ‘N’. This field indicates whether or not the Adjustments GL Distribution report has been printed for the current month. During Initial Setup, set this field to an ‘N’. During Live Operations, the system automatically maintains this field; it is set to ‘Y’ when the Adjustments GL Distributions report is printed, and set to ‘N’ when adjustments or refunds are posted. Sub Code GL Report Required? Enter ‘Y’ (Yes) or ‘N’ (No). The initial default value is ‘N’. this field is required. Indicate whether or not the Subsidiary Code GL Distributions report should be printed before the month is closed. 122 Accounts Receivable System Administration Manual Recovery Processing Sub Code GL Report Printed? Enter ‘Y’ (Yes) or ‘N’ (No). The initial default value is ‘N’. The system will set this field to ‘Y’ when you print the Subsidiary Code GL Distributions report. Set this field to ‘N’ in Initial Setup. During Live Operations, this field is maintained by the system; it is set to ‘Y’ when the Sub Code GL Distributions report is printed, and set to ‘N’ during any transaction post. Transaction Cntrl Rpt Required Enter ‘Y’ (Yes) or ‘N’ (No). The initial default value is ‘N’. This field is required. Indicate whether or not the Transaction Control report should be printed before the month is closed. Transaction Cntrl Rpt Printed? Enter ‘Y’ (Yes) or ‘N’ (No). the initial default value is ‘N’. The system sets this field to ‘Y’ when the Transaction Control report is printed. During Initial Setup, set this field to ‘N’. During Live Operations, this field is maintained by the system; it is set to ‘Y’ when the Transaction Control report is printed, and set to ‘N’ when any transaction is posted. The entered data is validated. During validation, including access to other files, conditions may be found which cause messages to be displayed. Errors (E), Warnings (W), and Messages (M) that may result are shown below: E E E E E Commission Accounting is NOT On System — Can’t Post to CA General ledger is NOT On System — Cannot Post to GL Prior Closing Date Cannot Be Later than Current Closing Date Sales Analysis is NOT On System — Can’t Post to SA Using Average Daily Balance Requires Summary Service Charges Press ENTER to save the information on this screen. Accounts Receivable System Administration Manual 123 4 4 Recovery Processing Option 2 - Customer History You can use this function to enter and edit Customer History records. This information is optional; it will be kept for the number of “Months of Customer History” defined in the parameters file, and printed on the Customer History report. You can view this information through the Sales History inquiry. When you use this function, a record of all entries will be printed. For additions, all new field contents are printed; for deletions, the deleted record’s contents are shown; for changes, both old field contents and new field contents are shown; and in all cases, the User ID, date and time are printed. The screen shown below presents information about Customer History. Figure 54. The Recovery Processing Customer History Screen When the key value for a particular record is requested, you can review all the records in the file by selecting the Scan option. The records will be presented on an “Access” screen, and you will be allowed to scan the available data until you find the record you want. then, position the cursor by that record and press ENTER; the record will be displayed for editing. Data items for the preceding screen are described below: Customer Enter an upper case alphanumeric field, up to 8 characters in length. Only numbers are acceptable. this field is required. You can use Scan to search for an appropriate entry. 124 Accounts Receivable System Administration Manual Recovery Processing Identify the customer whose historical information you are entering or changing. The customer number you enter must be on file in the Customers file. The system displays the customer name from that file so that you can verify your entry. Year Enter a positive number with up to 2 digits. Identify the calendar of fiscal year for which you are entering this customer’s historical information. You can indicate in the Accounts Receivable Parameters file whether you are keeping customer history information by calendar or fiscal year. During Liver Operations, this field indicates the year that the Customer History record was created. You can indicate in the parameters file how many months of this historical information wish to keep. The entered data is validated. During validation, including access to other files, conditions may be found which cause messages to be displayed. Errors (E), Warnings (W), and Messages (M) that may result are shown below: W A Year of Zero Will Be Processed as the Year 2000 Press ENTER to display system-supplied information and then press ENTER again to continue to the next screen. Select the Next Record option to go to the next Customer History record. At this screen, the use of the MODE keys - ADD, DEL, CHG, or INQ - pertain to those records in the Customer History file. The screen shown below presents information about Customer History by Month. This file stores monthly sales information by calendar or fiscal month for each customer. Accounts Receivable System Administration Manual 125 4 4 Recovery Processing Figure 55. The Recovery Processing Customer History by Month Screen When the key value for a particular record is requested, you can review all the records in the file by selecting the Scan option. The records will be presented on an “Access” screen, and you will be allowed to scan the available data until you find the record you want. Then, position the cursor by that record and press ENTER; the record will be displayed for editing. Data items for the preceding screen are described below: Month Enter a positive number with up to 2 digits. Identify the calendar or fiscal month for which you are entering customer history. You can indicate in the Accounts receivable parameters file whether you want to keep historical information by calendar or fiscal year. During Live Operations, this field displays the calendar or fiscal month during which this history record was generated. High Balance Enter a number with up to 7 digits. Supply this customer’s highest balance during this month and year. This represents the greatest amount that this customer has owed at any one time during the current year. 126 Accounts Receivable System Administration Manual Recovery Processing Days to Pay Enter a number with up to 5 digits. Identify the total number of days it took the customer to pay off the balance for this month and year. Invoices Enter a number with up to 7 digits. Supply the total number of invoices processed for this customer during this month and year. Sales Enter a number with up to 7 digits to the left of the decimal and 2 digits to the right of the decimal. Identify the total dollar amount of sales processed for this customer for this month and year. Margin Enter a number with up to 7 digits to the left of the decimal and 2 digits to the right of the decimal. Identify the actual margin (sales minus cost) on total sales to this customer for this month and year. The entered data is validated. During validation, including access to other files, conditions may be found which cause messages to be displayed. Errors (e), Warnings (W), and Messages (M) that may result are shown below: E Out of Range W Margin amount Is larger Than Sales Amount Press ENTER to save the information on this screen. Select the Previous Image option to go back to the Customer History screen. Select the next Record option to go to the next Customer History by Month record. Select the End option to go to the next Customer History record. At this screen, the use of the MODE keys - ADD, DEL, CHG, or INQ - pertain to those records in the Customer History by Month file. Accounts Receivable System Administration Manual 127 4 4 Recovery Processing Option 3 - MTD Postings You can use this function to enter and edit MTD Postings records, in the unlikely event that a post failed to complete. This function is only available in Recovery Processing. When you use this function, a record of all entries will be printed. For additions, all new field contents are printed; for deletions, the deleted record’s contents are shown; for changes, both old field contents and new field contents are shown; and in all cases, the User ID, date, and time are printed. The screen shown below presents information about Month To Date Postings. This file contains all General Ledger postings for the Accounts Receivable application. Current and prior month postings are deleted when the month is closed; future month postings are retained until their “post month” matches Accounts Receivable's current month. Figure 56. The Recovery Processing MTD Postings Screen When the key value for a particular record is requested, you can review all the records in the file by selecting the Scan option. the records will be presented on an “Access” screen, and you will be allowed to scan the available data until you find the record you want. Then, position the cursor by that record and press ENTER; the record will be displayed for editing. Data items for the preceding screen are described below: Account Number Enter an upper case alphanumeric field, up to 12 characters in length. this field is required. You can use Scan to search for an appropriate entry. 128 Accounts Receivable System Administration Manual Recovery Processing The system displays the number of the account to which the transaction was posted. If General ledger is part of your system, this account must be on file in the Chart of Accounts file, and the system displays the account description so that you can verify your entry. Date/Time Enter a date and time (YMDHMSH). this field is required. The system displays the date and time when the control group was posted. Customer Enter an upper case alphanumeric field, up to 8 characters in length. Only numbers are acceptable. You can use Scan to search for an appropriate entry. The system displays the customer number for the transaction posted. This number must be on file in the Customers file; the system displays the customer’s name. Transaction Type Enter a positive number with 1 digit. The system displays the transaction type. Valid entries are: 1: AR Invoice 2: Debit/Credit Memo 3: AR Adjustments 4: Cash Receipt 5: OE Invoice 6: Service Charge 7: Deposit Operator ID Enter an upper case alphanumeric field, up to 3 characters in length. Only numbers and letters are acceptable. This field is required. The system displays the Operator ID of the person who entered the transaction. Control No Enter a positive number with up to 4 digits. The system supplies the Control Number of the original control group. Accounts Receivable System Administration Manual 129 4 4 Recovery Processing Transaction No Enter a positive number with up to 4 digits. The system displays the transaction number assigned when the transaction was entered. Journal Code Enter an alphanumeric field, up to 4 characters in length. The system displays the code which identifies the journal on which the entry appeared. Values are: ARIV: Invoices Journal ARCR: Cash Receipts Journal ARAJ: Adjustments Journal ARSC: Service Charge Register OEIV: Order Entry Invoices Journal Transaction Date Enter a date (YMD). The system displays the date of the transaction. Post Month Enter an upper case alphanumeric field, up to 2 characters in length. Only numbers and letters are acceptable. Valid entries are 01, 02, 03, 04, 05, 06, 07,08, 09, 10, 11, 12, 13 and EY. The system displays the month to which the entry was posted. If you are using 12-period accounting, this will be the calendar month; if you are using 13-period accounting, this will be the fiscal year. Post Year Enter a positive number with up to 2 digits. The system displays the year to which the entry was posted. If you are using 12-period accounting, this will be the calendar year; if you are using 13-period accounting, this will be the fiscal year. Description Enter an alphanumeric field, up to 30 characters in length. The system displays the transaction description. 130 Accounts Receivable System Administration Manual Recovery Processing Amount Enter a number with up to 7 digits to the left of the decimal and 2 digits to the right of the decimal. The system displays the amount posted to the GL account. Apply To Enter an upper case alphanumeric field, up to 8 characters in length. The system displays the number of the invoice, credit memo, or debit memo affected by this transaction. The ‘Apply To’ is generally the invoice number, except for invoices which adjust another invoice. for those adjustments, the ‘Apply To’ refers to the number of the original invoice. Invoice/Check No Enter an upper case alphanumeric field, up to 8 characters in length. The system displays either the invoice number from invoice transactions, or the check number from receipts transactions. the field is blank for adjustments. For invoices which adjust a previously received invoice, the Invoice/Check Number represents the current invoice, and the Apply To refers to the original invoice. Subsidiary Type Enter an upper case alphanumeric field, up to 2 characters in length. Only letters are acceptable. The system displays the subsidiary type entered on this transaction, if any. Subsidiary Code Enter an upper case alphanumeric field, up to 16 characters in length. You can use Scan to search for an appropriate entry. The system displays the subsidiary code entered o this transaction, if any. Press ENTER to display system-supplied information and then press ENTER again to save the information on this screen. Select the Next Record option to go to the next Month To Date Postings record. At this screen, the use of the MODE keys - ADD, DEL, CHG, or INQ - pertain to those records in the Month To Date Postings file. Accounts Receivable System Administration Manual 131 4 4 Recovery Processing Option 4 - Transactions You can use this function to enter and edit opening transaction records in Initial Setup. This function also allows you to modify the Transactions file in Recovery Processing, in the unlikely event that a post fails to complete. When you use this function, a record of all entries will be printed. For additions, all new field contents are printed; for deletions, the deleted record’s contents are shown; for changes, both old field contents and new field contents are shown; and in all cases, the User ID, date, and time are printed. The screen shown below presents information about Transactions. This file contains the chronological audit trail for every invoice for every customer. this includes all invoices, receipts, adjustments, service charges, and refunds. During Initial Setup, these transactions can be viewed by printing the Transaction Register, which can be sorted by Post Month and Year to check for end-month balances. Invoices with zero balances are usually deleted at end-of-month, but may be kept in the Transaction History field for any number of months. Figure 57. The Recovery Processing Opening Transactions Screen When the key value for a particular record is requested, you can review all the records in the file by selecting the Scan option. The records will be presented on an “Access” screen, and you will be allowed to scan the available data until you find the record you want. then, position the cursor by that record and press ENTER; the record will be displayed for editing. 132 Accounts Receivable System Administration Manual Recovery Processing Data items for the preceding screen are described below: Customer Enter an upper case alphanumeric field, up to 8 characters in length. Only numbers are acceptable. You can use Scan to search for an appropriate entry. Identify the customer on the transaction. The customer number you enter must bon file din the Customers file; the system displays the customer name from that file so that you can verify your entry. Apply To Enter an upper case alphanumeric field, up to 8 characters in length. This field is required. Identify the invoice, credit memo, or debit memo affected by this transaction. Many different entries may “apply to” the same invoice. The Apply To entry is generally the invoice number, except for transactions that adjust a previously posted invoice. In this instance, the Apply To entry refers to the original invoice number. If this is a deposit for which no invoice has yet been entered, enter the sales order number (from order entry or Cash Receipts Entry) here. When the invoice is entered, this number is entered as the order number on the invoice. This is necessary in order to properly track and post the deposit. Date/Time Stamp Enter a date and time (YMDHMSH). The system adds the current date and time to the record when it is posted. During Initial Setup, this may be changed. if several transactions have the same Customer and Apply To number, the date and time are used to distinguish between the transactions. Amount Enter a number with up to 7 digits to the left of the decimal and 2 digits to the right of the decimal Identify the amount of the transaction. For invoices or service charges, this is a positive number; for receipts or refunds, it is negative. Post Month Enter an upper case alphanumeric field, up to 2 characters in length. Only numbers and letters are acceptable. Valid entries are 01, 02, 03, 04, 05, 06, 07 08, 09, 10, 11, 12, 13 and EY. This field is required. Accounts Receivable System Administration Manual 133 4 4 Recovery Processing Identify the calendar month or accounting period to which this transaction was posted. If you are using 12-period accounting, enter the calendar month; if you are using 13-period accounting, enter the fiscal period. Post Year Enter a positive number with up to 2 digits. Identify the calendar year (or fiscal year for 13-period accounting) to which this transaction was posted. Transaction Date Enter a date (YMD). this field is required. Supply the date of the transaction. Invoice Due Date Enter a date (YMD). this field is required. Identify the date when the invoice is due . For receipts, enter the transaction date. Invoice Number Enter an upper case alphanumeric field, up to 8 characters in length. Identify the invoice number for the transaction. Order Number Enter a positive number with up to 6 digits. Check Number Enter a positive number with up to 9 digits. Identify the check number for this transaction. This field applies only to receipts. Transaction Type Enter a positive number with 1 digit. Identify the type of transaction. Valid options are: 1 = AR Invoice 2 = Debit/Credit memo 3 = AR Adjustment 134 Accounts Receivable System Administration Manual Recovery Processing 4 = Cash Receipt 5 - OE Invoice 6 = Service Charge 7 = Deposit Transaction Description Enter an alphanumeric field, up to 30 characters in length. During Initial Setup, you can enter a description of this transaction. During Live Operations, this field will appear on the Transaction Register report if you choose to print descriptions. Terms Code Enter a positive number with up to 3 digits. You can use Scan to search for an appropriate entry. The system displays the terms code from the Customers record. during Initial Setup, you can override the display by entering code to identify the payment terms that apply to this transaction. The terms code must be on field in the Terms field. The system displays the description from this file so that you can verify your entry. Operator ID Enter an upper case alphanumeric field, up to 3 characters in length. Only numbers and letters are acceptable. This field is required. Supply the Operator ID of the person who added this transaction to the file. Control No Enter a positive number with up to 4 digits. Supply the Control Number of the original control group of transactions. Transaction No Enter a positive number with up to 4 digits. Supply the transaction number of this transaction. Account Number Enter an upper case alphanumeric field, up to 12 characters in length. This field is required. You can use Scan to search for an appropriate entry. Accounts Receivable System Administration Manual 135 4 4 Recovery Processing The system displays the receivable account number from the Customers record. During Initial Setup, you can override the display. More specifically, if you are entering a transaction record for: 1: a normal receivable, or for a receipt on a previously posted invoice, do no change the displayed receivable account number. 2: a service charge or deposit receipt, enter the service charge or deposit account number, respectively. 3: a direct receipt, enter the revenue account number. If your system includes General Ledger, this account number must be on file in the Chart of Accounts field, and the system displays the account description from that file so that you can verify your entry. The entered data is validated. During validation, including access to other files, conditions may be found which cause messages to be displayed. Errors (E), Warnings (W), and Messages (M) that may result are shown below: E Cannot Enter a Heading Account E Cannot Enter a Summary Account E Due Date Required for Invoice Transaction Types E Invalid Application Type E Terms Code Required on Invoice W Cash Receipts Should Be Entered as Negative Amounts Press ENTER to display system-supplied information and then press ENTER again to save the information on this screen. Select the Next Record option to go to the next Transaction record. At this screen, the use of the MODE keys - ADD, DEL, CHG, or INQ - pertain to those records in the Transactions file. 136 Accounts Receivable System Administration Manual Recovery Processing Option 5 - Transaction History You can use this function to edit the Transactions History field in Recovery Processing, in the unlikely event of a system failure during posting. When you use this function, a record of all entries will be printed. For additions, all new field contents are printed; for deletions, the deleted record’s contents are shown; for changes, both old field contents and new field contents are sown; and in all cases, the User ID, date, and time are printed. The screen shown below presents information about Transaction History. This file contains a historical record of the chronological audit trail for every invoice for every customer. Invoices with zero balances are usually deleted at end-of-month, and will be saved in this file for the number of months identified in the Parameters file as “Number of Months of Transaction History”. Figure 58. The Recovery Processing Transactions History Screen When the key value for a particular record is requested, you can review all the records in the file by selecting the Scan option. The records will be presented on an “Access” screen, and you will be allowed to scan the available data until you find the record you want. then, position the cursor by that record and press ENTER; the record will be displayed for editing. Data items for the preceding screen are described below: Accounts Receivable System Administration Manual 137 4 4 Recovery Processing Customer Enter an upper case alphanumeric field, up to 8 characters in length. Only numbers are acceptable. This field is required. You can use Scan to search for an appropriate entry. The system displays the customer identified with this transaction. The customer number must be on file in the Customers field; the system displays the customer name from that file. Apply To Enter an upper case alphanumeric field, up to 8 characters in length. This field is required. The system displays the invoice, credit memo, or debit memo affected by this transaction. Many different entries may “apply to” the same invoice. The Apply To entry is generally the invoice number, except for transactions that adjust a previously posted invoice. In this instance, the Apply To entry refers to the original invoice number. If this is a deposit receipt, this is the sales order number (from Order Entry or Cash Receipts Entry). When the invoice is entered, this number is entered as the order number on the invoice. This is necessary in order for the deposit to be tracked and posted correctly. Date/Time Stamp Enter a date and time (YMDHMSH). The system adds the current date and time to the record when it is posted. If several transactions have the same Customer and Apply To number, the date and time are used to distinguish between the transactions. Amount Enter a number with up to 7 digits to the left of the decimal and 2 digits to the right of the decimal. The system displays the amount of the transaction. Post Month Enter an upper case alphanumeric field, up to 2 characters in length. Only numbers and letters are acceptable. Valid entries are 01, 02, 03, 04, 05, 06, 07, 08, 09, 10, 11, 12, 13 and EY. This field is required. This is the calendar month or accounting period to which this transaction was posted. If you are using 12-period accounting, this is the calendar month; if you are using 13-period accounting, this is the fiscal period. 138 Accounts Receivable System Administration Manual Recovery Processing Post Year Enter a positive number with up to 2 digits. This is the calendar year (or fiscal year for 13-period accounting) to which this transaction was posted. Transaction Date Enter a date (YMD). This field is required. The system displays the transaction date. Invoice Due Date Enter a date (YMD). The system displays the due date of the transaction. Invoice Number Enter an upper case alphanumeric field, up to 8 characters in length. The system displays the invoice number of the transaction. Order Number Enter a positive number with up to 6 digits. This is the sales order number (from Order Entry). Check Number Enter a positive number with up to 9 digits. The system displays the check number for this transaction. Transaction Type Enter a positive number with 1 digit. This code identifies the type of transaction. Valid options are: 1 = AR Invoice 2 = Debit/Credit Memo 3 = AR Adjustment 4 = Cash Receipt 5 = OE Invoice 6 = Service Charge 7 = Deposit Accounts Receivable System Administration Manual 139 4 4 Recovery Processing Transaction Description Enter an alphanumeric field, up to 30 characters in length. The system displays the transaction description. Terms Code Enter a positive number with up to 3 digits. You can use Scan to search for an appropriate entry. The system displays the terms code for this transaction. The terms code must be on file in the Terms file; the system displays the description from this file. Operator ID Enter an upper case alphanumeric field, up to 3 characters in length. Only numbers and letters are acceptable. This field is required. The system displays the Operator ID of the person who added this transaction to the file. Control No Enter a positive number with up to 4 digits. The system displays the Control Number of the original control group of transactions. Transaction No Enter a positive number with up to 4 digits. The system displays the transaction number of this transaction. Account Number Enter an upper case alphanumeric field, up to 12 characters in length. this field is required. You can use Scan to search for an appropriate entry. The system displays the account number entered for this transaction. If your system includes General ledger, this account number must be on file in the Chart of Accounts file. The system displays the account description from that file. If this transaction is an invoice, a receipt, or an adjustment, this is the receivable account; if it is a direct receipt this is the revenue account number. For service charges or deposits, this is the service charge or deposit account number, respectively. The entered date is validated. During validation, including access to other files, conditions may be found which cause messages to be displayed. Errors (E), Warnings (W), and messages (M) that may result are shown below: 140 Accounts Receivable System Administration Manual Recovery Processing E Cannot Enter a heading Account E Cannot Enter a Summary Account E Due Date Required for Invoice Transaction Types E Invalid Application Type W Cash Receipts Should Be Entered as Negative Amounts Press ENTER to display system-supplied information and then press ENTER again to save the information on this screen. Select Next Record to go to the next Transaction History record. At this screen, the use of the MODE keys - ADD, DEL, CHG, or INQ - pertain to those records in the Transaction History file. Option 6 - Transaction Control Use this function to enter or edit information on the Transaction Control file, in the unlikely event of failure during a post. When you use this function, a record of all entries will be printed. For additions, all new field contents are printed; for deletions, the deleted record’s contents are shown; for changes, both old field contents and new field contents are shown; and in all cases, the User ID, date, and time are printed. The screen shown below presents information about Transaction Control. This file contains one record for each control group that was posted. As many months of history as you choose can be saved in this field; the number of months is specified in the Parameters file. Accounts Receivable System Administration Manual 141 4 4 Recovery Processing Figure 59. The Recovery Processing Transaction Control Screen When the key value for a particular record is requested, you can review all the records in the file by selecting the Scan option. the records will be presented on an “Access” screen, and you will be allowed to scan the available data until you find the record you want. Then, position the cursor by that record and press ENTER; the record will be displayed for editing. Data items for the preceding screen are described below: Application Enter an upper case alphanumeric field, up to 3 characters in length. Only letters are acceptable. This field is required. The system displays the 3-character code for the application from which the control group originated. File Posted Enter an alphanumeric field, up to 22 characters in length. Only numbers and letters are acceptable. This field is required. The system displays the name of the file from which the transactions originated. (For example, INVOICES, ADJUSTMENTS or CASH RECEIPTS). Op ID Enter an upper case alphanumeric field, up to 3 characters in length. Only numbers and letters are acceptable. This field is required. The identification code of the operator who originated the control group is displayed. 142 Accounts Receivable System Administration Manual Recovery Processing Control No Enter a positive number with up to 4 digits. The control group number of the set of transactions is displayed. Op Exclusive? Enter ‘Y’ (Yes) or ‘N’ (No). The initial default value is ‘N’. this field is required. The system displays ‘Y’ or ‘N’ to indicate whether or not access to this group of transactions was limited to the original operator in Live Operations. Date/Time Enter a date and time (YMDHM). This field is required. The system displays the date and time when the control group was posted. Journal Code Enter an alphanumeric field, up to 4 characters in length. The system displays a four-digit code that references the journal on which the transactions are shown. In particular, you will see one of the following journal codes: ARIV: Accounts Receivable Invoices ARCR: Accounts Receivable Cash Receipts ARAJ: Accounts Receivable Adjustments ARSC: Accounts Receivable Service Charges OEIV: Order Entry Invoices Description Enter an alphanumeric field, up to 30 characters in length. The system displays a description of the control group. This field was originally entered on the Control Groups screen. Control Total Enter a number with up to 9 digits to the left of the decimal and 2 digits to the right of the decimal. The system displays the total amount entered on the control Groups screen. Accounts Receivable System Administration Manual 143 4 4 Recovery Processing Hash Total Enter a positive number with up to 12 digits. The system displays the customer number hash total entered on the Control Groups screen. Number of Trx Enter a positive number with up to 4 digits. The system displays the total number of transactions posted from this group. Last Trx Posted Enter a positive number with up to 4 digits. The system displays the transaction number of the last transaction that was posted. Amount Posted Enter a number with up to 9 digits to the left of the decimal and 2 digits to the right of the decimal. The system displays the total amount which was posted for this control group. Depending on the journal code, this could reflect total invoices, total cash receipts, total adjustments, or total service charges. Number of Errors Enter a positive number with up to 9 digits. The system displays the total number of errors that occurred during posting of this control group. These errors appear on the system-generated error log. Number of Warnings Enter a positive number with up to nine digits. The system displays the number of warnings generated during posting of this control group. These warnings appear on the system-generated error log. Press ENTER to save the information on this screen. Select the Next Record option to go to the next Transaction Control record. At this screen, the use of the MODE keys - ADD, DEL, CHG, or INQ - pertain to those records in the Transaction Control file. 144 Accounts Receivable System Administration Manual Recovery Processing Option 7 - Unpaid Invoices You can use this function to edit the Unpaid Invoices file in Recovery Processing, in the unlikely event that a post fails to complete. When you use this function, a record of all entries will be printed. For additions, all new field contents are printed; for deletions, the deleted record’s contents are shown; for changes, both old field contents and new field contents are shown; and in all cases, the User ID, date, and time are printed. The screen shown below presents information about Unpaid Invoices. This file contains a record for each customer/apply to combination. Transaction postings either create or update records in this file. Unpaid invoice records are used to generate automatic cash receipts, and determine the order in which On Account payments are applied (by customer and due date). Figure 60. The Recovery Processing Unpaid Invoices Screen When the key value for a particular record is requested, you can review all the records in the file by selecting the Scan option. The records will be presented on an “Access” screen, and you will be allowed to scan the available data until you find the record you want. Then, position the cursor by that record and press ENTER; the record will be displayed for editing. Data items for the preceding screen are described below: Customer Enter an upper case alphanumeric field, up to 8 characters in length. Only numbers are acceptable. You can use Scan to search for an appropriate entry. Accounts Receivable System Administration Manual 145 4 4 Recovery Processing Identify the customer record to edit. the system displays the customer’s name so that you can verify your entry. Apply To Enter an upper case alphanumeric field, up to 8 characters in length. This field is required. Enter the number of the invoice, credit memo, or debit memo affected by this transaction. The Apply To is generally the invoice number, except for invoices that affect a previously received invoice. For those adjustments, the Apply To refers to the original invoice number. Description Enter an alphanumeric field, up to 30 characters in length. The system displays the description of the invoice. Invoice Date Enter a date (YMD). The system displays the invoice date from the original invoice posting. Invoice Due Date Enter a date (YMD). The system displays the date that the invoice is due. Invoice Amount Enter a number with up to 7 digits to the left of the decimal and 2 digits to the right of the decimal. The system displays the original invoice amount. Balance Due Enter a number with up to 7 digits to the left of the decimal and 2 digits to the right of the decimal. The system displays the amount due on this Apply To invoice, including all invoices, receipts, or adjustments that apply. Credit Receivable Enter a number with up to 7 digits to the left of the decimal and 2 digits to the right of the decimal. 146 Accounts Receivable System Administration Manual Recovery Processing The system displays the amount to be received. The CR Receivable is originally set to the amount of the invoice. If the invoice has been partially paid, this amount will reflect that. Discount Given Enter a number with up to 7 digits to the left of the decimal and 2 digits to the right of the decimal. The system displays the amount of discount given when the cash receipt was entered and posted. If more than one cash receipt with a discount given was entered and posted, this field represents the sum of all the discounts given. Service Charge Enter a number with up to 7 digits to the left of the decimal and 2 digits to the right of the decimal. The system displays the service charge assessed against this invoice, if any. Write Off Service Charge? Enter ‘Y’ (Yes) or ‘N’ (No). the initial default value is ‘N’. This field is required. The system displays the current value of the Write Off Service Charge? field. this field is originally obtained from the invoice, but can be altered either by an adjustment transaction or by a cash receipt. This field is used by the Write Off Service Charges function to remove any existing service charges from the invoice. Order No Enter a positive number with up to 6 digits. The system displays the sales order number, if applicable. Customer’s PO No Enter an alphanumeric field, up to 10 characters in length. The system displays the customer’s PO number for this invoice. Receivable Account Enter an upper case alphanumeric field, up to 12 characters in length. This field is required. You can use Scan to search for an appropriate entry. The system displays the receivable account associated with this invoice. If General Ledger is part of your system, this account must be on file in the Chart of Accounts file; the description from that file is displayed. Accounts Receivable System Administration Manual 147 4 4 Recovery Processing Press ENTER to display system-supplied information and then press ENTER again to save the information on this screen. Select the Next Record option to go to the next Unpaid Invoices record. At this screen, the use of the MODE keys - ADD, DEL, CHG, or INQ - pertain to those records in the Unpaid Invoices file. Options 8- Recurring Billings Use this function to enter and edit Recurring Billings records, and to define the line items that make up each recurring billing. When you use this function, a record of all entries will be printed. For additions, all new field contents are printed; for deletions, the deleted record’s contents are shown; for changes, both old field contents and new field contents are shown; and in all cases, the User ID, date, and time are printed. The screen shown below presents information about Recurring Billings. This file defines invoice entries to be automatically generated within the invoice transaction files every month when the Generate Recurring Billings function is run. Figure 61. The Recovery Processing Recurring Billings Screen When the key value for a particular record is requested, you can review all the records in the file by selecting the Scan option. The records will be presented on an “Access” screen, and you will be al- 148 Accounts Receivable System Administration Manual Recovery Processing lowed to scan the available data until you find the record you want. then, position the cursor by that record and press ENTER; the record will be displayed for editing. Note that the Audit Info option is available at the bottom of this screen. When this option is invoked, the Audit Information overlay appears and displays the date the record was created and who created it, as well as the date the record was last modified and who modified it. Press the END key or the RETURN key to clear the overlay from your screen. The information displayed in the Audit Information overlay is system-supplied and non-modifiable. Data items for the preceding screen are described below: Billing Enter a positive number with up to 4 digits. By using Scan you may use this as an ‘access key’ for selecting records. The system automatically displays the next available number beginning with ‘1’. You may enter your own unique number of up to 4 digits or accept the default. Description Enter an alphanumeric field, up to 30 characters in length. Describe this recurring billing. Customer Enter an upper case alphanumeric field, up to 8 characters in length. Only numbers are acceptable. You can use Scan to search for an appropriate entry. Identify the customer who receives this recurring billing. This number must be on file in the customers file. the system displays the customer name so that you can verify your entry. Generation Months Enter an alphanumeric field, up to 13 characters in length. Only letters are acceptable. The initial default value is ‘JFMAMJJASONDT’. Each of these letters represents the name of a month. If you are set up on a 13-period year in the Parameters file, a “t” appears after the last month to identify the 13th period. Delete the characters of all months during which you do not want to generate a recurring billing. For example, if you want to generate a recurring billing every “odd” month, you would remove the even-month characters. The field would look like this: Generation Months J M M J S N Accounts Receivable System Administration Manual 149 4 4 Recovery Processing Billing Day Enter a positive number with up to 2 digits. Supply the date used on the invoice. Depending on the entry in the 13 Month Basis? field, the Billing Day specifies either the day of the month or the day of the period. If 13 Month Basis? is ‘Y’, the billing Day pertains to a 28-day accounting period, and the system calculates the actual calendar date. For example, suppose that you are currently in the second calendar period of the year. if you entered a ‘2’ for billing Day, the ‘2’ would represent January 30th, since this date is the second day in the calendar period. If 13 Month Basis? is ‘N’, the Billing Day is the day of the calendar month. For example, suppose you entered a ‘2’ for billing Day, and you are currently in February. The ‘2’ would represent February 2nd, since this date is the second day in the calendar month. 13 Month Basis? Enter ‘Y’ (Yes) or ‘N’ (No). the initial default value is ‘N’. This field is required. The system displays ‘Y’ or ‘N’ to indicate whether or not the Billing Day is based on a 13month accounting period. this field works in conjunction with the Billing Day field on this screen. If your system is on a 12-month fiscal year (see Parameters field), this field is automatically set to ‘N’ and cannot be changed. If your system is on a 13-month fiscal year, the entries are either: Y: The recurring billing generation is based on a 13-period fiscal year. In this case, the billing Day field corresponds to a day in the 28-day accounting period. For example, a Billing Day of ‘10’ means that payment should occur on the 10th day of the accounting period. N: The recurring billing generation is based on a 12-month fiscal year. In this case, the billing Day field corresponds to a day in the month. Limit Enter a number with up to 9 digits to the left of the decimal and 2 digits to the right of the decimal. Specify the maximum dollar amount that may be generated by this recurring billing. a billing will not be generated once the Billed to Date field reaches this limit. If this field is left blank, the recurring billing is unlimited. In the event that a partial billing is generate due to reaching the limit, the line items are prorated to reflect the partial bill. Start Month Enter an upper case alphanumeric field, up to 2 characters in length. Only numbers and letters are acceptable. Valid entries are 01, 02, 03, 04, 05, 06, 07, 08, 09, 1, 11, 12, 13 and 150 Accounts Receivable System Administration Manual Recovery Processing EY. This field is required. Identify the calendar month and year of the first month for which you want to generate invoices for this recurring billing. Start Year Enter a positive number with up to 2 digits. In ADD ,mode, this field will automatically be saved from one record to the next. Supply the first calendar year for which you want to generate invoices for this recurring billing. Amount Enter a number with up to 7 digits to the left of the decimal and 2 digits to the right of the decimal. Supply the dollar amount to be debited or credited to the receivable account for this recurring billing. Enter a negative amount for a credit entry. Billed to Date Enter a number with up to 9 digits to the left of the decimal and 2 digits to the right of the decimal. During Initial Setup you can enter the total dollar amount that has been billed to date for this recurring billing. During Live Operations, the system maintains and displays the total amount that has been Billed to Date for this recurring billing. this field is used with the Limit field to control the recurring billing generation. Receivable Account Enter an upper case alphanumeric field, up to 12 characters in length. This field is required. You can use Scan to search for an appropriate entry. The system displays the receivable account set up for this customer; you can enter a new receivable account. If General ledger is part of your system, the account number you enter must be on file, and the system displays the description from that file so that you can verify your entry. Terms Code Enter a positive number with up to 3 digits. You can use Scan to search for an appropriate entry. The system displays the terms code entered on the Customers record; you can enter a new terms code if you choose. the code you enter must be on file in the Terms file, and the system displays the description of your entry for verification. Accounts Receivable System Administration Manual 151 4 4 Recovery Processing Tax Code Enter a positive number with up to 3 digits. You can use Scan to search for an appropriate entry. The system displays the Tax code entered on the Customers record. You can override the display. The system displays the corresponding description Os that you can verify your entry. Tax District Enter an alphanumeric field, up to 5 characters in length. You can use Scan to search for an appropriate entry. The system displays the Tax District entered on the Customers record. You can override the display. The system displays the corresponding description Os that you can verify your entry. The tax district must be valid for the Tax Code you entered. Salespersons Enter a positive number with up to 3 digits. You can use Scan to search for an appropriate entry. If your system includes commission Accounting, you may identify one or two sales persons to receive credit for the sale. These entries must be on file in the Salespersons file. The system displays the corresponding Alpha entry from that file so that you can verify your entry. If your system does not include commission Accounting, you can make an entry here for your information. Comm on Subtotal? Enter ‘Y’ (Yes) or ‘N’ (No). Specify the base on which commissions are to be calculated. Y: the invoice subtotal amount N: The line item amounts Leave this field blank if commissions will not be calculated. Comm Pct Enter a positive number with up to 3 digits to the left of the decimal and 1 digit to the right of the decimal. This field specifies the percentage base used to calculate the commission earned by each sales person you entered. 152 Accounts Receivable System Administration Manual Recovery Processing If your system includes Commission Accounting, the system displays the Commission Percent from the Salesperson record for each salesperson that you entered. You can override the display. If your system does not include Commission Accounting, you can make an entry here for your information. Comm Basis Enter a positive number with up to 3 digits to the left of the decimal and 2 digits to the right of the decimal. Supply the percentage of the commissionable dollars that each salesperson is allocated for this invoice. This percentage is applied either to the Subtotal or to each line item, depending on the entry in the Comm on Subtotal? field. If the commission is split between two salespeople, the first entry should be the percentage of the sales used to calculate the first salesperson’s commission, and the second should be the percentage used to calculate the second salesperson’s commission. If commission Accounting is part of the system, the first entry defaults to ‘100’ and the second to ‘0’. You can override these defaults. These entries do not need to add up to 100. Any underage or overage will be posted to the “House Account” in Commission Accounting. The entered data is validated. during validation, including access to other fields, conditions may be found which cause messages to be displayed. Errors (e), Warnings (W), and Messages (M) that may result are shown below: E 13 Month basis Must Be “Y” to Generate for 13th Month E Cannot Post to a Heading Account E Cannot Post to a Summary Account E Invalid Application Type E Limit Cannot Be Less Than Amount W Misc. Customer Name and Address must be added in Invoices Entry W Start year Has Not Been Entered Press ENTER to display system-supplied information and then press ENTER again to continue to the next screen. Select the Next Record option to go to the next Recurring Billings record. At this screen, the use of the MODE keys - ADD, DEL, CHG, or INQ - pertain to those records in the Recurring Billings file. Accounts Receivable System Administration Manual 153 4 4 Recovery Processing The screen shown below presents information about Recurring Line Items. This file defines invoice line items to be automatically generated within the invoice transaction file every month when the Generate Recurring billings function is run. Figure 62. The Recovery Processing Recurring Line Items Screen When the key value for a particular record is requested, you can review all the records in the file by selecting the Scan option. the records will be presented on an “Access” screen, and you will be allowed to scan the available data until you find the record you want. then, position the cursor by that record and press ENTER; the record will be displayed for editing. Data items for the preceding screen are described below: Line Item Number Enter a positive number with up to 4 digits. Identify the line item number. You may enter line items in any sequence. The system automatically starts with ‘1’, and sorts them into numerical order when you complete the screen entry. Account Enter an upper case alphanumeric field, up to 12 characters in length. This field is required. You can use Scan to search for an appropriate entry. The Offset Account from the Customer record is supplied; you may change it. If your system includes General Ledger, the account you enter must be on file in the chart of Accounts field, and the system displays the account description from that file so that you can verify your entry. 154 Accounts Receivable System Administration Manual Recovery Processing Item Type Enter a positive number with 1 digit. Identify the type of this line item. The system displays the description so that you can verify your entry. Valid codes are: 0: Taxable sale 1: Nontaxable sale 2: Customer discount 3: Freight 4: Sales tax 5: Other Amount Enter a number with up to 7 digits to the left of the decimal and 2 digits to the right of the decimal. Identify the amount to be debited or credited fro this recurring billing line item. A positive amount is considered a credit; fro a discount line item, enter a negative amount. Description Enter an alphanumeric field, up to 30 characters in length. Describe this recurring line item. Sub Type Enter an upper case alphanumeric field, up to 2 characters in length. Only letters are acceptable. The system displays the subsidiary type for the account, as defined in General Ledger. This reflects the subsidiary to which this line item will be posted. If General Ledger is not part of your system, you may enter any value in this field. The transactions that are posted to various subsidiary types and codes can be printed on the Subsidiary Codes GL Distributions report on the Monthly Processing menu. Sub Code Enter an upper case alphanumeric field, up to 16 characters in length. You can use Scan to search for an appropriate entry. Supply s subsidiary code if this line item is to be posted to a subsidiary costing application. If the sub type is ‘GL’, it is assumed that the transaction will flow through to General Subsid- Accounts Receivable System Administration Manual 155 4 4 Recovery Processing iary. You cannot enter a subsidiary code if the subsidiary type is blank; conversely, if the subsidiary type is not blank you must enter a subsidiary code. The transactions that are posted with the various subsidiary types and codes can be viewed on the subsidiary Code GL Distributions report on the Monthly Processing menu. Commission Percent Enter a positive number with up to 3 digits to the left of the decimal and 1 digit to the right of the decimal. If you entered ‘N’ for Comm on Subtotal? on the previous screen, enter the commission percent(s) to be paid on this line item. This field is optional. If your system does not include Commission Accounting, you can make an entry here for your information. The entered data is validated. During validation, including access to other files, conditions may be found which cause messages to be displayed. Errors (E), Warnings (W), and Messages (M) that may result are shown below: E E E E E E E Cannot Have Sub Code With Blank Sub Type Cannot Have Sub Type With Blank Sub Code Cannot Post to a Heading Account Cannot Post to a Summary Account Invalid Application Type Subsidiary Code Not on subsidiary Codes by Account File Subsidiary Codes by Account File Does Not Exist Press ENTER to display system-supplied information and then press ENTER again to save the information on this screen. Select the Previous Image option to go back to the Recurring Billings screen. Select the Next Record option to go to the next Recurring Billings Line Items record. Select the End option to go to the next Recurring billings record. At this screen, the use of the MODE keys - ADD, DEL, CHG, or INQ - pertain to those records in the Recurring Billings Line Items file. 156 Accounts Receivable System Administration Manual Recovery Processing Option 9 - Customers Use this function to enter and edit customer records. Make sure the information you enter is accurate and complete, as this data is crucial to the proper functioning of the Accounts Receivable application. When you use this function, a record of all entries will be printed. For additions, all new field contents are printed; for deletions, the deleted record’s contents are shown: for changes, both old field contents and new field contents are shown; and in all cases, the User ID, date, and time are printed. The screen shown below presents information about Customers. This file contains the information for a specific customer. Some of the information is used as reference information and some is used in processing the customer’s transactions. Figure 63. The Recovery Processing Customers Screen - Part 1 of 3 When the key value for a particular record is requested, you can review all the records in the file by selecting the Scan option. The records will be presented on an “Access” screen, and you will be allowed to scan the available data until you find the record you want. Then, position the cursor by that record and press ENTER; the record will be displayed for editing. Note that the Audit Info option is available at the bottom of this screen. When this option is invoked, the Audit Information overlay appears and displays the date the record was created and who created it, as well as the date the record was last modified and who modified it. Press the END key or the RETURN key to clear the overlay from your screen. The information displayed in the Audit Information overlay is system-supplied and non-modifiable. Accounts Receivable System Administration Manual 157 4 4 Recovery Processing Data items for the preceding screen are described below: Customer Enter an upper case alphanumeric field, up to 8 characters in length. Only numbers are acceptable. By using Scan you may use this as an ‘access key’ for selecting records. Supply a unique number to identify this customer. This is the number that is used to recall or reference the customer’s records throughout the Accounts Receivable application. Customer Alpha Enter an alphanumeric field, up to 8 characters in length. This field is required. By using Scan you my use this as an ‘access key’ for selecting records. Supply a code that will provide an alternative identification for the customer. You may want to use a portion of the customer name. Many reports are sorted by Customer Alpha throughout Accounts Receivable. Name Enter an alphanumeric field, up to 30 characters in length. This field is required. By using Scan you may use this as an ‘access key’ for selecting records. Provide the customer’s name. Address (Line 1) Enter an alphanumeric field, up to 30 characters in length. If appropriate, enter additional information to complete the customer’s address. City Enter an alphanumeric field, up to 20 characters in length. Supply the city in the customer’s address. State Enter an upper case alphanumeric field, up to 2 characters in length. Supply the standard 2-letter state abbreviation for the customer’s state. Zip Code Enter an upper case alphanumeric field, up to 10 characters in length. 158 Accounts Receivable System Administration Manual Recovery Processing Country Enter an alphanumeric field, up to 20 characters in length. Name the customer’s country, if appropriate. Phone Enter an upper case alphanumeric field, up to 14 characters in length. Provide the customer’s phone number, including the area code. You may use any notation or format (for example, ‘(###)###-####’ or ‘###-###-####’). FAX Number Enter an upper case alphanumeric field, up to 14 characters in length. Supply the customer’s FAX number, if appropriate. Include the area code; any format is appropriate. Contact Enter an alphanumeric field, up to 20 characters in length. Name the contact person at the customer’s office. (This will be the addressee on dunning letters sent to this customer.) Miscellaneous Customer? Enter ‘Y’ (Yes) or ‘N’ (No). The initial default value is ‘N’. This field is required. If this record is being set up to handle “miscellaneous” customers—that is, customers you may only do business with occasionally, and whom you do not want to track individually — enter ‘Y’. When you enter an invoice for a miscellaneous customer, the system will prompt you for a name and address to be printed on the invoice. You may create as many miscellanies customers as you want; many businesses create only one, for all such customers. Salesperson Enter a positive number with up to 3 digits. You can use Scan to search for an appropriate entry. If Commission Accounting is included in your system, enter the code that identifies the salesperson to be credited with sales to this customer. Only numbers from the Salespersons file are accepted. the salesperson’s name is displayed so that you can verify your entry. If your system does not include commission Accounting, you can make an entry here for your information. This code is defaulted when invoices are entered for this customer. Accounts Receivable System Administration Manual 159 4 4 Recovery Processing Terms Code Enter a positive number with up to 3 digits. You can use Scan to search for an appropriate entry. Identify the payment terms that apply to this customer. This code must be on file in the Terms file. The system displays the description from this file so that you can verify your entry. This codeis defaulted when invoices are entered for this customer. Tax Code Enter a positive number with up to 3 digits. You can use Scan to search for an appropriate entry. Supply the tax code that applies to this customer, if any. If entered, this code must be on file in the Sales Tax Codes file. The system displays the description from this file so that you can verify your entry. This code is defaulted when invoices are entered for this customer. If no tax code and tax district are entered, sales tax cannot be entered on invoices for this customer. Tax District Enter an alphanumeric field, up to 5 characters in length. You can use Scan to search for an appropriate entry. Supply the tax district that applies to this customer, if appropriate. If entered, this code must be on file in the Sales Tax Codes file for the tax code you entered in the previous field. The system displays the description of the tax district from this field so that you can verify your entry. If you enter a tax code, you should also enter a tax district. This district is defaulted during invoices entry for this customer. If no tax code and tax district are entered, sales tax cannot be calculated on invoices for this customer. Division Enter a positive number with up to 2 digits. You can use Scan to search for an appropriate entry. Identify the division to which the customer belongs. This number must be on file in the Customer divisions file. The system displays the description of the division from this file so that you can verify your entry. Many reports in Accounts Receivable are sorted by customer division, customer area, and customer type. 160 Accounts Receivable System Administration Manual Recovery Processing Area Enter a positive number with up to 2 digits. You can use Scan to search for an appropriate entry. Identify the area to which the customer belongs. The area must be on file in the Customer Areas file. the system displays the description of the area from this file so that you can verify your entry. Many reports in Accounts Receivable are sorted by customer division, customer area, and customer type. Type Enter a positive number with up to 2 digits. You can use Scan to search for an appropriate entry. Identify the type that applies to this customer. Your entry must be on file in the Customer Types file. The system displays the type description from this file so that you can verify your entry. Many reports in Accounts Receivable are sorted by customer division, customer area, and customer type. Warehouse Enter a positive number with up to 2 digits. You can use Scan to search for an appropriate entry. Identify the warehouse that usually supplies the inventory items purchased by this customer. If your system includes Inventory Control, this number must be on file in the Warehouses file. The system displays the warehouse description from this file so that you can verify your entry. This warehouse is used as a default for this customer in the Order Entry application. The entered date is validated. During validation, including access to other fields, conditions may be found which cause messages to be displayed. Errors (E), Warnings (W), and Messages (M) that may result are shown below: W No Sales Tax Will Be Collected for This Customer Press ENTER to display system-supplied information and then press ENTER again to continue to the next screen. Select the Next Record option to go to the next Customers record. Accounts Receivable System Administration Manual 161 4 4 Recovery Processing At this screen, the use of the MODE keys - ADD, DEL, CHG, OR INQ - pertain to those records in the Customers file. The screen below presents additional information about Customers. Figure 64. The Recovery Processing Customers Screen - Part 2 of 3 When the key value for a particular record is requested, you can review all the records in the file by selecting the Scan option. The records will be presented on an “Access” screen, and you will be allowed to scan the available data until you find the record you want. Then, position the cursor by that record and press ENTER; the record will be displayed for editing. Data items for the preceding screen are described below: Receivable Account Enter an upper case alphanumeric field, up to 12 characters in length. This field is required. You can use Scan to search for an appropriate entry. Supply the receivable account for this customer from the General ledger Chart of Accounts file. If General ledger is a part of your system, this number must be a valid account number. When you enter a valid account number, the system displays the account description from the Chart of Accounts file so that you can verify your entry. During Live Operations, this account number will be used as the default receivable account for this customer’s transactions. 162 Accounts Receivable System Administration Manual Recovery Processing Offset Account Enter an upper case alphanumeric field, up to 12 characters in length. You can use Scan to search for an appropriate entry. Supply the standard offset account for this customer. this is usually a revenue account. this account will default for you when you are entering invoices. If there is no default offset account for this customer, leave this field blank. If entered, this account must be on file in the General ledger Chart of Accounts file. The system will display the account description from that file so that you can verify your entry. Open Item? Enter ‘Y’ (Yes) or ‘N’ (No). The initial default value is ‘Y’. This field is required. Specify whether this customer’s account will be maintained on an open-item or balance-forward basis. Values and their meanings are: Y: The customer’s account is maintained on an open-item basis. All transactions will be kept in detail in the Transactions file. During Close Month processing in Live Operations, the system will delete only zero-balance invoices from these files. N: The customer’s account will be maintained on a balance-forward basis. During Close Month processing in Live Operations, all of the month’s invoice records, based on due date, will be summed into a single balance-forward record. After the Close Month function has finished, statements, transaction reports, dunning letters, and inquiries will not show prior months’ transaction detail for this customer. However, an invoice with a due date in a future month will be excluded from the summary and maintained in detail. Keep Sales History Enter ‘Y’ (Yes) or ‘N’ (No). The initial default value is ‘Y’. This field is required. Specify whether or not sales history will be maintained for this customer in the Customer History file. Y: Keep sales history for this customer. N: Do not keep sales history for this customer. History will be maintained for the number of months specified in the Months of Customer History field in the parameters file. Accounts Receivable System Administration Manual 163 4 4 Recovery Processing Post to Sales Analysis? Enter ‘Y’ (Yes) or ‘N’ (No). The initial default value is ‘N’. This field is required. Specify whether or not you want to post this customer’s invoices to the Sales Analysis application. Y: Post this customer’s invoices to Sales Analysis. N: Do not post this customer’s invoices to Sales Analysis (or, Sales Analysis is not part of your system). First Transaction Date Enter a date (YMD). During Initial Setup, you can enter the date of the first sale to this customer. During Live Operations, the system sets and displays the date of the first sale to this customer. Once set, this field never changes. Last Transaction Date Enter a date (YMD). During Initial Setup, you can enter the date of the most recent sale to this customer. During Live Operations, the system maintains and displays the date of the most recent sale to this customer. This field is updated during transaction posting. If a cash receipt was the last posted transaction, this date and the Last Payment date are the same. Last Payment Date Enter a date (YMD). During Initial Setup, you can enter the date the most recent payment was received from this customer. During Live Operations, the system maintains and displays the date the most recent payment was received from this customer. This field is updated during transaction posting. Comments Enter a tax field, up to 237 characters in length. You can use the options to split, join and redisplay text, the End Paragraph option, and the fixed space character to “hold” spaces in this field. Supply any additional information you may need about this customer. This field is optional, and appears only on the standard Customer List, the Customer Credit Inquiry, and the Customer Credit report. 164 Accounts Receivable System Administration Manual Recovery Processing The entered data is validated. During validation, including access to other field, conditions may be found which cause messages to be displayed. Errors (E), Warnings (W), and Messages (M) that may result are shown below: E Miscellaneous Customers Must Be Open Item Press ENTER to display system-supplied information and then press ENTER again to continue to the next screen. Select the Next Record option to go to the next Customers record. At this screen, the use of the MODE keys - ADD, DEL, CHG, or INQ - pertain to those records in the Customers file. The screen below presents additional information about Customers. Figure 65. The Recovery Processing Customers Screen - Part 3 of 3 When the key value for a particular record is requested, you can review all the records in the file by selecting the Scan option. The records will be presented on an “Access” screen, and you will be allowed to scan the available data until you find the record you want. Then, position the cursor by that record and press ENTER; the record will be displayed for editing. Data items for the preceding screen are described below: Accounts Receivable System Administration Manual 165 4 4 Recovery Processing Credit Limit Enter a number with up to 7 digits. Define the maximum amount of credit extended to this customer. The system uses this amount to set the Credit Status for this customer if the system is set up to maintain this information (see the Hold OK? field). The Credit Limit does not prevent you from entering sales over the limit. If you leave a blank entry in this field, the system assumes a limit of 0, not an unlimited line of credit. The default value is 9999999, meaning that unlimited credit is available for this customer. Credit Status Enter an upper case alphanumeric field, up to 3 characters in length. Valid entries are OK, NO and BAD. The initial default value is ‘OK’. This field is required. Use one of the following codes to identify this customer’s credit status: OK: The customer’s credit limit is not exceeded. NO: The customer’s balance exceeds the customer’s credit limit. BAD: For some reason other than the credit limit, this customer is considered to be a poor credit risk. You are the only one allowed to set or change this status code; the system will not alter a credit status of “BAD”. The credit status indicator is used in Order Entry, to inform users entering sales orders of the customer’s current credit status. The system will maintain this field only if the Hold OK? field (see next field) is set to ‘Y’. Hold OK? Enter ‘Y’ (Yes) or ‘N’ (No). The initial default values is ‘Y’. This field is required. Indicate whether or not the system should maintain this customer’s credit status (that is, whether or not the system should update the credit status field). N: The system should not maintain this customer’s credit status. Y: The system should main this customer’s credit status. it will set Credit Status to ‘NO’ during any post when this customer’s credit limit is exceeded, and will set Credit Status to ‘OK’ during any post when this customer’s balance goes below the credit limit. NOTE: The system will not alter the credit status if you set it to ‘BAD’. See the Credit Status field above. 166 Accounts Receivable System Administration Manual Recovery Processing Statement Type Enter an upper case alphanumeric field, 1 character in length. Valid entries are N, Y and Z. The initial default value is ‘Y’. This field is required. Supply one of the following codes to identify how monthly statements will be handled for this customer: N: Do not print a statement for this customer. Y: Print a statement if there is an outstanding balance for this customer’s account. Z: Print a statement even if there is a zero balance for the customer’s account. Statement Period Enter an upper case alphanumeric field, up to 2 characters in length. Specify the statement period; this code is used for sorting when statements are printed. For example, if you wanted to separate your customers into three segments, you might choose Period 1 as all customers whose names begin with A through H; Period 2 as all customers whose names begin with I through p; and Period 3 as all customers whose names begin with Q through Z. Any combination or separation is allowed. Service Charge? Enter ‘Y’ (Yes) or ‘N’ (No). The initial default value is ‘Y’. This field is required. Specify whether or not service charges should be calculated on past-due invoices and added to the customer’s account when the Calculate Service Charges function is run during Live Operations. Values are: N: This customer is not subject to service charges. Y: This customer is subject to service charges. The basis of the service charge is defined on the terms record identified by the Terms Code entered. Service charges should be calculated, edited, printed, posted, and written off on a monthly basis. The type of service charges calculated are affected by your responses to two questions on the parameters file: “Summary Service Charges?” and “Use Average Daily Balance?”. A response of ‘N’ to “Summary Service Charges?” will cause service charge invoices to be created for each customer invoice. A response of ‘Y’ will cause one service charge invoice to be created per customer. “Average Daily Balance” is a Summary charge. Accounts Receivable System Administration Manual 167 4 4 Recovery Processing Write Off Service Charge? Enter ‘Y’ (Yes) or ‘N’ (No). The initial default value is ‘Y’. this field is required. Specify whether or not service charges can be written off for this customer when the Write Off Service Charges program is run in Live Operations. Values are: Y: Service charges can be written off for this customer. N: Service charges cannot be written off for this customer. During Live Operations, this entry will be the default on invoices for this customer. However, it can be changed for individual invoices during cash receipts and adjustments entry. The automatic Service Charge Write Off feature can only be used if service charges are calculated on each invoice individually. This means that the question “Summary Service Charges?” in the parameters file has an entry of ‘N’. Dunning Code Enter a positive number with up to 3 digits. You can use Scan to search for an appropriate entry. Identify the set of dunning letters which will be sent to this customer if receivables are overdue. The code you enter must be on file in the dunning Codes file. The system displays the description of the code from that file so that you can verify your entry. Dunning Letters are printed from the Reports and Inquiry menu in Live Operations. Date Dunning Sent Enter a date (YMD). The date on which the last dunning letter was printed for this customer is displayed. On Order Amount Enter a number with up to 7 digits to the left of the decimal and 2 digits to the right of the decimal. During Initial Setup, supply the total dollar value of all outstanding sales orders not yet shipped to the customer. During Live Operations, the system maintains and displays the total amount of all outstanding sales orders not yet shipped to the customer. The Order Entry application updates this field. Balance Due Enter a number with up to 7 digits to the left of the decimal and 2 digits to the right of the decimal. 168 Accounts Receivable System Administration Manual Recovery Processing For new records entered during Initial Setup, this field is zero. When you run the Process Initial Setup function, the system will calculate the total amount of outstanding invoices based on the opening entries and will place the result in this field. During Live Operations, the system maintains and displays the total amount of all outstanding invoices for the customer. this field is updated during transaction posting. Refund Vendor No Enter an upper case alphanumeric field, up to 8 characters in length. Only numbers are acceptable. You can use Scan to search for an appropriate entry. If this customer will need a refund for any reason, it will be necessary to transfer the refund to Accounts Payable in order to print a check. Supply the vendor number for this customer, if a check is possible. You might want to create a Miscellaneous Vendor specifically to handle refunds. If a refund is created for a Miscellaneous Vendor, the name and address for the vendor invoice are transferred from the Customers file. Press ENTER to display system-supplied information and then press ENTER again to save the information on this screen. Select the Next Record option to go to the next Customers record. At this screen, the use of the MODE keys - ADD, DEL, CHG, or INQ - pertain to those records in the Customers file. Option 10 - Sales Tax Codes Use this function to enter and edit Sales Tax Codes records. For each tax code, you should enter and describe the tax districts within that tax code, and supply each tax percentage. Sales Tax codes are used during invoice entry in Accounts Receivable and order entry to calculate the sales tax due. For each customer, you supply a default Sales Tax Code and District, which is transferred to each new invoice that is entered. These default values can be changed. When you use this function, a record of all entries will be printed. For additions, all new field contents are printed; for deletions, the deleted record’s contents are shown; for changes, both old field contents and new field contents are shown; and in all cases, the User ID, date, and time are printed. The screen shown below presents information about Sales Tax Codes. This file contains records identifying the tax codes which apply to customers in Accounts Receivable. Accounts Receivable System Administration Manual 169 4 4 Recovery Processing Figure 66. The Recovery Processing Sales Tax Codes Screen When the key value for a particular record is requested, you can review all the records in the file by selecting the Scan option. The records will be presented on an “Access” screen, and you will be allowed to scan the available data until you find the record you want. then, position the cursor by that record and press ENTER; the record will be displayed for editing. Note that the Audit Info option is available at the bottom of this screen. When this option is invoked, the Audit Information overlay appears and displays the date the record was created and who created it, as well as the date the record was last modified and who modified it. Press the END key or the RETURN key to clear the overlay from your screen. The information displayed in the Audit Information overlay is system-supplied and non-modifiable. Data items for the preceding screen are described below: Tax Code Enter a positive number with up to 3 digits. By using Scan you may use this as an ‘access key’ for selecting records. Supply a unique number to identify this sales tax code. Description Enter an alphanumeric field, up to 30 characters in length. This field is required. Describe this sales tax code. 170 Accounts Receivable System Administration Manual Recovery Processing The entered date is validated. During validation, including access to other files, conditions may be found which cause messages to be displayed. Errors (E), Warnings (W), and Messages (M) that may result are shown below: E Blank Not Permitted Press ENTER to continue to the next screen. Select the Next Record option to go to the next Sales Tax Codes record. At this screen, the use of the MODE keys - ADD, DEL, CHG, or INQ - pertain to those records in the Sales Tax Codes file. The screen shown below presents information about Sales Tax Districts. Each tax code may have any number of jurisdictions to which it refers; each jurisdiction may have its own tax percentage. In the case of overlapping jurisdictions and/or compound sales tax, a separate “tax district” should be created for each combination or separate jurisdiction. This file contains one record for each tax district within a specified tax code. Figure 67. The Recovery Processing Sales Tax Districts Screen When the key value for a particular record is requested, you can review all the records in the file by selecting the Scan option. The records will be presented on an “Access” screen, and you will be allowed to scan the available data until you find the record you want. then, position the cursor by that record and press ENTER; the record will be displayed for editing. Accounts Receivable System Administration Manual 171 4 4 Recovery Processing Data items for the preceding screen are described below: Tax District Enter an alphanumeric field, up to 5 characters in length. this field is required. Supply a unique code to identify this taxing district. Description Enter an alphanumeric field, up to 30 characters in length. This field is required. Describe this taxing district. Rate Enter a number with up to 2 digits to the left of the decimal and 3 digits to the right of the decimal. Provide the percentage to be used as the tax rate. If your system includes Order Entry, this tax rate is applied to sales in this taxing district. If Order Entry is not part of your system, this field is used for information only. NOTE: Because only one district is entered on an invoice, the tax rate must be the sum of all jurisdictions’ taxes that apply to a customer located in that district. For example, if state tax is 6 percent and local tax is 2 percent, enter 8 percent in this field. G/L Account Enter an upper case alphanumeric field, up to 12 characters in length. You can use Scan to search for an appropriate entry. Define the General Ledger account to which this district’s sales taxes will be credited. During invoice posting, this account will be credited for taxes billed to the customer. If your system includes General Ledger, this number must be on file in the Chart of Accounts file, and the system displays the corresponding description so that you can verify your entry. If the Rate is zero, you can leave this field blank. Total Sales Enter a number with up to 9 digits to the left of the decimal and 2 digits to the right of the decimal. During Initial Setup, you can enter the total amounts of the month-to-date, quarter-to-date, and year-to-date sales made in this tax district. During Live Operations, the system displays the total amounts of the month-to-date, quarter- 172 Accounts Receivable System Administration Manual Recovery Processing to-date, and year-to-date sales made in this tax district. Year-to-date and quarter-to-date figures reflect the calendar year totals. Taxable Sales Enter a number with up to 9 digits to the left of the decimal and 2 digits to the right of the decimal. During Initial Setup, you can enter the total amounts of the taxable month-to-date, quarter-todate, and year-to-date sales in this tax district. During Live Operations, the system displays the total amounts of the taxable month-to-date, quarter-to-date, and year-to-date sales made in this tax district. Year-to-date and quarter-todate figures reflect the calendar year totals. Sales Tax Enter a number with up to 9 digits to the left of the decimal and 2 digits to the right of the decimal. During Initial Setup, you can enter the total amounts of the month-to-date, quarter-to-date, and year-to-date taxes charged for this tax district. During Live Operations, the system displays the total amounts of the month-to-date, quarterto-date, and year-to-date taxes charged for this tax district. Year-to-date and quarter-to-date figures reflect the calendar year totals. The entered data is validated. During validation, including access to other files, conditions may be found which cause messages to be displayed. Errors (E), Warnings (W), and Messages (M) that may result are shown below: E General Ledger Account Must Be Entered Press ENTER to display system-supplied information and then press ENTER again to save the information on this screen. Select the previous Image option to go back to the Sales Tax Codes screen. Select the Next Record option to go to the next Sales Tax Districts record. Select the End option to go to the next Sales Tax Codes record. At this screen, the use of the MODE keys - ADD, DEL, CHG, or INQ - pertain to those records in the Sales Tax Districts file. Accounts Receivable System Administration Manual 173 4 4 Recovery Processing Option 11 - Miscellaneous Customers Use this function to enter or edit name and address information for your miscellaneous customers. “Miscellaneous” customers are those with whom you do business infrequently, or whose individual data are not relevant enough to track separately. When you use this function, a record of all entries will be printed. For additions, all new field contents are printed; for deletions, the deleted record’s contents are shown; for changes, both old field contents and new field contents are shown; and in all cases, the User ID, date, and time are printed. The screen shown below presents information about Miscellaneous Customers. This file contains records for miscellaneous customers created during invoice posting. These names and addresses are used for invoice printing, then deleted when the corresponding processed invoice is deleted during Close Month processing. Figure 68. The Recovery Processing Miscellaneous Customers Screen When the key value for a particular record is requested, you can review all the records in the file by selecting the Scan option. The records will be presented on an “Access” screen, and you will be allowed to scan the available data until you find the record you want. Then, position the cursor by that record and press ENTER; the record will be displayed for editing. Data items for the preceding screen are described below: 174 Accounts Receivable System Administration Manual Recovery Processing Customer Enter an upper case alphanumeric field, up to 8 characters in length. Only numbers are acceptable. This field is required. You can use Scan to search for an appropriate entry. Provide the miscellaneous customer number from the Customers file. Apply To Enter an upper case alphanumeric field, up to 8 characters in length. This field is required. Enter the invoice number associated with the customer. Name Enter an alphanumeric field, up to 30 characters in length. This field is required. By using Scan you may use this as an ‘access key’ for selecting records. Supply the customer’s name. Address 1 Enter an alphanumeric field, up to 30 characters in length. Supply the first line of the customer’s address. You may want to enter the shipping address in this line and the mailing address in the second line. Address 2 Enter an alphanumeric field, up to 30 characters in length. Supply the second line of the customer’s address. You may want to enter the mailing address in this line and the shipping address in the first line. City Enter an alphanumeric field, up to 20 characters in length. Provide the city for the customer’s address. State Enter an upper case alphanumeric field, up to 2 characters in length. Supply the standard 2-letter state abbreviation for the customer’s address. Zip Enter an upper case alphanumeric field, up to 10 characters in length. Provide the customer’s postal zip code. Accounts Receivable System Administration Manual 175 4 4 Recovery Processing Country Enter an alphanumeric field, up to 20 characters in length. Provide the customer’s country, if necessary. The entered data is validated. During validation, including access to other files, conditions may be found which cause messages to be displayed. Errors (E), Warnings (W), and Messages (M) that may result are shown below: E Not A Miscellaneous Customer Press ENTER to save the information on this screen. Select the Next Record option to go to the next Miscellaneous Customers record. At this screen, the use of the MODE keys - ADD, DEL, CHG, or INQ - pertain to those records in the Miscellaneous Customers file. Option 12 - Reset Post in Progress - Invoices You can use this function to change the value of the “Post in Progress” field on the Invoices Control Group record. This may be necessary in the event that a post fails to complete. The screen shown below presents information about Invoice Control Groups. When you enter invoices, you will see only one of the two possible screens for Invoice Control Groups. Which screen you see will depend on how you answered two questions on your parameters file. These are the “Ask Operator ID?” question, and the “Use Transaction Control” question. If you answered ‘Y’ to both questions, you will see the screen below, and you will be able to enter control and hash totals for your invoices. In addition, a record will be written to the Transaction Control file for each control group posted. If you answered ‘Y’ to “Ask Operator ID?”, and ‘N’ to “Use Transaction Control?”, you will see the second screen, which displays only the Operator ID and the Control Number. If you answered ‘N’ to both questions, you will see the second screen, but you will not be allowed to edit the Operator ID. 176 Accounts Receivable System Administration Manual Recovery Processing Figure 69. The Recovery Processing Reset Post In Progress Screen When the key value for a particular record is requested, you can review all the records in the file by selecting the Scan option. The records will be presented on an “Access” screen, and you will be allowed to scan the available data until you find the record you want. Then, position the cursor by that record and press ENTER; the record will be displayed for editing. Data items for the preceding screen are described below: Operator ID The system displays an upper case alphanumeric field, up to 3 characters in length. Only numbers and letters are acceptable. The operator ID which you entered at log-on is displayed. All control groups are separated by operator. Control No The system displays a positive number with up to 4 digits. A sequential number is supplied to identify this group of invoices. This number is printed on the journal, tracked on the Transaction Control file, and posted to General Ledger for detail accounts. Although it is not necessary that this number be exactly sequential, the number itself is important as a part of your audit trail. Accounts Receivable System Administration Manual 177 4 4 Recovery Processing Description The system displays an alphanumeric field, up to 30 characters in length. Describe this group of invoices. this description appears on the Transaction Control report and inquiry. Post in Progress? Enter ‘Y’ (Yes) or ‘N’ (No). The initial default value is ‘N’. This field is required. If an invoices post should fail to complete for any reason, you must enter ‘N’ in this field in order to restart the post. Press ENTER to save the information on this screen. Select the Next Record option to go to the next Invoice Control Groups record. At this screen, the use of the MODE keys - CHG, or INQ - pertain to those records in the Invoice Control Groups file. Option 13 - Reset Post in Progress - Adjustments You can use this function to change the value of the “Post in Progress” field on the Adjustments Control Group record. this may be necessary in the event that a post fails to complete. The screen shown below presents information about Adjustments Control Groups. When you enter adjustments, you will see only one of the two possible screens for Adjustments Control Groups. which screen you see will depend on how you answered two questions on your Parameters file. these are the “Ask Operator ID?” question, and the “Use Transaction Control” question. If you answered ‘Y’ to both questions, you will see the screen below, and you will be able to enter control and hash totals for your invoices. In addition, a record will be written to the Transaction Control file for each control group posted. If you answered ‘Y’ to “Ask Operator ID?”, and ‘N’ to “use Transaction Control?”, you will see the second screen, which displays only the Operator ID and the Control Number. If you answered ‘N’ to both questions, you will see the second screen, but you will not be allowed to edit the Operator ID. 178 Accounts Receivable System Administration Manual Recovery Processing Figure 70. The Recovery Processing Reset Post in Progress Screen - Adjustments When the key value for a particular record is requested, you can review all the records in the file by selecting the Scan option. The records will be presented on an “Access” screen, and you will be allowed to scan the available data until you find the record you want. Then, position the cursor by that record and press ENTER; the record will be displayed for editing. Data items for the preceding screen are described below: Operator ID The system displays an upper case alphanumeric field, up to 3 characters in length. Only numbers and letters are acceptable. The system displays the operator ID you entered at log-on. All transactions are separated by operator. Control No The system displays a positive number with up to 4 digits. A sequential number is supplied to identify this group of adjustments. This number is printed on the journal, tracked on the Transaction Control file, and posted to General Ledger for detail accounts. Although it is not necessary that this number be exactly sequential, the number itself is important as part of your audit trail. Description The system displays an alphanumeric field, up to 30 characters in length. Accounts Receivable System Administration Manual 179 4 4 Recovery Processing Describe this group of adjustments. This description appears on the Transaction Control report and inquiry. Post in Progress? Enter ‘Y’ (Yes) or ‘N’ (No). the initial default value is ‘N’. This field is required. If an adjustments post should fail to complete for any reason, you must enter ‘N’ in this field in order to restart the post. Press ENTER to save the information on this screen. Select the Next Record option to go to the next Adjustments Control Groups record. At this screen, the use of the MODE keys - CHG, or INQ - pertain to those records in the Adjustments Control Groups file. Option 14 - Reset Post in Progress - Cash Receipts You can use this function to change the value of the “Post in Progress” field on the Cash Receipts control Group record. This may be necessary in the event that a post fails to complete. The screen shown below presents information about Cash Receipts Control Groups. When you enter cash receipts, you will see only one of the two possible screens for Cash Receipts Control Groups. Which screen you see will depend on how you answered two questions on your Parameters file. these are the “Ask Operator ID?” question, and the “Use Transaction Control?” question. If you answered ‘Y’ to both questions, you will see the screen below, and you will be able to enter control and hash totals for your invoices. In addition, a record will be written to the Transaction Control file for each control group posted. If you answered ‘Y’ to both questions, you will see the screen below, and you will be able to enter control and hash totals for your invoices. In addition, a record will be written to the Transaction Control file for each control group posted. If you answered ‘Y’ to “Ask Operator ID?”, and ‘N’ to “Use Transaction Control?”, you will see the second screen, which displays only the Operator ID and the Control Number. If you answered ‘N’ to both questions, you will see the second screen, but you will not be allowed to edit the Operator ID. 180 Accounts Receivable System Administration Manual Recovery Processing Figure 71. The Recovery Processing Reset Post in Progress Screen - Cash Receipts When the key value for a particular record is requested, you can review all the records in the file by selecting the Scan option. The records will be presented on an “Access” screen, and you will be allowed to scan the available data until you find the record you want. then, position the cursor by that record and press ENTER; the record will be displayed for editing. Data items for the preceding screen are described below: Operator ID The system displays an upper case alphanumeric field, up to 3 characters in length. Only numbers and letters are acceptable. The system displays the operator ID you entered at log-on. All transactions are separated by operator. Control No The system displays a positive number with up to 4 digits. A sequential number is supplied to identify this group of cash receipts. This number is printed on the journal, tracked on the Transaction Control file, and posted to General ledger for detail accounts. Although it is not necessary that this number be exactly sequential, the number itself is important as a part of your audit trail. Description The system displays on alphanumeric field, up to 30 characters in length. Accounts Receivable System Administration Manual 181 4 4 Recovery Processing Describe this group of cash receipts. This description appears on the transaction Control report and inquiry. Post in Progress? Enter ‘Y’ (Yes) or ‘N’ (No). The initial default value is ‘N’. This field is required. If a cash receipts post should fail to complete for any reason, you must enter ‘N’ in this field in order to restart the post. Press ENTER to save the information on this screen. Select the Next Record option to go to the next Cash Receipts Control Groups record. At this screen, the use of the MODE keys - CHG, or INQ - pertain to those records in the Cash Receipts Control Groups file. Option 15 - Rearrange Account Number You can use this function to alter the location and length of the components of your General ledger account number. Caution should be used here!! If the account number is rearranged in Accounts Receivable and not in General Ledger, the two applications will no longer be compatible. The following processing steps accomplish this job. Step 1 Use this function to enter parameters which allow you to reorganize your existing account structure. The size of any account component can be changed; and the sequence of the account components can also be changed. When you have completed your entries, and before you press ENTER, use the Print Screen option to print the screen. This provides you with a hard copy record of your entries for use in rearranging other applications, or for use as a research tool if the results of the rearrange were not what you expected. NOTE: If you rearrange the account numbers in Accounts receivable, then General Ledger and your other subsidiary applications will not be compatible unless and until you rearrange your account numbers in the other applications. NOTE: Please make sure your existing data is BACKED UP before running this utility! The screen shown below allows you to enter parameters needed in order to rearrange your account numbers. 182 Accounts Receivable System Administration Manual Recovery Processing Figure 72. The Recovery Processing Rearrange Account Number Screen Data items for the preceding screen are described below: Old Location Enter a positive number with up to 2 digits. Supply the starting location for each of your original account components. Enter them in the order that you want them to appear in the new account number. As an example, if you were using Corporate Accounts Receivable, your Main Account had 5 characters, your Sub Account had 3, your Division had 2, and your Branch had 2. If you are not using the Sub Account, and you want your finished account number to be Branch, Main, and division, and you want your Division incremented to three characters, your entries on this screen would be: Component 1: Old Location 11 Old Length 2 New Length 2 Component 2: Old Location 1 Old Length 5 New Length 5 Component 3: Old Location 9 Old Length 2 New Length 3 Component 4: Blank Old Length Enter a positive number with up to 2 digits. Supply the starting length for each of your original account components. enter them in the order that you want them to appear in the new account number. As an example, if you were using Corporate Accounts Receivable, your Main Account had 5 characters, your Sub Account had 3, your Division had 2, and your Branch had 2. If you are Accounts Receivable System Administration Manual 183 4 4 Recovery Processing not using the sub Account, and you want your finished account number to be Branch, Main, and Division, and you want your Division incremented to three characters, your entries on this screen would be: Component 1: Old Location 11 Old Length 2 New Length 2 Component 2: Old Location 1 Old Length 5 New Length 5 Component 3: Old Location 9 Old Length 2 New Length 3 Component 4: Blank New Length Enter a positive number with up to 2 digits. Supply the length for each of your new account components. Enter them in the same order as you entered the old locations and lengths. The system will create new account numbers for you, in the order and length specified. As an example, if you were using Corporate Accounts Receivable, your Main Account had 5 characters, your Sub Account had 3, your Division had 2, and your Branch had 2. If you are not using the Sub Account, and you want your finished account number to be Branch, Main, and Division, and you want your Division to have three characters, your entries on this screen would be: Component 1: Old Location 11 Old Length 2 New Length 2 Component 2: Old Location 1 Old Length 5 New Length 5 Component 3: Old Location 9 Old Location 2 New Length 3 Component 4: Blank The entered data is validated. During validation, including access to other files, conditions may be found which cause messages to be displayed. Errors (E), Warnings (W), and Messages (M) that may result are shown below: E E E E E E E E E E E E In Location 10, Length Cannot Be Greater Than 3 In Location 11, Length Cannot Be Greater Than 2 In Location 12, Length Cannot Be Greater Than 1 In Location 2, Length Cannot Be Greater Than 11 In Location 3, Length Cannot Be Greater Than 10 In Location 4, Length Cannot Be Greater Than 9 In Location 5, Length Cannot Be Greater Than 8 In Location 6, Length Cannot Be Greater Than 7 In Location 7, Length Cannot Be Greater Than 6 In Location 8, Length Cannot Be Greater Than 5 In Location 9, Length Cannot Be Greater Than 4 Must Specify New Account Component Length 184 Accounts Receivable System Administration Manual Recovery Processing E Must Specify Original Account Component Length E Must Specify Original Account Components Starting Location E New Component Length Invalid E Old Component Length Invalid E Sum of Account Component Lengths Cannot Exceed 12 W Any Existing Data For This component Will Be Erased Press ENTER to save the information on this screen. Step 2 This step allows you to change your mind and return to the menu instead of rearranging all of your account numbers. It points out to you that you should have a backup copy of your data before running this utility, and reminds you that this process will cause General ledger and other subsidiary accounting applications to be incompatible with Accounts Receivable. Step 3 This is the standard disposition used for all processing functions other than posts. Step 4 This step processes the information for Customers. The receivable and offset accounts will be rearranged and the customer records will be updated with the new account numbers. Step 5 This step processes the information for Month To Date Postings. the account numbers will be rearranged and the records will be updated with the new account numbers. Step 6 This step processes the information for Parameters. All account numbers in the Parameters file will be rearranged, and the record will be updated with the new account numbers. Step 7 This step processes the information for Recurring Billings and Recurring Billings Line Items. The receivable account and Billing Line Item account will be rearranged, and the records will be updated with the new account numbers. Step 8 this step processes the information for Sales Tax Districts. The account numbers will be rearranged and the records will be updated with the new account numbers. Step 9 this step processes the information for Transactions History. The account numbers will be rearranged and the records will be updated with the new account numbers. Accounts Receivable System Administration Manual 185 4 4 Recovery Processing Step 10 This step processes the information for Transactions. The account numbers will be rearranged and the records will be updated with the new account numbers. Step 11 This step processes the information for Unpaid Invoices. The account numbers will be rearranged and the records will be updated with the new account numbers. Step 12 This function displays a warning to the operator if any errors were encountered while account numbers were being rearranged. Option 24 - End Recovery Processing Use this function to end the Recovery Processing phase of Accounts Receivable. The following processing steps accomplish this job. Step 1 This function allows you to proceed to the Live Operations phase. Figure 73. The End Recovery Processing Screen 186 Accounts Receivable System Administration Manual Recovery Processing Data items for the preceding screen are described below: End Phase? Enter ‘Y’ (Yes) or ‘N’ (No). The initial default value is ‘Y’. An entry of ‘Y’ will place the system in Live Operations. Press ENTER to save the information on this screen. Step 2 This step ends the Initial Setup or Recovery Processing phases and begins (or returns to) the Live Operations phase. Accounts Receivable System Administration Manual 187 4 APPX Software, Inc. Accounts Receivable System Administration Manual Published 5/95