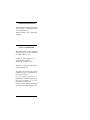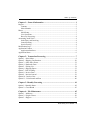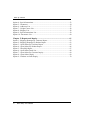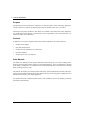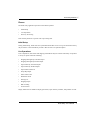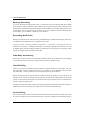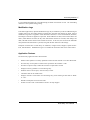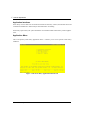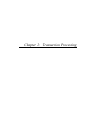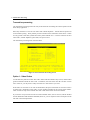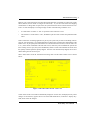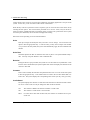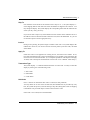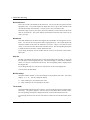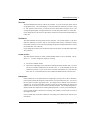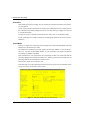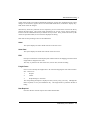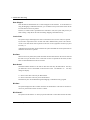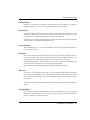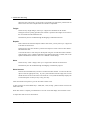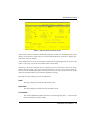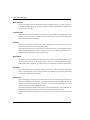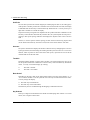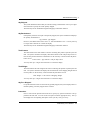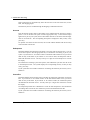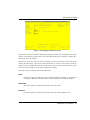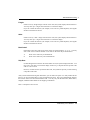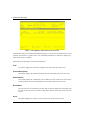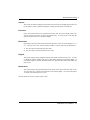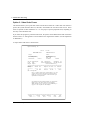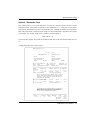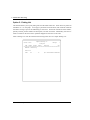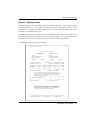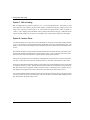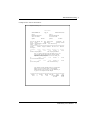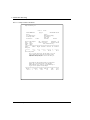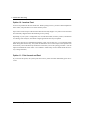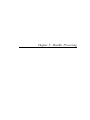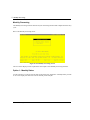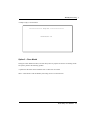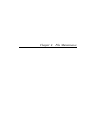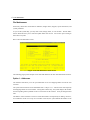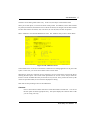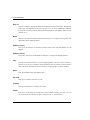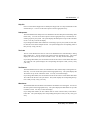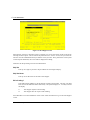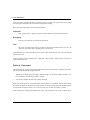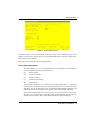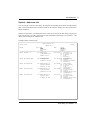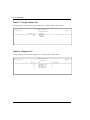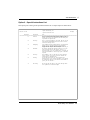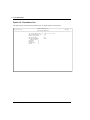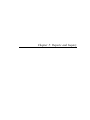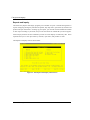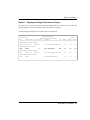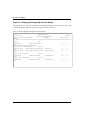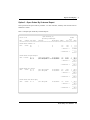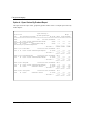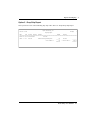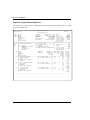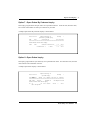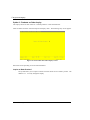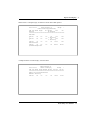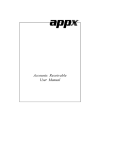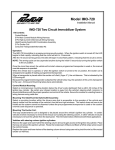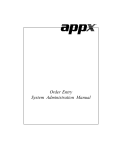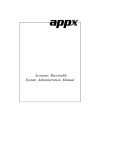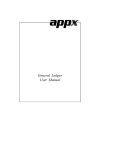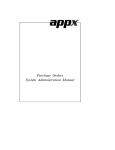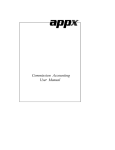Download Order Entry User Manual
Transcript
Order Entry User Manual Confidential Information This document contains proprietary and valuable, confidential trade secret information of APPX Software, Inc., Richmond, Virginia Notice of Authorship This publication and the computer software it relates to were authored by APPX Software, Inc. © 1995 by APPX Software, Inc. 1100 Boulders Parkway Richmond, Virginia 23225 APPX® is a registered copyright of APPX Software, Inc. All rights reserved. No part of this publication may be reproduced or used in any form or by any means, electronic or mechanical, including photocopying and recording, or by any information storage and retrieval system, without permission in writing from APPX Software, Inc. Table of Contents Chapter 1: General Information ....................................................................... 1 Purpose ............................................................................................................................... 2 Contents ....................................................................................................................... 2 Other Manuals ............................................................................................................. 2 Phases ................................................................................................................................. 3 Initial Setup .................................................................................................................. 3 Live Operations............................................................................................................ 3 Recovery Processing.................................................................................................... 4 Accounting Audit Trails ..................................................................................................... 4 Order Entry and Invoicing .......................................................................................... 4 Journal Printing ............................................................................................................ 4 Invoice Posting............................................................................................................. 4 Modification Logs .............................................................................................................. 5 Application Features .......................................................................................................... 5 Application Interfaces .................................................................................................. 6 Application Menu ............................................................................................................... 6 Chapter 2: Transaction Processing ................................................................... 7 Option 1 - Sales Orders ...................................................................................................... 8 Option 2 - Shipping Confirmation ................................................................................... 26 Option 3 - Sales Order Forms .......................................................................................... 32 Option 4 - Backorder Form ............................................................................................. 33 Option 5 - Picking List ..................................................................................................... 34 Option 6 - Shipping Papers .............................................................................................. 35 Option 7 - Bill of Lading.................................................................................................. 36 Option 8 - Invoice Form .................................................................................................. 36 Option 9 - Invoices Journal .............................................................................................. 39 Option 10 - Invoices Post ................................................................................................. 40 Option 11 - Print Journal and Post .................................................................................. 40 Chapter 3: Monthly Processing ........................................................................ 41 Option 1 - Monthly Status ................................................................................................ 42 Option 2 - Close Month ................................................................................................... 43 Chapter 4: File Maintenance ........................................................................... 45 Option 1 - Addresses ........................................................................................................ 46 Option 2 - Freight Classes ............................................................................................... 50 Option 3 - Shippers .......................................................................................................... 51 Order Entry User Manual iii Table of Contents Option 4 - Special Instructions ......................................................................................... 53 Option 5 - Parameters ...................................................................................................... 54 Option 6 - Addresses List ................................................................................................ 57 Option 7 - Freight Classes List ........................................................................................ 58 Option 8 - Shippers List ................................................................................................... 58 Option 9 - Special Instructions List ................................................................................. 59 Option 10 - Parameters List ............................................................................................. 60 Chapter 5: Reports and Inquiry ....................................................................... 61 Option 1 - Shipping Shortages By Customer Report ...................................................... 63 Option 2 - Shipping Shortages By Product Report ......................................................... 63 Option 3 - Open Orders By Customer Report ................................................................. 65 Option 4 - Open Orders By Product Report .................................................................... 66 Option 5 - Drop Ship Report ........................................................................................... 67 Option 6 - Open Orders Detail List ................................................................................. 68 Option 7 - Open Orders By Customer Inquiry ................................................................ 69 Option 8 - Open Orders Inquiry ...................................................................................... 69 Option 9 - Products on Order Inquiry ............................................................................. 70 iv Order Entry User Manual Chapter 1: General Information 1 General Information Purpose This manual provides instructions for using the Live Operations phase of the Order Entry application. Use this manual as a guide for performing day-to-day and monthly order entry procedures. All features and options described in this manual are included in the APPX Order Entry application. Any modification of the software or documentation is the responsibility of the licensed software consultant who makes the modification. Contents In addition to an overview explaining the functions of the application, this manual includes: • Sample screen displays • Data field characteristics • Instructions and explanations for valid entries • Pertinent examples • Sample reports, lists, and inquiries Other Manuals The APPX User Manual provides general information about starting up your system, making entries, printing, and using other features common to all APPX applications. Since the information contained in the APPX User Manual is not repeated in this or other APPX manuals, you should read it carefully before working with the system. This manual, the APPX User manual and the Order Entry System Administration manual, which provides information about the Initial Setup phase and the Recovery Processing phase, complete the set of manuals that accompany each APPX application. For questions about the computer hardware used at your installation, refer to the manuals provided by the hardware manufacturer. 2 Order Entry User Manual General Information 1 Phases The Order Entry application operates in three distinct phases: • Initial Setup • Live Operations • Recovery Processing Each of these phases has a specific role in processing data. Initial Setup During Initial Setup, master files and system-maintained files can be set up, and transaction history may be entered. This information provides a basis for the Live Operations phase. Live Operations In Live Operations, sales orders and shipping confirmations may be entered. Order Entry can produce a variety of reports and forms including: • Shipping Shortages By Customer Report • Shipping Shortages By Product Report • Open Orders By Customer Report • Open Orders By Product Report • Open Orders Detail List • Drop Ship Report • Sales Orders Form • Backorders Form • Picking List • Shipping Papers • Bill of Lading • Invoices Form Inquiry functions are available to display open orders, open orders by customer, and products on order. Order Entry User Manual 3 1 General Information Recovery Processing As you use the Order Entry application, there is a certain day-to-day risk of losing data due to sudden power surges or outages, and other system problems. Recovery Processing is used to manually restore information to system-maintained fields and files that are normally not accessible during the Live Operations phase. Recovery Processing is provided as an aid to your software consultant and should only be accessed by your consultant or under his or her direction. Accounting Audit Trails During Live Operations, the Order Processing, File Maintenance, and Reports and Inquiry menus provide functions used during day-to-day operation of the system. To process orders, a six-step procedure is followed: (1) order entry; (2) printing of orders or backorders, if necessary; (3) shipping confirmation; (4) printing of picking lists and invoices, as well as shipping papers or bills of lading if needed; (5) printing the invoices journal, and (6) posting, where records are integrated with permanent master files. Order Entry and Invoicing During entry of sales orders, the system performs validation checks on all data entered. After shipping is confirmed, the invoice is printed. Other special forms may be printed as well. Journal Printing After invoice forms are printed they must be printed on a journal before they can be posted. The journals should be reviewed or edited by the operator, or someone else in the department who can verify the entered data. Save the journals; they are an important part of your audit trail. During journal printing, the system performs validation checks on the data to ensure that it can be posted correctly. Errors and warnings may be printed on the journal and summarized at the end of the journal. Invoices that print with errors will not be allowed to post until the errors are corrected and the journal is reprinted without errors. This process ensures that data is verified twice before being posted to permanent master files, and gives added assurance that erroneously entered data will not be posted to permanent files. Invoice Posting Once orders have been entered and invoiced, and the journal has been printed and verified, the invoices are ready to be posted to your permanent master files. This process usually involves adding records to 4 Order Entry User Manual General Information 1 a system-maintained detail file, and summarizing the detail for historical records. The outstanding orders file is also updated during posting. Modification Logs In all APPX applications, optional Modification Logs may be enabled to provide an additional degree of audit control over who makes changes to master files, and when such changes are made. When a modification log name is supplied to a file maintenance function, a record of all additions, deletions, and changes to that file is supplied to a print file. When additions are made, all new field contents are shown; when deletions are done, the key value and all field contents are recorded; when changes are made, old field contents and new field contents are shown. In all cases, the user ID of the individual who performed the maintenance is printed, along with the date and time of the change. Examples of master files in Order Entry are Addresses, Freight Classes, Shippers, Special Instructions, and Parameters. Modification logs are not enabled for transaction files such as Sales Orders. Application Features The Order Entry application offers these features: • Makes on line updates to inventory quantities and the On Order amount in Accounts Receivable • Prevents entry of a ship date if a hold code is specified on the customer’s order • Provides an option to fully confirm all line items in Open Orders records • Displays inventory quantities on screen during entry • Defaults current cost and price, from Inventory Control • Calculates sales tax for taxable items • Displays customer’s credit status on screen during entry; issues warning if such status is “BAD” or “NO” • Handles cash deposits received with orders • Permits an entire order or individual line items to be drop shipped Order Entry User Manual 5 1 General Information Application Interfaces Order Entry receives data from Accounts Receivable and Inventory Control, and transfers sales and commission information to Sales Analysis and Commission Accounting. Order Entry requires that your system include the Accounts Receivable and Inventory Control applications. Application Menu This is the primary Order Entry application menu. It allows you to access specific Order Entry submenus. Figure 1. The Order Entry Application Menu Screen 6 Order Entry User Manual Chapter 2: Transaction Processing 2 Transaction Processing Transaction processing The Transaction processing menu lists many of the functions used during the routine operation of the Order Entry application. Data entry functions are used to enter orders and confirm shipments. Journals must be printed for invoices before posting. These journals provide an audit trail and verification of the entries. Orders are only posted to files after journals have been printed without error. Use these selections to enter sales orders, confirm shipments, print forms, and post invoices. The Transaction processing menu is shown below: Figure 2. The Transaction Processing Screen Option 1 - Sales Orders Use this data entry function to enter sales orders. Sales orders have header entry screens, which contain general information about the sales order. In addition, each sales order must have at least one line item. However, you may enter as many line items for a sales order as you need. If full orders or line items on an order are backordered, the open order header or line item record is recreated into a backorder record with a revision number appended to the original order number. These records are kept on file until the line item or full order is either invoiced or deleted. If you need to set up line item records for noninventoriable items, such as services, both the Product and the Warehouse fields should be left blank; however, you are required to enter a description of the line item in the Description field. 8 Order Entry User Manual Transaction Processing 2 Because your system includes the Accounts Receivable application, such fields as Credit Limit, Credit Status, Balance, and On Order are integral to Order Entry. As you enter sales orders and shipping confirmations or change data on open orders, the system checks the entries in these fields on the Customers’ records and displays a warning message if either of the following conditions occur: • A Credit Status of “BAD” or “NO” is specified on the Customers record. • The customer’s Credit Status is “OK”, but Balance plus On Order exceeds the permitted Credit Limit. If the Commission Accounting application is part of your system and you will be calculating commissions for your salespeople, it is recommended that you make entries in all the sales-related fields on the header screen. If you specify that commissions are to be calculated on line items (Comm on Sub? is set to ‘N’), these entries will default to the line item screens, where they can be modified for specific line items. During Invoices post, the system automatically deletes records and individual line items when the quantity ordered equals the quantity shipped. Once the order has been fully shipped, the record is deleted during the next Invoices post. Select “Sales Orders” from the Transaction Processing menu. The first Sales Orders screen is shown below: Figure 3. The Sales Orders Screen - Part 1 of 2 Certain entries on this screen will be automatically displayed. In most cases, the displayed entry can be changed. If an asterisk (*) appears next to one of the fields listed below, it indicates a “display only” field, which cannot be changed. Order Entry User Manual 9 2 Transaction Processing Certain fields on the screen are not used if the Commission Accounting application is not part of the system. In this case, you do not need to make entries in these fields. When the key value for a particular record is requested, you can review all the records in the file by selecting the Scan option. The records will be presented on an “Access” screen, and you will be allowed to scan the available data until you find the record you want. Then, position the cursor by that record and press RETURN; the record will be displayed for editing. Data items for the preceding screen are described below: Order Enter up to 6 digits to identify the order you wish to view or change. You can use the Scan option to find an appropriate entry. To add an order, you may enter a unique order number or, if you leave this entry blank, the system will automatically apply the next available order number. Order Date This field specifies the date on which the sales order is placed. The system defaults today’s date. You may accept the default or enter a different date. Revision* During the Invoices post procedure, the system sets a revision date for any backorders. Each time the order is backordered, the system updates this record and displays the last date of the revision in this field. Customer Enter a code to identify the customer who placed the sales order. You can use the Scan option to find an appropriate entry. This number must be on file in the Accounts Receivable Customers file. The system displays the corresponding name so that you may verify your entry. Credit Status* The system displays the customer’s credit status code from the Accounts Receivable Customers record. These codes can only be changed on that record and include: 10 NO: The customer’s Balance exceeds the customer’s Credit Limit. OK: The customer’s Credit Limit is not exceeded. BAD: For some reason other than Credit Limit, this customer is considered to be a poor credit risk. Order Entry User Manual Transaction Processing 2 Ship To If an Addresses record exists for the customer with a “ship to” of ‘1’, the system displays ‘1’ as the shipping address used when sales order merchandise is shipped to the customer. You may change the display. The system displays the corresponding name from the Addresses file so that you may verify your entry. If you do not want to ship to any of the addresses for the customer in the Addresses file or to the address on the Accounts Receivable Customers record, leave this field blank. Or, you can use the Scan option to find an appropriate entry. Invoice* During invoice printing, the system assigns a number to this order. The system displays that number here However, if an invoice form has not been printed yet for this order, this field will be blank. Apply To If this sales order is to be applied to an existing invoice, enter that invoice number. If not, leave this field blank and the system will default the invoice number to this field during the Invoices Post to Accounts Receivable. (For a complete explanation of the Deposit and Apply To fields, refer to the Special Considerations section in the “User’s Manual: Initial Setup”.) Transaction Type The system displays ‘1’ to indicate that the transaction is a sales order. You may override the display by entering one of the following codes: 1: Sales Order 2: Debit Memo 3: Credit Memo Hold Code Enter 1 character to indicate that this order is on hold (no sales permitted). You may define one or more values for this field, but remember that if you make any entry here, the system will prevent you from entering a ship date (during Sales Order or Shipping Confirmation entry) and will impose a hold on the customer’s order. If the order is not on hold, leave this field blank. Order Entry User Manual 11 2 Transaction Processing Receivable Acct This is the account to be debited for the transaction. You can use the Scan option to find an appropriate entry. The system displays the Receivable Acct set up for this customer in the Accounts Receivable Customers file. You may enter a new receivable account. If General Ledger is part of your system, the account number you enter must be on file in the Chart of Accounts file. The system displays the description from that file so that you can verify your entry. Warehouse This field identifies the warehouse that supplies the merchandise to be shipped to the customer. You can use the Scan option to find an appropriate entry. The system displays the warehouse number from either the Addresses record (if a “ship to” was entered on this record), or from the Accounts Receivable Customers record. The corresponding description is displayed from the Inventory Control Warehouses file. If you change the display, the new number must be on file in the Inventory Control Warehouses file. Ship Via The Ship Via identifies the shipper who is to ship merchandise to this customer. You can use the Scan option to find an appropriate entry. The system displays a code from the Addresses record, if a “ship to” was entered on this record. The corresponding name is displayed from the Shippers file. If you change the Ship Via code, the new code must be on file in the Shippers file. You may leave this field blank. Bill Of Lading? This field indicates whether or not a bill of lading is to be printed for this order. The system displays ‘Y’ or ‘N’. You may change the display. Y: A bill of lading is to be printed for this order. N: A bill of lading is not to be printed for this order. Terms Code This field identifies the terms for this customer. You can use the Scan option to find an appropriate entry. The system displays a code from the Accounts Receivable Customers record. The corresponding description is displayed from the Accounts Receivable Terms file. If you change the terms code, the new code must be on file in the Account Receivable Terms file. 12 Order Entry User Manual Transaction Processing 2 Tax Code This field identifies the sales tax code for this customer. You can use the Scan option to find an appropriate entry. The system displays a code from either the Addresses record (if a “ship to” was entered on this record), or from the Accounts Receivable Customers record. The corresponding description is displayed from the Accounts Receivable Sales Tax Codes file. If you change the tax code, the new code must be on file in the Accounts Receivable Sales Tax Codes file. Tax District This field identifies the taxing district for this customer. The system displays a code from either the Addresses record (if a “ship to” was entered on this record), or from the Accounts Receivable Customers record. The corresponding description is displayed from the Accounts Receivable Sales Tax Codes file. If you change the tax district, the new district must be on file in the Accounts Receivable Sales Tax Codes file. Comm on Sub? This field specifies the base on which commissionable dollars are to be calculated. The default is ‘Y’. You may change this display by entering: Y: The invoice Subtotal amount N: The line item (depending on the commission method selected for the line item). If you do not want to calculate commissions for the order, enter ‘Y’ in this field and zeros for the commission percents. If you do not want to calculate commissions for a particular line item, enter ‘N’ in this field and leave the Commission Method blank on the line item. Salesperson If the commission is to be split between two salespeople, you may enter a code in each Salesperson field to identify the salesperson who made or received credit for the sale. You can use the Scan option to find an appropriate entry. If a salesperson was entered on the customer’s Addresses or Accounts Receivable Customers record, the system displays the salesperson number from one of those records in the first Salesperson field. The corresponding name is displayed from the Commission Accounting Salespersons file. You may override the display. If your system includes Commission Accounting, each number you enter must be on file in the Salespersons file. If your system does not include Commission Accounting, these fields may be used for your information. Order Entry User Manual 13 2 Transaction Processing Comm Pct These fields specify the percentage used to calculate the commission earned by the salesperson you entered. If your system includes Commission Accounting, the Commission Percent is displayed from the Commission Accounting Salespersons record. You may enter up to 3 digits and 1 decimal to override the display. If you do not want to calculate commissions for the order, enter ‘0’ in both these fields. If your system does not include Commission Accounting, this field may be used for your information. Comm Basis Enter up to 3 digits and 1 decimal for the percentage of the commissionable dollars that each salesperson is allocated for this order. If Commission Accounting is part of the system, the first entry defaults to ‘100’ and the second to ‘0’. You may override these defaults. If your system does not include Commission Accounting, no defaults will appear. If the commission is to be split between two salespeople, the first entry would represent the percentage that the first salesperson would receive, and the second entry would represent the percentage that the second salesperson would receive. These entries do not need to add up to 100. Press RETURN to save the information on this screen and to go on to the second Sales Orders screen. Here is the second Sales Orders screen: Figure 4. The Sales Orders Screen - Part 2 of 2 14 Order Entry User Manual Transaction Processing 2 Certain entries on this screen will be automatically displayed. In most cases, the displayed entry can be changed. If an asterisk (*) appears next to one of the fields listed below, it indicates a “display only” field, which cannot be changed. When the key value for a particular record is requested, you can review all the records in the file by selecting the Scan option. The records will be presented on an “Access” screen, and you will be allowed to scan the available data until you find the record you want. Then, position the cursor by that record and press RETURN; the record will be displayed for editing. Data items for the preceding screen are described below: Order* The system displays the order number entered on the first screen. Order Date* The system displays the Order Date entered on the first screen. FOB Enter up to 20 characters to identify the point of title transfer or the shipping point from which freight will be charged for the order. This entry is printed on the sales order form, invoice form, and bill of lading. Freight Terms Enter a code to identify the freight terms to be used when shipping this sales order merchandise. Choices are: 1: Prepaid 2: Collect 3: Prepaid/Charge to Customer The corresponding description is displayed so that you may verify your entry. Although this field is required, it is for your information only. The freight terms are printed on the bill of lading. Date Required Enter the date the customer requires the ordered merchandise. Order Entry User Manual 15 2 Transaction Processing Date Shipped Enter the date the merchandise was or will be shipped to the customer. As an alternative to using the Shipping Confirmation function, you can make an entry here and the order will be invoiced when invoices are printed. However, if a Hold Code is specified for this customer’s order, the system will prevent you from entering a ship date at this time and during Shipping Confirmation entry. Invoice Date The system assigns and displays the date on which the invoice (for the order) was printed. If you wish to reprint the invoice for this order with a different date, you have two choices: o Enter a new date which will be printed on the new invoice (regardless of when you print invoices); or o Blank out the present date, which will allow the system to default the current system date on which the new invoice is printed. Due Date When invoices are printed, the system calculates the Due Date based on the invoice date and the terms set up on the order record. Each time invoices are printed for this order, the Due Date is recalculated based on the invoice date. Back Order? This field indicates whether or not items on this sales order may be backordered. The entry you make here serves as the default on the line item record. The default is ‘Y’. You may change the display. Y: Items on this sales order may be backordered. N: Items on this sales order may not be backordered. This field may also be modified through the Shipping Confirmation Entry program. BO Date* The system displays the date on which the order was backordered. This date is set when invoices are posted and an order revision is created. BO Printed?* The system sets this field to ‘Y’ when you print a backorder or sales order form for this order. 16 Order Entry User Manual Transaction Processing 2 Purchase Order Enter up to 16 characters to indicate the customer’s purchase order number. If a purchase order does not apply, you may enter a description here for your information. Discount Pct Enter up to 2 digits for each discount percentage to be applied against the sales order. Two fields are provided so that you may enter a “chain” discount. If a second discount is entered, it is applied to the subtotal generated after the first discount was taken. During the invoices posting procedure, these discounts are posted to the Customer Discount Account in the Accounts Receivable Parameters file. Inv Jrnl Printed?* The system displays ‘Y’ or ‘N’ to indicate whether an Invoices journal has been printed without error for this record. Instruction Enter a code from the Special Instructions file to specify any special instructions to be appended to this sales order. You can use the Scan option to find an appropriate entry. The system displays the corresponding description so that you may verify your entry. These instructions apply to the entire order and are printed 1 inch below the last line item printed on the sales order form, invoice form, and shipping papers. This field may also be modified through the Shipping Confirmation program. Sales Tax* If sales tax is to be charged for this order, the system calculates and displays that amount based on the rate for the sales tax code, the district entered for the order, and the entry made in the Taxable? field for the line item. (Rate is designated on the district record in Accounts Receivable.) The system calculates and updates this amount when sales order forms and invoice forms are printed. Tax Adjustment If you want to change the computed sales tax amount displayed in the Sales Tax field and printed on the sales order form or invoice form, you may enter up to 5 digits and 2 decimals, positive or negative, to adjust the amount. Order Entry User Manual 17 2 Transaction Processing When the sales order forms, invoice forms, and journals are printed, the printed sales tax amount is the sum of the computed sales tax and the tax adjustment. Freight If there are any freight charges, enter up to 7 digits and 2 decimals for the amount. During the invoices posting procedure, this amount is posted to the Freight Out Account in the Accounts Receivable Parameters file. This field may also be modified through the Shipping Confirmation function. Deposit If the customer has included a deposit with this sales order, you may enter up to 7 digits and 2 decimals for the amount. During Invoices post, this amount is posted to the Deposit Account in the Accounts Receivable Parameters file. You must still enter a cash receipt for the deposit using the Accounts Receivable Cash Receipts program. (For a complete explanation of the Deposit and Apply To fields, refer to the Special Considerations section in the “User’s Manual: Initial Setup”.) Other If there are any “other” charges, enter up to 7 digits and 2 decimals for the amount. This field may also be modified through the Shipping Confirmation program. Other Account Enter the account number that you want to credit for the Other amount. You can use the Scan option to find an appropriate entry. If your system includes General Ledger, this account number must be on file in the Chart of Accounts file. The system automatically displays the account description so that you may verify your entry. Select the Next Record option to go to the next Sales Orders screen. At this screen the use of the MODE keys—ADD, DEL, CHG, or INQ—pertain to those records in the Sales Orders file. When this record is complete, press RETURN to save the record and display the Line Items screen. A sample line items screen is shown below. 18 Order Entry User Manual Transaction Processing 2 Figure 5. The Sales Order Line Items Screen Certain entries on this record will be automatically displayed. In most cases, the displayed entry can be changed. If an asterisk (*) appears next to one of the fields listed below, it indicates a “display only” field, which cannot be changed. Certain fields on the record are not used if the Commission Accounting application is not part of the system. In this case, you do not need to make entries in these fields. When the key value for a particular record is requested, you can review all the records in the file by selecting the Scan option. The records will be presented on an “Access” screen, and you will be allowed to scan the available data until you find the record you want. Then, position the cursor by that record and press RETURN; the record will be displayed for editing. Data items for the preceding screen are described below: Order* The system displays the Order from the header record. Order Date* The system displays the Order Date from the header record. Line Number The system automatically numbers line items in sequence beginning with ‘1’. Each line item must be identified by a unique number. Order Entry User Manual 19 2 Transaction Processing Date Required The system displays the Date Required entered on the header record. If a date was not entered on the header record or if you wish to specify a different required date for this line item, you may enter a new date. Last Revision* During the Invoices post procedure, the system sets a revision date for any backorders. Each time a line item on an order is backordered, the system updates this record and displays the date of the last revision in this field. Product Enter up to 12 characters to identify the product included on this sales order line item. You can use the Scan option to find an appropriate entry. This number must be on file in the Inventory Control Products file. The combination of this number and the Warehouse (see below) must be on file in the Products By Warehouse file. This field may be left blank for non-inventory items. Description The system displays the product Description from the Inventory Control Products file so that you may verify your entry in the Product field. In this case, you cannot change the display. If the Product field is left blank, you must enter up to 30 characters to describe this line item. On Hand* The system displays the On Hand Qty from the Inventory Control Products By Warehouse record. This field enables you to view the number of stockkeeping units of the product that are currently on hand at this warehouse. Warehouse The system displays, from the sales order header record, the warehouse that supplies the product to be shipped to the customer. The corresponding description is displayed from the Warehouses file so that you may verify your entry. You may override the display. You can use the Scan option to find an appropriate entry. This number must be on file in the Inventory Control Warehouses file. The combination of this number and the Product must be on file in the Products By Warehouse file. If the Product field was left blank for non-inventory items, you may also leave this field blank. 20 Order Entry User Manual Transaction Processing 2 On Order* The system displays the On Order quantity from the Inventory Control Products By Warehouse record. This field enables you to view the number of stockkeeping units of the product that are currently on order at this warehouse. Freight Class This field indicates the freight class used to ship this product to the customer. If a product was identified for this line item, the system defaults the Freight Class entered for this product on the Inventory Control Products record. The corresponding description is displayed from the Freight Classes file. You may override the display. You can use the Scan option to find an appropriate entry. The freight class is printed on the bill of lading. Committed* The system displays the Committed quantity from the Inventory Control Products By Warehouse record. This field enables you to view the number of stockkeeping units of the product that have been committed (sales orders not yet shipped) from this warehouse. Price Disc Pct If the customer is to receive a discount on the selling price (Unit Price) of this product, enter up to 2 digits to indicate the percentage. The percentage entered in this field is not posted to a General Ledger account. This percentage is an adjustment or reduction to the price and is used in arriving at the extended amount of the line item. Unit Cost The Unit Cost field specifies the cost per stockkeeping unit (purchase price plus any inventoriable costs) for this product. If both a product and a warehouse were entered for this line item, the system defaults this field from the Inventory Control Products By Warehouse file. You may enter up to 6 digits and 3 decimals to override the display. Keep in mind that this cost is an approximation of the value that will be used for the actual Cost of Goods Sold entry during Invoices post. During the post, the system will default the most current cost from either the Products By Warehouse file or the Product Purchases holding file, depending on the costing method selected in Inventory Control. Available* The system calculates and displays the number of stockkeeping units for the product, which are available at this warehouse. This formula is expressed below: Available = On Hand + On Order - Committed Order Entry User Manual 21 2 Transaction Processing Unit Price The Unit Price specifies the amount charged per stockkeeping unit (that is, the selling price) of the product. If both a product and a warehouse were entered for this line item, this display is defaulted from the Inventory Control Products By Warehouse file. You may enter up to 6 digits and 3 decimals to override the display. If special customer pricing has been stipulated for this product/customer combination in the Inventory Control Product Discounts By Customer file, the system adjusts the unit price according to this special pricing definition and displays the adjusted value in the Unit Price field. However, to use this special customer pricing, the date entered in the Pricing Expires field (on the Product Discounts By Customer record) must not be earlier than the order date. Amount* The system calculates and displays the amount of this line item by multiplying the Unit Price by the Qty Ordered, and discounting the resulting amount by the Price Disc Pct. The invoice subtotal, which is printed on most of the forms and reports, represents the sum of all the Amount fields for all the line items. Taxable? This field indicates whether or not this item is taxable. The system displays the value set up for this product/warehouse combination on the Inventory Control Products By Warehouse record. You may override the display by entering: Y: This item is taxable. N: This item is not taxable. Back Order? Depending on the entry made on the Sales Orders header record, the system displays ‘Y’ or ‘N’ to indicate whether or not this particular line item may be backordered for this order. You may change this display. Y: This item may be backordered. N: This item may not be backordered. This field may also be modified through the Shipping Confirmation function. Qty Ordered Enter up to 5 digits and 2 decimals for the number of stockkeeping units ordered. For a credit memo, enter a negative amount here. 22 Order Entry User Manual Transaction Processing 2 Qty Shipped The system defaults the amount that you entered in the Qty Ordered field. Enter up to 5 digits and 2 decimals to specify the actual quantity shipped. This field may also be modified through the Shipping Confirmation function. Qty Backordered If the quantity ordered is not equal to the quantity shipped, the system calculates and displays the quantity backordered as: Qty Ordered - Qty Shipped However, if the Back Order? field is set to ‘N’, this field defaults to zero. You may enter up to 5 digits and 2 decimals to override the display. This field may also be modified through the Shipping Confirmation function. Total Cartons This field indicates the total number of cartons containing this product required by the line item. The system calculates and displays this amount based on the UM per Ship Carton entered for this product/warehouse combination on the Inventory Control Products By Warehouse record: Total Cartons = Qty Ordered / UM per Ship Carton You may enter up to 5 digits and 2 decimals to override the display. Total Weight This field indicates the total weight of the cartons containing this product required by the line item. The system calculates and displays this amount based on the Shipping Weight entered for this product on the Inventory Control Products By Warehouse record: Total Weight = Total Cartons x Shipping Weight You may enter up to 5 digits and 2 decimals to override the display. Qty Prev Shipped* For products that have been invoiced and only partially shipped, the system displays the accumulated quantity previously shipped to the customer. Instruction Enter a code from the Special Instructions file to specify any special instructions to be appended to this line item. You can use the Scan option to find an appropriate entry. The system displays the corresponding description so that you may verify your entry. Order Entry User Manual 23 2 Transaction Processing These instructions are printed directly below the line item on the sales order form, invoice form, and shipping papers. This field may also be modified through the Shipping Confirmation function. Account Enter the General Ledger sales account number to be credited when the line item Amount is posted. You can use the Scan option to find an appropriate entry. If the General Ledger application is part of your system, this account number must be on file in the General Ledger Chart of Accounts file. The corresponding description is displayed so that you may verify your entry. If a product was entered for this line item, the account number defaults from the Inventory Control Product Classes file. Salesperson This field identifies the salesperson who made or received credit for the line item. You can use the Scan option to find an appropriate entry if Commission Accounting is part of your system. If you entered ‘Y’ for Comm on Sub? on the Sales Orders header record, you cannot make an entry in this field. If you entered ‘N’ for Comm on Sub?, the Salesperson will default from the header record. You may enter up to 3 digits for each salesperson to override the display. If Commission Accounting is part of the system, each number that you enter must be on file in the Salespersons file. The system displays the corresponding name(s) so that you may verify your entry. If your system does not include Commission Accounting, this field may be used for your information. Comm Pct This field identifies the percentage used to calculate the salesperson commission on this line item. If you entered ‘Y’ for Comm on Sub? on the Sales Orders header record, you cannot make an entry in this field. If you entered ‘N’ for Comm on Sub?, the commission percent will default from the header record. You may enter up to 3 digits and 1 decimal to override the display. If a salesperson/product class combination is on file for this salesperson in the Commission Accounting Sales Classes file, the commission percent will default from that file. If your system does not include Commission Accounting, this field may be used for your information. 24 Order Entry User Manual Transaction Processing 2 Comm Basis This field indicates the percentage of the commissionable dollars that is allocated to each salesperson for the line item. If you entered ‘Y’ for Comm on Sub? on the Sales Orders header record, you cannot make an entry in this field. If you entered ‘N’ for Comm on Sub?, the commission basis will default from the header record. If Commission Accounting is part of the system and you did not make an entry for this salesperson on the header record, the first entry defaults to ‘100’ and the second to ‘0’. You may enter up to 3 digits and 1 decimal to override these defaults. If your system does not include Commission Accounting, no defaults will appear. If the commission is to be split between two salespeople, the first entry would represent the percentage that the first salesperson would receive, and the second entry would represent the percentage that the second salesperson would receive. These entries do not need to add up to 100. Commission Method This field identifies the method used to calculate the commissionable dollars for each salesperson. If a salesperson/product class combination is on file for this salesperson in the Commission Accounting Sales Classes file, the Commission Method will default from that file. You may override the display by entering one of the following codes: “ ”: If blank, commissions will not be calculated S: The selling price P: The product commission amount G: The gross margin (that is, the difference between the selling price and the cost) The following table outlines the fields that each commission method is based upon. S: Amount = (Unit Price x Quantity x Price Disc Pct) P: Commission Amount (in the Inventory Control Products file) G: Amount - (Quantity x Cost) The entered data is validated. Press RETURN to display system-supplied information, and then press RETURN again to save the contents of this screen. Select the Previous Image option to go back to the current Sales Orders screen. Select the Next Record option to go to the next Line Items screen. Select the END option to go to the next Sales Order screen. At this screen the use of the MODE keys—ADD, DEL, CHG, or INQ—pertain to those records in the Sales Orders Line Items file. Order Entry User Manual 25 2 Transaction Processing Option 2 - Shipping Confirmation You can use this program to enter shipping confirmation information into the Sales Orders records. However, you can avoid this step by entering a ship date during Sales Orders entry. Before printing invoices for customers’ orders, you have the option of confirming and updating data in the following fields: • Instruction • Freight • Other • Back Order? • Ship Date Only those order records that contain a Ship Date are selected for invoice printing. Credit and debit memos must also have a Ship Date entered so that they can be included during invoice printing. You may also change specific line items, by confirming and updating data in the following fields: • Instruction • Back Order? • Shipped • Backordered An additional feature is available that allows you to use Option 17 to fully confirm all line items. In doing so, the system defaults the amount from the Qty Ordered field to the Qty Shipped field and sets all backordered quantities to zero for each line item. After you finish entering shipping confirmations, the system creates a modification log showing which quantities were released and which were backordered. Select “Shipping Confirmation” from the Transaction Processing menu. A sample Shipping Confirmation screen is shown below: 26 Order Entry User Manual Transaction Processing 2 Figure 6. The Shipping Confirmation Screen Certain entries on this record will be automatically displayed. In most cases, the displayed entry can be changed. If an asterisk (*) appears next to one of the fields listed below, it indicates a “display only” field, which cannot be changed. When the key value for a particular record is requested, you can review all the records in the file by selecting the Scan option. The records will be presented on an “Access” screen, and you will be allowed to scan the available data until you find the record you want. Then, position the cursor by that record and press ENTER; the record will be displayed for editing. Data items for the preceding screen are described below: Order Enter up to 6 digits to identify the open order being confirmed for shipping. Press RETURN to display the defaults for the other fields. The Order field may no longer be changed. Order Date* The system displays the Order Date entered on the order record. Revision* If a Revision Date was specified on the order record, the system displays it here. Order Entry User Manual 27 2 Transaction Processing Customer* The system displays the customer number entered on the order record; the corresponding name is displayed. Credit Status* The system displays the customer’s credit status code from the Accounts Receivable Customers record. These codes can only be changed on that record and include: NO: The customer’s Balance exceeds the customer’s Credit Limit. OK: The customer’s Credit Limit is not exceeded. BAD: For some reason other than Credit Limit, this customer is considered to be a poor credit risk. Ship To* The system displays the ship to number entered on the order header record; the corresponding description is displayed from the Addresses file. Hold Code If a hold code was specified for this customer’s order, the system displays that 1-character code from the order header record. You may accept the default or blank it out to indicate that this order is no longer on hold and that an invoice can be printed for this order. You may define one or more values for this field, but remember that if you make any entry here, the system will prevent you from entering a ship date (at this time or during Sales Orders entry) and will impose a credit hold on this order. If the order is not on hold, leave this field blank. Warehouse* The system displays the Warehouse entered on the order record; the corresponding description is displayed from the Inventory Control Warehouses file. Instruction If any special instructions were specified on the order record, the system displays that code; the corresponding description is displayed from the Instructions file. You may enter a code from the Special Instructions file to override the display. You can use the Scan option to find an appropriate entry. 28 Order Entry User Manual Transaction Processing 2 Freight If there were any freight charges entered on the order, the system displays that amount here. You may enter up to 5 digits and 2 decimals to override the display. If you do override this amount, (for example, in the case of a partial shipment), the original amount in this field will be lost. Other If there were any “other” charges entered on the order, the system displays that amount here. You may enter up to 7 digits and 2 decimals to override the display. If you do override this amount, (for example, in the case of a partial shipment), the original amount in this field will be lost. Back Order? Depending on the entry made on the order record, the system displays ‘Y’ or ‘N’. You may enter a new value to indicate whether or not items on the order may be backordered. Y: Items on this order may be backordered. N: Items on this order may not be backordered. Ship Date If a Date Shipped was entered on the order header record, the system displays that date. You may enter a new date to override the display. Either way, a ship date must be present if the order is to be invoiced. However, if a Hold Code is specified for this order, the system will prevent you from entering a ship date at this time. After you have finished entering this information, you can either use Option 17 to fully confirm all line items or you can press RETURN to “page” through the line items. The system automatically displays the first line item record associated with the order. You may only edit the Instruction, Back Order?, Shipped, and Backordered fields for the shipping confirmation. Here is a sample line item screen: Order Entry User Manual 29 2 Transaction Processing Figure 7. The Shipping Confirmation Line Items Screen Certain entries on this record will be automatically displayed. In most cases, the displayed entry can be changed. If an asterisk (*) appears next to one of the fields listed below, it indicates a “display only” field, which cannot be changed. Data items for the preceding screen are described below. Line* The system displays the line number assigned to the Sales Order line item record. Product Description* The system displays the Product Description entered on the Sales Order line item record. Units Ordered* The system displays the stockkeeping Unit of Measure for the product from the Inventory Control Products record and the Qty Ordered on the Sales Order line item record. Dsc%/Whse* If a Price Disc Pct was specified for the line item, the system displays that percentage from the Sales Order line item record and the Warehouse entered on the Sales Order line item record. Price* The system displays the Unit Price entered on the Sales Order line item record. 30 Order Entry User Manual Transaction Processing 2 Amount* The system calculates and displays the amount of this line item by multiplying the unit price by the quantity ordered, and discounting the resulting amount by the Price Disc Pct. Instruction If any special instructions were specified for this line item, the system displays that code. You can use the Scan option to find an appropriate entry. You may enter a code from the Special Instructions file to override the display. Back Order? Depending on the entry made on the Sales Order line item record, the system displays ‘Y’ or ‘N’. You may enter a new value to indicate whether or not this item may be backordered. Y: This item may be backordered for this order. N: This item may not be backordered for this order. Shipped The system displays the Qty Shipped from the Sales Order line item record, if any. To enter or change the quantity shipped, enter up to 5 digits and 2 decimals to override the display. If you used the Option 17 feature, this field will be set to Qty Ordered from the Sales Order line item record. Backordered The system displays the Qty Backordered entry made on the Sales Order line item record. You may enter up to 5 digits and 2 decimals to override the display. If you used the Option 17 feature, this field will be set to zero. Press RETURN to save the contents of this screen. Order Entry User Manual 31 2 Transaction Processing Option 3 - Sales Order Forms This function allows you to print sales orders from the Sales Orders file. When sales order forms are printed, the system calculates sales tax, discounts, and subtotals for each Sales Order record. These forms are printed on either standard 8 1/2 x 11 inch paper or special preprinted forms, depending on the entry in the Parameters file. If you select this program to print backorder forms, the system sets the BO Printed? field on the Sales Orders record to ‘Y’ and appends a revision number to the original order number. (See the explanation on Backorders.) A sample Sales Order form is shown below: Expert Distributing, Inc. S A L E S ORDER NUMBER 100002 O R D E R ORDER DATE 08/05/89 Ship To Sold To B & J Materials Corp. 425 Battery Street Master Sellers Company 401 Texas Blvd. Bldg. 3-308 Los Alamos, NM 45213 San Francisco CA 94111 Ship Via: Acme Transport PO No: P3050 Freight: Prepaid FOB: Shipping Dock Salesperson: 010 Terms: Due Upon Receipt Date Req: 08/15/89 From: South End Facility ============================================================================= Product Ordered Unit Required Unit Price Dsc Extension Description ___________ _______ ____ ________ __________ ___ _________ 30 1.00 #56 10" Red Cylinder Each 08/15/89 360.000 0 360.00 This is a product substitution. We were unable to fill your original order and have substituted an alternate product. Please let us know if the product we have sent meets your requirements and expectations. Your shipment has been packaged carefully by professionals. However, due to the fragile nature of this equipment, damage sometimes occurs. Please let us know immediately if any part of this shipment has been damaged. ============================================================================= Subtotal % % Discount Freight Sales Tax Other Total 360.00 1 2 10.73 45.00 0.00 50.00344.27 32 Order Entry User Manual Transaction Processing 2 Option 4 - Backorder Form This function allows you to print backorders for records in the Sales Orders file that contain backordered items. These forms are printed on either standard 8 1/2 x 11 inch paper or special preprinted forms, depending on the entry in the Parameters file. Although the heading on the backorder form reads “Sales Order,” backorder forms include a revision number that is appended to the original order number. For example, Order 556711 would be revised to appear as: Order 556711 - 02 If you select this program, the system sets the BO Printed? field on the Sales Orders header record to ‘Y.’ A sample Backorder form is shown below: Expert Distributing, Inc. S A L E S ORDER NUMBER 100001 - 01 O R D E R ORDER DATE 08/01/89 Ship To Sold To Burlington Enterprises 404 W. 12th Street Burlington Enterprises 404 W. 12th Street Spokane, Spokane, WA 98003 WA 98003 Ship Via: Fast Freight, Ltd. FOB: Shipping Dock Salesperson: 010 PO No: P10982 Terms: 2/10, Net 30 Date Req: 08/10/89 Freight: Prepaid/Charge to Customer From: Main Facility ============================================================================= Product Ordered Unit Required Unit Price Dsc Extension Description ___________ _______ ____ ________ __________ ___ _________ 10 1.00 Each Product 10 Drop Shipments 08/10/89 247.500 5 From: Drop Ship Warehouse 235.13 This is a product substitution. We were unable to fill your original order and have substituted an alternate product. Please let us know if the product we have sent meets your requirements and expectations. 20 2.00 Each #4 12" Gold Plated Black Round 08/10/89 0 640.00 30 1.00 #56 10" Red Cylinder 08/10/89 360.000 10 From: South End Facility 324.00 Each 320.000 Your shipment has been packaged carefully by professionals. However, due to the fragile nature of this equipment, damage sometimes occurs. Please let us know immediately if any part of this shipment has been damaged. ============================================================================= Subtotal % % Discount Freight Sales Tax Other Total 879.13 1 0 8.79 60.00 0.71 0.00 1247.85 Less Deposit 100.00 Net Total 1147.85 Order Entry User Manual 33 2 Transaction Processing Option 5 - Picking List This function allows you to print picking lists from the Sales Orders file. These forms are printed on standard 8 1/2 x 11 inch paper. A new page is printed for each warehouse, with locations within the warehouse serving as part of the subheading on each form. Each form includes the order number, quantity ordered, product number and description, and unit of measure. Additionally, the form includes a column for the user to fill in quantities shipped for each item on the order. Select “Picking List” from the Transaction Processing menu. Here is a sample Picking List: Expert Distributing, Inc. 04/10/91 10:09 am KAY Page: 1 Picking List Order Ordered Shipped Product Description Unit ================================================================================= Warehouse 10 Main Facility Location C-11 100001 34 2.00 ............ 20 Order Entry User Manual #4 12" Gold Plated Black Round Each Transaction Processing 2 Option 6 - Shipping Papers This function allows you to print shipping papers from the Sales Orders file. These forms are printed on either standard 8 1/2 x 11 inch paper or special preprinted forms, depending on the entry in the Parameters file. The header on shipping papers show the company name and address, and various order data from the Sales Orders record. If a different warehouse was specified for the line item than the warehouse entered on the order record, the line item warehouse and description is printed on the shipping papers. Also, if a special instruction is specified for the line item, this instruction is printed directly following that line item. A sample Shipping Papers form is shown below: Expert Distributing, Inc. S H I P P I N G ORDER NUMBER 100001 P A P E R S ORDER DATE 08/01/89 Ship To Sold To Burlington Enterprises 404 W. 12th Street Burlington Enterprises 404 W. 12th Street Spokane, Spokane, WA 98003 Original Order: 100001 Warehouse: Main Facility WA 98003 Bill of Lading?: Y Date Required: 08/10/89 Freight: Prepaid/Charge to Customer ============================================================================= Product Ordered Shipped Backorder Cartons Unit Weight Description ___________ _______ _______ _________ _______ ____ ______ 10 1.00 #10 3-1/2" White Round 1.00 0.00 0.00 Each From: Drop Ship Warehouse 100.00 This is a product substitution. We were unable to fill your original order and have substituted an alternate product. Please let us know if the product we have sent meets your requirements and expectations. 20 2.00 1.00 #4 12" Gold Plated Black Round 30 1.00 #56 10" Red Cylinder 1.00 1.00 2.00 Each 30.00 0.00 1.00 Each From: South End Facility 25.00 Your shipment has been packaged carefully by professionals. However, due to the fragile nature of this equipment, damage sometimes occurs. Please let us know immediately if any part of this shipment has been damaged. ============================================================================= Date Shipped: 08/08/89 Via: Fast Freight, Ltd. FOB: Shipping Dock Order Entry User Manual 35 2 Transaction Processing Option 7 - Bill of Lading Bill of lading forms are printed on special 8 1/2 x 8 1/2 inch preprinted forms. The header on each form shows the order number, purchase order number, warehouse description, company name, and today’s date. The page is footed with an ‘X’, which marks the freight terms as either “prepaid” or “collect.” The company name and address is also printed at the bottom of the page. Subtotals of total cartons and total weight are provided for each freight class, along with the freight class description. Option 8 - Invoice Form This function allows you to print invoices by order number. These forms are printed on either standard 8 1/2 x 11 inch paper or special preprinted forms, depending on the entry in the Parameters file. The header on invoices shows the company name and address, and various order data from the Sales Orders record. If a different warehouse was specified for the line item than the warehouse entered on the order record, the line item warehouse and description is printed on the invoice. Also, if a special instruction is specified for the line item, this instruction is printed directly following that line item. During invoice printing, the invoice number is assigned from the Next Invoice No field in the Parameters file. At this time, the system also calculates sales tax, discounts, and subtotals for each order. If the Invoice Date field on the Sales Orders record is blank, the system defaults the current system date on which the invoice is printed. If a date has been entered in the Invoice Date field, the system prints that date on the invoice (regardless of when you print invoices). When the invoice is printed, the system displays the assigned invoice date in the Invoice Date field on the Sales Orders record. The system calculates the due date based on the invoice date and the terms set up on the Sales Orders record. Each time invoices are printed for this order, the due date is recalculated and redisplayed in the Due Date field on the Sales Orders record. 36 Order Entry User Manual Transaction Processing 2 A sample Invoice form is shown below: Expert Distributing, Inc. I N V O I C E INVOICE NUMBER 1003 Apply To INVOICE DATE 08/12/89 Ship To Sold To Burlington Enterprises 404 W. 12th Street Burlington Enterprises 404 W. 12th Street Spokane, Spokane, Ship Via: PO No: Freight: Order: WA 98003 WA 98003 Fast Freight, Ltd. FOB: Shipping Dock Salesperson: 010 P10982 Terms: Net 30 Date Req: 08/10/89 Prepaid/Charge to Customer From: Main Facility 100001 - 01 ============================================================================= Product Ordered Shipped Backorder Unit Price Dsc Extension Description ___________ _______ _______ _________ __________ ___ _________ 10 1.00 Product 10 Drop Shipments 1.00 0.00 247.500 5 From: Drop Ship Warehouse 235.13 This is a product substitution. We were unable to fill your original order and have substituted an alternate product. Please let us know if the product we have sent meets your requirements and expectations. 20 2.00 1.00 #4 12" Gold Plated Black Round 30 1.00 #56 10" Red Cylinder 1.00 1.00 320.000 0 320.00 0.00 360.000 10 From: South End Facility 324.00 Your shipment has been packaged carefully by professionals. However, due to the fragile nature of this equipment, damage sometimes occurs. Please let us know immediately if any part of this shipment has been damaged. ============================================================================= Subtotal % % Discount Freight Sales Tax Other Total 879.13 1 0 8.79 60.00 0.71 0.00 931.05 Less Deposit 100.00 Net Total 831.05 Order Entry User Manual 37 2 Transaction Processing Here is a sample Debit/Credit Memo: Expert Distributing, Inc. D E B I T INVOICE NUMBER 1004 M E M O Apply To INVOICE DATE 08/15/89 Ship To Sold To B & J Materials Corp. 425 Battery Street Master Sellers Company 401 Texas Blvd. Bldg. 3-308 Los Alamos, NM 45213 San Francisco Ship Via: PO No: Freight: Order: CA 94111 Acme Transport P3050 Prepaid 100002 FOB: Shipping Dock Salesperson: 010 Terms: 2/10, Net 30 Date Req: 08/15/89 From: South End Facility ============================================================================= Product Ordered Shipped Backorder Unit Price Dsc Extension Description ___________ _______ _______ _________ __________ ___ _________ 30 1.00 #56 10" Red Cylinder 1.00 0.00 360.000 0 360.00 This is a product substitution. We were unable to fill your original order and have substituted an alternate product. Please let us know if the product we have sent meets your requirements and expectations. Your shipment has been packaged carefully by professionals. However, due to the fragile nature of this equipment, damage sometimes occurs. Please let us know immediately if any part of this shipment has been damaged. ============================================================================= Subtotal % % Discount Freight Sales Tax Other Total 360.00 1 2 10.73 45.00 0.00 50.00344.27 38 Order Entry User Manual Transaction Processing 2 Option 9 - Invoices Journal Before invoices can be posted, you must print a journal. The invoices journal is printed from the Sales Orders file. However, before journalizing invoices, a ship date must be entered on the order record (either through Sales Orders entry or Shipping Confirmation), and invoice forms must be printed. Here is a sample Invoices Journal: Expert Distributing, Inc. 04/11/91 09:53 am KAY Page: 1 Order Entry Invoices Journal Invoice Customer Terms Tax Code/Dist Inv Date Trx Type Apply To Ship To Warehouse Due Date Back Order? Customer PO No Order Receivable Account Other Account Comm Subtotal? Revision Invoice Amt Subtotal Deposit Cust Disc Freight Sales Tax Other Amt Salesrep Comm % Basis Commission ================================================================================================================================= 1003 00000040 Burlington Enterprises 003 002 001 08/12/89 Sales Order 10 09/11/89 Y P10982 100001 1030001001WH Accts Receiv, Sales/Wholesale N 01 831.05 879.13 100.00 8.79 60.00 0.71 0.00 Line Account Product ---- ------001 002 003 Wh -- Shipped Back Unit Price BO'ed Order? Apprx Cost ------- ------ ---------- 3010001001WH Sales, Wholesale 10 Product 10 Drop Shipments 99 1.00 0.00 Y 3010001001WH Sales, Wholesale 20 #4 12" Gold Plated Black Round 10 1.00 1.00 Y 3010001001WH Sales, Wholesale 30 #56 10" Red Cylinder 20 1.00 0.00 Y D% -- Amount Me- Sales Comm % Basis Commission thod Rep ------ ---- ----- ------ ----- ---------- 247.500 5 235.13 P P 010 030 100.0 100.0 25.0 25.0 37.50 37.50 320.000 250.000 0 320.00 G S 010 030 9.0 8.0 25.0 25.0 1.58 6.40 360.000 290.000 10 324.00 S 010 8.0 25.0 6.48 G 030 9.0 25.0 0.77 -------------------- Line Item Totals --> 879.13 90.23 --------------------------------------------------------------------------------------------------------------------------------1004 100002 00000020 Master Sellers Company 0001 B & J Materials Corp. 1030001001MA Accts Receiv, Sales/Mfg. 344.27 360.00 0.00 Line Account Product ---- ------001 002 20 001 1 08/15/89 09/14/89 4070000000MA Discounts Lost, Mfg. 10.73 45.00 0.00 50.00- Wh -- 3010001001MA Sales, Manufacturing 30 #56 10" Red Cylinder Shipped Back Unit Price BO'ed Order? Apprx Cost ------- ------ ---------1.00 0.00 20 Y 360.000 290.000 D% -0 Y Y 010 Debit Memo P3050 5.0 75.0 13.50 Amount Me- Sales Comm % Basis Commission thod Rep ------ ---- ----- ------ ----- ---------360.00 -------------------- Line Item Totals --> 360.00 0.00 --------------------------------------------------------------------------------------------------------------------------------1005 00000050 100003 1030001001MA Accts Receiv, Sales/Mfg. 610.23 565.00 0.00 Miscellaneous Customer Line Account Product ---- ------001 3010001001MA Sales, Manufacturing 20 #4 12" Gold Plated Black Round 002 3060000000 Miscellaneous Income Technical Assistance 003 20 002 002 0.00 Wh -20 45.00 08/20/89 09/19/89 0.23 Shipped Back Unit Price BO'ed Order? Apprx Cost ------- ------ ---------1.00 1.00 Y 1.00 0.00 N D% -- Sales Order Y N 0.00 Amount Me- Sales Comm % Basis Commission thod Rep ------ ---- ----- ------ ----- ---------- 290.000 135.000 0 290.00 275.000 0 275.00 S 040 100.0 100.0 040 5.0 100.0 Order Entry User Manual 290.00 39 2 Transaction Processing Option 10 - Invoices Post Invoices are posted from the Sales Orders file. Before posting invoices, you must confirm shipment of these orders, and print both invoice forms and the journal. Open order records are kept on file until the order has been fully shipped. Any orders or line items that have been fully shipped will be deleted during invoice posting. Depending on your system’s configuration, the Accounts Receivable, Inventory Control, Commission Accounting, Sales Analysis, and General Ledger applications files may be updated. The Invoices Post also accommodates fluctuations in unit cost and unit price. If you left these fields blank during Sales Orders entry, the system will default the current cost and price of the product from the Inventory Control Products By Warehouse record when you run this posting procedure. (See the Special Considerations section of the “User’s Manual: Initial Setup” for more details about the inventory costing audit trail.) Option 11 - Print Journal and Post If you choose this option, the system prints the invoices journal and then immediately posts the invoices. 40 Order Entry User Manual Chapter 3: Monthly Processing 3 Monthly Processing Monthly Processing The Monthly Processing menu has month- and year-end closing functions that complete the order entry cycle. Here is the Monthly Processing menu: Figure 8. The Monthly Processing Screen The rest of this chapter provides explanations and samples of the Monthly Processing functions. Option 1 - Monthly Status Use this selection to verify the current status of the Order Entry application. Monthly Status provides an on-screen display that shows the current calendar period and year. 42 Order Entry User Manual Monthly Processing 3 A sample inquiry is shown below. ****************************** Monthly Status Calendar Month/Year ******************************* 08 89 Option 2 - Close Month During the Close Month Procedure, all Order Entry files are prepared for the next accounting month. The system performs the following updates: • Updates the date fields in the Parameters file to reflect the new month Select “Close Month” from the Monthly Processing menu to run this function. Order Entry User Manual 43 3 Monthly Processing 44 Order Entry User Manual Chapter 4: File Maintenance 4 File Maintenance File Maintenance Order Entry master files contain data for addresses, freight classes, shippers, special instructions, and system parameters. As you use the system daily, you may want to add, change, delete, or view file data. The File Maintenance functions allow you to create and update master file records. You can also print a listing of these files at any time. Here is the File Maintenance menu: Figure 9. The File Maintenance Menu Screen The following pages provide sample screens and field definitions for each File Maintenance function. Option 1 - Addresses The Addresses file allows you to set up and maintain one or more shipping address records for each customer. The system assumes that the record established with a “ship to” of ‘1’ references the most frequently used shipping address for each customer. During Sales Orders entry, the system displays that number and corresponding name by default if such a record exists for the customer. It may be changed at that time. The address on the Customers record in Accounts Receivable is used primarily for billing. However, if an Addresses record is not set up for a customer in this file, the system defaults the address on the 46 Order Entry User Manual File Maintenance 4 Customers record during Sales Orders entry. In this case, the Ship To field remains blank. When you use this option, a record of all entries will be printed. For additions, all new field contents are printed; for deletions, the deleted record’s contents are shown; for changes, both old field contents and new field contents are shown; and, in all cases, the User ID, date, and time are printed. Select “Addresses” from the File Maintenance menu. The Addresses entry screen is shown below: Figure 10. The Addresses Screen Certain fields on the record are not used if the Commission Accounting application is not part of the system. In this case, you do not need to make entries in these fields. When the key value for a particular record is requested, you can review all the records in the file by selecting the Scan option. The records will be presented on an “Access” screen, and you will be allowed to scan the available data until you find the record you want. Then, position the cursor by that record and press RETURN; the record will be displayed for editing. Data items for the preceding screen are described below: Customer Enter a valid customer number from the Accounts Receivable Customers file. You can use the Scan option to find an appropriate entry. The system displays the customer name so that you can verify your entry. Order Entry User Manual 47 4 File Maintenance Ship To Enter up to 4 digits to identify the address for shipping sales order merchandise. During Sales Orders entry, the Addresses record with a “ship to” of ‘1’, if one is established, is defaulted. If you wish to use such a default, establish the most frequently used shipping address for this customer as ‘1’. Name Enter up to 30 characters to identify the name of the person or company receiving sales order merchandise at this shipping address. Address (Line 1) Enter up to 30 characters to indicate the address where sales order merchandise is to be shipped. Address (Line 2) If necessary, enter up to an additional 30 characters to complete the shipping address. City Enter up to 20 characters for the city in the shipping address. Be sure to enter a comma (,) after the city if you want a comma to be printed between the city and state on the customer’s sales order forms, backorder forms, invoice forms, shipping papers, and bills of lading. State Enter the standard 2-letter state abbreviation. Zip Code Enter up to 10 characters for the zip code. Country Enter up to 20 characters to identify the country. Phone Enter up to 14 characters for the addressee’s phone number, including area code. You can use any notation or format (for example, ‘(###)###-####’ or ‘###-###-####’). 48 Order Entry User Manual File Maintenance 4 Ship Via Enter a code from the Shippers file to identify the shipper who is to ship merchandise to this customer/ship to. You can use the Scan option to find an appropriate entry. Salesperson This field identifies the salesperson to be defaulted to the first Salesperson field during Sales Orders entry. You can use the Scan option to find an appropriate entry if Commission Accounting is part of your system. The system displays the Salesperson set up on the Customers record. You may override the display. If you change this number and Commission Accounting is part of your system, the new number must be on file in the Salespersons file. The system displays the corresponding name so that you may verify your entry. Tax Code The Tax Code identifies the sales tax code to be defaulted for this customer/ship to during Sales Orders entry. You can use the Scan option to find an appropriate entry. The system displays the Tax Code set up on the Customers record. You may override the display. If you change this number, the new number must be on file in the Accounts Receivable Sales Tax Codes file. The system displays the corresponding description so that you may verify your entry. Tax District This field identifies the tax district to be defaulted for this customer/ship to during Sales Orders entry. You can use the Scan option to find an appropriate entry. The system displays the Tax District set up on the Customers record. You may override the display. If you change this number, the new number must be on file in the Accounts Receivable Sales Tax Code file for the Tax Code you entered. The system displays the corresponding description so that you may verify your entry. Warehouse This field identifies the warehouse from which the merchandise is to be shipped. You can use the Scan option to find an appropriate entry. The system displays the Warehouse set up on the Customers record. You may override the display. If you change this number, the new number must be on file in the Inventory Control Warehouses file. The system displays the corresponding description so that you may verify your entry. Order Entry User Manual 49 4 File Maintenance The entered data is validated. Press RETURN to save the information on this screen. Select Next Record to go to the next Addresses record. At this screen the use of the MODE keys—ADD, DEL, CHG, or INQ—pertain to those records in the Addresses file. Option 2 - Freight Classes This program is used to establish and maintain records identifying the freight classifications used on bills of lading. All Sales Orders line items with the same freight class code are grouped together on the Order Entry bill of lading. When you use this option, a record of all entries will be printed. For additions, all new field contents are printed; for deletions, the deleted record’s contents are shown; for changes, both old field contents and new field contents are shown; and, in all cases, the User ID, date, and time are printed. Select “Freight Classes” from the File Maintenance menu. Here is the Freight Classes entry screen: Figure 11. The Freight Classes Screen When the key value for a particular record is requested, you can review all the records in the file by selecting the Scan option. The records will be presented on an “Access” screen, and you will be allowed to scan the available data until you find the record you want. Then, position the cursor by that record and press RETURN; the record will be displayed for editing. 50 Order Entry User Manual File Maintenance 4 Data items for the preceding screen are described below: Freight Class Enter up to 3 digits to identify the freight class. Description Enter up to 30 characters to describe the freight class. Examples of freight classes might include refrigerated freight, fragile freight, or explosive/flammable freight. Press RETURN to save the information on this screen. Select Next Record to go to the next Freight Classes record. At this screen the use of the MODE keys—ADD, DEL, CHG, or INQ—pertain to those records in the Freight Classes file. Option 3 - Shippers This program is used to establish and maintain an identification of each shipper used to ship orders. A Ship Via number is entered on each sales order and is used for printing the freight company name on sales order forms, invoices, bills of lading, and shipping papers. When you use this option, a record of all entries will be printed. For additions, all new field contents are printed; for deletions, the deleted record’s contents are shown; for changes, both old field contents and new field contents are shown; and, in all cases, the User ID, date, and time are printed. Select “Shippers” from the File Maintenance menu. Here is the Shippers entry screen: Order Entry User Manual 51 4 File Maintenance Figure 12. The Shippers Screen When the key value for a particular record is requested, you can review all the records in the file by selecting the Scan option. The records will be presented on an “Access” screen, and you will be allowed to scan the available data until you find the record you want. Then, position the cursor by that record and press RETURN; the record will be displayed for editing. Data items for the preceding screen are described below: Ship Via Enter up to 2 digits to provide a unique number for each freight company. Ship Via Name Enter up to 20 characters for the name of the shipper. Bill of Lading? This field indicates whether or not this shipper requires a bill of lading. The entry you make here serves as the default for Sales Orders entry. The system displays ‘N’. You may override the display. Y: This shipper requires a bill of lading. N: This shipper does not require a bill of lading. Press RETURN to save the information on this screen. Select Next Record to go to the next Shippers record. 52 Order Entry User Manual File Maintenance 4 At this screen the use of the MODE keys—ADD, DEL, CHG, or INQ—pertain to those records in the Shippers file. Option 4 - Special Instructions This file contains special instructions, such as greetings, product sale announcements, and reminder notices, that are printed on sales order forms, shipping papers, and invoices. Each instruction in this file is identified by a code. To include a special instruction on an order, enter the code on the sales order or shipping confirmation during data entry. Special instructions can apply either to an entire order (printed 1 inch below the last line item printed on the sales order form and invoice) or to a specific line item on an order (printed directly below the line item on the sales order form and invoice). When you use this option, a record of all entries will be printed. For additions, all new field contents are printed; for deletions, the deleted record’s contents are shown; for changes, both old field contents and new field contents are shown; and, in all cases, the User ID, date, and time are printed. Select “Special Instructions” from the File Maintenance menu. Here is the Special Instructions entry screen: Figure 13. The Special Instructions Screen When the key value for a particular record is requested, you can review all the records in the file by selecting the Scan option. The records will be presented on an “Access” screen, and you will be alOrder Entry User Manual 53 4 File Maintenance lowed to scan the available data until you find the record you want. Then, position the cursor by that record and press RETURN; the record will be displayed for editing. Data items for the preceding screen are described below: Instruction Enter a code of up to 3 digits to provide a unique number for each special instruction. Description Enter up to l0 characters to describe the instruction. Text Five lines of 60 characters each are provided to enter this instruction exactly as it is to be printed on sales order forms, shipping papers, and invoices. Press RETURN to save the information on this screen. Select Next Record to go to the next Special Instructions record. At this screen the use of the MODE keys—ADD, DEL, CHG, or INQ—pertain to those records in the Special Instructions file. Option 5 - Parameters The Parameters file contains a single record that defines how the Order Entry application functions. This record includes the following information: • Whether or not Order Entry posts data to General Ledger, Accounts Receivable, Inventory Control, Commission Accounting, and Sales Analysis • Next invoice number and sales order number available When you use this option, a record of all entries will be printed. For additions, all new field contents are printed; for deletions, the deleted record’s contents are shown; for changes, both old field contents and new field contents are shown; and, in all cases, the User ID, date, and time are printed. Select “Parameters” from the File Maintenance menu. The Parameters entry screen is shown below: 54 Order Entry User Manual File Maintenance 4 Figure 14. The Parameters Screen The fields on this record are automatically displayed. In a few cases, the displayed entry can be changed. If an asterisk (*) appears next to one of the fields listed below, it indicates a “display only” field, which cannot be changed. Data items for the preceding screen are described below: Post to Other Applications? The system displays ‘Y’ or ‘N’ to indicate whether or not information can be transferred to each of the applications listed. Abbreviations are: GL: General Ledger AR: Accounts Receivable IC: Inventory Control CA: Commission Accounting SA: Sales Analysis To set the Post to GL field to ‘Y’, you must also set the Post to AR field to ‘Y’. The Post to GL field controls the posting of the cost of goods sold/inventory entry to the General Ledger application. The GL posting option in the Accounts Receivable application Parameters file controls the accounts receivable/sales entry posting to the General Ledger application. If your Accounts Receivable Post to GL flag is set to ‘Y,’ and your Order Entry Post to GL flag is set to ‘N,’ General Ledger is not updated with Cost of Goods Sold, and there will be no associated record written to the Accounts Receivable Month-to-Date Postings file. Order Entry User Manual 55 4 File Maintenance Calendar Month/Year* The system displays the current calendar month and year. Number of Fiscal Months* The system displays ‘12’ or ‘13’ to specify the number of periods in the year. Next Invoice Number The system displays the next invoice number that will be assigned when invoices are printed in the Order Entry application. You may enter up to 8 digits to override the display. Next Sales Order Number* The system displays the next sales order number that will be assigned when sales orders are entered or generated. Preprinted Forms? Sales Orders Enter ‘Y’ is you plan to use special preprinted forms for your Sales Orders. Backorders Enter ‘Y’ if you plan to use special preprinted forms for your Backorders. Shipping Papers Enter ‘Y’ if you plan to use special preprinted forms for your Shipping Papers. Invoices Enter ‘Y’ if you plan to use special preprinted forms for your Invoices. The entered data is validated. Press RETURN to save the information on this screen. 56 Order Entry User Manual File Maintenance 4 Option 6 - Addresses List You can print the contents of any file by selecting the corresponding list from the File Maintenance menu. Lists include those items in each record that can be entered or changed, as well as system-maintained information. During Live Operations, you should print lists to check the accuracy of the data that is being entered. These lists provide you with a printed record of the information used during Live Operations. This option prints a listing of the Addresses file. A sample output is shown below: Expert Distributing, Inc. 04/10/91 10:32 am KAY Page: 1 Addresses List Customer Name Phone Ship Via Address Salesperson Address Tax Code City/State/Zip Tax District Country Warehouse ================================================================================================================================== 00000010 Alexander's, Inc. 0001 Anderson Supply (213) 796-9200 30 Fast Freight, Ltd. 119 West Bellevue Drive 010 Mr. Jarvis W. Payne 001 No Sales Tax Pasadena CA 91105 1 No tax 10 Main Facility 00000020 Ship To Master Sellers Company 0001 B & J Materials Corp. 425 Battery Street San Francisco 00000030 Pool and Associates 0001 Pool and Associates 0002 CA Pool and Associates 0003 90230 American Services, Inc. 351 California Street San Francisco 00000030 94111 American Services, Inc. 10526 Venice Boulevard Culver City 00000030 CA CA 94104 American Services, Inc. 2311 Pontius Avenue Los Angeles CA 90064 (415) 362-4600 20 010 002 001 10 Acme Transport Mr. Jarvis W. Payne State Tax Washington State Tax-Urban Main Facility (213) 202-8600 40 020 001 1 20 Sea/Air Transport Mr. James V. Anthony No Sales Tax No tax South End Facility (415) 391-5885 20 020 002 002 20 Acme Transport Mr. James V. Anthony State Tax Washington State Tax - Rural South End Facility (213) 477-1011 30 020 002 002 20 Fast Freight, Ltd. Mr. James V. Anthony State Tax Washington State Tax - Rural South End Facility Order Entry User Manual 57 4 File Maintenance Option 7 - Freight Classes List This option prints a listing of the Freight Classes file. A sample output is shown below: Expert Distributing, Inc. 04/10/91 10:34 am KAY Page: 1 Freight Classes List Freight Class Description ================================================================================================================================== 10 Fragile 20 Perishable 30 Combustible Option 8 - Shippers List This option prints a listing of the Shippers file. A sample output is shown below: Expert Distributing, Inc. 04/10/91 10:39 am KAY Page: 1 Shippers List Ship Via Name Bill of Lading? ================================================================================================================================== 10 Northwestern Pacific Y 20 Acme Transport Y 30 Fast Freight, Ltd. Y 40 Sea/Air Transport N 58 Order Entry User Manual File Maintenance 4 Option 9 - Special Instructions List This option prints a listing of the Special Instructions file. A sample output is shown below: Expert Distributing, Inc. 04/10/91 10:47 am KAY Page: 1 Special Instructions List Instruction Description Text ================================================================================================================================== 10 Prod Sub This is a product substitution. We were unable to fill your original order and have substituted an alternate product. Please let us know if the product we have sent meets your requirements and expectations. 20 Part Ship This is a partial shipment of your order. The rest of your order has been backordered and will be filled as soon as sufficient inventory exists. 30 Damage Msg Your shipment has been packaged carefully by professionals. However, due to the fragile nature of this equipment, damage sometimes occurs. Please let us know immediately if any part of this shipment has been damaged. 40 Backorder We recently obtained the necessary inventory to fill the order you placed with us some time ago. As this is a difficult order to fill on a regular basis, we suggest you order this merchandise at least 90 days prior to the date required. 50 Part Ship This shipment is one of a few that you can be expecting shortly. Please let us know if you do not receive the others within a reasonable time. 60 Sale Msg For the next thirty days only, we are reducing the wholesale price to you, our best customers, by ten percent. All orders must reach us by the thirtieth of the month to qualify for this discount. 70 New Yr Msg We wish you and your family a very joyous holiday season and a productive, successful new year. Order Entry User Manual 59 4 File Maintenance Option 10 - Parameters List This option prints a listing of the Parameters file. A sample output is shown below: Expert Distributing, Inc. KAY Page: 1 Order Entry Parameters List ================================================================================================================================== 04/10/91 10:48 am Post to Other Applications? Current Calendar Month / Year Number of Fiscal Months Next Invoice Number Next Sales Order Number Preprinted Forms? Sales Orders Backorders Shipping Papers Invoices 60 Order Entry User Manual N N N N GL Y AR Y 8 89 12 1006 001016 IC Y CA Y SA Y Chapter 5: Reports and Inquiry 5 Reports and Inquiry Reports and Inquiry The Order Entry Reports and Inquiry programs print a number of reports. Included among these are reports on shipping shortages by customer and product, drop ship orders, open orders by customer and product and open orders detail. In setting up your reports, you can both sort the information included on each report according to your needs, and you can select the level of detail that you want to appear. Several inquiry functions are also available to provide on-screen displays of Order Entry data. These inquiries allow you to view open orders by customer, open orders, and products on order. The Reports and Inquiry menu is shown below: Figure 15. The Reports and Inquiry Menu Screen 62 Order Entry User Manual Reports and Inquiry 5 Option 1 - Shipping Shortages By Customer Report This report lists, by customer, all orders that contain shipping shortages. All sales orders in which the quantity shipped is less than the quantity ordered are printed on the report. A sample Shipping Shortages By Customer Report is shown below. Expert Distributing, Inc. 04/10/91 11:15 am KAY Page: 1 Shipping Shortages By Customer Report Order Ord Date Invoice Inv Date Product Description Unit Ordered Shipped Shortage ================================================================================================================================== Customer 00000040 100001 - 01 Customer 00000060 100005 100005 08/12/89 20 #4 12" Gold Plated Black Round Each 2.00 1.00 1.00 40 30 #58 10" Yellow Cylinder #56 10" Red Cylinder Each Each 2.00 10.00 0.00 0.00 2.00 10.00 20 #4 12" Gold Plated Black Round Each 2.00 1.00 1.00 1.00 0.00 1.00 Miscellaneous Customer 08/10/89 Customer 00000070 100004 1003 Hale's Interiors 08/16/89 08/16/89 Customer 00000050 100003 Burlington Enterprises 08/01/89 1005 08/20/89 Richards & Wright, PC 08/12/89 Spec Manufacture/Replace Part Order Entry User Manual 63 5 Reports and Inquiry Option 2 - Shipping Shortages By Product Report This report lists, by product, all orders that contain shipping shortages. For each product, sales orders in which the quantity shipped is less than the quantity ordered are shown. Here is a sample Shipping Shortages By Product Report: Expert Distributing, Inc. 04/10/91 11:17 am KAY Page: 1 Shipping Shortages By Product Report Order Ord Date Invoice Inv Date Customer Warehouse Ordered Shipped Shortage ==================================================================================================================================== Product Unit: 100004 08/12/89 00000070 Richards & Wright, PC 1.00 Line Item Description: Spec Manufacture/Replace Part Product 20 #4 12" Gold Plated Black Round 100001 08/01/89 1003 1.00 100003 08/10/89 1005 1.00 Product 30 Product 40 64 Unit: Each 10 Main Facility 2.00 1.00 08/20/89 00000050 Miscellaneous Customer 20 South End Facility 2.00 1.00 30 North End Facility 10.00 0.00 30 North End Facility 2.00 0.00 Unit: Each 00000060 Hale's Interiors #58 10" Yellow Cylinder 100005 08/16/89 2.00 0.00 08/12/89 00000040 Burlington Enterprises #56 10" Red Cylinder 100005 08/16/89 10.00 1.00 Unit: Each 00000060 Hale's Interiors Order Entry User Manual Reports and Inquiry 5 Option 3 - Open Orders By Customer Report This report shows all open orders by customer. For each customer, summary order and line item information is shown. Here is a sample Open Orders By Customer Report: Expert Distributing, Inc. 04/10/91 11:21 am KAY Page: 1 Open Orders by Customer Report Price Order Order Date Line Product Description Wh Date Req Unit Ordered Price Disc Amount ================================================================================================================================== Customer 00000010 001015 Alexander's, Inc. 08/01/89 001 002 1 1 10 10 0.00 0.00 0.000 0.000 0 0 -- Order Total --> ---------0.00 ========== -- Customer Total --> Customer 00000040 Burlington Enterprises 100001 - 01 08/01/89 001 002 003 10 20 30 Product 10 Drop Shipments 99 08/10/89 Each #4 12" Gold Plated Black Round 10 08/10/89 Each #56 10" Red Cylinder 20 08/10/89 Each 1.00 2.00 1.00 247.500 320.000 360.000 5 0 10 -- Order Total --> 100005 Hale's Interiors 08/16/89 001 002 40 30 #58 10" Yellow Cylinder #56 10" Red Cylinder 30 09/01/89 Each 30 09/01/89 Each 2.00 10.00 79.000 285.000 0 0 -- Order Total --> 100002 158.00 2850.00 ---------3008.00 ========== ---------3008.00 ========== -- Customer Total --> Customer 00000020 235.13 640.00 324.00 ---------1199.13 ========== ---------1199.13 ========== -- Customer Total --> Customer 00000060 0.00 0.00 ---------0.00 ========== Master Sellers Company 08/05/89 001 30 #56 10" Red Cylinder 20 08/15/89 Each 1.00 360.000 -- Order Total --> -- Customer Total --> 0 360.00 ---------360.00 ========== ---------360.00 ========== Order Entry User Manual 65 5 Reports and Inquiry Option 4 - Open Orders By Product Report This report shows all open orders, grouped by product number. Here is a sample Open Orders By Product Report: Expert Distributing, Inc. 04/10/91 11:29 am KAY Page: 1 Open Orders By Product Report Order Line Order Date Ship Date Customer Wh Date Req Ordered Shipped Backordered ================================================================================================================================== Product Unit Total On Hand, All Warehouses 100003 002 08/10/89 08/18/89 00000050 Miscellaneous Customer Line Item Description: Technical Assistance 100004 001 08/12/89 00000070 Richards & Wright, PC Line Item Description: Spec Manufacture/Replace Part 1.00 1.00 08/15/89 1.00 0.00 0.00 --------2.00 ========= --------1.00 ========= --------0.00 ========= 1.00 --------1.00 ========= 0.00 --------0.00 ========= 1.00 1.00 --------2.00 ========= 1.00 1.00 --------2.00 ========= 1.00 1.00 0.00 --------2.00 ========= 0.00 0.00 0.00 --------0.00 ========= 0.00 --------0.00 ========= 0.00 --------0.00 ========= -- Total Product --> Product 10 100001 - 01 #10 3-1/2" White Round 001 08/01/89 08/08/89 Unit Each Total On Hand, All Warehouses 00000040 Burlington Enterprises 99 08/10/89 -- Total Product --> Product 20 100001 - 01 100003 #4 12" Gold Plated Black Round 002 001 08/01/89 08/10/89 08/08/89 08/18/89 Unit Each Total On Hand, All Warehouses 00000040 Burlington Enterprises 00000050 Miscellaneous Customer 10 20 08/10/89 08/20/89 -- Total Product --> Product 30 100001 - 01 100002 100005 #56 10" Red Cylinder 003 001 002 08/01/89 08/05/89 08/16/89 08/08/89 08/12/89 Unit Each Total On Hand, All Warehouses 00000040 Burlington Enterprises 00000020 Master Sellers Company 00000060 Hale's Interiors 20 20 30 08/10/89 08/15/89 09/01/89 -- Total Product --> Product 40 100005 #58 10" Yellow Cylinder 001 08/16/89 Unit Each Total On Hand, All Warehouses 00000060 Hale's Interiors 30 09/01/89 -- Total Product --> 66 Order Entry User Manual 0.00 08/20/89 0.00 1014.00 1.00 --------1.00 ========= 1630.00 2.00 2.00 --------4.00 ========= 1622.00 1.00 1.00 10.00 --------12.00 ========= 447.00 2.00 --------2.00 ========= Reports and Inquiry 5 Option 5 - Drop Ship Report This report shows a list of all outstanding drop ship orders. Here is a sample Drop Ship Report: Expert Distributing, Inc. 04/10/91 11:32 am KAY Page: 1 Drop Ship Report Order Line Ord Date Date Req Customer Ordered Date Req ================================================================================================================================== Product 10 100001 - 01 #10 3-1/2" White Round 001 08/01/89 Unit Each 00000040 Burlington Enterprises -- Total Ordered --> 1.00 --------1.00 ========= 08/10/89 -- Total On Hand --> --------1014.00 ========= Order Entry User Manual 67 5 Reports and Inquiry Option 6 - Open Orders Detail List This report shows all open orders, including detail of all order and line item fields. Here is a sample Open Orders Detail List: Expert Distributing, Inc. 04/10/91 11:36 am KAY Page: 2 Open Orders Detail List Order Customer Revision Ship To Invoice Terms Tax Code Tax District Transaction Type Ship Via Special Instruction Salesperson Salesperson Warehouse Freight Terms Commission: Pct Basis Commission: Pct Basis Back Order Printed? Back Order? Bill of Lading? Comm Subtotal? Invoices Jrnl Printed? Apply To FOB Purchase Order Freight Deposit Other Amt Sales Tax Tax Adjust Discount Subtotal Disc Pct Disc Pct Ord Date Date Rqd Inv Date Shp Date Due Date Rev Date BO Date Hold Code ==================================================================================================================================== 100001 00000040 Burlington Enterprises 010 Mr. Jarvis W. Payne 1.0 25.0 60.00 01 030 Ms. Vanessa L. Hastings 1.0 25.0 Shipping Dock 100.00 1003 003 Net 30 10 Main Facility Y P10982 0.00 002 State Tax 3 Prepaid/Charge to Customer Y 0.71 001 Washington State Tax-Urban Y 1 0.00 1 Sales Order 1030001001WH Accts Receiv, Sales/Wholesale N 08/01/89 08/10/89 8.79 30 Fast Freight, Ltd. N 08/12/89 08/08/89 879.13 030 Damage Msg 09/12/89 08/10/89 Receivable Account Other Account Line Product Salesperson Commission: Pct Basis Method Ordered Unit Price Warehouse Salesperson Commission: Pct Basis Method Shipped Unit Cost Freight Class Back Order? Disc % Backord T Weight Account Taxable? Prev Shp T Cartons Special Instruction Rev Date Date Rqd -----------------------------------------------------------------------------------------------------------------------------001 10 Product 10 Drop Shipments 010 Mr. Jarvis W. Payne 100.0 25.0 P 1.00 247.500 99 Drop Ship Warehouse 030 Ms. Vanessa L. Hastings 100.0 25.0 P 1.00 0.000 010 Fragile Y 5 0.00 100.00 3010001001WH Sales, Wholesale Y 0.00 0.00 010 Prod Sub 08/10/89 002 20 #4 12" Gold Plated Black Round 10 Main Facility 020 Perishable 3010001001WH Sales, Wholesale 010 030 Mr. Jarvis W. Payne Ms. Vanessa L. Hastings 9.0 8.0 Y Y 25.0 25.0 G S 2.00 1.00 1.00 0.00 320.000 250.000 30.00 2.00 08/10/89 003 30 #56 10" Red Cylinder 20 South End Facility 030 Combustible 3010001001WH Sales, Wholesale 010 030 Mr. Jarvis W. Payne Ms. Vanessa L. Hastings 8.0 9.0 Y Y 25.0 25.0 S G 10 1.00 1.00 0.00 0.00 360.000 290.000 25.00 1.00 08/10/89 ------------------------------------------------------------------------------------------------------------------------------------ 68 Order Entry User Manual Reports and Inquiry 5 Option 7 - Open Orders By Customer Inquiry This inquiry program shows all open orders for a specified customer. Totals of units, discount value, and a count of the number of orders per customer are provided. A sample Open Orders By Customer Inquiry is shown below: Expert Distributing, Inc. 04/10/91 11:43 am KAY Page: 1 Open Orders by Customer Inquiry Order PO No Ord Date Ship To Units Disc Value =============================================================================== Customer 00000020 100002 P3050 Master Sellers Company 08/05/89 B & J Materials Cor -- Customer Totals --> 1 Orders 1.00 360.00 --------- ---------1.00 360.00 Option 8 - Open Orders Inquiry This inquiry program allows you selectively view specified sales orders. For each sales order, selected order and line item information is shown. A sample Open Orders Inquiry is shown below: Expert Distributing, Inc. 04/10/91 11:45 am KAY Page: 1 Open Orders Inquiry Line Product Ordered Unit Required Unit Price Dsc Extension Description =============================================================================== Order: 100002 Revision: Warehouse: 20 Customer: 00000020 Master Sellers Company 001 30 1.00 #56 10" Red Cylinder Each 08/15/89 Date Required: 08/15/89 360.000 0 360.00 Order Entry User Manual 69 5 Reports and Inquiry Option 9 - Products on Order Inquiry This inquiry shows all sales orders for a selected product in a selected warehouse. Select “Products on Order” from the Reports and Inquiry menu. The following entry screen appears. Figure 16. The Products On Order Inquiry Screen Data items for the preceding screen are described below. Inquire on Blank Product? The system allows you to inquire on those line items which do not contain a product. The default is ‘N’. You may change the display. 70 Order Entry User Manual Reports and Inquiry 5 Shown below is a sample inquiry for those line items with a blank product. Expert Distributing, Inc. 04/10/91 11:53 am KAY Page: 1 Products On Order Inquiry (Blank Product) Order Line Ordered Shipped B.O'd Prev Ship Price Cost Description WH Description ================================================================================ Blank Product 001015 001 1 0.00 001015 002 1 0.00 100003 002 1.00 Technical Assistance 0.00 0.00 0.00 0.00 0.000 Main Facility 0.000 10 0.00 0.000 Main Facility 0.000 10 0.00 1.00 0.00 0.00 275.000 0.000 100004 001 1.00 0.00 Spec Manufacture/Replace Part 0.00 0.00 4500.000 2000.000 A sample Products on Order Inquiry is shown below. Expert Distributing, Inc. 04/10/91 11:49 am KAY Page: 1 Products on Order Inquiry Order Line Ordered Shipped Backorder Prev Ship Unit Price Unit Cost =============================================================================== Product 20 #4 12" Gold Plated Black Round Warehouse 10 Main Facility 100001 002 2.00 1.00 1.00 0.00 320.000 250.000 Order Entry User Manual 71 APPX Software, Inc. Order Entry User Manual Published 5/95