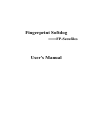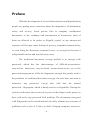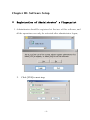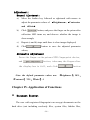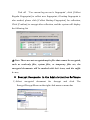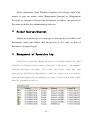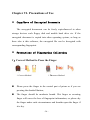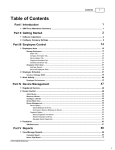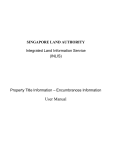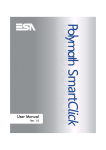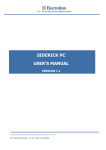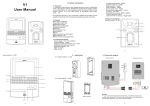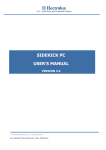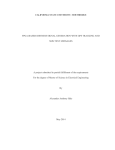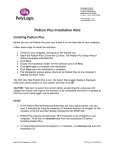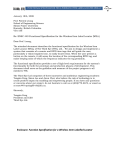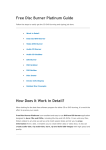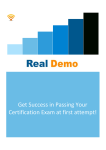Download Fingerprint Softdog User`s Manual
Transcript
Fingerprint Softdog ——FP-Secufiles User’s Manual Preface With the development of social informatization and digitalization, people are getting more conscious about the importance of information safety and secrecy. From private files to company confidential documents, to the exchange and transmission of documents, none of them are allowed to be stolen or illegally copied, as any unexpected exposure of files may cause leakage of privacy, jeopardize human safety, or even bring the disastrous economic losses, so encrypt has become a indispensable means and need of many users. The traditional document encrypt method is to encrypt with password, which has the shortcomings of difficult-to-memorize, easy-to-loss, shareware, easy-to-break, inconvenient-to-use etc in the password management; while the fingerprint encrypt has greatly resolve the problems of traditional document encrypt, the user does not need to memorize any password, except take with him the natural password—fingerprint, which is handy and never forgettable. During the system verification, the user needs to press on his finger on the prism, so there will not be any password theft problem. The documents encrypted with fingerprint can be stored and moved safely without any concerns of problems such as loss of U-drive or theft of laptop computer, moreover, -2- the user can easy restore and use the file with his own fingerprint at any time and any place. Our software allows you to encrypt different documents with different fingerprints, and one file can be encrypted with two fingerprints that avoids the situation of unable to decrypt document due to injury on one of the fingers. Meanwhile, it provides message service during encrypt, which enables you to leave a notation for future decrypt reference. For the easy use sake, our software has the ability to encrypt and decrypt documents in batches, and all the operations can been conducted in the administration window of program application as well as in the Windows Context Menu, so that the encrypted documents will not have the problems of “permanent encrypt” in case of system corruption or removal of this software; any time and under any circumstances, reinstallation of this software will enable you to decrypt the documents with the set fingerprint. The software supports multi-user application, and each user will have his own encrypt & decrypt log. In essence, one touch of the finger will easily resolve the document safety problem for you. -3- Table of Contents ——FP-SECUFILES.............................................................................1 PREFACE ...................................................................................................2 TABLE OF CONTENTS................................................................................4 CHAPTER I. SYSTEM INTRODUCTION .......................................................6 System Requirements .......................................................................6 Functions...........................................................................................6 User Management .............................................................................6 Document Encrypt/Decrypt ..............................................................6 Parameter Setup ................................................................................7 CHAPTER II. INSTALLATION STEPS ...........................................................7 1. Installation of Software ................................................................7 2. Installation of FDU2000 Fingerprint Device................................8 CHAPTER III. SOFTWARE SETUP ...............................................................9 Registration of Administrator’s Fingerprint .....................................9 Software Logn ................................................................................13 User Management...........................................................................13 Add User.........................................................................................13 Edit User.........................................................................................14 Delete User .....................................................................................14 System Parameter Setup .................................................................15 Setup of Document Encrypt/Decrypt Parameter ............................15 Adjustment of Fingerprint Device Parameter.................................15 CHAPTER IV. APPLICATION OF FUNCTIONS ............................................16 -4- Document Encrypt .........................................................................16 Encrypt Documents in the Administration Software......................17 Decrypt Documents in the Administration Software......................19 Encrypt/Decrypt Documents in the Windows Context Menu ........21 Folder Encrypt/Decrypt..................................................................22 Management of Operation Log ......................................................22 CHAPTER V. REMOVAL OF FILES ............................................................23 CHAPTER VI. PRECAUTIONS OF USE ......................................................24 Copy/Move of Encrypted Documents............................................24 Precautions of Fingerprint Collection ............................................24 Daily Maintenance of Fingerprint Device......................................25 -5- Chapter I. System Introduction System Requirements ——Operating System:Windows 98(Ⅱ) Windows ME Windows NT 4.0 Windows 2000 Windows XP ——Hardware Interface: USB Port Functions The system includes these functional modules: User Management The system can set up multi users for FP-Secufiles administration according to practical needs, and each user can registered two fingerprints. Document Encrypt/Decrypt The user can encrypt the documents with log-on fingerprint or newly registered fingerprints, and leave message for future decrypt reference. And the software will provide tips of encrypt user name and finger name during decrypting process. The user can encrypt or decrypt documents in the administration software, or decrypt documents in the right-click context menu. -6- Parameter Setup It includes the user customized operations prior to and after the encrypt/decrypt, such as whether delete the original document after encrypt, and adjustment of fingerprint device parameter for clearer fingerprint collection etc. Chapter II. Installation Steps 1. Installation of Software 1) If your operating system is Win98, then check the version No. of IE by clicking the menu [Help]-[About Internet Explorer], if the IE version No. is lower than 5.0, please first install ie6setup.exe to under “IE 6.0” . This step can be skipped for Win2000 and higher operating systems. 2) Please run the dotnetfx.exe in the CD to update system frame (Note: not necessary for Win2003 operating system). Click SETUP.EXE in the CD and install the software according to wizard,. The default system installation directory is "C:\Program Files\Polymath\SecuFile", if you want to change installation directory please click “BROWSE” for another directory. A icon will appear on the desktop after the installation is completed. Double click the icon or click “Start→Program→FP-Secufiles” to run the program. -7- 2. Installation of FDU2000 Fingerprint Device Plug the FDU2000 fingerprint device into the USB port of computer, under normal circumstance the green LED on the fingerprint device will turn onand the system will automatically install the drivers; if drivers will be not automatically installed , there will be a pop-up “Add New Hardware Wizard” dialog box on the computer screen. The screen display may vary according to different operating systems, but the following instructions apply for all situations: 1)Click “NEXT” after “Add New Hardware Wizard” dialog box pops up. 2)Select the option of “Search drivers that are suitable for my equipment (recommended) and click “NEXT”. 3) Select “CD-ROM” and click “NEXT”, the system will automatically install the drivers. In case of failure please direct it to the Driver in the CD, and click “FINISH” after the appearance of “Polymath FDU01A USB FRD" notice. Open the EQUIPMENT MANAGER you can view the relevant information and find Polymath FDU01A USB FRD under [General Series Bus-Mastering Controller] directory. Note: If the registration of first user—Administrator fails, that means your system has not updated to highest version, please install the Encpack_Win2000_EN.exe in the Installation CD to update the system. -8- Chapter III. Software Setup Registration of Administrator’s Fingerprint 1. Administrator should be registered at first use of this software, and all the operations can only be activated after administrator logon; 2. Click [YES] to next step; -9- 3. Input username, which can be Chinese and English characters as well as numbers, and click [Register Regular Finger] for finger registration; 4. Select finger for registration, click on the above palm figure, the above is left forefinger; 5. Collect the fingerprint, one fingerprint should be collected twice, and the display bar will turn green after each successful collection; 1) Click [First Collection], the collection LED on the fingerprint device will turn on, press the corresponding finger on the prism until there is clear fingerprint image displayed in the box and the display bar on the right turns green, Tips bar: Successful first collection, please take away the finger; - 10 - 2) Click [Second Collection], the collection LED on the fingerprint device will turn on, press the same finger again on the prism until there is clear fingerprint image displayed in the box and the display bar on the left turns green, Tips bar: Successful registration, please take away the finger; - 11 - Note: Unclear fingerprint image cannot be registered, please try again according to the following instructions: 1)The fingerprint image is too light or too dark: If it is to light, please press your finger a little harder on the prism and collect again; if it is too dark, maybe your finger is too humid, please dry it and try again. 2)If the fingerprint fails again after 1) adjustment, please click [Parameter Setup] to adjust the parameters of fingerprint device (refer to Adjustment of Fingerprint Device Parameter on P10), and try again according to 1) instructions. 6. After successful registration, please click [Apply] to complete the process as illustrated in the following figure; 7. To prevent logon failure in case of finger injury, the user may register another finger as backup finger. The registration steps are the same as that of regular finger. Click CONFIRM to complete the operation of adding user; Note: To ensure the quality of registered fingerprint, please click [Test] and test the registered fingerprint on the fingerprint device; - 12 - Software Logn Select the username and click [Logon], the fingerprint collection LED on the device will turn on, press the user’s finger on the prism for fingerprint verification. After successful verification the user can enter the administration software and conduct operations of other functions; User Management The system can set up multi users for application without mutual interference. Each user has his own encrypt and decrypt authorities and separate encrypt & decrypt log for easy enquiry. Only the administrator can add and delete users, while the common users can only edit on their on information; Add User Please logon with administrator identity, and click [User Management]/[Add New User] to display the dialog box. The regisration operations are the same as that of administrator; - 13 - Edit User Please logon with user identity, and click [User Management]/[Edit Current User] to display the dialog box, input the information to be edited, click the corresponding finger for re-registration such as [Register Regular Finger], and collect new fingerpint. Delete User Please logon with administrator identity, click [User Management]/[[Delete User] to display the dialog box, and selet user for deletion. Note: After the user is deleted, as long as the software remains in the computer, those documents encrypted by this user can still be decrypted with original fingerprint; - 14 - System Parameter Setup Setup of Document Encrypt/Decrypt Parameter The user must read this paragraph before any document encrypt/decrypt operations, so as to ensure the rationality of default setup. The narrations for all item have been ticked, and the user can change it according to his own needs; Adjustment of Fingerprint Device Parameter Click the [Parameter Setup] on the [Finger Registration] Window, or Click the [Parameter Setup] on the [Finger Registration] Window - 15 - Adjustment: Manual Ajustment: a) Move the feather key leftward or rightward with mouse to adjust the parameter values of “Brightness”,“Contrast” and “Gain” b) Click button, and press the finger on the prism after collection LED turns on, and observe whether the image is clear enough; c) Repeat a) and b) steps until there is clear image displayed; d) Click button to save the adjusted parameter values; Automatic Adjustment Press the finger on the prism of FDU fingerprint device, and button, take away the finger after the display bar is full, and click button Note: the default parameter values are: “ Brightness ”: 20% 、 “Contrast”:70%、“Gain”:4 Chapter IV. Application of Functions Document Encrypt The user with registered fingerprint can encrypt documents on the hard drive (not including read-only files, system files, hidden files, - 16 - temporary files or encrypted .Sec files) Note: The system cannot prevent encrypted documents from being modified or deleted. So for important and confidential documents, the user should keep a backup copay after encrypt. The system will not encrypt read-only files, system files, hidden files or temporary files, for encrypt of read-only document, please cancel the read-only properties prior to encrypt. Encrypt Documents in the Administration Software After logging on, the user can encrypt the document with either his log-on fingerprint or newly collected fingerprint. The document can be encrypted with both regular and backup fingerprints, and either of them can decrypt the encrypted document. 1. Select the document for encrypt - 17 - 2. The Encrypt/Decrypt Menu on the right click menu or menu bar 3. 4. Encrypt 1)To encrypt with “current log-on user’s fingerprint” please click [Confirm]. 2)If the user do not want to encrypt with the log-on fingerprint, then one or two other fingerprints can be collected as follows: Ti k - 18 - Tick off “Use current log-on user’s fingerprint’, click [Collect Regular Fingerprint] to collect new fingerprint; if backup fingerprint is also needed, please click [Collect Backup Fingerprint] for collection, Click [Confirm] to encrypt after collection, and the system will display the following list Note: Those are not encrypted maybe files that cannot be encrypted, such as read-only files, system files, or temporary files etc; the encrypted documents will be marked with lock icons, and the suffix is .sec; Decrypt Documents in the Administration Software 1) Select encrypted document for decrypt and click Encrypt/Decrypt Menu on the right click menu or menu bar - 19 - The Figure 1. Figure 2. Figure 1. The encrypt fingerprint is the same as current log-on fingerprint Figure 2. The encrypt fingerprint is the same as current log-on fingerprint 2) Fingerprint Verification: If the encrypt fingerprint is the same as current log-on fingerprint, then tick “Use the regular fingerprint of current log-on user (Figure 1), - 20 - and click [Confirm] to decrypt, or please click [Collect Fingerprint] to verify fingerprint, and click [Confirm] to decrypt. The system will display the following menu: Note: If the user cannot remember which finger has the encrypt fingerprint, please refer to the basic information of encrypted document. Encrypt/Decrypt Documents in the Windows Context Menu - 21 - Select documents from Windows Explorer for encrypt, right click mouse to pop out menu, select [Fingerprint Encrypt] or [Fingerprint Decrypt] to encrypt or decrypt the documents or folders, the process is the same as that in the administration software. Folder Encrypt/Decrypt Folder encrypt/decrypt is to encrypt or decrypt all sub-folders and documents under one folder, and the process is the same as that of document encrypt/decrypt. Management of Operation Log Secufiles provide advanced event tracking function, and is able to display all events relevant to the user’s document encrypt/decrypt actions. The user can only view his own operation log after logging on, and the operation log can be sorted and enquired according to date, event type and other useful characteristics. - 22 - Chapter V. Removal of Files Enter the Control Panel interface→Add/Remove, select SecuFile and click [Remove] to remove it from the computer. Note: After the software has been removed, the encrypted documents can be decrypted by re-installing the software. - 23 - Chapter VI. Precautions of Use Copy/Move of Encrypted Documents The encrypted documents can be freely copied/moved to other storage devices such floppy disk and mobile hard drive etc. If the encrypted document is copied into other operating system, as long as there also is this software, the encrypted file can be decrypted with corresponding fingerprint. Precautions of Fingerprint Collection 1)Correct Method to Press the Finger * Correct Method * Incorrect Method Please press the finger in the central part of prism as if you are pressing the doorbell button; The finger should be moderate humid. Wet finger or sweating finger will cause the loss of fingerprint information, so please dry the finger under such circumstances and breathe upon the finger if it is dry. - 24 - The finger must be taken away after first successful collection, and be pressed on the prism again for second collection. That means for successful registration, the two places of fingerprint collections should not be the same. 2)Removal of Fingerprint Device Failure If the fingerprint device does not work, the root cause may be bad connection, please reconnect the USB connection wire. If the problem remains, please re-install the driver according to 1. Installation of FDU2000 Fingerprint Device. Daily Maintenance of Fingerprint Device If the surface of fingerprint collection prism is stained, it cannot read the fingerprint information correctly. So the surface of prism should be cleaned regularly to ensure the top-performance. - 25 -