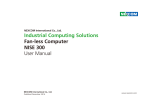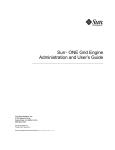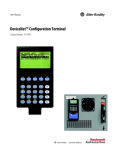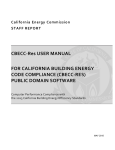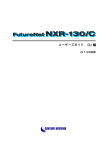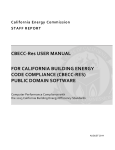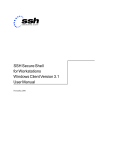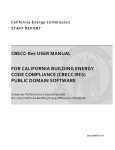Download JetBox 8210 User Manual
Transcript
JetBox 5630 Web User Manual www.korenix.com 0.0.1 Copyright Notice Copyright© 2013 Korenix Technology Co., Ltd. All rights reserved. Reproduction without permission is prohibited. Information provided in this manual is intended to be accurate and reliable. However, the original manufacturer assumes no responsibility for its use, or for any infringements upon the rights of third parties that may result from its use. The material in this document is for product information only and is subject to change without notice. While reasonable efforts have been made in the preparation of this document to assure its accuracy, Korenix assumes no liabilities resulting from errors or omissions in this document, or from the use of the information contained herein. Korenix reserves the right to make changes in the product design without notice to its users. Acknowledgments Korenix is a registered trademark of Korenix Technology Co., Ltd. All other trademarks or registered marks in the manual belong to their respective manufacturers. 2 Getting Start | Korenix Table of Content Copyright Notice .................................................................................................................... 2 Acknowledgments.................................................................................................................. 2 Table of Content .................................................................................................................... 3 Chapter 1 1-1 1-2 1-3 Chapter 2 2-1 2-2 2-3 2-4 2-5 2-6 2-7 2-8 Chapter 3 3-1 Getting Start ................................................................................................................... 5 Web Server..................................................................................................................... 5 Preparation for Web Interface....................................................................................... 6 System Login .................................................................................................................. 6 System ............................................................................................................................ 7 Overview ........................................................................................................................ 7 Password ........................................................................................................................ 7 Scheduled Task............................................................................................................... 8 Startup ........................................................................................................................... 9 General Settings ............................................................................................................. 9 Backup Configuration................................................................................................... 10 Firmware Upgrade ....................................................................................................... 11 Reboot .......................................................................................................................... 12 Network ....................................................................................................................... 12 Status ........................................................................................................................... 12 3-2 3-3 3-4 3-5 3-6 Chapter 4 4-1 4-2 4-3 4-4 4-5 4-6 Chapter 5 5-1 5-2 5-3 Settings......................................................................................................................... 13 WiFi Settings ................................................................................................................ 13 3G Settings ................................................................................................................... 16 Network Redundancy .................................................................................................. 18 Diagnostics ................................................................................................................... 20 Switch ........................................................................................................................... 21 Port Status.................................................................................................................... 21 Port Control.................................................................................................................. 21 VLAN ............................................................................................................................. 22 PVID .............................................................................................................................. 22 QoS ............................................................................................................................... 23 Rate Limit ..................................................................................................................... 26 Routing ......................................................................................................................... 27 Status ........................................................................................................................... 27 Static Routes ................................................................................................................ 28 OSPF ............................................................................................................................. 29 5-4 Chapter 6 6-1 RIP ................................................................................................................................ 31 Firewall ......................................................................................................................... 33 Forwarding ................................................................................................................... 33 6-2 6-3 Chapter 7 7-1 NAT ............................................................................................................................... 34 Filter ............................................................................................................................. 37 VPN............................................................................................................................... 39 OpenVPN ...................................................................................................................... 39 7-2 7-3 7-4 7-5 7-6 7-7 Chapter 8 8-1 8-2 8-3 IPSec ............................................................................................................................. 42 Certificates ................................................................................................................... 45 PPTP ............................................................................................................................. 46 L2TP .............................................................................................................................. 49 L2TPv3 .......................................................................................................................... 52 CHAP-Secrets ............................................................................................................... 54 Serial............................................................................................................................. 55 Port Settings ................................................................................................................. 55 Serial to Network ......................................................................................................... 55 ModBus Gateway ......................................................................................................... 56 4 Getting Start | Korenix Chapter 1 Getting Start 1-1 Web Server In JetBox5630, we will start web server automatically. You can see it with ‘ps’ command. The default path is /web/. The default port number of web server is 80. NOTE If unnecessary, don’t modify or delete any content in /web. We will keep the latest version and provide firmware to upgrade web server. Korenix | Getting Start 5 1-2 Preparation for Web Interface Korenix web management page is developed by LUA. It allows you to use a standard web-browser such as Microsoft Internet Explorer, Chrome, or Mozila, to configure the JetBox from anywhere on the network. Before you attempt to use the embedded web interface to manage JetBox configuration, verify that your JetBox 5630 Series is properly installed on your network and that every PC on this network can access the switch via the web browser. 1. Verify that your network interface card (NIC) is operational, and that your operating system supports TCP/IP protocol. 2. Wire DC power to the JetBox and connect it to your computer via LAN port. 3. Make sure that the LAN’s default IP address is 192.168.10.1. 4. Change your computer IP address to 192.168.10.2 or other IP address which is located in the 192.168.10.x (Network Mask: 255.255.255.0) subnet. 5. Switch to DOS command mode in your computer and ping 192.168.10.1 to verify a normal response time. 1-3 System Login Launch the web browser and Login. 1. Launch the web browser (Internet Explorer or Chrome) on the PC. 2. Type http://192.168.10.1 (or the IP address of the switch). And then press Enter. 3. The login screen will appear next. The default login user is root without password. 6 Getting Start | Korenix Chapter 2 System 2-1 Overview You can see system information on this section. Such as Hostname、Firmware version、WebUI version etc… and also display memory information. 2-2 Password Change login password . Password length : 0~28 Korenix | System 7 NOTE When you change web login password, it will also change system login password simultaneously 2-3 Scheduled Task It is the same with Cron daemon. Syntax : A crontab file has five fields for specifying day, date and time followed by the command to be run at that interval. * * * * * - - - - - | | | | | | | | | +----- day of week (0 - 6) (Sunday=0) | | | +------- month (1 - 12) | | +--------- day of month (1 - 31) | +----------- hour (0 - 23) +------------- min (0 - 59) Example : 8 System | Korenix command to be executed 2-4 Startup We provide a Startup script ( rc.local ) for user can run their program when system boot up. For example : If we want to add a vlan 2 and set ip address 192.168.20.1 when system boot up, we can write these commands here. It will run automatically at the end of boot process. 2-5 General Settings Here you can configure the basic aspects of your device like its Hostname or the Timezone. Korenix | System 9 Sync with PC : It will get the UTC time from your PC. And local time have to be added with Timezone. For example : The UTC time of PC is 12:00:00 2013 and Timezone is Asia/Taipei. So the local time will be 18:00:00 2013. 2-6 Backup Configuration In Config Backup page, user can use it to backup system configuration. It will backup all files in /etc. And user can apply these configurations to other JetBox. Download Backup : Click “Generate archive” to download a tar archive of the current configuration files Restore Backup : Upload a previously generated backup archive to restore configuration files. NOTE Restore configuration only extract all configuration files to /etc. It will not delete any files in /etc. 10 System | Korenix 2-7 Firmware Upgrade It is the same as firmware_up command in JetBox. User can upgrade firmware via Web or JetBox console. Flash image : After select the image file, click it to start firmware upgrade. It will verify the image is valid or not. Invalid Image If image is valid, you will see the checksum and file size. Click “Proceed” to start flash image. NOTE When upgrade complete, the JetBox will reboot automatically. It will connect to web after few minutes. Korenix | System 11 2-8 Reboot This page provide user can reboot the JetBox. Chapter 3 Network This chapter includes information about network configuration. The information let user can easily set up the network. We also provide the wireless settings and network redundant function. These features are very useful and important for user. 3-1 Status User can see the detail network information about LAN and WAN. 12 Network | Korenix 3-2 Settings User can change LAN and WAN IP address. It can specify Static IP or Dynamic IP. And it also provides two optional fields, Default Gateway and DNS-Server. Apply immediately It means that change IP address immediately. If you do not check it, the IP address will change after reboot the JetBox. 3-3 WiFi Settings In JetBox5630, we have built-in AWUS036NEH wireless driver. You can easily install and use it to connect Ethernet. When you plug in the wireless dongle, click the WiFi settings and it will show the default wireless interface ra0. Click Edit to edit the wireless configuration. Korenix | Network 13 Press “Scan” to check how many access point in your environment. ESSID : Choose your AP name Mode : We provide Client and Ad-Hoc Mode Encryption : Select which encryption mode that you want to connect. IP Configuration : Select Dynamic IP or Static IP. Example: WPA-PSK Mode 14 Network | Korenix Example: WEP Open System Mode Example: Ad-Hoc Mode When you select Ad-Hoc mode, you must the IP address to connect another AP. Press Save & Apply to save configuration. And go back to WiFi settings page to enable wireless device. Korenix | Network 15 Connect Successfully Press Disable button to disable wireless device if you don’t want to disconnect it 3-4 3G Settings Plug in the 3G dongle, click the 3G settings and it will show the wireless device. Click Edit to edit the 3G configuration. 16 Network | Korenix Modem device : The location of the device that wvdial should use as your modem. i.e.: for Sierra MC8092, it uses /dev/ttyUSB3 APN : Specify your APN name. For example, in Taiwan, we use internet as APN. Dial String : Customize to your country or provider for internet connection. i.e.: in Taiwan, we use *99# Username, Password : Change with your username and password if needed. Press Save & Apply to save configuration. And go back to 3G settings page to enable 3G device. Connect Successfully Press Disable button to disable wireless device if you don’t want to disconnect it Korenix | Network 17 3-5 Network Redundancy Redundant function checks the link status and the connection integrity. When the primary interface fails, it will switch to the backup WAN (WiFi or 3G) automatically to keep the connection alive. Choose one of the two following conditions to activate the backup path: 1. Link Check: link down 2. Ping Check: Sends ping commands to a specific IP address Redundant Configuration Enable Network Redundancy : Check it to start network redundancy when you press Save & Apply IP Address : Because we will use IP address field to check link status. So user must to specify it. And you can check link status by pressing ping. 18 Network | Korenix Timeout ( second ) : This value means timeout for ping. If it is less, it means switch to backup connection will take less time. Default is 5 seconds. Primary Connection Here user can specify the primary connection and set up its IP address. We support LAN、 WAN、WiFi、3G and Other network interface. Usually, LAN or WAN will be specified with primary connection. Backup Connection Set up backup connection to make sure the links status can keep alive automatically when primary connection is disconnect. Backup connection can be specified with WiFi or 3G interface. Backup Connection : 3G interface When you choose 3G interface for backup connection, you have to specify some settings, like APN, Modem device, Dial String…etc. These settings are the same as network 3G setting. Korenix | Network 19 Backup Connection : WiFi interface When you choose WiFi interface for backup connection, you have to specify some settings. These settings are the same as network WiFi setting besides interface name. User has to specify WiFi interface name to make sure that we can use right interface to connect. After all setting, click “Save&Apply” to start Network Redundancy function. NOTE If primary and backup connection can’t connect to server both, we will disable redundant daemon after retry 10 times. 3-6 Diagnostics We provide a network diagnostic tool to verify network connection. User can use ping or traceroute function to check it 20 Network | Korenix Chapter 4 Switch In this chapter, we explain how to configure JetBox network configuration via web interface. 4-1 Port Status Here, you can see the all ports status of JetBox 5630 series. 4-2 Port Control You can set up the each port configuration. Just like ethtool command in JetBox console. NOTE 1. To change SFP speed you need to reboot the system to make it effective. 2. Please make sure the spec of SFP matching with the SFP speed setting, or exception conditions would happen. 4-3 VLAN You can add or delete vlan interface via web. Just like vconfig command in JetBox console. Here, you also can directly specify IP address of vlan interface. Back to VLAN setting page, you can press Enable button to link up the vlan interface. And the IP address will be set automatically according to settings. 4-4 22 PVID Switch | Korenix User can change port’s pvid via web. It is the same as “ethtool -P” command. 4-5 QoS In the past, the concept of quality in networks meant that all network traffic was treated equally. The QoS (Quality of Service) concept means that some traffic needs preferential treatment because the requirements of some applications and users are more critical than others. In addition, QoS for networks is an industry-wide set of standards and mechanisms for ensuring high-quality performance for critical applications. When QoS is enabled, packets are queued based on the port trust mode, which is derived from the incoming port configurations, CoS queue mapping, or DSCP queue mapping. Through this section, you can set up the priority level for port based CoS value, incoming CoS (CoS-Queue Mapping), or incoming DSCP (DSCP-Queue Mapping) and define the way to process all ingress packets by either the strict priority scheme or the weighted fair queue according to the priority levels of port based, CoS only, DSCP only, CoS first, or DSCP first. JetBox 5630 supports 4 physical queues from 0 to 3. Queue scheduling Use an 8,4,2,1 weighted fair queuing scheme: This is also known as WRR (Weight Round Robin). JetBox 5630 follows the rate of 8:4:2:1 to process the packets with the high, the medium, the low, and the normal priority in a queue. For example, the system processes 8 packets with the high priority in the queue, 4 with medium priority, and 2 with low priority and 1 with the normal priority at the same time. Use a strict priority scheme: Packets with higher priority in the queue will always be processed first, unless there is no packet with higher priority in a queue. The default is using an 8,4,2,1 weighted fair queuing scheme. Port setting Priority: Korenix | Switch 23 You can choose the QoS priority levels for each Ethernet port of JetBox 5630 from 0 to 7. Trust Mode Description Port Based Use the priority level of the port configuration CoS Only Use the priority level of CoS Queue Mapping only DSCP Only Use the priority level of DSCP Queue Mapping only DSCP First Use the priority level of both CoS and DSCP Queue Mapping, but DSCP Queue Mapping first CoS First Use the priority level of both CoS and DSCP Queue Mapping, but CoS Queue Mapping first Trust Mode JetBox 5630 will give all ingress packets the priority tag based on the priority level (CoS Value) of the ingress port. The CoS value maps to physical queue in the page of CoS Queue Mapping. CoS Value Traffic Type 0 Best effort 1 Background 2 Standard 3 Excellent load CoS (Class of Service): Layer 2 prioritization of packets is based on a CoS value. 24 Switch | Korenix 4 Controlled load 5 Voice and Video 6 Layer 3 network control reserved traffic 7 Layer 2 network control reserved traffic QoS priority level follows 802.1p CoS-Queue Mapping The default setting follows IEEE802.1p standard to map the CoS values to the physical queues. You can modify the physical queue of each item here. CoS Value Physical Queue 0 Normal 1 1 Low 0 2 Low 0 3 Normal 1 4 Medium 2 5 Medium 2 6 High 3 7 High 3 The CoS values map to the physical queues DSCP (Differentiated Services Code Point): Layer 3 prioritization of packets is based on a DSCP value. A network could have from 0 to 64 different traffic classes using different markings in the DSCP. DSCP-Queue Mapping The default setting follows IEEE802.1p standard to map the DSCP values to the physical queues. You can modify the physical queue of each item here. DSCP Value Physical Queue 0~15 Low 0 16~31 Normal 1 32~47 Medium 2 Korenix | Switch 25 48~63 High 3 The DSCP values map to the physical queues It is the same as ethtool -q and ethtool -Q command in JetBox console. As below 4-6 Rate Limit Rate limiting is used to control the rate of traffic that is sent or received on a network interface. For ingress rate limiting, traffic that is less than or equal to the specified rate is received, whereas traffic that exceeds the rate is dropped. For egress rate limiting, traffic that is less than or equal to the specified rate is sent, whereas traffic that exceeds the rate is dropped. 26 Switch | Korenix Ingress Packet type : Select the packet type that you want to filter. The packet types have all types of packets, Broadcast Only, Broadcast/Unknown Multicast, and Broadcast/Unknown Multicast /Unknown Unicast packets. Ingress Rate (Mpbs) : Ingress rate in Mbps, the rate range is from 1 Mbps to 1000 Mbps, increments of 1Mbps. Zero means no limit. The default ingress rate is ''10 Mbps''. Egress Rate (Mpbs) : Egress rate in Mbps, the rate range is from 1 Mbps to 100 Mbps, increments of 1Mbps. 100 Mbps to 1000 Mbps, increments of 10Mbps. Zero means no limit. The default egress rate is ''no-limit''. Egress rate limiting has an effect on all types of packets, including unicast, multicast and broadcast packets. Chapter 5 Routing In this chapter, we provide users how to configure JetBox routing configuration via web interface. We support Static routes、OSPF and RIP routing protocol. 5-1 Status Check routing status and you also can see ARP table. Korenix | Routing 27 5-2 Static Routes You can add static route with this page. For example, we want to add a rule route add -net 192.168.30.0 netmask 255.255.255.0 gw 192.168.10.1 In web, you can set up as below In JetBox console, add default gateway route add default gw 192.168.1.1 28 Routing | Korenix In web, you can set up as below 5-3 OSPF The OSPF is short of the Open Shortest Path First. OSPF is a link-state protocol. The Link is an interface on the router, it equips the IP, mask, the type of network, the routers connected to that network. The State is its relationship to its neighboring routers. The Metric is the distance between the 2 links, it is usually the bandwidth of the link in link-state protocol. The Link State Database is the collection of all these link states. The destination network address, the shortest metric to the network and the IP address of the next hop are specified in the link state database. OSPF Configration OSPF Protocol : You can Enabled or Disabled OSPF protocol after press ”Apply” button. Router ID : The router ID can be any IP address, however, the IP address of the existed local interface is suggested. With such IP address, you can find the router/switch easier Routing For Networks Type the network address and the Area ID in the field. Click “Add” to apply the setting. You can see the network table in below. Korenix | Routing 29 NOTE All the Area ID of the router/switch within the same area should use the same ID. All the network address should be added. Interface Configuration This page allows user to specify parameters of each interface. Interface: The Interface name. Cost: The distance of this link/Interface, the default is identified depends on what the bandwidth is by the system. The value can be changed to decide the best router. Priority: The priority of this link/Interface. Set priority to help find the OSPF designated router for a network. The default is 1. The range is 0 to 255. Transmit Delay: The transmit delay timer of this link/Interface. Transmit Delay is the estimated number of seconds to wait before sending a link state update packet. The default value is 1 second. Hello: The Hello timer of this link/Interface. The value must be the same for all routers/switches on a network. The default value is 10 seconds. The min. value is 1. Dead: The Dead Interval Timer of this link/Interface. The Dead timer is the time to identify whether the interface is down or not before the neighbors declare the OSPF router to be down. The default value is 4 times (40 seconds) than the Hello interval (default is 10). Retransmit: The count of Retransmit of this link/Interface. The Retransmit time specifies the number of seconds between link state advertisement transmissions. The default value is 5 seconds. OSPF Neighbor Status This section allows user to see the OSPF Neighbor information. Below is the example of a simple OSPF environment. The Hello packets are exchanged between the switch to next switches. While the State is changed to “Full”, that means the 30 Routing | Korenix exchange progress is done. The Neighbor ID is the Router ID of the Neighbor routers/switches. The Priority is the priority of the link. The Dead Time is the activated time of the link. There are one interface attached the switch you check. The IP address shows the learnt IP interface of the next hops. And the Interface shows the connected local interface. Once you finish configuring the settings, click “Apply” to apply your configuration. 5-4 RIP The RIP is short of the Routing Information Protocol. RIP was in widespread use years before it was standardized in as RFC 1058 in 1988. Version 2 of RIP was completed in 1994. RIP is the most known Distance Vector type dynamic routing protocol, or known as Hop Based routing protocol. It uses hop count as a distance metric, each router advertises its routing table every 30 seconds. The maximum routers RIP can support is 15, the 16th router represents Infinity. RIP Configuration This page shows how to configure RIP protocol. Korenix | Routing 31 RIP Protocol: Enabled or Disabled OSPF protocol after press ”Apply” button. Routing for Networks: All the networks no matter directly connected or learnt from other router/switch should be added to the switch. The format is IP Network/bit mask. RIP Interface Configuration In RIP Interface Configuration, you can configure Send Version and Receiver Version. Select the RIP Version of the interface. Once you finish configuring the settings, click on “Apply” to apply your configuration. RIP Status This section allows user to see the RIP Neighbor information. Once you finish configuring the settings, click “Apply” to apply your configuration. 32 Routing | Korenix Chapter 6 Firewall It is the same as iptables command in JetBox console. In web interface, we provide three basic functions for user to set up firewall in Linux. 6-1 Forwarding The FORWARD policy allows an administrator to control where packets can be routed within a LAN. For example, to allow forwarding for the entire network, the following rules can be set: In JetBox command : iptables -A FORWARD -i lan -o wan -j ACCEPT In web interface, you can specify as below Korenix | Firewall 33 Click on “Enabled” and it will apply this rule immediately after press “Apply” Back to Forwarding page, you can see a rule that you had added. If you want to delete the rule, just click 6-2 delete button and press “Apply”. NAT Network address translation (NAT) is the process of modifying network address information in datagram (IP) packet headers while in transit across a traffic routing device for the purpose of remapping one IP address space into another. Postrouting and IP Masquerade Masquerade allow LAN nodes with private IP addresses to communicate with external public networks. 34 Firewall | Korenix iptables command : iptables -t nat -A POSTROUTING -o WAN -j MASQUERADE In Web interface DNAT and Prerouting Destination network address translation (DNAT) is a technique for transparently changing the destination IP address of an en route packet and performing the inverse function for any replies. Any router situated between two endpoints can perform this transformation of the packet. Korenix | Firewall 35 iptables command : iptables -t nat -A PREROUTING -p tcp -i wan --dport 8080 -j DNAT --to-destination 192.168.10.10:80 In Web interface Back to NAT page, you can see a rule that you had added. 36 Firewall | Korenix If you want to delete the rule, just click 6-3 delete button and press “Apply”. Filter In this page, we provide INPUT and OUTPUT chain for user to specify their rules. For example : If we do not want to access any telnet connection, we can use this command iptables -A INPUT -i wan -p tcp --dport 23 -j DROP In Web interface Korenix | Firewall 37 Back to Filtering page, you can see a rule that you had added. If you want to delete the rule, just click 38 Firewall | Korenix delete button and press “Apply”. Chapter 7 VPN In this chapter, we only provide the basic and simple configuration for user set up the various VPN connections. You can set up the VPN easily via web interface. If your environment is more complicated. We will recommend you to go into JetBox console and use command line and configuration file to set up. 7-1 OpenVPN Simple Example A VPN tunnel will be created with a server vpn endpoint of 10.8.0.1 and a client vpn endpoint of 10.8.0.2. Encrypted communication between client and server will occur over UDP port 1194, the default OpenVPN port. We already provide two sample configuration files for Server and Client. Create OpenVPN Server Configuration We use a pre-shared secret key (Static Key mode) mode. You have to generate a static key first. You can press web interface. Or type the following command In JetBox console: # openvpn --genkey --secret /etc/openvpn/static.key And you can select your key file. As below. 40 VPN | Korenix button directly with the Create OpenVPN Client Configuration NOTE Static key of Client must the same as server. So you have to copy the static key from server. Can’t generate another key on client site. Run VPN Server in server site Run VPN Client in client site Korenix | VPN 41 Test your VPN connection For VPN client, test your VPN server is connected # ping 10.8.0.1 Sit at one of your local subnet nodes *(192.168.20.1)*, and ping a subnet node on the other *(192.168.1.77)*. # ping 192.168.1.77 7-2 IPSec Simple Example The VPN tunnel has two participants on its ends, called left and right, and which participant is considered left or right is arbitrary. You can configure various parameters for these two ends via web interface. It defines a tunnel between two nodes on the same LAN, with the left one as 192.168.1.141 and the right one as 192.168.1.140, as follows: 42 VPN | Korenix All settings are the same as /etc/ipsec.conf in JetBox 5630 console. Generate a new IPsec RSA key on Left and Right In web interface, we provide that user can generate RSA key automatically. Just press button. Ad below Generate Hostkey Successfully Korenix | VPN 43 User has to fill out the leftrsasigkey/rightrsasigkey. Here you just press generate hostkey successfully. Copy it and paste to these fields. after If you are left site, you need to copy the right rsasigkey from right site. Vice versa in right site. Start to create IPSec Tunnel Press button. Test your VPN connection Sit at one of your local subnet nodes *(192.168.10.100)*, and ping a subnet node on the other *(192.168.20.1)*. # ping 192.168.20.1 While still pinging, go to the right site and snoop your outgoing interface, for example: # tcpdump -i wan You will see ESP (Encapsulating Security Payload) packets moving back and forth between the two gateways at the same frequency as your pings: If you see this, congratulations are in order! You have a tunnel which will protect any IP data from one subnet to the other, as it passes between the two gates. 44 VPN | Korenix 7-3 Certificates Sometimes we need to set up your own Certificate Authority (CA) and generate certificates and keys for an OpenVPN server and multiple clients. So we need to management these keys, for example, delete, backup or copy it to other clients. In this page, you can manage certificate keys of OpenVPN. Usually, these keys are in the /etc/openvpn/easy-rsa/2.0/keys/. As below If you want to backup these keys, click and it will compress all files in /etc/openvpn/easy-rsa/2.0/keys/ and /etc/openvpn/easy-rsa/2.0/userkeys/. When you download these keys, you can copy them to other clients. As below Upload path is in the /etc/openvpn/easy-rsa/2.0/userkeys/ Korenix | VPN 45 You can also delete the certificate keys via web interface. 7-4 PPTP In this page, we provide PPTP server and PPTP client for user can create a VPN tunnel based on PPTP protocol. We have two sample configurations, pptp_server, pptp_client. As below PPTP Server Configuration A PPTP Server (Point-To-Point Tunneling Protocol) allows you to connect securely from a remote location (such as your home) to an LAN (Local Area Network) located in another location, such as your workplace, business office, etc. This way you can use the services provided in your office at the comfort of your home. 46 VPN | Korenix stimeout Number of seconds to wait for a PPTP packet before forking the pptpctrl program to handle the client. The default is 10 seconds. speed Specifies a speed (in bits per second) to pass to the PPP daemon as the interface speed for the tty/pty pair. The default is 115200 bytes per second, which some implementations interpret as meaning "no limit". localip One or many IP addresses to be used at the local end of the tunnelled PPP links between the server and the client. If one address only is given, this address is used for all clients. Otherwise, one address per client must be given, and if there are no free addresses then any new clients will be refused. remoteip A list of remote IP addresses to be used on the tunnelled PPP links between the server and the client. debug Turns on debugging mode. Korenix | VPN 47 Option File Configuration For PPTP Server auth Require the peer to authenticate itself before allowing network packets to be sent or received. MPPE Encryption Here we provide three MPPE encryption types, MPPE with 40/128-bit, MPPE with 40-bit, MPPE with 128-bit. If you want to use CHAP or EAP encryption, select “Do not use MPPE” and you will see these options. MS-DNS If pppd is acting as a server for Microsoft Windows clients, this option allows pppd to supply one or two DNS (Domain Name Server) addresses to the clients. Click “Save&Apply” and back to PPTP pages. Press Client. 48 VPN | Korenix button to start PPTP server and 7-5 L2TP Here we provide the basic L2TP settings. User can create L2TP tunnel easily via web interface. There are two sample configurations, l2tp_server, l2tp_client. L2TP Server Configuration ip range Specify the range of ip addresses the LNS will assign to the connecting LAC PPP tunnels. Multiple ranges can be defined. Ranges are defined using the format IP - IP (example: 1.1.1.1 1.1.1.10). local ip Use the following IP as xl2tpd's own ip address. CAHP (refuse | require chap ) require or refuse the remote peer to get authenticated via CHAP for the ppp authentication. Korenix | VPN 49 ppp debug This will enable the debug for pppd length bit If set to yes, the length bit present in the l2tp packet payload will be used. L2TP Client Configuration Remote Server Address Set the DNS name or IP address of the LNS to connect to. Username Set the name of the local system for authentication purposes to name. Password Specifies the password to use for authenticating to the peer. redial If set to yes, xl2tpd will attempts to redial if the call get disconected. Remember to Press “Save & Apply” to apply these setting and generate configuration file. Back to L2TP pages. Press button to start L2TP server and Client. 50 VPN | Korenix NOTE When you press start button with l2tp_client, it will also start l2tp_server. It is normally. So remember to stop l2tp_server if you do not want to enable l2tp daemon anymore. Switch to Global Configuration We also provide the Global section for L2TP. As below port Specify which UDP port xl2tpd should use. The default is 1701. ipsec saref Use IPsec Security Association trackinng. When this is enabled, packets received by xl2tpd should have to extra fields (refme and refhim) which allows tracking of multiple clients using the same internal NATed IP address, and allows tracking of multiple clients behind the same NAT router. Values can be yes or no. The default is no. saref refinfo When using IPsec Security Association trackinng, a new setsockopt is used. If not set, the default is to use 30. access control If set to yes, the xl2tpd process will only accept connections from peers addresses specified in the following sections. The default is no. debug avp Set this to yes to enable syslog output of L2TP AVP debugging information. Korenix | VPN 51 debug network Set this to yes to enable syslog output of network debugging information. debug packet Set this to yes to enable printing of L2TP packet debugging information. Note: Output goes to STDOUT, so use this only in conjunction with the -D command line option. debug state Set this to yes to enable syslog output of FSM debugging information. debug tunnel Set this to yes to enable syslog output of tunnel debugging information. Basically, you can create L2TP tunnel easily by using basic configuration. 7-6 L2TPv3 In web interface, we provide L2TPv3 section for user can create L2TPv3 tunnel easily. There is a sample configuration as below. 52 VPN | Korenix L2TPv3 Configuration All the settings are the same as command in JetBox 5630 console. For example Site A : 10.42.1.1 ~$ /sbin/ip l2tp add tunnel tunnel_id 3000 peer_tunnel_id 4000 encap udp local 192.168.20.1 remote 192.168.20.2 udp_sport 5000 udp_dport 6000 ~$ /sbin/ip l2tp add session tunnel_id 3000 session_id 1000 peer_session_id 2000 ~$ /sbin/ip link set l2tpeth0 up ~$ /sbin/ip addr add 10.42.1.1 peer 10.42.1.2 dev l2tpeth0 Some important parameters, like tunnel_id, peer_tunnel_id, udp_sport, udp_dport …etc. You have to specify as same as ip command in JetBox 5630 console. Press “Save&Apply” and back to L2TPv3 page. Press Korenix | VPN to create L2TPv3 tunnel. 53 7-7 CHAP-Secrets If you are using chap authentication, then you also need to create the secrets file. It is /etc/ppp/pap-secrets The CHAP secrets file The current pppd version requires that you have mutual authentication methods - that is you must allow for both your machine to authenticate the remote server AND the remote server to authenticate your machine. The field can be a symbol “*”. It means any username or hostname. 54 VPN | Korenix Chapter 8 Serial In this chapter, we will explain how to set up the mode of serial port via web interface. 8-1 Port Settings In this page, user can set up the mode of serial port. As below Mode We provide RS232、RS422、RS485 4 Wire for user select. It is the same as serialctl command. The other parameters are the same as general settings of serial port. 8-2 Serial to Network In this page, user can set up the ser2net function. As below Korenix | Serial 55 Apply immediately It means that start ser2net immediately. If you do not check it, it will kill all ser2net process after pressing Save&Apply button. 8-3 ModBus Gateway In this page, we provide the modbus gateway for user can set up. If you don’t have modbus gateway program, it will not run. Apply immediately It means that start modbus immediately. If you do not check it, it will kill all modbus process after pressing Save&Apply button. Protocol Set Modbus protocol. Default : RTU Baud Rate Set data transfer rate. Default: 115200 Data Bits Set the length of each data. Default: 8 bits Stop Bits Set the length of stop bit. Default: 1 Parity Set parity check parameters to avoid errors during data transferring. Default: None 56 Serial | Korenix TCP Port Set the port numbers of Modbus TCP server from 1~65535. Default: 502 Timeout Set the wait-for-respond-time of data transferring from Modbus TCP to Modbus RTU/ASCII through Modbus Gateway. Range from 0~600 seconds. Default: 5 seconds Scan Rate Set the scan rate from 0~10000ms. Default: 200ms TCP Aging The system will automatically interrupt the connection to avoid occupying channel if the TCP connection is failed or idling abnormally. Range from 1~7200 seconds. Default: 420s Korenix Technology Co., Ltd. Business service: [email protected], [email protected] Customer service: [email protected] Web Site: http://www.korenixembedded.com, http://www.korenix.com Korenix | Serial 57