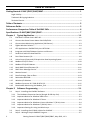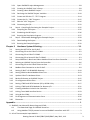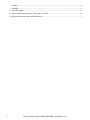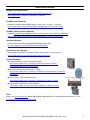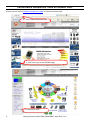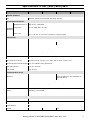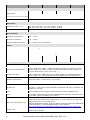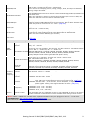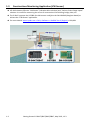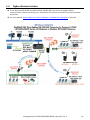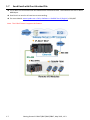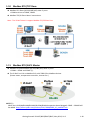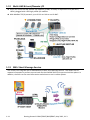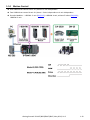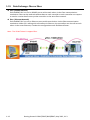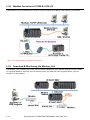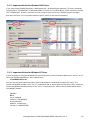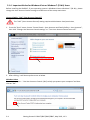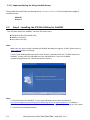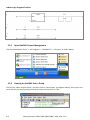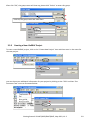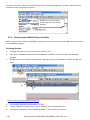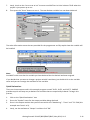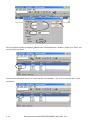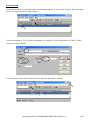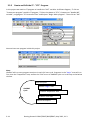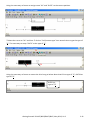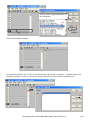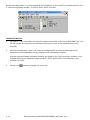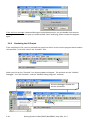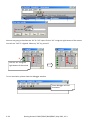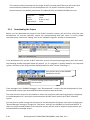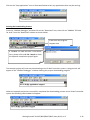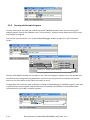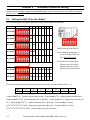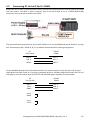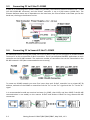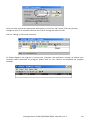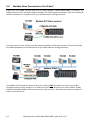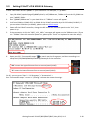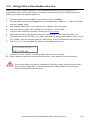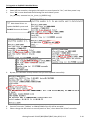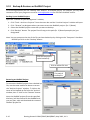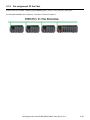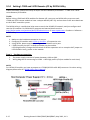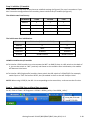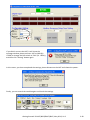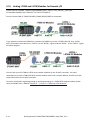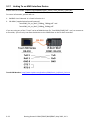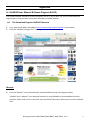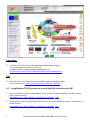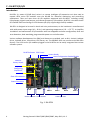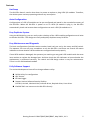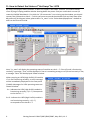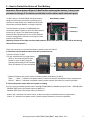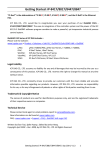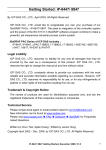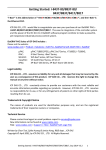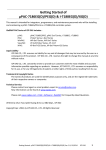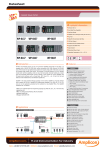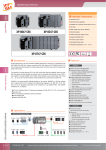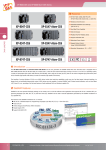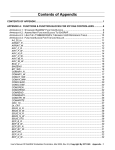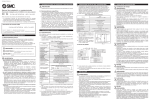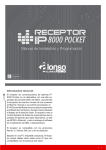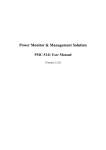Download Getting Started
Transcript
Getting Started: iP-8417/8817/8447/8847 “iP-8xx7” is the abbreviation of “iP- iP-8417, iP-8817, iP-8447, iP-8847”, and the iP-8x47 is the Ethernet PAC. By ICP DAS CO., LTD., April 2002, All Rights Reserved ICP DAS CO., LTD. would like to congratulate you own your purchase of our ISaGRAF PACs iP-8417/8817/8447/8847. The ease to integration of the controller system and the power of the IEC 61131-3 ISaGRAF software program combine to make a powerful, yet inexpensive industrial process control system. ISaGRAF PAC Series of ICP DAS includes : μPAC: μPAC-7186EG, μPAC-7186PEG, I-7188EG, I-7188XG, μPAC-5007/5107/5207/5307/5507 iPAC: iP-8447, iP-8847, I-8437-80, I-8837-80, I-8417, I-8817, WinPAC: WP-8147, WP-8447, WP-8847 (WinCon: W-8347, W-8747) ViewPAC: VP-25W7, VP-23W7, VP-2117 XPAC: XP-8047-CE6, XP-8347-CE6, XP-8747-CE6 Legal Liability ICP DAS CO., LTD. assumes no liability for any and all damages that may be incurred by the user as a consequence of this product. ICP DAS CO., LTD. reserves the right to change this manual at any time without notice. ICP DAS CO., LTD. constantly strives to provide our customers with the most reliable and accurate information possible regarding our products. However, ICP DAS CO., LTD. assumes no responsibility for its use, or for any infringements of patents or other rights of third parties resulting from its use. Trademark & Copyright Notice The names of products are used for identification purposes only, and are the registered trademarks of their respective owners or companies. Technical Service Please contact local agent or email problem-report to [email protected] . New information can be found at www.icpdas.com. Please visit www.icpdas.com FAQ Software ISaGRAF for Frequently Asked Questions. Written by Chun Tsai, Spike Huang ; Edited by Janice Hong. Copyright April 2002 – Dec. 2008, by ICP DAS CO., LTD. All Rights Reserved. Getting Started: iP-8417/8817/8447/8847, May 2012, V1.3 1 Table of Contents Getting Started: iP-8417/8817/8447/8847 ................................................................. 1 Legal Liability ................................................................................................................................. 1 Trademark & Copyright Notice ..................................................................................................... 1 Technical Service ........................................................................................................................... 1 Table of Contents....................................................................................................... 2 Reference Guide ........................................................................................................ 5 Performance Comparison Table of ISaGRAF PACs ...................................................... 6 Specifications: iP-8417/8817/8447/8847 ................................................................... 7 Chapter 1 1.1 iPAC-8x47 is better than I-8x37-80 .................................................................................... 1-1 1.2 Connect the Smart Power Meter PM-2133/2134 ............................................................. 1-2 1.3 Constructions Monitoring Application (VW Sensor) ......................................................... 1-3 1.4 ZigBee Wireless Solution ................................................................................................... 1-4 1.5 GPS Applications: ISaGRAF PAC plus I-87211W................................................................. 1-5 1.6 Integrate with CAN/CANopen Devices and Sensors .......................................................... 1-6 1.7 Send Email with One Attached File ................................................................................... 1-7 1.8 Fast FRnet Remote I/O....................................................................................................... 1-8 1.9 Active Control Data and I/O Acquisition Data Reporting System ..................................... 1-9 1.10 Modbus RTU/TCP Slave ................................................................................................... 1-10 1.11 Modbus RTU/ASCII Master .............................................................................................. 1-10 1.12 Multi-HMI & Local/Remote I/O ....................................................................................... 1-11 1.13 SMS: Short Message Service ............................................................................................ 1-11 1.14 Motion Control ................................................................................................................ 1-12 1.15 Data Exchange: Fbus or Ebus ........................................................................................... 1-13 1.16 Redundant Bus7000......................................................................................................... 1-14 1.17 Wireless I/O Solution ....................................................................................................... 1-14 1.18 Modbus Converter of I-7000 & I-87K I/O ........................................................................ 1-15 1.19 Download & Monitoring Via Modem_Link ...................................................................... 1-15 Chapter 2 2.1 2 Typical Application .............................................................................. 1-1 Software Programming ....................................................................... 2-1 Step 1 - Installing the ISaGRAF Software ........................................................................... 2-1 2.1.1 The Hardware Protection Device (Dongle & USB Key-Pro) ........................................... 2-2 2.1.2 Important Notice for Window 2000 Users .................................................................... 2-3 2.1.3 Important Notice for Window NT Users ........................................................................ 2-3 2.1.4 Important Notice for Windows Vista or Windows 7 (32-bit) Users .............................. 2-4 2.1.5 Important Notice for Windows 7 (64-bit) Users ............................................................ 2-5 2.1.6 Important Setting for Using Variable Arrays ................................................................. 2-6 2.2 Step 2 - Installing the ICP DAS Utilities for ISaGRAF .......................................................... 2-6 2.3 Step 3 - Writing a Simple ISaGRAF Program ...................................................................... 2-7 Getting Started: iP-8417/8817/8447/8847, May 2012, V1.3 2.3.1 Open ISaGRAF-Project Management ............................................................................ 2-8 2.3.2 Creating An ISaGRAF User’s Group ................................................................................ 2-8 2.3.3 Creating a New ISaGRAF Project.................................................................................... 2-9 2.3.4 Declaring the ISaGRAF Project Variables ..................................................................... 2-10 2.3.5 Create and Edit the ST - "ST1" Program ...................................................................... 2-14 2.3.6 Create the LD - "LD1" Program .................................................................................... 2-15 2.3.7 Edit the "LD1" Program................................................................................................ 2-16 2.3.8 Connecting the I/O....................................................................................................... 2-22 2.4 Step 4 - Compiling & Simulating the Example Project ..................................................... 2-25 2.4.1 Compiling the LD Project ............................................................................................. 2-25 2.4.2 Simulating the LD Project ............................................................................................ 2-26 2.4.3 Running the Simulation Program ................................................................................ 2-27 2.5 Step 5 - Download & Debugging the Example Project .................................................... 2-29 2.5.1 Downloading the Project ............................................................................................. 2-30 2.5.2 Running the Example Program .................................................................................... 2-32 Chapter 3 Hardware System & Setting ................................................................. 3-1 3.1 Setting the NET-ID for the iP-8xx7 ..................................................................................... 3-1 3.2 Connecting PC to the iP-8xx7’s COM1 ............................................................................... 3-2 3.3 Connecting PC to iP-8xx7’s COM2 ..................................................................................... 3-3 3.4 Connecting PC to Several iP-8xx7’s COM2 ........................................................................ 3-3 3.5 Setup COM Port’s Baud rate & Non-Modbus Slave Port from Controller ........................ 3-4 3.6 Deleting an ISaGRAF Project from the Controller ............................................................. 3-6 3.7 Connecting PC to the iP-8x47 Ethernet Port ..................................................................... 3-7 3.8 Modbus Slave Connection to the iP-8xx7 .......................................................................... 3-9 3.9 Setting iP-8x47’s IP & MASK & Gateway ......................................................................... 3-10 3.10 Setting COM1 as None-Modbus-Slave Port..................................................................... 3-12 3.11 Update iP-8xx7’s Hardware Driver .................................................................................. 3-13 3.12 Backup & Restore an ISaGRAF Project............................................................................. 3-15 3.13 Pin assignment Of the Fbus ............................................................................................. 3-16 3.14 Setting I-7000 and I-87K Remote I/O by DCON Utility .................................................... 3-17 3.15 Linking I-7000 and I-87K Modules for Remote I/O .......................................................... 3-21 3.16 Creating a Modbus Link with the Controller ................................................................... 3-22 3.17 Linking To an MMI Interface Device ................................................................................ 3-23 3.18 Using N-Port COM............................................................................................................ 3-24 3.19 Pin Assignment of Communication Ports ........................................................................ 3-25 3.20 Dimension ........................................................................................................................ 3-26 Appendix ................................................................................................................... 1 A : ISaGRAF User Manual & Demo Program & FAQ .......................................................................... 1 A.1 The Download Page for ISaGRAF Resource ..................................................................... 1 A.2 Using Modbus TCP/IP protocol to control ISaGRAF controllers with VB? ....................... 2 B : 10-ch Thermocouple Input Module ............................................................................................. 3 Getting Started: iP-8417/8817/8447/8847, May 2012, V1.3 3 I-7018Z ........................................................................................................................................... 3 I-87018Z ......................................................................................................................................... 3 C : RU-87P1/2/4/8 ............................................................................................................................. 4 D : How to Detect the Status of "Hot Swap" for I-87K ...................................................................... 6 E : How to Detect the Status of Dual Battery .................................................................................... 7 4 Getting Started: iP-8417/8817/8447/8847, May 2012, V1.3 Reference Guide ISaGRAF Web Information: http://www.icpdas.com/products/PAC/i-8000/isagraf.htm or www.icpdas.com > Products > Software > ISaGRAF ISaGRAF User’s Manual: CD-ROM: \napdos\isagraf\8000\english_manu\ user_manual_i_8xx7.pdf http://www.icpdas.com/products/PAC/i-8000/getting_started_manual.htm ISaGRAF (Chinese) User’s Manual: CD-ROM: \napdos\isagraf\8000\chinese_manu\chinese_user_manual_i_8xx7.pdf http://www.icpdas.com/products/PAC/i-8000/getting_started_manual.htm Hardware Manual: Please refer to CD-ROM: \NAPDOS\8000\ 8000manual.pdf. ftp://ftp.icpdas.com.tw/pub/cd/8000cd/napdos/8000/ Resource on the Internet: Newly updated ISaGRAF IO libraries, drivers and manuals can be found at http://www.icpdas.com/products/PAC/i-8000/isagraf.htm Related Products: Industrial Ethernet Switch: NS-205/NS-208 http://www.icpdas.com > Products > Industrial Ethernet Switch > Unmanaged Industrial Ethernet Switch RS-232 to RS-422/485 Converter : I-7520R http://www.icpdas.com > Products > Industrial Communcation > Converter & Repeater Power Supply : DP-665/660, KA-52F http://www.icpdas.com > Products > Accessories > Power_Supply High profile I-8K/87K Series I/O Modules http://www.icpdas.com/products/PAC/i-8000/io_support_list.htm FAQ: Please visit www.icpdas.com FAQ Software ISaGRAF for Frequently Asked Question, or visit http://www.icpdas.com/faq/isagraf.htm Getting Started: iP-8417/8817/8447/8847, May 2012, V1.3 5 Performance Comparison Table of ISaGRAF PACs Please click on the link ISaGRAF Comparison Table or follow the below steps: 1. www.icpdas.com/home.htm 2. Click here to go to the ISaGRAF page 3. Comparison Table 6 Getting Started: iP-8417/8817/8447/8847, May 2012, V1.3 Specifications: iP-8417/8817/8447/8847 Models iP-8417 iP-8817 iP-8447 iP-8847 System Software OS MiniOS7 (DOS-like embedded operating system) Development Software ISaGRAF Version 3 Languages ISaGRAF Software Max. Code Size IEC 61131-3 standard LD, ST, FBD, SFC, IL & FC 64 KB 2 ~ 25 ms for normal program 10 ~ 125 ms (or more) for complex or large program Scan Time CPU Module CPU 80186, 80 MHz SRAM 512 KB Flash 512 KB; with Write Protect Switch microSD Expansion Yes (but ISaGRAF doesn't support) Dual Battery Backup SRAM 512 KB; data valid up to 5 years (for retain variables) EEPROM 16 KB NVRAM 31 bytes (battery backup, data valid up to 5 years) RTC (Real Time Clock) Provide second, minute, hour, date, day of week, month, year 768 KB 64-bit Hardware Serial Number Yes, for Software Copy Protection Watchdog Timers Yes (0.8 second) DIP Switch Yes (8 bits) Communication Ports RJ-45 x 2, 10/100 Base-TX (Auto-negotiating, Auto MDI/MDI-X, LED indicators) Ethernet - COM 0 Internal communication with the high profile I-87K series modules in slots COM 1 RS-232 (to update firmware) (RxD, TxD and GND); non-isolated COM 2 RS-485 (Data+, Data-) with internal self-tuner ASIC; 3000 VDC isolated COM 3 RS-232/RS-485 (RxD, TxD, CTS, RTS and GND for RS-232, Data+ and Data- for RS-485); non-isolated COM 4 RS-232 (RxD, TxD, CTS, RTS, DSR, DTR, CD, RI and GND); non-isolated SMMI LED Display Yes, 5-Digit Programmable LED Indicators 3 Push Buttons 4 Buzzer - - Yes Getting Started: iP-8417/8817/8447/8847, May 2012, V1.3 7 Models iP-8417 iP-8817 iP-8447 iP-8847 4 8 4 8 I/O Expansion Slots Slot Number Note: For High Profile I-8K and I-87K Modules Only Data Bus 8/16 bits Address Bus Range 2 K for each slot Mechanical Dimensions (W x L x H) 231 mm x 132 mm x 111 mm: iP-8417, iP-8447 355 mm x 132 mm x 111 mm: iP-8817, iP-8847 Installation DIN-Rail or Wall Mounting Environmental Operating Temperature -25 ~ +75°C Storage Temperature -30 ~ +80°C Ambient Relative Humidity 10 ~ 90% RH (non-condensing) Power Input Range +10 ~ +30 VDC Isolation 1 kV Redundant Power Inputs Yes, with one power relay (1 A @ 24 VDC) for alarm Capacity 30 W 30 W 30 W 30 W Consumption 6.7 W 7.2 W 6.7 W 7.2 W Protocols (some protocols need optional devices) NET ID 8 bits DIP switch to assign NET ID as 1 ~ 255 Modbus RTU/ASCII Master Max. 2 COM Ports, COM1 ~ COM5 can support Modbus RTU Master or ASCII Master protocol to connect to other Modbus Slave devices. Max. Modbus_xxx Function Block amount for 2 ports: 128. (*) Modbus RTU Slave Max. 2 COM Ports, COM1 and one of (COM2, COM3) can support Modbus RTU Slave protocol for connecting ISaGRAF, PC/HMI/OPC Server & MMI panels. Modbus TCP/IP Slave 2 Ethernet ports support Modbus TCP/IP Slave Protocol for connecting ISaGRAF & PC/HMI. (Max. 6 connections) (for iP-8x47) User-Defined Protocol COM1 ~ COM20 by serial communication function blocks (*) Remote I/O One of COM2 or COM3 or COM4 supports I-7000 I/O modules & (I-87Kn or RU-87Pn + I-87K High Profile I/O boards) as Remote I/O. Max. 64 Remote I/O module for one PAC Fbus Built-in COM3 Port to exchange data between ICP DAS’s ISaGRAF PACs. Ebus To exchange data between ICP DAS’s ISaGRAF Ethernet PACs via Ethernet port. (The LAN2: upper port ONLY) (for iP-8x47) SMS: Short Message Service One of COM4/5 can link to a GSM Modem to support SMS. User can request data/control the controller by cellular phone. (*) The controller can also send data & alarms to user’s cellular phone. Optional GSM/GPRS modem: GTM-201-RS232 (850/900/1800/1900 GSM/GPRS External Modem) or the GSM/GPRS Modem on the website: http://www.icpdas.com/products/GSM_GPRS/wireless/GSM_GPRS_modem.htm Modem Link 8 COM4 can connect a general Modem. Supports PC to remotely download & monitor the controller. Getting Started: iP-8417/8817/8447/8847, May 2012, V1.3 MMICON/LCD One of COM3 or COM4 supports ICP DAS’s MMICON. The MMICON is featured with a 240 x 64 dot LCD and a 4 x 4 Keyboard. User can use it to display picture, string, integer, float, and input a character, string, integer and float. Redundant Bus7000 Two ISaGRAF PACs can link to remote I-7000 & I-87K High profile I/O modules at the same time. Only one controller is active to control these Remote I/Os. If one is dead, the other one will take over the control of Remote I/Os. CAN/CANopen COM1, 3, 4 or COM5 ~ COM12 (*) can connect one I-7530 (converter: RS-232 to CAN) to support CAN/CANopen devices and sensors. One iP-8xx7 supports max. 3 RS-232 ports to connect max. 3 I-7530. (FAQ-086) FRnet I/O Support max. 4 I-8172W FRnet Master cards to connect FRnet I/O modules (Max. 1024-ch. DI + 1024-ch. DO) Send Email Actively or passively sending Email via Ethernet port through internet. Max.10 receivers for each sending and can send Email with an attached file. (Max. file size is about 488 KB) (for iP-8x47) FTP Client Support FTP client to upload files in the PAC to a remote FTP server on PC. (FAQ-151) Optional I/O Functions (Refer to ISaGRAF PAC I/O Selection Guide for I/O Module list) High Speed PWM Module PWM Output I-8088W, 8-ch PWM outputs, software support 1 Hz ~ 100 kHz (non-continuous), duty: 0.1 ~ 99.9% 8-ch max. for one controller. 500 Hz max. For Off=1 & On=1 ms Output Square Curve: Off: 1 ~ 32767 ms, On: 1 ~ 32767 ms. DO Module as PWM Optional DO Boards: I-8037W, 8041W, 8041AW, 8042W, 8050W, 8054W, 8055W, 8056W, 8057W, 8060W, 8063W, 8064W, 8068W, 8069W. (Relay Output boards cannot generate fast square wave) 8-ch. max. for 1 controller. Counter Val: 32-bit.; 500 Hz max. Min. ON & OFF width must >1 ms Parallel DI Counter Optional DI boards: I-8040W, 8040PW, 8042W, 8046W, 8050W, 8051W, 8052W, 8053W, 8053PW, 8054W, 8055W, 8058W, 8063W. Counter input: 100 Hz max. Counter value: 0 ~ 65535 (16-bit) Optional serial I-87K DI boards: I-87040W, 87046W, 87051W, 87052W, 87053W, 87053W-A5, 87054W, 87055W, 87058W, 87059W, 87063W. Serial DI Counter Remote DI Counters, Counter Encoder, Frequency High Speed Counter Motion All remote I-7000/I-87K DI modules support counters. 100 Hz max. value: 0 ~ 65535 I-87082W: 100 kHz max. 32-bit; I-8084W: 250 kHz max. 32-bit Encoder I-8093W: 3-axis Encoder Module, max. 1M Hz for quadrant input mode, max. 4M Hz for pulse/direction and cw/ccw input mode. (FAQ-112) I-8084W: 250 kHz max. , 4-ch encoder, can be Dir/Pulse, or Up/Down or A/B phase (Quad. mode); Not support Encoder Z-index. (FAQ-100) Frequency I-87082W: 2-ch, 1 Hz ~ 100 kHz; I-87088W: 8-ch, 1 Hz ~ 100 kHz; I-8084W: 8-ch, 1 Hz ~ 250 kHz; Motion Control Can integrate with one I-8091W (2-axis) or two I-8091W (4-axis) to do motion control. Ethernet communication is also available when doing motion control. * Note: COM5 ~ COM20 are resided at the expansion boards if they are plugged on slot 0 ~ 7 of iP-8xx7. * ISaGRAF FAQ: http://www.icpdas.com/faq/isagraf.htm * Recommend to use NS-205/NS-208 Industrial Ethernet Switch. Getting Started: iP-8417/8817/8447/8847, May 2012, V1.3 9 Chapter 1 1.1 Typical Application iPAC-8x47 is better than I-8x37-80 iP-8447/8847 - the advanced I-8xx7 ISaGRAF based iPAC. iP-8x47 I-8x37-80 EEPROM 16 KB 2 KB SRAM 768 KB Battery Backup SRAM 512 KB (Dual battery) COM2 (RS-485) Yes 512 KB Need extra S256/512 No Ethernet 10/100 Mbps x 2 10 Mbps x 1 Modbus TCP/IP connection Support two Ethernet Port, total max. 6 connections Max. 4 connections Support Hot-Swap Yes No Support CAN/CANopen Yes No Support send E-mail with attached file Yes No Support FRnet I/O Yes No Support Mbus24r and Mbus24r1 (Can read Max.24 word) Yes No Note: 1-1 iPAC-8x47 only support I-8K, I-87K (Hot-swap) High Profile I/O modules plugged on slot 0 ~ 7. Getting Started: iP-8417/8817/8447/8847, May 2012, V1.3 1.2 Connect the Smart Power Meter PM-2133/2134 ISaGRAF PAC support standard Modbus protocol, support multiple RS-485 ports to connect to multiple PM-213x Smart meters. For the power measurement control systems in small/medium sized stores, buildings and factories with electric equipments. PM-213x smart meter with "Wh" pulse output is useful in the systems needing to connect the meter tester. PM-213x smart meter with wired clip-on CT is easily wiring for on-line installation, suitable for the uninterruptible power systems. PM-213x is a series of 3 Phase/4 Loops 1 Phase Compact Smart Meter with true RMS energy and power parameters measurement in compact size. The ISaGRAF PACs combining with PM-213x can apply to various control/monitor systems about intelligent electric power measurement. For more details: www.icpdas.com> FAQ > Software > ISaGRAF Ver.3 (English) - 129. Getting Started: iP-8417/8817/8447/8847, May 2012, V1.3 1-2 1.3 Constructions Monitoring Application (VW Sensor) ICP DAS releases effective "VW Sensor" (Vibration Wire solution) and "Carlson Strain Gauge Inputs" solution. It's useful for measuring the stress of constructions like building, bridge, dam, etc. The iP-8xx7 supports the I-87089 (the VW master card) plus the DN-1618UB (daughter board) to achieve the "VW Sensor" application. For more details: www.icpdas.com > FAQ > Software > ISaGRAF Ver.3 (English) > FAQ-091 1-3 Getting Started: iP-8417/8817/8447/8847, May 2012, V1.3 1.4 ZigBee Wireless Solution The iP-8xx7 plus ZB-2550P and ZB-2551P RS-232/RS-485 Converters can apply wireless communication, reduce the wiring cost, and achieve the mission of remote I/O control and data acquisition. For more details: www.icpdas.com > FAQ > Software > ISaGRAF Ver.3 (English) > FAQ-110 Getting Started: iP-8417/8817/8447/8847, May 2012, V1.3 1-4 1.5 GPS Applications: ISaGRAF PAC plus I-87211W The iP-8xx7 can support one GPS-721/I-87211W as GPS I/O. For doing auto-time-synchronization and getting local Longitude and Latitude. For more details: www.icpdas.com > FAQ > Software > ISaGRAF Ver.3 (English) > FAQ-107 1-5 Getting Started: iP-8417/8817/8447/8847, May 2012, V1.3 1.6 Integrate with CAN/CANopen Devices and Sensors The iP-8xx7 supports max. 3 I-7530 (RS-232 to CAN) converters. For more details: www.icpdas.com > FAQ > Software > ISaGRAF Ver.3 (English) > FAQ-086 Getting Started: iP-8417/8817/8447/8847, May 2012, V1.3 1-6 1.7 Send Email with One Attached File The iP-8xx7 can send Email with one attached file via Ethernet Port. The maximum file size is about 488K bytes. One Email can send to 10 receivers at one sending. For more details: www.icpdas.com > FAQ > Software > ISaGRAF Ver.3 (English) > FAQ-067 Note: The iP-8x17 doesn’t support the feature. 1-7 Getting Started: iP-8417/8817/8447/8847, May 2012, V1.3 1.8 Fast FRnet Remote I/O Fast I/O scan: About 3 ms per FRnet scan. (This depends on your ISaGRAF PLC program's scan time) (e.g. If the ISaGRAF PLC scan time is 9 ms, then the scan time for all will be 9 ms, instead of 3 ms.) For more details: www.icpdas.com > FAQ > Software > ISaGRAF Ver.3 (English) > FAQ-082 Getting Started: iP-8417/8817/8447/8847, May 2012, V1.3 1-8 1.9 Active Control Data and I/O Acquisition Data Reporting System VC++ 6.0, VB 6.0 and ISaGRAF demo programs are available. ISaGRAF PACs can use UDP/IP Client protocol to auto-report acquisition data & control data to local or to remote internet PC/Server. Advantage: Each PAC in the different location doesn't require a fixed Internet IP. For more details: www.icpdas.com > FAQ > Software > ISaGRAF Ver.3 (English) > FAQ-065 Note: The iP-8x17 doesn’t support the feature. 1-9 Getting Started: iP-8417/8817/8447/8847, May 2012, V1.3 1.10 Modbus RTU/TCP Slave Modbus RTU Slave (RS-232/485/422): Max. 2 ports. > COM1 and one of COM2, COM3. Modbus TCP/IP Slave: Max. 6 connections. Note: The iP-8x17 doesn’t support Modbus TCP/IP Slave Port. 1.11 Modbus RTU/ASCII Master Modbus RTU/ASCII Master (RS-232/485/422): Max. 2 ports. > COM1 ~ COM4 and COM5 (*). The iP-8xx7 can link to Modbus PLC or M-7000 I/O or Modbus devices (Power meter, temperature controller, inverter etc.) NOTE (*): When the I-8112iW/8114W/8114iW/8142iW/8144iW expansion board plugged, COM5 ~ COM20 will be added. http://www.icpdas.com/products/PAC/i-8000/8000_IO_modules.htm Getting Started: iP-8417/8817/8447/8847, May 2012, V1.3 1-10 1.12 Multi-HMI & Local/Remote I/O Users can choose RS-485 Remote I/O modules (I/7000, M-7000) or expansion units (RU-87Pn, I-87Kn) plugged with I-87K high profile I/O modules. With Modbus TCP/IP protocol, up to 6 PCs can link to one iP-8x47. 1.13 SMS: Short Message Service The iP-8xx7 can integrate with a GSM Modem to SMS: Short Message Service. This allows user to request information or perform control tasks for the ISaGRAF PAC via his personal cellular phone. In addition, the PAC can also send information and alarms to user's cellular phone. 1-11 Getting Started: iP-8417/8817/8447/8847, May 2012, V1.3 1.14 Motion Control One I-8091W can control 2-axis: X-Y plane or 2-axis independent Two I-8091W can control 4-axis: X-Y plane + 2-axis independent or 4-axis independent Encoder Modules - I-8093W : 3-axis (FAQ-112) ; I-8084W: 4-axis, without Z-index (FAQ-100) ; I-8090W: 3-axis Getting Started: iP-8417/8817/8447/8847, May 2012, V1.3 1-12 1.15 Data Exchange: Fbus or Ebus Fbus ( RS-485 Network ) Each ISaGRAF PAC can use its RS-485 port to talk to each other via the Fbus communication mechanism. Fbus can be used to broadcast data to each controller or each controller can request to send or receive data from any other controller on the same Fbus network. Ebus ( Ethernet Network) Each ISaGRAF PAC can use its Ethernet port to talk to each other via the Ebus communication mechanism. When PC is talking with controllers via Ethernet, the controllers can also talk to each other via the same Ethernet; It makes the configuration more flexible and faster. Note: The iP-8x17 doesn’t support Ebus. 1-13 Getting Started: iP-8417/8817/8447/8847, May 2012, V1.3 1.16 Redundant Bus7000 iP-8447/8847: Note: The iP-8x17 doesn’t support the feature. 1.17 Wireless I/O Solution User can use iP-8xx7 with two or more SST-2450 wireless communication modules to data acquisition and control applications between a host and remote I/O modules. Getting Started: iP-8417/8817/8447/8847, May 2012, V1.3 1-14 1.18 Modbus Converter of I-7000 & I-87K I/O iP-8447/8847 can be a Modbus RTU serial & TCP/IP converter of I-7000 & I-87K Remote I/O modules. Note: The iP-8x17 doesn’t support the feature. 1.19 Download & Monitoring Via Modem_Link The Modem_Link provides you a easy way to remotely download your ISaGRAF program to the iP-8x47 via a general Modem. And also you can monitor every I/O, data and if the program allows, you can control it via the Modem. 1-15 Getting Started: iP-8417/8817/8447/8847, May 2012, V1.3 Chapter 2 Software Programming Please refer to CD-ROM: \napdos\isagraf\8000\english_manu\ "user_manual_i_8xx7.pdf" for detailed ISaGRAF User’s Manual. 2.1 Step 1 - Installing the ISaGRAF Software The user has to install two kinds of software before he can program on the ISaGRAF controller system. They are A. ISaGRAF Workbench B. ICP DAS Utilities for ISaGRAF User has to purchase at least one pcs. of ISaGRAF Workbench Version 3 (ISaGRAF-32, ISaGRAF-256) to install on his PC to edit, download, monitor & debug the controller system. Item (B) is free and it is burned inside the CD-ROM which is delivered with the iP-8447/8847. Operating system Requirements: One of the following computer operating systems must be installed on the target computer system before you can install the ISaGRAF Workbench software program. Windows 95 / Windows 98 / Windows 2000 Windows NT Version 3.51 or Windows NT Version 4.0 Windows XP or Vista or Windows 7 (Please refer to www.icpdas.com > FAQ > Software >ISaGRAF Ver.3 > FAQ117) Steps to Installing the ISaGRAF Workbench: If your operating system is Windows Vista or Windows 7 (32-bit), please refer to 2.1.4. If your operating system is Windows 7 (64-bit), please refer to 2.1.5. Insert the ISaGRAF Workbench CD into your CD-ROM drive. If your computer does not have the auto-start feature active, use the Windows Explorer and go to the CD-ROM drive where the Workbench CD is installed, then double-click on the “install.bat” file listed on the ISaGRAF CD. If the “install.bat” file is not found on your ISaGRAF CD, then double-click on the “ISaGRAF.exe” file to start the installation process. Select the language. Recommend to use "English" because this manual uses English version. Getting Started: iP-8417/8817/8447/8847, May 2012, V1.3 2-1 To begin the ISaGRAF 3.x software program, click on the Windows “Start” button, then on “Programs”, and you should see the ISaGRAF program group as illustrated below. You could click “Projects” to start the program. 2.1.1 The Hardware Protection Device (Dongle & USB Key-Pro) You must install the hardware protection device (dongle) provided with the ISaGRAF software on your computers parallel port to for the ISaGRAF program to achieve fully authorized functionality. (ISaGRAF-32-E & ISaGRAF-32-C DO NOT need dongle or USB Key-Pro.) 1. 2. While using ISaGRAF and the dongle is plugged well, if the “Help” – “About” says “Maximum number of IO variables: 32”, it means ISaGRAF workbench cannot find the dongle well. Please reset your PC and then check the “Help” – “About” again. If it still displays “Maximum number of IO variables: 32”, the driver may not be installed well. Please do the following steps. Dongle Protection: Please execute the ISaGRAF CD_ROM \Sentinel5382\setup.exe for ISaGRAF-80 or \Sentinel\setup.exe for other ISaGRAF version and then reset the PC again. USB Key-Pro Protection: 1. To make your PC recognize the ISaGRAF USB protection-key, please un-plug the USB protection-key from your USB port first, then run “\Sentinel\SSD5411-32bit.exe” in the ISaGRAF 3.55 CD-ROM (or later version) after you have installed the ISaGRAF. Then please reset your PC. 2. To run ISaGRAF Ver. 3.5x, please always plug the USB protection-key in the PC’s USB port. 2-2 Getting Started: iP-8417/8817/8447/8847, May 2012, V1.3 2.1.2 Important Notice for Window 2000 Users If you close some ISaGRAF windows, it holds about 20 ~ 40 seconds (No response). This may caused by the procedure “CTFMON.EXE” of Windows 2000. First click on “Ctrl & Alt & Del” at the same time to stop the “CTFMON.EXE” process, and then you may create a short cut for the “ISaGRAF project manager”. And then check on “run in separate memory space” option in the shortcut property. 1. 2. 2.1.3 Important Notice for Window NT Users If your computer is using the Windows NT operating system, you will need to add one line to the “isa.ini” file in the ISaGRAF Workbench “EXE” subdirectory. C:\ISAWIN\EXE\isa.ini You can use any ASCII based text editor (such as Notepad or UltraEdit32) to open the “isa.ini” file. Locate the [WS001] header in the “isa.ini” initialization file (it should be at the top of the file). Anywhere within the [WS001] header portion of the “isa.ini” initialization file, add the entry shown below within the [WS001] header: [WS001] NT=1 Isa=C: \ISAWIN IsaExe=C: \ISAWIN\EXE Group=Samples IsaApl=c: \isawin\smp IsaTmp=C: \ISAWIN\TMP Getting Started: iP-8417/8817/8447/8847, May 2012, V1.3 2-3 2.1.4 Important Notice for Windows Vista or Windows 7 (32-bit) Users Before installing the ISaGRAF ; If your operating system is Windows Vista or Windows 7 (32-bit) , please change the User Account Control settings to avoid some of the setup restrictions. How to disable “UAC” (User Account Control) ? The “UAC” (User Account Control) setting requires administrator-level permission. 1. From the “Start” menu, choose “Control Panel > User Accounts and Family Safety > User Accounts”, then click “Change User Account Control settings” or “Turn User Account Control on or off”. 2. After clicking, it will show up the screen as below. Windows Vista: Uncheck the option – “Use User Account Control (UAC) to help you protect your computer”and then click on “OK”. 2-4 Getting Started: iP-8417/8817/8447/8847, May 2012, V1.3 Windows 7: Move the slider down to “Never Notify” and then click on “OK”. 3. Reboot your computer to apply the change. 4. After rebooting, please refer to section 2.1 Installing the ISaGRAF Software. 2.1.5 Important Notice for Windows 7 (64-bit) Users If your operating system is Windows 7 (64-bit) Professional, Enterprise, or Ultimate, the ISaGRAF must be installed under the XP Mode. Please do the following steps to install Virtual PC and XP Mode. Installing the Virtual PC and XP Mode: 1. Download Windows Virtual PC and Windows XP Mode installers from the Windows Virtual PC Web site (http://go.microsoft.com/fwlink/?LinkID=160479) 2. Double-click on "WindowsXPMode_nn-NN.exe” (where nn-NN is the locale, e.g. en-US) and follow the instructions in the wizard to install Windows XP Mode. 3. Double-click on "Windows6.1-KB958559-x64.msu” to install Windows Virtual PC。 4. Reboot your computer. 5. After rebooting, click on "Star > All Programs > Windows Virtual PC”and then click Windows XP Mode. 6. Follow the instructions in the wizard to complete Windows XP Mode Setup and Configuration. Record the password that is provided during the Setup because it is required to log on to your virtual machine. 7. Now, go back to section 2.1 to install the ISaGRAF. Getting Started: iP-8417/8817/8447/8847, May 2012, V1.3 2-5 2.1.6 Important Setting for Using Variable Arrays Please add two more lines on the top of the c:\isawin\exe\isa.ini file to enable the usage of variable arrays. [DEBUG] Arrays=1 2.2 Step 2 - Installing the ICP DAS Utilities for ISaGRAF The “ICP DAS Utilities for ISaGRAF” consists of 3 major items. I/O libraries (for all ISaGRAF PAC) Modem_Link utility Auto-scan I/O utility Note: Make sure you have already installed the ISaGRAF Workbench program, IF NOT, please refer to Ch 2.1 Step 1 before continuing. There is a CD-ROM supplied with each of the iP-8xx7 controllers with the "ICP DAS Utilities for ISaGRAF". Please insert the CD-ROM into your CD-ROM drive. Then run CD-ROM: \napdos\isagraf\setup.exe. Follow the steps to install it. Note: If “ICP DAS Utilities for ISaGRAF” is not in your CD-ROM, please refer to website of http://www.icpdas.com/products/PAC/i-8000/isagraf.htm or www.icpdas.com > Products > Software > ISaGRAF), then click "Driver" icon to download "io_lib.zip", please save the file in path C:\ to ensure the completed access. 2-6 Getting Started: iP-8417/8817/8447/8847, May 2012, V1.3 2.3 Step 3 - Writing a Simple ISaGRAF Program We are going to use ISaGRAF to write a simple ISaGRAF example program and then download it to the iP-8xx7 controller to make it work. If you haven’t installed "ISaGRAF" & "ICP DAS Utilities for ISaGRAF", please go back to 2.1:Step 1 & 2.2:Step 2. This example contains 2 programs. One is written in Structured Text (ST) and one in Ladder Logic (LD) language. Name of project group - "Test" Project name – "example1" One ST program – "ST1" One LD program – "LD1" Variables declaration: Name Type Attribute INIT Boolean Internal Initial value at “TRUE”. TRUE means 1st scan cycle OUT1 Boolean Output Output 1 OUT2 Boolean Output Output 2 OUT3 Boolean Output Output 3 K1 Boolean Input Push button 1 K2 Boolean Input Push button 2 T1 Timer Internal Description Time period of blinking ST program – “ST1” outline: IF INIT THEN (* Do init steps here *) INIT:= False; T1:= T#1500ms; END_IF; Getting Started: iP-8417/8817/8447/8847, May 2012, V1.3 2-7 Ladder Logic Program Outline: 2.3.1 Open ISaGRAF-Project Management Click on the Windows "Start" > "All Programs" > "ISaGRAF 3.5" > "Projects" as shown below. 2.3.2 Creating An ISaGRAF User’s Group Click on the "Select Project Group", and then click on "New Group" (as diagram below), then type in the name for the new user's group you wish to create, and last click on "OK". 1. 2-8 Getting Started: iP-8417/8817/8447/8847, May 2012, V1.3 After click "OK", the group name will show up, please click "Select" to enter this group. 5. 2. Click OK, the group name will show here. 3. 2.3.3 4. Creating a New ISaGRAF Project To start a new ISaGRAF project, click on the "Create New Project" icon and then enter in the name for the new project. 1. 2. you can then enter additional information for your project by clicking on the "Edit" and then "Set Comment Text" menu as illustrated below. 3. 4. Getting Started: iP-8417/8817/8447/8847, May 2012, V1.3 2-9 You will now see the name of the new project in the "Project Management" window. Double click on the name of the new project to open it. Double click on the project name to get into the project window. 2.3.4 Declaring the ISaGRAF Project Variables Before you can start creating an ISaGRAF program, you must first declare the variables that will be used in the ISaGRAF program. Declaring Boolean: 1. 2. 3. To begin this process, first click on the "Dictionary" icon Click on the "Booleans" tab to declare the Boolean variables that will be used in our example program. Double click on the colored area below the "Booleans" tab, and a "Boolean Variable" window will open. 1. 2. 3. (Please refer to ch2.3 Variables declaration) 4. 5. 6. 2-10 The variable "Boolean Variable Name" is "INIT" "Flag to indicate first scan cycle or not" is added to the "Comment Section". The type of "Attribute" in this example program – "INIT" will be an "Internal". Getting Started: iP-8417/8817/8447/8847, May 2012, V1.3 7. 8. Lastly, check on the “set to true at init” since we need INIT has its initial value as TRUE when the project is just power up to run. Then press the "Store" button to save it. The new Boolean variable has now been declared. 4. 5. 8. 6. 7. The other information areas that are provided for the programmer to fully explain how the variable will be handled. Note: You MUST make sure that the variable you have declared has the desired attribute assigned. If you decide that you want to change a project variable’s attribute, just double click on the variable name and you can reassign the attribute for the variable. Quick Declaration: There are three outputs used in this example program named "OUT1, OUT2, and OUT3". ISaGRAF provides a quick and easy way to declare like variables that are sequentially ordered. To begin this process, 1. 2. 3. 4. Click on the "Quick Declaration" icon Enter the "Symbol" name for the output variables being declared Enter in the output number that you will start within the "Numbering" - "From" and "To" field (this example uses from 1 to 3). Lastly, set the attribute to "Output" and then click "OK" Getting Started: iP-8417/8817/8447/8847, May 2012, V1.3 2-11 1. 3. 4. 2. All three outputs will be immediately added to the "Global Booleans" window. Please click "Save" icon to save all the variables. Use the same method as former to create another two variables – "K1" & "K2" however with "input" attribution. 2-12 Getting Started: iP-8417/8817/8447/8847, May 2012, V1.3 Declaring Timer To declare the timer (T1) variable used in this example program, click on the "Timers" tab in the setup screen. Double click on the colored area. 1. 2. Enter the Name as "T1", set the "Attributes" to "Internal", the "Initial Value" to "T#1s", then click on the "Store" button. 3. 5. 4. 6. Then please click on "Save" icon and "X" to close the "Dictionary" window. 8. 7. Getting Started: iP-8417/8817/8447/8847, May 2012, V1.3 2-13 2.3.5 Create and Edit the ST - "ST1" Program In this project we need an ST program to handle the "INIT" variable. As follows diagram, click on "Create new program" to add a ST program. Given the Name as "ST1", Comment as "Handle INIT variable", Language as "ST: Structured Text" and Style as "Begin: Main program". Then click on "OK". 1. 2. Now we have one program inside this project. Note: ISaGRAF will run every program one time in each PLC scan cycle. Programs in the "begin" area will run first, then the "Sequential" area, and last the "End" area. An ISaGRAF cycle run in the way as the below scheme. Scan all inputs Process ‘begin’ area ISaGRAF Cycle Process ‘Sequential’ area Process ‘End’ area Refresh all outputs 2-14 Getting Started: iP-8417/8817/8447/8847, May 2012, V1.3 Double click on "ST1" program to edit it. 1. Click on "save" and then exit when you finish it. 3. 2. IF INIT THEN (* Do init steps here *) INIT := False; T1 := T#1500ms; END_IF; Note: Any character inside between (* and *) is the comment. Codes written here run only one time in the first scan cycle. They are usually some initial setting codes. 2.3.6 Create the LD - "LD1" Program Click on the "Create New Program" icon and the "New Program" window will appear. Enter the "Name" as "LD1", next, click on the "Language" scroll button and select "Quick LD: Ladder Diagram", and make sure the "Style" is set to "End: Main Program". You can add any desired text to the "Comment" column for the LD program, but it isn’t essential. Getting Started: iP-8417/8817/8447/8847, May 2012, V1.3 2-15 Now we have two programs inside this project. Please double click on the "LD1" to get into it. 2.3.7 Edit the "LD1" Program When you double click on the "LD1", named the "Quick LD Program" window will appear. To start programming our LD program, click on "Edit" from the main menu bar, and then click on "Insert Rung". "Insert Rung" means to insert a basic LD rung just above the current position. Or, you may just simply click on the "F2 (Contact on the Left)" icon, and the following will appear within the Quick LD Program window. 2-16 Getting Started: iP-8417/8817/8447/8847, May 2012, V1.3 We are going to write the first line of the LD1 program. Move the cursor to the first "contact" and then click on "cut" to delete it. 2. 1. Move the cursor to the first contact and then click on "cut" to delete it Click on the "F6 (Block on the left)" icon and you will create a block on the left of the "coil". Now we are going to assign the associated variable & constant to each item. Double click anywhere inside the block and the "Function Block" assignment window appears. Double click on anywhere inside the block Getting Started: iP-8417/8817/8447/8847, May 2012, V1.3 2-17 Select the "BLINK" type function block. To learn how the "BLINK" function operates you can click on the "Info" button for a detailed explanation of its functionality. 2 Click on "Info" to get detailed explanation. 1 . Now move your cursor to the left of the parameter "CYCLE" of the "BLINK" block. Double click on it, select "Timer" and then double click on variable name - "T1" 2 1 3 2-18 Getting Started: iP-8417/8817/8447/8847, May 2012, V1.3 Move your cursor to the "coil". Double click on it, select "Boolean" and then double click on variable name – "OUT1". 2 1 3 Click on "F5" (coil) icon to create one another coil below the "OUT1", and then assign a Boolean name – "OUT2" to it. 1 Getting Started: iP-8417/8817/8447/8847, May 2012, V1.3 2-19 Then we have the below window. 2 To insert the second LD rung, move the cursor to be under the first rung, then click on "F2" (Contact on the left) icon. 2 1 Then we have the below window. 2-20 Getting Started: iP-8417/8817/8447/8847, May 2012, V1.3 Using the same way as former to assign name "K1" and "OUT3" to the correct position. Move the cursor to "K1" and then click on "Coil/contact type" icon several times to get the type of "P". The same way to setup "OUT3" as the type of "S". 2 1 3 Using the same way as former to create the third rung as below. Note that K2 has type of "P"; OUT3 has type of "R". OUT3 has type of "R" Getting Started: iP-8417/8817/8447/8847, May 2012, V1.3 2-21 The LD1 program is finished now, click on the "Save" icon and then exit. 2 1 2.3.8 Connecting the I/O We have defined variables name of "OUT1", "OUT2" & "OUT3" as "Output" attribution, while "K1" & "K2" as "Input" attribution in step 2.3.4. These " Input " & "Output" variable should be map to the I/O card (I/O function) before they can work. To do that, click on "I/O connection" to get into the I/O connection window. 1 Double click on the No. 8 slot and then check on the "Boards" and double click on the "push4key: 4 button on panel of 8xx7". (The slot 0 ~ 7 is reserved for the I/O card that plugged in the PAC. Now, we use slot 8 for this DI function) 2-22 Getting Started: iP-8417/8817/8447/8847, May 2012, V1.3 Click on "Note" to get explanation of this I/O device. 4 3 2 Then we have below window. To map input variables "K1" & "K2" to the channel No. 1 & 2 of the "push4key", double click on the channel 1 and then click on "Connect" twice to connect K1, K2 to channel 1 and channel 2. 1 2 Getting Started: iP-8417/8817/8447/8847, May 2012, V1.3 2-23 By the same way, please connect output device "show3led" to slot 9 and its related channel 1, 2 & 3. Then we have below window. Click on "Save" and then exit. 4. 3. 2. 1. IMPORTANT NOTICE: 1. I/O Slots 0 ~ 7 are reserved for the Real I/O modules that will be used in the iP-8447/8847 PAC. You can use slot No. 8 or above for the additional I/O function. (such as the DI/DO function in this example). 2. All of the variables with "Input" and "Output" attribute MUST be connected through the I/O connection as described above for any program to be successfully compiled. Only the Input and Output attributed variables will appear in the "I/O Connection" window. In this example we have only 3 Boolean output variables - OUT1, OUT2 & OUT3 and 2 Boolean input variables – K1 & K2. 3. 2-24 You can click button to change it as virtual I/O. Getting Started: iP-8417/8817/8447/8847, May 2012, V1.3 2.4 Step 4 - Compiling & Simulating the Example Project ★ For ANY AND EVERY ISaGRAF program to work properly with any of the iP-8447/8847 controller systems, it is the responsibility of the programmer to properly select the correct "Compiler Options". You MUST select the "ISA86M: TIC Code for Intel" option as described below. To begin the compilation process, first click on the "Make" option from the main menu bar, and then click on "Compiler Options" as shown below. 1. The "Compiler Options" window will now appear. Make sure to select the options as shown below then press the "OK" button to complete the compiler option selections. Note: If using “Variable Array” in the program, please DO NOT check the 2nd , 7th , 8th and 9 th Optimizer options, or the value of the Variable array will be incorrect. Recommend to check only the 1st – “Run two optimizer passes” option. 2. Please confirm you have selected these 3 items. 3. 2.4.1 Compiling the LD Project Now that you have selected the proper compiler options, click on the "Make Application Code" icon to compile the example project. If there is no compiler errors detected during the compilation process, CONGRATULATIONS, you have successfully created our example program. Getting Started: iP-8417/8817/8447/8847, May 2012, V1.3 2-25 If the red error message is detected during the compilation process, you just double-click the error message and correct it in the pop-up related window. After modifying, please compile the program again. 2.4.2 Simulating the LD Project If the compilation is Ok, you may simulate the project on the PC to see how the program works without the controller. To do that, click on the "Simulate" icon. When you click on the "Simulate" icon three windows will appear. The windows are the "ISaGRAF Debugger", the "I/O Simulator", and the "ISaGRAF Debug Programs" windows. Close the debugger window will exit the simulation. 1 2-26 2 Getting Started: iP-8417/8817/8447/8847, May 2012, V1.3 If the I/O variable names you have created DO NOT appears in the I/O simulator window, just click on the "Options" "Variable Names" selection and the variable names you have created will now appear next to each of the I/O’s in the simulator window. In the "ISaGRAF Debug Program" window, double click on the "LD1" where the cursor is positioned. This will open up the ISaGRAF Quick LD Program window and you can see the LD program you have created. 2.4.3 Running the Simulation Program When you double click on "LD1" in the "ISaGRAF Debug Programs" window, the follow window should appear. You can see outputs "OUT1" and "OUT2" will blink in the period of 1500ms. You can adjust the "T1" variable while the program is running. To accomplish this, click on the "Dictionary" icon which will open the "ISaGRAF Global Variables" window as shown in the first two pictures below. Click on "Timers" tab and then double click on "T1" to change the timer value to "T#500ms" (this means 0.5 second). Then click on "Write". 1 Getting Started: iP-8417/8817/8447/8847, May 2012, V1.3 2-27 2 3 4 5 Now we are going to simulate the "K1" & "K2" input. Click on "K1" using the right button of the mouse. You will see "OUT3" is lighted. Please try "K2" by yourself. 1 Click on "K1" using the right button of the mouse 2 To exit simulation, please close the debugger window. Close debugger will end simulation. 2-28 Getting Started: iP-8417/8817/8447/8847, May 2012, V1.3 2.5 Step 5 - Download & Debugging the Example Project To begin this process, please install the hardware as below. The RS-232 cable (CA-0915) is coming with the iP-8xx7 controller; it is for linking PC’s COM1 or COM2 to controller’s COM1. Please click on the "Link Setup" icon in the "ISaGRAF Programs" window. When you click on the "Link Setup" icon, the following window will appear. Please set the proper value. 1 NET-ID of the iP-8xx7. Please refer to Section 3.1. 2 3 COM port of your PC. 4 Click it to set PC’s other parameter. 5. The parameters should be the same with the controller. Default is 19200, N, 8, 1, No flow control. Getting Started: iP-8417/8817/8447/8847, May 2012, V1.3 2-29 The communication parameters for the target iP-8xx7 controller MUST be set to the same serial communication parameters for the development PC. For iP-8xx7 controllers (serial port communications), the default parameters for COM1 (RS-232) and COM2 (RS-485) Ports are: Baud rate: Parity: Format: Flow control: 2.5.1 19200 none 8 bits, 1 stop none Downloading the Project Before you can download the project to the iP-8xx7 controller system, you must first verify that your development PC and the controller system are communicating with each other. To verify proper communication, click on the "Debug" icon in the "ISaGRAF Programs" window as shown below. If the development PC and the iP-8xx7 controller system are communicating properly with each other, the following window displayed below will appear. (or if a program is already loaded in the controller system, the name of the project will be displayed with the word "Active" following it.) Your project name in the ISaGRAF software on the PC. Current running project name inside the controller. If the message in the "ISaGRAF Debugger" says "Disconnected", it means that the development PC and the controller system have not established communications with each other. The most common causes for this problem is either the serial port cable not being properly configured, or the development PC’s serial port communications DO NOT match that of the iP-8xx7 controller system. You may have to either change the serial port for the development PC (which may require changing the “Device Manager”setting) or change the "Link Setup" setting in the ISaGRAF (as mentioned before). If there is a project already loaded in the controller system you will need to stop that project before you can download the example project. 2-30 Getting Started: iP-8417/8817/8447/8847, May 2012, V1.3 Click on the "Stop application" icon as illustrated below to halt any applications that may be running. Starting the Downloading Process From the "ISaGRAF Debugger" window click on the "Download" icon, then click on "ISA86M: TIC Code for Intel" from the "Download" window as shown below. It will show the program stopped time 1 2 If "ISA86M: TIC code fort Intel" is not found here, please refer to ch 2.4 : Step 4 to check the option & compile the project again. The example project will now start downloading to the iP-8xx7 controller system. A progress bar will appear in the "ISaGRAF Debugger" window showing the project downloading progress. When the example project has successfully completed the downloading process to the iP-8xx7 controller system the following two windows will appear. Getting Started: iP-8417/8817/8447/8847, May 2012, V1.3 2-31 2.5.2 Running the Example Program You can observe the real time I/O status from several ISaGRAF windows while you are running the example project. One of the windows is the "I/O Connection" window, which shows each of the inputs and outputs as assigned. Click on the "I/O Connection" icon in the ISaGRAF Debugger window to open the "I/O Connection" screen. OUT1/ 2 : TURE/ FALSE blinking Another VERY helpful window you can open is the "Quick LD Program" window. From this window you can observe the LD program being executed in real time. You may push the first button and second button on the front panel of the iP-8xx7 controller to test it. Though there are numerous steps involved in creating and downloading an ISaGRAF program, each step is quick and easy to accomplish, and the end result is a powerful and flexible control development environment for the iP-8xx7 controller systems. Double click on LD1 2-32 Getting Started: iP-8417/8817/8447/8847, May 2012, V1.3 Click On the control panel: Button1 (K1), L3 (OUT3) light Button 2 (K2), L3 (OUT3) dark PRACTICE, PRACTICE, PRACTICE! Now that you have successfully created and ran your first ISaGRAF program with the iP-8447/8847 controller system, you should practice creating more elaborate and powerful programs. Like any other computer development environment, practice and experimentation is the key to understanding and success, GOOD LUCK! Getting Started: iP-8417/8817/8447/8847, May 2012, V1.3 2-33 Chapter 3 Hardware System & Setting Please refer to CD-ROM: \napdos\isagraf\8000\english_manu\ "user_manual_i_8xx7.pdf" for detailed ISaGRAF User’s Manual. 3.1 Setting the NET-ID for the iP-8xx7 For the iP-8447/8847 to properly operate, it must first be addressed correctly. Hex. DIP Switch 1 2 3 4 5 6 7 8 NET-ID=00 NET-ID=01 ON NET-ID=02 ON Default setting NET-ID=01 NET-ID=03 ON ON NET-ID=04 ★ For ISaGRAF workbench , it can only recognize NET-ID from 01 to FF (1~255). ON NET-ID=FE ON ON ON ON ON ON ON NET-ID=FF ON ON ON ON ON ON ON ON ★ The NET-ID of every Main Control Unit in the same network must be unique (different from each other). The Net-ID is expressed as Hexadecimal (Hex) and the DIP 1 to 8 were expressed as 20 ~ 27. DIP 1 2 3 4 5 6 7 8 20=1 21=2 22=4 23=8 24=16 25=32 26=64 27=128 If Net-ID=01 (20=1),please setup the DIP1 to ON。If Net-ID=02 (21=2),please setup the DIP2 to ON。 If Net-ID=03 (20+21=3),please setup the DIP 1、2 to ON 。If Net-ID=04 (22=4),please setup the DIP 3 to ON 。If Net-ID=05 (20+22=5),please setup the DIP 1、3 to ON 。If Net-ID=FE(16)= 254(10) (21+22+23+24+25+26+27=254),please setup the DIP 2 ~ 8 to ON 。If Net-ID= FF(16)= 255(10) (20+21+22+23+24+25+26+27=255),please setup the DIP 1 ~ 8 to ON 。 3-1 Getting Started: iP-8417/8817/8447/8847, May 2012, V1.3 3.2 Connecting PC to the iP-8xx7’s COM1 When you receive your iP-8x47controller, there is one RS-232 communications cable (CA-0915) provided with the system. The cable is used to connect your PC to the iP-8xx7 or to an I-7520R (RS-232/485 converter) that can be purchased from ICP DAS. The communication parameters for the iP-8xx7 COM1 Port is set to 19200 baud rate, 8 data bits, no stop bits, and one parity bit ("19200, 8, N, 1") by default. Normal RS-232 Pin Wiring Assignments PC 9-Pin D-Sub RxD 2 TxD 3 GND 5 iP-8x47 COM1 TxD 2 RxD 3 GND 5 For the ISaGRAF Workbench RS-232 communications to operate properly, only the RxD, TxD, and the GND signals are used. If your PC is running a hardware device or software program that uses the CTS and DSR signals, you will need to wire the RTS-CTS and DTR-DSR signals together as shown below. PC 9-Pin D-Sub RxD 2 TxD 3 GND 5 iP-8x47 COM1 TxD 2 RxD 3 GND 5 DTR 4 DSR 6 RTS 7 CTS 8 Getting Started: iP-8417/8817/8447/8847, May 2012, V1.3 3-2 3.3 Connecting PC to iP-8xx7’s COM2 If your PC is connecting to an iP-8xx7 COM2 Port (RS-485), the maximum distance between the I-7520R (the RS-232/RS-485 converter) and the iP-8xx7 controller is up to 1,200 meters (4,000 feet). The distance between these two is dependent on the baud rate; the rule to follow is the lower you set the baud rate, the longer the distance can be. 3.4 Connecting PC to Several iP-8xx7’s COM2 An additional feature of using the COM2 Port of the iP-8xx7 is that you can configure an RS-485 network from one PC to link to numerous iP-8xx7 controllers. The PC can download ISaGRAF applications to each controller on the RS-485 network. The maximum number of controllers that can be networked via the RS-485 network is 255 (Not recommended to use so many). To create an RS-485 network you must first insure that each iP-8xx7 controller has a unique NET-ID address, and each of the COM2 on controllers link the "D+" to the "D+" signal and the "D-" to the "D-" signal. It is recommended to add two terminal resistors (try 220, then 110, and then 330 if the RS-485 communication is not stable) on the nearest iP-8x47 and farthest iP-8x47 for long distance RS-485 connection. 3-3 Getting Started: iP-8417/8817/8447/8847, May 2012, V1.3 3.5 Setup COM Port’s Baud rate & Non-Modbus Slave Port from Controller In this section, you can setup the baud rate of COM1/2/3. When you choose one of the baud rates that is mean this COM Port is a Slave Port. You can also setup the COM2/3 as non-Modbus Slave Port from control panel. The ports which support Modbus Slave (Default baud rate setting: 19200) COM1 (RS-232) and One of the COM2 (RS-485), COM3 (RS-485/RS-232, Default: Non- Modbus Slave Port) The baud rate can be set between 300、600、1200、2400、4800、9600、19200、38400、57600、115200 bps (bit per second). To change the baud rate setting on the COM1/COM2/COM3 Port, first power off the iP-8xx7controller. Then press and hold on the first two buttons on the front panel of the controller and then power back up the controller system as shown below. Until the "SEL 1" (Select 1) show on the LED display. On ISaGRAF controller, the definition of buttons shown as following diagram. The button will be ineffectively (L1 turn off) after one minute if you don’t have any setup. Please follow the former step and reboot the controller. S E L: L1 L2 (Dn) (Up) 1 L3 Power (Ok) (Cancel) Note: In iP-8xx7 controller, "SEL 0" is to set the first Slave Port : COM1’s baud rate, while "SEL 1" is to set the second Slave Port : COM2 or COM3’s baud rate). Setup COM1’s baud rate: 1. Please press the "Up" button to change the selection to "SEL 0", and then press the "OK" button, the "BAU 4" setting will appear. 2. You can press "Up" or "Dn" to change the baud rate setting. The settings as below: (0) 1200, (1) 2400, (2) 4800, (3) 9600, (4) 19200, (5) 38400, (6) 57600, (7) 115200, (8) 300 (9) 600 3. Please press "OK" to save. It will show the COM1’s communication mode (RS-232) and return to the COM Port selection mode (the screen of SEL 0"), please reboot the controller to load the settings. Getting Started: iP-8417/8817/8447/8847, May 2012, V1.3 3-4 Setup COM2/COM3’s baud rate: 1. As above-mentioned, you can press the "Dn" button to change the selection to "SEL 1", and then press the "OK" button. 2. COM2 & COM3 have a common setup screen, because of you can only setup one of COM 2 or COM 3 at the same time. The settings as below: (a) COM2 At first, you will see "C2 4" on LED display. It means "COM2: 19200", You can press "Up" or "Dn" to change the baud rate settings. The settings as below: (-) non-Modbus Slave Port (0) 1200, (1) 2400, (2) 4800, (3) 9600, (4) 19200, (5) 38400, (6) 57600, (7) 115200, (8) 300 (9) 600 C 2 4 L1 L2 (Dn) (Up) L3 Power (Ok) (Cancel) (b) COM3 As previous, you can press "Dn" several times to change the selection to "C3. 0" (COM3:1200). You can also press "Dn" to change the baud rate settings. The settings as below: (0) 1200, (1) 2400, (2) 4800, (3) 9600, (4) 19200, (5) 38400, (6) 57600, (7) 115200, (8) 300 (9) 600 (-) non-Modbus Slave Port C 3. L1 L2 (Dn) (Up) 0 L3 Power (Ok) (Cancel) 3. Please press "OK" to save. It will show the COM Port’s communication mode (COM2: RS-485, COM3: RS-232/485) and return to the COM Port selection mode, please reboot the controller to load the settings. Setup COM2/COM3 as non-Modbus Slave Port: As previous, when you choose the "(-) non-Modbus Slave Port" that is mean both COM2 and COM3 were setup as non-Modbus Slave Port. Lastly, please reboot the controller. The ISaGRAF workbench’s default setting for PC’s COM1 ~ 9 is 19200, 8, N, 1. If you have changed the iP-8xx7 COM1/2/3’s baud rate to other value. You should change your ISaGRAF Workbench’s COMM. to the same setting before they can link to each other. (Please refer to Section 2.5, Step 5) 3-5 Getting Started: iP-8417/8817/8447/8847, May 2012, V1.3 3.6 Deleting an ISaGRAF Project from the Controller There may be some reason you need to delete the ISaGRAF program from the controller. TO begin this, as the way you change the baud rate before, please shut down the power of controller, and then press and hold on the first two buttons until reboot the power and enter the setup mode. At first, you will see "SEL 1" on LED display. Please press the "Dn" button until "SEL 2" (Select 2) appears, and then press "OK" button. S E L L1 L2 (Dn) (Up) 2 L3 Power (Ok) (Cancel) Now, the "dEL n" will show on LED display. Please press the "Up" or "Dn" buttons until "dEL y" appears, and then press "OK" button. d E L L1 L2 (Dn) (Up) y L3 Power (Ok) (Cancel) When you see "CLEAr" appear, you have deleted the currently installed ISaGRAF project from the controller system. Lastly, please reboot the controller. Getting Started: iP-8417/8817/8447/8847, May 2012, V1.3 3-6 3.7 Connecting PC to the iP-8x47 Ethernet Port The iP-8x47 controller systems feature a built in Dual Ethernet Port. You can use LAN1 or LAN2 to connect with the PC. Before you can download an ISaGRAF application to the iP-8x47 controller using the Ethernet Port, you must first setup the Ethernet Port to properly communicate with the host PC. (Set IP, Mask and Gateway address, please refer to section 3.9 to do this setting.) On your PC: First open an ISaGRAF project and select a program you wish to communicate between your PC and the iP-8x47 controller system. Next, select the "Link Setup" button on the project screen as shown below. A "PC-PLC Link Parameters" dialog box will appear as shown below. From here select the "Ethernet" communications option and click on the "Setup" button. 1 2 Once you have clicked on the "Setup" button, an "Ethernet Link Parameters" dialog box will appear. Set the "Port Number" to "502" and enter in the Internet address (IP) of the iP-8x47 controller, please refer to section 3.9. 3-7 Getting Started: iP-8417/8817/8447/8847, May 2012, V1.3 Once you have entered the appropriate information, click on the "OK" button, and now you have configured your PC to communicate with the iP-8x47 through the Ethernet Port. Click on "Debug" to link to the controller. As follows diagram, the program is running now. (If appear "No application running" to indicate your controller didn't download any program, please refer to 2.5.1 sections to download the program needed). Getting Started: iP-8417/8817/8447/8847, May 2012, V1.3 3-8 3.8 Modbus Slave Connection to the iP-8xx7 iP-8xx7 can use COM1 (RS-232) and one of COM2 (RS-485), COM3 (RS-232/485) to connect. The COM1/2 of the iP-8xx7 controller supports Modbus RTU Slave protocol by default. They can be linked by ISaGRAF Workbench or by HMI devices or by SCADA software as diagram below: The Ethernet Port of the iP-8x47 controller supports Modbus TCP/IP Slave protocol. They can be linked by ISaGRAF Workbench or by HMI devices or by SCADA software. As diagram below: The Modbus TCP/IP protocol’s Ethernet Port No. is fixed as 502. Up to 6 PCs can link to one iP-8xx7 throughout Ethernet Port. Another PC or HMI can link to COM1: RS-232 Port or one of COM2: RS-485, COM3: RS-232/485 (Modbus RTU Slave protocol) of the controller. Therefore the maximum number of clients can be linked is 8. 3-9 Getting Started: iP-8417/8817/8447/8847, May 2012, V1.3 3.9 Setting iP-8x47’s IP & MASK & Gateway Create a file folder named "ip8000" in your hard drive. For example, "c:\ ip 8000". 1. 2. 3. 4. 5. 6. Copy CD-ROM: \napdos\isagraf\ip8000\driver\1.xx\7188xw.exe, 7188xw.ini from the CD_ROM into your "ip8000" folder. Run "\ip8000\7188xw.exe" in your hard drive. A "7188xw" screen will appear. Link from COM1 or COM2 of PC to COM1 of the iP-8x47 controller by a RS-232 cable (CA-0915). If you use other COM Port (ex.COM5), please refer to ch3.11 step4. Power off the iP-8x47 controller, change the DIP switch on controller panel to the "Init", then power it up. If the connection is OK, the "C837_V2.2_UDP>" messages will appear on the 7188xw screen. (If you run "7188xw" after the controller power on, please press "Enter" on keyboard to start the setup) Open your PC’s "Command Prompt" to search out the IP segment, and then according it to setup the IP/IP2/MASK/MASK1/Gateway/Gateway2 of the controller. "IP2" means the upper Ethernet Port on control panel (LAN2) "IP" means the lower Ethernet Port on control panel (LAN1) On PC, you can press "Start" > "All Programs" > "Accessories" > Run "Command Prompt" > enter in "ipconfig" to know the network settings. Getting Started: iP-8417/8817/8447/8847, May 2012, V1.3 3-10 7. Type "ip" or "ip2" to see the current LAN1 or LAN2’s IP address Type "ip 192.168.1.xxx" or "ip2 192.168.1.xxx" to setup a new IP address 8. Type "mask" or "mask2" to see the current address mask of the iP-8x47. Type "mask 255.255.255.0" or "mask2 255.255.255.0" to setup a new address mask. 9. Type "gateway" or "gateway2"o see the current gateway address. Type "gateway 192.168.1.1" or "gateway2 192.168.1.1" to setup a new gateway address. 10. Press ALT_X to exit "7188xw", or COM1/COM2 of the PC will be occupied. 11. Change the DIP switch on controller panel to "Run", and then reboot the iP-8x47 controller. 12. On PC, you can press "Start" > "Run…" > Input "cmd" to open the "Command Prompt" window, and then Input "ping …" (IP) to confirm the connection between PC and controller is well. 3-11 Getting Started: iP-8417/8817/8447/8847, May 2012, V1.3 3.10 Setting COM1 as None-Modbus-Slave Port COM1 of the iP-8xx7 supports Modbus RTU Slave protocol by default. User may change it to a None-Modbus-Slave Port for other usage. For example, user may write his own defined protocol on COM1 or use COM1 as a Modbus Master Port. 1. 2. 3. 4. 5. 6. 7. 8. Create a file folder named "ip8000" in your hard drive. (Ex."c:\ip8000") Copy CD-ROM: \napdos\isagraf\ip8000\driver\1.xx\7188xw.exe, 7188xw.ini ….. from the CD_ROM into your "ip8000" folder. Run "\ip8000\7188xw.exe" in your hard drive. A "7188xw" screen will appear. Link from COM1 or COM2 of PC to COM1 of the iP-8xx7 by a RS-232 cable. If you use other COM Port (ex.COM5), please refer to ch3.11 step4. Power off the iP-8xx7, change the DIP switch on control panel to "Init", and then power it up. If the connection is OK, the "C837_V2.2_UDP>" messages will appear on the 7188xw screen. (If you run "7188xw" after the controller power on, please press "Enter" on keyboard to start the setup) Type "isa_ip *f=1" to free COM1 (set COM1 as none-Modbus-Slave Port) 9. Press ALT+X to exit "7188xw", or COM1/COM2 of the PC will be occupied. 10. Please change the DIP switch on control panel to "Run", then reboot the iP-8xx7 controller. If user wants COM1 to be back to a Modbus RTU Slave Port again, follow the former steps and then type "isa_ip *f=0". If the command doesn’t support, please refer to the next section to update the hardware driver. Getting Started: iP-8417/8817/8447/8847, May 2012, V1.3 3-12 3.11 Update iP-8xx7’s Hardware Driver Our newly released driver can also be obtained from the below website: www.icpdas.com > Products > Software > ISaGRAF > Driver or http://www.icpdas.com/products/PAC/i-8000/isagraf-link.htm (Please extract the zip file) To Know the Current Driver Version 1. 2. 3. 4. Create a file folder named "ip8000" in your hard drive. (Ex."c:\ip8000") Copy napdos\isagraf\ip8000\driver\1.xx\ 7188xw.exe, 7188xw.f4, 7188xw.ini, ip_080530.img, autoexec.bat, isa_ip.exe, isa_data.exe from the CD_ROM into your "ip8000" folder. Run "\ip8000\7188xw.exe" in your hard drive. A "7188xw" screen will appear (Press F1 for help). Link COM1 or COM2 of your PC to COM1 of the controller through a RS-232 cable (CA-0915). If you use other COM Port (ex.COM5), please modify the first line of ”7188xw.ini”. 5. 6. Power off the iP-8xx7, change the DIP switch on control panel to "Init", and then power it up. If the connection is OK, the "C837_V2.2_UDP>" message will appear on the 7188xw screen. (If you run "7188xw" after the controller power on, please press "Enter" on keyboard to start the setup). 7. 8. Type "ver" to see the current OS version & date. Type "isa_ip *p=" to see the current driver version No. & setting of the controller. 3-13 Getting Started: iP-8417/8817/8447/8847, May 2012, V1.3 To Upgrade an ISaGRAF Embedded Driver (We use driver 1.00 as an example) 1. Power off the controller, change the DIP switch on control panel to "Init", and then power it up. 2. Press "F4" to auto download the following files and reboot system. (isa_data.exe, autoexec.bat, isa_ip.exe, ip_080530.img) Wait about 90 sec. to update ISaGRAF system and DO NOT Remove the Power! 3. By now, the controller already reboots and you have updated successfully. 4. 5. Press ALT+X to exit "7188xw" or COM1/COM2 of the PC will be occupied. Please change the DIP switch on control panel to "Run", then reboot the iP-8xx7 controller. Getting Started: iP-8417/8817/8447/8847, May 2012, V1.3 3-14 3.12 Backup & Restore an ISaGRAF Project For archiving purposes you can "Backup" and "Restore" an ISaGRAF project. For example, you may want someone to test your program or email to [email protected] for ICP DAS’s ISaGRAF service. Backing Up an ISaGRAF Project Open the "ISaGRAF Project Management" window, 1. 2. 3. 4. Click "Tools > Archive > Projects" from the menu bar and the "Archive Projects" window will open. Click "Browse" to designate where you want to save the ISaGRAF project. (Ex. C:\Demo) Select the ISaGRAF project name that you want to backup. Click "Backup" button. The project file will copy to the path (Ex. C:\Demo\example1.pia) you designated. Note: You can compress the size of the file you have backed up by clicking on the "Compress" checkbox BEFORE you click on the "Backup" button. 1. 4. 3. Click on the project to be backed up Click to reduce file size The path of backup file 2. Restoring an ISaGRAF Project To restore an ISaGRAF project from a backed up file, use the same method as above to access the "Archive Projects" window, click on the name of the backed up file from the "Archive" window, then click on the "Restore" button. 1. Now, the ISaGRAF project (from the specified directory) will be restored to the ISaGRAF and you can open, edit and download the restored ISaGRAF project file. 3-15 Getting Started: iP-8417/8817/8447/8847, May 2012, V1.3 2. 3.13 Pin assignment Of the Fbus Please refer to CD-ROM: \napdos\isagraf\8000\english_manu\ "user_manual_i_8xx7.pdf " For detailed ISaGRAF User’s Manual. The Fbus is listed in Chapter 7. Getting Started: iP-8417/8817/8447/8847, May 2012, V1.3 3-16 3.14 Setting I-7000 and I-87K Remote I/O by DCON Utility iP-8xx7 controller system can link up to 64 pcs ICP DAS's Remote I/O modules - "I-7000" and "I-87K" series Remote I/O modules. TO DO: Before linking I-7000 and I-87K modules for Remote I/O, you must use DCON Utility to pre-set each I-7000 and I-87K remote module to have a unique address (NET-ID), and set them to the same baud rate as the iP-8xx7 controller system. The DCON Utility is a toolkit that helps user to search the RS-485 I/O network, easily to configure and test the I/O modules. For DCON Utility program and manual please reach to http://www.icpdas.com/products/dcon/introduction.htm. or www.icpdas.com > Products > Software > DCON Utility NOTE: 1. 2. 3. 4. Make sure the hardware connection is correct. Configure I/O modules with I-87Kn or RU-87Pn, I/O expansion unit. Using I-87Kn, please search and configure the modules one by one. I-7000: Connect the INIT* to GND and Power on the module. I-87K (High Profile): Change the DIP switch of I-87Kn expansion unit or setup the INIT jumper on I-87K module. Lastly, power on the module. Step 1: Hardware connection 1. 2. The power supply must be DC power between +10V to +30V. Wiring diagram for connecting to I-87K4 + I-87K high profile I/O (one module for each time) NOTE: For I-87K4 I/O module, you have to prepare an I-7520R (RS-232 to RS-485) converter. For other wiring diagram please refer to "DCON Utility User’s Manual". 3-17 Getting Started: iP-8417/8817/8447/8847, May 2012, V1.3 Step 2: Initialize I/O module If the module is a new one, factory have set a default settings (as figure 1) for user’s convenient. If you don’t know the configuration of the module, please initialize the I/O module (as figure 2). The default state from factory: I/O Module I-7000 M-7000 I-87K Address 1 1 1 Baud rate 9600 9600 115200 Checksum Disabled Not defined Disabled Protocol DCON Protocol Modbus Protocol DCON Protocol The initial state after initialization: I/O Module 7000 series (I-7000 and M-7000) I-87K Address 0 0 Baud rate 9600 115200 Checksum Disabled Disabled Protocol DCON Protocol DCON Protocol HOWTO: Initialize the I/O module ★ To initialize I-7000 module is to wire connect the INIT* to GND (if there is a DIP switch on the back of it, just set the switch to “INIT” position) and Power on the module. After initialization, the module will become initial state. ★ To initialize I-87K (high profile) module, please switch the DIP switch of I-87K4/5/8/9. For example, switch Dip-1 to "ON" and restart I-87Kn, the I/O module in the first slot will setup to initial. NOTE: When using I-87K5/9, the DIP-1 is corresponding to the second slot, so do not use the first slot. Step 3: Select COM Port and Baud Rate to search On PC, Click on "Start > All Programs > ICPDAS > DCON_Utility > Run DCON_Utility". Getting Started: iP-8417/8817/8447/8847, May 2012, V1.3 3-18 1. Click "COM Port" menu to select the COM Port and Baud Rate to search. You can select multi-Baud Rate, Protocol or Checksum conditions if you do not know the module’s setting, but it will spend more time to scan the network. After selection, click "OK". 2. Click "Start Search" icon to begin search module. 1 2 . Step 4: Click Searched module ID and give the new configuration Click when it is searched and double click module number to enter the setup screen. 1 2 As screen below, you can setup the Address, Baud rate, Checksum, and then click "Setting" to save. 3-19 Getting Started: iP-8417/8817/8447/8847, May 2012, V1.3 3 4 if you didn’t connect the INIT, It will show the message window, please connect INIT to GND (Ex. I-7000) or change the DIP switch to "ON" (Ex. I-87Kn), and then click "Setting" button again. In this screen, you have completed the settings, please disconnect the INIT and reboot the power. Finally, you can search the module again and check the settings. Getting Started: iP-8417/8817/8447/8847, May 2012, V1.3 3-20 3.15 Linking I-7000 and I-87K Modules for Remote I/O Please refer to CD-ROM: \napdos\isagraf\8000\english_manu\ "user_manual_i_8xx7.pdf” For detailed ISaGRAF User’s Manual. It is listed in Chapter 6. You can choose ONE of COM2 (RS-485), COM3 (RS-232/485) to connected. If you choose to utilize the COM4 Port, connect the COM4 Port to the I-7520R's RS-232 Port, and for each I/O modules also connect its "DATA+" to the "DATA+" signal, and the "DATA-" to the "DATA-" signal. As below diagram: You can link up to 64 I-7000 or I-87K series remote modules to one iP-8xx7 controller. You must remember to set each I-7000 and I-87K remote module must have a unique address, and be set to the same baud rate as the iP-8xx7 controller. For more information regarding setting up and programming an I-7000/I-87K remote module, please refer to ISaGRAF User’s Manual Chapter 6 - "Linking To I-7000 and I-87K Modules". 3-21 Getting Started: iP-8417/8817/8447/8847, May 2012, V1.3 3.16 Creating a Modbus Link with the Controller Please refer to CD-ROM: \napdos\isagraf\8000\english_manu\ "user_manual_i_8xx7.pdf” For detailed ISaGRAF User’s Manual. It is listed in Chapter 8. If the COM2/3: RS-485 Port is used for Modbus Master, one iP-8xx7 can connect to many other devices. Each device on the link must have a unique NET ID (1 ~ 255) address, and communicate at same baud rate settings. If COM1/3/4 : RS-232 is used, you can only link one iP-8xx7 to ONE other Modbus device. To use the COM1 as Modbus Master Port, please disable the default Modbus RTU Slave setting in it. Please refer to section 3.10. If the COM4 Port of the controller is used to connect to one I-7520R (RS-232/ RS-485 converter), then the controller can network to numerous Modbus devices. Getting Started: iP-8417/8817/8447/8847, May 2012, V1.3 3-22 3.17 Linking To an MMI Interface Device Please refer to CD-ROM: \napdos\isagraf\8000\english_manu\ "user_manual_i_8xx7.pdf” For more information, please refer to: 1. ISaGRAF User’s Manual. It is listed in Section 4.4 2. CD-ROM: \napdos\others\touch\manual\ "touch200_link_to_i8xx7_7188eg_7188xg.pdf" and "touch500_link_to_i8xx7_7188eg_7188xg.pdf" If you are using any of the "Touch" series of MMI devices (Ex: Touch506L/506S/510T…etc.) to connect to a controller, you can only interface the devices to the COM1 Port on the iP-8xx7 controller. Touch LCD Monitor: http://www.icpdas.com/products/HMI/touch_lcd/touch_list.htm 3-23 Getting Started: iP-8417/8817/8447/8847, May 2012, V1.3 3.18 Using N-Port COM There are some N-Port COM boards that can be used to extend communication ability of the iP-8xx7 controller. The model No. available is as below. 1:RS-232 4:RS-485 I-81 Channels i: Isolated I-81112iW: 2-port Isolated RS-232 Expansion Module I-8114W: 4-port Non-isolated RS-232 Expansion Module I-8114iW: 4-port Isolated RS-232 Expansion Module I-8142iW: 2-port Isolated RS-485 Expansion Module I-8144iW: 4-port Isolated RS-485 Expansion Module Please refer to http://www.icpdas.com/products/PAC/i-8000/8000_IO_modules.htm Note: These N-Port COM boards can only be plugged into slot 0 ~ 3 (4 slots) . It doesn’t support slot 4 ~ 7. That means user can use COM5 ~ COM20 of N-Port COM boards. (4 slots * max. 4 port/board) Some functions can be used to read/write these COM Ports. Please refer to CD-ROM: \napdos\isagraf\8000\english_manu\"user_manual_i_8xx7.pdf" for detailed ISaGRAF User’s Manual. They are listed in Appendix A.4 for "COMOPEN", "COMCLOSE", COMREADY", "COMARY_R" , "COMARY_W", "COMREAD", "COMSTR_W", "COMWRITE" and "COMCLEAR". Pin assignment: Please refer to the website to find out the pin assignment for each product. http://www.icpdas.com/products/Remote_IO/i-8ke/selection_rs232_i8k.htm Getting Started: iP-8417/8817/8447/8847, May 2012, V1.3 3-24 3.19 Pin Assignment of Communication Ports 3-25 Getting Started: iP-8417/8817/8447/8847, May 2012, V1.3 3.20 Dimension 4 Slots: Getting Started: iP-8417/8817/8447/8847, May 2012, V1.3 3-26 8 Slots: 3-27 Getting Started: iP-8417/8817/8447/8847, May 2012, V1.3 Appendix A : ISaGRAF User Manual & Demo Program & FAQ The related ISaGRAF manuals and demo programs are all in your iP-8xx7 CD. You can also follow the steps below to view the latest information and FAQ in ISaGRAF website. A.1 The Download Page for ISaGRAF Resource 1. First, type the ICP DAS’s web address http://www.icpdas.com/home.htm in the browser. 2. Click the “ISaGRAF SoftLogic PAC” icon to get into the ISaGRAF website. 1. www.icpdas.com/home.htm 2. Click the ISaGRAF icon Manual: 3. Click the “Manual” icon to download the related ISaGRAF manual. (As diagram below) “ISaGRAF User’s Manual” is an advanced manual for using ISaGRAF as the embedded controller software. Please refer to this manual for more and detail information about how to use the ISaGRAF PACs. Getting Started: iP-8417/8817/8447/8847, May 20121, V1.3 1 3. Click “Manual” 4. Click “Demo Files” 5. Click “FAQ” Demo Files: 4. Click the “Demo Files” icon to download the ISaGRAF demo program. You can download all the files in CD or FTP: iP-8000 CD-ROM: \napdos\ISaGRAF\ip8000\demo or ftp://ftp.icpdas.com.tw/pub/cd/8000cd/napdos/isagraf/ip8000/demo/ FAQ 5. Click the “FAQ” icon to view the latest ISaGRAF frequently asked questions. You can also refer to: www.icpdas.com > FAQ > Software > ISaGRAF A.2 Using Modbus TCP/IP protocol to control ISaGRAF controllers with VB? 1. VB.net 2005 Demo program using Modbus TCP/IP protocol to control ISaGRAF controllers. Please refer to below website: www.icpdas.com > FAQ > Software > ISaGRAF Ver.3 (English) - 051 2. VB 6.0 Demo program using Modbus TCP/IP protocol to control ISaGRAF controllers. Please refer to below website: www.icpdas.com > FAQ > Software > ISaGRAF Ver.3 (English) - 052 2 Getting Started: iP-8417/8817/8447/8847, May 2012, V1.3 B : 10-ch Thermocouple Input Module 10-ch Thermocouple input module is a brand new designed module different from the 8-ch normal module in the industrial area. ICP DAS supply I-7018Z and I-87018Z of 10-ch Thermocouple Input Module and they all meet the RoHS Standard. They are the best Thermocouple Input Module choices for iP-8xx7 and I-8xx7. I-7018Z I-87018Z Advantages 1. It is special designed for thermocouple inputs. The innovative design makes the thermocouple measurement more accurate than the previous design. 2. It supports voltage and current inputs. The voltage input ranges can be ±15mV to ±2.5V. The current input ranges can be 4 to 20mA, 0 to 20mA, and ± 20mA. 3. Up to 10 analog inputs of different types can connected to one module. 4. Up to 240 Vrms over voltage protection is provided. 5. It features per-channel open wire detection for thermocouple and 4 to 20mA inputs For more details, please visit the web site listed below: I-7018Z: http://www.icpdas.com/products/Remote_IO/i-7000/i-7018z.htm I-87018Z: http://www.icpdas.com/products/Remote_IO/i-87k/i-87018z.htm Getting Started: iP-8417/8817/8447/8847, May 20121, V1.3 3 C : RU-87P1/2/4/8 Introduction RU-87Pn (n: means 1/2/4/8 slots) series is a remote intelligent I/O expansion unit that used to expand I-87K series I/O modules over the RS-485 for industrial monitoring and controlling applications. There are more than 40 I/O modules supported with RU-87Pn, including analog input/output, digital input/output, and counter/frequency I/O modules. RU-87Pn is the best choice for ISaGRAF PACs connecting to I-87K Remote I/O (only support High Profile) modules. RU-87Pn is designed to be used in harsh and noisy environment, so the hardware is manufactured with wide power input range (10 ~ 30 VDC) and operating temperature (-25 ~ +75 ℃). It simplifies installation and maintenance of I/O modules with hot swappable and auto configuration, fault and error detection, dual watchdog, programmable power on and safe values. Various software development kits (SDK) and demos are provided, such as DLL, ActiveX, Labview driver, Indusoft driver, Linux driver, OPC Server, etc. The ISaGRAF PACs can connect to the RU-87Pn directly. The I-87K series I/O modules plugged in the RU-87Pn can be easily integrated into variant software system. RU-87Pn Power CPU Power System Ready Auto Configuration Enable/Disable Address Rotary Switch Configuring Dip Switch Slots LED indicators Power Connector Slot 0 Power Module CPU Module Slot 1 Slot 2 I-87K I/O Slots Fig. 1 RU-87P4 4 Getting Started: iP-8417/8817/8447/8847, May 2012, V1.3 Slot 3 Features Hot Swap The RU-87Pn doesn’t need to shut down its power to replace or plug I-87K I/O modules. Therefore, the whole system can keep operating without any interruption. Auto-Configuration Configurations of I-87K I/O modules can be pre-configured and stored in the nonvolatile memory of the RU-87Pn. When the RU-87Pn is power on or an I-87K I/O module is plug in, the RU-87Pn automatically check and restore these configurations to each I-87K I/O modules on it. Easy Duplicate System Using the DCON Utility, you can easily make a backup of the I-87K module configurations and write to another RU-87Pn. This design can easily and quickly duplicate many RU-87Pn. Easy Maintenance and Diagnostic The basic configurations (includes station number, baud rate) are set by the rotary and DIP switch. The operator can use only one screwdriver to set the RU-87Pn. And there are several LED status indicators to show whether I-87K modules are configured and work properly. If one I-87K module is damaged, the operator just need to get one good I-87K module with the same item number to replace the damaged one. And then check the LED indicators to know whether the replacement is performed correctly. The switch and LED design makes it easy for maintenance. There is no PC and Notebook needed. Fully Software Support The variant development kits and free charge software utility: DCON Utility: for configuration OPC Servers EZ Data Logger Support Variant Software Develop Toolkits Free DLL, ActiveX, Labview driver, Indusoft driver, DasyLab driver, Linux driver ISaGRAF PACs can connect to the RU-87Pn directly Getting Started: iP-8417/8817/8447/8847, May 20121, V1.3 5 D : How to Detect the Status of "Hot Swap" for I-87K By using I-87K (High Profiles) modules, iP-8xx7 can support "Hot Swap" function. This feature allows users to plug or unplug modules without shutting down the power. And you could check current I/O status by ISaGRAF Workbench. First click the "I/O connection" icon to bring up the window; you should connect the I/O boards on Slot 0 ~ 7 which you want to use and then double click any blank item (after #8 preferred), As diagram below, please select "io_state" in the “Select board/equipment” window to add it to the list and click OK. Now, "io_state" will display the operating status of modules on slot 0 ~ 7. If the I/O card is functioning normally, a message “True” will be displayed. If there is something wrong or no I/O card currently in use, a message "False" will be displayed. Show as below: When you plug an I-87K (High Profile) I/O module, if it is not functioning normally, an error message will be immediately displayed on the front panel (S-MMI). Messages for I-87K operating status are shown as below: -Sn-: indicates the I-87K (High Profile) module is functioning normally, n (0 ~ 7) corresponds to the slot # 0 ~ 7 Sn-Er: indicates the I-87K (High Profile) module is not functioning normally, n (0 ~ 7) corresponds to the slot # 0 ~ 7 6 Getting Started: iP-8417/8817/8447/8847, May 2012, V1.3 E : How to Detect the Status of Dual Battery Attention: Please power off your iP-8xx7 before replacing the battery; it may cause permanent damage if the battery accidently touches other metal electronic parts. iP-8xx7 equips a 512 KB SRAM with Dual battery design to ensure the persistence of data even in the case of total power loss. Additional S512/256 chip battery backup SRAM is no longer required. Dual Battery SRAM Battery 1 The Dual battery provides 512 KB SRAM with continuous power supply to retain the data stored Battery 2 within up to 5 years; this dual battery design allows for the replacement of one of the batteries without losing power and thus not losing the data stored in the memory. (Warning: Please do not take out these two batteries at the same time or the data will be lost during this period of non-power.) There are two ways to retrieve Dual battery power status on iP-8xx7: A. Check the current power status when the system boots up Power off your iP-8xx7 Press and hold the first right button (SET) on the front panel and then power on your iP-8xx7 (keep on pressing and holding the SET button when you power on your controller) S-MMI will display the power status of Battery 1(BA.1) and Battery 2 (BA.2). "-BA1.- " , "-BA2.- ": indicates Full power status; it does not require immediate battery replacement. "BA1.Er", "BA2.Er": indicates Low power status; please replace the battery as soon as possible. B. Query the power status when the system is running You can query the battery power status through SCADA/HMI by Modbus protocol at No. = 9992 & 9993. Modbus 9992: query the power status of Battery 1; Modbus 9993: query the power status of Battery 2. Status "99": indicates Full power status; it does not require immediate battery replacement ; Status "0": indicates Low power status; please replace the battery as soon as possible. Getting Started: iP-8417/8817/8447/8847, May 20121, V1.3 7