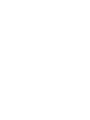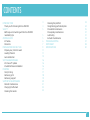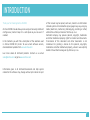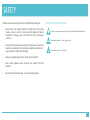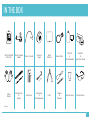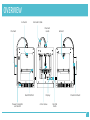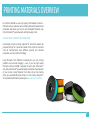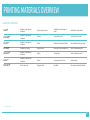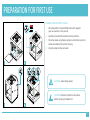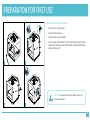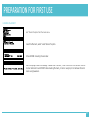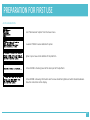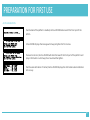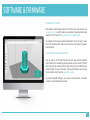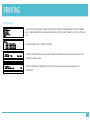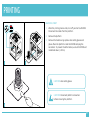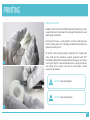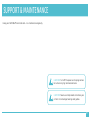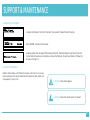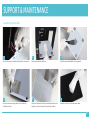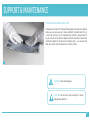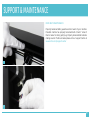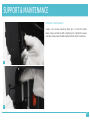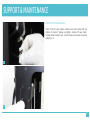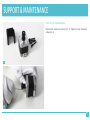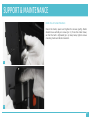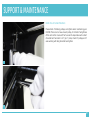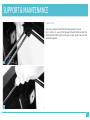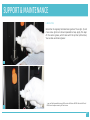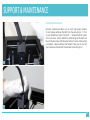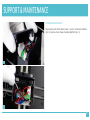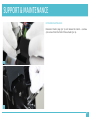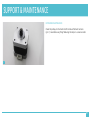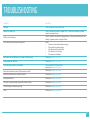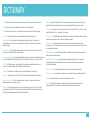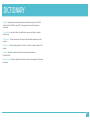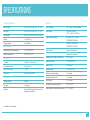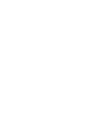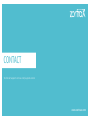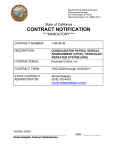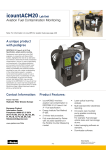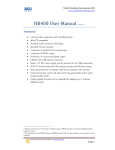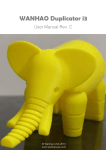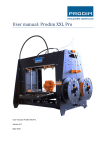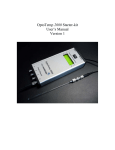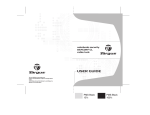Download MANUAL - Multistation
Transcript
MANUAL ENTER AN ENVIRONMENT OF PROFESSIONAL 3D PRINTING CONTENTS INTRODUCTION Thank you for choosing Zortrax M200® SAFETY Before you start working with Zortrax M200® read safety tips ZORTRAX M200 In the box Filaments PREPARATION FOR FIRST USE Prepare your printer to work Loading filament Auto-calibration SOFTWARE&FIRMWARE Z-Firmware™ update Z-Suite® software installation PRINTING Start printing Removing print Removing support SUPPORT & MAINTENANCE Periodic maintenance Changing the filament Cleaning the nozzle 4 4 5 5 5 6 7 9 11 11 13 16 16 16 17 17 18 19 20 21 22 22 Cleaning the platform Straightening perforated plate Drive belts maintenance Drive pulleys maintenance Lubricating Extruder maintenance TROUBLESHOOTING DICTIONARY SPECIFICATIONS 23 24 25 27 31 33 37 38 40 3 INTRODUCTION Thank you for choosing Zortrax M200® Zortrax M200® manual allow you to easily and securely install and configure our product. Keep it in a safe place so you can use it if needed. In the Contents you will find a description of the solutions used in Zortrax M200® 3D printer. To use current software version, download latest updates from www.zortrax.com of this manual may be copied, sent over, stored in an information retrieval systems or translated to any language in any way using any media (electronic, mechanical, photocopying, recording or other) without the written permission of Zortrax sp. z o.o. Zortrax® company may possess patents, copyright, trademarks and other intellectual property rights for content and documents. Transmission of this document and other documents is not tantamount to granting a license to this patents, copyrights, trademarks and other intellectual property, unless it was explicitly stated in the written license given by Zortrax sp. z o.o. Lear more about all Zortrax® products. Contact us via email [email protected] or go to www.zortrax.com Information given in all Zortrax® documents and help system related to this software may change without prior notice. No part 4 SAFETY Before you start working with Zortrax M200® read safety tips: • • Never touch the model, hotend or platform during printing process – there is a risk of burns and deformation of model. Remember to always wait until the printer parts cool down (~30min.). Stay away from workspace during printing process – do not put hands or any other parts of your body inside the workspace - it may cause burns and printer damage. • Always use safety gloves when removing the platform. • Wear safety glasses when removing the model from the platform. • Never touch heated extruder – even with safety gloves. SAFETY SIGNS USED IN THIS TEXT: Caution – these actions may harm you if you won’t follow the instruction. Wear safety glasses - risk of injury to eyes. Wear safety gloves - risk of burns. 5 ZORTRAX M200 3D printing is a technology for industry and design. Using 3D printer in technical and design studios lowers the costs of prototyping. The integration of key elements of the printer dedicated Z-Suite® software and composition of the Z-Filaments™ let us create new 3D printing technology – Layer Plastic Deposition (LPD™). With LPD™ technology you can create precisely projected model. Precise layered process of the filament application makes printed elements suitable for prototyping models in molding technology. 6 IN THE BOX Zortrax M200® 3D Printer Filament Spool Holder Filament Guide Filament Spool Build Platform Power Cable SD Card & SD Card Reader Z-Suite®* & Quick Start Guide Safety Gloves Cutting Knife & Scalpel Allen Keys Nozzle Key & Nozzle Needle Pliers Spatula & Tweezers Service Grease Safety Glasses * online 7 OVERVIEW Extruder Extruder Cable Filament Guide Filament Build Platform Power Connector and Switch Hotend Display Z Axis Screw Filament Mount Control Knob 8 PRINTING MATERIALS OVERVIEW For Zortrax M200® we use high quality thermoplastic material – filaments. All our materials have carefully selected composition and properties. We advise you to print with dedicated filaments only. Only Z-Filaments™ guarantee safe and high quality prints. USING OTHER FILAMENTS THAT DEDICATED Unlike inkjet printers, printing materials for 3D printers need to be prepared strictly for a particular model of the machine. Filaments from all manufacturers have different physical and chemical properties, even at similar terminology. Using filaments from different manufacturers you risk printing problems and extruder clogging – even if you use high quality filaments. Zortrax M200® is adjusted to work with Z-Filaments™ only. Only Z-Filaments™ guarantee safely and trouble-free operation of your printer. Using filaments from other store, than Zortrax Store, you automatically loose Z-Care 1-st Year Service Program™. To buy dedicated filaments please go to www.zortrax.com/store 9 PRINTING MATERIALS OVERVIEW MATERIAL PROPERTIES Z-ABS™ Suitable for mechanical treatment High printing precision Available in a wide range of colors Suitable for utility models Z-ULTRAT™ Suitable for mechanical treatment Durable High quality prints Suitable for large prints Z-FLEX™* Suitable for mechanical treatment Elastic Models are flexible and elastic For malleable models e.g. seals Z-PCABS™* Resistant to cracking Highly durable Resistant to high temperature Used for automotive parts Z-GLASS™* Suitable for mechanical treatment Fragile Transparent Used for decorative parts Z-ALU™* Suitable for mechanical treatment Fragile Unique texture of prints Imitates metal Z-NYLON™* Elastic, extensile Highly durable Bendable For elements subjected to load * available soon 10 PREPARATION FOR FIRST USE PREPARE YOUR PRINTER TO WORK 1. Place the platform inside M200® and match magnets (you can see them in the picture). 2. Carefully connect both connectors to the platform. 3. Place the cables using fastening clamps. Attach clamps to the cables and cables to the printer housing. 4. Plug the cable into the connector. CAUTION! Wear safety gloves! CAUTION! Disconnect platform connectors before removing the platform! 11 PREPARATION FOR FIRST USE PREPARE YOUR PRINTER TO WORK 1. Attach power supply cable. 2. Mount filament guide. 3. Mount filament spool holder. 4. Mount spool of the Z-ABS™ on the spool holder. Spool should rotate anti-clockwise. Lead the filament through the filament guide to the printer. CAUTION! Always connect the power cable into a grounded outlet. 12 PREPARATION FOR FIRST USE LOADING FILAMENT Select “Filament” option from the mean menu. To load the filament, select “Load filament” option. Zortrax M200® is heating the extruder. When the display shows the message “Please insert filament”, insert the end of the filament into the extruder. When Zortrax M200® finishes loading filament, printer is ready to print. Remove filament remains using tweezers. 13 PREPARATION FOR FIRST USE AUTO-CALIBRATION Select “Maintenance” option from the mean menu. Now select “Platform auto-calibration” option. Tighten 3 pcs screws on the bottom of the platform. Zortrax M200® is checking level of the back part of the platform. Zortrax M200® is showing information which screw should be tighten and which should be loosen. Follow the instruction on the display. 14 PREPARATION FOR FIRST USE AUTO-CALIBRATION When the back of the platform is levelled, Zortrax M200® checks level of the front part of the platform. Zortrax M200® displays the message which way to tighten the front screw. If the level is incorrect, Zortrax M200® will check the level of the front part of the platform and displays information in which way the screw should be tighten. When the auto-calibration is finished, Zortrax M200® displays the information about calibration points survey. 15 SOFTWARE & FIRMWARE Z-FIRMWARE™ UPDATE Information about latest version for the firmware can be found at www.zortrax.com and through our newsletter. Download the latest update for Z-Firmware™ at www.zortrax.com/downloads. To update the firmware, upload Update.bin file to SD card, insert the card into the printer and run the machine. Z-Firmware™ updates automatically. Z-SUITE® SOFTWARE INSTALLATION Use .stl, .obj or .dxf format files to work with your Zortrax M200®. Most CAD and 3D modeling software allows you to convert 3D files to this format. To prepare a file for 3D printing (in the .zcode format) install Z-Suite™ on your computer. The newest software version and the Z-Suite® can be found at www.zortrax.com To install Z-Suite® software, you need a serial number. The serial number is provided with the printer. 16 PRINTING START PRINTING Insert SD card with prepared models into the printer. Models should be placed in the main catalog (next to the Update.bin file). To choose the model for printing, select “Models” option from the main menu. Select the model in the a .zcode™ format file. Now the printing procedure will run automatically. The display shows information about extruder and platform heating level. After heating elements, M200® starts printing. Progress bar shows the percentage of print advancement. 17 PRINTING REMOVING PRINT 1. When the printing process ends, turn off your Zortrax M200®. Disconnect the cables from the platform. 2. Remove the platform. 3. Remove the models using spatula. Wear safety glasses and gloves. Place the platform inside the M200® and plug the connectors. To prevent the deformation, wait until M200® and model cool down (~30min.) CAUTION! Wear safety gloves. CAUTION! Disconnect platform connectors before removing the platform. 18 PRINTING REMOVING SUPPORT Models printed on Zortrax M200® composed of bottom part (raft), support and the print. Remove raft and support. Remember to wear safety gloves and glasses. Removing raft is easy – simply detach it from the model with your hands. In places where raft is strongly connected to the model, use spatula and cutting knife. 1 Be careful when removing support, especially from models with many small and thin elements. Support generated with SES™ technology is designed to be easily removed. Usually you can remove it with your hands. In spots where elements are gently supported, use cutting knife or pliers. From hard to reach places, remove support using tweezers. CAUTION! Wear safety gloves. CAUTION! Wear safety glasses. 2 19 SUPPORT & MAINTENANCE Keep your M200® efficient and safe – run maintenance regularly. CAUTION! Turn off the power and unplug connectors when carrying maintenance tasks. CAUTION! Never use compressed air to clean your printer. It can damage bearings and guides. 20 SUPPORT & MAINTENANCE LP. 1 4 MIEJSCE CZYNNOŚCI CZĘSTOTLIWOŚĆ 1 Main Cleaning the machine and its environment, especially bottom plate of the printer Before each printing 2 Head Check if the head is not clogged with the filament remains Before each printing 3 Build plate 5 2 4 X, Y axes 6 3 5 6 Extruder Lifting mechanism Remove the filament remains Before each printing Cleaning perforated platform Before each printing Checking perforated platform deformation Before each printing Levelling the platform Each 50 working hours Cleaning the bottom of perforated platform Each 100 working hours Perforated platform straightening Each 100 working hours or if necessary Checking if axes are not contaminated with filament remains Before each printing Remove filament remains from XY axes Before each printing Checking the drive belt tension on XY axis Each 100 working hours Checking the drive belt tension between XY motors and the axes Each 100 working hours Checking if screws blocking pulleys on XY axis and pulleys on motor axis are tighten Each 100 working hours Checking if the extruder moves freely when printer is off Each 100 working hours Lubricating XY axes Each 250 working hours Checking if screws blocking heating block are tighten Each 100 working hours Removing the filament remains and solids from the extruder Each 100 working hours Checking if the fan is working Each 250 working hours Checking if vertical line shafts and propulsion screw are not contaminated with filament remains Before each printing Checking if ball screw and ball nut are tighten Each 100 working hours Propulsion screw lubricating Each 100 working hours Linear shafts lubricating Each 250 working hours 21 SUPPORT & MAINTENANCE CHANGING THE FILAMENT To change the filament, from the “Filament” menu select “Unload filament” option. Zortrax M200® is heating the extruder. The display shows the message “Withdrawing filament”. Filament begins to withdraw from the extruder. When the process is complete –remove the filament. To load new filament, follow the instruction on page 13. CLEANING THE NOZZLE Nozzle contaminate with filament remains with time. It can cause black coating on the nozzle. Remove the coating so black spots will not appears in your prints. CAUTION! Wear safety gloves. CAUTION! Clean the nozzle when it’s cooled. 22 SUPPORT & MAINTENANCE CLEANING THE PLATFORM 1 Turn off the printer and detach the platform connectors. 4 Unscrew screws mounting platform. Use allen key included in the set. 2 Carefully remove the platform. 5 Clean the bottom part of the perforated platform using spatula. It is not necessary to clean the perforation. 3 Clean the perforated platform using spatula. 6 Remove remains from the aluminum plate. 23 SUPPORT & MAINTENANCE STRAIGHTENING PERFORATED PLATE If between the center of the perforated plate and aluminum heated plate you can sense space, it means platform has deformed. This is a result of normal use. To straighten the platform, please bend it as you can see in the photo. Repeat for both directions. Mount the perforated plate to the aluminum heated plate – use screws and allen key. Attach the connectors and run the printer. 1 CAUTION! Wear safety gloves. CAUTION! Do not use to much strength - it could damage the platform. 24 SUPPORT & MAINTENANCE DRIVE BELTS MAINTENANCE Properly tensioned belts guarantee correct work of your machine. Provided machine has properly tensioned belts. Check if none of them is loose. To check, gently tug. Properly tensioned belt vibrates making sounds. If belts are loose please visit our Support Centre at www.zortrax.com/support-center 1 2 25 SUPPORT & MAINTENANCE DRIVE BELTS MAINTENANCE Loosen 4 pcs screws mounting motor (pic. 3). Press the motor down, make sure that the belt is tighten (pic.4). Tighten the screws mounting motor, keep the belts tighten. Attach motor connectors. 3 4 26 SUPPORT & MAINTENANCE DRIVE PULLEYS MAINTENANCE Check if the XY axes pulleys working with short motor belt are tighten. To check if pulleys are tighten, remove XY axes motor. Unplug motor connector (pic. 1) and unscrew 4 pcs screws mounting motor (pic. 2). 1 2 27 SUPPORT & MAINTENANCE DRIVE PULLEYS MAINTENANCE Remove the motor and spacer (pic. 3). Tighten screws mounting pulley (pic. 4). 3 4 28 SUPPORT & MAINTENANCE DRIVE PULLEYS MAINTENANCE Mount the motor, spacer and tighten the screws (partly). Motor should move vertically on screws (pic. 5). Press the motor down, so that the belt is tightened (pic. 6). Keep tense, tighten screws mounting motor and attach connector. 5 6 29 SUPPORT & MAINTENANCE DRIVE PULLEYS MAINTENANCE Please check if blocking pulleys are tighten when maintaining your M200®. There are 2 screws on each pulley. First check the tightness of the rack on the X axis and the Y axis which cooperates with a short drive belt on the motor X or Y (pic. 7). Also, check if 8 pulleys on XY axes working with long drive belt are tighten. 7 8 30 SUPPORT & MAINTENANCE LUBRICATING Use service grease to lubricate the linear guide on XY axes (pic. 1 and pic. 2) – you can find grease in the set that came with the printer (white tube). Apply a thin layer on each guide. You can also use silicone grease. 1 2 31 SUPPORT & MAINTENANCE LUBRICATING Remember to regularly lubricate linear guide of Z axis (pic. 3) and Z axis screw (picture 4 shows trapezoidal screw). Apply thin layer of the service grease, which came with the printer (white tube). You can also use silicone grease*. 3 4 * you can find trapezoidal screw in HX2 version of Zortrax M200®. Version HW1 and HW3 do not require smearing of Z axis screw. 32 SUPPORT & MAINTENANCE EXTRUDER MAINTENANCE Extruder maintenance allows you to print high quality models. To start, please withdraw filament from the extruder (pic. 1). Turn on your M200® and select “Filament” -> “Unload filament” option from main menu. Zortrax M200® is withdrawing the filament and the LCD display shows “Withdrawing filament” option. When action is complete – please withdraw the filament. Now you can turn off your machine and disconnect the extruder connectors (pic.2). 1 2 33 SUPPORT & MAINTENANCE EXTRUDER MAINTENANCE Remove top part of the plastic cover - cover is mounted on latches (pic. 3). Unscrew 2 pcs screws mounting platform (pic. 4). 3 4 34 SUPPORT & MAINTENANCE EXTRUDER MAINTENANCE Disconnect motor plug (pic. 5) and remove the motor – unscrew 4 pcs screws from the front of the extruder (pic. 6). 5 6 35 SUPPORT & MAINTENANCE EXTRUDER MAINTENANCE Clean the pulley on the motor shaft. Remove filament remains (pic. 7). Assemble everything following the steps in a reverse order. 7 36 TROUBLESHOOTING PROBLEM SOLUTION No power Check if power cord is connected firmly Hotend is not heating up Check if wide strip connector is plugged firmly – if hotend is not heating up, please contact our Support Center Platform is not heating up Check if 2 platform connectors are plugged firmly – if they are but platform is still not heating up, please contact our Support Center Printer stops working during printing process Check: • if printer is connected to the power supply; • if there wasn’t any power outage; • if the filament spool rotate freely; • if the filament is not finished; • if the nozzle is not blocked Nozzle does not provide filament or provides it discontinuously Please go to support.zortrax.com Printed models are deformed Please go to support.zortrax.com Printer has troubles printing small models Increase speed fan. If that won’t help, please go to support.zortrax.com Nozzle hits model when printing / black spots on a model Please go to support.zortrax.com Model lifts on platform during printing process Please go to support.zortrax.com Fan stopped working Please go to support.zortrax.com The printer is making strange noises while printing (clicking) Please go to support.zortrax.com The LCD display is not working correctly Please go to support.zortrax.com Other Please go to support.zortrax.com 37 DICTIONARY .dxf – Vector file format that allows you to save your 2D draught with 3D elements .obj – Universal format file, describing solid as a mesh of triangles .stl – Universal format file for 3D printing, describing solid as a mesh of triangles .zcode™ – Format file used to save the models prepared for 3D printing Auto-leveling – Activities performed automatically before each printing which compensates for the curvature of platform and allows first layer to be printed on optimal height Heating block – Part of hotend responsible for heating the material. Inside heating block you will find thermistor and the heater Lower extruder fan – Fan providing additional cooling to filament. Controlled manually using the Additional fan speed slider in Z-Suite®. It turns on when the raft is printed. DRS™ – Dual Raft Support – technology for forming first double base layer which allows for a stable seating of the model on the build plate. Nozzle – The lowest part of hotend which applies filament to the model. Extruder – Movable part of Zortrax M200® which provides filament to the hotend. Upper extruder fan – The fan cooling extruder. It helps in maintaining filament temperature during printing process. Hotend – The set of heating block, nozzle and filament supply slot. This is the most important part of M200® - here the material is heated to the required temperature, plasticized and applied layer after layer to the platform. LPD™ – Layer Plastic Deposition - 3D technology from Zortrax®. It involves precise deposition of the plasticized material on a perforated platform layer after layer. XYZ axes – Directions in which the extruder (X axis – “left-right”, Y axis – “front – back”) and build plate (Z axis – “up-down”) are moving. Control panel – OLED display with knob and SD card slot which allows machine to work without participation of the computer. Standalone mode. Build platform – Removable plate. Model is secured to the platform during the printing process. The platform has its own heater, thermistor and system which allows for automatic calibration. Perforated plate – Part of the build platform. Model sticks directly to the perforated plate. It requires maintenance. Levelling the platform – Action carried out periodically by the user. It ensures the parallelism between the build plate and the extruder. Levelling is important for printing large models. Filament guide – Teflon tube leads the filament from spool to the extruder. Linear guides – Smooth bars which guides the extruder. Require periodic lubrication. Raft – Removable print base. Model is attached to the raft. SES™ – Single Extruder Support – Technology which generates easy to remove supporting material. Support is made of the same filament as the model. 38 DICTIONARY Support – Supporting material generated with model which let you print difficult models. Zortrax M200® is using SES™ technology which means that support is removable. Z axis screw – Screw which allows the platform to move up and down. It requires maintenance. Z-Firmware™ – Printer software which stores information about parameters of the machine. Z-Filament™ – Plastic printing material in the form of cord. It is used as a base for 3D models. Z-Suite® – Software used for three-dimensional model preparation on Zortrax M200®. Extruder pulley – Element settled on the extruder motor axis responsible for filament movement. 39 SPECIFICATIONS PHYSICAL DIMENSIONS PRINTING Without Spool 345 x 360 x 430 mm [13.6 x 14 x 17 in] Print technology LPD™ - Layer Plastic Deposition With Spool 345 x 430 x 430 mm [13.6 x 17 x 17 in] Build volume Shipping Box 460 x 470 x 570 mm [18 x 18.5 x 22.4 in] 200 x 200 x 185 mm [7.87 L x 7.87 W x 7.28 H in] Weight 13 kg [28.7 lbs] Layer resolution settings Advanced: 25-50* microns [0.000984-0.0019685 in] Shipping weight 20 kg [44 lbs] Standard: 90-400 microns [0.003543-0.015748 in] TEMPERATURE Ambient Operation Temperature 15°-35° C [60°-95° F] Storage Temperature 0°-35° C [32°-95° F] Wall thickness Minimal: 400 microns Optimal: 800+ microns ELECTRICAL Resolutution of single printable point 400+ microns AC input 110/240V ~ 2 A 50/60 Hz Filament Diameter 1.75 mm [0.069 in] Power requirements 24 V DC @ 11 A Filament Type Z-Filaments™ Power consumption ~ 190W Nozzle diameter 0.4 mm [0.015 in] SD card (included), WiFi* Minimum single positioning 1.5 microns SOFTWARE Positioning precision X/Y 1.5 microns Software bundle Z-Suite® Z single step 1.25 microns File types .stl, .obj, .dxf Extruder maximum temperature 380° C [716° F] Supports Mac OS X / Windows XP, Windows Vista, Windows 7, Windows 8 Heated platform maximum temperature 110° C [230° F] Connectivity * available in future update 40 CONTACT Technical Support: zortrax.com/support-center www.zortrax.com