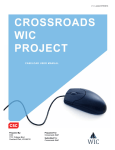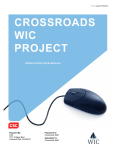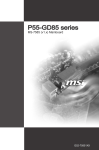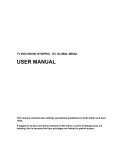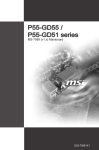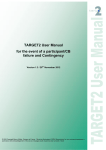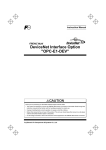Download User Manual
Transcript
v 1.0 - posted 07/05/2014 REDEMPTION USER MANUAL Prepared By: CSC 7701 College Blvd Overland Park, KS 66210 Prepared For: Crossroads Staff Submitted To: Crossroads Staff v 1.0 - posted 07/05/2014 THIS PAGE INTENTIONALLY LEFT BLANK v 1.0 - posted 07/05/2014 DOCUMENT INFORMATION Document Information Document Title Redemption User Manual Project Name Redemption Document Version 2.0 Author CSC Training Staff Contract Number 02476-09 Document Creation Date 01/30/2012 Document Current Version Date 03/05/2013 Purpose of Document User Manual v 1.0 - posted 07/05/2014 DOCUMENT REVISION HISTORY Document Revision History Version Date Author Description 1.0 04/23/2012 CSC Training Staff First Draft 2.0 03/05/2013 CSC Training Staff User Acceptance Testing (UAT) Training Version v 1.0 - posted 07/05/2014 TABLE OF CONTENTS 1- OVERVIEW ................................................................................................................. 1-1 2- CONFIGURATION ...................................................................................................... 2-1 Manage Background Processes: Monitoring Redemption ..................................... 2-1 Task A. Monitoring the Redemption Process ............................................................................. 2-2 Task B. Viewing Process Details ................................................................................................ 2-8 Task C. Configuring Batch Processes ...................................................................................... 2-18 Manage Background Processes: Processing Payment Exceptions .................... 2-20 Task A. Access the Redemption Process Flow Process .......................................................... 2-21 Task B. Monitor the Redemption File Process ......................................................................... 2-22 Task C. Perform Payment Exception Processing ..................................................................... 2-23 Task D. Re-Process Exceptions ............................................................................................... 2-27 Task E. Transmit Override Payment File .................................................................................. 2-31 Manage Background Processes: Monitoring and Restarting Redemption Processes Manually ................................................................................................................... 2-34 Task A. View the Redemption Process Flow ............................................................................ 2-35 Task B. Perform a Manual Process Restart ............................................................................. 2-37 Manage Background Processes: Monitoring EBT ................................................ 2-42 Task A. Monitoring the EBT Process ........................................................................................ 2-43 Task B. Viewing Process Details .............................................................................................. 2-49 Task C. Configuring Batch Processes ...................................................................................... 2-52 3- EBT ............................................................................................................................. 3-1 Request ACH Payment .............................................................................................. 3-1 Task A. Requesting an ACH Payment........................................................................................ 3-2 Override Payment Review ......................................................................................... 3-4 Task A. Reviewing an Override Payment ................................................................................... 3-5 Search Benefit Reconciliation Exception ................................................................ 3-7 Task A. Searching for and Modifying a Benefit Reconciliation Exception .................................. 3-8 Redemption Discrepancies ..................................................................................... 3-10 Task A. Viewing EBT Redemption Discrepancies .................................................................... 3-11 Food Override Tool.................................................................................................. 3-12 Task A. Using the EBT Food Override Tool ............................................................................. 3-13 4- FOOD INSTRUMENT INVESTIGATION TOOL........................................................... 4-1 Process Rejected Food Instruments ........................................................................ 4-1 Task A. Process Rejected Food Instruments ............................................................................. 4-2 Search for Food Instruments and Take Actions ...................................................... 4-6 v 1.0 - posted 07/05/2014 Task A. Search for Food Instruments ......................................................................................... 4-7 Task B. Void, Replace, or Override Food Instruments ............................................................. 4-13 v 1.0 - posted 07/05/2014 1- OVERVIEW This manual will aid WIC staff in learning about the function and use of the Redemption module of the Crossroads WIC System. The Redemption module is a comprehensive solution to help WIC staff manage a variety of tasks such as managing and processing redemption files. Major functions of this module include the following: WIC Redemption Files – Used to generate and transmit WIC redemption files. Import and Process Redemption File – Used to import and process redemption files. Rejection Processing – Used to process redemption rejections. Exception Processing – Used to process redemption exceptions. Manual Content This manual includes the following components organized in the order indicated: Table of Contents (TOC) – Lists each documented training scenario included in this manual. The TOC is organized to complement the delivery of instructor-led, classroom training. Similar scenarios are grouped together by major system functions. Use the TOC to look up training scenarios first by function and then by scenario title. Training Manual Overview – Outlines the content of this manual and explains how this manual can be used. It includes information about the general structure of this manual and tips to help you get the most out of it. Training Scenarios – Covers situations that one might encounter in a typical day. Each scenario walks you through an entire process. Scenarios connect the individual tasks necessary to complete a process. The scenarios were written and organized to facilitate an instructor-led training session, but the scenarios can be used as reference guides after your training is complete. Conventions and Features This manual follows certain conventions that make it easy for you to use the materials presented and includes the following features that help you identify similar information from one topic to another: Training scenarios are grouped together by major system functions, so that you can locate the desired scenario more easily. Each training scenario begins with an Overview section that includes an explanation of what is covered within the scenario, so you'll know from the start what you'll be learning. Training scenarios are documented using Tasks and Steps. A Task is a major activity in a larger process and indicates a substantial portion of the overall process whereas a Step is one of several user actions within a Task. The manual provides Tasks and Steps for differing levels of detail. You can follow the list of Tasks (less detail) or you can go deeper and follow each Step of the process, click by click and action by action (more detail). Buttons you'll need to click and data you'll need to enter are accented in bold to help them stand out on the page, so that you can identify these items more easily. Pictures of application screens are included within each training scenario to help familiarize you with the screens. Data displayed in the pictures is intended for illustrative purposes only and does not represent live data. During classroom training, use the data supplied by the instructor. Outside of classroom training, enter the appropriate data as necessary to complete the task at hand. v 1.0 - posted 07/05/2014 Callout boxes help you find specific types of information quickly. The callout boxes are displayed and defined below. Notes The notepad-and-pencil icon displays to the left of paragraphs that provide additional, and usually more detailed, information about the application. Sometimes the notes give you additional information about the screen you're working with, and sometimes the notes inform you where to find additional information elsewhere. Either way, it is well worth your time to watch for these helpful icons. Using This Manual This manual can be used as a training manual during instructor-led, classroom training or as a reference guide once training is concluded. Use the table of contents (TOC) to locate a training scenario. Once you've located a specific training scenario, review the Overview section (at a minimum) to find out important details surrounding the scenario such as the starting point, type of data needed, and a summary of the Task(s) to be completed in the overall process. You can follow the associated Steps for more detail as needed. State-specific Functionalit y The Crossroads WIC System requires some initial setup before it can be used. Setup for the User Manual includes the following: Features – Certain features of the User Manual are set up using the System Administration module. These features must be set up before the system is used to ensure the system functions as expected. Please refer to the Manage System Settings section of the System Administration Module DFDD for additional information about state-defined features. The following is a list of applicable system settings: Check Account Number – The bank account number. Check Routing Number – The bank routing number. Banking Provider – The banking institution. Is EBT Enabled – Indicates whether the state is EBT Enabled. v 1.0 - posted 07/05/2014 2- CONFIGURATION Manage Background Processes: Monitoring Redemption The Manage Background Processes screen graphically represents a number of automatic processes that run in Crossroads. It serves as the launching point for the monitoring of each activity, manually restarting failed processes, and setting up the configurable values that control these automatic processes. This scenario will focus on the redemption process. It will explain how to monitor the redemption process flow at a high level and then how to view the details of each associated, individual process. This process includes the following tasks: Task A. Monitoring the Redemption Process .......................................................... 2-2 Task B. Viewing Process Details .............................................................................. 2-8 Task C. Configuring Batch Processes ................................................................... 2-18 v 1.0 - posted 07/05/2014 Task A. Monitoring the Redemption Process Complete the following steps to perform this task: 1. From the Home screen, go to Administration Configuration Manage Background Processes. The Manage Background Processes screen displays. 2. View the most recent run date for each process inside the interactive images and the color of the image. v 1.0 - posted 07/05/2014 Processes are scheduled to run and then run automatically. Additionally, processes can be run manually at will. If a process has not yet been run, "Process never ran" will be displayed beside the interactive image. The status of the automatic process is shown on the Manage Process Schedule screen. This screen is accessed from the Administration Module. The overall status of a process flow is represented by the color of the diagram and symbols. A green outline and green check mark red outline and exclamation mark process has not yet run. indicate that the process flow executed successfully. A indicate an error in processing. Gray indicates that the 3. Click the Redemption image to display a visual representation of the process flow. The Redemption Process Flow screen graphically represents the automatic processes that run as a part of the Redemption process. The circular arrows and numbered colored circles represent internal batch processes that execute daily or can be manually restarted on demand. The arrowed lines represent batch files transmitted between Crossroads and external financial partners. The overall status of a calculation process or batch file is represented by the color of the diagram. A green outline and check mark red outline and exclamation mark process has not yet run. indicate that the process flow executed successfully. A indicate an error in processing. Gray indicates that the v 1.0 - posted 07/05/2014 4. View the FI Type Calculation circular arrow icon to determine its status. This is an internal process. The Redemption process begins with the FI Type Calculation. Data is selected from the database, a calculation is executed, and then data is saved back into the database. To determine FI Type, the FI’s subcategories and quantities are compared to existing FI Types. If a match is found, the existing FI Type is assigned to the FI. If no match is found, a new FI Type is created and assigned. FIs generated after the FI Type Calculation process begins will not be evaluated until the next FI Type Calculation execution. The FI Type and its associated maximum price are transmitted to the WIC bank in the Price File. The FI Type is transmitted to the WIC bank in the Issuance File as well. 5. View the NTE Calculation circular arrow icon to determine its status. This is an internal process. The NTE Calculation calculates the food subcategory NTE price based on settings defined on Apply NTE Rules screen. The NTE calculation is included in the Price file that is sent to the WIC bank. v 1.0 - posted 07/05/2014 6. View the Vendor, Price, Issuance, and Farmers Market Issuance File arrowed lines to determine their status. These files are transmitted from the Crossroads WIC System to the WIC Bank. The direction of the line indicates whether the batch files are being transmitted from Crossroads or downloaded from the WIC Bank. Lines pointing in the direction from Crossroads to WIC Bank indicate transmitted files while lines pointing in the direction from WIC Bank to Crossroads indicate downloaded files. All files are transmitted to or downloaded from an FTP site. The FI Type and its associated maximum price are transmitted to the WIC bank in the Price File. The FI Type is transmitted to the WIC bank in the Issuance File as well. The NTE calculation is included in the Price file that is sent to the WIC bank. 7. View the Redemption File arrowed line to determine its status. The WIC Bank uploads a Redemption file and Crossroads downloads this file based on the established automated processing schedule. The Redemption file includes paid and rejected FIs. Crossroads performs additional processing during Redemption file processing. Exceptions are identified and stored in the database for future reprocessing. v 1.0 - posted 07/05/2014 8. View the Re-process Exceptions circular arrow icon to determine its status. This is an internal process. When this process is executed, all outstanding reconciliation exceptions are selected for reprocessing. When this automatic process begins, all outstanding reconciliation exceptions are selected for reprocessing. The FI data for each exception is then re-evaluated to see if any of previously missing data now exists such as a Vendor ID, FI Type, or Serial Number. When re-evaluating the reconciliation, the system locates a record that can be processed. The system updates the necessary Redemption information such as Paid Date, Paid Amount, Presentment Amount, and Vendor ID. After saving the correct Redemption data, the Reconciliation Exception is cleared from the queue. It is possible for a single Redemption action to fail because of multiple Reconciliation Exceptions. In this case, the system would operate one at a time. The first exception encountered would generate a record in the Reconciliation Exception table. Once the first correction succeeds, further analysis can identify a second exception, which also creates an additional record in the Reconciliation Exception table. A full history of all reconciliation exceptions are maintained for posterity. v 1.0 - posted 07/05/2014 9. View the Farmers Market Redemption arrowed line to determine its status. The colors of the line and shapes of the icon on the line indicate the success status of the FTP transmission of the Farmers Market Redemption file. 10. View the Override Payment File arrowed line to determine its status. The Override Payment File contains information for each Food Instrument that was processed manually as an override. These Food Instruments are then reprocessed by the WIC Bank and paid according to the override instructions, then sent back in the redemption file. v 1.0 - posted 07/05/2014 Task B. View ing Process Details Complete the following steps to perform this task: 1. On the Redemption Process Flow screen, click any of the interactive images. The Batch Process Detail screen displays. You will be directed to the Batch Process Detail screen of the process you click. For example, if you click the Vendor File interactive image, you will be directed to the Batch Process Detail screen of the Vendor File process. v 1.0 - posted 07/05/2014 A visual representation of the selected process is shown. The name of the selected process is displayed above the diagram. Each arrowed line represents a distinct part of the selected process. In this example, the Vendor File process consists of two distinct parts. The first part represents the selecting of database information and generation of the Vendor batch file. The second part represents the attempt to transmit the file over FTP. The overall status of a calculation process or batch file is represented by the colors and shapes. A green arrow with a check mark indicates that the process flow executed successfully. A red arrow with an exclamation point indicates an error in processing. Gray, with no icons, indicates that the process has not yet run. The Process Details grid displays the name of each process, whether the most recent run was successful, the start and end times, duration, record count, and error description. The Process History grid displays previous processes including the date of each process, whether the run was successful, the duration, record count, and error description. v 1.0 - posted 07/05/2014 2. Click Cancel. The Redemption Process Flow screen displays. 3. Click the Price File. The Batch Process Detail screen for the price file displays. The Price File Batch Process Detail screen operates identically to the Batch Process Detail Screen for the Vendor File previously described. This step generates the NTE Pricing Data File specific for the WIC bank used by the state. 4. Click Cancel. The Redemption Process Flow screen displays. 5. Click the Issuance File. The Batch Process Detail screen for the issuance file displays. v 1.0 - posted 07/05/2014 The Issuance File Batch Process Detail screen operates identically to the Batch Process Detail Screen for the Vendor File previously described. This step generates the Issuance Data File or Issue File specific for the state. The file definition used is determined by the configuration setting labeled "Banking Provider". 6. Click Cancel. The Redemption Process Flow screen displays. 7. Click the Farmers Market Issuance File. The Batch Process Detail screen for the Farmers Market issuance file displays. The Farmers Market Issuance File Batch Process Detail screen operates identically to the Batch Process Detail Screen for the Vendor File previously described. This step generates the Farmers Market Issuance Data File specific for the state. 8. Click Cancel. The Redemption Process Flow screen displays. 9. Click the Redemption File. The Batch Process Detail screen for the redemption file displays. v 1.0 - posted 07/05/2014 The Batch Process Detail screen, allows the user to monitor the status of the Redemption File processing. The process detail picture is composed of two distinct parts, each capable of depicting success or failure of a distinct processing step. A computer icon representing the WIC Bank and an arrowed line pointing to a rectangular file image An arrowed line pointing to the computer icon representing Crossroads The first step represents the attempt to retrieve the batch file using FTP from the WIC bank processors hosted site. Potential errors include FTP timeouts, FTP security authorization failures, and FTP transmission errors. If a failure occurs in this step, the user can use the dashboard to correct FTP settings and immediately retry. If this step succeeds, the Redemption File is placed into Crossroads archiving folder. The second computer icon and arrowed line represent the process of connecting to the Crossroads database and importing the information contained within the Redemption File into the Crossroads database tables. An error in this step would color the image red and include an exclamation mark on the line. Potential errors include a database connection problem, database timeout, file access permission errors or data related problems involved with writing the Batch File. The process history section displays results from previous days and indicates trends in success or failure based on time of day or based on how many records are affected. This step processes the Redemption Data File or Paid File unique to each state. The file definition used is determined by the configuration setting labeled "Banking Provider". v 1.0 - posted 07/05/2014 Redemption File Processing Detail Every record contained within the Redemption File either updates a FI record with the redemption information or becomes a Reconciliation Exception. There are four types of Reconciliation Exceptions, which are identified while processing the data contained within the Redemption File. Unknown Vendor ID – This summarizes the situation, which exists when the Redemption File reports a redemption against a Vendor ID that does not match a Vendor ID known within the Crossroads database. This can be caused by a data entry error of the WIC bank, that the Vendor ID has been invalidly entered into Crossroads, or that the Vendor ID was corrupted in the data transmission. Unknown FI Type – This summarizes the situation, which exists when the Redemption File reports a redemption with a FI Type that does not match a record known within the Crossroads database. This can be caused by a data entry error or other processing error of the WIC Bank, or that the FI Type data entry was corrupted in the data transmission. Duplicate Redemption – This summarizes the situation, which exists when the Redemption File contains a valid Redemption record against a FI Serial Number, which was previously reported as paid by another Redemption File. The second time the same Serial Number was reported as validly paid. A FI may be reporting in a previous Redemption File as not paid and then in a subsequent Redemption File as Validly Paid and this Exception will not occur. Unknown FI Serial Number (a.k.a Paid Without Issuance) – This summarizes the situation which exists when the Redemption File reports a redemption within a Serial Number that does not match a record known within the Crossroads database. This can be caused by a data entry error or other processing error of the WIC bank, or it can represent a FI Issuance of a check at a disconnected server and the check being purchased and processed in the Redemption File before the disconnected server has been reconnected. For all of the potential Reconciliation Exceptions, a record is inserted into the FI Reconciliation Exception table. This records the exception and allows for future reprocessing once data or conditions are changed. Users can manually correct the data irregularities or they can wait. The system will reprocess the exception records, like in the case of a disconnected server reconnecting and providing originally missing FI Records. The reprocessing of Reconciliation Exceptions handled by the Re-Process Exceptions process. When a Reconciliation Exception is not found while processing the redemption records, the system updates the appropriate food instrument record with the Paid Date, Paid Amount or if rejected the Rejection Reason data transmitted within the File. v 1.0 - posted 07/05/2014 10. Click Cancel. The Redemption Process Flow screen displays. 11. Click the Farmers Market Redemption File. The Batch Process Detail screen for the Farmers Market Redemption File displays. The Farmers Market Redemption File Batch Process Detail screen operates identically to the Batch Process Detail Screen for the Redemption File previously described. v 1.0 - posted 07/05/2014 12. Click Cancel. The Redemption Process Flow screen displays. 13. Click the Override Payment File. The Batch Process Detail screen for the override payment file displays. The Override Payment File Batch Process Detail screen operates identically to the Batch Process Detail Screen for the Vendor File previously described. v 1.0 - posted 07/05/2014 14. Click Cancel. The Redemption Process Flow screen displays. 15. Click the Perform CAP Order FTP Transfer File. The Batch Process Detail screen for the perform CAP order FTP transfer file displays. The Perform CAP Order FTP Transfer Batch Process Detail screen operates differently than other Batch Details Screens in that it monitors FTP transactions in both directions from Crossroads to the CAP Warehouse. v 1.0 - posted 07/05/2014 16. Click Cancel. The Redemption Process Flow screen displays. 17. Click Cancel. The Manage Background Processes screen displays. v 1.0 - posted 07/05/2014 Task C. Configuring Batch Processes Complete the following steps to perform this task: 1. Access the Batch Process Detail screen. 2. Click Edit Settings. The Configure Batch Process screen displays. v 1.0 - posted 07/05/2014 3. Edit the configuration settings as follows: • Enter the FTP Host URL. • Enter the Port. • Enter the User ID. • Enter the Password. • Enter the Incoming FTP Directory. • Enter the Outgoing FTP Directory. 4. Click OK. Congratulations! You have successfully completed the Manage Background Processes: Monitoring Redemption process. v 1.0 - posted 07/05/2014 Manage Background Processes: Processing Pa yment Exceptions This scenario will describe how to process exceptions manually. During the import processing of the redemption file, the Crossroads WIC System can encounter one of five types of reconciliation exceptions. The four exception types are: Unknown Vendor ID Unknown FI Type Unknown FI Serial Number Duplicate Redemption Paid without Issuance In some cases manual exception processing is not required. For example, if a clinic is operating in disconnected mode and its issuance information has not been transmitted during the redemption process, it would not be necessary to manually process exceptions identified as a result of this known issue. Simply reconnect the disconnected clinic and allow exception re-processing to occur. However, in other cases, manual processing may be the solution to correct exceptions. This process includes the following tasks: Task A. Access the Redemption Process Flow Process ...................................... 2-21 Task B. Monitor the Redemption File Process ...................................................... 2-22 Task C. Perform Payment Exception Processing.................................................. 2-23 Task D. Re-Process Exceptions ............................................................................. 2-27 Task E. Transmit Override Payment File................................................................ 2-31 v 1.0 - posted 07/05/2014 Task A. Access the Redemption Process Flow Process Complete the following steps to perform this task: 1. From the Home screen, go to Administration Configuration Manage Background Processes. The Manage Background Processes screen displays. 2. Click the Redemption image. The Redemption Process Flow screen displays. v 1.0 - posted 07/05/2014 Task B. Monitor the Redemption File Process Complete the following steps to perform this task: 1. Monitor the Redemption File process to determine a successful transmission after the End of Day process. A green Redemption File process line and check mark will indicate success. After verifying success, proceed to Task C to process the rejected food instruments. A grey (process not run) or red Redemption File process line and an exclamation mark (indicating unsuccessful transmission of the redemption file) will indicate redemption information has not been received. Restart the process or initiate help until success is achieved in transmitting the Redemption File. See scenario Generate and Process Redemption files. 2. When it is determined the redemption file has been successful, begin processing by navigating to the Food Instrument Investigation Tool screen. v 1.0 - posted 07/05/2014 Task C. Perform Payment Exception Processing Complete the following steps to perform this task: 1. From the Home screen, go to the Operations Food Instrument Investigation Tool. The Food Instrument Investigation Tool screen displays. 2. From the Food Instrument Investigation Tool screen, search for all bank exceptions. In this search Exception was selected in Search By, and All was selected for Status. 3. Click Search. All the bank exceptions appear in the Search Results grid. v 1.0 - posted 07/05/2014 4. For each listed bank exception you want to investigate, click the View button ( Details page displays. ). The Exception v 1.0 - posted 07/05/2014 5. Update the bank exception with the correct Vendor ID in the Updated Vendor ID field in the Correction Data section, then click Refresh. The Vendor Information section then updates with information for the Vendor ID entered. v 1.0 - posted 07/05/2014 6. Click Save. v 1.0 - posted 07/05/2014 Task D. Re-Process Exceptions The Re-Process Exceptions activity is an automatic, internal process that occurs as a result of the End of Day process. Complete the following steps to perform this task: 1. From the Home screen, go to Administration Configuration Manage Background Processes. The Manage Background Processes screen displays. v 1.0 - posted 07/05/2014 2. Click the Redemption image. The Redemption Process Flow screen displays. 3. Review the Redemption Process Flow screen. 4. If the Re-Process Exceptions activity did not run successfully during the End of Day process, it is possible to manually restart the process by clicking on the Re-Process Exceptions icon from the Redemption Process Flow screen The Batch Process Detail screen displays. v 1.0 - posted 07/05/2014 5. From the Batch Process Detail screen click Restart Process. 6. After the exceptions are successfully reprocessed, the following occurs: • The diagram turns green to indicate the calculation was successful. • The Process Details table updates with information on the most recent calculation. • The Process History table updates to include the details of the most recent calculation. v 1.0 - posted 07/05/2014 7. Click Cancel to return to the Redemption Process Flow screen. v 1.0 - posted 07/05/2014 Task E. Transmit Override Pa yment File The Override Payment File is transmitted as an internal process as a result of the End of Day process. This activity sends any exceptions that have been updated since the last transmission. Complete the following steps to perform this task: 1. From the Home screen, go to Administration Configuration Manage Background Processes. The Manage Background Processes screen displays. v 1.0 - posted 07/05/2014 2. Click the Redemption image. The Redemption Process Flow screen displays. 3. If the Override Payment File was not successfully transmitted during the End of Day process, it is possible to manually transmit it by clicking on the Override Payment File process link on the Redemption Process Flow screen. The Batch Process Detail screen displays. v 1.0 - posted 07/05/2014 4. From the Batch Process Detail screen, click Restart Process. 5. After the Override Payment File is successfully sent to the FTP server, the following occurs: • The diagram turns green to indicate the transmission was successful. • The Process Details table updates with information on the most recent transmission. • The Process History table updates to include the details of the most recent transmission. 6. Click Cancel to return to the Redemption Process Flow screen. Congratulations! You have successfully completed the Manage Background Processes: Processing Payment Exceptions process. v 1.0 - posted 07/05/2014 Manage Background Processes: Monitoring and Restarting Redemption Processes Manually This scenario will explain how to restart a Redemption process manually. The basic instructions outlined below can be used to restart any Redemption process. This process includes the following tasks: Task A. View the Redemption Process Flow ......................................................... 2-35 Task B. Perform a Manual Process Restart ........................................................... 2-37 v 1.0 - posted 07/05/2014 Task A. View the Redemption Process Flow Complete the following steps to perform this task: 1. From the Home screen, go to Administration Configuration Manage Background Processes. The Manage Background Processes screen displays. In the example above, the red color and exclamation mark of the Redemption image indicates that one or more parts of the process failed. v 1.0 - posted 07/05/2014 2. Click the Redemption image. The Redemption Process Flow screen displays. 3. Monitor the Redemption Process Flow to determine the status of each process. In the example above, a quick examination of the diagram and its colors indicate that a number of processes have yet to run and that the execution of the Vendor File process failed. v 1.0 - posted 07/05/2014 Task B. Perform a Manual Process Restart Complete the following steps to perform this task: 1. Click an interactive image (such as the Vendor File). The Batch Process Detail screen displays for the process selected. v 1.0 - posted 07/05/2014 2. Review the process diagram. v 1.0 - posted 07/05/2014 Diagrams consist of several distinct parts. A review of the diagram provides a visual indication of the status of each part. 3. View the information within the Process Details grid. Utilize the information within the Process Detail grid to help monitor the most recent process attempt and to help correct failed attempts. In the example above, the execution of the Vendor File process failed as a result of no authorized vendor records. 4. Click Restart Process to restart the selected redemption process. Processing is restarted. Clicking Restart Process only re-starts the selected process. v 1.0 - posted 07/05/2014 5. Upon completion of the process, review the diagram. The color and icons showing success or failure is refreshed according to the status of the process. The Process Details grid updates to include details about the most recent run attempt. The Process History grid updates to include details of the previous run attempt. v 1.0 - posted 07/05/2014 6. Click Close to return to the Redemption Process Flow screen. The color and icons of the diagram are refreshed according to the status of the process. Repeat the steps listed for Task B to restart other Redemption processes as necessary. Congratulations! You have successfully completed the Manage Background Processes: Monitoring and Restarting Redemption Processes Manually process. v 1.0 - posted 07/05/2014 Manage Background Processes: Monitoring EBT The Manage Background Processes screen graphically represents a number of automatic processes that run in Crossroads. It serves as the launching point for the monitoring of each activity, manually restarting failed processes, and setting up the configurable values that control these automatic processes. This scenario will focus on the EBT process. It will explain how to monitor the EBT process flow at a high level and how to view the details of each associated, individual process. This process includes the following tasks: Task A. Monitoring the EBT Process ..................................................................... 2-43 Task B. Viewing Process Details ............................................................................ 2-49 Task C. Configuring Batch Processes ................................................................... 2-52 v 1.0 - posted 07/05/2014 Task A. Monitoring the EBT Process Complete the following steps to perform this task: 1. From the Home screen, go to Administration Configuration Manage Background Processes. The Manage Background Processes screen displays. 2. View the most recent run date for each process inside the interactive images and the color of the image. v 1.0 - posted 07/05/2014 Processes are scheduled to run and then run automatically. Additionally, processes can be run manually at will. If a process has not yet been run, "Process never ran" will be displayed beside the interactive image. The status of the automatic process is shown on the Manage Process Schedule screen. This screen is accessed from the Administration Module. The overall status of a process flow is represented by the color of the diagram and symbols. A green outline and a check mark outline and exclamation mark has not yet run. indicate that the process flow executed successfully. A red indicate an error in processing. Gray indicates that the process 3. Click the EBT image to display a visual representation of the process flow. The EBT Process Flow screen graphically represents the automatic processes that run as a part of the Redemption process. The circular arrows and numbered colored circles represent internal batch processes that execute daily or can be manually restarted on demand. The arrowed lines represent batch files transmitted between Crossroads and external financial partners. The overall status of a calculation process or batch file is represented by the color of the diagram. A green outline and check mark red outline and exclamation mark process has not yet run. indicate that the process flow executed successfully. A indicate an error in processing. Gray indicates that the v 1.0 - posted 07/05/2014 4. View the Process Response File circular arrow icon to determine its status. This is an internal process that will read all response files received from the EBT provider. For every file Crossroads sends to the EBT provider, the provider will send a response file after they have processed it. The response file will indicate if any errors occurred with the file in total or with a transaction within the file. This process will read those files and if there are any errors, will update the associated batch process to show an error. 5. View the Reprocess EBT Failures circular arrow icon to determine its status. This is an internal process. When a family is certified in an EBT-enabled clinic, the Crossroads WIC system creates an Electronic Benefits Account (EBA) for that family on the EBT-provider system real-time via a message-based transaction. If the transaction fails, it is placed in a failure log for subsequent processing. This process will reprocess those transactions. 6. View the Reconcile EBT Benefit Activity circular arrow icon to determine its status. This is an internal process. A file of benefit activity for the day is received from the EBT provider each night. This process will take that file and reconcile it to the benefit activity recorded in Crossroads. Any discrepancies are stored in the database in the EBTBenefitReconciliationException table and displayed on the Search EBT Benefit Reconciliation Exception screen for resolution. v 1.0 - posted 07/05/2014 7. View the Reconcile EBT Redemption circular arrow icon to determine its status. This is an internal process. This process will evaluate the redemption transactions received from the EBT provider against the Crossroads WIC system. Any discrepancies, such as exceeded price, unauthorized purchases, unauthorized vendors, etc. display on the EBT Redemption Discrepancies screen for subsequent research and resolution. This process performs that evaluation. 8. View the WIC Vendor File, WIC Corporation File, Category/Subcategory File, UPC/PLU and NTE File, and Request ACH Payment File arrowed lines to determine their status. These files are transmitted from the Crossroads WIC System to the WIC EBT/FTP Server. The direction of the line indicates whether the batch files are being transmitted from Crossroads or downloaded from the EBT/FTP Server. Lines pointing in the direction from Crossroads to EBT/FTP Server indicate transmitted files while lines pointing in the direction from EBT/FTP Server to Crossroads indicate downloaded files. All files are transmitted to or downloaded from an FTP site. The NTE calculation is included in the UPC/PLU and NTE file that is sent to the EBT/FTP Server. v 1.0 - posted 07/05/2014 9. View the Redemption File arrowed line to determine its status. The EBT/FTP Server uploads a Redemption file and Crossroads downloads this file based on the established automated processing schedule. v 1.0 - posted 07/05/2014 10. View the Daily Benefit Activity File arrowed line to determine its status. The Daily Benefit Activity file includes the benefit activity from the EBT provider each night. v 1.0 - posted 07/05/2014 Task B. View ing Process Details Complete the following steps to perform this task: 1. On the Redemption Process Flow screen, click any of the interactive images. The Batch Process Detail screen displays. You will be directed to the Batch Process Detail screen of the process you click. For example, if you click the WIC Vendor File interactive image, you will be directed to the Batch Detail screen of the WIC Vendor File process. v 1.0 - posted 07/05/2014 A visual representation of the selected process is shown. The name of the selected process is displayed above the diagram. Each arrowed line represents a distinct part of the selected process. In this example, the WIC Vendor File process consists of two distinct parts. The first part represents the selecting of database information and generation of the Vendor batch file. The second part represents the attempt to transmit the file over FTP. The overall status of a calculation process or batch file is represented by the colors and shapes. A green arrow with a check mark indicates that the process flow executed successfully. Red, with an exclamation point, indicates an error in processing. Gray, with no icons, indicates that the process has not yet run. The Process Details grid displays the name of each process, whether the most recent run was successful, the start and end times, duration, record count, and error description. The Process History grid displays previous processes including the date of each process, whether the run was successful, the duration, record count, and error description. v 1.0 - posted 07/05/2014 2. Click Close. The EBT Process Flow screen displays. 3. Click Close again. The Manage Background Processes screen displays. v 1.0 - posted 07/05/2014 Task C. Configuring Batch Processes Complete the following steps to perform this task: 1. Access the Batch Process Detail screen. 2. Click Edit Settings. The Configure Batch Process screen displays. v 1.0 - posted 07/05/2014 3. Edit the configuration settings as follows: • Enter the FTP Host URL. • Enter the Port. • Enter the User ID. • Enter the Password. • Enter the Incoming FTP Directory. • Enter the Outgoing FTP Directory. 4. Click OK. Congratulations! You have successfully completed the Manage Background Processes: Monitoring EBT process. v 1.0 - posted 07/05/2014 THIS PAGE INTENTIONALLY LEFT BLANK v 1.0 - posted 07/05/2014 3- EBT Request ACH Pa yment The EBT menu allows you to search for EBT transactions and manage payments and discrepancies in the Crossroads WIC system. Use this menu to perform various tasks related to EBT. This process includes the following tasks: Task A. Requesting an ACH Payment ...................................................................... 3-2 v 1.0 - posted 07/05/2014 Task A. Requesting an ACH Pa yment Complete the following steps to perform this task: 1. From the Home screen, go to Operations EBT Request ACH Payment. The EBT ACH Payment Request screen displays. The EBT ACH Payment Request screen can also be accessed using a different method from the Home screen. Go to Operations EBT Override Payment and click ACH Payment Request. 2. Under Payment Information, complete the following: • Select Debit or Credit to indicate that this payment is a debit or credit. • Enter the Amount. • Enter Descriptive Purpose. v 1.0 - posted 07/05/2014 3. Under Vendor Information, select the Payor Vendor. When the Payor Vendor is selected, the Bank Name, ABA Routing Number, and Account Number are displayed. Click Edit to update the details for the payor vendor as needed. Note that any changes made to the banking information for the vendor will be saved in the database. They will become the settings on file for the vendor. Click Edit to update the details for the payor vendor as needed. After updating the information, click OK. 4. Click Save. The EBT Override Payment Review screen and a status message display. Congratulations! You have successfully completed the Request ACH Payment process. v 1.0 - posted 07/05/2014 Override Pa yment Review The EBT menu allows you to search for EBT transactions and manage payments and discrepancies in the Crossroads WIC system. Use this menu to perform various tasks related to EBT. This process includes the following tasks: Task A. Reviewing an Override Payment ................................................................. 3-5 v 1.0 - posted 07/05/2014 Task A. Review ing an Override Pa yment Complete the following steps to perform this task: 1. From the Home screen, go to Operations EBT Override Payment. The EBT Override Payment Review screen displays. 2. Under Filter Criteria, enter or select the Start Date and End Date and/or the Vendor Name to search for EBT override payment records. The screen refreshes and displays the results in the Search Result grid. v 1.0 - posted 07/05/2014 The Search Result grid displays the Unique Redemption Transaction #, Vendor Name, Adjustment Amount, Adjusted By, Adjusted Date Time, ACH Payment Request Trace #, ACH File Name, and ACH Payment Request Transmitted Date Time for all EBT transaction record that match the specified filter. Click a column header to sort the items in the grid. Click and hold, then drag and drop columns of information to reorganize the order of the columns in the grid. Click the View button ( ) to view the details of an existing record as needed. Click ACH Payment Request to request an ACH payment. (For details, refer to the Requesting an ACH Payment scenario.) Congratulations! You have successfully completed the Override Payment Review process. v 1.0 - posted 07/05/2014 Search Benefit Reconciliation Exception The EBT menu allows you to search for EBT transactions and manage payments and discrepancies in the Crossroads WIC system. Use this menu to perform various tasks related to EBT. This process includes the following tasks: Task A. Searching for and Modifying a Benefit Reconciliation Exception ............ 3-8 v 1.0 - posted 07/05/2014 Task A. Searching for and Modifying a Benefit Reconciliation Exception Complete the following steps to perform this task: 1. From the Home screen, go to Operations EBT Search Benefit Reconciliation Exception. The Search EBT Benefit Reconciliation Exception screen displays. 2. Under Data Filter, enter or select the Start Date and End Date and select Include Benefits with Resolution Outcomes as needed to search for EBT benefit reconciliation exception records. The screen refreshes and displays the results in the results grid. v 1.0 - posted 07/05/2014 3. Click the Edit button ( ) to modify the EBT benefit reconciliation exception record. The Reconciliation Exception Details screen displays. 4. Select the Resolution Outcome. 5. Click Save. A status message displays. Congratulations! You have successfully completed the Search Benefit Reconciliation Exception process. v 1.0 - posted 07/05/2014 Redemption Discrepancies The EBT menu allows you to search for EBT transactions and manage payments and discrepancies in the Crossroads WIC system. Use this menu to perform various tasks related to EBT. This process includes the following tasks: Task A. Viewing EBT Redemption Discrepancies ................................................. 3-11 v 1.0 - posted 07/05/2014 Task A. View ing EBT Redemption Discrepancies Complete the following steps to perform this task: 1. From the Home screen, go to Operations EBT Redemption Discrepancies. The EBT Redemption Discrepancies screen displays. The EBT Redemption Discrepancies grid displays the Fictional Participant ID (if applicable), Family ID, Name, Participation Month, Discrepancy Reason, for all EBT redemption discrepancies. Click a column header to sort the items in the grid. Click and hold, then drag and drop columns of information to reorganize the order of the columns in the grid. Congratulations! You have successfully completed the Redemption Discrepancies process. v 1.0 - posted 07/05/2014 Food Override Tool The EBT menu allows you to search for EBT transactions and manage payments and discrepancies in the Crossroads WIC system. Use this menu to perform various tasks related to EBT. This process includes the following tasks: Task A. Using the EBT Food Override Tool ........................................................... 3-13 v 1.0 - posted 07/05/2014 Task A. Using the EBT Food Override Tool Complete the following steps to perform this task: 1. From the Home screen, go to Operations EBT Food Override Tool. The EBT Food Override Tool screen displays. 2. Under Search Criteria, complete information in one or more of the following sections: Under Vendor Information, complete the following to perform a search by vendor: • Enter the Vendor WIC ID #. • Enter the Vendor Name. • Enter the Peer Group. • Enter the Corporate Parent. Under Redemption Information, complete the following to perform a search by vendor: • Select or enter the Start Date. • Select or enter the End Date. • Enter the Unique Redemption #. Under Family Information, complete the following to perform a search by vendor: • Enter the ID. • Enter the First Name. • Enter the Last Name. Under Food Categories, complete the following to perform a search by vendor: v 1.0 - posted 07/05/2014 • Select the Category. • Select the Subcategory. • Select the UPC. 3. Click Search to filter the results displayed. The Search Result grid updates and displays results based on the filter criteria. The Search Result grid displays the Vendor ID, Peer Group ID, Redemption #, Category, Subcategory, Quantity, UoM, Presentment $, Paid $, and NTE for all food items that match the specified filter criteria. Click a column header to sort the items in the grid. Click and hold, then drag and drop columns of information to reorganize the order of the columns in the grid. 4. Click the View button ( ) to view the details of an existing food item record as needed. The Food Item Details screen displays. v 1.0 - posted 07/05/2014 5. Click Override to override the food item. The EBT Payment Override Confirmation screen displays. 6. Select the Override Payment Reason. 7. Click Save. A status message displays. 8. If multiple transactions need to be overridden for the same reason, on the EBT Food Override Tool screen, select the check box for each record to override in the Search Result grid. 9. Click Override Payment. The EBT Payment Override Confirmation screen displays. 10. Select the Override Payment Reason. 11. Click Save. A status message displays. Congratulations! You have successfully completed the Food Override Tool process. v 1.0 - posted 07/05/2014 THIS PAGE INTENTIONALLY LEFT BLANK v 1.0 - posted 07/05/2014 4- FOOD INSTRUMENT INVESTIGATION TOOL Process Rejected Food Instruments The Crossroads system downloads the Redemption File generated by the bank processor during End of Day (EOD) processing. The redemption file contains rejected food instruments. This scenario will describe how to process rejected food instruments. This process includes the following tasks: Task A. Process Rejected Food Instruments .......................................................... 4-2 v 1.0 - posted 07/05/2014 Task A. Process Rejected Food Instruments Complete the following steps to perform this task: 1. From the Home screen, go to the Operations Food Instrument Investigation Tool. The Food Instrument Investigation Tool screen displays. 2. Enter search criteria to search for rejected food instruments included in the latest redemption file transmission. Selecting a Search By option of Rejected Reason and a Status of All displays all rejected FIs. v 1.0 - posted 07/05/2014 3. Click Search. The results of the search display within the Search Results grid. 4. Click the View button ( ) for each listed rejected food instrument you want to investigate. The Food Instrument Details Panel displays. v 1.0 - posted 07/05/2014 5. Using the details displayed on the Food Instrument Details Panel, as well as other information gathered through staff investigation, click Rejection Override as appropriate to override a rejected FI. Select one or more checkboxes within the Search Results grid and click Override to display the Settlement of Rejected Food Instruments screen. v 1.0 - posted 07/05/2014 6. Select one or more checkboxes to display the Settlement of Rejected Food Instruments screen. 7. Enter the Override Amount. 8. Select the Override Reason. 9. Select the Override button. This will override the previously settled payment amount for one or many FIs and can correct a payment made to a wrong vendor. This process will generate paper food instrument to a vendor. Congratulations! You have successfully completed the Process Rejected Food Instruments process. v 1.0 - posted 07/05/2014 Search for Food Instruments and Take Actions Crossroads WIC staff may perform Food Instrument Investigation when required to investigate food instruments, resolve as applicable, redemption issues of one or more food instruments or to fully reconcile food instruments back to a family. Modifications are logged for audit. Authorized WIC staff may also void selected food instruments or replace food instruments (current month only). This process includes the following tasks: Task A. Search for Food Instruments ...................................................................... 4-7 Task B. Void, Replace, or Override Food Instruments.......................................... 4-13 v 1.0 - posted 07/05/2014 Task A. Search for Food Instruments Complete the following steps to perform this task: 1. From the Home screen, go to Operations Food Instrument Investigation Tool. The Food Instrument Investigation Tool screen displays with the Search Criteria shown. 2. Under Select Program, select WIC or Farmers Market for the program to search. (The default is WIC.) 3. Select the Search By criteria. • If FI is selected, then select search criteria from the following boxes: o Status o FI Serial Numbers (enter the range of FI serial numbers or search by type, an ID number system assigned to each unique type of FI) o Vendor Information o Date Range The FI option is initially selected upon display of the screen. If you are searching for FIs without special circumstances, use this default selection and select search criteria from its associated boxes as necessary. If you are looking for Food Instruments with special circumstances such as bank exceptions, compliance buy FIs, or rejected FIs, then use one of the steps below to complete your search. • If Exception is selected, then select search criteria from the following boxes: o Exception Status v 1.0 - posted 07/05/2014 o FI Serial Numbers o Vendor Information o Paid Amount (actual amount paid by bank) o Presentment Amount (amount vendor entered on check) Choose Exception if you need to find one or more bank exceptions. Bank exception discrepancies can occur when reconciling the bank processor redemption file to the Crossroads system. The payment and rejection information received in the bank processor redemption file that could not be applied and reconciled to food instrument issuance information during the reconciliation processing is kept in the bank file for future re-processing. Leave the additional search parameters blank to display all unresolved exceptions. • If Compliance is selected, then select search criteria from the following boxes: o FI Serial Numbers o Vendor Information The default search option is Search by Other Criteria. You must click on the Search by Family option to display criteria to search for a specific family. Compliance will select all FIs issued for compliance purposes. Leave criteria blank to select all compliance checks, or use criteria for selecting specific instruments. • If Rejected is selected, then select search criteria from the following boxes: o Status – Rejected Reason o FI Serial Numbers o Vendor Information o Date Range o Paid Amount (actual amount paid by bank) o Presentment Amount (amount vendor entered on check) Use the criteria to select specific rejected instruments, such as instruments rejected for a specific reason. For example, Early Cashing would show all rejected food instruments cashed before the first day to spend. v 1.0 - posted 07/05/2014 4. Click Search. The screen is refreshed and the results are displayed in the Search Results grid. v 1.0 - posted 07/05/2014 When searching for FIs, Compliance Buy Instruments or FIs in the Rejected Status, the system will display the following data elements: Last Name and First Name of the Parent Guardian 1 or Fictional Participant associated with the FI Serial number FI's Status description Vendor ID and Vendor Name (populated for redeemed instruments) FI Issuance Date FI Vendor Redemption Date and FI Expiration Date FI Void Date, if voided the date it was and FI Type number. Each Search Result row contains a check box for selection, a magnifying glass icon button that opens the FI Detail popup, and display values containing information about the many FIs returned by the search. When searching for Reconciliation Exceptions, the system displays the following data elements: Serial Number reported in the Redemption File. Description of the exception type. Vendor ID reported in the Redemption File. If the reported Vendor ID matches a known Vendor, then the Vendor Name, the Presentment Amount and Paid Amount of the FI, and the FI Type number display. Each Search Result row contains a magnifying glass icon button, which opens the Exception Detail screen, and display values containing information about the many FIs returned by the search. v 1.0 - posted 07/05/2014 5. To search on family, click the Search by Family tab. The Search by Family criteria displays. 6. Select the criteria for the family or participant. 7. Click Search. The Search Results display all food instruments meeting the search criteria for the family or participant selected. Exception search results are different than other searches for FIs in that there are no check boxes for processing. The next two screen-captures display the Exception Details as a result of searching for exceptions and then selecting one FI to process. In this case the exception is an unknown Vendor ID which can be seen within the Correction Data group box. The Update Vendor ID field is enabled allowing a value to be entered and ultimately the check to be reprocessed by the WIC Bank. Regardless of the nature of the exception, the Exception Detail screen will automatically make the entry of data possible, so that the exception can be re-processed and resolved. v 1.0 - posted 07/05/2014 v 1.0 - posted 07/05/2014 Task B. Void, Replace, or Override Food Instruments Complete the following steps to perform this task: 1. Click on Void, Replace, or Override for further action. Void FIs must be in the Printing, Pending or Issued Status to be voided. Instruments in the Voided, Voided not in hand, and Redeemed status cannot be voided. A message will alert the user to the number of FIs not in this status, which was selected for Voiding. If any selected instruments can be voided the Confirm Void Action popup will appear. If none of the selected instruments can be voided the popup will not display. v 1.0 - posted 07/05/2014 2. Click Void. The Confirm Action screen displays. 3. Select the Reason and select Void. A status message indicates one or more instruments were voided. Replace FIs must be in the Issued Status to be Replaced. Instruments in the other five potential statuses cannot be Voided. A message will alert the user if the selected instrument is not in the Issued Status. Multiple Instruments can be replaced at the same time, but they all must belong to the same Family and be aligned within the same month. If they do not belong to the same Family and represent food for the same timeframe a message will halt further action and alert the user. If any selected instruments can be replaced the system will navigate to the Replace Current Benefits screen. v 1.0 - posted 07/05/2014 4. Click Replace. The Replace Current Benefits screen displays. 5. Click Save if the instruments meet requirements to be replaced. Override The override operation allows an administrator to modify the payment amount or correct the Vendor association for FIs that have already been redeemed. FIs must be in the Redeemed Status to be overridden. Instruments in the other five potential statuses cannot be overridden. A message will alert the user to the number of FIs not in the Redeemed status that were selected for override. If any selected instruments can be overridden, the system will navigate to the Override FI Payment screen. If none of the selected instruments can be overridden, navigation will not occur. v 1.0 - posted 07/05/2014 6. If you want to modify the payment amount or correct information on the FI, click Override. The Food Instrument Override screen displays. 7. Select the Override Payment Reason and enter other information as necessary. 8. Click Save. A status message indicates the payment override was successful. Congratulations! You have successfully completed the Search for Food Instruments and Take Actions process.