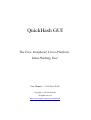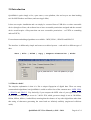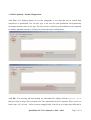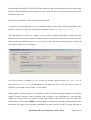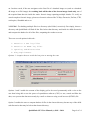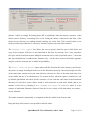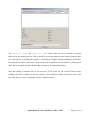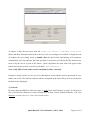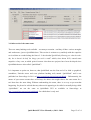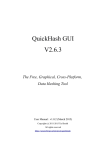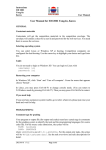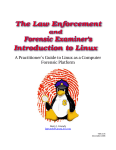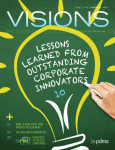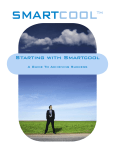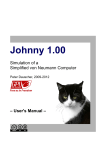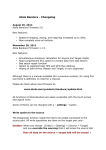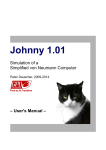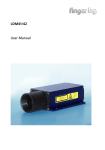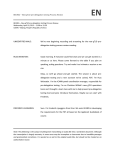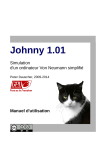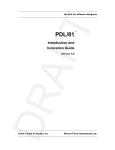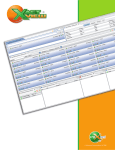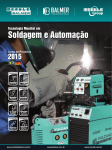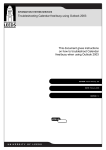Download QuickHash GUI User Manual (c) 2011
Transcript
QuickHash GUI The Free, Graphical, Cross-Platform, Data Hashing Tool User Manual : v1.0.0 (Oct 2014) Copyright (c) 2014 Ted Smith All rights reserved https://sourceforge.net/projects/quickhash 1.0 Pre-amble This manual is designed as a user-aid only. It is not an authority on the subject matter of hashing algorithms, neither in part or in full. The software comes without any warranty. 1.1 License Agreement There are no restrictions. Users can run it on as many computers as they wish, as many times as they wish, for as long as they wish. There are no dongles, no DLL's, no installation wizards or license files – just click and go. All that is asked of the users is that they share their thoughts and help contribute ideas back to the developer ([email protected]). Constructive feedback is encouraged and welcomed but complaints will not be tolerated. If the user is unhappy with the software, s/he is encouraged to use something else. Supported Platforms: Tested on Microsoft Windows (XP, Vista, 7) and Linux Mint. 1.2 Acknowledgements QuickHash is written and compiled using the Lazarus Project IDE and the Freepascal language using the Freepascal Compiler. Thanks are therefore expressed to the developers and contributors of both Lazarus and FPC, without which QuickHash would not have existed. 1.3 Development Team Lead Developer: Ted Smith Contact: https://sourceforge.net/projects/quickhash – see support pages and ticket system for feature requests and suggestions QuickHash GUI User Manual (c) 2011 - 2014 Page 3 of 14 2.0 Introduction QuickHash is quite simply a free, open source, cross platform, fast and easy-to-use data hashing tool for MS Windows and Linux (and soon Apple Mac). It does not require installation and can simply be executed from a USB drive or other removable device (though on Linux, the software has to have executable permissions assigned and the external device would require a filesystem that can store executable permissions – so EXT4 or something and not FAT32). Four mainstream hashing algorithms are available – MD5, SHA-1, SHA256 and SHA512. The interface is deliberately simple and comes as a tabbed system – each tab for a different type of data. Text | File | FileS | Copy | Compare Directories | Disks 2.1 What is a hash? The simplest explanation is that it is like a unique fingerprint of digital data. There are many common hash algorithms, but QuickHash is coded to utilise four of the common ones : MD5, SHA1, SHA256 and SHA512. Very basically, if you compute the MD5 value of your typed name, the result is theoretically unique to one in 3.4028...E38, which, put more simply is one in 340 billion, billion, billion, billion (1 undecillion) meaning that the chances of any other digital data other than that string of characters generating the same hash are infinitely unlikely (engineered collisions aside). QuickHash GUI User Manual (c) 2011 - 2014 Page 4 of 14 The research surrounding hash collisions is duly noted and the reader can find more information about that, if it is a concern to his\her work area. QuickHash adopts Merkle–Damgård constructions which theoretically enables a method of building collision-resistant cryptographic hash functions. More can be read about that online. 2.2 Cross Platform QuickHash was originally designed for Linux to enable less advanced Linux users to easily and quickly generate a list of hash values for files using a simple graphical interface without having to resort to command line tools like SHA1SUM. It was specifically designed to run with live boot CD's like DEFT, CAINE, PALLADIN, HELIX and others. However, over time, the hashing functions have improved and indeed now become faster at generating hash values than many other tools – both free and commercial. So it is now not only a tool that enables the quick selection of files to hash, but it is also a tool that does compute the hashes quickly. So the name “QuickHash” is really rather fitting. It is pre-built into the DEFT and CAINE Linux CD's, so by downloading them you will have the power of QuickHash built in to your live CD instance without having to use it separately. In addition to the Linux version, due to demand from Windows users, a Microsoft Windows compatible version was made and sports some features that are necessary in a Windows environment but not necessary in a Linux one. For example, it is possible to compute the hash of a physical disk using QuickHash in Linux by running QuickHash as root, clicking the “File” tab and navigating to /dev/sdX or /dev/sdXX. But in Windows, it is not possible to select a disk in that way, so a special disk hashing tab features in the Windows version, but not the Linux version. An Apple Mac version is likely to be released in due course. QuickHash GUI User Manual (c) 2011 - 2014 Page 5 of 14 3.0 Interface Tabs Explained – Quick Summary Text : For hashing chunks of text like paragraphs or key data that can be copied from somewhere to QuickHash File : For selecting and then hashing one individual file. FileS : For hashing multiple files in a directory (aka 'folder') recursively. Copy : Copy & Paste but with some added forensic integrity. Designed to enable a user to copy files from one place to another but have the copy process verified by hash values and a retained log of the original date and time attributes. Compare Directories : For comparing the file content of one directory to another to see if they match or not. Disks : Only available in Windows and designed for MS Windows to be able to easily hash entire physical disks (as of v2.4.0 upwards). QuickHash GUI User Manual (c) 2011 - 2014 Page 6 of 14 3.1 Tabs Explained – Detailed Explanation 3.1.1 Text : For hashing chunks of text like paragraphs or key data that can be copied from somewhere to QuickHash. You can also type in the text box and QuickHash will dynamically recompute the hash value as you type. The user can also switch the generated hash to one computed by another algorithm simply by clicking one of the other three radio buttons : 3.2.2 File : For selecting and then hashing one individual file. Simply click the 'Select File' button (or drag 'n drop a file), navigate to the file, and the hash will be computed. There are no size limits (since v2.1 at least – earlier versions struggled only if the file was a) larger than 4Gb and b) QuickHash GUI User Manual (c) 2011 - 2014 Page 7 of 14 being hashed with SHA256 or SHA512) other than those that are imposed by the filesystem storing the file which QuickHash has no control over of course. So there is no need to worry about 4Gb boundaries and so on. Unicode in the filename or file content is also dealt with. As with text, the resulting hash can be re-computed simply by choosing a different algorithm in the radio box selection. Larger files will display a message saying “Recomputing hash”. This functionality is useful, for example, when you have written a document of some kind and finished it and you want to send it to someone and be certain the file they receive from you is the same as when you finished and sent. Or you need to send a file that someone else has created and you want to make sure of its integrity. On Linux systems, everything is a file so this can include physical disks (e.g. /dev/sda) or logical drives (/dev/sda1) if QuickHash is run with root access. This can also be done on Windows systems but see the “Disks” section below. With regard to forensic images; it is sometimes useful to hash the individual chunks of a forensic image if forensic software states a problem with an image, to try and diagnose if one particular chunk has not been moved or copied correctly from a master copy. However, do not confuse this functionality with the total inability of QuickHash to compute the internally computed hash of the data inside the image. At the moment, QuickHash can not be used to verify E01 image sets and so QuickHash GUI User Manual (c) 2011 - 2014 Page 8 of 14 on. In other words, if the user navigates to the first file of a chunked image set (such as a chunked dd image or an E01 image) the resulting hash will be that of the chosen image chunk only, not of the acquired data that sits inside the entire forensic image spanning multiple chunks. To verify an actual complete forensic image, please use forensic software like X-Ways Forensics, EnCase, FTK, ewfacquire, Sleuthkit and so on. 3.2.3 FileS : For hashing multiple files in a directory (aka 'folder') recursively. Put simply, choose a directory and QuickHash will find all the files below that directory and inside its child directories and compute the hashes for all of the files, outputting the results to screen. There are several options in this tab : 1. Saved to a CSV log file? 2. Saved to an HTML log file? 3. Ignoring sub-directories 4. Flag Duplicates? Options 1 -4 require the user to tick the box prior to starting the scan. Options 1 and 2 enable the content of the display grid to be saved permanently with a view to the user then being able to use the power of spreadsheet software (CSV) to sort, search and filter the data, or to present the data more neatly by e-mail or whatever using a web browser (HTML) file. Option 3 enables the user to compute hashes of files in the chosen directory but not any of the child sub-directories that may be below that chosen directory. QuickHash GUI User Manual (c) 2011 - 2014 Page 9 of 14 Option 4 enables the user to identify if any of the files are duplicated within the chosen directory structure. The results can also be copied to the clipboard from the display grid by clicking the “Clipboard results” button, which will be 'click-able' once a scan has finished. The hashes cannot be dynamically re-computed in this tab, unlike in the first two tabs. Drag and drop of directories is not possible in this tab either. 3.2.4 Copy : The Copy tab allows the user to select a directory containing files he wishes to copy and a destination directory for where he wishes to copy the files to. Both source and destination can be a local folder or a mapped network drive or a UNC unmapped network address. Having selected both directories, upon clicking 'Go', QuickHash will hash the files in the source directory, then copy them to the destination directory (whilst concurrently reconstructing the directory path of the original files, by default) where it then re-hashes the files to check they match the hash values of the original computations. It is, in essence, a “forensic copy and paste”. As with the “FileS” tab, there are options to save the results to CSV or HTML and sub-directories of the source directory can be ignored. Also note that there is an option for the user to not have the source directory structure rebuilt in the destination by ticking the “Don't rebuild path?” option. There are four other options that are unique to this tab that require explanation. 1. Just LIST Directories? 2. Just LIST sub-directories and files? 3. Choose file types? 4. Don't rebuild path? QuickHash GUI User Manual (c) 2011 - 2014 Page 10 of 14 Options 1 and 2 are simply for listing (thus LIST is capitalised) either the directory structure of the chosen source directory (excluding files) or for listing the names of directories and files of the chosen source directory but without actually hashing any of the files. This is useful when a user needs a textual representation of a directory structure to paste into some other software. The “Choose file types” box allows the user to specify what file types to find, hash, and copy. So for example, if the user is only interested in .doc files, by entering “.doc;” only, only those file types will be found and copied. Multiple extensions can be used if seperated with a ';'. Note that this type identification is conducted by filename only – not the more accurate file header signature analysis (which is currently not available in QuickHash). The “Don't rebuild path?” option allows all files found in the source directory and its subdirectories to simply be dumped in the root of the destination directory. Obviously though two files of the same name cannot exist in the same directory whereas two files of the same name may exist in one folder and any of its subdirectories. To account for this, when the option is enabled (it is off by default) QuickHash will check for the existance of a file with the same name in the destination directory for each file it copies. Where found, it will rename the second, third, fourth (and so on) instance of the file by renaming it to FileName.ext_DuplicatedNameX where X is the counter of duplicated filenames detected. Note this is not a check of file hash based on content – merely filename. The hashes cannot be dynamically re-computed in this tab, unlike in the first two tabs. Drag and drop of directories is not possible in this tab either. QuickHash GUI User Manual (c) 2011 - 2014 Page 11 of 14 3.2.5 Compare Directories : This enables the user to compare the file content of two directories. The user must select one directory (Dir A) and then a second (Dir B). QuickHash will then hash all the files in Dir A and Dir B, storing the values in a list in memory. When complete, it computes a hash of both the memory resident lists (which is can do in a millisecond) and compares them. If the hash of the hash lists are the same, the two directories must match, which avoids the need to then compare individually each hash, value by value. This makes QuickHash very fast at this comparison. If, however, there is a mis-match at this stage, QuickHash then does go on to compare the hash of each file and then alerts the user as to which files are in one directory but not the other, or which files are found in both directories by name but are different by hash. Note therefore it compares the binary content of two directories based on the files inside each. It does not compare the directory structure of each. So you could have Dir A with 1000 files in it spread across 5 different sub-directories but if those same 1000 files are all in the root of Dir B with no sub-directories at all, QuichHash will report a match, because the file content of both directories is the same. 3.2.6 Disks : This tab is only available in the Windows version and the user should run QuickHash as an administrator. The functionality enables the computation of a hash for the physical disk of the computer. Useful for comparing the value computed by one forensic tool to “another tools” i.e. that computed by QuickHash. On modern disks, speeds of between 7Gb – 14Gb per minute have been observed. Though speeds of 4Gb per minute are quite common and still fast compared to many other tools. To use the functionality, the user must click the “Launch Disk Hashing Module” button in the tab “Disks” and he will then be presented with the following screen: QuickHash GUI User Manual (c) 2011 - 2014 Page 12 of 14 The “Start At Date” and “Start At Time” fields enable the user to schedule a start date and time for the hashing process. This is useful for occasions when the user wants to hash the disk, but at the time he is operating the software, something else might be doing something with the disk. By using the scheduler, unnecessary strain on the disk components can be reduced by allowing the other task to complete and then the hashing can begin in X minutes\hours\days. Note that setting a schedule time is not necessary. If the fields are left at their default values, hashing will start as normal once the user chooses a disk to hash by double clicking the entry in the list. Only if these values are adjusted will the scheduler kick in. QuickHash GUI User Manual (c) 2011 - 2014 Page 13 of 14 To choose a disk, the user must click the “Scan for Disks \ Refresh Disk List” button and then determine which disk in the list is the one needing to be hashed. To begin the task of hashing, the user simply needs to double click the chosen disk and hashing will commence (immediately if no date and time has been specified or at the time specified if the date and time has been set by the user to a point in the future). Upon completion, the hash value will appear at the bottom and can be saved to a text file by clicking “Save Results...”. Note : Only SHA-1 hash values can be computed for disks, currently Progress is relayed to the user by way of a reducing byte count and the speed is presented as a per minute rate in Gb. The end time and time taken is computed at the end of the process at which point the hash is also displayed. 3.3 Unicode Be aware that QuickHash is Unicode aware on both Linux and Windows systems. It will process files with Unicode characters in their filenames or in their content without difficulty. Note that Windows versions prior to 2.3 were not Unicode aware. QuickHash GUI User Manual (c) 2011 - 2014 Page 14 of 14 3.4 Other tools of the same name There are many hashing tools available – too many to mention - and they all have various strengths and weaknesses, just as QuickHash does. This section is written to try and help with the enquiries received that are worded along the lines of “I downloaded QuickHash following our chat the other day but it doesn't do half the things you said it could” which, since about 2012, caused some enquiries of my own, at which point it became clear that new projects have been developed since QuickHash that are also called “QuickHash”! It is important to point out, however, that QuickHash was the first tool of its kind (a graphical, standalone, Unicode aware and cross platform hashing tool) named “QuickHash” and it was published on Sourceforge in 2011 at http://sourceforge.net/projects/quickhash . Unfortunately, the nature of open-source means there will always be others who might choose the same name for a tool that does the same thing. Without trademarking the name, there is no way to prevent that happening. So please be advised that any other tools appearing to be called or actually being called “QuickHash” are not the same as QuickHash GUI as available at Sourceforge at http://sourceforge.net/projects/quickhash, for which there is only one! QuickHash GUI User Manual (c) 2011 - 2014 Page 15 of 14