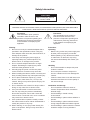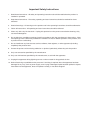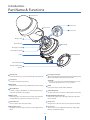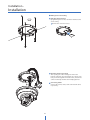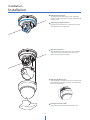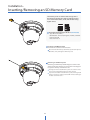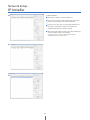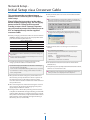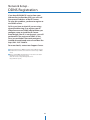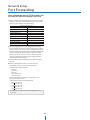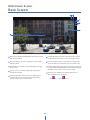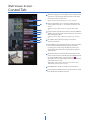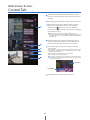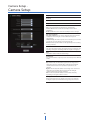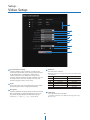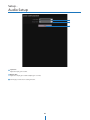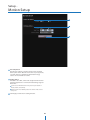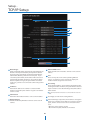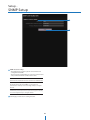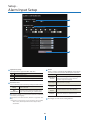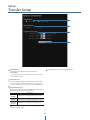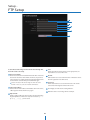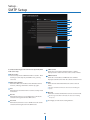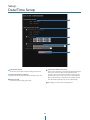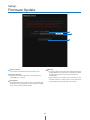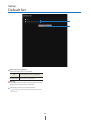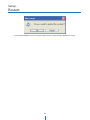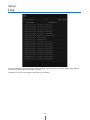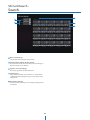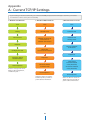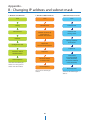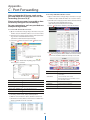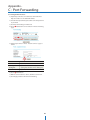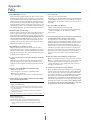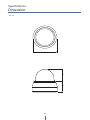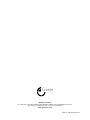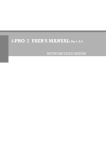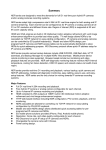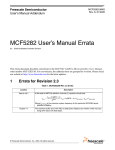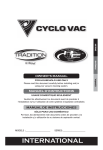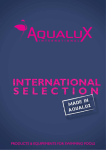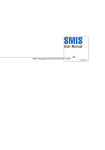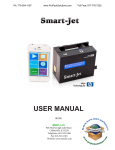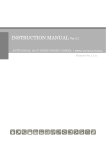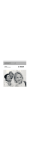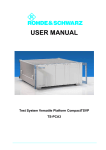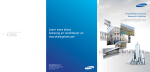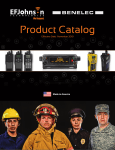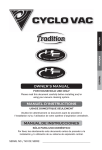Download 1M HD IP Dome Camera User Manual
Transcript
IPMD1
1M HD IP Dome Camera
User Manual
Safety Information
CAUTION
RISK OF ELECTRIC SHOCK.
DO NOT OPEN.
CAUTION:
TO REDUCE THE RISK OF ELECTRIC SHOCK, DO NOT REMOVE COVER (OR BACK) NO USER SERVICEABLE
PARTS INSIDE. REFER SERVICING TO QUALIFIED SERVICE PERSONNEL.
Precaution
This exclamation point symbol is
intended to alert the user to the
presence of important operating and
maintenance (servicing) instructions
in the literature accompanying the
appliance.
Warning
1. Be sure to use only the standard adapter that is
specified in the specification sheet. Using any
other adapter could cause fire, electrical shock, or
damage to the product.
2. Incorrectly connecting the power supply or
replacing battery may cause explosion, fire,
electric shock, or damage to the product.
3. Do not connect multiple cameras to a single
adapter. Exceeding the capacity may cause
excessive heat generation or fire.
4. Securely plug the power cord into the power
socket. Insecure connection may cause fire.
5. When installing the camera, fasten it securely and
firmly. A falling camera may cause personal injury.
6. Do not place conductive objects (e.g. screw
drivers, coins, metal items, etc.) on top of the
camera. Doing so may cause personal injury, fire
or electric shock.
7. Do not install the unit in humid or dusty locations.
Doing so may cause fire or electric shock.
8. If any unusual smells or smoke comes from
the unit, stop using the product. Immediately
disconnect the power source and contact the
service centre. Continued use in such a condition
may cause fire or electric shock.
9. If this product fails to operate normally, contact
the nearest service centre. Never disassemble or
modify this product in any way.
10. When cleaning, do not spray water directly into
parts of the product. Doing so may cause fire or
electric shock.
Precaution
This exclamation point symbol is
intended to alert the user to the
presence of important operating and
maintenance (servicing) instructions
in the literature accompanying the
appliance.
Precaution
Operating
• Before using, make sure power supply and
all other parts are properly connected.
• While operating, if any abnormal condition
or malfunctionis observed, stop using
the camera immediately and contact your
dealer.
Handling
• Do not disassemble or tamper with parts
inside the camera.
• Do not drop the camera or subject it to
shock or vibration as this can damage the
camera.
• Clean the clear dome cover with extra care
Scratches and dust can ruin the quality of
the camera image.
Installation and Storage
• Do not install the camera in areas of
extreme Temperature which exceed the
allowed range.
• Avoid installing in humid or dusty
environments.
• Avoid installing in places where radiation is
• present.
• Avoid installing in places where there are
strong magnetic fields and electric signals.
• Avoid installing in places where the camera
would be subject to strong vibrations.
Important Safety Instructions
1. Read these instructions - All safety and operating instructions should be read before the product is
installed or operated.
2. Keep these instructions - The safety, operating and user instructions should be retained for future
reference.
3. Heed all warnings - All warnings on the product and in the operating instructions should be adhered to.
4. Follow all instructions - All operating and user instructions should be followed.
5. Clean only with a dry lint free cloth - Unplug this product from the power source before cleaning. Only
use neutral detergents.
6. Do not block any ventilation openings. Install in accordance with the manufacturer’s instructions - Slots
and openings in the cabinet are provided for ventilation to ensure reliable operation of the product, and
to protect it from overheating.
7. Do not install near any heat sources such as radiators, heat registers, or other apparatus (including
amplifiers) that produce heat.
8. Protect the power cord from being walked on or pinched, particularly where they exit the product.
9. Only use accessories specified by the manufacturer.
10. Only use with brackets specified by the manufacturer, or sold with the apparatus.
11. Unplug this apparatus during lightning storms or when unused for long periods of time.
12. Refer all servicing to qualified service personnel. Servicing is required when the apparatus has been
damaged in any way, such as power supply cord or plug is damaged, liquid has been spilled or objects
have fallen into the apparatus, does not operate normally, or has been dropped.
Introduction -
Product & Accessories
Please check if all the camera and accessories are included in the package.
Camera
Cable
4
Screw & Plastic Anchor-3pcs
Test Monitor Cable
Manual CD
Quick Manual
Introduction -
Part Name & Functions
1 Dome Cover
12 Zoom Lever
2 Inner Cover
13 Focus Lever
Wing Locker 5
Test Video Slot 6
3 Main Body
Tilt Stopper Screw 7
Factory Reset Switch 8
4 Mount Bracket
Cable 9
Side Cabling Hole 10
Bottom Cabling Hole 11
& Cover
1
Dome Cover
Covers the inner cover, lens, and main body to protect them.
2
Inner Cover
Cover the main body to protect it.
3
Main Body
Includes a lens, a switch board, a PCB board, screws and such.
4
8
Factory Reset Switch
All the settings will be restored to the factory default. Power
On the unit and push the switch for 5 seconds.
WARNING
YOU WILL LOSE ALL DATA THAT HAD BEEN ENTERED PREVIOUSLY AND
THE IP DOME CAMERA WILL BE SET TO ITS FACTORY RESETS.
Mount Bracket
Used as a ceiling or wall fixture. It is fixed using three long
tall screws provided in the package.
9
Cable
Connect the Power, Audio, Alarm, Network.
10
Side Cabling Hole
Use this hole to pass on side the cable from the main body.
5
Wing Locker
Push a long thin screw driver into its narrow spot and press
it inward when you want to remove the inner cover.
11
Bottom Cabling Hole & Cover
Remove this cover to pass through ceiling the cable from
the main body.
6
Test Video Slot
Use it to connect the Test Video Calbe.
12
Zoom Lever
Using this lever, the lens zoom can be adjusted and fixed.
7
Tilt Stopper Screw
Using this screw, the slope of the lens can be adjusted and
fixed.
13
Focus Lever
The lens focus can be adjusted by rotating it left or right.
Rotate it clockwise for fixing.
5
Introduction -
Specification
Model Number
IPMD1
Image Device
1/4” Omni Vision 1.0M Progressive Scan CMOS
Effective Pixels
1280 (H) x 800 (V)
Aspect Ratio
HD: 16:9 SD: 4:3
Lens
2.8-10mm Varifocal, F1.2
Horizontal Angle
96.2°(W) ~ 28.3°(T)
Min. Illuminance
Colour : 0.2 Lux @ F1.2
B&W : 0.03 Lux @ F1.2
Day & Night
Auto / Day / Night (ICR)
Shutter Speed
X2~x8, 1/60~1/10000 sec
AGC
NORMAL / MIDDLE / HIGH
White Balance
AUTO / SUNNY / SHADOW / INDOOR
BLC
OFF / LOW / NORMAL / HIGH
Sensor In/Out
Built-In 1 Input / 1 Output
Video Out
BNC: VBS 1.0 Vp-p
Approvals
FCC, CE, ROHS
Material
Plastic
OS
Embedded Linux
Video Compression
H.264/MPEG4/MJPEG
Video Streaming
CBR / VBR
Video Resolution
720p/D1/CIF/QCIF
Frame Rate
Max. 25FPS for 720P/D1/CIF/QCIF
Audio Compression
Two Way, G.711 PCM. μ-law 64kbps 8kHz
Local Storage
SDHC Memory Card (Card is not Included)
Motion Detection
Notification: FTP, E-Mail, Alarm Out, JPEG Recording on SD
Alarm
Pre-Post Alarm
Maximum Number of Clients
5
Protocols Support
IPv4, IPv6, DDNS, Security
OS Supported
Windows 7, Vista, XP, 2000
Onvif
YES
Operating Temperature
-10°C ~ 50°C
Power
DC12V 6W / POE IEEE 802.3af
Dimensions
100 Ø x 60 (H) mm
Weight
600g
6
Installation -
Installation
Before installing your camera, you have to read the following cautions.
1. You have to check whether the location can bear five times of the weight of your camera.
2. Don’t let the cable be caught in improper place or the electric line cover to be damaged. Otherwise it
may cause a breakdown or fire.
3. When installing your camera, don’t allow any person to approach the installation site. If you have any
valuable things under the place, move them away.
1
Disassemble the camera
Detach the dome cover from the main body by putting
and turning a tool like a flathead screwdriver or a coin
in the side hook of camera.
The inner cover is detached by squeezing the sides
of inner cover and mount bracket is detached by
turning clockwise from main body.
7
Installation -
Installation
2
Making hole on the Ceiling
3
Attaching mount bracket
By tightening three screws, attach the mount bracket
on the ceiling.
Remove the cover if necessary.
8
4
Mounting Camera main body
After passing the cables through the hole in the
bottom of bracket, align the bottom of a camera main
body to the fixed guide of mount bracket, and turn the
camera mainbody clockwise until it fully tightened.
5
Connecting Cables
Connect the power, audio, alarm and network cables
respectively.
Installation -
Installation
9
6
Adjusting Camera Angle
To achieve desired view direction and orientation,
rotate 3-axis gimbal. To fix the setting, tighten the Tilt
stopper screw.
7
Adjusting View angle and Focus
By turning screws of the lens, decide the view angle
and adjust the focus of the video.
8
Attaching Inner Cover
After placing two hooks of the inner cover onto two
slots in the camera main body, press inner cover
upward to fix it to the main body.
9
Attaching the Dome cover
After placing the slot of dome cover on to the hook of
mount bracket properly, press dome cover upward to
fix it to the main body.
10
Detach the Protection Film
Detach the protection film from the dome cover.
Installation -
Cabling
Alarm
Cable
Black: In-COM
Yellow: In
Red: Out-COM
White: Out No.
Audio
Cable
6 Sensor/
Alarm Input
Red: Audio In
Yellow: Audio Out
Black: Audio GND
2 Network
Connection
1 Power
3 Audio Output
5 Relay Output
4 Audio Input
5 Relay Output
1 Power Connection
It connects to the alarm lights, siren or lamps, and it is
activated according to the OSD menu setting.
(INTELLIGENCE > ALARM OUT)
Please, check the voltage and current capacity of rated
power carefully.
Rate Power
Current Consumption
PoE
DC 12V
6W
IEEE802.3af Class 0
Cable of the relay output device should connect to white
and red line of the Alarm Cable.
2 Network Connection
Connect the crossover cable into the RJ-45.
3 Audio Output
Cable of the audio output device should connect to
black and yellow line of the Audio Cable.
Audio volume is controled according to the web-viewer.
6 Sensor/Alarm Input
4 Audio Input
Cable of the sensor/alarm input device should connect to
black and yellow line of the Alarm Cable.
Cable of the audio input device should connect to
black and red line of the Audio Cable and audio input device
is activated according to the web-viewer.
10
Installation -
Inserting/Removing an SD Memory Card
The memory card is an external data storage device
that has been developed to offer an entirely new way
to record and share video, audio, and text data using
digital devices.
Micro
Recommended SD Card Specification (Not Included)
- Type: Micro SD (SDHC)
- Manufacturer: Transcend, Kingston, Toshiba, Sanddisk
- Capacity: 4~16G
- Class: over Class 6
1 Inserting an SD Memory Card
Insert the SD card in the arrow direction.
Don’t insert the SD memory card while it’s upside down by force.
Otherwise, it may damage the SD memory card.
2 Removing an SD Memory Card
Removing an SD Memory Card Gently press down on the
exposed end of the memory card as shown in the diagram
to eject the memory card from the slot.
Pressing too hard on the SD memory card can cause the card to
shoot out uncontrollably from the slot when released.
If you have saved data in the SD memory card, removing the SD
memory card prior to setting record to OFF will cause damage to
the data stored in the card.
11
Network Setup -
IP Installer
1
3
4
2
5
6
7
8
9
6
2. IP Installer details
1
Search: IP installer searches and lists all IP
cameras connected to the current PC within
LAN. Re-click “Search” unless all IP cameras
are listed.
2
IP Camera List: Searched IP cameras are listed.
By clicking it, you can see information on the
camera name, IP and port setting on the right.
3
Port Setting: Configure Port Setting.
You don’t need to change the setting when connected to IP
camera via IP router or within LAN. However, a port forwarding
is required to allow remote access to the IP camera within LAN
by external host. For the setting, refer to instructions of the IP
Router.
Case 1. Connection within LAN / via IP Router,
1) Open the Internet Browser.
2) Enter an IP address and HTTP port into the address bar.
Case 2.1) HTTP default value is not 80
e.g.) IP: 192.168.1.80, HTTP: 8080
http://192.168.1.80:8080
Case 2.2) HTTP default value is 80
e.g.) IP: 192.168.1.80, HTTP: 80
http://192.168.1.80
Device Info: Model name is shown.
Model name
Case 2. Remote Connection by external host after port forwarding,
4
1) Open the Internet Browser.
2) Enter an IP address and HTTP port into the address bar.
e.g.) IP: 192.168.1.100, HTTP: 8888
http://192.168.1.100:8888
Network Type: Choose Network Type.
Normally choose Static IP. In case that it is dynamic and get it via
DHCP server, choose Dynamic IP.
7
Choose Static IP when sharing IP address via IP router.
Enter suitable information on IP address, Subnet Mask, Gateway,
DNS for installation setting.
For security reasons, recommend changing the ID and PW. For
configuration, go “Webviewer>Administrator tool( )>System>
Users”.
When factory reset the camera, both ID and PW are also reset.
If it is Static IP, you can get the information from the Internet service
provider.
5
Authentication: Before saving settings, enter an ID and PW.
Default ID and PW are admin; admin.
IP Setting: Configure IP setting.
8
Save: Click this button to save all settings.
It takes the camera one and a half minutes and it will reboot after
saving it automatically.
9
12
Uninstall (SD, HD): To make webviewer work, Active X should
be installed to PC. The Webviewer might not be seen because
of crash between previous installed one and this one.
Then click this button to uninstall/remove the previous one
and reinstall one of webviewer.
Network Setup -
IP Installer
1. Run IP Installer
1
1
Manual CD > Software > Run ‘IP Installer.exe’
2
If you run the program, it will automatically search all IP
cameras connected to the current PC within LAN.
3
If you click one of the lists, corresponding information on
IP and port setting will be shown on the right. Enter
suitable information for installation setting.
4
After changing IP and Port setting, enter ID and PW for the
camera and then click the “Save” button.
It takes the camera one and a half minutes and it will
automatically reboot after saving it.
2
3
4
13
Network Setup -
Quick Start of Network Connection
11. Configure the IP Camera’s TCP/IP settings as you normally
do any other PCs on your network by providing a proper IP
address, subnet mask, default gateway, and DNS server.
Please follow the steps below to complete
the initial setup of the network function.
Please do not power on the IP Camera until instructed.
If this is a stand-alone unit with a direct connection to cable/DSL/
Broadband modem, input the addresses you have received from
your ISP. If you have received no IP address from your ISP, select
Dynamic and choose the proper settings.
Temporarily disable any proxy servers configured in internet
Explorer.
If connecting the IP Camera directly to a modem, power down
and reset the modem. Leave the modem powered down until
configurations are finalized with the IP Camera and the IP Camera
has been correctly connected to the modem.
12. The IP Camera utilizes five TCP ports - a Web Port, a Video
Port, a Control Server Port, Audio ports. A Web Port is to
utilize Internet Explorer, a Video Server port is to support
the streaming video, a Control Control Port is to transmit to
control commands and Audio Ports are to transmit and
receive Audio data. If the IP Camera will be directly attached
to a cable/DSL/Broadband modem or it has been assigned a
static IP from your ISP, then leave the default port settings.
If you are installing the IP Camera on a network, you must
define a Web Port other than 80. The other ports, a Video
Port, a Control Port, Audio Ports can remain unchanged.
1. In order to communicate with the IP Camera, access to
PC/laptop and configure the PC.
Keep a record of TCP/IP properties of the PC. (IP address,
subnet mask, gateway, DNS, etc.)
Current TCP/IP Settings
IP Address
Subnet Mask
Default Gateway
13. If the IP Camera is connected to a network which utilizes a
router, you must have Port Forwarding configured on your
personal router to forward all ports to the IP address you
have assigned the IP Camera.
Primary DNS Server
Secondary DNS Server (Option)
If your PC obtains its IP address automatically, there is no need to
record any information.
14. After configuring Port Forwarding on your router
(if necessary), you may access your IP Camera on your local
network by opening Internet Explorer and specifying the IP
address and Web Port that you have assigned to the IP
Camera.
2. Change the IP address of the host PC to 192.168.1.11 and
subnet mask to 255.255.255.0 (leave all other entries blank)
3. Connect the IP Camera to your PC’s Ethernet port via the
supplied crossover cable. (It does not matter what end is
used for the PC)
Example: http://192.168.0.200:8888
If you leave your Web Port set to 80, you don’t need to specify
the port in the Address Bar to access to your IP Camera.
4. Power on the IP camera using the supplied power adapter.
15. Access your IP Camera via the Internet :
5. After 1 minute of power, verify a flashing ACTIVE indicator
and a flashing or solid LINK indicator. After the
corresponding indicator lights are properly displayed, open
Internet Explorer.
If you use a static IP address assigned by your ISP
1) Open Internet Explorer.
2) Type the IP of the IP Camera.
3) If you use a router, type the routers’ static IP and the web port
number of the IP Camera.
6. Type - http://192.168.1.80 (the default IP of the IP Camera)
into your address bar.
7. Default ID/Password to access IP Camera are both the
word: admin.
If you have a dynamic address provided by your ISP
1) Open Internet Explorer and visit the DDNS website.
2) Register the IP Camera.
3) Reboot the IP Camera.
4) Give the DDNS server 10 minutes to locate your IP Camera’s
IP information.
5) Click the refresh button in the Internet Explore.
6) After your camera is connected, select your camera.
8. Familiarize yourself with the Viewer Interface Screen.
9. Locate the TCP/IP configuration under Setup. Supply the
same ID and Password to enter Setup. (admin : admin)
10. Select STATIC under ‘Network Type’ . You will select Dynamic
only if you are connecting the IP Camera directly to your
cable/DSL/Broadband modem and your Internet Service
Provider is supplying a dynamic address.
If you have a network with other devices (such as PC/laptop, etc.)
or a router, you will NEVER select Dynamic.
14
Network Setup -
Initial Setup via a Crossover Cable
6. Now you will be able to access the viewer software within
the IP Camera.
This section provides a guide on how to
connect the IP Camera to your PC/Laptop for
initial setup.
Please follow the instructions in the order
below without skipping steps. Do not supply
power to the IP Camera until instructed.
In order to access the IP Camera’s firmware
you will need to connect the Video Server to
a PC or Laptop directly via the supplied
crossover cable.
Open Internet Explorer and type the IP address of 192.168.1.80
(default IP of the IP Camera from the factory) into the Address Bar
of the web browser (as seen below). Press Enter.
If a message box similar to the image below appears, choose
‘Try Again’. The message will vary depending on the operating
system.
1. Before you begin, you must determine the current network/
INTERNET (TCP/IP) settings on the PC or laptop. Write down
your entries below for quick reference.
Current TCP/IP Settings
IP Address
Subnet Mask
7. Now you will be able to see the login screen for the IP
Camera.
Default Gateway
Primary DNS Server
Secondary DNS Server (Option)
The 3 authorities are available :
Administrator, Operator and Viewer. The authority setup is
available in Setup.
For information on how to determine your currents settings, see
Appendix A.
t7JFXFS
t0QFSBUPS
0OMZNPOJUPSJOHJTBMMPXFE
Most of the functions are allowed except
‘Setup’.
t"ENJOJTUSBUPS"MMGVODUJPOTBSFBMMPXFE
If you are obtaining an IP Address automatically, there is no need
to write down the information.
2. To make the IP Camera to communicate with your PC,
change your PC’s IP address and subnet mask.
8. The default ID and Password are both the word ‘admin’
(without the “ ”)
You should change your IP address to 192.168.1.11 and change
the subnet mask to 255.255.255.0
9. At any time if you are prompted to download ActiveX controls,
Click ‘Yes’ as all contents are safe.
Leave all other entries (Default Gateway, DNS Servers, etc.) blank.
For information on how to change your IP address and subnet
mask, see Appendix B.
You will have to click ‘Yes’ twice to two individual prompts. This
allows your video to be displayed in Internet Explorer.
3. After you have made the changes to your IP address and
subnet mask, you may attach the IP Camera to your PC via
the supplied crossover cable. Plug-in either end of the
crossover cable into the PC’s network card and the other end
into your IP Camera.
4. After connecting the PC and IP Camera using the crossover
cable, power on the IP Camera by plugging in the power
supply shipped with the IP Camera.
5. No longer than 1 minute after powering on the IP Camera,
verify that the ACTIVE indicator light is flashing, and the LINK
indicator light is flickering or solid. No longer than 1 minute
after power on the IP Camera, verify that the ACTIVE indicator
light is flashing and the LINK indicator light is flickering or
solid. If they are not, read the FAQ.
15
Network Setup -
DDNS Registration
If you have DYNAMIC IP service from your
Internet Service Provider (ISP), you can’t tell
the current IP address of the IP Camera.
To solve this problem, you have to register to
our DDNS service.
At first, you have to check if you are using
dynamic addressing. If so, register your IP
Video Server on our DDNS website before you
configure, setup, or install the IP Camera.
Even though your IP is not dynamic, you will
get benefit if you register to DDNS. In this
case, just remember ‘alex.net4c.net/gate1’
instead of complicated series of numbers like
http://201.23.4.76:8078.
For more details, contact our Support Center.
To register IP Camera to DDNS, ‘Serial No.’ of the IP Camera should
be known. The ‘Serial No.’ can be found in section 6 ‘Setup - DDNS’
menu.
To use a public DDNS called ‘dyndns’ or ‘no-ip’, refer to the detail
information on how to use the service.
(Visit the web site : http://www.dyndns.com or
http://www.no-ip.com)
16
Network Setup -
Guide to Network Environment
5. The following descriptions are several basic network
scenarios. Determine which scenario describes your network.
If your network does not match one of the scenarios below
and you are unsure how to setup your IP Camera, contact
your network administrator and then call our Support Center.
Please configure the IP Camera at the
installation site. You must determine your
network scenario in order to configure the IP
Camera with the proper TCP/IP settings.
This tutorial will guide you through the
process. Before actually configuring the IP
Camera, determine settings to be applied.
Record those settings to be used to configure
your IP Camera for reference.
You cannot control the rectangular gray areas and only the ISP
has access to the devices.
When configuring your IP Camera, treat the
IP Camera as another PC on your network.
You will assign it several addresses and other
TCP/IP properties to match your current
network.
This step-by-step tutorial will teach what IP
addresses and network configurations should
be assigned based on the network scenario.
1. Before you begin, locate any information and settings
received from your Internet Service Provider (ISP). You may
need to refer to these IP addresses at a later time during the
configuration.
Current TCP/IP Settings
IP Address
Subnet Mask
Default Gateway
Primary DNS Server
Secondary DNS Server (Option)
Static
Dynamic
If you were not given any IP addresses or the ISP was responsible
for the setup and installation of your Internet connection, go to
step 2.
If you are not using a router on your network, your ‘Current TCP/IP
Settings’ (from the previous section) and ‘Assigned IP Addresses
from My ISP’ will be exactly the same.
2. You must determine whether the IP address is STATIC or
DYNAMIC. At this moment, you are only concerned about the
ISP. Did they provide you with a STATIC or DYNAMIC address?
If you are unsure, contact your ISP.
3. Configure your IP Camera’s TCP/IP settings for network
connectivity by selecting Setup from the main interface and
selecting TCP/IP located on the left of the Setup screen.
4. If prompted for ID and Password, use ‘admin’ for both entries.
The default web port number is 80. If port 80 is blocked by
the ISP, a value between 1025 ~ 60000 should be used. If TCP
port 80 is blocked, consult the ISP
17
Network Setup -
Setup Case A, B
Configure your IP Camera's TCP/IP properties
as follows :
Case A:
Dynamic IP +
Personal Router [Most SOHO]
1. Network Type : STATIC (even though you have Dynamic IP from
your ISP, use STATIC on the IP Camera)
Camera
2. Internet Address : A private IP address such as
192.168.0.200 (Example)
PC
You need to assign an IP address to the IP Camera just as you do
with PC.
Personal Router
W/Intergrated Switch
Phone Line
or CATV
The IP address you assign must be unique to your network and
match your network as well. For information on how to choose
a unique IP and match your network, read the FAQ.
Cable/xDSL Modem
(ISP Provided)
The IP address you assign must be a private IP. For information
on how to choose a private IP please, read the FAQ.
Internet
3. Subnet Mask : 255.255.255.0 (Example)
Case B:
Static(Fixed) IP +
Personal Router [Efficient]
You must use the same subnet mask as the one you noted under
‘Current TCP/IP Settings’.
Camera
4. Default Gateway : 192.168.0.1 (Example)
This IP address must be the IP address of your router.
(private or LAN side)
PC
Use the same Default Gateway you noted under ‘Current TCP/IP
Settings’.
Personal Router
W/Intergrated Switch
Public Line
Gateway or Router
at ISP
5. Preferred DNS Server : Use the 1st DNS Server from ‘Assigned IP
Address from My ISP’.
Internet
If you did not receive any IP addresses from your ISP, contact
the ISP and acquire the IP address of their DNS server.
6. DDNS Server : Use the DDNS server.
This is the same site you will register later to accommodate
dynamic IP from your ISP.
7. Web Port : 8888
Do not use the default port 80 as this number must be changed.
You may select any number between 1025 ~ 60000.
8. Control Port : 7777
You may select any number between 1025 ~ 60000.
9. Video Port : 7778
You may select any number between 1025 ~ 60000.
10. Audio Transmit Port : 7779
You may select any number between 1025 ~ 60000.
11. Audio Receive Port : 7780
You may select any number between 1025 ~ 60000.
18
Network Setup -
Setup Case C, D
Case C:
Static(Fixed) IP [Dedicated line directly
to the IP Camera]
Case D:
Dynamic IP + DSL/Cable Modem [Connected
directly to the IP Camera]
Camera
Camera
Phone Line
or CATV
Cable/xDSL Modem
(ISP Provided)
Public Line
Gateway or
Router at ISP
Internet
Internet
Configure your IP Camera's TCP/IP properties
as follows :
To connect the IP Camera directly to a modem, power down
and reset the modem. Leave the modem powered down until
configurations are finalized with the IP Camera and the IP
Camera has been connected correctly to the modem. Then
power on the modem, followed by the IP Camera.
1. Network Type : STATIC
2. Internet Address : A static IP address received from your ISP such
as 24.107.88.125 (Example)
Configure your IP Camera's TCP/IP properties
as follows :
You need to assign an IP address to the IP Camera just as you do
with PC.
1. Network Type : DYNAMIC
3. Subnet Mask : Subnet mask assigned from your ISP such as
255.255.255.240 (Example)
2. DDNS Server : Use the DDNS server
4. Default Gateway : 24.107.88.113 (Example)
This is the same site you will register later to accommodate
dynamic IP from your ISP.
Use the assigned default gateway from your ISP
3. Web Port : 80
5. Preferred DNS Server : Use the 1st DNS Server from ‘Assigned IP
Address from My ISP’
You may select any number between 1025 ~ 60000.
If you have not received any IP addresses from your ISP, contact
them to acquire the IP address of their DNS server.
4. Control Port : 7777
You may select any number between 1025 ~ 60000.
6. DDNS Server : Use the DDNS server
5. Video Port : 7778
This is the same site you will register later to utilize our DDNS
service.
You may select any number between 1025 ~ 60000.
7. Web Port : 80
6. Audio Transmit Port : 7779
You may select any number between 1025 ~ 60000.
You may select any number between 1025 ~ 60000.
8. Control Port : 7777
7. Audio Receive Port : 7780
You may select any number between 1025 ~ 60000.
You may select any number between 1025 ~ 60000.
9. Video Port : 7778
You may select any number between 1025 ~ 60000.
10. Audio Transmit Port : 7779
You may select any number between 1025 ~ 60000.
11. Audio Receive Port : 7780
You may select any number between 1025 ~ 60000.
19
Network Setup -
Port Forwarding
After entering the correct TCP/IP settings, you
are ready for ‘Port Forwarding’(Cases A, B).
1. Please record the TCP/IP settings of your IP Camera for future
reference. You may need this information to access your IP
Camera and to configure ‘Port Forwarding’.
IP Camera TCP/IP Settings
IP Address
Subnet Mask
Default Gateway
Preferred DNS Server
DDNS Server
8FC1PSU
Control Port
Video Port
Audio Transmit Port
Audio Receive Port
2. After clicking ‘Apply’, the system will prompt for a reboot.
Please allow the system 50 seconds to reboot and accept the
changes. After 50 seconds, close the configuration screen.
The view will display ‘Trying to Reconnect’. If the ACTIVE light
on the IP Camera has gone off and is now back on again
flashing, the IP Camera has rebooted. After the system
reboots completely, remove the power supply from the
unit and close Internet Explorer.
3. Return your PC/Laptop TCP/IP properties to their original
settings.
4. Before installing the IP Camera, you must use ‘Port
Forwarding’ on your personal router (Cases A, B).
You will need to forward 5 ports:
t8FC1PSU
t$POUSPM1PSU
t7JEFP1PSU
t"VEJP5SBOTNJU1PSU
t"VEJP3FDFJWF1PSU
All the ports will be forwarded to the IP address you
assigned to the IP Camera.
In the example above, you would forward:
t
t
t
t
t
For information on how to use ‘Port Forwarding’, please read
Appendix C.
20
Network Setup -
Starting IP Camera
After forwarding correctly the Web Port,
Video Port, Control Port and two Audio Ports
through your router (if applicable), install the
IP Camera in a proper location.
1. Locate the serial number located on the label attached to the
bottom of the IP Camera, you will need this for DDNS
registration.
2. Connect the IP Camera to your router or cable/DSL modem
(per your network scenario) via a Cat5/5e UTP Ethernet
network cable.
3. Supply power to the IP Camera.
4. After 1 minute, verify the IP Camera indicators:
t"$5*7&'MBTIJOH
t-*/,'MJDLFSJOH4PMJE
5. "GUFSDPOGJHVSJOH1PSU'PSXBSEJOHPOZPVSDPNQVUFS
(if necessary), access your IP Camera on your local network
by opening Internet Explorer and specifying the IP address
and Web Port assigned to the IP Camera.
Examples: http://192.168.0.200:8888 or http://24.106.88.123
If you left your Web Port set to 80, do not need to specify the
port in the Address Bar to access the IP Camera.
6. Access your IP Camera via the Internet :
If you use Case B, C
1) Open Internet Explorer.
2) Type the IP of the IP Camera.
If you use Case A, D
1) Open Internet Explorer.
7JTJUUIF%%/4XFCTJUF
3) Register the IP Camera.
4) Give the DDNS server 10 minutes (MAX) to locate your IP
Camera’s IP information. You may reboot the server to send an
immediate request to our DDNS server.
5) After your camera is connected, select your camera.
The difference between B and C is that B needs to set the port
forwarding.
Since the type of DDNS differs from the service type, refer to
the related service site.
21
Web Viewer Screen -
Basic Screen
2
3
4
5
6
7
8
1
Web viewer is optimized with Windows XP or above version
and explorer browser.
5
Control tab button. Click it to extend the panel to control
the function of web-viewer. See the next page for detail.
1
Live video display. This is the region for live video stream
from the camera.
6
Full screen button. Click it to extend the live video to full
screen. To return to normal mode, press ‘Esc’ or ‘Enter’ key.
2
Resolution. The resolution of video that displays currently
on the screen.
7
Camera Setup popup button. Click it to open the Setup page
to setup details of Lens, White Balance, Auto Exposure, image
Backlight and etc. See the section ‘Camera Setup’ .
3
SD Card Search. Searching or Playing the Image which
stored in the SD Card.
8
Event alert icon. If Alarm in and Motion detection are
detected, below icons will appear.
4
Setup popup button. Click it to open the Setup page to
setup details of IP camera like Video, Network, Events,
System and etc. See the section ‘Setup’ .
<Alarm Input>
22
<Motion Detection>
Web Viewer Screen -
Control Tab
1
1
When the image goes unsmoothly because of bad network
connection, it stored image during setup time and shows
the image on the live view screen.
User will see the delayed images as much as setup time.
2
2
Video stream button. Select a stream produced from the
camera between Stream 1 ~ 3 to display it in the live view
screen.
Refer the ‘Setup > Basic > Video’ to setup the Video Stream.
3
5
Capture button. Capture the live video in the form of BMP or
JPG file. The location and file name of image can be decided
after clicking this button.
6
Refer the ‘Setup > Basic > Backup’ to setup the type of Image.
3
4
7
4
Print Button. Print current live image to the printer
connected to the PC.
5
Record Button. If you click this button, the current live video
will be stored as AVI format file in your PC. During the
recording, you cannot change the Video Format. If you
change the Video Format, the recording will be stopped
automatically.
6
Alarm Input Status. It shows the Alarm Input status. If the
status of alarm input becomes On state, the ‘Off’ button will
be changed to ‘On’ button and event alert icon( ) is
displayed on the ‘Live video display’. If alarm is removed, the
alarm input status is reset.
8
Regardless of alarm status, the Alert Icon will remain unless
'Event Display Clear' button is clicked.
23
7
Relay Out Button. Enable or Disable relay out function.
8
Event Display Clear Button. Remove Event Alert Icons result
from Alarm Input or Motion detection.
Web Viewer Screen -
Control Tab
9
Speaker Control. Enable/Disable Audio stream received
from the camera and Volume control of the speaker in the
computer.
10
Mic Control. Enable/Disable the Audio stream to the camera.
11
Motion Detection. Enable or Disable motion detection
function. ‘Area Setup’ below must be done in advance.
14
Event Alert Icon( ) appears on the screen if 'Motion
Detection' is activated. Icon will remain unless 'Event Display
Clear' button is clicked.
While the motion detection is activated, this function is
de-activated momentarily if the OSD and OSD menu is shown on
the screen. Then, it is re-activated when the OSD and OSD menu
is disappeared.
12
Sensitivity. Define the sensitivity of motion detection. If
High is selected, it will detect very small motion while it
becomes relatively insensitive when Low is selected.
13
Area Setup. Setup the target area of motion detection.
9
<How To Setup>
1) If ‘Set’ button is clicked, Live screen shows grids to help area setup.
2) By clicking or dragging mouse on the grids, create or erase the
masks on the main view.
3) Motion detection is effective in the masked Area.
4) Save setting by clicking ‘Save’ button.
10
11
12
Area Setup is possible only on the Ch No.1 in the ‘Video Format’.
If you change the video format, motion detection area will return
the setup to the default.
13
Unmasked Area
No Detection
Masked Area
Detection Effective
14
24
Hide Button. Hide all control panels extended.
Camera Setup -
Camera Setup
Bright
Contrast
Saturation
Sharpness
White Balance Mode
Auto: The camera performs white balance automatically.
Indoor: WB will be done under the assumption of the Indoor
illumination.
Outdoor: WB will be done under the assumption of the Sun light.
Auto Exposure Mode
Auto(Indoor/Outdoor): The camera adjust the exposure under the
assumption of the sun light or Indoor illumination by itself
automatically.
Shutter Priority: The shutter speed can be selected by the user while
iris and gain are controlled by camera automatically.
Manual: Shutter speed and Gain can be adjusted by users according
to their preference.
Shutter
The slower the shutter setting, the brighter the image is. However, the
haunting can happen on the image when the object is moving fast.
Gain
The smaller number makes the daker image.
AE Reference
It is a theshold value to adjust exposure automatically when AE Mode
is Auto.
Day & Night
Day: In this mode, the IR cut filter is applied to the image sensor
all the time. Thus, the sensitivity will be reduced in the dark light
condition but the better color reproduction performance are
obtained.
Night: In this mode, the IR cut filter on the image sensor is removed
all the time. The sensitivity will be enhanced in the dark light
condition but the image is black and white.
Auto: In this mode, the IR cut filter is removed automatically
depending on the light condition around.
Backlight
When the background is too bright or the object is too dark, the
backlight compensation will make the target object look clearer.
25
Setup -
Video Setup
1
2
3
4
5
6
7
8
9
10
1 Live Video Channel Setup
4 Resolution
Setup the multiple codec and Video according to the
environment of installed camera. Using selected channel
on the ‘Web-Viewer > Control Tab > Video Format’.
CH No.1 and No.2 are the default CH, so they can't be
changed. However, detailed category of default codec can
be setup. CH No.3 is the user channel, and codec and
detailed category of codec can be setup.
Select the video resolution.
Available resolution can be depends on the codec setup between
the channels.
1080p/i
720p/i
D1
2 Codec
4CIF
Choose the video codec. According to the selected codec,
the subcategories can be changed automatically.
CIF
QCIF
NTSC
1920 x 1080
1280 x 720
720 x 480
704 x 480
352 x 240
176 x 120
PAL
1920 x 1080
1280 x 720
720 x 576
704 x 576
352 x 288
176 x 144
<Resolution of Video Format>
3 Description
Input the additional description about the selected channel.
Max. 15 alphabets are allowed(Including space). For the
description, English Alphabets, numbers and special
characters ( / ~ ` ! @ $ ^ ( ) _ - { } [ ] ; , ) can be used.
5 Frame Rate
Select the maximum Frame Rate.
Available Frame Rate can be different although same codecs
were set up.
26
Setup -
Video Setup
1
2
3
4
5
6
7
8
9
10
6 Bitrate Mode
8 GOP(Group of Pictures) Size
Set up the number of frames (P-frame) which contain only
changed information based on basic frame (I-frame).
Regarding videos with lots of movement, if you set GOP size
bigger, only the number of P-frames is bigger. As a result,
video resolution will be low but ‘File size’ and ‘Bit-rate can
be decreased.
Select the bit rate control scheme of video compression
from CBR (Constant Bit Rate) or VBR (Variable Bit Rate).
CBR
To guarantee the designated constant bit rate, the quality of video
are controlled in this mode. Therefore, the quality of video is likely
to be varying when network traffic is changing.
GOP(Group of Pictures) Size is..
I-frame and P-frame can be created for MPEG4 and H.264
video compression. I-frame(=key-frame) means the whole
image data for one specific scene of video. P-frame is image
data which has been changed information compared to
I-frame GOP is made up of one I-frame and corresponding
several P-frames. To improve video quality, set the number
of P-frames smaller and to decrease image size, set the
number of P-frames bigger.
VBR
To guarantee the designated quality, the bit rate of video stream
is changed in this mode. Therefore, the frame rate of video is likely
to be varying when network traffic is changing
This category won't be appear if you select the codec.
7 Target Bitrate
If Bitrate Control is set to be CBR, you can set the Target
Bitrate.
............................................................................................................
9 Video Output(Optional Function)
Quality
For VBR control mode, The Target Quality of video can be
setup.
To check the display output status during the installation,
'On' status is required.
Recommend 'Off' status after installation.
10
Click ‘Apply’ to make above setting effective.
Click this button when completed setup each channels.
27
Setup -
Audio Setup
1
2
3
1 Input Gain
Adjust the input gain of audio.
2 Output Gain
Adjust the output gain of audio. Output gain 0 is mute.
3 Click ‘Apply’ to make above setting effective.
28
Setup -
Motion Setup
1
2
3
1 Power Up Action
This function enables to resume the last action executed
before power down. Most of actions such as preset, pattern,
scan and group are available for this function but jog
actions are not available to resume.
2 Parking Action
If ‘Enable’ is set to ‘On’, camera runs assigned ‘Camera Action’
automatically if there is no PTZ command during assigned
‘Wait Time’.
See the section ‘Web Viewer Screen_Auto map’ for details of
Preset, Pattern, Scan, Group.
Home Position mean default position of camera and it can’t be
set by user.
3 Click ‘Apply’ to make above setting effective.
29
Setup -
TCP/IP Setup
1
2
3
4
5
6
7
8
1 Network Type
5 Preferred DNS Server
Define network IP address type from the Static Mode for the
fixed IP or the Dynamic Mode by the dynamic IP address.
If you select the Static Mode, you must fill out IP Address,
Subnet Mask, Gateway, DNS Server and all ports. If you
select the Dynamic Mode, the IP address will be allocated
automatically by DHCP equipment. If you click the Apply
button to update changes, the system will be re-booted.
In this case, you have to reconnect the camera using new IP
address.
Define the DNS server IP address. Format is same as the IP
address.
6 Port
There are five ports in the camera providing different
services. To get those services separately, unique port
number must be assigned to each servers.
7 IPv6 Setting
Create the IPv6 address. If you click the Apply button after
checking the Enable check box, the system will be re-booted.
If you re-visit this screen after finishing reboot, IPv6 address
will be shown.
2 IP Address
Define the IP address. The address is consisted of four
numbers separated by dots and the range of each number
is from 0 to 255.
To use IPv6, network camera has to connect with the router for
IPv6.
3 Subnet Mask
Define the Subnet Mask. Format is same as the IP address.
8 Click ‘Apply’ to make above setting effective.
4 Default Gateway
If the network type is dynamic, the IP address is changed in
below cases. Therefore, the IP address needs to be searched
again, and the camera needs to be reconnected in these
cases.
Default the Gateway IP Address. Format is same as the IP
address.
- When the camera power is on/off.
- After Firmware update, Default set and reboot.
30
Setup -
DDNS Setup
1
2
3
4
1 DDNS Disable
If it is selected, DDNS service does not work.
2 Basic DDNS
Please register the camera in net4c site so as to use net4c
DDNS. Insert the serial number shown on the screen in the
serial entry field.
3 Public DDNS
To use public DDNS service, select a site address listed in the
list. After filling out the Host Name of the site, the setup is
completed by entering User Name and Password registered
in that DDNS site.
DDNS Provider
Site Address
DynDNS
www.dyndns.com
No-IP
www.no-ip.com
If you setup DDNS properly, the IP address of your camera will be
updated automatically whenever IP address is changed or system
is rebooted.
If IP updating to DDNS site is failed, camera will keep retrying in
1min. interval.
4 Click ‘Apply’ to make above setting effective.
31
Setup -
HTTPS Setup
1
2
3
2 Install a public certificate
1 Secure Connection System
Secure Connection System chooses a method of security
connection.
A certificate issued by Certificate Authority can be installed
to the camera and the installed certificate can be deleted.
HTTP
HTTP mode does not use a security connection method.
<How to install or delete the certificate>
1) Input the description(name) of a certificate.
2) Click ‘Install’ button after selecting the certificate files and
key file to be installed.
3) To remove the certificate files, click ‘Delete’ button.
HTTPS (Secure connection mode using a unique certificate)
This mode is a security connection method which uses the
(temporary) certificate in the camera.
While using HTTPS (Secure connection mode using the public
certificate) method, the certificate cannot be deleted.
HTTPS (Secure connection mode using the public certificate)
This mode is a security connection method which uses a certificate
issued by certificate authority.
3 Click ‘Apply’ to make above setting effective.
HTTPS (Secure connection mode using the public certificate)
method can be selected only if a certificate has been already
installed.
When HTTPS mode is chosen, input https://<IP Address> to
connect to the camera.
32
Setup -
SNMP Setup
1
2
1 SNMP V3 Secure Setup
- The information of camera system can be known and
configured with SNMP.
- The changes for configuration use version 3 and username
and password should be certified at that time.
Username
Username is the information of user account for user authentication.
Authentication Password(MD5)
The Authentication Password (MD5) is an encryption for
authentication and they are at least 8 digits and up to 30 digits
allowed.
Privacy Password(DES)
Information protection password is a private encryption and they
are at least 8 digits and up to 30 digits allowed.
2 Click ‘Apply’ to make above setting effective.
33
Setup -
Status
This menu will show you all the information of Network setting in the camera. However, you cannot change those here.
34
Setup -
Alarm Input Setup
1
2
3
4
3 Action
1 Input Device Setup
Select input device type from OFF / N.O. / N.C.
Define a counter action from Alarm Output / Alarm Image
Transfer / Camera Action when Alarm Input is detected.
Operation
Off
Ignore this Input sensor.
NO
The contact is normally open and closed when activated.
NC
The contact is normally closed and open when activated.
2 Activation Time
Select activation time from Always / Only Scheduled Time.
Always
An alarm event is activated whenever sensor
Input is detected.
Only
An alarm event is activated only when sensor
Scheduled Time input is detected during the scheduled time.
To setup the schedule, you need to define Start time and End time
followed by selecting Days.
If End time is earlier than Start time, End time is regarded as next
day.
Ex) Assume you select Tue. If you set Start time as 16:00 and End
Time as 09:00, Alarm Input will work from 4:00pm Tue to
9:00am Wed.
Action
Description
Alarm Image
Transfer
Turn ON / OFF Image Transfer. Send image via
E-mail or FTP server. (For more detail see
Transfer Setup in this chapter)
Alarm Output
Activate alarm out (relay).
Output
Duration
Select time duration to maintain output.
Camera
Action
Setup the Camera Action when Alarm in.
Action
Duration
Select time duration to maintain action.
4 Click ‘Apply’ to make above setting effective.
35
Setup -
Motion Detection Setup
1
2
3
2 Action
1 Activation Time
Select activation time from Always / Only Scheduled Time.
Always
Define a counter action from Alarm Output / Alarm Image
transfer when motion is detected.
An alarm is activated whenever motion is
detected.
Action
Description
Only
An alarm event is activated only when motion
Scheduled Time is detected during the scheduled time.
Alarm Image
Transfer
Turn ON / OFF Image Transfer. Send image via
E-mail or FTP server. (For more detail see
Transfer Setup in this chapter)
To setup schedule, you need to define Start time and End time
followed by selecting Days.
Alarm Output
Activate alarm out (relay).
Output
Duration
If End time is earlier than Start time, End time is regarded as next
day.
Ex) Assume you select Tue. If you set Start time as 16:00 and End
Time as 09:00, Alarm Input will work from 4:00pm Tue to
9:00 am Wed.
Select time duration to maintain output.
3 Click ‘Apply’ to make above setting effective.
36
Setup -
Schedule Setup
1
2
3
4
3 Activation Time
Schedule function enables to transfer series of still images in
a time interval specified via E-mail or FTP. (For more detail,
see ‘Transfer Setup’ in this chapter)
Select activation time from Always / Only Scheduled Time.
Always
1 Enable / Disable
Transfer image at all times.
Only
Scheduled Time Transfer image during the scheduled time.
Set Schedule function to be enabled or disabled. Schedule
function enables to transfer series of still images in a time
interval specified.
To setup ‘Only Scheduled Time’, you need to define Start time and
End time followed by selecting Days. The setup schedule is
repeated every week.
2 Transfer Interval
Define time interval of image transfer.
If End time is earlier than Start time, End time is regarded as next
day.
Ex) Assume you select Tue. If you set Start time as 16:00 and End
Time as 09:00, Alarm Input will work from 4:00pm Tue to 9:00am
Wed.
4 Click ‘Apply’ to make above setting effective.
37
Setup -
Transfer Setup
1
2
3
4
1 Transfer Mode
4 Click ‘Apply’ to make above setting effective.
Image Transfer method is selected from FTP and
E-Mail (SMTP).
To use image transfer, FTP and SMTP in the next sections must
be configured properly.
2 SD Card Record
If it is set to On, the image is saved into the SD card as well.
It will setup OFF automatically when SD card doesn't applied.
The SD card setting can be configured on the SD CARD section.
3
Pre/Post Alarm Image
Image Transfer due to event is configured by setting Image
transfer rate and Pre/Post alarm duration.
Descriptions
Number
of Image
Define Number of image transferred per second.
Pre-alarm
Duration
Define duration of image transfer before an event.
Post-alarm
Duration
Define duration of image transfer after an event.
Range of Pre/Post alarm duration can be changed according to
Number of image setting.
38
Setup -
FTP Setup
1
2
3
4
5
6
7
4 Port
To transfer/save the image to the relevant sites through FTP,
then FTP needs to be setup.
Define the FTP Server Port. If Port is not appropriate, it is
impossible to access to FTP Server.
1 Use Passive Mode
5 User ID
Check it to use Passive mode for FTP transfer. If it is not check,
the transfer becomes Active Mode. However, if you select
active mode, it is possible that there might be problems due
to the firewall. Consult with your network manager.
Define User ID to access to the FTP Server. Fill out the correct
User ID registered in the FTP Server.
6 Password
In Active mode, the FTP transfer might not work due to the
firewall. In this case, ask to the network administrator.
Define Password to access to the FTP Server. Fill out the
correct Password registered in the FTP Server.
2 FTP Server Address
7 Click ‘Apply’ to make above setting effective.
Define FTP Server IP Address. If IP Address form is incorrect,
a Message box will be shown to try again.
Refer the above screen image for the example.
3 Upload Path
Define a path in FTP server to store video. For the path name,
English Alphabets, numbers and special characters aC
#A B^`>@ can be used.
39
Setup -
SMTP Setup
1
2
3
4
5
6
7
8
9
10
6 E-Mail Sender
To send/save the image to the relevant sites by Email, SMTP
needs to be setup.
Define the e-mail address of E-Mail Sender. It will be
displayed as the sender when the camera sends an E-mail.
1 Plain, SSL/TLS
7 E-Mail Receiver
Select Security mode of SMTP from Plain or SSL/TLS. After
checking account setup of your SMTP Server, you may
select one.
Define the e-mail address of E-Mail Receiver. It will be
displayed as the Receiver when the camera sends an E-mail.
2 SMTP Server Address
8 Title
Define the SMTP Server Address. If the IP Address form is
incorrect, a Message box will be shown to try again.
Define the title of the E-Mail when the camera sends an
E-mail.
The title of the Email is limited to 40 characters including the
spaces.
3 Port
Define the Port used in the Plain or SSL/TLS security mode
in the above.
9 Message
Define the contents of E-Mail when camera sends an E-mail.
4 User ID
The message of the Email is limited to 40 characters including
the spaces.
Define the User ID to access to SMTP Server. Fill out the
correct User ID registered in the SMTP Server.
10 Click ‘Apply’ to make above setting effective.
5 Password
Define the Password to access to SMTP Server. Fill out the
correct Password registered in the SMTP Server.
40
Setup -
SD CARD Setup
1
2
3
4
5
6
4 Capacity Warning E-mail
1 Total size / Free size
Total capacity of SD card and the remainder of it are
displayed.
If it is set ON and remained space of SD card reach to less
than 8MB, a warning e-mail will be sent to the e-mail
account set in SMTP menu.
2 Format
5 Overwriting Mode
Delete the all contents that stored in SD card.
If it is set ON and remained space of SD card reach to less
than 8MB, new data will start to be overwritten on the
oldest data. However, if it is set OFF and remained space of
SD card reach to less than 8MB, image recording will be
stopped.
If the SD card doesn't applied, ‘Format’ button will be deactivated.
3 Auto Delete
Select the period for Auto delete. The image data stored
before period will be deleted automatically.
NONE
Do not use ‘Auto Delete’.
1 Week
Delete all stored image older than 1 week
from 00:00 today.
1 Month
Delete all stored image older than 1 Month
from 00:00 today.
1 Year
6 Click ‘Apply’ to make above setting effective.
Delete all stored image older than 1 Year
from 00:00 today.
It is noted that this function will be executed everyday to delete
data before designated period.
41
Setup -
Users Setup
1
2
3
4
3 Modify
1 Users
List all the user accounts for authentication.
Modify the information of the user accounts registered.
For admin account, only Password and Auto Login function
can be modified.
2 Add
Register a new user
4 Delete
Delete the selected user account. Admin account cannot
be deleted.
ID
Password
Verify
Enter a new user ID except Admin since it exists.
Enter the user Password.
Enter the user Password again for verification.
User Level Select Operator or Viewer.
t7JFXFS
t0QFSBUPS
: Only monitoring is allowed.
: Most of the functions are allowed
except ‘Setup’.
t"ENJOJTUSBUPS"MMGVODUJPOTBSFBMMPXFE
Auto Login If you check the auto login for an account, this account
becomes the public account. From the next login,
everybody can access the camera using this account
without authentication. Only one account can have
the Auto Login.
The ID and Password are limited to 10 characters.
42
Setup -
Date/Time Setup
1
2
3
4
5
4 Synchronize with the time server
1 Current Date & Time
Shows the current date and time setting in the Camera.
In this mode, date/time is automatically updated using the
Time Server selected. After selecting the Time Zone
properly, Time Server must be selected. However, if you
want to assign a time server not in the list, select Manual.
Once synchronization is configured successfully, the time
and date will be updated every 1 hour automatically.
2 Synchronize with my computer
Set the date/time using those of PC currently connected.
3 Setup manually
Set the date/time by typing manually.
5 Click ‘Apply’ to make above setting effective.
43
Setup -
Firmware Update
1
2
3
1 Firmware Version
Warning:
1. Do not turn off the power of camera during the Firmware
update. Otherwise, the system can be stuck to be unstable.
If updating is finished, the system will be rebooted
automatically.
It shows the current Firmware Version in the system.
2 Firmware Filename
Designate the Firmware file name in your computer by
clicking [Browse…] button.
2. Please make sure to check the ‘Notice’ shown on screen.
If firmware update is completed, the camera will reboot
automatically and ‘Setup window’ will be closed
3 Start Update
Click this button to start update. Progress of uploading will
be displayed using Progress Bar. If you assign the wrong file
name, an error massage will be shown.
44
Setup -
Default Set
1
2
1 Reset to the Factory Defaults
Return the setup to the Factory Default.
All
Reset all Settings to the Factory Defaults.
Except
Except Network related settings, reset all
Network Settings others to the Factory Defaults.
Warning:
If you click ‘Apply’, you will lose all setting data. If needed,
please, make a note for further installation.
2 Click ‘Apply’ to make above setting effective.
It takes approximated 4 minutes after clicking ‘Apply’ for the
Default Set.
45
Setup -
Restart
If you click the ‘RESTART’ menu, a message box will be shown to confirm. Click the ‘Ok’ button to restart.
46
Setup -
Log
System Start, Network Connection Status(Including IP Address), Changing System Time, Changing Video Setup, Network
Setup and Event(Alarm / Motion) Alert will be recorded.
1000 PCS of Log can be stored and the recorded data won't be deleted.
47
SD Card Search -
Search
3
1
2
4
5
1 Date of stored image
Choosing the date to find the stored events.
2 Stored Events(Schedule / Motion / Alarm)
The interval of stored time and number of stored images in
the Event Setup can be different.
3 Page No. of searched Images
The latest page will be loaded at the head.
4 Stored Images
Image will be stored by value at CH No. 2 in ‘Setup>Video
configuration’. By clicking the image, see the image on the
larger screen.
5 Stored Time of Images
The interval of stored image can be setup depending on the
each Events.
48
Appendix
A : Current TCP/IP Settings
If your IP settings are obtained automatically, you could use the MS-DOS prompt (or Command Prompt) to determine your IP address.
For information on how to do this, please read the FAQ.
1. Windows 98 / ME Users
2. Windows 2000 or XP Users
3. Windows Vista or 7 Users
Start
Start
Start
Setting
Control Panel
Control Panel
Control Panel
Network and Dial-up
Connection or
Network Connection
Network and
sharing center
Network
Configuration Tab
Right-click
Local Area Connection
Manage network
connections
Properties
Select the TCP/IP
10/100 Protocol
Click Properties
Note the settings under the IP
Address, DNS Configuration,
and Gateway tabs
Properties
Select the TCP/IP
in General Tab
Select either
Internet Protocol
Ver.4 (TCP/IPv4)
or Internet Protocol
Ver.6 (TCP/IPv4)
Click Properties
Click Properties
Under the ‘General’ tab of the
TCP/IP Properties you will see
your IP address information.
49
Under the ‘General’ tab of the
TCP/IP Properties you will see
your IP address information.
Appendix -
B : Changing IP address and subnet mask
1. Windows 98 / ME Users
2. Windows 2000 or XP Users
3. Windows Vista or 7 Users
Start
Start
Start
Setting
Control Panel
Control Panel
Control Panel
Network and Dial-up
Connection or
Network Connection
Network and
sharing center
Network
Configuration Tab
Right-click
Local Area Connection
Manage network
connections
Properties
Select the TCP/IP
10/100 Protocol
Click Properties
Select 'Use the following IP
address' and change the IP
address and Subnet Mask.
Properties
Select the TCP/IP
in General Tab
Select either
Internet Protocol
Ver.4 (TCP/IPv4)
or Internet Protocol
Ver.6 (TCP/IPv4)
Click Properties
Click Properties
Select 'Use the following IP
address'
50
Select 'Use the following IP
address'
Appendix -
C : Port Forwarding
2. For Linksys BEFSR41 Cable/DSL routers:
After assigning the IP Camera a web server
port and video server port you must use Port
Forwarding. (for cases A, B)
Please consult your router’s user guide on how
to correctly configure Port Forwarding.
For your convenience, we have provided two
example configurations.
1) Open a web browser and type http://192.168.1.1 into you
Address bar. (the default IP address to access the router)
2) You will have to supply your User Name and Password to
log onto the router. Default from factory
(User Name:[leave blank] Password: admin)
3) Select “ 4 Applications & Gaming” from the menu bar.
4
1. For D-Link DI-604 broadband routers:
1) Open a web browser and type http://192.168.0.1 into your
Address bar. (the default IP address to access the router)
2) You will have to supply your User Name and Password to
log onto the router. Default from factory.
(User Name: admin Password: [leave blank])
3) Select the “ 1 Advanced” tab and click "
menu.
1
2
Virtual Server"
2
4) Input port numbers in " 5 Port Range" as below and click
“ 6 Save Setting” button. Both of Web Server Port and Video
Server Port should be added. The example is as below.
5
4) Click " 3 Apply" button after inputting proper values.
The example is as below
6
Enabled / Disabled
Input IP Camera Web Server Port and Video
Server Port.
3
Start / End
Enabled / Disabled
Select “Enabled”.
Name
Input IVS name.
Private IP
Select “TCP”.
Private Port / Public Port
Input IVS Web Server Port.
Schedule
Select “Always”
Start should be same as End.
Both of Web Server Port and Video Server
Port should be added.
Input IVS address.
Protocol Type
Input IP Camera name.
5) If 'Setting Saved' shows, click [Continue] button.
6) With the same method as above, add Video Server Port.
7) The Web Server Port, Video Server Port and 2 Audio Ports
shows in "Virtual Server List" as below.
51
Protocol
Select “TCP” in Protocol option.
IP Address
Input IP Camera IP Address.
Enabled
Check the square.
Appendix -
C : Port Forwarding
3. For Netgear RP614 routers:
1) Input http://192.168.0.1 in address bar of web browser.
http://192.168.0.1 is the default IP address.
2) If it asks ID and password, input admin as ID and password
as password.
3) Click “Port Forwarding” in "Advanced".
4) Click " 1 Add Custom Service" button in Port Forwarding
page.
1
5) Input proper values in "Ports - Custom Services" page as
below.
5
2
Enable
Check it.
Service Name
Input IP Camera name.
Starting/
Ending Port
Input IP Camera Web Server port.
Starting Port should be same as Ending Port.
Server IP Address
Input IP Camera IP Address.
6) Click "
2
Add" button.
7) With the same method as above, add Video Server Port.
8) Click "Apply" button to finish Port Forwarding.
52
"QQFOEJY
FAQ
1. My POWER light is not on?
Power is not being supplied to the unit. Please use the power
supply shipped with the unit and verify that a power source
is active from the attached power outlet used to connect the
adapter. You can test this by plugging in any other electrical
device and verify its operation. After using the power supply
shipped with the product, checking the power source, and
reinserting the power connector into the IP Camera, please
call our Support Center. The power supply may be defective.
7. I can’t connect!!
In the case of a connection failure.
.PEFN3FCPPU.PEFN3FCPPU'JOJTIFE3PVUFS3FCPPU
> Router Reboot Finished > IP Camera Reboot > IP Camera
Reboot Finish > Verify DDNS and IP Camera connection, if
applicable.
8. How do I “PING” an IP address?
0QFOBO.4%04 PS$PNNBOE QSPNQU
"UUIFQSPNQUUZQFiQJOHYYYYYYYYYYYYw XJUIPVUUIF
RVPUFTBOESFQMBDFUIFiYwTXJUIBO*1BEESFTT
2. My ACTIVE light is not flashing?
Verify the power supply to the unit. Power off the unit and
back on again, wait 1 minute, if the ACTIVE light still does
not begin to flash, you will have to set the unit to its factory
default (THIS WILL DELETE ANY CONFIGURATION AND SET
THE UNIT TO THE FACTORY DEFAULTS). Power on the unit
and insert the end of a paper clip into the small recessed
opening on the back of the unit. Use the clip to press the
button located within that opening.
3) Press Enter
3. My LINK light is not flashing or solid?
Verify the cable connection. 99% of the time the cable’s
connection to the unit is causing this problem. Try using a
different network cable or crossover cable (for PC connection
only). Try reinserting the cable, if this still doesn’t solve the
problem call our Support Center.
9. I’m accessing my video server remotely over the Internet
and the video stream is choppy, is this normal?
Yes. The frames per second received remotely are
determined by your bandwidth capabilities both at your site
where the IP Camera is installed and your remote location.
The lower of the two sites will determine how fast your
video stream is received. It is recommended to have at least
B,CTFDVQTUSFBNDPOOFDUJPOGSPNUIFTJUFXIFSFUIF
IP Camera is installed. Lower speeds will operate properly,
but provide poor remote performance. The Faster the
Internet connection at both ends, the faster the video
stream.
4. I can access the video server on my LAN, but not from the
Internet.
Verify that your router (if applicable) has port forwarding
properly configured. If accessing from our DDNS service,
verify correct serial number. Firewall issues may prevent user
access.
10. How do I enable or check ActiveX on my browser
0QFO*OUFSOFU&YQMPSFS5PPMTPOUIFNFOVCBS*OUFSOFU
Options > Security Tab > Custom Level > Scroll down and
WFSJGZUIBUZPVBSFQSPNQUFEPSIBWFFOBCMFE"DUJWF9
DPOUSPMTBOEQMVHJOTUPCFEPXOMPBEFEBOEFYFDVUFE
DMJDL0,SFTUBSUCSPXTFS
5. How do I open an MS-DOS or Command Prompt?
t8JOEPXT.&6TFST 4UBSU1SPHSBNT"DDFTTPSJFT.4%04QSPNQU
11. How do I reset the unit to factory defaults?
On the underside of the unit you will find a recessed opening
MPDBUFEOFBSUIFUPQMFGUTJEFPGUIFMBCFM1PXFS0/UIFVOJU
and use a paper clip to push the reset button within that
opening. You should then see the ACTIVE light turn off and
after a few seconds the ACTIVE light will begin to flash,
signifying a successful reboot. If the ACTIVE light does not
turn off after depressing the reset button, please try holding
the button in for a few seconds and releasing. YOU WILL LOSE
ALL DATA THAT HAD BEEN ENTERED PREVIOUSLY AND THE
*1$".&3"8*--#&4&550*54'"$503:3&4&54
t8JOEPXT916TFST
Start > (All) Programs > Accessories > Command Prompt
6. How do I find out my IP address information if my settings
were automatically detected?
Windows 98 / ME Users
0QFOBO.4%041SPNQU
"UUIFQSPNQUUZQFiXJOJQDGHw XJUIPVUUIFRVPUBUJPONBSLT
6TFUIFESPQEPXOMJTUUPTFMFDUZPVS&UIFSOFU"EBQUFS
(not a PPP adapter)
/PXZPVXJMMTFFZPVS*1"EESFTT 4VCOFU.BTL BOE%FGBVMU
Gateway information
5) For DNS information contact your Internet Service Provider
Windows 2000 / XP Users
1) Open a Command Prompt
"UUIFQSPNQUUZQFiJQDPOGJHBMMw XJUIPVUUIFRVPUFT
3) Near the end of the information supplied, should be your
current IP address, subnet mask, default gateway and DNS
servers
53
Specifications -
Dimension
Unit: mm
ø135
67
60
54
GENIE CCTV LTD.
CCTV House, City Park, Watchmead, Welwyn Garden City, Hertfordshire, AL7 ILT
Tel: +44 (0) 1707 330541 Fax: +44 (0) 1707 330543
www.geniecctv.com
Edition. GN-January 2014