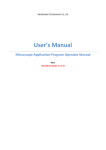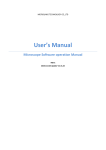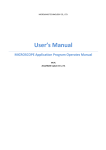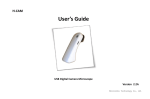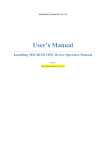Download User`s Guide
Transcript
H-CAM User’s Guide USB Microscope Version 2.4A Contents 1. Product Introduction .......................................................... 1 1.1 1.2 1.3 1.4 1.5 1.6 2. 3. Insert Installation CD (Step 1) ........................ 4 Install Application Program(Step2) ................ 5 Install Driver(Step 3) ...................................... 5 Exit Installation Program (Step 4) .................. 5 Application Program .......................................................... 5 3.1 3.2 3.3 3.4 3.5 3.6 Object USB Digital Microscope Packing Contents ........................................... 1 Microscope Accessories ................................ 1 Exchange Accessories .................................... 2 USB Digital Microscope Function ................... 2 USB Digital Microscope Operation ................ 3 USB Cable ...................................................... 4 Installation ......................................................................... 4 2.1 2.2 2.3 2.4 1. Product Introduction 1.1 Packing Contents Video Preview Window ................................. 5 Image Preview Window................................. 6 Main Menu .................................................... 6 Main Button .................................................. 6 Files List ......................................................... 7 video flip & control mode .............................. 7 Quantity Object Quantity 1 User’s Guide 1 Mini USB2.0 Cable 1 Installation CD 1 Microscope Accessories 1+5 1.2 Microscope Accessories Except for skin-piece (a general PC material), the materials of the other accessories are adequately for medical devices that can touch the skins and resist steam sterilization at 120 °C . ◎Attention: Please disinfect them at first time use , which can choose clean water, alcohol or hot water. Please do not use hot water for Skin-piece. a. Skin-Piece: The machine itself has this accessory called Skin-Piece. This accessory can look at skin and hair and must the machine flat on observed object. b. Throat Exam: This accessory can look at Mouth and Throat. c. Long Dental Mirror:Using Long Dental Mirror can look at the rear teeth. d. Short Dental Mirror: Using Short Dental Mirror can look at the front teeth. 1 MicroLinks Technology Co., Ltd. e. Ear-Piece: Using Ear-Piece can look at inside ear. f. Ear Wax Removal: Ear Wax Removal can clean ear wax. 1.3 Exchange Accessories These accessories can be changed by hand with different types of pieces. 1.4 USB Digital Microscope Function Skin-Piece Throat Exam a. Capture Button Long Dental Mirror b. Light Control Dial Short Dental Mirror Ear-Piece Ear Wax Removal c. USB Port 2 d. Focus Dial MicroLinks Technology Co., Ltd. a. Capture Button: Press the capture button to take picture, which will pass to program. b. Light Control Dial: Light control dial can adjust the brightest of LED. c. Focus Dial: Focus button、Adjust magnification and also can adjust the distance just like a video camera. d. USB Port: It is USB2.0 port. Please don’t connect a different transmission line. b. Flat Mode: Adjust flat mode button to L or H to observer. 1.5 USB Digital Microscope Operation a. Focus mode: 3 Focus points as L、H & . L, H, and are focus positions. L is low magnification, H is high magnification & is for far distance snapshoot. Observation object c. Distance mode: Distance mode is just like a regular video camera to shoot. Low optical focus position. Far distance to focus position Film object High optical focus position. 3 MicroLinks Technology Co., Ltd. 1.6 USB Cable USB lines have two different joint, one is connected to PC (Normal), and another one is connected to Mini 5 pin. 2.1 Insert Installation CD (Step 1) Insert Installation CD provided together with the product into CD-ROM Drive. The CD will be read by computer automatically, and the installation window will be displayed: Connection Device Step2 Step3 Connection PC Step4 ◎Attention: Please use the included USB 2.0 cable in the package, and do not use the other extended USB line or transmission line. 2. Installation For detailed program installation, please refer to the Manual set in the Installation CD (User’s Manual). Programs shall be installed according to the following 4 steps: If the computer does not display installation window, please open the Installation CD and select「Autorun.exe」 as illustrated in the following image: 4 MicroLinks Technology Co., Ltd. parts about primary operation functions. For detailed contents, please refer to the Operation Instruction set in the Installation CD (User’s Manual). Main Menu Main Button 2.2 Install Application Program(Step2) Please click and select the position of Step 2. Press button of Install Microscope Application Program to install H-CAM Application Program. Video Preview Window Image Preview Window 2.3 Install Driver(Step 3) Please click and select the position of Step 3. Press button of Install Microscope Driver to install H-CAM driving program. ◎Attention: Before install diver, please connect USB Microscope Camera to the computer. If not, you can’t install the program. 2.4 Exit Installation Program (Step 4) After installing Application Program and Driver, please click and select the position of Step 4. Press button of Exit to quit image of program installation. 3. Application Program Operation Instruction of Application Program is composed of 6 Files List 3.1 Video Preview Window After connecting to microscope camera, the window will show video information images, videos, played files, as well as operations and display of special function modules. 5 MicroLinks Technology Co., Ltd. 3.2 Image Preview Window The window is applied to display shot images, edit and process images. 3.3 Main Menu The Main Menu of the Application Program contains the following selections: a. File: includes files open and storage, as well as printing images. b. Setting: includes input device, image quality, video information formats, sources and compression, as well as automatic storage, etc. c. Window: you can adjust sizes of video information windows and switch to the single window model. d. Tool: open different files folders, such as BMP, JPG and AVI. Languages and path of files storage can be reproduced to preset values of the system. e. Language: five languages including Chinese in complex and simple forms, English, Japanese and Germany are available for selection. f. About: to show the version, copyright and other relevant information about the Application Program. 3.4 Main Button Main Button contains more general functions as follows: a. Connect / Disconnect :button of connecting and disconnecting to microscope camera. Video image will be displayed in Video Preview Window after connection. b. Snapshot :press the button to capture image from Video Preview Window. The captured image will be displayed in Images Preview Window. c. Save Image :store images in Images Preview Window d. Editor Image / Exit Editor :to enter or quit Image Edition function. After entering, tools of image edition are listed below Images Preview Window as follows: e. Delete Image :Pressing delete Icon will delete image. f. Video Record / Stop Record :to record or stop recording video. Recorded video will be displayed in Video Preview Window. You can set compressed coding way by clicking and selecting “Setting->Video Compression” in the Main Menu. The user is suggested install DivX encoder to achieve better compression results and quality. g. Play Video / Stop Play :to play or stop playing video. Video of played files will be displayed in Video Preview Window. Playing tools are listed below the preview window as follows: h. Image Process / Exit Image Process : image processing include reversed video, grey scale, black and white, 6 MicroLinks Technology Co., Ltd. edge detection and other basic functions. After entering Image Processing model, tools will be displayed below Images Preview Window as follows: i. Print Image Window. j. Exit :print images displayed in Images Preview :close the Application Program. 3.5 Files List Files List is primarily applied to list all current files contained in folders. You can select among BMP images, JPG images and AVI videos. 3.6 video flip & control mode After opening H-CAM program, also click connect button.under video preview window will show「Video Control Mode」 toolbar. In this mode, it can filp video image and adjust contrast , brightness,and exposure. When it applies a different accessory, it need apply a different & suitable scene for observation. To get the clearer observation image, the LED brightness must be adjusted to the brightest level. The Toolbar of the Video Control Mode is as below. 7 MicroLinks Technology Co., Ltd.