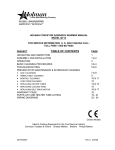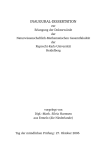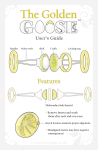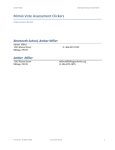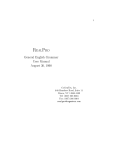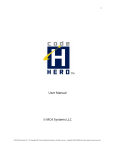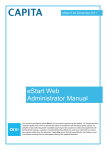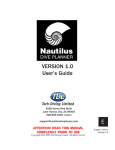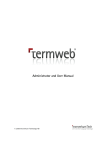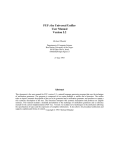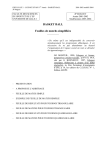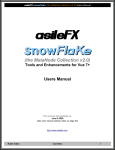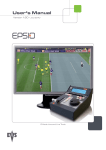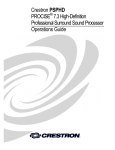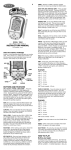Download Software User`s Guide
Transcript
Software User’s Guide Over 150 engaging, multi-level, research-based computer math activities for PreK–6 Developed by Dr. Douglas H. Clements and Dr. Julie Sarama The complete Building Blocks PreK program that includes the Building Blocks software is the PreK level of SRA Real Math. Building Blocks software activities are also referenced in Real Math grades K–6 for extra practice and concept development. Building Blocks software activities provide practice and support for Number Worlds prevention and intervention math lessons. Building Blocks is also successfully used for independent, engaging math activities. 1 System Requirements ONLINE PC Pentium II, 240 MHz, 64MB RAM Windows XP or Windows 2000 Microsoft Internet Explorer 6.0 Firefox 1.0 Netscape 7.0 CD PC Microsoft Windows 2000, XP Intel Pentium III processor (450 MHz recommended) 128 MB RAM Display capable of 1024 x 768 resolution and 16bit color Mac Mac G3, 233 MHz, 64 MB RAM OS 9 or OS X Microsoft Internet Explorer 5.0 Firefox 1.0 Netscape 7.0 Safari 1.3.2 Macintosh Mac(R) OS X 10.1.5+, 10.2.6+, 10.3.x Power Macintosh Power PC processor (G3 or higher recommended) 128 MB RAM Display capable of 1024 x 768 resolution and 16bit color All Systems: Macromedia Flash 7 Macromedia Shockwave 8.5.1 16-bit color with 800 x 600 display Sound card/speakers or headphones (for learning activities) Customer Support Online versions: Toll Free Support 1-877-869-6603, email support [email protected], or [email protected] (support email aliases will be created for each new product) CD/LAN versions: Toll Free Technical Support 1-800-678-2747, online support http://epgtech.com/contact/index.html Unlimited classroom use not to exceed 10 computers per CD By installing this software, you accept the terms and conditions of The McGraw-Hill Companies End User Software License Agreement. A copy of this agreement can be found on our Web site at www.epgtech.com or directly on the CD-ROM. These materials were based upon work supported in part by the National Science Foundation under Grant No. ESI-9730804 to Clements, D. H. and Sarama, J., "Building Blocks-Foundations for Mathematical Thinking, Pre-Kindergarten to Grade 2: Researchbased Materials Development." Work on the research was also supported in part by the Interagency Educational Research Initiative (NSF, DOE, and NICHHD) Grant No. REC-0228440, "Scaling Up the Implementation of a Pre-Kindergarten Mathematics Curricula: Teaching for Understanding with Trajectories and Technologies." Any opinions, findings, and conclusions or recommendations expressed in this material are those of the authors and do not necessarily reflect the views of the funding agencies. 2 For more information about the Building Blocks research, visit http://www.ubtriad.org/ Copyright SRA/McGraw-Hill All rights reserved. Except as permitted under the United States Copyright Act, no part of this publication may be reproduced or distributed in any form or by any means, or stored in a database or retrieval system, without the prior written permission of the publisher, unless otherwise indicated. SRA/McGraw-Hill 8787 Orion Place Columbus, OH 43240-4027 R00006193 3 The Main Ingredients Building Blocks Activities The activities are the core of the Building Blocks program. There is an activity for each level of each learning trajectory. The activities are fun developmental experiences that build math understanding and skill. Building Blocks Drills Drills offer specific instruction in math skills. They target specific skills and concepts. Building Blocks Practice Practice activities are engaging experiences that provide opportunities to practice key skills and concepts. Building Blocks Free Explores Free Explores are open-ended versions of the Activities that give students a chance to develop their own shapes or play around with concepts. Free Explores are accessible after students have completed a series of Activities. 4 Learning Trajectories Building Blocks develops math understanding along the different strands of mathematical learning trajectories in number and geometry, the developmental steps children take to develop math understanding. Curriculum research has revealed the developmental progressions in learning and sequences of activities that are effective in guiding students through these levels of thinking. These developmental paths are called learning trajectories. Each learning trajectory has levels of understanding, each more sophisticated than the last. Building Blocks was built to develop the following mathematical learning trajectories. Counting Comparing and Ordering Numbers Subitizing (Instantly Recognizing) Composing Number Adding and Subtracting Multiplying and Dividing Classifying Measuring Recognizing Geometric Shapes Composing Geometric Shapes Comparing Geometric Shapes Spatial Sense and Motions Patterning and Early Algebra 5 Getting Started CD 1. Load the Building Blocks program. 2. Select a grade. 3. Select an activity from the alphabetized list of thumbnails. Online for Reviewers 1. Log on to review.RealMath.com. 2. Enter username and password. 3. Launch Building Blocks. 4. To view activities, click Activity List. 5. Select an activity from the alphabetized list of thumbnails. You can also sort the activities in various ways such as by grade, by topic, and by trajectory. Online First Time for Users 1. Log on to RealMath.com. 2. Enter username and password. 3. Launch Building Blocks. 4. See Classroom Setup in this User’s Guide or in the online help to set up a class. 6 Differences Between Online and CD Versions of Building Blocks The online version of Building Blocks offers all of the Building Blocks activities for students, plus a complete management system that enables teachers to make assignments and track and report student progress along each learning trajectory. The online management system underlies student progress. When students complete an activity, the management system determines their needs based on their performance. If students have successfully completed an activity, the system sends them to the next level of activity in the trajectory or another trajectory. If students are struggling, the system sends them to a previous level to build understanding and skill. CD Online All of the activities and features of the Building Blocks CD with these additional features Accessibility Interface with other eSuite applications Building Blocks activities tied to specific lessons are accessible through ePlanner and ePresentation Management System Building Blocks Drills offer specific instruction and practice in math skills. Class Builder—Create a class and manage students to track and record progress Make Assignments—Give students specific activities to complete Student Reports—Create student reports by o Topic (addition, subtraction, geometry, for example) o Trajectory (counting, recognizing number, composing geometric shapes, for example) o Completed software activities (Activities, Drills, Practices, and Free Explores)—to see what students have completed, the items they have gotten right and wrong, and the number of attempts made. Class Reports—Create Class Reports by o Topic o Learning Trajectory Activity Preview—Preview activities to make assignments Resources o Complete list of Activities, Free Explores, and Practices with age ranges and skills o Trajectory List by student age Building Blocks Activities are fun, developmental experiences that build math understanding and skill for each level of each learning trajectory. Building Blocks Practice exercises are engaging experiences that provide opportunities to practice key skills and concepts. Building Blocks Free Explores are open-ended versions of the Activities that give students a chance to develop their own shapes or play around with concepts. Free Explores are accessible after students have completed a series of Activities. One CD includes all Building Blocks activities, organized by grade level appropriateness Unlimited classroom use not to exceed 10 computers per CD Learning Trajectories Activities, Practice, and Free Explores develop math skills and concepts along learning trajectories for the following strands of mathematics: Counting Comparing and Ordering Numbers Subitizing (Instantly Recognizing) Composing Number Adding and Subtracting Multiplying and Dividing Classifying Measuring Recognizing Geometric Shapes Composing Geometric Shapes Comparing Geometric Shapes Spatial Sense and Motions Patterning and Early Algebra 7 Online Main Home Page With Building Blocks, you can set up the curriculum for your students and customize that curriculum to the individual needs of your students. You can also view reports to see how your students perform over time. This page is like a dashboard, giving you critical information at a glance. You can also use the left-hand navigation menu to go to other sections for class management, reports, or resources. Here is a brief description of each section: • Top 4 — Lists the top 4 activities completed (or being completed) by students. An apple will appear if it was teacher assigned. • Teacher-Assigned Activities — Lists all the activities you’ve assigned by date. • Action Items — Lists students who are either struggling (signified by a red flag), or excelling (signified by a gold star). Click any name in the list for further details. The left-hand navigation is the primary way you will navigate through Building Blocks. It is divided into four sections: Classroom Setup, Reports, Resources, and Student Login. • To create or edit student information or student curriculum, click the appropriate link under Classroom Setup. • To view student and class reports broken down by category, click the appropriate link under Reports. • To view teaching resources to help you plan your curriculum, click the appropriate link under Resources. • To see what the students will experience with your curriculum, click Student Login. 8 Online Classroom Setup This section focuses on the Classroom Setup area for the Building Blocks application. Each portion of the Classroom Setup area will have its own section below. Class Management This section focuses on the Class Management portion of the Classroom Setup area for the Building Blocks application. Each tab will have its own section below. Manage Class Welcome to Building Blocks! With Building Blocks you can set up the curriculum for your students, and customize that curriculum to the individual needs of your students. You can also view reports to see how your students perform over time. On this page you can create, edit, or delete a class. Even though some students may not be performing on grade level, this section is simply a way to group the students by their assigned grade. In terms of their functional grade level, that will be assigned in another section of Building Blocks. Create a class To create a class, please follow these instructions: 1. Next to Class Name (located under School Name), click the arrow and then click *Add a New Class*. 2. Next to Class Name (located under Class Information), type the name of your class. 3. In the Grade Level box, click the arrow to select the grade level for the class. • Note: It is not necessary that all students are performing at grade level. The curriculum start point is decided in the Curriculum Management section of Building Blocks. 4. Optional: In the Description box, type a description for your class. 5. Click Save Changes. As soon as you save changes, you will be automatically taken to the Manage Students tab to add students to your new class. Add students to a class To add students to a class, you need to first navigate to a different tab. Click Manage Students at the top to begin. Delete a class To delete a class, please follow these instructions: 1. Navigate to Class Name, click the arrow, and then select the class you want to delete. 2. Click Remove Class. To cancel any action, click Cancel. 9 Manage Students On this page, you can add students to your school and class. Add a new student To add a student to your school, please follow these instructions: 1. Next to Class Name, click the arrow and select your class. 2. In the appropriate fields, type the student’s first name, middle initial, and last name. 3. Next to Grade Level, click the arrow and select the appropriate grade level. • Note: It is not necessary that the student perform at this grade level. The curriculum start point is decided in the Curriculum Management section of Building Blocks. 4. Next to Student ID#, type the student ID number, if applicable. 5. Optional: If you choose, you can also assign a race, ethnicity, and gender to each student and indicate whether he or she is considered ELL, Individual needs, Migrant, or Economically Disadvantaged. • Note: Your district may have its own designations for these terms, but select the term that best applies to the individual student. 6. To add a student to your class and school, click Add to Class & School. 7. To only add a student to your school, click Add to School Only. Add an existing student to your class If a student is already listed in your school, and you would like to add him or her to your class, please follow these instructions: 1. Click the student’s name in the list under Students in School. When you click the student’s name, the Add to Class & School button changes to Add To Class. 2. • Note: You may have to scroll down to find the student. Also, all students with asterisks by their name are already in another class, so you will not be able to add them to yours. • Tip: You can filter students for faster selection. In the lower left, under Select by Grade, click All, and then click the appropriate grade. You can also select the Show Available Only checkbox to only see students that are available to add to your class. • Tip: To select multiple names, press CTRL on your keyboard (for the Mac®, press Command) and then click each name with the mouse Click Add To Class. Remove a student from your class To remove a student from your class, please follow these instructions: 1. Click the student’s name in the list under Students in Class. When you click the student’s name, the Add to School Only button changes to Remove from Class. 2. Click Remove from Class. To cancel any action, click Cancel. 10 Student Login Management This section focuses on the Student login portion of the Classroom Setup area for the Building Blocks application. There is only one tab for this section. On this page, you can edit the login icon (for PreK) and password for each student. By default, this information is randomly generated for students when they are assigned to your class. However, you can change this easily by following the instructions below. Edit a student’s login To edit a student’s login, please follow these instructions: 1. Above the Student column, under Class, click the arrow, and then click the name of the class you want to view. 2. Optional: Next to Students near the upper right corner, click the arrow, and then the name of the student you want to edit. 3. Under the Reset column, click Edit next to the student’s name. Arrows will appear next to the login icons, and the Edit button becomes a Save button. • 4. Next to the Login Icon (for Pre-K), and Password icons, click the arrows up or down to cycle through the other icons available. • 5. Tip: If the student’s name does not appear, click the left or right arrows on the bottom of the screen to view other pages of student names. Note: For Pre-K, no two students can have the same login icon. There is a maximum of 40 students allowed per class. Click Save to submit your changes, or click Cancel in the lower right to delete your changes. 11 Curriculum Management This section focuses on the Curriculum Management portion of the Classroom Setup area for the Building Blocks application. Each tab will have its own section below. Set Start Point To set the curriculum start point for a student, please follow these instructions: 1. Next to Class, click the arrow, and then click the class name. 2. Under Students in Class, click All Students to set a start point for all your students, or click the name of the student(s) you want to set. • 3. Tip: To select multiple names, press CTRL on your keyboard (for the Mac®, press Command) and then click each name with the mouse Under Grade, click the arrow, and then click the grade level start point for the student(s). • Note: For details on what activities will be included for that grade level, see the information below Detail. • Note: The grade level chosen will also change the list of activities listed under Curriculum Start Point. 4. Under Curriculum Start Point, click the arrow, and then click the start point activity. 5. Optional: To disable Free Explores, uncheck the Free Explores checkbox. • 6. 7. Optional: To disable Games, uncheck the Games checkbox. • Note: Games are the electronic versions of the Real Math table-top games played in class. They offer a way for students to build understanding, develop mathematical reasoning, and practice math skills taught in class. Students have access to all Games for their grade level and the previous grade level. Games are outside of the scope and sequence, and they are not counted toward mastery of a topic or trajectory. • Tip: You can see even more detail on Activities, Free Explores and Practices, and perhaps try them out for yourself. Under Resources on the main navigation menu, click Activity List, and then begin from there. Under Session Length, click the arrow, and then click the session length. • 8. Note: Free Explore activities are part of the Building Blocks curriculum. They offer students open-ended exploration of the concepts they are learning. Students have access to Free Explores outside of the scope and sequence, and they are not counted toward mastery of a topic or trajectory. Note: If the student fails to finish the activity within the session length, he or she will be automatically logged out, and the activity is concluded. Under Speed of Drill Questions, click the arrow, and then click the speed of the drill questions. • Note: All questions will be displayed for a predetermined amount of time. However, this setting allows you to control how much time is offered to the student to get credit for the question. For example, a question may be displayed for 10 seconds. However, you may allot six seconds (of the 10) as the maximum allowed time for a credited response. You can change the allotted time by changing this setting. See the user manual for more information. Click Save to submit your changes, Reset to reset your settings, or Cancel to withdraw your changes. 12 Make Assignments To set up assignments for your students in addition to their regular curriculum, follow these instructions: 1. Next to Class, click the arrow, and then click the class name. 2. Under Students in Class, click All Students to make assignments for all your students at once, or click the name of the student(s) you want to set. • Tip: To select multiple names, press CTRL on your keyboard (for the Mac®, press Command) and then click each name with the mouse • Note: Students with an asterisk before their names have not yet completed the previous assignment. Assigning a new assignment will override the old one. 3. Under Grade, click the arrow, and then click the activity grade level for the student(s). 4. If you clicked Pre Kindergarten above, please follow these instructions: a. Under Assign By, select either Package or Individual Activities. b. If you selected Individual Activities above, please follow these instructions: i. Under Topic, click the arrow, and then click the topic you want the student(s) to focus on. • Note: For more information on the topic, see the information under Detail. • Note: The topic chosen will also affect the list of activities under Activity. • Tip: You can see even more activity detail, and perhaps try one for yourself. Under Resources on the main navigation menu, click Activity List, and begin from there. ii. Under Activity, click the arrow, and then click the activity you want to assign. c. If you selected Package above, please follow these instructions: i. Under Package, click the arrow, and then click the week to assign. • 5. If you clicked Kindergarten above, please follow these instructions: a. b. 6. Note: For more information on the curriculum package, see the information under Detail. Under Topic, click the arrow, and then click the topic you want the student(s) to focus on. • Note: For more information on the topic, see the information under Detail. • Note: The topic chosen will also affect the list of activities under Activity. • Tip: You can see even more activity detail, and perhaps try one for yourself. Under Resources on the main navigation bar, click Activity List, and begin from there. Under Activity, click the arrow, and then click the activity you want the student(s) to focus on. If you clicked Grade 1 through Grade 6, please follow these instructions: a. Under Topic, click the arrow, and then click the topic you want the student(s) to focus on. 13 • 7. Note: For more information on the topic, see the information under Detail. Click Assign to assign the selected activity to your students. Restore the Scope and Sequence for a student Students will always automatically return to their personal activity sequence at the completion of an assignment. However, you may need to delete a given assignment. To delete the assignment, please follow these instructions: 1. Next to Class, click the arrow, and then click the class name. 2. Under Students in Class, click the name of the student(s) you want to restore. • 3. Tip: To select multiple names, press CTRL on your keyboard (for the Mac®, press Command) and then click each name with the mouse Click Restore Activity Sequence. 14 Reports This section focuses on the Reports area for the Building Blocks application. Each portion of the Reports area will have its own section below. Student Reports by Topic The Real Math system provides a wide range of data reports which show class and student level progress through the Building Blocks software activities. These clear, concise reports provide powerful analytical tools for teachers, principals and other school officials. View a student report by topic To see a student report broken down by topic, please follow these instructions: 1. Next to Class, click the arrow, and then click the class name. 2. Next to Student, click the arrow, and then click the student’s name. 3. Optional: To see a report by sub-topic, click the arrow next to Topic, and then click the topic name. Interpreting the results After following the instructions above, a bar chart will appear showing an overall composite percentage score for the selected student, on each topic, for all software activities completed to date in the current grade level. The data bars are shown at different color saturations: less saturated indicating a smaller number of total software activities being completed, more saturated representing a greater number of software activities completed. Thus, a score of 98% may not be a definitive indicator if the bar is only lightly saturated. A red-dashed line on the graph indicates the average class score for that topic. Under the Action Item column, you may see a gold star (as a recommendation for enrichment), or a red flag (as a recommendation for remedial action). Click the icon to see what Real Math recommends for that topic. Note To view a breakdown by software activity or by trajectory, click By Software Activities or By Trajectory on the main navigation menu. 15 Student Reports by Trajectory To see a student report broken down by trajectory, please follow these instructions: 1. Next to Class, click the arrow, and then click the class name. 2. Next to Student, click the arrow, and then click the student’s name. 3. Optional: To see a report by trajectory level, click the arrow next to Trajectory, and then click the trajectory name. Interpreting the results After following the instructions above, a bar chart will appear showing an overall composite percentage score for the selected student, on each trajectory, for all software activities completed to date in the current grade level. These data bars are shown at different color saturations: less saturated indicating a smaller number of total software activities being completed, more saturated representing a greater number of software activities completed. Thus, a score of 98% may not be a definitive indicator if the bar is only lightly saturated. Also, a red-dashed line on the graph indicates the average class score for that trajectory. Under the Action Item column, you may see a gold star (for a trajectory that needs enrichment), or a red flag (for a trajectory that needs remedial action). Click the icon to see what Real Math recommends for that trajectory. Notes • For more information on trajectories, click Trajectory List on the main navigation menu, and then click the About and FAQs tab at the top. • To view a breakdown by software activity or by trajectory, click By Software Activities or By Trajectory on the main navigation menu. 16 Student Reports by Software Activities This section focuses on the Report by Software Activities portion of the Report area for the Building Blocks application. Each tab will have its own section below. Learning Activities To see the ten most recently completed learning activities by student, please follow these instructions: 1. Next to Class, click the arrow, and then click the class name. 2. Next to Student, click the arrow, and then click the student’s name. Interpreting the results The left column lists the learning activities. The Topic column lists the topics covered in each learning activity. The Percent Correct column shows the student’s score for that learning activity, and the Date Complete column shows the date the activity was completed. Learning activities are listed in chronological order, starting from the most recent. A learning activity with a red apple indicates it was teacher assigned. Also, if a student completed a learning activity more than once, it will appear more than once in the report. Getting more information • Click a learning activity to get detailed information on which questions the student got right or wrong. • Mouse over the “T” ball to get trajectory information on the learning activity. • If the student completed more than 10 learning activities, click the left or right arrows at the bottom to view results on other pages. 17 Learning Activity Details This page shows which question the student got right or wrong for the learning activity. A green check means the student got the question right, and a red “X” means the student got it wrong. If the student has made several attempts at this exercise, you can view previous attempts easily. Next to the student name and learning activity, click the arrow, and then click the attempt number you wish to view. If there are more than 10 questions for this learning activity, click the left or right arrows at the bottom to view results on other pages. Drills To see the ten most recently completed drills by student, please follow these instructions: 1. Next to Class, click the arrow, and then click the class name. 2. Next to Student, click the arrow, and then click the student’s name. Interpreting the results The left column lists the drill names and the dates completed. The Percent Correct column shows the student’s score for that drill. The Mastered column shows whether the student has mastered it. Students must master each drill twice to move on to the next drill. When a student successfully passes each attempt, a green check-mark appears to indicate its completion. If a red “No” box appears, it means that the student has taken the drill the maximum number of times and has failed to master it. If a regular “No” box appears, the student has failed an attempt, but has not yet reached the maximum allowable attempts. The # of Questions Answered column indicates the number of questions the student answered, and the Speed column indicates the pace at which each question is presented. • Tip: To set the question pace slower for students who need help, or faster for students who need a greater challenge, click Curriculum Management on the main navigation menu, and then change the speed from there. Getting more information Click a drill to get detailed information on which questions the student got right or wrong. 18 Drill Activity Detail This page shows which question the student got right or wrong for the drill. A green check means the student got the question right, and a red “X” means the student got it wrong. If there are more than 10 questions for this drill, click the left or right arrows at the bottom to view results on other pages. Practices To see the ten most recently completed practices by student, please follow these instructions: 1. Next to Class, click the arrow, and then click the class name. 2. Next to Student, click the arrow, and then click the student’s name. Interpreting the results The left column lists the practices. The Topic column lists the topics covered in each learning activity. The Percent Correct column shows the student’s score for that learning activity, and the Date Complete column shows the date the activity was completed. Practices are listed in chronological order, starting from the most recent. Getting more information • To see even more detail on practices, and perhaps try them out for yourself, click Activity List on the main navigation menu, and begin from there. • Mouse over the T ball to get trajectory information on the learning activity. • If the student completed more than 10 practices, click the left or right arrows at the bottom to view results on other pages. 19 Free Explore To see the ten most recently completed Free Explores by student, please follow these instructions: 1. Next to Class, click the arrow, and then click the class name. 2. Next to Student, click the arrow, and then click the student’s name. Interpreting the results The left column lists the Free Explores. They are listed in chronological order, starting from the most recently completed. If the student completed more than 10 Free Explores, click the left or right arrows at the bottom to view results on other pages. 20 Class Reports by Topic The page shows an aggregated report of the entire class’ progress through the Building Blocks software based on topic. To see this report, please follow these instructions: • Next to Class, click the arrow, and then click the class name. Interpreting the results Students are listed in the Students column alphabetically, with their scores appearing to the right, broken down by topic. Each topic has an associated number. To view the topic name, mouse over the topic number, or use the legend at the bottom. Any students who have moved out of the class will be shown at the bottom of the report with an asterisk by their names, indicating that they are no longer active. You may need to scroll down to view all the students in the class. Also, the class average will always appear at the bottom. Class Reports by Trajectory The page shows an aggregated report of the entire class’ progress through the Building Blocks software based on trajectory. To see this report, please follow these instructions: 1. Next to Class, click the arrow, and then click the class name. 2. Optional: To view by trajectory level, click the arrow next to Trajectory, and then click the trajectory name. • Note: Only trajectory levels for which there is data will appear in the columns of the chart. Interpreting the results Students are listed in the Students column alphabetically, with their scores appearing to the right, broken down by trajectory (or trajectory level). Each trajectory has an associated number. To view the trajectory name, mouse over the trajectory number, or use the legend at the bottom. Any students who have moved out of the class will be shown at the bottom of the report with an asterisk by their names, indicating that they are no longer active. You may need to scroll down to view all the students in the class. Also, the class average will always appear at the bottom. You may need to scroll down to view this. 21 Resources This section focuses on the Reports area for the Building Blocks application. Each portion of the Reports area will have its own section below. Activities, Free Explores, and Practice This page shows you a complete list of all the Activities, Free Explores, and Practices available through the Building Blocks software. Each has its own tab at the top, which you can click to view. Each activity listed will have: • The activity name. • The average age range for the activity. • The skills learned through the activity. Play an activity To play an activity, click its activity icon. Getting more information • For trajectory information, or to launch the activity and try it for yourself, click View Details in the Details column. A new window will open with trajectory information, skill set information, age range, activity description, and a link to start the activity. • To sort by scope and sequence, grade level, topic, trajectory, or curriculum package (for PreK only), click the arrow to the right of Sort By, and then click your preference. • To view other pages of activities, scroll to the bottom, and then click either the left or right arrow to move forward or backwards in the sequence. Alternately, you can jump to any page by clicking on a page number. 22 Trajectory List This section focuses on the Trajectory List portion of the Resources area for the Building Blocks application. Each tab will have its own section below. This page shows you a list of trajectory levels by student age. • To view trajectories for Number or Geometry, select either Number or Geometry. • To view trajectories for other ages, click the appropriate age button at the bottom. It is important to note that these ages are average ages, not goals for that age. Getting more information • For more information on trajectories, click About and FAQs at the top. • To view a report on your students by trajectory, click By Trajectory on the main navigation menu, and begin from there. About and FAQs This page gives you additional information on trajectories. Getting more information • To view a list of trajectories by student age, click Trajectory List at the top. • To view a report on your students by trajectory, click By Trajectory on the main navigation menu, and begin from there. 23 Building Blocks Activities and Free Explores This list identifies all of the Building Blocks Activities and Free Explore Activities. Use it to determine developmentally appropriate activities that build specific skills and concepts. Activity Learning Trajectory Arrays in Area Students build arrays and then determine the area of those arrays. Multiplication/Division Barkley's Bones 1–10 Students determine the missing addend in X + _ = z problems to feed bone treats to a dog. (Z = 10 or less). Number: Adding and Subtracting Find Change +/– Ages 5–7 Gr PreK– 3 Barkley's Bones 1–20 Students determine the missing addend in X + _ = z problems. (Z = 10 or less). Number: Adding and Subtracting Part–Whole +/– Ages 6–8 Gr PreK– 4 Before and After Math Students identify and select numbers that come either just before or right after a target number. Number: Counting (Verbal) Counter from N (N+1, N–1) Ages 4–6 Gr PreK– 2 24 Learning Trajectory Level Array Quantifier Age Range Ages 8–11 Gr 1–6 Activity Learning Trajectory Learning Trajectory Level Counter to 100 Age Range Book Stacks Students “count on” (through at least one decade) from a given number as they load books onto a cart. Number: Counting (Objects) Bright Idea: Counting On Game Students count on from a numeral to identify number amounts and then move forward a corresponding number of spaces on a game board (up to 100). Number: Counting (Strategies) Counter On Using Patterns Ages 6–8 Gr PreK– 4 Build Stairs 1: Count Steps Students add stairs to a stair frame outline to reach a target height between 1 and 10. Number: Counting (Strategies) Counter (10) Ages 4–6 Gr PreK– 2 Build Stairs 2: Order Steps Students identify the appropriate stacks of unit cubes to fill in a series of staircase steps. Number: Counting (Strategies) Counter from N (N+1, N–1) Ages 4–7 Gr PreK– 2 25 Ages 6–8 Gr PreK– 4 Activity Learning Trajectory Learning Trajectory Level Counter from N (N+1, N–1) Age Range Build Stairs 3: Find the Missing Step Students identify the numeral that represents a missing number in a sequence. Number: Counting (Strategies) Build Stairs Free Explore Students explore counting, sequencing, and ordering by building staircases. Number: Counting (Strategies) Students using the Free Explore should be at the level of the preceding activity but may move beyond this level, depending on how it is used. Ages 4–7 Gr PreK– 2 Clean the Plates Students use skip counting to produce products that are multiples of 10s, 5s, 2s, and 3s. The task is to identify how many bundles you had to add to make the product (level 2). Multiplication/Division Skip Counting Multiplier Ages 7–9 Gr K–3 Comic Book Shop Students use skip counting to produce products that are multiples of 10s, 5s, 2s, and 3s. The task is to identify the product, given a number and bundles (level 1). Multiplication/Division Skip Counting Multiplier Ages 7–9 Gr K–3 26 Ages 6–7 Gr PreK– 3 Activity Learning Trajectory Learning Trajectory Level Length Direct Comparer Age Range Comparisons Students are shown pictures of two objects and are asked to click on the one that fits the prompt (longer, shorter, heavier, etc.). Measurement: Length Count and Race Students count up to 50 by adding cars to a racetrack one at a time. Number: Counting (Verbal) Reciter (10) Ages 3–6 Gr PreK– 2 Count and Race Free Explore Students count up to 50 by adding cars to a racetrack one at a time. Number: Counting (Verbal) Reciter (10) Ages 3–6 Gr PreK– 2 Countdown Crazy Students click digits in sequence to count down from 10 to 0. Number: Counting (Object) Counter Backwards from 10 Ages 5–7 Gr PreK– 3 27 Ages 4–8 Gr PreK– 4 Activity Learning Trajectory Learning Trajectory Level Shape Composer Age Range Create a Scene Students explore shapes by moving and manipulating them to make pictures. Geometry: Composition/ Decomposition Deep Sea Compare Students compare the length of two objects by representing them with a third object. Measurement: Length Indirect Length Comparer Ages 5–7 Gr PreK– 3 Dinosaur Shop 1: Label Boxes Students identify the numeral that represents a target number of dinosaurs in a number frame. Number: Counting (Object) Counter (10) Ages 4–6 Gr PreK– 3 Dinosaur Shop 2: Fill Orders Students add dinosaurs to a box to match target numerals. Number: Counting (Object) and Adding and Subtracting Counter and Producer (10+) Ages 5–7 Gr PreK– 3 28 Ages 4–12 Gr PreK– 6 Activity Learning Trajectory Learning Trajectory Level Small Number +/– Age Range Dinosaur Shop 3: Add Dinosaurs (1–5) Students add the contents of two boxes of toy dinosaurs (number frames) and identify a target numeral that represents the sum. Number: Adding and Subtracting Dinosaur Shop 3: Add Dinosaurs (1–10) Students add the contents of two boxes of toy dinosaurs (number frames) and identify a target numeral that represents the sum. Number: Adding and Subtracting Find Result +/– Ages 4–7 Gr PreK– 3 Dinosaur Shop 4: Make It Right? Students start with x dinosaurs in a box and add y more to reach a total of z dinosaurs (up to 10). Number: Adding and Subtracting Make It N+/– Ages 5–7 Gr PreK– 3 Dinosaur Shop Free Explore Students explore counting and related number topics by adding toy dinosaurs to boxes. Number: Counting (Object) Students using the Free Explore should be at the level of the preceding activity but may move beyond this level, depending on how it is used. Ages 4–7 Gr PreK– 2 29 Ages 4–6 Gr PreK– 2 Activity Learning Trajectory Learning Trajectory Level Find Result +/– Age Range Double Compare 1–10 Students start with x dinosaurs in a box and add y more to reach a total of z dinosaurs (up to 10). Number: Adding and Subtracting Double Compare 1–20 Students start with x dinosaurs in a box and add y more to reach a total of z dinosaurs (up to 10). Number: Adding and Subtracting Find Result +/– Ages 5–7 Gr PreK– 4 Easy as Pie: Add Numbers Students identify numerals (zero through eight) and total number amounts (one through ten), then move forward a corresponding number of spaces on a game board (up to 100). Number: Adding and Subtracting Counting +/– Ages 6–8 Gr PreK– 4 Eggcellent: Addition Choice Students choose numbers whose sums enable them to reach the final space on a game board in the fewest number of moves. Number: Adding and Subtracting Counting +/– (Repeat of above) Ages 6–8 Gr PreK– 4 30 Ages 5–7 Gr PreK– 3 Activity Learning Trajectory Learning Trajectory Level Grouper and Distributive Sharer Age Range Egg–stremely Equal Students divide large sets of eggs into several equal parts. Multiplication/Division Field Trip Students solve multidigit multiplication problems in a field trip environment (e.g., equal number of students on each bus; how many tickets are needed for all children?) Multiplication/Division Multidigit x/÷ Ages 8–11 Gr 1–6 Figure the Fact: Two–Digit Adding Students add numeric values from one through ten to values from zero through ninety-nine, with sums ranging from one through one-hundred. Number: Adding and Subtracting Deriver +/– Ages 7–9 Gr K–5 Function Machine 1 Students provide inputs to a function and examine the resulting outputs to determine the definition of that function. Functions include either addition or subtraction. Number: Adding and Subtracting Part–Whole +/– and Numbers-in-Numbers +/– Ages 6–8 Gr PreK– 4 31 Ages 4–8 Gr PreK– 4 Activity Learning Trajectory Age Range Multiplication/Division Learning Trajectory Level Deriver x/÷ Function Machine 2 Students provide inputs to a function and examine the resulting outputs to determine the definition of that function. Functions include addition, subtraction, or multiplication. Function Machine 3 Students provide inputs to a function and examine the resulting outputs to determine the definition of that function. Functions include addition, subtraction, multiplication, or division. Multiplication/Division Partitive Divisor Ages 8–12 Gr 1–6 Function Machine 4 Students provide inputs to a function and examine the resulting outputs to determine the definition of that function. Two operation functions include addition, subtraction, or multiplication. Multiplication/Division Partitive Divisor Ages 8–12 Gr 1–6 Function Machine 5 Students provide inputs to a function and examine the resulting outputs to determine the definition of that function. Two operation functions include addition, subtraction, multiplication, or division. Multiplication/Division Partitive Divisor Ages 9–12 Gr 5–6 32 Ages 8–11 Gr 1–6 Activity Learning Trajectory Learning Trajectory Level Reproducer of Figures Requiring Only Encoding Age Range Geometry Snapshots 1: Exact Matches Students match a shape to a matching shape, in the same orientation, given only a brief view of the goal shape. Geometry: Imagery Geometry Snapshots 2: Several Shapes Students match a configuration of a small number of shapes to a matching configuration given only a brief view of the goal shapes. Geometry: Imagery Reproducer From Imagery—Basic Ages 5–7 Gr PreK– 3 Geometry Snapshots 3: Symmetric Shapes Students match one-half (symmetric half) of an object with mirror symmetry to a corresponding symmetric object. Geometry: Imagery Beginning Slider, Flipper, Turner Ages 5–7 Gr PreK– 3 Geometry Snapshots 4: Line Segments Students match configurations of a variety of shapes (e.g., line segments in different arrangements, 3–6 tiled shapes, embedded shapes) to corresponding configurations given only a brief view of the goal shapes. Geometry: Imagery Reproducer Requiring Memory Ages 6–8 Gr PreK– 4 33 Ages 5–7 Gr PreK– 3 Activity Learning Trajectory Learning Trajectory Level Reproducer Requiring Memory Age Range Geometry Snapshots 5: Arrays Students match an arrangement of squares in a rectangular array to corresponding configurations given only a brief view of the initial shapes. Geometry: Imagery Geometry Snapshots 6: Angles Students match geometric figures requiring explicit knowledge of angle measure (e.g., angles, or classes of triangles) to corresponding configurations given only a brief view of the initial shapes. Geometry: Imagery Reproducer Requiring Memory Ages 7–10 Gr K–6 Geometry Snapshots 7: Rotated Combinations Students match configurations of a variety of shapes to corresponding configurations that are rotations or the original (and distracters) given only a brief view of the goal shapes. Geometry: Imagery Transformer of Image Involving Rotation Ages 8–11 Gr 1–6 Geometry Snapshots 8: 3D Shapes Students match configurations of a variety of 3D shapes and configurations to corresponding configurations that may be rotations or the original (and distracters) given only a brief view of the goal shapes. Geometry: Imagery 3D Shape Identifier Ages 8–12 Gr 1–6 34 Ages 7–11 Gr K–6 Activity Learning Trajectory Learning Trajectory Level Corresponder Age Range Kitchen Counter Students click on objects, one at a time, while the numbers from one to ten are counted aloud. Number: Counting (Verbal) Legends of the Lost Shape Students identify target shapes using textual clues provided. Geometry: Shapes (Properties) Property Class Identifier Ages 8–12 Gr 1–6 Lots O' Socks: Adding Game Students identify numerals (one through ten) and total number amounts (one through twenty), then move forward a corresponding number of spaces on a game board (up to 100). Number: Adding and Subtracting Counting +/– Ages 6–8 Gr PreK– 4 Marching Patterns 1: Extend AB Students extend a linear pattern of marchers by one full repetition of an entire unit. (AB patterns) Patterning Pattern Extender AB Ages 5–7 Gr PreK– 3 35 Ages 3–6 Gr PreK– 2 Activity Learning Trajectory Age Range Patterning Learning Trajectory Level Pattern Extender Marching Patterns 2: Extend Students extend a linear pattern of marchers by one full repetition of an entire unit. (AAB, ABB patterns) Marching Patterns 3: Extend Students extend a linear pattern of marchers by one full repetition of an entire unit. (ABC patterns) Patterning Pattern Extender Ages 5–7 Gr PreK– 3 Math–O–Scope Students identify the numbers that surround a given number in the context of a 100s chart. Number: Counting (Strategies) Counter Forward and Back Ages 7–9 Gr PreK– 3 Memory Geometry 1: Exact Matches Students match familiar geometric shapes (circles, squares, rectangles, triangles) within the framework of a “Concentration” card game. (Shapes are same or similar in size, and in same orientation.) Geometry: Shapes (Identifying) Shape Prototype Recognizer and Identifier Ages 3–5 Gr PreK– 1 36 Ages 5–7 Gr PreK– 3 Activity Learning Trajectory Memory Geometry 2: Turned Shapes Students match familiar geometric shapes (circles, squares, rectangles, triangles) within the framework of a “Concentration” card game. (Shapes are same or similar size, but varied in orientation.) Geometry: Shapes (Identifying) Memory Geometry 3: Shapes-A-Round Students match familiar geometric shapes (semicircles, rhombi, pentagons, hexagons, octagons) within the framework of a “Concentration” card game. (Shapes are same or similar size, and in same or varied orientations.) Memory Geometry 4: Shapes of Things Students match familiar geometric shapes (semicircles, rhombi, pentagons, hexagons, octagons) with real-world objects within the framework of a “Concentration” card game. (Shapes and real-world objects are same or similar size, same orientation.) 37 Learning Trajectory Level Shape Matcher— Orientations Age Range Geometry: Shapes (Matching) Shape Matcher— More Shapes, and Sizes and Orientations Ages 3–5 Gr PreK– 1 Geometry: Shapes (Matching) Shape Matcher— More Shapes, and Sizes and Orientations Ages 3–5 Gr PreK– 1 Ages 3–5 Gr PreK– 1 Activity Learning Trajectory Learning Trajectory Level Shape Matcher— More Shapes, and Sizes and Orientations Age Range Memory Geometry 5: Shapes in the World Students match familiar geometric shapes (semicircles, rhombi, pentagons, hexagons, octagons) with real-world objects within the framework of a “Concentration” card game. (Shapes and real–world objects are same or similar size, same orientation.) Geometry: Shapes (Matching) Memory Number 1: Counting Cards Students match displays containing both numerals and collections to matching displays within the framework of a “Concentration” card game. Number: Counting (Object) Counter (10) Ages 4–6 Gr PreK– 2 Memory Number 2: Counting Cards to Numerals Students match displays containing both numerals and collections to matching displays within the framework of a “Concentration” card game. Number: Counting (Object) Counter and Producer (10+) Ages 4–6 Gr PreK– 2 Memory Number 3: Dots to Dots Students match a display containing only collections to another display within the framework of a "Concentration" card game. Number: Counting (Object) Counter and Producer (10+) Ages 4–6 Gr PreK– 2 38 Ages 3–5 Gr PreK– 1 Activity Learning Trajectory Learning Trajectory Level Shape Matcher— Identical and Sizes Age Range Mystery Pictures 1: Match Shapes Students construct predefined pictures by selecting shapes that match a series of target shapes. Geometry: Shapes (Matching) Mystery Pictures 2: Name Shapes Students construct predefined pictures by identifying shapes named in VO and text prompts. Geometry: Shapes (Matching) Shape Prototype Recognizer and Identifier Ages 3–5 Gr PreK– 2 Mystery Pictures 3: Match New Shapes Students construct predefined pictures by selecting shapes that match a series of target shapes. Geometry: Shapes (Matching) Shape Matcher— More Shapes, and Sizes and Orientations Ages 3–6 Gr PreK– 2 Mystery Pictures 4: Name New Shapes Students construct predefined pictures by identifying component shapes. Geometry: Shapes (Matching) Shape Recognizer— More Shapes Ages 5–7 Gr PreK– 3 39 Ages 3–5 Gr PreK– 1 Activity Learning Trajectory Learning Trajectory Level Students using the Free Explore should be at the level of the preceding activity but may move beyond this level, depending on how it is used. Age Range Mystery Pictures Free Explore Students freely construct pictures by assembling a variety of shapes. Geometry: Shapes (Matching) Number Compare 1: Dots and Numerals Students compare two cards and choose the one with the greater value. (Cards contain dots and numerals.) Number: Comparing Knows-to-Count Comparer Ages 4–6 Gr PreK– 2 Number Compare 2: Dots to 7 Students compare two cards and choose the one with the greater value. (Cards contain non-canonical dot arrangements to seven.) Number: Comparing Counting Comparer (5) Ages 5–7 Gr PreK– 2 Number Compare 3: Dots to 10 Students compare two cards and choose the one with the greater value. (Cards contain non-canonical dot arrangements to ten.) Number: Comparing Counting Comparer (10) Ages 6–8 Gr PreK– 4 40 Ages 3–7 Gr PreK– 1 Activity Learning Trajectory Age Range Number: Comparing Learning Trajectory Level Place Value Comparer Number Compare 4: Numerals to 100 Students compare two cards and choose the one with the greater value. (Cards contain numbers to 100.) Number Compare 5: Dot Arrays to 100 Students compare two cards and choose the one with the greater value. (Cards contain dot arrays to 100.) Multiplication/Division Array Quantifier Ages 8–11 Gr 1–6 Number Snapshots 1: Dot Collections up to 3 Students match collections up to 3 to a corresponding collection, given only a brief view of the goal collection. Number: Subitizing Nonverbal Subitizer Ages 3–5 Gr PreK– 1 Number Snapshots 2: Dot Collections up to 4 Students match collections up to 4 to a corresponding collection and numeral, given only a brief view of the goal collection. Number: Subitizing Perceptual Subitizer to 4 Ages 4–6 Gr PreK– 2 41 Ages 7–9 Gr K–5 Activity Learning Trajectory Learning Trajectory Level Perceptual Subitizer to 5 Age Range Number Snapshots 3: Dots to Numerals up to 5 Students match collections up to 5 to a corresponding numeral, given only a brief view of the goal collection. Number: Subitizing Number Snapshots 4: Dot Collections up to 5 Students combine collections up to 5 and match them to a corresponding collection, given only a brief view of the goal collections. Number: Subitizing Conceptual Subitizer to 5 Ages 5–7 Gr PreK– 4 Number Snapshots 5: Dot Sums to Numerals up to 5 Students combine collections up to 5 and match them to a corresponding numeral, given only a brief view of the goal collections. Number: Subitizing (Conceptual) Composer to 4, then 5 Ages 5–7 Gr PreK– 4 Number Snapshots 6: Dots to Numerals up to 7 Students combine collections up to 7 and match them to a corresponding numeral, given only a brief view of the goal collections. Number: Subitizing (Conceptual) Composer to 7 Ages 6–8 Gr PreK– 4 42 Ages 5–7 Gr PreK– 3 Activity Learning Trajectory Learning Trajectory Level Conceptual Subitizer to 10 Age Range Number Snapshots 7: Dot Collections up to 10 Students combine collections up to 10 and match them to a corresponding collection, given only a brief view of the goal collections. Number: Subitizing Number Snapshots 8: Dots to Numerals up to 10 Students combine collections up to 10 and match them to a corresponding numeral, given only a brief view of the goal collections. Number: Subitizing (Conceptual) Composer to 10 Ages 6–8 Gr PreK– 5 Number Snapshots 9: Dots to Numerals up to 20 Students combine collections up to 20 and match them to a corresponding numeral, given only a brief view of the goal collections. Number: Subitizing Conceptual Subitizer to 20 Ages 6–8 Gr PreK– 5 Number Snapshots 10: Dots to Numerals up to 50 Students combine collections up to 50 and match them to a corresponding numeral, given only a brief view of the goal collections. Number: Subitizing Conceptual Subitizer with Place Value and Skip Counting Ages 7–9 Gr K–6 43 Ages 5–7 Gr PreK– 4 Activity Learning Trajectory Learning Trajectory Level Counter (Small Numbers) Age Range Numeral Train Game Students identify numerals (1–5) and move forward a corresponding number of spaces on a game board (up to 40). Number: Counting (Object) Off the Tree: Add Apples Students add two amounts of dots to identify their total number value (from two through ten) and move forward a corresponding number of spaces on a game board (up to 50). Number: Adding and Subtracting Find Result +/– Ages 5–7 Gr PreK– 3 Ordinal Construction Company Students learn ordinal positions (1st through 10th) by moving objects between the floors of a building. Number: Comparing Ordinal Counter Ages 5–7 Gr PreK– 3 Party Time 1: Set the Table Students practice one-to-one correspondence by matching party utensils to placemats. Number: Comparing Matching Comparer Ages 4–6 Gr PreK– 2 44 Ages 4–6 Gr PreK– 2 Activity Learning Trajectory Learning Trajectory Level Counter (10) Age Range Party Time 2: Count Placemats Students identify the numeral that represents a target amount of party items to be placed on a table. Number: Counting (Object) Party Time 3: Produce Groups Students place items on a tray (up to 10), to match target numerals. Number: Counting (Object) Counter and Producer (10+) Ages 4–6 Gr PreK– 2 Party Time Free Explore Students explore counting and related number topics by putting party items on a table. Number: Comparing Students using the Free Explore should be at the level of the preceding activity but may move beyond this level, depending on how it is used. Ages 4–6 Gr PreK– 2 Pattern Planes 1: Duplicate AB Students duplicate a linear pattern of flags based on an outline that serves as a guide. (AB patterns) Patterning Pattern Duplicator AB Ages 3–6 Gr PreK– 2 45 Ages 4–6 Gr PreK– 2 Activity Learning Trajectory Age Range Patterning Learning Trajectory Level Pattern Recognizer Pattern Planes 2: Duplicate Students identify a linear fruit pattern that matches a target pattern to feed zoo animals. (AAB, ABB patterns) Pattern Planes 3: Duplicate Students duplicate a linear pattern of flags based on an outline that serves as a guide. (ABC patterns) Patterning Pattern Duplicator Ages 4–6 Gr PreK– 2 Pattern Zoo 1: Recognize AB Students identify a linear fruit pattern that matches a target pattern to feed zoo animals. (AB patterns) Patterning Pattern Recognizer Ages 3–5 Gr PreK– 1 Pattern Zoo 2: Recognize Students identify a linear fruit pattern that matches a target pattern to feed zoo animals. (AAB, ABB patterns) Patterning Pattern Recognizer Ages 3–6 Gr PreK– 2 46 Ages 3–6 Gr PreK– 2 Activity Learning Trajectory Learning Trajectory Level Pattern Recognizer Age Range Pattern Zoo 3: Recognize Students identify a linear fruit pattern that matches a target pattern to feed zoo animals. (ABC patterns) Patterning Patterns Free Explore Students explore patterning by creating rhythmic patterns of their own. Patterning Students using the Free Explore should be at the level of the preceding activity but may move beyond this level, depending on how it is used. Ages 3–5 Gr PreK– 1 Piece Puzzler 1: Match Pictures Students complete simple puzzles using pattern shapes. Geometry: Composition/ Decomposition Piece Assembler Ages 4–6 Gr PreK– 2 Piece Puzzler 2: Assemble Pieces Students complete puzzles that require concatenation with flips and rotations. Geometry: Composition/ Decomposition Piece Assembler Ages 4–6 Gr PreK– 2 47 Ages 4–6 Gr PreK– 2 Activity Learning Trajectory Learning Trajectory Level Picture Maker Age Range Piece Puzzler 3: Make Pictures Students complete puzzles in which several shapes can play one role and shapes require concatenation with flips and rotations. Geometry: Composition/ Decomposition Piece Puzzler 4: Compose Shapes Students complete more complex puzzles containing less outline specificity, in which several shapes are combined to fill spaces. Geometry: Composition/ Decomposition Shape Composer Ages 5–7 Gr PreK– 3 Piece Puzzler 5: Substitute Shapes Students complete puzzles requiring multiple solutions, in which several shapes play one role. Geometry: Composition/ Decomposition Substitution Composer Ages 6–8 Gr PreK– 4 Piece Puzzler Free Explore Students explore shapes by moving and manipulating them to make pictures. Geometry: Composition/ Decomposition Students using the Free Explore should be at the level of the preceding activity but may move beyond this level, depending on how it is used. Ages 4–6 Gr PreK– 2 48 Ages 5–7 Gr PreK– 3 Activity Learning Trajectory Age Range Number: Comparing Learning Trajectory Level Perceptual Comparer Pizza Pizzazz 1: Match Collections Students count items up to five, matching target amounts of toppings on pizzas. Pizza Pizzazz 2: Make Matches (1–5) Students count items up to 5, putting toppings on a pizza to match a target amount. Number: Counting (Object) Counter To (Small Numbers) Ages 4–6 Gr PreK– 2 Pizza Pizzazz 2: Make Matches (1–10) Students add toppings to a pizza (up to 10), to match target numerals. Number: Counting (Object) Counter and Producer (10+) Ages 5–7 Gr PreK– 3 Pizza Pizzazz 3: Make Number Pizzas (1–5) Students add toppings to a pizza (up to 5) to match target numerals. Number: Counting (Object) Counter To (Small Numbers) Ages 4–6 Gr PreK– 2 49 Ages 3–5 Gr PreK– 1 Activity Learning Trajectory Learning Trajectory Level Counter and Counter To (10+) Age Range Pizza Pizzazz 3: Make Number Pizzas (1–10) Students add toppings to a pizza (up to 10) to match target numerals. Number: Counting (Object) Pizza Pizzazz 4: Count Hidden Pepperoni Students are shown a pizza with an amount of toppings. Then the toppings are hidden, and a target amount is added to or taken away from the pizza. Students must then identify how many toppings the pizza contains. Number: Adding and Subtracting Nonverbal +/– Ages 3–6 Gr PreK– 2 Pizza Pizzazz 5: Make It Right Students add toppings to a pizza (up to 10), finding missing addends. Number: Adding and Subtracting Make It N+/– Ages 6–8 Gr PreK– 4 Pizza Pizzazz Free Explore Students explore counting and related number topics by adding toppings to pizzas. Number: Comparing Students using the Free Explore should be at the level of the preceding activity, but may move beyond this level, depending on how it is used. Ages 3–5 Gr PreK– 1 50 Ages 4–6 Gr PreK– 2 Activity Learning Trajectory Age Range Measurement: Length Learning Trajectory Level Length Unit Iterator Reptile Ruler Students learn about linear measurement by using a ruler to determine the length of various reptiles. Road Race: Counting Game Students identify number amounts (from one through five) and move forward a corresponding number of spaces on a game board. Number: Counting (Object) Counter (Small Numbers) Ages 3–6 Gr PreK– 2 Road Race: Shape Counting Students identify numbers of sides (three, four, or five) on polygons and move forward a corresponding number of spaces on a game board. Number: Counting (Object) Counter (Small Numbers) Ages 4–6 Gr PreK– 2 Rocket Blast 1 Given a number line with only initial and final endpoints labeled, and a location on that line, students determine the number label for that location. Number: Comparing Mental Number Line to 10 Ages 6–8 Gr PreK– 4 51 Ages 7–10 Gr PreK– 6 Activity Learning Trajectory Learning Trajectory Level Mental Number Line to 100s Age Range Rocket Blast 2 Given a number line with only initial and final endpoints labeled, and a location on that line, students determine the number label for that location. Number: Comparing Rocket Blast 3 Given a number line with only initial and final endpoints labeled, and a location on that line, students determine the number label for that location. Number: Comparing Mental Number Line to 1000s Ages 8–11 Gr 1–6 School Supply Shop Students count school supplies, bundled in groups of ten to reach a target number (up to 100). Number: Counting (Objects) Skip Counter by 10s Ages 6–8 Gr PreK– 4 Sea to Shore: Plus One Students identify number amounts by counting on. They move forward a number of spaces on a game board that is one more than a given numeral (up to 50). Number: Counting (Verbal) Counter from N (N+1, N–1) Ages 6–8 Gr PreK– 4 52 Ages 7–10 Gr K– Activity Learning Trajectory Age Range Geometry: Shapes (Parts) Learning Trajectory Level Side Recognizer and Angle Matcher Shape Parts 1 Students build or fix some “real-world” object. Objects are in standard orientation, such as a circular window, square and rectangular windows, and rectangular door of a house. Shape Parts 2 Students to build or fix some “real-world” object. Here, objects are in different orientations, and include less familiar shapes. Geometry: Shapes (Parts) Constructor of Shapes from Parts—Exact Ages 5–8 Gr PreK– 4 Shape Parts 3 Students build a “real-world” object. Objects are in standard orientation, but students must copy them in an orientation different from the original. Geometry: Shapes (Parts) Parts of Shapes Identifier Ages 7–9 Gr K–3 Shape Parts 4 Students build a “real-world” object. Objects are in standard orientation. Concentric shapes are included. Geometry: Shapes (Parts) Constructor of Shapes from Parts—Exact Ages 7–9 Gr K–5 53 Ages 5–8 Gr PreK– 4 Activity Learning Trajectory Learning Trajectory Level Shape Property Identifier Age Range Shape Parts 5 Students build a “real-world” object based on a verbal description of its component shapes. Geometry: Shapes (Parts) Shape Parts 6 Students build a “real-world” object, using angles at the vertices to make it "stronger." Geometry: Shapes (Parts) Angle Size Comparer Ages 7–9 Gr K–5 Shape Parts 7 Students build a “real-world” object using verbal descriptions of shapes; shapes are defined verbally in terms of sides and angles (e.g., equilateral triangle). Geometry: Shapes (Properties) Angle Measurer Ages 8–11 Gr 1–6 Shape Shop 1 Students identify wide range of shapes given their names, with more difficult distracters. Geometry: Shapes (Properties) Shape Identifier Ages 5–8 Gr PreK– 4 54 Ages 7–9 Gr K–5 Activity Learning Trajectory Learning Trajectory Level Shape Identifier Age Range Shape Shop 2 Students identify wide range of shapes given their names, with more difficult distracters. Geometry: Shapes (Properties) Shape Shop 3 Students identify wide range of shapes given their names, with more difficult distracters. Geometry: Shapes (Properties) Shape Identifier and Angle Recognizer Ages 8–11 Gr 1–6 Snack Time Students use direct modeling to solve multiplication problems. Multiplication/Division Concrete Modeler x/÷ Ages 6–8 Gr PreK– 4 Space Race: Number Choice Students choose numbers that enable them to reach the final space on a game board in a designated number of moves. Number: Comparing Mental Number Line to 10 Ages 4–6 Gr PreK– 2 55 Ages 6–8 Gr PreK– 4 Activity Learning Trajectory Super Shape 1: Simple Decomposer Introduction Students complete puzzles which require a super shape to be cut once in order to find a solution. Geometry: Composition/ Decomposition Super Shape 2: Simple Decomposer with Help Students complete puzzles with hints which require a super shape to be cut multiple times for a solution. Geometry: Composition/ Decomposition Simple Decomposer Ages 5–7 Gr PreK– 3 Super Shape 3: Simple Decomposer Students complete puzzles which require a super shape to be cut multiple times for a solution. Geometry: Composition/ Decomposition Simple Decomposer Ages 5–7 Gr PreK– 3 Super Shape 4: Simple Decomposer Making New Shapes Students complete more complex puzzles which require super shape to be cut multiple times for a solution. Geometry: Composition/ Decomposition Simple Decomposer Ages 5–7 Gr PreK– 3 56 Learning Trajectory Level Simple Decomposer Age Range Ages 5–7 Gr PreK– 3 Activity Learning Trajectory Learning Trajectory Level Shape Decomposer (with Help) Age Range Super Shape 5: Shape Decomposer (with Help) Students complete puzzles (with hints) that require super shapes to be cut non-canonically in order for a solution to be found. Geometry: Composition/ Decomposition Super Shape 6: Shape Decomposer with Imagery Students complete complex puzzles that require super shapes to be cut non-canonically in order for a solution to be found. Geometry: Composition/ Decomposition Shape Decomposer with Imagery Ages 7–9 Gr K–6 Super Shape 7: Shape Decomposer with Units of Units Students complete complex puzzles that require super shapes to be cut non-canonically and in a specific manner in order for a solution to be found. Geometry: Composition/ Decomposition Shape Decomposer with Units of Units Ages 8–11 Gr 1–6 Tidal Tally Students are told how many objects there are in all, shown a number of objects not hidden, and are prompted to identify how many are hidden under a tidal pool. Number: Counting (Strategies) Counter of Imagined Items Ages 6–8 Gr PreK– 4 57 Ages 6–8 Gr PreK– 4 Activity Learning Trajectory Learning Trajectory Level Skip Counter by 5s and 2s Age Range Tire Recycling Students use skip counting by twos and fives to count tires as they are moved. Number: Counting (Objects) Word Problems with Tools 1: Find Result or Change Students use provided tools to solve word problems (totals to 10). Tools include "counters" on mats +/–. Number: Adding and Subtracting Find Result +/– and Find Change +/– without guidance Ages 5–7 Gr PreK– 3 Word Problems with Tools 2: Find Result or Change, Counting +/– Students use provided tools to solve word problems (totals to 20). Tools include "counter" (and/or base-ten tools) on mats. Number: Adding and Subtracting Find Result +/–, Find Change +/– Ages 6–8 Gr PreK– 4 Word Problems with Tools 3: Part–Whole and Numbers–in–Numbers +/– Students use provided tools to solve word problems (totals to 20). Tools include "counter" (and/or base-ten tools) on mats. Number: Adding and Subtracting Part–Whole +/– and Numbers–in–Numbers +/– Ages 6–8 Gr PreK– 4 58 Ages 6–8 Gr PreK– 4 Activity Learning Trajectory Learning Trajectory Level Multidigit +/– Age Range Word Problems with Tools 4: Multidigit +/– to 100 and Multidigit Solver Students use provided tools to solve difficult single and multidigit word problems. Tools include base-ten materials on mats, etc. Number: Adding and Subtracting Word Problems with Tools 5: Parts and Wholes x/÷ Students use multiplicative tools to solve multiplication and division problems. Multiplication/Division Parts and Wholes x/÷, without guidance Ages 7–9 Gr K–5 Word Problems with Tools 6: Parts and Wholes x/÷ Students use multiplicative tools to solve multiplication and division problems. Multiplication/Division Parts and Wholes x/÷, without guidance Ages 7–9 Gr K–5 Word Problems with Tools 7: Problem Solver +/– Students use provided tools to solve word problems; counters or base ten tools on mats. Number: Adding and Subtracting Problem Solver +/–, without guidance Ages 8–11 Gr 1–6 59 Ages 7–9 Gr K–5 Activity Learning Trajectory Learning Trajectory Level Multidigit +/– Age Range Word Problems with Tools 8: Multidigit +/– (Adding Two Groups to 100) Students use provided tools to solve multidigit word problems. Tools include base-ten additive tools on mats. Number: Adding and Subtracting Word Problems with Tools 9: Multidigit +/– (Adding Two Groups to 1000) Students use provided tools to solve multidigit word problems. Tools include base-10 additive tools on mats, etc. Number: Adding and Subtracting Multidigit +/– Ages 8–11 Gr 1–6 Word Problems with Tools 10: Multidigit X /÷ Students use number tools to solve multidigit multiplication and division problems. Multiplication/Division Multidigit X/÷ Ages 8–11 Gr 1–6 Word Problems with Tools 11: Multidigit +/– (Review) Students use provided tools to solve word problems. Tools include "counter" tools on mats, etc. Number: Adding and Subtracting Multidigit +/– Ages 8–12 Gr 1–6 60 Ages 8–11 Gr 1–6 Activity Learning Trajectory Word Problems with Tools 12: Multidigit +/– (Review) Students use provided tools to solve multidigit word problems. Tools include "counter" tools on mats, etc. Number: Adding and Subtracting Workin' on the Railroad Students identify the length (in non-standard units) of railroad trestles they built to span a gully. Measurement: Length 61 Learning Trajectory Level Multidigit +/– Age Range End-to-End Length Measurer Ages 6–9 Gr PreK– 5 Ages 8–12 Gr 1–6