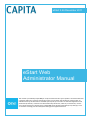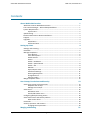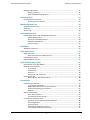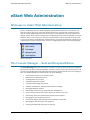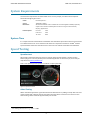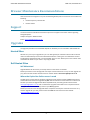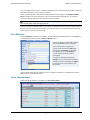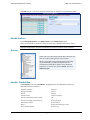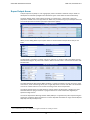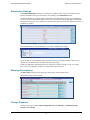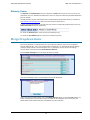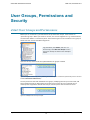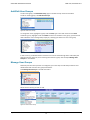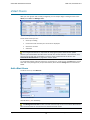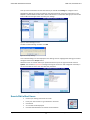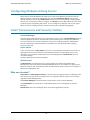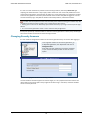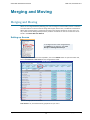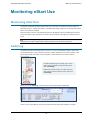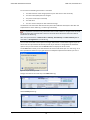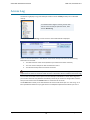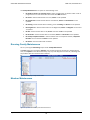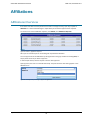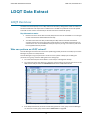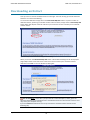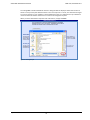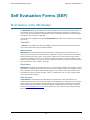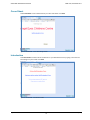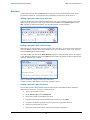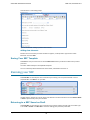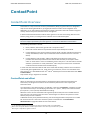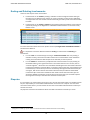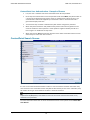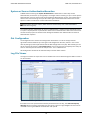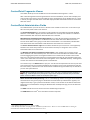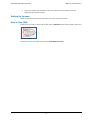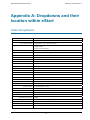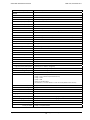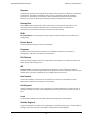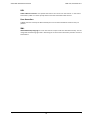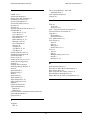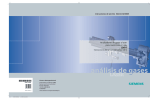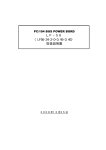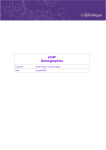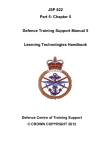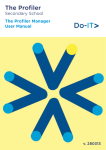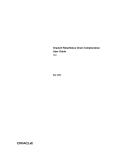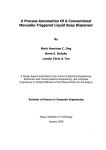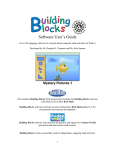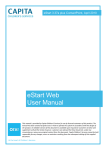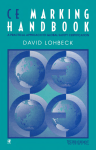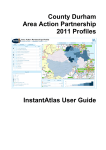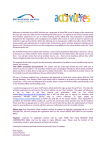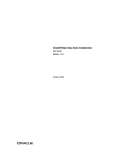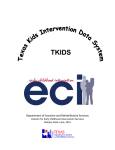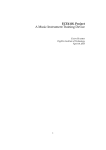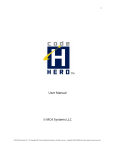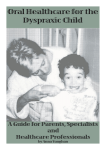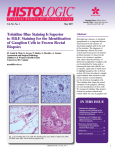Download eStart Web Administrator Manual
Transcript
eStart 3.46 December 2011 eStart Web Administrator Manual This manual is provided by Capita One for use by licensed customers of this product. The manual has been created to guide users in how to operate the system in accordance with the design of the product. An editable version of this document is available upon request for customers to tailor and supplement with further detail, however, customers are advised that they should not, under any circumstances, remove any original content from this document. Capita One cannot be held responsible for any changes, errors or omissions resulting from the subsequent editing of this supplied document. eStart Web Administrator Manual One 3.46, December 2011 Contents eStart Web Administration 1 Welcome to eStart Web Administration ..................................................................... 1 The Console Manager – Role and Responsibilities ..................................................... 1 System Requirements ................................................................................................. 2 System Time ...................................................................................................... 2 Speed Testing .............................................................................................................. 2 Browser Maintenance Recommendations .................................................................. 3 Support ........................................................................................................................ 3 Upgrades ..................................................................................................................... 3 Hosted Sites ...................................................................................................... 3 Self Hosted Sites ............................................................................................... 3 Setting up eStart 4 Settings and Licensing ................................................................................................. 4 Postcodes .................................................................................................................... 5 Manage Dropdowns .................................................................................................... 5 Care Workers .................................................................................................... 6 Carer Descriptions ............................................................................................. 6 Health Visitors ................................................................................................... 7 Events ................................................................................................................ 7 Health ‐ Disabilities ........................................................................................... 7 Health ‐ Special Needs ...................................................................................... 8 Health ‐ GPs ...................................................................................................... 8 Member ............................................................................................................ 9 Super Output Areas ........................................................................................ 10 Satisfaction Ratings ......................................................................................... 11 Warning Descriptions ...................................................................................... 11 Change Reasons .............................................................................................. 11 Ethnicity Codes ............................................................................................... 12 Merge Dropdown Items ............................................................................................ 12 User Groups, Permissions and Security 13 eStart User Groups and Permissions ......................................................................... 13 Add/Edit User Groups ..................................................................................... 14 Manage User Groups ...................................................................................... 14 eStart Users ............................................................................................................... 16 Add eStart Users ............................................................................................. 16 Search/Edit eStart Users ................................................................................. 17 Configuring Multiple Setting Access ......................................................................... 18 eStart Permissions and Security Outline ................................................................... 18 Who can do what? .......................................................................................... 18 Passwords.................................................................................................................. 19 Security Questions and Answers ............................................................................... 19 Changing Security Answers ............................................................................. 20 Merging and Moving 21 Capita One eStart Web Administration i eStart Web Administrator Manual One 3.46, December 2011 Merging and Moving ................................................................................................. 21 Setting up Access ............................................................................................ 21 Who should be Merging Data? ....................................................................... 22 Custom Queries 23 Custom Queries Overview ........................................................................................ 23 Running Custom Queries ................................................................................ 23 Monitoring eStart Use 24 Monitoring eStart Use ............................................................................................... 24 Audit Log ................................................................................................................... 24 Access Log ................................................................................................................. 26 System Maintenance 27 Family Maintenance and Member Maintenance ..................................................... 27 Family Maintenance ....................................................................................... 27 Running Family Maintenance ......................................................................... 28 Member Maintenance .................................................................................... 28 eStart Timings ................................................................................................. 29 Affiliations 30 Affiliations Overview ................................................................................................. 30 LDQT Data Extract 31 LDQT Overview .......................................................................................................... 31 Who can perform an LDQT extract? ............................................................... 31 Scheduling an Extract ................................................................................................ 32 Downloading an Extract ............................................................................................ 33 Self Evaluation Forms (SEF) 35 Brief Outline of the SEF Builder ................................................................................. 35 Building a SEF Template ............................................................................................ 36 Cover Sheet ..................................................................................................... 37 Introduction .................................................................................................... 37 Sections ........................................................................................................... 38 Saving Your SEF Template ............................................................................... 39 Running your SEF ...................................................................................................... 39 Returning to a SEF Saved as Draft ................................................................... 39 ContactPoint 40 ContactPoint Overview ............................................................................................. 40 ContactPoint and eStart .................................................................................. 40 Whose Records are sent to ContactPoint? ..................................................... 41 Ending and Deleting Involvements ................................................................. 42 Disputes .......................................................................................................... 42 Search ContactPoint .................................................................................................. 43 User Authentication ........................................................................................ 43 ContactPoint Search Screen ............................................................................ 44 ContactPoint Administration .................................................................................... 45 System or Source Authentication/Assertion .................................................. 46 Get Configuration ........................................................................................... 46 Log File Viewer ................................................................................................ 46 ContactPoint Fragments Viewer ..................................................................... 47 ContactPoint Administration Fields ................................................................ 47 Capita One eStart Web Administration ii eStart Web Administrator Manual One 3.46, December 2011 Self Hosted Customers .............................................................................................. 48 Add on Modules 49 Add on Modules for eStart Web ............................................................................... 49 Electronic Registration .............................................................................................. 49 Setting up the Digipen .................................................................................... 49 Cost Effectiveness ..................................................................................................... 50 Setting Up Access ............................................................................................ 50 UNA – Universal Needs Assessment ......................................................................... 50 Setting Up Access ............................................................................................ 51 How to Use UNA ............................................................................................. 51 Appendix A: Dropdowns and their location within eStart 52 eStart Dropdowns ..................................................................................................... 52 Glossary 55 Index 59 Capita One eStart Web Administration iii eStart Web Administrator Manual One 3.46, December 2011 eStart Web Administration Welcome to eStart Web Administration If you’re reading this, then you will already have a good idea of what eStart is, what it does and what it can do for your users. As the UK’s leading assessment, reporting and monitoring tool we hope you will be delighted with the ease of use, easy to set‐up features and easy to monitor and manage system. With councils and authorities now deploying eStart authority‐wide with a common database, there is now a need for a structure and a framework in which eStart which will be used. In your role as eStart Console Manager or Administrator, you will be responsible for managing and maintaining your system, setting up user accounts, configuring permissions and monitoring usage. Figure 1 Main Menu The Console Manager – Role and Responsibilities The Console Manager (CM) role may vary from council to council. In some authorities, the CM will be a full‐time role with an internal employee; in others it may be a part‐time outsourced role. In all cases the Console Manager will be aware that they have the highest level of access to all settings in their area. Responsibilities may include some or all of the following: • Looking after all areas in the “Admin” section • Maintenance of dropdown menus • Creating eStart user accounts • Administering password issues • Creating and managing User Groups • Database maintenance, effecting anti‐duplication strategies • Managing affiliation requests • Effect usage policies such as which fields are mandatory etc • Ensure the right reports and custom queries are there for your users • Submit bug reports and enhancement requests to One Support • Managing an internal eStart user forum • Ensuring the System Authentication for ContactPoint is kept valid • Managing the Administration of ContactPoint • Checking the Audit and Access Logs if necessary Capita One eStart Web Administration 1 eStart Web Administrator Manual One 3.46, December 2011 System Requirements The minimum requirements for eStart Web access are very simple; a PC with Internet Explorer should be enough to gain access. Client: Internet Explorer 7 Screen Resolution: 1024x768 or higher. We recommend that screen resolution be set to the highest available, especially on flat screen monitors and that font size be set to Large in Control Panel | Display | Appearance. Internet speed: 0‐5 users 2mb 6‐10 users 4mb 11 users+ 8mb System Time It is a requirement for ContactPoint accreditation that the eStart system time must be synchronised to a reliable time source. This is because time checks are required on assertions. A CMS 1 must be synchronised to within five seconds of such a time source to achieve ContactPoint accreditation. Speed Testing Speedtest.net We strongly recommend that you test your internet speed at each Children’s Centre location before you go live. You may already have a standard application to do this for you, but if not you may wish to try www.speedtest.net . Click on the yellow pyramid symbol to conduct a simple speed test. Figure 2 Speed Test result eStart Testing Within the eStart application a good benchmark test would be to try adding a Family with one Carer and one Child. With a decent internet connection the time taken to move from screen to screen when clicking “Next” should be approximately 1‐5 seconds. 1 Case Management System e.g. eStart or One. Capita One eStart Web Administration 2 eStart Web Administrator Manual One 3.46, December 2011 Browser Maintenance Recommendations Users should be encouraged to carry out the following weekly tasks to ensure fast and trouble‐free browsing. • Delete temporary internet files • Delete cookies Support The Service Desk is available from 8.30am to 5pm for all support calls and for advice regarding Change Requests. Telephone Support: 0870 2411323 Email: one.support@capita‐cs.co.uk Upgrades The upgrade procedure to be followed depends on whether you are a Hosted or Self‐Hosted site. Hosted Sites We will carry out all your upgrades for you. You will typically be notified in advance when release notes are distributed by email to the eStart Administrators’ mailing list. The notification will also include details of downtime with a recommended “log‐out” time. Please pass on the release notes and downtime details to your users in any way you wish. Self Hosted Sites Self Maintained Upgrade details will be sent to you shortly before a new release is available. Should you choose not to self‐upgrade and require Technical Services to carry out this upgrade for you, please contact the One Services team for further details: one.services@capita‐cs.co.uk Where the Capita One Online server is used The web server component (2) of eStart is deployed on the Capita maintained One Online Server and therefore will need to be upgraded by One Technical Services. Please advise us in advance of the date you intend to upgrade the eStart SQL database by contacting the One Service Desk: one.support@capita‐cs.co.uk and a simultaneous upgrade of the web‐server component will be arranged. This is in line with the process of your One upgrades. Should you choose not to self‐upgrade either component and require Technical Services to carry out this upgrade for you also, please contact the One Services team for further details: one.services@capita‐cs.co.uk Capita One eStart Web Administration 3 eStart Web Administrator Manual One 3.46, December 2011 Setting up eStart Settings and Licensing Your first task as eStart Administrator is to check your Settings. As part of your eStart project your project manager will have been in touch with you about Settings and how you plan to use your database. In most cases Settings will be divided into Children’s Centres, but your Settings options may be different depending on your requirements. To see your Settings log into eStart, click Admin, Manage Dropdowns, Postcodes/Settings and then Settings. Figure 3 Admin | Settings Check the status of your Settings, noting that Settings in red means that data has been stored against them. Assuming you are licensed, you can add new Settings using the Add button. Note that all your Family IDs will begin with the two letter prefix code. The Short Name is used in other areas of eStart such as reports and administration. If your Settings are already configured, the next step is to verify with your Project Manager that your postcodes have been loaded and configured ready for use. Capita One Setting up eStart 4 eStart Web Administrator Manual One 3.46, December 2011 Postcodes Whilst your postcodes will in the first instance be uploaded for you, it is possible to add in your own postcodes ‐ for example for Families that are out of area. To search for a postcode click Admin, Manage Dropdowns, Postcodes/Settings, then Postcodes. Use the Find button to locate existing postcodes or the Add button to add a new postcode. When you are searching for a postcode you must enter the complete postcode as the search will not work on partial entries. Note that this facility is intended to allow the occasional postcode to be added. If you have a list of more than 20 please contact One Support. Figure 4 Admin | Postcodes You must specify a Setting; if you don’t, Families will be identified as Out of Area. If you are using Areas or Super Output Areas, then these should also be selected. Manage Dropdowns Now that your Settings and Postcodes are set up, it is a good time to check that your drop‐down boxes are set up and ready to use. eStart has many dropdown options such as Care Workers, GPs, Nationalities, Languages, Religions, Schools etc. Click Admin, then Manage Dropdowns. You will see options for Care Workers, Carer, Child and many other options. Click the “+” symbol to open up the menu option then single left click the item you wish to edit. A list of entries opens in the right hand pane with Add/Edit options. Figure 5 Admin | Manage Dropdowns Capita One Setting up eStart 5 eStart Web Administrator Manual One 3.46, December 2011 Once a change has been made it is applied immediately and users will see an immediate update the next time they reload a list or re‐enter a module. In many cases duplicate or redundant dropdown entries can be merged ‐ see Merge Dropdown Items on page 12 for more information. This is not possible with all dropdowns ‐ for example Satisfaction Ratings and Super Output Areas cannot be merged. Note that when a dropdown option has been used, it appears in red and cannot be removed. In this case the delete button will be greyed out. There are too many individual options to list here; we would recommend you go through the whole list and remove items you do not intend to use. However there are some basic essentials you will need to get your system up and running. Care Workers Click Care Workers to display a Care Worker list with Add, Edit and Delete options. Clicking Edit on a Care Worker will take you to the Edit Care Worker screen. Ensure you enter the name and surname and tick the Active tick box if relevant. If the Care Worker is assigned to a current or future event the Active flag cannot be made Inactive. To allow the Care Worker to be made Inactive all current and future events must be unassigned. It is vital you select the appropriate Settings. You can multi select settings by clicking on them or select All. The Toggle button will reverse any selections you have made. Figure 6 Edit Care Worker Tick the Health Visitor box to make this person available for selection as a Health Visitor within a UNA or on the Family Details screen. Carer Descriptions Under Manage Dropdowns, click Carer, then Carer Descriptions. Capita One Setting up eStart 6 eStart Web Administrator Manual One 3.46, December 2011 Click Add to enter a new entry, choosing male, female or unknown in the gender dropdown: Figure 7 Add Carer Description Health Visitors Under Manage Dropdowns, click Health Visitors, then Health Visitors again. Health Visitor details are entered in much the same way as Manage Care Workers above. Note the “Health Visitor” tick box is scheduled for removal in a future version of eStart. Events Under Events you will need to decide which elements you wish to use when adding Events to your system. Whilst it is possible to add an Event without populating any of these fields, you will probably want to pre‐ populate these fields which appear on the Add Event Type form. To see this form, click on Events, then click Add Event Type. Figure 8 Admin | Events Health - Disabilities Under Health you can add in Disabilities. A suggested list is provided below courtesy of Worcestershire County Council. Angelman Syndrome Dyspraxia Asperger Syndrome Eczema Asthma Epilepsy Asthma Eczema Febrile Convulsions Asthma Eczema Epilepsy Speech Delay Fits Asthma Eczema High Food Intolerance Hearing Impaired Asthma/Speech Delay Heart Problems Ataxia Heart Problems Oxygen Carried Blind / Partially Sighted Hirschsprung Capita One Setting up eStart 7 eStart Web Administrator Manual One 3.46, December 2011 Breathing Difficulties Learning disability Cerebral Palsy Mental Health Difficulties Chromosome Disorders Microcephaly Congenital Adrenal Hyperplasia Mobility Problems Cystic Fibrosis Mobility/Learning/Slight Deafness/Speech Delay Deaf/Hearing Impaired Physical Diabetic Psychological Disabled Spina Bifida Disabled ‐ Unspecified Tourette’s Syndrome Dyspraxia Vision / Visually Impaired Down’s Syndrome Wheelchair Use / Mobility Difficulties Dyslexia Meaning of “disability” and “disabled person” According to the Disability Discrimination Act 1995, “A person has a disability for the purposes of this Act if he has a physical or mental impairment which has a substantial and long‐term adverse effect on his ability to carry out normal day‐to‐day activities.” Health - Special Needs Under Health you can add in Special Needs. A suggested list is provided below courtesy of Worcestershire County Council. Autistic Spectrum Disorder Other Difficulty/Disability Behaviour, Emotional & Social Development Physical Disability Behaviour, Emotional & Social Difficulties Profound & Multiple Learning Difficulty Cognition and Learning Difficulty Sensory and/or Physical Needs Communication and Interaction Needs Severe Learning Difficulty Hearing Impairment Specific Learning Difficulty Moderate Learning Difficulty Speech, Language and Communication Needs Multi‐Sensory Impairment Visual Impairment Health - GPs Click on Health, then GPs. Here you can add or edit a GP. You can use a Doctor or Surgery name. Whichever you use, it’s a good idea to be consistent throughout your GP list. Figure 9 Edit GP Capita One Setting up eStart 8 eStart Web Administrator Manual One 3.46, December 2011 Member Under Member you will need to populate all options, especially Inactive Descriptions. These are the options that are available through the Status dropdown on the Carer and Child Details screens: Figure 10 Member | Inactive Descriptions • When you are editing an Inactive Description, the Active checkbox makes the person active or inactive, not the reason itself. • Duplicate Inactive Reasons may be merged. There are three different values available for the Communication to ContactPoint flag. When a person is made inactive, this flag determines what is sent to ContactPoint so it is very important that you choose the correct entry in the Communication to ContactPoint column. For all "real" people, if they are inactive on the system (even if this is due to their death), it should still be possible to send information to ContactPoint. The options are: • Continue Communication with ContactPoint – information for the person is still sent to ContactPoint • Cease Communication with ContactPoint – information for the person is no longer sent to ContactPoint • Archive person from ContactPoint – the person is archived from ContactPoint. For this reason also it is important to enter a meaningful description so that when a user selects a Status option on a Child or Carer Details screen, it will be the correct one for the particular circumstances and will ensure that Communication to ContactPoint will continue or cease as appropriate. The only records that should be inactive and have the Communication to ContactPoint column set to Archive Person or Cease Communication with ContactPoint are those that were entered as a test, in error or that are duplicates. When you make a member inactive (by changing the Status setting on their Carer or Child Details screen) you will be warned that all open affiliations and registrations will be ended. If you continue then all involvements for this member that do not have an end date or that have an end date in the future will have this set to today's date. This information is sent to ContactPoint. The Involvement End date is displayed (and can be edited) in the Involvement Ended field on the Setting Involvement Details screen that is opened when you click on the Registration and Affiliation Details button on the Family screen. Please see the topic Ending and Deleting Involvements on page 41 for more information. Capita One Setting up eStart 9 eStart Web Administrator Manual One 3.46, December 2011 Super Output Areas A Super Output Area (SOA) is a unit of geography used in the UK for statistical analysis. SOAs are developed and released by Neighbourhood Statistics (part of the Office for National Statistics). The Super Output Areas used in eStart reporting are "Lower Layer". These have a minimum population of 1000 and a mean population of 1500. They are built from groups of Output Areas and are commonly known as Lower Layer Super Output Areas (LSOA). Figure 11 Postcodes/Settings | Super Output Areas When you are adding SOAs to your system there are several Indices of Deprivation that you can enter: Figure 12 Adding Super Output Areas and their associated Indices of Deprivation The SOA Code is mandatory; all other entries are optional. To change or add to the details click on the Edit button (Figure 11), then click on Edit or Add on the next screen. You will not be able to edit the SOA Code. Figure 13 Edit Super Output Areas The Index of Multiple Deprivation (IMD) combines a number of indicators, chosen to cover a range of economic, social and housing issues, into a single deprivation score for each SOA. This allows the areas to be ranked relative to one another according to their level of deprivation. The Indices of Deprivation are used widely to analyse patterns of deprivation, identify areas that would benefit from special initiatives or programmes and as a tool to determine eligibility for specific funding streams 2. The Income Deprivation Affecting Children Index (IDACI) is a supplementary index representing the proportion of children aged 0‐15 who live in income deprived households. It ranges from 0.00 (least deprived) to 0.99 (most deprived). 2 www.communities.gov.uk/communities/neighbourhoodrenewal/deprivation/ Capita One Setting up eStart 10 eStart Web Administrator Manual One 3.46, December 2011 Satisfaction Ratings Click Satisfaction Ratings to see the list of options available to users. These are available to users through the View Event Types menu option, then clicking on the Satisfaction button. Satisfaction Ratings are supplied with the installation (10 is the highest rating, 1 is least satisfied).if you wish you can amend the description,sort order and satisfaction ratings. Although amending the satisfaction rating scores is not advised, you should create descriptions that are appropriate for the feedback you require. Figure 14 Satisfaction Ratings Click the Edit button to amend description ,sort order, andsatisfaction ratings: Figure 15 Edit Satisfaction Ratings Entries in RED can not be deleted as they have been used in your system. Entries in black can be deleted; click the delete button to delete the satisfaction rating. Initially the Add button will be disabled as the maximum number of ratings is 11 (0 ‐ not polled, then 1 ‐ 10). If you delete a rating then the Add button will be enabled. Warning Descriptions Use Add or Edit to maintain your warnings. These appear on the Family screen. Duplicate warnings may be merged. Figure 16 Add/Edit Warnings Change Reasons You will also need to configure Name Change Reasons under Member) and Smoking Change Reasons (under Health). Capita One Setting up eStart 11 eStart Web Administrator Manual One 3.46, December 2011 Ethnicity Codes The Ethnicity and Sub‐Ethnicity codes are aligned to the DfE code set and as such are part of pre‐ populated, non‐user, definable dropdown lists, which are kept in line with the published definitions given by the DfE. The DfE definition of Main codes (Ethnicities) and Extended codes (Sub‐Ethnicities) is available at: (http://www.education.gov.uk/) within the Common Basic Dataset Files. In order to distinguish between a former Ethnicity and the corresponding Sub‐Ethnicity value, the Other Ethnic Info field will be populated: ‘E:’ stands for Ethnicity which is the former main Ethnicity entry ‘S:’ stands for Sub‐Ethnicity which is the former sub Ethnicity entry. Merge Dropdown Items If you have duplicate or redundant entries in your eStart dropdowns, they can be merged by a Console Administrator. This is not possible with all dropdowns ‐ for example Satisfaction Ratings and Super Output Areas cannot be merged. This is a separate process from the main Merge function which is described in the eStart Web User Manual. Tick the Select to Merge box for the items you want to merge: Figure 17 Merge Dropdown Items Then click the Merge button. The following screen will be displayed: Click on the one you wish to keep ‐ this is the Master Record. When you click the Save button, any entries in eStart that have the other item(s) recorded will be changed to this one and only the Master Record will now be listed in the dropdown for future selection. Capita One Setting up eStart 12 eStart Web Administrator Manual One 3.46, December 2011 User Groups, Permissions and Security eStart User Groups and Permissions Before you can create users, you will need to set up eStart User Groups. Think of these as “permission groups”. When you create an account, this account might be for e.g. an Administrator, an Information Officer or a Data Entry Clerk. Each of these types can be considered a user group to which each user account should be assigned to. Log into eStart, click Admin, click the + on User Groups, then Edit User Groups to see a list of your Groups as shown in the examples below. Upon first access, eStart will be set up with default user groups as below: Figure 18 Default User Groups (note ‐ following the addition of the ContactPoint functionality this list now also includes ContactPoint Administrator) You may choose to work with the default user groups, modifying them for your own needs, add some new User Groups or delete them all and start from scratch. Here is an example of one authority that scrapped the default User Groups and set up their own five levels of access: Figure 19 Modified User Groups example Capita One User Groups, Permissions and Security 13 eStart Web Administrator Manual One 3.46, December 2011 Add/Edit User Groups To add a new group, click Add New Group, type in the User Group name and click Save. To edit an existing group, click Edit User Groups. Figure 20 Edit User Groups To change the name, highlight the group and click Edit, type in the new name and click Save. To delete a group, highlight it and click Delete. If there are members in the group, you will not be able to delete it and a message will prompt you, showing you which users are in the group. Figure 21 Remove Users from Group In this scenario, you would need to visit each user account under Manage Users and modify the settings access for that user, thus removing them from the group. See the topic Manage User Groups for more details. Manage User Groups Now that your User Group names are configured, your next step is to edit the permissions and decide what level of access each group should have. Click Manage User Groups in the left hand menu. Figure 22 Admin | User Groups Select the User Group you wish to edit. Figure 23 Select User Group Capita One User Groups, Permissions and Security 14 eStart Web Administrator Manual One 3.46, December 2011 You are presented with a list of permissions as in Figure 24. Note you are on the Family Tab (the Family button is highlighted). Click Full Access, Read Only or No Access as appropriate and your selected option will appear to the left. Read Only will give users access to purely view the selected item. No Access will “grey out” the item. This is an immediate change in the database and will be effective upon the user’s next logon. Figure 24 User Group Permissions Repeat the above for all remaining tabs, (Children, Carers, Admin etc) ensuring that you select the appropriate level of access for your selected group. Note that in some cases there is no Read Only or No Access option. This is typically due to the nature of the permission level. Capita One User Groups, Permissions and Security 15 eStart Web Administrator Manual One 3.46, December 2011 eStart Users With your user groups now correctly configured, you are ready to begin creating accounts. Click Admin, then Users and Manage Users. Figure 25 Manage Users (note ‐ this screenshot contains some scrambled data) On the initial screen you can: • Select your setting • Choose the order in which your accounts are displayed • Search for accounts • Add Users Don't forget that whoever is responsible for keeping the System Authentication (SAML Assertion) for ContactPoint valid will need a second user account to do this. There must be more than one person with this responsibility in order to cover holiday/periods of sickness. See ContactPoint Administration on page 42 for further details. To change the Settings and User Groups for an existing user, simply click on the Edit button next to their user name (see Figure 25) to open their details, then click the Settings button as described below. Add eStart Users To add an account, click Add User. Figure 26 Add New User All fields with (*) are mandatory. The Management Console tick box should be reserved only for the senior eStart Administrator. We recommend that no more than 3 users have this level of access. Capita One User Groups, Permissions and Security 16 eStart Web Administrator Manual One 3.46, December 2011 Once you have entered the account information you should click Settings to configure access. Highlight the Settings you wish to update on the left hand side by using the Control Key on your keyboard, marked CTRL and left click or SHIFT and left click to choose the Settings you wish to add. Click the Blue Arrow right button to select your settings. Figure 27 Select Settings for a User You will see the following reminder. Click OK. Figure 28 Groups Warning Your selected settings are now displayed in the Settings column. Highlight the settings you wish to configure and click the Groups button. Allow the screen to refresh. Select your preferred User Group on the right hand side and click Update. You will see an “Updated” message meaning the account is now configured and ready to use. An email will be sent to the user with their password. Figure 29 Add Groups to a Setting Search/Edit eStart Users • Choose your setting and search sort order • Enter your search criteria e.g. First Name or Surname • Click Search • Your results will be displayed • Click the blue Edit button to view the account details Capita One User Groups, Permissions and Security 17 eStart Web Administrator Manual One 3.46, December 2011 Configuring Multiple Setting Access eStart Users is extremely flexible and allows you to easily set up different permissions levels for different settings. In the above example the user was given Information Officer access to four settings. Should you wish to give Administrator access to the remaining settings, simply highlight the next “set” of settings you wish to configure, click Groups and once again select the access level you wish to grant. By repeating this process, you can configure any setting to use any user group. When you click on a Setting name the relevant Group (access level) will be highlighted. eStart Permissions and Security Outline Console Manager This gives Super Admin permissions for every Setting. If a user is set as a Console Manager they will have full rights/permissions for all functionality at every Setting across the authority (database). This means that the user cannot change their user groups or rights/permissions. Management Console is designed for authority wide users, therefore care must be shown when assigning someone to this role. Super Admin A user can be set to be a Super Admin user at one or more Settings. Super Admin users have full rights/permissions for every function at the Setting that they are a Super Admin user for. This means that a user could be a Super Admin user at one setting AND an Administrator at one or more other Settings. The Super Admin group cannot be modified. Administrator An Administrator is virtually the same as a Super Admin user except that by default User Management, User Access Groups and Requested Affiliations are not included. This group can be edited, renamed or even removed if you wish. An Administrator with “Full Access” to all options is identical to a SuperAdmin user. Who can do what? Super Admin and Management Console (or someone who has right/permissions to Manage Users) users are the only users who can change other users’ rights/permissions (unless a user has been upgraded to allow Manage Users). Only Console Managers have permissions to choose who is to be a Console Manager. Only SuperAdmins can choose who is a SuperAdmin (they cannot “self‐upgrade” to Console Manager). Normal Users with access to Manage Users cannot self‐upgrade their accounts. Capita One User Groups, Permissions and Security 18 eStart Web Administrator Manual One 3.46, December 2011 Passwords Please note that after upgrade to the 3.42 release EVERY USER will have to change their password when they first log in. This is because the levels of password security have been increased for this release. In order for eStart accounts to be as secure as possible, passwords must obey the following rules: • Must be a minimum of eight characters. • Must contain at least one number and at least one capital letter (A‐Z) User passwords are only visible on screen when using the Reset function. Passwords can be reset by any Console Manager, SuperAdmin and anyone who is in a group which has “Manage User” access. See eStart Timings on for information about password expiry settings and sessons timeout. Security Questions and Answers Within eStart it is possible to implement an extra level of security when users log in. This will require them to answer one of a series of questions to which they have previously supplied the answers. This function is only available on request ‐ you will need to contact the One Technical Support team at onetechnicalsupport@capita‐cs.co.uk to ask for it to be enabled. The request must be made ahead of time as this is carried out on a scheduled basis. Once this has been enabled the login screen will look like this: Figure 30 eStart Web login page (with extra security question) This extended version of the login screen will ask for their user name and password as before, but will also ask them to answer one of a series of questions that they have answered previously. The first time they see this screen they will be able to record their answers (which they can change later if necessary), as described below. The questions to be answered are: • Where were you born? • Mother's Maiden Name? • Favourite Pet? Capita One User Groups, Permissions and Security 19 eStart Web Administrator Manual One 3.46, December 2011 If a user has never entered any answers to the security questions, then they should not type anything into the Answer box. They simply need to enter their user name and password as usual and click the Login button. They will then be taken to a screen where they can enter their answers to the security questions. Once they have entered all the answers they will be logged in as usual. The next time they log in they will be asked one of these questions, selected at random. You will need to emphasise to the users that they must make sure they give answers they will remember and that are spelt correctly. This is important for two reasons: y If they give an incorrect or differently spelt answer when they try to log in next time, their login will fail. y It is not currently possible to reset a user's answers if they forget them. If they have previously entered answers to the extra security questions in eStart, they should type the correct answer into the box and click the Login button. Changing Security Answers If a user needs to change their answers to the security questions they can do this after logging in. To change the answers to the security questions, go to My Settings/Details, then My Details and click on Change Answers. If the extra security question has not been activated in your version of eStart you will not see this menu option. Figure 31 Changing your answers to the security questions The new answers should be typed in and saved. Again, it is very important that the answers are memorable and correctly spelt or they might not be able to log in next time, and these answers cannot currently be reset. Capita One User Groups, Permissions and Security 20 eStart Web Administrator Manual One 3.46, December 2011 Merging and Moving Merging and Moving eStart has an integrated facility allowing your users to merge or move Families, Carers or Children. The same feature can also be used to merge Event types, eStart users, Care Workers and Doctors. When data is merged, data is preserved according to the options selected on screen; thus it is a very useful tool for dealing with duplication problems. Full details on how to use the tool can be found in the eStart Web User Manual. Setting up Access To configure access to the merge features, click Admin on the left pane, then User Groups and Manage User Groups. Choose your User Group from the dropdown, click on the Admin button to open the Admin tab, then click Full Access or No Access for the merge feature listed. Figure 32 Setting up Access to Features If No Access is set, the feature will be greyed out for your users. Capita One Merging and Moving 21 eStart Web Administrator Manual One 3.46, December 2011 Who should be Merging Data? As part of your data cleansing strategy it is worth considering who should be responsible for dealing with duplicate Family data in your eStart database. One possible solution is to centralise control with an Information team who, once trained, would be responsible for all merging activities. Another solution might be to have one trained person per Children’s Centre, thus decentralising the work. In all cases, training is vital as this feature allows the user to completely remove individual Carers, Children and entire Families from the database Capita One Merging and Moving 22 eStart Web Administrator Manual One 3.46, December 2011 Custom Queries Custom Queries Overview A custom query is a single pre‐defined SQL statement (written by Capita at a customer's request) that enables data to be retrieved from the relevant tables from the database and displayed on screen in a tabular format. The query is created by defining a fairly simple SQL statement. Whilst they are mainly used for simple SELECT statements, it is possible to perform basic functions such as COUNTs and SUMs as well. It is also possible to enable the definition and selection of runtime parameters, which can be then used to further tailor the query output (e.g. select a Setting from a dropdown list and for data to be returned for just that Setting). In addition to being able to display these results on screen, it is possible to export this data to a ‘.csv’ file for manipulation and further analysis outside of the system. As this is a simple SQL based query mechanism, there are some clear restrictions as to what actions can be performed. Clearly, it is not as powerful as reporting packages such as Crystal reports and so breakdowns of data along with totals are not possible as there is no facility to support groupings or sub reports. Users can access Custom Queries by clicking Reports, then Custom Queries. Administrators can manage Custom Queries through Admin, Custom Query. Figure 33 Admin | Custom Query Running Custom Queries Queries can be run using the Run button and deleted using the Delete button on the right hand side of the screen. When running the query you may be prompted for details such as beginning and end dates and setting name. Once you have your data, use the To CSV button to export into Excel. Contact the Service Desk if you need more information. Figure 34 Exporting to Excel (NB this screenshot contains scrambled names and addresses for data protection) Capita One Custom Queries 23 eStart Web Administrator Manual One 3.46, December 2011 Monitoring eStart Use Monitoring eStart Use The Access and Audit Logs within eStart allow you to see who has viewed or made changes to a particular person or Family record within a selected date range and also to see exactly which items within a record were changed. Access to these screens is controlled by permissions. By default only Console Managers will have access, but they can give permission for other users to view them through the usual permissions route. In order for the logs to display the correct information it is important that the web server date and time are accurate as these will be used for the date and time of the log records. Audit Log The Audit Log tracks all changes made to a record i.e. Carer and Child basic details, health data, custom fields, hard to reach, activities, referrals, and TCP attendance. For Family records, it also logs changes made to activities, service requests, custom fields, hard to reach and items. To view the Audit Log for a family, click on the + next to Current Family to open the menu, then click on Audit Log. Similarly for a person (Carer or Child), click the + next to their name to open the menu, then click on Audit Log. When you click on Audit Log, a screen similar to that shown below is displayed: Figure 35 Audit Log (Carer) There is a line in the table for every piece of information that has been added or changed. Capita One Monitoring eStart Use 24 eStart Web Administrator Manual One 3.46, December 2011 For each line the following information is recorded: 1. The date and time of the change (based on your web server's date and time) 2. The actual item (field) that was changed 3. The previous value (if one existed) 4. The new value 5. The user name of the person who made the change The oldest line of information will be when the person was added to eStart (if this was after the implementation of the Audit Log ‐ see warning note below). It is important to note that only information that has been added or changed since the Audit Log functionality was implemented in eStart v3.37 will be listed. No earlier information will be included in the Audit Log. After the implementation of eStart 3.46 the Ethnicity, Sub‐Ethnicity and Other Ethnicity will be recorded as a Changed Item in the Audit Log. You can limit the results to list only those changes made within a certain date range and you can also choose to only show the last twenty records. If you choose or change either of these filter options then you will need to click the Search button to display the list of results. The To CSV button allows you to download the list to Excel and either open it or save it e.g. as an Excel spreadsheet. Make sure you give the file a suitably descriptive filename when you save it. Figure 36 Export Audit Log to CSV Changes are listed in the same way in the Child Audit Log: Figure 37 Audit Log (Child) And the Family Audit Log: Figure 38 Audit Log (Family) Capita One Monitoring eStart Use 25 eStart Web Administrator Manual One 3.46, December 2011 Access Log The Access Log displays a log of all attempts made to access a Family record (not an individual record). To view the Access Log for a family, click on the + next to Current Family to open the menu, then click on Access Log. When you click on Access Log, a screen similar to that shown below is displayed: There is a line of information in the table for each access attempt. For each line the following information is recorded: 1. The date and time of the access (based on your web server's date and time) 2. The user name of the person who accessed the record 3. The ID of the Family whose record was accessed It is important to note that only access attempts made after the Access Log functionality was implemented in eStart v3.37 will be listed. No earlier information will be included in the Access Log. You can limit the results to list only those access attempts made within a certain date range and you can also choose to only show the last twenty records. If you choose or change either of these then you will need to click the Search button to create the list of results. The To CSV button allows you to download the list to Excel and either open it or save it e.g. as an Excel spreadsheet. Make sure you give the file a suitably descriptive filename when you save it. Capita One Monitoring eStart Use 26 eStart Web Administrator Manual One 3.46, December 2011 System Maintenance Family Maintenance and Member Maintenance System Maintenance allows you to easily rectify errors in data entry. These are reports that are similar to Custom Queries but they also allow you to update records without actually visiting the database record. To access this area, click Admin and scroll down to System Maintenance. Click the + to open the menus and you will see Family Maintenance and Member Maintenance. Figure 39 System Maintenance Family Maintenance Figure 40 System Maintenance, Family Maintainence Select a section and click on Edit to Update the details. Capita One System Maintenance 27 eStart Web Administrator Manual One 3.46, December 2011 The Family Maintenance area reports on the following areas: • No Children Under 5 or Pregnant Carers –Active Families with no children under 5 and no pregnant Carers. It lists the number of Families with NO Members • No Carers –Active Families with no Carers, Status can be updated • No Joined Date –Active Families with no Joined Date, Status and Joined Date can be updated • No Setting –Active Families with no Setting, name of Setting and Status can be updated • Not Registered – Active Families who are not Registered, Status and Register can be set to True/False • No GP – Active Families with no GP, Status and name of GP can be updated • No Postcode – Active Families with no Postcode, Status and Postcode can be updated • No Family Telephone Number – Active Families with no Telephone Number, Telephone Number can be inserted and Status can be updated • No Status – Active Families with no Status. Running Family Maintenance Let’s try running the No Settings report under Family Maintenance. Click Edit (which then changes to Update). You will then be able to choose your update options. Then, click Update on the left and the entry may very well disappear from the list, indicating that the problem with the record has been resolved. Figure 41 Example of Family Maintenance Member Maintenance Figure 42 System Maintenance, Member Maintenance Capita One System Maintenance 28 eStart Web Administrator Manual One 3.46, December 2011 The Member Maintenance area reports on the following areas: • No Date of Birth – Status can be updated and Date of Birth can be Set • No Member Joined Date ‐ Status can be updated and Joined Date can be Set • No Status – those Members with No Status are recorded here • No Ethnicity – Ethnicity can be updated here without the need to go into the Family. It will be displayed if an entry exists in the Other Ethnic Info field and will include all Members that have a main Ethnicity and/or Sub‐Ethnicity entry missing • Bulk Ethnicity – multiple Ethnicities, that share the same Ethnicity Description, can be updated. The page displays Old Sub‐Ethnicity, Old Main Ethnicity and New Sub‐Ethnicity • Family Inactive and Member Active – Inactive Reason can be updated. Identifies where a Family is Inactive, but there are still Active Members assigned to the Family. The Member Audit Log and Audit Log Report are updated when this tool has been used. It will not update a Member that is already Inactive; their Inactive Reason will remain. Multiple Families can be updated at the same time • Members Inactive and Family Active –Family Status can be updated, identifies where Members are Inactive and the Family is Active. Only one Family at a time can be updated, as the Inactive Reason for each Member may be different. The Family Audit Log and Audit Log Report are updated when this tool has been used. eStart Timings This is an option within System Maintenance. Use the fields on this screen to set the Session Timeout and Password Expiry periods. These settings will make your eStart system more secure. Figure 43 eStart Timings The Session Timeout is the length of time of inactivity after which a user will be automatically logged out and will need to log back in to eStart in order to continue working. The Password Expiry period is the length of time after which users will need to enter a new password. The default for this is 30 days and Capita recommends that this is not changed. A 30 day password expiry policy is the recommended industry standard and Capita suggests that you should adhere to this so that your system remains secure. You will need to check with your local IT Services department or provider for their recommendations and configure your eSuite system accordingly. If you do not wish to enforce the password expiry option, simply leave the field empty and your users' passwords will never expire. This is not recommended. Capita One System Maintenance 29 eStart Web Administrator Manual One 3.46, December 2011 Affiliations Affiliations Overview If an eStart user does not have permissions to edit or manage a Family, s/he may request an Affiliation. It is the Console Manager’s responsibility to review and approve these requests. To see the current list of affiliation requests, click Admin, then Affiliation Requests. Figure 44 Admin | Affiliation Requests Here you can see which person and setting has requested the affiliation. You can approve all of the affiliations by ticking the box in the grey header and clicking Save, or simply select the ones you want to approve. In the example above, the first request in the list was approved. Upon approval, the user can now edit the Family. They will see their own setting appear in the Affiliations list. Figure 45 Family screen, showing an Approved Affiliation Capita One Affiliations 30 eStart Web Administrator Manual One 3.46, December 2011 LDQT Data Extract LDQT Overview The eStart Local Data Quality Tool or LDQT extract functionality is designed to enable core data on the eStart databases to be captured in an XML format. The XML file produced can then be passed to the DfE via the ‘Collect’ functionality to allow all data to be checked for quality. Key elements to note: • Because of the size of the files involved, LDQT extracts must be scheduled to run overnight and the resultant files downloaded the next day. • The data contained in the files produced by the LDQT extract should be considered sensitive and personal. Every precaution must be taken to save LDQT extract files only to safe locations. It is recommended that they be kept only as long as is necessary and are to be encrypted wherever possible. Who can perform an LDQT extract? Console Managers and those who have been specifically granted permissions to LDQT by a Console Manager can perform an LDQT extract. Console Managers can grant permissions to other users to perform LDQT by first adding the permission to a group, and then adding the user to that group. 1. From the left hand panel select Admin > User Groups > Manage User Groups. 2. From the User Group drop down list, select the group to which you wish to give access to the LDQT functionality and click the Full Access button next to LDQT Data Extract. Figure 46 Granting LDQT Data Extract permissions to a user group 3. Once LDQT Data Extract permissions have been granted to a user group a Console Manager can add users to that group as described in eStart Users on page 16. Capita One LDQT Data Extract 31 eStart Web Administrator Manual One 3.46, December 2011 Once you have granted LDQT Data Extract permissions to a user group, any member of that group will have the ability to perform an LDQT data extract of the entire database. Granting an individual user membership of a group with LDQT Data Extract permissions for ANY SETTING will not restrict them to performing extracts for that setting only. LDQT extracts are of the entire database. For this reason, together with the security and data sensitivity inherent to LDQT data, it is recommended that only Console Administrators and perhaps one or two Senior Managers be granted access to this functionality. Scheduling an Extract To access this functionality, click Admin and scroll down to LDQT Data Extract. The first time you do this you will be presented with the screen below. To schedule an extract simply click the Schedule Extract button. Figure 47 Scheduling an Extract Once you have an extract scheduled the screen will inform you of this and present you with an option to cancel the extract should you wish. To cancel a scheduled extract simply click the Cancel Schedule button. Figure 48 Deleting a scheduled extract Capita One LDQT Data Extract 32 eStart Web Administrator Manual One 3.46, December 2011 Downloading an Extract Once you have an extract scheduled it will run overnight. The next morning you will be informed that there is an extract file waiting. To receive the download simply click on the Download LDQT File button. If you do not wish to download the file, preferring to schedule another extract instead, simply click the Cancel LDQT File button which will dispose of the file and return you to the first screen to enable you to schedule another extract. Figure 49 LDQT screen with extract ready for downloading When you click on the Download LDQT File button a file download dialog box will be displayed (Figure 48) and the screen will revert to the first screen to enable you to schedule another download. Click Save on the ‘File Download’ dialog box. Figure 50 Downloading the file Do not click Open, as this will try to open the file in Internet Explorer, which, given the extremely large file sizes involved will take a considerable amount of time and PC resources and may cause your computer to hang. If you click Cancel the file will be lost and you will have to schedule another extract for the following day. Capita One LDQT Data Extract 33 eStart Web Administrator Manual One 3.46, December 2011 On clicking Save a standard Windows ‘Save As’ dialog box will be displayed. Select the location to which to save your file (the default location is the root of your PC's C: drive, this should be changed to a secure location on your network). The file default file name is a combination of your database name and the time that the extract was run and can be changed if required. When you have selected the required name and location, simply click Save. Figure 51 Saving the file Capita One LDQT Data Extract 34 eStart Web Administrator Manual One 3.46, December 2011 Self Evaluation Forms (SEF) Brief Outline of the SEF Builder The SEF Builder allows you to build a Cover Sheet, Introduction and up to ten Sections/Parts (A ‐ J). The sections are where you will build your questions. Each question should have an answer type such as a text box, radio buttons or check boxes. These answer types allow you to cover every type of answer for your questions in your SEF. You can introduce a page break by typing <#PageBreak#> which will cause a break onto a new page on printing. Text Boxes A Text Box can be added to the SEF and dragged out by the anchor points to any size you choose. This can then be used to type in qualitative answers. Radio Buttons Radio Buttons are mutually exclusive (the equivalent of a drop down list), so that the user can choose only one value from a set of buttons for a question. They have criteria that must be added before entering on them your form ‐ these are the minimum value, the maximum value and the increment i.e. entering a minimum = 0, maximum = 10 and increment = 2 would produce six radio buttons with the values 0, 2, 4, 6, 8, 10. You can retype the values if necessary e.g. you may want to have values such as 'low', 'medium', and 'high'. Check Boxes Check Boxes (tick boxes) can be added one by one. These are NOT mutually exclusive (they are the equivalent of a multi select list box) so the user can choose multiple answers. For example, you may have a question such as 'Which of the following apply to your centre?' and you may have a set of check boxes that have the values 'friendly', 'well run', 'good service' etc. The user may then select one or more of these answers. Data Elements A Data Element is selected from the Data Element drop down box. These data elements are predefined questions that have values extracted from the database via an SQL query that is written by the support team at Capita (for example 'Number of teenage parents?'), which you would find hard to find out without a query. If a new data element is required you should email our support team at one.support@capita‐cs.co.uk. We will then do our best to construct the element and put this into your database for you. Capita One Self Evaluation Forms (SEF) 35 eStart Web Administrator Manual One 3.46, December 2011 Building a SEF Template From the main screen, click the + next to SEF Builder to open the menu options. Figure 52 SEF Builder Menu Options Click Manage Templates, then Add New, type in your SEF name e.g. “Sunny Rays Children’s Centre SEF” and click Save. Click Edit Layout. Figure 53 SEF Builder ‐ Edit SEF screen Think of the SEF rather like a simple web design page; we can insert text, text boxes, radio buttons, checkboxes or data elements. The Question Type box is used to select the type of answer box that will be displayed. In the number of rows box, enter the number of question types you require e.g. if you want 2 tick boxes, enter 2. The Data Element dropdown connects to your database and allows you to bring in data from your eStart database. The Add button is used to add in your Answer Type and/or Data Element. The Cover Sheet and Introduction buttons open the relevant pages for editing when one or the other is selected ‐ see below Capita One Self Evaluation Forms (SEF) 36 eStart Web Administrator Manual One 3.46, December 2011 Cover Sheet Click Cover Sheet. Enter suitable text for your SEF coversheet. Click Save Figure 54 SEF Builder ‐ Cover Sheet design screen Introduction Click Introduction. Include a brief introduction to your SEF Builder form by typing in the text and formatting it to your needs. Click Save. Figure 55 SEF Builder ‐ Introduction screen Capita One Self Evaluation Forms (SEF) 37 eStart Web Administrator Manual One 3.46, December 2011 Sections To add the first section click the Part A button. Note you can now switch between Cover Sheet, Introduction and Part A ‐ you might want to try this before continuing for peace of mind. Adding a question with a free text box In Part A, position the cursor where you would like to type in your question and type in your text. Add a couple of spaces at the end of your text and choose Text from the Answer Type box. Click Add. A greyed out text box will appear. Your first SEF question is now complete! Figure 56 SEF Builder ‐ Adding a question with a free text answer Adding a question with radio buttons Radio buttons are circle buttons. You must choose one or the other ‐ you cannot choose more than one. Press Enter a couple of times to get ready to enter your new question. Type in your question, then press Enter again a couple of times. From the Answer Type box choose Radio Buttons, enter the number of button options you require in the “Number of Options” box and click Add. Repeat to add more buttons as desired. Replace the “Option1” text with your answers. Figure 57 SEF Builder ‐ Adding a question with radio buttons You will now have radio buttons inserted into your SEF as above. Adding a question with tick boxes You can add a question with multiple tick boxes (referred to as Check Boxes) which allows the person filling out the form to tick any number of boxes. 1. Type in your question or text. 2. Under Answer Type choose Check Boxes 3. Select the number of Check Boxes you want 4. Position the cursor where you would like the tick box to go. Click Add 5. Use SHIFT and Enter to go down one line or just Enter to go down two lines. 6. Add as many text boxes as you like. 7. Add some text for each answer, replacing the wording “Check Box 1” Capita One Self Evaluation Forms (SEF) 38 eStart Web Administrator Manual One 3.46, December 2011 Your SEF form is now taking shape: Figure 58 SEF Builder ‐ Adding a question with tick boxes Adding data elements Position the cursor where you want the data to appear, under Question Type choose “Data Elements” and click Add. Saving Your SEF Template Click Save to save your Part A form. Use the New Part button if you want to add in extra parts to your form. You have now finished your example SEF template. You can now freely switch between the Cover Sheet, Introduction and Part A. Running your SEF Click Run SEFs on the left pane menu and select your setting. You are presented with a list of prepared SEFs. Click Run to run your SEF. Figure 59 Running a SEF The SEF appears. Review your Cover Sheet, Introduction and Part A sections and click Save as Draft or Save to permanently save your SEF data. Returning to a SEF Saved as Draft Click Run SEFs on the left pane menu and select your setting. Select your SEF and ensure SEF Type is set to All or Drafts. Click Run SEF to continue editing your previously saved SEF. Capita One Self Evaluation Forms (SEF) 39 eStart Web Administrator Manual One 3.46, December 2011 ContactPoint ContactPoint Overview ContactPoint is a key element of the Every Child Matters (ECM) programme which is designed to help services working with Children, young people and their Families to work together more effectively. It is an online Government directory of basic information about all children in England and any contacts they have had with services and agencies. It allows authorised staff to find out which other agencies or services are working with the same Child or young person, so making it easier to deliver more coordinated support. Only contact information is held, as specified in Section 12 of the Children Act 2004. The details of the actual support provided by the other agencies or services are not held on ContactPoint. The following information is stored: 1. Name, address, date of birth, gender and a unique ID number 3. 2. Name and contact details of anyone with Parental responsibility for the Child. 3. Contact details for basic services working with the Child, including educational setting (e.g. school) and SENCO (of these only the association with a Children's Centre is sent from eStart). 4. Contact details (name if known, address and telephone number) for other service providers that have had professional interactions with the Child, for example a health visitor or social worker. These are added over time as they occur. This information includes whether a practitioner is a lead professional 4 and if they have carried out an assessment under the Common Assessment Framework (CAF). In most cases the information will be held until a Child's 18th birthday, however some care leavers or those with learning difficulties can, under certain circumstances, remain on ContactPoint until they reach 25 5 (or a date between their 18th and 25th birthdays that has been defined as their Adult Transition Date). Only children living in England are included. ContactPoint and eStart eStart has the facility to send information to ContactPoint about involvements (professional interactions) resulting from the actions of Local Authority staff and for users to query the information held. The information is sent electronically in an XML file, in the form of Fragments. A fragment is made up of the Child record (i.e. the identifying information as in point 1, above) and all contact details (from points 2, 3 and 4, above) deemed worth sending. Whenever a file is sent to ContactPoint all fragments (Child records) for each included Child are sent each time, not just those that are new or have changed. In order for the system to remain efficient, they are sent in batches. A Windows Service (set by the Administrator) pulls all the fragment data and queues it in an XML file. A second service is then set to send the queues to ContactPoint. See ContactPoint Administration on page 45 onwards for more information. 3 i.e. the minimum amount of information needed to identify them as an individual. This is not sent from eStart as Lead Professional is not currently stored in the system. 5 This requires informed, explicit consent. 4 Capita One ContactPoint 40 eStart Web Administrator Manual One 3.46, December 2011 Whose Records are sent to ContactPoint? In the case of eStart, fragments will be sent for all individuals (both Children and Carers) that are registered with a Children’s Centre. A Child in ContactPoint is defined as anyone under 18, so a Carer in eStart can be a Carer or a Child in ContactPoint. If a date of birth has not been entered then the person’s age is unknown, so no fragment will be sent. All people between the ages of 0 and 24 on the day of the transmission that live in England can be considered for sending to ContactPoint. Stop Notice If there is a Stop Notice stored against a person (indicated on the Child Details), no information will be stored on ContactPoint for them. Although a fragment will initially be sent, a Stop Notice will be returned by ContactPoint and the record will not be stored. Stop notices will usually be recorded against everyone who is 18 or over, so most adults will not be sent to ContactPoint unless they are also a Carer with Parental responsibility (in this case only their name and contact details will be sent on another fragment). They can be overridden as follows: For a standard update, for those between 18 and 24 inclusive, stop notices are not overridden. For a standard update, stop notices are overridden if the Child is under 18 and: • There is a new involvement or • A new address is entered for the Child which is in England where the Child previously lived outside England (indicated by Left England being set to true) or • There is a change to the Child's Date of Birth or Date of Death or • There is a change to the pre‐archive period Note: a stop notice that is overridden will be removed from the Child, however it is likely that the stop notice will come back from ContactPoint when the new data is included in the next file. If so, the new stop notice will be stored against the Child as usual. For a full refresh (data update), stop notices are overridden if the Child is under 18 and: • The Child’s current address indicates that the Child lives in England or • There is a current involvement for the Child or • The Child has died within the last 12 months Returning to England When ContactPoint receives notification that a Child has left England, it will archive the Child record, because it no longer has the legal authority to store the Child’s information. Therefore, if a Child who has the Left England box ticked moves back into England, that Child will need to be unarchived to restore their details onto ContactPoint. eStart cannot make a request to unarchive. Instead it is a manual process that is requested through the Local Authority ContactPoint Administrator. Capita One ContactPoint 41 eStart Web Administrator Manual One 3.46, December 2011 Ending and Deleting Involvements There are two ways to end an involvement: 1. Involvements can be ended by making a member inactive through the Status setting on the Child or Carer Details screen. When you make a member inactive all open affiliations and registrations for that member will be ended and given today's date as the Involvement End date. 2. Involvements can be ended or deleted via the Setting Involvement Details screen which is opened by clicking on the Registration and Affiliation Details button on the main Family Details screen. Figure 60 Registration and Affiliation Details screen (NB this screen shot contains some scrambled data) For more information about this screen please see the topic Registration and Affiliation Details in the eStart User Manual. It is important to note the difference between ending an involvement and deleting an involvement: • If a user ends an involvement (by entering an Involvement Ended date or by making a member inactive), then that information will be sent to ContactPoint and all the details relating to the involvement will be kept for the selected pre‐archive period. • If a user deletes an involvement, (maybe because it was entered in error) by clicking on the Delete button on the right hand end of a line of information on this screen, then an "Archive fragment 6" will be sent to ContactPoint indicating that the information about the involvement should be removed. When a successful response has been received back from ContactPoint (i.e. the Archive process has succeeded), the fragment will automatically be sent again, with all the relevant information about the Child, but without the deleted involvement (this is because ContactPoint still needs to know about the Child, just not about this deleted involvement). If the Archive process fails then you will need to queue the fragment manually as the automatic send will not take place. Disputes If a Parent/Carer or Child contests the accuracy of a piece of information held in ContactPoint it will be your responsibility as a ContactPoint Administrator to enter this as a dispute. This cannot be carried out within eStart ‐ you will need to do this via the ContactPoint web browser to which you should have access. Any disputes recorded in ContactPoint will be included in the details returned by a search. 6 A fragment is made up of the child record and all contact details deemed worth sending. Capita One ContactPoint 42 eStart Web Administrator Manual One 3.46, December 2011 Search ContactPoint A user wishing to search ContactPoint should click ContactPoint, then Search. If they have accessed ContactPoint before and have a current valid user assertion then the ContactPoint Search screen will open. In order to access the eStart ContactPoint Search screen a user must have a valid User SAML Assertion (i.e. ContactPoint must identify them as a person with suitable access permissions to carry out a search). If they do not have a valid User Assertion (if they are in a new session or your assertion has expired) then when they click Search they will instead be taken first to a ContactPoint Authentication logon screen. User Authentication In order for a user to query ContactPoint they must have a current SAML Assertion (security certificate) supplied by the IdP as part of an authentication process. The validation of eStart users is carried out by an Identity Provider (IdP). There are several IdPs that are acting as ContactPoint's Authentication and authorisation services. When a user makes a query (initiates a search) their browser cannot contact ContactPoint directly; instead the query is sent to the IdP where the validation is carried out. 7 The IdP then passes a SAML Assertion back through the user's browser into eStart where it is stored in memory (not on a disc). A SAML Assertion will expire after a period of time set by the IdP (usually between 30 minutes ‐ 2 hours), after which time the user will need to obtain another validation. In some cases the IdP will ask some security questions before issuing another security certificate. The user's browser can then go back through eStart to ContactPoint, with the Assertion attached, and carry out a Search query. The IdP is recorded in the SAML Issuer field on the ContactPoint Administration screen. Setting up Users Each user who is to have access to ContactPoint will need to be set up with your authority's ContactPoint Identity Provider (IdP) and provided with a ContactPoint User ID and Password. The issuing of these will depend upon the arrangements in your authority. It might be your responsibility as the eStart Administrator, but it may be that your authority has a separate ContactPoint Administrator who will carry this out. The ContactPoint User IDs and passwords are completely independent of the eStart User IDs and passwords. If a user does not have a current User Assertion they will be required to authenticate their ContactPoint credentials. The actual appearance and content of the authentication screens will depend on which IdP your authority uses. The following screen shots are examples of how the screens might appear. 7 The validation accepted by the IdP will be a minimum of two items of information in addition to the user name. These will usually be the password and an access code randomly generated by a token device (this may vary). Capita One ContactPoint 43 eStart Web Administrator Manual One 3.46, December 2011 ContactPoint User Authentication ‐ Example of Process • First, the user is asked to enter their ContactPoint User ID and password. • Once they have entered their user ID and password and clicked Next, they will be taken to a second screen where they will need to enter an authentication code and Log on. The authentication code will be supplied by an ActivCard® Token or similar device and is generated uniquely each time. • The first time they use these credentials they will need to change their password. • When they have saved their new password they need to select security questions and enter the answers to these questions. These questions might be asked by the IdP on a future login as an additional security check. • When they click on Save they will then be taken to the eStart ContactPoint Search screen where they can enter their search criteria. ContactPoint Search Screen Figure 61 ContactPoint Search Screen If a user has accessed ContactPoint before and has a current valid user assertion then when they click on Search in the ContactPoint menu they will be taken directly to this screen. Otherwise, they will need to first log on to ContactPoint to obtain a valid user assertion. An important point for users and administrators to note is that the search itself is not implemented by One/eStart; ContactPoint carries out the search and has total control of any results that are presented. For more information about the use of the ContactPoint Search screen please see the eStart Web User Manual. Capita One ContactPoint 44 eStart Web Administrator Manual One 3.46, December 2011 ContactPoint Administration There is a series of tasks that must be carried out regularly by the person responsible for maintaining the ContactPoint functionality within eStart. This might be part of your job as an eStart Administrator or your Authority might have a separate ContactPoint Administrator. These include: • Ensuring that the eStart system time is synchronised to a reliable time source. This is essential to achieve ContactPoint accreditation. See System Time on page 2. • Issuing User Ids and Passwords to enable User Authentication. See page 43. • Ensuring the System Authentication is valid when needed and that sufficient users have permission to do this. See page 46. • Retrieving fresh configuration parameters every 24 hours. See page 46. • Checking the Log File for data conflicts after a file is sent. See page 46. • Ensure Inactive Descriptions are correctly set. See page 9 Please see below for further information about additional administration tasks. Figure 62 ContactPoint Administration Click ContactPoint, then Administration. This screen shows you the status of the ContactPoint security certificates for your system and allows you to set and view certain settings. In order to send fragments or query ContactPoint, two forms of security authentication are needed ‐ one for the user and one for the system. These are in the form of SAML 8 Assertions. 8 Security Assertion Markup Language Capita One ContactPoint 45 eStart Web Administrator Manual One 3.46, December 2011 System or Source Authentication/Assertion A SAML Assertion which gives System Authentication is obtained in a similar way to User Authentication, but lasts for up to eight days. The length of time remaining on your current System Authentication is shown at the top of the ContactPoint Administration screen. You need to keep a check on the time remaining since you will need to get a new Authentication before the old one expires in order to continue to communicate with ContactPoint. If the System Assertion expires, eStart sends an email to every user in the ContactPoint Administrator user group. You need to allocate responsibility for this to an Administrator, and also ensure that holiday cover is in place. The people who are permitted to obtain Source Authentications will need a second user account for this purpose as the IdP cannot distinguish between User Authentication and Source Authentication requests. Get Configuration The Configuration File contains the Configuration Parameters. In order to comply with the agreement with ContactPoint you must get a new configuration file every 24 hours. This can be done by setting up a batch job that will execute Get Configuration every day. Alternatively you can do this manually by clicking on Get Configuration. This can be done more frequently than every 24 hours if necessary but not more than once per hour. This is a Web Service. Get Configuration should also be executed every time that eStart restarts. Log File Viewer The Log File contains the responses from ContactPoint for each individual fragment within a load. It can be searched. Figure 63 ContactPoint Log File Viewer If the data sent in the upload and that held by ContactPoint do not tally, then Data Discrepancy Warnings will be sent from ContactPoint to the Log File. There is a legal obligation for these to be reviewed so the Log File must be checked after each upload. Capita One ContactPoint 46 eStart Web Administrator Manual One 3.46, December 2011 ContactPoint Fragments Viewer This viewer allows you to see the XML that is associated with each fragment in a load. After a load of fragments has been generated to send to ContactPoint, click on this to display a list of all records in the load (i.e. those that will be sent to ContactPoint). If you double click on a name in the list, the right hand side of the screen will display the XML that will be sent that is associated with that record. ContactPoint Administration Fields As an Administrator you have access to a further series of fields on this screen. In normal use you will not usually need to alter most of these. The ContactPoint Engine (i.e. the facility to send fragments to ContactPoint) should be disabled whenever a new build is applied, until it is switched on for a Dummy Run to obtain accreditation. New accreditation will need to be obtained after each new build. RAO (Reporting and Administration Organisation) is a unique ID allocated by ContactPoint upon the first instance of accreditation. It indicates the source of the data and is different for each instance of the CMS 9 that is going to send data to ContactPoint. It is automatically included with each data load so that ContactPoint knows where the information has come from. The Service Provision Service Type will have been selected for your centre from a list supplied by the DfE on the initial setup of eStart. It should not be necessary to change this. This is sent to ContactPoint with each involvement. The Number of Fragments to build from Export Queue is the number sent at a time from the eStart database to an intermediate queue. The value for this field should be set between 300 ‐ 500 to avoid clogging the system. The fragments will be sent in batches of this number until all have been sent. The system will then wait for one minute before checking for new fragments again (the "clock" set to check after one minute is the "Polling Rate" and is a Windows Service). The fragments are then sent from this intermediate queue to ContactPoint. You need to carry out a Bulk Load once per year. You will also be expected to use this any time that your systems get out of sync with ContactPoint (for example if you turn the ContactPoint loads off for some reason), in which case a full refresh will be needed to bring ContactPoint up to date when you turn the system back on. Do not click the Bulk Load button more than once, even if it is not apparent that anything is happening. The Bulk Upload may take quite a long time to complete and each time you click the button it will send all the records to the Export Queue again. Delete all ContactPoint Response Logs ‐ this is a housekeeping routine. The Log file of ContactPoint communications can get very large so we would recommend that you delete them regularly. You might want to keep e.g. the previous two weeks' results, so set the date in this field to two weeks before the current date before clicking the Delete button. All Response Logs prior to this date will be deleted. The URLs indicate the various services that are called during the process. The SAML Issuer is the IdP 10 and is included in assertion requests. 9 Case Management System e.g. eStart or One. The Identity Provider carrying out the validation of eStart users. There are several IdPs that are acting as ContactPoint's Authentication and authorisation services. 10 Capita One ContactPoint 47 eStart Web Administrator Manual One 3.46, December 2011 Self Hosted Customers The eStart ContactPoint Integration Administration Tool is a complete web browser application that will be delivered to self hosted customers. This allows self hosted customers to manage the operation of the Windows Services that extract and send the data to ContactPoint. Using this tool an Administrator can start the ContactPoint fragment upload and build, download any data discrepancy reports, set the timing of the upload run (it can be run overnight if required), set the Internal Config. and Session Services URLs and define the ContactPoint Polling Rate. Capita One ContactPoint 48 eStart Web Administrator Manual One 3.46, December 2011 Add on Modules Add on Modules for eStart Web There are currently several modules available for purchase within eStart Web: • Electronic Registration • Cost Effectiveness • UNA Electronic Registration Several authorities have reduced the amount of time spent manually typing in registration forms by using a special pen called a “Digipen” which links to eStart, recognises handwriting and auto‐ uploads the registration form ready for processing. Digipen The pen recognises handwriting whilst the new registrant writes and the text “auto‐transfers” to the server with all details recorded. Forms transferred seamlessly When your user has finished, the form appears in eStart Web under Electronic Registration. Setting up the Digipen The set‐up steps are as follows: • Install drivers and cradle as per manufacturers’ recommendations • Register any new pens with Destiny via www.destinyplc.co.uk or call 08714 370077 Your user is now ready to start entering forms as described in the eStart Web User Guide. Capita One Add on Modules 49 eStart Web Administrator Manual One 3.46, December 2011 Cost Effectiveness The ECM 11 Outcomes Framework requires Local Authorities to monitor and evaluate their Childcare settings and demonstrate they are delivering services to improve outcomes for Children and Young People. The Cost Effectiveness Module provides Authorities and settings such as Children’s Centres with all the tools necessary to conduct local evaluations and report on their effectiveness and costs against local and national targets. Setting Up Access To enable the module the Console Manager will need to contact One Support. Once enabled the Cost Effectiveness section in the left pane will become active. Administrators should ensure that Cost Effectiveness is as for the relevant group under Admin, User Groups, Manage User Groups, Misc. Figure 64 Setting up access to Cost Effectiveness You can now check that access is configured; log into eStart (perhaps with a relevant user account) and click on Cost Effectiveness on the left hand side of the screen. The following menu appears. Test the options available to ensure your users have access. Figure 65 Cost Effectiveness menu Please see the eStart Web User Guide for more details on how to use this feature. UNA – Universal Needs Assessment A Universal Needs Assessment (UNA) enables health visitors to work with shared, centralised caseload information that maps and tracks Child and Carer needs through an evidence‐based tool that supports professional assessment. 11 • A UNA Identifies intervention requirements and enables ‘informed‘ commissioning of services • It is a social capital tool to identify vulnerability and resilience and enable and support the identification of hard‐to‐reach Children and Carers • It empowers community practitioners to be accountable and inform professional practice • It performs trend analysis of historic data to assist impact assessments on Children and Carers ECM - Every Child Matters Capita One Add on Modules 50 eStart Web Administrator Manual • One 3.46, December 2011 There are potential cost reductions to the local authorities and the NHS by informed targeting of preventative services Setting Up Access Please contact the Service Desk for full details on how to enable this module. How to Use UNA Simply open any Family in eStart and you will notice a UNA node under Family, Children and Carers. Figure 66 UNA Node For details on how to use UNA, please see the eStart Web User Guide. Capita One Add on Modules 51 eStart Web Administrator Manual One 3.46, December 2011 Appendix A: Dropdowns and their location within eStart eStart Dropdowns eStart Dropdown (in 3.36) Where to find / use Care Workers Care Worker Groups Care Workers Qualification Types Training Types Carer Care Workers > Edit > Personal > Group Family > Carer > Referrals (Lead Professional) Family > Notes Events > Event Attendees Care Workers > Edit > Qualifications > Qualification Type Care Workers > Edit > Training > Edit > Training Type Benefits Carer Descriptions Child Care Needs Descriptions Employment Descriptions Carer Details Carer Details > Relationship to Child [N/A] Carer Details > Employment Housing Status Carer Details Marital Status Carer Details Title Descriptions Working Hours Child Carer Details > Title Carer Details Birth Delivery Locations CPR Descriptions School Descriptions Cost Effectiveness Child > Birth & Dev > Location Child Details > CPR History > Reason Child Details > School Resource Types Custom Labels Cost Effectiveness > Costs Custom Labels Demographics Custom Fields (Carer / Child / Family) Ethnic Subgroups Nationality Descriptions Religion Descriptions Development Plans Carer / Child Details > Sub‐Ethnicity [N/A] Carer / Child Details > Religion Development Plans Child > Birth & Dev Failed Late Reasons Child > Birth & Dev > Milestones Capita One Appendix A: Dropdowns and their location within eStart 52 eStart Web Administrator Manual One 3.46, December 2011 eStart Dropdown (in 3.36) Where to find / use Events Access Groups Aims Categories Event Details Event Details (tick boxes) Event Reporting Groups Frequency Descriptions Event Details Group Descriptions Event Details Locations Event Details Outcome View Event Types > Outcome Summary Outcome Types Providers Added to Outcomes dropdown items during setup Event Details TCP Accreditors View Event Types > Add Course (available if Course Accredited? = Yes) TCP Qualifications View Event Types > Add Course (available if Course Accredited? = Yes) Themes Family Event Details Agencies Non Registration Reasons Health Manage Users > Account When Adding New Family Alcohol Level Carer / Child > Health > History Disabilities Person Details Special Needs Person Details GPs Family Items [N/A] Item Types [N/A] Physical Activity Levels Pregnancy History Descriptions Carer / Child > Health > History > Activity Level (Female) Carer > Health > Pregnancy Smoking Change Reason Carer Details > Smoking History Smoking Descriptions Carer Details > Smoking History Health Visitor Health Visitors Family > Current Family Details Family > Carer > Referrals (Lead Professional) Family > Notes Family > UNA Events > Event Attendees Can add here, or via Care Workers > Edit > Personal (Health Visitor tick box) Activity Groups [N/A] Closure Categories Item Descriptions Item Descriptions Language [N/A] Family > Items English Level Descriptions Language Descriptions Member Family > Carer/Child > Address and Languages > English Family > Carer/Child > Address and Languages Circumstances Descriptions Country Of Birth [N/A] Family > Carer/Child Details Capita One Appendix A: Dropdowns and their location within eStart 53 eStart Web Administrator Manual eStart Dropdown (in 3.36) One 3.46, December 2011 Where to find / use Inactive Descriptions Name Change Reasons Postcodes / Settings Family > Carer/Child Details > Status System Maintenance > Member Maintenance > No Date of Birth System Maintenance > Member Maintenance > No Member Joined Date Family > Carer/Child Details > Name History Postcode Areas Postcodes Settings Super Output Areas Referrals Admin > Manage Dropdowns > Postcodes/Settings > Postcodes Reports (wherever "Living at" is part of a report) Wherever an address is entered or searched for. Children’s Centre Names and Calendar Colours Admin > Manage Dropdowns > Postcodes/Settings > Postcodes Reports (wherever "Living at" is part of a report) Actions Consent Descriptions Reasons Refer To Descriptions Satisfaction Ratings Referral and Case Management screen > Actions Taken Referral and Case Management screen > Consent Referral and Case Management screen > Reason Referral and Case Management screen > Appointment With Satisfaction Ratings Service Requests View Event Types > Satisfaction Actions (SR) Needs Reasons (SR) eStart Users Family > Service Request > Assessment > Plan (if an Assessment has been added) Family > Service Request > Assessment Family > Service Request Service Types Manage Users > Account Agencies Manage Users > Account Warning Descriptions Warning Descriptions Current Family > Carer / Child > Warnings Capita One Appendix A: Dropdowns and their location within eStart 54 eStart Web Administrator Manual One 3.46, December 2011 Glossary Adult Transition Date The Adult Transition Date is the date on which the vulnerable young person will be considered an adult. This is the date on which the young person’s details will be archived from ContactPoint. Affiliation A link between a Family and a setting in eStart. An affiliation might be requested because a Family are attending an event at a setting to which they are not registered. A Family can have as many affiliations as necessary and each of these is an involvement for each member that can be sent to ContactPoint. Assertion See SAML Assertion Batch Queue The list of changes that will result in many people being sent to ContactPoint. Batch Queue Processor A program that reads the information from the Batch Queue, determines which people are affected, and adds them to the Export Queue. CMS Case Management System. A system for managing involvements between professionals and people. eStart is a CMS. Communication to ContactPoint A three value flag recorded against the inactive reason. When a person is made inactive, this flag determines what is sent to ContactPoint: Continue Communication – information for the person is still sent to ContactPoint Cease Communication – information for the person is no longer sent to ContactPoint Archive Person – the person is archived from ContactPoint and communication ceases. Consent for Over 18 ContactPoint only stores information for people who have not yet reached their 18th birthday. However in special circumstances (such as Connections, or vulnerable young people) ContactPoint can retain the details of someone who has passed their 18th birthday. To do this, the consent of the person themselves, or of their parent/Carer is needed. DfE Department for Education. The government department that oversees the ContactPoint project and system. Capita One Glossary 55 eStart Web Administrator Manual One 3.46, December 2011 Disputes A Child or their parent/Carer may dispute the validity of the information recorded on ContactPoint. This dispute is recorded on ContactPoint and a warning is provided if a Child with disputed information is retrieved from ContactPoint. eStart will not display the detail of the disputed information, but this can be accessed separately through the ContactPoint interface. Dummy Run When eStart sends Load requests in Dummy Run mode, it means that the information is not committed to the ContactPoint database. This is used during instance accreditation for ContactPoint to evaluate the information sent from the Local Authority. ECM Every Child Matters. A shared programme of change to improve outcomes for all Children and young people. Export Queue The list of people waiting to be sent to ContactPoint. Fragment A packet of information about a child that is transmitted to ContactPoint. It includes: ID, demographics, addresses, parent/Carers, involvements. Full Refresh A Load of every qualifying person from a CMS system to ContactPoint. For eStart this will be most of the children under the age of 18. IdP Identity Provider. ContactPoint has delegated the validation of users' credentials to Identity Providers. These are separate organisations on the internet that receive credentials from users and validate them. If the IdP is satisfied they issue a SAML assertion for the user. Involvement A interaction between a Practitioner and a Child that is to be sent to ContactPoint. In eStart, Registration or Affiliation at a setting is an Involvement. Left England A flag recorded against a person: this is displayed as a checkbox allowing you to switch Yes/No. If the flag is true(Yes), the person has left England and has no intention to return within the next 3 years Load The ContactPoint webservice that allows a CMS to send fragments to ContactPoint. Outside England A flag recorded against an address: this is displayed as a checkbox allowing you to switch Yes/No. If the flag is f (Yes), the property at that address is deemed to be outside England. Capita One Glossary 56 eStart Web Administrator Manual One 3.46, December 2011 Permissions Permissions (or User Rights), are the settings in eStart made by a Console Administrator, that control the ability of a single user or groups of users to view or edit specific areas of eStart. Pre-Archive Period A number recorded against each involvement that specifies how long the involvement will remain on ContactPoint after it has ended. RAO Reporting and Administration Organisation: This is a unique identifier defined by ContactPoint. It is used to organise ContactPoint users and their supplying CMS systems. An RAO is allocated to each Local Authority’s instance of eStart, and needs to be entered into the ContactPoint Administration screen. SAML Security Assertion Mark‐up Language. SAML is a recognised standard for exchanging authorisation and authentication information. SEF Self Evaluation Form. SENCO Special Educational Needs Coordinator. Send To ContactPoint A Yes/No flag against an involvement. If Send To ContactPoint is ticked (Yes), it means that the user intends the involvement to be sent to ContactPoint when a fragment is sent for the person. Service Provision Type A classification for Service Provisions. The permitted values for Service Provision Type are supplied by ContactPoint in the Configuration File. Source Assertion A SAML assertion issued to identify the source system providing information to ContactPoint. Stop Notice A notice sent to a CMS (i.e. eStart) by ContactPoint to say that it does not want to receive any more information about a person. System Assertion A SAML Assertion issued to identify the system communicating directly with ContactPoint. UNA Universal Needs Assessment. A multi‐agency tool within eStart that maps and track Child and Carer needs through the use of questions about a Child and Carer's ‘well‐being’. Capita One Glossary 57 eStart Web Administrator Manual One 3.46, December 2011 URL Uniform Resource Locator. This specifies the location of a resource on the internet. In the case of ContactPoint, URLs are used to specify where to find the ContactPoint web services. User Assertion A SAML assertion issued by the IdP to identify the user and the ContactPoint functions they can perform. XML eXtensible Markup Language. A set of rules used to transport and store data electronically. It is the recognised standard language used in describing the content of the information passed to and from ContactPoint. Capita One Glossary 58 eStart Web Administrator Manual One 3.46, December 2011 Log File 45, 46, 47 Overview 40 RAO 47 Returning to England 41 SAML 43, 47 Search 43 Search Screen 44 Send to ContactPoint 9, 42 Service Type 47 Stop Notice 41 System Authentication 45, 46 User Authentication 43, 45 User ID 43 Whose Records are Sent? 41 ContactPoint Admin Tool 48 ContactPoint Administration 45 ContactPoint Administration Fields 47 ContactPoint and eStart 40 ContactPoint Engine 47 ContactPoint Fragments Viewer 47 ContactPoint Overview 40 ContactPoint Search Screen 44 Cost Effectiveness 50 User Access 50 Cover Sheet 37 Custom Queries 23 Run 23 Custom Queries Overview 23 Index A Access Log 24, 26 Accounts 16 Add eStart Users 16 Add on Modules for eStart Web 49 Add/Edit User Groups 14 Administrator 18 Adult Transition Date 40 Affiliations Overview 30 Audit Log 24 B Brief Outline of the SEF Builder 35 Browser Maintenance Recommendations 3 Building a SEF Template 36 Bulk Load 47 C D CAF 40 Care Workers 6 Carer Descriptions 6 Change Reasons 11 Changing Security Answers 20 Children Act 2004 40 Common Assessment Framework 40 Configuring Multiple Setting Access 18 Console Manager 1, 16, 18 ContactPoint 40 Accreditation 2, 45, 47 Administration 45, 47 Bulk Load 47 Communication 9 Configuration File 45, 46 ContactPoint and eStart 40 ContactPoint Engine 47 Delete Involvement 42 Disputes 42 End Involvement 42 Fragments 40, 47 IdP 43, 47 Inactive Descriptions 45 Involvements 40 Left England 41 Delete Involvement 42 Digipen 49 Setting Up 49 Disabilities 7 Disputes 42 Downloading an Extract 33 Draft SEF 39 Dropdowns 5, 52 E ECM 40, 50 Electronic Registration 49 End Involvement 42 Ending and Deleting Involvements 42 eStart Dropdowns 52 eStart Permissions and Security Outline 18 eStart Timings 29 eStart User Groups and Permissions 13 eStart Users 16 Ethnicity Codes 12 Events 7 Every Child Matters 40, 50 Capita One Index 59 eStart Web Administrator Manual One 3.46, December 2011 Carer Descriptions 6 Disabilities 7 Events 7 GPs 8 Health Visitors 7 Inactive Description 9 Member 9 Merge 12 Name Change Reasons 11 Satisfaction Ratings 11 Smoking Change Reasons 11 SOA 10 Special Needs 8 Super Output Areas 10 Warning Descriptions 11 Manage User Groups 14 Management Console 16 Member 9 Member Maintainence 28 Member Maintenance 27 Merge 12, 21 Merge Dropdown Items 12 Merging and Moving 21 Monitoring eStart Use 24 Move 21 Multiple Setting Access 18 F Family Maintainence 27 Family Maintenance and Member Maintenance 27 Fragments 40, 47 G Get Configuration 46 GPs 8 H Health Disabilities 7 GPs 8 Smoking Change Reasons 11 Special Needs 8 Health - Disabilities 7 Health - GPs 8 Health - Special Needs 8 Health Visitors 7 Helpdesk 3 Hosted Sites 3 How to Use UNA 51 N I Name Change Reasons 11 IDACI 10 IdP 43, 47 IMD 10 Inactive Description 9 Introduction 37 Involvements 40 P Password Expiry 29 Passwords 19 Permissions 13, 14, 18 Polling Rate 47, 48 Postcodes 5 L LDQT Overview 31 Left England 41 Licensing 4 Local Data Quality Tool (LDQT) 31 Log File 46, 47 Log File Viewer 46 Login Questions 19 Q Queries 23 Run 23 R RAO 47 Reports 27 Returning to a SEF Saved as Draft 39 Returning to England 41 Running Custom Queries 23 Running System Maintenance 28 Running your SEF 39 M Maintenance Browser 3 Manage Dropdowns 5 Care Workers 6 Capita One Index 60 eStart Web Administrator Manual One 3.46, December 2011 The Console Manager - Role and Responsibilities 1 Time (Synchronisation) 2 Timeout 29 S SAML 43, 47 Satisfaction Ratings 11 Saving Your SEF Template 39 Scheduling an Extract 32 Search ContactPoint 43 Search/Edit eStart Users 17 Sections 38 Security 18 Security Questions and Answers 19 SEF Builder 35 Check Boxes 35, 38 Cover Sheet 37 Data Elements 35, 39 Introduction 37 Radio Buttons 35, 38 Running a SEF 39 Save Template 39 Sections 38 Template 36 Text Boxes 35, 38 Tick Boxes 38 Self Evaluation Forms 35 Self Hosted Customers 48 Self Hosted Sites 3 Service Type 47 Setting up Access 21, 50, 51 Setting up the Digipen 49 Settings 4 Settings and Licensing 4 Smoking Change Reasons 11 SOA 10 Special Needs 8 Speed Testing 2 Status 9 Stop Notice 41 Super Admin 18 Super Output Area 10 Super Output Areas 10 Support 3 System Assertion 46 System Maintenance Reports 27 Running 28 System or Source Authentication/Assertion 46 System Requirements 2 System Time 2 U UNA 50 Access 51 Using UNA 51 UNA - Universal Needs Assessment 50 Universal Needs Assessment 50 Upgrades 3 Hosted Sites 3 Self Hosted Sites 3 User Authentication 43 User Groups 13 Add 14 Edit 14 Manage 14 Permissions 13, 14 Users 16 Add 16 Edit 17 Multiple Setting Access 18 Search 17 Settings 16, 18 W Warning Descriptions 11 Welcome to eStart Web Administration 1 Who can do what? 18 Who can perform an LDQT extract? 31 Who should be Merging Data? 22 Whose Records are sent to ContactPoint? 41 T Template SEF 36 Capita One Index 61