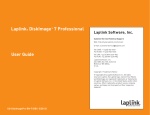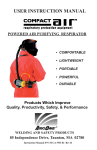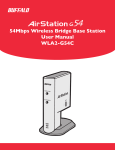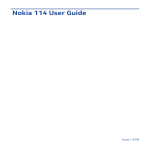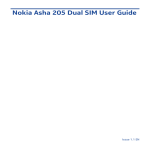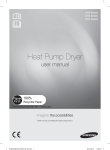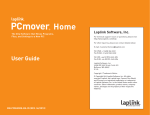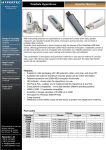Download User-Manual - Newegg.com
Transcript
Laplink® SafeErase http://w w w . l a p l i n k . co m / co n ta c t ™ User Guide Laplink SafeErase ® E-mail us at [email protected] Tel (USA): +1 (425) 952-6001 Fax (USA): +1 (425) 952-6002 Tel (UK): +44 (0) 870-2410-983 Fax (UK): +44 (0) 870-2410-984 ™ Laplink Software, Inc. Customer Service/Technical Support: Web: http://www.laplink.com/contact E-mail: [email protected] Tel (USA): +1 (425) 952-6001 Fax (USA): +1 (425) 952-6002 User Guide Tel (UK): +44 (0) 870-2410-983 Fax (UK): +44 (0) 870-2410-984 Laplink Software, Inc. 600 108th Ave. NE, Suite 610 Bellevue, WA 98004 U.S.A. Copyright / Trademark Notice © Copyright 2013 Laplink Software, Inc. All rights reserved. Laplink, the Laplink logo, Connect Your World, and SafeErase are registered trademarks or trademarks of Laplink Software, Inc. in the United States and/or other countries. Other trademarks, product names, company names, and logos are the property of their respective holder(s). MN-SafeErase-EN-6 (REV. 4/2013) 1 Laplink® SafeErase http://w w w . l a p l i n k . co m / co n ta c t ™ User Guide E-mail us at [email protected] Tel (USA): +1 (425) 952-6001 Fax (USA): +1 (425) 952-6002 Contents Installation and Registration System Requirements . . . . . . . . . . . . . . . . . . . . . . . . . . . . . . . . . . . 1 Installing Laplink SafeErase . . . . . . . . . . . . . . . . . . . . . . . . . . . . . . . . . 1 Registration . . . . . . . . . . . . . . . . . . . . . . . . . . . . . . . . . . . . . . . . . . . 1 Introduction to SafeErase Introduction to Data Deletion . . . . . . . . . . . . . . . . . . . . . . . . . . . . Overview of Important Features . . . . . . . . . . . . . . . . . . . . . . . . . . . . . Definitions . . . . . . . . . . . . . . . . . . . . . . . . . . . . . . . . . . . . . . Deletion Methods . . . . . . . . . . . . . . . . . . . . . . . . . . . . . . . . . . Using Laplink SafeErase - 2 Methods . . . . . . . . . . . . . . . . . . . . . . . . . . . . . 2 2 2 3 3 SafeErase User Interface Control Center . . . . . . . . . . . . . . . . . . . . . . . . . . . . . . . . . . . . . . . . . 4 Deletion Lists . . . . . . . . . . . . . . . . . . . . . . . . . . . . . . . . . . . . . . . . . 4 Delete Files and Folders . . . . . . . . . . . . . . . . . . . . . . . . . . . . . . . . . . . .5 Delete Hard Disks and Partitions . . . . . . . . . . . . . . . . . . . . . . . . . . . . 6 Delete Free Disk Space . . . . . . . . . . . . . . . . . . . . . . . . . . . . . . . . . 6 Delete Temporary Windows and Program Files . . . . . . . . . . . . . . . 7 Delete Temporary Internet Files . . . . . . . . . . . . . . . . . . . . . . . . . . . . 8 Delete Entire Computer . . . . . . . . . . . . . . . . . . . . . . . . . . . . . . . . . 9 SafeErase From the Context (“Right-Click”) Menu Delete Files and Folders . . . . . . . . . . . . . . . . . . . . . . . . . . . . . . . . 10 Securely Move Files and Folders . . . . . . . . . . . . . . . . . . . . . . . . 10 Delete Hard Disk or Partition . . . . . . . . . . . . . . . . . . . . . . . . . . . . . . 11 Delete Free Disk Space . . . . . . . . . . . . . . . . . . . . . . . . . . . . . . 11 Securely Delete Data From the Recycle Bin . . . . . . . . . . . . . . . . . 11 SafeErase Feedback and Support Contacting Laplink . . . . . . . . . . . . . . . . . . . . . . . . . . . . . . . . . . . 12 Tel (UK): +44 (0) 870-2410-983 Fax (UK): +44 (0) 870-2410-984 2 Laplink® SafeErase http://w w w . l a p l i n k . co m / co n ta c t ™ The reasons for securely deleting data are many. Old E-mail files, Internet history, file caches, financial data, business information and private data should be protected from unauthorized access. You can choose from different algorithms to erase data. These methods are recommended and used by the US Department of Defense and the German Federal Office of Information Security. In other words, SafeErase provides the highest standard in security. If selling, giving away, or recycling your computer, use Laplink SafeErase to delete your entire computer so that no data can be reconstructed or accessed. System Requirements • Max. 30 MB free hard disk space. • Windows 8/7/Vista/XP (all Editions: 32-bit/64-bit). • Microsoft .NET Framework 2.0 (or 3.5). If needed, this component will also be installed during the SafeErase installation. Installing Laplink SafeErase Note: To complete Laplink SafeErase registration, your PC must be connected to the Internet. 1. Turn on the computer on which you would like to install Laplink SafeErase. 2. Log on as a local Administrator. Then, follow the steps below for installing from a downloaded file or from a CD. To install SafeErase from a downloaded file: 1. Double-click on the .EXE file in the folder where the file was saved. Follow the onscreen prompts. 2. At the end of the installation, restart your computer. E-mail us at [email protected] User Guide Laplink SafeErase is the solution for the secure removal of sensitive data on your hard disk and offers you valuable protection. SafeErase does not simply erase files, but it destroys them using recognized and recommended methods. 1 Tel (USA): +1 (425) 952-6001 Fax (USA): +1 (425) 952-6002 Tel (UK): +44 (0) 870-2410-983 Fax (UK): +44 (0) 870-2410-984 To install SafeErase from a CD: 1. Insert the CD into the CD-ROM drive. 2. If the autorun feature is enabled, the installation begins automatically. Follow the on-screen prompts. If autorun is disabled, use Windows (File) Explorer to display the contents of the CD. Browse to (or search for) the oocdrun.exe file, and double-click the file to begin the installation. Follow the on-screen prompts. 3. At the end of the installation, restart your computer. IMPORTANT: When you purchase Laplink SafeErase, you are purchasing a license that limits you to using the application on one (1) PC. If you do not enter a valid license key, you will only be able to use a trial version of Laplink SafeErase for up to a maximum 30 days . The functions SafeErase Free Space and SafeErase Entire Computer are not available in the trial version. For complete details, refer to the End User License Agreement (EULA). To purchase additional licenses, please visit http://www.laplink.com or contact our sales department at (800) LAPLINK (527-5465) or (425) 952-6001. Registration Note: In order to activate the product after installation or to gain access to the full version at a later time, you must possess a valid serial number (also called a registration code). The ‘Registration Wizard’ will always appears after starting the application if you are using an unregistered trial version or have entered the serial number incorrectly. 1. Start Laplink SafeErase on your PC. Select Enter Your Registration Code in the Registration Wizard and click Next. Enter your Name, Company, and Serial Number and click Next. Note: Please make sure that you do not confuse the digit “1” with “I” or add any extra spaces. 2. Review the license information and click Next. Then, enter your E-mail address, and click Finish to start the application. Laplink® SafeErase http://w w w . l a p l i n k . co m / co n ta c t ™ Deleting files and data on a PC requires more than just moving a file to the recycle bin and emptying the bin. This action will remove the directory entry, so the file will appear to be gone, but the data will still remain on the hard disk and can therefore be restored. Even formatting partitions and low-level formatting at the BIOS level does not completely remove the data. Laplink SafeErase is different. It does not just erase files but destroys them using proven methods. Data deleted with SafeErase is securely removed with no possibility of being restored. IMPORTANT: Data deleted with Laplink SafeErase cannot be restored, even when using special restoration software! Please make sure that before you delete anything, you really do want to delete the data or that you have saved a back-up copy in another location. The function SafeErase Entire Computer deletes all data on your computer without any necessary boot disk type medium. Once you have confirmed the execution of this function, all data on your computer will be deleted, after which all data and setting will be lost. Overview of Important Features • Deletion lists: • Pre-defined deletion lists included with the application. • Option to create individual deletion lists. E-mail us at [email protected] User Guide Introduction to Data Deletion • Securely delete: 2 Tel (USA): +1 (425) 952-6001 Fax (USA): +1 (425) 952-6002 • Tel (UK): +44 (0) 870-2410-983 Fax (UK): +44 (0) 870-2410-984 Entire computer • Five deletions methods following recognized standards. • Securely move files and folders – deletes the original file securely after moving it. • Integration in the context (“right-click”) menu. • Optional command-line-based control – Enables the automation of repeated tasks. • Detailed reports about the deletion process. • Monitor progress of current program activity via the icon in the Windows System Tray. Laplink SafeErase Definitions Secure Deletion: If data is deleted securely, then it will be lost forever. Even special restoration software is not able to bring it back. On the other hand, “normally” deleted data can be easily restored, even if you have emptied the Windows recycle bin. Laplink SafeErase offers various methods for deletion, so that you can erase your data using different methods. Drive/Partition: A drive is a reserved area of the hard disk. Multiple drives can be found on a hard disk. In the following text, the term “drive” will be used to mean (single) partitions as well as logical drives in expanded partitions. Drives are used, for example, to separate documents from programs. A division in two partitions has become generally accepted: • Files and folders • Drive C: for operating systems and programs. • Temporary files • Drive D: for documents, e.g. photos, Office documents, music, etc. • Data in the recycle bin • Web browser data Context (“right-click”) Menu: As a rule, the context menu will open whenever you rightclick on a file, folder, drive, etc. SafeErase is listed in the context menu, allowing you to start a deletion from this menu. • Free space • Hard disks and partitions Note: In addition to regular hard disk drives, SafeErase also securely deletes data from Solid State Drives (SSD). Laplink SafeErase Deletion Methods Depending on the importance of securely deleting your files and the amount of time you have available, you can select one of six deletion processes, all offering a different level of security. The method with the highest level of security is set as the default. Laplink® SafeErase http://w w w . l a p l i n k . co m / co n ta c t ™ E-mail us at [email protected] User Guide See either the Laplink SafeErase User Interface section or the Laplink SafeErase Context Menu section for instructions on how to delete data using Laplink SafeErase. Regardless of what method you use to start SafeErase, or what type of data you choose to delete, you can select from the following deletion processes. Note: The higher levels require a longer amount of deletion time than the lower levels. The higher the level is, the higher the number of deletion cycles that have to be completed. • 35 Cycles (Highest Security): In this method that offers the highest level of security, deleted data are overwritten by a series of 35 different deletion cycles that are executed in a random order. • 7 Cycles (High Security): The method for high security is based on U.S. Department of Defense (DoD) standards. In this seven cycle variation, data is first overwritten three times according to DoD standards, then with a specific random value, and finally once again with those same standards. • 6 Cycles (Medium Security): In this medium security method, data is overwritten with a random value and then with this values compliment. This procedure is completed with new random values three times. • 3 runs (Low security): This method is beneficial due to its fast operating time. It offers 3 runs in which the data are overwritten with first a set value, then its compliment, and then a random value. • 1 Cycle (Lowest Security): This method is quick in deleting data securely. Here the data is overwritten with only a single random value in one cycle. • Overwrite with Zeros: This method is the fastest to securely delete data. The selected files will be overwritten with zeros. 3 Tel (USA): +1 (425) 952-6001 Fax (USA): +1 (425) 952-6002 Tel (UK): +44 (0) 870-2410-983 Fax (UK): +44 (0) 870-2410-984 Using Laplink SafeErase - 2 Methods Note: When starting SafeErase, Windows may display a warning(s) related to an unknown publisher and/or compatibility issues. Please proceed past such messages. • Start Laplink SafeErase (User Interface) 1. From Windows Start, access Programs and open Laplink SafeErase. 2. Afterwards, the user interface displays all available program functions. • Use Laplink SafeErase From the Context (“right-click”) Menu Laplink SafeErase integrates itself into Windows (File) Explorer. You can access Laplink SafeErase by way of the Context Menu. Select one or more files or folders and click this selection with the right mouse button to activate the context menu. Then, click SafeErase on the context menu to start Laplink SafeErase for the selected files and folders. In order to avoid the accidental deletion of important files, you will be asked to confirm this action. Note: In Windows 8, you must first go to the Desktop to have the option to rightclick. To access the Desktop from the Start screen, click the Desktop tile. For further instructions on using Laplink SafeErase from the Context Menu, see page 10. Laplink® SafeErase http://w w w . l a p l i n k . co m / co n ta c t ™ User Guide E-mail us at [email protected] Tel (USA): +1 (425) 952-6001 Fax (USA): +1 (425) 952-6002 Tel (UK): +44 (0) 870-2410-983 Fax (UK): +44 (0) 870-2410-984 SafeErase Control Center Program Updates Once you open Laplink SafeErase, the program will display the Control Center window, which shows a list of the basic SafeErase tasks. To check for updates to Laplink SafeErase, click Update in the upper right corner of Control Center. If an update is available, you will be given the opportunity to download and install the update. Clicking any of the functions will bring up the appropriate window in which you can accomplish the desired task. Further instructions about each task follows. 4 Analyze Drive(s) When first starting SafeErase, Laplink recommends you run an analysis of your drive(s) to check for data on your computer that may pose a security risk. 1. From the Control Center window, click the Settings icon in the upper right corner of the Analysis section. Select which data types you want to include in the analysis. 2. Then, click Start Analysis. This will scan your computer for any data that you may want to securely delete with Laplink SafeErase. 3. Once the analysis is complete, Control Center will list the number of files found. Click Show report and review the list of files found. Click OK to close the report when finished viewing the results. Program Navigation - left column • Control Center: The “start/home” window for Laplink SafeErase. Clicking this will return you to Control Center. • Deletion Lists: Various data types grouped together to allow for faster set up of data deletion. Clicking this will display the available lists. See Deletion Lists on page 4 for more information. • Reports: Recorded results of previous deletions and tests. Clicking this will open the Reports window, where you can open reports and view further details. • Settings: Global settings for Laplink SafeErase. Clicking this will open the Settings window, where you can make changes to the defaults. 4. If you want all files listed in the report to be securely deleted, click Clean. Then, click SafeErase now to securely delete the data listed. IMPORTANT: If you do not want all data listed in the report to be deleted, do NOT click ‘Clean’. To delete only certain data types, click the applicable data type (e.g., ‘SafeErase Internet files’) in the ‘Control Center’ window. See ‘Delete Data’ on page 5 for further instructions. Deletion Lists Laplink SafeErase offers the possibility to group various data types (e.g., Internet files, free space, and temporary Windows files) in a list for later deletion. In this way it is possible to delete different items at the same time with the same deletion method. Laplink® SafeErase http://w w w . l a p l i n k . co m / co n ta c t ™ E-mail us at [email protected] User Guide Tel (USA): +1 (425) 952-6001 Fax (USA): +1 (425) 952-6002 Tel (UK): +44 (0) 870-2410-983 Fax (UK): +44 (0) 870-2410-984 Create Individual Deletion List 2. Then, click Run now and choose a deletion method. 1. From the Control Center window, click a data type you wish to delete (e.g., SafeErase Internet Files). 3. Click SafeErase Now to securely delete the items listed. 2. Choose the items you want to add to the deletion list for later deletion. 3. Then, click the drop-down arrow on the Run now button and click Add to deletion list. 4. The Control Center displays how many item are selected for deletion. 5. Then, to save the current list, click Deletion lists in the upper left corner of the window, go to Manage and click Save deletion list. Enter a file name and click Save. Note: To simulate the deletion process and view the results report, click the dropdown arrow on the ‘SafeErase now’ button and click ‘Run test’. Delete Data IMPORTANT: When deleting data, if you click on ‘Stop’, the program will ask if you want to cancel immediately. If you say ‘Yes’, the actual process will be stopped with some files possibly still in restorable condition. Should you say ‘No’, however, the last file will be completely removed and then the process will be aborted. Clicking ‘Cancel’ will resume the deletion process. Note: For more information on the six different deletion methods available in SafeErase, see ‘Laplink SafeErase Deletion Methods’ on page 3. Delete Files and Folders 1. From Control Center, click SafeErase files and folders. 2. Then, add file(s) and folder(s) to the list of items to be deleted. Note: To simulate the deletion process and view the results report, click ‘Run now’. Then, click the drop-down arrow on the ‘SafeErase now’ button and click ‘Run test’. Use Preset Deletion List Laplink SafeErase offers pre-defined deletion lists as a standard. 1. Click Deletion lists in the upper left corner of the window and click the desired list. 5 Laplink® SafeErase http://w w w . l a p l i n k . co m / co n ta c t ™ User Guide • To add a file, click Add file. Navigate to the desired file, select the file, and click Open. • To add all the items in a specific folder to the list, click Add folder. Navigate to the folder, select the folder, and click OK. 6 E-mail us at [email protected] Tel (USA): +1 (425) 952-6001 Fax (USA): +1 (425) 952-6002 Tel (UK): +44 (0) 870-2410-983 Fax (UK): +44 (0) 870-2410-984 3. Once you have listed all the desired file(s) and folder(s), click Run now and choose a deletion method. 3. Once you have made the selection(s), click Run now and choose a deletion method. 4. Click SafeErase now to securely delete the partition(s) and/or hard disk(s) listed. Note: Depending on the size and number of deletion cycles requested, this process of deletion can take some time to complete. 4. Click SafeErase now to securely delete the items listed. 5. After the partition has been erased it is necessary that you reformat the partition in order to use it again. More information about the formatting of a hard disk drive can be found in Window’s Help. Note: To save a list of the items for future deletion, click the drop-down arrow on the ‘SafeErase Now’ button and click ‘Save deletion list’. Enter a file name and click ‘Save’. Note: To save a list of the items for future deletion, click the drop-down arrow on the ‘SafeErase Now’ button and click ‘Save deletion list’. Enter a file name and click ‘Save’. To simulate the deletion process and view the results report, click the drop-down arrow on the ‘SafeErase now’ button and click ‘Run test’. To simulate the deletion process and view the results report, click the drop-down arrow on the ‘SafeErase now’ button and click ‘Run test’. Delete Hard Disks and Partitions Delete Free Disk Space 1. From Control Center, click SafeErase hard disks/partitions. Prior to using Laplink SafeErase, you may have deleted files and other data by moving this data to the recycle bin and emptying the bin. This only removes the directory entry but the data will still remain on the hard disk. To make sure this data can never be reconstructed, Laplink SafeErase includes a feature that securely deletes all data from 2. Then, select the partition(s) or hard disk(s) for deletion. In addition to regular hard disk drives, SafeErase also securely deletes data from Solid State Drives (SSD). Laplink® SafeErase http://w w w . l a p l i n k . co m / co n ta c t ™ User Guide the free space, removing previously deleted data from the hard disk. 7 E-mail us at [email protected] Tel (USA): +1 (425) 952-6001 Fax (USA): +1 (425) 952-6002 Tel (UK): +44 (0) 870-2410-983 Fax (UK): +44 (0) 870-2410-984 2. Select the temporary files you wish to delete. 1. From Control Center, click SafeErase Free Space. 2. Then, select the drive(s) from which the data in the free space should be securely deleted. Note: See ‘Temporary Files - Deletion Options’ (next) for details on the different temporary files that can be deleted. 3. Once you have made the selection(s), click Run now and choose a deletion method. 3. Once you have made the selection(s), click Run now and choose a deletion method. 4. Click SafeErase now to securely delete the temporary files. 4. Click SafeErase now to securely delete all data from the free space of the listed drive(s). Note: To save a list of the items for future deletion, click the drop-down arrow on the ‘SafeErase Now’ button and click ‘Save deletion list’. Enter a file name and click ‘Save’. Note: To save a list of the items for future deletion, click the drop-down arrow on the ‘SafeErase Now’ button and click ‘Save deletion list’. Enter a file name and click ‘Save’. To simulate the deletion process and view the results report, click the drop-down arrow on the ‘SafeErase now’ button and click ‘Run test’. To simulate the deletion process and view the results report, click the drop-down arrow on the ‘SafeErase now’ button and click ‘Run test’. Delete Temporary Windows and Program Files Windows often creates temporary files to help with system processes. Usually, these temporary files are automatically deleted after having been used. Yet, even those deleted temporary files can be restored. To delete temporary files securely, proceed as follows: 1. From Control Center, click SafeErase Windows and program files. Temporary Files - Deletion Options: • Shortcuts of recently accessed documents: Securely deletes temporary files of documents, which were created to open the documents faster. This option will only delete the temporary files and will not delete the actual documents. • Temporary Windows files: Programs occasionally save temporary information in the folder TEMP. Normally, temporary information is deleted when Windows shuts down. You can delete temporary files, which have not been modified for a week, without hesitation. Laplink® SafeErase http://w w w . l a p l i n k . co m / co n ta c t ™ User Guide 8 E-mail us at [email protected] Tel (USA): +1 (425) 952-6001 Fax (USA): +1 (425) 952-6002 Tel (UK): +44 (0) 870-2410-983 Fax (UK): +44 (0) 870-2410-984 • Image preview cache: Securely deletes picture previews from the cache. This option will only delete the preview files and will not delete the actual images. • Recycle bin: Securely deletes files from the Windows Recycle Bin. Note: Windows diverts only a set amount of disk space to the Recycle Bin. When the total size of the files exceeds this set amount, the oldest data is deleted. This deletion method, however, is still the Windows’ standard and therefore not secure. Please be sure to always use SafeErase if you want to securely empty the Recycle Bin. • Kernel dump files: Securely deletes DMP files, which Windows creates to log errors in the event of a computer crash. • Stored files by CheckDisk: Securely deletes files that Windows creates to log system errors. • Stored FTP access data: Securely deletes FTP access paths and passwords stored in the Windows Registry. • Cookies by Adobe Flash Player: Securely deletes Adobe Flash Player cookies. Note: See ‘Temporary Internet Files - Deletion Options’ (next) for details on the different temporary Internet files that can be deleted. Delete Temporary Internet Files 3. Once you have made the selection(s), click Run now and choose a deletion method. Temporary Internet files are automatically created when you use the Internet, which records which Internet pages you visit. Sometimes, even login data for certain Web sites is saved on your computer. If you want to delete this temporary data, proceed as follows: 4. Click SafeErase now to securely delete the temporary Internet files. 1. From Control Center, click SafeErase Internet Files. 2. All Internet browsers installed on your computer are listed. Select the temporary Internet files you wish to delete. Note: To save a list of the items for future deletion, click the drop-down arrow on the ‘SafeErase Now’ button and click ‘Save deletion list’. Enter a file name and click ‘Save’. To simulate the deletion process and view the results report, click the drop-down arrow on the ‘SafeErase now’ button and click ‘Run test’. Temporary Internet Files - Deletion Options: • Cookies: Securely deletes files created by Web pages to save settings, such as login information. • Favorites/Bookmarks: Securely deletes your list of Internet Favorites/Bookmarks. • Temporary files: Securely deletes copies of Web pages, pictures, and media files, which were saved to allow faster access. • History: Securely deletes the list of URLs that you have visited. Laplink® SafeErase http://w w w . l a p l i n k . co m / co n ta c t ™ E-mail us at [email protected] User Guide Tel (USA): +1 (425) 952-6001 Fax (USA): +1 (425) 952-6002 Tel (UK): +44 (0) 870-2410-983 Fax (UK): +44 (0) 870-2410-984 • Form data and passwords: Securely deletes copies of information that you have previously entered in forms. • Entered URLs: Securely deletes the record of URLs that were entered in the address bar. • History of downloaded files: Securely deletes the browser list of downloaded files. Note: Mozilla Firefox stores Bookmarks and History in a common database file. It is not possible to delete Bookmarks and History separately. If you securely delete these two items, all Bookmarks and History will be deleted. Delete Entire Computer The function SafeErase entire computer enables you to permanently delete an entire computer, without having to create a start medium (e.g., disks or CD-Rs). All data, including your system partition with the Windows operating system, settings, applications, etc. will be deleted. Any external hard drives connected to the computer will also be deleted. A restoration of any of this data is not possible. Deleting your entire computer enables you to rest assured when you sell, give away or recycle your computer. Nobody will be able to restore and access your data. 2. Choose a deletion method and click SafeErase now. 3. Next, click Yes on the security prompt that appears. 4. After confirming the first security prompt, you will be asked to re-enter the six digit security code you are given in the second security prompt. After entering the code, click Confirm. Important: Before starting the deletion process, disconnect any external drives from the computer to avoid deletion of these drives. Data deleted with Laplink SafeErase cannot be restored, even when using special restoration software or hardware. Keep this in mind and avoid an accidental deletion of your data! Laplink recommends you print out this user guide that you are currently accessing so you can follow the steps for deleting the entire computer. Once you start the deletion process, you will not be able to view this PDF of the user guide electronically. 1. Start the deletion process for the entire computer: 1. IMPORTANT: If you realize that you have data on this computer that you still need to access, click ‘Cancel’ on this prompt and the deletion process will be canceled. From Control Center, click SafeErase entire computer. Then click Run now. 5. Once you confirm the second dialogue, the deletion process will start and all data will be erased irrevocably from your computer. 9 Laplink® SafeErase http://w w w . l a p l i n k . co m / co n ta c t ™ User Guide 10 E-mail us at [email protected] Tel (USA): +1 (425) 952-6001 Fax (USA): +1 (425) 952-6002 Tel (UK): +44 (0) 870-2410-983 Fax (UK): +44 (0) 870-2410-984 IMPORTANT: The function ‘SafeErase Entire Computer’ erases all data from your computer without additional boot disk type media. Once you have confirmed the execution of this function, all data on your computer will be deleted, after which all data and settings will be lost. Your system partition, including the Windows operating system, will be permanently deleted. 2. Completing the deletion process: The computer will be restarted after confirming the security prompts. During the restart, all hard disk drives connected to the computer will be erased. The system partition is then deleted so that the system can be restarted and complete the deletion process. Please note that once a deletion process has begun, it cannot be cancelled! IMPORTANT: The permanent deletion can take some time. Do not shut down the computer during this time. Doing so will cause the deletion process to not be completed correctly! After completing the deletion, the computer will restart. On the screen you will see an error message informing you that no operating system could be found. You can now install a new operating system or sell it. Either way, all data on this computer is now completely deleted. SafeErase From the Context (“right-click”) Menu Laplink SafeErase integrates itself into Windows (File) Explorer. You can access Laplink SafeErase through Explorer’s Context Menu. Click a file, folder, hard disk, or the recycle bin with the right mouse button to activate the context menu. To delete more than one file or folder, hold down the ‘Ctrl’ key and highlight the files or folders with the left mouse button prior to right-clicking. 2. After starting Laplink SafeErase, the program will prompt you to select a method of deletion. Note: In Windows 8, you must first go to the Desktop to have the option to right-click. To access the Desktop from the Start screen, click the Desktop tile. 3. Click SafeErase now to securely delete the selected file(s) and/or folder(s). Context Menu - Delete Files and Folders Context Menu - Securely Move Files and Folders 1. To delete file(s) and folder(s), click the item with the right mouse button. On the Context Menu that appears, click SafeErase. When moving files or folders in Windows (File) Explorer, the data at the source is deleted and pasted at the target location. Still, some file information remains in the source location and is therefore not securely deleted. To move file(s) or folder(s) and securely delete the data from the source location, use the SafeErase function Securely move to this location. Laplink® SafeErase http://w w w . l a p l i n k . co m / co n ta c t ™ User Guide 1. Click and hold the filer or folder with the right mouse button. Drag the file or folder from the source to the target location, releasing the right mouse button when in the target location. 2. On the Context Menu that appears, click Securely move to this location. 11 E-mail us at [email protected] Tel (USA): +1 (425) 952-6001 Fax (USA): +1 (425) 952-6002 Tel (UK): +44 (0) 870-2410-983 Fax (UK): +44 (0) 870-2410-984 2. After starting Laplink SafeErase, the program will prompt you to select a method of deletion. 3. Click SafeErase now to securely delete the partition. Note: Depending on the size and number of deletion cycles requested, this process of deletion can take some time to complete. 4. After the partition has been erased it is necessary that you reformat the partition in order to use it again. More information about the formatting of a hard disk drive can be found in Window’s Help. 3. After starting Laplink SafeErase, the program will prompt you to select a method of deletion. 4. Click SafeErase now to securely move the selected file(s) and/or folder(s), deleting the data from the source location. Context Menu - Delete Hard Disk or Partition 1. In Windows (File) Explorer, find the hard disk/partition you want to erase and click the hard disk/partition with the right mouse button. On the Context Menu that appears, click SafeErase Volume. Context Menu - Delete Free Disk Space 1. In Windows (File) Explorer, find the hard disk/partition from which you want to securely delete data from the free space and click the hard disk/partition with the right mouse button. On the Context Menu that appears, click SafeErase free disk space. 2. After starting Laplink SafeErase, the program will prompt you to select a method of deletion. 3. Click SafeErase now to securely delete all data from the free space. Context Menu - Securely Delete Data From the Recycle Bin 1. Click the Recycle Bin with the right mouse button. On the Context Menu that appears, click Securely delete recycle bin. 2. After starting Laplink SafeErase, the program will prompt you to select a method of deletion. 3. Click SafeErase now to securely delete all files in the recycle bin. Note: Windows diverts only a set amount of disk space to the Recycle Bin. When the total size of the files exceeds this set amount, the oldest data is deleted. This deletion method, however, is still the Windows’ standard and therefore not secure. Please be sure to always use SafeErase if you want to securely empty the Recycle Bin. Laplink® SafeErase http://w w w . l a p l i n k . co m / co n ta c t ™ User Guide Feedback and Support We invite your comments about Laplink SafeErase. Please feel free to contact us at: [email protected] In addition to the contact information for Customer Service at the top of this page, you can engage in a live chat online with a Technical Support Representative at the link below, during the hours listed on the Web page: http://www.laplink.com/contact/mychat.html E-mail us at [email protected] Tel (USA): +1 (425) 952-6001 Fax (USA): +1 (425) 952-6002 Tel (UK): +44 (0) 870-2410-983 Fax (UK): +44 (0) 870-2410-984 12