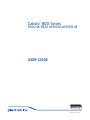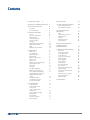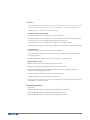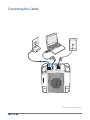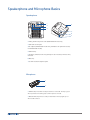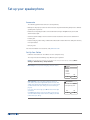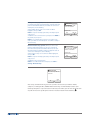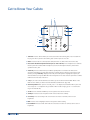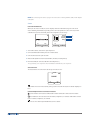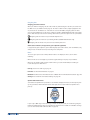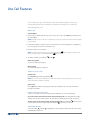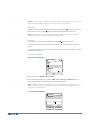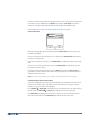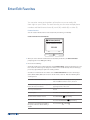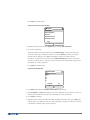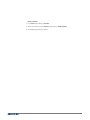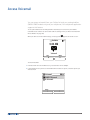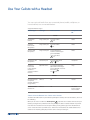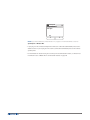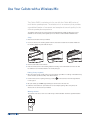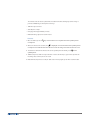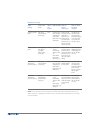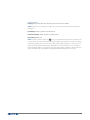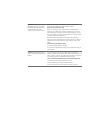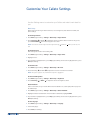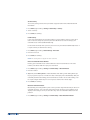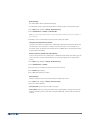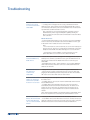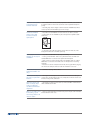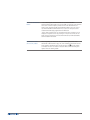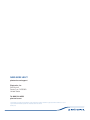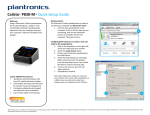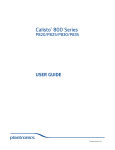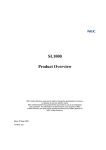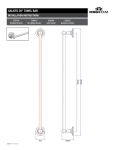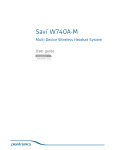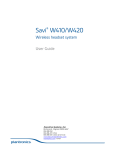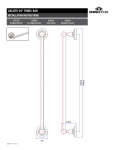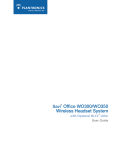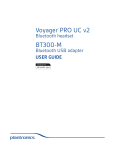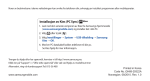Download Calisto® 800 Series
Transcript
Calisto® 800 Series P820-M/P825-M/P830-M/P835-M user guide TM Firmware version 85.02 Contents Connecting the Cables 4 Speakerphone and Microphone Basics 5 Set-up Your Speakerphone 6 Accessories Set-up Your Calisto 6 6 Get to Know your Calisto 8 Screen Idle screen notifications Status bar icons Headset/headphone/ earbud connection indicators Outgoing phone line indicators Online status indicators Menu Optimal audio performance Use Call Features Make a Call Use the dial pad Dial a call log entry Dial a favorite Answer or Ignore a Call Answer a call Ignore a call Answer a Second Incoming Call Switch Between Calls Mute a Call End a Call Use Other Call Options Make a second outgoing call Enter passwords and numbers Special Features for Using Your P830 & P835 Calisto with Landline Use the flash feature Use mutiple phone lines with the same landline Enter/Edit Favorites Create a Favorite Create a favorite from an ended call Create a favorite from a call log entry Create a favorite manually Dial a favorite Edit a favorite Search for a favorite Delete a favorite 9 9 9 9 10 10 10 10 11 11 11 11 11 11 11 11 11 11 12 12 12 12 12 13 13 Access Voicemail 19 Use Your Calisto with a Headset 20 Switch Call Audio Between Your Calisto and a Headset Use Your Calisto with a Wireless Mic Setup Pairing (if not pre-paired) Wearing and Use Features Wirelss Mic Useage Light Indicators 20 22 22 22 22 23 24 25 Disconnect from/Reconnect to a Mobile Phone or Bluetooth Headset 26 Customize Your Calisto Settings 28 Basic Setup Set the Ringer Volume Set the Ringer Tone Set the Mic Level Set the Screen Brightness Button Feedback Set the Language Set the Country Landline Setup Enter Your Voicemail Access Number Reset the Voicemail Indicator Bluetooth Setup Change the Connected Phone or Headset Remove a Phone or Headset from Calisto Memory Advanced Setup 28 28 28 28 28 28 28 29 29 Troubleshooting 29 29 30 30 30 30 31 13 15 15 15 16 16 17 17 17 18 2 Welcome Congratulations on purchasing your new Plantronics product. This user guide contains instructions for setting up and using your Calisto Speakerphone (Speakerphone + PA50 Microphone) System. The Calisto comes in several models: • The P820 model connects to mobile phones and PC softphones. • The P825 model connects to mobile phones and PC softphones, and includes a PA50 wireless mic accessory (see Use Your Calisto with a Wireless Mic on page 22). • The P830 model connects to mobile phones, softphones, and analog landlines. • The P835 model connects to mobile phones, softphones, analog landlines and includes a PA50 The Calisto offers: • Full duplex wideband audio with advanced noise cancellation • A 2.4” color display and dial pad for easy caller ID viewing, dialing, answering, switching, and muting across devices • Support for Bluetooth and wired headsets and headphones (2 x 3.5mm jack) With the Calisto, you can: • Make and answer calls for any of your connected phone lines. • Manage and switch among multiple calls, even from different phones. • Easily switch call audio between the built-in speakerphone, a wired headset/headphones/ earbud, or a wireless Bluetooth headset. • Use the Call Log and Favorites to quickly view and dial numbers. • Customize settings to make your Calisto work best for you. Please refer to the separate safety instructions for important product safety information prior to installation or use of the product. System Requirements Computer • Supported Operating Systems: Windows XP®, Windows Vista®, Windows® 7 • Microsoft Windows XP-Service Pack 3 (SP3) or later (Recommended) Microsoft Windows Vista-Service Pack 1 (SP1) or later (Recommended) 3 Connecting the Cables * * Landline on P830 & P835 only 4 Speakerphone and Microphone Basics Speakerphone 1 4 2 3 5 6 7 1 Analog landline telephone cable (P830 & P835 models only) 2 USB cable to computer 3 AC adapter (P830 & P835 models only; available as an optional accessory for P820 & P835 models) 4 Talk/End key 5 Audio key. Switches from the speakerphone to a headset (or wireless mic) and back. 6 Mute key 7 3.5 mm headset/headphone jacks Microphone 1 2 1 Talk/End key: Press with one tap to answer or end a call. The key is green when you have an incoming call, red when you are on a call. 2 Mute/Unmute keys: Press red key on both sides. The keys light up red when a call is muted 5 Set up your speakerphone Accessories The following optional accessories are sold separately: • Microphone clip: Enjoy freedom of movement and exceptional transmit quality for the ultimate speakerphone experience. • Plantronics H-Top adapter cable: Connect Plantronics H-Tops with QD directly to the dual 3.5mm headset jack. • 2.5mm-to-3.5mm adapter: Convert 2.5mm corded headsets to connect to the dual 3.5mm headset jack. • Headset charging cable: Charge a Plantronics Bluetooth headset with micro USB ports directly from your Calisto • Carrying case. For more information on accessories, visit plantronics.com. Set Up Your Calisto Follow the instructions on the Calisto screen to complete setup. The setup includes the following steps. Most steps are optional. NOTE If you skip any part of setup, you can access the setup screens later by selecting Menu > Settings > Advanced Setup > Setup Assistant. Basic setup: Enter your preferred language and your country. Language English Français Español Deutsch Português NEXT Area Code setup: If you select United States or Canada as your country, enter your 3-digit landline phone area code. This enables your Calisto to automatically add a “1,” if required, when you dial a number from your call log (see Use the Call Log on page 14). If you enter an incorrect digit, press OK to delete the last digit you entered. Press Next (right softkey) if you do not want to enter an area code. Note that this may result in incorrect dialing if you dial a number from your call log. Setup Assistant The next few screens will guide you through the setup process BACK NEXT 6 Mobile phone setup (optional): When you connect your Calisto to a mobile phone that supports Bluetooth, call audio from that phone is automatically routed to your Calisto. To connect to a mobile phone, do the following: 1 On the Mobile Phone setup screen, make sure Yes is highlighted, and press OK . NOTE Do not press Next/Skip (right softkey). This skips the phone setup process. 2 Follow the onscreen instructions. If prompted, enter 0000 as the passkey on your phone. NOTE To access mobile phone setup later—for example, if you want to pair with a second mobile phone—select Menu > Settings > Bluetooth Setup. Bluetooth headset setup (optional): When you connect your Calisto to a Bluetooth headset, you can route call audio to the headset directly from your Calisto. This lets you use your Bluetooth headset for landline, mobile, and softphone calls. To connect to a mobile phone, do the following: 1 On the Headset setup screen, make sure Yes is highlighted, and press OK . NOTE Do not press Next/Skip (right softkey). This skips the phone setup process. 2 Follow the onscreen instructions. NOTE To access Bluetooth headset setup later, select Menu > Settings > Bluetooth Setup. Mobile Phone Do you want to setup a mobile phone to use with Calisto? Yes(Press OK) BACK NEXT SKIP Bluetooth Headset Do you want to setup a Bluetooth headset to use with Calisto? Yes(Press OK) BACK NEXT SKIP Setup Complete You are now ready to make and receive calls. FINISH After setup, call audio from any phone line you have connected to your Calisto—mobile, softphone, or analog landline (P830 & P835 models only)—is automatically routed to your Calisto speakerphone. If you connected a headset to your Calisto, you can route the audio from any call connect to the speakerphone from the headset and back via the Audio Key . 7 Get to Know Your Calisto 7 8 9 6 10 11 5 4 3 2 1 1 Talk/End: Press to dial a number you entered, to answer an incoming call, or to end a call. The key is green when you have an incoming call, red when you are on a call. 2 Mute: Press to mute the currently active call. (Red when on, white when off and in a call) 3 Dual 3.5mm headset/headphone/earbuds jack (on side of device): Insert headphones or earbuds into the jack. For headsets with microphones, insert the microphone into the jack and the speaker into the jack. 4 Audio Key: Press to switch from your Calisto speakerphone to a headset or wireless mic accessory and back. If you have more than one headset (wired or wireless) connected to your Calisto, pressing Audio Key displays a list of all your audio options. Highlight the option you want to switch to, and press OK When the microphone in the base is active you will see a white LED lit on the front side of the unit. . 5 1 key: If you entered a voicemail access number, press and hold 1 from the Main Menu or the Dial screen to dial it (see Enter Your Voicemail Access Number on page 29). 6 Volume Up/Down: When you are on a call, press +/- to adjust the call volume. When you’re not on a call, press +/- to adjust the ringer volume. When a call is ringing, press +/- to silence the ringer for that call only. 7 Screen: Use the Control and OK keys on the right to select onscreen items. 8 Softkeys: Press to access the option shown onscreen above the softkey. 9 Control Up: Press to scroll up a list or to increase an onscreen control, such as screen brightness. 10 OK: Press to select a highlighted item or accept the control setting. 11Control Down: Press to scroll down a list or to decrease an onscreen control, such as screen brightness. 8 NOTE See Connecting the Cables on page 4 for the location of analog landline, USB, and AC adapter cable jacks. Screen Idle Screen Notifications When you are not on a call, the screen displays either the Plantronics logo or some or all of the following information, depending on the connected phone line, the services you have subscribed to (such as voicemail), and/or the softphone you are using: Call Log Favorites Bluetooth Settings DIAL MENU 1 2 3 4 DIAL 1 Your online status, as shown in your softphone* 2 Connected Bluetooth mobile phone or headset status 3 Current time based on your PC clock 4 Missed calls (total for all connected landline, mobile, and softphones*) 5 New voicemail (for connected landline and softphones*) *If supported by your softphone. Check the features available for your softphone. Status Bar Icons The status bar is the row of icons at the top of most screens. Available 9:20 AM DIAL MENU : Shows the level of voice activity during a call. If the call is muted, the indicator displays no bars. Headset/headphone/earbud connection indicators : Your Calisto is connected to a Bluetooth headset. Call audio is routed to the headset. : Your Calisto is connected to a wired headset, headphones, or earbuds. Call audio is routed to the headset, headphones, or earbuds. : You are in a call and your PA50 wireless mic is active. 9 Outgoing Line Outgoing phone line indicators When you make an outgoing call, the call is made by default using the last line you selected on the Dial screen (see Make a Call on page 11). To choose a different line, simply highlight the line of your choice on the Dial screen. If the last line used is unavailable, outgoing calls are made over the first available line, in this order: softphone, landline (P830 & P835 models only), mobile phone. Note that you can answer incoming calls from any connected phone line on your Calisto. : Outgoing calls are made over your default softphone line. : Outgoing calls are made over your analog landline (P830 & P835 models only). : Outgoing calls are made over your connected mobile phone line. Online status indicators (if supported by your softphone application) If supported by your softphone, your Calisto displays your online status, such as available, busy, away, and so on. Actual icons vary according to the softphone. Menu The menu gives you access to many Calisto features. To display the menu, do one of the following: • When the idle screen is displayed, press Menu (right softkey) or any key on your Calisto. • When you are working with a feature within a menu, press and hold Back (left softkey) to return directly to the main menu. • Call Log: See Use the Call Log on page 14. • Favorites: See Enter/Edit Favorites on page 15. • Bluetooth: See Disconnect from/Reconnect to a Mobile Phone or Bluetooth Headset on page 26 • Settings: See Customize Your Calisto Settings on page 28. Optimal Audio Performance Your Calisto is optimized for personal use. To minimize background noise, the microphone pickup range is limited. This illustration shows ideal placement of your Calisto to optimize voice pick-up: If you require 360-degree room coverage to handle multi-party calls, we recommend using the Plantronics PA50 wireless mic. You can place the wireless mic on a table for full 3600 coverage (see Use Your Calisto with a Wireless Mic on page 22). 10 Use Call Features Your Calisto lets you use features such as answering calls from all your connected phone lines, answering a second incoming call, or making a second outgoing call. Make a Call Use the Dialpad 1 To bring up the dialpad from the idle screen or the menu, either press Dial (left softkey) or tap the unlit dialpad. NOTE: If the idle screen or the menu is displayed, you can simply enter the number without bringing up the dialpad. 2 If you want to dial the number using a line other than the current outgoing line (see Outgoing Line on page 10), select the line you want to use. 3 Enter the number on the dialpad. (right softkey). To delete all the NOTE: To delete the last digit you entered, press BACKSPACE digits you entered, press and hold BACKSPACE (right softkey). 4 To dial the number, press Talk/End or OK . Dial a Call Log Entry See Use the Call Log on page 14. Dial a Favorite See Enter/Edit Favorites on page 15. Answer or Ignore a Call Answer a Call Press Answer (right softkey) or Talk/End . NOTE: If you use a Calisto model P830 or P835 with a landline, see Special Features for Using Your Calisto P830 with a Landline on page 13. Ignore a Call Press Ignore (left softkey). If ringing phone line has voicemail service, the call will continue through to voicemail. Answer a Second Incoming Call If you are on a call and receive an incoming call notification, do one of the following: •To put the current call on hold and answer the new incoming call: Press Hold & Answer (right softkey). You can then switch between the two calls (see Switch Between Calls on page 11). to hang up the •To hang up the current call and answer the new incoming call: Press Talk/End current call. Press Answer (right softkey) or Talk/End to answer the new call. Switch Between Calls Press Control Up or Down automatically put on hold. to highlight the call you want to make active. The other call is 11 NOTE: If you use a Calisto model P830 or P835 with a landline, see Special Features for Using Your Calisto P830 with a Landline on page 13 for more information on call switching. Mute a Call You can mute the currently active call at any time by pressing Mute . The Mute key turns red when call is muted. Press Mute again to unmute the call. The Mute key turns white. NOTE: If you put a call on hold (by answering a second call, making a second call, or switching between two active calls), the call on hold is automatically muted. End a Call To end the active call, press End (left softkey) or Talk/End . Note the following: • If you have one active call and one call on hold, ending the active call makes the call on hold active. • If you have one active call and more than one call on hold, ending the active call makes the last call placed on hold active. Use Other Call Options Make a Second Outgoing Call Dial a Number PC Mobile BACK 1 While on a call, press Options > Place new Call. 2 Select an option for making the second call: Dial (dialpad), Call Log, or Favorites. When the phone begins dialing the second call, the first call is placed on hold. NOTE: The Make a Call option is available only for a phone line that is not currently in use. For example, if you are on a call on your analog landline, you can make a second outgoing call on your mobile phone or softphone line. Enter Passwords and Numbers Connected: 555-1212 9 SWITCH (Flash) OPTIONS 12 If you are on a call and are prompted to navigate a phone tree or enter a password, simply enter the numbers using the dialpad. Or press Options (right softkey) > Enter digits, and enter the numbers on the dialpad. This works with mobile, home landline, and softphone calls. Special Features for Using Your P830 & P835 Calisto with a Landline Use the Flash Feature Connected: 555-1212 SWITCH (Flash) 00:01:49 OPTIONS During an analog landline call, the left softkey is labeled Switch (Flash). Use this key in any of the following situations: • If you are on a call and a second call comes in, on another press Hold & Answer (right softkey) to answer the incoming call. • If you receive a call on the same line, press Switch (Flash) (left softkey) to switch between these calls. • If you are on one call, to call a second person, press Switch (Flash) (left softkey) to get a dial tone, and then dial the number. • If you have two calls, to call a third person, press Options (right softkey) > Place new call to get a dial tone, and then dial the number. When the person answers, press Switch (Flash) (left softkey) to connect the person. NOTE: You can also press Options (right softkey) to change the audio device or enter digits. Use Multiple Phones with the Same Landline If you have multiple phones using the same analog landline for your Calisto, and a call is made or answered on another phone, your Calisto screen shows that a call is in progress and the landline is in use. You do either of the following: or Pickup Call (right softkey) to use your Calisto to join in the call. To hang up • Press Talk/End from the call, press Talk/End . or Hang up (left softkey). This does not end the call. • Press Main Menu (left softkey) to access the menu. You can use the menu items in the same way as at any other time. Select Landline Call (right softkey) to return to the call. 13 Use the Call Log Call Log 1 (123) 456-7890 US CELLULAR MOM JOHNSON M HOME BACK OPTIONS The Call Log lists all incoming, outgoing, and missed calls for all phone lines connected to your Calisto. If the caller name is known, the name is shown; otherwise, the phone number is shown. For calls made today, the time is shown. For older calls, the date is shown. Call Log icons include the following: : Missed call : Outgoing call : Incoming call From the Call Log, you can do any of the following: • Call a number: Highlight the Call Log entry. To call using the current outgoing line, press Talk/ , highlight the line, and press Talk/End or End To call using a different line, press OK OK . • View call details including call duration and phone type, if known: Highlight the Call Log entry and press Options (right softkey) > Call Details. • Add the Call Log entry to Favorites: See Create a Favorite from a Call Log Entry on page 16 for details. • Sort the Call Log list: From the Call Log, press Options (right softkey) > Sort List. Select whether to sort the list by incoming, outgoing, or missed calls. • Delete a Call Log entry: Highlight the entry and press Options (right softkey) > Delete this record. Select Yes to confirm. • Delete the entire Call Log: From the Call Log, press Options (right softkey) > Delete all records. Select Yes to confirm. 14 Enter/Edit Favorites You can enter names and numbers as favorites so you can easily dial them right on your Calisto. For each favorite, you can enter multiple phone numbers and label them as home (H), work (W), mobile (M), or other (O). Create a Favorite You can create a favorite from an ended call, from your Call Log, or manually. Create a Favorite from an Ended Call Call Ended (00:03:15) Add this number to Favorites? 555-1212 No Yes 1 When you end a call from a number that is not already in Favorites, an Add to Favorites? prompt appears. Press Yes (right softkey). 2 Do one of the following: • To add the number to an existing favorite: Select Add to existing. Select the favorite to use, and then select the number type to assign the number to. If a number already exists for that type, press Yes (right softkey) to replace the existing number. • To create a new favorite for the number: Select Create new favorite. Select the number type (Home, Work, Mobile, Other) and enter or edit the name, if desired. Note the following when entering letters: To enter the second letter on a key: Press the key twice—for example, to enter K, press 5 twice. Press 5 three times to enter L, and so on To switch among lowercase letters, uppercase letters, title case, and numbers: Press *. The currently selected option is shown in the upper-right corner of the screen To enter special characters: Press 1. To enter a space: Press # or select Insert a Space onscreen. To delete the last character entered: Press BACKSPACE To delete all characters entered: Press and hold BACKSPACE To move the cursor forward or backward through the characters without making a deletion: Press Control Up (right softkey). (right softkey). or Down 15 • Press Save (left softkey) twice. Create a Favorite from a Call Log Entry Options Call Details Add to Favorites Sort List Delete this record Delete all records BACK 1 Highlight a Call Log entry and press Options (right softkey) > Add to Favorites. 2 Do one of the following: • To add the number to an existing favorite: Select Add to existing. Select the favorite to use, select the number type to assign the number to, and press Edit (right softkey). If a number already exists for that type, press Yes (right softkey) to replace the existing number. • To create a new favorite for the number: Select Create new favorite. Select the number type and enter or edit the name, if desired. See Create a Favorite from an Ended Call on page 15 for information on entering characters. • Press Save (left softkey) twice. Create a Favorite Manually New Favorite Name H W M O BACK/SAVE EDIT 1Press Menu (right softkey) > Favorites > New Favorite (right softkey). 2Highlight Name, press Edit (right softkey), and use the dialpad to enter the name. See Create a Favorite from an Ended Call on page 15 for information on entering characters. 3Press Save (left softkey). 4 Highlight a phone number type (H = home, W = work, M = mobile, O = other), press Edit (right softkey), and use the dialpad to enter the number. Repeat for each type of number you want to enter. Note the following when entering numbers: 16 To enter a + symbol: Press and hold 0. To insert a 1-second pause in the numbers you are entering: Select Insert a Pause onscreen. Inserting a pause allows you to add/edit passcodes/passwords to phone numbers so that the entire string automatically gets dialed. This feature is known as “chain dialing.” To delete the last character entered: Press BACKSPACE To delete all characters entered: Press and hold BACKSPACE To move the cursor forward or backward through the characters without making a deletion: Press Control Up (right softkey). or Down (right softkey). . 5Press Save (left softkey) twice. Dial a Favorite 1Press Menu (right softkey) > Favorites. 2 Select the favorite and highlight the number you want to dial. 3 To dial the number using the current outgoing line (see Outgoing Line on page 10), press Talk/ End . To dial the number using a different line, press OK select the line, and then press OK or Talk/End . . Edit a Favorite 1 Press Menu (right softkey) > Favorites. 2 Select the favorite and press Options (right softkey) > Edit Favorite. 3 Highlight the name or number you want to edit and press Edit (right softkey). 4 Use the dialpad to make the changes you want. See Create a Favorite from an Ended Call on page 15 for details on entering letters, and Create a Favorite Manually on page 16 for details on entering numbers. 5Press Save (left softkey) twice. Search for a Favorite When you have Favorites open (Menu (right softkey) > Favorites), you can use the dialpad to search for a favorite, as follows: • Press a number key to jump to the first Favorites entry that starts with the first letter shown on the key—for example, press 5 to jump to the first entry that starts with J. • Press the key twice to jump to the first entry that starts with the second letter shown on the key—for example, press 5 twice to jump to the first entry that starts with K. Press 5 three times to jump to the first entry that starts with L, and so on. • If there is no entry that starts with a given letter, the highlight jumps to the first entry that starts with the next letter. So, if there is no K entry, pressing 5 twice jumps to the first entry that starts with L. 17 Delete a Favorite 1Press Menu (right softkey) > Favorites. 2 Select the favorite and press Options (right softkey) > Delete Favorite. 3Press Yes (right softkey) to confirm. 18 Access Voicemail You can access voicemail from your Calisto for both your analog landline (P830 & P835 models only) and your softphone, if the softphone application supports this feature. To use your Calisto to access analog landline voicemail, you need to enter your landline voicemail access number. You can do this from the Settings menu (see Enter Your Voicemail Access Number on page 29). When you have a new voicemail message, a message icon appears on the idle screen. Available 9:20 AM Voicemail DIAL MENU To check voicemail: 1 From the main menu or the Dial screen, press and hold 1 on the dialpad. 2 If your Calisto is set up to access voicemail from more than one phone, select the phone you want to check. Voicemail Landline Voicemail Pc Voicemail BACK 19 Use Your Calisto with a Headset You can route call audio from any connected phone (mobile, softphone, or home landline) to a connected headset. Supported Headset Types Headset Type Jack Type Insert Jack Into: Microphone Used On: Corded Headphones/ Earbuds Single 3.5mm jack Insert into Calisto jack. Calisto Headsets/ Earbuds with Microphones Single 3.5mm jack Insert into Calisto jack. Calisto Headsets with Microphones Single 2.5mm jack Requires Plantronics 2.5mm-to-3.5mm adapter (part # 76920-07). Insert into Calisto jack. Calisto Headphones with Microphones Dual 3.5mm jack Insert into both Calisto and jacks. Headphones Plantronics Professional H-Tops (Example: Plantronics SupraPlus wideband Headset) Quick Disconnect Yes. Requires Plantronics QD-to-Dual-3.5mm adapter (part # 28959-01). Insert into both Calisto jacks. and H-Top Wireless Bluetooth Headset/ Wireless Headphones (Example: Plantronics Voyager PRO+) NA Headset Plantronics PA50 Wireless Mic NA Can switch between wireless mic and Calisto Wireless Switch Call Audio Between Your Calisto and a Headset To switch call audio between your Calisto speakerphone and any connected headsets, do one of the following: • When you are not on a call: Press Audio Options . If you have one headset connected to your Calisto, pressing this key switches from the speakerphone to the headset and back. If you have more than one headset connected to your Calisto, pressing this key opens the Audio Devices screen. Select the device you want to use. This device now becomes the default audio device— audio for new incoming calls plays over this device unless you change it. 20 Call Options Change Audio Device Enter digits BACK NOTE: If you have a Plantronics PA50 wireless mic, it appears on the Audio Devices screen as Speakerphone + Wireless Mic. • If you plug in a wired headset/headphones/earbud, the call audio automatically routes to the attached device. If you unplug the wired device, call audio automatically routes to the Calisto speakerphone. • For information on disconnecting the currently connected Bluetooth headset, see Disconnect from/Reconnect to a Mobile Phone or Bluetooth Headset on page 26. 21 Use Your Calisto with a Wireless Mic The Calisto PA50 is a wireless mic for use with the Calisto 800 series of multi-device speakerphones. The wireless mic is an accessory that provides unparalleled freedom of movement and exceptional transmit quality for the ultimate speakerphone experience. The PA50 is included and pre-paired with the Calisto P825 and P835 speakerphone and is available as an accessory sold separately for use with the Calisto P820 or P830 models. Setup 1 Disconnect all cables from your Calisto. 2 Insert the wireless mic docking station into the slots at the bottom of the Calisto. Make sure the docking station is pushed all the way in. 3 Reconnect all cables to the Calisto. 4 Place the wireless mic in the docking station and charge it for a minimum of 2 hours or until the Calisto screen indicates that the mic is fully charged. Pairing (if not pre-paired) 1 Once the wireless mic is fully charged, on your Calisto, go to Menu > Settings > Bluetooth Setup. Select Headset (or Wireless Mic) > Pair New Headset. 2 Put the wireless mic in pairing mode by pressing red and green. for 10 seconds or until the light flashes 3 On your Calisto, press Next (right softkey) to search for the wireless mic. 4 Follow the instructions on your Calisto screen to complete pairing. Once it is paired, the wireless mic is connected to your Calisto. Wearing and Use The wireless mic can be worn on a collar or lapel. This illustration shows the optimal location. 22 The wireless mic can also be placed flat on a table for flexible small group conferencing. It provides full 360-degree microphone coverage. • Talk Time: Up to 5 hours • Standby time: 7 days • Charging Time: Approximately 2 hours • Maximum Range: Up to 45 feet/12 meters Features 1 Once undocked, press the microphone. key on the wireless mic to replace the built-in speakerphone 2 When the wireless mic is active, the is displayed on screen and the built-in speakerphone microphone is turned off. Also note LED on front of unit will go out when remote mic is live. 3 To transfer a call from the wireless mic to the speakerphone and back, press speakerphone. on the 4 Talk/End key: Press with one tap to answer or end a call. The key is green when you have an incoming call, red when you are on a call. 5 Mute/Unmute keys: Press red key on both sides. The keys light up red when a call is muted. 23 Wireless Mic Usage Which How can I tell How do I mic change Active? active mics? Initial Setting Answer Call From... Audio to ‘Speaker phone’ Base Base (push selection button on the base) Audio to ‘Speaker phone’ Mic-clip (pickup mic-clip and push hookswitch button on the clip) Audio set to ‘Wireless mic (when undocked)’ Base Base (push selection button on the base) Audio set to ‘Wireless mic (when undocked)’ Mic-clip (automatically answered when picked up) How do I know the audio changed? Pickup mic-clip and push mic-clip hook-switch button once or … push the Audio selection button (Headset icon) on the base to make remote mic active You will see the LED on the base turn off and the hook-switch button on the mic-clip lit up red when the mic-clip is active Push the Audio selection button (headset icon) on the base to switch back to base mic or return the micclip to its docking station. LED on the base will light and hookswitch button on the mic-clip will turn off LED on front of Pickup mic-clip, it base is lit when will immediately call answered. become active Hook-switch light on mic-clip will stay off You will see the LED on the base turn off and the hook-switch button on the mic-clip light up red when the mic-clip is active LED on front of base is lit when call answered. Hook-switch light on mic-clip will stay off Mic-Clip LED on front of base momentarily will go on then off. Hook switch light on micclip will go red Mic-Clip LED on front of base momentarily will go on then off. Hook switch light on mic-clip will go red LED on front of base momentarily will go on then off. Hook switch light on mic-clip will go red LED will light on the base, hookswitch button on the mic-clip will turn off. Note: If you set Audio to ‘Audio routing set to: Wireless Mic (when undocked)’ it will revert to ‘Audio routing set to Speakerphone’ when mic-clip is returned to the docking station or an active call is terminated. 24 Light Indicators • Charging: Single white flash after docking the wireless mic to the Calisto. NOTE: The first time you charge your wireless mic, you may see the light glow red quickly before flashing red. •Low Battery: Double red flash every 30 seconds. •Critical Low Battery: Triple red flash every 30 seconds. •Out of Range: Fading red. once. A single white flash indicates that the wireless mic NOTE: To check connection status, tap is connected to your Calisto. If the white flash doesn’t appear, put the wireless mic back in its dock to charge and try again later. You can also press Menu (right softkey) > Bluetooth on your Calisto and make sure that Disconnect Wireless Mic is displayed. This means the wireless mic is connected. If Disconnect Wireless Mic is not displayed, press Setup (right softkey) > Headset or Wireless Mic, and make sure Wireless Mic is displayed as a paired device. Select Wireless Mic to reconnect. 25 Disconnect from/Reconnect to a Mobile Phone or Bluetooth Headset You can pair your Calisto with up to two mobile phones and two wireless Bluetooth devices, either during initial setup (see Set Up Your Calisto on page 6) or from the Settings menu (see Bluetooth Setup on page 30). Pairing is the equivalent of entering a device into your Calisto’s memory. You only need to pair each device once. However, your Calisto can only be connected to one mobile phone and one wireless headset or wireless microphone at a time. If you have two paired mobile phones or headsets, your Calisto can manage calls for only one of those phones and one of those headsets at a time. NOTE: After you pair with a phone or headset, that device automatically becomes the connected device until you change it. When you have a Bluetooth headset connected to your Calisto, call audio is routed through the Calisto speakerphone by default. You can route the call audio through the Bluetooth headset at any time by pressing the button on the headset or pressing Audio Options on your Calisto. Your Calisto offers several ways to disconnect from and reconnect to the currently connected mobile phone and Bluetooth headset. You can disconnect from/connect to each device separately, or both at the same time. Disconnect a mobile phone and/ or Bluetooth headset When Not on a Call When you need to leave and take your mobile phone and/or Bluetooth headset with you, you can easily disconnect them. Disconnect Using the Bluetooth Menu 1 Press Menu (right softkey) > Bluetooth. 2 Press Disconnect [mobile phone name], Disconnect [headset name], or Disconnect Both. Disconnect by Walking Out of Range of Your Calisto Simply grab your mobile phone and/or Bluetooth headset. Once out of range of Calisto, they will disconnect and can be used by themselves. In order to use the headset directly with mobile phone, you may need to press the headset button or go use the phone’s Bluetooth menu to connect to the headset. While on a Call When you are on a call routed through your Calisto and need to take your call on the road, you can easily disconnect. Disconnect Using the Go Mobile Feature 1 While on a call, press Options > Take mobile call on the go 2 The call audio is transferred to your mobile phone. 3 If you are using a Bluetooth headset, follow the onscreen instructions to connect the call to your headset using the headset button or your mobile phone menu. Disconnect by Walking Out of Range of Your Calisto NOTE: We do not recommend this approach. When you are on a call and walk out of range, the call may reconnect several times to your Calisto before finally disconnecting. This may result in interrupted audio. 26 Reconnect a mobile phone and/ or Bluetooth headset to your Calisto NOTE: Only one mobile phone and one Bluetooth headset can be connected to your Calisto at a time. When you come back in your office, there are several ways to reconnect your Mobile and/ or BT headset to Calisto. Reconnect Using a Screen Prompt When you are back in range of your Calisto, a notification may appear on your Calisto screen asking if you want to reconnect to your mobile phone or headset. Press Yes (right softkey) to connect. If you’re currently on a call on the mobile phone, the audio is routed back to your Calisto’s speakerphone. NOTE: Not all phone and headset models support the notification feature. Also, if you manually disconnected from a phone or headset, a notification does not appear when the device is back in range of your Calisto. Reconnect Using the Bluetooth Menu 1. Press Menu (right softkey) > Bluetooth. 2. Press Connect [mobile phone name], Connect [headset name], or Connect Both. Connect a different paired mobile phone or Bluetooth headset to your Calisto If you have paired more than one mobile phone or Bluetooth headset to Calisto, you can choose which paired device to make the active, “connected” device. Your Calisto can be actively connected to one mobile phone and one Bluetooth headset at a time. Connect a Different Mobile Phone/Headset Using Bluetooth Setup 1. Press Menu (right softkey) > Bluetooth > Setup. 2 Select Mobile Phone or Headset (& Wireless Mic). 3. Select the phone or headset to which you want to connect. Customize Your Calisto Settings Use the Settings menu to customize your Calisto and make it work best for you. Basic Setup Basic setup includes ringer volume and tone, screen brightness, date and time format, and other settings. Set the Ringer Volume 1Press Menu (right softkey) > Settings > Basic Setup > Ringer Volume. 2Press Control Up or Down to adjust the onscreen volume slider. To turn the ringer off, press Control Down until no bars appear in the slider. NOTE: You can also set the ringer volume using Volume Up and Down call. when you are not on a Set the Ringer Tone This setting sets the tone for incoming calls. 1Press Menu (right softkey) > Settings > Basic Setup > Ringer Tones. 2 Highlight a tone. 3 To preview the highlighted tone, press Play (right softkey). To select the highlighted tone, press Save (left softkey). Set the Mic Level 1 Press Menu (right softkey) > Settings > Basic Setup > Mic Level. 2 Press Control Up or Down to adjust the onscreen mic volume level slider. NOTE: This option appears only if a wired microphone is plugged in. Set the Screen Brightness 1 Press Menu (right softkey) > Settings > Basic Setup > Brightness. 2 Press Control Up or Down to adjust the onscreen brightness slider. Button Feedback Can be set to ‘click’, ‘beep’ or silent. When touch feedback is on, a sound plays when you press the Calisto keys. 1Press Menu (right softkey) > Settings > Basic Setup > Button Feedback. 2 Highlight a button feedback tone. To turn button feedback off, highlight Silent. 3 To preview the highlighted tone, press Play (right softkey). To select the highlighted tone, press Save (left softkey). Set the Language 1Press Menu (right softkey) > Settings > Basic Setup > Language. 2 Select a language. 3Press Save (left softkey). 28 Set the Country The country settings affects how your Calisto supports local and international Caller ID information. 1Press Menu (right softkey) > Settings > Basic Setup > Country. 2 Select a country. 3Press Save (left softkey). Landline Setup If you select United States or Canada you will be presented with a choice to set the Area Code. Area Code Setup lets you enter your home landline area code and change your voicemail access number (P830 & P835 only). For the US and Canada, when you enter your area code, your Calisto automatically adds a “1” if required when you dial from the call log. 1Press Menu (right softkey) > Basic Settings > Area Code. 2 Enter the area code. 3Press Save (left softkey). NOTE: This setting does not appear for other countries. Enter Your Voicemail Access Number Entering your voicemail access number allows one-touch voicemail access. This is the number your Calisto dials when you press and hold 1. 1Press Menu (right softkey) > Settings > Landline Setup > Voicemail Access. 2 Enter the number. 3 (Optional) Select Insert pause to enable automatic chain dialing. Chain dialing allows you to pre-program a sequence of numbers to dial, so that your phone automatically dials your voicemail password after dialing your voicemail access number. To use chain dialing, enter the required digits followed by one or more pauses between the various digits. 4Press Save (left softkey). Reset the Voicemail Indicator Occasionally, your analog landline phone service provider might indicate that you have new voicemail messages, even if you have listened to all your messages. If your Calisto screen displays new messages even if you don’t have any, reset the voicemail indicator to fix the problem. 1Press Menu (right softkey) > Settings > Landline Setup > Reset Voicemail Indicator. 29 Bluetooth Setup Pair with a Mobile Phone or Bluetooth Headset Use Bluetooth Setup to pair your Calisto with a new mobile phone or Bluetooth headset. 1Press Menu (right softkey) > Settings > Bluetooth Setup. 2Select Mobile Phone or Headset (or Wireless Mic). NOTE: If you purchase a PA50 wireless mic (sold separately), the Wireless Mic option appears on this screen also. 3 Follow the onscreen instructions to pair your device with your Calisto. Change the Connected Phone or Headset If you have more than one mobile phone or Bluetooth headset paired with your Calisto, you can change the connected phone or headset. You can have only one connected phone or headset at a time. See Disconnect from/Reconnect to a Mobile Phone or Bluetooth Headset on page 26 for instructions. Remove a Phone or Headset from Calisto Memory If you no longer want to use a mobile phone or Bluetooth headset with your Calisto, you can remove the device from the Calisto memory, so it no longer appears on the list of paired devices. 1Press Menu (right softkey) > Settings > Bluetooth Setup. 2Select Mobile Phone or Headset. 3 Select the phone or headset you want to remove from memory. 4Press Delete (right softkey). 5Press Yes (right softkey) to confirm. Advanced Setup Advanced Setup lets you return to and modify the initial setup screens. 1Press Menu (right softkey) > Settings > Advanced Setup. 2 Select one of the following: •Setup Assistant: See Set Up Your Calisto on page 6. •Factory Reset: Select to restore your Calisto to the original factory settings. This erases all favorites and call log entries, and deletes any paired Bluetooth devices from your Calisto’s memory. 30 Troubleshooting I have my headset and mobile connected; how do I connect them both to Calisto 800? Automatic Reconnect: • If a Voyager Pro+ or Voyager Pro UC is used, go to “Bluetooth” menu in Calisto and select “Connect Both”. They should both automatically reconnect even if Headset is still actively connected to the Mobile. These 2 headsets have special firmware to allow automatic reconnect. Note: If an iPhone is used, it should also allow the automatic reconnect. Unlike Blackberry, iPhone supports Multipoint capability, allowing the iPhone to retain a BT connection both to the Bluetooth headset and Calisto at the same time. Manual Reconnect: •If a different Bluetooth headset is used, user first needs to go in their Mobile menu and disconnect the Bluetooth headset from the Mobile. User then goes to “Bluetooth” menu in Calisto and selects “Connect Both”. Note: •In a few rare instances, “Connect both” may succeed on the 2nd attempt as opposed to the 1st. This is due to a conflict between Bluetooth reconnection attempts between Mobile and Calisto that happen to occur at same time. •“Connect both” or “Connect Mobile” or “Connect Headset” on-screen options also allow a user to reconnect a live call back to Calisto. Can I use the same headset with Calisto 800 and my Mobile Phone? •Yes, but unless your headset is a Voyager Pro+ or Voyager Pro UC, or your Mobile phone is an iPhone, you will first need to go in the Mobile BT menu to disconnect the headset from the Mobile Phone before reconnecting it to Calisto 800. •Most Mobile Phones today – outside of iPhones - do not support Multipoint which means that they can’t both be connected to a Bluetooth headset and Calisto at the same time. What Bluetooth headset does Plantronics recommend for Calisto 800? •Voyager Pro+ is the recommended headset it supports wideband audio. •Voyager Pro UC v2 is also recommended but users need to be aware that plugging the Bluetooth Dongle into the USB port at the same time as Calisto, will require user to select which device to route audio to. If I am on a Mobile call via Calisto, can I transfer the audio back to my Mobile/ Headset if I need to leave? •Yes, during the call, select “Options” and then “Take Mobile Call On the Go” on the Calisto screen. •If a Mobile phone is connected, the audio is automatically transferred back into the Mobile Handset •If a Mobile Phone and a Bluetooth headset are connected, the audio is automatically transferred back into the Mobile Handset. The Calisto screen prompts the user to either press the Headset button (for Voyager Pro+ or Voyager Pro UC v2) or go in the Mobile menu to transfer audio back to the Headset. Note: “Transfer Audio to Mobile” is an alternative option to “Take Mobile call on the Go”. The only difference is that it keeps the call information on screen Can I use both a PA50 Wireless Mic and Bluetooth Headset with Calisto? Or can I use 2 different Mobile Phones? •Yes, but you will need to decide which of the 2 to actively connect. •Go to “Mobile” menu to view which of the 2 devices is currently connected (it should say “Disconnect” Vpro if Vpro is currently connected). Select “Setup” and follows the instructions to select a different Headset or Mobile Phone. 31 The Tx or Rx audio quality on my Calisto sounds muffled or distorted? •If the Calisto unit is used by several people at the same time, users should be positioned either in front or the back of the unit for optimal microphone pick-up. •For small group calls, we highly recommend that the PA50 Wireless Mic be used as it provides flexible 360 degree room coverage. The Wireless PA50 Mic doesn’t seem to work as well as the Calisto speakerphone? •First, make sure the PA50 Mic is indeed turned on (see above question). •Second, make sure the PA50 Mic is placed on lapel in the optimal location shown here. •It can also be placed flat on a table for group calls but in that case, more background noise/room echo will be picked up When I plug the unit into the •First, make sure MSFT OC R2/Lync is up and running USB port, the unit says “PC •Second, go into MSFT OC “Tools/ Set up Audio and Video” and make sure unavailable”? “Calisto 800 Series” is selected as the Speaker and Microphone •Third, go to the PC System Audio Settings and similarly make sure “Calisto 800 Series” is selected as the Default device for “Playback” and “Recording” (optional). •Reboot the PC and the unit (both USB and AC) and try again. When plugging the unit into the USB port, make sure that the “Hardware is detected”. How do I know what version •Go in Menu> Settings> About Calisto of firmware/software I am using? Some keys on the dialpad do •The keypad sensors adapt to a user’s touch as much as the user also gets not seem to respond when I used to them. Just like with Touchscreens, it may take a few hours for the user and the unit to get fully “calibrated”! hit them? Call Control doesn’t work when I use Skype, Avaya or other non Micosoft Lync/Office Comminicator softphones? •Call control for softphones other than Lync/Microsoft Office Communicator will be available later in 2011 When I try to redial an entry •Today Lync/Microsoft Office Communicator pass incomplete Call Information back to Calisto in some cases in the Call Log, I get an error message that the call cannot be dialed? 32 Can I access Voicemail on Calisto? •Yes, Calisto supports PSTN Voicemail and Lync/Microsoft Office Communicator R2 Voicemail. In the case of PSTN, it requires the user subscribe to the service from their phone provider and enter the Voicemail Access number under Settings>Landline Voicemail>Voicemail Access. In the case of Lync/Microsoft Office Communicator R2, it requires an enterprise to have enabled Unified Messaging application from Microsoft. •When either a PSTN or R2/ Lync voicemail is left, a large “Envelope” icon is displayed on Capriana screen. By pressing the “1” key for 3 seconds, the user is able to trigger and listen to the voicemail from both Lync/Microsoft Office Communicator R2 and PSTN. My wireless mic didn’t connect to my Calisto. Please try pairing the wireless mic and your Calisto again (see Use Your Calisto with a Wireless Mic on page 22). In the unlikely event that this doesn’t fix the problem, simultaneously press the handset icon and mute button on wireless mic for six seconds to re-boot the wireless mic. After doing this replace mic in the docking station 33 NEED MORE HELP? plantronics.com/support Plantronics, Inc. 345 Encinal Santa Cruz, CA 95060 United States Tel: 800-544-4660 plantronics.com © 2011 Plantronics, Inc. All rights reserved. Plantronics, the logo design, PA50 and Calisto are trademarks or registered trademarks of Plantronics, Inc. Lync is a registered trademark of Microsoft Corporation in the United States and/or other countries. 85433-01 (01.11)