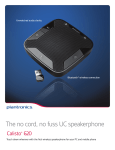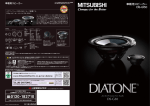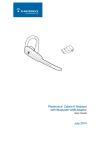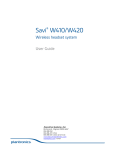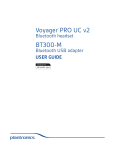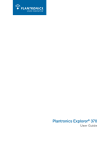Download Calisto P240 - Plantronics
Transcript
Calisto P240 USB Handset USER GUIDE Welcome Congratulations on purchasing your new Plantronics product. This guide contains instructions for setting up and using your Plantronics Calisto P240 USB Handset. Please refer to the safety instructions in the Quick Start Guide for important product safety information prior to installation or use of the product. Plantronics Calisto P240 USB Handset Contents 1 Package Contents and Features................................. 4 2 Set Up......................................................................... 5 Connecting USB Phone to PC........................................ 5 3 Using Your Calisto P240 USB Handset ...................... 6 Placing a Call Using Your Soft Client.............................. 6 Placing a Call Using the Dial Pad................................... 6 Answering and Ending a Call.......................................... 6 Rejecting a Call............................................................... 6 Answering a Call During an Active Call.......................... 6 Muting the Microphone................................................... 6 Redial.............................................................................. 6 Adjusting Incoming Volume............................................ 6 Adjusting Call Alert Volume............................................ 6 Using the Speakerphone ............................................... 7 Placing a call on hold to make a second call (if supported by your softphone release)........................ 7 Switching between calls on hold (if supported by your softphone release)........................ 7 Changing Language Settings......................................... 7 4 Troubleshooting and Common Questions................... 8 Plantronics Calisto P240 USB Handset 1 Package contents and features 10 9 8 7 3 5 2 4 6 1 11 Plantronics Calisto P240 USB Handset 4 2 Setup 2.1 Connecting USB Phone to PC 1 Connect the P240 USB cable into any open USB port on your computer. Windows will automatically detect a new device and no additional drivers are necessary. Plantronics Calisto P240 USB Handset 5 3 Using Your Calisto P240 USB Handset Placing a Call Using Your Soft Client Muting the Microphone 1 To place a call using the PC only refer to the soft client’s guide. 1 To mute the microphone during a call, select the mute using Placing a Call Using the Dial Pad 1 To place a call with the dial pad (1), dial the desired number on the P240 dial pad and press the green call/answer function key (2). 2 If you make an error while dialing you can edit the number by selecting the back function using the function key (3) under delete on the LCD (9). the function key (3) under mute on the LCD. The LCD will display that the handset is muted and a soft beep will be played through the speaker. 2 To unmute the microphone, select the unmute function using the same function key. Redial To redial, select menu (3), use the scroll key (6) to highlight redial and select (3). This will dial the last number called. 3 If you want to clear the number press the call end button (4), this will clear the display. Answering and Ending a Call 1 To answer a call press the green Call/Answer Function Key. 2 To end a call press the red Call End Function Key. You can also answer a call using the built in speakerphone by pressing the speakerphone button (8). Rejecting an Incoming Call To reject a call press the red Call End Function Key Answering a Call During an Active Call If supported by your softphone you can also place the first call on hold and answer the second call either in your soft client or by selecting call/answer button. You can manage/resume calls with the hold function as usual within your softphone. The second call alert is a soft double beep. The P240 has two function keys (3 & 5) just under the LCD. These correspond to the text above them. When pressed they will perform the task above them in the display at the time they were pressed. Their function may change as a result of pressing them. OR End the current call using the softphone UI on the PC and answer the incoming call using the PC or green answer button. Plantronics Calisto P240 USB Handset Adjusting Incoming Volume During a call to increase or decrease the incoming volume press the + or – buttons (7) on the side of the P240. The volume adjustment will display on the LCD. To adjust the handset volume when not in an active call select menu (5) and use the select key (5) to choose handset volume (using the scroll key (6) will highlight different functions that could be selected). Once selected press the scroll key up or down to adjust and then select OK to save. Pressing back before OK will result in the handset defaulting back to its original setting. Press back after OK will take you back to the menu, pressing back again will take you back to the main screen. For more adjustment options use the volume control available in Windows or on your softphone application. Adjusting Call Alert Volume To adjust the ringer volume when not in an active call select menu (5) and use the scroll key (6) to highlight Ring Tone press select (5) and then use the scroll key (6) to highlight Volume and select (5). Once menu is selected press the scroll key up or down to adjust volume and then select OK to save the setting. Pressing back before OK will result in the handset defaulting back to its original setting. Press back after OK will take you back to the menu, pressing back again will take you back to the main screen. You can also turn the ringer On or Off by selecting Ringer On/Off from the Ring Tone Menu. 6 Using the Speakerphone Software Installation 1 Press the speakerphone key (8). The audio functions will be It is highly recommended that you use the CD to install the Plantronics software. Though your Calisto P240 USB Handset audio will operate without the software, it will severely limit the handset’s full capabilities. If you do not have the CD that came with the Calisto P240 handset the software is available for download at plantronics.com/software. transferred to the built in speakerphone in the handset. 2 Press the speakerphone key again and the audio functions will be transferred back to standard handset mode. Pressing the end key will end the call and return the handset to handset mode for the next call. To adjust the speakerphone volume when not in an active call select menu (5) and use the scroll key (6) to highlight handsfree volume then press select (5). Once selected press the scroll key up or down to adjust and then select OK to save. Pressing back before OK will result in the handset defaulting back to its original setting. Press back after OK will take you back to the menu, pressing back again will take you back to the main screen Use caution not to activate the speakerphone when the handset is against your ear. In the event that you do remove the handset from your head. switch back to handset mode before replacing the handset to your ear. The call alert signal is quite loud, do not hold the handset to your ear while the phone is ringing (second call alert will be much quieter and the handset can be used normally with this beeping). Placing a call on hold to make a second call 1 Press the send/answer button (2), select Options (3) and use the scroll keys (6) to select Hold. Then call the 2nd number as usual. 2 To end the 2nd call simply press the call end key (4). The handset will automatically switch back to the first call. Switching between calls on hold 1 Select Options (3) and use the scroll keys (6) to select Flash. Then use the scroll key (6) to highlight the call you wish to take and select Resume (7). Changing Language Settings 1 The P240 supports 11 basic languages to change from the default English select Menu (3) and use the scroll keys (6) to highlight Language. Select Language (3) then use the scroll key (6) to highlight the language you want and press Select (3) to choose that language. Press Back (5) to return through the menu to the main display. Plantronics Calisto P240 USB Handset After installation, Start > Programs > Plantronics > Plantronics Control Panel to access the software. Software Features NOTE Some parameters that do not apply to a Plantronics device may appear grayed out. Media Player Media Player is located under the Preferences Tab. Media Player controls the behavior of iTunes, Winamp, and Windows Media Player when a softphone call is received. The default setting is Pause/Play with Mute/Unmute. Multi-Softphone Status (MSS) Multi-Softphone Status is supported for both Microsoft Office Communicator and for Skype. When engaged in a call using any alternative softphone supported by Plantronics Software your availability status within Microsoft Office Communicator will automatically change to “On a Call” indicating which application you are currently using for the call. Fellow Microsoft Office Communicator users will see your status change outwardly, as well. When using an alternative softphone to Skype, your status will simply change within Skype to the “Do Not Disturb” icon, which will be displayed outwardly as well. Voice Comments Voice Comments is supported on all of Plantronics devices once the software is installed. Voice Comments adds four buttons to the PowerPoint “Review” tab to allow you to insert, delete and navigate audio voice comments embedded in a PowerPoint document. “Insert Voice Comment” lets you record and embed a voice comment in a PowerPoint document. It pulls up an online screen recorder where you can, through the Plantronics device, record audible feedback which then becomes part of the PowerPoint document. You can also click a previously recorded voice comment which is represented by an icon in the document and click “Delete Voice Comment” to remove the recorded message. The recipient of the document can navigate between the recorded comments using “Next Voice Comment” and “Previous Voice Comment”. Using these navigation buttons, the audio automatically plays. Alternatively, double-clicking the icon plays the voice comment. 7 4 Troubleshooting Resetting the P240 In the event it becomes necessary to reset the P240, complete the following: 1. Disconnect the P240 USB cable from the USB port on your computer. 2. Reinsert the USB cable into the USB port on your computer. I always get Lync diatone when I press the speakerphone button. I cannot just stream audio through the speakerphone. The speakerphone button is designed to take Lync off hook when no call is present, to stream audio through the handset speakerphone install Plantronics Spokes software and de-select the option to enable Lync dialtone in the Preferences tab of the Plantronics Control Panel. I do not get Caller ID Check the compatibility of your softphone. The P240 does not get Caller ID information from Avaya One-X or Cisco IP Communicator I cannot dial out Check the compatibility of your softphone. Cisco IP Communicator does not support dialing from the P240 I cannot use the dialpad to navigate menus or enter information while in a call Check the compatibility of your softphone. Use the softphone keypad, some softphones may not support in call DTMF signaling. Avaya One-X does not support in call DTMF tones from external devices Plantronics Calisto P240 USB Handset 8 NEED MORE HELP? plantronics.com/support Plantronics, Inc. 345 Encinal Santa Cruz, CA 95060 United States Tel: 800-544-4660 plantronics.com © 2011 Plantronics, Inc. All rights reserved. Plantronics, the logo design, P240 and Sound Innovation are trademarks or registered trademarks of Plantronics, Inc. 84427-01 (10.11)