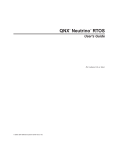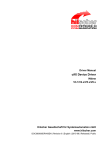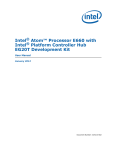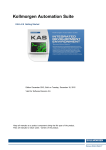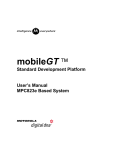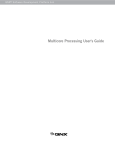Download eVM for Windows User Manual
Transcript
Copyright © 2014 TenAsys Corporation,
All Rights Reserved
eVM® for Windows 2 User Manual
TenAsys Corporation 1400 NW Compton Drive Suite 301 Beaverton, OR 97006, USA.
01/07/14
Rev 3.0
1
Copyright © 2014 TenAsys Corporation,
All Rights Reserved
Copyright © 2014 TenAsys Corporation All Rights Reserved
No part of this manual may be copied, duplicated, reprinted, and stored in a retrieval system by any
means, mechanical or electronic, without the written permission of the copyright owner.
First Printing: January 2014
Published in the United States by
TenAsys Corporation
1400 NW Compton Drive
Suite 301
Beaverton, OR 97006, USA
Attempts have been made to properly reference all copyrighted, registered, and trademarked material.
All copyrighted, registered, and trademarked material remains the property of the respective owners.
The publisher, author, and reviewers make no warranty for the correctness or for the use of this
information, and assume no liability for direct or indirect damages of any kind arising from the
information contained herewith, technical interpretation or technical explanations, for typographical or
printing errors, or for any subsequent changes in this article.
The publisher and author reserve the right to make changes in this publication without notice and
without incurring any liability.
Windows® and Windows Vista® are registered trademarks of Microsoft® Corporation.
TenAsys®, INtime®, and iRMX® are registered trademarks of TenAsys® Corporation.
eVM® is a registered trademark of TenAsys® Corporation.
Intel® is a registered trademark of Intel Corporation.
All other company names and products herein may be trademarks of their respective owners.
TenAsys Corporation 1400 NW Compton Drive Suite 301 Beaverton, OR 97006, USA.
01/07/14
Rev 3.0
2
Copyright © 2014 TenAsys Corporation,
All Rights Reserved
Table of Contents
1
Introduction .......................................................................................................................................... 8
1.1
Overview of eVM for Windows ..................................................................................................... 8
2
Quick Start Guide ................................................................................................................................ 11
3
Product Technical Description ............................................................................................................ 12
4
3.1
What is Real-Time embedded virtualization? ............................................................................. 12
3.2
Theory of Operation of eVM ....................................................................................................... 12
3.2.1
What is eVM ........................................................................................................................ 12
3.2.2
Introduction to virtualization .............................................................................................. 12
3.2.3
eVM and Virtualization technology .................................................................................... 13
3.2.4
eVM system requirements (brief overview) ....................................................................... 13
3.2.5
Performance: How eVM addresses RTOS / Windows Application Needs .......................... 14
3.2.6
Communications between Windows and the Guest: Virtual Device Interfaces................. 14
3.2.7
Communications between Windows and the Guest: Shared Memory .............................. 15
3.2.8
eVM Architecture: Partitioning the PC between Windows and Guest OS ......................... 15
3.2.9
Resources that are not Isolated between Windows and the Guest OS .............................. 17
3.2.10
Device Management ........................................................................................................... 17
3.2.11
What Happens when a Device is assigned to eVM ............................................................. 22
Installation .......................................................................................................................................... 23
4.1
Installation of eVM for Windows ................................................................................................ 23
4.2
Virtual Ports ................................................................................................................................ 41
4.2.1
Installation of Virtual Serial Ports ....................................................................................... 42
4.2.2
Configuring the Virtual Ethernet Device ............................................................................. 47
4.3
Running the Sample Guest RTOS, iRMX ...................................................................................... 55
4.4
Installation of a Guest OS............................................................................................................ 57
4.4.1
Configure your existing system ........................................................................................... 57
4.4.2
Make a disk image of your system ...................................................................................... 58
4.4.3
Make a guest configuration ................................................................................................ 58
4.4.4
Installing your operating system from installation materials ............................................. 59
4.5
Specific steps for certain Guest OSes.......................................................................................... 59
4.5.1
Installation and configuration of QNX 6.4 .......................................................................... 59
4.5.2
Installation and configuration of Windows CE.................................................................... 62
TenAsys Corporation 1400 NW Compton Drive Suite 301 Beaverton, OR 97006, USA.
01/07/14
Rev 3.0
3
Copyright © 2014 TenAsys Corporation,
All Rights Reserved
4.6
4.6.1
eVM Device Manager .......................................................................................................... 63
4.6.2
Passing a Legacy IRQ Device to eVM................................................................................... 68
4.6.3
Conflict Example when Passing Legacy IRQ Device to eVM................................................ 77
4.6.4
Passing an MSI Device to eVM ............................................................................................ 79
4.6.5
Bus Master Warning Example ............................................................................................. 82
4.6.6
Passing a Device back to Windows ..................................................................................... 84
4.7
A.
Driver configuration and setup ................................................................................................... 63
Shared Memory Interface ........................................................................................................... 88
4.7.1
Description .......................................................................................................................... 88
4.7.2
Configuration ...................................................................................................................... 88
4.7.3
Shared Memory Usage........................................................................................................ 90
4.7.4
PCI configuration space definition ...................................................................................... 91
4.7.5
Register definition ............................................................................................................... 91
4.7.6
Typical operation ................................................................................................................ 92
Production installation ........................................................................................................................ 94
A.1
Saving the configuration with the /e: option.............................................................................. 94
A.2
Restoring or importing a known configuration........................................................................... 95
A.3
Assigning devices to eVM on the command line ........................................................................ 97
PCI devices .......................................................................................................................................... 97
B.
A.4
Command Line Installation of Virtual Serial Ports ...................................................................... 97
A.5
Debug logging ............................................................................................................................. 97
eVM Virtual Machine .......................................................................................................................... 99
B.1
System Requirements ................................................................................................................. 99
B.2
Base Virtual Machine Specification............................................................................................. 99
CPU ...................................................................................................................................................... 99
Memory............................................................................................................................................... 99
Interrupt controller (8259A PIC) ....................................................................................................... 100
System Timer (8254 PIT) ................................................................................................................... 100
CMOS & Real Time Clock................................................................................................................... 100
Port 92............................................................................................................................................... 100
Serial ports (16550 UART) ................................................................................................................. 101
DMA controller (8237 DMA controller) ............................................................................................ 101
TenAsys Corporation 1400 NW Compton Drive Suite 301 Beaverton, OR 97006, USA.
01/07/14
Rev 3.0
4
Copyright © 2014 TenAsys Corporation,
All Rights Reserved
Floppy Disk Controller ....................................................................................................................... 101
IDE controller .................................................................................................................................... 101
PCI Host Bridge (440FX Host Bridge, PCI device 0) ........................................................................... 101
ISA Bridge (440FX ISA Bridge, PCI ID 8086/7000) ............................................................................. 101
EIDE Controller (PCI ID 8086/7010) .................................................................................................. 101
ACPI Controller (PIIX4 ACPI Controller, PCI ID 8086/7113)............................................................... 102
B.3
Optional Virtual Machine Components .................................................................................... 102
Ethernet controller............................................................................................................................ 102
Shared memory device ..................................................................................................................... 102
B.4
BIOS ........................................................................................................................................... 102
C.
Guest OSes Currently Enabled: ......................................................................................................... 103
D.
VtProbe ............................................................................................................................................. 104
E.
Modifying device drivers for bus-master devices ............................................................................. 106
F.
E.1
Discovering the guest physical base address ............................................................................ 106
E.2
Using the guest physical base offset value ............................................................................... 106
eVM API calls..................................................................................................................................... 107
F.1
Include the API in your application ........................................................................................... 107
F.2
Types ......................................................................................................................................... 107
F.3
API Calls ..................................................................................................................................... 107
General calls ...................................................................................................................................... 107
Command and Control calls .............................................................................................................. 107
VMM Management calls ................................................................................................................... 108
Configuration Management calls ...................................................................................................... 108
Shared Memory Management .......................................................................................................... 109
TenAsys Corporation 1400 NW Compton Drive Suite 301 Beaverton, OR 97006, USA.
01/07/14
Rev 3.0
5
Copyright © 2014 TenAsys Corporation,
All Rights Reserved
List of Figures
Figure 1.1 eVM for Windows ........................................................................................................................ 9
Figure 3.1 Memory map for a 32 bit installation ........................................................................................ 15
Figure 3.2 Memory map for a 64 bit installation ........................................................................................ 16
Figure 3.3 Interrupt management .............................................................................................................. 19
Figure 4.1 VT-x not supported message ..................................................................................................... 24
Figure 4.2 Installation Wizard ..................................................................................................................... 25
Figure 4.4 Release Notes................................................................................ Error! Bookmark not defined.
Figure 4.3 License Agreement..................................................................................................................... 27
Figure 4.4 Release Notes............................................................................................................................. 28
Figure 4.5 - Select eVM Installation Folder ................................................................................................. 29
Figure 4.6 - Choosing Standard Installation Type ....................................................................................... 30
Figure 4.7 - eVM Activation ........................................................................................................................ 31
Figure 4.8 – eVM Installation Verification .................................................................................................. 32
Figure 4.9 – eVM Installation Wizard Progress Dialog ................................................................................ 33
Figure 4.10 - eVM Installation Wizard Successful Installation .................................................................... 34
Figure 4.11 TenAsys Driver loading notification ......................................................................................... 34
Figure 4.12 - eVM Installation Log .............................................................................................................. 35
Figure 4.13 - Restart Prompt....................................................................................................................... 35
Figure 4.14 - eVM System Tray Icon ........................................................................................................... 36
Figure 4.15 Launching the eVM Control Panel from the system tray......................................................... 36
Figure 4.16 eVM Configuration Panel ........................................................................................................ 37
Figure 4.17 - eVM Control Panel with iRMX Guest RTOS Installed ............................................................. 38
Figure 4.18 Device Manager showing the Windows devices that can be passed to eVM ......................... 39
Figure 4.19 Device Manager showing all the devices, including ones that cannot be passed to eVM (the
guest OS) ..................................................................................................................................................... 40
Figure 4.20 Windows Device Manager ....................................................................................................... 41
Figure 4.21 eVM Control Panel Showing System Configuration with No Virtual Serial Ports .................... 42
Figure 4.22 - eVM Control Panel, Virtual Serial Port Added ....................................................................... 43
Figure 4.23 Virtual Serial Port COM Port Selections ................................................................................... 44
Figure 4.24 Saving eVM Control Panel Configuration................................................................................. 45
Figure 4.25 - Windows Device Manager Showing Virtual Serial Port ......................................................... 46
Figure 4.26 - eVM Control Panel Showing Guest Serial Device Settings .................................................... 47
Figure 4.27 - Windows Control Panel, Select Network ............................................................................... 48
Figure 4.28 - Windows Network and Sharing Center ................................................................................. 49
Figure 4.29 - Windows Network Connections ............................................................................................ 50
Figure 4.30 - TenAsys Virtual Ethernet Adapter, Windows Local Area Connection Properties ................. 51
Figure 4.31 - Selecting TenAsys Virtual Ethernet Adapter TCP/IPv4 Properties ......................................... 52
Figure 4.32 - Setting the Static IP Address for the TenAsys Virtual Ethernet Adapter ............................... 53
Figure 4.33 - eVM Control Panel, Guest OS Virtual Ethernet Device Configuration................................... 54
TenAsys Corporation 1400 NW Compton Drive Suite 301 Beaverton, OR 97006, USA.
01/07/14
Rev 3.0
6
Copyright © 2014 TenAsys Corporation,
All Rights Reserved
Figure 4.34 - eVM Control Panel, Selecting the Guest OS .......................................................................... 55
Figure 4.35 - Guest RTOS, iRMX, Booting in the Virtual Machine .............................................................. 56
Figure 4.36 - eVM Control Panel, Stopping the Guest OS .......................................................................... 57
Figure 4.37 – Launching the eVM Device Manager from the eVM Configuration Panel............................ 64
Figure 4.38 - eVM Device Manager launch from Widows Vista or Window 7 ........................................... 65
Figure 4.39 - eVM Device Manager launch from Windows XP ................................................................... 65
Figure 4.40 - eVM Device Manager showing all the devices that can be passed. ...................................... 66
Figure 4.41 - eVM Device Manager – how to change to show all the devices. .......................................... 67
Figure 4.42 - eVM Device Manager Showing All Devices............................................................................ 68
Figure 4.43 - COM1 properties in eVM Device Manager ............................................................................ 69
Figure 4.44 - Pass Device Using Pass to eVM Button .................................................................................. 70
Figure 4.45 - Pass Device Using Action Dropdown ..................................................................................... 71
Figure 4.46 - Device Pass Request Selected ................................................................................................ 72
Figure 4.47 - Using the Save Configuration Button..................................................................................... 73
Figure 4.48 - Using Dropdown to Save the Configuration .......................................................................... 74
Figure 4.49 Warning that you need VT-d support if the device is a bus master and you want to DMA to
it. ................................................................................................................................................................. 75
Figure 4.50 - Platform Restart Required to Apply New Device Configuration............................................ 76
Figure 4.51 - Device Configuration Change Applied ................................................................................... 77
Figure 4.52 - eVM Device Manager Showing Windows USB Controllers.................................................... 78
Figure 4.53 - eVM Device Manager Flagging a Conflict .............................................................................. 79
Figure 4.54 - Right-Click a Device to Pass it to eVM ................................................................................... 80
Figure 4.55 - MSI Capable Device Pass Request ......................................................................................... 81
Figure 4.56 - MSI Network Adapter Device Passed to eVM ....................................................................... 82
Figure 4.57 - VT-x Support Enabled but VT-d Support Disabled ................................................................. 83
Figure 4.58 - Bus Master Warning for no VT-d Support ............................................................................. 84
Figure 4.59 - Select the Network Adapter and Pass It Back to Windows ................................................... 85
Figure 4.60 - Request to Pass the Network Controller back to Windows................................................... 86
Figure 4.61 - Restart Request to Apply Device Configuration Changes ...................................................... 87
Figure 4.62 - Network Adapter Back Under Windows Control ................................................................... 88
Figure 4.63 Setting size of Shared Memory ............................................................................................... 89
Figure 4.64 Setting Shared Memory IRQ for guest application. ................................................................. 90
Figure 4.65 - eVM Configuration for My Old OS ......................................................................................... 95
Figure 4.66 - eVM Configuration................................................................................................................. 96
Table B 1 Virtual IRQ's ............................................................................................................................... 100
Figure D. 1 - VtProbe, Hardware Platform Doesn't Support eVM ............................................................ 104
Figure D. 2 - VtProbe: Hardware Supports Virtualization Technology ..................................................... 105
TenAsys Corporation 1400 NW Compton Drive Suite 301 Beaverton, OR 97006, USA.
01/07/14
Rev 3.0
7
Copyright © 2014 TenAsys Corporation,
All Rights Reserved
1 Introduction
1.1 Overview of eVM for Windows
eVM for Windows provides a virtual machine environment hosting an embedded or real-time
operating system alongside Microsoft Windows. eVM for Windows runs in parallel to Windows
on any Intel multi-core or multi-threaded PC platform that features Intel Virtualization
Technology (VT). Both Windows and the embedded OS run natively, as if they were running on
their own dedicated platforms. The result is that, moving an embedded OS plus the application
running on it to an eVM platform is a simple process that provides instant access to modern
multi-core computing platforms, as well as, access to all of the applications, the development
environment, and the rich graphic user interface capabilities that are available under Windows.
The key features of eVM for Windows are:
Memory partitioning such that the guest embedded OS and Windows maintain their
integrity – there is no chance for the one operating system to corrupt the other’s
memory space.
Memory re-mapping allows both Windows and the guest embedded OS to run native
code without any modification to drivers and other memory-mapped utilities.
Hardware access and interrupt mapping of specific I/O’s to the embedded OS, so that
they can continue to be served with legacy drivers under the embedded OS.
Means of emulating legacy I/O’s to minimize the rewriting of legacy code. Thus a legacy
ISA-based system can easily be migrated to a state of the art and less expensive singleboard computer with the simple re-direction of the ISA peripheral to an equivalent onboard PCI device.
Access to Windows I/O resources by the embedded OS via virtual I/O device drivers.
Shared Memory block to enable Windows and Guest OS to exchange information –
supported by API.
TenAsys Corporation 1400 NW Compton Drive Suite 301 Beaverton, OR 97006, USA.
01/07/14
Rev 3.0
8
Copyright © 2014 TenAsys Corporation,
All Rights Reserved
Windows
Application
Windows API
Memory
Guest OS
Application
Memory
Guest OS
Shared Memory
Windows Kernel
Core
0
Core
1
Virtual I/Os
Guest I/Os
Real Windows I/Os
Figure 1.1 eVM for Windows
❶
Multi-core Intel Processor platform supporting Virtual technology
❷
Un-modified Windows 8, 7, Vista or XP (32- oir 64-bit versions) – running on a dedicated
processor Core.
❸
Un-modified guest OS – Real-time or other PC compatible embedded OS – running on
dedicated processor Core,
❹
eVM for Windows runs on its own independent of Windows and the guest OS.
❺
Virtual I/O device interface allows guest OS to use Windows supported I/O devices.
❻
I/O devices that are under the control of Windows and Memory that is partitioned for the
exclusive access by Windows.
❼
I/O devices that are under the control of Windows
❽
Memory that is partitioned for the exclusive access by the Guest OS and Windows.
❾
Shared memory with supporting API to enable Guest OS and Windows applications to pass
messages to each other.
TenAsys Corporation 1400 NW Compton Drive Suite 301 Beaverton, OR 97006, USA.
01/07/14
Rev 3.0
9
Copyright © 2014 TenAsys Corporation,
All Rights Reserved
TenAsys Corporation 1400 NW Compton Drive Suite 301 Beaverton, OR 97006, USA.
01/07/14
Rev 3.0
10
Copyright © 2014 TenAsys Corporation,
All Rights Reserved
2 Quick Start Guide
It is important to understand the theory behind eVM virtualization before attempting to install
and use this product. The next section provides the technical details and background of
virtualization and eVM. If you already understand the technical specifics of eVM or just can’t
wait to get your hands on it, sections 4.1 through 4.4 are quick start guide. Section 4.1 will walk
you through the eVM installation process. Section 4.2 will describe installing virtual serial ports.
Section 4.2.2 will describe configuring the virtual Ethernet device. Finally, Section 4.3 will guide
you through executing the sample guest OS, iRMX, that is provided with the installation.
Important: If you haven’t verified that your target platform has the appropriate VT-x and
VT-d features to run eVM for Windows, be aware that the installation runs a verification tool
called VtProbe; and the installation will be aborted, if the target platform does meet the
virtualization criteria. The stand-alone VtProbe tool (VtProbe.exe) can be downloaded from
www.tenasys.com. VtProbe can be used to verify your platform’s compatibility with eVM
before you begin the product installation.
TenAsys Corporation 1400 NW Compton Drive Suite 301 Beaverton, OR 97006, USA.
01/07/14
Rev 3.0
11
Copyright © 2014 TenAsys Corporation,
All Rights Reserved
3 Product Technical Description
3.1 What is Real-Time embedded virtualization?
Embedded virtualization is a methodology used to partition the hardware resources of a
platform between a host operating system and a guest operating system so critical hardware
resources can be dedicated each operating system. Embedded virtualization is optimized to
minimize the virtualization overhead for the guest OSes. Real-time embedded virtualization
ensures that critical hardware resources are expressly controlled by the guest OS with minimum,
deterministic device latency and minimal CPU overhead.
3.2 Theory of Operation of eVM
The eVM virtualization platform provides a virtual machine that hosts real-time and embedded
operating systems running alongside Microsoft Windows. The virtual machine manages the
hardware resources to provide a guest OS environment whereby a real-time guest OS can still
run as a bounded, real time operating system without modification.
3.2.1
What is eVM
eVM is an embedded virtualization environment that is hosted on the Windows platform to
allow consolidation of the real-time control capability of a guest OS with the Windows capability
on a common hardware platform.
eVM uses the Windows platform to create a virtual machine capable of supporting a real-time
guest OS that can run as a guest OS without degradation in real time performance. eVM is also
designed to have minimal impact on the Windows platform, as well. Some embedded products
split processing between two computers: one for real-time and the other for Windows interface.
Using the eVM virtualization environment allows you to take advantage of both the Windows
services and the real-time guest OS services on the same hardware platform. This provides a
reduction in hardware cost by not having separate hardware systems, one to support Windows
and the other to support the real-time OS. Windows and the guest OS are also tightly
connected in the eVM environment, which provides some advantages for communications and
interaction between Windows and the real-time guest OS.
3.2.2
Introduction to virtualization
Virtualization is the abstraction of computing resources. In this specific case this abstraction
separates the target operating system from its physical resources. When supporting multiple
operating systems on the same platform, some interfaces for a given operating system are
emulated, and some are mapped directly to a given hardware interface. The emulation of the
virtual interfaces is the key to successful virtualization.
Many of Intel’s new processor and chipset families have been specifically designed with
hardware capabilities that provide virtualization capability and improve the efficiency of the
virtual environment through hardware support. These hardware features are known as Intel
TenAsys Corporation 1400 NW Compton Drive Suite 301 Beaverton, OR 97006, USA.
01/07/14
Rev 3.0
12
Copyright © 2014 TenAsys Corporation,
All Rights Reserved
Virtualization Technology. Two of the pieces of this Virtualization Technology that are used by
eVM are VT-x, Intel Virtualization Technology for processor support, and VT-d, Intel
Virtualization Technology for Directed I/O, which is chipset technology.
3.2.3
eVM and Virtualization technology
eVM is designed to take advantage of the Intel Virtualization Technology to run a real-time
guest OS without having to modify the RTOS, drivers and interfaces. All that is required is to
configure the guest OS for the virtual machine. All important interfaces are handled directly by
the guest OS and the applications running on the guest OS, and not through a virtualized layer.
This allows the guest OS to run in real-time without modification or customization to the virtual
environment.
eVM partitions the platform. Some resources are driven completely by Windows, and some
resources are driven by the guest OS. To maximize performance, eVM dedicates a whole CPU
hardware thread to the guest OS environment. The hardware thread is not virtualized, in that
the dedicated hardware thread is available to run the guest software whenever the guest is
ready to run. Devices that are critical to the applications running on the guest OS are dedicated
to the guest OS and are directly accessible to the applications running on the guest OS without
going through a virtualization layer. The VT-x technology assists the CPU to translate memory
addresses in accessing the memory dedicated to the guest OS.
There are also two virtual interfaces for communication between Windows and the quest OS.
There is a virtual serial interface and a virtual Ethernet interface that emulate wired links
between the operating systems. A single virtual Ethernet link and up to four virtual serial links
are supported.
Finally, there are devices on the virtual machine that are completely emulated, because
Windows has control of the real PC hardware. Devices such as CMOS, access to the PCI bus,
timers, and basic core PC functionality fall into this category.
3.2.4
eVM system requirements (brief overview)
The following lists the hardware requirements for a host platform that can run eVM:
A multicore Intel processor or a single core processor with hyper-threading.
Intel Virtualization Technology for x86 CPUs, (Intel VT-x), and a BIOS that supports
enabling VT-x.
The default amount of RAM that will be taken away from Windows and dedicated to the
guest OS and eVM is 320 MB. The minimum memory requirement would be 64 MB (for
eVM) plus the minimum memory requirement for the guest OS.
In the case where the guest OS will access a device which uses DMA, it is desirable to
have Intel Virtualization Technology for Directed I-O,(Intel VT-d), which eVM will use for
DMA remapping. If VT-d is supported by the chipset, then the platform must also have a
BIOS that enables VT-d.
TenAsys Corporation 1400 NW Compton Drive Suite 301 Beaverton, OR 97006, USA.
01/07/14
Rev 3.0
13
Copyright © 2014 TenAsys Corporation,
All Rights Reserved
It can be difficult to determine which PC platforms and motherboards have VT-x and/or VT-d
support. The specific details about the Intel Virtualization Technology support and the BIOS
support is not well documented on much of the hardware available, today. It may take some
discussions with technical support from the hardware manufacturer, when trying to choose
appropriate hardware. It may even require obtaining an evaluation sample for actual testing.
TenAsys provides a tool, VtProbe, which checks a given platform for VT-x and VT-d support, see
Appendix D.
3.2.5
Performance: How eVM addresses RTOS / Windows Application Needs
As we said earlier, the goal of eVM is to provide a virtual environment, hosted on a Windows
platform, that looks and performs like a dedicated PC for the guest OS. The following discusses
the performance issues to be aware of.
To provide bounded, real-time performance for the guest OS, the design of eVM is such that
interrupts are delivered to the guest RTOS in order to be handled in a deterministic way. This is
accomplished, in part, by making sure that real-time interrupts are not handled by Windows,
and Windows is prevented from ever masking a real-time interrupt. The other part of
deterministic interrupt handling is the design of the interrupt forwarding mechanism which is
optimized to reduce interrupt latency and jitter and to provide a direct handoff to the real-time
guest OS.
Hardware performance of the guest OS is maximized by providing a dedicated hardware thread
for the guest OS. The guest does not have to share that core or hardware thread with any other
operating system.
Since the guest OS has a dedicated hardware thread, Windows has its own dedicated hardware
threads. Thus, Windows performance is not reduced by having to share CPU resources.
Windows interrupts are handled directly by Windows. Aside from removing one core and some
memory from the Windows system, there is minimal impact to Windows normal operation.
3.2.6
Communications between Windows and the Guest: Virtual Device Interfaces
When discussing the performance aspects of eVM, the isolation between Windows and the
guest OS has been emphasized, but there will be times when both OSes will want to
communicate with one another and share data. With both OSes on the same hardware, there
are some unique opportunities to provide efficient communication mechanisms between the
OSes, for example, there is a Virtual Ethernet connection that provides communication between
the guest OS and Windows. This has an NDIS driver on the Windows side and an NE2000
interface on the guest OS side. This virtual interface uses shared memory to move packets
between Windows and the guest OS as if there were a wired Ethernet link between the two
OSes. There are also virtual serial ports that provide data interchange between Windows and
the guest OS via a standard serial port interface.
TenAsys Corporation 1400 NW Compton Drive Suite 301 Beaverton, OR 97006, USA.
01/07/14
Rev 3.0
14
Copyright © 2014 TenAsys Corporation,
All Rights Reserved
3.2.7
Communications between Windows and the Guest: Shared Memory
Windows and the guest OS can communicate via a block of shared memory. The shared memory
is allocated from Windows non-paged pool and given to eVM to manage. Part or all of the
memory can be mapped to a Windows process while access from the guest application is via a
virtual PCI device which exposes the memory through a BAR (Base Address Register) in the PCI.
See section 4.7 for further setup and usage details.
3.2.8
eVM Architecture: Partitioning the PC between Windows and Guest OS
Let’s take a look at how the PC platform is partition using eVM to separate Windows and a guest
OS.
3.2.8.1 Hardware Threads
On installation, one hardware thread is removed from Windows control and dedicated to the
Guest OS. This uses standard Windows configuration mechanisms to manage this. In a
multicore platform, this will dedicate one core to eVM and the guest OS.
3.2.8.2 Memory
On installation, the memory required for eVM and the guest OS is removed from the Windows
memory pool and dedicated to the guest OS using similar standard Windows configuration
mechanisms as for the thread control. This memory will be non-paged, because it’s not under
Windows control anymore. The memory that is dedicated to eVM and the guest OS is allocated
before Windows boots.
BEFORE
AFTER
(Two Platforms)
Windows 32bit
PC Platform
FFFF FFFFH →
(One Platform)
RTOS
PC Platform
Windows
PC Platform
BIOS
BIOS
BIOS
PCI Space
PCI Space
PCI Space
Windows top of memory →
RTOS & Memory →
Windows →
0000 0000H →
Windows →
RTOS & Memory →
Figure 3.1 Memory map for a 32 bit installation
TenAsys Corporation 1400 NW Compton Drive Suite 301 Beaverton, OR 97006, USA.
01/07/14
Rev 3.0
15
Copyright © 2014 TenAsys Corporation,
All Rights Reserved
BEFORE
AFTER
(Two Platforms)
(One Platforms)
Windows 64 bit
PC Platform
RTOS
PC Platform
BIOS
BIOS
BIOS
PCI Space
PCI Space
PCI Space
Windows top of Memory →
FFFF FFFFH →
RTOS & Memory →
Windows →
RTOS & Memory →
Windows →
0000 0000H →
Figure 3.2 Memory map for a 64 bit installation
All memory addresses have to be translated to appear to be addressed from address 0 of the
virtual PC, so it looks like a real dedicated PC. VT-x assists this memory remapping in hardware,
thus there is no modification of the guest OS required.
3.2.8.3 Interrupts
In order to access a device directly from the guest OS, it is necessary to dedicate any interrupt
resource associated with that device to eVM, so eVM can manage it and not Windows. eVM
maintains the control of these resources and then passes control to the Guest OS. With eVM,
not Windows managing these interrupt resources, the guest OS maintains a deterministic
system environment.
3.2.8.4 Devices
Virtual device is one class of device: disc controllers, CMOS, PCI bus, host bridge on the PCI bus,
timers, and interrupt controller. These devices are created in software and presented to the
guest OS as if they were real hardware devices. These virtual devices are all part of the virtual
machine.
TenAsys Corporation 1400 NW Compton Drive Suite 301 Beaverton, OR 97006, USA.
01/07/14
Rev 3.0
16
Copyright © 2014 TenAsys Corporation,
All Rights Reserved
A second class of devices is of real devices that are assigned to the guest OS and taken away
from Windows. The guest OS has exclusive access to these devices and does not share them
with Windows. A dedicated PCIe Ethernet card is an example of this. PCI or PCIe devices can be
dedicated to the guest OS such that an application specific device is managed by the RTOS and
Windows is not aware of the device.
3.2.9
Resources that are not Isolated between Windows and the Guest OS
Per the virtualization architecture, eVM provides isolation between Windows and the Quest OS,
but there are shared resources that cannot be managed in software and the usage of these
resources by one of the OSes can impact the other OS. The memory controller, internal graphics
controller (also uses the memory controller), and the front side bus are examples of these kinds
of resources. For example, heavy usage of the memory controller by one of the OSes is going to
impact performance on the whole platform. The selection of processor, chipset, and clocking
will have an influence on the overall system performance. For the very highest performance
applications, the choice of hardware is going to have to be done carefully and evaluated with
the appropriate measurements to determine the optimum hardware platform.
3.2.10 Device Management
The eVM Device Manager utility is used for the management of devices that will be dedicated to
that guest OS. Before using the eVM Device Manager to manage devices, it is important to
know what devices can be dedicated to the guest OS, what devices cannot, and why.
3.2.10.1 What is a device
The devices that eVM can dedicate to a guest OS are PCI devices, PCI Express (PCIe) devices, and
legacy devices (COM, LPT, etc.). These devices come in a variety of flavors; so it is important to
determine if the device can, in fact, be dedicated to a guest OS. The hardware features that will
be used to determine the device’s suitability for being a dedicated, guest OS, device are:
1. Device Access: Does the device use memory mapped registers or I/O mapped registers?
2. Interrupt capability: Does the device generate an interrupt; and if so, what type of interrupt
does it generate?
3. Bus Master capability: Is the device a bus master device, i.e. does the device generate its
own memory accesses?
An example of a device that cannot be dedicated to the guest OS would be a USB memory disk.
That is because the USB memory disk interfaces through the USB controller. It is not interfaced
directly to the bus nor is it accessed directly by the device driver.
3.2.10.2 Identifying your device’s capabilities
The following describes the 3 classes of device capability that are of interest when configuring
devices in eVM for dedicated access by the guest OS.
1. Device Access:
TenAsys Corporation 1400 NW Compton Drive Suite 301 Beaverton, OR 97006, USA.
01/07/14
Rev 3.0
17
Copyright © 2014 TenAsys Corporation,
All Rights Reserved
The method of device access to the device registers must be determined. The device can either
use the I/O space or be memory mapped. The CPU Virtualization Technology, VT-x, can manage
the mapping of direct memory or I/O space for the virtual machine. The VT-x mapping also
provides memory protection. Any access to a memory or I/O space that is not mapped would
be trapped by eVM and blocked. Thus errant driver software in the guest OS could not corrupt
the Windows platform.
Legacy devices must be explicitly configured. Their I/O ranges will have to be determined and
configured in eVM, so that eVM can allow access to these I/O ports by the guest OS.
PCI and PCIe devices can be discovered. All the PCI/PCIe register and memory access
information is contained in the PCI header. eVM reads the Windows configuration for the
device and sets up the device’s registers and memory to be transparently accessible from the
guest OS. No interaction is necessary by the user to configure this device after it has been
assigned to eVM.
2. Interrupt Capability:
The interrupt capability of the device needs to be determined. If the device has interrupt
capability, then it needs to be determined if the interrupt will be used by the guest OS. eVM
then needs to be appropriately configured.
3. Bus Master Capability
Finally, it needs to be determined if the device is a bus master device, i.e. does the device
contain a DMA engine and can it generate its own memory accesses.
3.2.10.3 Interrupts
There are two classes of interrupts. The first class is the legacy interrupts, or IRQs that have the
device interrupt lines connected to specific inputs of an interrupt controller, and the interrupt
controller manages how each interrupt, IRQ, is delivered to the CPU. The second class is the
more modern Message Signaled Interrupt (MSI), where the device performs a special bus write
to signal the chipset. The device has no interrupt lines. Instead it has special parameters that
the device writes to a memory space reserved for MSI interrupt activity. When the device
writes to the MSI memory space, the interrupt is delivered directly to the CPU.
eVM will handle both classes of interrupts for devices that are dedicated to the guest OS. All
dedicated device interrupts are fielded by eVM. Then eVM, in turn, forwards those interrupts to
the guest OS when it is ready to receive interrupts. The virtual machine provides virtual
interrupt services for the guest OS. The guest OS may mask and unmask interrupts in the virtual
machine. eVM monitors this, and holds off interrupt forwarding for interrupts that are masked
in the virtual machine, and then forwards those interrupts to the virtual machine when they are
unmasked.
TenAsys Corporation 1400 NW Compton Drive Suite 301 Beaverton, OR 97006, USA.
01/07/14
Rev 3.0
18
Copyright © 2014 TenAsys Corporation,
All Rights Reserved
3.2.10.4 Software Considerations
To provide a PC-like virtual machine, eVM must manage both classes of interrupt and act as an
interrupt controller for the virtual machine. The guest OS interacts with the virtual interrupt
controller of eVM as if it were a hardware interrupt controller. The eVM virtual interrupt
controller provides interrupt signaling to the guest OS, interrupt masking capability, and
interrupt enabling and disabling. Therefore, if the guest has interrupts disabled, then eVM must
wait until the interrupts are enabled before passing the interrupt to the guest OS.
The virtual machine that supports the guest OS has a different interrupt mapping for the virtual
machine than the actual hardware platform. The virtual machine presents an 8259 legacy
interrupt controller as the means for interfacing the dedicated device interrupts to the guest OS.
eVM maps both classes of interrupts, legacy and MSI, as IRQ’s in the virtual machine. The guest
OS sees all interrupts as legacy IRQ interrupts in the virtual machine irrespective of whether the
real hardware interrupt was a legacy interrupt or an MSI interrupt. eVM is acting like a software
interrupt controller. Specific mapping of devices to IRQs in the virtual machine is described by
the Virtual Machine specification, see Appendix B.
Figure 3.3 Interrupt management
Device A: Is a PCI device and the driver supports MSI – Note: Windows XP and earlier versions
of Windows do not support MSI.
Device B: Is handled normally by Windows.
TenAsys Corporation 1400 NW Compton Drive Suite 301 Beaverton, OR 97006, USA.
01/07/14
Rev 3.0
19
Copyright © 2014 TenAsys Corporation,
All Rights Reserved
Device C and D: Devices share the same IRQ line and the RTOS needs to access the Device D, so
the device is passed to the RTOS but not the IRQ. Device C remains a fully functional Windows
device. Device D may be polled by the Guest OS, but it cannot deliver an interrupt to the guest
OS.
Device E: Is passed on to the guest OS. IRQ E is serviced by eVM then delivered to the RTOS as a
virtual IRQ.
Device F: Is an MSI device. The MSI is handled by eVM and delivered to the RTOS as a virtual
IRQ.
Note: eVM always handles the IRQ, meaning that eVM's interrupt handler runs when the
interrupt fires. The eVM interrupt handler converts the interrupt to an input for the virtual
Peripheral Interrupt Controller (PIC) and forwards the translated vector to the guest OS.
Example: Ethernet controller capture
If an Ethernet controller that uses IRQ18 is to be captured and dedicated to the virtual machine,
and hence, the guest OS, the first thing that eVM will do is install an interrupt handler for IRQ18
to manage the real interrupt on the hardware. Next, eVM will map that interrupt into one of
the virtual machine’s IRQs, a different IRQ from the actual hardware interrupt. Then in
operation, the eVM interrupt handler will handle IRQ18. It will map IRQ18 to an available IRQ
on the virtual machine, and it will forward the interrupt to the guest OS when the guest OS is
ready to handle it.
There is some additional latency introduced by the forwarding and mapping of the real
hardware interrupt to the interrupt on the virtual machine, but this latency is fixed and
bounded. Because this latency is fixed and bounded, the guest OS can still run in a deterministic
fashion. eVM has been optimized to minimize this latency, but this latency is also determined
by the hardware. Some CPU, chipset, and board designs are faster than others, but the
hardware contribution to this latency will be fixed. The virtual machine will still be
deterministic.
3.2.10.5 System hardware considerations – what eVM can or can’t do!
There are some restrictions to what can and cannot be done when mapping interrupts to the
virtual machine and still maintain a deterministic system. Legacy interrupts from PCI devices
present a restriction, because multiple PCI devices can share a single interrupt. In fact, PCI is
designed to share an interrupt. This interrupt sharing presents a problem, if the devices that are
sharing an interrupt are not configured to be used by the same OS. That is to say, if one device
is to be used as a Windows device and another device is to be used as a guest OS device and
they both share the same interrupt, then there is no way to provide deterministic response for
the guest device, since it is dependent on a Windows interrupt handler running.
When an interrupt occurs on a shared interrupt, the interrupt handlers for all devices sharing
that interrupt must be run to determine which device caused the interrupt and to clear the
interrupt so it will be available to handle a subsequent event. This would mean that the guest
TenAsys Corporation 1400 NW Compton Drive Suite 301 Beaverton, OR 97006, USA.
01/07/14
Rev 3.0
20
Copyright © 2014 TenAsys Corporation,
All Rights Reserved
OS would be dependent on a Windows interrupt handler running to maintain a deterministic
system. Therefore, it is not allowed to assign a device to the guest and a device to Windows
that share a common interrupt. The eVM Device Manager will flag an attempt to do this as a
conflict. A conflict of this type is a property of the motherboard and/or chipset design. There is
no way to configure around that, so it is important to choose a hardware design that will allow
interrupt isolation of devices that are to be dedicated to the guest OS. One alternative for a
device that would have an interrupt conflict with another device used by Windows would be to
run the device in a polled mode. The device would be configured with interrupts turned off and
register access can still be dedicated to the guest OS. It should be noted that MSI interrupts do
not have this problem.
3.2.10.6 DMA
A DMA device can generate its own memory accesses without CPU intervention. Such a device
is a bus master device. For bus master devices, the Intel Virtualization Technology, VT-x, plays
no part. VT-x manages address remapping for the CPU. Addresses that the DMA engine of a bus
master device would use must be remapped for the virtual machine. The view of the memory
that is assigned to the virtual machine starts at address zero, but the actual physical address of
that memory is offset from memory address zero an amount dependent on the system
configuration. Any addresses that the DMA engine would use must be mapped to the actual
physical address of the memory, so the physical memory offset must be added to the virtual
memory addresses of the virtual machine.
This DMA address mapping can be handled in two ways. One way is to modify the device driver
so that it will do the DMA address mapping. This requires that a modified device driver must be
prepared and installed on the guest OS. The modified device driver must be able to determine
the memory offset of the virtual machine’s physical memory and apply that offset to any DMA
operation, see Appendix E. The other method for DMA address mapping is to use hardware that
is specifically designed to provide address mapping of bus master devices. Intel Virtualization
Technology, VT-d or Virtualization for Directed I/O, is the hardware mechanism that is available
for DMA address mapping. The VT-d technology resides in specific chipsets that contain a DMA
redirection unit that translates bus master address accesses on the fly.
3.2.10.7 Hardware consideration – VT-d
eVM defines an address domain that is assigned to the virtual machine for the guest OS. Any
device assigned to eVM is also assigned to that memory domain in hardware. eVM will then
translate any address that is generated in that domain and map it to the physical address of the
virtual machine domain. If a device tries to access memory outside its domain, it is blocked by
eVM, providing memory security and hardware protection, as well as, memory mapping.
If VT-d is not present, a standard bus master driver will not work and will compromise Windows,
because a bus master device that is operating with a device driver that has not been modified
for the virtual machine, will address the wrong area of memory, and almost certainly corrupt
TenAsys Corporation 1400 NW Compton Drive Suite 301 Beaverton, OR 97006, USA.
01/07/14
Rev 3.0
21
Copyright © 2014 TenAsys Corporation,
All Rights Reserved
Windows memory. The bus master driver must be modified to work with the virtual machine
and do the appropriate address translations to be able to function in the virtual machine if VT-d
is not present. Therefore, it is highly desirable to have VT-d supported by the hardware and
enabled through the BIOS, if bus master devices are to be dedicated to the virtual machine, and
hence, the guest OS.
3.2.11 What Happens when a Device is assigned to eVM
When the eVM Device Manager is used to assign a device to eVM from Windows, the following
actions are taken:
Access to the device by Windows is stopped by removing the Windows device driver for that
device.
Device identity information is passed from Windows to eVM, so eVM can recognize it. Thus
when eVM next starts up, it gets notified that it now owns this device.
Device identity can be passed to eVM with its IRQ or without its IRQ. If the device is passed
with its IRQ, then a check is made for an interrupt sharing violation. If there is an interrupt
sharing violation, the eVM Device Manager will post a warning.
When eVM next starts and sees that this device now belongs to eVM, it obtains the device
identifier and discovers the device. If the device has an IRQ, eVM will assign an interrupt
handler for it. If it is PCI device, eVM inserts the device into one of the virtual PCI slots that
are provided by the virtual machine. The virtual machine that eVM creates has 5 virtual PCI
slots for dedicated PCI devices.
If the device is a PCI device, eVM Scans the base address registers for that device and
configures the virtual machine so the access to those base address registers go directly to
that device and are not intercepted by eVM.
If the device has an interrupt, eVM assigns a virtual IRQ in the virtual machine’s interrupt
map.
If the device does not have an IRQ, eVM will disable the interrupt in the virtual PCI device
header of the virtual machine.
If this device is capable of being a bus master and if VT-d is enabled, then eVM assigns the
device to the VT-d domain of the virtual machine for hardware address translation in the
guest OS.
If this device is capable of being a bus master but VT-d is not present, a warning will be
presented by the eVM Device Manager. It is the responsibility of the developer to either
provide the modified driver or disable bus master capability.
TenAsys Corporation 1400 NW Compton Drive Suite 301 Beaverton, OR 97006, USA.
01/07/14
Rev 3.0
22
Copyright © 2014 TenAsys Corporation,
All Rights Reserved
4 Installation
4.1 Installation of eVM for Windows
The following provides a step-by-step guide of the installation screens with comments as
necessary, including Windows and eVM setup and License activation. The following description
is for installation on Windows 8/7/Vista.
Run evm20_installer.exe which begins the installation process by installing the Microsoft Visual
C++ 2008 Redistributable. Installer first extracts files to temporary folder, detects what
applications are loaded on the system and loads Microsoft Visual C++ Redistributable if they are
not already installed.
TenAsys Corporation 1400 NW Compton Drive Suite 301 Beaverton, OR 97006, USA.
01/07/14
Rev 3.0
23
Copyright © 2014 TenAsys Corporation,
All Rights Reserved
1. You will get this message if and only if your computer does not support VT-x technology. See
Appendix B1 – System Requirement for more information. Otherwise screen on shown in
Figure 4.4 will come up
Figure 4.1 VT-x not supported message
TenAsys Corporation 1400 NW Compton Drive Suite 301 Beaverton, OR 97006, USA.
01/07/14
Rev 3.0
24
Copyright © 2014 TenAsys Corporation,
All Rights Reserved
2. With the Visual C++ 2008 Redistributable installation complete, the eVM Installation Wizard
is automatically launched, see Figure 4.2. Click I Understand after reading the notice and
then Next to continue.
Figure 4.2 Installation Wizard
TenAsys Corporation 1400 NW Compton Drive Suite 301 Beaverton, OR 97006, USA.
01/07/14
Rev 3.0
25
Copyright © 2014 TenAsys Corporation,
All Rights Reserved
3. Read and accept the TenAsys eVM Software License Agreement; and click Next to continue,
see Figure 4.3.Read Figure 4.4 Release Notes and select Next to continue with the
installation.
Figure 4.4 Release Notes
TenAsys Corporation 1400 NW Compton Drive Suite 301 Beaverton, OR 97006, USA.
01/07/14
Rev 3.0
26
Copyright © 2014 TenAsys Corporation,
All Rights Reserved
4.
Figure 4.3 License Agreement
TenAsys Corporation 1400 NW Compton Drive Suite 301 Beaverton, OR 97006, USA.
01/07/14
Rev 3.0
27
Copyright © 2014 TenAsys Corporation,
All Rights Reserved
5. Read Figure 4.4 Release Notes and select Next to continue with the installation.
Figure 4.4 Release Notes
TenAsys Corporation 1400 NW Compton Drive Suite 301 Beaverton, OR 97006, USA.
01/07/14
Rev 3.0
28
Copyright © 2014 TenAsys Corporation,
All Rights Reserved
6. Select the folder where you would like the installer to put the eVM installation files. The
default location is “C:\Program Files\eVM\”, see Figure 4.5. Then click Next to continue.
Figure 4.5 - Select eVM Installation Folder
TenAsys Corporation 1400 NW Compton Drive Suite 301 Beaverton, OR 97006, USA.
01/07/14
Rev 3.0
29
Copyright © 2014 TenAsys Corporation,
All Rights Reserved
7. Select the type of installation that you would like. If you choose Complete Installation,
Figure 4.6, eVM with virtual port support, all the utilities, and a sample guest OS, iRMX will
be installed. You can also choose a custom installation. After selecting the installation type,
click Next to continue.
Figure 4.6 - Choosing Standard Installation Type
TenAsys Corporation 1400 NW Compton Drive Suite 301 Beaverton, OR 97006, USA.
01/07/14
Rev 3.0
30
Copyright © 2014 TenAsys Corporation,
All Rights Reserved
8. The eVM Installation Wizard will now prompt you to enter your name, organization, and
your eVM activation code that you received when you purchased and downloaded eVM, see
Figure 4.7. Make sure you fill out all the fields properly and be sure that you are connected
to the Internet, as the activation code will be verified with TenAsys over the Internet.
Then Click Next to proceed with the installation.
Figure 4.7 - eVM Activation
TenAsys Corporation 1400 NW Compton Drive Suite 301 Beaverton, OR 97006, USA.
01/07/14
Rev 3.0
31
Copyright © 2014 TenAsys Corporation,
All Rights Reserved
9. When your activation code has been verified, the eVM Installation Wizard will then prompt
you to confirm that you want to proceed with the installation, Figure 4.8. If you want to
check or change anything at this point, you can click the Back button.
Figure 4.8 – eVM Installation Verification
To proceed with the installation, click Next.
TenAsys Corporation 1400 NW Compton Drive Suite 301 Beaverton, OR 97006, USA.
01/07/14
Rev 3.0
32
Copyright © 2014 TenAsys Corporation,
All Rights Reserved
10. You will then see a progress dialog, see Figure 4.9, the will show you the status of the
components and features that are being installed.
Figure 4.9 – eVM Installation Wizard Progress Dialog
TenAsys Corporation 1400 NW Compton Drive Suite 301 Beaverton, OR 97006, USA.
01/07/14
Rev 3.0
33
Copyright © 2014 TenAsys Corporation,
All Rights Reserved
11. When all components and features of eVM that you selected have been installed, the
Wizard will indicate that the installation was completed successfully, see Figure 4.10. If you
want to view the installation log to see what the Wizard did, check the checkbox to view the
log. Whether you view the log or not, note the path where the log is saved. If you
experience difficulties with the installation that you cannot resolve, TenAsys technical
support may ask to see this log to help determine the problem. Now click Finish.
Figure 4.10 - eVM Installation Wizard Successful Installation
The first time eVM for Windows is installed on the target system; the installer will load TenAsys
drivers to support the virtual serial port. Prior to this operation you will be prompted with a
screen as shown in Figure 4.11 Note: If you don’t check the box “Always trust software from
“TenAsys Corporation”, this prompt will come up again when you install additional virtual ports.
Figure 4.11 TenAsys Driver loading notification
TenAsys Corporation 1400 NW Compton Drive Suite 301 Beaverton, OR 97006, USA.
01/07/14
Rev 3.0
34
Copyright © 2014 TenAsys Corporation,
All Rights Reserved
12. If you chose to view the installation log, you will see something similar to Figure 4.12. After
viewing the log, you can close Notepad.
Figure 4.12 - eVM Installation Log
13. After you click Finish in the dialog shown in Figure 4.10, the Wizard will prompt you that you
now need to restart your system, see Figure 4.13. A restart is required, so eVM can take the
memory that it needs for eVM and the guest OS from Windows. In general, resizing
Windows available memory requires a restart of the Windows OS. Click Yes, and wait for
the system to reboot.
Figure 4.13 - Restart Prompt
TenAsys Corporation 1400 NW Compton Drive Suite 301 Beaverton, OR 97006, USA.
01/07/14
Rev 3.0
35
Copyright © 2014 TenAsys Corporation,
All Rights Reserved
14. After the system has rebooted, wait for the eVM services to start, which will be indicated by
the ‘e’ icon showing up in the system tray, see Figure 4.14.
Figure 4.14 - eVM System Tray Icon
15. Click on the eVM tray icon and select eVM Control Panel to launch the eVM Control Panel,
see Figure 4.15.
Figure 4.15 Launching the eVM Control Panel from the system tray
TenAsys Corporation 1400 NW Compton Drive Suite 301 Beaverton, OR 97006, USA.
01/07/14
Rev 3.0
36
Copyright © 2014 TenAsys Corporation,
All Rights Reserved
16. Launching the Control Panel from the system tray will bring up the eVM Configuration Panel
with 4 icons enabling you setup and run eVM for Windows.
Figure 4.16 eVM Configuration Panel
TenAsys Corporation 1400 NW Compton Drive Suite 301 Beaverton, OR 97006, USA.
01/07/14
Rev 3.0
37
Copyright © 2014 TenAsys Corporation,
All Rights Reserved
17. Clicking on the Node Management icon in the eVM Configuration Panel brings up the Guest
configuration tab of the Node Management screen., if you chose the Complete eVM
Installation, you will see the system iRMX listed in the Guest selection line and the I/O setup
below it for the selected guest. Guest starts running when the Start Guest button in clicked.
Clicking on the System tab will display eVM Configuration setup and the last tab, the Log tab
will display some of the install log.
Figure 4.17 - eVM Control Panel with iRMX Guest RTOS Installed
With the Complete Installation, eVM been installed with the 2 virtual serial ports and sample
guest RTOS, iRMX, complete with a sample configuration.
TenAsys Corporation 1400 NW Compton Drive Suite 301 Beaverton, OR 97006, USA.
01/07/14
Rev 3.0
38
Copyright © 2014 TenAsys Corporation,
All Rights Reserved
18. Going back to the eVM Configuration Panel and clicking on the eVM Device Manager will list
out the Windows devices that can be passed to the guest Operating system (OS) that is
running on eVM (Fig 4.19) and any device that has already been passed to the guest OS.
When you select All devices under the View menu tab, all the devices including those that
cannot be transferred to eVM are listed (Fig 4.20). Note that this screen includes the
TenAsys virtual Ethernet Port and virtual COM ports. Left hand-side of the window, lists out
installed devices and the legacy (hardware) interrupt they use.
Figure 4.18 Device Manager showing the Windows devices that can be passed to eVM
TenAsys Corporation 1400 NW Compton Drive Suite 301 Beaverton, OR 97006, USA.
01/07/14
Rev 3.0
39
Copyright © 2014 TenAsys Corporation,
All Rights Reserved
Figure 4.19 Device Manager showing all the devices, including ones that cannot be passed to eVM (the guest OS)
TenAsys Corporation 1400 NW Compton Drive Suite 301 Beaverton, OR 97006, USA.
01/07/14
Rev 3.0
40
Copyright © 2014 TenAsys Corporation,
All Rights Reserved
19. You can compare the eVM’s Device Manager to that display by opening Windows Explorer,
right-clicking on Manage and the clicking on Device Manager. Figure 4.21. You should see
the same list of devices allocated to Windows. Devices that have been allocated to eVM will
still appear in the Windows Device Manager but with the prefix “eVM”.
Figure 4.20 Windows Device Manager
You can also see that the TenAsys Virtual Ethernet Adapter has been installed, as well as, the
two virtual serial ports. The property of each virtual serial port was to use the next available
COM device, so you can see that in this system configuration, it resulted in the virtual serial
ports becoming COM3 and COM4. We will discuss the configuration of the virtual Ethernet
Adapter later.
4.2 Virtual Ports
Using eVM allows two discrete hardware platforms, each with its own operating system and
applications, to be consolidated onto a single hardware platform. Not only does this provide a
TenAsys Corporation 1400 NW Compton Drive Suite 301 Beaverton, OR 97006, USA.
01/07/14
Rev 3.0
41
Copyright © 2014 TenAsys Corporation,
All Rights Reserved
reduction in hardware required to host the two systems, it also provides a unique opportunity
to simplify communications and connectivity between them. Instead of having real hardware
communications devices on each discrete hardware platform that are hard-wired together, eVM
can provide a virtual software connection between the two systems, further reducing the
hardware requirement to host the two interconnected systems.
4.2.1
Installation of Virtual Serial Ports
When eVM was installed, 2 virtual serial ports were also installed. If you want to add additional
serial ports, eVM supports up to 4 virtual serial ports, you can add them through the eVM
Configuration Panel, then selecting Node Management icon and selecting the System tab. Let’s
look at a system with two (2) serial ports installed and look at how to install and configure
another virtual serial port, a virtual COM device (you may have to scroll down until you see the
Hardware category). Each virtual serial port provides a virtual COM device for the virtual
machine that the guest OS can use for serial communications and a corresponding virtual COM
device in Windows that will looks like a standard COM device that is wired to the virtual COM
device in the virtual machine. eVM manages this connection between the two COM devices
using a shared memory interface.
1. Open the eVM Control Panel, and in the left panel under System, click Configuration, Figure
4.21
Figure 4.21 eVM Control Panel Showing System Configuration with No Virtual Serial Ports
TenAsys Corporation 1400 NW Compton Drive Suite 301 Beaverton, OR 97006, USA.
01/07/14
Rev 3.0
42
Copyright © 2014 TenAsys Corporation,
All Rights Reserved
In the right pane of the eVM control Panel, the system configuration parameters are shown.
Note that the Virtual serial ports parameter is 2 for this example.
2. Double-click on the ‘2’ value in the box next to Virtual serial ports, and enter ‘3’ Figure 4.22
Figure 4.22 - eVM Control Panel, Virtual Serial Port Added
You will note that a new parameter has been added under Virtual serial ports, Virtual serial port
3. This is the new virtual COM device that has been added, and the default is to let eVM assign
the COM port number to the next available. If a specific COM port number would be desired, it
could be specified with the Virtual serial port 3 parameter. If you click on the dropdown on the
box next to Virtual serial port 1, you will see the COM port choices, Figure 4.23. We will leave
the selection for next_free for this example.
TenAsys Corporation 1400 NW Compton Drive Suite 301 Beaverton, OR 97006, USA.
01/07/14
Rev 3.0
43
Copyright © 2014 TenAsys Corporation,
All Rights Reserved
Figure 4.23 Virtual Serial Port COM Port Selections
TenAsys Corporation 1400 NW Compton Drive Suite 301 Beaverton, OR 97006, USA.
01/07/14
Rev 3.0
44
Copyright © 2014 TenAsys Corporation,
All Rights Reserved
3. To apply this configuration change, you must save the new configuration. From the eVM
Control Panel dropdown, select Save button at the bottom of the window. See Figure 4.24.
Note: You might get a screen prompt as shown in Figure Figure 4.24
Figure 4.24 Saving eVM Control Panel Configuration
TenAsys Corporation 1400 NW Compton Drive Suite 301 Beaverton, OR 97006, USA.
01/07/14
Rev 3.0
45
Copyright © 2014 TenAsys Corporation,
All Rights Reserved
4. Now, let’s confirm that the virtual serial port has been added. Open Windows Explorer,
right-click on Manage and then click on Device Manager. You will now see three (3) virtual
serial port: TenAsys Com Emulator driver with the 3rd associated with to COM5. See Figure
4.25.
Figure 4.25 - Windows Device Manager Showing Virtual Serial Port
Applications in Windows can now access this virtual COM port by connecting to COM5.
TenAsys Corporation 1400 NW Compton Drive Suite 301 Beaverton, OR 97006, USA.
01/07/14
Rev 3.0
46
Copyright © 2014 TenAsys Corporation,
All Rights Reserved
5. Now, let’s connect the virtual COM ports in the guest OS to the virtual COM ports of the
Windows. Open eVM Control Panel, select the guest OS in the left pane (in this example it is
iRMX), and expand the serial section in the right panel, see Figure 4.26.
Figure 4.26 - eVM Control Panel Showing Guest Serial Device Settings
6. For each COM port that is to be connected to a virtual COM device in Windows, select the
COMn access, and select Windows. In this example, iRMX has been set up for COM1 and
COM1 to access Windows virtual COM devices.
7. Then to select the COMn device (where n = 1, 2, 3, ..) in Windows that the guest COMm
device will connect to, select COMn Windows device, and select the desired COMn device
for Windows. For this example iRMX COM1 will be connected to Windows COM3, and iRMX
COM2 will be connected to Windows COM4.
4.2.2
Configuring the Virtual Ethernet Device
In this example we look at the case where we have two platforms interconnected via Ethernet
that are now consolidated onto one platform, with the Ethernet connection being managed by
eVM via virtual Ethernet devices. The consolidated system will consist of Windows as the host
OS and Windows CE as the guest RTOS.
There are two parts to setting up eVM to manage the Virtual Ethernet connection, the virtual
Ethernet device on the Windows side, and the virtual Ethernet device on the guest OS side.
TenAsys Corporation 1400 NW Compton Drive Suite 301 Beaverton, OR 97006, USA.
01/07/14
Rev 3.0
47
Copyright © 2014 TenAsys Corporation,
All Rights Reserved
Configuring the Windows side:
The follow step-by-step guide is for Windows 8/7/Vista.
1. Open the Windows Control Panel and click on Network and Sharing Center, Figure 4.27.
Figure 4.27 - Windows Control Panel, Select Network
TenAsys Corporation 1400 NW Compton Drive Suite 301 Beaverton, OR 97006, USA.
01/07/14
Rev 3.0
48
Copyright © 2014 TenAsys Corporation,
All Rights Reserved
2. In the upper left of the Network and Sharing Center, click on Change adapter settings,
Figure 4.28 .
Figure 4.28 - Windows Network and Sharing Center
TenAsys Corporation 1400 NW Compton Drive Suite 301 Beaverton, OR 97006, USA.
01/07/14
Rev 3.0
49
Copyright © 2014 TenAsys Corporation,
All Rights Reserved
3. Now you will see Network Connections, and one of the network connections displayed is the
TenAsys Virtual Ethernet Adapter, Figure 4.29. Double-click on the TenAsys Virtual Ethernet
Adapter.
Figure 4.29 - Windows Network Connections
TenAsys Corporation 1400 NW Compton Drive Suite 301 Beaverton, OR 97006, USA.
01/07/14
Rev 3.0
50
Copyright © 2014 TenAsys Corporation,
All Rights Reserved
4. You will now see the Local Area Connection Properties for the TenAsys virtual Ethernet
Adapter. We will be using TCP/IPv4, so uncheck the checkbox for Internet Protocol 6
(TCP/IPv6), Figure 4.30.
Figure 4.30 - TenAsys Virtual Ethernet Adapter, Windows Local Area Connection Properties
TenAsys Corporation 1400 NW Compton Drive Suite 301 Beaverton, OR 97006, USA.
01/07/14
Rev 3.0
51
Copyright © 2014 TenAsys Corporation,
All Rights Reserved
5. Select Internet Protocol Version 4(TCP/IPv4), and click the Properties button, Figure 4.31.
Figure 4.31 - Selecting TenAsys Virtual Ethernet Adapter TCP/IPv4 Properties
TenAsys Corporation 1400 NW Compton Drive Suite 301 Beaverton, OR 97006, USA.
01/07/14
Rev 3.0
52
Copyright © 2014 TenAsys Corporation,
All Rights Reserved
6. In the Internet Protocol Version 4 (TCP/IPv4) Properties window, select the Use the
following IP address: radio button, and enter 10.0.0.1 in the IP address. Keep the default
Subnet mask: of 255.0.0.0,Figure 4.32.
Figure 4.32 - Setting the Static IP Address for the TenAsys Virtual Ethernet Adapter
7. To accept this new IP address setting, click OK.
8. Close the Network Connections window, and the Windows side of the virtual Ethernet
connection configuration is complete.
TenAsys Corporation 1400 NW Compton Drive Suite 301 Beaverton, OR 97006, USA.
01/07/14
Rev 3.0
53
Copyright © 2014 TenAsys Corporation,
All Rights Reserved
Configuring the guest OS side:
1. Open eVM Control Panel, select the guest OS, and select the Network section, which has
an item named Virtual Ethernet (NE2000),Figure 4.33.
Figure 4.33 - eVM Control Panel, Guest OS Virtual Ethernet Device Configuration
1. In the box next to Virtual Ethernet (NE2000), select Enabled to enable the virtual Ethernet
device.
2. You will now see the configuration for the virtual Ethernet adapter for the virtual machine.
Match the I/O address, and interrupt to what the Guest OS expects.
Note: we will discuss more about the guest OS device parameters in general, and with respect
to QNX and Windows CE specifically in Section 4.5.
3. The guest OS needs to be configured to use an IP address on the same sub-net as the virtual
Ethernet adapter on the Windows side. In this example with iRMX , we entered 10.0.0.2 as
the IP address in the boot loader. The guest OS now sees a virtual NE2000 Ethernet device
at I/O 0x280, interrupt 12 and configures its NE2000 driver to use IP address 10.0.0.2 for
that device.
The actual guest OS needs to talk to the IP address of the Windows side (10.0.0.1); and when
the Windows side responds, it needs to know to talk to the IP address of the guest OS side
TenAsys Corporation 1400 NW Compton Drive Suite 301 Beaverton, OR 97006, USA.
01/07/14
Rev 3.0
54
Copyright © 2014 TenAsys Corporation,
All Rights Reserved
(10.0.0.2). When we did our Windows CE example, we told the Windows host to find a client at
10.0.0.2 and send the image to it.
4.3 Running the Sample Guest RTOS, iRMX
Now that we have eVM installed and a virtual COM device installed and configured, let’s run the
sample guest RTOS, iRMX.
1. In Windows, open a terminal emulator program, and configure it to connect to the first
virtual COM device. Recall from Figure 4.26 that the first virtual COM device was COM3 in
our example.
2. Open eVM Control Panel and select iRMX under eVM guests, Figure 4.34.
3. Click the Start Guest button
Figure 4.34 - eVM Control Panel, Selecting the Guest OS
TenAsys Corporation 1400 NW Compton Drive Suite 301 Beaverton, OR 97006, USA.
01/07/14
Rev 3.0
55
Copyright © 2014 TenAsys Corporation,
All Rights Reserved
4. The guest OS, iRMX, will boot in the virtual machine, an eVM Console window will open, and
the default debug output from iRMX will be output to the virtual COM device and show up
in the terminal emulator window, Figure 4.35.
Figure 4.35 - Guest RTOS, iRMX, Booting in the Virtual Machine
Note: for this example we are using the freeware PuTTY application, but any terminal
emulation application can be used.
TenAsys Corporation 1400 NW Compton Drive Suite 301 Beaverton, OR 97006, USA.
01/07/14
Rev 3.0
56
Copyright © 2014 TenAsys Corporation,
All Rights Reserved
5. Once iRMX boots, you can now type iRMX system commands in the terminal emulator and
iRMX will respond exactly as if it were running on its own dedicated hardware platform.
6. To stop iRMX, in the eVM Control Panel from the toolbar, select the stop button (blue
square); and the eVM Control Panel will prompt you if you want to stop the guest OS.
Figure 4.36 - eVM Control Panel, Stopping the Guest OS
7. Click Yes, and iRMX will be stopped.
4.4 Installation of a Guest OS
Installing a guest OS on eVM consists of obtaining a disk or image of the target system, and
creating a configuration for the guest OS.
The disk image can either be copied from an existing system; or in some cases, it can be installed
directly from the installation materials. The configuration is created through the eVM Control
Panel utility.
For a list of enabled guest OSes, see Appendix C.
4.4.1
Configure your existing system
By reference to the Virtual Machine specification, Appendix B.2, configure your system in order
to match the Virtual Machine hardware interface. The primary point to notice is the absence of
TenAsys Corporation 1400 NW Compton Drive Suite 301 Beaverton, OR 97006, USA.
01/07/14
Rev 3.0
57
Copyright © 2014 TenAsys Corporation,
All Rights Reserved
a video device and keyboard, so any console usually has to be directed to a serial port by
configuration.
4.4.2
Make a disk image of your system
When the system is configured, make a disk image by using a suitable tool. In some cases the
disk could be attached to your Windows system and an imaging tool used to make a binary
image of the disk. If you are not going to copy the entire drive, make sure you have included the
Master Boot Record (MBR) of the disk, as well as, the partition containing your software. There
are many Windows tools available to do this, such as the shareware utility, SelfImage.
If you are making an image from a Compact Flash (CF) drive, you may need to adjust the CHS
values in the configuration file so that it will boot correctly. Some CF parts have unusual
configurations, and these are typically not copied with the data from the drive.
When you have a disk image, copy it to the directory where eVM stores its images. This varies
depending on which version of Windows you are using, but the environment variable
%EVMCFG% always contains the name of this directory. There is also a link to it in the Start
menu. Go to Start->eVM for Windows->eVM Data Folder to open an Explorer Window in this
location. Copy your disk image file here.
4.4.3
Make a guest configuration
Now you have a disk image, you need to create a configuration for your system. We will assume
that your system has one disk image, and its console is the first serial port (COM1).
1. Open the eVM Control Panel (use the eVM system tray icon or navigate to Control
Panel->eVM Control Panel).
2. Start a new configuration by clicking on Guest->New.
3. In section 1 of the right-hand panel, “Basic”, name your configuration. Configuration names
may have up to 12 characters.
4. Assign your disk image. In section 2, change “ATA0 enabled” to Yes.
5. In ATA0 master path, click the … button at the right and navigate to your disk image and
open it.
6. In section 4, “Serial”, change “COM1 access” to “Windows”. Note the Windows COM driver
name. This is the other end of the virtual serial link from the guest to Windows, and is the
device which your terminal emulator will open.
7. In section 8, “BIOS settings”, change “Boot device 1” to Disk so the BIOS knows to look for a
disk device to boot from.
8. Save your settings (File->Save).
You are now ready to test your configuration. Open a terminal emulator and use it to open the
serial port you noted in step 6 above.
TenAsys Corporation 1400 NW Compton Drive Suite 301 Beaverton, OR 97006, USA.
01/07/14
Rev 3.0
58
Copyright © 2014 TenAsys Corporation,
All Rights Reserved
Start your guest by clicking on the Start button on the toolbar, or by selecting Guest->Start from
the dropdown.
4.4.4
Installing your operating system from installation materials
In some cases you can install your target operating system using standard installation materials,
so long as these do not depend on a video/keyboard console. If you have a floppy boot disk
image you should copy this to the eVM Data Folder (%EVMCFG%) and assign the image to the
floppy drive of your guest configuration. To do this:
1. Open eVM Control Panel and in the right panel, expand the Floppy device.
2. For Floppy A enabled select Enabled.
3. In Floppy A path, click on the … button to the right, navigate to the floppy boot disk image
file, and select it.
4. From the dropdown, select File->Save all to apply the change.
4.5 Specific steps for certain Guest OSes.
Two example configurations are illustrated here.
4.5.1
Installation and configuration of QNX 6.4
This is an example of customizing a target operating system and creating a disk image.
QNX 6.4 may be installed onto eVM for Windows in the following way: You will need to create a
configuration which will boot without the use of the video card. A sample build file is included
in this example:
1. Use mkifs to create a boot image from this build file, and then copy the boot image to
/.boot.
#
# The build file for QNX Neutrino booting on a PC
#
[linker="ntox86-ld -T$QNX_TARGET/x86/lib/nto.link %(h!=0, -Ttext
0x%t%)%(d!=0, -Tdata 0x%d%) -o%o %i %[M -L%^i -uinit_%n -lmod_%n%]"]
[virtual=x86,bios +compress] boot = {
# Reserve 64k of video memory to handle multiple video cards
startup-bios -s64k
# PATH is the *safe* path for executables (confstr(_CS_PATH...))
# LD_LIBRARY_PATH is the *safe* path for libraries
(confstr(_CS_LIBPATH))
#
i.e. This is the path searched for libs in setuid/setgid
executables.
PATH=/proc/boot:/bin:/usr/bin:/opt/bin
LD_LIBRARY_PATH=/proc/boot:/lib:/usr/lib:/lib/dll:/opt/lib procnto-instr
}
TenAsys Corporation 1400 NW Compton Drive Suite 301 Beaverton, OR 97006, USA.
01/07/14
Rev 3.0
59
Copyright © 2014 TenAsys Corporation,
All Rights Reserved
[+script] startup-script = {
display_msg " "
display_msg "QNX Neutrino 6.4 for eVM"
display_msg " "
# To save memory make everyone use the libc in the boot image!
# For speed (less symbolic lookups) we point to libc.so.3 instead of
libc.so
procmgr_symlink ../../proc/boot/libc.so.3 /usr/lib/ldqnx.so.2
display_msg "----> Starting PCI services"
seedres
pci-bios
waitfor /dev/pci
display_msg "----> Starting console service"
devc-ser8250 -e -b57600 &
waitfor /dev/ser1
reopen /dev/ser1
# Default user programs to priorty 10, other scheduler (pri=10o)
# Tell "diskboot" this is a hard disk boot (-b1)
# Tell "diskboot" to use DMA on IDE drives (-D1)
# Start 4 text consoles buy passing "-n4" to "devc-con" (-o)
# By adding "-e" linux ext2 filesystem will be mounted as well.
#[pri=10o] PATH=/proc/boot diskboot -b1 -D0 -odevc-con,-n4 -odevc-conhid,-n4
display_msg "----> Starting EIDE driver"
devb-eide blk auto=partition dos exe=all cam quiet eide nobmstr
waitfor /dev/hd0
mount /dev/hd0t79 /
mount -tcd /dev/cd0 /fs/cd0
display_msg "----> Starting /dev/system/sysinit"
ksh -c /etc/system/sysinit
}
[type=link] /dev/console=/dev/ser1
# Include the current "libc.so". It will be created as a real file using
# its internal "SONAME", with "libc.so" being a symlink to it. The symlink
# will point to the last "libc.so.*" so if an earlier libc is needed
# (e.g. libc.so.1) add it before the this line.
libc.so
libhiddi.so
libusbdi.so
# Include all the files for the default filesystems
TenAsys Corporation 1400 NW Compton Drive Suite 301 Beaverton, OR 97006, USA.
01/07/14
Rev 3.0
60
Copyright © 2014 TenAsys Corporation,
All Rights Reserved
libcam.so
io-blk.so
cam-disk.so
fs-qnx4.so
fs-qnx6.so
fs-dos.so
fs-ext2.so
cam-cdrom.so
fs-cd.so
fs-udf.so
# USB for console driver
devu-ehci.so
devu-ohci.so
devu-uhci.so
devh-usb.so
devh-ps2ser.so
[data=copy]
seedres
pci-bios
devb-eide
devb-umass
devb-ahci
devb-mvSata
devb-adpu320
devb-aha8
umass-enum
[search=${MKIFS_PATH}:${QNX_TARGET}/etc] umass-enum.cfg
io-usb
io-hid
diskboot
slogger
fesh
mount
devc-ser8250
#devc-con
#devc-con-hid
# These files will be unlinked after the system has started
# to release the memory back to the system. They are only
# needed during boot. If needed later on, they will be loaded
# from the boot device.
unlink_list={
/proc/boot/devb-*
}
TenAsys Corporation 1400 NW Compton Drive Suite 301 Beaverton, OR 97006, USA.
01/07/14
Rev 3.0
61
Copyright © 2014 TenAsys Corporation,
All Rights Reserved
2. Now, configure your console device by editing /etc/config/ttys and add a line for /dev/ser1:
ser1 “/bin/login” qansi-m on
3. Configure the network parameters for the virtual Ethernet subnet between Windows and
QNX. We are going to define a subnet of 10.100.200.0, and give it two nodes, one for
Windows and one for QNX. Edit rc.local to load the ne2000 device and configure it by
adding the following lines:
io-pkt-v4 –dne2000 irq=12,ioport=0x280 –ptcpip
ifconfig en0 10.100.200.2 up
inetd &
qconn &
4. In Windows, edit the properties of the TenAsys Virtual Ethernet network connection and set
the IP address to 10.100.200.1.
5. Now, make an image of your disk. You can use dd and write the image to another partition,
or device (for example):
dd if=/dev/hd0 of=/mnt/tmp/qnximg.bin count=9900
Note: the size (ifs) parameter must include both the boot sector and the partition that you
want to include in the image.
6. Copy the output file to your Windows %EVMCFG% directory and assign it as the first hard
drive for your QNX configuration.
7. Make sure that you have at least one virtual serial terminal defined and add it to the
configuration.
4.5.2
Installation and configuration of Windows CE
This is an example of installing a guest operating system using the materials provided by the
vendor.
TenAsys Corporation 1400 NW Compton Drive Suite 301 Beaverton, OR 97006, USA.
01/07/14
Rev 3.0
62
Copyright © 2014 TenAsys Corporation,
All Rights Reserved
1. Create a DOS-bootable floppy diskette.
2. Copy the following files to it from your Windows CE 6.0 installation:
loadcepc.exe
eboot.bin
3. Create an autoexec.bat file with these commands in it:
@echo off
verify off
loadcepc /v /e:280:12:192.168.99.2 EBOOT.BIN
Note: this will load KITL using the NE2000 virtual Ethernet driver.
4. Configure your Windows Virtual Ethernet driver to use IP address 192.168.99.1.
5. Now, make a disk image of your floppy diskette, and copy it to the %EVMCFG% directory.
6. Add a floppy device to your configuration and assign this file to it.
Note: this will load the KITL components, so you can now connect to the target using your
Windows CE 6.0 installation.
4.6 Driver configuration and setup
Now that we have eVM installed under Windows, the host OS, and have installed a guest OS, we
need to dedicate devices to the host OS, to the guest OS, or share them between both. This
section will describe how to use eVM Device Manager to accomplish this.
4.6.1
eVM Device Manager
The eVM Device Manager can be launched from the eVM Control Panel by selecting eVM Device
Manager from the eVM Configuration Panel, Figure 4.37, in Windows Vista or Windows 7 by
clicking the Windows Start button and entering “devconfig.exe” into Search programs and files
and click on devconfig.exe, Figure 4.38, or in Windows XP by selecting Start->Run, enter
“devconfig.exe”, and click OK, Figure 4.39.
TenAsys Corporation 1400 NW Compton Drive Suite 301 Beaverton, OR 97006, USA.
01/07/14
Rev 3.0
63
Copyright © 2014 TenAsys Corporation,
All Rights Reserved
Figure 4.37 – Launching the eVM Device Manager from the eVM Configuration Panel
TenAsys Corporation 1400 NW Compton Drive Suite 301 Beaverton, OR 97006, USA.
01/07/14
Rev 3.0
64
Copyright © 2014 TenAsys Corporation,
All Rights Reserved
Figure 4.38 - eVM Device Manager launch from Widows Vista or Window 7
Figure 4.39 - eVM Device Manager launch from Windows XP
TenAsys Corporation 1400 NW Compton Drive Suite 301 Beaverton, OR 97006, USA.
01/07/14
Rev 3.0
65
Copyright © 2014 TenAsys Corporation,
All Rights Reserved
When the eVM Device Manager launches, you will see two active panes, Figure 4.40. The left
pane shows two trees of device classes and devices: one controlled by Windows and the other
managed by eVM. In either tree you can expand and collapse classes.
Figure 4.40 - eVM Device Manager showing all the devices that can be passed.
You can use the View menu to select between showing only devices that can be passed or all
devices. Figure 4.40 shows eVM Device Manager with only the devices that can be passed being
displayed (Default); and when you select the View dropdown, you have All devices as one of the
choices,
TenAsys Corporation 1400 NW Compton Drive Suite 301 Beaverton, OR 97006, USA.
01/07/14
Rev 3.0
66
Copyright © 2014 TenAsys Corporation,
All Rights Reserved
Figure 4.41 - eVM Device Manager – how to change to show all the devices.
Figure 4.42 shows eVM Device Manager with all devices being displayed, and when you select
the View dropdown, you have Devices that can be passed as one of the choices.
TenAsys Corporation 1400 NW Compton Drive Suite 301 Beaverton, OR 97006, USA.
01/07/14
Rev 3.0
67
Copyright © 2014 TenAsys Corporation,
All Rights Reserved
Figure 4.42 - eVM Device Manager Showing All Devices
4.6.2
Passing a Legacy IRQ Device to eVM
For this example, let’s choose COM1 as the legacy IRQ device. To confirm that this device fits
the criteria, from the dropdown select View->Devices that can be passed and look at the right
pane and see if COM1 is listed as a device with Legacy interrupt usage. Then look at the left
pane and expand the Windows devices Ports (COM & LPT) device node to see that COM1 is a
Windows device that is a device that can be passed to eVM.
TenAsys Corporation 1400 NW Compton Drive Suite 301 Beaverton, OR 97006, USA.
01/07/14
Rev 3.0
68
Copyright © 2014 TenAsys Corporation,
All Rights Reserved
Figure 4.43 - COM1 properties in eVM Device Manager
Figure 4.43 shows that COM1 is a Windows device that can be passed and is a legacy interrupt
device.
In the left pane, click on the Communications Port (COM1), and then either click on the Pass to
eVM button, Figure 4.44.
TenAsys Corporation 1400 NW Compton Drive Suite 301 Beaverton, OR 97006, USA.
01/07/14
Rev 3.0
69
Copyright © 2014 TenAsys Corporation,
All Rights Reserved
Figure 4.44 - Pass Device Using Pass to eVM Button
Or, from the dropdown, select Action->Pass to eVM (with legacy IRQ), Figure 4.45.
TenAsys Corporation 1400 NW Compton Drive Suite 301 Beaverton, OR 97006, USA.
01/07/14
Rev 3.0
70
Copyright © 2014 TenAsys Corporation,
All Rights Reserved
Figure 4.45 - Pass Device Using Action Dropdown
When you select the device to pass, the right pane will show that you have selected COM1 to be
passed, but at this point, the device configuration has not changed, Figure 4.46.
TenAsys Corporation 1400 NW Compton Drive Suite 301 Beaverton, OR 97006, USA.
01/07/14
Rev 3.0
71
Copyright © 2014 TenAsys Corporation,
All Rights Reserved
Figure 4.46 - Device Pass Request Selected
To actually apply the requested change in device configuration, you must save the configuration.
This is done by either clicking the Save configuration button, Figure 4.47.
TenAsys Corporation 1400 NW Compton Drive Suite 301 Beaverton, OR 97006, USA.
01/07/14
Rev 3.0
72
Copyright © 2014 TenAsys Corporation,
All Rights Reserved
Figure 4.47 - Using the Save Configuration Button
Or, from the dropdown select File->Save the configuration, Figure 4.48.
TenAsys Corporation 1400 NW Compton Drive Suite 301 Beaverton, OR 97006, USA.
01/07/14
Rev 3.0
73
Copyright © 2014 TenAsys Corporation,
All Rights Reserved
Figure 4.48 - Using Dropdown to Save the Configuration
Prior to changing the configuration, the eVM Device Manager will warn you, if the device that
you are passing is a bus master, that your platform needs VT-d support for this device to support
DMA transfer. Otherwise you will have to modify the device driver accordingly. See Figure 4.49
TenAsys Corporation 1400 NW Compton Drive Suite 301 Beaverton, OR 97006, USA.
01/07/14
Rev 3.0
74
Copyright © 2014 TenAsys Corporation,
All Rights Reserved
Figure 4.49 Warning that you need VT-d support if the device is a bus master and you want to DMA to it.
Next, the device configuration will be accepted, but it will not actually be applied until the
platform has been rebooted. eVM Device Manager prompts you to restart the platform, Figure
4.50.
Note: This is Windows requirement and not all systems will require a Restart for the
configuration change to take effect. See Windows Help on Device Configuration for more
information.
TenAsys Corporation 1400 NW Compton Drive Suite 301 Beaverton, OR 97006, USA.
01/07/14
Rev 3.0
75
Copyright © 2014 TenAsys Corporation,
All Rights Reserved
Figure 4.50 - Platform Restart Required to Apply New Device Configuration
When the platform has been restarted, launch eVM Device Manager; and expand the Ports
(COM & LPT) node under Windows devices and under eVM devices, Figure 4.51. You will see
that the Communications Port (COM1) is no longer listed as a Windows device, but it is now
listed as an eVM device.
TenAsys Corporation 1400 NW Compton Drive Suite 301 Beaverton, OR 97006, USA.
01/07/14
Rev 3.0
76
Copyright © 2014 TenAsys Corporation,
All Rights Reserved
Figure 4.51 - Device Configuration Change Applied
The legacy IRQ COM1 device has now been passed to eVM for exclusive use by the guest OS.
4.6.3
Conflict Example when Passing Legacy IRQ Device to eVM
Remember the issue with sharing an interrupt between Windows and the guest OS? This would
make the guest OS dependent on a Windows interrupt handler running to maintain a
deterministic system. It is not allowed to assign a device to the guest and a device to Windows
that share a common interrupt. The eVM Device Manager will flag an attempt to do this as a
conflict.
To illustrate this, open the eVM Device Manager; and under Windows devices, expand Universal
Serial Bus controllers, Figure 4.52.
TenAsys Corporation 1400 NW Compton Drive Suite 301 Beaverton, OR 97006, USA.
01/07/14
Rev 3.0
77
Copyright © 2014 TenAsys Corporation,
All Rights Reserved
Figure 4.52 - eVM Device Manager Showing Windows USB Controllers
In the left pane, select the first USB Enhanced Host Controller and then, from the dropdown,
select Pass to eVM.
TenAsys Corporation 1400 NW Compton Drive Suite 301 Beaverton, OR 97006, USA.
01/07/14
Rev 3.0
78
Copyright © 2014 TenAsys Corporation,
All Rights Reserved
Figure 4.53 - eVM Device Manager Flagging a Conflict
In the right pane, see the conflict warning that is posted by eVM Device Manager, Figure 4.53.
4.6.4
Passing an MSI Device to eVM
In our example system, we have two Ethernet devices. One is an onboard controller that
Windows is using, and the other is a PCI Express adapter with MSI capability that can be
dedicated to eVM for the guest OS to use. If we expand the Windows devices Network
adapters node in the left pane of this system, we will see the Intel® Gigabit CT Desktop Adapter
(MSI capable) device. To illustrate another way to pass a device to eVM, right-click on the Intel®
Gigabit CT Desktop Adapter (MSI capable)device, and select Pass to eVM (non interrupt or
MSI),Figure 4.54.
TenAsys Corporation 1400 NW Compton Drive Suite 301 Beaverton, OR 97006, USA.
01/07/14
Rev 3.0
79
Copyright © 2014 TenAsys Corporation,
All Rights Reserved
Figure 4.54 - Right-Click a Device to Pass it to eVM
TenAsys Corporation 1400 NW Compton Drive Suite 301 Beaverton, OR 97006, USA.
01/07/14
Rev 3.0
80
Copyright © 2014 TenAsys Corporation,
All Rights Reserved
Again, we will see the request to pass the device now listed in the right pane, Figure 4.55.
Figure 4.55 - MSI Capable Device Pass Request
Save the device configuration, as before, and restart the platform; and the change will be
applied to the platform. After saving the configuration and restarting, launch the eVM Device
Manager and expand the Network adapters device nodes under Windows devices and eVM
devices; and you will see that the network device has been removed from Windows control and
is now dedicated to eVM for use by the guest OS, Figure 4.56.
TenAsys Corporation 1400 NW Compton Drive Suite 301 Beaverton, OR 97006, USA.
01/07/14
Rev 3.0
81
Copyright © 2014 TenAsys Corporation,
All Rights Reserved
Figure 4.56 - MSI Network Adapter Device Passed to eVM
4.6.5
Bus Master Warning Example
To illustrate the bus master warning that the eVM Device Manager will issue when passing an
MSI device to a platform that does not support VT-d, we turned off VT-d support in the BIOS of
our test platform, and check using VtProbe that VT-d support had been disabled, Figure 4.57.
TenAsys Corporation 1400 NW Compton Drive Suite 301 Beaverton, OR 97006, USA.
01/07/14
Rev 3.0
82
Copyright © 2014 TenAsys Corporation,
All Rights Reserved
Figure 4.57 - VT-x Support Enabled but VT-d Support Disabled
Then we repeated the exercise in Section 4.6.4, passing the MSI network device to eVM. When
we select Pass to eVM, the eVM Device Manager issues a warning for the network device,
Figure 4.58.
TenAsys Corporation 1400 NW Compton Drive Suite 301 Beaverton, OR 97006, USA.
01/07/14
Rev 3.0
83
Copyright © 2014 TenAsys Corporation,
All Rights Reserved
Figure 4.58 - Bus Master Warning for no VT-d Support
If you allow the eVM Device Manager to pass this device to eVM, such a condition would require
that the bus master driver be modified to manage the address offset for the virtual machine, or
bus master capability would have to be disabled in the device, if pOSesible.
4.6.6
Passing a Device back to Windows
Now, let’s give the network adapter that was passed to eVM in Section 4.6.4, back to Windows.
Select the Intel® Gigabit CT Desktop Adapter in the eVM Network adapters node in the left
pane of the eVM Device Manager, and click on the Pass to Windows button, Figure 4.59.
TenAsys Corporation 1400 NW Compton Drive Suite 301 Beaverton, OR 97006, USA.
01/07/14
Rev 3.0
84
Copyright © 2014 TenAsys Corporation,
All Rights Reserved
Figure 4.59 - Select the Network Adapter and Pass It Back to Windows
Again, eVM Device Manger will show the request in the right pane, except this time it shows
that we are requesting to pass the device to Windows, Figure 4.60.
TenAsys Corporation 1400 NW Compton Drive Suite 301 Beaverton, OR 97006, USA.
01/07/14
Rev 3.0
85
Copyright © 2014 TenAsys Corporation,
All Rights Reserved
Figure 4.60 - Request to Pass the Network Controller back to Windows
The eVM Device Manager will prompt you to restart the platform to apply this change, Figure
4.61.
TenAsys Corporation 1400 NW Compton Drive Suite 301 Beaverton, OR 97006, USA.
01/07/14
Rev 3.0
86
Copyright © 2014 TenAsys Corporation,
All Rights Reserved
Figure 4.61 - Restart Request to Apply Device Configuration Changes
After restarting the platform, launching the eVM Device Manager, and expanding the device
nodes in the left pane, it can be seen that the network adapter is back under Windows control,
Figure 4.62.
TenAsys Corporation 1400 NW Compton Drive Suite 301 Beaverton, OR 97006, USA.
01/07/14
Rev 3.0
87
Copyright © 2014 TenAsys Corporation,
All Rights Reserved
Figure 4.62 - Network Adapter Back Under Windows Control
4.7 Shared Memory Interface
4.7.1
Description
Shared memory for passing data from a guest OS process and Windows processes is allocated
from the Windows non-paged pool as a single block of memory and the assigned to eVM for
management. Part or all of the shared memory may be mapped to a Windows process while the
guest application access it via a virtual PCI device which exposes the memory through a BAR
(Base Address Register) in the PCI configuration header for the device.
A synchronization mechanism is provided to provide a "doorbell" functionality that allows one
side to signal the other when memory is changed. This signal is delivered to a Windows
application via an API, and to a guest application via an interrupt from the virtual PCI device.
4.7.2
Configuration
Size of the shared memory is setup with the Node Management in the eVM Configuration Panel.
Select the System tab and go down to the Shared Memory size entry. Valid sizes include any
number of 0 to 256 bytes in 4 bytes increments. See Figure 4.63.
TenAsys Corporation 1400 NW Compton Drive Suite 301 Beaverton, OR 97006, USA.
01/07/14
Rev 3.0
88
Copyright © 2014 TenAsys Corporation,
All Rights Reserved
Figure 4.63 Setting size of Shared Memory
IRQ for guest access is set in the eVM Guests tab of the eVM Node Management window. Go to
the Shared Memory line and select yes next to the Enable shared memory line. This will add
another line listing Memory write interrupt and an interrupt (number) that has been allocated to
it. See Figure 4.64.
TenAsys Corporation 1400 NW Compton Drive Suite 301 Beaverton, OR 97006, USA.
01/07/14
Rev 3.0
89
Copyright © 2014 TenAsys Corporation,
All Rights Reserved
Figure 4.64 Setting Shared Memory IRQ for guest application.
4.7.3
Shared Memory Usage
4.7.3.1 Usage from the Windows application side
To access the shared memory buffer the Windows application must make use of the API
described in Appendix F. First, the application must first determine the configured size of the
shared memory by calling evmGetSharedMemoryInfo, then mapping all or part of it by
calling evmMapSharedMemory.
Call evmWaitForSharedMemory to wait for a signal from the guest application.
Call evmSignalSharedMemory to send a signal to the guest operating system.
Call evmUnmapSharedMemory to unmap the shared memory from the application.
4.7.3.2 Usage from the guest application side
Guest application gains access to the configured shared memory area by means of a virtual PCI
device. First the application must discover the device with PCI Vendor ID 0x10b5 and Device ID
0x9050. If required an interrupt handler may be set up for the device using the interrupt line
data found in the IntLine register in the PCI header. The shared memory is available via BAR4 in
the device header, and the control and status registers are available via BAR3.
When the Windows application calls evmSignalSharedMemory, an interrupt is generated from
this device. When a value is written to the device’s control register, any Windows thread which
has called evmWaitForSharedMemory will be woken up.
TenAsys Corporation 1400 NW Compton Drive Suite 301 Beaverton, OR 97006, USA.
01/07/14
Rev 3.0
90
Copyright © 2014 TenAsys Corporation,
All Rights Reserved
4.7.4
4.7.5
PCI configuration space definition
The virtual PCI device has the following minimal PCI configuration space definition:
Offset
Size (bits) Name
Default value Comments
0x00
16
VENDOR_ID
0x10b5
RO
0x02
16
DEVICE_ID
0x9050
RO
0x04
16
COMMAND
0
Bit 0, 1 and 8 only
are implemented.
0x06
16
STATUS
0x0280
RO
0x08
8
REVISION_ID
0x01
RO
0x09
24
CLASS_CODE
0x068000
“Other bridge
device”
0x0e
8
HEADER_TYPE
0x00
Single-function PCI
device
0x1c
32
BAR3
0x00000001
Register space I/O
address
0x20
32
BAR4
0x00000000
Shared memory
physical address
0x2c
16
SUBSYSTEM_VENDOR_ID
0x0000
RO
0x2e
16
SUBSYSTEM_DEVICE_ID
0x0002
RO
0x34
8
CAPABILITIES_PTR
0x00
No capabilities
0x3c
8
INTERRUPT_LINE
0x00
Programmed if the
interrupt is enabled
by configuration
0x3d
8
INTERRUPT_PIN
0x01
RO
Register definition
The following registers are defined within the I/O space described by BAR3.
TenAsys Corporation 1400 NW Compton Drive Suite 301 Beaverton, OR 97006, USA.
01/07/14
Rev 3.0
91
Copyright © 2014 TenAsys Corporation,
All Rights Reserved
4.7.5.1 Shared memory command register – offset 0 in BAR3
This register is a R/W, 32-bit register which is used to configure and use the device. Command
words are written to the register to perform specific actions. Valid command values are as
follows:
Value
Name
Description
0x00000001
ENABLE_INTR
Enables the device to generate interrupts. An interrupt will
be generated when a doorbell signal is sent to the device
from Windows.
0x00000002
DISABLE_INTR
Disables interrupt-generation.
0x00000003
RING_DOORBELL
Sends a doorbell signal to Windows. Any thread waiting in
evmWaitForSharedMemory will be awakened. The state is
sticky; if no thread was waiting, the next thread to call
evmWaitForSharedMemory will return immediately.
0x00000004
RESET_DOORBELL Cancels any outstanding doorbell signals to Windows.
4.7.5.2 Shared memory status register – offset 4 in BAR3
This register is a read-only register. Writing to it has no effect.
31-5
4
3-2
1
(unused)
ASSERTED
(unused)
INTR_PEND
0
DOORBELL
When a doorbell signal is sent to Windows , the ASSERTED bit will be set until a Windows
application received the signal.
When a doorbell signal is sent from Windows, the DOORBELL bit will be set, and if interrupts are
enabled, the INTR_PEND bit will be set until the next read of the status register.
4.7.6
Typical operation
A typical sequence of operations by the guest software is as follows:
TenAsys Corporation 1400 NW Compton Drive Suite 301 Beaverton, OR 97006, USA.
01/07/14
Rev 3.0
92
Copyright © 2014 TenAsys Corporation,
All Rights Reserved
1. Discover the device using normal PCI methods.
2. Enable I/O and memory access by writing 0x0003 to the PCI COMMAND register.
3. Using the value in the INT_LINE PCI register, install an interrupt handler.
4. Map the shared memory using the physical address in BAR4
5. Write ENABLE_INTR to the command register to enable interrupt on the device.
Now the memory may be written and read, as it can from the Windows application.
Synchronization of access to the memory may be performed using the doorbell mechanism,
or spinlocks may be created in the shared memory for access from both sides.
TenAsys Corporation 1400 NW Compton Drive Suite 301 Beaverton, OR 97006, USA.
01/07/14
Rev 3.0
93
Copyright © 2014 TenAsys Corporation,
All Rights Reserved
A. Production installation
After you have set up eVM to meet your application requirements on your target development
system, you are probably going to want to replicate that setup in a production environment. To
do that without having to configure each and every installation of eVM in production, you can
save the configuration from the target development system that is already set up and import
that saved configuration to each of the production systems.
This operation is done with the evmconf.exe utility that has been loaded as part of the eVM for
Windows installation. This utility can be executed from the Windows Run command by pressing
and holding the Windows key and then hitting the ‘R’ key. In the Run dialog you can enter the
command line parameters described below, or you can also launch the CMD Shell from the
Windows Run command and enter the command line parameters described below at the
command prompt. In Windows Vista or Windows 7 you can also enter the command line
parameters described below in Windows Start Search.
Note: for the “/n” command line switches, ‘n’ is case insensitive.
A.1 Saving the configuration with the /e: option
Syntax usage:
evmconf /e:[export file name and full path]
Once you have configured eVM on your target development system, the /e option of
evmconf.exe will allow you to export the known working configuration to a file that can be used
later to import into other systems to configure them to the same setup parameters as the target
development system that this configuration was exported from, or it can also be used to restore
the eVM configuration of your target development system to this known state, if you have made
configuration changes after saving this configuration.
In the example below we have a system that is already configured whose configuration has been
labeled “My Old OS”
TenAsys Corporation 1400 NW Compton Drive Suite 301 Beaverton, OR 97006, USA.
01/07/14
Rev 3.0
94
Copyright © 2014 TenAsys Corporation,
All Rights Reserved
Figure 4.65 - eVM Configuration for My Old OS
We are going to save that configuration in a file named MyeVMConf.ecf by, first closing the eVM
Control Panel and then entering the command shown below from the run, CMD Shell, or Start
Search command line.
evmconf /e:c:\MyeVMConf.ecf
This will create a file called MYeVMConf.ecf in the root directory of the C: drive.
Note: any file extension can be used. The “.ecf” extension is the default.
A.2 Restoring or importing a known configuration
When you first install eVM, there are no settings included in the configuration, as shown in the
screen capture Figure 4.66 below. The /i option of the evmconf.exe command allows you to
import a known setting from another system and allows you to restore a saved setting to a
modified configuration.
Syntax usage:
evmconf /i:[saved configuration file name and full path]
TenAsys Corporation 1400 NW Compton Drive Suite 301 Beaverton, OR 97006, USA.
01/07/14
Rev 3.0
95
Copyright © 2014 TenAsys Corporation,
All Rights Reserved
Figure 4.66 - eVM Configuration
To import the settings from the target development system to a new production system, first
close the eVM Control Panel.
Second, copy the configuration MyeVMConf.ecf file to the root directory of the C: drive of the of
each new production system.
Then import the configuration by entering the command shown below from the run, CMD Shell,
or Start Search command line.
evmconf /i:c:\MyeVMConf.ecf
Opening the EVM Control Panel on the production system should display a configuration labeled
My old OS with the settings of the imported configuration. If this was used to restore the
configuration of a modified system, the EVM Control Panel should show that the modified
system settings have been restored to the My Old OS settings.
TenAsys Corporation 1400 NW Compton Drive Suite 301 Beaverton, OR 97006, USA.
01/07/14
Rev 3.0
96
Copyright © 2014 TenAsys Corporation,
All Rights Reserved
A.3 Assigning devices to eVM on the command line
PCI devices
When the guest OS needs full control of a PCI device, the PCI device should be passed to the
guest. This can be done from within the eVM Device Configuration utility, or it can be done
from the command line:
DevConfig /option “device” [/instance n]
Where ‘option’ is either of:
Toevm - pass a device to eVM and let the guest use the interrupt as defined in the current
configuration. The interrupt should not be shared with another device that is controlled by
Windows.
Toevmnoirq - pass a device to eVM and let the device use MSI (Message Signaled Interrupts); a
unique interrupt number will be assigned.
“device” - must be the full device name as shown in the eVM Device Configuration utility under
the eVM tree. You may replace trailing characters by a single star (*), if that still leaves a unique
device name.
When more than one device matches the full device name, an instance number must be
specified: zero indicates the first instance.
A.4 Command Line Installation of Virtual Serial Ports
When the guest OS needs one or more virtual serial ports, these can also be installed from
within the eVM Control Panel or from the command line:
evmconf /s:[number]
Where ‘number ‘is the number of virtual serial ports you want to install (from 0 to 4).
The configuration result is the same as opening the eVM Control Panel; and in the System
Configuration properties, setting Virtual Serial Ports to ‘number’, setting each virtual serial port
to ‘next_free’, and then saving the system configuration. Using ‘0’ will remove all virtual serial
ports.
A.5 Debug logging
When eVMconf is running, debug information is presented in the bottom pane of the window.
You can choose to save the session’s logging to a file, evmconf.log, in the %EVMCONF%
TenAsys Corporation 1400 NW Compton Drive Suite 301 Beaverton, OR 97006, USA.
01/07/14
Rev 3.0
97
Copyright © 2014 TenAsys Corporation,
All Rights Reserved
directory tree. Please note that the file will only save the current session, and a new session will
start with a new blank file.
evmconf /l
You can also log additional information to the file with the /v, verbose, switch
evmconf /l /v
TenAsys Corporation 1400 NW Compton Drive Suite 301 Beaverton, OR 97006, USA.
01/07/14
Rev 3.0
98
Copyright © 2014 TenAsys Corporation,
All Rights Reserved
B. eVM Virtual Machine
The TenAsys eVM product presents a virtual machine to guest software within a Windows
environment which emulates an Intel x86 based PC with certain chipset and other
characteristics. In order to run eVM there is at least an Intel dual-core platform required that
supports VT-x. The specification for the virtual machine created by eVM is described as follows.
B.1 System Requirements
The minimum requirement to run eVM is a PC platform running Windows XP, Windows Vista or
Windows 7 with an Intel dual-core processor or single-core processor with hyperthreading and
VT-x supported by the CPU and enabled in the BIOS.
B.2 Base Virtual Machine Specification
The base platform consists of the following components:
CPU
One core of the platform processor is used for the virtual machine. The other core or cores are
used by Windows. Most of the native characteristics are available but some features are
hidden, such as support for VT-x (VT-x features are not supported in the guest operating
system). CPUID instructions are intercepted and some return values modified to hide features.
The registers modified are the four returns by CPUID with EAX=1 and all bits are configurable
internally. By default the following bits are disabled (always return 0) in ECX: VMX_CAPABLE (bit
5). The following are disabled by default in EDX: HTT, MTRR, APIC, PAE
Memory
Memory is allocated as a single physically-contiguous region to the guest software, and the
VMM takes care of translating the physical addresses generated by the guest software.
Paging is emulated using the VTLB algorithm defined by Intel in this version of the VMM.
Systems which do not perform well under the VTLB algorithm are demand-paging systems which
frequently reload the page directory pointer (such as Windows or Linux). As VT-x2 hardware
features become available this implementation will be superseded, resulting in much improved
performance for such guest operating systems.
Hardware generated memory addresses (from a PCI bus master device for example) will be
automatically translated if the base platform supports and enables VT-d technology; otherwise a
change will need to be made to any software, such as device drivers, which calculate a physical
address. An interface is provided to the guest software by the VMM which generates the
requested offset when making such a calculation.
TenAsys Corporation 1400 NW Compton Drive Suite 301 Beaverton, OR 97006, USA.
01/07/14
Rev 3.0
99
Copyright © 2014 TenAsys Corporation,
All Rights Reserved
Interrupt controller (8259A PIC)
The standard interrupt controller is the twin 8259-PIC architecture found in the legacy PC
platform. This is emulated in the VM. All modes are supported except non-8086 mode and
Special Fully Nested Mode.
The default interrupt map for the VM is as follows:
IRQ
0
1
3
4
5
6
7
8
9
10
11
12
13
14
15
Usage
System timer interrupt (from 8254)
(reserved)
Serial port 1 (COM2)
Serial port 0 (COM1)
PCI IRQ or
Floppy disk controller, or PCI IRQ
Spurious interrupt, or PCI IRQ
CMOS/RTC
PCI IRQ
PCI IRQ
PCI IRQ
NE2000
Legacy FPU error
Primary IDE controller
Secondary IDE controller
Table B 1 Virtual IRQ's
APIC mode will also be supported in an early update of the VMM.
System Timer (8254 PIT)
The system timer is the standard 8254 Programmable Interval Timer found in the legacy PC
platform. It is emulated in the VM. Modes 1, 4 and 5 are currently not supported, nor is any
BCD counting mode or 8-bit counting modes. Port 61 bits 1 and 4 are functional (speaker data
and refresh timer bits).
CMOS & Real Time Clock
The CMOS access ports 70 and 71 are fully supported, and a CMOS RAM image is built at guest
boot time from the eVM configuration data. The real-time clock is accessible through the CMOS
ports in the normal way, and it will generate IRQ 8 as expected.
Port 92
Port 92 bits 0 (“high-speed reset”) and 1 (“A20 control”) are supported. Other port 92 bits are
not currently supported.
TenAsys Corporation 1400 NW Compton Drive Suite 301 Beaverton, OR 97006, USA.
01/07/14
Rev 3.0
100
Copyright © 2014 TenAsys Corporation,
All Rights Reserved
Serial ports (16550 UART)
An emulation of the standard 16550 UART is supported by the VMM and up to four serial ports
are configurable. All modes of the 16550 UART are supported. Accesses to the virtual device
may be either passed through to a real UART or else the virtual UART transmits and receives
data to and from a Windows virtual serial driver, so a virtual serial link may be established
between Windows and the guest software.
DMA controller (8237 DMA controller)
The legacy 8237 DMA controller pair is virtualized by the VMM. Currently the only device
supported by the virtual controller is the virtual floppy disk controller.
Floppy Disk Controller
This device simulates a standard floppy disk controller. Two devices are supported (drives A:
and B:) and only 1.44 Mbyte diskettes are currently virtualized. The media itself is a disk image
of floppy disk medium, served by a Windows process to the VMM.
IDE controller
The standard IDE controller is virtualized by the VMM and presents two IDE controllers (primary
and secondary) to the VM. Each virtual disk is actually a device image presented by the VMM
from a Windows process. Virtual hard disk drives and CDROM devices are supported. The
device image takes the form of a binary file. There will also be support for access to whole
devices such as disks, or FLASH memory devices, in an early update of the VMM.
PCI Host Bridge (440FX Host Bridge, PCI device 0)
A virtualized 440FX host bridge (vendor ID 0x8086, device ID 0x1237) is presented by the VMM,
which allows it to present a virtualized PCI local bus. PCI configuration space accesses are
intercepted by the virtual host bridge which allows other virtual and real PCI devices to be
inserted into the virtual PCI local bus.
ISA Bridge (440FX ISA Bridge, PCI ID 8086/7000)
This virtual device is primarily used to route PCI interrupts to the interrupt controller, and to
emulate the APM registers (mostly non-functional since power management is not emulated in
the VM).
The VM provides four PCI IRQ links (PIRQA through PIRQD) which are routed via this device to
inputs on the interrupt controller. The routing is initialized according to the VM configuration at
startup, and dynamically controlled through the IRQ routing registers in this device.
EIDE Controller (PCI ID 8086/7010)
This device emulates the EIDE controller, providing EIDE functionality for the disk controller.
The DMA functionality is provided by the VMM software.
TenAsys Corporation 1400 NW Compton Drive Suite 301 Beaverton, OR 97006, USA.
01/07/14
Rev 3.0
101
Copyright © 2014 TenAsys Corporation,
All Rights Reserved
ACPI Controller (PIIX4 ACPI Controller, PCI ID 8086/7113)
This device emulates the ACPI hardware controller for the chipset. Power management features
are not emulated in the VM but all other ACPI hardware features are enabled.
B.3 Optional Virtual Machine Components
Ethernet controller
An NE2000 virtual controller is provided which provides a shared-memory and non-interrupt
driven Ethernet link to a Windows Ethernet driver.
Shared memory device
A shared memory device will be provided which allows for the development of a simple
interface to a memory area shared between Windows and the guest operating system. A simple
signaling mechanism is provided by the interface which generates interrupts from the virtual
device. The Windows side of the interface is handled through an API provided in the product.
B.4 BIOS
The VM has a BIOS which provides the standard functionality of a PC BIOS, including all of the
functions required to boot a guest operating system. The default action of the eVM is to
execute the BIOS when first started, which then attempts to boot the guest operating system via
the virtual IDE or floppy interface from a disk or CDROM image.
TenAsys Corporation 1400 NW Compton Drive Suite 301 Beaverton, OR 97006, USA.
01/07/14
Rev 3.0
102
Copyright © 2014 TenAsys Corporation,
All Rights Reserved
C. Guest OSes Currently Enabled:
The following OSes have been tested in basic configurations and the intention is to provide an
adaptable configuration of the targeted guest OS with eVM. These need to support headless
operation with a serial console mode.
Microsoft Win CE 6.0
QNX Neutrino
WindRiver VxWorks
SuSE Linux
Siemens RMOS
TenAsys iRMX
For an up-to-date listing of enabled guest OSes, check the following website: www.tenasys.com,
and click on Support->TenAsys Knowledge Base.
TenAsys Corporation 1400 NW Compton Drive Suite 301 Beaverton, OR 97006, USA.
01/07/14
Rev 3.0
103
Copyright © 2014 TenAsys Corporation,
All Rights Reserved
D. VtProbe
VtProbe is one of the tools contained in the eVM installation. It is used during installation to
determine if the hardware platform has the required virtualization features to support eVM. It
can also be run standalone to manually check a hardware platform for eVM compatibility.
To run VtProbe, do a Start->Run and enter vtprobe or enter vtprobe in Search programs and
files. If the platform does not support eVM, you will see that VT-x is not supported. In Figure D.
1, the hardware platform is found to support neither VT-x nor VT-d.
Figure D. 1 - VtProbe, Hardware Platform Doesn't Support eVM
TenAsys Corporation 1400 NW Compton Drive Suite 301 Beaverton, OR 97006, USA.
01/07/14
Rev 3.0
104
Copyright © 2014 TenAsys Corporation,
All Rights Reserved
Figure D. 2 - VtProbe: Hardware Supports Virtualization Technology
In Figure D. 2, the hardware platform was found to support both VT-x and VT-d.
TenAsys Corporation 1400 NW Compton Drive Suite 301 Beaverton, OR 97006, USA.
01/07/14
Rev 3.0
105
Copyright © 2014 TenAsys Corporation,
All Rights Reserved
E. Modifying device drivers for bus-master devices
Any device which generates bus cycles to transfer data is known as a bus master. Such a device
is programmed with physical memory addresses at which it can read or write data. When a
device driver running in the guest operating system programs such a device, either the platform
must translate the physical addresses to direct the read/write operation to the correct physical
memory address or the device driver must be modified to make this translation explicitly. This
appendix describes how to make this modification.
E.1 Discovering the guest physical base address
The guest physical base address is the offset at which the guest is located on the host. This
offset must be added to physical addresses programmed into any bus master device. This offset
is discovered using an interface to the VMM via the VMCALL instruction. The VMCALL
instruction causes an exit to the VMM which then processes the request based on the contents
of the CPU registers. To find the guest physical address, execute the VMCALL instruction with
EAX set to the value 0x80020001. If the call succeeds, then the carry flag will be clear, and the
guest physical base address is returned in register EBX. The size of the memory allocated to the
guest will be returned in register ECX. The VMCALL instruction is described in detail in Intel
documentation.
E.2 Using the guest physical base offset value
Once the base address has been obtained, it can be used to offset any physical address
generated by the device. Anywhere in a device driver where an address is provided which the
device will use to generate a physical address has to be modified in this way.
A pseudocode implementation of a function to implement this might look like this
(OsGetPhysicalAddress is assumed to be the operating system’s regular call):
Paddr_t LibGetRealPhysicalAddress(PVOID *logical_address)
{
Paddr_t real_address = OsGetPhysicalAddress(logical_address);
Uint32 sys_offset ;
Uint32 regs[4];
regs[0] = GETMEMPARAMS;
if (do_vmcall(regs) == 0)
sys_offset = regs[1];
else
sys_offset = 0;
return real_address + sys_offset;
}
TenAsys Corporation 1400 NW Compton Drive Suite 301 Beaverton, OR 97006, USA.
01/07/14
Rev 3.0
106
Copyright © 2014 TenAsys Corporation,
All Rights Reserved
F. eVM API calls
The eVM API is a Windows library which allows the user to control or configure certain features
from within a Windows application. Included in the API is also the means of accessing the shared
memory area between Windows and the eVM Guest software.
F.1 Include the API in your application
To use the API, add the following settings to your Visual Studio C/C++ project:
Compiler settings: Additional include directories: “$(EVM)\nt\include”
Linker settings: General: Additional library directories: “$(EVM)\nt\lib”
Linker settings: Input: Additional dependencies: evmapi.dll (or evmapi64.dll for 64-bit
applications)
In your source code, add #include <evmapi.h>
F.2 Types
EVMSTATUS
The eVM API status type.
EVMLOCATION
The eVM API location type. Identifies an eVM node.
F.3
API Calls
General calls
evmGetLastError
EVMSTATUS evmGetLastError();
Returns the status of the last failed API call. If an eVM API call fails, use this call to return the failure
status code.
Command and Control calls
The following APIs are proposed for control of the eVM VMM, and its configured guests.
evmStartVirtualMachine
EVMSTATUS evmStartVirtualMachine(NTXLOCATION evmLoc);
Starts the VMM on a given node, where vmmLoc is the location of the node (returned from
evmGetFirstVmm/evmGetNextVmm). This call loads and starts the VMM but does not start a guest,
unless a default guest is configured.
evmStopVirtualMachine
TenAsys Corporation 1400 NW Compton Drive Suite 301 Beaverton, OR 97006, USA.
01/07/14
Rev 3.0
107
Copyright © 2014 TenAsys Corporation,
All Rights Reserved
EVMSTATUS evmStopVirtualMachine(EVMLOCATION evmLoc);
Stops the VMM on a given node, where evmLoc is the location of the node. This call first stops a guest
running on the VMM then stops the VMM.
evmStartGuest
EVMSTATUS evmStartGuest(EVMLOCATION evmLoc, LPTSTR sGuestName);
Starts a guest on the VMM indicated by the vmmLoc parameter, and the guest configuration name. The
name corresponds to a configuration generated by the configuration utility.
evmStopGuest
EVMSTATUS evmStopGuest(EVMLOCATION evmLoc);
Stops a guest on the VMM indicated by the vmmLoc parameter.
evmGetVMMStatus
EVMSTATUS evmGetVMMStatus(LOCATION vmmLoc, LPTSTR Buffer, DWORD BufferLength);
Returns the running state of the VMM indicated by the vmmLoc parameter, and returns the name of the
running configuration, if any.
VMM Management calls
These calls are implemented using FindFirstFile, FindNextFile with filter *.cfg in the %EVMCFG%
directory.
evmGetFirstVmm
LOCATION evmGetFirstVmm(void);
Returns a location value for the first VMM instance.
evmGetNextVmm
LOCATION evmGetNextVmm(LOCATION evmLoc);
Returns a location value for the next VMM instance found after the one specified by the parameter.
Configuration Management calls
evmGetFirstGuest
EVMHANDLE evmGetFirstGuest(LPTSTR Buffer, DWORD BufferLength);
Returns a handle and the name of the first guest configuration found.
evmGetNextGuest
TenAsys Corporation 1400 NW Compton Drive Suite 301 Beaverton, OR 97006, USA.
01/07/14
Rev 3.0
108
Copyright © 2014 TenAsys Corporation,
All Rights Reserved
EVMHANDLE evmGetNextGuest(EVMHANDLE LastGuest, LPTSTR Buffer, DWORD BufferLength);
Returns a handle and the name of the next guest configuration after the last one found.
evmGetDefaultGuest
BOOL evmGetDefaultGuest(LPTSTR Buffer, DWORD BufferLength);
Returns the name of the default guest configuration. Bufferlength must be set before the call to the size
of the available buffer. If the guest name returned is too long for the buffer then the call will fail and a
suitable status returned.
evmSetDefaultGuest
EVMHANDLE evmSetDefaultGuest(LPTSTR Buffer, DWORD BufferLength);
Sets the default guest name. If Buffer is NULL then the default guest name is removed, so there is no
default guest. If a default guest already exists then it is overwritten.
Shared Memory Management
In v1.0 there will be a single shared-memory buffer defined per node for use as a communications
buffer between a Windows application and the guest. The following calls are used to manipulate the
shared memory from Windows, using the standard NTX memory mapping calls to map a segment
catalogued in the VMM process.
evmGetSharedMemoryInfo
EVMSTATUS evmGetSharedMemoryInfo(EVLOCATION evmLoc);
Returns basic information about the shared memory buffer. Includes at least the size of the buffer.
evmMapSharedMemory
PVOID evmMapSharedMemory(EVMLOCATION evmLoc);
This call maps all of the configured shared memory to the calling process.
evmUnmapSharedMemory
EVMSTATUS evmUnmapSharedMemory(EVMLOCATION evmLoc);
Unmaps shared memory from an application where it was previously mapped.
evmSignalSharedMemory
EVMSTATUS evmSignalSharedMemory(EVMLOCATION evmLoc);
Signal an internal semaphore associated with the shared memory area. This results in a signal being sent
to the guest software on the node indicated by evmLoc.
TenAsys Corporation 1400 NW Compton Drive Suite 301 Beaverton, OR 97006, USA.
01/07/14
Rev 3.0
109
Copyright © 2014 TenAsys Corporation,
All Rights Reserved
evmWaitForSharedMemory
EVMSTATUS evmWaitForSharedMemory(EVMLOCATION evmLoc, DWORD dwMilliseconds);
Wait for a signal from the semaphore associated with the shared memory buffer, or time out after
dwMilliseconds.
TenAsys Corporation 1400 NW Compton Drive Suite 301 Beaverton, OR 97006, USA.
01/07/14
Rev 3.0
110