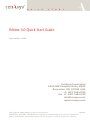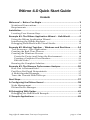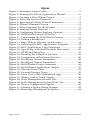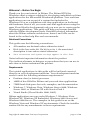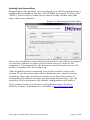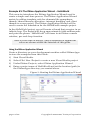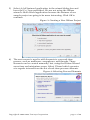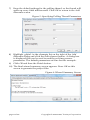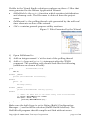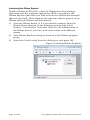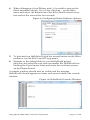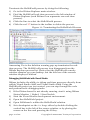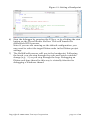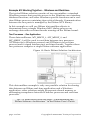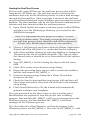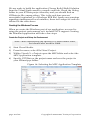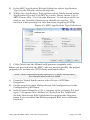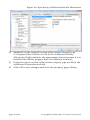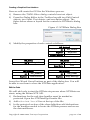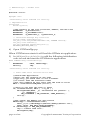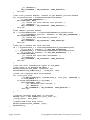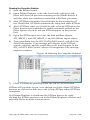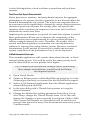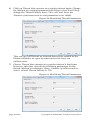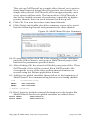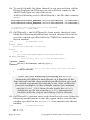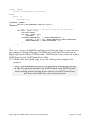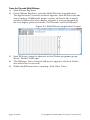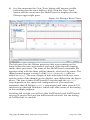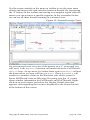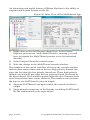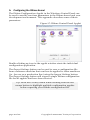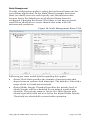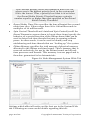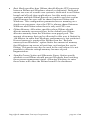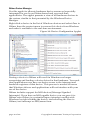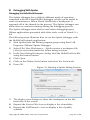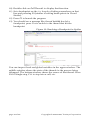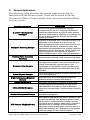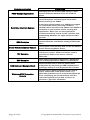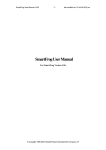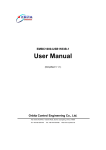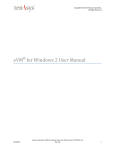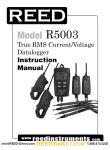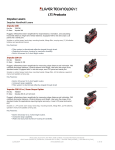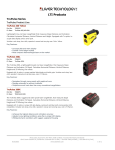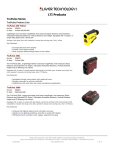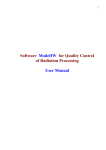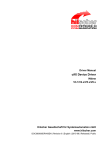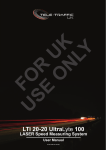Download INtime 4.0 Quick Start Guide
Transcript
Q U I C K S T A R T INtime 4.0 Quick Start Guide September, 2009 TenAsys Corporation 1400 NW Compton Drive, #301 Beaverton, OR 97006 USA +1 503 748-4720 fax +1 503 748-4730 [email protected] www.tenasys.com Copyright © 2005-2009 TenAsys Corporation. 090925 TENASYS, INTIME, and IRMX are registered trademarks of TenAsys Corporation. Other trademarks and brand names are the property of their respective owners. This document is protected by US and international copyright laws. TENASYS, INTIME, and IRMX are registered trademarks of TenAsys Corporation. † Other companies, products, and brands mentioned herein may be trademarks of other owners. Information regarding products other than those from TenAsys has been compiled from available manufacturers’ material. TenAsys cannot be held responsible for inaccuracies in such material. TenAsys makes no warranty for the correctness or for the use of this information, and assumes no liability for direct or indirect damages of any kind arising from the information contained herewith, technical interpretation or technical explanations, for typographical or printing errors, or for any subsequent changes in this article. TenAsys reserves the right to make changes to specifications and product descriptions at any time, without notice, and without incurring any liability. Contact your local TenAsys sales office or distributor to obtain the latest specifications and product descriptions. Copyright © 2005–2009, TenAsys Corporation, All Rights Reserved No part of this guide may be copied, duplicated, reprinted, and stored in a retrieval system by any means, mechanical or electronic, without the written permission of the copyright owner. September, 2009 Edition INtime 4.0 Quick Start Guide Contents Welcome! — Before You Begin ............................................................... 3 Notational Conventions ................................................................. 3 Requirements ................................................................................ 3 Installation................................................................................................. 4 Locating Your License Keys .......................................................... 5 Example #1: The INtime Application Wizard – HelloWorld ............... 6 Using the INtime Application Wizard ........................................... 6 Introducing the INtime Explorer ................................................. 10 Debugging HelloWorld with Visual Studio.................................. 12 Example #2: Working Together – Windows and Real-time.............14 Two Processes – One Application ............................................... 14 Creating the Real-Time Process ................................................... 15 Creating the Windows Process .................................................... 18 Create the Project and Setup the Environment ........................ 18 Creating a Graphical User Interface ......................................... 21 Edit the Code........................................................................... 21 Running the Complete Solution .................................................. 25 Example #3: The INscope Performance Analyzer .............................26 How Fast is Deterministic? .......................................................... 26 Fast Does Not Equal Deterministic .............................................. 27 A Multi-threaded Example .......................................................... 27 Trace the Threads With INScope ................................................. 32 Next Steps ...............................................................................................37 A. Configuring the INtime Kernel .........................................................38 Node Management ...................................................................... 39 INtime Device Manager ............................................................... 42 B. Debugging With Spider .....................................................................43 Debugging the HelloWorld Example............................................ 43 C. Sample Applications .........................................................................45 Copyright © 2005-2009, TenAsys Corporation page 1 of 46 Figures Figure 1: Entering License Codes ............................................. 5 Figure 2: Starting the INtime Application Wizard ................... 6 Figure 3: Creating a New INtime Project .................................. 7 Figure 4: Selecting Process Elements ....................................... 7 Figure 5: Specifying Polling Thread Parameters ...................... 8 Figure 6: Wizard Summary Screen .......................................... 8 Figure 7: Files Generated by the Wizard .................................. 9 Figure 8: Starting INtime Explorer ......................................... 10 Figure 9: Configuring INtime Explorer Options ..................... 11 Figure 10: HelloWorld Console Window ............................... 11 Figure 11: Terminating the HelloWorld Process .................... 12 Figure 12: Setting a Breakpoint.............................................. 13 Figure 13: Basic INtime Solution Architecture ...................... 14 Figure 14: Selecting the MFC Application Template ............. 18 Figure 15: MFC Application Type Selections ........................ 19 Figure 16: Specifying Additional Include Directories ........... 20 Figure 17: NTXData Dialog Box ............................................. 21 Figure 18: Running the Complete Solution............................ 25 Figure 19: Comparison of Real-time Systems ........................ 26 Figure 20: Modifying Thread Parameters ............................... 28 Figure 21: Modifying Thread Parameters ............................... 28 Figure 22: MultiThread Project Summary ............................. 29 Figure 23: MultiThread Application Output ......................... 32 Figure 24: INscope Event Trace ............................................. 33 Figure 25: Zoomed Inscope Trace .......................................... 35 Figure 26: Intex View of the Multithread App ....................... 36 Figure 27: INtime Control Panel Applet ................................ 38 Figure 28: Node Management Kernel Tab .............................. 39 Figure 29: Node Management System Wide Tab ................... 40 Figure 30: Device Configuration Applet ................................ 42 Figure 31: Starting a Spider Debug Session ........................... 43 Figure 32: Reaching a Breakpoint in Spider .......................... 44 page 2 of 46 Copyright © 2005-2009, TenAsys Corporation Welcome! — Before You Begin Thank you for your interest in INtime. The INtime RTOS for Windows offers a unique solution for developing embedded real-time applications for the Microsoft® Windows® platform. Your real-time applications can run as part of a system that includes the Windows OS or as a standalone real-time application on dedicated x86 hardware. Best of all, you create real-time applications using the same Visual Studio development tools you now use to create regular Windows applications. This guide will help you become familiar with the INtime development tools. Detailed technical information about the INtime software architecture, kernel, and APIs can be found in the online help files and user manuals. Notational Conventions This guide uses the following conventions: All numbers are decimal unless otherwise stated. Bit 0 is the low-order bit. If a bit is set to 1, the associated description is true unless stated otherwise. Data structures and syntax strings appear in this font. Notes indicate important information about the product. Tips indicate alternate techniques or procedures that you can use to save time or better understand the product. Requirements The tutorial applications in this guide will be built and executed directly on your development machine. Your development machine needs to meet the following minimum requirements: Pentium class (or better) processor 16MB of free RAM for INtime and your real-time applications 75MB hard disk space for tools, examples, and documentation Windows 7, Windows Vista, Windows Server 2008, Windows Server 2003, or Windows XP with Service Pack 3 Visual Studio (Visual Studio 2008, 2005). INtime applications can run under Windows 7, Windows Vista, Windows XP, Windows XP Embedded, Windows 2003 Server and Windows 2008 Server. The examples in this guide focus on the Windows Vista and Windows XP environments. Check the installer readme file for any amendments to these requirements. Copyright © 2005-2009, TenAsys Corporation page 3 of 46 Installation The procedure below describes installation of the INtime development tools and kernel on your development machine. Make sure that your development machine meets the requirements listed in the Requirements section above. Note: Install Visual Studio before installing INtime and insure that you are logged on with Administrator privileges. If you install Visual Studio after installing INtime, use the INtime Configuration Manager to add the INtime development tools to Visual Studio. Insert the INtime CD-ROM. If AutoRun is enabled a welcome dialog appears. If AutoRun has been disabled you can start the installation procedure by double-clicking the file named launch.exe in the root directory of the INtime CD-ROM. The installation procedure is similar to that of most standard Windows applications. You will be asked to accept the INtime software license agreement and to supply one or more registration keys to complete the installation procedure. A default destination folder of %ProgramFiles%\INtime (typically C:\Program Files\INtime) is suggested by the installation program for the INtime development tools and sample files. Make note of this directory so you can locate it again if you wish to inspect header files and other INtime system files. Sample projects will be installed in the user directory of the user who installed INtime. Configuration files will be installed in the %AllUsersProfile%\Application Data\TenAsys\INtime directory. On Windows versions after Windows XP the path is %AllUsersProfile%\TenAsys\INtime Two basic install options are provided: target and development. The development installation (referred to as Development & Local Target on the Select Installation Type dialog box) is a complete installation which includes tools, documentation, examples, and the INtime kernel; everything you need to create and run INtime applications on your development workstation. The target installation (referred to as Local Target only) installs only those files needed to run INtime applications on a finished real-time Windows system. A target installation cannot be used for editing and compiling INtime source code. In a development environment, a target installation is typically used to build a system meant to emulate a deployed system. Note: To run the examples in this guide you must select the Development & Local Target installation option. page 4 of 46 Copyright © 2005-2009, TenAsys Corporation Locating Your License Keys Depending on the product you purchased, you will be prompted for a combined development license code (CMBL) or a target license code (TRGL). These license codes can be found on the license card that came with your software. Figure 1: Entering License Codes If you are installing a network licensed product you will be prompted to enter the address or name of the license server. Contact your company’s IT personnel for the license server information you will need to complete this licensing step. After installation has completed you will be asked to reboot the system. If you have been provided a hardware key, insert it before rebooting. Once the system has rebooted you have the option of configuring the INtime runtime environment and services. For the purposes of this document the default configuration will suffice. If you cannot locate your license card please contact TenAsys directly. Contact information is available at www.tenasys.com. Copyright © 2005-2009, TenAsys Corporation page 5 of 46 Example #1: The INtime Application Wizard – HelloWorld This exercise introduces the INtime Application Wizard used to create a simple real-time process. The INtime Application Wizard assists by adding template code for elements like semaphores, threads, shared memory allocation, interrupt handling, and client threads to a new project. The INtime Application Wizard will be used to create the foundation for the HelloWorld example project. In the HelloWorld project you will create a thread that executes in an infinite loop. The thread will sleep approximately 1000 milliseconds and print the phrase ‚HelloWorld‛ ten times in an INtime console window, per each loop iteration. Note: For the sake of brevity, only screenshots of significant value are shown within the tutorials of this guide. Using the INtime Application Wizard Create a directory on your development machine called INtimeApps to store the examples from this Guide. 1) Start Visual Studio. 2) Select File|New|Project to create a new Visual Studio project. 3) Under INtime Projects, select INtime Application Wizard. 4) Enter a project name of HelloWorld and set the location (path) to the INtimeApps directory you created above. Figure 2: Starting the INtime Application Wizard page 6 of 46 Copyright © 2005-2009, TenAsys Corporation 5) Select A full-featured application in the wizard dialog box and leave the C++ box unchecked. We are not using the INtime wizard’s Hello World application because the features of our sample project are going to be more interesting. Click OK to continue. Figure 3: Creating a New INtime Project 6) The next screen is used to add elements to your real-time process, such as mailboxes, semaphores, and threads. These elements can be created manually; but, using the INtime Wizard saves time and minimizes errors. Select Thread which operates at a regular interval from the list of real-time process elements. Figure 4: Selecting Process Elements Copyright © 2005-2009, TenAsys Corporation page 7 of 46 7) Keep the default settings for the polling thread, so the thread will wake up every 1000 milliseconds. Click OK to return to the Add Elements screen. Figure 5: Specifying Polling Thread Parameters 8) Highlight -global- in the elements list on the right of the Add Elements dialog and click the Edit element button. A dialog box is displayed that can be used to modify real-time process parameters. The default parameters are fine for this example. 9) Click OK and then the Finish button. 10) The final wizard summary screen appears. Press OK on this screen to generate the project files. Figure 6: Wizard Summary Screen page 8 of 46 Copyright © 2005-2009, TenAsys Corporation Visible in the Visual Studio solutions explorer are three .C files that were generated be the INtime Application Wizard: HelloWorld.c: the main() function which contains initialization and cleanup code. The file name is derived from the project name. Pollthread1.c: the polling thread code generated by the add realtime elements section of the wizard. Util.c: contains general-purpose utility routines. Figure 7: Files Generated by the Wizard 1) Open Pollthread1.c. 2) Add an integer named ‘x’ at the start of the polling thread. 3) Add a for loop and printf() statements after the TODO comment. The resulting code should look like the following (additions are shown in bold): void { PollThread1(void) int x; #ifdef _DEBUG printf("PollThread1 started\n"); #endif while (1) { RtSleep(1000); #ifdef _DEBUG printf("PollThread1 waking up\n"); #endif // TODO: do what has to be done every 1000 milliseconds // Print HelloWorld 10 times for(x=0; x<10; x++) printf("HelloWorld!\n"); } } Make sure the build type is set to Debug (Build|Configuration Manager…) and build the solution (Build|Build Solution). The HelloWorld program should compile and link without errors. Copyright © 2005-2009, TenAsys Corporation page 9 of 46 Introducing the INtime Explorer Double-clicking an RTA file, when the INtime kernel is running, loads and runs the real-time application (RTA); we will use the INtime Explorer (aka INtex) to load and run the HelloWorld example that was just built. INtex displays the real-time objects present on an INtime node (an INtime real-time kernel). 1) Load the INtime kernel, if it is not already running; from the INtime Status Monitor in the Windows system tray, select NodeA | Start NodeA. Note that NodeA is the default name of the INtime kernel, you can create other nodes with different names. 2) Start INtime Explorer using its shortcut in the INtime program group. 3) Select the NodeA node from the dialog box, and press OK. Figure 8: Starting INtime Explorer page 10 of 46 Copyright © 2005-2009, TenAsys Corporation 4) When debugging a local INtime node, it is useful to turn on the INtex automatic refresh. Go to View|Options… on the INtex menu and select the Refresh tab. Check the Enable refresh every box and set the interval for two seconds. Figure 9: Configuring INtime Explorer Options 5) To load and run HelloWorld click the second button on the INtex toolbar or use the File|Load RT app menu. 6) Navigate to the debug folder in your HelloWorld project directory and select the real-time executable file HelloWorld.rta. Pushing the Open button loads and starts the real-time process on the INtime kernel. A console window should now be visible and the message HelloWorld! should appear ten times each second inside the console window. Figure 10: HelloWorld Console Window Copyright © 2005-2009, TenAsys Corporation page 11 of 46 Terminate the HelloWorld process by doing the following: 1) Go to the INtime Explorer main window. 2) Find the HelloWorld real-time process in the left window of INtime Explorer (each INtime icon represents one real-time process). 3) 4) Click the line to select the HelloWorld process. Click the red ‘X’ button in the toolbar to delete the process Figure 11: Terminating the HelloWorld Process Answering Yes to the deletion warning pop-up terminates the realtime process. The HelloWorld process icon disappears from the INtime Explorer process list. Notice that the HelloWorld console window remains on your desktop, but the title bar of the console window displays Finished. Debugging HelloWorld with Visual Studio INtime includes the ability to debug real-time processes directly from within Visual Studio 2005 and Visual Studio 2008. Using the HelloWorld project we just created, you can step through the code and perform basic debugging tasks. 1) 2) If the INtime kernel is not already running, start it using INtime Status Monitor | NodeA | Start NodeA. Start the Visual Studio development environment. 3) Open the HelloWorld project. 4) Open Pollthread.c within the HelloWorld solution. 5) Set a breakpoint on the for loop, either by double-clicking the vertical bar to the left of the source window or by placing the cursor on the line and pressing the F9 key. page 12 of 46 Copyright © 2005-2009, TenAsys Corporation Figure 12: Setting a Breakpoint 6) Start the debugger by pressing the F5 key, or by clicking the start button on the Visual Studio tool bar. This will launch the HelloWorld.RTA process. Note: if you are not running on the default configuration, you may need to select the target INtime node in the INtime project settings. 7) The HelloWorld process will run to the breakpoint. Following the break, you can step through the code and watch variables change (e.g., ‘x’) as you step through the loop. Debugging an INtime real-time thread in this way is virtually identical to debugging a Windows thread. Copyright © 2005-2009, TenAsys Corporation page 13 of 46 Example #2: Working Together – Windows and Real-time The typical INtime solution consists of two executables: a standard Windows process that provides access to the Windows user interface, database functions, and other Windows-specific functions and a realtime INtime process containing time-critical threads. Communication between the two parts is managed by the INtime NTX library. In this example we will use INtime data mailbox objects to demonstrate how a simple Windows MFC dialog process can exchange data with real-time threads running on the INtime kernel. Two Processes – One Application Three data mailboxes, MY_MBOX_1, MY_MBOX_2, and MY_MBOX_3 will be used to send data between two processes: NTXData.exe (a Windows process) and RTData.rta (a real-time process) and to signal between two real-time threads. Together these two processes comprise a single INtime software application. Figure 13: Basic INtime Solution Architecture This data mailbox example is only one possible solution for sharing data between an INtime real-time application and a Windows application; other solutions might incorporate shared memory or exchanging semaphores between Windows processes and real-time processes. Tip: To learn more locate the topic ‚Understanding the INtime Software Architecture‛ in the INtime User’s Guide. page 14 of 46 Copyright © 2005-2009, TenAsys Corporation Creating the Real-Time Process First we will create RTData.rta, the real-time process that will be launched by NTXData.exe. The real-time process will setup the mailboxes and wait for the Windows process to send a data message through the first mailbox. After a message is received, the real-time process will send data back to the Windows process using the second mailbox. The third mailbox will be used for internal communication between real-time threads within the real-time process. 1) Open Visual Studio and create a real-time project called RTData and place it in the INtimeApps directory you created for the HelloWorld example. Note: It is important that this project be named ‚RTData,‛ exactly as shown above. The name you specify here is used as a real-time process object identifier and will be referenced in later code. INtime object names are case-sensitive. 2) Choose A full-featured application from the INtime Application Wizard and click OK (leave C++ unchecked for this example). 3) Add a Data mailbox element by selecting Mailbox or Semaphore Thread from the list of available elements. (The Type of object this thread waits at should be set to Data mailbox in the options dialog.) 4) Type MY_MBOX_1 for the Catalog the object with this name field. 5) Click OK to return to the elements setup dialog. 6) Repeat the preceding three steps to add a second data mailbox, but this time name it MY_MBOX_2. 7) From the elements setup dialog add a Client Thread (last element in the list). 8) Check the Send to data mailbox item (upper left) and leave all other items unchecked, then click OK to return to the elements setup dialog. 9) Click Finish followed by OK; the wizard will automatically generate real-time code templates. The code generated by the above steps is only a starting point. Modifications are required to turn this project into a running program. Data mailbox MY_MBOX_1 will receive messages from the Windows process, and data mailbox MY_MBOX_2 will send messages to the Windows process. The client thread in ClientThread1.c will send messages to the Windows process via MY_MBOX_2. The code in MY_MBOX_2.c will Copyright © 2005-2009, TenAsys Corporation page 15 of 46 only be used to create that data mailbox. In addition, we will manually add a third data mailbox for inter-thread communication. Note: This file and function structure is not necessarily the most efficient or elegant solution; it is being used to quickly demonstrate the INtime architecture and the use of INtime wizards to generate template code. Make the modifications shown below in bold to RTData.c. This file contains the real-time process’ main() function. These modifications add a third data mailbox to coordinate receiving data from MY_MBOX_1 and sending data via MY_MBOX_2. The last lines we add take control of the region object and release that control after thread initialization is complete. Tip: Open the electronic (PDF) version of this Guide and use the Adobe Acrobat ‚Text Tool‛ to copy and paste these code fragments directly from the documentation into your Visual Studio project. // global variables RTHANDLE hRootProcess; DWORD dwKtickInUsecs; RTHANDLE hMBOX_Signal; …intervening lines removed for brevity… // create mailbox and semaphore threads hMBOX_Signal = CreateRtMailbox(DATA_MAILBOX | FIFO_QUEUING); if (hMBOX_Signal == BAD_RTHANDLE) Fail("Cannot create signaling data mailbox"); Do not forget to include a global declaration for the region object, hMBOX_Signal, at the end of RTData.h. extern RTHANDLE extern DWORD extern RTHANDLE hRootProcess; dwKtickInUsecs; hMBOX_Signal; Open MY_MBOX_1.c. The Wizard has generated code to create, initialize, and retrieve data from the mailbox. We are adding code to print received data to a console window and signal to ClientThread1 that a reply message can be sent. // TODO: operate on byMmessage (and dwActual) //Print the message received from the mail box printf("This is the message: %s\n", byMessage); //Indicate that the message was received SendRtData(hMBOX_Signal, "go", 3); } } Next, open MY_MBOX_2.c and remove the lines in the while loop that wait for data to be received from the data mailbox; in the code page 16 of 46 Copyright © 2005-2009, TenAsys Corporation fragment below they have been commented out. In this example we will only use this thread to initialize the data mailbox. The Windows process will receive from this data mailbox and the real-time process will send through this data mailbox. Add a line at the end of the while loop to suspend the thread. // // // wActual = ReceiveRtData(hMY_MBOX_2, byMessage, WAIT_FOREVER); if (wActual == 0) Fail("Receive from data mailbox MY_MBOX_2 failed"); // TODO: operate on byMmessage (and dwActual) SuspendRtThread(GetRtThreadHandles(THIS_THREAD)); Finally, open ClientThread1.c and add the retMessage[] array to be used for building return messages. Remove the lines being used to lookup the process handle, since the data mailbox we will reference in this thread was created in this process. And, modify the parameters accordingly in the line that gets the handle to the MY_MBOX_2 data mailbox. void ClientThread1(void) { RTHANDLE hProcess; RTHANDLE hDmbx; char retMessage[128]; int x = 0; int y; // TODO: adjust process and mailbox name // TODO: remove the next lines if the data mailbox // was created in this process // hProcess = LookupRtHandle(hRootProcess, "DMBX_OWNER", WAIT_FOREVER); // if (hProcess == BAD_RTHANDLE) // Fail("Cannot find data mailbox process"); // TODO: replace hProcess by NULL_RTHANDLE // if the data mailbox was created in this process // hDmbx = LookupRtHandle(hProcess, "DMBX_NAME", WAIT_FOREVER); hDmbx = LookupRtHandle(NULL_RTHANDLE, "MY_MBOX_2", WAIT_FOREVER); if (hDmbx == BAD_RTHANDLE) Fail("Cannot find data mailbox"); Finally, add code in the while loop to wait for the signal indicating that we should send a message to the Windows process. We will assemble the message sent by including an incremented count value so each response message is unique. // while (1) { // TODO: put client code that must be repeated here // the RtSleep call is just an example RtSleep(1000); ReceiveRtData(hMBOX_Signal, retMessage, WAIT_FOREVER); // if (!SendRtData(hDmbx, "test", 5)) y = sprintf(retMessage, "%s %i", "Msg rcvd: ", x++); if (!SendRtData(hDmbx, retMessage, ++y)) Fail("Cannot send to data mailbox"); } Copyright © 2005-2009, TenAsys Corporation page 17 of 46 We are ready to build the application. Choose Build|Build Solution from the Visual Studio menu to compile and link. Check the Debug folder in your RTData project directory and you should find an RTData.rta file, among others. This is the real-time process’ executable (equivalent to a Windows EXE file). Ignore any warnings regarding unreferenced local variables, these are vestiges of code we deleted in the edits above. Creating the Windows Process When we create the Windows part of our application, we need to setup the project environment so it includes NTX support. Creating the Windows application will take a few steps. Create the Project and Setup the Environment Note: These instructions are specific to Visual Studio 2005, but should also work for 2008. 1) Start Visual Studio. 2) From the menu, select File|New|Project. 3) Within Visual C++ Projects open the MFC folder and select the MFC Application template. 4) Specify NTXData as the project name and save the project to your INtimeApps folder. Figure 14: Selecting the MFC Application Template page 18 of 46 Copyright © 2005-2009, TenAsys Corporation 5) In the MFC Application Wizard dialog box select Application Type (on the left side of the dialog box). 6) Within the Application Type options select Dialog based under Application type and Use MFC in a static library under Use of MFC. Ensure that ‚Use Unicode libraries‛ is not selected (If you wish to use Unicode libraries you should not use the _T() function when passing text into functions requiring LPSTR) Figure 15: MFC Application Type Selections 7) Click Finish and the Wizard will generate template code. Before we proceed with the MFC code we need to modify the project properties to include the NTX library and header files. Note: These instructions are specific to Visual Studio 2005, but should also work for 2008. 1) From the Visual Studio menu select Project|NTXData Properties… 2) On the property pages dialog choose All Configurations in the Configuration pull down. 3) Select General from the C/C++ category of the property list and type C:\Program Files\INtime\nt\include in the Additional Include Directories field (substitute the appropriate directory name if you installed the INtime program files into a different location). Copyright © 2005-2009, TenAsys Corporation page 19 of 46 Figure 16: Specifying Additional Include Directories 4) Similarly, in the General section of the Linker category type C:\Program Files\INtime\nt\lib in the Additional Library Directories field (substitute the appropriate directory name if you installed the INtime program files in a different location). 5) Under the Input section of the Linker category type ntx.lib in the Additional Dependencies field. 6) Click OK to save changes and close the property pages dialog. page 20 of 46 Copyright © 2005-2009, TenAsys Corporation Creating a Graphical User Interface Now we will create the GUI for the Windows process. 1) Remove the TODO: Place dialog controls here text object. 2) From the Dialog Editor in the Toolbox bar add two Edit Control objects, two Static Text objects, and one Button object. The figure below shows a layout for the controls in NTXData’s dialog box. Figure 17: NTXData Dialog Box 3) Modify the properties of each control as follows: IDC_Button1 ID Caption IDC_txDATA Send Data Default Button IDC_Edit1 ID IDC_DATA True IDC_Edit2 ID IDC_rxDATA Read Only IDC_Static2 True IDC_Static3 ID IDC_STDATA ID Caption Data to Send Caption IDC_STRM Reply Message Leave the OK and Cancel buttons as part of the dialog box. You will be able to use them to close the NTXData application. Edit the Code We will add code to start the RTData.rta process when NTXData.exe starts, using the INtime NTX API. 1) Declarations for the real-time handles must be marked as protected. Open the NTXDataDlg.h header file. 2) Add a #include "ntx.h" line at the top of the file. 3) In the protected section of the class definition add declarations for the handles needed to locate the RTData process and access the data mailboxes. Copyright © 2005-2009, TenAsys Corporation page 21 of 46 // NTXDataDlg.h : header file // #include "ntx.h" #pragma once …intervening lines removed for brevity… // Implementation protected: HICON m_hIcon; //The handles to the root processes, RTData, and mail box NTXHANDLE m_RootProcess; NTXHANDLE m_TestNTXProcess; NTXHANDLE m_RtMailbox_1, m_RtMailbox_2; // Generated message map functions virtual BOOL OnInitDialog(); afx_msg void OnSysCommand(UINT nID, LPARAM lParam); afx_msg void OnPaint(); afx_msg HCURSOR OnQueryDragIcon(); DECLARE_MESSAGE_MAP()}; 4) Open NTXDataDlg.cpp. When NTXData.exe starts it will load the RTData.rta application. 5) In CNTXDataDlg::OnInitDialog add the following initialization code to load and start the RTAData.rta application. BOOL CNTXDataDlg::OnInitDialog() { NTXHANDLE hNtx, hRemoteApp; CString tmp; …intervening lines removed for brevity… // TODO: Add extra initialization here //Launch RTA Application //First set the location of the node //Typically you would want to use a browser //to select from the available nodes //For this example we will hard code the node to Local hNtx = ntxGetLocationByName("Local"); //check to see that the node is there if( ntxGetRtStatus( hNtx ) != E_OK ) { MessageBoxEx(NULL, _T( "RT Machine not present" ), _T( "NTXData"), MB_ICONERROR | MB_OKCANCEL, LANG_ENGLISH ); exit(0); } //Now launch the RTData.rta application hRemoteApp = ntxCreateRtProcess( hNtx,_T("C:\\INtimeApps\\RTData\\Debug\\RTData.rta"), NULL, NULL, NTX_PROC_SHOW_PROGRESS); if (hRemoteApp == NTX_BAD_NTXHANDLE) { tmp = "Cannot load file"; MessageBox(tmp); page 22 of 46 Copyright © 2005-2009, TenAsys Corporation EndWaitCursor(); exit(0); } return TRUE; control } // return TRUE unless you set the focus to a Note: If RTData.rta is located some place other than ‚C:\INtimeApps\RTData\Debug\‛ make the appropriate changes to your code (see the directory name used in the code above). The last change necessary to complete the application is in the code behind the Send Data button. This code consists of a sequence of NTX API calls to retrieve handles for the real-time root process, the RTData process, and the data mailboxes, MY_MBOX_1 and MY_MBOX_2. The member variables defined in the NTXDataDlg.h header file are being used here to store those handles. Once we have a handle to the data mailboxes, we can send the text typed into the IDC_DATA Edit Control to the MY_MBOX_1 data mailbox using ntxSendRtData(). The last part f the function waits for a return message from RTData from the MY_MBOX_2 data mailbox using ntxReceiveRtData(), and displays the message returned in the IDC_rxDATA Edit Control. 6) In the NTXData dialog resource, double-click on the Send Data button. This will create the empty function into which we can add the code. 7) Insert the following code inside the empty ICNTXDataDlg::OnBnClickedtxdata() function and build the solution when you have finished editing the code. Tip: Open the electronic (PDF) version of this guide and use the Adobe Acrobat ‚Text Tool‛ to copy and paste these code fragments directly from the documentation into your Visual Studio project. void CNTXDataDlg::OnBnClickedtxdata() { char rt_my_mbx_1[] = "MY_MBOX_1"; char rt_my_mbx_2[] = "MY_MBOX_2"; char rt_TestNTXData_process[] = "RTData"; NTXHANDLE hNtx; char send_buf[128]; char recv_buf[128]; int recv_buf_size; //Get a handle to the local INtime node hNtx = ntxGetLocationByName("Local"); //check to see that the INtime kernel is available if( ntxGetRtStatus( hNtx ) != E_OK ) { MessageBoxEx(NULL, _T( "RT Machine not present" ), Copyright © 2005-2009, TenAsys Corporation page 23 of 46 _T( "NTXData"), MB_ICONERROR | MB_OKCANCEL, LANG_ENGLISH ); exit(0); } //Get root process handle, needed to get RTData process handle if( (m_RootProcess = ntxGetRootRtProcess(hNtx)) == NTX_BAD_NTXHANDLE ) { MessageBoxEx( NULL, _T( "Could not find INtime root process" ), _T( "NTXData" ), MB_ICONERROR | MB_OKCANCEL, LANG_ENGLISH ); exit(0); } //Get RTData process handle if ( (m_TestNTXProcess = ntxLookupNtxhandle(m_RootProcess, rt_TestNTXData_process, 0xffff)) == NTX_BAD_NTXHANDLE) { MessageBoxEx(NULL, _T( "Could not find RTData process" ), _T("NTXData"), MB_ICONERROR | MB_OKCANCEL, LANG_ENGLISH); exit(0); } //Now get a handle for each mailbox if ( ((m_RtMailbox_1 = ntxLookupNtxhandle(m_TestNTXProcess, rt_my_mbx_1, 0xffff)) == NTX_BAD_NTXHANDLE) || ((m_RtMailbox_2 = ntxLookupNtxhandle(m_TestNTXProcess, rt_my_mbx_2, 0xffff)) == NTX_BAD_NTXHANDLE) ) { MessageBoxEx(NULL, _T( "Could not find data mailboxes" ), _T("NTXData"), MB_ICONERROR | MB_OKCANCEL, LANG_ENGLISH); exit(0); } //Get the user information typed in IDC_DATA //and send it to mailbox MY_MBOX_1 GetDlgItemText(IDC_DATA, send_buf, 30); ntxSendRtData(m_RtMailbox_1 , send_buf, 128); //Look for response back from RTData if( (recv_buf_size = ntxReceiveRtData( m_RtMailbox_2, recv_buf, INFINITE )) == NTX_ERROR ) { if(ntxGetLastRtError()!=E_TIME) { MessageBoxEx( NULL, _T( "Received data failed" ), _T( "NTXData" ), MB_ICONERROR | MB_OKCANCEL, LANG_ENGLISH ); exit(0); } } //Convert message from ASCI to Unicode LPTSTR lpsz = new TCHAR[recv_buf_size +1]; _tcscpy(lpsz, recv_buf); //Update Edit box with value SetDlgItemText(IDC_rxDATA, lpsz); UpdateData(); } page 24 of 46 Copyright © 2005-2009, TenAsys Corporation Running the Complete Solution 1) Start the INtime kernel. 2) Open INtime Explorer, select the Local node, and press OK. INtex will show all processes running on the INtime kernel. It will also show any mailboxes associated with those processes. 3) Start NTXData.exe within Visual Studio by depressing the F5 key. Recall that NTXData automatically loads and starts RTData. 4) After NTXData starts you should be able to locate RTData in the INtex process tree (remember to enable automatic refresh in the INtex options if you do not see RTData appear in the process list). 5) Open the RTData process to see the data mailbox objects, MY_MBOX_1 and MY_MBOX_2, and the INtime region object. 6) Type something into the IDC_DATA Edit Control, and click the Send Data button. Your message will display in the RTData console window, and the words Msg rcvd: # will appear in the IDC_rxDATA Edit Control, where # corresponds to the message sequence number. Figure 18: Running the Complete Solution 7) Close NTXData by pressing either the OK or Cancel button. RTData will continue to run, even though you have closed NTXData, because we did not include any code to stop RTData when NTXData terminates. Use INtime Explorer to shutdown the RTData process by rightclicking the RTData process icon in the INtime Explorer window and selecting Delete from the context menu. Copyright © 2005-2009, TenAsys Corporation page 25 of 46 Example #3: The INscope Performance Analyzer Determinism is a key attribute of real-time systems. Speed is always a useful attribute to have in any embedded system, but the ability to insure the correct timing and sequence of events can be even more important. This is a key difference between a real-time system and a system that is simply fast. The INscope performance analyzer is a special software tool that provides you with precise information regarding the timing and sequence of real-time events in a multi-threaded application, so you can measure the determinism of your real-time process. INscope traces events while your application runs in real-time. In this section we will use the INscope to monitor a multi-threaded real-time process. How Fast is Deterministic? The deterministic nature of a real-time system forces a unique set of requirements upon software applications. A simple definition of a real-time system is one in which the time required to respond to an event is just as important as the logical correctness of that response. Hard real-time systems require the highest degree of determinism and performance. Typically, their worst case event response requirements are measured in microseconds. Bounded response to events is the key to defining a hard real-time system. Real-time systems require determinism to insure predictable behavior of the system. Without determinism a system cannot be called real-time and without bounded determinism a system cannot be classified as hard real-time. Figure 19: Comparison of Real-time Systems hard real-time event handling soft real-time event handling The specific degree of determinism required is a function of the frequency of the real-time events (size of the time interval between events) and the effect of delays on the dynamic characteristics of that system. That is, how often do events occur and how quick and repeatable must the system be in response to those events. Being able to place a finite and acceptable bound on the value of these numbers page 26 of 46 Copyright © 2005-2009, TenAsys Corporation is what distinguishes a hard real-time system from soft real-time systems. Fast Does Not Equal Deterministic Faster processors, memory, and peripherals improve the aggregate performance of a system, but they generally do not directly affect the bounded determinism of a system. The worst-case response time to an event may not be significantly changed by using a faster processor; increased speed can decrease the average jitter, the spread and intensity of the variations in response to an event, but it will not eliminate the worst-case jitter. Improving the performance (or speed) of a real-time system is useful. More performance allows one to increase the complexity of the algorithms that can be implemented in a given period of time (i.e., within a sample interval or cycle). Therefore, the quality of the control and data acquisition system that one can implement in software is improved by using a faster system. However, bounded determinism is still needed to insure that a stable and accurate system, regardless of the performance level, can be deployed. A Multi-threaded Example This example application will contain three alarm threads, or fixed interval timing events. Two will be set for the same priority level, and the third will be set one priority level higher. Tip: Complete the HelloWorld example before performing this example to familiarize yourself with the INtime development system. 1) Open Visual Studio. 2) Create an INtime project called MultiThread and place it in the INtimeApps directory you created for the HelloWorld example. 3) Select A full-featured application from the INtime application wizard dialog and click OK. 4) In the next dialog add a Thread that operates at a regular interval element. 5) Change the Method for waiting parameter from Sleep to Low level Sleep, change the Thread Priority from 170 to 160, and change the Number of microseconds to wait from 1000 to 5000. This creates PollThread1 as a thread that will be started on a precise time interval of every five-thousand microseconds (every 5 milliseconds). Copyright © 2005-2009, TenAsys Corporation page 27 of 46 6) Click on Thread that operates at a regular interval again. Change the Method for waiting parameter from Sleep to Low level Sleep, change the Thread Priority from 170 to 165, and leave the Number of microseconds to wait parameter set at 10000. Figure 20: Modifying Thread Parameters This sets up PollThread2 as a thread that will be started by the INtime scheduler at a precise time interval of every ten milliseconds. 7) Choose Thread that operates at a regular interval a third time. However, this time, specify the following parameters for the thread: Method for waiting is Sleep, Number of milliseconds to wait is 20 and Thread Priority is 170. Figure 21: Modifying Thread Parameters page 28 of 46 Copyright © 2005-2009, TenAsys Corporation This sets up PollThread3 as a simple delay thread, not a precise timer-based interval thread like the previous two threads. As a simple delay thread, PollThread3 will run approximately once every twenty milliseconds. The imprecision of PollThread3 is due to the variable amount of processing, especially by higherpriority threads, that can occur between each sleep call. 8) Click OK. You now have three time-based threads. 9) Click Finish and double-check the summary screen to be sure it lists the following threads and parameters for those threads. Figure 22: MultiThread Project Summary 10) If everything is fine click OK at the summary screen, otherwise push the Cancel button, and create a MultiThread project that matches the parameters specified above. 11) After clicking OK, the wizard will build your project files. Three PollThread#.c files will be created. Each PollThread#.c file corresponds to one of the three polling thread elements we created using the INtime application wizard. 12) Add the two global variables shown below to the beginning of MultiThread.c for communicating between our timing threads. void PollThread3(void); DWORD DWORD dwPollThread1; dwPollThread2; // module variables 13) Don’t forget to include external declarations in the header file MultiThread.h for the two global variables we added above. extern DWORD extern DWORD dwPollThread1; dwPollThread2; Copyright © 2005-2009, TenAsys Corporation page 29 of 46 14) To easily identify the three threads in our process from within INtime Explorer and INscope we can add their names to the MultiThread process object directory. Add the following code to MultiThread.c, the file that contains main(). CatalogRtHandle(NULL_RTHANDLE,strInit.hPollThread1,"PollThread1"); CatalogRtHandle(NULL_RTHANDLE,strInit.hPollThread2,"PollThread2"); CatalogRtHandle(NULL_RTHANDLE,strInit.hPollThread3,"PollThread3"); // indicate that initialization has finished strInit.state = INIT_DONE; 15) PollThread1.c and PollThread2.c have nearly identical code. Make the following modifications to each of these files and be sure the variable specified after the TODO line matches the thread number. void PollThread1(void) { #ifdef _DEBUG printf("PollThread1 started\n"); #endif while (1) { if (!knWaitForRtAlarmEvent(hAlarmPollThread1, KN_WAIT_FOREVER)) Fail("Cannot wait for alarm PollThread1"); //#ifdef _DEBUG // printf("PollThread1 waking up\n"); //#endif // TODO: do what has to be done every 5000 microseconds ++dwPollThread1; } } Note: The code immediately following the while(1) statement will differ for each thread, as a function of the time interval and the sleep method specified when you used the wizard to generate the template code. Also, unlike the previous examples, in this example remove (or comment out) the #ifdef _DEBUG lines of code inside the while(1) statement, we do not want the printf() statements to interfere with the output and timing of these threads. 16) PollThread3.c contains more code than the prior two. Make the following modifications to this file; again, make sure that the number specified in the putchar('#') line matches the thread number. void { PollThread3(void) int i = 0; int x = 0; page 30 of 46 Copyright © 2005-2009, TenAsys Corporation #ifdef _DEBUG printf("PollThread3 started\n"); #endif while (1) { RtSleep(20); //#ifdef _DEBUG // printf("PollThread3 waking up\n"); //#endif // TODO: do what has to be done every 20 milliseconds for(i=0; i<10; i++){ putchar(0x0a); for(x=0; x<50; x++) putchar('.'); if(dwPollThread1>0 || dwPollThread2>0) { printf(" %.0u %.0u",dwPollThread1,dwPollThread2); dwPollThread1 = dwPollThread2 = 0; } } } } The for() loops in PollThread3 keep the thread alive so we can see pre-emption using INScope. PollThread1 and PollThread2 are at higher priorities than PollThread3. PollThread3 can only run when PollThread1 and PollThread2 are idle. 17) Make sure the build type is set for Debug and compile the project. Note: Synchronization code to coordinate setting the values of the two global variables in PollThread1 and PollThread2 and reading and resetting those values in PollThread3 has not been included for ease of instruction. Copyright © 2005-2009, TenAsys Corporation page 31 of 46 Trace the Threads With INScope 1) Start INtime Explorer. 2) Using INtime Explorer, start the MultiThread.rta application. The application’s console window appears, and all three threads start running. Pollthread3 prints a series of dots in the console window followed by the number of times it was interrupted by the two higher priority threads, PollThread1 and PollThread2. Figure 23: MultiThread Application Output 3) Start INScope using its shortcut in the INtime programs group (Start|INtime|INScope). 4) The INScope Trace Control dialog box appears; click on Nodes… and select the Local node. 5) While MultiThread.rta is running, click Start Trace. page 32 of 46 Copyright © 2005-2009, TenAsys Corporation 6) In a few moments the View Trace button will become visible, indicating that the trace buffer is full. Click the View Trace button and the event trace for MultiThread is displayed in the INscope upper-right pane. Figure 24: INscope Event Trace The left pane lists the INtime processes that were running on the kernel when the trace was started, and each of the threads running inside those processes. The name of the MultiThread executable file appears along with the three polling threads, also listed by name. The thread names appear courtesy of the CatalogRtHandle() calls we added to main(). The exact length of time associated with your trace, and the order of the threads on the display, may differ from the figure above. The time it takes PollThread3 to run through the while(1) loop depends on the speed and configuration of your machine; remember that all INtime printf() statements (and other console I/O functions) go through Windows, which will affect some of the timing in this example program. Scrolling left to right you will see that PollThread1 and PollThread2 execute at precise five and ten millisecond intervals, but the timing of PollThread3 is variable. Copyright © 2005-2009, TenAsys Corporation page 33 of 46 Note: INscope timestamps are derived from your processor’s Time Stamp Counter (TSC). If your system has a variable speed clock (such as a laptop with SpeedStep) the timing measurements within INscope may be inconsistent. Please visit the TenAsys Knowledge Base at www.tenasys.com for more information regarding this phenomenon. When all real-time threads are in an idle state the NT_TASK and WIN_EXEC_TSK threads run. These threads represent Windows, its drivers, applications, and the transfer of information between the INtime kernel and Windows; In shared mode CPU cycles are allocated to Windows only when all of the real-time processes are idle. The exact set of Windows threads you observe with the INscope tool, and the rate at which those threads run, depends on the number of CPU cores in your system and how your system has been configured. In a single-core system INtime and Windows always share cycles on the single core. In a multi-core system INtime and Windows can share one of the processor cores or INtime can be configured to use one core exclusively for real-time threads. In either case, all remaining CPU cores are allocated to Windows. On a single-core processor, had we not included a sleep() in the PollThread3 while(1) loop Windows never would have been able to run, and the user interface on your development machine would have frozen; in other words, the system would appeared to have ‚hung‛ when, in fact, the real-time threads were simply consuming all the available CPU cycles. If your development system contains a multi-core processor, Windows would not have frozen if we had omitted the call to sleep() in the PollThread3 while(1) loop, because the INtime kernel and its applications will only utilize the resources of one core. Thus, on a multi-core system, Windows always has at least one core available. page 34 of 46 Copyright © 2005-2009, TenAsys Corporation Use the zoom controls on the menu or toolbar to see the trace more clearly and inspect the task switches between threads. By depressing the ‘Z’ button on the toolbar and tracing a rectangular region with the mouse you can zoom to a specific segment. In the screenshot below we can see all three threads running in a zoomed view. Figure 25: Zoomed Inscope Trace Let your mouse hover over one of the arrows on a ‘C’ event and you will see it is the putchar() function call made inside the PollThread3 while(1) loop. An up arrow is a return from a prior putchar() call and the down arrow is a new call into putchar(). Since a putchar() call results in a transfer of data to the Windows side of the system it forces PollThread3 into an idle state. Hovering over the ‘A’ events shows similar information for PollThread1 and PollThread2. Rightclick on an event arrow and select the Display Details item that appears; data regarding that event is displayed in the Event Info tab at the bottom of the screen. Copyright © 2005-2009, TenAsys Corporation page 35 of 46 An interesting and useful feature of INtime Explorer is the ability to suspend and resume threads on the fly. Figure 26: Intex View of the Multithread App 1) Right-click on the PollThread2 thread icon, in the INtime Explorer process tree, while MultiThread is running (you will have to expand the MultiThread process to see its individual threads). 2) Select Suspend from the context menu. 3) Note the change in the MultiThread console window. The numbers at the end of each line of dots in the console window indicate how many times each of the two high priority threads ran since the last time the low priority thread ran. These high priority threads can and will pre-empt the low priority thread (as shown by the figure above). If no number appears after the dots it means there were zero precise timer events detected. The numbers vary because the time to run PollThread3 varies in length. 4) Suspend PollThread1 and again watch the console window’s output. 5) Suspend and resume any of the threads, including PollThread3. Do the results match your expectation? page 36 of 46 Copyright © 2005-2009, TenAsys Corporation Next Steps This guide introduces a variety of INtime development tools and features. The example applications were designed to help you become familiar with developing INtime real-time applications for Windows. The next step is to become familiar with the INtime architecture and API. See the on-line help and User’s Manual for more detailed information about these subjects. Once you are familiar with the INtime kernel architecture, you might want to review the sample real-time applications that were installed along with the INtime development package. Appendix C includes a list of the sample applications with their descriptions. Your final step is to review how to deploy INtime real-time applications. You have the option of creating real-time applications that share the hardware platform with Windows or you can create remote nodes that run the INtime kernel and your real-time application on a standalone system, without Windows. Other areas to explore are deploying INtime on a Windows XP Embedded system (Xpe) and configuring hardware devices, such as network and data acquisition cards, for dedicated real-time access. Please see the documentation for more information. Copyright © 2005-2009, TenAsys Corporation page 37 of 46 A. Configuring the INtime Kernel The INtime Configuration Applet in the Windows Control Panel can be used to modify run-time parameters in the INtime kernel and your development environment. This appendix describes some of those parameters. Figure 27: INtime Control Panel Applet Double-clicking an icon in the applet window starts the individual configuration application. The Export Settings button can be used to save a configuration file from a reference machine that can then be applied to other machines (i.e., for use on a production line) using the Import Settings button. The Export Settings button will export a single INtime configuration file for all applets that have been selected. Tip: Hold the Ctrl key down while clicking with the left mouse button to highlight multiple configuration applets before exporting your INtime configuration file. page 38 of 46 Copyright © 2005-2009, TenAsys Corporation Node Management Use this configuration applet to select the best kernel timer rate for your INtime application. In the MultiThread example the fastest timer (or alarm) event we could specify was 500 microseconds, because that is the default rate at which the INtime kernel is configured. Changing the Kernel Clock Rate to 100 microseconds would have allowed us to create threads that wake with 100 microsecond resolution. Figure 28: Node Management Kernel Tab Following are some useful details regarding this applet: Kernel Clock Rate specifies the number of microseconds that elapse between system clock interrupts. The default is 500 with a range of 100 to 10,000 microseconds. Round Robin Priority Threshold specifies the priority level at which threads will be scheduled to run using a round-robin schedule. The priority range is 128 to 254. Only threads with identical priorities that are at or below the Round Robin Priority Threshold are scheduled for round-robin operation. Copyright © 2005-2009, TenAsys Corporation page 39 of 46 Note: INtime priority levels are numbered from 0 to 254, where zero is the highest priority level in the system and 254 is the lowest. Thus, a priority level that is at or below the Round Robin Priority Threshold means a priority number equal to or higher than that specified as the Round Robin Priority Threshold. Round Robin Time Slice specifies the time allocated for a roundrobin time slice. Values range from 20 to 100 milliseconds in multiples of 10 milliseconds. Spin Control Threshold and AutoLoad Spin Control (scroll the Kernel Parameters screen down to locate these items) specify the behavior of a special function of the INtime kernel that can be used to detect real-time threads that may be running without pause. In other words, it can be used to identify and stop misbehaving real-time threads that are ‚locking up‛ the system. INtime Memory specifies the total amount of physical memory allocated to the INtime real-time kernel. This is memory that is reserved exclusively for use by the INtime kernel and all realtime processes and threads. This memory is never paged and is, therefore, guaranteed to be deterministic. Figure 29: Node Management System Wide Tab Settings which affect all nodes on this host are in the System Wide tab. Following are some useful details regarding this tab: page 40 of 46 Copyright © 2005-2009, TenAsys Corporation Boot Mode specifies how INtime should allocate CPU resources between INtime and Windows: shared or dedicated. Dedicated means one core of a multi-core system is dedicated to an INtime kernel and all real-time applications. Ion this mode you may configure multiple INtime kernels on a multi-core host system. Shared means one core will be shared between INtime and Windows. This configuration parameter has no meaning on a single-core processor, since the CPU is always shared between Windows and INtime when there is only one CPU core. INtime Memory Allocation specifies where INtime should allocate memory resources from. In the default case INtime allocates memory from the Windows non-paged pool. The amount of memory that can be allocated in this way is limited to 128 Mbytes in order that Windows performance is not restricted. If more memory is required for INtime then the ‚Exclude memory from Windows‛ option limits the amount of memory that Windows can access at boot time, and assigns the rest to INtime. This mode may also be used in the case where it is not possible to allocate enough memory because of pool fragmentation. Standby Power Option and Hibernate Power Option specify whether or not INtime should prevent Windows from entering these power management states. Allowing Windows to enter these states will cause the INtime kernel to be shutdown. Copyright © 2005-2009, TenAsys Corporation page 41 of 46 INtime Device Manager Use this applet to allocate hardware device resources (especially interrupts) for use by an INtime kernel and your real-time applications. The applet presents a view of all hardware devices in the system, similar to that presented by the Windows Device Manager. Right-click a device in the list of Windows devices and select Pass to INtime from the context menu to remove this device from Windows and make it available to the real-time environment. Figure 30: Device Configuration Applet Passing a device to INtime will result in Windows no longer recognizing and loading a device driver for that hardware. Your realtime applications now have exclusive access to the interrupt and hardware registers of that device. This process is needed to insure that Windows drivers and applications will not interfere with your use of the device. INtime includes support for MSI devices (Message Signaled Interrupts). If you have an MSI capable device you can pass it to INtime even if there is a potential legacy interrupt conflict with Windows by right clicking the device, and selecting the Pass to INtime (non interrupt or MSI) menu item. page 42 of 46 Copyright © 2005-2009, TenAsys Corporation B. Debugging With Spider Debugging the HelloWorld Example The Spider debugger has a slightly different mode of operation compared with the Visual Studio debugger, which can be useful in some circumstances. When Visual Studio hits a breakpoint, it suspends all of the threads in the process. The Spider debugger can allow them to continue running during the debugging process. The Spider debugger must also be used when debugging legacy INtime applications generated with older tools, such as Visual C++ 6.0. The following steps illustrate how to use the Spider debugger with the HelloWorld sample application: 1) Start Spider from the INtime program group using Start|All Programs|INtime|Spider Debugger. 2) Select File|New Workspace… Spider creates a workspace file (.idw) to store information for future debug sessions. 3) In the New Debug Workspace dialog, find the HelloWorld.rta file, using the browse button. 4) 5) Click Open. Click on the INtime Node button and select the Local node. 6) Press OK. Figure 31: Starting a Spider Debug Session 7) The display now changes to show the workspace on the lefthand side of the screen. 8) Expand the Source Files icon to display a list of modules. 9) Expand the PollThread1.c icon to display a list of public symbols. Copyright © 2005-2009, TenAsys Corporation page 43 of 46 10) Double-click on PollThread1 to display that function. 11) Set a breakpoint on the for loop by clicking somewhere on that line and pressing F9 (similar to setting break points in Visual Studio). 12) Press F5 to launch the program. 13) You should see a message like thread 0x#### has hit a breakpoint; press Yes to switch to the thread that hit the breakpoint. Figure 32: Reaching a Breakpoint in Spider You can inspect local and global variables in the upper window. The middle window shows the state of the threads in the process being debugged. The bottom window shows the source of that thread. Press F10 to single-step, F11 to step into a call, etc. page 44 of 46 Copyright © 2005-2009, TenAsys Corporation C. Sample Applications The following table describes the sample applications that are installed with the INtime system. These can be found in the My Documents\INtime\Projects folder of the user who installed INtime on your system. Sample Application Description C and C++ Samples for Debugger The C++ program demonstrates several components of the C++ language available to real-time applications, as well as basic classes, dynamic instantiation, operator overloading, and so on. It also shows the libraries and startup modules needed. Exception Handling Sample Includes a Windows and a real-time portion. The Windows portion allows the user to set up timing parameters that control how often a realtime thread will cause a hardware fault. The application demonstrates how another real-time thread can detect and log the failure, delete the offending thread, and recreate it, without affecting Windows or other real-time processes Floating Point Exception Handling Demonstrates floating point exception handling. Graphical Jitter Sample Measures the minimum, maximum, and average times between low-level ticks using an alarm event handler (precise timer). This application is comprised of both real-time and Windows executables and illustrates use of the NTX API. Global Objects Sample Illustrates various aspects of global objects and node management. High-Performance Ethernet Sample INtime API Sample Illustrates the use of the High-Performance Ethernet drivers included with INtime. Exercises most INtime software system calls. INtimeDotNet Samples Sample applications showing the use of the INtimeDotNet assembly for use in Windows apps that use the CLR to communicate to the RT side. Network Datagrams Sample Examples of how to send unicast, multicast and broadcast datagrams. NTX Sample (MsgBoxDemo) This INtime application has both a Windows and a real-time portion. The Windows portion looks up a mailbox created by the real-time portion and waits at the mailbox. Whenever a real-time thread sends a message to the mailbox the Windows portion displays the received data in a Windows message box. Semaphore and shared memory usage are also demonstrated. Copyright © 2005-2009, TenAsys Corporation page 45 of 46 Sample Application PCAP Sample Application Description Illustrates the use of the PCAP library to filter specific Ethernet packets from the network stack. This application illustrates the use of real-time interrupt system calls using the Transmitter Ready interrupt on COM1. Real-time Interrupt Sample A real-time thread takes over COM1 and toggles its Transmitter Ready interrupt. COM1 is disabled when the test ends. Make sure COM1 is available on your system before running this application. When you run the application, continuous activity occurs on the real-time side, preempting Windows for eight 10-second time periods. RSL Examples Demonstrates the creation and use of real-time Shared Libraries, the INtime analog of Windows DLLs. Serial Communications Sample This project demonstrates how to use the INtime Serial Communications library. TCP Samples Demonstrates TCP communications between a client and a server. Client and server code is provided for INtime and server code for Windows. UDP Samples UDP ping-pong sample application. Datagrams are exchanged between INtime and Windows. USB Keyboard Sample Client Demonstrates how to use the INtime USB subsystem by monitoring a USB keyboard and printing a dump of each keystroke as it occurs. Windows STOP Detection Sample Shows how an INtime application can detect either a Windows crash (blue screen) or a Windows shutdown event and prevent Windows from completing its normal actions until the real-time application has had a chance to perform a ―graceful‖ shutdown. page 46 of 46 Copyright © 2005-2009, TenAsys Corporation