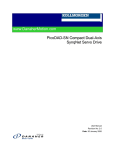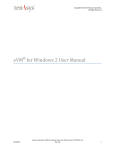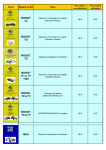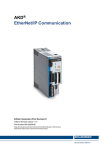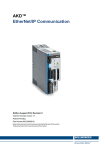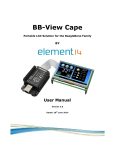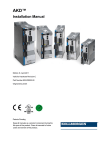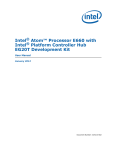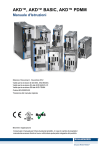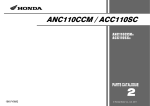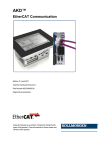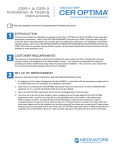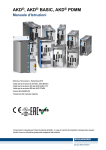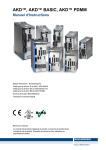Download Getting Started - Delta Elektronik
Transcript
Kollmorgen Automation Suite KAS v2.6 Getting Started Edition December 2012, Built on Tuesday, December 18, 2012 Valid for Software Revision 2.6 Keep all manuals as a product component during the life span of the product. Pass all manuals to future users / owners of the product. Getting Started | Trademarks and Copyrights Trademarks and Copyrights Copyrights Copyright © 2009-12 Kollmorgen™ Information in this document is subject to change without notice. The software package described in this document is furnished under a license agreement or nondisclosure agreement. The software may be used or copied only in accordance with the terms of those agreements. This document is the intellectual property of Kollmorgen™ and contains proprietary and confidential information. The reproduction, modification, translation or disclosure to third parties of this document (in whole or in part) is strictly prohibited without the prior written permission of Kollmorgen™. Trademarks KAS and AKD are registered trademarks of Kollmorgen™. SERVOSTAR is a registered trademark of Kollmorgen™. Kollmorgen™ is part of the Danaher Motion company. Windows® is a registered trademark of Microsoft Corporation EnDat is a registered trademark of Dr. Johannes Heidenhain GmbH. EtherCAT® is registered trademark of Ethercat Technology Group. PLCopen is an independent association providing efficiency in industrial automation. INtime® is a registered trademark of TenAsys® Corporation. Codemeter is a registered trademark of WIBU-Systems AG. Kollmorgen Automation Suite is based on the work of: l Apache log4net library for output logging (distributed under the Apache License). l bsdtar and libarchive2, a utility and library to create and read several different archive formats (distributed under the terms of the BSD License). l bzip2.dll, a data compression library (distributed under the terms of the BSD License). l Curl software library l DockPanel Suite, a docking library for .Net Windows Forms (distributed under the MIT License). l FileHelpers library to import/export data from fixed length or delimited files. l l GNU gzip1 (www.gnu.org) is used by the PDMM (distributed under the terms of the GNU General Public License http://www.gnu.org/licenses/gpl-2.0.html). GNU Tar2 (www.gnu.org) is used by the PDMM (distributed under the terms of the GNU General Public License http://www.gnu.org/licenses/gpl-2.0.html). l jQuery File Tree, a file browser plugin (distributed under the MIT License). l JsonCpp software (distributed under the MIT License – see http://jsoncpp.sourceforge.net/LICENSE for terms) l Mongoose software (distributed under the MIT License) l MVVM Light Toolkit components for Model – View –ViewModel patterns with Windows Presentation Foundation (distributed under the MIT License). l Qwt project (distributed under the terms of the GNU Lesser General Public License) 1Copyright (C) 2007 Free Software Foundation, Inc. Copyright (C) 1993 Jean-loup Gailly. This is free soft- ware. You may redistribute copies of it under the terms of the GNU General Public License <http://www.gnu.org/licenses/gpl.html>. There is NO WARRANTY, to the extent permitted by law. Written by Jean-loup Gailly. 2Copyright (C) 2007 Free Software Foundation, Inc. License GPLv2+: GNU GPL version 2 or later <http://gnu.org/licenses/gpl.html> This is free software: you are free to change and redistribute it. There is NO WARRANTY, to the extent permitted by law. Written by John Gilmore and Jay Fenlason. 2 Kollmorgen™ | May 2012 Getting Started | Disclaimer l U-Boot, a universal boot loader is used by the AKD-PDMM (distributed under the terms of the GNU General Public License, http://www.gnu.org/licenses/gpl-2.0.html). The U-Boot source files, copyright notice, and readme are available on the distribution disk that is included with the AKD-PDMM. l ZedGraph class library, user control, and web control for .NET (distributed under the LGPL License). l Zlib software library l Zlib1.dll, a data compression library (distributed under the terms of the BSD License). All other product and brand names listed in this document may be trademarks or registered trademarks of their respective owners. Disclaimer The information in this document (Version 2.6 published on 12/18/2012) is believed to be accurate and reliable at the time of its release. Notwithstanding the foregoing, Kollmorgen assumes no responsibility for any damage or loss resulting from the use of this help, and expressly disclaims any liability or damages for loss of data, loss of use, and property damage of any kind, direct, incidental or consequential, in regard to or arising out of the performance or form of the materials presented herein or in any software programs that accompany this document. All timing diagrams, whether produced by Kollmorgen or included by courtesy of the PLCopen organization, are provided with accuracy on a best-effort basis with no warranty, explicit or implied, by Kollmorgen. The user releases Kollmorgen from any liability arising out of the use of these timing diagrams. Kollmorgen™ | May 2012 3 This page intentionally left blank. 4 Kollmorgen™ | May 2012 Getting Started | Table of Contents Table of Contents Kollmorgen Automation Suite 1 KAS v2.6 Getting Started 1 Trademarks and Copyrights 2 Copyrights 2 Trademarks 2 Disclaimer 3 Table of Contents 5 1 7 Introduction 1.1 Related Documents 7 1.2 Alerts and Warnings 7 2 System Overview 9 2.1 Software Packages 9 2.2 Hardware Components 3 Installing KAS IDE 10 11 3.1 System Requirements 11 3.2 Download 11 3.3 Installation Procedure 11 3.3.1 4 User Data Installing KAS Run Time 12 13 4.1 System Requirements 13 4.2 Installation Procedure 13 Installing Hardware 15 5 5.1 Installing EtherCAT Motion Bus 17 5.2 Installing AKD Drive 17 5.3 Installing AKM Motor 17 5.4 HMI - Graphic Operator Interface 17 5.5 Controller - Industrial PC (IPC) 17 5.5.1 Deploying IPC standard image 19 5.5.2 Configuring INtime 19 5.6 EtherCAT Motion Bus 21 5.7 Remote Input/Output - I/O Terminal 22 5.7.1 Installing Bus Terminals on mounting rails 23 Kollmorgen™ | May 2012 5 Getting Started | Table of Contents 5.7.2 24 5.8 Installing AKD Drive 25 5.9 Installing AKM Motor 25 Updating Firmware 27 6 Check AKD PDMM Drive Firmware 27 Download AKD PDMM Drive Firmware 27 6.1 27 7 AKD PDMM Firmware Update Installing Kollmorgen Visualization Builder 29 7.1 Download 29 7.2 Installation Procedure 29 Finalizing Installation 35 8 8.1 Testing Installation 35 8.2 Saving Installation 35 9 6 Connection Details 8.2.1 Backup IPC Image 35 8.2.2 Enhanced Write Filter 40 8.2.3 Restore IPC backup Image 42 Troubleshooting KAS 43 Global Support Contacts 45 Kollmorgen™ | May 2012 Getting Started | 1 Introduction 1 Introduction This guide covers the main following procedures to have your KAS system up and running: l Hardware Installation (Connection and Wiring) Hardware details, connectors, system diagrams l Hardware Configuration Basic configuration and settings needed to start the HW components (HMI + Industrial PC + Fieldbus + I/O) l KAS IDE Installation KAS software setup 1.1 Related Documents In addition to this Guide, you need the following manuals to install KAS Title Description AKD Quick Start Contains all information needed to safely install and setup an AKD drive AKD Installation Manual Covers the most important points to install the drive hardware and software. Provides instructions for basic drive setup and connection to a network AKD EtherCAT Communication Describes the installation, setup, and software protocol for the EtherCAT AKD product series 1.2 Alerts and Warnings When alert symbols are seen in a manual, be alert to the potential for personal injury. Follow the recommended precautions and safe operating practices included with the alert symbols. Safety notices in the manuals provide important information. Read and be familiar with these instructions before attempting to install, operate, or perform maintenance. The purpose of this section is to alert users to possible safety hazards associated with equipments and the precautions that need to be taken to reduce the risk of personal injury and damage to the equipment. Failure to observe these precautions could result in serious bodily injury, damage to the equipment, or operational difficulty. Directs attention to general precautions, which if not followed, could result in personal injury and/or equipment damage CAUTION Alerts you to potential physical danger or harm. Not following warning notices could result in personal injury WARNING NOTE Provides important information to ensure a thorough understanding of product use. Kollmorgen™ | May 2012 7 Getting Started | 1 Introduction This page intentionally left blank. 8 Kollmorgen™ | May 2012 Getting Started | 2 System Overview 2 System Overview Kollmorgen Automation Suite is a complete system solution. This includes a variety of powerful software packages designed to give you complete control over your hardware. 2.1 Software Packages Software Description KAS IDE Provides you with all the necessary tools for designing, programming, configuring, debugging and maintaining machine applications KAS Runtime The KAS Run Time engine includes a soft PLC and a motion controller KVB (optional) This application is optional and assists in designing an HMI panel Do not install KAS IDE on the Kollmorgen PAC controllers. The two are not compatible. Kollmorgen™ | May 2012 9 Getting Started | 2 System Overview 2.2 Hardware Components The KAS system is build using the following hardware components. 10 Component Name Description Industrial PC AKC Controls all the network devices (remote I/O, drives...) by managing the PLC and motion engines Remote I/O AKT Refers to the communication and acquisition of data between your automation system and the outside world HMI AKI This component provides an interface for controlling the KAS Runtime Drive AKD Servo drives specifically designed with versatility, communications, and the power to expand machine performance and increase integration speeds Motor AKM The servo motor is an engine that can drive to different setpoint positions and then maintains these in the sense of a control drive Kollmorgen™ | May 2012 Getting Started | 3 Installing KAS IDE 3 Installing KAS IDE 3.1 System Requirements KAS IDE minimum system requirements: Requirement Description Operating System Microsoft Windows XP (32-bit XP pro SP3 or above), Windows 7 (32 and 64-bit) Processor type Intel® Pentium® M or equivalent processor 1.5 GHz Memory 512 MB RAM Storage 1 GB hard drive or compact flash space Display WXGA+ (1440 x 900) or higher-resolution monitor with 24-bit color Connectivity 1 Ethernet port 100Mbits/s or 1Gbits/s 1 RS-232 serial port is needed for some target devices KAS IDE and KAS Simulator should not be installed on a Kollmorgen PAC. The IDE and Simulator are for use on PCs only. 3.2 Download The latest version of the Kollmorgen Automation Suite is available at www.kollmorgen.com. 3.3 Installation Procedure How to proceed if you have a CD? After inserting the installation CD, a web browser automatically displays the installation start page. If the installation start page does not automatically display, double-click on the file Index.html file. To start the installation of Kollmorgen Automation Suite, click the corresponding link and confirm that you want to execute KAS-Setup.exe. Follow the procedure below to proceed with the KAS IDE software installation. Installation of the KAS IDE can require you to change your firewall setting. If you do not have sufficient privileges to configure your firewall, you must stop the relevant Windows Service. Once KAS has finished downloading, complete the following installation steps: 1. Double-click the KAS-Setup.exe file to run the installation Wizard. A Security Warning dialog displays as a result of security certification. Do not be alarmed. 2. Click Run to start the installation Wizard. 3. While the setup is loading, wait for the setup splash screen to vanish after being displayed. Kollmorgen™ | May 2012 11 Getting Started | 3 Installing KAS IDE 4. If a previous version of the KAS IDE is installed then an uninstall notice is displayed. The previous version must be uninstalled before the installation can continue. All content of the previous repository is deleted during the uninstall. 5. The following Welcome Wizard displays with the version and build number of the KAS IDE. Click Next to continue. 6. Review the License Agreement and click "I Agree" to continue the installation. You must accept the agreement to install Kollmorgen Automation Suite. 7. Select the Development Environment installation type from the drop-down menu. Installation type Description Development Environment This kind of installation is typically used for creating and developing a new application. When you need to install the KAS IDE and the KAS Runtime Simulator, you can select Development Environment as the type of installation. Run-time Industrial PC This installation is typically used when you have an industrial PC (IPC). You are able to view and run your application. You need to install Kollmorgen Visualization Builder and the KAS Runtime. Kollmorgen Visualization Builder is specially designed to view and control your application. The KAS Runtime only executes the application. Custom You can manually select the specific KAS components to install. 8. Click Next to access the destination folder. 9. Click Browse to specify a custom install directory or accept the recommended default location. When finished, click Install to continue. Kollmorgen strongly recommends accepting the default destination folder under C:\Program Files\Kollmorgen\Kollmorgen Automation Suite\Kollmorgen Automation Suite. 10. The software installation begins. Wait until the installation process is complete. 11. You are done; click Finish. Adding the KAS IDE application as an exception in your firewall settings is recommended to avoid security issues 3.3.1 User Data User-generated data such as log files, project sources, field bus configurations, function blocks, etc. are stored in the Windows User directory and are maintained between installations. This applies to files on PACs, AKD PDMMs, as well as Simulator files. 12 Kollmorgen™ | May 2012 Getting Started | 4 Installing KAS Run Time 4 Installing KAS Run Time The PAC controller comes with all the necessary software already installed (including KAS Runtime). The image version is displayed on the background image of the desktop. KAS Runtime is only supported with Kollmorgen controllers. 4.1 System Requirements Operating System The KAS Runtime is supported under XP embedded (XPe) for the industrial PC. Recommended network environment Only a Local Network connection can ensure the communicate between the KAS IDE and the KAS Runtime. The KAS IDE is not able to communicate to the KAS Runtime through NAT connection. Supported Kollmorgen Industrial KAS Runtime is compatible with AKC hardware models PC 4.2 Installation Procedure Install the KAS Runtime software. 1. Double-click the KAS-Setup.exe file to run the installation Wizard 2. Click Run to launch the setup wizard 3. Wait for the setup splash screen to vanish after being displayed Figure 4-1: Setup splash screen 4. The welcome wizard appears and show you the version and build number, click Next to continue the wizard 5. In the drop-down menu, choose the type of installation to deploy: Run-time Industrial PC Figure 4-2: Install Run-time for Industrial PC (See the different Types of Deployment in paragraph "Installing KAS IDE" on page 11) 6. Click Next to access the destination folder 7. Select where you want to install KAS Kollmorgen™ | May 2012 13 Getting Started | 4 Installing KAS Run Time Kollmorgen strongly recommends accepting the default destination folder under C:\Program Files\Kollmorgen\Kollmorgen Automation Suite 8. Keep the name proposed for the Start Menu Folder and click the Install button to install KAS 9. You have to wait until the end of the process 10. Wait until the installation is complete If your Wibu-Key driver is not already installed, a reminder is displayed saying that the WKRuntime.exe needs to be installed. If so, click OK. 11. Click Finish You can now activate your license application (refer to § "Activating License"). The EWF filter must be activated on the IPC when everything is ready and must not change anymore. If a significant change happens (like a new KAS version or downloading a new application), the recommendation is to turn off the EWF filter, make the change, and then reactivate it. For more details about this procedure, see page 40 After the KAS Runtime installation, you have to restart the IPC. 14 Kollmorgen™ | May 2012 Getting Started | 5 Installing Hardware 5 Installing Hardware Prior to have your motion application up and running, you first need to connect, wire and configure all your hardware components. The Getting Started guide contains procedures for installing and configuring hardware components (HMI, PAC controllers, I/O Terminals, EtherCAT Motion Bus, AKD Drive, and AKM Motor). Figure 5-1: Connecting all the Hardware components For extensive information about installing the different hardware components, see the relevant documentation available on: l KollmorgenWeb site l KAS IDE online help (after it has been installed) Links to installation instructions for hardware components can be found in the following table. Component Installation HMI (Human-Machine Interface) Install the graphic operator interface Install HMI Controller Install the Panel or Box Programmable Automation Control (PAC) Install Industrial PC Kollmorgen™ | May 2012 15 Getting Started | 5 Installing Hardware Component Installation EtherCAT Motion Bus Set up EtherCAT Motion Bus Communication See AKD™ EtherCAT Communication I/O Terminal Install the remote Input/Output Terminal Install I/O Terminals AKD Drive Install the AKD Drive See AKD Installation Manual (and also AKD Quick Start) AKM Motor Install the AKM Motor Mechanical and Electrical installation Available in http://www.kollmorgen.com/website/com/ eng/download/document/akm_deis.pdf (pp 31-52) Table 5-1: Kollmorgen Automation Suite Installation and Configuration 16 Kollmorgen™ | May 2012 Getting Started | 5 Installing Hardware 5.1 Installing EtherCAT Motion Bus One EtherCAT master (e.g. PAC) has to be connected with all the slaves (drives and I/O terminals) of your system. Please find all the details about the installation procedure for the EtherCAT Motion Bus in the following deliverable AKD EtherCAT Communication 5.2 Installing AKD Drive The official AKD firmware version is: 01-03-00-302 To install the AKD drive as well as the AKD GUI Views, refer to chapters 7 to 9 in the AKD Installation Manual 5.3 Installing AKM Motor To install rotary AKM Servomotors, refer to chapters 17 to 19 in: AKM Synchronous Servomotors - Product Manual 5.4 HMI - Graphic Operator Interface Please find in the table below the list of each HMI component available: HMI part number Description AKI-CDF-MOD-06T-000 Graphical Display 5.7" TFT, 64k Colors, 16 F-Keys, 16 LEDs AKI-CDF-MOD-10T-000 Graphical Display 10.4" TFT, 64k Colors, 22 F-Keys, 22 LED's AKI-CDT-MOD-04T-000 Graphical Display 3.5" TFT, LCD, 64k Colors, Touch AKI-CDT-MOD-06T-000 Graphical Display 5.7" TFT, LCD, 64k Colors, Touch AKI-CDT-MOD-10T-000 Graphical Display 10.4" TFT, LCD, 64k Colors, Touch AKI-CDT-MOD-15T-000 Graphical Display 15.1" TFT, LCD, 64k Colors, Touch Tech. Manual Table 5-2: List of KAS HMI Please see the Kollmorgen website for specifications and Technical Manuals for more information. 5.5 Controller - Industrial PC (IPC) First connect the keyboard and the mouse to the IPC (as well as the monitor if it is not built into the IPC) to be sure that the IPC correctly starts when it is powered by a supply voltage of 24v (not necessarily provided). The box PAC is equipped with a DVI port, as seen to the right. DVI ports are backwards compatible for use with VGA monitors when using a DVI-to-VGA adapter. The first time the PAC is booted, an external monitor will only stay on for a brief time. The system needs to be configured from the keyboard, depending on what is connected to the DVI port. Press the keyboard combination shown below that matches your set-up. This configuration is automatically saved. DVI cable DVI-VGA adapter CTRL-ALT-F4 CTRL-ALT-F1 Kollmorgen™ | May 2012 17 Getting Started | 5 Installing Hardware How to recover when the monitor seems to be unplugged or switched off? The problem is probably due to the internal graphical card configuration and the currently known solution is the following: l Restart the IPC and press the F8 key to enter the advanced XP start-up mode l Select the VGA mode enable start-up option l Reboot the IPC and XP starts normally l Ignore Windows comments on the screen l Click the Start menu and select Settings then Control Panel l Click the System command to explore the hardware configuration of the computer l In the System Properties windows, select the Device Manager command in the Hardware tab l In the Device Manager windows, expand the Display Adapters node l Check that two Graphic Controllers are displayed l Right-click on the first item and select the Uninstall command in the contextual menu l Reboot your IPC as requested to validate the modification After the reboot operation, your IPC should now work normally. To be sure that the modification has been done properly, explore again the hardware configuration and compare it with the figure below. One of the controllers must be deactivated (see red cross on its icon). Please find in the table below the list of each IPC component available: 18 PAC part number Description AKC-PLC-C1-224-00N-00-000 Box Controller, Celeron 1.2GHz CPU, 2G RAM, 4G CF, 128KB NVRAM AKC-PLC-D2-224-00N-00-000 Box Controller, Dual Core 2.26GHz CPU, 2G RAM, 4G CF, 128KB NVRAM AKC-PNC-C1-224-10N-00-000 10" Panel Controller, Celeron 1.2GHz CPU, 2G RAM, 4G CF, 128KB NVRAM AKC-PNC-C1-224-15N-00-000 15" Panel Controller, Celeron 1.2GHz CPU, 2G RAM, 4G CF, 128KB NVRAM Kollmorgen™ | May 2012 Tech. Manual Getting Started | 5 Installing Hardware PAC part number Description Tech. Manual AKC-PNC-D1-224-15N-00-000 15" Panel Controller, C2D 1.86GHz CPU, 2G RAM, 4G CF, 128KB NVRAM AKC-PNC-D1-224-17N-00-000 17" Panel Controller, C2D 1.86GHz CPU, 2G RAM, 4G CF, 128KB NVRAM AKC-RMC-D2-224-00N-00-000 Rackmount Controller, Dual Core 2.26GHz CPU, 2G RAM, 4G CF, 128KB NVRAM Table 5-3: List of KAS PAC 5.5.1 Deploying IPC standard image The next step is to deploy the standard image that contains INtime Software with the correct settings for all the real-time part, as well as the EtherCAT option card settings. This step is done by Kollmorgen. 5.5.2 Configuring INtime To finalize the INtime software installation, some fine tuning still has to be performed as follows: 1. Right-click on the INtime icon and select the INtime Configuration command in the contextual menu 2. Double-click the Miscellaneous icon 3. Select the Display Fault Management Dialog option Kollmorgen™ | May 2012 19 Getting Started | 5 Installing Hardware 4. Click OK 5. In the INtime Configuration Panel, click on the Autoload icon 6. Enable the Hilscher Profibus CIF diver option, but disable the SpinDoctor and iWin32 options as shown below 7. Click OK 8. Restart your IPC for the changes to become effective 20 Kollmorgen™ | May 2012 Getting Started | 5 Installing Hardware After these changes, INtime is now successfully configured to run on your IPC. 5.6 EtherCAT Motion Bus One EtherCAT master (e.g. PAC) has to be connected with all the slaves (drives and I/O terminals) of your system. Please find all the details about the installation procedure for the EtherCAT Motion Bus in the following deliverable AKD™ EtherCAT Communication listed in the list of References. Kollmorgen™ | May 2012 21 Getting Started | 5 Installing Hardware 5.7 Remote Input/Output - I/O Terminal Please find in the table below the list of each I/O component available. I/O terminal part number Description AKT-ECT-000-000 ETHERCAT Coupler AKT-DNH-008-000 8 Channel Digital Input Module, 24Vdc 0.2ms AKT-DN-008-000 8 Channel Digital Input Module, 24Vdc 3ms AKT-DNH-004-000 4 Channel Digital Input Module, 24Vdc 0.2ms AKT-DN-004-000 4 Channel Digital Input Module, 24Vdc 3ms AKT-DT-008-000 8 Channel Digital Output Module, 24Vdc 0.5A AKT-DT-004-000 4 Channel Digital Output Module, 24Vdc 0.5A AKT-DT-2RT-000 2 Channel Relay Output Module, 250V AC 2.0A Rel.2NO Pot.-Free AKT-AN-420-000 4 Channel Analog Input Module, 0-20mA AKT-AN-410-000 4 Channel Analog Input Module, 0-10Vdc AKT-AN-820-000 8 Channel Analog Input Module, 0-20mA AKT-AN-810-000 8 Channel Analog Input Module, 0-10Vdc AKT-AN-200-000 2 Channel Thermocouple Input Module AKT-AN-400-000 4 Channel Thermocouple Input Module AKT-AT-220-000 2 Channel Analog Output Module, 0-20mA AKT-AT-420-000 4 Channel Analog Output Module, 0-20mA AKT-AT-410-000 4 Channel Analog Output Module, 0-10Vdc AKT-AT-820-000 8 Channel Analog Output Module, 0-20mA AKT-AT-810-000 8 Channel Analog Output Module, 0-10Vdc AKT-EM-000-000 End Module AKT-IM-000-000 Isolation Module AKT-PS-024-000 Power Supply, 24Vdc AKT-PSF-024-000 Fused Power Supply with diagnostics, 24Vdc Table 5-4: List of KAS I/O Terminals 22 Kollmorgen™ | May 2012 Tech.Manual Getting Started | 5 Installing Hardware 5.7.1 Installing Bus Terminals on mounting rails Bring the bus terminal system into a safe, powered down state before starting installation, disassembly or wiring of the Bus Terminals! 5.7.1.1 Assembly The Bus Coupler and Bus Terminals are attached to commercially available 35 mm mounting rails (DIN rails according to EN 50022) by applying slight pressure: 1. First attach the Fieldbus Coupler to the mounting rail. 2. The Bus Terminals are now attached on the right-hand side of the Fieldbus Coupler. Join the components with tongue and groove and push the terminals against the mounting rail, until the lock clicks onto the mounting rail. If the Terminals are clipped onto the mounting rail first and then pushed together without tongue and groove, the connection is not operational! When correctly assembled, no significant gap is visible between the housings. During the installation of the Bus Terminals, the locking mechanism of the terminals must not come into conflict with the fixing bolts of the mounting rail. 5.7.1.2 Disassembly Each terminal is secured by a lock on the mounting rail, which must be released for disassembly: 1. Carefully pull the orange-colored lug approximately 1 cm out of the disassembled terminal, until it protrudes loosely. The lock with the mounting rail is now released for this terminal, and the terminal can be pulled from the mounting rail without excessive force. 2. Grasp the released terminal with thumb and index finger simultaneous at the upper and lower grooved housing surfaces and pull the terminal away from the mounting rail. 5.7.1.3 Connections within a bus terminal block The electric connections between the Bus Coupler and the Bus Terminals are automatically realized by joining the components: l The six spring contacts of the Standard/Performance Coupler deal with the transfer of the data and the supply of the Bus Terminal electronics. l The power contacts deal with the supply for the field electronics and thus represent a supply rail within the bus terminal block. The power contacts are supplied via terminals on the Bus Coupler. During the design of a bus terminal block, the pin assignment of the individual Bus Terminals must be taken account of, since some types (e.g. analog Bus Terminals or digital 4-channel Bus Terminals) do not or not fully loop through the power contacts.Power Feed Terminals (AKT-PS-024-000 or AKT-PSF-024-000) interrupt the power contacts and thus represent the start of a new supply rail. 5.7.1.4 PE power contact The power contact labeled PE can be used as a protective earth. For safety reasons this contact mates first when plugging together, and can ground short-circuit currents of up to 125 A. Note that, for reasons of electromagnetic compatibility, the PE contacts are capacitatively coupled to the mounting rail. It can lead to incorrect results during insulation testing or to damage on the terminal (e.g. disruptive discharge to the PE line during insulation testing of a consumer with a nominal voltage of 230 V). For insulation testing, disconnect the PE supply line at the Bus Coupler or the Power Feed Terminal! In order to decouple further feed points for testing, these Power Feed Terminals can be released and pulled at least 10 mm from the group of terminals. Kollmorgen™ | May 2012 23 Getting Started | 5 Installing Hardware The PE power contact must not be used for other potentials! 5.7.1.5 Wiring Up to eight connections enable the connection of solid or finely stranded cables to the Bus Terminals. The terminals are implemented in spring force technology. Connect the cables as follows: 1. Open a spring-loaded terminal by slightly pushing with a screwdriver or a rod into the square opening above the terminal. 2. The wire can now be inserted into the round terminal opening without any force. 3. The terminal closes automatically when the pressure is released, holding the wire securely and permanently. Analog sensors and actors must always be connected with shielded, twisted paired wires. 5.7.2 Connection Details 24 Kollmorgen™ | May 2012 Getting Started | 5 Installing Hardware 5.8 Installing AKD Drive To install the AKD drive as well as the AKD GUI Views, refer to chapters 7 to 9 in the AKD™- Installation Manual Drives Guide Description AKD Quick Start Contains all information needed to safely install and setup an AKD drive AKD and AKD PDMM Installation Manual Covers the most important points to install the drive hardware and software Provides instructions for basic drive setup and connection to a network AKD User Manual Describes how to use your drive in common applications. It also provides tips for maximizing your system performance with the AKD AKD Accessories Manual Includes technical data and dimensional drawings of accessories such as cables, brake resistors, and mains supplies AKD EtherCAT Manual Describes the installation, setup, range of functions, and software protocol for the EtherCAT AKD product series AKD CANopen Communication This manual includes setup information for the CAN interface and describes the CANopen profile AKD EtherNet/IP Communications Manual This manual contains information for using an AKD EtherNet/IP drive. AKD EtherNet/IP with RSLogix Manual This manual contains information for using an AKD EtherNet/IP drive with RSLogix. AKD Profinet Communication Manual This manual contains information for using an AKD Profinet drive. AKD SynqNet Communication Manual This manual contains information for using an AKD SynqNet drive. AKD HMI Modbus Communication Manual This manual contains information on communication between an AKD and HMI through Modbus. S300 Reference Documentation Kollmorgen website that gives access to all S300 manuals Table 5-5: List of AKD Guides 5.9 Installing AKM Motor To install rotary AKM Servomotors, refer to the following AKM deliverable: l Chapters 17 to 19 in: AKM™ Synchronous Servomotors - Product Manual This manual can be downloaded at http://www.kollmorgen.com/uploadedfiles/Files/Document/Motors_and_Drives_Overview_ Brochure.pdf Kollmorgen™ | May 2012 25 Getting Started | 5 Installing Hardware This page intentionally left blank. 26 Kollmorgen™ | May 2012 Getting Started | 6 Updating Firmware 6 Updating Firmware Check the KAS software release notes to find the AKD PDMM firmware version that matches with your KAS software version. The latest version of the firmware can be downloaded from the Kollmorgen web site. To ensure your installation is correct, you have to: l Check the current AKD drive firmware l Download the official version, if necessary l Update the firmware Check AKD PDMM Drive Firmware To check AKD PDMM Firmware with KAS IDE: 1. Create a new project 2. Set the controller type and IP address 3. In the Project Explorer, double-click the EtherCAT node to open the EtherCAT Devices summary window 4. In the Devices tab, click the Scan Devices button 5. Choose the Create... option to map the physical device to a new device 6. If the version is not correct, continue following with the procedure below 7. Compile the project 8. Connect to the controller 9. Download the project to the controller 10. If the version is not correct, download the new firmware (click here) and follow with the next procedure. Download AKD PDMM Drive Firmware Component Download AKD PDMM Drive FW - Version: AKD-M-MCEC-V01-08-00-003.i00 To upgrade AKD PDMM Firmware with KAS IDE, continue from the previous procedure as follows: 1. In the EtherCAT Devices summary window, deactivate the Online Configuration Mode 2. Select the drives to be updated with the same firmware (Note that the FW download is limited to 16 drives at a time) 3. Click Upgrade Firmware button Give careful attention to any warning dialog that appears at this point. These warnings usually include important information about preventing damage to the drives. 4. Browse to select the new AKD firmware file 5. Click Open to start the updating procedure 6.1 AKD PDMM Firmware Update Based on the FoE protocol, the AKD PDMM Firmware can be downloaded as follows: 1. Scan the devices and make sure all devices are created 2. Compile the project 3. Connect to the controller 4. Download the project to the controller 5. Open the EtherCAT Devices summary form Kollmorgen™ | May 2012 27 Getting Started | 6 Updating Firmware 6. Select the drives to be updated with the same firmware 7. Click the Upgrade Firmware button Give careful attention to any warning dialog that appears at this point. These warnings usually include important information about preventing damage to the drives. 8. Browse to select the new AKD firmware file 9. Click Open to start the updating procedure This procedure is not possible when applications are running and when the drive is in Online Configuration Mode. During the firmware download, the AKD Firmware Update window displays a progress bar and the following messages are displayed: l Uploading firmware to the drive During the download process, the drive LED displays [dL]. Additional codes may appear during the download; see 3.2 Display Codes for a description of codes related to the firmware download. l Resetting the drive l Firmware update is complete While the firmware is downloading to your drive, do not remove the 24V logic power. If you remove the 24V logic power during a firmware download, a severe drive crash can occur. If a crash occurs, the drive will restart in a special mode and prompt you to reload the firmware. 28 Kollmorgen™ | May 2012 Getting Started | 7 Installing Kollmorgen Visualization Builder 7 Installing Kollmorgen Visualization Builder KVB is an optional feature that is only included in some licenses. Kollmorgen Visualization Builder allows you to design HMI panels running either on AKI or panel PAC. Kollmorgen Visualization Builder contains the two following installation packages: l Kollmorgen Visualization Builder(KVB IDE) for development PC l Visualizer RT(KVB RT) for AKI panel runtime 7.1 Download Component Download Kollmorgen_Visualization_Builder_IDE_en-US_v1.20.545 302.9 MB Visualizer RT (KVB RT) - Version 1.20 78 MB 7.2 Installation Procedure The following programs must be installed before KVB can be installed: l Microsoft .NET Compact Framework 3.5 l SQL Server Compact Edition l Microsoft Visual C++ 2008 - Redistributable Setup (vcredist_x86) Once Kollmorgen Visualization Builder has finished downloading, complete the following installation steps: 1. Double-click the Setup.exe file to run the installation Wizard If KVB was already installed and you want to update to a new version, then running NeoSetup.msi is enough. 2. Click Run to launch the setup wizard 3. If not already done, you are requested to install the Microsoft .NET Framework 3.5 Service Pack 1 Kollmorgen™ | May 2012 29 Getting Started | 7 Installing Kollmorgen Visualization Builder Note: A reboot is required after installing this service pack 4. Click Next and accept License Agreement to start Kollmorgen Visualization Builder installation 5. Click Designer (corresponds to the Kollmorgen Visualization Builder application) 30 Kollmorgen™ | May 2012 Getting Started | 7 Installing Kollmorgen Visualization Builder The Runtime (also named Visualizer RT) is dedicated to the PAC only 6. Choose your language and click Next 7. Select where you want to install Kollmorgen Visualization Builder and click Next Kollmorgen strongly recommends accepting the default destination folder under C:\Program Files\Kollmorgen\Kollmorgen Visualization Builder\ 8. Click Install to start Kollmorgen Visualization Builder installation Kollmorgen™ | May 2012 31 Getting Started | 7 Installing Kollmorgen Visualization Builder 9. Click Finish When Kollmorgen Visualization Builder starts for the first time, a dialog box requests a registration key. Entering this key provides unlimited access to all program functionality and software updates. 32 Kollmorgen™ | May 2012 Getting Started | 7 Installing Kollmorgen Visualization Builder Also, to allow the runtime (Visualizer RT) to run on the PAC, ensure the USB hardware key is plugged in. Kollmorgen™ | May 2012 33 Getting Started | 7 Installing Kollmorgen Visualization Builder This page intentionally left blank. 34 Kollmorgen™ | May 2012 Getting Started | 8 Finalizing Installation 8 Finalizing Installation To complete the KAS installation, you can optionally: l Test the system l Create a backup image 8.1 Testing Installation To conclude your installation, the whole system has to be tested. A test could be done with the standard Two-Axis Template that corresponds to a simple application (refer to KAS 30 Minutes to Motion). 8.2 Saving Installation This chapter defines how to: l Save the IPC image on a CompactFlash card (aka USB memory stick) l Prevents from files corruptions in the PC's CompactFlash memory To prevent corruption and be able to quickly restore your IPC image, Acronics SW and Microsoft Enhanced Write Filter (EWF) can be used. The procedure described below explains how to use these proposed tools. Acronis True Image software is not part of Kollmorgen Automation Suite. For more details, refer to: www.acronis.com. EWF software is included in Windows® XP Embedded. For more details, refer to: msdn.microsoft.com/en-us/library/ms912915.aspx 8.2.1 Backup IPC Image As soon as all the hardware has been tested and validated, you can proceed to a complete backup on a CompactFlash card (aka USB memory stick) with the Acronis True Image software. 8.2.1.1 Prepare the bootable USB Stick You first need a USB Stick (with a minimum of 2GB capacity) to be prepared as follows: l Install HP USB Disk Format Storage Tool (HP_USB Boot_Utility.exe) l Create a folder for the system files C:\Documents and Settings\Myname\My Documents\IPC Backup Files\HP_USB\DOS Kollmorgen™ | May 2012 35 Getting Started | 8 Finalizing Installation 36 l Copy the following system files in this folder l Insert the USB stick into the USB port of your computer l Launch the HP format tool program (HPUSBFW.EXE) from the installed directory l Under the device drop-down list, make sure that your USB stick is selected l Under the File system drop down list, select FAT32 l In the Format options, choose to Create a DOS startup disk and select using DOS system files located at: Kollmorgen™ | May 2012 Getting Started | 8 Finalizing Installation l Specify the folder location created in step 2 l Click the Start button to format as a Bootable device using DOS directory l Click the Close button once the operation is completed l Install Acronis True Image 11 on your IPC l Start Acronis True Image application Kollmorgen™ | May 2012 37 Getting Started | 8 Finalizing Installation l 38 Go to Management tool Kollmorgen™ | May 2012 Getting Started | 8 Finalizing Installation l Create Bootable Rescue Media 8.2.1.2 Create the Backup To the complete backup, proceed as follows: l Connect the keyboard and the mouse to the IPC (as well as the monitor if it is not built into the IPC) For more details, refer to paragraph "Controller - Industrial PC (IPC)" on page 17 l Start your IPC l During startup press the F2 key to enter the setup l Set the priority by selecting the first boot device to look for the USB stick (you only need to do it once) l Insert the USB stick into a free USB port l Reboot your IPC l Start Acronis True Image application l Select True Image Home l Select Backup l Select My Computer l Select what is to be backed up (i.e. Disk1: Volume C) l Exclude nothing (do not select any exclusions) l Select the store location: A: Removable drive/Image/FILENAME (modify with a meaningful FILENAME) l Select Create a new full backup archive l Choose Compression level and set to the maximum l Add notes if desired l Store in file name xxxxx_Original (create a full backup) l Do not have to enter password Kollmorgen™ | May 2012 39 Getting Started | 8 Finalizing Installation l Compression level: Max l Finally click Proceed 8.2.2 Enhanced Write Filter The Enhanced Write Filter (EWF) provides write-protection to the runtime image. All write requests are redirected to RAM and the runtime image maintains the appearance of being able to written to. When the EWF is active its icon is shown in the system tray, as seen to the right. When the EWF is disabled its system tray icon is a red slashed-circle . The EWF should be activated on the PAC once the system is running and is in a stable condition. If a significant change is going to happen (such as a new KAS version or downloading a new application) turn off the EWF filter, make the change, and then reactivate the filter. There are two ways to manage the EWF: l With the EwfWinDllcaller.exe application, located in C:\WINDOWS\system32. This is the preferred method. See "Enhanced Write Filter Operational Procedures Using the Application" (see page 40) for more information. l From the command line interface. The command line offers more functions than the application but is recommended only for advanced users. See "Enhanced Write Filter Operational Procedures using the command line" (see page 41) for more information. 8.2.2.1 Practical Applications l For the KAS Runtime installation, using the "commitanddisable" method (via either command line or the application) is strongly recommended. If some operations have been performed previously, the remaining memory will not be sufficient using another method. l For a New PLC application download, the ""Perform Small Changes on a Protected Volume" (see page 42)" method is convenient because the usual PLC application does not exceed 10 MB. 8.2.2.2 Enhanced Write Filter Operational Procedures Using the Application Protect the PAC Image with EWF The EWF must be activated to protect a stable version of the PAC image from data corruption. 1. Close all applications 2. Launch EwfWinDLLcaller.exe 3. Click the Enable button You will receive a message about the Enable being successful. 40 Kollmorgen™ | May 2012 Getting Started | 8 Finalizing Installation 4. Restart the computer The icon in the system tray is green. Perform Changes on a Protected Volume The EWF has to be disabled to perform changes on a PAC. 1. Close all applications. 2. Launch EwfWinDLLcaller.exe 3. Click on the Commitanddisable button You will receive a message about the Disable being successful. 4. Restart the computer. The icon in the system tray is a red slashed-circle. After pressing the Commitanddisable button you must restart the computer. The EWF is not fully disabled until the computer is restarted and making any changes to the system in this state can be troublesome. After changes are made to the system, the EWF should be re-enabled to protect the PAC image. See "Protect the PAC Image with EWF" (see page 40). 8.2.2.3 Enhanced Write Filter Operational Procedures using the command line Using the EWF from the command line should only be performed by advanced users. Using the application is easier and more reliable. Protect the PAC Image with EWF The EWF must be activated to protect a stable version of the PAC image from data corruption. l Execute: ewfmgr c: -enable l Reboot the PAC To ensure that the command has been entered correctly, execute the DOS command shell ewfmgr c: prior to rebooting the PAC. Check the field Boot Command, which should be set to "ENABLE", as seen in the image below. If several commands are executed, only the latest will take effect after the reboot. To be sure about the latest command, execute the process described above. Perform Changes on a Protected Volume The EWF has to be disabled to perform changes on a PAC. After the changes are made the EWF is re-enabled. l Execute: ewfmgr c: -commitanddisable l Restart the PAC l Perform the desired changes (program installation, files record, etc…) l Execute: ewfmgr c: -enable l Restart the PAC Kollmorgen™ | May 2012 41 Getting Started | 8 Finalizing Installation It is important to note that the maximum overlay size is a little more than 300 MB. Windows runs out of memory and crashes if this available space is exceeded, resulting in the error "Delayed Write Failed. Windows was unable to save all data for the file". As a consequence, when making important changes or file copy actions, do not forget to disable EWF first, and re-enable it when the operations are complete. Perform Small Changes on a Protected Volume To commit small changes without disabling and enabling EWF, a single command can be executed with the DOS command: l Execute: ewfmgr c: -commit l Restart the PAC 8.2.3 Restore IPC backup Image To restore the complete backup, proceed as follows: 42 l Connect the keyboard and the mouse to the IPC (as well as the monitor if it is not built into the IPC) For more details, refer to paragraph "Controller - Industrial PC (IPC)" on page 17 l Insert the bootable USB stick into a free USB port l Reboot your IPC l Start Acronis True Image application l Select Restore l Select the restored backup file on the USB stick (.tib file) l Choose Restoration Method l Restore whole Disks and partitions l Select both Volume C and Master Boot record (MBR) l Select the Destination of Disk 1 l Select option yes, I want to delete all the partitions on the destination hard drive before restoring l Then start the restore operation Kollmorgen™ | May 2012 Getting Started | 9 Troubleshooting KAS 9 Troubleshooting KAS Faults occur for a variety of reasons, depending on the conditions in your installation. The causes of faults in multi-axis systems can be especially complex. You can find more details in: l the Troubleshooting chapter in the online help l the FAQ section in MyKAS.kollmorgen.com Web site Kollmorgen™ | May 2012 43 Getting Started | 9 Troubleshooting KAS This page intentionally left blank. 44 Kollmorgen™ | May 2012 Global Support Contacts North America KOLLMORGEN 203A West Rock Road Radford, VA 24141 USA Europe KOLLMORGEN Europe GmbH Pempelfurtstraße 1 40880 Ratingen, Germany Asia KOLLMORGEN Rm 2205, Scitech Tower, China 22 Jianguomen Wai Street Web: www.kollmorgen.com Web: www.kollmorgen.com Web: www.kollmorgen.com Mail: [email protected] Mail: [email protected] Mail: [email protected] Tel.: +1 - 540 - 633 - 3545 Tel.: +49 - 2102 - 9394 - 0 Tel.: +86 - 400 666 1802 Fax: +1 - 540 - 639 - 4162 Fax: +49 - 2102 - 9394 - 3155 Fax: +86 - 10 6515 0263