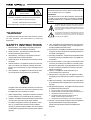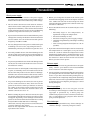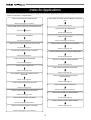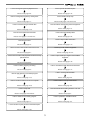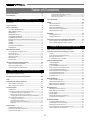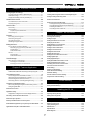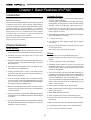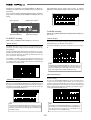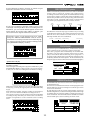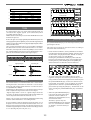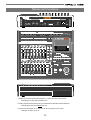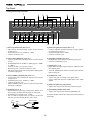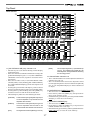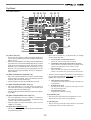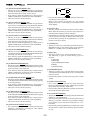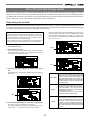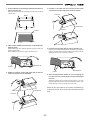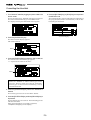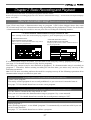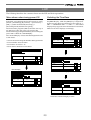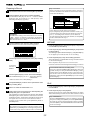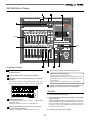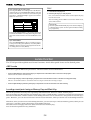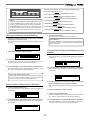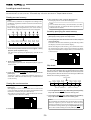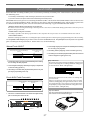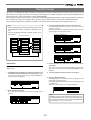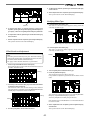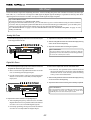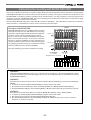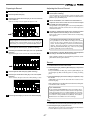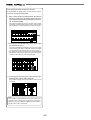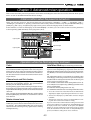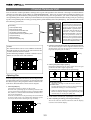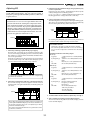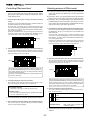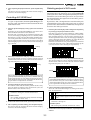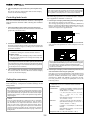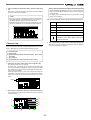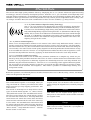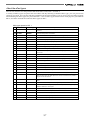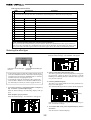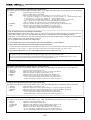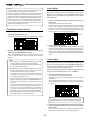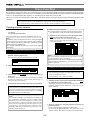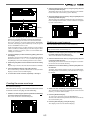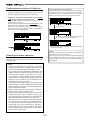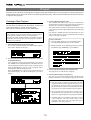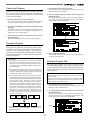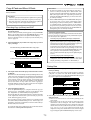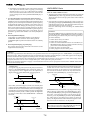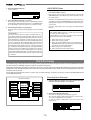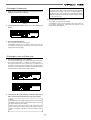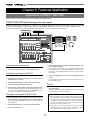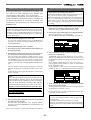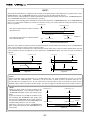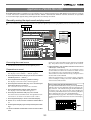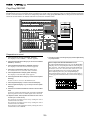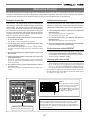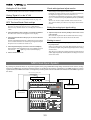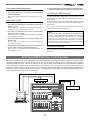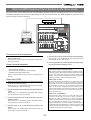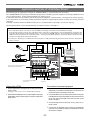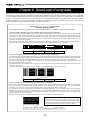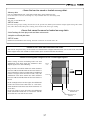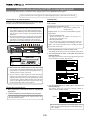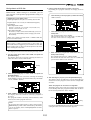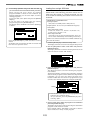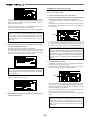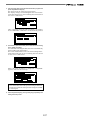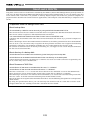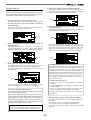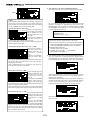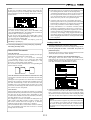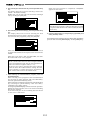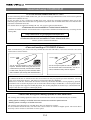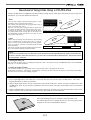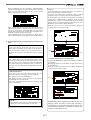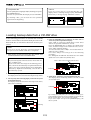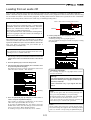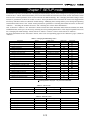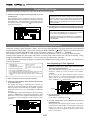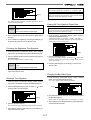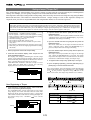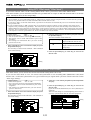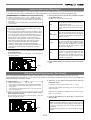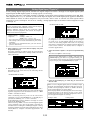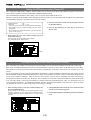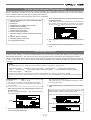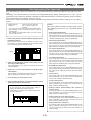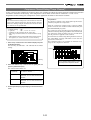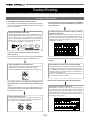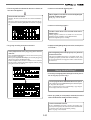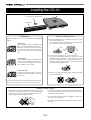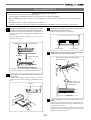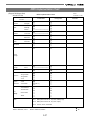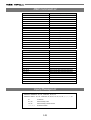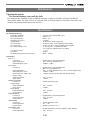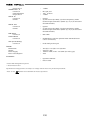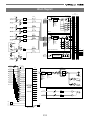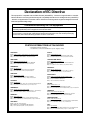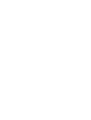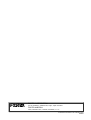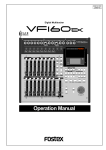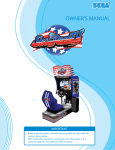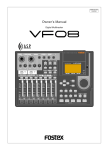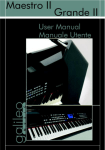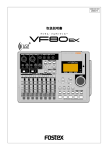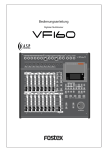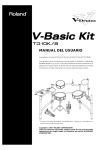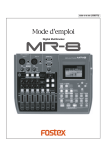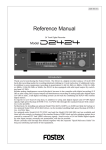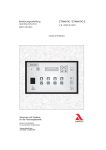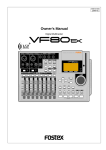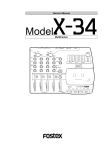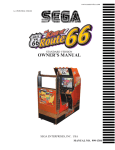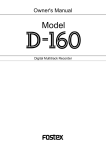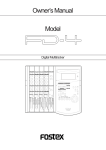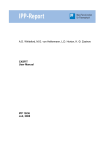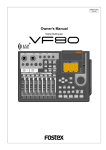Download Owner`s Manual
Transcript
8588 008 100
(356891)
Digital Multitracker
INPUT
1/9/A
2/10/B
4/12/D
3/11/C
5/13/E
6/14/F
BAL
7/15/G
UNBAL
INSERT
TRIM
LINE
MIC
LINE
MIC
LINE
MIC
PEAK
PEAK
PEAK
1/9/A
2/10/B
3/11/C
CH STATUS
CH STATUS/CH SEL
LINE
MIC
ORANGE
MON OUT
LINE
PEAK
MIC
PEAK
4/12/D
RED
INPUT
LINE
MIC
LINE
PEAK
5/13/E
6/14/F
REC
GREEN
MIC
LINE
PEAK
0
L
INSERT
PHONES
R
PHONES
0
10
10
PEAK
7/15/G
PLAY
MIC
MON OUT
8/16/H
UNBAL
BAL
8/16/H
OFF
MUTE
SCENE
RECALL
STORE
CLEAR
OPTICAL
DIRECT RCL
MAP
EFF EDIT
EFF1
EFF2
MUTE
MUTE
EFF1/EFF2
EQ/COMP
HI-G/F/Q
ACCESS
ACCESS
+6
+6
PHANTOM
PHANTOM
0
0
-10
-10
-20
-20
-30
-30
PRE/POST
COMP
AUX1/AUX2
MID-G/F/Q
INPUT SEL
REC ASSIGN
BUSS
SOURCE
REC TRK
START
AUTO RTN
AUTO PUNCH
IN
OUT
DIRECT
REC TRK
DISP SEL
PGM SEL
SETUP
OUT
A RTN
A PLAY
INT
MIXDOWN
-40
-50
-60
-40
-50
-60
-∞
-∞
PRE/POST
PAN
TIME BASE
CLIPBOARD
ALIGN SEL
IN
END
LO-G
1
5
4
3
2
7
6
MARK
FADER
CH VIEW
CH PARAM EDIT
1
2
CH STATUS
CH STATUS/CH SEL
4
3
ORANGE
6
5
RED
INPUT
REC
7
GREEN
PLAY
8
OFF
HOLD/
STORE
EDIT
SCENE SEQ.
UNDO
/REDO
VARI
PITCH
LOCATE
P.EDIT
EVT MEM
MUTE
RECORD
AUTO
PUNCH
+6
+6
+6
0
0
0
-10
-10
-10
FADER
ADJUST
LEVEL
ADJUST
-20
-20
-20
-30
-30
-30
-40
-50
-60
-40
-50
-60
-40
-50
-60
-∞
-∞
-∞
STOP
PLAY
CLIPBOARD PLAY
LOCATE ABS 0
LOCATE REC END
REWIND
F FWD
PREV
NEXT
EXIT/NO
EJECT
ENTER/YES
SHIFT
JOG
SHUTTLE
9
A
10
B
11
C
12
D
13
E
14
F
15
G
SCRUB
TRACK
16
H
TRACK
INPUT
MASTER
Operation Manual
CAUTION:
CAUTION
TO PREVENT ELECTRIC SHOCK, MATCH WIDE BLADE OF
PLUG TO WIDE SLOT, FULLY INSERT.
RISK OF ELECTRIC SHOCK
DO NOT OPEN
ATTENTION:
POUR EVITER LES CHOCS ELECTRIQUES, INTRODUIRE
LA LAME LA PLUS LARGE DE LA FICHE DANS LA BORNE
CORRESPONDANTE DE LA PRISE ET POUSSER JUSQU'
AU FOND.
CAUTION: TO REDUCE THE RISK OF ELECTRIC SHOCK,
DO NOT REMOVE COVER (OR BACK).
NO USER - SERVICEABLE PARTS INSIDE.
REFER SERVICING TO QUALIFIED SERVICE PERSONNEL.
The lightning flash with arrowhead symbol, within an equilateral
triangle, is intended to alert the user to the presence of
uninsulated "dangerous voltage" within the product's enclosure
that may be of sufficient magnitude to constitute a risk of electric
shock to persons.
The exclamation point within an equilateral triangle is intended
to alert the user to the presence of important operating and
maintenance (servicing) instructions in the literature
accompanying the appliance.
"WARNING"
"TO REDUCE THE RISK OF FIRE OR ELECTRIC SHOCK,
DO NOT EXPOSE THIS APPLIANCE TO RAIN OR
MOISTURE."
SAFETY INSTRUCTIONS
9. Heat - The appliance should be situated away from heat sources
such as radiators, heat registers, stoves, or other appliances
(including amplifiers) that produce heat.
1. Read Instructions - All the safety and operating instructions
should be read before the appliance is operated.
10. Power Sources - The appliance should be connected to a power
supply only of the type described in the operating instructions or
2. Retain Instructions - The safety and operating instructions
should be retained for future reference.
as marked on the appliance.
11. Grounding or Polarization - The precautions that should be taken
3. Heed Warnings - All warnings on the appliance and in the
operating instructions should be adhered to.
so that the grounding or polarization means of an appliance is
not defeated.
4. Follow Instructions - All operating and use instructions should
be followed.
12. Power Cord Protection - Power supply cords should be routed
so that they are not likely to be walked on or pinched by items
5. Water and Moisture - The appliance should not be used near
water - for example, near a bathtub, washbowl, kitchen sink,
placed upon or against them, paying particular attention to cords
at plugs, convenience receptacles, and the point where they
laundry tub, in a wet basement, or near a swimming pool, and
the like.
exit from the appliance.
13. Cleaning - The appliance should be cleaned only as
6. Carts and Stands - The appliance should be used only with a
cart or stand that is recommended by the manufacturer.
recommended by the manufacturer.
14. Nonuse Periods - The power cord of the appliance should be
unplugged from the outlet when left unused for a long period of
time.
15. Object and Liquid Entry - Care should be taken so that objects
do not fall and liquids are not spilled into the enclosure through
openings.
16. Damage Requiring Service - The appliance should be serviced
An appliance and cart combination should be moved with care.
Quick stops, excessive force, and uneven surfaces may cause
by qualified service personnel when:
A. The power supply cord or the plug has been damaged; or
B. Objects have fallen, or liquid has been spilled into the appliance; or
C. The appliance has been exposed to rain; or
the appliance and cart combination to overturn.
7. Wall or Ceiling Mounting - The appliance should be mounted to
a wall or ceiling only as recommended by the manufacturer.
D. The appliance does not appear to operate normally or
exhibits a marked change in performance; or
E. The appliance has been dropped, or the enclosure damaged.
8. Ventilation - The appliance should be situated so that its location
or position dose not interfere with its proper ventilation.
17. Servicing - The user should not attempt to service the appliance
For example, the appliance should not be situated on a bed,
sofa, rug, or similar surface that may block the ventilation
beyond that described in the operating instructions.
All other servicing should be referred to qualified service
openings; or, placed in a built-in installation, such as a bookcase
or cabinet that may impede the flow of air through the ventilation
personnel.
openings.
2
Precautions
About power supply
• Be sure to connect the VF160 to the power supply
specified in the Specifications section of this owner’s
manual. Do not use an AC outlet of any other voltage.
• Before you change the location of the VF160, pack
the unit in the shipping carton or an impact-resistant
case. Make sure that the VF160 is kept free from
external vibration or impact since the VF160 is very
sensitive to vibration.
• Do not connect the VF160 to the same AC outlet to
which devices that could generate noise (such as a
large motor or dimmer), or the devices that consume
a large amount of power (such as an air conditioning
system or large electric heater) are connected.
• Do not install the VF160 in locations subject to the
following:
* Extremely high or low temperature, or
significant changes in temperature.
* Excessive humidity or dust.
* Excessive changes in power supply voltage.
* Unstable or significantly vibrating or shaking
surfaces.
* Near a strong magnetic field (such as a TV or
speaker).
• If you use the VF160 in an area with a different power
voltage, first consult your dealer or the nearest Fostex
service station. You can use the VF160 with a power
frequency of 50Hz or 60Hz.
• It is very dangerous to use a power cord that is frayed
or damage. In such a case, stop using the VF160
immediately and ask your dealer to repair the cord.
• If you move the unit from a place with an excessively
low temperature to a warm place, or if you use the
VF160 in a room in which the temperature varies
significantly during winter, condensation may occur
on the hard disk or other parts. In such cases, leave
the VF160 for about an hour in the new location
before you turn on the power.
• To avoid possible electric shock and damage to the
VF160, avoid contact with water or other liquids, or
do not handle the power plug while your hands are
wet.
• To prevent possible electric shock and damage to the
VF160, do not remove the main unit cover or reach
the inside the VF160.
Note on repair
• The VF160 does not use any parts that user can repair
easily. Contact your dealer or the nearest FOSTEX
service station to ask about repairs.
• Do not let water or other liquid, or metal objects such
as pins, accidentally enter the inside of the VF160
because this may lead to electric shock or damage.
Should water enter the inside of the VF160, remove
the power plug from AC outlet, and consult your
dealer or the nearest FOSTEX service station.
• Use the packing carton designed for the VF160 when
you transport the VF160 to the dealer for repair or
return. If you have discarded the packing box, try
to pack the VF160 completely using shock absorbing
materials. Fostex is not responsible for malfunction
or damage due to incomplete packaging or caused
during transport.
• To prevent damage to the VF160, be sure to power
on the connected devices first, then turn on the
power to the VF160. When you remove or connect
the cables to the input/output connectors on the
VF160, make sure that the channel faders and
volume controls are set to “0.”
About copyrights
• It is prohibited by law to use any part of a CD
recording or video images or audio data for which
copyright is possessed by a third party for
commercial purposes such as contents, broadcasts,
sales, or distribution-any purpose other than for
your personal pleasure.
• Before turning the power off to the VF160, first quit
setup mode and make sure that the recorder section
is stopped. Especially, never attempt to turn off the
power to the VF160 while the hard disk is accessing
data (the HD ACCESS LED is lit or flashing).
Otherwise, not only will you lose recorded data, but
you may damage to the VF160.
Fostex is not responsible for the data lost during
operation of the VF160.
About damage
• Fostex is not responsible for any “direct damage” or
“indirect damage” caused by using the VF160.
3
Index for Applications
This index is provided for searching the page of the desired application. Please use this together with the
“Table of Contents” which follow.
I want to try recording a musical instrument.
I want to listen any number of times to playback of a recorded
tune.
Please read pages 31 and 43.
Please read page 69.
I want to partially rerecord a previously recorded performance.
I want to locate to the desired point.
Please read page 37.
Please read page 34.
I want to format the hard disc.
I want to exchange tracks.
Please read page 23.
Please read pages 39 and 76.
I want to copy one section of the tune to another track.
I want to mixdown all recordings on the 16 tracks.
Please read page 72.
Please read page 42.
I want to make a multiple number of programs.
I want to simultaneously record analog and digital signals.
Please read page 70.
Please read page 89.
I want to control the VF160 with MIDI.
I want to know details on the internal effecter.
Please read page 90.
Please read page 57.
I want to make an original CD.
I want to store and recall the mixing setting.
Please read page 120.
Please read page 61.
I want to digitally record my own selected tunes from
CD and MD.
I want to locate to the head of the program
while fast winding.
Please read page 88.
Please read page 67.
I want to make a backup of the song data.
I want to use the internal compressor.
Please read page 98.
Please read pages 54 and 141.
I want to use the condenser type microphone.
I want to send a signal to an external effector.
Please read page 140.
Please read page 53.
I want to use the equalizer at recording.
I want to search the point by digital scrubbing.
Please read pages 40 and 51.
Please read page 67.
I want to use the internal effector at recording.
Please read pages 41, 50 and 56.
4
I want to change the speed at playback/record.
I want to operate the faders in pairs.
Please read page 68.
Please read page 139.
I want to manage the programs by naming them.
I want to make a tempo map.
Please read page 71.
Please read pages 126 and 128.
I want to use the SCSI type CD-RW drive.
I want to mixdown without using external equipment.
Please read page 114.
Please read page 79.
I want to use the optional CD-RW drive.
I want to format the backup disks.
Please read pages 114 and 145.
Please read page 102.
I want to erase a tune.
I want to setup the MTC offset time.
Please read page 75.
Please read page 131.
I want to record in time with the metronome sound.
I want to sync with external equipment.
Please read page 87.
Please read page 90-94.
I want to mix record the track playback sound and a newly
performed tune.
I want to output a MIDI sync signal to external MIDI
equipment.
Please read page 85.
Please read page 130.
I want to make a ping-pong recording.
I want to ascertain the hard disk format information.
Please read page 86.
Please read page 137.
I want to apply protect on a recorded program.
I want to exchange the hard disk.
Please read page 133.
Please read page 24.
I want to use the recorded sound in the computer.
I want to make event map of the scenes.
Please read page 108.
Please read page 64.
I want to setup PAN.
I want to ascertain the recording functions of VF160.
Please read pages 40 and 50.
Please read page 9.
I want to delete an unnecessary program.
I want to operate the “Adat Mixer Mode”.
Please read page 71.
Please read page 95.
I want to locate to a point previous to the desired point.
Please read page 130.
5
Table of Contents
Safety Instruction.......................................................2
Precautions...............................................................3
Programming the PUNCH IN/OUT points.........................................38
Auto Punch In/Out rehearsal..............................................................38
Auto Punch In/Out take.......................................................................38
Chapter 1 Basic Features of VF160
Track Exchange................................................................39
Introduction...............................................................................8
Mixing.....................................................................................40
• Level Adjustment................................................................40
• PAN Adjustment..................................................................40
• Equalizer Adjustment........................................................40
• Effect Send Level Adjustment............................................41
• Modifying Effect Type........................................................41
Product Features.........................................................................8
Before Operating.............................................................9
• Two RECORDING Modes.......................................................9
• RECORDING System............................................................11
• PROGRAM............................................................................11
• REMAIN Indicator...............................................................11
• CHANNEL and TRACK........................................................12
• ADDITIONAL TRACK..........................................................12
• INPUT Monitoring and PLAYBACK Monitoring...............12
• EVENT..................................................................................12
• TRIM.....................................................................................13
• FADER...................................................................................13
• [CH STATUS/CH SEL] key...................................................13
• TIME BASE............................................................................14
Mix Down...........................................................................42
• Analog Mix Down................................................................42
• Digital Mix Down.................................................................42
Instructions to Record with BUSS RECORD.................43
• Recording the “H” Input Signal to Track 1........................44
• Recording 8 INPUTs to Tracks 7 and 8...............................46
Chapter 3 Advanced Mixer Operations
Names and Functions......................................................15
Initial condition when the power is turned on..........................49
• Analog Input/Output Section...........................................16
• Mixer Section.......................................................................17
• Recorder Section.................................................................19
• Display Section....................................................................22
• Rear Panel............................................................................22
• Front Panel...........................................................................22
Operations while the Normal Display is shown.......................49
• Fader....................................................................................49
• Channel mute and Solo function.......................................49
• Master channel mute..........................................................49
• “Adat Mixer Mode” On/Off................................................49
Channel Parameter Edit..................................................50
About the hard disk storage device................................23
• Adjusting PAN.....................................................................50
• Adjusting EQ........................................................................51
• Controlling Effect Send Level.............................................52
• Selecting Pre/Post of Effect Sends.....................................52
• Controlling AUX Send Level...............................................53
• Selecting Pre/Post of AUX Sends........................................53
• Controlling Fader Levels....................................................54
• Setting the Compressor......................................................54
• Channel View.......................................................................55
• Reformatting the Hard Disk...............................................23
• Replacing a Hard Disk.........................................................24
• Formatting the New Hard Disk..........................................26
Chapter 2 Basic Recording and Playback
About demonstration song!...........................................27
Connections of Peripheral Equipment..........................28
Effect Edit Mode...............................................................56
LCD...........................................................................................29
• About the Effect Types........................................................57
• Selecting the Effect Type....................................................58
• Effect Parameter Settings...................................................59
• Effect Parameter Details.....................................................59
Instructions for DIRECT Record.....................................31
• Recording to One Track......................................................31
• Recording to Two Tracks....................................................33
Scene Memory..................................................................61
Locate Function...............................................................34
• Storing to a Scene Memory.................................................61
• Recalling a Scene Memory..................................................62
• Level Adjust.........................................................................62
• Fader Adjust........................................................................62
• Direct Recall of a Scene Memory........................................63
• Clearing a Scene Memory...................................................63
• ABS Locate............................................................................34
• Locating a mark point using a Memory key......................34
Saving on the Memory key and Mark key..........................................35
Direct Location of Memory key or Mark key.....................................35
Changing the Time Saved in the Memory key and Mark key.........35
• Locating an Event Memory................................................36
Creating an event memory..................................................................36
Viewing the event memories...............................................................36
Locate by specifying the event memory............................................36
Skip locate...............................................................................................36
Scene Event Map..............................................................64
• Creating an Event Memory................................................64
• Creating the Scene Event Map............................................65
• Deleting an Event Memory.................................................65
• Scene Sequence Mode On/Off Selection...........................66
• Executing the Scene Sequence...........................................66
Punch In/Out.....................................................................37
• Manual Punch In/Out.........................................................37
• Punch In/Out with Foot Switch..........................................37
•Auto Punch In/Out..............................................................38
6
Chapter 4 Recorder Functions
Chapter 6 Save/Load of Song Data
Cueing/Digital Scrubbing...............................................67
Saving data using the S/PDIF or adat digital Signal................98
• Cueing with the [F FWD]/[REWIND] key...........................67
• Shuttle Cueing.....................................................................67
• Digital Scrubbing with the [SCRUB] key............................67
Loading data using the S/PDIF or adat digital Signal..............100
Variable Pitch Control......................................................68
Save/Load a WAV File...............................................................108
• Variable Pitch Control ON/OFF.........................................68
• Setting the Speed.................................................................68
Save/Load using CD-RW/CD-R..............................................114
Saving /Loading Data using SCSI...........................................102
• Saving data using a CD-RW drive (Backup).........................116
• Loading backup data from a CD-RW drive..........................118
• Making an audio CD................................................................120
• Loading from an audio CD.....................................................123
Auto Function...................................................................69
• Auto Play..............................................................................69
• Auto Return.........................................................................69
Set (Store) Start/End Point.............................................69
• Auto Repeat.........................................................................69
Chapter 7 SETUP Mode
Program....................................................................................70
To enter the SETUP mode........................................................126
Time Signature Setting............................................................126
Setting a Tempo........................................................................128
Setting the Metronome function.............................................129
Setting a preroll value..............................................................130
Setting MIDI sync output signal..............................................130
Setting an MTC frame rate.......................................................131
Setting an MTC offset value.....................................................131
Setting MTC offset mode.........................................................132
Setting the Slave mode............................................................132
Setting the Slave type..............................................................133
Setting the Record Protect function.......................................133
Setting Digital Input..................................................................134
Setting Digital Output..............................................................135
Setting BAR/BEAT Resolution mode.....................................135
Setting the MIDI device number..............................................136
Checking the number of track events.....................................136
The Drive Format Information.................................................137
Drive Setting.............................................................................137
Fader Fix mode Setting............................................................138
Fader Recall mode Setting......................................................138
Pair fader Setting......................................................................139
On/Off of Phantom Power Setting..........................................140
Compressor Channel Setting.................................................141
• Creating a New Program.....................................................70
• Selecting a Program............................................................71
• Erasing a Program...............................................................71
• Editing a Program Title.......................................................71
Editing the Track...............................................................72
• Copy & Paste and Move & Paste.........................................73
Executing Copy (or Move) and CLIP...............................73
Pasting Data.....................................................................73
Undo/Redo Paste.............................................................74
• Erase.....................................................................................75
Erasing Data.....................................................................75
Undo/Redo Erase............................................................76
Track Exchange................................................................76
• Executing Track Exchange.................................................76
Exchange in 8-track unit.................................................77
Exchange in mono or 2-track unit..................................77
Chapter 5 Features Application
Applications of DIRECT RECORD............................................78
• DIRECT RECORD while Listening to the Input signal.............78
Internal Mixdown Mode.............................................................79
• Activating the internal mixdown mode..................................80
• Rehearsing internal mixdown recording................................81
• Performing internal mixdown mode.......................................81
• Inserting “Silence” at the beginning of a song........................83
Trouble Shooting
Applications of BUSS RECORD...............................................85
Troubles at recording?............................................................142
Having trouble Editing?...........................................................143
• Record by Mixing the Input Sound and Play sound...............85
• Ping-Pong RECORD.....................................................................86
Metronome Function.................................................................87
Installing the CD-1A
Digital Recording.......................................................................88
Recording 16 Tracks at the Same Time.....................................89
How to install the CD-1A..........................................................145
Opening/closing the tray.........................................................146
Placing/removing a disc..........................................................146
MIDI Clock Sync System............................................................90
Others
MIDI Sync/MIDI Machine Control System................................91
MIDI Implementation Chart.....................................................147
MMC Command List................................................................148
Inquiry Message List................................................................148
Maintenance...................................................................................149
Specifications..............................................................................149
Block Diagram..........................................................................150
• Digital Recording from an External Digital Device................88
External MIDI equipment Sync System by the Slave Mode..........93
Applications example of “Adat Mixer Mode”...................................95
7
Chapter 1 Basic Features of VF160
Introduction
Recorder Section
Congratulations! You have chosen a truly unique
multitracking device.
• Employs the FDMS-3 (Fostex Disk Management
System-3) Fostex format.
16-track (plus 8 additional tracks) REC/PLAY with
high quality uncompressed 16 bit/44.1kHz sound.
Roughly 3 hour recording per 1GB in mono-track.
The VF160 Fostex Digital Multitracker features a myriad
of high-tech functions. These include a digital mixer
incorporates high-performance DSP multi-effect made
possible using the Fostex-original A.S.P. (Fostex
Advanced Signal Processing) technology, as well as an
integrated 16-track (+8 additional tracks) digital
recorder that can record or play uncompressed
44.1kHz/16 bit high quality sound.
• Nondestructive voice editing of copy/paste, move/
paste, erase, and undo/redo features as expected
from a digital recorder.
• PROGRAM feature names musical pieces and manage
up to a maximum of 99 titles.
Please read the entire User’s Manual to ensure safe and
proper use of your recorder.
• +/-6% pitch control.
• CD S/P DIF or adat digital signal direct digital
recording.
Product Features
• Auto punch IN/OUT with rehearsal function set in
1/100 frame units.
Foot switch for manual punch IN/OUT.
Mixer Section
• Standard high performance DSP multi-effects with
A.S.P. Fostex Advanced Signal Processing technology.
Others
• Intuitive control of all signals with 16-input and
stereo master fader.
• Dot matrix LCD and auto-illuminating keys.
Graphic display of mixer and recorder settings/
modes.
• All input channels come with channel ON/OFF switch,
3-band equalizer, PRE/POST switchable 2-channel
EFF/AUX send.
• 3.5-inch E-IDE hard disk compatibility.
• Standard SCSI terminal to connect external SCSI
equipment (MO, zip etc.). Save/load all VF160 data
(recorder/mixer data), as well as read/write recorded
sounds as WAVE files.
• All 8 channel analog inputs come with built-in trim.
Mic to line level compatibility.
• Analog channel input 7 and 8 come with phones
connector and XLR connector for phantom power.
Built-in insert terminals.
• Save/load of song data using CD-RW/CD-R discs is
possible by mounting an optional Fostex CD-RW drive
(Model CD-1A) in the VF160 or by connecting an
external CD-RW drive unit via the SCSI port.
You can also make an original audio CD using the CDR disc. (Note that not all SCSI CD-RW drives in the
market can be used.)
• 2 Record Assigns: DIRECT Rec to simultaneously
record 8 analog channels and REC BUS Rec for pingpong recording. 16-track simultaneous recording of
adat digital signals in DIRECT Rec.
• Save/load to S/P DIF or adat digital signal.
• Built-in Scene Memory function to set fader/effect
setting and to program/search up to a maximum of
99 mixer modes.
• MIDI clock and song position pointer and MTC (MIDI
Time Code) output.
• MMC (MIDI Machine Control).
• Output mixed-down signals as S/P DIF digital signals
and digital record with DAT and other external digital
recorders.
• Slave program (run) from external MTC input.
• Internal metronome function to rhythm guide
recordings.
• You can mixdown within the VF160 itself by utilizing
the internal mixdown mode. In addition, a CD of the
mixdown can be recorded.
• Bar/beat edit (cut off clock) with bar/beat resolution.
• Six editing memory points and 7 marked points.
• 0-10 second pre-roll time settings.
8
Before Operating
This section defines the contents, names and terms the user should know prior to actually operating the VF160.
Please read the overview before going any farther with your new recorder as it will save you a lot of time in the long
run.
Two RECORDING Modes
The VF160 has 2 recording modes, called REC ASSIGN.
DIRECT Recording
BUSS Recording
The first recording mode is the DIRECT REC mode.
This recording mode is mainly used to:
The second recording mode is the BUSS REC mode.
This recording mode is mainly used to:
* Record signals that are not processed and input
in A to H; and
* Simultaneously record all signals input in A to H
on separate tracks.
* Record sounds while applying equalizer and
built-in effects; and
* Record (ping-pong recording, etc.) signals mixed
on multiple channels on two or one track.
In this mode, the signals input in A to H are gain tuned
with the TRIM knob, then directly sent to the recorder
track. The tracks are recorded as shown at the input
terminal. The A input signals are recorded on track 1/
9. Similarly, the B input signals are recorded on track
2/10 and finally the H input signals are recorded on
track 8/16.
Therefore, it is possible to easily record on all tracks by
simply tuning the gain with the TRIM knob.
This mode is used to record signals sent to the REC BUSS,
that is the recording buss, after the input signal or track
play sound is processed through the mixer and level
tuned or equalized. Built-in effect signals
can also be sent to the REC BUSS, therefore, sounds
applied with an effect can also be recorded.
The channels sent to REC BUSS are called SOURCE.
The REC BUSS comes with L/R 2-channels, therefore, it
is possible to simultaneously BUSS REC either 2 or 1
track.
Note that the same signals are sent to tracks 1/9 to 8/
16. Therefore, when 16 tracks are simultaneously
recorded, two tracks of the same sound will each be
created. In other words, only a maximum of 8 tracks
can be simultaneously recorded with different sounds
for input signals A to H.
By using the adat digital input it becomes possible to
simultaneously record different sounds on 16 tracks.
Refer to the later section for more specific instructions.
MIXER
CH STATUS
CH STATUS/CH SEL
RED
INPUT
REC
GREEN
PLAY
OFF
MUTE
SCENE
RECALL
STORE
CLEAR
DIRECT RCL
MAP
EFF EDIT
EFF1
EFF2
MUTE
MUTE
EFF1/EFF2
EQ/COMP
HI-G/F/Q
+6
+6
0
0
Playback sound
-10
-10
-20
-20
-40
-50
-60
-40
-50
-60
-∞
PRE/POST
COMP
AUX1/AUX2
MID-G/F/Q
PRE/POST
-30
-30
-∞
PAN
LO-G
FADER
CH VIEW
CH PARAM EDIT
2
1
4
3
CH STATUS
CH STATUS/CH SEL
INPUT
A-H
ORANGE
ORANGE
6
5
RED
INPUT
REC
7
GREEN
PLAY
8
OFF
TRACK
MUTE
INPUT
1/9/A
2/10/B
4/12/D
3/11/C
5/13/E
6/14/F
7/15/G
BAL
UNBAL
8/16/H
UNBAL
BAL
INSERT
INSERT
Playback sound
A
B
C
D
E
F
G
H
+6
+6
+6
0
0
0
-10
Input signal
-10
-10
-20
-20
-20
-30
-30
-30
-40
-50
-60
-40
-50
-60
-40
-50
-60
-∞
-∞
-∞
TRIM
TRIM
A-H
MIC
LINE
MIC
LINE
MIC
PEAK
PEAK
PEAK
1/9/A
2/10/B
3/11/C
1/9
RECORDER
1~16 Track
10
B
9
A
LINE
2/10
3/11
LINE
MIC
LINE
PEAK
4/12/D
4/12
MIC
PEAK
5/13/E
5/13
LINE
MIC
PEAK
6/14/F
6/14
LINE
LINE
MIC
PEAK
8/16/H
9
3
4
5
6
7
8
10
11
12
13
15
G
14
F
REC BUSS
1 ~ 16 Track
Mix and record to 1 or 2 tracks
L R
16
H
TRACK
INPUT
MASTER
8/16
3
2
2
13
E
RECORDER
1
1
12
D
PEAK
7/15/G
7/15
11
C
MIC
14
15
16
9
5
4
7
6
9
8
11
10
13
12
15
14
16
The following figure shows that track 1 is armed
(READY), so that input A signal can be recorded on track
1.
Regardless of whether executing DIRECT or BUSS recording, you must select recording sources and recording tracks.
You can select them using the following keys, depending on the recording mode (DIRECT or BUSS) you are
using.
[DIRECT REC TRK] key
[INPUT SEL] key
INPUT SEL
SOURCE
REC ASSIGN
BUSS
REC TRK
DIRECT
REC TRK
INT
MIXDOWN
[BUSS-SOURCE] key
For BUSS recording:
[INPUT SEL], [BUSS-SOURCE] and [BUSS-REC TRK] keys
are used.
[BUSS-REC TRK] key
For DIRECT recording:
• [INPUT SEL] key
[INPUT SEL] and [DIRECT REC TRK] keys are used.
To make "BUSS recording" of input signals, press the [INPUT SEL]
key and set source signals to inputs by pressing the [CH STATUS/CH SEL] keys of channels 9 through 16.
• [INPUT SEL] key
In the following figure, the source for channel 16 is set to input
H.
The [INPUT SEL] key is used to select the channel sources between the recorder's output signals (TRACK) and input signals (INPUT).
Pressing the [INPUT SEL] key displays the input select screen.
Initially, after turning on the VF160 power (power on default),
this screen looks as below, in which all channel sources are
set to recorder's output signals.
For DIRECT recording, without changing the setting of the
screen above, press the [DIRECT REC TRK] key and specify the
recording tracks. This setting is also used for track bouncing
via the BUSS recording mode.
Tips:
Pressing the [CH STATUS/CH SEL] key of channel 9-16
while holding down the [SHIFT] key switches channel
sources for all tracks 9 through 16 between "IN" (input A through H) and "TRK" simultaneously.
•[BUSS SOURCE] key
The [BUSS SOURCE] key is used to select source channels for
BUSS recording.
If you press the [BUSS SOURCE] key when the input select
screen is set as the figure shown above (i.e. the source for
channel 16 is set to input H), the source select screen as below
appears. While this screen is shown, you can select the desired
source channel(s) for BUSS recording by pressing the appropriate [CH STATUS/CH SEL] key(s).
• [DIRECT REC TRK] key
After confirming the input selection by pressing the [INPUT
SEL] key, press the [DIRECT REC TRK] key to bring up the track
selection screen. The following figure shows that no tracks (1
through 16) are armed. To arm selected tracks, press the appropriate [CH STATUS/CH SEL] keys.
Tips:
Tips:
Pressing the [CH STATUS/CH SEL] key of channel 1-8 (or
channel 9-16) while holding down the [SHIFT] key
switches arms all tracks 1 through 8 (or 9 through 16)
simultaneously.
Pressing the [CH STATUS/CH SEL] key of channel 1-8
(or channel 9-16) while holding down the [SHIFT] key
sets all channels 1 through 8 (or 9 through 16) to
recording sources simultaneously.
10
In the following example, channel 16 which accepts
input H is selected as a source channel.
RECORDING System
Unlike conventional systems, the VF160 records on a hard disk
storage device, instead of cassette tape. Sound source
recording can start from any point on a formatted disk, as long
as the point is within a 24 hour time range in ABS time. Note
that it is also possible to move (locate) to any point within that
time range, as well. Just think of the VF160 as coming with a
tape that is pre-programmed with a 24 hour counter.
ABS0
00m 00s
If you select channels 1 through 4 and 16 here, tracks
1 through 4 and input H are set as recording sources.
Therefore, you can record mixed signals of track and
input signals. If you also select "EEF1" or "EFF2", you
can record source signals with internal effect.
05m 00s
recorded area
REC END
15m 00s
10m 00s
unrecorded area
recorded area
23h 59m 59s
unrecorded area ......
You can record at any point within 24 hours in ABS time.
The REC time of cassette tape type recorders vary according
to the REC time of the tape. Recording with the VF160 is more
efficient since unrecorded areas of the disk are not used
although the REC time is not unlimited.
To bounce tracks, set all channel sources to "TRK"
using the "SELECT INPUT/TRACK" and set source
channel for recording as shown in the following figure. Then set tracks 15 and 16 as the recording tracks
(see "[BUSS-REC TRK] key" below).
unrecorded
5 minute recording
recorded area
24 hour recording
5 minute recording
recorded area
unrecorded area (remain)
......
PROGRAM
You can use up to a maximum of 99 “24-hour time counted
tapes” with the VF160. This tape is called a “Program”.
Note that a program exists individually on the hard disk.
Therefore, each respective program can be freely recorded,
played and edited without affecting other programs. A
program can be named with a program title, making it easier
to identify and file the musical piece. In the usual menu, the
Program appears on the LCD as shown in the following Figure.
• [BUSS-REC TRK] key
The [BUSS-REC TRK] key is used to select "recording tracks"
for BUSS recording.
After setting the recording source(s) as described above, press
the [BUSS-REC TRK] key to bring up the screen such as below,
so that you can select recording tracks for BUSS recording.
Program: P01
Title: #0001
REMAIN Indicator
The REMAIN indicator shows how much recording time is left
on hard disk in use.
The VF160 is controlled with a 24-hour clocked program. Note
that the REC time varies according to how much space there
is left on the hard disk.
By switching the LCD, the VF160 remain display appears in
the following manner, as shown in the figure below. The rough
recordable time is on the hard disk is computed in terms of a
mono-track basis. The value indicates the available recordable
time and disk space when recording one mono track.
While this screen is displayed, you can select the recording
track(s) by pressing the appropriate [CH STATUS/CH SEL]
key(s).
In the following example, channel 16 which accepts input H,
is set as a source channel for BUSS recording to track 1.
You can select a mono or a pair of odd/even tracks as the BUSS
recording track(s). Note that you cannot select a track whose
number corresponds to a source channel as the recording
track.
Remain Time
3h 07m
11
Hard disk space
1,000MB=1GB
A mono-track refers to one track. Therefore, a mono-track
REMAIN time is the recordable length on the hard disk space
available when recording only one track.
It is possible to compute the recordable time by dividing the
REMAIN time with the number of tracks to record. Therefore,
if four tracks are simultaneously recorded, then the recordable
time is 46 minutes (3 hours 7 minutes divided by 4). If eight
tracks are simultaneously recorded then the recordable time
is 23 minutes (divided by 8), and for sixteen tracks the
recordable time would be 12 minutes (divided by 16).
INPUT Monitoring and PLAYBACK Monitoring
There are two ways to monitor the signal output (track sound)
from each track with the VF160 recorder: input monitoring
and playback monitoring.
Playback monitoring means that the track output is the sound
that is played. This feature is generally used to playback and
listen to sounds that have already been recorded. Playback
monitoring is generally used to playback sound.
Input monitoring means the signals (sounds to be recorded)
input on that track are directly sent to the track output. This
feature is used to check the REC level of the sound to record.
Therefore, tracks that are able to be input monitored are either
in the “READY” or recording state.
The VF160 manages up to 99 programs on the hard disk. Note
that the space on the hard disk is slightly reduced as the
number of programs increase, since each program contains
various settings, in addition to the REC data.
Therefore, it is important to always check the REMAIN time
left prior to starting the recording, to ensure that you have
enough hard disk space to work with.
A shortage of hard disk space will stop the recording.
Signal input in the recorder
CHANNEL and TRACK
According to this manual, “channel” refers to mixer items and
“track” refers to recorder items.
For example, a sentence may read as follows.
“One track of recorder play music will be started on the
channel 1 fader of the mixer.” “Eight channels worth of signals
from input A to H will be recorded on tracks 7 and 8 of the
recorder.”
Signal output from the recorder
1 track
2 track READY
3 track
Playback sound (Playback monitor)
4 track
5 track
6 track
7 track READY
8 track READY
9 track
10 track
11 track
12 track
13 track
Playback sound (Playback monitor)
14 track
15 track
16 track
Playback sound (Playback monitor)
Input signal (Input monitor)
Playback sound (Playback monitor)
Playback sound (Playback monitor)
Playback sound (Playback monitor)
Input signal (Input monitor)
Input signal (Input monitor)
Playback sound (Playback monitor)
Playback sound (Playback monitor)
Playback sound (Playback monitor)
Playback sound (Playback monitor)
Playback sound (Playback monitor)
Playback sound (Playback monitor)
Playback sound (Playback monitor)
ADDITIONAL TRACK
EVENT
One program on the VF160 consists of 24 tracks.
The user can record, play and edit Tracks 1-16.
There are also 8 additional tracks (17-24). These 24 tracks
can be alternately exchanged in one track, two track (stereo
pair) or an 8 track block. This is called track exchange.
This makes it possible to record solo parts on several tracks,
exchange the parts and compare the results. The rhythm
section recorded on multiple tracks can also be completely
exchanged and remixed with this feature, which is a
convenience in numerous ways.
Note that tracks 17-24 cannot be recorded, played or edited.
They must be exchanged with tracks 1-16 to execute these
features.
When recording with the VF160, an independent audio file
for each recording is respectively created on the tracks
recorded. Remember that silence is also recognized as one 0
file. These audio files and 0 (silent) files are called an “events”.
A total of 512 events can be created for each track with the
VF160. An excess of 512 events cannot be recorded. It is rare
that this happens in normal use. The VF160 is also complete
with the function to indicate the current number of events.
An alarm will sound when exceeding the maximum number
of events authorized. This problem can be resolved by saving
or loading the program (procedures described later) in such
case. The following are specific examples of the number of
events.
One track exchange
Track 1
Track 9
Track 17
Track 2
Track 10
Track 18
Track 3
Track 11
Track 19
Track 4
Track 12
Track 20
Track 5
Track 13
Track 21
Track 6
Track 14
Track 22
Track 7
Track 15
Track 23
Track 8
Track 16
Track 24
A. The VF160 counts the silent portion of a silent track, which is
counted as one file, but not recorded with any sound.
Therefore, this means that there will be one file on the track.
B. One audio file is created when recording sound on a track.
Therefore, this means that there will be two files on the track.
C. A new audio file is created when consecutively recording.
Therefore, this means that there will be three files on the
track.
D. An audio files is created after a 0 file, when re-recording after
fast forward. Therefore, this means that there will be five files
on the track.
2 track block exchange
8 track block exchange
E. When straddling (b) and (c) to record, the track will have four
files, and thus, the number of events are reduced.
12
CH STATUS
CH STATUS/CH SEL
ORANGE
RED
INPUT
REC
GREEN
PLAY
OFF
MUTE
SCENE
RECALL
STORE
CLEAR
A
Silence
DIRECT RCL
MAP
EFF EDIT
EFF1
[CH STATUS/CH SEL] key
+6
+6
B
Rec B
Silence
0
0
C
Rec B
Rec C
D
Rec B
Rec C
Silence
Silence
Channels 1 to 8
Channel Fader
Silence
MUTE
MUTE
EFF1/EFF2
EQ/COMP
HI-G/F/Q
PRE/POST
COMP
AUX1/AUX2
MID-G/F/Q
-10
-10
Rec D
EFF2
-20
-20
-30
-30
-40
-50
-60
-40
-50
-60
-∞
-∞
PRE/POST
PAN
LO-G
FADER
CH VIEW
CH PARAM EDIT
2
1
E
Rec E
Silence
Rec D
Silence
TRIM
MIC
LINE
MIC
PEAK
PEAK
2/10/B
LINE
MIC
PEAK
3/11/C
LINE
MIC
PEAK
4/12/D
LINE
MIC
PEAK
5/13/E
Appropriate gain
LINE
MIC
PEAK
6/14/F
LINE
MIC
LINE
PEAK
7/15/G
REC
7
GREEN
PLAY
[CH STATUS/CH SEL] key
0
8
OFF
TRACK
MUTE
+6
+6
0
Channels 9 to 16
Master
Fader
Channel Fader
-10
-10
-20
-20
-20
-30
-30
-30
-40
-50
-60
-40
-50
-60
-40
-50
-60
-∞
-∞
-∞
10
B
11
C
13
E
12
D
15
G
14
F
16
H
TRACK
INPUT
MASTER
[CH STATUS/CH SEL] Key
The [CH STATUS/CH SEL] Key is the most important key when
operating the VF160.
The status and contents of operation varies according to
selections made with this key.
* Under normal conditions, the key illuminates or flashes
to indicate that the signal is input “INPUT” into the current
channel fader, the playback sound “TRACK” is started,
or the track is ready to record (READY).
Pressing the [CH STATUS/CH SEL] key alone switches
between on and off (mute) of the corresponding fader.
Pressing this key while holding down the [SHIFT] key
switches between on and off of the solo function.
TRIM
1/9/A
6
5
RED
INPUT
0
9
A
If the trim gain is too high ([PEAK] LED illuminated) for the
analog signals input into [INPUT] A to H, then the signals input
will be converted into distorted (clipped) digital signals, which
will sound like noise.
Once converted with this noise, it is not possible to eliminate
this distortion from the sound with the mixer or recorder.
Therefore, it is important to tune the [TRIM] to a level where
the “[PEAK] LED fluctuates between the illuminating or not”
point at the maximum volume of the signal input.
LINE
ORANGE
+6
-10
It is important to take care when analog signals input are
converted into digital signals (A/D conversion) when
recording with the VF160.
TRIM is used to tune this process and the PEAK LED is used to
monitor the process.
4
3
CH STATUS
CH STATUS/CH SEL
MIC
PEAK
8/16/H
Excessive gain
CH STATUS/CH SEL
Clip level
CH STATUS
ORANGE
RED
INPUT
+6
+6
0
0
REC
GREEN
PLAY
OFF
MUTE
Clip level
* To set the send level to the built-in effect or set the
equalizer settings of each channel, press the keys to set
each parameter shown in the figure below and then press
the [CH STATUS/CH SEL] key to select the channel to set.
FADER
The VF160 features 16 channel faders and 1 master fader.
Among the faders, the faders for channels 1 to 8 are always
started up with output signals from the recorder of tracks 1
to 8 (PLAYBACK or INPUT
Monitoring) to adjust this level. The master fader is always
used to adjust the output level of the stereo output.
“Signals input from A to H” or “signals output from the
recorder” can be selected as signals to fade and the fade level
can be adjusted with faders for channels 9 to 16.
It is possible, for example, to set the PAN of one channel
signal when the channel 1 [CH STATUS/CH SEL] key is
pressed after pressing the [PAN] key. All channels can be
set by pressing the [CH STATUS/CH SEL] key of channels
1 to 16.
* When the [CH STATUS/CH SEL] key
is pressed, the status will require
selection of either “INPUT” or
“TRACK” for channel faders 9 to 16,
as mentioned earlier.
Therefore, operate only the
[CH STATUS/CH SEL] key of channels
9 to 16 to switch between “INPUT”
or “TRACK,” each time the key is
pressed.
This is a way to easily record with the minimum faders along
with the earlier mentioned “2 recording modes.”
It is not possible to mix the playback sound of tracks 9 to 16
if inputs A to H are started for all channel faders of 9 to 16.
However, this can be prevented, since during normal use, the
number of signals input are reduced when recording to tracks
9 to 16 (leaving only the solo part, etc.).
EFF1/EFF2
EQ/COMP
HI-G/F/Q
PRE/POST
COMP
AUX1/AUX2
MID-G/F/Q
PRE/POST
PAN
LO-G
FADER
CH VIEW
CH PARAM EDIT
13
* When pressing the [BUSS-SOURCE] key, the status will
require selection of a channel to send to “REC BUSS”, as
mentioned earlier. Therefore, the channel in which the
[CH STATUS/CH SEL] key is pressed is sent to the “REC
BUSS”.
MTC set the ABS 0 location to MTC ** H** M**S. In other words,
MTC sets the time base to start MTC from a certain time, which
serves as the offset time, to synchronize the following 24 hour
MTC time base with the ABS to count the time. If, for example,
ABS 0 is set to MTC 1H, then MTC starts from 1H and ABS 1H
(one hour elapsed) will be MTC 2H.
All channels are selected up to this point.
The following two types only select tracks.
The MTC time set as ABS 0 is called the “MTC Offset”. According
to the figure below, the current location of the recorder is at
MTC 00H (hour), 59M (minutes), 57S (seconds).
* It is possible to select the track to record (REC READY) in
each respective REC mode by pressing the [BUSS-REC TRK]
key and [DIRECT-REC TRK] key.
The default setting of the MTC offset is set to 00H 59M 57S
00F 00SF. This time base can be changed to any 24 hour clock.
TIME BASE
The term “Time Base” frequently appears in the text of this
manual. The time base plays the same role as the “tape
counter” of conventional tape recorders, and is used to show
the location of the recorder.
There are 3 types of time bases:
1. ABS (Absolute Time) indication
2. BAR/BEAT/CLK (Bar, Beat, Clock) indication
3. MTC (MIDI Time Code)
It is also possible to change the setting to Bar 001 and Beat 1
of BAR/BEAT/CLK, instead of using the ABS 0 location point.
The user can switch between time bases by pressing the [DISP
SEL/TIME BASE] key, while the [SHIFT] key is depressed.
The following illustrates the relationship between the 3 time
bases.
An ABS (Absolute Time) base is the “absolute time” of the hard
disk. A time base counter between 00H 00M 00S (ABS 0) and
23H 59M 59S is created when
creating a program. According to the following figure, the
recorder is located at a 00M (minute) 00S (second) ABS point.
The H (hour) appears when the ABS exceeds the one hour mark.
ABS 0 is the universal standard point to manage the recorder
location, and correlates with other time bases.
ABS 0
00M 00S
00M 03S
00M 06S
.....
ABS
- 002BAR 1
001BAR 1
002BAR 1
.....
BAR/ /CLK
00H 59M 57S
MTC
BAR/BEAT/CLK indicate the “Bar, Beat, Clock” that are created
with the tempo map (beat and tempo) of the VF160. According
to the following figure, the recorder is located at -002BAR (Bar
2) 1BEAT (Beat 1) of the BAR/BEAT/CLK. BAR/BEAT/CLK set
the ABS 0 location as Bar -002 as the offset position.
The location of the bar thereafter is determined according to
the beat and tempo setting.
The default setting of ABS 0 is set at Bar -002, however, this
setting is variable between Bars -009 and -002.
14
01H 00M 00S
01H 00M 03S
.....
Names and Functions
WARNING:
CAUTION
TO REDUCE THE RISK OF FIRE OR ELECTRIC
SHOCK, DO NOT EXPOSE THIS EQUIPMENT
TO RAIN OR MOISTURE.
RISK OF ELECTRIC SHOCK
DO NOT OPEN
RISQUE DE CHOC ELECTRIQUE NE PAS OUVRIR
VIS:
AVIS:
DIGITAL/DATA
MIDI
ST OUT
AUX SEND
IN
1
2
R
AC-IN
POWER
SCSI
FOOT SW
OPTICAL
OUT
L
IN
OUT
INPUT
1/9/A
2/10/B
4/12/D
3/11/C
5/13/E
6/14/F
BAL
7/15/G
UNBAL
INSERT
TRIM
LINE
MIC
LINE
MIC
LINE
MIC
PEAK
PEAK
PEAK
1/9/A
2/10/B
3/11/C
CH STATUS
CH STATUS/CH SEL
LINE
MIC
ORANGE
MON OUT
LINE
PEAK
MIC
PEAK
4/12/D
RED
INPUT
LINE
MIC
LINE
PEAK
5/13/E
6/14/F
REC
GREEN
MIC
LINE
PEAK
0
L
INSERT
PHONES
R
PHONES
0
10
10
PEAK
7/15/G
PLAY
MIC
MON OUT
8/16/H
UNBAL
BAL
8/16/H
OFF
MUTE
SCENE
RECALL
STORE
CLEAR
OPTICAL
DIRECT RCL
MAP
EFF EDIT
EFF1
+6
+6
0
0
-10
-10
-20
-20
EFF2
ACCESS
ACCESS
MUTE
MUTE
EFF1/EFF2
EQ/COMP
HI-G/F/Q
PHANTOM
PHANTOM
PRE/POST
COMP
AUX1/AUX2
MID-G/F/Q
INPUT SEL
REC ASSIGN
BUSS
SOURCE
REC TRK
START
AUTO RTN
AUTO PUNCH
IN
OUT
DIRECT
REC TRK
DISP SEL
PGM SEL
SETUP
OUT
A RTN
A PLAY
INT
MIXDOWN
PRE/POST
-30
-30
-40
-50
-60
-40
-50
-60
-∞
-∞
PAN
TIME BASE
CLIPBOARD
ALIGN SEL
IN
END
LO-G
1
5
4
3
2
7
6
MARK
FADER
CH VIEW
CH PARAM EDIT
1
2
CH STATUS/CH SEL
4
3
CH STATUS
ORANGE
6
5
RED
INPUT
REC
7
GREEN
PLAY
8
OFF
HOLD/
STORE
EDIT
SCENE SEQ.
UNDO
/REDO
VARI
PITCH
LOCATE
P.EDIT
EVT MEM
SCRUB
TRACK
MUTE
RECORD
AUTO
PUNCH
+6
+6
+6
0
0
0
-10
-10
-10
FADER
ADJUST
LEVEL
ADJUST
-20
-20
-20
-30
-30
-30
-40
-50
-60
-40
-50
-60
-40
-50
-60
STOP
PLAY
CLIPBOARD PLAY
LOCATE ABS 0
LOCATE REC END
REWIND
F FWD
PREV
NEXT
EXIT/NO
EJECT
ENTER/YES
-∞
-∞
-∞
SHIFT
JOG
SHUTTLE
9
A
10
B
11
C
12
D
13
E
14
F
15
G
16
H
TRACK
INPUT
MASTER
*1. All keys on the panel will be indicated with a [ ] around the name in this manual.
Example: [PLAY] key, [INPUT] terminal, etc.
*2. All keys that require the [SHIFT] key to be depressed to take effect will be underlined.
Example: [EFF EDIT-EFF1/MUTE] key, etc.
*3. Channel is represented as “ch” and track as “trk” according to the contents.
Example: ch1 fader, trk16, etc.
15
Top Panel
Analog Input/Output Section
1
3
2
4
5
6
INPUT
1/9/A
2/10/B
4/12/D
3/11/C
5/13/E
6/14/F
BAL
7/15/G
UNBAL
INSERT
BAL
TRIM
LINE
MIC
LINE
MIC
LINE
MIC
PEAK
PEAK
PEAK
1/9/A
2/10/B
3/11/C
LINE
MIC
PEAK
4/12/D
MON OUT
LINE
MIC
LINE
PEAK
5/13/E
MIC
LINE
PEAK
6/14/F
MIC
LINE
PEAK
7/15/G
7
MIC
0
10
MON OUT
8/16/H
UNBAL
INSERT
L
PHONES
R
PHONES
0
10
PEAK
8/16/H
8
9
10
1. [INPUT] (Unbalanced) Jack: A to F
5. [MON OUT] (Monitor Output) Jack: L, R
* This adjusts the unbalanced output of the external
sound source.
* Standard Input Level: -50dBV to + 2dBV
* Connector: Phones jack
* Connect a speaker with internal amp or amp + speaker
for monitoring purposes.
* Standard Output Level: -10dBV
* Connector: Phones jack
2. [INPUT BAL] (Balanced) Jack: G, H
6. [PHONES] (Headphones) Jack
* Connect to the balanced output of the external sound
source.
* Standard Input Level: -50dBV to + 2dBV (approx. -48dBu
to +4dBu)
* Connector: XLR-3-31 type (No. 2 Hot)
* Phantom power (+48V) for condenser mics.
* This input is disconnected when [INPUT UNBAL] jacks
G and H are plugged.
* Headphones connection for monitoring purposes.
* Connector: TRS Phones jack
3. [INPUT UNBAL] (Unbalanced) Jack: G, H
8. [TRIM] Knob: 1 to 8
* Connections with unbalanced output from external
sound source.
* Standard Input Level: -50dBV to + 2dBV
* Connector: Phones jack
* [INPUT UNBAL] jacks G and H are disconnected when
this input is plugged.
* Adjusts the gain according to the input signal.
* Gain is adjustable between -50dBV (MIC) and +2dBV
(LINE).
4. [INSERT] Jack: G, H
10. [PHONES] (Headphones) Knob
* External effector (generally a compressor/limiter, etc.)
only used for G and H channel input is connected.
* Standard Input/Output Level: -10dBV
* Use a Y-cable, as shown below, to connect an external
effector since the ø6 TRS phones jack is used.
* Adjusts the output level form the [PHONES] jack.
TIP:
SEND GND
RING:
RETURN
7. [PEAK] LED: 1 to 8
* Lights ON if the input signal is approx. 2dB lower than
the clipping level.
* Tune the [TRIM] knob whether to light ON or OFF the
LED for the gain.
9. [MON OUT] (Monitor Output) Knob
* Adjusts the output level from the [MON OUT] jack.
For more details, refer to the respective instructions of
each item.
To Effect Input
From Effect Output
16
Top Panel
Mixer Section
11
CH STATUS
CH STATUS/CH SEL
ORANGE
RED
INPUT
REC
GREEN
PLAY
OFF
MUTE
SCENE
RECALL
STORE
CLEAR
DIRECT RCL
MAP
EFF EDIT
EFF1
12
+6
+6
0
0
-10
-10
-20
-20
-30
-30
-40
-50
-60
-40
-50
-60
-∞
-∞
EFF2
MUTE
MUTE
EFF1/EFF2
EQ/COMP
HI-G/F/Q
PRE/POST
COMP
AUX1/AUX2
MID-G/F/Q
PRE/POST
PAN
LO-G
FADER
13
14
15
16
17
18
19
20
21
22
CH VIEW
CH PARAM EDIT
1
2
CH STATUS
CH STATUS/CH SEL
4
3
ORANGE
6
5
RED
INPUT
REC
7
GREEN
PLAY
8
OFF
TRACK
MUTE
23
11
12
+6
+6
+6
0
0
0
-10
-10
-10
-20
-20
-20
-30
-30
-30
-40
-50
-60
-40
-50
-60
-40
-50
-60
-∞
-∞
-∞
9
A
10
B
11
C
12
D
13
E
* ON/OFF key for each channel during normal display
(explained later).
* Select the channel to CHECK/CHANGE the setting with
([CH PARAM EDIT] Key (No. 17-22) when CHECKING/
CHANGING various PAN, equalizer and other mixer
parameters.
* Select the recorder track (1-16) for REC READY or REC
CANCEL (SAFE) status (flashing [REC ASSIGN-DIRECT]
key or [REC ASSIGN-BUSS] key]) when selecting the track
to record.
* Pressing the [CH STATUS/CH SEL] key alone switches
between on and off (mute) of the corresponding fader.
* Pressing this key while holding down the [SHIFT] key
switches between on and off the SOLO function.
* The flashing key illustrates the following STATUS:
The level of the audio [TRACK (PLAY)] on the
track are adjustable with the fader. It will
continue to flash when the SOLO function is ON.
[OFF]:
The signals to the fader are [MUTE] (no sound).
16
H
TRACK
INPUT
MASTER
The corresponding tracks (1-16) are READY (to
record). The [GREEN] and [RED] key will
alternately flash. The light will remain ON during
the recording process.
12. Channel Fader: channels 1-16
* The 1-8 channel faders are used to adjust the audio level
[TRACK] of tracks 1-8.
* The 9-16 channel faders are used to adjust the sound
level of signals input into A to H or audio levels [TRACK]
of 9-16. Use the [INPUT SEL] key to choose which level
to adjust.
13. [SCENE-RECALL/DIRECT RCL] Key
* This is used to recall the scene memory.
* Press this key while the [SHIFT] key is depressed for
direct scene memory recall.
* Simultaneously press this key and the [SCENE-STORE/
MAP] key to erase the scene memory.
The level of the input signals [INPUT] into input
A to H are adjustable. Only channels 9-16 are
adjustable with the fader.
[GREEN]:
15
G
[RED]:
11. [CH STATUS/CH SEL] Key: channels 1-16
[ORANGE]:
14
F
24
14. [SCENE-STORE/MAP] Key
* This is used to store scene memory.
* Press this key while the [SHIFT] key is depressed to
CHECK/CHANGE the scene map.
* Simultaneously press this key and the [SCENE-RECALL/
DIRECT RCL] key to erase the scene memory.
17
* Use the [CH STATUS/CH SEL] key to select the channel
to change any settings together.
15. [EFF EDIT-EFF1/MUTE] Key
* This is used to CHECK/CHANGE the EFFECT type and
parameter settings of EFFECT 1.
* Press this key while the [SHIFT] key is depressed to turn
ON/OFF the mute feature of EFFECT 1.
23. [MASTER CH STATUS/CH SEL] Key
* This becomes the master channel ON/OFF key when the
LCD is in the normal display mode (described later).
* Select the channel to CHECK/CHANGE any settings with
the ([CH PARAM EDIT] Key (No. 17-22)] to CHECK/
CHANGE any PAN, equalizer or other mixer settings.
* The STATUS of the key lights ON are defined below.
16. [EFF EDIT-EFF2/MUTE] Key
* This is used to CHECK/CHANGE the effect type and
parameter settings of EFFECT 2.
* Press this key while the [SHIFT] key is depressed to turn
ON/OFF the mute feature of EFFECT 2.
[GREEN]: The level of the stereo buss L, R outputs are
adjustable with the fader.
17. [CH PARAM EDIT-EFF1/EFF2/PRE/POST] Key
[OFF]:
* This is used to CHECK/CHANGE the send level settings
of EFFECT 1 or EFFECT2. The EFFECT 1 and EFFECT 2
settings alternate every time the key is pressed.
* Press this key while the [SHIFT] key is depressed to
CHECK/CHANGE the PRE/POST settings of EFFECT 1 or
EFFECT 2.
* Use the [CH STATUS/CH SEL] Key to select the channel
to change any settings together.
The signals to the master fader are [MUTE] (no
sound).
24. [MASTER] Fader
* This is used to adjust the master level of the sound
signals output from the STEREO OUT L, R jacks.
For more details, refer to the respective instructions of
each item.
18. [CH PARAM EDIT-EQ/COMP-HI/G/F/Q/COMP] Key
* This is used to CHECK/CHANGE the high frequency
parametric equalizer settings. The parameter settings
alternate every time the key is pressed.
* Press this key while the [SHIFT] key is depressed to
CHECK/CHANGE the COMPRESSOR settings.
* Use the [CH STATUS/CH SEL] Key to select the channel
to CHECK/CHANGE any settings together.
19. [CH PARAM EDIT-AUX1/AUX2/PRE/POST] Key
* This is used to CHECK/CHANGE the send level settings
of AUX 1 or AUX 2. The AUX 1 and AUX 2 settings
alternate every time the key is pressed.
* Press this key while the [SHIFT] key is depressed to
CHECK/CHANGE the PRE/POST settings of AUX 1 or AUX
2.
* Use the [CH STATUS/CH SEL] Key to select the channel
to change any settings together.
20. [CH PARAM EDIT-EQ/COMP-MID-G/F/Q] Key
* This is used to CHECK/CHANGE the midrange
frequencies of the parametric equalizer settings.
* Press this key while the [SHIFT] key is depressed to
CHECK/CHANGE the settings.
21. [CH PARAM EDIT-PAN/FADER] Key
* This is used to CHECK/CHANGE the PAN settings.
* Press this key while the [SHIFT] key is depressed to show
the current fader location. Finer level adjustment is
possible by using the [JOG] dial.
* Use the [CH STATUS/CH SEL] key to select the channel
to change any settings together.
22. [CH PARAM EDIT-EQ/COMP-LO-G/CH VIEW] Key
* This is used to CHECK/CHANGE the low frequencies of
the parametric equalizer settings.
* Press this key while the [SHIFT] key is depressed to show
the settings of the selected channel.
18
Top Panel
Recorder Section
25 26 27 28
34
33
32
35
43
REC ASSIGN
BUSS
SOURCE
REC TRK
INPUT SEL
29 30 31
DIRECT
REC TRK
DISP SEL
PGM SEL
SETUP
TIME BASE
CLIPBOARD
ALIGN SEL
OUT
A RTN
A PLAY
INT
MIXDOWN
AUTO RTN
AUTO PUNCH
IN
OUT
START
1
5
4
3
2
IN
END
7
6
MARK
HOLD/
40
41
42
47
48
49
52
54
53
55
RECORD
AUTO
PUNCH
STORE
EDIT
SCENE SEQ.
UNDO
/REDO
STOP
PLAY
CLIPBOARD PLAY
LOCATE ABS 0
LOCATE REC END
VARI
PITCH
LOCATE
P.EDIT
EVT MEM
SCRUB
REWIND
F FWD
PREV
NEXT
36
37
39
38
46
45
44
51
50
FADER
ADJUST
LEVEL
ADJUST
EXIT/NO
EJECT
56
ENTER/YES
SHIFT
JOG
SHUTTLE
25. [INPUT SEL] Key
* The tracks recorded vary, as shown below, according
to the connection jack.
* Set whether to send the A to H input signals [INPUT] or
track 9-16 play [TRACK] sounds to the faders of channel
faders 9 to 16.
* When executing DIRECT recording, with the [SHIFT] key
pressed down, each time the [INPUT SEL] key is pressed
while in the normal display mode, the input monitor
(READY) can be switched ON/OFF for all tracks (1-16).
However, any track that is setup to [IN] (Input) by the
INPUT SEL setting ([IN]-[TRK]) cannot be changed to
input monitor.
a.
Current location of TIME BASE selected
b.
REMAINING TIME BASE Selected (time remaining)
Shows the current location of the sound.
Shows the time remaining and space available on the
disk for recordings (in terms of mono track).
c.
MTC Time Input
Shows the MTC time input in the [MIDI IN] jack.
This is a convenience for operations as a slave device.
* The user can switch between time bases, as shown below,
by pressing the [DISP SEL/TIME BASE] key, while the
[SHIFT] key is depressed.
26. [REC ASSIGN-BUSS-SOURCE] Key
* Select the channel (SOURCE) to send to the REC BUSS
during “BUSS” recording. Select the SOURCE channel
with the [CH STATUS/CH SEL] key.
* This key lights ON when the SOURCE is selected.
a.
ABS (Absolute Time) Indication
An absolute time base from 00H 00M 00S (ABS 0) to
24H 00M 00S.
27. [REC ASSIGN-BUSS-REC TRK] Key
b.
* The track (READY) to record in “BUSS” recording is
selectable when this key is flashing. Set READY track
with the [CH STATUS/CH SEL] Key.
* This key lights ON when the READY track is set for “BUSS”
recording.
BAR/BEAT/CLK (Bar)
The “Bar, Beat, Clock” of the beat and tempo set with
the internal tempo map.
c.
MTC (MIDI Time Code)
Display of the MTC time setting.
30. [PGM SEL] Key
28. [REC ASSIGN-DIRECT-REC TRK] Key
* This is used to switch between programs 01 to 99.
This is also used to create new programs.
* The track (READY) record in “DIRECT” recording is
selectable when this key is flashing. Set READY track
with the [CH STATUS/CH SEL] key.
* This key lights ON when the READY track is set for
“DIRECT” recording.
31. [SETUP] Key
* This is used to go into the setup mode to set various
parameters of the recorder and mixer.
29. [DISP SEL/TIMEBASE] Key
* This key is used to alternate the menu shown on the LCD
in the following order.
19
32. [AUTO RTN-START/MARK1] Key
* This key is used to CHECK/CHANGE the parameters
saved at the start point (AUTO RETURN START POINT)
when executing auto return or auto repeat.
* Press this key while the [SHIFT] key is depressed to
CHECK/CHANGE the parameters saved in [MARK1].
* This can be used as Locate Memory.
AUTO
PLAY
AUTO
RETURN
OFF
AUTO
REPEAT
* Press this key while the [SHIFT] key is depressed to turn
ON/OFF the scene sequence.
When scene sequence is switched “on”, the normal
display section “S**” will change to reversed black and
white display.
33. [AUTO PUNCH-IN/MARK2] Key
* This key is used to CHECK/CHANGE the parameters
saved at the recording start point (PUNCH IN POINT)
when executing auto punch in/out, paste or erase.
* Press this key while the [SHIFT] key is depressed to
CHECK/CHANGE the parameters saved in [MARK2].
* This can be used as Locate Memory.
40. [HOLD/>] Key
* This key is used to hold the parameter (time or BAR/
BEAT/CLK) when the key is pressed. The parameter is
simultaneously displayed and is editable.
* When this key is pressed at editing of the value, the digit
can be moved to the right or below, and if this key is
pressed while pressing on the [SHIFT] key, it can be
moved to the left or above.
34. [AUTO PUNCH-OUT/MARK3] Key
* This key is used to CHECK/CHANGE the parameters
saved at the recording end point (PUNCH OUT POINT)
when executing auto punch in/out or erase.
* Press this key while the [SHIFT] key is depressed to
CHECK/CHANGE the parameters saved in [MARK3].
* This can be used as Locate Memory.
41. [STORE] Key
* This key is used to store the edited parameters (time or
BAR/BEAT/CLK) to the editing point (AUTO PUNCH
POINT, etc.), MARK point, LOCATE MEMORY, etc.
35. [AUTO RTN-END/MARK4] Key
* This key is used to CHECK/CHANGE the parameters
saved at the end point (AUTO RETURN END POINT) when
executing auto return or auto repeat.
* Press this key while the [SHIFT] key is depressed to
CHECK/CHANGE the parameters saved in [MARK4].
* This can be used as Locate Memory.
42. [EDIT] Key
* This key is used to copy, past and edit the sound.
The following 5 types of sound editing types are
possible.
a. [Copy Clip]
b. [Move Clip]
c. [Copy Paste] or [Move Paste]
d. [Erase]
e. [Track Exchange]
36. [CLIPBOARD-IN/MARK5] Key
* This key is used to CHECK/CHANGE the parameter saved
at the start point (CLIPBOARD IN POINT) when copying
from or pasting to the clipboard.
* Press this key while the [SHIFT] key is depressed to
CHECK/CHANGE the parameters saved in [MARK5].
* This can be used as Locate Memory.
43. [UNDO/REDO] Key
* This key is used to copy, past and edit sound as well as
cancel and undo the auto punch in/out, recording and
other processes.
* Press this key again to return to the state prior to undo
(redo).
37. [CLIPBOARD-ALIGN SEL/MARK6] Key
* This key is used to CHECK/CHANGE the parameter saved
at the align point (ALIGN POINT) when copying/pasting
or moving/pasting.
* Press this key while the [SHIFT] key is depressed to
CHECK/CHANGE the parameters saved in [MARK6].
* This can be used as Locate Memory.
44. [VARI PITCH/P.EDIT] Key
* Every time this key is pressed the mode alternates
between VARI PITCH (PLAY/REC at different speed) ON
(Key: Light ON)/OFF (Key: Light OFF).
* Press this key while the [SHIFT] key is depressed to alter
the speed variation (Pitch Edit).
38. [CLIPBOARD-OUT/MARK7] Key
* This key is used to CHECK/CHANGE the parameter saved
at the end point (CLIPBOARD OUT POINT) when copying
from or pasting to the clipboard.
* Press this key while the [SHIFT] key is depressed to
CHECK/CHANGE the parameters saved in [MARK7].
* This can be used as Locate Memory.
45. [LOCATE/EVT MEM] Key
* This key is used to locate the editing point (AUTO PUNCH
POINT, etc.) and Mark Point.
* The last located parameter is saved as the parameter of
this key, every time. Therefore, it is possible to simply
press this key to go to the last located point( L A S T
LOCATE).
* Press this key while the [SHIFT] key is depressed to edit
the parameter saved in Event Memory (Event number
01-99).
39. [A RTN/A PLAY/SCENE SEQ.] Key
* Every time this key is pressed the mode switches from
Auto Play -> Auto Return -> Auto Repeat -> OFF, and this
mode is shown on the LCD.
20
46. [SCRUB] Key
51. [F FWD/NEXT] Key
* This is used to digitally scrub sounds in the FWD and
* Press this key while the machine is stopped for 30X
rewind speed.
* 3X cuing (rewinding with sound) takes place when this
key is pressed during the PLAY status.
* Press this key while the [SHIFT] key is depressed to locate
the “NEXT” memory (locate the next event memory).
* Press this key while depressing the [STOP] key to
“LOCATE REC END”.
* Press this key while editing the parameters to move the
column (digit) to edit.
REV direction without any change in pitch.
47. [RECORD/AUTO PUNCH] Key
* Press the [PLAY] key while this key is depressed (or press
this key while the [PLAY] key is depressed) to start
recording the READY track. (Key: Light ON)
* The READY track goes in the input monitor mode when
only this key is pressed (Key: Flashing).
Pressing this key again cancels the input monitor and
the READY track goes to the Playback Monitor mode.
* Press this key while the [SHIFT] key is depressed to turn
ON/OFF AUTO PUNCH.
52. [FADER ADJUST/LEVEL ADJUST] Key
* This key flashes during scene memory recall, etc. to
notify the user that the currently set fader parameter
and the internally set fader position are not the same.
* Press this key to go to the Fader Adjust Mode.
The internally set fader position is checked.
By adjusting the fader setting manually it is possible to
adjust the actual fader position according to the
internally set fader position.
* Press this key while the [SHIFT] key is depressed to go
to the Level Adjust Mode. This forcibly adjusts the
volume to the current fader position.
48. [STOP] Key
* Press this key during PLAY, REC, F FWD, REW to stop
recorder operations.
* Press this key in the SETUP mode to escape one stage
each from the SETUP mode.
* Press the [PLAY]/[REWIND]/[F FWD] key while this key
is depressed for the following operations.
* This is used to CANCEL/PAUSE the SETUP menu settings,
copy/paste and various other sound editing processes.
[STOP]+[PLAY]: CLIPBOARD PLAY
53. [SHIFT] Key
Play the sound that is copied or moved to the clipboard.
* This key is used as the function key for various keys and
dials that have a shift function.
The key functions are shown at the bottom of the key if
the key has a shift function.
[STOP]+[REWIND]: LOCATE ABS0
Locate the beginning of the ABS (ABS = 00M 00S 00F) of
the current program.
[STOP]+[F FWD]: LOCATE REC END
54. [EXIT/NO/EJECT] Key
Locate the portion in which sound is recorded (REC END)
on the current program.
* This is used to CANCEL/PAUSE the SETUP menu settings,
copy/paste and various other sound editing processes.
This key is the opposite of the [ENTER/YES] key.
* Press this key while the [SHIFT] key is depressed to
remove the removable type SCSI disk used for backup
purposes.
49. [PLAY] Key
* Press this key to start playing the recorder.
* Press the [RECORD] key while this key is depressed (or
press this key while the [RECORD] key is depressed) to
start recording the READY track.
* PUNCH OUT (REC CANCEL) takes place when only the
[PLAY] key is pressed during the recording process.
* Press this key while the [STOP] key is depressed to start
“CLIPBOARD PLAY”.
55. [ENTER/YES] Key
* This is used to SET/EXECUTE the SETUP menu settings,
copy/paste and various other sound editing processes.
This key is the opposite of the [EXIT/NO] key.
50. [REWIND/PREV] Key
56. [JOG/SHUTTLE] Dial
* Press this key while the machine is stopped for 30X
rewind speed.
* 3X cuing (rewinding with sound) takes place when this
key is pressed during the PLAY status.
* Press this key while the [SHIFT] key is depressed to locate
the “PREV” (previous) memory (locate the previous
event memory).
* Press this key while depressing the [STOP] key to
“LOCATE ABS 0”.
* Press this key while editing the parameters to move the
column (digit) to edit.
* Turn ON the [SCRUB] key, press [CH STATUS/CH SEL]
key of a voluntary channel, then turn the jog dial for
digital sound scrubbing in the FWD and REV direction
without any change in pitch.
* Turn this dial while the [SHIFT] key is depressed toF
FWD/REW between a shuttle speed of 1X to 64X
depending on the degree the dial is turned.
* The jog dial can be used to increase/decrease the
parameter settings during the editing process.
For more details, refer to the respective instructions of
each item.
21
* MIDI control signals such as MMC (MIDI Machine
Control) is mainly input.
* Connector: DIN 5 PIN
Top Panel
Display Section
59
64. [MIDI OUT] Jack
57
* Connect to the MIDI IN jack of an external MIDI device.
* MIDI synchronization signals such as MTC (MIDI Time
Code) and MIDI clock signals & song position pointers
are mainly output.
* Connector: DIN 5 PIN
60
ACCESS
PHANTOM
58
65. [DIGITAL/DATA IN] Jack
57. [ACCESS] LED
* Connect to OPTICAL DIGITAL OUT (S/P DIF) or adat
DIGITAL OUT of an external digital device for signal
input to the VF160.
* This is used to load DAT/adat song data.
* Connector: Square optical
This LED lights ON when the internal hard disk drive or
external SCSI device for backup purposes is writing or
reading data.
58. [PHANTOM] LED
This lights ON when the phantom power is ON.
The phantom power is turned ON/OFF with the setup
mode.
66. [DIGITAL/DATA OUT] Jack
* Connect to OPTICAL DIGITAL IN (S/P DIF) or adat
DIGITAL IN of an external digital device for signal output
from the VF160.
* This is used to save DAT/adat song data.
* Connector: Square optical
59. LCD (Liquid Crystal Display)
The recorder and mixer status and parameters are
shown on the LCD.
67. [FOOT SW] Jack
60. Contrast Adjusting Knob
* Punch IN/OUT option by connecting the Fostex Model
8051 foot switch (unlatched type).
This is used to adjust the contrast (difference in
brightness) of the LCD. Increase or decrease the contrast
by turning it clockwise or counterclockwise,
respectively.
68. [SCSI] Connector
* This is where external SCSI devices (SCSI ID to 6) for
backup purposes are connected.
* Connector: Half pitch D-sub, 50-pin, female
Rear Panel
RISQUE DE CHOC ELECTRIQUE NE PAS OUVRIR
TO REDUCE THE RISK OF FIRE OR ELECTRIC
SHOCK, DO NOT EXPOSE THIS EQUIPMENT
TO RAIN OR MOISTURE.
IN
R
DIGITAL/DATA
MIDI
ST OUT
AUX SEND
1
2
69. [POWER] switch
WARNING:
CAUTION
RISK OF ELECTRIC SHOCK
DO NOT OPEN
AVIS:
VIS:
SCSI
POWER
* This turns ON/OFF the power of the VF160.
AC-IN
OPTICAL
OUT
L
FOOT SW
IN
OUT
70. [AC IN] Jack
* This is where the accessory power cable is inserted.
61 62
63 64 65 66 67
68
69
70
For more details, refer to the respective instructions of
each item.
61. [AUX SEND-1/2] Jack
* External effector or other devices are connected to
output the AUX SEND 1/2 signals.
* Standard Output Level: -10dBV
* Use a Y-cable, as shown below, to connect an external
effector since the ø6 TRS Phones jack is used.
TIP:
AUX1
GND
RING:
AUX2
Front Panel
To Effect 1
To Effect 2
62. [ST OUT-L/R] Jack
71
* Master recorders and other devices are connected to
output stereo L/R signals.
* Standard Output Level: -10dBV
* Connector: RCA (pin)
71. Blank Panel
* The optional CD-1A is installed, you can save/load song
data in CD-RW/CD-R discs or produce an original audio CD.
To install optional equipment, refer to page 144.
63. [MIDI IN] Jack
* Connect to the MIDI OUT jack of an external MIDI device.
22
About the hard disk storage device
The VF160 is complete with a 3.5-inch E-IDE hard disk (storage device) which is formatted in the Master 16 mode.
Therefore, there is no need to newly assemble a hard disk or to format the hard disk. The user can immediately start
recording with the VF160. Note that the current hard disk can also be replaced with another model for use with the
VF160. (However, please only use hard disks that Fostex recommends.)
Reformatting the hard disk
This section describes how to reformat the hard disk. The VF160 adopts a “FDMS-3 (Fostex Disk Management System3)” format which is a Fostex exclusive format. Eight additional tracks can be used in addition to recording and playing
16-tracks of uncompressed 44.1kHz/16 bit high quality sound.
The hard disk formatted in the “Standard” type upon newly
formatting the hard disk will show “Standard” and “Erase”.
The hard disk formatted in the “Quick” type upon newly
formatting the hard disk will show “Standard” and “Quick”. The
user can select one.
<Precaution>
Note that, when you reformat your hard disk, you will erase
all data saved or recorded on the hard disk, as well as all
the settings made. Reformatting your hard disk restore
the VF160 back to the default setting.
Always make a point to check that there is no data that you
need remaining on the hard disk prior to reformatting.
1. Turn ON the VF160.
flashing
2. Press the [SETUP] key.
The system will go to the SETUP mode. The select display
of the SETUP menu appears. (The highlight indicates the
menu that is currently selected.)
or
flashing
3. Turn the [JOG] dial to highlight the “Disk Format” menu
title.
“IDE” indicates the current drive. “SCSI” indicates the backup
SCSI drive.
“Standard”
The hard disk is formatted with the access time
of the unit sectors, while judging whether the
sectors are good or bad. The formatting time
tends to be longer with this type, however, the
reliability is better. Therefore, it is recommended
that this default format type is selected under
normal conditions.
“Erase”
This choice is only available when a hard disk
previously formatted in the “Standard” type is
being reformatted. With this format, the
“Standard” type is maintained, while all data on
the hard disk are erased.
The formatting time is shorter than the time
required to format a “Standard” type.
“Quick”
This is a quick formatting procedure in which all
hard disk sectors are considered to be good
sectors. The formatting time is fast, however, the
procedure cannot discover bad sectors.
Therefore, it is recommended that this format
type is only used when formatting a new hard disk
that Fostex has already confirmed to operate
normally.
flashing
4. Press the [ENTER/YES] key while “IDE” is highlighted.
The menu to select the format type appears.
The display will appear as follows, according to the previous
format type. “****” represents the name of the drive.
23
When the hard disk is successfully formatted (formatting
completed), the number of sectors and noncontiguous
sectors are shown after formatted, then “Completed!” lights
up. Formatting is completed instantaneously if either
“Erase” or “Quick” is selected and executed.
For this reason, the “Completed!” message lights up without
showing the progress status while formatting is taking place.
5. Select the format type with the [F FWD] key or [REWIND]
key. Then press the [ENTER/YES] key.
The format type selected is set and “Sure?” flashes.
flashing
6. Press the [ENTER/YES] key while the [RECORD] key is
depressed.
If the “Standard” format is selected and executed, the
formatting process takes place while showing the progress
of the good sectors (Good ***MB) on the disk, bad sectors
on the disk (Bad ***MB) and remainder (Remain ***MB).
Nothing can be done during the formatting process.
Please wait for a while until the process is completed.
7. Press the [EXIT/NO] key (or [STOP] key) to escape from
the SETUP mode.
The Normal Display appears indicating the beginning of
the program (P01) that is automatically created after
formatting the hard disk.
Replacing a hard disk
<Operation Confirmed HD & Backup Media List for the VF160>
The updated information on the operation-confirmed HD and backup media for VF160 is mentioned in the following
Fostex international web site.
<http: // www. fostex.co.jp/int/index.htm>
For those who are unable to check our web site, please contact the Fostex distributor in your territory.
<Warning>
This section describes the procedures to replace the hard disk. However, we recommended that the customer
ask the Fostex Customer Service Department to replace the VF160 hard disk. Note that the product is not
warranted for any malfunctions that may occur after the customer replaces the hard disk on their own. Also
note that Fostex will not be held liable for any accidents that may occur during the replacement process or
any hard disk damages, if the customer decides to replace their own hard disk on their own.
<Precautions Upon Replacement>
* Always turn OFF the power of the VF160 and unplug the power plug from the electric outlet when replacing the hard
disk.
* Always place the hard disk on a flat and stable platform during the replacement process. Place a soft cloth under the
unit to protect the product from scratching. Gloves are recommended to prevent any hand injuries.
<Precautions Upon Handling the Hard Disk>
* A hard disk is an extremely sensitive precision device. Never expose the hard disk to “strong shocks” when replacing,
assembling or handling. Never leave the hard disk by a device that generates strong magnetic fields.
* Always set the DIP switch and Jumper of the newly assembled hard disk to the [Cable Select] setting. The hard disk will
not operate normally if the setting is set to [MASTER] or [SLAVE] when the hard disk is assembled. Refer to the User’s
Manual of the hard disk for more details on the DIP switch and Jumper settings.
* Note that the connector of some hard disks may be stiff, and thus make it difficult or impossible to insert or connect.
Never apply excessive force to insert the connector in such case. Always make a point to gently insert the connector.
Failure to do so may result in unexpected injuries or damage the hard disk.
24
1. Unscrew the four screws fixing the panel to the bottom of
the VF160 main unit.
4. Prepare a new hard disk and connect the two cable
connectors to it with holding the connector section.
If the panel is removed, the hard disk covered with a cushion
can be seen.
Bottom
3
Connector
4
2
1
Hard disk unit
Panel
Connector
Cushion
2. Take out the hard disk to the direction “2” indicated in the
drawing below.
5. Put back the new hard disk into the VF160 main unit.
Slightly lifting up the cushion upward helps you take out
the hard disk easily.
When taking it out, do not apply excessive force.
1
In the reverse order of taking out the hard disk as performed
earlier, carefully house the hard disk at the bottom of the
main unit and cover it with the cushion.
2
1
2
Cushion
Hard disk unit
Cushion
3. Hold the connector section and gently pull out the two
cable connectors from the hard disk.
Hard disk unit
6. After checking that the cables, etc. are not sticking out
from the main unit, put the panel onto the hard disk and
the case.
Align the position of screw holes on the panel / case with
the VF160 bottom panel screw holes and fix the panel / case
using the four screws to the VF160 main unit.
When the new hard disk is successfully assembled, go
to the next section. Now, format the unformatted hard
disk.
Hard disk unit
Connector
25
Formatting the Hard disk
Carefully follow the instructions below to newly format the hard disk properly.
1. Turn ON the VF160 after plugging the power cable in the
electric outlet.
6. Press the [EXIT/NO] key (or [STOP] key) to escape from
the SETUP mode.
The VF160 will startup. “Unformat!” will appear on the LCD.
The menu will automatically go to the SETUP mode.
The display showing the “Disk Format” menu appears.
The Normal Display appears indicating the beginning of
the program (P01) that is automatically created after
formatting the hard disk.
<Normal Display>
2. Press the [ENTER/YES] key.
The drive selection display appears.
“IDE” will be flashed.
flashing
3. Press the [ENTER/YES] key where the “IDE” is flashed.
The menu to select the format type appears.
“****” represents the name of the drive.
flashing
<CAUTION>
Either the “Standard” or “Quick” format type can be
selected. However, make sure that the “Standard”
format type is selected when formatting a newly
installed hard disk.
4. Press the [ENTER/YES] key where the “Standard” is
flashed.
The format type selected is set and “Sure?” flashes.
5. Press the [ENTER/YES] key while the [RECORD] key is
depressed.
The formatting process is started. The formatting process
will take some time.
When the formatting is successfully completed,
“Completed!” will light up on the display.
26
Chapter 2 Basic Recording and Playback
This chapter describes basic recording and playback with the VF160.
Before carrying out recording/playback, read “About a demonstration song!”, “Connections of Peripheral Equipment” and “LCD”.
About a demonstration song! (Read this before using the unit)
Your VF160 may have a demonstration song on program 1 (P01) when shipped (note that some
VF160 units may not have a demonstration song, depending on the production). Please check whether
a demonstration song is recorded or not on your unit according the following manner.
<To check whether a demonstration song is recorded or not>
After turning on the unit and boosting up program 1, press the [PLAY] key to start playback.
• If the level meters move:
A demonstration song is recorded.
• If the level meters do not move:
No demonstration song is recorded.
Title of the recorded demonstration song will be
indicated for the program title.
Temporary title such as "#0001" will be indicated
for the program title.
If a demonstration song is recorded, you can listen to the song any time by playing back program 1
(see page 31 for details about how to play back a program).
Note that you cannot record a new material on program 1 if a demonstration song is recorded on
program 1. Therefore, before starting recording for the first time, you must carry out any of the
following operations.
Note: You can start recording without the need for carrying out any of the following operations if no
demonstration song is recorded on your unit.
If you wish to start recording while keeping the demonstration song
Create a new program.
The newly created program is not record-prohibited, so you can record a material onto it.
See page “70” for details about how to create a new program.
If you wish to record a material on program 1 (overwriting the demonstration song)
Set "Rec Protect" menu in the setup mode to "Off".
Now you can overwrite the demonstration song on program 1 by a new material.
See page “133” for details about how to make the record-protect setting to "Off".
If you wish to record a material onto program 1 after deleting the demonstration song
Delete program 1.
After deleting program 1, a new blank "program 1" is automatically created onto which you can
record a new material.
See page “71” for details about how to delete a program.
27
Connections of Peripheral Equipment
The VF160 is equipped with input/output jacks to connect the following sound sources and external
equipment.
Always turn the [MASTER] fader, [MON OUT] knob and [PHONES] knob to “0” when connecting the external
equipment to the input/output jacks.
Compressor/Limitter
Microphone
Monitor Speaker
Input
Output
Guitar & Processor
Microphone
Monitor Amplifier
Keyboard
Unbalanced output
Balanced output
Headphones
INPUT
1/9/A
2/10/B
4/12/D
3/11/C
5/13/E
6/14/F
BAL
7/15/G
UNBAL
INSERT
BAL
TRIM
LINE
MIC
LINE
MIC
LINE
MIC
PEAK
PEAK
PEAK
1/9/A
2/10/B
3/11/C
LINE
MIC
MON OUT
LINE
PEAK
4/12/D
MIC
LINE
PEAK
MIC
PEAK
5/13/E
6/14/F
LINE
MIC
PEAK
7/15/G
LINE
MIC
0
10
MON OUT
8/16/H
UNBAL
INSERT
L
PHONES
R
PHONES
0
10
PEAK
8/16/H
Foot Switch
Single processor etc.
Sequencer
PC w/sequence
software etc.
SCSI devices
(Save/Load)
MIDI IN
MIDI OUT
AC 100V
WARNING:
CAUTION
RISK OF ELECTRIC SHOCK
DO NOT OPEN
VIS:
AVIS:
RISQUE DE CHOC ELECTRIQUE NE PAS OUVRIR
IN
R
DIGITAL/DATA
MIDI
ST OUT
AUX SEND
1
2
TO REDUCE THE RISK OF FIRE OR ELECTRIC
SHOCK, DO NOT EXPOSE THIS EQUIPMENT
TO RAIN OR MOISTURE.
L
FOOT SW
SCSI
AC-IN
POWER
OPTICAL
OUT
IN
OUT
ADAT/ANALOG CONVERTER
CLOCK
75
ON
OFF
ANALOG INPUT MODE
WORD
OPTICAL
INT(44.1k)
1-2
1-4
1-8
DIGITAL MODE
ADAT
S/P DIF
OPTICAL
POWER
STBY
ON
LOCKED
adat digital input
Analog input
Digital In/Out
(S/P DIF)
adat digital output
adat digital equipment
Master Recorder etc.
28
LCD
The follwing describes the contents shown on the LCD and their operations.
Menu shown when turning power ON
Switching the Time Base
When the VF160 is turned ON with a hard disk already
formatted, the following menu will appear in order:
[Initial... (Initializing)] & [Version] -> [Current Dr] ->
[IDE] -> [Name of Hard disk (Instantly)] ->
[Recording mode (Standard or Quick)].
The head of the program (ABS 0) will then start up at
the time base when the power was turned OFF.
The LCD menu appearing immediately after turning the
power ON is called the “Normal Display”.
The “Normal Display” shows the following items for the
3 time bases:
The user can switch between time bases, by pressing
the [DISP SEL] key, while the [SHIFT] key is depressed.
In this case the time base alternates in the order of “1.
ABS” -> “2. BAR/BEAT/CLK” -> “3. MTC” ->... The normal
display always appears when the time base is switched.
Make use of these displays accordingly.
* Current Location/Program Number & Program Title
* Scene Number & Scene Name
* Level Meter of Tracks 1-16
* Stereo OUT L/R Master Level/Meter
Time Base: Normal Display in ABS.
Normal display
Time Base: Normal Display in BAR/BEAT/CLK.
Time Base: Normal Display in MTC.
29
*1.
Switching with [DISP SEL] Key
Every time the [DISP SEL] key is pressed the LCD
alternately shows the “1. Normal Display of Current Time
Base” -> “2. REMAIN Display of Current Time Base” -> “3. MTC
Time Display Input”. The description of each display is
defined below.
The REMAINING time display appears as follows
according to the time base that has been selected.
1. Normal Display of Current Time Base
* Current time according to current time base.
* Program number and program title.
The first 9 characters of the program title are shown.
* Scene number and scene name.
The first 9 characters of the scene name are shown.
* Level meter of tracks 1 to 16.
* L/R master level meter
Time Base: ABS and MTC
Time Base: BAR/BEAT/CLK
*2.
2. REMAIN Display of Current Time Base
* REMAIN time and space available in mono-track converted
units according to the current time base (the following is
the case in ABS).*1
* Format type.
* Name of hard disk.
* Level meter of tracks 1 to 16.
* L/R master level meter.
Icons of the program setup details appear at the
right side of the menu. Refer to examples below.
This
indicates
recording/no
recording setup by the “Rec Protect”
menu. The icon shown here is
indicating that it is presently set
“Off” and thus recording is possible.
This is indicating the VF160
sampling frequency (Fixed to
44.1kHz).
This indicates the drive setup by the
“Drive Sel” menu. The icon here is
indicating that it is set to an “E-IDE
hard disk.”
This indicates the MIDI sync output
signal setup by the “Midi Sync Out”
menu. The icon here is indicating
that it is presently set to “CLK.”
3. MTC Time Display Input
* MTC time input.
“00H 00M 00S 00F” appears if there is no time input.
* Program number and program title.
The first 16 characters of the program title are shown.
* Scene number and scene name.
The first 16 characters of the scene name are shown.
* Level meter of tracks 1 to 16.
* L/R master level meter.
This indicates the slave type setup by
the “Slave Type” menu.
This icon is indicating that it is
presently set to “VARI.”
Frame rate figure setup by the “MTC
Frame Rate” menu is indicated here.
The icon here is indicating that it is
presently set to “25 Frames.”
30
Instructions for DIRECT Record
This section describes the basic REC/PLAY procedures in the “DIRECT” recording mode, which is the easiest recording
procedure and also provides recordings that most closely resemble the original. Hints and tips to successfully operate
the VF160 are included according to the workflow, ranging from the actual recording to mix down process. Both
experienced and novice users of multitracker should try this process so as to learn the VF160 operations. The following
description assumes that the VF160 has been started up without any recordings.
DIRECT Recording
INPUT
1/9/A
INPUT
A-H
The figure on the right shows the relations between input channels
and recording tracks in the DIRECT reco¡rding mode. You can see that
up to 8 input channel signals can be recorded simultaneously.
2/10/B
4/12/D
3/11/C
5/13/E
6/14/F
BAL
A
B
C
D
7/15/G
UNBAL
INSERT
E
F
8/16/H
UNBAL
BAL
G
INSERT
H
TRIM
TRIM
A-H
WARNING!
* It is also possible to simultaneously record 16 tracks. However,
there will be 2 consecutive tracks on which the same sound is
recorded.
* The channel with the ORANGE light ON ([INPUT]) from among
ch9-16 of the [CH STATUS/CH SEL] keys cannot output the
audio sound on the tracks corresponding to 9-16, therefore,
recording will be prohibited.
As a result, the READY state cannot be established with the
[DIRECT-REC TRK] key.
LINE
LINE
MIC
LINE
MIC
LINE
MIC
LINE
MIC
PEAK
3/11/C
4/12/D
5/13/E
6/14/F
3/11
4/12
5/13
6/14
1
PEAK
LINE
PEAK
2/10/B
2/10
PEAK
MIC
PEAK
1/9/A
1/9
RECORDER
1~16 Track
MIC
9
2
3
4
5
6
7
8
10
PEAK
11
12
LINE
LINE
MIC
PEAK
7/15
13
MIC
PEAK
7/15/G
8/16/H
8/16
14
15
16
Recording to One Track
Here, we will record to track 1 of the recorder. Check to see that the channel faders of ch1-16 and the master fader
are set to “-∞” (completely down) and that [TRIM] A to H are set to LINE position (fully turn to left).
Also use (connect) a headphone or monitor speakers to monitor the sound.
1
2
3
INPUT
1/9/A
2/10/B
4/12/D
3/11/C
5/13/E
6/14/F
BAL
7/15/G
UNBAL
INSERT
TRIM
MON OUT
8/16/H
UNBAL
BAL
MON OUT
L
INSERT
PHONES
R
PHONES
8
LINE
MIC
LINE
MIC
LINE
MIC
PEAK
PEAK
PEAK
1/9/A
2/10/B
3/11/C
CH STATUS
CH STATUS/CH SEL
LINE
MIC
LINE
PEAK
ORANGE
MIC
PEAK
4/12/D
RED
INPUT
LINE
MIC
LINE
PEAK
5/13/E
6/14/F
REC
GREEN
MIC
LINE
PEAK
PLAY
MIC
0
0
10
10
PEAK
7/15/G
8/16/H
OFF
MUTE
SCENE
RECALL
4
STORE
CLEAR
OPTICAL
DIRECT RCL
MAP
EFF EDIT
EFF1
+6
+6
0
0
-10
-10
-20
-20
EFF2
ACCESS
ACCESS
MUTE
MUTE
EFF1/EFF2
EQ/COMP
HI-G/F/Q
PHANTOM
PHANTOM
7
PRE/POST
COMP
AUX1/AUX2
MID-G/F/Q
INPUT SEL
REC ASSIGN
BUSS
SOURCE
REC TRK
START
AUTO RTN
AUTO PUNCH
IN
OUT
DIRECT
REC TRK
PGM SEL
DISP SEL
SETUP
INT
MIXDOWN
PRE/POST
-30
-30
-40
-50
-60
-40
-50
-60
-∞
-∞
PAN
TIME BASE
CLIPBOARD
ALIGN SEL
IN
END
OUT
1
5
4
3
2
7
6
MARK
FADER
CH VIEW
CH PARAM EDIT
1
2
4
3
CH STATUS
CH STATUS/CH SEL
ORANGE
6
5
RED
INPUT
REC
7
GREEN
PLAY
8
OFF
A RTN
A PLAY
LO-G
HOLD/
STORE
EDIT
SCENE SEQ.
UNDO
/REDO
VARI
PITCH
LOCATE
P.EDIT
EVT MEM
SCRUB
TRACK
MUTE
RECORD
STOP
PLAY
REWIND
F FWD
PREV
NEXT
Caution!
AUTO
PUNCH
+6
+6
+6
0
0
0
-10
-10
-10
CLIPBOARD PLAY
LOCATE ABS 0
LOCATE REC END
FADER
ADJUST
EXIT/NO
EJECT
LEVEL
ADJUST
-20
-20
-20
-30
-30
-30
-40
-50
-60
-40
-50
-60
-40
-50
-60
-∞
-∞
-∞
ENTER/YES
SHIFT
JOG
SHUTTLE
9
A
10
B
11
C
12
D
13
E
14
F
15
G
16
H
TRACK
INPUT
7
31
MASTER
6
5
Hint!
Preparing to Record
1
Connect the sound source to record to the [INPUT] 1/9/A jack.
2
Press the [INPUT SEL] key (Key: Flashes ORANGE).
Tips: Level meter
When carrying out step 8 mentioned above, levels for
channel 1 and masters L and R are shown in the meters
on the Normal display.
[CH STATUS/CH SEL] key of ch9-16 -> Flashes GREEN
Indicates that all channels are “TRK (Track)” (the
following LCD display appears).
The channel 1 fader controls the signal level sent to the
stereo busses L and R, which you monitor.
If you completely drop down the channel 1 fader, you
cannot monitor the sound, but the input level of channel 1 (= recording level of track 1) is not affected.
To control the input level of each channel, use the [TRIM]
knob as mentioned in step 8.
WARNING!
In DIRECT Recording, all channel faders are basically
“TRK”. If there is channel in which the “IN (Input)”
(RED: Flashing), press the [CH STATUS/CH SEL] key of
that channel so it is a “TRK”.
3
RECORD
Press the [DIRECT-REC TRK] key (RED: Flashing).
The menu to select the track to record appears.
1. Press the [REWIND] key while the [STOP] key is depressed,
to locate ABS 0 (Locate ABS 0).
2. Press the [PLAY] key while the [RECORD] key is depressed
to start recording.
The RED light of [CH STATUS/CH SEL] key and [RECORD] key
of ch1 lights up to indicate that ch1 is recording.
4
3. Press the [STOP] key to stop the recording operations.
Press the [CH STATUS/CH SEL] key of ch1 (Key: Flashing
RED).
The LCD will show a “Please Wait” message and then return
to the Normal Display.
This completes the process to record on track 1.
Check the sound recorded using the following procedures.
Indicates
that ch1 is
READY.
5
Press the [EXIT/NO] key to return to the Normal Display.
6
Press [RECORD] key to set trk1 to the Input Monitor mode
(Key: Flashing RED).
7
Set the ch1 fader and master fader to “0”.
8
Output sound from the sound source while adjusting the
[TRIM]1/9/A gain to an optimal level.
Cancel READY Status of Recording Track
Press once again the [DIRECT-REC TRACK] key that is lit
up RED, then press the [CH STATUS/CH SEL] key of the
channel that is in the READY mode to cancel the ready
state of the track recorded and to put that track in the
SAFE mode. Then press the [EXIT/NO] key to return to the
Normal Display.
[CH STATUS/CH SEL] key of ch1 -> Alternately Flashes
GREEN/RED
* Indicates that trk1 is “RDY (Ready)”.
PLAY
1. Press the [REWIND] key while the [STOP] key is depressed
to locate ABS 0.
2. Press the [PLAY] key to start playback.
The play level of track 1 can be adjusted with the ch1 fader.
This concludes the procedures to check the sound recorded.
The guideline for optimal gain is the border of the [PEAK]
LED lighting ON or OFF, when the sound source is at the
maximum volume. Adjustments should also ensure that
the signal does not exceed 0 on the LCD level meter.
To listen to the sound turn up the [MON OUT] knob or
[PHONES] knob.
Tips: UNDO/REDO
Press the [UNDO/REDO] key after recording to return to
the prerecording state (UNDO). Press the [UNDO/REDO]
key again to return to the original state of the recording
on track 1 (REDO). The UNDO/REDO function is effective
for all recordings.
WARNING!
Be careful not to excessively raise the volume of the
[MON OUT] or [PHONES] level. Prolonged exposure to
loud sounds may have an adverse effect on hearing.
32
RECORDING to 2 Tracks
With track 1 now recorded, we will record the stereo sound source to tracks 15 and 16 of the recorder.
1
1
3
INPUT
1/9/A
2/10/B
4/12/D
3/11/C
5/13/E
6/14/F
BAL
7
7/15/G
UNBAL
INSERT
TRIM
LINE
MIC
LINE
MIC
LINE
MIC
PEAK
PEAK
PEAK
1/9/A
2/10/B
3/11/C
CH STATUS
CH STATUS/CH SEL
LINE
MIC
ORANGE
MON OUT
LINE
PEAK
MIC
LINE
PEAK
4/12/D
RED
INPUT
MIC
LINE
PEAK
5/13/E
REC
GREEN
MIC
LINE
PEAK
6/14/F
0
L
INSERT
PHONES
R
PHONES
0
10
10
PEAK
7/15/G
PLAY
MIC
MON OUT
8/16/H
UNBAL
BAL
8/16/H
OFF
MUTE
SCENE
RECALL
STORE
CLEAR
OPTICAL
DIRECT RCL
MAP
EFF EDIT
EFF1
+6
+6
0
0
-10
-10
-20
-20
EFF2
ACCESS
ACCESS
MUTE
MUTE
EFF1/EFF2
EQ/COMP
HI-G/F/Q
PHANTOM
PHANTOM
Hint!
PRE/POST
COMP
AUX1/AUX2
MID-G/F/Q
INPUT SEL
REC ASSIGN
BUSS
SOURCE
REC TRK
START
AUTO RTN
AUTO PUNCH
IN
OUT
DIRECT
REC TRK
DISP SEL
PGM SEL
SETUP
OUT
A RTN
A PLAY
INT
MIXDOWN
PRE/POST
-30
-30
-40
-50
-60
-40
-50
-60
-∞
-∞
PAN
TIME BASE
CLIPBOARD
ALIGN SEL
IN
END
LO-G
1
5
4
3
2
7
6
MARK
FADER
CH VIEW
HOLD/
CH PARAM EDIT
1
2
4
3
CH STATUS
CH STATUS/CH SEL
ORANGE
6
5
RED
INPUT
REC
7
GREEN
PLAY
8
OFF
STORE
EDIT
SCENE SEQ.
UNDO
/REDO
VARI
PITCH
LOCATE
P.EDIT
EVT MEM
SCRUB
TRACK
MUTE
RECORD
3
AUTO
PUNCH
+6
+6
+6
0
0
0
-10
-10
-10
STOP
PLAY
CLIPBOARD PLAY
LOCATE ABS 0
LOCATE REC END
FADER
ADJUST
-20
-20
-20
-30
-30
-40
-50
-60
-40
-50
-60
-40
-50
-60
F FWD
PREV
NEXT
Hint!
EXIT/NO
EJECT
LEVEL
ADJUST
-30
REWIND
ENTER/YES
-∞
-∞
-∞
SHIFT
JOG
SHUTTLE
9
A
10
B
11
C
12
D
13
E
14
F
15
G
16
H
6
TRACK
INPUT
6
MASTER
5
4
Preparing to Record
1
Connect the stereo sound source to record to [INPUT] jacks
7/15/G and 8/16/H.
2
Press the [DIRECT-REC TRK] key (RED: Flashing).
3
Press the [CH STATUS/CH SEL] key for ch15 and ch16 (RED:
Flashing).
6
Set the ch15 and ch16 fader and master fader to “0”.
Tips: How to make a fader pair
You can pair two adjacent faders.
By pairing faders 15 and 16, for example, you can control both channels (15 and 16) simultaneously via a
single fader.
See page 138 for details about how to pair faders.
Trk15 and 16 will go to the “RDY (Ready)” mode. The
othertracks will be in the “SAFE” mode (Key: Light OFF).
7
Output sound from the sound source while adjusting the
[TRIM] 7/15/G and 8/16/H gain to an optimal level.
RECORD
1. Locate the time to start recording.
4
5
2. Press the [PLAY] key while the [RECORD] key is depressed
to start recording.
Press the [EXIT/NO] key.
The [CH STATUS/CH SEL] key and [RECORD] key of ch15 and
16 lights up RED to indicate that the channels are recording.
By increasing the fader level of track 1, the user can record
to tracks 15 and 16 (overdubbing) while listening to the
playback sounds of track 1.
[CH STATUS/CH SEL] key of ch 15 and 16 -> GREEN/RED:
Alternately Flash
* Indicates that trk15 and 16 are “RDY (Ready)”.
Press the [RECORD] key to put trk15 and 16 in the Input
Monitor mode (RED: Flashing).
3. Press the [STOP] key to stop recording.
Trk15 and 16 will got to the Input Monitor mode.
33
PLAY
Tips: Changing the recording mode
To change the DIRECT recording mode to the BUSS recording mode, press the [BUSS-REC TRK] key while the
tracks to be directly recorded are selected using the
step above. "Rec Mode Change!" appears and "Sure?"
flashes on the screen.
1. Locate the time to playback.
2. Press the [PLAY] key to start playback.
Ch1, ch15 and ch16 faders can be used to adjust the play
level of each track.
After recording, put the “READY” track in the “SAFE” mode,
as described earlier.
Tips: MUTE
Press the [CH STATUS/CH SEL] key in the Normal Display
to MUTE (silence) that channel ([CH STATUS/CH SEL]
key: Light OFF).
Pressing the [ENTER/YES] key cancels the selection of
tracks for the DIRECT recording and changes the display to the track selection screen for the BUSS recording.
Tips: UNDO/REDO
Press the [UNDO/REDO] key after recording to return
to the prerecording state (UNDO). Press the [UNDO/
REDO] key again to return to the original state of the
recording on two tracks (REDO).
Locate Function
The VF160 provides sophisticated locate functions, which allow quick locate to the desired point.
ABS Locate
There are 3 types of ABS Locate procedures. The instructions are described below.
• Press the [REWIND] key while the [STOP] key is depressed to locate ABS 0 which is the head of the program.
That head is located for all time bases.
• Press the [F FWD] key while the [STOP] key is depressed to locate the REC end time of the last recording (REC END).
This is a convenient feature to search the end of a song or to find out how long a song is.
• Press the [RECORD] key while the [STOP] key is depressed to locate the start time of the last recording.
Locating a mark point using a Memory Key and Mark Key
The VF160 provides seven keys for registering time information. These are called “memory keys”.
You can register two time data for each memory key. One is “mark memory” point data, used for locate functions.
The other is time data, which is used for track editing functions such as auto return, auto punch in/out and copy/
paste. However, you can also use the latter one for locate functions, when you do not use track editing functions.
Therefore, when you do not use track editing functions, you can store up to 14 locate memory points, while you can
store up to 7 memory points when using track editing functions.
The table on the next page shows the data stored for each memory key.
You can do this operation in any time base.
34
The following details are saved in each Memory Key.
AUTO RTN
AUTO PUNCH
IN
OUT
START
1
2
3
IN
END
5
4
CLIPBOARD
ALIGN SEL
6
OUT
7
MARK
<Note>
Normally, the [CLIPBOARD-ALIGN SEL/MARK6] key can
store the MARK6 memory. When doing a copy/paste
(or move/paste) function, the time data stored in the
[CLIPBOARD IN] key is automatically copied and stored
in this key, allowing you to use it as the ALIGN SEL
point. See “Copy/paste and Move/paste” on page 73
for details.
[AUTO RTN-START/MARK 1] Key:
-> START point and MARK 1 memory.
[AUTO PUNCH-IN/MARK 2] Key:
-> PUNCH IN point and MARK 2 memory.
[AUTO PUNCH-OUT/MARK 3] Key:
-> PUNCH OUT point and MARK 3 memory.
[AUTO RTN-END/MARK 4] Key:
-> END point and MARK 4 memory.
[CLIPBOARD-IN/MARK 5] Key:
-> CLIP IN point and MARK 5 memory.
[CLIPBOARD-ALIGN SEL/MARK 6] Key:
-> ALIGN SEL point and MARK 6 memory.
[CLIPBOARD-OUT/MARK 7] Key:
-> CLIP OUT point and MARK 7 memory.
2. Press the [LOCATE] key.
Saving on the Memory key and Mark key
This allows Direct Location to the time shown.
1. Ensure the system is in the PLAY or STOP status. Press the
[HOLD/>] key at the time to save.
Tips: PREROLL
By setting “PREROLL” in the SETUP mode, it is possible to
locate the time (0-10 seconds) several seconds before the
time set to locate.
The time is held on the LCD at the point the [HOLD/>] key is
pressed.
Changing the Time Saved in the Memory key and
Mark key
2. Press the [STORE] key (RED: Light ON).
1-1. Press a voluntary Memory key.
The name of the key pressed and the point saved appears
on the LCD.
3-1. Press a voluntary Memory key.
The time held is saved as a point of the Memory Key, and
then the system returns to the Normal Display.
3-2. Press the [MARK 1-7] key while the [SHIFT] key is depressed.
1-2. Press the [MARK 1-7] key while the [SHIFT] key is depressed.
The time held is saved as a Mark Memory of MARK 1-7, and
the system returns to the Normal Display.
The name of the Mark Memory and the time saved appears
on the LCD.
Tips: How to check stored time data
To check the memory points, press the desired memory
key. To check the mark memory, press the desired
memory key while depressing the [SHIFT] key.
2. Change the parameter of the flashing column (cursor) (H/M/
S/F/SF or BAR/BEAT/CLK) using the [JOG] dial.
Direct Location of Memory key or Mark key
Move the flashing column (cursor) by pressing the [HOLD/
>] key.
1-1. Press a voluntary Memory key.
The name of the key pressed and the point saved appears
on the LCD.
3. Press the [STORE] key (RED: Light ON).
3-1. Press a voluntary Memory key.
The time modified is saved as the time point of the Memory
Key, and the system returns to the Normal Display.
1-2. Press the [MARK 1-7] key while the [SHIFT] key is depressed.
3-2. Press the [MARK 1-7] key while the [SHIFT] key is depressed.
The name of the Mark Memory and the time saved appears
on the LCD.
The time modified is saved as a Mark Memory of MARK 17, and the system returns to the Normal Display.
35
Locating an event memory
You can store up to 99 event memory points (00 to 99). These event memory points can be used for locate functions
described below as well as for the “scene event map” function described in “Chapter 3 Mixer functions”.
Creating an event memory
3. After viewing the screen, press the [EXIT/NO] key.
<Hint>
The display returns to the Normal display.
Event memory numbers are assigned in ascending order
of ABS time, regardless of order in which event memories
are created.
For example, if you create event memories in order as
shown in the upper diagram below, the event memory
numbers are assigned as shown in the lower diagram.
2
3
6
1
7
5
<Hint>
You can delete unnecessary event memories. See “Editing the event map” in “Advanced mixer operations” described later for details.
Locate by specifying the event memory
4
ABS0
02M30S 05M00S 07M30S 12M30S
12M30S 15M00S 17M30S
ABS0
EVT 01 EVT 02 EVT 03 EVT 04
02M30S 05M00S 07M30S 12M30S
EVT 05 EVT 06 EVT 07
12M30S 15M00S 17M30S
1. Press the [SCENE-STORE MAP] key while holding down the
[SHIFT] key to bring up the event map screen.
2. Use the [JOG] dial to select the desired event number, and press
the [LOCATE] key.
The unit locate the selected memory point and stops, while
the display returns to the Normal display.
When selecting an event memory, you can know the nearest event memory point to the current point by the flashing event number (in the example below, event number 02
is the nearest).
1. At the desired position while the VF160 is stopped or during
playback, press the [HOLD/>] key.
The time when pressing the [HOLD/>] key is held on the
screen.
Flashing
2. Press the [STORE] key.
The key lights up (in red) and “Hit Any Memory Keys!” appears
on the screen.
Skip locate
With the Skip locate function using the event memories, the unit automatically recognizes the locate point
and locate there. When the Skip locate is executed, the
locate point is shown on the screen and you will know
where the current position goes.
3. Press the [LOCATE/EVT MEM] key while holding down the
[SHIFT] key.
“Entry EVT**” (where ** shows the number) appears for a
short time, while the time held in step 1 is entered in the
event memory.
Current position
ABS0
EVT 01 EVT 02 EVT 03
10M00S
02M30S 05M00S 07M30S
EVT 04 EVT 05 EVT 06
12M30S 15M00S 17M30S
Viewing the event memories
1. Press the [SCENE-STORE/MAP] key while holding down the
[SHIFT] key.
[SHIFT] key + [REWIND] key
The display shows the event number select screen for the
scene event map, in which you can view and check the event
memories created by the procedure above.
The unit for event memories - ABS, Bar/Beat/Clk or MTC
- depends on the time base setting.
[SHIFT] key + [F FWD] key
1. Press the [REWIND/PREV] key while holding down the [SHIFT]
key to skip back to the previous event memory point.
2. Press the [F FWD/NEXT] key while holding down the [SHIFT]
key to skip advance to the next event memory point.
<Hint>
By sequentially executing the key operation above as many
times as required, you can locate the desired event
memory. In the above screen, for example, to locate event
01 from the current position, press the [REWIND/PREV] key
three times while holding down the [SHIFT] key.
2. Rotate the [JOG] dial to scroll through the event memorylist.
36
Punch In/Out
Punch IN/OUT recording enables you to record over previously recorded parts. This function comes in handy in
the following cases.
* If a recording is unsatisfactory in either recording or performance and you want to redo it.
* If you want to record a solo part to another track while listening to the backup tracks.
PUNCH IN refers to the process to switching from PLAY to REC. On the other hand, PUNCH OUT refers to the reverse
process, to switch from REC to PLAY. The time to punch in is called the PUNCH IN point, and the time to punch out
is called the PUNCH OUT point. The VF160 features the following 3 types of PUNCH IN/OUT modes.
* MANUAL PUNCH IN/OUT using the key on the main unit
This feature is used for rough recordings. Manual punch in/out is not recommended during a performance since the process
requires using your hands.
* PUNCH IN/OUT using the foot switch
Recording is possible even during a performance since all punch in/out processes are controlled from the foot switch.
* AUTO PUNCH IN/OUT
Detailed recording is possible since recording takes place with the punch in/out time preset (programmed) prior to the recording.
Use the [DIRECT-REC TRK] key to put the track to record in the READY mode. The [TRIM] must be adjusted to an optimal
gain according to the input monitor. When this is set, do the following:
Manual Punch IN/OUT
2. Press the [PLAY] key from the point immediately before starting
the recording, then playback.
Press [PLAY] key while holding the [RECORD] key.
(Punch In)
3. Recording starts by stepping on the foot switch (punch in).
Press the [PLAY] key only.
(Punch Out)
4. Recording is canceled and playback takes place when the foot
switch is stepped on again (punch out).
Recording Track
Playback
Record
Playback
Tips: Rehearsal
1. Press the [PLAY] key from the point immediately before starting
the recording and then playback.
Step on the foot switch while the [STOP] key is depressed
to start rehearsing the recording (“Rhrsl On” will appear
on the LCD then “RHSL” will light ON).
2. Press the [RECORD] key while the [PLAY] key is depressed
to start recording (punch in).
3. Recording is canceled and playback takes place if only the
[PLAY] key is pressed (punch out).
flºashing
Punch IN/OUT with Foot switch
Step on the foot switch.
(Punch In)
Rehearsal instructions are the same as recording with
the foot switch.
However, stepping on the foot switch will go to input
monitor, and stepping on it again will cancel it. To cancel
the rehearsal mode, step on the foot switch again while
the [STOP] key is depressed (“Rhrsl Off” will appear on the
LCD then “RHSL” will light OFF).
Step on the foot switch again.
(Punch Out)
Recording Track
Playback
Record
Playback
Tips: Foot Switch
Use the optional Fostex Model 8051 or a universal
foot switch of the unlatched type.
1. Connect a “Fostex Model 8051” foot switch to the [FOOT SW]
jack on the rear panel of the VF160.
WARNING:
CAUTION
RISK OF ELECTRIC SHOCK
DO NOT OPEN
VIS:
AVIS:
RISQUE DE CHOC ELECTRIQUE NE PAS OUVRIR
1
2
TO REDUCE THE RISK OF FIRE OR ELECTRIC
SHOCK, DO NOT EXPOSE THIS EQUIPMENT
TO RAIN OR MOISTURE.
IN
R
DIGITAL/DATA
MIDI
ST OUT
AUX SEND
L
FOOT SW
SCSI
POWER
AC-IN
OPTICAL
OUT
IN
OUT
Foot Switch
37
Auto Punch IN/OUT
• AUTO PUNCH IN/OUT take
Before carrying out an auto punch in/out operation, you
must register the “PUNCH IN” and “PUNCH OUT” points.
1. After rehearsal is completed, locate the point immediately
before starting the recording, as with step 2 of AUTO PUNCH
IN/OUT rehearsal.
Punch Out point
Punch In point
2. Press the [RECORD] key while the [PLAY] key is depressed
to start recording [TAKE].
Recording Track
Playback
Record
“RHSL” changes to “TAKE”.
The actual recording is made between the PUNCH IN and
PUNCH OUT points. At the PUNCH OUT point, recording as
well as the AUTO PUNCH mode stops.
Playback
• Programming the PUNCH IN/OUT points
<Note>
When programming a PUNCH IN/OUT point, the time of
the punch IN point must always be before the time of the
PUNCH OUT point. If the PUNCH OUT point precedes the
PUNCH IN point, a [Void Out!] error message appears on
the LCD and prevents use of the AUTO PUNCH mode.
Light up
3. Press the [STOP] key to stop the VF160.
Tips: Undo/Redo
1. While the system is in the PLAY or STOP mode, press the
[HOLD/>] key at the time to program as the PUNCH IN or
PUNCH OUT point.
If you are not satisfied with the take, you can rerecord
after pressing the [UNDO/REDO] key.
2. Press the [STORE] key (RED: Light ON).
3. The PUNCH IN point is programmed when the [AUTO PUNCH
IN] key is pressed. The PUNCH OUT point is programmed
when the [AUTO PUNCH OUT] key is pressed.
• AUTO PUNCH IN/OUT rehearsal
1. Press the [RECORD] key while the [SHIFT] key is depressed
to go to the “AUTO PUNCH Mode”.
“RHSL” starts flashing.
Flashing
2. LOCATE the point immediately before starting the recording.
3. If only the [PLAY] key is pressed, the recordings are rehearsed.
“RHSL” steadily lights. In the rehearsal mode, even though
recording is not actually executed, the monitor signal for
a record-armed track changes to “input” at the punch-in
point and returns to “source” at the punch-out point.
You can check or adjust the record level and timing in the
rehearsal mode as many times as you want until you are
satisfied.
4. Press the [STOP] key to stop the VF160.
38
Track Exchange
Up to now, we changed the input channel according to the track to record. However, there is also a way to record
all tracks with one input jack. You can do this by exchanging a recorded track that was recorded normally with an
unrecorded track. This procedure is called “Track Exchange”.
This feature is convenient to use when recording with all G and H [INPUT] jacks that can be connected with a condenser
mic or balanced output, for example. Note that the VF160 comes with 16 tracks, plus 8 additional tracks.
The Track Exchange feature makes it possible to exchange these tracks with any unneeded tracks 1-16.
3. Turn the [JOG] dial to select the track to exchange from.
Tips:
The Track Exchange can be done among all 24 real
and additional tracks, as shown in the figure below.
You can exchange track(s) in single, stereo, or 8track units.
By rotating the [JOG] dial, you can select the track unit
among 1, 2 and 8.
Depending on the selected unit, the track indication on the
right changes (see the figure below).
• Selection in 8-track unit
One track exchange
Track 1
Track 9
Track 17
Track 2
Track 10
Track 18
Track 3
Track 11
Track 19
Track 4
Track 12
Track 20
Track 5
Track 13
Track 21
Track 6
Track 14
Track 22
Track 7
Track 15
Track 23
Track 8
Track 16
Track 24
• Selection in 2-track (stereo pair) unit
• Selection in single (mono) -track unit
2 track block exchange
8 track block exchange
Instructions
4. Press the [HOLD/>] key, then move the cursor to the track to
exchange to.
For this procedure, you need a recorded track and a
blank track.
The cursor moves every time the [HOLD/>] key is pressed.
The cursor can also be moved using the [REWIND] key or [F
FWD] key.
1. Repeatedly press the [EDIT] key while the recorder is in the
STOP state to find and display the “Track Exchange” mode.
5. Turn the [JOG] dial to select the track to exchange to.
The mode can also be selected by pressing the [EDIT] key
then turning the [JOG] dial.
6. Press the [ENTER/YES] key.
“Exchange” appears on the LCD and the exchange process
takes place instantaneously.
“Completed!” appears on the LCD when the exchange process
is completed.
Then the system returns to the Normal Display.
2. Press the [ENTER/YES] key.
The track selection menu of the Track Exchange mode
appears.
Tips:
“Select Err!” appears on the LCD and the exchange process
is invalidated if the same track is selected for the track
to exchange from and track to exchange and [ENTER/YES]
is pressed. (Ex: 03<=>03 and so on)
39
Mixing
After recording with DIRECT Recording, adjust the play level, equalize the sound or add some effects to the audio
sound of track 1-16. This section describes how to adjust the level, PAN, equalizer, effect send level and effect.
Level Adjustment
Equalizer Adjustment
• Use the Channel Fader to adjust the play level of each channel.
Tips:
For fader-paired channels (set by the “Pair fader setting”
menu in the Setup mode), controlling EQ settings for one
channel affects both channels simultaneously.
See page 138 for details about how to pair faders.
• Use the Master Fader to adjust the stereo OUT level of the
output signal of the sounds mixed.
Tips: Master Level
Check the stereo OUT level with the L/R level meter on
the LCD. If the output level is too high, the output will
distort. Adjust the Master Fader so it does not exceed 0
on the L/R level meter.
1-1. Press the [HI-G/F/Q] key.
The menu to set the high frequencies of the equalizer
appears.
1-2. Press the [MID-G/F/Q] key.
The menu to set the mid frequencies of the equalizer
appears.
PAN Adjustment
<Caution>
1-3. Press the [LO-G] key.
The menu to set the low frequencies of the equalizer
appears.
If you must edit channel parameters such as setup of PAN
or EQ, be sure to check that the “Scene Sequence Mode,”
explained later, is switched “Off.” Should the parameters
be edited with this “Scene Sequence Mode” switched “On,”
the parameters will be returned to their original setting
when the VF160 is operated in PLAY or STOP. Refer to page
66 for “On/off of the Scene Sequence Mode.”
Flashing
1. Press the [PAN] key.
The PAN setup menu appears on the LCD.
“Select CH!” will be flashes.
2. Press the [CH STATUS/CH SEL] key of the channel intended
for equalizer adjustments.
Flashing
The channel name and current setting of the channel
selected appears on the LCD.
2. Press the [CH STATUS/CH SEL] key of the channel intended
for PAN adjustment.
Flashing
The channel selected flashes, then the input signal and the
current setting of the channel selected appears on the LCD.
Flashing
3. Every time the [HI-G/F/Q] key or [MID-G/F/Q] key is pressed
the parameter alternates from G (Gain) -> F (Frequency) -> Q
(Characteristic Curve). Select the item to adjust.
Flashing
Only the G (Gain) can be adjusted for the low frequency
equalizer ([LO-G] key). Therefore, the item will not change
by pressing the key.
4. Turn the [JOG] dial to modify the parameter of the item to adjust.
3. Turn the [JOG] dial to set the PAN level.
The EQ setting graphically appears on the LCD in real-time.
A graphic display of the PAN parameter appears on the LCD
in real-time.
4. To adjust other channels, press the [CH STATUS/CH SEL] key
of that channel, then go to Step 3.
5. Press the [EXIT/NO] key when adjustments are completed.
The system returns to the Normal Display.
40
4. To adjust other channels, press the [CH STATUS/CH SEL] key
of that channel.
5. When adjustments are completed, press the [EXIT/NO] key.
The system returns to the Normal Display.
Modifying Effect Type
1-1. Press the [EFF EDIT-EFF1] key.
EQ curve
The effect 1 selection menu appears along with the
currently set effect type.
5. To adjust other items or another frequency range of the
equalizer, press again the [HI-G/F/Q] key, [MID-G/F/Q] key or
[LO-G] key. Then turn the [JOG] dial to modify the parameter.
Flashing
6. To adjust other channel, press the [CH STATUS/CH SEL] key
of that channel.
7. Wwhen adjustments are completed, pess the [EXIT/NO] key.
The system returns to the Normal Display.
Example: Display when the [EFF EDIT-EFF1] key is pressed.
1-2. Press the [EFF EDIT-EFF2] key.
The effect 2 selection menu appears along with the
currently set effect type.
Effect Send Level Adjustment
Tips:
Flashing
For fader-paired channels (set by the “Pair fader setting”
menu in the Setup mode) controlling the level for one channel affects both channels simultaneously.
See page 138 for details about how to pair faders.
1. Press the [CH PARAM EDIT-EFF1/EFF2] key.
Every time the key is pressed the mode alternates between
the EFF1 and EFF2 menu.
Example: Display when the [EFF EDIT-EFF2] key is pressed.
2. Turn the [JOG] dial to select the effect type.
Flashing
3. Press the [ENTER/YES] key.
The mode switches to the effect selected.
It is possible to adjust the parameters of the effect in this
state.
2. Press the [CH STATUS/CH SEL] key of the channel intended
to adjust the effect send level.
The channel name and current setting of the channel
selected appears on the LCD. Press the [MASTER CH STATUS/
CH SEL] key to adjust the master send level.
Flashing
Flashing
The parameter settings alternate every time the [EFF EDITEFF1] key or [EFF EDIT-EFF2] key is pressed.
Turn the [JOG] dial to modify the parameters.
Only the effect type is modified here. For more details refer
to a later section.
4. When adjustments are completed, press the [EXIT/NO] key
several times.
The system returns to the Normal Display.
3. Turn the [JOG] dial to set the effect send level.
41
Mix Down
Create the master tape after adjusting all tracks. Start recording the piece with a master recorder (cassette tape,
DAT, MD, etc.). The VF160 can output S/P DIF (optical) digital signals making it is possible to directly mix down
digital signals if the master recorder can input S/P DIF (optical) digital signals.
Tips: Internal Mixdown Mode
The VF160 features an “Internal mixdown mode”.
By using the Internal mixdown mode, you can mix-down up to 16 tracks without using an external master
recorder. Also, by using the optional CD-RW drive or an external SCSI-type CD-RW drive, you can make your
original audio CD from materials mixed-down by the Internal mixdown mode.
See “Advanced Features” on page 79 for the Internal mixdown mode and “Save/load of Song Data” on page 119 for
making an audio CD.
Analog Mix Down
1. Connect the IN (input jack) of the master recorder with the [ST
OUT-L/R] jack of the VF160.
2. Adjust the recording level of the master recorder.
3. Start recording with the master recorder and then play the song
on the VF160 from the beginning.
WARNING:
CAUTION
RISQUE DE CHOC ELECTRIQUE NE PAS OUVRIR
1
2
IN
R
DIGITAL/DATA
MIDI
ST OUT
AUX SEND
4. Stop both machines when recording is completed.
TO REDUCE THE RISK OF FIRE OR ELECTRIC
SHOCK, DO NOT EXPOSE THIS EQUIPMENT
TO RAIN OR MOISTURE.
RISK OF ELECTRIC SHOCK
DO NOT OPEN
AVIS:
VIS:
SCSI
FOOT SW
AC-IN
POWER
OPTICAL
OUT
L
IN
OUT
Tips: Fade IN/OUT
The VF160 Master Fader provides a feature to Fade IN
(gradually increase the volume) or Fade OUT (gradually
decrease the volume) the sound.
Analog master recorder
Digital Mix Down
1. Connect the digital IN (input jack) of the master recorder with
the [DIGITAL/DATA OUT] jack of the VF160.
3. Fine tune the output level of the VF160 master fader.
• In General, the optimal level is when the level
meter of the master recorder is 0 at the maximum
volume of VF160. Note that any level exceeding
0 may cause sound distortion.
• Direct connection is possible if the master recorder
has a S/P DIF (optical) digital input.
• Use the “Fostex COP-1/96k” for connections if the
master recorder has a S/P DIF (coaxial) digital
input jack.
4. Start recording with the master recorder and then play the song
on the VF160 from the beginning.
5. Stop both machines when recording is successfully completed.
WARNING:
CAUTION
RISK OF ELECTRIC SHOCK
DO NOT OPEN
AVIS:
VIS:
RISQUE DE CHOC ELECTRIQUE NE PAS OUVRIR
1
2
TO REDUCE THE RISK OF FIRE OR ELECTRIC
SHOCK, DO NOT EXPOSE THIS EQUIPMENT
TO RAIN OR MOISTURE.
IN
R
DIGITAL/DATA
MIDI
ST OUT
AUX SEND
L
FOOT SW
SCSI
POWER
AC-IN
OPTICAL
OUT
IN
Tips: Fade IN/OUT
OUT
The VF160 Master Fader provides the feature to Fade
IN (gradually increase the volume) or Fade OUT
(gradually decrease the volume) the sound.
Digital master recorder
2. Prepare the master recorder to accept digital input.
• The sampling frequency of the VF160 is 44.1kHz.
Digital mix down is not possible unless the master
recorder can record 44.1kHz digital signals.
• Generally speaking, the input level of the master
recorder is not adjustable for digital input.
42
Instructions for recording with BUSS RECORD
This section will discuss the basic procedures to REC/PLAY with "BUSS" RECORD, which is another recording option.
With DIRECT RECORD, the track recorded was determined according to the input of channel A to H. However, with
BUSS RECORD, recording is possible regardless of the channel input. It is also possible to record the input of all 8
channels on 2 tracks with BUSS RECORD. Since the recording process takes place via the mixer, it is possible to apply
equalizer and effect sound to the recording.
Note that BUSS RECORD takes place using the REC exclusive "REC BUSS". This "REC BUSS" consists of 2 channels, L
and R, therefore, a maximum of 2 tracks can be recorded at the same time.
MIXER
Description of BUSS RECORD
CH STATUS
CH STATUS/CH SEL
ORANGE
RED
INPUT
REC
GREEN
PLAY
OFF
MUTE
SCENE
RECALL
STORE
CLEAR
BUSS RECORD takes place by sending signals processed
through the mixer to the "REC BUSS" for recording.
Therefore, signals applied with equalization and builtin effect can be recorded (added and recorded).
Here, we will use the channel (ORANGE) with an [INPUT] started with the fader as the source channel.
However, channels (GREEN) in which [TRACKS] are
started can also be used as a source channel. Ping-pong
recording is possible for the source channel recording
with the [TRACK] started channel (GREEN).
DIRECT RCL
MAP
EFF EDIT
EFF1
+6
+6
0
0
EFF2
MUTE
MUTE
EFF1/EFF2
EQ/COMP
HI-G/F/Q
PRE/POST
COMP
AUX1/AUX2
MID-G/F/Q
Playback sound
-10
-10
-20
-20
-30
-30
-40
-50
-60
-40
-50
-60
-∞
-∞
PRE/POST
PAN
LO-G
FADER
CH VIEW
CH PARAM EDIT
2
1
Playback sound
Input signal
Note the following precautions for BUSS recording.
4
3
CH STATUS
CH STATUS/CH SEL
ORANGE
6
5
RED
INPUT
REC
7
GREEN
PLAY
8
OFF
TRACK
MUTE
+6
+6
0
0
0
-10
-10
-10
-20
+6
-20
-30
-20
-30
-30
-40
-50
-60
-40
-50
-60
-40
-50
-60
-∞
-∞
-∞
10
B
9
A
11
C
12
D
13
E
15
G
14
F
RECORDER
REC BUSS
1 ~ 16 Track
Mix and record to 1 or 2 tracks
L R
1
3
2
5
4
7
6
9
8
16
H
TRACK
INPUT
11
10
MASTER
13
12
15
14
16
WARNING!
Of the [CH STATUS/CH SEL] key of ch9-16, a channel with an "IN (Input)" which is lit up ORANGE, cannot
output sound of the tracks corresponding to ch9 to16, so it is not possible to go to the READY state using
the [BUSS-REC TRK] key.
WARNING!
Precautions for when selecting a source channel with the [BUSS-SOURCE] key. (when key is flashing in
GREEN)
• A channel in which the [CH STATUS/CH SEL] key light is OFF is selectable.
• The channel selected will either have a flashing ORANGE or GREEN [CH STATUS/CH SEL] key.
• The [CH STATUS/CH SEL] key that is flashing RED is a READY channel (track) and cannot be selected.
WARNING!
Precautions when selecting a REC track with the [BUSS-REC TRK] key. (key is flashing RED)
• A channel in which the [CH STATUS/CH SEL] key light is OFF is selectable.
• The channel selected has a flashing RED [CH STATUS/CH SEL] key.
• The [CH STATUS/CH SEL] key that is flashing ORANGE or GREEN is selected as a source channel,
therefore, it cannot be selected.
43
Recording the H Input Signal to Track 1
Here we will record a sound source connected to input H on track 1 of the recorder. Beforehand, set the
ch1 to 16 channel faders, master fader and the [TRIM] for A to H to 0. Connect a headphone or speaker
to monitor the sound.
1
INPUT
1/9/A
2/10/B
4/12/D
3/11/C
5/13/E
6/14/F
BAL
11
7/15/G
UNBAL
INSERT
TRIM
MON OUT
8/16/H
UNBAL
BAL
MON OUT
L
INSERT
PHONES
R
PHONES
12
LINE
MIC
LINE
MIC
LINE
MIC
PEAK
PEAK
PEAK
1/9/A
2/10/B
3/11/C
LINE
MIC
LINE
PEAK
MIC
PEAK
4/12/D
LINE
MIC
LINE
PEAK
5/13/E
LINE
MIC
PEAK
6/14/F
MIC
0
0
10
10
PEAK
7/15/G
8/16/H
2
7
CH STATUS
CH STATUS/CH SEL
ORANGE
RED
INPUT
REC
GREEN
PLAY
OFF
MUTE
4
SCENE
RECALL
STORE
CLEAR
OPTICAL
DIRECT RCL
MAP
EFF EDIT
EFF1
EFF2
MUTE
MUTE
EFF1/EFF2
EQ/COMP
HI-G/F/Q
6
ACCESS
ACCESS
+6
+6
PHANTOM
PHANTOM
10
0
0
-10
-10
-20
-20
-30
-30
PRE/POST
COMP
AUX1/AUX2
MID-G/F/Q
INPUT SEL
REC ASSIGN
BUSS
SOURCE
REC TRK
START
AUTO RTN
AUTO PUNCH
IN
OUT
DIRECT
REC TRK
PGM SEL
DISP SEL
SETUP
INT
MIXDOWN
-40
-50
-60
-40
-50
-60
-∞
-∞
PRE/POST
PAN
TIME BASE
CLIPBOARD
ALIGN SEL
IN
END
OUT
1
5
4
3
2
7
6
MARK
FADER
CH VIEW
HOLD/
CH PARAM EDIT
1
2
4
3
CH STATUS
CH STATUS/CH SEL
ORANGE
6
5
RED
INPUT
REC
7
GREEN
PLAY
8
OFF
STORE
EDIT
SCENE SEQ.
UNDO
/REDO
VARI
PITCH
LOCATE
P.EDIT
EVT MEM
SCRUB
TRACK
MUTE
RECORD
3
A RTN
A PLAY
LO-G
STOP
PLAY
REWIND
F FWD
PREV
NEXT
5
AUTO
PUNCH
+6
+6
+6
0
0
0
-10
-10
-10
CLIPBOARD PLAY
LOCATE ABS 0
LOCATE REC END
FADER
ADJUST
EXIT/NO
EJECT
LEVEL
ADJUST
-20
-20
-20
-30
-30
-30
-40
-50
-60
-40
-50
-60
-40
-50
-60
-∞
-∞
-∞
Hint!
Hint!
ENTER/YES
SHIFT
JOG
SHUTTLE
9
A
10
B
11
C
12
D
13
E
14
F
15
G
16
H
10
TRACK
INPUT
MASTER
10
9
8
Channel Selection
1
Connect the sound source to record to [INPUT] jack H.
2
Press the [INPUT SEL] key (ORANGE: Flashing).
3
Press the [CH STATUS/CH SEL] key for ch16 so the key starts
"flashing ORANGE (=INPUT)".
4
Press the [BUSS-SOURCE] key (GREEN: Flashing).
The display to select the source channel sent to REC BUSS
appears.
5
Press the [CH STATUS/CH SEL] key of ch16 (ORANGE:
Flashing).
The signals of input H started with the fader of ch16 is
sent to REC BUSS.
The following display appears, and the signals of input
H will start for channel 16.
44
It is possible to apply effect to the input signals by setting
EFF1 or EFF2 to the source at the same time. Details are
described later.
Adjusting the Source Channel
9
<Note>
Sound for monitoring purposes can be heard from the
headphones or speakers from this point.
Adjust the volume of the monitor sound with the [MON
OUT] or [PHONES] knob.
The channel signal sent to REC BUSS (ch16 in this case)
are not directly output from the stereo OUT L/R channels. It will be output from the stereo OUT L/R channels with the track recorded set to the input monitor
mode, with later procedures.
6
Press the [RECORD] key, then set track 1 to the input monitor ([RECORD] Key: RED Flashing).
Press the [BUSS-REC TRK] key (RED: Flashing).
10
Set the ch1 fader, ch16 fader and master fader to “0”.
11
Check the sound source and adjust the [TRIM] 8/16/H to an
appropriate gain.
The display to select the REC track appears.
The guideline for optimal gain is when the [PEAK] LED is
just about to light up when the sound source is turned up
to the maximum volume.
12
Accordingly, equalize the signals of ch16 being recorded.
Tips: Equalizing the Source Channel
Press the [HI-G/F/Q] key, [MID-G/F/Q] key or [LO-G]
key and switch to channel parameter edit EQ edit mode
to equalize the source channel to record.
Then, press the [CH STATUS/CH SEL] key of ch16 to
adjust the sound with a customized equalization (For
more details refer to "Adjusting the Equalizer").
<Note>
When the signals of input H are started with the ch16
fader, it will not be possible to listen to the play sound
of the track. Therefore, it is prohibited to put track
16 in the READY (REC) mode.
13
7
Press the [CH STATUS/CH SEL] key of ch 1 (RED: Flashing).
The final REC level (REC BUSS Master Level) is adjusted
according to the following instructions.
After adjusting the master level, press the [EXIT/NO] key
to return to the Normal Display.
Track 1 will go to the "RDY (Ready)" state, and allow the
input signal of source channel H to be recorded to track
1.
Tips: Adjusting the REC BUSS Master Level
8
Turn the [JOG] dial with the system showing the following display to make the final adjustments for the REC
BUSS Master Level. Press the [BUSS-REC TRK] key once
more to switch to this display from the Normal Display.
The default setting of the REC BUSS Master Level is factory preset to level "80". Use the [JOG] dial to turn the
[REC LVL] knob on the LCD as shown below, and adjust
the number setting in real-time. The REC BUSS Master
Level can also be adjusted (adjustable range: 00-99).
Press the [EXIT/NO] key to return to the Normal Display.
Tips: Changing the recording mode
REC BUSS Master Level adjustment icon
To change the BUSS recording mode to the DIRECT recording mode, press the [DIRECT-REC TRK] key while
the tracks to be directly recorded are selected in the
step above. "Rec Mode Change!" appears and "Sure?"
flashes on the screen.
REC BUSS Master Level appears
Pressing the [ENTER/YES] key cancels the selection of
tracks for the BUSS recording and changes the display
to the track selection screen for the DIRECT recording.
Tips: Adjusting the PAN Setting of the Source Channel
When recording on one track with the BUSS RECORD
option, the PAN setting of the source channel is either
fixed to the left or right.
If the REC track is an odd number, the source channel
PAN is fixed all the way to the left. If the REC track is an
even number, the source channel PAN is fixed all the
way to the right. The source channel PAN can be optionally set ONLY when there are two REC tracks set.
45
Recording
Play
1. Locate the time to start recording on the VF160.
1. Locate the time in which recording was started (REC start time).
2. Press the [PLAY] key while the [RECORD] key is depressed
to start recording.
2. Press the [PLAY] key to check the sound recorded.
The ch1 fader can be used to adjust the play level.
The [CH STATUS/CH SEL] key and [RECORD] key of ch1 lights
up RED, indicating that recording is taking place.
The signals recorded on track 1 can be checked.
3. Press the [STOP] key when recording is completed, to stop the
VF160.
Tips: UNDO/REDO
"Please Wait" will appear on the LCD, then return to the
Normal Display.
By pressing the [UNDO/REDO] key after recording, the recording is undone and the track returns to the pre-REC state
where there is no recording (UNDO). By pressing the [UNDO/
REDO] key again, the recording on track is redone to the postREC state (REDO).
These procedures complete the instructions to record
to track 1 with the BUSS recording option.
Recording 8 INPUTs to Tracks 7 and 8
Here we will record all 8 sound sources connected to inputs A to H to tracks 7 and 8 of the recorder.
1
INPUT
1/9/A
2/10/B
4/12/D
3/11/C
5/13/E
6/14/F
BAL
11
7/15/G
UNBAL
INSERT
TRIM
LINE
MIC
LINE
MIC
LINE
MIC
PEAK
PEAK
PEAK
1/9/A
2/10/B
3/11/C
LINE
MIC
MON OUT
LINE
PEAK
MIC
PEAK
4/12/D
LINE
MIC
LINE
PEAK
5/13/E
6/14/F
MIC
LINE
PEAK
MIC
0
MON OUT
8/16/H
UNBAL
BAL
L
INSERT
PHONES
R
PHONES
0
10
12
10
PEAK
7/15/G
8/16/H
2
7
CH STATUS
CH STATUS/CH SEL
ORANGE
RED
INPUT
REC
GREEN
PLAY
OFF
MUTE
4
SCENE
RECALL
STORE
CLEAR
OPTICAL
DIRECT RCL
MAP
EFF EDIT
EFF1
EFF2
MUTE
MUTE
EFF1/EFF2
EQ/COMP
HI-G/F/Q
6
ACCESS
ACCESS
+6
+6
PHANTOM
PHANTOM
10
0
0
-10
-10
-20
-20
-30
-30
PRE/POST
COMP
AUX1/AUX2
MID-G/F/Q
INPUT SEL
REC ASSIGN
BUSS
SOURCE
REC TRK
START
AUTO RTN
AUTO PUNCH
IN
OUT
DIRECT
REC TRK
PGM SEL
DISP SEL
-40
-50
-60
-40
-50
-60
-∞
-∞
PAN
TIME BASE
CLIPBOARD
ALIGN SEL
IN
END
OUT
1
FADER
5
4
3
2
CH VIEW
HOLD/
CH PARAM EDIT
1
2
4
3
CH STATUS
CH STATUS/CH SEL
ORANGE
6
5
RED
INPUT
REC
7
GREEN
PLAY
8
OFF
7
6
STORE
EDIT
SCENE SEQ.
UNDO
/REDO
VARI
PITCH
LOCATE
P.EDIT
EVT MEM
RECORD
STOP
AUTO
PUNCH
+6
+6
+6
0
0
0
-10
-10
-10
-20
-20
-20
-30
-30
-30
-40
-50
-60
-40
-50
-60
-40
-50
-60
-∞
-∞
-∞
PLAY
CLIPBOARD PLAY
LOCATE ABS 0
LOCATE REC END
FADER
ADJUST
REWIND
F FWD
PREV
NEXT
Hint!
EJECT
ENTER/YES
SHIFT
JOG
SHUTTLE
11
C
12
D
10
13
E
14
F
15
G
16
H
TRACK
INPUT
MASTER
10
46
9
Hint!
EXIT/NO
LEVEL
ADJUST
10
B
SCRUB
TRACK
MUTE
5
9
A
A RTN
A PLAY
LO-G
MARK
3
SETUP
INT
MIXDOWN
PRE/POST
8
Preparing to Record
1
Connect to the [INPUT] jack the sound source to record.
2
Press the [INPUT SEL] key.
3
Press the [CH STATUS/CH SEL] key of ch9-16 to switch ch
9-16 to "INPUT".
Adjusting the Source Channel
Press the [RECORD] key and set tracks 7 and 8 to the input
monitor (RED: Flashing).
9
As in the earlier case, the monitor sound is output at this
stage. Adjust the volume of the monitor sound with the
[MON OUT] or [PHONES] knob.
Ch9-16 is ready to start signals of input A to H.
10
Set the ch7&8 fader, ch9-16 fader and master fader to 0.
11
Output the sound of the sound source to record and adjust
the [TRIM] to an appropriate gain.
The guideline for optimal gain is when the [PEAK] LED is
about to light when the sound source is turned up to the
maximum volume.
12 Accordingly, equalize the signals of ch9-16 being recorded
and/or adjust the PAN according to the sound source.
Refer to the earlier section for instructions on adjusting
the equalizer.
<Note>
Tips: Adjusting the PAN Setting of the Source Channel
If input signals are started for ch9-16 faders, the play
sounds of the corresponding track can no longer be
heard and you cannot go to the READY (REC) state.
It is possible to set the PAN according to the sound
source of the source channel when recording to two
tracks. Press the [PAN] key to switch to the PAN setting
display. Select the channel to adjust the PAN setting
with the [CH STATUS/CH SEL] key. Then use the [JOG]
dial to optionally set the PAN setting.
4
Press the [BUSS-SOURCE] key. (GREEN: Flashing)
5
Press the [CH STATUS/CH SEL] key of ch 9-16. (ORANGE:
Flashing)
13 The final REC Level (REC BUSS Master Level) is adjusted
according to the earlier mentioned procedures.
Signals of input A to H can now be sent to REC BUSS.
The system is ready to record after you have completed the above procedures.
Record
1. Locate the time to record on the VF160.
2. Press the [PLAY] key while the [RECORD] key is depressed
to start recording.
6
Press the [BUSS-REC TRK] key (RED: Flashing).
7
Press the [CH STATUS/CH SEL] key of ch7 and 8 (RED:
Flashing).
The [CH STATUS/CH SEL] key and the [RECORD] key of
ch7& 8 lights up RED, indicating that recording is taking
place.
3. Press the [STOP] key when the recording is completed, to stop
the VF160.
Track 7 and 8 will proceed to the "RDY (Ready)" state.
"Please Wait" appears on the LCD and then returns to the
Normal Display.
This completes recording the sound source of inputs
A to H on tracks 7 and 8.
Tips: UNDO/REDO
8
By pressing the [UNDO/REDO] key after recording, the recording is undone and the track returns to the pre-REC
state where there is no recording (UNDO). By pressing
the [UNDO/REDO] key again, the recording on two tracks
are redone to the post-REC state (REDO). The UNDO/
REDO feature is available for all recordings.
Press the [EXIT/NO] key to return to the Normal Display.
Play
1. Locate the time in which recording was started (REC start time).
2. Press the [PLAY] key to play the VF160.
Adjust the play level of tracks 7 and 8 with the ch7 & 8 faders
to check (listen to) the sound recorded.
47
Tips: Applying an Effect on the Source Channel
It is possible to apply effect sound on the source
channel during BUSS RECORD.
1. EFF1 or EFF2 can also be selected at the same time for
the source channel from the display (appears by pressing the [BUSS SOURCE] key) to select the source channel, as described earlier.
The following figure shows the example where input
H and EFF1 are both applied to the source channel, and
allows EFFECT 1 to be applied to the input H signals.
2. Press the [CH PARAM EDIT-EFF1/EFF2] key to adjust
the send level of effect 1.
Press the [CH STATUS/CH SEL] key of ch16, select input
H and use the [JOG] dial to adjust the send level of input
H. The signal level adjusted here is sent to effect 1.
To adjust the master send level, use the [CH STATUS/
CH SEL] key of the master channel to select the master
send level and adjust it with the [JOG] dial.
3. Press the [EFF EDIT-EFF1] key, select the effect type
desired and then edit the effect parameter.
It is possible to apply the selected effect on the sound
recorded.
Tips:
It is possible to apply different effects (EFF1/EFF2) on
multiple source channels by individually tuning the
signal level sent to EFFECT1/EFFECT2, upon adjusting the above effect send level.
48
Chapter 3 Advanced mixer operations
This section describes practical operations of the mixer including functions that are not described in "Basic operations" as well as detailed information about settings.
Initial condition when the power is turned on
When you turn the power on, the VF160 shows the start-up display ("FOSTEX" -> "Initial.." -> "Current DR", "IDE" ->
"Format Type" ["Standard" or "Quick"]), and then becomes ready. In this condition, only the [CH STATUS/CH SEL] key,
[STOP] key, [EFF 1] key, and [EFF 2] key light on the panel, while the display looks as shown below.
In this manual, we refer to this display as the "Normal display", in which you can see the current recorder position is
at the beginning (ABS 00M 00S) of the program 1 (P01).
INPUT
1/9/A
2/10/B
4/12/D
3/11/C
5/13/E
6/14/F
BAL
7/15/G
UNBAL
INSERT
TRIM
LINE
MIC
LINE
MIC
LINE
MIC
PEAK
PEAK
PEAK
1/9/A
2/10/B
3/11/C
LINE
MIC
MON OUT
LINE
PEAK
MIC
PEAK
4/12/D
LINE
MIC
LINE
PEAK
5/13/E
6/14/F
MIC
LINE
PEAK
MIC
0
MON OUT
8/16/H
UNBAL
BAL
L
INSERT
PHONES
R
PHONES
0
10
10
PEAK
7/15/G
8/16/H
Light in green
CH STATUS
CH STATUS/CH SEL
ORANGE
RED
INPUT
REC
GREEN
PLAY
OFF
MUTE
SCENE
RECALL
STORE
CLEAR
OPTICAL
DIRECT RCL
MAP
EFF EDIT
EFF1
EFF2
MUTE
MUTE
ACCESS
ACCESS
+6
+6
PHANTOM
PHANTOM
0
0
-10
-10
EFF1/EFF2
EQ/COMP
HI-G/F/Q
PRE/POST
COMP
AUX1/AUX2
MID-G/F/Q
INPUT SEL
SOURCE
REC ASSIGN
BUSS
REC TRK
DIRECT
REC TRK
DISP SEL
PGM SEL
SETUP
TIME BASE
CLIPBOARD
ALIGN SEL
OUT
A RTN
A PLAY
INT
MIXDOWN
-20
-20
-30
-30
-40
-50
-60
-40
-50
-60
-∞
AUTO RTN
AUTO PUNCH
IN
OUT
PRE/POST
START
PAN
IN
END
LO-G
-∞
1
5
4
3
2
CH VIEW
CH PARAM EDIT
Light in green
2
4
3
CH STATUS
ORANGE
6
5
RED
INPUT
REC
7
GREEN
PLAY
8
OFF
HOLD/
STORE
EDIT
Light in orange
7
6
MARK
FADER
1
CH STATUS/CH SEL
SCENE SEQ.
UNDO
/REDO
VARI
PITCH
LOCATE
P.EDIT
EVT MEM
SCRUB
TRACK
MUTE
RECORD
AUTO
PUNCH
+6
+6
+6
0
0
0
-10
-10
-10
-20
-20
-20
STOP
PLAY
CLIPBOARD PLAY
LOCATE ABS 0
LOCATE REC END
FADER
ADJUST
EXIT/NO
LEVEL
ADJUST
EJECT
REWIND
F FWD
PREV
NEXT
Light in orange
ENTER/YES
-30
-30
-30
-40
-50
-60
-40
-50
-60
-40
-50
-60
-∞
-∞
-∞
SHIFT
JOG
SHUTTLE
9
A
10
B
11
C
12
D
13
E
14
F
15
G
16
H
TRACK
INPUT
MASTER
Light in green
Operation while the Normal display is shown
Fader
Adat Mixer Mode (Input monitoring of all tracks)
The fader for each channel (1 through 16) controls the
level of TRACK or INPUT signal fed to the stereo output or
the Rec busses. If two adjacent channels are fader-paired,
the fader on the odd channel controls both channel levels. The master fader controls the total level of the stereo
output busses.
In the normal display mode, every time the [INPUT SEL] key
is pressed with the [SHIFT] key depressed down, the Adat
Mixer Mode will alternately switch on/off. The input monitor (READY) of all tracks will simultaneously switch on/
off.
The Adat Mixer Mode is a convenient for example when
recording by connecting a VF160 to a personal computer
installed with an adat optical sound card. In this way, the
VF160 can be used in four roles:
As an AUDIO track monitor mixer (using faders of ch1-8).
As an AD (the level adjusted by [TRIM] is possible in low
latency monitoring).
As a monitor mixer (using faders ch9-16).
As a 16MTR for simultaneous recording of all of these roles.
Channel mute and Solo function
In the Normal display, pressing a [CH STATUS/CH SEL] key
mutes the corresponding channel. The [CH STATUS/CH
SEL] key for the muted channel is unlit.
Pressing the key again releases muting and lights the key.
If two adjacent channels are fader-paired, pressing one of
the [CH STATUS/CH SEL] key for the two channels mutes both
channels.
Also, pressing the [CH STATUS/CH SEL] key while holding
down the [SHIFT] key alternates on and off of the solo for
that channel.
• To use the VF160 in the Adat Mixer Mode, the SETUP mode
digital input/digital output setting must be first set to "adat."
• Tracks set to "IN (Input)" by "INPUT SEL" cannot be changed
to READY.
Master channel mute
• This function is effective only for executing DIRECT recording and will not function for BUSS recording.
While the Normal display is shown, pressing a [CH STATUS/
CH SEL] key for the master channel mutes the stereo output signals. The [CH STATUS/CH SEL] key of the master
channel is unlit. Pressing the key again releases muting
and lights the key.
If you execute the above while in BUSS recording, the VF160 will
want to select a different recording mode. "Rec Mode Change!" will
be displayed and "Sure?" will flash. At this point, if the [ENTER/
YES] key is pressed, simultaneous with change in the recording
mode, the Adat Mixer Mode will switch on. If the [EXIT/NO] key is
pressed, the BUSS recording mode can be continued.
49
Channel Parameter Edit
You can edit the various parameter settings such as pan and equalizers for channels 1 through 16 and the master
channel. We refer this type of editing as "Channel parameter edit". There are several channel parameter edit keys on
the top panel (as shown below) and pressing the dedicated key for the parameter you want to edit brings up the
corresponding edit screen. Some keys also handle the second parameter (labeled under the key) and you can bring
up the corresponding edit screen by pressing the key while holding down the [SHIFT] key. You can view and/or edit
the following parameters.
<Caution>
EQ/COMP
• Pan setting
• 3-band equalizer setting
• Effect send level setting
• Pre/post selection of the effect send
• Aux (auxiliary) send level setting
• Pre/post selection of the Aux (auxiliary) send
• Compressor setting
• Fader level setting
• Channel view (viewing only)
EFF1/EFF2
HI-G/F/Q
PRE/POST
COMP
AUX1/AUX2
MID-G/F/Q
PRE/POST
PAN
LO-G
FADER
CH VIEW
CH PARAM EDIT
If you must edit channel parameters such as setup of PAN or EQ,
be sure to check that the "Scene
Sequence Mode", explained later,
is switched "Off". Should the parameters be edited with this
"Scene Sequence Mode" switched
"On", the parameters will be returned to their original setting
when VF160 is operated in PLAY
or STOP. Refer to page 66 for "On/
off of the Scene Sequence Mode".
2. Press the [CH STATUS/CH SEL] key of the desired channel.
<Hints>
The current settings are shown, together with the selected
channel name. The icon for the selected channel is flashing, indicating that you can edit it.
If a channel whose source is set to INPUT via the INPUT SEL setting is selected as the edit channel, the
channel name is shown as below.
In the following example, channel 9 which is set to
INPUT, is selected as the edit channel.
Flashing
Flashing
Lighting
3. Use the [JOG] dial to adjust panning.
Rotating the [JOG] dial to the left or right moves the pan
position to the left or right respectively.
The following show examples of the pan settings.
Flashing
Adjusting Pan
Pan position:
center
You can adjust the pan (or balance) of each input channel signal fed to the stereo outputs, as well as fed to the
Rec buss outputs. The panpot for master channel controls the L/R level balance of the stereo outputs.
Pan position:
hard left
Pan position:
hard right
•Controllable channels
Channels 1 through 16 and the master channel
•Available values
L10 (hard left) through C (center) to R10 (hard right)
(the default setting: "C" for all channels)
1. Press the [PAN] key.
All channel settings are shown on the screen.
The first time you bring up the channel parameter edit
screen, the message prompting to select a channel ("Select
CH!") flashes, as well as all the CH STATUS/CH SEL indicators on the panel flash.
From the second time on, the previously selected channel
is selected and ready to be edited when bringing up the
screen (as shown in the drawing of step 2 below).
* Values are displayed between L10 and R10 in 21 steps
but the actual pan setting is changed smoothly and
continuously as rotating the [JOG] dial.
4. To set another channel's pan, repeat steps 2 and 3 above.
5. After completing pan editing, press the [EXIT/NO] key.
The VF160 exits the channel edit mode and the display
returns to the Normal display.
Flashing
50
3. Use the [HI-G/F/H] (or [MID-G/F/Q] or [LO-G]) or [HOLD/>] key
to select a parameter.
Adjusting EQ
Each time you press the key, the flashing parameter (to be
edited) changes in the following order.
G -> F -> Q -> ON -> G ....(When setting the LO equalizer, the
flashing parameter changes between G and ON.)
The VF160 provides a 3-band equalizer section including HI, MID and LO bands. You can control G (gain), F
(frequency) and Q for HI and MID equalizers, while only
G (gain) for LO.
4. Use the [JOG] dial to select the desired value.
<Note>
The following shows an example for editing the HI EQ's gain.
The curve corresponding to the setting value is graphically
shown. Setting this directly affects the sound.
If channels 13-14 or 15-16 are specified as the compressor channels via "Setting the compressor channels" in the Setup mode, you cannot apply the equalizer to those channels. If you press a [CH STATUS/CH
SEL] key of the compressor channel, a warning message ("Can't Select!”) flashes and the operation is cancelled. In the screen example shown below, the compressor is applied to channels 13-14.
Setting
value
Curve
Flashing
By rotating the [JOG] dial, you can set each parameter to
the desired value within the range shown below.
•Controllable channels:
Channels 1 through 16 and the master channel.
You cannot equalize channels 13-14 or 15-16 if they
are set as the compressor channels via the Setup
mode.
1. Press the [HI-G/F/Q] (or [MID-G/F/Q] or [LO-G]) key.
The first time you bring up the channel parameter edit
screen, the message prompting to select a channel ("Select
CH!") flashes, as well as all the CH STATUS/CH SEL indicators on the panel flash.
From the second time on, the previously selected channel
is selected and ready to be edited when bringing up the
screen as shown in the drawing of step 2 below.
•Available parameters and setting ranges:
(HI-G/F/H)
G (gain):
F (frequency):
Q:
ON/OFF:
Flashing
(MID-G/F/H)
G (gain):
F (frequency):
Q:
ON/OFF:
* CH STATUS/CH SEL indicators for the compressor
channels do not flash.
(LO-G)
G (gain):
F (frequency):
2. Press the [CH STATUS/CH SEL] key of the desired channel.
The current settings are shown, together with the selected
channel name. The gain value flashes, indicating that you
can edit it.
Q:
ON/OFF:
-18 dB to FLAT to +18 dB (default:
FLAT)
500 Hz to 20.2 kHz (default: 4.00
kHz)
LPF, H-S, 0.1 to 20 (default: H-S)
ON or OFF (default: ON)
-18 dB to FLAT to +18 dB (default:
FLAT)
500 Hz to 20.2 kHz (default: 1.00
kHz)
LPF, H-S, 0.1 to 20 (default: 1.0)
ON or OFF (default: ON)
-18 dB to FLAT to +18 dB (default:
FLAT)
fixed to 400 Hz (effective
frequency: 100 Hz)
fixed to L-S
ON or OFF (default: ON)
*LPF: low pass filter
*H-S: hi-shelving
*L-S: low-shelving
Flashing
4. To edit the EQ for another channel, repeat step 1 through 3.
5. After completing EQ editing, press the [EXIT/NO] key.
The VF160 exits the EQ edit mode and the display returns
to the Normal display.
If two adjacent channels are fader-paired, pressing one
of the [CH STATUS/CH SEL] keys for these channels selects both channels and you can adjust EQ for both
channels simultaneously.
See page 138 for details about how to pair faders of adjacent two channels.
51
Controlling Effect send level
Selecting pre/post of Effect sends
You can control send levels of channels 1 through 16
(pre- or post-fader) to the two internal A.S.P. effect
processors. The master channel controls the effect
send master level.
You can select whether the pre-fader or post-fader signal is sent from each channel (1 to 16) to the effect
processor.
If you select "Post", the signal adjusted by the channel
fader is sent to the effect processor is also lowered.
If you select "Pre", the signal that is not affected by the
channel fader is sent to the effect processor, so even
if you lower the channel fader to minimum, the signal can be sent to the effect processor.
1. Press the [EFF1/EFF2] key to bring up the effect send level
screen.
Each time you press the [EFF1/EFF2] key, the EFF1 send level
and EFF2 send level screens alternate.
The first time you bring up the channel parameter edit
screen, the message prompting to select a channel ("Select
CH!") flashes, as well as all the CH STATUS/CH SEL indicators on the panel flash.
From the second time on, the previously selected channel
is selected and ready to be edited when bringing up the
screen (as shown in the drawing of step 2 below).
1. Press the [EFF1/EFF2] key while holding down the [SHIFT] key.
Each time you press the [EFF1/EFF2] key while holding down
the [SHIFT] key, the pre/post selection screens for EFF1 and
EFF2 alternate.
The first time you bring up the channel parameter edit
screen, the message prompting to select a channel ("Select
CH!") flashes, as well as all the CH STATUS/CH SEL indicators on the panel flash.
From the second time on, the previously selected channel
is selected and ready to be edited when bringing up the
screen (as shown in the drawing of step 2 below).
Flashing
Flashing
2. Press the [CH STATUS/CH SEL] key of the desired channel.
The current settings are shown, together with the selected
channel name. The icon for the selected channel is flashing, indicating that you can edit it.
Flashing
2. Press the [CH STATUS/CH SEL] key of the desired channel.
The current settings are shown, together with the selected
channel name. The icon for the selected channel is flashing, indicating that you can edit it.
Flashing
Flashing
If two adjacent channels are fader-paired, pressing one
of the [CH STATUS/CH SEL] keys for these channels selects both channels and you can adjust levels for both
channels simultaneously.
See page 138 for details about how to pair faders of adjacent two channels.
Flashing
If two adjacent channels are fader-paired, pressing one
of the [CH STATUS/CH SEL] keys for these channels selects
both channels and you can set PRE or POST for both
channels simultaneously. See page 138 for details about
how to pair faders of adjacent two channels.
3. Use the [JOG] dial to control the send level.
The numeric value and the marker position of the rotary
pot icon change according to the current level.
•Controllable channels:
3. Use the [JOG] dial to switch the selection.
Channels 1 through 16 and the master level.
The icon color and label changes according to the selection, as shown below.
•Available values:
00 to 99 (dB), (the default setting: channels 1 through
16: “00”, master level: “80”)
The pre-fader signal is sent to the effect processor.
The post-fader signal is sent to the effect processor.
4. To set another channel's send level, repeat steps 2 and 3 above.
5. After completing send level editing, press the [EXIT/NO] key.
•Controllable channels: Channels 1 through 16.
The VF160 exits the channel edit mode and the display
returns to the Normal display.
•Available options:
PRE or PST (post), (default: all
channels: “PST”)
4. To set another channel's pre/post selection, repeat steps 2 and
3 above.
52
5. After completing the pre/post selection, press the [EXIT/NO]
key.
Selecting pre/post of AUX sends
The VF160 exits the channel edit mode and the display
returns to the Normal display.
You can select whether the pre-fader or post-fader signal is fed from each channel (1 to 16) to the [AUX SEND]
jack. If you select "Post", the signal adjusted by the channel fader is sent to the effect processor, so if you lower
the channel fader, the signal sent to the effect processor is also lowered.
If you select "Pre", the signal that is not affected by the
channel fader is sent to the effect processor, so even if
you lower the channel fader to minimum, the signal can
be sent to the effect processor.
Controlling AUX SEND level
You can control send levels of channels 1 through
16 (pre- or post-fader) from the [AUX SEND] jack on
the rear panel. The master channel controls the AUX
send master level.
1. Press the [AUX1/AUX2] key to bring up the AUX send level
screen.
1. Press the [AUX1/AUX2] key while holding down the [SHIFT]
key to bring up the pre/post selection screen.
Each time you press the [AUX1/AUX2] key, the AUX1 send
level and AUX2 send level screens alternate.
The first time you bring up the channel parameter edit
screen, the message prompting to select a channel ("Select
CH!") flashes, as well as all the CH STATUS/CH SEL indicators on the panel flash. From the second time on, the previously selected channel is selected and ready to be edited
when bringing up the screen (as shown in the drawing of
step 2 below).
Each time you press the [AUX1/AUX2] key while holding
down the [SHIFT] key, the pre/post selection screens for
EFF1 and EFF2 alternate. The first time you bring up the
channel parameter edit screen, the message prompting to
select a channel ("Select CH!") flashes, as well as all the CH
STATUS/CH SEL indicators on the panel flash.
From the second time on, the previously selected channel
is selected and ready to be edited when bringing up the
screen (as shown in the drawing of step 2 below).
Flashing
Flashing
2. Press the [CH STATUS/CH SEL] key of the desired channel.
The current settings are shown, together with the selected
channel name. The icon for the selected channel is flashing, indicating that you can edit it.
2. Press the [CH STATUS/CH SEL] key of the desired channel.
The current settings are shown, together with the selected
channel name. The icon for the selected channel is flashing, indicating that you can edit it.
Flashing
Flashing
Flashing
Flashing
If two adjacent channels are fader-paired, pressing one
of the [CH STATUS/CH SEL] keys for these channels selects
both channels and you can adjust levels for both channels simultaneously. See page 138 for details about how
to pair faders of adjacent two channels.
If two adjacent channels are fader-paired, pressing one
of the [CH STATUS/CH SEL] keys for these channels selects
both channels and you can set PRE or POST for both
channels simultaneously. See page 138 for details about
how to pair faders of adjacent two channels.
3. Use the [JOG] dial to control the send level.
The numeric value and the marker position of the rotary
pot icon change according to the current level. ("80", the
default value, is the reference level.)
3. Use the [JOG] dial to switch the selection.
The icon color and label changes according to the selection, as shown below.
•Controllable channels:
The pre-fader signal is fed to the AUX SEND
jack.
Channels 1 through 16 and the master level.
•Available values:
The post-fader signal is fed to the AUX SEND
jack.
00 to 99 (dB), (the default setting: channels 1 through
16: “00”, master level: “80”)
•Controllable channels:
Channels 1 through 16.
4. To set another channel's send level, repeat steps 2 and 3 above.
•Available options:
5. After completing send level editing, press the [EXIT/NO] key.
PRE or PST (post) (default: all channels: “PST”)
The VF160 exits the channel edit mode and the display
returns to the Normal display.
4. To set another channel's pre/post selection, repeat steps 2 and
3 above.
53
5. After completing the pre/post selection, press the [EXIT/NO]
key.
<Note>
You cannot apply the equalizer to the input channels that
the compressor is applied to. However, you can apply both
the equalizer and compressor to the master channel.
The VF160 exits the channel edit mode and the display
returns to the Normal display.
The following operations are assumed that the compressor is applied to channels 13 and 14.
Controlling fader levels
You can control fader levels for channels 1 through 16
and the master channel while viewing the numeric
values.
1. Press the [HI-G/F/Q] key while holding down the [SHIFT] key.
The compressor setting screen appears.
The message prompting to select a channel ("Select CH!")
flashes, as well as the CH STATUS/CH SEL indicators for the
master channel and input channels (13-14 or 15-16) to
which the compressor is applied flash.
1. Press the [PAN] key while holding down the [SHIFT] key.
The current fader positions for all channels are shown both
graphically and numerically.
Flashing
2. Press the [CH STATUS/CH SEL] key of the desired channel.
2. Use the desired fader to control the channel level.
You can now edit parameters of the compressor for the
channel.
The fader position shown on the screen (both graphically
and numerically) changes according to the actual fader
position in real-time.
•Controllable channels:
Channels 1 through 16 and the master channel
•Available values:
00 to 99 ( The value is displayed by a whole number
but the actual signal level is changed smoothly and
continuously.)
If two adjacent channels are fader-paired, pressing one
of the [CH STATUS/CH SEL] keys for these channels applies
the compressors to both channels simultaneously.
See page 138 for details about how to pair faders of adjacent two channels.
If two adjacent channels are fader-paired, the fader for
the odd channel controls levels for both channels simultaneously. See page 138 for details about how to pair faders of adjacent two channels.
3. After completing fader level setting, press the [EXIT/NO] key.
3. Press the [HI-G/F/Q] key to select the desired parameter, and
enter the desired value using the [JOG] dial.
The VF160 exits the channel edit mode and the display
returns to the Normal display.
Each time you press the [HI-G/F/Q] key while holding down
the [SHIFT] key, the parameters to be edited are cycled
between "THSHD" (threshold level), "RATIO", "ATTACK"
(attack time), "GAIN" and "ON/OFF" (compressor on/off).
For each parameter, rotating the [JOG] dial can set the
following values.
Setting the compressor
You can apply the built-in compressor only to the channels selected by "Compressor channel setting" in the
Setup mode.
•Channels to be selected
Channels 13-14, 15-16 and the master channel
•Available values
<Compressor function>
Threshold level:
The compressor is used to compress the dynamic range
of the input signal. If the input signal exceeds a given level
(the threshold level), the gain is decreased as the input
signal level increases, to reduce the dynamic range of the
output signal.
0.0 dB to -50.0 dB (in 0.5 dB increments)
(The default setting: 13-14/15-16->20dB, master:->-25dB)
Ratio:
-∞:1, 20:1, 10:1, 8:1, 6:1, 5:1, 4:1, 3.5:1,
3:1,
2.5:1, 2:1, 1.7:1, 1.5:1,
1.3:1, 1.1:1, 1:1
(The default settings: 13-14/15-16 ->
10:1, master -> 4:1)
Attack time:
5 ms to 75 ms (in 1 ms increments)
(The default settings: 13-14/15-16 ->
“60ms”, master -> “8ms”)
Gain:
0.0 dB to +18.0 dB (in 0.5 dB increments)
(The default settings: 13-14/15-16/
master -> 0.0 dB.)
<Hints>
You can apply the built-in compressor only to channels
13 through 16 and the master channel. You can select
the channels to be compressed between channel 13-14
and 15-16 by using "Compressor channel setting" in the
Setup mode. You can apply the compressor to the master
channel anytime regardless of the compressor channel
setting. See the detailed information on page 140 for the
Setup mode.
Compressor on/off: On, Off (The default is “Off.”)
54
4. After completing the parameter setting, press the [EXIT/NO]
key.
If two adjacent channels are fader-paired, when pressing the [CH STATUS/CH SEL] key for the even channel, the
fader icon in the figure shown in step 3 above is shown
in dotted line.
See page 138 for details about how to pair faders of adjacent two channels.
The VF160 exits the channel edit mode and the display
returns to the Normal display.
<Hints>
If you try to select a channel to which the compressor
cannot be applied, a warning message ("Can't select!")
will flash and the operation will be cancelled.
The following screen shows that you can apply the compressor to channels 13-14 and the master channel.
The screen example above shows the following status.
1
Channel 1 is currently selected.
2
The channel is on.
3
The channel fader is set to "00" (-∞).
4
The pan is in the center position.
5
The signal is fed to ST OUT (L/R).
6
The post-fader signal of the selected
channel is fed to EFF1, EFF2, AUX1 and
AUX2 at level 80.
9
3. To turn off the channel view screen, press the [EXIT/NO] key.
Channel view
The VF160 exits the channel edit mode and the display
returns to the Normal display.
You can see the current setting information for channels 1 through 16 via the Channel view screen.
1) Channel on/off
2) Fader levels
3) Send levels and pre/post selections for EFF1, EFF2, AUX1
and AUX2.
4) Pan positions
5) Signal destination (stereo busses or Rec busses)
1. Press the [LO-G] key while holding down the [SHIFT] key.
The channel view screen appears.
The first time you bring up the channel parameter edit
screen, the message prompting to select a channel ("Select
CH!") flashes, as well as all the CH STATUS/CH SEL indicators on the panel flash.
From the second time on, the screen shows the status information of the previously selected channel when bringing up the screen (as shown in the drawing of step 2 below).
Flashing
2. Press the [CH STATUS/CH SEL] key of the desired channel.
The current setting information is shown, together with the
channel name.
6
7
8
9
1
2
3
4
5
55
Effect Edit Mode
The VF160 offers high quality ambient effects by employing the A. S. P. (Fostex Advanced Signal Processing
Technology), which is exclusively developed by Fostex. With the A. S. P., you can obtain an incomparably clean
and high density Hall Reverb, overwhelmingly clear Room Reverb and wonderfully hi-fidelity Plate Reverb. In
addition to these typical Reverbs, the VF160 provides not only various practical algorithms such as Delay, Chorus, Flanger and Pitch Bend, but some combinations of these are also available, e.g., Delay+Reverb.
* A. S. P. (Fostex Advanced Signal Processing Technology)
The A. S. P. is an exclusive new digital effect processing technology designed by
Fostex. This method extracts maximum efficiency from the limited DSP power.
It achieves an overwhelmingly high density Early Reflection sound and wonderfully smooth High Dump response through the H. F. A. (Harmonic Feedback Algorithm). Also, it carries out an elaborate reverb simulation with clear sounds through
the H. D. L. P. (Hi-Density Logarithmic Processing), which eliminates the mutual
interference between the numerous integrated delay modules and reduce the
impurity and girt of the sound.
* H. F. A. (Harmonic Feedback Algorithm)
There is one of indispensable elements in the natural echo called “Early Reflection Sound,” which is
usually sacrificed in commercial reverb products in order to reduce costs. (In practice, the Early Reflection Sound means the very first reverberated sound that bounces back from walls, floors and ceilings of
concert halls). The entire reverb sound quality depends on this Early Reflection Sound and how closely
it can resemble the real echo. The H. F. A. is an algorithm that enables the effect unit to reproduce a clear
and natural Early Reflection Sound by applying an ideal harmonic feedback to each delay module.
* H. D. L. P. (Hi-Density Logarithmic Processing)
The reverb sounds consist of lots of small delay elements combined in a complex way, which are produced by many delay modules inside the effect unit. In order to obtain smooth and comfortable reverb
sounds, it is very important to efficiently organize the relationship between each delay module and
minimize negative mutual interference. The H. D. L. P. is a technology which applies efficient logarithmic processing to each delay module, so that they can work in the most efficient way in order to eliminate harmful reverb elements and roughness. This makes it possible to establish high density and
transparent sounds.
Before the operation, we will briefly discuss the effect functions here such as Reverb, Delay, Chorus, and Flanger,
which are integrated in the VF160.
Reverb
Delay
The so called Reverb effect consists of various reflection sounds mixed together. For example, when you
clap your hands in a tunnel, you will hear the sound
linger even after you stop clapping your hands. This
is the Reverb.
The sounds we normally hear in daily life have three
types of sounds mixed together, i.e., “Direct sound,”
“Early Reflection sound” and “Late Reflection sound.”
The Direct sound means the sound directly reaches
the ears from the sound source. The Early Reflection
sound means the sound that comes after the Direct
sound and has rebound off the wall of the tunnel up
to a few times. The Late Reflection sound means that
the sound rebounds many times long after the Direct
sound has disappeared. Our ears normally hear the
“Direct sound” - “Early Reflection sound” - “Late Reflection sound” in the order.
This is the effect to added a delayed sound to the
original sound. You can obtain a richer sound or completely change the original source sound by using the
Delay.
Chorus
This makes the one original sound appear to have
many sources. The Chorus is used to widen or thicken
the original sound.
Flanger
The Flanger is one of applications of the Delay.
This is used to create a sound like a jet airplane ascending or descending.
56
About the effect types
The VF160 contains two independent DSP multi-effect units; EFF 1 and EFF 2.
A variety of effect types are preset for each effect unit. By selecting a suitable effect type, you can process the
sound as you wish. You can also edit the parameters of the selected effect type to create your own effect sounds.
The following 28 effect types are preset for EFF 1. The 38 effect types shown on the next page are provided for
EFF 2, and these include the same 28 effect types as EFF 1.
Effect types preset for EFF 1
Name
Parameter type
Explanation
L01 Norm HALL
REVERB
Standard hall reverb; detailed and transparent, with a moderate amount of early
reflections.
L02 Pres HALL
REVERB
Hall reverb with presence and definition.
L03 Wet HALL
REVERB
Hall reverb with restrained high-frequency and a refreshing atmosphere.
L04 NoER HALL
REVERB
All-purpose hall reverb with no early reflections, and even decay of all frequencies.
L05 Lo-F HALL
REVERB
Hall reverb with lingering low-frequency reverberation.
L06 STADIUM
REVERB
Stadium reverb characterized by long early reflections.
L07 AUDITRIUM
REVERB
Reverb simulating an auditorium with suppressed reverberation.
L08 HALL WAY
REVERB
Reverb with a long pre-delay, creating the impression of an extended space.
L09 Norm ROOM
REVERB
Room reverb simulating a moderate space with some sparkle.
L10 Dead ROOM
REVERB
Room reverb simulating a narrow and dead room. Adding a slight amount will give warmth
to the sound.
L11 Pres ROOM
REVERB
All-purpose room reverb, with good definition and few early reflections.
L12 DrumBOOTH
REVERB
Room reverb simulating a drum booth.
L13 GARAGE
REVERB
Room reverb simulating a narrow and live space like a garage, with crisp presence.
L14 NormPLATE
REVERB
Modern-sounding plate reverb with wide bandwidth.
L15 Old PLATE
REVERB
Standard plate reverb with the character of older plate units.
L16 PresPLATE
REVERB
Plate reverb with good definition and extended high-frequencies.
L17 Wet PLATE
REVERB
Plate reverb with a gentle character.
L18 DigiPLATE
REVERB
Plate reverb that emphasizes a digital character, with metallic early reflections.
L19 NormVOCAL
REVERB
All-purpose hall reverb with no early reflections, and uniform decay at all frequencies.
L20 PresVOCAL
REVERB
Short reverberation with extended high frequency is added to the early reflections of an
ideal vocal booth. Since this adds sparkle to the sound, it is effective when you wish to
bring the vocal to the forefront.
L21 SoloVOCAL
REVERB
Plate-like reverb is added to a spacious short delay. This blends well with any genre of
music.
L22 Arena VOC
REVERB
Gentle reverb is added to spacious stadium-type early reflections.
L23 Arena CHO
REVERB
Short reverb with extended high frequency is added to spacious stadium-type early
reflections. Effective on chorus parts.
L24 KARAOKE
REVERB
All-purpose reverb (karaoke style) that makes any vocal sound professional.
L25 MnDL-HALL
DLY+REVERB
A combined effect of mono delay and hall reverb.
L26 MnDL-PLT
DLY+REVERB
A combined effect of mono delay and plate reverb.
L27 PnDL-HALL
DLY+REVERB
A combined effect of panning delay and hall reverb.
L28 PnDL-PLT
DLY+REVERB
A combined effect of panning delay and plate reverb.
57
Effect types preset for EFF 2
Name
L01
~
L28
Parameter type
Explanation
1~28 are the same effect types as the EFF 1 presets listed on the preceding page. (For details refer to the preceding page.)
L29 MonoDELAY
DELAY
Mono delay
L30 PanDELAY
DELAY
Panning delay
L31 MonoBpmDL
BPM DELAY
Mono delay. Specify BPM and note value to set the delay time.
L32 PanBpmDL
BPM DELAY
Panning delay. Specify BPM and note value to set the delay time.
L33 Short DL
SHORT DELAY
Short delay that allows you to set the delay time precisely.
L34 DOUBLING
DOUBLING
Doubling that allows you to set separate delay times for L and R.
L35 CHORUS
CHORUS
Produces a chorus effect. A doubling effect can also be added.
L36 FLANGE
FLANGE
Produces a flanging effect.
L37 MonoPITCH
MONO PITCH
Pitch shift adjustable in a +/-2 octave range.
L38 DlyPITCH
DELAY PITCH
Pitch shift with a feedback delay, allowing strange effects to be produced.
< Note: Changing the effect preset may mute the sound momentarily! >
Effect presets of the internal effect processor shown above are classified into three types; ambience/
delay type (No.1 through 28), modulation/pitch type (No.29 through 36) and pitch type (No.37 and
38). If you switch the effect preset between the three types above, the audio is momentarily muted.
Selecting the effect type
Here's how to select the effect type for EFF 1 or EFF 2.
When the [EFF 2] key is pressed:
With the initial settings, “L35: CHORUS” will appear.
EFF EDIT
EFF1
EFF2
MUTE
MUTE
Press this to set the effect type
for EFF 1.
Press this to set the effect type
for EFF 2.
2. Use the [JOG] dial to select the effect type.
* As described earlier in "Basic Recording and Play back,"
raise the CHANNEL fader of a channel to which a signal
is being input and raise the MASTER fader, so that the
sound is heard at an appropriate level.
The effect types listed in the foregoing tables will appear
in succession. When an effect type appears, it will be
blinking. The blinking indicates that the effect type has
not yet been selected.
* As described earlier in "Setting the effect send level,"
raise the EFF 1 SEND level or the EFF 2 SEND level for
the channel(s) to which you wish to apply the effect.
3. Press the [ENTER/YES] key.
The effect type will be finalized, and the parameter setting screen will appear.
The default (initial) parameter values will be displayed.
1. If you wish to set EFF 1, press the EFF EDIT mode [EFF 1]
key. To set EFF 2, press the [EFF 2] key.
With the initial settings, the following displays will appear.
Flashing
When the [EFF 1] key is pressed:
With the initial settings, “L01: Norm HALL” will appear.
Details on the parameters are given in the following section, "Parameter settings."
4. To exit Effect Edit mode, press the [EXIT/NO] key twice in
succession.
You will return to Normal display.
58
3. Use the [JOG] dial to adjust the value.
< Note >
For details on the meaning and range of each parameter,
refer to "Effect parameter details" on the below.
When you press the [ENTER/YES] key to finalize the effect type, the sound will be muted for an instant.
4. If you wish to adjust another parameter, repeat from <step
2>.
Effect parameter settings
5. When you are finished making settings, press the [EXIT/NO]
key twice to exit Effect Edit mode.
Here's how to set the effect parameters.
1. If the effect parameter that you wish to adjust is not displayed,
press the [EFF 1] key (or the [EFF 2] key) twice.
One of the parameters of that effect type will appear.
Muting an effect
You can mute the effect sound of effect 1 or effect 2.
Flashing
• To mute the effect sound:
Hold down the [SHIFT] key and press the [EFF 1] key (or [EFF
2] key).
The effect sound of effect 1 (or effect 2) will be muted, and
the dry sound will be heard.
When muting is on, the [EFF 1] key (or [EFF 2] key) LED is off.
2. Press the [EFF 1] key (or the [EFF 2] key) several times to
display the desired parameter.
The parameters that appear will differ, depending on the
effect type that is selected.
• To cancel muting:
Once again hold down the [SHIFT] key and press the [EFF 1]
key (or [EFF 2] key).
The dry sound will change back to the effect sound.
When mute is turned off, the [EFF 1] key (or [EFF 2] key) LED
is off.
Flashing
Effect parameter details
The parameters that can be adjusted will depend on the parameter type.
Reverb effect parameters (parameter type: REVERB)
For effect types 1--24 of the preceding "Effect type" table, the following four parameters can be adjusted.
1. Eff Level
2. Rev Time
3. Pre Delay
4. Hi Ratio
5. E/R Level
Adjust
Adjust
Adjust
Adjust
Adjust
the
the
the
the
the
effect return level: 0~99
length of reverberation. Range: 0.1--9.9 seconds
time from the original sound until reverberation begins. Range: 0--100 ms
decay ratio of the high frequencies. Range: 0--10
volume of the early reflections. Range: 0--99
Delay+reverb effect parameters (parameter type: DELAY+REVERB)
For effect types 25--28 of the preceding "Effect type" table, the following four parameters can be adjusted.
1. Eff Level
2. Delay Time
3. Feedback
4. Delay Bal
5. Rev Time
Adjust
Adjust
Adjust
Adjust
Adjust
the
the
the
the
the
effect return level: 0~99
delay time: Range: 1--230 ms
number of delay repeats. Range: 0--99
delay balance. Range: 0--99
length of reverberation. Range: 0.1--9.9 seconds
Delay effect parameters (parameter type: DELAY)
For effect types 29 and 30 of the preceding "Effect type" table, the following four parameters can be adjusted.
1. Eff Level
2. Delay Time
3. Feedback
4. Hi Ratio
5. Filter
Adjust the effect return level: 0~99
Adjust the delay time. Range: 1--680 ms
Adjust the number of delay repeats. Range: 0--99
Adjust the decay ratio of the high frequencies. Range: 0--10
Adjust the tone of the delay sound. Range: L9~L1, OFF, H1~H9
* L1~L9 = LPF (larger numbers will lower the cutoff frequency)
* H1~H9 = HPF (larger numbers will raise the cutoff frequency)
59
BPM delay effect parameters (parameter type: BPM DELAY)
For effect types 31 and 32 of the preceding "Effect type" table, the following four parameters can be adjusted.
1. Eff Level
2. BPM
3. Note
4. Feedback
5. Filter
Adjust the effect return level: 0~99
Adjust the BPM. Range: 30--250 bpm
Select the note value for the delay. Range: 24, 16, 8T, 16...8, 4T, 8., 4, 2T, 4., 2, 2., 1
* 24 = 16th note sextuplets, 16 = 16th notes, 8T = 8th note triplets, 16. = dotted sixteenth notes,
8 = 8th notes, 4T = quarter note triplets, 8. = dotted eighth notes,
4 = quarter notes, 2T = half-note triplets, 4. = dotted quarter notes, 2 = half notes
* The "." shown in the ninth character of the LCD indicates a dotted note.
* The "T" shown in the ninth character of the LCD indicates a triplet.
Adjust the number of delay repeats. Range: 0--99 (100 steps in increments of 1)
Adjust the tone of the delay sound. Range: L9~L1, OFF, H1~H9
* L1~L9 = LPF (larger numbers will lower the cutoff frequency)
* H1~H9 = HPF (larger numbers will raise the cutoff frequency)
Tips: To reflect the tempo map setting to parameters
The BPM parameter value set by effect types 31 and 32 can be set in a range between 30 and 250. You can
reflect the tempo value set by "Setting the tempo map" in the SETUP mode to this BPM parameter.
Therefore, you do not have to use the scene memory for changing the BPM value, and you can set the BPM
value to follow the tempo map during playback.
To set the BPM value to follow the tempo map:
1. Press the [EFF2] key, and use the [JOG] dial to select "L31:MonoBpmDL" or "L32:Pan BpmDL".
2. Select "BPM" for the editing parameter and rotate the [JOG] dial clockwise.
If you furthermore rotate the dial clockwise after the value reaches "250" (which is the maximum value), the BPM value
field shows "***M", where "***" shows the tempo value at the current position while "M" shows "map".
3. After setting the BPM value to "***M", press the [EXIT/NO] key to quit the effect edit mode.
<Note>
The operation above assumes that the appropriate tempo map is set in the SETUP mode.
If you carry out the operation above with the default tempo map (tempo = 120), the BPM value is set to "120".
If you do not want to reflect the tempo map value, set to a value with no "M".
Short delay effect parameters (parameter type: SHORT DELAY)
For effect type 33 of the preceding "Effect type" table, the following four parameters can be adjusted.
1. Eff Level
2. Delay Time
3. Feedback
4. Hi Ratio
5. Filter
Adjust the effect return level: 0~99
Adjust the delay time. Range: 0.1--9.9 ms, 10--99 ms, 100--200 ms
Adjust the number of delay repeats. Range: 0--99
Adjust the decay ratio of the high frequencies. Range: 0--10
Adjust the tone of the delay sound. Range: L9~L1, OFF, H1~H9
* L1~L9 = LPF (larger numbers will lower the cutoff frequency)
* H1~H9 = HPF (larger numbers will raise the cutoff frequency)
Doubling effect parameters (parameter type: DOUBLING)
For effect type 34 of the preceding "Effect type" table, the following three parameters can be adjusted.
1. Eff Level
2. Lch Delay
3. Rch Delay
4. Filter
Adjust the effect return level: 0~99
Adjust the delay time of the L channel. Range: 0.1--9.9 ms, 10--99 ms, 100--200 ms
Adjust the delay time of the R channel. Range: 0.1--9.9 ms, 10--99ms, 100--200 ms
Adjust the tone of the delay sound. Range: L9~L1, OFF, H1~H9
* L1~L9 = LPF (larger numbers will lower the cutoff frequency)
* H1~H9 = HPF (larger numbers will raise the cutoff frequency)
Chorus effect parameters (parameter type: CHORUS)
For effect type 35 of the preceding "Effect type" table, the following four parameters can be adjusted.
1. Eff Level
2. Depth
3. Double Time
4. Double Lvl
5. Filter
Adjust the effect return level: 0~99
Adjust the chorus depth. Range: 0--99
Adjust the time difference of the doubling effect. Range: 0--99
Adjust the volume of the doubling effect. Range: 0--99
Adjust the tone of the delay sound. Range: L9~L1, OFF, H1~H9
* L1~L9 = LPF (larger numbers will lower the cutoff frequency)
* H1~H9 = HPF (larger numbers will raise the cutoff frequency)
60
Flanger effect parameters (parameter type: FLANGE)
For effect type 36 of the preceding "Effect type" table, the following four parameters can be adjusted.
1. Eff Level
2. Rate
3. Depth
4. Mod Delay
5. Feedback
Adjust
Adjust
Adjust
Adjust
Adjust
the
the
the
the
the
effect return level: 0~99
speed of modulation. Range: 0.01--2.00 Hz
depth of modulation. Range: 0--99
modulation delay. Range: 0--200
number of modulation repeats. Range: 0--99
Mono pitch effect parameters (parameter type: MONO PITCH)
For effect type 37 of the preceding "Effect type" table, the following three parameters can be adjusted.
1.Eff Level
2.Pitch
3.Adjust
4.Mode
Adjust the effect return level: 0~99
Adjust the amount of pitch shift. Range: -24--0--+24
* +/-12 is one octave. +/-24 is two octaves.
Make fine adjustments to the amount of pitch shift. Range: -50--0--+50
* +50 is a semitone sharp. -50 is a semitone flat.
Select the processing method. Range: 1--3
Delay pitch effect parameters (parameter type: DELAY PITCH)
For effect type 38 of the preceding "Effect type" table, the following four parameters can be adjusted.
1. Eff Level
2. Pitct
3. Adjust
4. Delay Time
5. Feedback
Adjust the effect return level: 0~99
Adjust the amount of pitch shift. Range: -24--0--+24
* +/-12 is one octave. +/-24 is two octaves.
Make fine adjustments to the amount of pitch shift. Range: -50--0--+50
* +50 is a semitone sharp. -50 is a semitone flat.
Adjust the delay time until the pitch-shifted sound is heard. Range: 0--500 ms
Adjust the number of delay repeats. Range: 0--99
Scene Memory
The VF160 provides 100 scene memories (Scene numbers 00 to 99). You can store a set of desired parameter settings to each memory. Items to be stored include all parameters set by the channel parameter edit and effect edit
modes, as well as all channel fader levels. Furthermore, you can give a desired scene name with up to 16 alphanumeric or symbolic characters to each scene memory.
In addition to 100 scene memories, the VF160 also provides 10 temporary memories (Temporary numbers 00 to
09). Note that all the setting stored in a temporary memory disappears when turning off the power.
Storing to a scene memory
You can store the current settings to a scene memory
by the following procedure.
1. Press the [SCENE-STORE] key.
Flashing
The display shows the screen for selecting the scene number.
3. Enter the desired scene name using the JOG dial for selecting
a character and using the [REWIND]/[F FWD] keys for moving the editing (flashing) point.
You can specify a scene name with up to 16 alphanumeric
or symbolic characters and can see up to 14 characters on
the display. The following characters can be entered:
A to Z, a to z, 0 to 9,
+ - * / # & ! ? ( ) [ ] < > : . _ ,<- ->
2. Use the [JOG] dial to select the desired scene number to which
you want to store the current settings, and press the [ENTER/
YES] key.
4. After completing the scene name entry, press the [ENTER/
YES] key.
The display shows the screen for editing a title of the s e lected scene number. The name of the program which you
worked before entering the scene memory mode is duplicated to the name of the selected scene number, whose first
character flashes, showing that it can be edited.
The display will change to the Normal display of the program whose scene name has been set.
61
<Hint>
Level adjust
Scene memories stored in the scene numbers (00 to 99)
are preserved even if the power is turned off.
However, a temporary memory stored in the Temporary
numbers disappear and all the parameters return to the
default "Un-defined" settings when the power is turned off,
though they do not disappear when changing the program. If you want to store the temporary memory to a
scene number (00 to 99), recall the temporary number
before turning off the power and store the memory to the
desired Scene number (00 to 99).
When recalling a scene memory, if the recalled fader
level does not match the current physical fader position (the red indicator of the [FADER ADJUST] key
flashes), you can adjust the level to match the current
fader position.
1. Press the [FADER ADJUST] key while holding down the
[SHIFT] key.
The unit enters the Level adjust mode.
The fader icons appear on the display, as well as flashing
"Sure?". The recalled fader positions are shown as fader
knob positions while the current fader positions are indicated by “>” and “<”. In the following example, all recalled
fader positions are at the lowest positions.
Recalling a scene memory
You can recall the settings stored in scene memories.
1. Press the [SCENE-RECALL] key.
Flashing
The display shows the screen for selecting the scene number.
2. Press the [ENTER/YES] key.
The display shows "Completed!", immediately followed by
the Normal display after each actual (internal) fader position is set to match the corresponding physical fader
position. The flashing indicators of the FADER ADJUST turn
off. With the example above, all actual faders are set to minimum.
2. Use the [JOG] dial to select the desired scene number to be
recalled, and press the [ENTER/YES] key.
After "Scene Recalled" appears on the display, the selected
scene is recalled and the display changes to the Normal
display.
Fader adjust
<Hints>
When recalling a scene memory, if the recalled fader
level does not match the current physical fader position (the red indicator of the [FADER ADJUST] key
flashes), you can move the physical faders to match the
current fader positions of the scene.
The following description is assumed that "Fader recall
setting" of the SETUP mode is set to "CH&MST".
• The contents recalled differ depending on the settings
in the "Fader recall" menu in the SETUP mode.
See "Settings for fader recall" menu in the SETUP mode
for the detailed information.
• Regardless of the current physical positions of channel and master faders, audio is output at the fader
position location when they were stored.
We suggest you turn the audio volume down when
recalling a scene memory to prevent accidentally
accessing high-volume sound.
1. Press the [FADER ADJUST] key alone.
The unit enters the Fader adjust mode.
The fader icons appear on the display, as well as flashing
"Select CH!".
The recalled fader positions are shown as fader knob positions while the current fader positions are indicated by
“>” and “<”.
• When switching the display to the fader adjust, level
adjust or fader view screen, the [FADER ADJUST] key
may flashes (when the fader recall setting is not set
to "Off").
This indicates that the fader position in the current
scene does not match the physical fader position.
In such a case, you can turn off the key by adjusting
the fader to the position in the current scene or by
adjusting the level to the current phisical position.
See the following description for details about the
fader adjustment and level adjustment.
Flashing
If you press the [FADER ADJUST] key when the fader
recall setting is set to "Off", the display shows "Fader
Recall Off" and then returns to the Normal display.
2. Select the channel to be adjusted by pressing the corresponding [CH STATUS/CH SEL] key, and move the corresponding
physical fader.
In the screen example below, the physical fader position
of channel 1 matches the recalled fader position.
62
Direct recall of a scene memory
Besides recalling a scene memory by selecting the desired scene from the list as described above, you can
recall a scene directly.
<Note>
If two adjacent channels are fader-paired, pressing the
[CH STATUS/CH SEL] key for the odd channel selects both
channels and you can simultaneously control both channels. The fader icon for the even channel as shown in a
dotted line, indicating that you do not have to adjust it.
You can directly recall only the scene memories following
to the current scene.
For example, if the current scene number is 05, while scene
memories are stored in scene numbers 01 through 10, you
can directly recall scene numbers 06 through 10.
Also note that scene number 00 cannot be recalled.
The fader icons below are examples of indicating different status.
1. Press the [SCENE-RECALL] key while holding down the
[SHIFT] key.
•The current physical fader position
is higher than the recalled position.
Every time you press the [SCENE RECALL] key while holding down the [SHIFT] key, the next scene is recalled.
You cannot use the direct recall function When there is no
scene that stores data other than scene number 00, or when
the highest scene number is recalled. If you carry out the
above operation, the display will show "No-additional Scene"
and the operation is ignored.
When a scene is directly recalled, the "Fader recall setting" of
the SETUP mode is also effective, as described in "Recalling
a scene memory" above.
•The current physical
fader
position
matches the recalled
position.
•The current physical fader position
is lower than the recalled position.
Clearing a scene memory
You can clear an unnecessary scene memory by using
the following procedure.
3. Repeat the previous step for each channel.
<Note>
4. After adjusting all the fader positions, press the [EXIT/NO] key.
You cannot clear the memories in scene number 00 or
current scene (whose scene number flashes in the screen)
The indicator of the [FADER ADJUST] key turns off.
<Note>
If you select scene number 00 and try to clear the memory,
"Warning Can't Clear Current Scene" appears on the display and
the operation is ignored.
The previous description for "Fader adjust" is assumed that
"Fader recall setting" of the SETUP mode is set to
"CH&MST". However, the default of "Fader recall setting" is
"Off".
In this setting, the indicator of the [FADER ADJUST] key
will not flash when recalling a scene memory, because
the fader positions are not recalled and the current fader
positions remain effective.
Therefore, if you want to make the recalled fader positions of a scene memory effective, set the "Fader recall
setting" properly according to your requirement. See
"SETUP mode" on page 137 for details about the fader
recall setting.
1. Press the [SCENE RECALL] and [SCENE STORE] keys simultaneously.
The display shows the screen for selecting a scene to be
cleared. "*******" shows a user-defined scene name.
In the next step, you can select any scene number except
"S00 Init Mix".
<Hint>
If the fader recall setting of the SETUP mode is set to "CH",
the display shows the screen as below when the unit
enters the fader adjust mode, indicating all the channel
fader positions are recalled, while the master fader position is not recalled.
Moving the master fader in this mode directly affects the
actual fader level.
2. Select the desired scene to be cleared using the [JOG] dial,
and press the [ENTER/YES] key.
The confirmation message for clearing the selected scene
appears, in which "Sure?" flashes.
To cancel the operation, press the [EXIT/NO] key.
3. Press the [ENTER/YES] key.
The selected scene memory is cleared and the scene name
changes to "[Un-defined]", showing that no memory is stored.
63
Scene Event Map
By creating a scene event map, you can recall desired scene memories (mixer settings) at desired positions during
playback. For example, you can recall scene memory 02 at 00H 01M 34S 00F and scene memory 04 at 00H 02M 20S
20F, etc. In the following description, we assume that the time base is set to ABS.
However, you may set the time base to Bar/Beat/Clk which allows you to specify the event position by Bar/Beat/Clk
numbers.
<Note>
You must store data to scene memories used in a scene event map in advance.
See "Scene memory" above about how to store the current settings to a scene memory.
Creating an event memory
An event memory can be created via two methods.
<Viewing the event memories>
The event memories created in real-time by the procedure
described above can be viewed by the operation below.
1. on the fly
2. by specifying a desired time
1. While the VF160 is stopped, press the [SCENE STORE/
MAP] key while holding down the [SHIFT] key.
You can create up to 99 event memories (01 to 99).
Tips:
The screen shows the event memory list as below, in
which you can view and check the event memories
created in real-time.
In addition to the methods shown above, during the digital
scrub operation, you can register the time after scrubbing
by pressing the [HOLD/>] key, followed by [LOCATE] key while
holding down the [SHIFT] key.
See "Chapter 4 Recorder Functions" for details about digital
scrubbing.
Creating an event memory on the fly
1. At the desired position while the VF160 is stopped or during
playback, press the [HOLD/>] key.
Tips:
The event memory number that is nearest to the current
position flashes in the screen above.
By selecting the desired event number using the [JOG] dial
and pressing the [LOCATE] key, you can locate the event
memory position.
The time when pressing the [HOLD/>] key is held.
2. Press the [STORE] key.
Creating an event memory by specifying the desired time
<Notes>
• The following procedure is assumed that no event
memory has been created.
3. Press the [LOCATE/EVT MEM] key while holding down the
[SHIFT] key.
• Event memory “00” cannot be edited.
"Entry EVT**" (where ** shows the event memory number)
appears for a short time, while the time held in step 1 is
entered in the event memory.
1. While the VF160 is stopped, press the [SCENE STORE/MAP]
key while holding down the [SHIFT] key.
4. To create other event memories, repeat step 1 through 3 above.
The display shows the screen for selecting event memory
numbers. When no event memory is created, the screen
shows as below.
<Note>
An event memory created by the above procedure only
contains event time data. To set the desired scene number to be recalled to each event memory, see "Creating
the scene event map" described later.
<Hint>
Event memory numbers are assigned in ascending order of ABS time, regardless of order in which event
memories are created. For example, if you first create
an event memory 1 (EVT01) with data "05m 00s" and
then create an event memory with data "03m 30s", the
event memory 1 data is replaced with "03m 30s" automatically, while the previous data ("05m 00s") is assigned to event memory 2.
2. Select "01 New Event" using the [JOG] dial, and press the
[ENTER/YES] key.
Rotate the [JOG] dial to highlight "01 New Event".
By pressing the [ENTER/YES] key, the event edit screen
appears, where "Non" flashes in the Scene number field.
64
2. Select the desired event memory using the [JOG] dial, and
press the [ENTER/YES] key.
The display shows the screen for selecting the scene number
for the selected event memory ("Non" flashes).
3. Select the desired scene number by using the [JOG] dial, and
press the [ENTER/YES] key.
The selected scene number is assigned to the event memory.
In the example shown below, a scene number is assigned
to each event memory.
Flashing
While "Non" is flashing, you can selects the scene number
from those currently stored by rotating the [JOG] dial.
The corresponding scene names are also shown below.
If no scene memory except the initial setting "S00 Init Mix"
is stored, selecting any scene number (01 to 99) except 00
shows "Un-defined" on the screen.
Deleting an event memory
You can delete unnecessary event memories.
<Note>
In the description here, we skip selecting a scene number
("Non" continues to flash) and go to the next step for time
editing. You may, of course, select a scene number after
editing the event time.
You cannot delete event memory 00.
1. While the VF160 is stopped, press the [SCENE STORE/MAP]
key while holding down the [SHIFT] key.
3. Use the [F FWD] key to select the flashing (editing) field in the
time display.
The screen shows the event memory list.
Each time you press the [F FWD] key, the flashing (editing)
field moves from h -> m -> s -> f -> sf, while each press of
the [REW] key moves the flashing field in reverse order.
2. Select the desired event memory using the [JOG] dial, and
press the [ENTER/YES] key.
The display shows the screen for selecting the scene number for the selected event memory.
4. Rotate the [JOG] dial to enter the desired value for the editing
field.
3. While the scene number is flashing, rotate the [JOG] dial counterclockwise.
Repeat step 3 and 4 to enter the desired values to all fields.
5. Press the [ENTER/YES] key after editing the time.
"EVT DEL" (Event Delete) flashes in the scene number field,
showing that the event memory selected above is ready to
be deleted.
The event memory with the edited time is created, and the
display returns to the Normal Display.
6. To create other event memories, repeat step 1 through 5.
Creating the scene event map
After preparing the event memory list, you can create
the scene event map.
Note that all necessary scene memories must be stored
in advance when carrying out the following.
4. While "EVT DEL" is flashing, press the [ENTER/YES] key.
The confirmation message for deleting the selected event
memory, in which "Sure?" flashes.
1. While the VF160 is stopped, press the [SCENE STORE/MAP]
key while holding down the [SHIFT] key.
5. Press the [ENTER/YES] key
To cancel the operation, press the [EXIT/NO] key.
The selected event memory is deleted and the screen shows
the event memory list.
The screen shows the event memory list.
6. Press the [EXIT/NO] key (or the [STOP] key).
The display returns to the Normal display.
65
Scene sequence mode on/off selection
<Screen appearances during playback>
The following show the screen appearances during playback with the scene event map in which scene number
02 (with title "XXX") is recalled at 01m 30s and scene
number 05 (with title "YYY") is recalled at 05m 00s.
You can turn on or off the scene sequence mode for
selecting whether or not executing the scene sequence program using the scene event map.
1. While the VF160 is stopped, press the [A RTN A PLAY/SCENE
SEQ] key while holding down the [SHIFT] key.
After "SCENE SQ: ON" is briefly shown on the screen, the
Normal display appears.
Each time you press the [A RTN A PLAY/SCENE SEQ] key while
holding down the [SHIFT] key, ON and OFF alternates.
When the scene sequence mode is set to ON, the scene
number indicator on the Normal display is highlighted
(When OFF, it is not highlighted).
The unit starts playback with scene number
00 (Init Mix).
The unit recalls scene number 2 (XXX) at
01m 30s and continues playback.
The unit recalls scene number 5 (YYY) at 05m 00s and
continues playback.
<Hint>
The unit continues playback with the scene number
recalled by the last event memory.
Therefore, if you want to recall scene number 00 again
after recalling scene number 05, you have to create the
last event memory that recalls scene number 00 at the
desired time.
Executing the scene sequence
When the scene sequence mode is set to ON, the scenes
will be recalled according to the scene event map during playback.
<Notes>
• When executing the scene sequence, the fader
positions are recalled according to the fader recall
mode in the SETUP mode (the default is "Off").
For example, if you set the fader recall mode to "CH
& MST", both the channel and master faders are
automatically recalled everytime the current
scene changes. On the contrary, if you set the fader
recall mode to "Off" (the default mode), fader positions are not recalled so you can manually control fader positions as you like.
We suggest you to make sure to set the fader recall
mode suitably for your work before executing the
scene sequence. See page 137 for details about the
fader recall mode setting.
• When you do not use the scene sequence function,
set the scene sequence mode to OFF.
• Effect presets of the internal effect processor are
clasified into three types; ambience/delay type
(No.1 through 28), modulation/pitch type (No.29
through 36) and pitch type (No.37 and 38).
Note that the scene sequence function does not
recall an effect preset whose type is different from
the cur rent one. This is to avoid momentary audio muting, and is not a malfunction. The other
mix parameters of the scene can be recalled even
if it includes an effect preset whose type is different from the current one.
66
Chapter 4 Recorder Functions
This chapter describes the cueing/digital scrubbing function, vari pitch control, auto functions, program
management and track editing (such as copy/paste, move/paste, erase, track exchange, etc.).
Cueing/Digital Scrubbing
This section describes the cueing feature for cueing sound during the F FWD or REWIND process.
Cueing with the [F FWD]/[REWIND] key
<Remember!>
Once the data is rewound to the beginning of a program
(ABS 0), playback starts from the beginning of the program,
regardless of pressing the [SHIFT] key. When reaching the
end of a program (ABS:23H 59M 59S), the program stops
and the [PLAY] key flashes.
The user can cue at 3x speed by pressing the [F FWD]/
[REWIND] key while the recorder is playing.
1. Start playback by pressing the [PLAY] key.
2. Press the [F FWD] or [REWIND] key during playback.
Digital scrubbing with the [SCRUB] key
Either “FWD >” or “< RWD” will appear on the LCD.
Then 3x speed cuing starts in the direction chosen.
To enter the Digital Scrub Mode, press the [SCRUB] key
while the recorder is in the STOP state to cue at 0-1x
speed without any change in musical key.
Digital scrub is possible for each track. The level
envelope (volume wave form) of that track appears. This
feature is effective when it is necessary to conduct a
pinpoint search of the beginning of a song or a point
(location) between songs.
3. Press the [PLAY] key to return to the original play speed (1x
speed).
1. Press the [SCRUB] key while the recorder is in the STOP state.
The scrub mode is activated and the following display
appears.
Shuttle Cueing
Shuttle cueing at a cue speed between 1-64x is possible
by turning the [JOG] dial while the [SHIFT] key is
depressed when the recorder is playing. The speed
varies according to the degree the dial is turned.
1. Press the [PLAY] key to start playback.
2. Press the [CH STATUS/CH SEL] key of the track to scrub.
2. Turn the [JOG/SHUTTLE] dial to the left/right while the [SHIFT]
key is depressed.
The level envelope of the selected track appears. The first
time you enter the scrub mode after turning on the power,
the magnification is set to x 1.
* Turn the [JOG] dial to the right to shuttle cue in the
FORWARD direction.
Turn the [JOG] dial to the left to shuttle cue in the
REWIND direction.
* The cueing speed varies from 1x, 2x, 4x, 8x, 16x, 32x
and 64x according to the degree (angle) in which the
[JOG] dial is turned. The current cueing speed appears
on the LCD.
Current location
magnification
Tips: How to change the zoom magnification
You can select the zoom magnification by using the [F FWD]
and [REWIND] keys. Each press of the [F FWD] key increases
the magnification from x 01 -> x 02 -> x 04 -> x 08 -> x 16.
Each press of the [REWIND] key decreases the magnification. The magnification setting is global for all tracks, and
is shown at the bottom of the display. Also, when the magnification is not set to x 01, you can temporarily change
it to x 01 while holding down the [SHIFT] key.
Note that the magnification is resets to x 01 when turning off the power.
* Shuttle cueing continues as long as the [SHIFT] key is
depressed, even when the [JOG] dial isn’t used.
3. Lift finger from [SHIFT] key to return to the original play speed
(1x).
67
3. Turn the [JOG] dial left and right to hear the playback sound of
only the track selected.
The center line indicates the current location. Scrub takes
place in the FORWARD or REWIND direction from this point.
Either “<Scrub” or “Scrub>” appears when turning the [JOG]
dial, which moves the cursor forward or reverse.
The time value (or BAR/BEAT) also appears in realtime
while scrubbing.
4. Press the [STOP] key to return to the normal display.
The time display when ending the scrub process appears.
Variable Pitch Control
This section describes the Variable Pitch Control feature to play or record programs at variable recorder speeds.
The VF160 can change the speed in 0.1% units within a +/-6.0% range. Note that the key changes when changing
the variable pitch speed.
Variable Pitch Control ON/OFF
INPUT SEL
SOURCE
REC ASSIGN
BUSS
REC TRK
DIRECT
REC TRK
DISP SEL
PGM SEL
SETUP
OUT
A RTN
A PLAY
INT
MIXDOWN
AUTO RTN
AUTO PUNCH
IN
OUT
START
1
IN
END
5
4
3
2
TIME BASE
CLIPBOARD
ALIGN SEL
7
6
MARK
HOLD/
STORE
EDIT
VARI
PITCH
LOCATE
P.EDIT
RECORD
AUTO PUNCH
STOP
PLAY
CLIPBOARD PLAY
LOCATE ABS 0
LOCATE REC END
FADER
ADJUST
LEVEL
ADJUST
Flashing
SCENE SEQ.
UNDO
/REDO
SCRUB
EVT MEM
REWIND
F FWD
PREV
NEXT
When the vari pitch
function is active, the
key is illuminated.
Variable pitch control ON/OFF alternates between ON and
OFF each time the [VARI PITCH] key is pressed in this state.
“
” or “
” lights up.
EXIT/NO
EJECT
ENTER/YES
SHIFT
JOG
SHUTTLE
2. Turn the [JOG] dial to set the setting.
* Press the [VARI PITCH] key.
3. Press the [EXIT/NO] key to return to the normal display.
The key lights up GREEN. This means the feature is ON.
<Precaution>
* Press the [VARI PITCH] key once again.
• You can turn ON the variable pitch function by
pressing the [VARI PITCH] key, even when the
current pitch data is 0.0% (state where there is
no change in speed). However, this does not mean
that there is any change in speed in this state. It
simply means that the variable pitch function is
ON.
The key lights OFF. This means that the feature is OFF.
<Precaution>
The variable pitch control can be turned ON/OFF when
the recorder is in the STOP/PLAY modes. Variable pitch
control is not available when the recorder is recording,
even though the key is pressed.
Setting the Speed
• The variable pitch is automatically turned OFF
in the following cases:
Note that the speed can be set only in the recorder STOP
or PLAY mode. It cannot be changed when the recorder
is recording. By playing back a program with the
variable pitch control ON it is possible to adjust the
speech while monitoring the changes.
1. When the power is turned ON again. (the pitch
data is reset to 0.0% at this time)
2. When the “Slave Mode On/Off Setting” of the
SETUP mode is turned “On”. (previously set
pitch data are saved)
3. When “
” and “
” lights up on the
display while the [Digital Input Setting] in the
SETUP mode is set to “S/P DIF” or “adat”.
1. Put the recorder in the STOP or PLAY mode. Press the [VARI
PITCH/P.EDIT] key while the [SHIFT] key is depressed.
The current setting appears on the LCD and “%” flashes.
This means that the recorder is ready to edit with the
variable pitch control feature.
68
Auto Function
The VF160 is equipped with 3 Auto Functions. One is the “Auto Play”, which automatically starts playing a track after
locating it. Another is the “Auto Return”, which locates a predetermined time during playback.
The third, “Auto Repeat”, combines the former two features to repeat playing a certain segment.
Use the [A RTN/A PLAY] key to start the Auto Function. Every time the key is pressed the function switches through
“Auto Play” -> “Auto Return” -> “Auto Repeat” -> “OFF”. The Normal Display will show an icon of each functional status.
4. Play the V160 from the point immediately before the END point
time.
Auto Play
Auto Return then takes effect.
1. Press the [A RTN/A PLAY] key during the Normal Display, to
display the Auto Play icon (see figure below) on the LCD.
Auto Repeat
Auto Repeat is a combination of Auto Play and Auto
Return. When play reaches the END point, the function
automatically locates the START point.
By automatically starting to play after locating the
START point, it becomes possible to repeatedly
playback a certain segment.
2. Follow the above location instructions to locate a chosen point.
Playback automatically starts from the time located.
Auto Return
Start Point
The Auto Return function automatically locates a START
point when the track is played to the END point.
To execute the Auto Return function, you must set the
START point and END point time.
Start Point
End Point
End Point
Playback
Playback
Playback
Locating
Locating
1. Set the START point time and END point time, the same as the
“Auto Return” function.
Stop
Set (Store) START/END Point
2. Press the [A RTN/A PLAY] key in the Normal Display to display
the Auto Repeat icon on the LCD. (as shown in figure below)
1. Press the [STORE] key at the time to set.
This key can be pressed during then play or stop mode.
2. Press the [AUTO RTN-START] key or [AUTO RTN-END] key.
The time is set at the respective points, and then the LCD
returns to the Normal Display.
The VF160 stops when a time is stored during playback.
3. Start playing the VF160 from the point immediately before the
END point time set.
<Precaution>
Always set the START point time before the END point
time. The Auto Return functions will not operate
properly unless the start and end times are set correctly.
Auto Repeat will take effect.
3. Press the [A RTN/A PLAY] key in the Normal Display to display
the Auto Return icon on the LCD. (see figure below)
69
Program
With the VF160, the music is managed according to programs numbered 01-99 (99 programs). These programs are
independent of each other and can be recorded or played separately. This section describes the instructions of how
to operate the program.
Creating a New Program
3. Press the [ENTER/YES] key again.
The “Tentative Title” (#0002, etc.) that was automatically
assigned when creating a new program appears on the LCD.
The left end of the title is highlighted and flashes.
One program (P01) is automatically created on the
VF160 when formatting the hard disk. Follow the
instructions below to create a New Program.
Note that the VF160 must be in the STOP mode.
This means that the tentative (working) title of the newly
created program can be edited. Edit the title in the following
manner.
<Precaution>
Note that the “Title Edit” function described later can also
edit or reedit the title of a new program already assigned
a title or one that was edited.
The contents as the program currently started is copied
as the default setting of a newly created program.
To keep the same default settings as previously created
programs, first start up the previous program and then
create a new program.
<How to add a title!>
• Turn the [JOG] dial at the cursor (flashing point).
The following alphanumerics can be selected.
1. Press the [PGM SEL] key in the STOP state.
• Shift through the cursor (flashing point) by pressing
the [HOLD/>] key, [REWIND] key or [F FWD] key.
The current program number and “Select PGM!” appears,
then “Sure?” flashes on the LCD.
2. Turn the [JOG] dial clockwise to find “New PGM?”, then press
the [ENTER/YES] key.
A new program is created, then automatically proceeds to
the “Title Edit” menu of the SETUP mode. This allows the user
to input (edit) the title name of the newly created program.
Press the [EXIT/NO] key twice to create a program with a
working title, without editing the title.
When the [EXIT/NO] key is pressed, the system returns to
the Normal Display. To edit the working title, proceed as
follows.
4. Press the [ENTER/YES] key after assigning a title.
The program is set with the title assigned.
5. Press the [EXIT/NO] key (or [STOP] key).
The user escapes from the SETUP mode and the Normal
Display of the newly created program appears on the LCD.
<Notes>
• Note that when creating a new program, the next
sequential number of the program currently set on
the disk is set. If there is only one program, then
program number 2 (P02) is created. If there are five
programs, then program number P06 is assigned.
• The program name started when creating a new
program is directly copied for the scene name (S01:
#0002, etc.) appearing below the program number.
• Available disk space is slightly reduced by creating
a new program. The user cannot create a new
program when there is not enough disk space
available to save that program.
70
1. Press the [SETUP] key in the STOP state.
Selecting a Program
The system goes to the SETUP mode and proceeds to the
SETUP menu selection display.
If there are several programs set on the disk, there may
be a need to select a target program. The following
instructions are based on the VF160 in the STOP status
in the Normal Display.
2. Turn the [JOG] dial to select the “Delete” menu, then press the
[ENTER/YES] key.
The current program number appears and “Sure?” flashes
(****: Title). To cancel the ERASE procedure, press the [EXIT/
NO] key while “Sure?” is flashing.
1. Press the [PGM SEL] key in the STOP state.
The current program number and “Select PGM!” appears,
then the “Sure?” message starts flashing on the LCD.
2. Turn the [JOG] dial display to select the target program number
(flashing).
“New PGM?” appears when turning the [JOG] dial clockwise.
Use this to create a new program, according to the
instructions as described above.
3. Select the target program number (flashing), then press the
[ENTER/YES] key.
The Normal Display of the selected program appears.
Erasing a Program
The user can erase unnecessary programs. Note that
there must be sufficient storage space (disk space
available to store new/more data) on the hard disk to
record or edit existing programs. By erasing an
unnecessary program from the disk, the user can make
more disk space and thus, ensure smooth operations
of other functions.
3. Press the [ENTER/YES] key.
The Normal Display of the next program following the
program erased appears.
<Precaution>
• The program started prior to executing the ERASE
function is the program that is going to be erased.
Therefore, the user must start the program to erase
according to the “Selecting a Program” instructions,
described above.
Editing a Program Title
Note that the program title can be assigned when
“Creating a New Program” as described in the previous
section. However, the user must follow the instructions
below to edit a title (or Tentative Title) that has already
been assigned.
• If a program is erased when there is only one program
on the disk, then only the data saved for that program
is erased. Note that an empty program 1 (P01) will
remain on the disk even in such case.
<Precaution>
Note that only the title of the program that is started up
can be edited.
The user cannot choose a program from the SETUP mode.
Therefore, the user must first start the program to edit,
before going to the SETUP mode.
• Let’s take the following case as an example. As shown
in the figure below, there are five programs from P01
to P05. Note that the program numbers always remain
in sequential order. Therefore, when program
number P03 is erased, there will only be a total of 4
programs. This means though the data on P03 is
erased, and the numbers are sequentially corrected
(no number is skipped). Note that only the contents
of P03 are erased and the numbers are merely
reassigned in sequential order according to the
number of programs available. Simply put, P04
becomes P03 and P05 becomes P04, when P03 is
erased, as in this case.
P03
P02
P01
1. Press the [SETUP] key in the STOP state.
The system goes to the SETUP mode and proceeds to the
display to select a SETUP menu.
2. Turn the [JOG] dial to select the “Title Edit” menu, then press
the [ENTER/YES] key.
The title (name) of the current program started appears.
The left end of the title is highlighted and flashes. (the
flashing cursor indicates that it is editable)
P05
P04
Delete
P01
P02
P03
P04
Flashing
• Remember that it is not possible to UNDO/REDO
(unerase or re-erase) the ERASE feature once a
program is erased.
71
3. Press the [REWIND] key or [F FWD] key to move the cursor to
the point to edit. Then turn the [JOG] dial to choose the
alphanumeric/symbol to input.
4. Press the [ENTER/YES] key after inputting the title.
The title input is set and the LCD returns to the Normal
Display.
The title can contain up to 16 characters form the following
alphanumerics and symbols.
Editing the Track
The VF160 features a 3.5 inch E-IDE hard disk as a storage media. This allows speedy voice editing in a nonlinear
and nondestructive manner in track units. There are four track editing options as described below.
Copy & Paste
Track Exchange
A specific range of data on a voluntary track can be copied
and then pasted to the same track or another track. Note
that the Copy & Paste feature is only possible with the
current program started.
Tracks are interchangeable with each other.
Mono tracks or several (2 track or 8 track unit) tracks
are exchangeable, to freely exchange between the 24 real
tracks and additional tracks. Note that the Track
Exchange feature is only possible with the current
program started.
Move & Paste
<Precautions>
A specific range of data of a voluntary track can be moved
and pasted to the same track or another track. Note that
the Move & Paste feature is only possible with the current
program started.
• DO NOT change the program during the editing
process until the entire editing process is completed,
since the editing process only effects the program
currently selected.
• Note that the editing process other than Track
Exchange is only an option for real tracks (Trk 1-16).
To edit data on additional tracks (Trk 17-24),
exchange it to a real track to execute the editing
process.
Erase
A specific range of data on a voluntary track or on all real
tracks are erased. Note that the Erase feature is only
possible with the current program started.
Copy & Paste and Move & Paste
Copy & Paste
Move & Paste
Copy & Paste refers to the procedure to temporarily copy
to a clipboard (Copy/Clip) a specific range of data on a
voluntary track. That copied data can then be pasted to a
specific paste point on a voluntary track. Since, the data
copied remains in the clipboard even after pasting the data,
that same copied data can be pasted numerous times.
Move & Paste resembles the Copy & Paste feature and
refers to the procedure to temporarily move to a clipboard
(Move/Clip) a specific range of data on a voluntary track.
The difference between the Move & Paste and Copy & Paste
feature is that with Move & Paste the original data moved
can only be pasted ONCE. At the point the move data is
pasted the data in the clipboard and original data is no
longer available to paste again.
CLIPBOARD IN POINT
CLIPBOARD IN POINT
CLIPBOARD OUT POINT
COPY
SOURCE
TRACK
MOVE
SOURCE
TRACK
MOVE CLIP
COPY CLIP
AUTO PUNCH INPOINT
PASTE
DESTINATION
TRACK
CLIPBOARD OUT POINT
AUTO PUNCH INPOINT
PASTE
PASTE
DESTINATION
TRACK
72
PASTE
Copy & Paste and Move & Paste
<Precaution>
This section describes the Copy & Paste (or Move &
Paste) details.
• If COPY (or MOVE) is executed without selecting a
track to COPY (or MOVE), then “Select Track!” will
appear on the LCD with a flashing “Copy Clip!” (or “Move
Clip!”) message. In this case, repeat the procedure by
using the [CH STATUS/CH SEL] key to choose the track
to COPY (or MOVE).
<Precaution>
* The data copied (or moved) on the clipboard is replaced
with new data every time data is copied (or moved).
• If the CLIPBOARD IN point and CLIPBOARD OUT point
is stored in the reverse time relationship when
attempting to COPY (or MOVE), then a “Void IN Point!”
or “Void OUT Point!” warning appears on the display
and prevents any further process. In such case, reset
the proper time relationship of the CLIPBOARD IN/
OUT points prior to COPY (or MOVE).
* Note that the data copied in the clipboard is replaced
when pasting over the original data copied.
Executing Copy (or Move) and CLIP
1. Set the point to start COPY (or MOVE) and the point to start
the PASTE feature.
<Check the Clipboard Data>
Set the COPY (or MOVE) starting point to the [CLIPBOARD
IN] key, the ending point to the [CLIPBOARD OUT] key, and
the PASTE starting point to the [AUTO PUNCH IN] key.
For more details on how to set (store) to the memory key
refer to page 34.
Prior to pasting any sound data, follow the instructions
below to check for the presence of any sound data copied
(or moved) on the clipboard.
•
Press the [PLAY] key while the [STOP] key is depressed.
The sound data copied or moved on the clipboard
appears (if the data is copied “Copy Clip Play!” appears,
and if it is moved data then “Move Clip Play!” appears),
and that data is played (clipboard play).
To monitor the sound played, make the adjustments
with the channel fader corresponding to the track
copied (or moved). The [CH STATUS/CH SEL] key that
was copied (or moved) flashes during playback.
The recorder automatically stop when clipboard play
is over.
•
Press the [EDIT] key after checking the data.
When the earlier mentioned COPY (or MOVE) is
completed, the LCD will then return to the same
display (flashing “Copy Paste” or “Move Paste”).
2. Press the [EDIT] key to proceed to the “Copy Clip?” (or “Move
Clip?”) message.
To execute the Copy & Paste feature select “Copy Clip?”.
Flashing
To execute the Move & Paste feature select “Move Clip?”.
Flashing
Pasting Data
5. Press the [ENTER/YES] key when “Copy Paste” (or “Move
Paste”) is flashing.
3. Use the [CH STATUS/CH SEL] key to select the track to COPY
(or MOVE).
The menu to select the paste repeat frequency appears
(“Repeat = 01”), then “01” and “Sure?” flashes. (Note that
“01” refers to paste once.) The [CH STATUS/CH SEL] key of
the track copied (or moved) flashes.
Both mono tracks and multiple tracks (including ALL tracks)
can be selected. During the Copy & Paste (or Move & Paste)
process it is only possible to change the paste destination
track of mono tracks or when copying (or moving) with
two tracks that are odd and even number tracks situated
next to each other. In any other case, when copying (or
moving) multiple tracks, the data is pasted to the original
copy site (or move) of the same track.
or
4. Press the [ENTER/YES] key.
Press the [ENTER/YES] key to complete the data copy (or
move) process. “Completed!” appears on the display then
the “CopyPaste” (or “Move Paste”) message flashes.
This means that the sound data has been copied (or moved)
to the clipboard, and that the system is ready to proceed
to the following paste process.
6. Use the [CH STATUS/CH SEL] key to select the paste
destination track.
• There is no need to select a track when pasting on the
same track.
• The mono track is the only track in which the paste
destination can be changed. The other condition in
which the paste destination can be changed is when the
data from two tracks (odd and even) next to each other
(1-2, 3-4, 5-6, 7-8, etc.) are copied (or moved) on the
clipboard. The paste destination track can be changed
by pressing the [CH STATUS/CH SEL] key in this case.
The recorder is ready to paste if there is no problem with
the COPY/CLIP (or MOVE/CLIP) process. At this stage, it is
possible to check the sound data in which COPY/CLIP (or
MOVE/CLIP) was executed.
To check the data on the clipboard, refer to the instructions
described in “Checking Data in the Clipboard”.
73
• Note that it is not possible to paste to the same track that
was copied (or moved) when copying (or moving)
multiple tracks (1-3, 5-8, etc.), although it was possible
in the cases described earlier. In this case, the track will
not be changed even if the [CH STATUS/CH SEL] key is
pressed.
UNDO/REDO Paste
Copy & Paste or Move & Paste can be undone and redone
with the UNDO/REDO feature.
• The data pasted can be undone (unpasted) by pressing the
[UNDO/REDO] key after Copy & Paste (or Move & Paste).
The data will return to the pre-paste status when undone
(unpasted).
7. Turn the [JOG] dial to choose the paste repeat frequency.
The desired number can be input in the “01” area of the
“Repeat = 01” that is currently flashing. The maximum repeat
frequency that can be input is 99 but this repeat frequency
is automatically limited according to how much space is
available on the disk. Simply put, a frequency of 99 repeat
times can be input if there is enough disk space. If there
isn’t, then only the maximum allowable repeat frequency
(size) for the remaining disk space can be input. It is not
possible to go above this number even if the [JOG] dial is
turned.
• Data pasted but undone (unpasted) can be redone (repasted) by pressing the [UNDO/REDO] key immediately after
undoing the paste process. The data will return to the postpaste status when re-done (re-pasted).
Note the following when executing the UNDO/REDO
feature.
<Caution>
The UNDO/REDO feature is valid only when the recorder
is in the STOP state. UNDO/REDO is no longer possible if
the following procedures take place after Copy & Paste
(or Move & Paste).
8. Press the [ENTER/YES] key.
“Copy Paste” (or “Move Paste”) flashes on the display.
“Please Wait!” flashes while the data is being pasted.
“Completed!” lights up when the data has been successfully
pasted.
1. When data is newly recorded.
2. When data is newly edited.
3. When the AUTO PUNCH mode is ON and PLAY (or
RECORD) mode is effected, and the point has already
passed the AUTO PUNCH IN point.
4. When the power is turned OFF.
5. When program selection takes place.
9. Press the [EXIT/NO] key (or [STOP] key).
The system exits from the edit mode and returns to the
original time base display.
<Caution>
Note that Copy & Paste(or Move & Paste) is not possible unless there is enough disk space to “UNDO/REDO”, as explained in
the next section. When attempting to paste to a disk that does not have enough disk space, “Over Time!” appear on the display
and the insufficient time appears according to the currently selected time base.
In such case, either shorten the COPY DATA (or MOVE DATA) by the time it is in the excess, or erase unnecessary data or
programs from the erase to secure enough disk space. Then repeat the paste procedure.
Refer to the “Erasing a Program” on page 71 for instructions on how to erase a program, in terms of the “ERASE” instructions
to erase unnecessary data.
< Please note >
To align the head of the measure for pasting together with
sound data in front of the measure, the “ALIGN SEL”
function of VF160 can be utilized. To use this function,
the head of the measure data in the clip data must be
registered in the [ALIGN SEL] key as shown in Figure 3.
For regular copy & paste (or move & paste) as shown in
Figure 1, the CLIPBOARD IN point of the data which was
copy clipped (or move clipped) onto the clipboard, is
aligned with the AUTO PUNCH IN point and pasted.
CLIPBOARD IN
POINT
CLIPBOARD OUT
POINT
<Actual sound point>
CLIPBOARD IN
POINT
CLIPBOARD OUT
POINT
ALIGN SEL POINT
<Head of the measure>
<Figure 1>
AUTO PUNCH IN
POINT
<Actual sound point>
Due to this, as shown in Figure 2, in the case whereby data
registered in the CLIPBOARD is the actual sound point and
head of the measure is behind this, then even though you
attempted to paste this head of the measure in alignment
with this previously head, it will be pasted off alignment
by this procedure due to the CLIPBOARD IN = ALIGN SEL
function.
CLIPBOARD IN data, as a result of copy clip (or move clip),
will be directly registered in the [ALIGN SEL] key. Next,
recall the [ALIGN SEL] key data (press the [ALIGN SEL] key)
and, after correcting this data to head point of the
measure, press the [STORE] key and then the [ALIGN SEL]
key. After this, by executing copy & paste (or move &
paste), the aligned heads of the measures together with
data in front of the measures, can be pasted.
CLIPBOARD IN POINT
ALIGN SEL POINT
<Actual sound point>
<Figure 3>
<Head of the measure>
AUTO PUNCH IN
POINT
CLIPBOARD OUT
POINT
<Head of the measure>
< Note >
The range in correction of the ALIGN SEL data must be
strictly limited between CLIPBOARD IN-OUT.
<Head of the measure>
AUTO PUNCH IN
POINT
<Figure 2>
74
Erase
The VF160 provides the following “ERASE” options. Please read the instructions in its entirety prior to actual
operations, to prevent any erroneous understanding of the description. First, start the desired program if there are
several programs set. DO NOT change a program in the middle of the erase procedure.
Erasing a selected section between ABS - REC END.
Erasing from a voluntarily specified point to REC END.
A selected section between ABS 0 (beginning of disk) and
REC END (REC end point) is erased of the program currently
started up.
Both mono tracks and multiple tracks (including all real
tracks) can be erased if assuming that they are real tracks.
To erase data, it needs to first be on a real track.
When erasing a selected section between ABS 0 - REC END,
END of recording point remains unchanged as shown in
the figure below. Only the section erased of data (meaning
there will be no sound on that section) will be erased. Once
the data is erased there will be more disk space remaining
on the disk (more storage space to save new data).
All data from a voluntarily specified point (other than ABS
0) to REC END is erased from the currently started program.
Both mono tracks and multiple tracks can be erased, as in
the case described to the left.
When erasing all tracks to REC END, the REC END point
moves forward.
However, the REC END point may not move forward (Refer
to <Precautions> on this page for more details) even when
erasing data on multiple tracks that are not mono tracks or
all tracks.
Note that the disk space remaining increases as in the case
to the left, after data is erased from a section.
AUTO PUNCH IN point
AUTO PUNCH IN point
AUTO PUNCH OUT point
AUTO PUNCH OUT point
Any real track
Any real track
(REC END)
Erase
Erase
Any real track
Any real track
Silence
Silence
ABS 0
On the other hand, if data is erased from tracks 3 to 7 as
shown in the figure below, the REC END point after erasing
data will be positioned at the REC END point of tracks 1
and 2. In other words, the REC END point prior to erasing
data moves, after the data is erased.
<Precautions Upon Erasing Data>
As in the case below, if data is recorded on real tracks 1 to
7, and data is erased from tracks 1 and 2, then the REC END,
which the VF160 recognizes, remains the same before and
after erasing data.
AUTO PUNCH OUT point
AUTO PUNCH IN point
AUTO PUNCH IN point
(REC END)
AUTO PUNCH OUT point
Any real track
Any real track
(ABS 0)
(REC END)
Erase
(ABS 0)
(REC END)
Any real track
Any real track
Erase
(REC END)
Silence
Silence
Silence
Silence
Silence
Silence
Silence
(ABS 0)
(REC END)
(ABS 0)
(REC END)
Erasing Data
1. Set the starting point and ending point of the section to erase.
Set the starting point to erase to the [AUTO PUNCH IN] key,
and the ending point to erase to the [AUTO PUNCH OUT] key.
For more details on setting data to the memory key refer to
page 34.
2. Press the [EDIT] key in the STOP state. Then select “Erase?”.
3. Use the [CH STATUS/CH SEL] key to select the track to erase.
Mono tracks or multiple tracks (including all real tracks)
can be selected to ERASE. The [CH STATUS/CH SEL] key of
the track selected flashes.
75
4. Press the [ENTER/YES] key.
UNDO/REDO Erase
“Sure?” flashes.
The erase procedure can be undone and redone with
the UNDO/REDO feature.
* Data eased can be undone (unerased) by pressing the
[UNDO/REDO] key after ERASE. The data will return to the
pre-erase status.
* The data erased but undone (unerased) can be redone (reerased) by pressing the [UNDO/REDO] key immediately after
undoing the erase process. The data will return to the posterase status.
5. Press the [ENTER/YES] key once again.
The erase process will takes place. “Wait Erasing!” flashes
on the display while data is being erased. “Completed!” lights
up on the display when the data is successfully erased.
Note the following when executing the UNDO/REDO
feature.
6. Press the [EXIT/NO] key (or [STOP] key).
The LCD returns to the Normal Display prior to the editing
mode.
<Precautions>
The UNDO/REDO feature is valid only when the
recorder is in the STOP state.
UNDO/REDO is no longer possible if the following
procedures take place after ERASE.
<Remember!>
To erase all data between ABS 0 and REC END, it is
recommended that the time after REC END is set as the
ERASE end point (AUTO PUNCH OUT point) to ensure
that all the data is completely erased. In such case, move
the current location of the recorder to the REC END point
prior to setting the AUTO PUNCH OUT point and then
press the [PLAY] key from that REC END point to move
the REC END point slightly forward. Then press STOP.
By setting that STOP point (time) to the [AUTO PUNCH
OUT] key, it becomes possible to thoroughly erase all data
from that section. The hard disk does not access any
point after the REC END point, even when PLAY is started.
When there is no data on that section, only the time will
be counted.
1. When data is newly recorded.
2. When data is newly edited.
3. When the AUTO PUNCH mode is ON and PLAY (or
RECORD) mode is effected, and the point has already
passed the AUTO PUNCH IN point.
4. When the power is turned OFF.
5. When program selection takes place.
Track Exchange
“Track Exchange” allows the tracks currently on the program to be interchanged (all real tracks and additional tracks)
on mono track or multiple track (2 tracks or 8 tracks each) units.
This function makes it possible to exchange real tracks. A real track can be emptied by moving a real track to a blank
additional track. This means that real track can be recorded with other data. All-in-all, track exchange allows effective
utilization of the tracks.
As already described in the “Erase” section, the “Track Exchange” feature is necessary to check the REC END point
of an additional track.
Executing Track Exchange
One track exchange
Track 1
Track 9
Track 17
Track 2
Track 10
Track 18
Track 3
Track 11
Track 19
Track 4
Track 12
Track 20
Track 5
Track 13
Track 21
Track 6
Track 14
Track 22
Track 7
Track 15
Track 23
Track 8
Track 16
Track 24
1. Press the [EDIT] key while the recorder is in the STOP state,
and show “Track Exchange?” on the display.
2. Next press the [ENTER/YES] key.
The track exchange selection display appears.
The current display indicates that track 1-8 and track 916 can be exchanged in 8 track units.
To select another combination, go to the next step,
respectively.
2 track block exchange
8 track block exchange
Flashing
76
• Exchange in 8-track units
<Caution>
If you select the same track(s) for both the left and right
columns (for example, "04<=>04", "01&02<=>01&02" or
"01-08<=>01-08"), you cannot carry out a track exchange.
"Select Err" appears on the display and the display returns
to the previous one.
1. While "01-08" on the left is flashing, press the [HOLD/>] or [F
FWD] key to make "09-16" flashing.
3. Press the [ENTER/YES] key.
The tracks are instantly exchanged.
“Completed!” appears on the display when the tracks are
successfully exchanged. Then the LCD returns to the
original time base display.
Flashing
2. Turn the [JOG] dial to select “09-16” or “17-24” to flash on the
display.
Flashing
3. Press the [ENTER/YES] key.
The tracks are instantly exchanged.
“Completed!” appears on the display when the tracks are
successfully exchanged. Then the LCD returns to the
original time base display.
• Exchange in mono or 2-track units
1. Turn the [JOG] dial while “1-8” is flashing.
You can select among mono tracks (1 through 24) and stereo 2 tracks (1&2, 3&4, .... 23&24), as well as 8 tracks.
The right column shows the same unit, according to the
selection on the left column as shown in the figure below.
Therefore, you should select track(s) in the left column first
and then select track(s) in the right column.
Flashing
Flashing
2. Press the [HOLD/>] or [F FWD] key to make the right column
flash, and select the desired track(s) using the [JOG] dial.
<Note>
The numbers on the right and left of mono tracks mean
the same thing, therefore, the numbers can be reversed
and still mean the same thing.
In other words, “04<=>01” and “01<=>04” mean the same
thing. This representation means that tracks 1 and 4
will be exchanged, regardless of which number comes
first.
77
Chapter 5 Features Application
Applications of DIRECT RECORD
This section describes applications of the DIRECT RECORD feature.
DIRECT RECORD while listening to the input signal
DIRECT RECORD basically takes place with the play [TRACK] started for all the channel faders. However, it is also
possible to start [INPUT] signals A to H. Here we will DIRECT RECORD to tracks 1 to 16, while monitoring the
counter and listening to a rhythm machine (in this case, a drum machine) from input H.
Recording source
Guidance source
INPUT H
INPUT A ~ F
INPUT
1/9/A
2/10/B
4/12/D
3/11/C
5/13/E
6/14/F
BAL
7/15/G
UNBAL
INSERT
TRIM
LINE
MIC
LINE
MIC
LINE
MIC
PEAK
PEAK
PEAK
1/9/A
2/10/B
3/11/C
CH STATUS
CH STATUS/CH SEL
LINE
MIC
ORANGE
MON OUT
LINE
PEAK
MIC
PEAK
4/12/D
RED
INPUT
LINE
MIC
LINE
PEAK
5/13/E
REC
GREEN
MIC
LINE
PEAK
6/14/F
0
L
INSERT
PHONES
R
Track 1
Track 2
Track 3
PHONES
0
10
Track 4
Track 5
Track 6
10
PEAK
7/15/G
PLAY
MIC
MON OUT
8/16/H
UNBAL
BAL
8/16/H
OFF
MUTE
SCENE
RECALL
Track 7
STORE
CLEAR
OPTICAL
DIRECT RCL
MAP
Track 8
EFF EDIT
EFF1
+6
+6
0
0
-10
-10
EFF2
ACCESS
ACCESS
MUTE
MUTE
EFF1/EFF2
EQ/COMP
HI-G/F/Q
PHANTOM
PHANTOM
PRE/POST
COMP
AUX1/AUX2
MID-G/F/Q
INPUT SEL
SOURCE
REC ASSIGN
BUSS
REC TRK
DIRECT
REC TRK
DISP SEL
PGM SEL
SETUP
TIME BASE
CLIPBOARD
ALIGN SEL
OUT
A RTN
A PLAY
INT
MIXDOWN
-20
-20
-30
-30
-40
-50
-60
-40
-50
-60
-∞
AUTO RTN
AUTO PUNCH
IN
OUT
PRE/POST
START
PAN
IN
END
LO-G
-∞
1
5
4
3
2
7
6
MARK
FADER
CH VIEW
CH PARAM EDIT
1
2
4
3
CH STATUS
CH STATUS/CH SEL
ORANGE
6
5
RED
INPUT
REC
7
GREEN
PLAY
8
OFF
HOLD/
STORE
RECORD
AUTO
PUNCH
+6
+6
+6
0
0
0
FADER
ADJUST
-10
EDIT
SCENE SEQ.
UNDO
/REDO
VARI
PITCH
LOCATE
P.EDIT
EVT MEM
SCRUB
TRACK
MUTE
-10
STOP
PLAY
CLIPBOARD PLAY
LOCATE ABS 0
LOCATE REC END
REWIND
F FWD
PREV
NEXT
EXIT/NO
-10
LEVEL
ADJUST
-20
-20
-20
-30
-30
-30
EJECT
ENTER/YES
-40
-50
-60
-40
-50
-60
-40
-50
-60
-∞
-∞
-∞
SHIFT
JOG
SHUTTLE
9
A
10
B
11
C
12
D
13
E
14
F
15
G
16
H
TRACK
INPUT
MASTER
Connecting the sound source
4. Press the [RECORD] key and then set the READY track to input
monitor (RED: Flashing).
1. Connect the OUT of the drum machine to [INPUT] H.
2. Connect the sound sources to record to [INPUT] A to F.
By using the input monitor, it is possible to monitor the
sound sources of ch1-ch6 and the INPUT H signals, at the
same time. Set the PAN as desired so it is easy to monitor
the sound.
Setting the input signal to INPUT H
1. Press the [INPUT SEL] key (ORANGE: Flashing).
5. Adjust the [TRIM] of each channel while outputting the sound
source.
2. Press the [CH STATUS/CH SEL] key of ch16 so it flashes
ORANGE (ch16-> INPUT).
Set the input level of each sound source, then proceed to
the next REC process.
3. Press the [EXIT/NO] key to return to the Normal Display.
4. Set the ch16 fader and master fader to "0".
Record
5. Start the drum machine and then adjust the [TRIM] of 8/16/H.
1. To start recording, press the [PLAY] key while the [RECORD]
key is depressed.
The input signals of [INPUT] H are output from the L/R stereo OUT. Use the [MON OUT] knob or [PHONES] knob to
increase the volume to an appropriate level.
Sounds are DIRECTLY RECORDED to tracks 1-6 according
to the guidance sounds of input H.
<Caution>
Setting the input signals to INPUT A to F
• If the ch16 fader is set to “INPUT”,then track 16 cannot
enter READY status which means recording will not be
possible. If, for example, all faders of ch9-ch16 are set
to “INPUT”, then recording is no longer possible on
tracks 9-16. Note that this does not affect any signal
already recorded on tracks 9-16.
1. Press the [DIRECT-REC TRK] key, then choose a track to
record with the [CH STATUS/CH SEL] key. (RED: Flashing)
Press the [CH STATUS/CH SEL] key of ch1-ch 6 so tracks 1-6
will be READY.
2. Press the [EXIT/NO] key to return to the Normal Display.
• The fader of ch16 merely adjusts the level of the H
[INPUT] signal sent to stereo OUT. Therefore, it does
not adjust the level of the signals recorded.
3. Set ch1-ch6 faders to "0".
78
Internal Mixdown Mode
Generally, “mixdown” means the process for mixing audio materials (instruments, vocals, etc.) recorded on a
multitrack recorder and recording the stereo-mixed signals to a master (digital or analog) recorder.
The internal mixdown mode, allows you to mix 16 internal tracks recorded on a program down to stereo signals and
record them to the current drive of the unit.
By using the internal mixdown function, you can make mixdown without the need for an external master recorder.
Furthermore, you can record an internally mixed material to a CD-RW/CD-R disc to make an audio CD.
See page 120 for details.
Recording
Playback
INPUT
1/9/A
2/10/B
4/12/D
3/11/C
5/13/E
6/14/F
BAL
7/15/G
UNBAL
INSERT
TRIM
LINE
MIC
LINE
MIC
PEAK
PEAK
1/9/A
2/10/B
LINE
MIC
PEAK
3/11/C
CH STATUS
CH STATUS/CH SEL
LINE
MIC
PEAK
MIC
PEAK
4/12/D
ORANGE
MON OUT
LINE
RED
MIC
LINE
PEAK
5/13/E
INPUT
LINE
6/14/F
REC
GREEN
MIC
LINE
PEAK
0
L
INSERT
PHONES
R
Track 1
Track 2
Track 3
PHONES
0
10
Track 4
Track 5
Track 6
10
PEAK
7/15/G
PLAY
MIC
MON OUT
8/16/H
UNBAL
BAL
8/16/H
OFF
MUTE
MIXING
Track 7
SCENE
RECALL
STORE
CLEAR
OPTICAL
DIRECT RCL
Track 8
MAP
EFF EDIT
EFF1
EFF2
MUTE
MUTE
ACCESS
ACCESS
+6
+6
PHANTOM
PHANTOM
0
0
EFF1/EFF2
EQ/COMP
HI-G/F/Q
PRE/POST
COMP
AUX1/AUX2
MID-G/F/Q
-10
-10
INPUT SEL
REC ASSIGN
BUSS
SOURCE
REC TRK
DIRECT
REC TRK
START
AUTO RTN
AUTO PUNCH
IN
OUT
END
DISP SEL
PGM SEL
SETUP
TIME BASE
CLIPBOARD
ALIGN SEL
OUT
A RTN
A PLAY
INT
MIXDOWN
-20
-20
-30
-30
-40
-50
-60
-40
-50
-60
-∞
-∞
PRE/POST
PAN
IN
LO-G
1
5
4
3
2
7
6
MARK
FADER
CH VIEW
CH PARAM EDIT
1
2
4
3
CH STATUS
CH STATUS/CH SEL
ORANGE
6
5
RED
INPUT
REC
7
GREEN
PLAY
8
OFF
HOLD/
STORE
EDIT
SCENE SEQ.
UNDO
/REDO
VARI
PITCH
LOCATE
P.EDIT
EVT MEM
SCRUB
TRACK
Track 9
Track 10
Track 11
Track 12
Track 13
Track 14
EQ
PAN
EFFECT
MUTE
RECORD
AUTO
PUNCH
+6
+6
+6
0
0
0
-10
-10
-10
-20
-20
-20
FADER
ADJUST
LEVEL
ADJUST
STOP
PLAY
CLIPBOARD PLAY
LOCATE ABS 0
LOCATE REC END
Track 15
REWIND
F FWD
PREV
NEXT
Track 16
EXIT/NO
EJECT
ENTER/YES
-30
-30
-30
-40
-50
-60
-40
-50
-60
-40
-50
-60
-∞
-∞
-∞
SHIFT
JOG
SHUTTLE
9
A
10
B
11
C
12
D
13
E
14
F
15
G
16
H
TRACK
INPUT
MASTER
<Please read this first before executing mixdown!>
After executing mixdown, a new program on which a mixed-down material is saved is automatically created
on the current drive. The program number of this program is set to one greater than the current greatest
program number.
For example, if there are 8 programs (P01 through 08) on the current drive, by mixing down a desired
program data, a new program (P09) is automatically created and the mixed-down stereo signals are recorded on tracks 1 and 2 of P09.
Note that if the unit is under either of the following conditions, you cannot carry out internal mixdown.
1. There are 99 programs already existed on the current drive even though there is enough recording space.
If you try to carry out internal mixdown, “Can’t New PGM!” is shown and the operation is ignored.
To carry out mixdown, delete an unnecessary program.
2. There is not enough recording space even though there are less than 99 programs on the current drive.
If you try to carry out internal mixdown, “Over time!” is shown and the operation is ignored.
To carry out mixdown, erase unnecessary song data or delete an unnecessary program.
79
Activating the internal mixdown mode
<Hint>
1. Select the program to be mixed down.
If you press the [DIRECT REC TRK] key to activate
the internal mixdown mode when the recording
track(s) or source track(s) are set for “DIRECT recording” or “BUSS recording”, the following message
(“Rec Mode Change!” and “Sure?”) appears.
To select the desired program, press the [PGM SEL] key
and select the program using the [JOG] dial, then press
the [ENTER/YES] key.
2. When the unit is stopped, press the [DIRECT REC TRK] key
while holding down the [SHIFT] key.
In this case, pressing the [ENTER/YES] key activates
the internal mixdown mode.
Pressing the [EXIT/NO] key cancels the operation.
See the illustration below.
[DIRECT REC TRK] key
INPUT SEL
SOURCE
REC ASSIGN
BUSS
REC TRK
DIRECT
REC TRK
DISP SEL
PGM SEL
SETUP
OUT
A RTN
A PLAY
INT
MIXDOWN
AUTO RTN
AUTO PUNCH
IN
OUT
START
1
3
2
5
4
TIME BASE
CLIPBOARD
ALIGN SEL
IN
END
7
6
MARK
HOLD/
RECORD
AUTO
PUNCH
FADER
ADJUST
LEVEL
ADJUST
STORE
EDIT
SCENE SEQ.
UNDO
/REDO
STOP
PLAY
CLIPBOARD PLAY
LOCATE ABS 0
LOCATE REC END
VARI
PITCH
LOCATE
P.EDIT
EVT MEM
SCRUB
REWIND
F FWD
PREV
NEXT
EXIT/NO
<Note>
EJECT
ENTER/YES
[SHIFT] key
After the internal mixdown recording is completed,
the unit automatically quits the internal mixdown
mode.
SHIFT
JOG
SHUTTLE
The unit also automatically quits the internal
mixdown mode when you complete performing
any of the following while the internal mixdown
mode is active. Therefore, if you want to continue
the internal mixdown mode, you need to activate
the mode again.
The program number/name shown on the Normal display changes to “Int. Mixdown” in inverse video, showing
that the internal mixdown mode is now active, while the
[DIRECT REC TRK] key flashes.
In the example shown below, “P08: Song Data-1” is mixed
down.
Each time you press the [DIRECT REC TRK] key while holding down the [SHIFT] key, the mixdown mode alternates
on and off.
• Program change
• Program delete
• Creating a new program
• Formatting a disk
• Copy/paste, Move/paste
• Erase
• Save to/load from DAT/adat
Normal display
Internal mixdown mode display
<Note>
If “Rec Protect” in the Setup mode is set to “ON”,
you cannot carry out internal mixdown.
If you try to perform the internal mixdown operation, “Protected!” appears on the display.
In this case, set “Rec Protect” in the Setup mode to
“OFF” before performing the internal mixdown
operation.
80
Rehearsing internal mixdown recording
Performing internal mixdown recording
Before performing the actual mixdown recording, you
can rehearse it while adjusting level, balance and
sound character (EQ, effect, etc.) of each track.
In the following description, we assumes that you are
going to mixdown all program tracks (1 through 16)
on which instruments or vocals are recorded, and
headphones for monitoring are connected to the
[PHONES] jack.
<Note: There is no recording track selection>
In the internal mixdown mode, unlike the normal recording, you do not have to select recording tracks.
When executing the internal mixdown recording according to the following procedure, the unit automatically
arms Tracks 1 and 2. Therefore, the [CH STATUS/CH SEL]
keys never light up in red during the internal mixdown
recording.
1. Press the [DIRECT REC TRK] key while holding down the
[SHIFT] key to activate the internal mixdown mode.
<Note>
Make sure that the [CH STATUS/CH SEL] keys of all the
source and MASTER channels are lit (in the following
example, all the [CH STATUS/CH SEL] keys should be lit).
A channel whose [CH STATUS/CH SEL] key is unlit will
not be mixed down.
Make sure that the [DIRECT REC TRK] key flashes.
2. Press the [PLAY] key while holding down the [RECORD] key.
The internal mixdown recording starts.
Both the [DIRECT REC TRK] and [RECORD] keys light up.
1. Select the desired program to be mixed down.
To select the desired program, press the [PGM SEL] key
and select the program using the [JOG] dial, then press
the [ENTER/YES] key.
2. Set the [MASTER] fader to the “0” position.
3. Press the [PLAY] key to start playback from the beginning of
the selected program.
4. During playback, adjust track levels using the channel faders, as well as pan, EQ and effect settings if necessary.
3. After completing internal mixdown recording, press the
[STOP] key to stop the unit.
You can monitor the mix-down sound (in other words,
stereo buss signals) through the headphones by raising
the [PHONES] control. You can record the exact sound
you are monitoring by executing the actual mixdown recording as described in “Performing internal mixdown recording”.
“Please Wait!” appears on the display for a few seconds.
The internal mixdown mode quits and the unit locates
the beginning (ABS 0) of the newly created (mixed-down)
program.
In the display example below, you can see the newly created program, whose number is “P09”, is mixed down
from “Song Data-1” data.
We recommend to give a title of a mixed-down program
starting by “Mix <-**” to distinguish from other programs.
You may playback the program repeatedly to tailor the
sound by setting pan, EQ and effects until you are satisfied.
For details about setting pan, EQ and effects, see the main
owner’s manual.
<Hint>
You can make internal mixdown recording with the
“Scene sequence” function active. By executing the
scene sequence after creating the scene event map,
you can make mixdown recording while playing
back materials according to the scene event map.
4. Check the result by playing back the mixed-down program
(“P09” in the example above).
However, only the scenes that are set for the direct
recording can be recalled by the scene sequence.
Note that the scenes that are set for the buss recording cannot be recalled.
The playback levels of mix-down tracks can be adjusted
using faders for channels 1 and 2.
If you make an audio CD of the mixed material, read “Hint”
on the next page in advance.
<Note: You cannot undo internal mixdown recording>
If you are not satisfied with the result, try again from
the beginning.
You cannot undo internal mixdown recording.
If you do not need the previously recorded program,
delete the program by using “Delete” menu in the Setup
mode.
5. After completing all the adjustments, stop the unit and locate
the beginning of the program.
You can locate the beginning of the program (ABS 0)
quickly by pressing the [REWIND] key while holding down
the [STOP] key.
Now you are ready for actual internal mixdown recording.
81
<Hint>
When internal mixdown is completed, the starting and editing times of the mixdown are registered as “CLIPBOARD IN point” and “CLIPBOARD OUT point” respectively (see the illustrations below).
This is because, when making an audio CD from the mixed-down material, data between “CLIPBOARD IN point”
and “CLIPBOARD OUT point” is automatically recorded.
Regardless of the starting point of mixdown, only the data between “CLIPBOARD IN point” and “CLIPBOARD OUT
point” is recorded when making an audio CD. In other words, you cannot make an audio CD without setting
these two points.
CLIPBOARD IN point
CLIPBOARD OUT point
ABS 0
ABS 05M 00S 00F
When internal mixdown starts from “ABS 0” and ends at
“ABS 05M 00S 00F”.
mixed-down song data
CLIPBOARD IN point
When internal mixdown starts from “ABS 00M 10S 00F”
and at “ABS 06M 00S 00F”.
ABS 0
ABS 00M 10S 00F
CLIPBOARD OUT point
<Figure-1>
ABS 06M 00S 00F
mixed-down song data
However, if you make an audio CD from the material whose actual audio starts from the exact “CLIPBOARD IN
point”, there will be no silence before starting audio.
If you want to make a CD which have a silence before actual audio starts, move back the mixed-down data for
a few seconds as shown in Figure-2, or move ahead the “CLIPBOARD IN point” for a few seconds as shown in
Figure-3.
CLIPBOARD IN point
CLIPBOARD OUT point
ABS 0
REC END
CLIPBOARD IN point
CLIPBOARD OUT point
REC END
ABS 0
mixed-down song data
mixed-down song data
CLIPBOARD IN point
ABS 0
Move & Paste
REC END
REC END
ABS 0
mixed-down song data
mixed-down song data
silent
<Figure-2>
<Figure-3>
<Note>
When recording songs continuously to a CD-RW/CD-R disc, the unit automatically record a 2-second
silence after the “REC END point”. Therefore, you do not have to make a silence as shown above if a 2second silence is enough for you. If you want to have a longer silence than 2 seconds, use either of two
methods shown above to make a silence longer. See the next page for details about how to make a silence.
<Note>
When you move data as shown in Figure-2, the
“CLIPBOARD IN point” is not changed, while the
“CLIPBOARD OUT point” moves (as shown in Figure-4).
If you record data to a CD-RW or CD-R disc without changing the CLIPBOARD OUT point, data
between the CLIPBOARD IN and OUT points is
recorded but data between the CLIPBOARD OUT
and REC END points are not recorded.
Therefore, you have to set the “CLIPBOARD OUT
point” to the same point as the “REC END point” or
latter point.
CLIPBOARD IN point
CLIPBOARD OUT point
ABS 0
REC END
mixed-down song data
REC END
CLIPBOARD IN point
CLIPBOARD OUT point
mixed-down song data
<Figure-4>
82
• Then carry out the move & paste operation.
Inserting “silence” at the beginning of a song
To insert “silence” at the beginning of a song, use either of the following methods depending on the start
time.
The following operations are assumed to be done when
the time base is set to “ABS”.
If you want to perform the operations with another
time base (such as Bar/Beat), press the [DISP SEL] key
while holding down the [SHIFT] key to change the time
base in advance.
4. After pressing the [EDIT] key, use the [JOG] dial to display
“Move Clip?”.
“Select Track!” appears together with “Move Clip?”.
5. Press the [CH STATUS/CH SEL] keys of channels 1 and 2.
These [CH STATUS/CH SEL] keys that start flashing in red,
showing that tracks 1 and 2 are selected to be moved.
When mixdown starts from “ABS 0”
6. Press the [ENTER/YES] key.
You can make a silence at the beginning of a program
which is mixed down from “ABS 0” by using the “move
& paste” technique.
In the following description, we assumed that the current program is a 5-minute length program, in which
the [CLIPBOARD IN] and [CLIPBOARD OUT] keys hold
“00M 00S 00F 00SF” and “05M 00S 00F 00SF” respectively, and audio immediately starts from ABS 0 (=00M
00S 00F 00SF).
And you are now going to create a 3-second silent
space at the beginning of the program.
The “move” operation is immediately completed, and
“Move Paste?” appears on the display.
7. Press the [ENTER/YES] key again.
The display for selecting the number of repeat times appears, in which “01” and “Sure?” flash.
In this tutorial, leave the number as the initial “01”.
• First, enter the “AUTO PUNCH IN” point, which is
the destination for the paste operation.
1. At the beginning of the program (ABS 0), press the [HOLD/>]
key.
8. Press the [ENTER/YES] key again while “01” flashes.
The current time is held and “S” on the display flashes,
showing that you can now edit the “second” field.
The move & paste operation is immediately completed
and the program data now moved as shown below.
When the move & paste operation is completed, “Completed!” appears on the display.
Flashing
CLIPBOARD IN point
CLIPBOARD OUT point
ABS 0=00M 00S 00F 00SF
REC END=05M 00S 00F 00SF
2. While “S” flashes, enter “03” using [JOG] dial and press the
[STORE] key.
5 minutes
“Hit Any Memory Key!” appears on the display.
ABS 0
00M 00S 00F 00SF
REC END
05M 03S 00F 00SF
00M 03S 00F 00SF
5 minutes
As we mentioned earlier, if you make an audio CD in this
condition, data after the “CLIPBOARD OUT point” will not be
recorded.
Therefore, you have to set the “CLIPBOARD OUT point” to
the “REC END point”.
To edit another field than "second", use the [HOLD/
>] key (or [REWIND]/[F FWD] keys) to flash the appropriate point.
3. Press the [AUTO PUNCH IN] key.
Now the [AUTO PUNCH IN] key holds “00M 03S 00F 00SF” as
the auto punch-in point, and the display returns to the
Normal display.
83
• Change the “CLIPBOARD OUT point”.
9. When the unit is stopped, press the [F FWD] key while holding down the [STOP] key.
The unit immediately locates the “REC END point”.
10. Press the [STORE] key followed by the [CLIPBOARD OUT]
key.
The “REC END point” is now registered as the “CLIPBOARD
OUT point”.
The display returns to the Normal display.
By changing the “CLIPBOARD OUT point”, you can now create
an audio CD without loosing the last part.
When mixdown starts from non-“ABS 0”
You can make a silence at the beginning of a program
which is not mixed down from “ABS 0” by setting the
“CLIPBOARD IN point” appropriately.
In the following description, we assumed that the current program is a 5-minute length program which is
mixed down from “ABS 00M 10S 00F 00SF”, in which
the [CLIPBOARD IN] and [CLIPBOARD OUT] keys hold
“00M 10S 00F 00SF” and “05M 10S 00F 00SF” respectively, and audio immediately starts from “00M 10S
00F 00SF”.
And you are now going to create a 3-second silent
space at the beginning of the song.
• Change the “CLIPBOARD IN point”.
1. When the unit stopped, press the [CLIPBOARD IN] key.
The time registered with the [CLIPBOARD IN] key is shown
(in this tutorial, “ABS 00M 10S 00F 00SF”), and “S” on the
display flashes, showing that you can now edit the “second” field.
Flashing
2. While “S” flashes, enter “07” using the [JOG] dial.
3. Press the [STORE] key followed by the [CLIPBOARD I N]
key.
“00M 07S 00F 00SF” is registered with the “CLIPBOARD IN
point”.
Now you made a 3-second silent space at the beginning
of the song by changing the “CLIPBOARD IN point”.
See “Making an audio CD” in “Save/load using CD-RW/CD-R” described later for details about how to make an audio CD
from the mixed-down song.
84
Applications of BUSS RECORD
BUSS RECORD makes it possible to record all the source channel signals sent to REC BUSS L/R on either 2 tracks or
1 track. The source channel is selectable with the “INPUT” channel and “TRACK” channel, therefore, it is possible
to record the input signals along with signals that are already recorded.
Record by mixing the input sound and play sound
Here, we will mix the play sounds of tracks 1-4 with the signals input through [INPUT] A-D to record on tracks 7 and
8.
Sound sources
INPUT A ~ D
INPUT
1/9/A
2/10/B
4/12/D
3/11/C
5/13/E
6/14/F
BAL
7/15/G
UNBAL
INSERT
TRIM
LINE
MIC
LINE
MIC
PEAK
PEAK
1/9/A
2/10/B
LINE
MIC
3/11/C
CH STATUS
CH STATUS/CH SEL
LINE
PEAK
MIC
MIC
PEAK
4/12/D
ORANGE
MON OUT
LINE
PEAK
RED
MIC
LINE
PEAK
5/13/E
INPUT
LINE
6/14/F
GREEN
REC
MIC
LINE
PEAK
0
L
INSERT
PHONES
R
Track 1
Track 2
Track 3
PHONES
0
10
Track 4
10
PEAK
7/15/G
PLAY
MIC
MON OUT
8/16/H
UNBAL
BAL
8/16/H
OFF
MUTE
SCENE
RECALL
STORE
Track 7
CLEAR
OPTICAL
DIRECT RCL
MAP
Track 8
EFF EDIT
EFF1
+6
+6
0
0
EFF2
ACCESS
ACCESS
MUTE
MUTE
EFF1/EFF2
EQ/COMP
HI-G/F/Q
PHANTOM
PHANTOM
PRE/POST
COMP
AUX1/AUX2
MID-G/F/Q
INPUT SEL
-10
-10
SOURCE
REC ASSIGN
BUSS
REC TRK
DIRECT
REC TRK
DISP SEL
PGM SEL
SETUP
TIME BASE
CLIPBOARD
ALIGN SEL
OUT
A RTN
A PLAY
INT
MIXDOWN
-20
-20
-30
-30
-40
-50
-60
-40
-50
-60
-∞
AUTO RTN
AUTO PUNCH
IN
OUT
PRE/POST
START
PAN
IN
END
LO-G
-∞
1
5
4
3
2
7
6
MARK
FADER
CH VIEW
CH PARAM EDIT
1
2
4
3
CH STATUS
CH STATUS/CH SEL
ORANGE
6
5
RED
INPUT
REC
7
GREEN
PLAY
8
OFF
HOLD/
STORE
EDIT
RECORD
AUTO
PUNCH
+6
+6
+6
0
0
0
STOP
PLAY
CLIPBOARD PLAY
LOCATE ABS 0
LOCATE REC END
FADER
ADJUST
-10
SCENE SEQ.
UNDO
/REDO
VARI
PITCH
LOCATE
P.EDIT
EVT MEM
SCRUB
TRACK
MUTE
-10
REWIND
F FWD
PREV
NEXT
EXIT/NO
-10
LEVEL
ADJUST
-20
-20
-20
-30
-30
-30
EJECT
ENTER/YES
-40
-50
-60
-40
-50
-60
-40
-50
-60
-∞
-∞
-∞
SHIFT
JOG
SHUTTLE
9
A
10
B
11
C
12
D
13
E
14
F
15
G
16
H
TRACK
INPUT
MASTER
Set the ch7 PAN to the LEFT (L) and ch8 PAN to the RIGHT
(R). The position of the recorded signal can be checked.
Connecting the sound source
1. Connect the sound sources to record to [INPUT] A to D.
11. Adjust the faders, PAN, equalizer and effect of each source
channel (ch1-4 and ch9-12).
Preparations to record
The sound is recorded on track 7 by setting the source
channel PAN to the LEFT. The sound is recorded on track
8 by setting the source channel PAN to the RIGHT.
The sound is recorded on both tracks by setting the source
channel PAN to the CENTER.
1. Press the [INPUT SEL] key (ORANGE: Flashing).
The display to select “INPUT” - “TRACK” appears.
2. Press the [CH STATUS/CH SEL] key of ch9-ch12 so it flashes
ORANGE (ch9-ch12 -> “INPUT”).
When the preparations to record have been completed,
start recording according to the basic "BUSS RECORD" instructions described earlier.
3. Press the [BUSS-SOURCE] key (GREEN: Flashing).
The display to select the source channel appears.
4. Press the [CH STATUS/CH SEL] key of ch1-ch4 and the [CH
STATUS/CH SEL] key of ch9-ch12.
How to adjust the REC BUSS Master Level
To adjust the REC BUSS Master Level, press the [BUSS-REC
TRK] key then use the [JOG] dial while the following display is shown. The default setting of the REC BUSS Master Level is set to "80". However, this can be modified to
a voluntary REC BUSS Master Level with the [JOG] dial.
After adjusting the level, press the [EXIT/NO] key.
The Normal Display appears. The master level during recording appears on the level meter shown on the display
below.
Ch1-4 and ch9-12 are set to the source channel.
5. Press the [BUSS-REC TRK] key (RED: Flashing).
The display to select the REC track appears.
6. Press the [CH STATUS/CH SEL] key of ch7 and ch8.
Ch7 and ch8 are set as the REC track. The signals from ch14 and ch9-12 can not be recorded to tracks 7 and 8.
7. Press the [EXIT/NO] key to return to the Normal Display.
8. Set the ch1-4, ch 7&8, and ch9-12 fader and master fader to
"0".
9. Press the [RECORD] key to go to the input monitor (RED: Flashing).
10. Set the ch7/8 fader and PAN that is used to monitor the REC
track.
85
Ping-Pong RECORD
By using BUSS RECORD, it is possible to select a maximum of 15 source channels when recording to 1 track and a
maximum of 14 source channels when recording to 2 tracks. Here we will ping-pong record the sound recorded on
tracks 1-14 onto tracks 15 and 16 for temporary mix down. Ping-pong RECORD refers to the process in which the
sound of several tracks are mixed and then recorded on another track.
INPUT
1/9/A
2/10/B
4/12/D
3/11/C
5/13/E
6/14/F
BAL
7/15/G
UNBAL
INSERT
TRIM
LINE
MIC
LINE
MIC
PEAK
PEAK
1/9/A
2/10/B
LINE
MIC
CH STATUS
CH STATUS/CH SEL
LINE
PEAK
3/11/C
MIC
ORANGE
MON OUT
LINE
PEAK
MIC
PEAK
4/12/D
RED
INPUT
LINE
MIC
LINE
PEAK
5/13/E
6/14/F
REC
GREEN
LINE
MIC
PEAK
0
L
INSERT
PHONES
R
Track 1
Track 2
Track 3
PHONES
0
10
10
PEAK
7/15/G
PLAY
MIC
MON OUT
8/16/H
UNBAL
BAL
Track 4
8/16/H
OFF
MUTE
Track 11
Track 12
SCENE
RECALL
STORE
CLEAR
OPTICAL
DIRECT RCL
MAP
EFF EDIT
EFF1
+6
+6
0
0
-10
-10
EFF2
Track 13
ACCESS
ACCESS
MUTE
MUTE
EFF1/EFF2
EQ/COMP
HI-G/F/Q
PHANTOM
PHANTOM
PRE/POST
COMP
AUX1/AUX2
MID-G/F/Q
Track 14
INPUT SEL
SOURCE
REC ASSIGN
BUSS
REC TRK
DIRECT
REC TRK
DISP SEL
PGM SEL
SETUP
TIME BASE
CLIPBOARD
ALIGN SEL
OUT
A RTN
A PLAY
INT
MIXDOWN
-20
-20
-30
-30
-40
-50
-60
-40
-50
-60
-∞
-∞
AUTO RTN
AUTO PUNCH
IN
OUT
PRE/POST
START
PAN
IN
END
Track 16
LO-G
1
5
4
3
2
7
6
MARK
FADER
CH VIEW
CH PARAM EDIT
1
2
4
3
CH STATUS
CH STATUS/CH SEL
ORANGE
6
5
RED
INPUT
REC
7
GREEN
PLAY
8
OFF
Track 15
HOLD/
STORE
EDIT
SCENE SEQ.
UNDO
/REDO
VARI
PITCH
LOCATE
P.EDIT
EVT MEM
SCRUB
TRACK
MUTE
RECORD
AUTO
PUNCH
+6
+6
+6
0
0
0
-10
-10
-10
-20
-20
-20
-30
-30
-30
FADER
ADJUST
LEVEL
ADJUST
STOP
PLAY
CLIPBOARD PLAY
LOCATE ABS 0
LOCATE REC END
REWIND
F FWD
PREV
NEXT
EXIT/NO
EJECT
ENTER/YES
-40
-50
-60
-40
-50
-60
-40
-50
-60
-∞
-∞
-∞
SHIFT
JOG
SHUTTLE
9
A
10
B
11
C
12
D
13
E
14
F
15
G
16
H
TRACK
INPUT
MASTER
Preparations to record
11. To start recording, press the [PLAY] key while the [RECORD]
key is depressed.
1. Press the [INPUT SEL] key (ORANGE: Flashing).
The display to select “INPUT” - “TRACK” appears.
2. Press the [CH STATUS/CH SEL] key of ch9-ch16 so it flashes
GREEN (= “TRACK”).
How to adjust the REC BUSS Master Level
To adjust the REC BUSS Master Level, press the [BUSS-REC
TRK] key then use the [JOG] dial while the following display is shown. The default setting of the REC BUSS Master Level is set to "80". However, this can be set to a voluntary REC BUSS Master Level with the [JOG] dial.
After adjusting the level, press the [EXIT/NO] key.
The Normal Display appears. The master level while recording appears on the level meter shown on the display
below.
3. Press the [BUSS SOURCE] key (GREEN: Flashing).
The display to select the source channel appears.
4. Press the [CH STATUS/CH SEL] key of ch1-ch14.
Ch1-8 and ch9-14 are set to the source channel.
5. Press the [BUSS-REC TRK] key (RED: Flashing).
The display to select the REC track appears.
6. Press the [CH STATUS/CH SEL] key of ch15 and ch16 (RED:
Flashing).
Tracks 15 and 16 are set to the READY track.
7. Press the [EXIT/NO] key to return to the Normal Display.
8. Press the [RECORD] key to go to the input monitor (RED:
Flashing).
9. Set the ch15/16 fader and PAN that is used to monitor the REC
track.
Set the ch15 PAN to the LEFT (L) and ch16 PAN to the RIGHT
(R). The position of the recorded signal can be checked.
10. Adjust the faders, PAN, equalizer and effect of each source
channel (ch1-14 and ch9-12).
The sound is recorded on track 15 by setting the source
channel PAN to the LEFT.
The sound is recorded on track 16 by setting the source
channel PAN to the RIGHT.
The sound is recorded on both tracks by setting the source
channel PAN to the CENTER.
86
Metronome Function
The VF160 incorporates a tempo map to set a desired bar/beat (4/4, 3/4, etc.) and tempo (30-250). It is possible
to output a metronome sound, according to the setting of the tempo map. This allows for recording in sync with the
rhythm output from the VF160 without having to use an external metronome or rhythm box.
Setting the tempo map
Setting metronome output
The user must first set the tempo map to output metronome sound. The tempo map can be set through the
"Beat Setting" menu and "Tempo Setting" menu of the
SETUP mode. The default setting of the tempo map is
set to 4/4 bar/beat with a tempo of 120. The following
procedures are unnecessary if the default setting does
not have to be modified. The tempo map of the default
setting means that the metronome sound will always
click at a 4/4 beat and 120 tempo.
The next step is whether to set the system to output
metronome sound or not. This is done in the same
manner as setting the tempo map and is set from the
"Metronome Function Setting" menu in the SETUP mode.
1. Press the [SETUP] key when the VF160 is in the STOP mode,
to go to the SETUP mode.
2. Use the [JOG] dial to select "On" (flashing), then press the
[ENTER/YES] key.
1. Use the [JOG] dial to select the "Click?" menu, then press the
[ENTER/YES] key.
The currently set item (On or Off) flashes.
The default setting is set to "Off".
The metronome function is now turned "On".
The display to select a SETUP menu appears.
3. When the setting has been completed, press the [EXIT/NO]
key twice to escape from the SETUP mode.
2. Use the [JOG] dial to select the "Signature Set" menu, then
press the [ENTER/YES] key.
The menu to set the beat appears. Refer to "Setting the Beat"
on page 99 for more details on how to customize the beat
setting.
Set the time base to the BAR/BEAT.
1. Press the [DISP SEL] key while the [SHIFT] key is depressed
to switch the time base display to the "BAR/BEAT" display.
3. After setting the beat, press the [EXIT/NO] key to return to the
SETUP menu.
It is possible to check the bar/beat set in the tempo map by
switching to the "BAR/BEAT" display.
4. Use the [JOG] dial to select the "Tempo Set" menu, then press
the [ENTER/YES] key.
Checking metronome sound
The menu to set the tempo appears. Refer to "Setting the
Tempo" on page 101 for more details on how to customize
the tempo setting.
1. Press the [PLAY] key to play the VF160.
The metronome sound level appears on the level meter of
ch16. At this time, turn up the master fader and fader of
ch16 to "0", then use the [PHONES] knob or [MON OUT] knob
to turn up the volume, to monitor the metronome sound.
5. After setting the tempo, press the [EXIT/NO] key to return to
the SETUP menu.
Next, proceed with the "Setting Metronome Output" procedure.
It is possible to output the metronome sound from ch16 as
described above. It is also possible to use the metronome sound
as a guide to record to ch1-15.
INPUT
1/9/A
2/10/B
4/12/D
3/11/C
5/13/E
6/14/F
BAL
7/15/G
UNBAL
INSERT
MON OUT
8/16/H
UNBAL
BAL
L
INSERT
PHONES
R
<Note>
TRIM
LINE
LINE
MIC
MIC
LINE
MIC
PEAK
PEAK
PEAK
1/9/A
2/10/B
3/11/C
CH STATUS
CH STATUS/CH SEL
LINE
MIC
PEAK
MIC
PEAK
4/12/D
ORANGE
MON OUT
LINE
RED
MIC
LINE
PEAK
5/13/E
INPUT
LINE
6/14/F
REC
GREEN
MIC
LINE
PEAK
0
PHONES
0
10
The metronome sound (clicking
sound) cannot be heard unless
ch16 is set to "TRK (Track)".
Press the [INPUT SEL] key to see that
ch16 is set to "TRK", as shown in
the display on the left.
10
PEAK
7/15/G
PLAY
MIC
8/16/H
OFF
MUTE
SCENE
RECALL
STORE
CLEAR
OPTICAL
DIRECT RCL
MAP
EFF EDIT
EFF1
EFF2
MUTE
MUTE
ACCESS
ACCESS
+6
+6
PHANTOM
PHANTOM
0
0
-10
-10
-20
-20
-30
-30
-40
-50
-60
-40
-50
-60
-∞
-∞
EFF1/EFF2
EQ/COMP
HI-G/F/Q
PRE/POST
COMP
AUX1/AUX2
MID-G/F/Q
REC ASSIGN
BUSS
SOURCE
REC TRK
INPUT SEL
DIRECT
REC TRK
DISP SEL
PGM SEL
SETUP
OUT
A RTN
A PLAY
INT
MIXDOWN
AUTO RTN
AUTO PUNCH
IN
OUT
PRE/POST
START
PAN
TIME BASE
CLIPBOARD
ALIGN SEL
IN
END
LO-G
1
5
4
3
2
7
6
MARK
FADER
CH VIEW
CH PARAM EDIT
2
1
4
3
CH STATUS
CH STATUS/CH SEL
ORANGE
6
5
RED
INPUT
REC
7
GREEN
PLAY
8
OFF
HOLD/
RECORD
AUTO
PUNCH
+6
+6
+6
0
0
0
FADER
ADJUST
-10
-10
-20
-30
EDIT
SCENE SEQ.
UNDO
/REDO
STOP
PLAY
VARI
PITCH
LOCATE
P.EDIT
EVT MEM
SCRUB
CLIPBOARD PLAY
LOCATE ABS 0
LOCATE REC END
REWIND
F FWD
PREV
NEXT
EXIT/NO
-10
LEVEL
ADJUST
-20
-30
STORE
TRACK
MUTE
EJECT
-20
ENTER/YES
-30
-40
-50
-60
-40
-50
-60
-40
-50
-60
-∞
-∞
-∞
SHIFT
JOG
SHUTTLE
9
A
10
B
11
C
12
D
13
E
14
F
15
G
16
H
TRACK
INPUT
MASTER
Use the ch16 fader to adjust the output level
of the metronome sound (clicking sound).
<Caution>
When the metronome function is no longer necessary, always
go to the SETUP mode to turn OFF the metronome function.
As long as the metronome function is ON, it is not possible to
record on track 16, and any sounds already recorded on track
16 cannot be played.
87
Digital Recording
This section will describe digital recording from external digital devices using the [DATA IN] connector of the VF160.
Digital signals recorded are either S/P DIF or adat digital signals.
Digital recording from an external digital device
This section describes digitally record from an external S/P DIF digital device (CD, MD, DAT, etc.) or adat digital
device (Fostex D-1624, D-824, VC-8, VM88, etc.) to the VF160.
adat digital signal or S/P DIF digital signal
DATA IN
DIGITAL OUT
INPUT
1/9/A
2/10/B
4/12/D
3/11/C
5/13/E
6/14/F
BAL
ADAT/ANALOG CONVERTER
CLOCK
75
ON
OFF
ANALOG INPUT MODE
WORD
OPTICAL
INT(44.1k)
1-2
1-4
1-8
DIGITAL MODE
ADAT
S/P DIF
7/15/G
UNBAL
INSERT
MON OUT
8/16/H
UNBAL
BAL
OPTICAL
L
INSERT
PHONES
R
POWER
STBY
ON
TRIM
MON OUT
PHONES
LOCKED
LINE
MIC
LINE
MIC
LINE
MIC
PEAK
PEAK
PEAK
1/9/A
2/10/B
3/11/C
LINE
MIC
LINE
PEAK
MIC
PEAK
4/12/D
LINE
MIC
LINE
PEAK
5/13/E
6/14/F
MIC
LINE
PEAK
MIC
0
0
10
10
PEAK
7/15/G
8/16/H
DIGITAL/DATA OUT
CH STATUS
CH STATUS/CH SEL
ORANGE
RED
INPUT
GREEN
REC
PLAY
OFF
MUTE
SCENE
RECALL
STORE
CLEAR
DIGITAL OUT
OPTICAL
DIRECT RCL
MAP
EFF EDIT
EFF1
+6
+6
0
0
EFF2
ACCESS
ACCESS
MUTE
MUTE
EFF1/EFF2
EQ/COMP
HI-G/F/Q
PHANTOM
PHANTOM
PRE/POST
COMP
AUX1/AUX2
MID-G/F/Q
INPUT SEL
-10
-10
SOURCE
REC ASSIGN
BUSS
REC TRK
DIRECT
REC TRK
PGM SEL
DISP SEL
SETUP
INT
MIXDOWN
-20
-20
-40
-50
-60
-40
-50
-60
-∞
AUTO RTN
AUTO PUNCH
IN
OUT
PRE/POST
-30
-30
-∞
START
PAN
TIME BASE
CLIPBOARD
ALIGN SEL
IN
END
OUT
1
5
4
3
2
7
6
MARK
FADER
CH VIEW
CH PARAM EDIT
1
2
4
3
CH STATUS
CH STATUS/CH SEL
ORANGE
6
5
RED
INPUT
REC
7
GREEN
PLAY
8
OFF
HOLD/
STORE
EDIT
SCENE SEQ.
UNDO
/REDO
VARI
PITCH
LOCATE
P.EDIT
EVT MEM
SCRUB
TRACK
MUTE
RECORD
AUTO
PUNCH
+6
A RTN
A PLAY
LO-G
+6
+6
0
0
0
-10
-10
-10
FADER
ADJUST
LEVEL
ADJUST
-20
-20
-20
-30
-30
-30
STOP
PLAY
CLIPBOARD PLAY
LOCATE ABS 0
LOCATE REC END
REWIND
F FWD
PREV
NEXT
EXIT/NO
EJECT
ENTER/YES
-40
-50
-60
-40
-50
-60
-40
-50
-60
-∞
-∞
-∞
SHIFT
JOG
SHUTTLE
9
A
10
B
11
C
12
D
13
E
14
F
15
G
16
H
TRACK
INPUT
MASTER
<When recording adat digital signals>
<Çaution (IMPORTANT)>
Set the "Digital In" of the SETUP mode to "adat".
To digitally record to the VF160, only input digital signals
(S/P DIF or adat) with the same sampling rate (44.1kHz/
16bit) as the VF160.
Selecting the program to record
If several programs are set, use the program selection
function to pre-start the program to record.
Setting the digital input
This setting records the adat digital signals on ch1-ch8 on
tracks 1-8. In other words, the ch1 signals are recorded on
track 1, ch2 signals on track 2, and so on. Simply put, the
digital signal is recorded on tracks corresponding to the
adat digital signal channel.
1. Set the VF160 digital input as shown below, from the "Digital
In" menu in the SETUP mode.
For more details on setup procedures refer to the "SETUP
Mode" on page 134.
2. When the "Digital In" settings are completed, press the [EXIT/
NO] key to escape from the SETUP mode.
<When recording S/P DIF digital signals>
Set the "Digital In" (SPDIF) of the SETUP mode, as shown as
an example below. With this setting the LEFT channel of
the S/P DIF digital signal is recorded on track 1 and the
RIGHT channel is recorded on track 2.
As shown in this case, when selecting a S/P DIF digital signal it is possible to set odd and even tracks next to each
other.
The LCD shows the Normal Display.
” or “
” lights up on the display, when
Either “
proper digital signals (S/P DIF or adat) from an external
digital device is input in DATA IN.
” or “
” flashes on the display it means
If either “
that the digital signal input is incorrect. In such case check
the connection cable and digital output setting of the external device.
<Caution (IMPORTANT)>
Do not make connections such as for input of S/P DIF digital signals into the VF160 DATA IN connector when “Digital In” is set to “adat”. It could result in abnormal symptoms such as reduction in operating speed of VF160 and
also create noise.
88
Selecting a track to record
Starting to record
Digital recording is only an option of "DIRECT RECORD"
that was described in the section on basic recording
choices. It is not possible to apply equalization or effect on the signals recorded.
1. Turn up the channel fader and master fader corresponding to
the track recorded to "0".
2. Press the [PLAY] key while the [RECORD] key is depressed
to start recording with VF160, as well as start playing the external digital device.
1. Press the [INPUT SEL] key. Check to see that ch9-ch16 are all
set to "TRK".
The level meter of the digital signal level that is currently
input will appear. There is no need to adjust the input level
on the VF160 for digital recording.
If any channel is set to "IN", modify the setting to "TRK".
2. Press the [DIRECT-REC TRK] key.
3. Turn up the [PHONES] knob or [MON OUT] knob to monitor
the sound.
The display to select the REC track appears.
3. Press the [CH STATUS/CH SEL] key of the track that was set
with "Digital In".
4. When recording is completed, press the [STOP] key to stop
the VF160 and to stop the external digital device.
The [CH STATUS/CH SEL] key of the channel selected flashes
RED.
4. Press the [EXIT/NO] key to return to the Normal Display.
<Important>
If the track for digital recording is set from the "Digital In" menu of the SETUP mode, then tracks not assigned
for digital REC can record analog signals at the same time.
For example, if S/P DIF digital signals are recorded on tracks 1 and 2, it would then be possible to record
analog signals on the remaining tracks 3-16.
With this function, it is possible to simultaneously record 16 tracks with adat digital and analog signals.
However, the prerequisite is that "DIRECT RECORD" is the recording option being used. For further details,
refer to the section on "Recording 16 Tracks at the Same Time" described below.
Recording 16 Tracks at the Same Time
This section describes how to simultaneously record a total of 16 tracks consisting of 8 analog signals and 8 adat
digital signals. Simply put, tracks 1-8 record the adat digital signals from VC-8 or VM88 and tracks 9-16 DIRECT
RECORD the 8 analog signals.
8 analog sound sources
INPUT A ~ H
VC-8
ADAT/ANALOG CONVERTER
CLOCK
INPUT
1/9/A
2/10/B
4/12/D
3/11/C
5/13/E
6/14/F
BAL
7/15/G
UNBAL
INSERT
MON OUT
8/16/H
UNBAL
BAL
L
INSERT
75
PHONES
ON
R
OFF
ANALOG INPUT MODE
WORD
OPTICAL
INT(44.1k)
1-2
1-4
1-8
LOCKED
TRIM
LINE
MIC
LINE
MIC
PEAK
PEAK
1/9/A
2/10/B
LINE
MIC
CH STATUS
CH STATUS/CH SEL
LINE
PEAK
3/11/C
MIC
ORANGE
MON OUT
LINE
PEAK
MIC
PEAK
4/12/D
RED
INPUT
LINE
MIC
LINE
PEAK
5/13/E
6/14/F
GREEN
REC
MIC
LINE
PEAK
PLAY
MIC
0
PHONES
0
10
10
PEAK
7/15/G
8/16/H
OFF
MUTE
SCENE
RECALL
STORE
CLEAR
OPTICAL
DIRECT RCL
MAP
EFF EDIT
EFF1
EFF2
MUTE
MUTE
ACCESS
ACCESS
+6
+6
PHANTOM
PHANTOM
0
0
-10
-10
EFF1/EFF2
EQ/COMP
HI-G/F/Q
PRE/POST
COMP
AUX1/AUX2
MID-G/F/Q
INPUT SEL
SOURCE
REC ASSIGN
BUSS
REC TRK
DIRECT
REC TRK
DISP SEL
PGM SEL
SETUP
TIME BASE
CLIPBOARD
ALIGN SEL
OUT
A RTN
A PLAY
INT
MIXDOWN
-20
-20
-30
-30
START
-40
-50
-60
-40
-50
-60
-∞
AUTO RTN
AUTO PUNCH
IN
OUT
PRE/POST
PAN
IN
END
LO-G
-∞
1
5
4
3
2
7
6
MARK
FADER
CH VIEW
CH PARAM EDIT
1
2
4
3
CH STATUS
CH STATUS/CH SEL
ORANGE
6
5
RED
INPUT
REC
7
GREEN
PLAY
8
OFF
HOLD/
STORE
EDIT
RECORD
STOP
AUTO
PUNCH
+6
+6
+6
0
0
0
FADER
ADJUST
-10
SCENE SEQ.
UNDO
/REDO
VARI
PITCH
LOCATE
P.EDIT
EVT MEM
SCRUB
TRACK
MUTE
-10
PLAY
CLIPBOARD PLAY
LOCATE ABS 0
LOCATE REC END
REWIND
F FWD
PREV
NEXT
EXIT/NO
-10
LEVEL
ADJUST
-20
-20
-20
-30
-30
-30
-40
-50
-60
-40
-50
-60
-40
-50
-60
-∞
-∞
-∞
EJECT
ENTER/YES
SHIFT
JOG
SHUTTLE
9
A
10
B
11
C
12
D
13
E
14
F
15
G
16
H
TRACK
INPUT
MASTER
VM88
Connecting a Sound Source or External Device
1. Connect the VC-8 or VM88 to the [DATA IN] jack of the VF160.
2. Connect 8 sound sources into [INPUT] jacks A to H.
89
DIGITAL MODE
ADAT
S/P DIF
OPTICAL
POWER
STBY
ON
Setting the VC-8 or VM88
Check adat signal and adjust monitor
1. Set the VC-8 or VM88 so it outputs adat digital signals.
1. Press the [RECORD] key.
For more details refer to the VC-8 or VM88 User's Manual.
All tracks go to the input monitor status.
If signals are input from the VC-8 (or VM88) in this state,
the input level appears on the level meters 1-8.
To monitor the adat signals, turn the ch1-ch8 channel fader
up to "0", and then turn up the [MON OUT] knob or [PHONES]
knob.
There is no need to adjust the REC level on the VF160.
The channel fader procedures only adjust the monitor
sound.
Setting "Digital In" on the VF160
1. Set the "Digital In" menu in the SETUP mode to "adat".
For more details refer to the SETUP mode on page 134.
REC Track and Master Fader settings
1. Press the [INPUT SEL] key.
Check to see that ch9-ch16 are set to “TRK (Track)”.
If there is any channel that is set to “IN (Input)” switch it to
“TRK”.
Setting the analog input signal setting
1. Set the channel fader of ch9-ch16 to "0".
2. Press the [DIRECT-REC TRK] key, so all tracks are READY.
2. Adjust the input level with the [TRIM] for which each sound
source is input.
The REC track selected will appear on the display.
Fine tune the input with the channel fader if necessary.
The monitor sound can also be heard at this time.
3. Press the [CH STATUS/CH SEL] key of ch1-ch16 so all tracks
are READY.
Now the adat digital signals (ch1-ch8) from VC-8 (or VM88)
are recorded on tracks 1-8 and the input signals from [INPUT] A to H are recorded on tracks 9-16.
Starting to record
1. To start recording, press the [PLAY] key while the [RECORD]
key is depressed.
When recording starts, the adat digital signals from VC-8
(or VM88) are input along with the signal input of the analog
sound source.
4. Press the [EXIT/NO] key and return to the Normal Display.
If normal adat digital signals from VC-8 (or VM88) are input
into VF160, “
” lights up on the Normal Display.
This allows recording of 8 analog signals (8 channels) and
8 adat digital signals (8 channels) for recording on 16 tracks
at the same time.
5. Set the master fader to "0".
MIDI Clock Sync System
By setting any desired meter at any desired point of the programmable tempo map contained in the VF160, and by
output of a MIDI clock and song position pointer according to the setting, a hardware type MIDI sequencer can be
synchronized as a MIDI clock slave. Consequently, in this system, the VF160 will be the master and the MIDI sequencer
the slave.
MIDI clock & song position ponter
MIDI IN
MIDI Sound Source
ST OUT L, R
MIDI OUT
INPUT
1/9/A
2/10/B
4/12/D
3/11/C
5/13/E
6/14/F
BAL
7/15/G
UNBAL
INSERT
TRIM
LINE
MIDI IN
MIC
LINE
MIC
PEAK
PEAK
1/9/A
2/10/B
LINE
MIC
LINE
PEAK
3/11/C
MIC
MON OUT
LINE
PEAK
MIC
PEAK
4/12/D
LINE
MIC
LINE
PEAK
5/13/E
6/14/F
MIC
LINE
PEAK
MIC
0
MON OUT
8/16/H
UNBAL
BAL
L
INSERT
PHONES
R
Master Recorder
PHONES
0
10
10
PEAK
7/15/G
8/16/H
MIDI OUT
CH STATUS
CH STATUS/CH SEL
ORANGE
RED
INPUT
GREEN
REC
PLAY
OFF
MUTE
SCENE
RECALL
STORE
CLEAR
OPTICAL
DIRECT RCL
MAP
EFF EDIT
MIDI Sequencer
EFF1
EFF2
MUTE
MUTE
ACCESS
ACCESS
+6
+6
PHANTOM
PHANTOM
0
0
-10
-10
EFF1/EFF2
EQ/COMP
HI-G/F/Q
PRE/POST
COMP
AUX1/AUX2
MID-G/F/Q
INPUT SEL
SOURCE
REC ASSIGN
BUSS
REC TRK
DIRECT
REC TRK
DISP SEL
PGM SEL
SETUP
TIME BASE
CLIPBOARD
ALIGN SEL
OUT
A RTN
A PLAY
INT
MIXDOWN
-20
-20
-30
-30
-40
-50
-60
-40
-50
-60
-∞
AUTO RTN
AUTO PUNCH
IN
OUT
PRE/POST
START
PAN
IN
END
LO-G
-∞
1
5
4
3
2
7
6
MARK
FADER
CH VIEW
CH PARAM EDIT
1
2
4
3
CH STATUS
CH STATUS/CH SEL
ORANGE
6
5
RED
INPUT
REC
7
GREEN
PLAY
8
OFF
HOLD/
RECORD
AUTO
PUNCH
+6
+6
+6
0
0
0
FADER
ADJUST
-10
STORE
EDIT
SCENE SEQ.
UNDO
/REDO
VARI
PITCH
LOCATE
P.EDIT
EVT MEM
-10
STOP
PLAY
CLIPBOARD PLAY
LOCATE ABS 0
LOCATE REC END
REWIND
F FWD
PREV
NEXT
EXIT/NO
-10
LEVEL
ADJUST
-20
-20
-20
-30
-30
-30
EJECT
ENTER/YES
-40
-50
-60
-40
-50
-60
-40
-50
-60
-∞
-∞
-∞
SHIFT
JOG
SHUTTLE
9
A
10
B
11
C
12
D
13
E
14
F
15
G
SCRUB
TRACK
MUTE
16
H
TRACK
INPUT
90
MASTER
5. Press the [DISP SEL] key while holding down the [SHIFT] key,
and then change the time base display to BAR/BEAT/ CLK.
Connecting external equipment
1. Connect the VF160 MIDI OUT to MIDI IN of the MIDI sequencer.
2. Set the MIDI sequencer for “external sync mode (EXTERNAL
SYNC) by MIDI clock.”
Confirming the MIDI clock sync
During recording and at playback following the recording, the
time base (BAR/BEAT/CLK) is displayed in accordance to the
setup tempo map, and the MIDI clock and song position pointer
is also output.
Confirm that the travel position (BAR/BEAT/CLK) of the VF160
and the travel position of the synchronized MIDI sequencer
are matched.
Refer to the Owner’s Manual of the equipment in use for
details.
Setup of the VF160
1. Because the MIDI clock and song position pointer will be output
from the VF160, set the SETUP mode “MIDI sync signal output
setting” to “CLK.”
If correct sync cannot be obtained, re-check the connections/
cables and setting of both equipment.
Refer to page “130”, SETUP mode “MIDI sync signal output
setting” for correct operating procedures.
2. The meter in the desired bar can be set by “Time signature
setting” of the SETUP mode.
<Note>
In the VF160, the “ABS 0” position is set at “-002BAR/1BEAT
/00CLK.” This setting is made in consideration of the time
required (it will not sync immediately) for the MIDI
sequencer, etc. to enter into sync. As a result, if the VF160
is played back from ABS 0 (LOCATE ABS 0), sync will be
completed by the time it reaches the first bar, and will thus
synchronize from head of the tune.
Refer to page “126”, SETUP mode “Time Signature Setting”
for operating procedure.
3. Tempo in the desired bar can be set by “Tempo setting” of the
SETUP mode.
Refer to page “128”, SETUP mode “Tempo Setting” for
operating procedure.
4. Set the SETUP mode “Metronome setting” to “On” if click sound
is to be output according to the setup tempo map.
Execution of recording
Various ways of recording can be conducted while
synchronizing the VF160 and the MIDI sequencer with the
MIDI clock.
Refer to page “129”, SETUP mode “Metronome setting” for
operating procedure.
MTC Sync/MIDI Machine Control System
The following will explain synchronization by the MTC (MIDI time code) output and the computer controlling system
using MMC (MIDI machine control). In this system, the VF160 will be the master and the computer (with sequence
software) will be the slave. The VF160 will attach any desired offset (time difference) against ABS time (absolute
time) and output it as MTC in any desired frame rate. It can also carry out the proper operation upon receiving an
MMC from outside. In this case, because the VF160 can setup a DEVICE ID number by the SETUP mode “MIDI Device
ID Setting” menu, a multiple number of the VF160’s can be separately controlled by changing the DEVICE ID numbers
in the transmitted message from the computer.
MMC
MIDI IN
MIDI Sound Source
MIDI OUT
ST OUT L, R
MIDI IN
INPUT
1/9/A
2/10/B
4/12/D
3/11/C
5/13/E
6/14/F
BAL
7/15/G
UNBAL
INSERT
TRIM
LINE
MIDI OUT
MIC
LINE
MIC
PEAK
PEAK
1/9/A
2/10/B
LINE
MIC
LINE
PEAK
3/11/C
MIC
MON OUT
LINE
PEAK
MIC
PEAK
4/12/D
LINE
MIC
LINE
PEAK
5/13/E
MIC
LINE
PEAK
6/14/F
MIC
0
MON OUT
8/16/H
UNBAL
BAL
L
INSERT
PHONES
R
Master Recorder
PHONES
0
10
10
PEAK
7/15/G
8/16/H
MIDI IN
CH STATUS
CH STATUS/CH SEL
ORANGE
RED
INPUT
REC
GREEN
PLAY
OFF
MUTE
SCENE
RECALL
STORE
CLEAR
OPTICAL
Computer System
with
MMC/MTC software
DIRECT RCL
MAP
EFF EDIT
EFF1
EFF2
MUTE
MUTE
ACCESS
ACCESS
+6
+6
PHANTOM
PHANTOM
MIDI OUT
0
0
-10
-10
EFF1/EFF2
EQ/COMP
HI-G/F/Q
PRE/POST
COMP
AUX1/AUX2
MID-G/F/Q
INPUT SEL
SOURCE
REC ASSIGN
BUSS
REC TRK
DIRECT
REC TRK
DISP SEL
PGM SEL
SETUP
TIME BASE
CLIPBOARD
ALIGN SEL
OUT
A RTN
A PLAY
INT
MIXDOWN
-20
-20
-30
-30
-40
-50
-60
-40
-50
-60
-∞
AUTO RTN
AUTO PUNCH
IN
OUT
PRE/POST
START
PAN
IN
END
LO-G
-∞
1
5
4
3
2
7
6
MARK
FADER
CH VIEW
CH PARAM EDIT
1
2
4
3
CH STATUS
CH STATUS/CH SEL
ORANGE
6
5
RED
INPUT
REC
7
GREEN
PLAY
8
OFF
HOLD/
RECORD
AUTO
PUNCH
+6
+6
+6
0
0
0
FADER
ADJUST
-10
STORE
EDIT
SCENE SEQ.
UNDO
/REDO
VARI
PITCH
LOCATE
P.EDIT
EVT MEM
-10
STOP
PLAY
CLIPBOARD PLAY
LOCATE ABS 0
LOCATE REC END
REWIND
F FWD
PREV
NEXT
EXIT/NO
-10
LEVEL
ADJUST
-20
-20
-20
-30
-30
-30
-40
-50
-60
-40
-50
-60
-40
-50
-60
-∞
-∞
-∞
EJECT
ENTER/YES
SHIFT
JOG
SHUTTLE
9
A
10
B
11
C
12
D
13
E
14
F
15
G
91
SCRUB
TRACK
MUTE
16
H
TRACK
INPUT
MASTER
Connecting to external equipment
<Notes on MTC related setups>
1. Connect the VF160 MIDI IN/OUT to the computer (with MIDI
interface) MIDI IN/OUT.
Setup of external equipment
By “MTC offset time setting” and “MTC offset mode
setting,” at what position (ABS 0 or 001BAR/1BEAT/
00CLK) should the setup MTC (MTC offset time) is to be
output is set. When setting the start time of the tune in
the sequence software by these setups, be careful of the
following points.
1. Setup the following in the sequence software.
* Offset mode: For ABS
MMC/MTC complied sequence software is activated in the
computer.
*
*
*
*
If playback is started from ABS 0, since MTC will be output
starting from the MTC offset time that has been set, the
start time of the tune set by the sequence software must
be set about 3 seconds later from the MTC offset time
that was setup. This will provide time because the
sequence software cannot sync immediately after MTC
is output. For example, if the initial setting of 00h 59m
57s 00f 00sf” is used, set the start time of the tune to “01h
00m 00s 00f.”
If playback is thus started from ABS 0 (LOCATE ABS 0),
sync will be obtained by the time it reaches the first bar
and therefore it can be made to sync from the head of
the tune.
Set to MTC external sync mode (EXTERNAL SYNC).
Set for output of MMC.
Set to the desired MTC read out frame rate.
Set start time of the tune (which MTC time is to be the
first bar). Refer to precaution in regards to MTC offset,
farther on.
For details, refer to Owners Manual of the external
equipment.
Setup of the VF160
1. Because MTC will be output from the VF160, set to “MTC” the
SETUP mode “MIDI sync signal output setting.”
* Offset mode: For BAR
Refer to page “130”, SETUP mode “MIDI sync signal output
setting” for operating procedure.
As mentioned before, because the “ABS 0” position is set
at the “002BAR / 1BEAT / 00CLK” position, the setup MTC
offset time can be set to the head of the tune without
taking into account the time until reaching sync, as
mentioned above. The length of the time two bars
beforehand will change in accordance to the first bar
setting for “signature” and “tempo.” For example, it will
be long if the tempo is set slow. This mode can be
effectively applied when using the MIDI clock and MTC
in parallel, and when using MTC for the sync signal while
controlling the recorder with time base BAR/BEAT/CLK.
2. Set a random offset time by the SETUP mode “MTC offset time
setting.”
Refer to page “131”, SETUP mode “MTC offset time setting”
for operating procedure.
3. In the SETUP mode “MTC offset mode setting,” whether the
MTC offset time setup in Step 2 should be output (ABS) at the
ABS 00m 00s 00f 00sf position or at the 001BAR 1BEAT 00CLK
(bar, signature) must be selected.
Refer to page “132”, SETUP mode “MTC offset mode setting”
for operating procedure.
Confirming MTC sync/MMC
1. During recording and at playback after recording, time base
MTC is displayed according to the setting and MTC is output
at the same time.
4. Setup to the same frame rate as that setup by the sequence
software by “MTC Frame rate setting” of the SETUP mode.
Refer to page “131”, SETUP mode “MTC Frame rate setting”
for operating procedure and details.
Check that the VF160 traveling position (MTC) and the
traveling position of the sequence software in sync are
matched.
5. Set to the same figure as the sequence software MMC device
number by the SETUP mode “MIDI device ID setting.”
2. Send MMC commands such as PLAY, STOP and LOCATE
from the sequence software to see that the VF160 will be
properly controlled.
When the sequence software transmits by “7F”, it means
“ALL DEVICE” and therefore, it need not be setup.
Refer to page “136”, SETUP mode “MIDI device ID setting”
for operating procedure and details.
When a correct MIDI command (MMC) is received, “MIDI”
in the display will be lit for about 40msec.
There is no setting in the VF160 to receive MMC but it will
operate if a correct MIDI signal is input.
6. Press the [DISP SEL] key while holding down the [SHIFT] key
to show time base in the MTC display.
If sync and control cannot be done correctly, re-check
connections/cables and the setting of both equipment.
Execution of recording
Carry out various recordings while synchronizing the
VF160 and a MIDI sequencer with the MIDI clock.
92
External MIDI Equipment Sync System by the Slave mode
Up to this point, synchronization with external MIDI equipment has been explained with the VF160 as the master
and MIDI equipment as the slave but depending on the slave mode setting, the MIDI equipment can be set as the
master and the VF160 as the slave.
MTC
Sound Source
MIDI IN
INPUT
1/9/A
2/10/B
4/12/D
3/11/C
5/13/E
6/14/F
BAL
7/15/G
UNBAL
INSERT
TRIM
LINE
MIC
LINE
MIC
PEAK
PEAK
1/9/A
2/10/B
LINE
MIC
LINE
PEAK
3/11/C
MIC
MON OUT
LINE
PEAK
MIC
PEAK
4/12/D
LINE
MIC
LINE
PEAK
5/13/E
6/14/F
MIC
LINE
PEAK
MIC
0
MON OUT
8/16/H
UNBAL
BAL
L
INSERT
PHONES
R
PHONES
0
10
10
PEAK
7/15/G
8/16/H
MIDI OUT
CH STATUS
CH STATUS/CH SEL
ORANGE
RED
INPUT
REC
GREEN
PLAY
OFF
MUTE
SCENE
RECALL
STORE
CLEAR
OPTICAL
Computer System
with
MMC/MTC software
DIRECT RCL
MAP
EFF EDIT
EFF1
+6
+6
0
0
EFF2
ACCESS
ACCESS
MUTE
MUTE
EFF1/EFF2
EQ/COMP
HI-G/F/Q
PRE/POST
COMP
AUX1/AUX2
MID-G/F/Q
PHANTOM
PHANTOM
INPUT SEL
-10
-10
SOURCE
REC ASSIGN
BUSS
REC TRK
DIRECT
REC TRK
DISP SEL
PGM SEL
SETUP
TIME BASE
CLIPBOARD
ALIGN SEL
OUT
A RTN
A PLAY
INT
MIXDOWN
-20
-20
-30
-30
-40
-50
-60
-40
-50
-60
-∞
-∞
AUTO RTN
AUTO PUNCH
IN
OUT
PRE/POST
START
PAN
IN
END
LO-G
1
5
4
3
2
7
6
MARK
FADER
CH VIEW
CH PARAM EDIT
1
2
4
3
CH STATUS
CH STATUS/CH SEL
ORANGE
6
5
RED
INPUT
REC
7
GREEN
PLAY
8
OFF
HOLD/
RECORD
AUTO
PUNCH
+6
+6
+6
0
0
0
FADER
ADJUST
-10
STORE
EDIT
SCENE SEQ.
UNDO
/REDO
VARI
PITCH
LOCATE
P.EDIT
EVT MEM
SCRUB
TRACK
MUTE
-10
STOP
PLAY
CLIPBOARD PLAY
LOCATE ABS 0
LOCATE REC END
REWIND
F FWD
PREV
NEXT
EXIT/NO
-10
LEVEL
ADJUST
-20
-20
-20
-30
-30
-30
-40
-50
-60
-40
-50
-60
-40
-50
-60
-∞
-∞
-∞
EJECT
ENTER/YES
SHIFT
JOG
SHUTTLE
9
A
10
B
11
C
12
D
13
E
14
F
15
G
16
H
TRACK
INPUT
MASTER
Connection to external equipment
5. Set slave type to “Vari” by the SETUP mode “Slave type setting.”
1. Connect MIDI OUT of the computer (with MIDI interface) with
MIDI IN of the VF160.
Refer to page “133”, SETUP mode “Slave type setting” for
operating procedure and details.
The computer sequence software complying to MMC/MTC
must be activated.
6. Press the [DISP SEL] key while holding down the [SHIFT] key,
to change the time base display to MTC.
Setup of external equipment
1. Sequence software is setup as follows.
* Set for output of MTC.
* Set frame rate of the MTC to be output.
* Confirm start time of the tune.
<Precautions at MTC related setups>
The position (ABS 0 or 001BAR/1BEAT/00CLK) when the
setup MTC (MTC offset time) should be output was setup
by the “MTC offset time setting” and “MTC offset mode
setting.” In accordance to start time of the tune set by the
sequence software, setup as explained below.
Refer to Owners Manual of the respective equipment for
details.
Offset mode: For ABS
Setup of the VF160
Set the MTC offset time about three seconds prior to the
start time of the tune set by the sequence software.
Because the recorder cannot immediately chase lock after
input of MTC, in order to sync the unit from head of the
tune, set the preroll using the sequence software, and
playback from before the actual head of the tune to allow
the recorder to enter into sync by the time it arrives at
the head of the tune.
1. Set to same frame rate as the sequence software by the SETUP
mode “MTC Frame rate setting.”
Refer to page “131”, SETUP mode “MTC Frame rate setting”
for operating procedure and details.
2. Set to the desired mode by the SETUP mode “MTC offset mode
setting.”
Refer to page “132”, SETUP mode “MTC offset mode setting”
for operating procedure and details.
Offset mode: For BAR/BEAT
The MTC offset time can be set to the same time as the
start time of the tune set by the sequence software.
Because the “ABS 0” position is set at the “0002BAR/
1BEAT/00CLK” position in the unit, as mentioned before,
the preceding time required for sync is already set.
The preceding time of two bar lengths could change in
length depending on the first bar’s “signature setting” and
“tempo setting” mentioned before. For example, it will
be longer if the tempo is slowed down.
3. A random offset time can be set by the SETUP mode “MTC
offset time setting.”
Refer to page “131”, SETUP mode “MTC offset time setting”
for operating procedure and details.
4. Set slave mode to “On” by the SETUP mode “Slave mode
setting.”
Refer to page “132”, SETUP mode “Slave mode setting” for
operating procedure and details.
93
Confirming chase lock
<Note>
1. When the sequence software is played, “CHASE” and “MTC”
in the display will be light and the chase lock will be completed.
Normally, when “Setup of slave type” is set to “Vari”, the
VF160 will be constantly controlled by vari-pitch and
follow the MTC, which is the master.
However, if the digital input is set to “SPDIF” or “adat”
via the SETUP mode “Setup of digital input,” it will be in
“Word clock external sync operation” by the digital
signal (S/P DIF or adat) that is input.
Therefore, it must be noted that when “Setup of digital
input” is executed, even though “Setup of slave type” is
set to “Vari”, it will not follow by application of vari-pitch
and upon completion of lock, it will change to external
sync operation by the digital input signal.
Check that the MTC output by the sequence software and
MTC time displayed in the VF160 are the same.
2. When the sequence software stops, MTC will be interrupted
and the VF160 will also stop.
“CHASE” in the display will change from lit to blinking.
3. During FF/REW of the sequence software, the VF160 will
remain stopped but upon starting to record, the VF160 will
immediately chase lock.
Should it not be possible to chase lock, re-check connections
/ cables and all settings.
<One Point Advice>
Sync signal “Vari” of the “Slave mode setting” menu:
When the VF160 is made to chase lock by MTC only,
variable pitch will be constantly applied by external
MTC. If a digital signal is output to an external digital
equipment from the VF160, it will not be able to follow
the speed difference (MTC speed difference of the
master) of the VF160 and the external digital equipment,
in some cases, may not be able to input a continuous
digital signal.
As a counter measure, the sync signal should be set to
“Free” by the “Slave mode setting” menu. Using this setting,
the VF160 will enter self operation by the internal clock,
after completion of chase lock, and it will be possible to
supply a stable digital signal to the external equipment.
Under this setting, when MTC drift between the master
recorder and slave recorder exceeds 10 frames, the
VF160 will assume that chase lock has been disengaged
and the slave recorder will carry out position matching
again with the master unit (re-chase operation). During
the re-chase operation, sound output will be muted and
the digital signal will also be interrupted. If it is within
10 frames, the slave recorder will continue to run while
admitting this drift.
Execution of recording
1. Carry out various recordings while the recorder is chase locked
to the sequence software.
<Note>
Chase lock of the VF160 by MTC only is permissible when
speed difference of the MTC from the master is within
+/- 5.6%. Against the MTC within this range, variable
pitch will be constantly applied internally for chasing.
Chase lock, however, will not function against MTC at a
speed difference outside this range. Also, when the
master speed difference is large, it is advised to let the
VF160 learn the master speed by entering PLAY prior to
recording. By doing so, it will be lock faster from the
second and later sessions.
94
Application example of "Adat Mixer Mode"
The following is an application example of "Adat Mixer Mode" (= input monitor for all tracks).
The "Adat Mixer Mode" is especially useful when using the VF160 with a personal computer containing a built-in sound
card, as shown below. In this system example, the VF160 acts as;
• A monitor mixer for the audio tracks of the personal computer. Channel faders 1 through 8 act in that capacity.
• A/D converters for converting analog instrument signals to digital signals which are then sent to the personal
computer.
• Finally, a monitor mixer for MIDI sound sources. Channel faders 9 through 14 act in the capacity.
All the signals above can be simultaneously recorded to tracks 1 through 16.
<Notes>
• The "Adat Mixer Mode" can only be used via DIRECT recording. It cannot be used with BUSS recording.
If an attempt is made to activate the "Adat Mixer Mode" when the recording mode is set to the BUSS mode, the display will
show "Rec Mode Change!" with a flashing "Sure?". If you press the [ENTER/YES] key, the recording mode changes to the
DIRECT mode and activates the "Adat Mixer Mode" . If you press the [EXIT/NO] key, "Adat Mixer Mode" will be canceled
and the recording mode will remain the same.
• Tracks set to "IN (input)” via "INPUT SEL" selection (“IN” or “TRK”) will not be input monitor mode when the "Adat Mixer
Mode" is active.
MTC
MIDI IN
MIDI IN
MIDI Sound Source
MIDI IN
adat OUT
adat IN
MIDI OUT
adat OUT
INPUT
1/9/A
2/10/B
4/12/D
3/11/C
5/13/E
6/14/F
BAL
7/15/G
UNBAL
INSERT
TRIM
LINE
MIC
LINE
MIC
PEAK
PEAK
1/9/A
2/10/B
LINE
MIC
CH STATUS
CH STATUS/CH SEL
LINE
PEAK
3/11/C
MIC
ORANGE
MON OUT
LINE
PEAK
MIC
PEAK
4/12/D
RED
INPUT
LINE
MIC
LINE
PEAK
5/13/E
6/14/F
REC
GREEN
MIC
LINE
PEAK
0
L
INSERT
PHONES
R
PHONES
0
10
adat IN
10
PEAK
7/15/G
PLAY
MIC
MON OUT
8/16/H
UNBAL
BAL
MIDI OUT
Computer System
with a MIDI/audio
integrated software
supporting MMC/MTC
and a sound card
equipped with the
Adat optical input.
8/16/H
OFF
MUTE
SCENE
RECALL
STORE
CLEAR
OPTICAL
DIRECT RCL
MAP
EFF EDIT
EFF1
EFF2
MUTE
MUTE
ACCESS
ACCESS
+6
+6
PHANTOM
PHANTOM
0
0
-10
-10
EFF1/EFF2
EQ/COMP
HI-G/F/Q
PRE/POST
COMP
AUX1/AUX2
MID-G/F/Q
INPUT SEL
SOURCE
REC ASSIGN
BUSS
REC TRK
DIRECT
REC TRK
DISP SEL
PGM SEL
SETUP
TIME BASE
CLIPBOARD
ALIGN SEL
OUT
A RTN
A PLAY
INT
MIXDOWN
Control the monitor levels of audio tracks 1
through 8 of the personal computer.
-20
-20
-30
-30
-40
-50
-60
-40
-50
-60
-∞
AUTO RTN
AUTO PUNCH
IN
OUT
PRE/POST
START
PAN
IN
END
LO-G
-∞
1
5
4
3
2
7
6
MARK
FADER
CH VIEW
CH PARAM EDIT
1
2
4
3
CH STATUS
CH STATUS/CH SEL
ORANGE
6
5
RED
INPUT
REC
7
GREEN
PLAY
8
OFF
HOLD/
RECORD
AUTO
PUNCH
+6
+6
+6
0
0
0
FADER
ADJUST
-10
STORE
EDIT
SCENE SEQ.
UNDO
/REDO
VARI
PITCH
LOCATE
P.EDIT
EVT MEM
SCRUB
TRACK
MUTE
-10
STOP
PLAY
CLIPBOARD PLAY
LOCATE ABS 0
LOCATE REC END
REWIND
F FWD
PREV
NEXT
EXIT/NO
-10
LEVEL
ADJUST
-20
-20
-20
-30
-30
-30
-40
-50
-60
-40
-50
-60
-40
-50
-60
-∞
-∞
-∞
EJECT
ENTER/YES
SHIFT
JOG
SHUTTLE
9
A
10
B
11
C
12
D
13
E
14
F
15
G
16
H
TRACK
INPUT
MASTER
Adjusts the master level.
Control the monitor levels of MIDI
sound sources.
Control the monitor levels of analog
instruments.
Setup of the VF160
Connection to external equipment
1. Set both "digital input" and "digital output" settings in the Setup
mode to "adat".
1. Connect the VF160 [DATA IN] and [DATA OUT] connectors
respectively to the adat IN and adat OUT connectors of the
personal computer containing a sound card.
See pages “134” and “135” for details about settings.
2. When the Normal display is shown, press the [INPUT SEL] key
while holding down the [SHIFT] key to make the "Adat Mixer
Mode" active.
2. Connect the MIDI OUT connectors of the personal computer
to the MIDI IN connectors of the MIDI sound source device and
the VF160, and connect MIDI sound sources to the VF160
inputs 1 through 6.
3. Connect analog sound sources (such as mic, guitar, etc.) to
inputs 7 and 8.
4. Connect the VF160 [MIDI OUT] connector to the [MIDI IN]
connector of the personal computer, and feed MTC from the
VF160 to the computer.
95
Chapter 6 Save/Load of song data
You can save or load the desired song data using an S/PDIF digital signal, adat digital signal, SCSI device (MO, zip
or CD-RW), as well as the Fostex optional CD-RW drive (Model CD-1A). The file formats you can use are the FDMS3 (Fostex Digital Management System-3) and WAV (SCSI device only. You cannot save a WAV file to a CD-RW/CDR disc). This function allows you to save finished or unfinished song data, including audio data and various
SETUP information, to an external digital recorder or SCSI backup device, and load the data later. You can also
make an original audio CD (CD-DA) using a CD-RW/CD-R disc.
******About song data******
The format and time required for the save/load operations are different between each method.
•Using the S/PDIF digital signal (you can save/load data for each program individually.):
Five seconds after the pilot signal (shown in gray in the diagram below), the song data is output to an external DAT
recorder. The audio data is divided into data blocks of track pairs (shown in black in the diagram below) and
transferred. To save data for all Real and Additional tracks (totally 24 tracks), 12 two-track units of data are transferred.
Therefore, it will take about 12 times as much as the recorded time of a program (from ABS 0 to REC END) to save all
the data recorded on the program.
When loading song data from a DAT to the VF160, data is transferred with two-track data blocks, the same as saving
data. (See also <Notes for saving data using the S/PDIF or adat digital signal> on the next page.)
Trk 3&4
Trk 1&2
Program 1 (P01)
Trk 21&22
Program 2 (P02)
Trk 23&24
Program 99 (P99)
•Using the adat digital signal (you can save/load data for each program individually.):
Five seconds after the pilot signal (shown in gray in the diagram below), the song data is output to an external adat
recorder. The audio data is divided into data blocks of 8 tracks (shown in black in the diagram below) and transferred.
To save data for all Real and Additional tracks (totally 24 tracks), 3 units of eight-track data are transferred.
Therefore, it will take about 3 times as much as the recorded time of a program (from ABS 0 to REC END) to save all
the data recorded on the program.
When loading song data from an adat recorder to the VF160, data is transferred with eight-track data blocks, the
same as saving data.
(See also <Notes for saving data using the S/PDIF or adat digital signal> on the next page.)
Trk 1 & 2 &
3&4&5&
6&7&8
Program 1 (P01)
Trk 17 & 18
& 19 & 20
& 21 & 22
& 23 & 24
Trk 9 & 10
& 11 & 12
& 13 & 14
& 15 & 16
Program 2 (P02)
Program 99 (P99)
•Using a SCSI disk (you can save/load data for each program individually.):
When using a SCSI disk, all audio data including both the Real and Additional tracks (shown in black in the diagram
below) is transferred simultaneously. No pilot tone or beep sound is recorded when saving data to a SCSI disk.
Therefore, you can save or load a program much faster than using an S/PDIF or adat signal.
If song data to be saved requires more space than the available disk space, you can save the data to more than one
disk (up to 99 disks). You can also save/load data to or from a DOS formatted SCSI disk (MO, zip, etc. except CD-RW/
CD-R) via the WAV file format. In a save/load operation using a WAV file, you can specify a track or tracks to be
saved or loaded, as well as all tracks.
Using the save function to a CD-RW/CD-R disc, you can also make an original audio CD.
Trk 1 & 2 & 3 & 4 & 5 & 6 &7
& 8 & 9 & 10 & 11 & 12 & 13
& 14 & 15 & 16 & 17 & 18 &
19 & 20 & 21 & 23 & 24
Program 1 (P01)
<Note>
You can save (load) scene memories and scene event
memories only to (from) a FDMS-3 formatted SCSI disk.
Scene memories and scene event memories can be saved
or loaded when using a SCSI device (except WAV).
Program 2 (P02)
Program 99 (P99)
96
<Items that can be saved or loaded as song data>
•Memory data:
Data for CLIPBOARD IN/OUT, AUTO RTN START/END, AUTO PUNCH IN/OUT.
Locate data (for Locate No. 00 through 99, only available with save/load using SCSI)
•Timebase:
ABS, MTC or BAR/BEAT/CLK
•SETUP mode:
Bar/beat setting, tempo setting, metronome on/off, preroll time, MIDI synchronization output signal setting, MTC offset
time, MTC offset mode, REC protect setting, slave mode on/off, slave type setting
<Items that cannot be saved or loaded as song data>
•On/off settings for Auto play mode and Auto return mode
•Varipitch on/off and pitch data
•SETUP mode:
DIGITAL IN and DIGITAL OUT settings, bar/beat resolution on/off and device ID
<Notes for DAT and adat machines to be used>
The VF160 song data only can be saved to or loaded from a digital machine that can record 16 bit, 44.1 kHz
linear digital data with S/PDIF or adat format (such as DAT and adat machines).
<Notes for saving data using the S/PDIF or adat digital signal>
When saving all data including both real and
Additional track data using the S/PDIF or adat
digital signal, note the following.
Only the data recorded within the time duration
between ABS 0 and REC END of the Real tracks is
saved. Therefore, if the recorded time of Additional
tracks is longer than the Real tracks, only the
Additional track data within the time duration
between ABS 0 and REC END of the Real tracks is
saved.
Addtional
tracks
Save
DAT or adat
Real tracks
In the example shown on the right, the Additional
tracks have data from "00m 00s" to "10m 00s",
while the Real tracks have data from "00m 00s" to
"07m 00s".
If you are going to save all tracks, the Additional
track data from "00m 00s" to "07m 00s" will be
saved but the rest will not be saved.
seven minutes
REC END (10m 00s) of
additional track
REC END (07m 00s) of
real track
97
Saving data using the S/P DIF or adat digital signal
You can save data using the S/PDIF or adat digital signal via the [DIGITAL/DATA OUT] jack.
*Use an external device that supports 44.1 kHz sampling frequency (the same as the VF160).
Connecting to an external device
Saving data
Connect the DIGITAL/DATA OUT jack to the digital input
jack of the external digital device (DAT or adat etc.).
You can save data via the "Save PGM" menu in the
SETUP mode.
<Note>
<Details about "Save PGM" menu>
The DIGITAL/DATA OUT jack accommodates either the
S/PDIF (optical) or adat digital signal selected.
Though the S/PDIF (optical) and adat digital signal use
the same connector shape, the signal formats are
different.
•Output signal options: OPT (adat or S/PDIF), SCSI or IDE
(CD-1A)
RISQUE DE CHOC ELECTRIQUE NE PAS OUVRIR
TO REDUCE THE RISK OF FIRE OR ELECTRIC
SHOCK, DO NOT EXPOSE THIS EQUIPMENT
TO RAIN OR MOISTURE.
IN
R
DIGITAL/DATA
MIDI
ST OUT
AUX SEND
1
2
•Track options:
* When using S/PDIF or adat:
Tracks 1-8, Tracks 1-16, Tracks 1-24, Tracks 9-16,
Tracks 9-24 or Tracks 17-24.
* When using a SCSI disk:
All tracks (1-24) is selected automatically. (You can
select tracks individually when saving by the WAV
file format).
WARNING:
CAUTION
RISK OF ELECTRIC SHOCK
DO NOT OPEN
AVIS:
•Program options: P01 to P99 (an individual Program)
L
FOOT SW
SCSI
POWER
AC-IN
OPTICAL
OUT
IN
OUT
<Note>: You cannot save data to a CD-RW/CD-R disc by
the WAV file format.
1. Press the [SETUP] key to enter the Setup mode.
The display shows the screen for selecting the Setup menu.
2. Use the [JOG] dial to select "Save PGM" and press the
[ENTER/YES] key.
adat or DAT
The display shows the screen for selecting the device to
which the data is saved. "IDE" flashes.
• When using the S/PDIF signal, if your DAT only
provide the coaxial (RCA) digital input jack and does
not provide the optical jack, use the optional COP1/96kHz (optical/coaxial converter).
• Do not connect digital signals for both directions
between the VF160 and the external device (i.e. the
digital output of the VF160 to the digital input of
the external device and the digital output of the
external device to the digital input of the VF160),
which may form a digital loop and cause feedback.
Setting the external device
1. Set the sampling frequency to 44.1 kHz (the same as the
VF160).
Flashing
2. Set the input source to "digital input" to accept the signal
from the VF160.
Some machine also needs to select the clock reference to
"external" when setting the input source to "digital input".
See the operation manual of the machine for the detailed
information.
3. Use the [REWIND] key to select "OPT" and press the
[ENTER/YES] key.
The display shows the screen for selecting "SPDIF" or
"adat", in which "SPDIF" flashes.
<Note>
If you cannot hear the input signal or you hear digital
noise when monitoring the source signal of the external
digital device, check the connections, cables and
settings of both the VF160 and the external device.
Flashing
*See the operation manual of the external device for
the detailed information.
If you save data using the adat digital signal, select
"adat". If you save data using the S/PDIF digital signal,
select "SPDIF".
98
4. Use the [REWIND] or [F FWD] key to select "SPDIF" (or
"adat") and press the [ENTER/YES] key.
<Note>
When you save tracks including Additional tracks,
read <Notes for saving data using the S/PDIF or adat
digital signal> on page 96 before executing the save
operation.
The display shows the screen for selecting the program
to be saved. The program number currently selected
flashes, while the data size of the program is shown.
While a program number is flashing, you can select the
desired program to be saved.
8. After selecting tracks, press the [ENTER/YES] key again.
The display shows "Rec Start Recorder!" together with the
program and tracks to be saved, and "Sure?" flashes.
This means "are you sure to start saving data to recorder?".
Flashing
5. Use the [JOG] dial to select the program to be saved and
press the [ENTER/YES] key.
Flashing
The display shows the "Save Length" screen.
Initially, the recorded time length of the selected program
(ABS 0 to REC END) is shown as the time length of data
saving. Normally you do not need to edit the length but
you may edit it to the desired value if needed.
9. After checking any preparations on the external digital
recorder are made, start it recording.
It may be a good idea to put a START-ID (for DAT) or set
a locate memory at the starting position so that you can
easily find the position when you load the data later.
10. Press the [ENTER/YES] key right after the external machine
starts recording.
Flashing
The display shows something like the one below.
After a few seconds, the unit starts saving the data and
"Wait time" starts counting down.
For example, if the actual recorded time is 9 min. 00 sec.,
you can make the length of the data to be saved shorter
or longer than 9 min. 00 sec., as long as the length does
not exceed 59 min.59 sec.
The initially displayed value here is the length of the Real
track, therefore, as noted earlier, you may edit the value
to match the length of the Additional track if it is longer.
For the first several seconds, the VF160 transmits the pilot
signal that will a reference for locating the tape position
during the load operation, and the actual data saving
starts from the position at which "Wait time" starts counting
down.
Using the "S/PDIF" signal, data is saved in 2-track unit.
Using the "adat" signal, data is saved in 8-track unit.
When the data saving is completed, "Completed!" appears
on the screen and the VF160 stops.
To edit the save length
Press the [REWIND] or [F FWD] key to move the flashing
field between "minutes" and "seconds".
Use the [JOG] dial to set the value for the flashing field.
6. Press the [ENTER/YES] key.
The display shows the screen for selecting tracks to be
saved.
<Note>
If you interrupts saving before completing, the saved
data is invalid.
11. Stop the external recorder machine.
Flashing
12. Press the [EXIT/NO] key (or the [STOP] key) repeatedly
until exiting the Setup mode.
To cancel each operation or to return to the previous
screen before pressing the [ENTER/YES] key, press the
[EXIT/NO] key (or the [STOP] key). Each press of the key
returns to the previous screen and finally exits the Setup
mode.
7. Select tracks to be saved.
Press the [REWIND] or [F FWD] key to move the flashing
field between "From" and "To".
Use the [JOG] dial to set the track number for the flashing
field. For the "From" field, you can select from 1, 9 and
17. For the "To" field, you can select from 8, 16 and 24.
For example, if you select "From 1 to 24", data for all
tracks (1 to 24) will be saved.
99
Loading data using the S/P DIF or adat digital signal
You can load data using the S/PDIF or adat digital signal via the [DIGITAL/DATA IN] jack.
*Use an external device that supports 44.1 kHz sampling frequency (the same as the VF160)
Connecting to an external device
Loading data
Connect the [DIGITAL/DATA IN] jack to the digital
output jack of the external digital device.
You can load data via the "Load PGM" menu in the
SETUP mode.
<Details about "Load PGM" menu>
<Notes>
•Input signal options:
• The DIGITAL/DATA OUT jack accommodates either
the S/PDIF (optical) or adat digital signal selected.
Though the S/PDIF (optical) and adat digital signal
use the same connector shape, the signal formats are
different.
• Do not do anything, such as unplug the optical cable,
that interrupts the digital signal until the loading
operation is completed. Otherwise, the unit may
generates a noise which damages an external device.
RISQUE DE CHOC ELECTRIQUE NE PAS OUVRIR
•Track options:
* When using S/PDIF or adat:
Tracks 1-8, Tracks 1-16, Tracks 1-24, Tracks 9-16,
Tracks 9-24 or Tracks 17-24.
* When using a SCSI disk:
All tracks (1-24) is selected automatically. (You can
select tracks individually when loading a WAV file).
<Note>: You cannot load data from a CD-RW/CD-R disc
by the WAV file format.
TO REDUCE THE RISK OF FIRE OR ELECTRIC
SHOCK, DO NOT EXPOSE THIS EQUIPMENT
TO RAIN OR MOISTURE.
IN
R
DIGITAL/DATA
MIDI
ST OUT
AUX SEND
1
2
•Program options: P01 to P99 (an individual Program)
WARNING:
CAUTION
RISK OF ELECTRIC SHOCK
DO NOT OPEN
AVIS:
VIS:
L
OPT (adat or S/PDIF), SCSI
or IDE (CD-1A)
FOOT SW
SCSI
POWER
AC-IN
OPTICAL
OUT
IN
OUT
1. Press the [SETUP] key to enter the Setup mode.
The display shows the screen for selecting the Setup menu.
2. Use the [JOG] dial to select "Load PGM" and press the
[ENTER/YES] key.
The display shows the screen for selecting the device from
which the data is loaded. "IDE" flashes.
• When using the S/PDIF signal, if your DAT only
provide the coaxial (RCA) digital input jack and does
not provide the optical jack, use the optional COP-1/
96kHz (optical/coaxial converter).
• Do not connect digital signals for both directions
between the VF160 and the external device (i.e. the
digital output of the VF160 to the digital input of the
external device and the digital output of the external
device to the digital input of the VF160), which may
form a digital loop and cause feedback.
Flashing
3. Use the [REWIND] key to select "OPT" and press the
[ENTER/YES] key.
Setting the external device
1. Make preparations of the external device for outputting the
digital signal.
The display shows the screen for selecting "SPDIF" or
"adat", in which "SPDIF" flashes.
2. Locate the beginning of the pilot signal for the song data.
*See the operation manual of the external device for
the detailed information.
Flashing
If you load data using the adat digital signal, select
"adat". If you load data using the S/PDIF digital signal,
select "SPDIF".
100
4. Use the [REWIND] or [F FWD] key to select "SPDIF" (or
"adat") and press the [ENTER/YES] key.
<Note>
In the above step, if the VF160 does not lock to the
digital signal from the external digital device, the
following warning message appears on the display.
This indicates that the VF160 does not receive a correct
digital signal (S/PDIF or adat signal). So check the cable
connection and the digital output settings of the
external digital device.
The display shows the screen for selecting a load
destination program to which data is loaded.
A program number currently selected flashes, followed
by its program name. The data size of the current
program is also shown. When a program number is
flashing, you can select the desired load destination
program.
Flashing
You can select a load destination program from existing
programs on the current drive as well as "New PGM".
When selecting "New PGM", a new program is created.
8. When the VF160 is locking to the digital input signal, press
the [ENTER/YES] key.
The display shows "Play Start Player!".
* If you load data to a program in which data is
already recorded, the newly loaded data overwrites
the current data track by track.
Consequently, on each overwritten track, the loaded
data becomes valid while the current data is erased.
5. Use the [JOG] dial to select the program to which data is
loaded and press the [ENTER/YES] key.
9. Start playback of the player.
After reading the pilot signal recorded when saving the
data, the data starts loading automatically.
When starts loading, the display shows something like
the one below, in which "Wait time" starts counting down.
The display shows the screen for selecting tracks to be
loaded.
Flashing
6. Select tracks to be loaded.
Press the [REWIND] or [F FWD] key to move the flashing
field between "From" and "To".
Use the [JOG] dial to set the track number for the flashing
field. For the "From" field, you can select from 1, 9 and
17. For the "To" field, you can select from 8, 16 and 24.
For example, if you select "From 1 to 24", data for all
tracks (1 to 24) will be loaded.
Using the "S/PDIF" signal, data is loaded in 2-track unit.
While loading, the indicators on [CH STATUS/CH SEL] keys
for channels 1 and 2 flash, while the input levels are
displayed by level meters 1 and 2.
Using the "adat" signal, data is loaded in 8-track unit.
While loading, the indicators on [CH STATUS/CH SEL] keys
for channels 1 through 8 flash, while the input levels are
displayed by level meters 1 and 8.
When the data loading is completed, "Completed!" appears
on the screen.
7. After selecting tracks, press the [ENTER/YES] key again.
The display shows something like the one below. A load
destination program (existing or new program) to which
the data is loaded and tracks to be loaded are shown,
while "Sure?" flashes.
<Note>
If you quit loading before completing, the loaded data
is invalid.
10. Stop the external DAT (or adat) machine.
11. Press the [EXIT/NO] key (or the [STOP] key) repeatedly
until exiting the Setup mode.
Flashing
To cancel each operation or to return to the previous
screen before pressing the [ENTER/YES] key, press the
[EXIT/NO] key (or the [STOP] key). Each press of the key
returns to the previous screen and finally exits the
Setup mode.
101
Saving/Loading data using SCSI (MO, zip)
You can save/load song data using a SCSI backup disk (MO, zip).
Normally a backup SCSI disk should be formatted by the backup format (for backup use only). You can also save
data to or load data from a WAV file on a SCSI disk formatted for DOS format (for computer use). Since song data
written in a WAV file can be read by a computer as well as be loaded in the VF160, you can use such data with a
music software. For details about save/load using an external SCSI-type CD-RW drive or the optional CD-RW
drive (Model CD-1A), see page 114.
<Note>
<Notes>
You can save (load) scene memories and scene event
memories only to (from) a FDMS-3 formatted SCSI disk.
Scene memories and scene event memories can be saved
or loaded when using a SCSI device (except WAV).
• A write-protected disk cannot be used. Release the
protection before using.
• The disk formatted by the VF160 can be used for
saving/loading by the FDMS-3.
The VF160 cannot DOS-format a disk for saving/
loading by a WAV file. So, to DOS-format a disk, use a
personal computer, etc.
Connecting to an external device
Connect the unit's SCSI connector (half pitch 50-pin
type for Macintosh) to an external SCSI device.
Before connecting to a SCSI device, read the following
notes carefully.
1. After connecting a backup SCSI device to the VF160, turn
on the both machine.
2. Insert a backup disk into the SCSI device.
<Notes>
• Make connection with the power turned off.
• You can connect only one SCSI device via the SCSI
connector of the VF160.
When connecting a external SCSI device to the unit,
insert a SCSI terminator to the other (unused) SCSI
connector of the device. Or, if the device provides a
switch that switches the SCSI termination, set it to ON.
3. Press the [SETUP] key to enter the Setup mode.
The display shows the screen for selecting the Setup menu.
4. Use the [JOG] dial to select "Disk Format" and press the
[ENTER/YES] key.
The display shows the screen for selecting a drive.
"IDE" (E-IDE hard disk) flashes.
• There is no limitation for the ID number of the backup
SCSI device. The unit automatically recognizes the
device as a backup SCSI device.
Flashing
• You must format the disk used with the backup SCSI
device after connecting the device.
See "Formatting a backup disk" below for the detail
information.
5. Use the [F FWD] key to make "SCSI" flash and press the
[ENTER/YES] key.
AVIS:
VIS:
RISQUE DE CHOC ELECTRIQUE NE PAS OUVRIR
TO REDUCE THE RISK OF FIRE OR ELECTRIC
SHOCK, DO NOT EXPOSE THIS EQUIPMENT
TO RAIN OR MOISTURE.
IN
R
DIGITAL/DATA
MIDI
ST OUT
AUX SEND
1
2
The display shows the name of the SCSI device connected,
and "Sure?" flashes.
WARNING:
CAUTION
RISK OF ELECTRIC SHOCK
DO NOT OPEN
L
FOOT SW
SCSI
POWER
AC-IN
OPTICAL
OUT
IN
OUT
SCSI cable
Flashing
6. While holding down the [RECORD] key, press the [ENTER/
YES] key.
The unit starts formatting the backup disk.
When formatting is completed, "Completed!" appears on
the screen.
zip or MO drive
Formatting a backup disk
You can use an unformatted disk or disk currently
used for a computer, etc.
When formatting a disk currently used for a computer,
make sure that you do not need the data recorded on
the disk. Once you start formatting, you cannot stop
or cancel formatting. The following procedure assumes
that a removable disk is used.
7. Press the [EXIT/NO] key (or the [STOP] key) repeatedly until
exiting the Setup mode.
A backup SCSI disk is formatted and ready to be used
for data saving/loading by the FDMS-3.
If you continue to format another disk, remove the
current disk and repeat the procedure above.
To remove a disk, press the [EJECT] key on the SCSI
device.
102
5. Use the [JOG] dial to select a program to be saved.
Saving data to a SCSI disk
Depending on a program selected, the display shows as
below.
You can save data via the "Save PGM" menu in the
SETUP mode. When saving to a SCSI disk, you can
save data for each specified program like saving to a
DAT/adat.
• When selecting a vacant program (no data is recorded):
"0MB" is shown.
<Details about "Save PGM" menu>
•Output signal options: OPT (adat or S/PDIF), SCSI or IDE
•Program options: P01 to P99 (an individual Program)
•Track options:
* When using S/PDIF or adat:
Tracks 1-8, Tracks 1-16, Tracks 1-24, Tracks 9-16,
Tracks 9-24 or Tracks 17-24.
* When using a SCSI disk:
All tracks (1-24) is selected automatically. (You can
select tracks individually when saving by the WAV
file format).
Flashing
• When selecting a program that can be saved to a single
backup disk:
The example below shows "68 MB".
This means the data size of the data is 68 MB and
the data can be saved to a single disk.
<Note>: You cannot load data from a CD-RW/CD-R disc
by the WAV file format.
<Note>
When saving a single program data to more than one
removable disk, we suggest to put a number on each disk
in the saving order so that you will easily know the order
when loading the data later.
Flashing
1. Press the [SETUP] key to enter the Setup mode.
The display shows the screen for selecting the Setup menu.
• When selecting a program that needs more than one
backup disk for saving.
2. Use the [JOG] dial to select "Save PGM" and press the
[ENTER/YES] key.
The example below shows "2 Disks 130 MB".
This means the data size of the data is 130 MB and
you need two disks to save the data.
The display shows the screen for selecting the device to
which the data is saved. "IDE" flashes.
Flashing
Flashing
3. Press the [REWIND] key to select "SCSI" and press the
[ENTER/YES] key.
The display shows the screen for selecting the backup
mode (FDMS 3 or WAV). If a disk formatted by the FDMS3 is set, "FDMS 3" flashes.
6. After selecting the program, press the [ENTER/YES] key.
The display shows the difference screens depending on
whether or not the program can be saved to a single disk,
as below.
•When the program can be saved to a single disk:
The display shows the screens for creating a new program
on the backup disk (the program number "B01" is shown
for the backup disk) and "Sure?" flashes.
Flashing
4. While "FDMS 3" is flashing, press the [ENTER/YES] key.
The display shows the screen for selecting a program to
be saved.
The program number currently selected flashes, while
the data size of the program is shown.
Flashing
Flashing
<Hint>
If you select the backup mode to "WAV" and press the
[ENTER/YES] key while a disk formatted by the FDMS3 is set, the display shows "Warning Illegal Disk!" and the
disk is ejected.
Pressing the [ENTER/YES] key in the above condition starts
saving and the screens shown below appears.
103
<Hint>
<Hint>
While "B01: New PGM" is flashing, you can select "Eject"
for the forced eject by using the [JOG] dial.
When you remove the disk forcibly, select "Eject"
andpress the [ENTER/YES] key. The disk will be ejected
and "Insert Disk" will flash on the display.
The save operations described above (both for using a
single disk and multiple disks) are assumed that backup
disks used are newly formatted and have no recorded
data. It will be ideal to prepare newly formatted "clean"
disks before the save operation, however, there must
be some cases where you have to use disks containing
recorded data or unformatted disks.
See the following notes for such a case.
• If you are going to save to an unformatted disk:
The VF160 recognizes that the disk is "unformatted"
after executing steps 1 through 4 described above,
and the following screen appears.
The screen above shows that the VF160 is saving the
song data of program 01 to B01 on the backup disk.
The remaining data size shown on the screen counts
down while the data save goes on. Wait for a while unti
the save operation is completed.
When the save operation is completed, the display
changes to something like the one as shown below, while
the VF160 stops.
By pressing the [ENTER/YES] key while holding down
the [RECORD] key, the disk is formatted and the
display shows the screen for selecting the program
to be saved, as described above.
• If you select a program to be saved to the backup disk
which has saved data:
After executing steps 1 through 6 described above,
the display shows the screen for selecting the
program to be saved. You can select from existing
programs on the backup disk and "New PGM".
If you select an existing program and execute the
save operation, the new data overwrites the program
(the existing data is erased). If you select "New PGM",
the data is saved to a newly created program, while
other existing programs are unchanged.
•When the program requires more than one disk for saving:
Pressing the [ENTER/YES] key immediately starts saving
to the first disk and the "Data Saving!" screen, same as
described above, appears.
• If you are going to save data to "New PGM" but the disk
does not have enough available space for the data:
When you select "New PGM", the available disk space
is shown. If you press the [ENTER/YES] key, "Disk Full!"
is shown at the top of the screen and you cannot
execute the save operation.
In such a case, you may save data by overwriting an
existing program. If you want to cancel the save
operation, select "Eject" by using the [JOG] dial and
then press the [ENTER/YES] key.
The first disk is ejected when it becomes full, and "Insert
Disk2!" flashes on the screen.
Inserting the second disk to the SCSI device automatically
resumes saving.
If more than two disks are required for saving, repeat
the same procedure as above.
When the save operation to all disks is completed,
"Completed!" appears on the display, while the VF160
stops.
<Note>
You cannot abort the save operation before completed,
unlike the save operation using the S/PDIF or adat
signal. Especially during the save operation to more
than one disk, if you happen to press the [EXIT/NO]
key while removing or inserting a disk, you have to
redo the save operation from the beginning using the
first disk.
• If you are going to save data to a disk that is used as
the current drive by another digital recorder:
After executing steps 1 through 4 described above,
"Wrong Disk!" is shown and then the screen for
prompting to format the disk shown above appears.
you may format the disk by pressing the [ENTER/
YES] key while holding down the [RECORD] key, or
cancel the save operation by selecting "Eject" and
then pressing the [ENTER/YES] key.
7. Press the [EXIT/NO] key (or the [STOP] key) repeatedly until
exiting the Setup mode.
• To remove the disk from the SCSI drive after the
save operation is completed, press the eject key on
the SCSI drive.
104
• In the saving operation using more than one disk, if
you use a disk in which save data is already recorded:
When carrying out step 6 above, an existing
program number is shown. In this condition, by
using the [JOG] dial, you can select "Eject", as well as
existing programs.
To eject the disk, select "Eject" and press the [ENTER/
YES] key.
If you save data to the disk, select any existing
program and press the [ENTER/YES] key.
The display shows "Delete All" and "Sure?" (flashing)
as below.
Loading from a single SCSI disk
You can load data using the "Load PGM" menu in the
SETUP mode. The following procedure shows how to
load song data saved to a single SCSI disk. See the
next section for loading data saved to more than one
SCSI disk.
<Details about "Load PGM" menu>
•Input signal options:
OPT (adat or S/PDIF), SCSI or IDE (CD-1A)
•Program options: P01 to P99 (an individual Program)
•Track options:
* When using S/PDIF or adat:
Tracks 1-8, Tracks 1-16, Tracks 1-24, Tracks 9-16,
Tracks 9-24 or Tracks 17-24.
* When using a SCSI disk:
All tracks (1-24) is selected automatically. (You can
select tracks individually when loading a WAV file).
Press the [ENTER/YES] key while the above screen is
shown.
All backup data recorded in the disk are erased and
then the save operation starts.
<Note>: You cannot load data from a CD-RW/CD-R disc by
the WAV file format.
1. Press the [SETUP] key to enter the Setup mode.
The display shows the screen for selecting the Setup menu.
2. Use the [JOG] dial to select "Load PGM" and press the
[ENTER/YES] key.
The display shows the screen for selecting the device from
which the data is loaded. "IDE" flashes.
Flashing
3. Press the [REWIND] key to select "SCSI" and press the
[ENTER/YES] key.
The display shows the screen for selecting the program
to be loaded.
The backup number currently selected flashes, while the
data size of the program is shown. While a backup number
is flashing, you can select the desired program to be
loaded. If a disk has more than one program saved, you
can select the desired program by using the [JOG] dial.
Flashing
• You can also select "Eject" as well as programs to be
loaded in the condition above.
To eject the disk, press the [ENTER/YES] key after
selecting "Eject".
4. Use the [JOG] dial to select the program to be loaded and
press the [ENTER/YES] key.
The display shows the screen for selecting the destination
program to which data is loaded.
In the default setting, "New PGM" is selected so that the
data is loaded to a newly created program.
105
Loading from more than one disk
The following procedure shows how to load song data
saved to two SCSI disks.
1. Insert the first disk (Disk-1) to the SCSI device.
You can select any existing program available on the
current drive by rotating the [JOG] dial besides "New PGM".
When selecting an existing program, the data size of the
program is also shown.
2. Carry out the same procedures as steps 1 through 3 described
in the previous section "Loading from a single disk".
The display shows the screen for selecting a program
loaded.
If the program is saved over more than one disks, backup
file number "B01" flashes, as well as the recorded data
size is shown.
When you load the data to any existing program, the
backup data overwrites the existing data.
If you do not like to overwrite any track, select "New PGM".
<Note>
If the current drive disk (destination disk of loading
data) does not have enough available space for
accepting the loaded data, The display shows "Disk Full"
and the returns to the screen shown when carrying
out step 3.
Flashing
• By using the [JOG] dial in this step, you can select
"Eject" as well as destination programs. To eject the
disk, select "Eject" and press the [ENTER/YES] key.
5. Use the [JOG] dial to select the load destination program
and press the [ENTER/YES] key.
The data load to the selected program starts.
The following screen example shows that the "B01" data
on the backup disk is now being loaded to "P02" on the
current disk. As the data load goes on, the remaining
data size shown on the screen counts down.
<Note>
If Disk-2 (the second disk when saving) is inserted in
mistake, the VF160 automatically recognized that the
wrong disk is set. The display shows "Wrong Disk",
followed by "Illegal No!", and the disk is automatically
ejected. Then, as the display shows "Insert Disk", insert
Disk-1.
3. Press the [ENTER/YES] key.
The display shows the screen for selecting the destination
program to whicha data is loaded.
In the default setting, "New PGM" is selected so that the
data is loaded to a newly created program.
<Note>
You cannot abort the load operation before completed
using SCSI, unlike the load operation using the S/PDIF
or adat signal.
When the load operation is completed, "Completed!"
appears, while the VF160 stops.
Flashing
You can select any existing program available on the
current drive by rotating the [JOG] dial besides "New PGM".
When selecting an existing program, the data size of the
current program is also shown.
When you select load data to an existing program, the
backup data overwrites the existing data.
If you do not like any track to be overwritten, select "New
PGM".
6. Press the [EXIT/NO] key (or the [STOP] key) repeatedly until
exiting the Setup mode.
<Note>
If the current drive disk (destination disk of loading
data) does not have enough available space for
accepting the loaded data, The display shows "Disk Full"
and the returns to the screen shown when carrying
out step 3.
106
4. Use the [JOG] dial to select the load destination programand
press the [ENTER/YES] key.
The data load to the selected program starts.
The display changes to something like the screen below.
As the data load goes on, the remaining data size shownon
the screen counts down.
After completing the data load from Disk-1, the display
shows "Insert Disk 2", while Disk-1 is automatically ejected.
5. Insert Disk-2 (the second disk) to the SCSI device according
to the display message.
In a while after inserting the disk, the VF160 automatically
starts loading data from Disk-2.
The screen looks similar to the one when loading Disk-1.
As the data load goes on, the remaining data size shown
on the screen counts down.
When the load operation is completed, "Completed!"
appears, while the VF160 stops.
<Note>
You cannot abort the load operation using SCSI before
completed, unlike the load operation using the S/PDIF
or adat signal.
6. Press the [EXIT/NO] key (or the [STOP] key) repeatedly until
exiting the Setup mode.
107
Save/Load a WAV file
Song data can be saved to or load from a SCSI disk by the FDMS-3 (Fostex Disk Management System-3) format, as
well as by the WAV file format (RIFF WAVE file format) using a DOS-formatted disk. As you can handle song data
of the VF160 with a WAV file, it is possible to directly import/export data from/to a personal computer, to
playback/edit a data file with various software applications, and to import a data file edited by a computer to the
VF160.
<Important notes for using a WAV file>
About backup disks:
•The save/load by a WAV file can be done only by using a disk DOS-formatted with FAT16.
The VF160 executes the save/load of a WAV file when it recognizes the disk DOS-formatted with FAT16.
The VF160 cannot recognizes a disk DOS-formatted with FAT32.
•You cannot DOS-format a disk from the "Disk Format?" menu in the SETUP mode.
A backup disk that handles WAV files must be DOS-formatted with FAT16 by a personal computer in
advance.
When a disk larger than 2 GB is DOS-formatted with FAT16, the disk is partitioned at the 2 GB maximum
size. In such a case, the VF160 only recognizes the first partition and does not recognize the following
partition(s). Therefore, the maximum available size of a backup disk for the VF160 is 2 GB.
To avoid an accidental erasure of data by overwriting, etc., we suggest to use a clean disk just formatted
for the save/load of WAV files.
About directory of a backup disk:
•A WAV file saved is recorded in the root directory (in the first layer) on the backup disk.
•A WAV file that can be loaded must be allocated in the root directory on the backup disk.
A WAV file moved from the root directory to another area such as a folder cannot be recognized by the
VF-16, which may cause a malfunction.
About file names of WAV files
•A WAV file the VF160 saves is recorded with a file name "******##.WAV".
•A WAV file the VF160 can load must have a file name "******##.WAV".
The first 6 characters "******" are the title that is shown in the "Title Edit" screen in the SETUP mode.
These characters can be changed when saving using a WAV file or edited by a computer.
The following 2 characters "##" indicate the track number (1 to 24) for the save/load using a WAV file.
The last ".WAV" is the file extension indicating that the file format is WAV.
The VF160 does not recognize other file names than above. See the following description for each operation
about details.
By using the specifications above, you can load only the desired tracks of a WAV file or load a trackswapped WAV file. See "Loading a WAV file" described later for details.
108
5. While "OFF" is flashing, press the [ENTER/YES] key.
Saving a WAV file
The display shows the screen for selecting a program to
be saved. The program number currently selected flashes,
while the data size of the program is shown.
You can save a WAV file.
Make sure that the DOS-formatted disk with FAT16 is
set. The following procedure assumes that the newly
formatted "clean" disk is used for backup.
Flashing
1. Press the [SETUP] key to enter the Setup mode.
The display shows the screen for selecting the Setup menu.
2. Use the [JOG] dial to select "Save PGM" and press the
[ENTER/YES] key.
6. Use the [JOG] dial to select a program to be saved and press
the [ENTER/YES] key.
The display shows the screen for selecting the device to
which the data is saved. "IDE" flashes.
The display shows the screen for selecting a track to be
saved. Initially, "All Track" flashes.
Flashing
Flashing
3. Press the [REWIND] key to select "SCSI" and press the
[ENTER/YES] key.
By rotating the [JOG] dial, you can select "From ** To **"
(where the left field flashes initially) instead of "All Track".
If you save data for all tracks (1 through 24), select "All
Track". If you save data for any specific track(s), select
"From ** To **" and specify the desired track numbers.
The display shows the screen for selecting the
backupmode (FDMS 3 or WAV), where "WAV" flashes.
(When a DOS-formatted disk is set, "WAV" initially flashes.)
Flashing
Flashing
4. While "WAV" is flashing, press the [ENTER/YES] key.
<To specify the desired tracks to "From ** To **">
The display shows the screen for selecting On or Off of
the Clipboard export function, where "OFF" flashes.
Pressing the [REWIND] or [F FWD] key switches between
"On" and "Off".
By rotating the [JOG] dial while the left ("From") field is
flashing, you can select the track number from 01
through 24. The number in the right ("To") field
automatically follows the number in the left field (i.e.
numbers in the left and right fields are always the same).
Therefore, if you want to save a single track, you just
have to set the right ("From") field and do not have to
set the right ("To") field. For example, "From 02 To 02"
will save only track 2.
Flashing
To specify tracks 5 through 12:
• Enter "05" to the left field while the left field is
flashing.
• Press the [REWIND] or [F FWD] key to make the right
field flashing.
• Enter "12". (Note that the number for the right field
must be equal to or larger than the left field.)
If you save all data from "ABS 0" to "REC END" (in most
cases), you do not have to change the setting here.
<About the Clipboard export function>
The Clipboard export function allows you to save
the desired range of data.
If you save data with this function active, only
the data between the Clipboard IN and Clipboard
OUT points is saved. Therefore, if you want to
save only the specific range of data, you have to
register the Clipboard IN and Clipboard OUT
points before the save operation.
Finally the screen shows "From 05 to 12" to save tracks
5 through 12.
7. After selecting the track(s), press the [ENTER/YES] key.
The display shows the screen for selecting a WAV file on
the disk.
If no file is recorded on the disk, "New File" flashes.
You can select "Eject" by rotating the [JOG] dial.
To remove the disk, select "Eject" and press the [ENTER/
YES] key.
<Note>
If you save all data from "ABS 0" to "REC END", make
sure to set the Clipboard export function to OFF.
109
8. After selecting a file, press the [ENTER/YES] key.
The display shows the screen for editing the WAV file.
Flashing
<Hints>
If the backup disk contains any existing program(s)
previously saved, the display may show following
screens after carrying out the previous step, depending
on the available space of the backup disk.
By rotating the [JOG] dial, you can enter the desired
numeric, symbolic or alphabetical character in the
flashing digit. You can move the flashing digit by using
the [REWIND] and [F FWD] keys. See the following table
for the available characters.
•Showing the title and "New File":
There is enough space
for creating a new WAV
file in addition to the
existing WAV files on
the disk.
Pressing the [ENTER/
YES] key advances to
the next step (for editing the file name).
After completing the save operation, this new WAV file
will be added on the disk.
Upper-case alphabetical characters (A to Z)
Numerals (0 to 9)
Symbols (! # $ % & ' ( ) @ ^ _ -)
<Note>
You can use up to 6 characters for a file name.
Some characters entered are converted as shown below.
• Upper-case alphabetical characters (A to Z): not converted
• Lower-case alphabetical characters (a to z): converted to
the corresponding upper-case
• Numerals (0 to 9): not converted
• Symbols (! # $ % & ' ( ) @ ^ _ -): not converted
• Other symbols: converted to "_".
•Showing the title and "New File", and "-****MB":
The space for adding a
new WAV file to the
existing WAV files on
the disk is ****MB
short.
Pressing the [ENTER/
YES] key shows "Disk
Full!", followed by "Delete All WAV?".
Pressing the [ENTER/YES] key again deletes all the WAV
file on the disk and advances to the next step (for
editing the file name)
After completing the save operation, only this new
WAV file will remain on the disk.
9. After entering the file name, press the [ENTER/YES] key.
The save operation is executed and the display shows
something like the one as below. As the file save goes on,
the remaining data size shown on the screen counts down.
•Showing the title and "****MB":
To get enough space for
creating a WAV file, the
specified file on the
backup disk will be
deleted.
By pressing the [ENTER/
YES] key, "DEL" appears.
Pressing the [ENTER/YES] key again will delete the
specified WAV file on the disk and advances to the next
step (for editing the file name).
After completing the save operation, the specified WAV
file will be replaced with the new WAV file on the disk.
When saving data onto more than one disk, the current
disk number is shown on the screen as "Disk*" (where *
indicates the number).
Immediately after the data save to each disk is completed,
the disk is automatically ejected, and "Insert Disk*" flashes
on the screen, prompting you to insert the next disk.
Inserting the next disk resumes the save operation.
•Showing the title and "-****MB":
Even if the specified file
is deleted, the space for
creating a new WAV file
on the disk is ****MB
short.
Pressing the [ENTER/
YES] key shows "Disk
Full!", followed by "Delete All WAV?". Pressing the [ENTER/
YES] key again deletes all the WAV file on the disk and
advances to the next step (for editing the file name).
After completing the save operation, only the new WAV
file will remain on the disk.
After the save operation is completed, "Completed!" appears
on the screen.
110
<Hint>
<Notes>
In the save operation which requires more than one
backup disk, if you use a backup disk which contains
any program(s) saved, the display shows the screen as
shown below.
• If the file name you are going to save duplicates with
the existing WAV file name on the backup disk,
"Warning! Already Exist" is shown on the screen and
the save operation will not be executed. In such a
case, change the file name according to the procedure
above and carry out the save operation again.
• A disk on which you have overwritten data many
times may lower the access speed because of the disk
fragmentation. Therefore, we suggest that you should
use a newly formatted "clean" disk for backup.
• If any other file but "******##.WAV" or folder, which
cannot be recognized by the VF160, is created on
the backup disk using a personal computer, the VF160
cannot calculate the available backup disk space
accurately. Accordingly, it may happen that the save
operation cannot be completed. You should note this
when changing the file name or creating a folder using
your computer.
This screen is asking you weather to delete all existing
WAV files on the disk or to eject the disk.
To delete all the existing files, select "All Delete" and
press the [ENTER/YES] key. All existing files are deleted
and the disk is ready for saving data.
If you do not want to delete the existing files, select
"Eject" and press the [ENTER/YES] key. The disk is ejected
so you can insert another disk.
To select between "All Delete" and "Eject", press the
[REWIND] or [F FWD] key.
Loading a WAV file
10. Press the [EXIT/NO] key (or the [STOP] key) repeatedly
until exiting the Setup mode.
1. Press the [SETUP] key to enter the Setup mode.
The display shows the screen for selecting the Setup menu.
2. Use the [JOG] dial to select "Load PGM" and press the
[ENTER/YES] key.
<About WAV files saved>
The display shows the screen for selecting the device from
which the data is loaded. "SCSI" flashes.
•WAV file structure
A WAV file on the backup disk has 24 files (one file per
track) in the root directory of the disk.
The file names are "******01.WAV" through
"******24.WAV" where "******" shows the file name
specified in step 8 above and each number (01 - 24)
shows the corresponding track number.
If a track has no data recorded, the corresponding file
with no data is created.
###### 01. WAV
###### 02. WAV
3. While "SCSI" is flashing, press the [ENTER/YES] key.
The display shows the drive name and "DOS Format",
followed by the screen for selecting the WAV file to be
loaded, showing the WAV file name and size.
If no disk is inserted, "No SCSI Disk!" is shown.
###### 24. WAV
•WAV file structure which is saved over more than one disk
A WAV file is saved in order of track number (from track
1 to 24).
During the save operation over more than one backup
disk, the VF160 always calculates the available space of
the disk automatically. If the VF160 knows that the
available space gets smaller than the data size of the
next track, it will change the disk when the data save of
the current track is completed.
4. Use the [JOG] dial to select the desired WAV file to be loaded.
•WAV file size
If more than one WAV file with different file names (the
first 6 characters) is saved, you can see each file name
(by the first 6 characters) in order when rotating the [JOG]
dial. You can also select "Eject" to remove the backup disk.
When saving data by the WAV file format to a backup
disk, the file size may sometimes increase compared with
the data size in the current drive, depending on the
recorded data condition such as the start time, end time,
the data amount, etc. on each track.
For example, if a track is recorded from ABS:0 (min.) to
ABS:1 (min.) and ABS:10 (min.) to ABS 11 (min.), the
file on the current drive has a length of 2 minutes,
while the WAV file has a length of 11 minutes.
Also as mentioned above, if a track has no data recorded,
the corresponding WAV file with no data is created
though the size is small.
<Note>
The VF160 cannot recognize any other file names but
"******##.WAV" and cannot load such disks. A WAV
file with an unique name (the first 6 characters) is
recognized as an independent backup file and can be
selected.
111
When the load operation is completed, "Completed!"
appears on the screen.
5. After selecting the desired WAV file, press the [ENTER/YES]
key.
The display shows the screen for selecting a track to be
loaded. "All" flashes initially.
Besides "All", you can select any one of tracks (01 through
24) by rotating the [JOG] dial.
<Note>
The title of the program to which the WAV file is loaded
is replaced with the WAV file name loaded (the first 6
characters).
6. After selecting the desired track(s), press the [ENTER/YES]
key.
The display shows the screen for selecting the load
destination program to which a WAV file is loaded.
You can select the program by using the [JOG] dial.
8. Press the [EXIT/NO] key (or the [STOP] key) repeatedly until
exiting the Setup mode.
To go back to the previous step or abort the operation,
you can also use the [EXIT/NO] key or the [STOP] key.
When the screen shows "Title" and "Size", the selected
program will be deleted and replaced with the WAV file
loaded.
When the screen shows "Title" and "New PGM", the WAV
file loaded will create a new program.
<Note>
If the current drive does not have enough available
space for loading the WAV file, the size indication on
the screen shows a negative value ("-***").
In such a case, select a program that can be replaced
with the WAV file loaded without causing the disk
space shortage, or delete unnecessary programs by
the "Delete PGM" menu in the SETUP mode.
7. After selecting the load destination program, press the
[ENTER/YES] key.
When selecting a new program as the load destination
(by selecting an option showing "Title" and "New PGM"),
the load operation immediately starts.
When selecting an existing program as the load destination
(by selecting an option showing "Title" and "Size"),
"Overwrite?" and "Sure?" appear.
Pressing the [ENTER/YES] key will start the load operation.
During the load operation, the screen shows something
like the one as below.
As the data load goes on, the remaining data size shown
on the screen counts down.
112
<< Special loading method when using a computer >>
< Note>
WAV files which can be saved/loaded by this recorder must have file names written as “******##.WAV.”
Other file names cannot be acknowledged by this recorder.
Unknown file names will not be acknowledged and could cause malfunction. Extreme care should be taken when
changing file names and making folders on a computer.
* The first six letters will be the title shown in the SETUP mode “Title Edit” display.
* The last two letters “##” represent each track number (1-24) of the WAV file which are to be saved/loaded.
* The last “WAV” is the extension which indicate that this is a WAV file.
* File name of the WAV file which is to be saved in the backup disk of this recorder will all be recorded in capital
letters. However, in certain computers, this WAV file name will be displayed in small letters.
(*) Method to load specific tracks.
The backup disk in which files are saved will contain files from “******01.WAV” up to “******24.WAV.”
Should these files be deleted, moved from the root directory, for example, into a another folder or the
file name changed which cannot be acknowledged, this recorder will not recognize this file.
When a backup disk changed in this manner is loaded, only WAV files with file names “******##.WAV”
which are located in an acknowledgeable root directory can be loaded.
For example, if the “zero number of data” made at save is deleted from the backup disk and then load
is executed, only WAV files recorded with any other sound can be loaded.
(*) When loading WAV files saved in a multiple number of disks, they can be loaded by a special method
derived from the above method.
Assume that there is backup disc 1 saved with “******01.WAV” through “******12.WAV” and disc 2
saved with “******13.WAV” through “******24.WAV.”
First, when backup disk 1 is loaded, files in tracks 1-12 will be loaded. At this point, tracks 13-24 will not
be loaded and thus be non-recorded. Next, when backup disk 2 is loaded, files in tracks 1-12 remains
intact and tracks 13-24 only will be loaded.
****** 12. WAV
****** 01. WAV
****** 24. WAV
****** 13. WAV
Backup Disk 1
Backup Disk 2
(*) Method in loading by changing the track.
If the two letters “##” in file name “******##.WAV” in the backup disk are changed, it will be possible to
load them on this recorder on a track different from that at the initial save. For example, if a WAV file
named “ABCDEF01.WAV” on track 1 is changed to “ABCDEF03.WAV” this WAV file will be loaded on
track 3.
(*) Method in loading by changing the title.
If the 6 letters “******” in file name “******##.WAV” in the backup disk are changed, it will be possible
to load them on this recorder under a title different from that at the first save. Letters which can be
used at changing the file name in a computer are those only indicated below. All of these letters must
be one byte size.
Alphabets
Numerals
Symbols
: A-Z and a-z
: 0-9
: !#$%&’()@‘_=
113
Save/Load using CD-RW/CD-R
<CD-RW drives usable with the VF160>
To save/load song data or make audio CDs, you can use a SCSI-type CD-RW drive unit or the Fostex optional
CD-RW drive (Model CD-1A).
If you are going to use a SCSI-type CD-RW drive unit, check the operation-confirmed drive unit in the
following ways. Note that Fostex does not guarantee operation with a CD-RW drive that is not listed in the
operation-confirmed drive list.
For details about an optional CD-RW (CD-1A), ask your local Fostex distributor.
<Customers who are accessible to Fostex internet web site>
Confirm the model number and manufacturer of operation-confirmed CD-RW drive by accessing the following URL.
<http://www.fostex.co.jp/int/pages/sets/faqset.htm>
<Customers who are not accessible to Fostex internet web site>
Contact your local Fostex distributor.
<Care and handling of CD-RW/CD-R discs>
With a CD-RW drive, you can use not only CD-RW discs but also CD-R discs. Note that CD-R discs has some
restrictions as shown below.
CD-R disc
CD-RW disc
You can save (record) data to a disc as many times
required. Note that when saving new data, it is recorded after the previously recorded data is erased.
In other words, every time you save new data, all disc
data is rewritten. (See “Saving data” described later.)
You can save (record) data to a disc only once.
You cannot save data to a recorded disc. You can, of
course, load data as many times as required.
<Note>
A CD-RW/CD-R disc on which VF160 data is recorded can only be played by Fostex machines. Do not
play it by non-Fostex devices. The drive or system used may be damaged.
However, a CD-R disc with audio CD format created by the Fostex machine can be played by general
machines such as audio CD players. (If an audio CD is made using a CD-RW disc, it can be played back
only by a player that supports CD-RW playback. You cannot playback such a disc by a conventional CD
player that does not support CD-RW playback.)
<About data writing and reading speeds for data save/load>
The writing and reading speeds for data save and load of the VF160 are automatically set as below.
• Writing speed: according to a CD-RW drive used, however the maximum speed is 8 times.
• Reading speed: according to a CD-RW drive used.
The writing speed depends on a CD-RW drive but it is limited to 8 times.
For save/load of the VF160 data, use discs that can be written at 4 times or higher speed. Do not use discs
that only can be written at real-time or twice speed.
114
Save/load of Song Data Using a CD-RW drive
Using a CD-RW drive, in addition to make backup of song data as with other SCSI devices such as zip and
MO drives, you can also make an audio CD.
• Save
You can only a single selected program data to a disc
regardless of the program data amount.
You cannot save more than one program data even if
there are enough disc space.
However, you can save a program data to more than
one disc if the data amount is larger than a disc space.
As shown on the right, you can save almost all necessary information such as song data of all tracks (real
and additional tracks) and mixer scene data, as with
using other SCSI devices.
Trk 1 & 2 & 3 & 4 & 5 & 6 &7
& 8 & 9 & 10 & 11 & 12 & 13
& 14 & 15 & 16 & 17 & 18 &
19 & 20 & 21 & 23 & 24
Program 1 (P01)
Save
Program 2 (P02)
Trk 1 & 2 & 3 & 4 & 5 & 6 &7
& 8 & 9 & 10 & 11 & 12 & 13
& 14 & 15 & 16 & 17 & 18 &
19 & 20 & 21 & 23 & 24
• Load
Unlike data load using other SCSI drives, data loading
using a CD-RW drive is taken place after a “new program” is created in the current drive (the load destination). You cannot overwrite an existing program with
the loaded data.
The newly created program is numbered the next number to the highest existing program number.
Program 99 (P01)
Current drive of the VF-16
Load
Program 1 (P01)
Program 2 (P02)
New Program
Current drive of the VF-16
<Note>
You can save or load data using a CD-RW drive only with the FDMS-3 (Fostex Digital Management System-3) format and CDDA format. Note that, unlike other SCSI devices, you cannot save or load data with the WAV file format. See the main manual
for saving/loading a WAV file.
• Creating an audio CD
You can make an audio CD by recording sound data of tracks 1 and 2 between the “CLIPBOARD IN point” and “CLIPBOARD
OUT point” to a CD-RW/CD-R disc.
• Loading an audio CD data
You can load a material on a (commercial or created) audio CD to a program of the VF160.
Audio data is loaded to a “new program” automatically created by the unit, which is the same way as backup data loading.
The unit never overwrites the existing program.
<Notes for using a CD-RW drive>
• Use a high-impedance SCSI cable for connection between the VF160 and a CD-RW drive. The cable
length should be as short as possible.
• Only a single SCSI device can be connected to the VF160 SCSI port. Attach an active terminator to the
CD-RW drive used. If you attach a terminator that is not active, you may not be able to save or load data
correctly.
• When a CD-RW drive connected to the VF160 is turned on, only the eject switch of the drive can be used.
Other controls such as the level control and the play button are not effective.
<Notes for using the optional CD-RW drive (Model CD-1A)>
After purchasing the CD-1A, install it correctly before use.
For details about how to install the CD-1A, see 145 page of this
manual or the CD-1A installation manual.
115
Saving data using a CD-RW drive (Backup)
The following procedure is assumed that a CD-RW is
connected to the SCSI connector of the VF160 or the
optional CD-RW drive (CD-1A) is installed to the
VF160.
5. While “BkUp” flashing, press the [ENTER/YES] key.
The display shows the screen for selecting a program to
be saved (the program number of the selected program
flashes).
<Note>
Do not carry out any VF160 key operation until the access process to the CD-RW/CD-R disc is completed.
Flashing
Recorded
space
1. After turning on both the VF160 and the CD-RW drive
connected, insert a disc to the CD-RW drive.
By rotating the [JOG] dial, you can select a desired program number/title from among available programs in
the VF160 current drive. The recorded space of the selected program is also shown.
If you select a program which requires more than one
disc for saving, the display shows the required number
of discs (see the screen example below).
2. Press the [SETUP] key of the VF160 to enter the setup mode.
The display shows the screen for selecting the setup menu.
3. Use the [JOG] dial to select (highlight) “Save PGM” and press
the [ENTER/YES] key.
The display shows the screen for selecting a save device,
where “IDE” is flashing.
Number of discs
6. After selecting a program, press the [ENTER/YES] key.
The display shows the screen as below.
Flashing
Flashing
4. Press the [REWIND] key/ [F FWD] key to select "IDE" or
"SCSI" and press the [ENTER/YES] key.
Select "SCSI" if a SCSI-type CD-RW drive is used. Select
"IDE" if an optional CD-RW drive is used.
Press the [ENTER/YES] key to display the CD-RW drive
name, and then changes to the save mode select screen
where "Bkup" (Backup) flashes.
To save (backup) song data, select “BkUp”.
To make an audio CD, select “CD-DA” or “Setup”.
This procedure describes how to save song data, so we
select “BkUp” here.
See “making an audio CD” described later for details about
how to make an audio CD.
In the example above, the selected program data will be
saved to a CD-RW/CD-R disc with the backup number
“B01”. The program title is copied to the backup title (you
can not edit it).
By rotating the [JOG] dial when the above screen is shown,
you can also select “Eject”, besides “B01”.
If you select “Eject” and then press the [ENTER/YES] key,
the disc will be ejected.
7. While “B01” is shown, press the [ENTER/YES] key.
The VF160 starts the save operation. The recorded space
shown on the display is counted down while the save
operation progresses. It will take some time for saving all
data. The following display example shows that the data
of the selected program number is being saved to the
backup number “B01”.
"SCSI" or "IDE" is shown according to the drive used.
Flashing
116
When completing the save operation, “Save Completed!”
appears on the display (as shown below) and the VF160
stops access to the drive, while the disc in the CD-RW
drive is automatically ejected.
<Hint 1>
In the description for saving data above, we assume to
use a non-recorded CD-RW/CD-R disc.
If you use a recorded disc (including a disc on which
computer data is recorded), also note the following.
By performing step 5 in the save operation procedure
shown above (“While “BkUp” is flashing, press the [ENTER/YES] key”.) When a recorded disc is inserted, the
display shows a warning message, followed by the confirmation screen (where “Sure?” flashes).
With this screen, you can choose whether erasing the
recorded data or ejecting the disc.
When saving data to more than one disc, the first disc
will be ejected when it is full (i.e. there is no more recording space on the disc), while “Insert Disk!” appears on the
screen. After inserting the second disc, the VF160 automatically resumes the save operation.
After completing the save operation, the final disc is
ejected and the above screen appears. (See <Note> below).
8. Press the [EXIT/NO] key (or the [STOP] key) to exit the Setup
mode.
<Note for saving data to more than one disc>
If you save data to more than one disc, we recommend to put a number on each disc in the saving order (such as DISC-1, DISC-2, etc.) so that you will easily know the order for inserting discs when loading
data.
Flashing
Flashing
<Note>
• To erase the existing (recorded) data
You cannot abort the save operation before completed. Especially during the save operation to more
than one disc, if you happen to press the [EXIT/NO]
key while removing or inserting a disc, you have to
redo the save operation from the beginning with the
first disc.
Press the [ENTER/YES] key while both “ERASE” and “Sure?”
are flashing.
The display shows the screen below and the VF160 starts
erasing the disc.
As the erase process progresses, the number of flashing
“*” increases from left to right.
<About save error>
If an error occurs for some reason during the save
operation, the error message as below appears.
If it appears, press the [EXIT/NO] key.
The display returns to the previous screen before
performing the save operation.
Note that saved data before the error message appears is all invalid.
Flashing
Flashing
Increases as the process progresses.
<Note>
Immediately after completing erasing the disc, the
display shows the same screen (for selecting a
program to be saved) which appears after step 5
is performed. Hereafter, perform the same procedure as described above.
If the message above appears while saving data to
a CD-R disc, you can no longer use the disc.
117
• To eject the disc
<Hint 2>
Use the [JOG] dial to highlight “Eject” (flashing) and press
the [ENTER/YES] key.
The disc is ejected while the display shows “Insert Disk!”.
If you try to save data to a recorded CD-R disc, the
display shows a warning message saying “Not Writable”,
followed by a message saying “Insert Disk” as below.
By inserting a disc, you can start the save operation
again from the beginning.
Loading backup data from a CD-RW drive
In the following procedure, we assume that a CD-RW
drive is connected to the VF160 SCSI port and a CDRW/CD-R disc to which data has been saved is prepared.
4. Press the [REWIND] key/ [F FWD] key to select "IDE" or
"SCSI" and press the [ENTER/YES] key.
Select "SCSI" if a SCSI-type CD-RW drive is used. Select
"IDE" if the optional CD-RW drive is used.
Press the [ENTER/YES] key to display the CD-RW drive
name, and then changes to the load mode select screen
where "Bkup" (Backup) flashes.
To load saved data, select "BkUp". To load data from an
audio CD, select "CD-DA".
Let's select "Bkup" here and go on to the following
procedure.
See "loading from an audio CD" described later for details
about how to use audio CD (CD-DA) discs.
<Note>
Do not carry out any VF160 key operation until the access process to the CD-RW/CD-R disc is completed.
1. After turning on both the VF160 and the CD-RW drive
connected, insert the disc to the CD-RW drive.
<Note>
"SCSI" or "IDE" is shown according to the drive used.
If you load song data which is saved to more than one
disc, set DISC-1 first.
If you set the other disc and go on the following procedure, the VF160 automatically recognized that the disc
order is not correct and the display shows “Wrong Disk”,
followed by “Illegal No!” momentarily, and the disc is
automatically ejected.
Flashing
2. Press the [SETUP] key to enter the setup mode.
The display shows the screen for selecting the setup menu.
5. While “BkUp” is flashing, press the [ENTER/YES] key.
The display shows the backup number and title, as well
as recorded space.
3. Use the [JOG] dial to select (highlight) “Load PGM” and press
the [ENTER/YES] key.
The display shows the screen for selecting a load device,
where “IDE” is flashing.
Flashing
By rotating the [JOG] dial, you can select a desired program number/title from among available programs in the
VF160 current drive. You can also select “Eject”.
If you select “Eject” and press the [ENTER/YES] key, the
disc is ejected
Flashing
118
<Note>
When you load song data which is saved to more
than one disc, the display also shows the disc number currently set. The example below shows DISC-1
is set.
If there is not enough available space for loading on
the current drive, the display shows “Disk Full!” and
the display returns to the previous screen.
When completing the load operation, “Load Completed!”
appears on the display (as shown below) and the VF160
stops access to the drive, while the disc in the CD-RW
drive is automatically ejected.
Flashing
Lighting
6. While the desired backup number/title is shown on the display,
press the [ENTER/YES] key.
The display shows the screen for creating a new program
on the current drive, to which data will be loaded (“New
PGM” lights).
When loading data from more than one disc, the first
disc will be ejected immediately after all disc data has
been loaded, while “Insert Disk!” appears on the screen.
After inserting the second disc, the VF160 automatically
resumes the load operation.
After completing loading all the discs, the above screen
appears.
Lighting
Flashing
<Note>
As described earlier, when loading data from a CD-RW
drive, the VF160 creates a new program on the current
drive, which is the load destination.
Therefore, “New PGM” is shown on the right of the flashing program number.
The program number for the newly created destination
program is the next number to the highest existing program number.
For example, if there are 8 existing programs (“P01”
through “P08”) on the current drive, the newly created
program is numbered “P09”.
You cannot abort the load operation before completed.
8. Press the [EXIT/NO] key (or the [STOP] key) to exit the Setup
mode.
<About load error>
If an error occur for some reason during the load
operation, the error message as below appears.
If it appears, press the [EXIT/NO] key.
The display returns to the previous screen before performing the load operation.
<Note>
If you rotate the [JOG] dial while the above screen
(“Destn PGM Select”) is shown, you can select an existing program on the current drive as the destination.
However, as mentioned earlier, when loading data
using CD-RW you cannot actually load data to the existing program by overwriting the program data.
If you press the [ENTER/YES] key (see the next step)
while selecting an existing program as the destination, the display shows “Void!” and the VF160 ignores
the operation.
Note that loaded data before the error message
appears is all invalid.
7. While “New PGM” is shown, press the [ENTER/YES] key.
The VF160 starts the load operation. The recorded space
shown on the display is counted down while the load
operation progresses. It will take some time for loading
all data. The following display example shows that the
data of the backup number “B01” is being loaded to “P08”
which is newly created on the current drive.
<Display example for loading>
119
Making an audio CD
This section describes how to make an audio CD (CD-DA) using a CD-RW/CD-R disc from mixed-down materials
created by the internal mixdown mode. See details for the internal mixdown mode on page xx.
The “Save PGM” menu in the Setup mode, which is used for saving song data, is also used for making an audio CD.
CLIPBOARD IN point
CLIPBOARD OUT point
ABS 0
ABS 05M 00S 00F
mixed-down song data
ABS 0
CLIPBOARD IN point
CLIPBOARD OUT point
ABS 00M 10S 00F
ABS 06M 00S 00F
mixed-down song data
<Figure-1>
CLIPBOARD
IN
point
CLIPBOARD
OUT
point
Program XX data
When making an audio CD using the VF160, mixed-down
materials on the current drive are recorded to a CD-RW/
CD-R disc (by the CD-DA format).
Only data between the CLIPBOARD IN and CLIPBOARD
OUT points of the mixed-down program is recorded to a
CD-RW/CD-R disc. You can record more than one material
to a disc successively. In this case, a 2-second silent space
is automatically inserted between materials as shown in
Figure-2.
<Note>
Program YY data
If an audio CD is made using a CD-RW disc, it can be played
back only by a player that supports CD-RW playback. You
cannot playback such a disc by a conventional CD player
that does not support CD-RW playback.
Program ZZ data
approx. 2-second silent space
<Figure-2>
In the following operations, we assume that there are
one or more programs which are mixed down by the
internal mixdown mode on the current drive, while
an external SCSI-type or Fostex optional CD-RW drive
is connected to the VF160.
4. Press the [REWIND] key/ [F FWD] key to select "IDE" or
"SCSI" and press the [ENTER/YES] key.
Select "SCSI" if a SCSI-type CD-RW drive is used. Select
"IDE" if the optional CD-RW drive is used.
By pressing the [ENTER/YES] key, the display shows the
CD-RW drive name, and then changes to the save mode
select screen where "Bkup" (Backup) flashes.
To carry out making an audio CD, select “CD-DA”.
If you need to change the copy protection setting (the
default setting is “OFF”), select “Setup” (for setting writing
conditions). If you make an audio CD without changing
the copy protection setting, skip steps 5 and 6 below and
go to step 7.
<Note>
Key operations of the VF160 should be done after completing access to a CD-RW/CD-R disc.
1. After turning on the power of both the VF160 and a connected
CD-RW drive, load a non-recorded disc to the CD-RW drive.
"SCSI" or "IDE" is shown according to the drive used.
2. Press the [SETUP] key to enter the Setup mode.
3. Use the [JOG] dial to select (highlight) the “Save PGM” menu
and press the [ENTER/YES] key.
The display shows the screen for selecting the device to
which the data is saved. “IDE” flashes.
Flashing
5. Use the [JOG] dial to select “Setup” and press the [ENTER/
YES] key.
The display shows the “CD-DA Setup” screen, on which
you can select the copy protection setting (see the next
page).
Flashing
120
9. Use the [JOG] dial to select a desired program and press
the [ENTER/YES] key.
Copy protection setting
You can restrict the disc copy (duplication) capability of an audio CD you are going to make.
“ON”
“OFF”
The selected program is set to the first track.
A disc you made can be copied to other digital
device once.
A disc you made can be copied to other digital
device as many times as required (default).
Flashing
To change the setting, press the [ENTER/YES] key when
the “CD-DA Setup” screen is shown. The current setting
starts flashing, showing it can be edited.
While flashing, use the [JOG] dial to select “ON” or “OFF”,
then press the [ENTER/YES] key to confirm.
• To record a single song to a CD-RW/CD-R disc, select
a program and press the [ENTER/YES] key, and then
go to step 10.
6. After setting the copy protection, press the [EXIT/NO] key.
The display returns to the screen for selecting the save
mode, in which “CD-DA” now flashes.
• To record more than one song to a CD-RW/CD-R disc,
repeat the procedure for selecting a program
described above (i.e. use the [JOG] dial to select a
program and press the [ENTER/YES] key) until
selecting all desired programs, and then go to step
10.
Flashing
<Note>
If the program time shows “00: 00” when selecting a
program as the screen example below, the CLIPBOARD
IN and CLIPBOARD OUT points are not correctly set.
7. While “CD-DA” is flashing, press the [ENTER/YES] key.
After showing “Please Wait!”, the display shows the screen
for selecting the program(s) to be record.
In the screen, a number such as “01” or “02” shows the
track number, while “NON” shows that no program is
assigned to the track.
In other words, in the following conditions, the
CLIPBOARD IN and CLIPBOARD OUT points are
not regarded as being correctly set.
CLIPBOARD IN point = CLIPBOARD OUT point
CLIPBOARD IN point > CLIPBOARD OUT point
Flashing
If you press the [ENTER/YES] key after selecting such
a program, the warning message as below appears
on the display and you cannot select the program.
“Void In!”, “Void Out!”, or “Void Data!”
8. Press the [ENTER/YES] key again.
The highest program number available on the current
drive starts flashing and its program title and the
recording time are also shown. At the top of the program
table, the total time of the program is shown.
It is possible to select a program that is not mixed
down if it holds the correct “IN” and “OUT” points.
However, if you record such a program to a CD-RW/
CD-R disc with the audio CD format, only track 1
and 2 can be recorded.
Flashing
So, make sure that you select programs properly
when making an audio CD.
121
<Notes for selecting more than one program>
<Hint>
When recording more than one program to a CD-RW/
CD-R disc, do not skip any track when assigning programs to tracks.
If you skip any track, you cannot record data to the
subsequent tracks. In the following example, track 03
is skipped when assigning programs.
So only tracks 01 and 02 will be recorded. Tracks 03
and subsequent tracks can not be recorded.
When a CD-RW disc on which any data is recorded is set,
if you perform step 7 above (i.e. pressing the [ENTER/
YES] key when “CD-DA” is flashing), “Not Empty!” appears
on the display, followed by the screen for selecting
whether erasing recorded data or ejecting the disc.
Flashing
Flashing
<Note>
When making an audio CD, if you select a program
which consumes more disc space than the recordable
space of a CD-RW/CD-R disc, “Disk Full!” appears on
the display and you cannot select the program.
• If you erase recorded data:
Press the [ENTER/YES] key while “ERASE” and “Sure?” are
flashing.
After the key press, the display changes as follows and
the unit starts erasing the data. As the erasing process is
going on, the number of flashing “*” increases.
Flashing
Flashing
10. After specifying the program(s), press the [ENTER/YES] key
while holding down the [RECORD] key.
The VF160 starts recording to the disc, while the display
shows the following screen.
The number of flashing “*” increases.
When the recording ends, “Save Completed!” appears on
the screen, while the disc is automatically ejected from
the CD-RW drive.
When erasing is completed, the display shows the same
screen which appears when pressing the [ENTER/YES] key
after selecting “CD-DA” on step 7 above. So follow the
same procedure from step 8 on page 121.
11.When completed, press the [EXIT/NO] key (or [STOP] key)
to quit the Setup mode.
• If you eject the disc:
Use the [JOG] dial to make “Eject” flashing and then press
the [ENTER/YES] key.
The disc is ejected, while “Insert Disk!” appears on the
screen.
When inserting a blank disc, you can go on the next step
(see the procedure described above).
122
Loading from an audio CD
You can load a desired song to the unit from an audio CD you created by recording on a CD-RW/CD-R disc.
When a desired song is loaded, the unit automatically creates a new program on the current drive, and the song
are recorded on tracks 1 and 2 of the program. Loading data from an audio CD is operated via the “Load PGM”
menu in the Setup mode, which is the same way as loading backup data.
"SCSI" or "IDE" is shown according to the drive used.
<Important note for copyright>
You can also load a material from a commercially
available audio CD in the same manner, however,
never use a material for which a copyright is reserved for a commercial purpose.
Any unauthorized use will constitute infringement
of such copyright and will render the infringer liable to an action at low.
Flashing
5. Use the [JOG] dial to select (highlight) “CD-DA”, then press
the [ENTER/YES] key.
A warning message for copyright appears.
You can scrolls the message to read all message by rotating
the [JOG] dial.
The following procedure is assumed that a CD-RW is
connected to the SCSI connector of the VF160 or the
optional CD-RW drive (CD-1A) is installed to the VF160
and you have an audio CD you made (or a
commercially available CD).
<Note>
Key operations of the VF160 should be done after completing access to a CD-RW/CD-R disc.
1. After turning on the power of both the VF160 and a connected
CD-RW drive, load a recorded audio CD disc to the CD-RW
drive.
2. Press the [SETUP] key to enter the Setup mode.
3. Use the [JOG] dial to select (highlight) the “Load PGM” menu
and press the [ENTER/YES] key.
The display shows the screen for selecting the device from
which the data is loaded. “IDE” flashes.
<Warning message>
The warning message for copyright shown on the
screen is as follows.
Warning!
You are responsible for use of this digital device.
Be sure to abide by the copyright conditions of
the source material.
Press “Enter/Yes” key if you agree with the
above.
Flashing
<Note>
If you do not agree with the warning message contents, press the [EXIT/NO] key to quit loading.
The display briefly shows “Set Disable” and “Can’t Loading”, then returns to the mode select screen.
If you agree with the warning message contents, go
to the next step to continue the operation.
4. Press the [REWIND] key/ [F FWD] key to select "IDE" or
"SCSI" and press the [ENTER/YES] key.
Select "SCSI" if a SCSI-type CD-RW drive is used. Select
"IDE" if the optional CD-RW drive is used.
By pressing the [ENTER/YES] key, the display shows the
CD-RW drive name, and then changes to the load mode
select screen where "Bkup" (Backup) flashes.
To loading a song from an audio CD, select “CD-DA”.
<Hint>
When loading data using the S/P DIF digital signal,
the same message also appears after selecting the load
device to “SP DIF” and pressing the [ENTER/YES] key.
123
6. If you agree to the message contents, press the [ENTER/
YES] key.
After showing “Set Enable!”, the display shows the screen
for selecting the song(s) to be loaded.
If there is more than one track recorded on the audio CD,
“ ” flashes, showing that you can select a desired track.
If there is only one track recorded on the audio CD, “ ”
is not shown on the screen.
<Note>
When loading from an audio CD, no title is shown when
selecting the track.
<Hint>
If you are going to load tracks 1 and 3 in the example
above, instead of tracks 1 and 2, track 3 will be loaded
to program 06 (see the screen example below).
<When only one track is recorded>
<When more than one track is recorded>
7. Use the [JOG] dial to select a track number to be loaded and
press the [ENTER/YES] key.
However, if you select track 2 after selecting tracks 1
and 3, the unit automatically reassigns track 2 to program 06 and track 3 to program 07 (see the screen
example below).
The destination program number starts flashing, which is
one greater than the highest program number among those
available on the current drive. This means a track is going
to be loaded to a new program.
For example, if there are 4 programs available on the current
drive, the destination program number is "P05".
If there are already 99 programs on the current drive, "Disk
Full!" appears and no destination program number is shown.
In such a case, delete the unnecessary program(s) on the
current drive and then perform step 7 above again.
9. After specifying track(s) to be loaded, press the
[ENTER/YES] key while holding down the [RECORD] key.
The VF160 starts loading tracks to the current drive.
The following screen example shows that track 1 is now
being loaded to program 08 on the current drive.
Flashing
By rotating the [JOG] dial, you can select "NON", as well as
a "Program". When performing the load operation, tracks
that are set to "NON" are not loaded.
8. While the program number is flashing, press the [ENTER/
YES] key.
When the loading ends, “Load Completed!” appears on the
screen, while the disc is automatically ejected from the
CD-RW drive.
The flashing program number changes to light solidly,
showing that the first track is ready to be loaded to the
program.
10. Press the [EXIT/NO] key to quit the Setup mode.
The display returns to the Normal display that was shown
last time before entering the Setup mode.
To load more than one track, repeat steps 7 through 8
above.
The following screen example shows that tracks 1 and 2
will be loaded to program 05 and 06 respectively.
The track title and track time are also shown to the left
of each program number.
124
Chapter 7 SETUP mode
The SETUP mode of the VF160 offers the “Changing the initial settings” menus, which configure the operating environment
of the VF160, a “Check” menu that enables you to check the number of events for each track, and an “Execution” menu
that executes certain operations, such as save and load and disk formatting. The “Changing the initial settings” menu
include 21 parameters as shown in <Table-1> below. These parameters were set before the VF160 was shipped from
the factory and these values are called the “initial settings.” Modifying these settings allows you to change the operating
environment of the VF160. The “Check” menu provides two parameters “Checking the number of events” as shown in
<Table-2> - “Checking the number of events” and “Checking the current drive information.”
Also, as shown in <Table-3>, the “Execution” menus include five items: Title Edit, Delete PGM, Load PGM, Save PGM,
and Disk Format, which you can execute by selecting the corresponding SETUP menu. This chapter explains how to use
the “Changing the initial settings” menus shown in <Table-1> and the “Check” menu shown in <Table-2>.
For more information on the “Execution” menus, refer to the corresponding pages in the “Reference page” column in
<Table-3>.
<Table-1> “Changing the initial settings” menu
Parameters
Setting a time signature
Setting a tempo
Setting the metronome function
Setting a preroll time
Setting MIDI sync output signal
Setting an MTC frame rate
Setting an MTC offset value
Setting the offset mode
Setting the slave mode
Setting the slave type
Setting the record protect function
Setting digital input
Setting digital output
Setting BAR/BEAT resolution mode
Setting the MIDI device ID number
Setting the drive
Setting the fader fix mode
Setting the fader recall mode
Setting the pair fader
Setting the phantom power
Setting the compressor channel
Display
Signature Set
Tempo Set
Click
Preroll Time
Midi Sync Out
Frame Rate
Mtc Offset
Offset Mode
Slave Mode
Slave Type
Rec Protect
Digital In
Digital Out
Resolution
Device ID
Drive Select
Fader Fix
Fader Recall
Pair Fader Set
Phantom Power
Comp. Channel
Default setting
001BAR 4/4
001BAR 1 120
Off
00s
CLK
25 frame
00h 59m 57s 00f 00sf
ABS
Off
Vari
Off
Analog
SPDIF
Off
00
IDE
Off
Off
Off
Off
Off
Refer page
126
128
129
130
130
131
131
132
132
133
133
134
135
135
136
137
138
138
139
140
141
Community
-
-
: Modes applicable program by program. They can be saved/loaded.
: Modes applicable to all program. They cannot be saved/loaded.
<Table-2> “Check” menu
Check item
Check of the event number on the track
Display
Number Of Event
Refer page
136
Check of the current drive information
Drive Information
137
Community
-
<Table-3> “Execution” menu
Execution item
Editing a program title
Deleting a program
Display
Title Edit
Delete
Refer page
71
71
Saving song data to an external device
Loading song data from an external device
Formatting an current drive disk
Load PGM
Save PGM
Disk Format
98
98
23
125
Community
-
To enter the SETUP mode
Entering the SETUP is possible only when the VF160 is in the Stop mode.
1. While the recorder is stopped, press the [SETUP] key on the
operating panel.
<Note>
At shipping from the plant or when power is switched on
again, the “Signature Set” menu will be reversed in whiteblack. Otherwise, when exiting from the SETUP mode, the
SETUP menu that was displayed last will be reversed in
black and white.
When the [SETUP] key is pressed, the recorder enters the
SETUP mode first stage and change to the display for selecting
the SETUP menu. The white black reversed title indicates
the currently selected menu and the (flash) indicates that
other titles exist below.
2. If the desired menu is selected via the [JOG] dial and the [ENTER/
YES] key pressed, you can proceed to the actual setup procedure.
<Important>
* To exit from the SETUP mode or return to the previous
level, press the [EXIT/NO] key (or [STOP] key).
* When selecting the desired SETUP menu, the [HOLD/>],
[REWIND] and [F FWD] keys can be used in addition to
the [JOG] dial.
Time signature setting [“Signature Set”]
Using the “Setting a time signature” menu, you can set a time signature of a given measure on the internal
programmable Tempo Map. Also in this setting, the BAR (-002BAR, 1 , 00CLK) displayed at the head of the
disk in the time base BAR/BEAT/CLK can be set within a range of “-009BAR” ~ “-002BAR”.
For example, you can specify 4/4 for the first and second measures, and 2/2 from the third measure.”
Setting a time signature and tempo will create a Tempo Map, which allows the VF160 to manage a song
using the BAR/BEAT/CLK Time Base. You can also use the Metronome function.
A time signature and tempo setting are required when MIDI clock & song position pointer are output to an
external sequencer.
* Initial Setting
: “001bar 4/4 beat”
* Available bars
: “001” ~ “999”
* Available time signature : 1/4, 2/4, 3/4, 4/4, 5/4, 1/8,
3/8, 5/8, 6/8, 7/8, 8/8, “DEL”
* Maximum setting points : “64”
* The setting is applicable song by song.
* The setting can be saved or loaded as a part of the song data
* The setting is memorized even when the power is off.
* Make sure you choose the right program before setting this
mode.
New Registering of Time Signature
3. While in the previous step 2 display, select “Insert New Event”
and press the [ENTER/YES] key.
The “Insert New Event” display section will change to the
display for setting up a new bar and the “002” number
will flash.
At this point, the bar figure displayed will be the bar
figure setup last +1 and the signature figure displayed
will be same as the last setting (Example: In the initial
state, “002BAR 4/4 ” will be shown.
1. Select a program for which to set a time signature.
2. In the menu selecting display, select “Signature Set” and press
the [ENTER/YES] key.
The display will change to confirming the currently set
signature. In the initial setting, the display will be as shown
below to indicate that the bar offset is “-002BAR”, signature
from the first bar is set to “4/4”, and nothing is set after the
first bar.
If the [JOG] dial is rotated, items displayed can be alternately
selected. “-002BAR Offset” to setup the bar offset figure, “Insert
New Event” to setup a new signature following the first bar,
and “All Clear” to clear all signature/tempo settings, can be
selected.
Flashing
4. Input the desired bar figure with the [JOG] dial and press the
[ENTER/YES] key.
It will change to flashing of “4/4 .”
5. Input the desired meter via the [JOG] dial and press the
[ENTER/YES] key.
The input bar and signature figures will be set as shown
in the following. This display is an example of setting the
third bar to 3/4 beat. If the [JOG] dial is rotated, the
editing point of bar or signature, like the figures shown
below, can be input.
Flashing
126
<Note>
You cannot register the “001BAR“ of “001BAR 4/4 .”
<Note>
Flashing
Take care because this procedure wipes out the tempo
setting as well as time signature setting.
The following bar numbers and time signatures can be
entered via the [JOG] dial.
Clearing All Time Signature/Tempo Data
Bar
You can enter are from “001” to “999”.
Time
Signature
1/4, 2/4, 3/4, 4/4, 5/4, 1/8, 3/8, 5/8, 6/8, 7/8, 8/8
or “DEL”
<Note>
Be careful because this procedure wipes out the tempo
setting as well as time signature setting.
“DEL” is used to deleted time signature data.
6. Next, to register other bar and time signature, repeat steps 2
through 5.
1. Under the above “Confirmation display”, select “All Clear”
and press the [ENTER/YES] key.
7. Upon completion of registering, press the [EXIT/NO] key (or
the [STOP] key) and exit from the SETUP mode.
A following display of “All Clear”, “SURE ?” will flash.
This indicates the standby mode for clearing all signature
setting data and the tempo data.
Correcting the Registered Time Signature
1. Under the previous “Confirmation display,” select bar/time
signatures to be changed and press the [ENTER/YES] key.
2. Input the desired signature via the [JOG] dial and press the
[ENTER/YES] key.
Flashing
2. Press the [ENTER/YES] key.
Except for the initial setting “001BAR 4/4 ,” other time
signature settings and the tempo setting will be cleared
at the same time.
The newly input signature will be setup.
Time
Signature
1/4, 2/4, 3/4, 4/4, 5/4, 1/8, 3/8, 5/8, 6/8, 7/8, 8/8
or “DEL”
“DEL” is used to deleted time signature data.
3. Press the [EXIT/NO] key (or STOP key) to exit from the
SETUP mode.
3. Upon finishing, press the [EXIT/NO] key (or [STOP] key) to
exit from the SETUP mode.
Changing the Bar Offset Figure
1. Under the above “Confirmation display,” select “-002BAR
Offset” and press the [ENTER/YES] key.
Deleting a Time Signature
The “-002” display will change to flashing.
1. Under the above “Confirmation display,” select bar/time
signatures to be deleted and press the [ENTER/YES] key.
2. Press the [ENTER/YES] key again to make “ */* ” to flash
and input “DEL” via the [JOG] dial.
Flashing
Flashing
2. Input the desired offset value with the [JOG] dial and press
the [ENTER/YES] key.
Offset value can be input in the “-2” through “-9” range.
3. Press the [ENTER/YES] key.
3. After correction, press the [EXIT/NO] key (or [STOP] key) to
exit from the SETUP mode.
The selected measure/signature setting will be deleted.
4. After deleting, press the [EXIT/NO] key (or [STOP] key) to
exit from the SETUP mode.
127
Setting a tempo [“Tempo Set”]
The “Tempo Map Set” menu enables you to specify a tempo at a given point in a song that already has a time signature
setting. For example, you can specify a tempo of 150 to the third beat of the 12th measure.
Time signature and tempo settings make a Tempo Map, which is used by the VF160 to manage the song using the BAR/
BEAT/CLK time base, and enable the metronome function. Tempo settings as well as time signature settings are
required when you wish to output MIDI clock and Song Position Pointer to an external sequencer.
<Note>
The tempo set figure setup here is an approximate figure and thus not accurate. Therefore, although the tempo map be
matched with a personal computer, they will gradually drift apart. In order to prevent this drift, the personal computer
side can be set to either MIDI clock sync or, the MIDI sync output signal temporarily set to “MIDI Clock” the figure reset
to make it possible for the computer to read the accurate tempo, and the return it again to MTC sync.
*
*
*
*
*
*
*
Initial Setting: 001BAR 1st beat 120 bpm
Bar to register: Follows to the time signature setting
Beat to register: Follows to the time signature setting
Available tempo: 30 ~ 250, DEL (delete)
Maximum setting points:64
The setting is applicable song by song.
The setting can be saved or loaded as a part of the
song data
* The setting is memorized even when the power is off.
* Make sure you choose the right program before setting
this mode.
1. Select a program for which to set a tempo setting.
2. Input the desired bar with the [JOG] dial and press the
[ENTER/YES] key.
The bar value that can be input is identical with the above
“signature setup.” When the [ENTER/YES] key is pressed,
“beat value” will change to flashing.
3. Input the desired beat with the [JOG] dial and press the
[ENTER/YES] key.
The meter value that can be input is identical with the
above “signature setup.” When the [ENTER/YES] key is
pressed, “tempo value” will change to flashing.
4. Input the desired tempo with the [JOG] dial and press the
[ENTER/YES] key.
2. Under the menu selection display, select “Tempo Set” and
press the [ENTER/YES] key.
The display will change, confirming the current tempo
setting. At the initial setting, the display will be as shown
below, indicating that tempo of the first beat for the 001
bar is 120 and subsequent tempo is not setup.
“Insert New Event” should be selected at setup of a new
tempo. When the [JOG] dial is rotated, the currently
displayed items can be selected alternately.
Flashing
The tempo can be input within the range of 30 through
250. When the [ENTER/YES] key is pressed, the tempo
map value thus input will be set and return to the above
mentioned “Confirmation display for tempo map.”
5. To register another tempo map, repeat steps 1 through 4.
6. Upon completing registering, press the [EXIT/NO] key (or
[STOP] key) to exit from the SETUP mode.
For a setup example, if it is attempted to setup the following
tempo in the music that is set to “001BAR 4/4 “ and “005BAR
3/4 “ by the previous “signature setup,” as seen in the
music score below, the tempo map must be set as follows.
4
4
Tempo = 120
New Registering of Tempo
Tempo = 90
3
4
1. Under the above “Confirmation display,” select “Insert New
Event” and press the [ENTER/YES] key.
Tempo = 60
The “Insert New Event” section will change to new tempo
setup display and “002” will flash. The bar value thus
displayed will be the last setup bar value +1 and tempo
value will be identical with the last setting (Example: In
=120” will be
the initial setup state, “002BAR 1
displayed.
Tempo = 120
Tempo Map
Time signature setting
Flashing
128
Tempo setting
001 BAR 4/4
001 BAR 1
003 BAR 1
= 120
= 90
005 BAR 3/4
005 BAR 3
007 BAR 2
= 60
= 120
Correction of the Registered Tempo
Erasing of the Registered Tempo
1. Under the above “Confirmation display,” select the tempo map
which is to be changed and press the [ENTER/YES] key.
1. Under the above “Confirmation display,” select the tempo map
which is to be erased and press the [ENTER/YES] key.
In the same way as before, tempo value will flash and
"DEL" will be shown aside it.
The same as before, “tempo value” will flash.
2. Input the desired tempo with the [JOG] dial and press the
[ENTER/YES] key.
3. Upon completing registering, press the [EXIT/NO] key (or
[STOP] key) to exit from the SETUP mode.
Flashing
2. Press the [F FWD] key and select "DEL," then press the [ENTER/YES] key.
The selected tempo map will be erased.
3. Upon completing registering, press the [EXIT/NO] key (or
[STOP] key) to exit from the SETUP mode.
<Note>
You cannot register the “001BAR 1
=120.”
Setting the Metronome function [“Click”]
“Setting the Metronome function” menu allows you to determine whether or not the VF160 outputs a metronome
sound from track 16 during playback or recording. Turning the Metronome function on enables you to record your
performance while playing the instrument accompanying the metronome sound.
<Note>
Metronome sound will be output from track 16.
For this reason, when the metronome function is activated, a new sound source cannot be recorded on the
track to which the metronome sound is to be output or sound recorded on this track cannot be played back.
If the metronome function is not to be used, be sure to reset it to “Off.”
*
*
*
*
*
*
Initial Setting
: “Off”
Available setting
: “Off” or “On”
The setting is applicable song by song.
The setting can be saved or loaded as a part of the song data
The setting is memorized even when the power is off.
Make sure you choose the right program before setting this
mode.
2. Select “On” or “Off” with the [JOG] dial and press the [ENTER/
YES] key.
The selected item will be setup.
1. Select “Click” in the menu selection display and press the
[ENTER/YES] key.
The currently set item (“Off” or “On”) will flash (“Off” will
flash if in the initial state).
On
Metronome sound will be output from
track 16.
Off (default)
Metronome sound will not be output.
3. Press the [EXIT/NO] key (or [STOP] key) to exit from the
SETUP mode.
Flashing
129
Setting a preroll value [“Preroll Time”]
The VF160 features a Preroll function that enables you to locate a position a few seconds prior to a specified
locate point. The “Setting a preroll value” menu enables you to set the preroll time (in seconds).
The Preroll function is convenient when you wish to monitor the audio data from a point slightly before the
locate point.
1. Select “Preroll Time” in the menu selection display and press
• Initial setting:
“00” second
the [ENTER/YES] key.
• Setting range of preroll time: “00”- “10” seconds in
The currently set preroll time will flash. “00” will flash in
the initial setting.
one second steps
* You can set the value for each Program individually.
* The settings can be saved and loaded as part of the
song data.
* The settings are maintained after you turn off the
power to the VF160.
Preroll time (before the locate point) can
be set between 00 and 10 seconds.
Flashing
This point is located if the
current position is before the
locate point.
This point is actually located.
This point is located if the current position is
after the locate point.
2. Input the desired preroll value with the [JOG] dial and press
the [ENTER/YES] key.
The VF160 will be set to the Preroll time thus input.
3. Press the [EXIT/NO] key (or STOP key) to exit from the
SETUP mode.
Locate point (stored in the memory key).
<Note>
The preroll function is active when locating using the [LOCATE] key or in the auto return function. It is not active when
locating using the combination of the [SHIFT] + [PREV] keys or the [SHIFT] + [NEXT] keys, or locating ABS 0 or REC END.
Setting MIDI sync output signal [“Midi Sync Out”]
The “Setting MIDI sync output signal” menu enables you to select the type of MIDI sync signals output from the
MIDI OUT connector on the rear panel of the VF160 to an external MIDI device.
The options are MIDI clock & Song Position Pointer, or MTC (MIDI time code). Select an appropriate option
depending on the type of signal supported by the connected MIDI device.
If you select MIDI clock & Song Position Pointer, first you need to set the time signatures and tempo as described
previously. If you select MTC, you first need to set the MTC frame rate, the MTC offset time, and the MTC offset
mode as described later.
• Initial setting:
• Option:
“CLK”
“CLK” (clock & Song Position Pointer),
“MTC” (MIDI time code), or “Off” (no
output)
* You can set the parameters for each Program
individually.
* The settings can be saved and loaded as part of the
song data.
* The settings are maintained after you turn off the
power to the VF160.
1. Select “Midi Sync Out” in the menu selection display and
press the [ENTER/YES] key.
The currently set item will flash. “CLK” will flash in initial
setting.
2. Select the desired MIDI sync signal with the [JOG] dial and
press the [ENTER/YES] key.
CLK (Initial setting)
MIDI clock and song position
pointer will be output.
MTC
MIDI time code will be output.
Off
Any MIDI sync signal will not
be output.
3. Press the [EXIT/NO] key (or STOP key) to exit from the
SETUP mode.
Flashing
130
Setting an MTC frame rate [“Frame Rate”]
The “Setting an MTC frame rate” menu enables you to set the frame rate for MTC output from the MIDI OUT
connector of the VF160 to an external MIDI device. If you have already set the type of MIDI sync output signal to
“MTC”, you need to set the frame rate. Use the frame rate of MTC received by the external MIDI device (or
sequence software).
2. Select the desired frame rate value with the [JOG] dial and
press the [ENTER/YES] key.
• Initial setting:
“25” (25 frames)
• Setting range of frame rate: “24”, “25”, “29df”,
“29nd”, “30df” or “30nd”
* You can set the value for each Program individually.
* The settings can be saved and loaded as part of the
song data.
* The settings are maintained after you turn off the power
to the VF160.
It will be set to the selected frame rate.
3. Press the [EXIT/NO] key (or STOP key) to exit from the
SETUP mode.
<Note>
1. Select “Frame Rate” in the menu selection display and press
the [ENTER/YES] key.
There are no 29.97nd or 29.97df in the MTC standard.
Use either 30nd or 30df unless you definitely need to
synchronize the VF160 with NTSC video.
The currently set frame rate will flashes. “25” will flash
in the initial setting.
Flashing
Setting an MTC offset value [“Mtc Offset Set”]
The “Setting an MTC offset value” menu enables you to specify an offset time value - the difference between the
time of MTC output from the VF160 and the ABS 00m 00s 00f 00sf time. You need to specify this value if you
have selected “MTC” for the “Setting MIDI sync output signal” menu.
With the initial setting of 00h 59m 57s 00f 00sf, for example, MTC of 59m 57s 00f 00sf is output at the ABS time
00m 00s 00f 00sf. You can also set an offset value from the 001bar 1beat 00clk value (bar/beat) on the Tempo
Map. Refer to the next section for information on MTC Offset mode.
• Initial setting:
“00h: 59m: 57s: 00f: 00sf”
• Setting range of offset time: 00h: 00m: 00s: 00f: 00sf
~ 23h: 59m: 59s: 29f: 99sf
* You can set the value for each Program individually.
* The settings can be saved and loaded as part of the
song data.
* The settings are maintained after you turn off the
power to the VF160.
Flashing
<Note>
2. Move the edit point with the [F FWD] key/[REWIND] key, input
the desired offset with the [JOG] dial, then press the [ENTER/
YES] key.
For example, if you set MTC Offset mode to “ABS” (See the
next section) and you wish to start the song from MTC’s 01h
00m 00s 00f, you may wish to set a preroll of three seconds
with an MTC offset of 00h 59m 57s 00f.
Offset value thus input will be set.
Advancing or retarding the input figure is carried out
automatically with reference to the currently set MTC
frame rate figure.
1. Select “Mtc Offset Set” in the menu selection display and
press the [ENTER/YES] key.
3. Press the [EXIT/NO] key (or STOP key) to exit from the
SETUP mode.
It will change to the second level display of the “Mtc
Offset” menu and the currently set offset value will be
shown.
00h 59m 00f 00sf will be displayed in the initial state
and “s” will flash. Flashing indicates the editable point.
131
Setting MTC Offset mode [“Offset Mode”]
If you have selected “MTC” in the “Setting Offset mode” menu, you need to select MTC Offset mode.
This menu enables you to determine whether the specified MTC is output at ABS 00h 00m 00s 00f or at 001bar
1beat 00clk (bar/beat) of the Tempo Map.
<Notes>
• As an example, if you set MTC Offset mode to “ABS” and you wish to start the song from MTC’s 1h 00m 00s 00f, you may
want to set a preroll of three seconds with MTC offset of 00h 59m 57s 00f.
If you select “BAR “ as the MTC Offset mode, a preroll of two measures is automatically set. Use 01h 00m 00s 00f; do not
set a preroll value.
• If you set Offset mode to “BAR“ and use MTC to synchronize sequence software on the computer, the tempo of the
sequencer may sometimes slip gradually. This is because the tempo of the VF160 and the tempo of the software are
slightly different even if both use the same tempo. Some sequence software can read the tempo output from the VF160
correctly. We recommend that you use the tempo of the VF160 on the sequence software. No such problems will occur
if the sequence software synchronizes the VF160 via MIDI clock, instead of MTC.
2. Select the desired offset mode with the [JOG] dial and press
the [ENTER/YES] key.
•
•
*
*
Initial setting:
“ABS”
Offset mode option:
“ABS” or “Bar ”
You can set the mode for each Program individually.
The settings can be saved and loaded as part of the
song data.
* The settings are maintained after you turn off the
powerto the VF160.
The selected offset mode will be set.
“ABS” (Initial setting)
The specified MTC offset time is
output at ABS 00h 00m 00s 00f.
“BAR “
The specified MTC offset time is
output at 001bar 1beat 00clk of the
Tempo Map.
1. Select “Offset Mode” in the menu selection display and press
the [ENTER/YES] key.
The currently set offset mode will flash. “ABS” will flash
in the initial setting.
3. Press the [EXIT/NO] key (or STOP key) to exit from the
SETUP mode.
Flashing
Setting the Slave mode [“Slave Mode”]
This mode allows you to choose the VF160 slave mode setting either On or Off.
If you set the slave mode to “On”, the VF160 will synchronize to the incoming MTC (MIDI Time Code) from
master unit. It will also synchronize to a type of external sync signal which you have chosen with the section
“Slave Type setting.”
2. Select “On” or “Off” with the [JOG] dial and press the [ENTER/
YES] key.
•
•
*
*
Initial setting:
“Off”
Offset mode option:
“On” or “Off”
You can set the mode for each Program individually.
The settings can be saved and loaded as part of the
song data.
* The settings are maintained after you turn off the
power to the VF160.
3. Press the [EXIT/NO] key (or STOP key) to exit from the
SETUP mode.
Upon exit from the SETUP mode, the “SLV” (SLAVE) icon
will flash.
This icon will change to constant lighting when VF160 is
correctly synchronized with the external equipment.
1. Select “Slave Mode” in the menu selection display and press
the [ENTER/YES] key.
The currently set slave mode will flash. “Off” will flash in
the initial setting.
Flashing
Flashing
132
Setting the Slave Type [“Slave Type”]
If you have set Slave Mode to “On” in the previous section “Slave Mode Setting,” you can choose what type of external
sync signal that the VF160 synchronizes to. This mode allows you to choose the external sync signal type.
2. Select the desired slave type with the [JOG] dial and press
the [ENTER/YES] key.
•
•
*
*
Initial setting:
“Vari”
Offset mode option: “Vari”, “Free”, “SPDIF” or “adat”
You can set the mode for each Program individually.
The settings can be saved and loaded as part of the
song data.
* The settings are maintained after you turn off the power
to the VF160.
It will be set to the selected slave type.
Free
<Notes>
• You need to input MTC from an external device to the
VF160 with any Slave Type.
• The VF160 re-chase window is fixed to ten frames. That
is, if an offset between the master device and slave device
exceeds ten frames, the VF160 interprets that as out of
sync, and tried to chase and lock to MTC sent from the
master device. This operation is called “re-chasing.”
During the re-chase operation, audio output is muted.
If the slave machine slips with MTC from the master
device by less than ten frames, the slave machine
continues running while recognizing the slippage.
• When you set the Slave Type, the Vari Pitch function is
automatically disabled. (The “VARI PITCH” indicator
turns off.)
1. Select “Slave Type” in the menu selection display and press
the [ENTER/YES] key.
The currently set slave type will flash. “Vari” will flash in
the initial setting.
After chase lock is achieved, the VF160
enters the free run mode with reference
to the internal clock.
If Digital In is selected, the VF160 runs
in sync with the clock derived from Digital In.
Vari
(Initial setting)
After chase lock is achieved, the VF160
runs in the varipitch mode to keep sync
with the master. Note that if the Digital
In is selected, the VF160 runs in the same
manner as "Free".
SPDIF
After chase lock is achieved, if the VF160
receives an S/PDIF digital signal from the
master, it runs in sync with the S/PDIF
clock. Note that, if Digital In is selected,
the VF160 runs in sync with the clock
derived from Digital In.
adat
After chase lock is achieved, if the VF160
receives an adat digital signal from the
master, it runs in sync with the adat
clock. Note that, if Digital In is selected,
the VF160 runs in sync with the clock
derived from Digital In.
3. Press the [EXIT/NO] key (or STOP key) to exit from the SETUP
mode.
Flashing
Setting the Record Protect function [“Rec Protect”]
The “Setting the Record Protect function” menu allows you to turn the Record Protection function On or Off.
When this function in turned “On”, you cannot record, paste, or erase data. Use this function to protect your important
data from being accidentally erased.
2. Select “On” or “Off” with the [JOG] dial and then press the
[ENTER/YES] key.
•
•
*
*
Initial setting:
“Off”
Offset mode option:
“On” or “Off”
You can set the mode for each Program individually.
The settings can be saved and loaded as part of the
song data.
* The settings are maintained after you turn off the
power to the VF160.
It will be set to the selected item (“On” or “Off”).
Selecting “Off” enables recording; you can record, paste,
and erase data.
Selecting “On” disables recording; and you cannot record,
paste, or erase data.
1. Select “Rec Protect” in the menu selection display and then
press the [ENTER/YES] key.
The presently set item (On or Off) will flash. “Off” will
flash in the initial setting.
3. Press the [EXIT/NO] key (or STOP key) to exit from the
SETUP mode.
<Note>
When recording is disabled (“On”) and you try to record,
paste, or erase data, the VF160 displays “Protected!” for
a second, indicating that you cannot perform the
operation.
To perform the operation you need to enable recording
(“Off”).
Flashing
133
Setting Digital Input [“Digital In”]
In the [Setting digital input] menu, whether the signal assigned to tracks 1 through 16 are digital signals (adat
digital signal/SP DIF digital signal) or analog signals, can be setup.
By using this function, it becomes possible to digitally record from external digital equipment (CD, MD, DAT,
adat, digital mixer, etc.). If “S/P DIF” is selected for input of digital, the S/P DIF signal (L, R) applied to DIGITAL/
DATA INPUT of VF160, it will be assigned to any two tracks, and if “adat” is selected, the adat signals will be
assigned to tracks 1 through 8. If it is set to “Analog”, analog signals input to the mixer will be assigned to tracks
1 through 16.
• AT SELECTION OF “adat”
<Note>
If set to “S/P DIF or adat, “DIGITAL” will be lit in the display
when the DIGITAL/DATA INPUT is locked.
Should “DIGITAL” blink, check the connecting cables
between external equipment and recheck the setups of
VF160 and external equipment.
• Initial setting:
• Options:
“Analog”
“Analog”, “adat”, or
“SPDIF” (L=1~16, R=1~16)
* You can set the mode for each Program individually.
* The settings can be saved and loaded as part of the
song data.
* The settings are maintained after you turn off the
power to the VF160.
1. Select “Digital In” in the menu selection display and press
the [ENTER/YES] key.
The items currently set will be shown in reversed white
and black (In the initial state, “Analog” will be reversed in
white and black).
At selection of “adat,” adat digital signals (1-8) only will
be assigned to tracks 1-8 and analog signals can be input
to tracks 9-16. As adat digital signals can be input to
tracks 1-8 and analog signals into tracks 9-16 by using
this feature, simultaneous recording of analog/digital 16
tracks can be realized. For details, refer to “Chapter 5
Features Applications.”
3. Select the desired “digital in” and press the [ENTER/YES]
key.
The selected “digital in” will be setup.
If you set the digital input to "SPDIF", and press the
[ENTER/YES] key you will see a copyright warning. you
can read the entire message by rotating the [JOG] dial.
If you accept, press the [ENTER/YES] key again.
2. Select the desired “digital in” with the [JOG] dial.
Depending on the item selected, the following will be
shown in the LCD.
• AT SELECTION OF “SPDIF”
4. Press the [EXIT/NO] key (or STOP key) to exit from the
SETUP mode.
When a correct digital signal (adat or S/P DIF) is input
from the external digital equipment and then VF160 is
locked to the input signal, "ADAT" or "SPDIF" will be lit
in the normal display as shown below.
If this display blinks, it indicating that an incorrect digital signal is input to the VF160. In such a case, check
connections between any external equipment or the external equipment digital out setting.
When in the initial setup and selecting “SPDIF,”
simultaneous with indicating that L of the S/P DIF digital
signal is assigned to track 1 and that R to track 2, “<-REW
F FWD->” will also be shown.
This is indicating that any track can be selected for
assigning to L/R. If the [REWIND] key or [F FWD] key is
pressed, the blinking “L**” or “R**” will move.
If the [JOG] dial is rotated, numbers 1 through 16 can be
input at the blinking point.
When selecting “SPDIF,” because S/P DIF digital signals
can be assigned to any two tracks within 1 through 16,
simultaneous recording of S/P DIF digital signal + analog
signal is possible by input of analog signals into the other
tracks (Refer to “Chapter 5 Features Applications” for
details).
At setting of “SPDIF”
134
At setting of “ADAT”
Setting Digital Output [“Digital Out”]
In the “Setup of digital output” menu, the type of digital signal to be output to external digital equipment from
the VF160 DIGITAL/DATA OUT connector, can be setup.
By using this feature, digital signals recorded in VF160 can be directly sent without conversion to external digital
equipment (MD, DAT, adat, digital mixer).
2. Select the desired “digital out” with the [JOG] dial.
<Important>
Depending on the selected item, LCD will be as follows.
When outputting digital signals to external digital
equipment, the external digital equipment sampling
frequency must be set identical to that of theVF160.
AT SELECTING OF “SPDIF” (initial setup)
When this setting is selected, STEREO BUSS L, R signals
will be output as S/P DIF digital signals and should be
selected at digital mixdown to a digital master recorder.
•
•
*
*
Initial setting: “SPDIF”
Options:
“SPDIF” or “adat”
You can set the mode for each Program individually.
The settings can be saved and loaded as part of the
song data.
* The settings are maintained after you turn off the
power to the VF160.
AT SELECTING OF “adat”
At selecting of “adat,” signals from tracks 9-16 will be
output as adat digital signals.
If signals from tracks 1-8 are to be output as adat digital
signals, it must be executed after exchanging between
tracks 1-8 and 9-16 by using the track exchange function
(The same applies at output of data in the additional
track).
1. Select “Digital Out” in the menu selection display and press
the [ENTER/YES] key.
The current setting will flash. “SPDIF” will flash in the
initial setting.
3. Select the desired digital out and press the [ENTER/YES]
key.
The selected digital out will be setup.
4. Press the [EXIT/NO] key (or STOP key) to exit from the
SETUP mode.
Flashing
Setting BAR/BEAT Resolution mode [“Resolution”]
The “Setting BAR/BEAT resolution mode” menu enables you to turn BAR/BEAT resolution mode on and off.
The initial setting is “Off.” When you turn this mode “On”, the CLK (clock) digits will be always round off to “00” and
be stored in the memory key while the VF160 is using the BAR/BEAT/CLK time base.
That is, beat-resolution is used. Using this function allows you to automatically store a beat-resolution value of the
CLIPBOARD IN/OUT points and other points in real-time. (Press the [STORE] key, then the corresponding memory key
while playing the VF160.) Therefore, it is very convenient when you perform the Copy & Paste or Move & Paste
operation in beat-resolution.
1. Select “Resolution” in the menu selection display and press
the [ENTER/YES] key.
For example, assume that you have stored the value for
001bar 1 46 clk as the CLIPBOARD IN point, and the
value for 002bar 4 51 clk as the CLIPBOARD OUT point.
These values will be used as they are if BAR/BEAT
resolution mode is turned off. However, the mode is
turned on, the following values will be stored instead.
The following example has a time signature setting of 4/
4.
The presently set item will be flash (On or Off).
“Off” will flash in the initial setup.
001 bar 1 46 clk -> 001 bar 1 00 clk
(A clk value of 46 will be rounded off.)
Flashing
002 bar 4 51 clk -> 003 bar 1 00 clk
(A clk value of 51 will be rounded up.)
2. Select “On” or “Off” with the [JOG] dial and press the [ENTER/
YES] key.
•
•
*
*
Initial setting:
“Off”
Options:
“On” or “Off”
You can set the mode for each Program individually.
The settings can be saved and loaded as part of the
song data.
* The settings are maintained after you turn off the
power to the VF160.
3. Press the [EXIT/NO] key (or STOP key) to exit from the
SETUP mode.
135
Setting the MIDI device number [“Device ID”]
The “Setting the MIDI device number” menu enables you to set the VF160 device ID number required to control the
VF160 from a sequence software using MMC (MIDI Machine Control).
The transmit device ID links to this setting. You can set the device ID from 00 to 99.
However, if the device ID number of the message the VF-16 receives is [7F], the VF160 will recognizes it to perform the
corresponding operation, regardless of its device ID setting.
•
•
*
*
Initial setting:
“00”
Options:
“00” ~ “99”
You can set the mode for each Program individually.
The settings can be saved and loaded as part of the
song data.
* The settings are maintained after you turn off the
power to the VF160.
2. Select desired device number with the [JOG] dial and press
the [ENTER/YES] key.
3. Press the [EXIT/NO] key (or STOP key) to exit from the
SETUP mode.
1. Select “Device ID” in the menu selection display and press
the [ENTER/YES] key.
The presently device number will be flash.
“00” will flash in the initial setup.
Flashing
Checking the number of track events [“Number Of Event”]
The “Checking the number of track events” menu enables you to check the number of events on each track.
Each track (including Additional tracks) of VF160 Programs consists of consecutive audio files (and “zero” files).
The number of events represents the total number of audio files and 0 files. Each track can contain up to 512
events.
If you are editing a song of typical length (about six minutes), repeated editing operation does not usually exceed
this maximum number. (Exceeding this limit is called “event number overflow.”) Even a 20-minute song will not
cause event number overflow. This is because the recorder system always optimizes the data structure by
keeping the number of events low. However, if a recording on a track is scattered in different areas of the disk,
or if you have made a very long recording on a single track and performed many edits, you should be wary of
“event number overflow.” To avoid this problem, use the “Checking the number of track events” menu to check
the number of events on each track prior to recording or editing.
1. Select “Number of Event” in the menu a selection display and
press the [ENTER/YES] key.
It will change to the "Event" second level and the event
number currently in each track will be displayed (The
* symbol indicates there is data below). *** is the event
number.
2. Use the [JOG] dial to select another (01~24) to check the number
of events on the corresponding track.
3. Press the [EXIT/NO] key (or [STOP] key) to exit from the SETUP
mode.
136
The Drive Format Information [“Drive Information”]
Format information of the current drive currently installed can be checked by using the “Drive Format Information”
menu. Should any trouble occur in the VF160, providing the information obtained here to our nearest Fostex
Service Station will be of great help in giving quick service.
The following items will be displayed and can be confirmed.
1. Select “Drive Information” in the menu selection display and press
the [ENTER/YES] key.
1.
2.
3.
4.
5.
6.
7.
8.
9.
Manufacture / Model of the currently installed hard disk.
Format method
Format type
Simultaneously recordable number of tracks
Number of bits at formatting
Sampling frequency at formatting
Present number of programs
Present number of free blocks
Audio file / maximum number of events and its program
No.
10. Specific capacity of the drive
11. Remaining capacity of the drive
12. Present software version
It will change to the "Drive Information" second level and
the current drive information currently in use will be
displayed (The symbol indicates there is data below).
2. As the [JOG] dial is rotated, information will be displayed one by
one.
3. Press the [EXIT/NO] key (or [STOP] key) to exit from the SETUP
mode.
Drive Setting [“Drive Sel”]
In this “Drive Setting,” a switch is made between the current drive (E-IDE hard disk) and the backup drive
(Removable SCSI drive). The saved song data can be played back by switching to the backup drive (SCSI).
However, this will be only to the extent of confirming the saved data and should all 16 channels be played back,
it may create drop out of sound, and in some SCSI equipment, the channel possible for playback could be
changed.
<Note>
The following operations cannot be executed when the drive is switched to “backup drive.”
* Save/load of song data
* Recording * Creating a new program * Deleting a program
* Copy & paste and Move & paste
* Erase
* Track exchange
* Setup of tempo * ON/OFF of metronome function
* Setup of permission or denial of recording
* Setup of time signature
* Editing a title
If power to the VF160 is switched again, the drive will automatically switch to current drive (E-IDE).
In order to take out the removable disk when set to backup drive, press the [EXIT/NO] key while holding down the [SHIFT]
key.
•
•
*
*
The selected drive will be set.
"IDE" indicates the 3.5-inch E-IDE hard disk and, "SCSI"
the backup SCSI drive.
Initial setting:
“IDE”
Options:
“IDE” or “SCSI”
You can set the value for each Program individually.
The settings cannot be saved and loaded as part of
the song data.
3. Press the [EXIT/NO] key (or [STOP] key) to exit from the SETUP
mode.
1. Select “Drive Sel” in the menu selecting display and press the
[ENTER/YES] key.
When the drive is changed, the program number in the
normal display will shown as indicated below.
The present setting will flashes. "IDE" will be flashed in
the initial setting.
When the current drive is E-IDE (program display “P”).
Flashing
When the current drive is SCSI (program display “B”).
2. Press the [REWIND] key/[F FWD] key, select "IDE" or "SCSI"
and press the [ENTER/YES] key.
137
Fader Fix Mode Setting [“Fader Fix”]
Whether the fader manipulation should be reflected on the sound volume or not can be set.
The setup content will be held even if the main power is switched off.
<Caution>
The “Fader Fix Mode” can be made to function when set
in other (CH, MST or CH & MST) than “Off” of the next
item on the “Fader Recall Mode”.
2. Select the desired item with the [JOG] dial and press the
[ENTER/YES] key.
The selected item will be set.
Initial setting:
“Off”
Options:
“On” or “Off”
You can set the value for each Program individually.
The settings can be saved and loaded as part of the
song data.
* The settings are maintained after you turn off the
power to the VF160.
On
For all modes, manipulation of the
Channel fader/Master fader will
have not affect on the sound volume.
Any accidental shifting of the fader
position by vibration and
misoperation can be prevented.
Off (Initial setting)
Manipulation of the Channel fader/
Master fader will affect the sound
volume.
•
•
*
*
1. Select “Fader Fix” in the menu selection display and press the
[ENTER/YES] key.
The currently set will flash. “Off” will flash in the initial
setting.
3. Press the [EXIT/NO] key (or [STOP] key) to exit from the SETUP
mode.
Flashing
Fader Recall Mode Setting [“Fader Recall”]
In the "Setup of the fader recall mode" menu, whether each channel input fader/master fader settings should be
recalled or not at scene recall, can be setup.
<Caution>
When changing the setting from any option other than "Off" to "Off", or from "CH&MST" to "MST" or "CH", "Level Adjust!
Sure?" appears in the display (this is because, after a scene is recalled, the physical fader positions may not match the
levels). Press the [ENTER/YES] key and adjust levels. Note that there may be sudden level jumps depending on the fader
positions. If you do not adjust levels, press the [EXIT/NO] key.
•
•
*
*
Initial setting: “Off”
Options:
“Off”, “CH”, “MST” or “CH & MST”
You can set the value for each Program individually.
The settings can be saved and loaded as part of the
song data.
* The settings are maintained after you turn off the
power to the VF160.
2. Input the desired item with the [JOG] dial and press the [ENTER/YES] key.
The selected item will be set.
1. Select “Fader Recall” in the menu a selection display and press
the [ENTER/YES] key.
Off
(Initial setting)
When scene is recalled, the fader
position immediately prior to
recalling the scene will be directly
employed without recalling the
setup figures of each channel fader
and the master fader.
CH (Channel)
When scene is recalled, setup figures
of each channel faders only will be
recalled and not recall the master
fader setup figure.
MST (Master)
When scene is recalled, the setup
figure of the master fader only is
recalled and the channel fader setup
figures will not be recalled.
CH & MST
When scene is recalled, each channel
faders and the master fader set up
figures will both be recalled.
The currently set will flash. “Off” will flash in the initial
setting.
Flashing
3. Press the [EXIT/NO] key (or [STOP] key) to exit from the SETUP
mode.
138
Pair Fader setting [Pair Fader Set]
The “Pair Fader Set” menu sets whether or not you simultaneously control the adjacent odd and even channels.
Normally, each channel fader on the VF160 acts independently. By setting "Pair Fader Set" to "On", you can
pair faders of two adjacent channels, allowing the odd channel fader to control the partner (even) channel's
level. This function is useful for stereo source, etc.
You can also control "Pair Fader channels" simultaneously during channel parameter editing, etc. See <Hint!>
below.
• Initial setting:
• Options:
"Off" for all pair channels
"On", "Off" for each pair
channels
* You can set the value for each Program individually.
* The settings can be saved and loaded as part of
thesong data.
* The settings are maintained after you turn off the
power to the VF160.
<Hints!>
For paired fader channels, besides fader control,
the following functions are controlled simultaneously.
• Effect send level adjustment
By pressing either of the [CH STATUS/CH SEL] keys for
paired channels, the icons for both channels start flashing, and you can control the effect send levels for both
channels simultaneously using the [JOG] dial.
1. Select “Pair Fader Set” in the menu selection display and press
the [ENTER/YES] key.
• Effect send pre/post setting
The pair fader set status (on or off) list is shown, where
the channel 1 & 2 line is highlighted. In the initial condition, all paired channels are set to "Off".
By pressing either of the [CH STATUS/CH SEL] keys for
paired channels, the icons for both channels start flashing, and you can set pre or post for the effect sends of
both channels simultaneously using the [JOG] dial.
• Aux send level adjustment
By pressing either of the [CH STATUS/CH SEL] keys for
paired channels, the icons for both channels start flashing, and you can control the Aux send levels for both
channels simultaneously using the [JOG] dial.
Flashing
• Aux send pre/post setting
By pressing either of the [CH STATUS/CH SEL] keys for
paired channels, the icons for both channels start flashing, and you can set pre or post for the Aux sends of
both channels simultaneously using the [JOG] dial.
2. Select the desired paired channels via the [JOG] dial, and
press the [ENTER/YES] key.
The setting field ("On" or "Off" is shown) for the selected
channels flashes.
• EQ (HI/MID/LO) adjustment
By pressing either of the [CH STATUS/CH SEL] keys for
paired channels, the icons for both channels start flashing, and you can adjust EQ for both channels simultaneously.
3. Select "On" or "Off via the [JOG] dial, and press the [ENTER/YES] key.
The setting is completed and the display returns to highlight a single line, as shown in step 1 above.
• On/off of SOLO
By pressing either of the [CH STATUS/CH SEL] keys for
paired channels, you can select on or off of solo monitor for both channels simultaneously.
4. To set another pair, repeat steps 2 and 3.
• On/off of channel mute
5. After completing all settings, press the [EXIT/NO] key (or the
[STOP] key) to exit the SETUP mode.
By pressing either of the [CH STATUS/CH SEL] keys for
paired channels, you can select on or off of mute for
both channels simultaneously.
<Note>
If you control the even channel fader which is
paired, the following message appears.
Controlling the paired even channel fader does
not affect the level.
• Setting of INPUT (TRACK/INPUT) SEL (channels 9
through 16 only)
By pressing either of the [CH STATUS/CH SEL] keys for
paired channels, you can select the input sources for
both channels simultaneously.
• Setting of REC source for BUSS recording
By pressing either of the [CH STATUS/CH SEL] keys for
paired channels, you can select the REC sources for
both channels simultaneously.
• Setting of the built-in compressor
By pressing either of the [CH STATUS/CH SEL] keys for
paired channels (channels 13-14 or 15-16), you can
set the compressor parameters for both channels simultaneously.
139
On/Off of phantom power setting [“Phantom Power”]
ON/OFF of phantom power provided at INPUT 7 and 8 (XLR-3-31) can be setup.
<CAUTION!>
Do the following before using the phantom power:
• When connecting a condenser microphone to MIC INPUT 7 and 8 (XLR-3-31 type) of the VF160, be sure this
microphone requires phantom power (+48V).
• Switch ON the phantom power after connecting the condenser microphone.
• Always mute the VF160 output when switching ON-OFF the phantom power and when connecting or disconnecting
the microphone cable from the VF160.
• Always switch OFF the phantom power when connecting a dynamic microphone to INPUT 7 and 8 (XLR-3-31
type). Otherwise, a malfunction could occur.
Phantom power cannot be used with the following equipment:
• Unbalanced output microphones.
• High impedance microphones.
• In a microphone where there is voltage leak between pin 2/pin 3 and pin 1 of the microphone cable canon
connector.
• Old model ribbon microphones of the ground center tap output type.
<CAUTION!>
If the phantom power supply is switched ON, do not connect an unbalanced line dynamic type microphone to INPUT 7 or
INPUT 8. Be extremely careful of this as this could damage the internal microphone amplifier of VF160.
2. Select the desired item with the [JOG] dial and press the
[ENTER/YES] key.
•
•
*
*
Initial setting: “Off”
Options:
“On” or “Off”
You can set the value for each Program individually.
The settings cannot be saved and loaded as part of
the song data.
* The settings are maintained after you turn off the
power to the VF160.
The selected item will be set.
1. Select “Phantom Power” in the menu selection display and press
Off (Initial setting)
Phantom power will not be supplied.
On
Phantom power is supplied to INPUT
7 and 8. The PHANTOM LED will be
lit.
the [ENTER/YES] key.
The currently set will flash. “Off” will flash in the initial
setting.
Flashing
140
3. Press the [EXIT/NO] key (or [STOP] key) to exit from the SETUP
mode.
Compressor Channel Setting [“Comp. Channel”]
In the "Setup of the compressor channel" menu, the channel in which the VF160 internal compressor function
should be activated can be setup. The compressor can be made to function in channels 13-14 or 15-16.
Regardless to this setting, the compressor can be applied at all times to the master channel.
<Note>
<Important!>
The VF160 internal compressor can be made to function
only in the channel setup here and the master channel.
However, editing of EQ in channels other than the master channel, is not permissible.
EQ cannot be applied to the channel (Except the master
channel) setup for the compressor.
With the compressor channel setup, if the EQ editing
mode is entered, this condition will be indicated by the
[CH STATUS/CH SEL] key LED.
•
•
*
*
Initial setting: “Off”
Options:
“Off”, “13-14” or “15-16”
Common to all programs in the same disc.
The setup content cannot be saved/loaded as song
data.
* Although the setup content will not be held at switch
off of power, it can be saved as a scene memory.
The channel in which the LED (green) is blinking is an
indication that EQ editing is possible in this channel and
the channel in which the LED is not lit is an indication
that EQ cannot be applied to this channel.
If a channel that cannot be EQ editing had been selected,
the "Can't Select!" message will blink to warn that the
operation is ineffective.
The schematic below is an example of channels 15-16
setup as the compressor channel.
1. Select “Comp. Channel” in the menu selection display and press
the [ENTER/YES] key.
The currently set will flash. “Off” will flash in the initial
setting.
Flashing
Flashing
This is indicating that channels 15 and 16
are setup as the compressor channel.
2. Select the desired comp. Channel with the [JOG] dial and
press the [ENTER/YES] key.
The selected item will be set.
Off
CH (Channel)
Compressor can be applied only in
the master channel.
13-14
The compressor can be applied to
channels 13/14 and the master
channel.
15-16
The compressor can be applied to
channels 15/16 and the master
channel.
3. Press the [EXIT/NO] key (or [STOP] key) to exit from the SETUP
mode.
141
Trouble Shooting
A breakdown? If you suspect so, please read the following explanations before requesting repairs.
Troubles at Recording?
• Input signal not indicated by the level meter ?
Level meter does not light up even though recording
track is set and channel fader/master fader is raised
to the "0" position.
• When attempting to select a recording track for DIRECT
recording, are there some tracks between 9-16 that cannot be selected ?
Could there be some channels set to “INPUT” at setup
of [INPUT]-[TRACK] ?
Set the recorder to input monitor.
Press the [RECORD] key only. The key will blink in red
and the READY track will be in the input monitor mode.
The recorder output can be applied to each channel
faders. The level meter is unable to function unless the
READY track is changed to the input monitor mode.
For details, read pages 32-33 and 45-46.
RECORD
AUTO PUNCH
STOP
PLAY
REWIND
CLIPBOARD PLAY
L O C AT E A B S 0
LOCATE REC END
PREV
DIRECT recording is executed, basically, with all channels in the “TRK” mode at setup of [INPUT]-[TRACK], as
shown below. Should any one channel of 9-16 is set to
“INPUT”, that channel cannot be set as a recording track
at DIRECT recording.
F FWD
NEXT
* Level does not increase even though the channel
fader is raised ?
Recording level will not increase although the READY
track channel fader is raised to maximum (+6).
• Sound adjusted by EQ cannot be recorded by DIRECT recording ?
Adjust [TRIM] knob to a suitable level.
When DIRECT recording, EQ cannot be applied.
The level cannot be raised for small input signals if the
[TRIM] knob is positioned at "LINE" (full CCW).
Rotate the [TRIM] knob to just before the sound distorts.
Application of EQ at recording is permissible only at BUSS
recording. Although EQ can be applied to the input signal at DIRECT recording, this is strictly listening to the
monitor sound only and the original sound will be recorded without alteration.
However, when BUSS recording, EQ can be applied to
each input signal and recorded.
LINE
MIC
PEAK
• The monitor sound is not heard even though the input
level/stereo buss L, R levels are being indicated by the
meter ?
• Effect sound cannot be recorded at BUSS recording ?
Select source channel for the effect.
Although the READY track is set to input monitor, no
sound is heard in the headphone although the meter
is indicating the level.
When BUSS recording, in order to record while applying effect to the source channel, effect 1 or effect 2 must
be selected together with selecting the source channel
as shown in the schematic below. In the example below,
input H and effect 1 are selected for the source channel.
For details, read page 45.
Raise the [PHONES] knob.
No sound will be heard if the headphones adjuster is
turned down. Also, if monitoring with an external monitor speaker, raise the [MON OUT] knob.
MON OUT
0
10
PHONES
0
10
142
• Even though effect is selected for the sourc channel, effect cannot be applied ?
• Cannot record external digital signals ?
Match "Digital In" in the SETUP mode to the digital signal
(S/P DIF or adat) to be input.
Raise the effect send level.
Read page 134 for details.
Initially, the effect send level of each channel will all be
at "0".
Select the channel for applying effect and raise the effect send level with the [JOG] dial. For details, read page
52.
• Cannot record analog signals ?
Could the track about to be recorded still be set for
digital inputs ?
Analog signals cannot be recorded in a track set for
digital input by "Digital In" in the SETUP mode.
Reset the digital input to "Analog."
• Ping pong recording cannot be executed ?
• At playback of digital signals just recorded, sound pitch is
not normal ?
Is the playback track for ping pong set to source
channel?
Record digital signals of sampling frequency identical
to that of the VF160.
Press the [BUSS-SOURCE] key and set the track for ping
pong to source channel.
Then, press the [BUSS-REC TRK] key and set the ping pong
objective track in the READY mode.
In the example below, tracks 1-4 and 9-12 are selected
for the source channel and their signals sent for ping
pong into tracks 15 and 16.
The VF160 sampling frequency is 44.1kHz/16 bit. In a
sampling frequency other than 44.1kHz/16 bit, it will
be recorded with the wrong pitch. Time count will also
be incorrect.
Having trouble Editing?
• A warning message appears although it was only execution of copy-clip (or move-clip) ?
Correctly register the CLIPBOARD IN and OUT points.
The relation between CLIPBOARD IN point and OUT point
is "IN point<OUT point".
If it is registered in reverse relationship, copy-clip (or
move-clip) cannot be executed.
• When copy paste (or move paste) is executed, the sound
section located before head of the bar is missing ?
Use the ALIGN SEL function.
If the "ALIGN SEL" function is used at executing copy
paste (or move paste), the sound section located in front
of the bar head can be included at pasting.
Refer to page 74 for details.
143
Installing the CD-1A
*a CD-RW drive unit
*two screws for mounting the drive
*a blank panel
<Usable discs>
<Notes on handling of discs>
With the CD-1A, you can use discs of following
types.
• When handling a disc, be careful not to dirty or scratch
the surface of the disc.
We recommend that you hold the disc with your finger on the disc edge and center hole.
<CD-R discs>
Can be used for saving or loading song
data, as well as making an audio CD.
Note that you can record data to a CD-R
disc only once. You cannot record data
to a disc which has been recorded before.
• Do not stick any paper, etc. on the label side.
Also do not scratch the label side, which may cause
problems during playback or recording. Use only a
felt pen or equivalent for writing any memo on the
label side. Using a ball-point pen, pencil, etc. that has
a hard tip may damage a disc.
<CD-RW discs>
Can be used for saving or loading song
data, as well as making an audio CD.
You can record or erase data to a CD-R
disc as many times as wish.
<Audio CD discs>
As these are read-only discs, you only
can use them for loading track data to
the VF160.
• Never use a warped or chipped disc, which may damage the CD-RW drive.
See the VF160 operation manual for details about how
to save/load song data or how to make an audio CD.
<Notes on care of disc>
• If there is a dust, dirt or fingerprints on the disc, which
may cause error in playback or recording, wipe the disc
with a soft, dry cloth or alcohol from the center out.
Never wipe from the outside to center.
• Do not use a cleaner for analog discs or antistatic spray,
as well as volatile solvents such as benzine, which may
damage the disc surface.
• Do not expose any disc to direct sunlight, or leave it in
hot, moist or cold places.
• Read the attached manual packed with the disc before
using it.
144
How to install the CD-1A
<Notes on installing the CD-RW drive>
• The CD-RW drive is made of precision parts.
Do not apply a mechanical shock or use excessive force when installing it.
• Before installing the drive, make sure that the power of the VF160 is off and the power cord is disconnected.
• Install the drive correctly according to this manual.
Note that damage to the drive caused by inappropriate installation is not covered by the guarantee.
1
Place the VF160 upside down on a material such as a soft
cloth, and unscrew the screw that fixes the blank panel.
3
Use two screws supplied with the CD-1A to fix the CD-1A
to the VF160 from the front panel.
Tighten the screws with a screwdriver.
Be careful not to drop the VF160 or give a strong shock
to the VF160, which may damage the hard-disk drive
built into it.
Keep the blank panel for future use in case you
unmount the CD-1A.
Unfasten the screw that fixes the blank panel.
screw position
4
screw position
Use the screw you removed in step 1 to fix the blank panel
supplied with the CD-1A to the front panel.
Blank panel
Remove the blank
panel.
Slant the panel slightly when inserting the
panel inside the unit.
Keep the screwmentioned above, which will be used
in step 4 below after installing the CD-RW drive.
2
Turn the VF160 over and insert the CD-1A into the slot on
the front panel.
Push the CD-1A firmly, without forcing, so that the
connector of the CD-1A fits into its companion in the
slot.
Use the screw you removed in step 1 to fix
the blank panel.
connector
CD-1A
5
Connect the power cord of the VF160 and turn on the
power.
Make sure that the VF160 starts up, and the LED indicator on the front panel of the CD-1A blinks for a few
seconds then turns off.
Wait until the VF160 display changes to the Normal
display from the start-up display, and then you are
ready to operate the CD-1A.
145
Opening/closing the tray
• To open the tray, press the eject switch lightly.
Pressing the switch will open the tray slightly.
Then pull out the tray gently by hand to fully open it.
Placing/removing a disc
The following are some notes on placing and/or removing a disc.
<IMPORTANT!>
When placing a disc on the tray, support the tray from
the bottom by your hand. If you push the disc to fit into
the pivot on the tray without supporting the tray, the
tray/drive may be damaged or broken. Also note that
the disc must be pushed until it clicks so that it is locked
into the pivot securely. Closing the tray without locking
the disc may damage the disc.
Eject switch
<Note for removing a disc from the tray>
When removing a disc from the tray, also support the
tray from the bottom by your hand. Also be careful not
to unlock the disc from the pivot forcibly, which may
damage the tray.
• Place the disc with the label side up.
The tray slightly opens.
When placing the disc, support the tray from the bottom by
your hand as shown in the illustration below, and push the
disc gently until it clicks so that the disc is locked into the
pivot.
Push the disc until it clicks so that the disc is locked
into the pivot.
lens
disc
Pull out the tray to fully open it.
<Caution!>
Do not touch the lens when pulling out
the tray, doing so may damage it and may
cause a malfunction.
Support the tray from the
bottom by your hand.
<Caution!>
• To close the tray, push the tray inside by hand until locked.
Do not touch the lens when placing a disc,
doing so may damaged may cause a malfunction.
Push until it is locked.
146
MIDI Implementation Chart
(Digital Multitracker)
MIDI Implementation Chart
Model VF160
Function....................
Basic
Default
Channel
Changed
Transmitted
Recognized
Date:
Version: V1.00
Remarks
Default
Mode
Message
Note
Number:
Altered
********************************
True Voice
********************************
Velocity
Note ON
Note OFF
After
Key’s
Channel’s
Touch
Pitch Bend
Control
Change
Program
Change
True #
System Exclusive
********************************
(rem. 1)
(rem. 2)
: Quarter Frame
Common
: Song Position
: Song Select
: Tune
System
Real Time
: Clock
: Commands
(rem. 3)
: Local ON/OFF
: All Notes OFF
Aux.
Message
: Active Sense
: Reset
Notes
rem.1: MMC (Device ID=00~99, 127), MTC, Identity reply
rem.2: MMC (Device ID=00~99, 127), MTC, Inquiry
rem.3: START, STOP, CONTINUE
Mode 1: OMNI ON, POLY
Mode 3: OMNI OFF, POLY
Mode 2: OMNI ON, MONO
Mode 4: OMNI OFF, MONO
147
: Yes
: No
MMC Command List
Command list
Movement (Recorder)
01: STOP
STOP
02: PLAY
03: DEFERRED PLAY
PLAY
DEFERRED PLAY
04: FAST FORWARD
05: REWIND
F FWD
REWIND
06: RECORD STROBE
07: RECORD EXIT
REC
PUNCH OUT
09: PAUSE
40: WRITE
STOP
41: MASKED WRITE
42: READ
Refer to MMC Response/Information Field List
44: LOCATE
46: SEARCH
LOCATE to Setting Data
CUE/REVIEW (+/- 1~60 times)
47: SHUTTLE
4C: MOVE
CUE/REVIEW (+/- 1~60 times)
Refer to MMC Response/Information Field List
Refer to MMC Response/Information Field List
Refer to MMC Response/Information Field List
4D: ADD
4E: SUBTRACT
Refer to MMC Response/Information Field List
MMC Response/Information Field List
01: SELECTED TIME CODE
Command
READ/WRITE/MOVE/ADD/SUBTRACT
03: REQUESTED OFFSET
04: ACTUAL OFFSET
READ/WRITE
READ
08: GP 0
09: GP 1
0A: GP 2
READ/WRITE/MOVE/ADD/SUBTRACT
READ/WRITE/MOVE/ADD/SUBTRACT
READ/WRITE/MOVE/ADD/SUBTRACT
0B: GP 3
0C: GP 4
READ/WRITE/MOVE/ADD/SUBTRACT
READ/WRITE/MOVE/ADD/SUBTRACT
0D: GP 5
0E: GP 6
READ/WRITE/MOVE/ADD/SUBTRACT
READ/WRITE/MOVE/ADD/SUBTRACT
0F: GP 7
48: MOTION CONTROL TALLY
READ/WRITE/MOVE/ADD/SUBTRACT
READ
4C: RECORD MODE
4E: TRACK RECORD STATUS
READ/WRITE
READ
4F: TRACK RECORD READY
51: RECORD MONITOR
READ/WRITE/MASKED WRITE
READ/WRITE
Refer to MMC Response/Information Field List
Inquiry Message List
IDENTITY REQUEST: F0, 7E, <channel>, 06, 01, F7
IDENTITY REPLY: F0, 7E, <channel>, 06, 02, 51, 01, 00, 13, 02, **, **, **, **, F7
51
01, 00
:Fostex ID
:Device family code
13, 02
**, **, **, **
:Device family number VF160
:Software version
148
Maintenance
Cleaning the exterior
* For normal cleaning, use a soft dry cloth.
For stubborn dirt, moisten a cloth in diluted detergent, wring it out firmly, and wipe the dirt off.
Then polish with a dry cloth. Never use solvents such as alcohol, thinner or benzene, since these will
damage the printing and finish of the exterior.
Specifications
Recording/Reproducing
Recording Medium
Recording Format
Save/Load Format
Sampling Frequency
Quantization
A/D Converter
D/A Converter
No. of Recording Track
:
:
:
:
:
:
:
:
Vari Pitch Control
Crossfade
Recording/Reproducing Frequency
:
:
:
3.5 inch, hard disk (E-IDE type)
FDMS-3 (*)
FDIO-1 (**)
44.1kHz
16-bit linear (Non expanded)
20-bit 64 times, over sampling, Delta-Sigma
24-bit 128 times, over sampling, Delta-Sigma
16 real tracks + 8 additional tracks
*16 tracks for simultaneous recording
+/- 6%
10msec.
20Hz ~ 20kHz
:
:
:
ø6mm Phone jack (Unbalanced)
50kΩ or more (Unbalanced)
-50dBV ~ 2dBV
:
:
:
:
:
ø6mm Phone jack (Unbalanced)
XLR-3-31 type (Balanced)
50kΩ or more (Unbalanced), 10kΩ or more (Balanced)
-50dBV ~ 2dBV
+48VDC (Setting of ON/OFF with SETUP mode)
:
:
10kΩ or more
-10dBV
:
ø6mm TRS Phone jack
:
:
10kΩ or more
-10dBV
:
:
10kΩ or more
-10dBV
:
:
:
ø6mm Phone jack (Unbalanced)
10kΩ or more
-10dBV
:
:
:
ø6mm TRS Phone jack
10Ω ~ 50Ω
20mW or more (at 16Ω )
:
:
ø6mm TRS Phone jack (Tip: SEND1, Ring: SEND2)
10kΩ or more
Input/Output
Input 1 ~ 6
Connector
Input Impedance
Standard Input Level
Input 7 and 8
Connector
Input Impedance
Standard Input Level
Phantom Power (XLR only)
Output (Tip)
Load Impedance
Input Level
INSERT Input/Output
Connector
Output (Tip)
Load Impedance
Input Level
Input (Ring)
Load Impedance
Output Level
MONITOR Output
Connector
Load Impedance
Output Level
HEADPHONE
Connector
Load Impedance
Output Level
AUX SEND 1 and 2
Connector
Load Impedance
149
Output Level
STEREO OUT L, R
Connector
Load Impedance
Output Level
DIGITAL IN
Connector
Format
DIGITAL OUT
Connector
Format
:
-10dBV
:
:
:
RCA pin jack
10kΩ or more
-10dBV
:
:
Optical
(1) IEC 60958 (S/P DIF), (2) Alesis Proprietary Multi
Channel Optical Interface (Either (1) or (2) is selected in
the SETUP mode)
:
:
Optical
(1) IEC 60958 (S/P DIF), (2) Alesis Proprietary Multi
Channel Optical Interface (Either (1) or (2) is selected in
the SETUP mode)
MIDI IN/OUT
Connector
PUNCH IN/OUT
Connector
:
DIN 5 PIN
:
ø6mm Phone jack (An optional FOOT SW Model 8051
can be connected.)
SCSI (for use Backup)
Connector
:
D-sub half pitch 50-pin
:
:
:
:
402 (W) x 110 (H) x 370 (D) mm
Approx. 6.0kg
120VAC 60Hz, 230V~ 50/60Hz (AC inlet type)
22W
:
:
Operation Manual
Power Cable
General
Dimensions
Weight
Power Supply
Power Consumption
Accessories
* Fostex Disk Management System-3
** Fostex Data In Out-1
Specifications and appearance are subject to change without notice for product improvement.
“Adat” an the
OPTICAL
symbol are trademarks of Alesis Corporation.
150
Block Diagram
PEAK
(To HDR)
INPUT A DIR
A/D
INPUT A
(+4 ~ -50dBV)
(From HDR)
REP TRK1
REP TRK2
REP TRK3
REP TRK4
REP TRK5
REP TRK6
REP TRK7
REP TRK8
(To HDR)
INPUT B DIR
PEAK
TRIM
A/D
INPUT B
(+4 ~ -50dBV)
REC SOURCE SEL
X8
CH STATUS
PLAY
REC
AUX
1 2
PAN
3 BAND
EQ
CH ON
EQ PARAMETERS
GAIN
HI GAIN
HI FREQ
HI Q
MID GAIN
MID FREQ
MID Q
EFF 1
LO GAIN
TRIM
PEAK
BUSSES
ST REC EFF
L R L R 1 2
OFF
ON
GRN: PLAY
RED: REC
OFF: CH OFF
(To HDR)
INPUT C DIR
EQ A/B/OFF
EFF 2
A/D
INPUT C
(+4 ~ -50dBV)
AUX 1
(To HDR)
INPUT D DIR
PEAK
TRIM
PRE/POST
A/D
INPUT D
(+4 ~ -50dBV)
(To HDR)
INPUT E DIR
INPUT A
A/D
INPUT F
(+4 ~ -50dBV)
+48V
PHANTOM
(SETUP)
INSERT
(-10dBV)
BAL
CH STATUS
INPUT
PLAY
REC
PAN
CH ON
EQ PARAMETERS
GAIN
HI GAIN
HI FREQ
HI Q
MID GAIN
MID FREQ
MID Q
(From HDR)
REP TRK 9
REP TRK 10
REP TRK 11
REP TRK 12
REP TRK 13
REP TRK 14
REP TRK 15
REP TRK 16
TRIM
OFF
ON
3 BAND EQ
(or COMP)
INPUT B
INPUT C
INPUT D
INPUT E
INPUT F
INPUT G
INPUT H
(To HDR)
INPUT F DIR
PEAK
TRIM
REC SOURCE SEL
ORG: INPUT
GRN: PLAY
RED: REC
OFF: CH OFF
X8
A/D
INPUT E
(+4 ~ -50dBV)
POST
PRE
TRK 1-8
TRIM
PEAK
AUX 2
EFF 1
LO GAIN
EQ A/B/OFF
EFF 2
PEAK
AUX 1
(To HDR)
INPUT G DIR
UNBAL
A/D
PRE/POST
POST
PRE
TRK 9-16 / INPUT A-H
INPUT G
(+4 ~ -50dBV)
AUX 2
To ST MASTER
(To HDR)
INPUT H DIR
+48V
To REC BUSS MASTER
TRIM
PHANTOM
(SETUP)
REC SOURCE SEL
X2
BAL
To AUX1/2 MASTER
ASP EFFECT
PROCESSOR
EFF SEND 1
EFF SEND 2
PEAK
EFF MUTE
EFF 1/2
UNBAL
EFF SEND1 (To EFF1)
EFF SEND2 (To EFF2)
OFF
ON
INSERT
(-10dBV)
A/D
INPUT H
(+4 ~ -50dBV)
TRIM
REC BUSS
REC ASSIGN MODE
REC BUSS
MASTER
BUSS MODE
DIRECT MODE
TRK 1 REC
TRK1 REP
(From AD)
INPUT B DIR
TRK 2 REC
TRK2 REP
(From AD)
INPUT C DIR
TRK 3 REC
TRK3 REP
(From AD)
INPUT A DIR
ST MASTER / MON
ST BUSS
(From AD)
INPUT D DIR
TRK 4 REC
TRK4 REP
(From AD)
INPUT E DIR
TRK 5 REC
TRK5 REP
(From AD)
INPUT F DIR
TRK 6 REC
TRK6 REP
D/A
3BAND
EQ
EQ PARAMETERS
To DATA OUT
L
COMP
CH ON
COMP PARAMETERS
HI GAIN
HI FREQ
HI Q
RATIO
THRESHOLD
ATACK
MID GAIN
MID FREQ
MID Q
GAIN
D/A
ST BAL
ST MASTER
R
To METER
ST OUT
(-10dBV)
COMP ON/OFF
LO GAIN
L
EQ A/B/OFF
MON GAIN
(From AD)
INPUT G DIR
TRK 7 REC
TRK7 REP
(From AD)
INPUT H DIR
TRK 8 REC
TRK8 REP
TRK 9 REC
TRK 10 REC
16TRK
HDR
TRK 11 REC
TRK9 REP
PHONES GAIN
AUX 1/2 MASTER
TRK11 REP
w/METER
TRK 13 REC
D/A
TRK12 REP
AUX 1
MASTER
AUX 1/2 OUT
(-10dBV)
TRK13 REP
AUX 2 BUSS
TRK 14 REC
TRK14 REP
TRK 15 REC
TRK15 REP
TRK 16 REC
TRK16 REP
D/A
AUX 2
MASTER
DATA IN
S/P DIF
or
ADAT
DATA OUT
FOOT SW
PUNCH I/O
PHONES
TRK10 REP
AUX 1 BUSS
TRK 12 REC
R
MON OUT
(-10dBV)
S/P DIF
or
ADAT
ST OUT (From ST)
151
Declaration of EC Directive
This equipment is compatible with the EMC Directive (89/336/EEC) - Directive on approximation of member
nation's ordinance concerning the electromagnetic compatibility and with the Low Voltage Directive (73/23/EEC)
- Directive on approximation of member nation's ordinance concerning electric equipment designed to be used
within the specified voltage range.
The Affect of Immunity on This Equipment
The affect of the European Specification EN50082-1 (coexistence of electromagnetic waves - common
immunity specification) on this equipment are as shown below.
* In the electrical fast transient/burst requirements, surge, conducted disturbances by radio-frequency fields,
power frequency magnetic field, radiate electromagnetic field requirements and static electricity discharging
environment, this could be affected by generation of noise in some cases.
FOSTEX DISTRIBUTORS LIST IN EUROPE
* Including non-EU countries.
* underlined: contracted distributors (as of August, 2000)
<AUSTRIA>
<ITALY>
NAME: ATEC Audio-u. Videogeraete VertriebsgesmbH.
ADD: Im Winkel 5, A-2325 Velm, Austria
TEL: (+43) 2234-74004, FAX: (+43) 2234-74074
NAME: General Music S.p.A.
ADD: Via delle Rose, 12 S. Giovanni M. (RN), Italy
TEL: (+39) 0541-959511, FAX: (+39) 0541-957404
<BELGIUM>
<THE NETHERLANDS>
NAME: EML Sound Industries NV
ADD: Bijvennestraat 1A, B3500 Hasselt, Belgium
TEL: (+32) 11-232355, FAX: (+32) 11-232172
NAME: IEMKE ROOS AUDIO B. V.
ADD: Kuiperbergweg 20, 1101 AG Amsterdam, The
Netherlands
TEL: (+31) 20-697-2121, FAX: (+31) 20-697-4201
<DENMARK>
NAME: SC Sound ApS
ADD: Malervej 2, DK-2630 Taastrup, Denmark
TEL: (+45) 4399-8877, FAX: (+45) 4399-8077
<NORWAY>
NAME: Siv. Ing. Benum A/S
ADD: P. O. Box 145 Vinderen, 0319 Oslo 3, Norway
TEL: (+47) 22-139900, FAX: (+47) 22-148259
<FINLAND>
NAME: Noretron Oy Audio
ADD: P. O. Box 22, FIN-02631 Espoo, Finland
TEL: (+358) 9-5259330, FAX: (+358) 9-52593352
<FRANCE>
NAME: Musikengro
ADD: ZAC de Folliouses, B. P. 609, 01706 Les Echets, France
TEL: (+33) 472 26 27 00, FAX: (+33) 472 26 27 01
<GERMANY>
NAME: Studio sound & Music GmbH
ADD: Industriestrasse 20, D-35041 Marburg, F. R. Germany
TEL: (+49) 6421-92510, FAX: (+49) 6421-925119
<GREECE>
NAME: Bon Studio S. A.
ADD: 6 Zaimi Street, Exarchia, 106.83 Athens, Greece
TEL: (+30) 1-3809605-8, 3302059, FAX: (+30) 1-3845755
<ICELAND>
NAME: I. D. elrf. electronic Ltd.
ADD: ARMULA 38 108 REYKJAVIK, ICELAND
TEL: (+354) 588 5010, FAX: (+354) 588 5011
<PORTUGAL>
NAME: Caius - Tecnologias Audio e Musica, Lda.
ADD: Rua de Santa Catarina, 131 4000 Porto, Portugal
TEL: (+351) 2-2086009/2001394,
FAX: (+351) 2-2054760/2087488
<SPAIN>
NAME: Multitracker, S. A.
ADD: C/Garcilaso No.9, Madrid 28010, Spain
TEL: (+34) 91-4470700, 91-4470898, FAX: (+34) 91-5930716
<SWEDEN>
NAME: Professional Television AB
ADD: Kavallerivagen 24, 172 48 Sundbyberg, Sweden
TEL: (+46) 8-59798000, FAX: (+46) 8-59798001
<SWITZERLAND>
NAME: Audio Bauer Pro AG
ADD: Bernerstrasse-Nord 182, CH-8064 Zurich, Switzerland
TEL: (+41) 1-4323230, FAX: (+41) 1-4326558
<UK>
NAME: SCV London
ADD: 3A 6-24 Southgate Road, London N1 3JJ, England, UK
TEL: (+44) 171-923-1892, FAX: (+44) 171-241-3644
FOSTEX CORPORATION
3-2-35, Musashino, Akishima-shi, Tokyo, Japan 196-0021
FOSTEX AMERICA
15431, Blackburn Ave., Norwalk, CA 90650, U. S. A.
© PRINTED IN JAPAN SEPT. 2001 8588 008 100 FX
356891