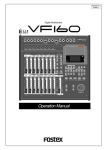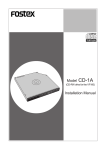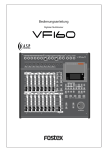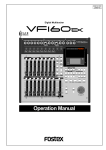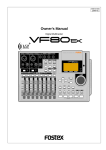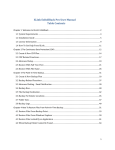Download Fostex VF160 User's Manual
Transcript
8588016000
(364370)
Model VF160
Owner's Manual
<Supplement>
Additional functions on the new version
With the new software version of the VF160,
you can now save or load WAV files using a
SCSI-type CD-RW/CD-R drive such as the
optional CD-1A.
See this manual for details about how to
save or load WAV files using the optional
CD-1A or a SCSI-type CD-RW/CD-R drive.
In addition, functions described in "Making
an audio CD" on page 120 of the main owner's
manual are expanded. You can now burn
more than one disc continuously.
Please read this supplementary manual
together with the main owner's manual to
understand how to make audio CDs using
a CD-RW/CD-R drive.
Model VF160 Owner's Manual Supplement
Save/load of WAV files using a CD-RW/CD-R drive
By installing the optional CD-RW/CD-R drive (Model CD-1A) to the VF160 or connecting a SCSI-type CD-RW/CD-R
drive via the SCSI connector of the VF160, you can save or load a WAV file to or from a CD-RW/CD-R disc.
Unlike the save or load using another type of SCSI devices such as MO and zip drives, you do not have to format a
CD-RW/CD-R disc in the DOS format.
See page 114 of the owner's manual for the information about SCSI-type CD-RW/CD-R drives that can be used with
the VF160. See page 144 of the owner's manual for details about how to install the CD-1A to the VF160.
<Notes for saving a WAV file>
You can save data for only one desired program to a CD-RW/CD-R disc, regardless of the recording size.
Even if a disc has enough recording space, you cannot record data for more than one program to it.
If data size for a program is larger than the size of a disc, it can be saved using more than one disc.
<Important notes for using a WAV file>
About directory of a backup disc:
• A WAV file saved is recorded in the root directory (in the first layer) on the backup disc.
• A WAV file that can be loaded must be allocated in the root directory on the backup disc.
A WAV file moved from the root directory to another area such as a folder cannot be recognized by the
VF160, which may cause a malfunction.
About file names of WAV file:
• A WAV file the VF160 saves is recorded with a file name "******##.WAV."
• A WAV file the VF160 can load must have a file name "******##.WAV."
The first 6 characters "******" are the title that is shown in the "Title Edit" screen in the Setup mode.
These characters can be changed when saving using a WAV file or edited by a computer.
The following 2 characters "##" indicate the track number (1 to 24) for the save/load using a WAV file.
The last ".WAV" is the file extension indicating that the file format is WAV.
The VF160 does not recognize other file names than above. See the following description for each operation
about details.
By using the specifications above, you can load only the desired tracks of a WAV file or load a trackswapped WAV file.
<Notes on display>
Depending on whether the CD-1A or a SCSI-type CD-RW/CD-R drive is used for the save/load functions, the
display looks differently during save/load operations.
As described in the next page, depending on save (or load) device selection, "IDE" or "SCSI" is shown on the
first line of the display, as below.
When using a SCSI-type CD-RW/CD-R drive, "SCSI" should
be selected as the save (or load) device and the display looks
like this.
When using the CD-1A, "IDE" should be selected as the save
(or load) device and the display looks like this.
2
Model VF160 Owner's Manual Supplement
Saving a WAV file
In the following description, we assume that the optional CD-1A is installed to the VF160 and an unused CD-RW or
CD-R disc is set.
1 Press the [SETUP] key to enter the Setup mode.
<About the Clipboard Export function>
The display shows the screen for selecting the Setup menu.
The "Clipboard Export function" allows you to save
the desired range of data between the Clipboard
In and Out points which are set when executing
the Copy-paste or Move-paste function.
Therefore, if you want to save only the specific
range of data, you have to register the Clipboard
In and Out points before the save operation.
2 Use the [JOG] dial to select "Save PGM" and press the
[ENTER/YES] key.
The display shows the screen for selecting the device to
which the data is saved. "IDE" flashes.
See "Locate Function" in "Chapter 2 Basic Recording and Playback" for details about how to set the
Clipboard In and Out points
Flashing
<Note>
If you save all data from "ABS 0" to "REC END", make
sure to set the "Clipboard Export function" to "Off".
3 While "IDE" is flashing, press the [ENTER/YES] key.
The display shows the screen for selecting the save mode,
where "BkUp" flashes.
If you use a SCSI-type CD-RW drive, select "SCSI" and
press the [ENTER/YES] key.
6 While "Off" is flashing, press the [ENTER/YES] key.
The display shows the screen for selecting a program to
be saved. The program number currently selected flashes,
while the data size of the program is shown.
Flashing
Flashing
4 While "BkUp" is flashing, press the [ENTER/YES] key.
The display shows the screen for selecting the backup
mode (FDMS3 or WAV), where "WAV" flashes.
7 Use the [JOG] dial to select a program to be saved and
press the [ENTER/YES] key.
The display shows the screen for selecting a track to be
saved. Initially, "All Track" flashes.
Flashing
Flashing
5 While "WAV" is flashing, press the [ENTER/YES] key.
The display shows the screen for selecting On or Off of
the Clipboard Export function, where "Off" flashes.
You can switches between On and Off by using the [JOG]
dial (or [REWIND] key/[F FWD] key).
By rotating the [JOG] dial (or press the [F FWD] key), you
can select "From ** To **" (where the left field flashes
initially) instead of "All Track".
If you save data for all tracks (1 through 24), select "All
Track".
If you save data for any specific track (s), select "From **
To **" and specify the desired track numbers.
Flashing
Flashing
If you save all data from "ABS 0" to "REC END" (in most
cases), you do not have to change the setting here.
3
Model VF160 Owner's Manual Supplement
10 After entering the file name, press the [ENTER/YES] key.
<To specify the desired tracks to "From ** To **">
The save operation is executed and the display shows
something like the one as below. As the file save goes on,
the remaining data size shown on the screen counts down.
By rotating the [JOG] dial while the left ("From")
field is flashing, you can select the track number
from 01 through 24.
The number in the right ("To") field automatically
follows the number in the left field (i.e. numbers
in the left and right fields are always the same.)
Therefore, if you want to save a single track, you
just have to set the right ("From") field and do not
have to set the right ("To") field. For example, "From
02 To 02" will save only track 2.
To specify tracks 5 through 12:
• Enter "05" to the left field while the left field is
flashing.
• Press the [F FWD] key to make the right field
flashing.
• Enter "12". (Note that the number for the right
field must be equal to or larger than the left
field.)
Immediately after the data save to each disc is completed,
the disc is automatically ejected, and "Insert Disk" flashes
on the screen, prompting you to insert the next disc.
Inserting the next disc resumes the save operation.
After the save operation is completed, "Save Completed!"
appears on the screen.
Finally, the screen shows "From 05 To 12" to save
tracks 5 through 12.
8 After selecting the track(s), press the [ENTER/YES] key.
The display shows the screen for selecting a WAV file on
the disc.
You can select "Eject" by rotating the [JOG] dial.
To remove the disc, select "Eject" and press the [ENTER/
YES] key.
11 Press the [EXIT/NO] key (or the [STOP] key) repeatedly
until exiting the Setup mode.
Flashing
<Note>
When using a CD-RW or CD-R disc on which program
data is recorded, pressing the [ENTER/YES] key while
"BkUp" is flashing brings up the warning message,
followed by the screen for erasing the existing file, as
shown below.
9 After selecting a file, press the [ENTER/YES] key.
The display shows the screen for editing the WAV file.
By rotating the [JOG] dial, you can set the desired numeric,
symbolic or alphabetical character to the flashing point.
You can move the flashing point by using the [F FWD]
key or [REWIND] key. See the following table for the
available characters.
Upper-case alphabetical characters (A to Z)
Numerals (0 to 9)
Symbols (! # $ % & ' ( ) @ ^ _ -)
To erase the existing file, select "ERASE" and press
the [ENTER/YES] key.
If you do not want to erase the file, select "Eject" and
press the [ENTER/YES] key. The disc is ejected and
you can replace the disc with another one.
Use the [JOG] dial (or the [REWIND]/[F FWD] keys) to
select "ERASE" or "Eject".
<Note>
You can use up to 6 characters for a file name.
Some characters entered are converted as shown below.
• Upper-case alphabetical characters (A to Z): not
converted.
• Lower-case alphabetical characters (a to z):
converted to the corresponding upper-case.
• Numerals (! # $ % & ' ( ) @ ^ _ -.): not converted.
• Other symbols: converted to "_".
4
Model VF160 Owner's Manual Supplement
<About WAV files saved>
• WAV file structure.
A WAV file on the CD-RW/CD-R disc has 24 files (one file per track) in the root directory of the disc.
The file names are "******01.WAV" through "******24.WAV" where "******" shows the file name specified in step 8 and each number
(01 - 24) shows the corresponding track number.
• WAV file structure which is saved over more than one disc.
###### 01. WAV
###### 02. WAV
###### 24. WAV
A WAV file is saved in order of track number (from tracks 1 to 24).
During the save operation over more than one CD-RW/CD-R disc, the VF160 always calculates the available space of the disc
automatically. If the VF160 knows that the available space gets smaller than the data size of the next track, it will change the
disc when the data save of the current track is completed.
• WAV file size
When saving data by the WAV file format to a CD-RW/CD-R disc, the file size may sometimes increase compared with the
data size in the current drive, depending on the recorded data condition such as the start time, end time, the data amount,
etc. on each track. For example, if a track is recorded from ABS: 0 (min.) to ABS: 1 (min.) and ABS: 10 (min.) to ABS: 11 (min.),
the file on the current drive has a length of 2 minutes, while the WAV file has a length of 11 minutes.
Loading a WAV file
In the following description, we assume that the optional CD-1A is installed to the VF160 and a CD-RW or CD-R disc
to which data is saved is set.
1 Press the [SETUP] key to enter the Setup mode.
<Note>
The display shows the screen for selecting the Setup
menu.
The VF160 cannot recognize any other file names but
"******##.WAV" and cannot load such discs.
A WAV file with an unique name (the first 6 characters) is recognized as an independent backup file and
can be selected.
2 Use the [JOG] dial to select "Load PGM" and press the
[ENTER/YES] key.
The display shows the screen for selecting the device
from which the data is loaded. "IDE" flashes.
5 After selecting the desired WAV file, press the [ENTER/
YES] key.
The display shows the screen for selecting a track to be
loaded. "All" flashes initially.
Flashing
Flashing
3 While "IDE" is flashing, press the [ENTER/YES] key.
The display shows the drive name, followed by the screen
for selecting the WAV file to be loaded, showing the WAV
file name and size.
If you use a SCSI-type CD-RW/CD-R drive, select "SCSI"
and press the [ENTER/YES] key.
Besides "All", you can select any one of tracks (01 through
24) by rotating the [JOG] dial.
Flashing
Flashing
4 Use the [JOG] dial to select the desired WAV file to be
6 After selecting the desired track(s), press the [ENTER/
loaded.
YES] key.
If more than one WAV file with different file names (the
first 6 characters) is saved, you can see each file name
(by the first 6 characters) in order when rotating the
[JOG] dial. You can also select "Eject" to remove the CDRW/CD-R disc.
The display shows the screen for selecting the load
destination program to which a WAV file is loaded.
You can select the program by using the [JOG] dial.
5
Model VF160 Owner's Manual Supplement
8 Press the [EXIT/NO] key (or the [STOP] key) repeatedly
until exiting the Setup mode.
Flashing
To go back to the previous step or about the operation,
you can also use the [EXIT/NO] key or the [STOP] key.
When the screen shows "Title" and "size", the selected
program will be deleted and replaced with the WAV file
loaded.
When the screen shows "Title" and "New PGM", the WAV
file loaded will create a new program.
<Note>
If the current drive does not have enough available
space for loading the WAV file, the size indication on
the screen shows a negative value ("-***").
In such a case, select a program that can be replaced
with the WAV file loaded without causing the disc space
shortage, or delete unnecessary programs by the "delete PGM" menu in the Setup mode.
7 After selecting the load destination program, press the
[ENTER/YES] key.
When selecting a new program as the load destination
(by selecting an option showing "Title" and "New PGM"),
the load operation immediately starts.
When selecting an existing program as the load
destination (by selecting an option showing "Title" and
"Size"), "Overwrite?" and "Sure?" appear.
Pressing the [ENTER/YES] key will start the load operation.
During the load operation, the screen shows something
like the one as below.
As the data load goes on, the remaining data size shown
on the screen counts down.
When the load operation is completed, "Load Completed!"
appears on the screen.
<Note>
The title of the program to which the WAV file is loaded
is replaced with the WAV file name loaded (the first 6
characters).
6
Model VF160 Owner's Manual Supplement
Expanded functions for making an audio CD
After completing the save operation with the VF160 previous version, the VF160 exits the save operation while
"Save Completed!" is shown on the display, as described on page 120 through 122 ("Making an audio CD") in the
main owner's manual. With the new software version, after completing saving data to a disc, you can select whether
to create another audio CD with same data or to exit the save operation.
<The new "Save Completed!" screen>
To continue the save operation (to create another audio CD):
• Press the [ENTER/YES] key.
The screen shows flashing "Insert Disk".
To exit the save operation:
• Press the [EXIT/NO] key.
The VF160 exits the Setup mode and the display
returns to show the Normal screen which was shown
just before entering the Setup mode.
To continue the save operation, carry out either procedures below according to the disc used.
When using an blank disc
1. Insert an blank disc.
After reading the disc, the VF160 starts
the save operation.
When using a recorded disc
1. Insert a recorded disc.
After showing "Not Empty!", the
display shows the screen for
selecting whether to erase disc data
or eject the disc.
2. Press the [ENTER/YES] key while
"ERASE" is highlighted.
The VF160 starts erasing data.
While the erase operation is in
progress, "Erasing CDRW Now!" is
shown on the display, while
asterisks (**) fill up from left to right.
When the save operation is
completed, "Save Completed!" is
shown and the disc is ejected.
After the erase operation is
completed, the save operation
immediately starts. When the save
operation is completed, "Save
Completed!" is shown and the disc is
ejected.
To continue the save operation (for
making an audio CD), repeat the same
procedure as above.
To eject the disc, use the [JOG] dial
(or the [F FWD] key) to highlight
"Eject" then press the [ENTER/YES]
key.
To continue the save operation (for
making an audio CD), repeat the
same procedure.
7