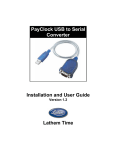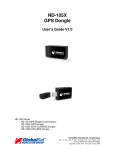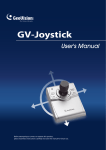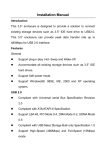Download BLUETOOTH INSTALLATION USER MANUAL
Transcript
BLUETOOTH INSTALLATION USER MANUAL Accessories: 1. BLUETOOTH PACKAGE: 1. Bluetooth RS232 Adapter 2. Power Cable 3. Bluetooth RS232 Configuration Wizard CD 2. DONGLE PACKAGE : 1. Bluetooth USB Dongle 2. User manual 3. Driver CD for Dongle: 3. Data Cable (came with the X8 package): 1. NULL Modem (RS232) DATA CABLE OF X8 Hardware installation: * Red wire connects to Input 11 * Black wire connects to Input 12 Connects to RS232 of X8 Null Modem (RS232) DATA CABLE Of X8 Software installation: * Installation for Dongle Driver: The “Bluetooth USB Dongle” package includes a CD for dongle driver installation. Please check the user manual that enclosed in the “Bluetooth USB Dongle” package for detail instruction. Note: If your Operating System is “Windows XP SP2”, you may use the “built-in” Bluetooth function as well. * Install and operate “Configuration Wizard” program for configuring Bluetooth device: 1. Please follow the below steps to configure the Bluetooth RS232 Adapter: a. Perform the configuration Wizard b. Select the appropriate com port in the corresponding section in order to make the connection successfully. Please click the “detect com 1” or “detect com2” icon within 10 seconds after the power connector plugged into the Bluetooth device. Then all parameters pop up which indicating the communication is established. 2. Usually there are two fields need to be changed: “Device Name” and “Baud Rate”. The detail of setting of baud rate for Bluetooth is as bellow: 1. Bluetooth device connects to COM1 or COM 2: Two fields need to be changed if necessary: Device Name and Baud Rate. 2. After finishing the setting, click “Save” button. Note: This program supports only COM 1 or COM 2. If your PC has no COM1 or COM2. Please follow the steps to rename the COM Port number, EX: below example is using USB to RS 232 adapter: 1. Perform the start/ setting / control panel/ system Click “system” and open. 2. Please click Hardware tab, then click “Device Manager”, Please refer to the following figure: 3. You would see the “Prolific USB-to-Seiral Comm Port.. Then click right button and choose” Properties” 3. Port Settings You would see the “Advanced” and click the button. 4. Advanced Setting for COM1 Please make COM Port Number setup to COM 1 or COM 2. After choose the COM port you wish, click “OK”: OPERATION NOTE: Before operating the Bluetooth device, please ensure the Bluetooth RS232 Adapter, Serial port of X8, and PC software are configured as the same baud rate.