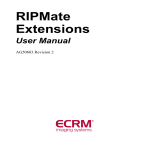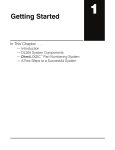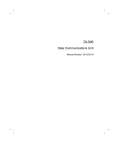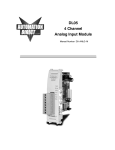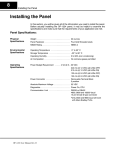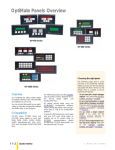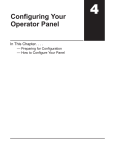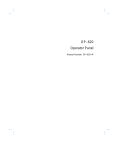Download OP–WINEDIT Configuration Software
Transcript
OP–WINEDIT Configuration Software Manual Number OP–WINEDIT–M WARNING Thank you for purchasing automation equipment from PLCDirect™. We want your new DirectLOGIC™ automation equipment to operate safely. Anyone who installs or uses this equipment should read this publication (and any other relevant publications) before installing or operating the equipment. To minimize the risk of potential safety problems, you should follow all applicable local and national codes that regulate the installation and operation of your equipment. These codes vary from area to area and usually change with time. It is your responsibility to determine which codes should be followed, and to verify that the equipment, installation, and operation is in compliance with the latest revision of these codes. At a minimum, you should follow all applicable sections of the National Fire Code, National Electrical Code, and the codes of the National Electrical Manufacturer’s Association (NEMA). There may be local regulatory or government offices that can also help determine which codes and standards are necessary for safe installation and operation. Equipment damage or serious injury to personnel can result from the failure to follow all applicable codes and standards. We do not guarantee the products described in this publication are suitable for your particular application, nor do we assume any responsibility for your product design, installation, or operation. If you have any questions concerning the installation or operation of this equipment, or if you need additional information, please call us at 1–800–633–0405. This publication is based on information that was available at the time it was printed. At PLCDirect™ we constantly strive to improve our products and services, so we reserve the right to make changes to the products and/or publications at any time without notice and without any obligation. This publication may also discuss features that may not be available in certain revisions of the product. Trademarks This publication may contain references to products produced and/or offered by other companies. The product and company names may be trademarked and are the sole property of their respective owners. PLCDirect™ disclaims any proprietary interest in the marks and names of others. Stage is a trademark of Koyo Electronics Industries Co., LTD. Think & Do Software is a trademark of Think & Do Software, Inc. Texas Instruments is a registered trademark of Texas Instruments, Inc. TI, TIWAY, Series 305, Series 405, TI305, and TI405 are trademarks of Texas Instruments, Inc. Siemens and SIMATIC are registered trademarks of Siemens, AG. GE is a registered trademark of General Electric Corporation. Series One is a registered trademark of GE Fanuc Automation North America, Inc. MODBUS is a registered trademark of Gould, Inc. IBM is a registered trademark of International Business Machines. MS-DOS and Microsoft are registered trademarks of Microsoft Corporation. Windows and Windows NT are trademarks of Microsoft Corporation. OPTOMUX and PAMUX are trademarks of OPTO 22. Copyright 1998, PLCDirect™ Incorporated All Rights Reserved No part of this manual shall be copied, reproduced, or transmitted in any way without the prior, written consent of PLCDirect™ Incorporated. PLCDirect™ retains the exclusive rights to all information included in this document. 1 Manual Revisions If you contact us in reference to this manual, be sure and include the revision number. Title: Optimation Editor Ordering Number: OP–WINEDIT (Software and Manual) Issue Date Ver. 1.0 Effective Pages Description of Changes Installation Manual 1–5 Original Issue. Ver. 1.1 3/97 All pages Ver. 2.0 8/97 All pages All pages reduced 77% New down-sized manual format. New OP–WINEDIT Ver.1.1 software. New OP–WINEDIT Ver.2.0 software. Ver. 2.3 6/98 All pages New OP–WINEDIT Ver.2.3 software. Ver. 2.31 8/98 Updated diskette to ver. 2.31 software; no changes to manual. 1 Table of Contents i Introduction . . . . . . . . . . . . . . . . . . . . . . . . . . . . . . . . . . . . . . . . . . . . . . . . . . . . . . . . . . . . . . . . . . . . . . . . . The Purpose of this Manual . . . . . . . . . . . . . . . . . . . . . . . . . . . . . . . . . . . . . . . . . . . . . . . . . . . . . . . . . Who Should Read this Manual . . . . . . . . . . . . . . . . . . . . . . . . . . . . . . . . . . . . . . . . . . . . . . . . . . . . . . . Supplemental Manuals . . . . . . . . . . . . . . . . . . . . . . . . . . . . . . . . . . . . . . . . . . . . . . . . . . . . . . . . . . . . . . How this Manual is Organized . . . . . . . . . . . . . . . . . . . . . . . . . . . . . . . . . . . . . . . . . . . . . . . . . . . . . . . Installing the Software . . . . . . . . . . . . . . . . . . . . . . . . . . . . . . . . . . . . . . . . . . . . . . . . . . . . . . . . . . . . . . . . Windows Compatibility . . . . . . . . . . . . . . . . . . . . . . . . . . . . . . . . . . . . . . . . . . . . . . . . . . . . . . . . . . . . . . Step 1: . . . . . . . . . . . . . . . . . . . . . . . . . . . . . . . . . . . . . . . . . . . . . . . . . . . . . . . . . . . . . . . . . . . . . . . . . . . . Step 2: . . . . . . . . . . . . . . . . . . . . . . . . . . . . . . . . . . . . . . . . . . . . . . . . . . . . . . . . . . . . . . . . . . . . . . . . . . . . Step 3: . . . . . . . . . . . . . . . . . . . . . . . . . . . . . . . . . . . . . . . . . . . . . . . . . . . . . . . . . . . . . . . . . . . . . . . . . . . . Installation Wizard . . . . . . . . . . . . . . . . . . . . . . . . . . . . . . . . . . . . . . . . . . . . . . . . . . . . . . . . . . . . . . . . . . Step 4: . . . . . . . . . . . . . . . . . . . . . . . . . . . . . . . . . . . . . . . . . . . . . . . . . . . . . . . . . . . . . . . . . . . . . . . . . . . . Step 5: . . . . . . . . . . . . . . . . . . . . . . . . . . . . . . . . . . . . . . . . . . . . . . . . . . . . . . . . . . . . . . . . . . . . . . . . . . . . Step 6: . . . . . . . . . . . . . . . . . . . . . . . . . . . . . . . . . . . . . . . . . . . . . . . . . . . . . . . . . . . . . . . . . . . . . . . . . . . . Step 7: . . . . . . . . . . . . . . . . . . . . . . . . . . . . . . . . . . . . . . . . . . . . . . . . . . . . . . . . . . . . . . . . . . . . . . . . . . . . Step 8 . . . . . . . . . . . . . . . . . . . . . . . . . . . . . . . . . . . . . . . . . . . . . . . . . . . . . . . . . . . . . . . . . . . . . . . . . . . . Step 9 . . . . . . . . . . . . . . . . . . . . . . . . . . . . . . . . . . . . . . . . . . . . . . . . . . . . . . . . . . . . . . . . . . . . . . . . . . . . Starting the OP–WINEDIT Software . . . . . . . . . . . . . . . . . . . . . . . . . . . . . . . . . . . . . . . . . . . . . . . . . . . . Running the OptiMate Editor . . . . . . . . . . . . . . . . . . . . . . . . . . . . . . . . . . . . . . . . . . . . . . . . . . . . . . . . . Multiple Installations . . . . . . . . . . . . . . . . . . . . . . . . . . . . . . . . . . . . . . . . . . . . . . . . . . . . . . . . . . . . . . . . Configuring a Panel – It’s a Snap! . . . . . . . . . . . . . . . . . . . . . . . . . . . . . . . . . . . . . . . . . . . . . . . . . . . . . Step 1: . . . . . . . . . . . . . . . . . . . . . . . . . . . . . . . . . . . . . . . . . . . . . . . . . . . . . . . . . . . . . . . . . . . . . . . . . . . . Step 2: . . . . . . . . . . . . . . . . . . . . . . . . . . . . . . . . . . . . . . . . . . . . . . . . . . . . . . . . . . . . . . . . . . . . . . . . . . . . Step 3: . . . . . . . . . . . . . . . . . . . . . . . . . . . . . . . . . . . . . . . . . . . . . . . . . . . . . . . . . . . . . . . . . . . . . . . . . . . . Using the Help Files . . . . . . . . . . . . . . . . . . . . . . . . . . . . . . . . . . . . . . . . . . . . . . . . . . . . . . . . . . . . . . . . . . Preparing the Labels . . . . . . . . . . . . . . . . . . . . . . . . . . . . . . . . . . . . . . . . . . . . . . . . . . . . . . . . . . . . . . . . . Label Example . . . . . . . . . . . . . . . . . . . . . . . . . . . . . . . . . . . . . . . . . . . . . . . . . . . . . . . . . . . . . . . . . . . . . Applying Text to Each Label . . . . . . . . . . . . . . . . . . . . . . . . . . . . . . . . . . . . . . . . . . . . . . . . . . . . . . . . . Template for Creating Labels . . . . . . . . . . . . . . . . . . . . . . . . . . . . . . . . . . . . . . . . . . . . . . . . . . . . . . . . . . 1 1 1 1 1 2 2 2 2 2 3 3 3 4 4 5 5 6 7 7 8 8 8 8 9 10 10 10 11 Introduction Introduction The Purpose of this Manual OP–WINEDIT is easy-to-use software which allows you to configure your OptiMate panels. This Windowst based software package will run on Windows 3.x, Windows 95 or Windows NT operating systems. OP–WINEDIT provides enhanced online help screens for all supported panels. This manual shows you how to install the program and gives a brief overview of the program screens. Since we constantly try to improve our product line, we occasionally issue addenda that document new features and changes to the products. If an addendum is included with this manual, please read it to see which areas of the manual or product have changed. Who Should Read this Manual If you understand PLC systems, and you have a basic understanding of the OptiMate Panels and MicrosoftR Windows, then you should have no problem using the OP–WINEDIT software. Supplemental Manuals You will need manuals written for other products that are being used in your system. We suggest: D The User Manual for the particular model of PLC you are using (D1–USER–M, D2–USER–M, D3–USER–M, etc.) D The User Manual for the particular OpiMate panel you are using (OP–609–M, OP–613–M, OP–620–M, OP–1124–M,OP–1224–M, etc.) How this Manual is Installing the Software - shows you how to install the software in your personal computer. Organized Starting the OP–WINEDIT Software – shows you how to open the software after it has been installed in your personal computer. Configuring a Panel – gives an overview of the configuration process. Using the Help Files – shows you how to use the HELP system. 11 2 Installation Installing the Software Windows Compatibility The OP–WINEDIT software is designed to operate on PCs running Windowst operating systems. The software may be installed in your PC using the following installation steps. The initial steps 1 and 2 are different depending on which Windows operating system you are using (Windows 3.x, or Windows 95 / Windows NT). Step 1: Open your Windows environment and place the OP–WINEDIT installation disk into your computer’s 3.5” floppy drive. All other programs should be closed. Step 2: Begin the installation process from the Windows desktop window. For Microsoftt Windows 95 or NT the Start/Run program task bar is located at the bottom left portion of your screen. For Microsoft Windows 3.x versions select File/Run operation from the Program Manager screen. Step 3: Type in the path and command using the drive in which you have placed the setup disk such as a:/setup setup. Once entering the correct drive and setup command, click on OK when you are finished. The figure below shows examples for Windows 3.x and Windows 95/NT RUN program operations. Windows 3.x – File Manager Windows 95 or NT – Run Program Operation Installation Installation Wizard Fill in the necessary information as the installation wizard prompts you. Step 4: Running the setup program begins the installation process. The first screen is a welcome screen, as shown below. Click on NEXT. The next screen says Registration Information. Continue by entering the registration information and clicking on NEXT to continue. Step 5: The next screen asks you to choose a destination directory where the OP–WINEDIT software will be installed. The default path is set to C:\ProgramFiles\opedit, however, you may place it in any directory you choose. 33 4 Installation Step 6: After you’ve specified the installation directory, the setup program will display the following screen. If an earlier version of this software is being updated, you can select the Backup Files option. This will create backup copies of all files being replaced during installation. Click on Yes or No and select NEXT. Step 7: The following screen appears. Here you can specify if you want Help files to be loaded during installation. Currently the Help File is the only option and we highly recommend that you install it. This is a very useful tool and will be discussed later on. Click in the small Help Files box and select NEXT. Installation Step 8: With Windows 95 and NT systems, the Ready to Install screen appears. Select NEXT. For Windows 3.x systems, the installation wizard will prompt you to create an icon for the OptiMate Editor program. If you click on Yes at this point, another window will appear which allows you to select a Program Group for the icons. If you chose the default, the software will place the icons in a new group named Optimation Editor. However, you may place them in any Windows group. The choice is yours. Step 9 At this time the setup program will start automatically loading the program files into your specified directory. The following screen will appear to show the status of the installation process. The final installation screen simply tells you whether or not the installation was completed successfully. If for some reason the installation isn’t complete, you will get a pop-up window explaining the problem and giving you instructions on how to proceed. If the installation is completed successfully, just click on NEXT. 55 6 Starting the Program Starting the OP–WINEDIT Software Windows 95 and NT systems will automatically create a Taskbar labeled “Optimation Editor” which may be selected through the Start taskbar. Use this to open the software. Shortcut icons may be created using standard Windows right-mouse-button control functions. Use the Optimation taskbar to start the program. For Windows 3.x systems, the Program Manager window appears and you can verify that the icons were placed in the correct Windows group. To run the program double-click the Optimation Editor icon. Here is a brief description of the icons. Use the Optimation Program Manager to open the program. Optimation Editor V x.x Optimation Editor Help Starting the Program Running the OptiMate Editor As mentioned, to run the OP–WINEDIT program select the START/PROGRAMS taskbar. For Windows 3.x systems, just double-click on the Optimation Editor icon. The following window will appear. If you have questions about any item on this screen, click on Help in the menu bar or the ? in the tool bar. Menu Bar Tool Bar Program Selection Multiple Installations Please, be aware that it’s illegal to make copies of the software, except for the backup copy described in the license agreement. If you have multiple locations, if you need copies on multiple computers at one location, or if you need to provide a copy of all programming and configuration software to your customer, then you must purchase separate copies to fulfil these requirements. You are only permitted to make a single backup copy of the software. 77 8 Configuring a Panel Configuring a Panel – It’s a Snap! Step 1: Verify input information You’ve just completed the installation and you’re ready to configure a panel. If you have any difficulty using the configuration screens, use the Help system (discussed on the next page). The Help Files provide valuable information to make the configuration simple and easy. Have your configuration information available so you can input it: D D D D Step 2: Prepare Your Program Prepare your program for the OptiMate Panel. D D D Step 3: Download and Save PLC Link Configuration Type of OptiMate Panel PLC Base Register Single or Multi-Panel System Know what functions you want to use for the pushbuttons. Plan your lamp requirements Create messages and menu tree if applicable. After you have successfully entered your program, it is time to download the configuration to the panel and also to save it to the disk. Refer to the applicable OptiMate panel manual to ensure that the panel address DIP switches are properly set (cycle the power to the panel if changing DIP switch settings) and click on the download button. Close both programming windows and click on File in the menu bar. Click on Save to save your configuration to disk. You are now ready to reset the rear DIP switches and power cycle the panel. NOTE: These procedures are discussed in detail in the associated OptiMate panel manuals. Help Files Using the Help Files The Optimation Editor software was designed to be a stand-alone software package with very little need for support documentation. The configuration screens themselves supply the information needed to lead you through a successful program. If you have questions about a subject, the on-line Help is an exceptional tool. There is information on any feature in the program and the Help Files should answer all of your questions. To access the Help Files, simply click on the Help menu selection. The Help system is context sensitive, which means that the software will display help information for the area where the cursor currently resides. For example, if you have clicked on the Panel Address field and you then click on Help, information on the Panel Address will automatically appear. In some cases you can access the Help Files from within the configuration dialog boxes themselves (this is usually designated by a ?). The screen below shows an example of the Help Files Table of Contents. As you can see, there is information for all of the Optimation products. It not only provides general description information, but also specific details on programming features and requirements. 99 10 Preparing the Labels Preparing the Labels Label Example Applying Text to Each Label Preparing the labels using the OP–WINEDIT software is easy. During configuration, click on the LABEL taskbar to prepare labels for your panel. At this time, depending on which OptiMate panel is being configured, the appropriate legend appears. Type in the label text and click on the PRINT taskbar. After examining the printout, save the label information by clicking on the OK taskbar. This label infomation is stored within the OP–WINEDIT configuration file. The following example explains the general steps to install new labels. This example demonstrates an OP–1212 label installation, but these same steps are used for all OptiMate panels. Preparing the labels requires you to slide a legend transparency into two pockets in the panel overlay. Use the following procedure: 1. Remove the bezel from the module by unsnapping the four tangs that hold the bezel to the module frame. 2. Create a legend transparency as described above. A template is also provided for each panel in the individual OptiMate panel manuals. For the best results, use the OP–WINEDIT program and a laser printer to create the transparency. Example Legend Slide the legend between window frame and LED bars Tangs are located here Window Frame Bezel 3. Slide the finished legend into the pocket space between the window frame and LED bars. 4. Re-attach the bezel by snapping the bezel onto the case. Preparing the Labels Template for Creating Labels 3.00 Dimensions in Inches 0.15 3.00 0.60 0.60 0.15 0.07 0.20 0.10 0.35 0.10 0.70 3.60 0.40 11