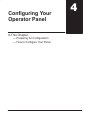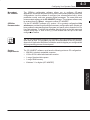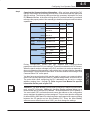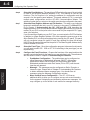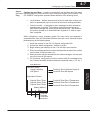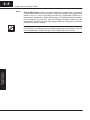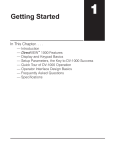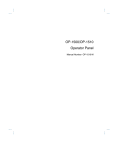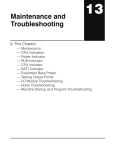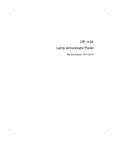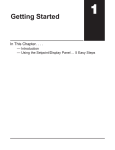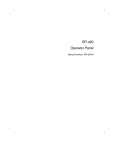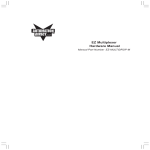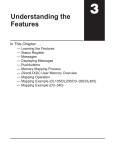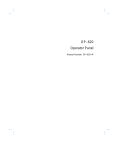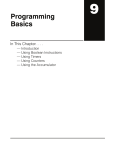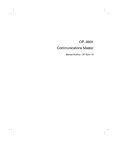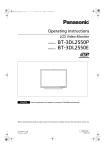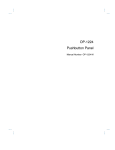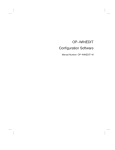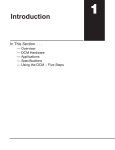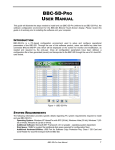Download Chapter 4
Transcript
Configuring Your Operator Panel In This Chapter. . . . — Preparing for Configuration — How to Configure Your Panel 4 4–2 Configuring Your Operator Panel Preparing for Configuration Configuring Your Operator Panel Configuring Your Panel System Setup Configuration If you prepare and plan all information ahead of time, your use of the OP–WINEDIT configuration software will be very successful. Below are a few important items to perform while programming your application. S Prepare personal computer and ensure proper installation of the OP–WINEDIT configuration software. S Examine and understand your operator interface requirements. Determine which OP–panel(s) are needed, and if a single panel or multiple panel configuration is to be used. S Know your PLC product and available resources, such as programming tools, CPU capabilities, unused or user memory for base register assignment (128 consecutive bits/panel) S Verify type of communications port, as well as which protocol will be used. Determine the CPU link(s) available for connecting an OP–panel (RS–232/RS–422, baud rate, parity, stop bit). S Think about how the Lamps, Pushbuttons, LEDs, and messages will be assigned in your Operator panel(s) with respect to your machine or process. To prepare your application, use the Application Worksheets which are provided in the Appendix A of this manual. The example worksheets will help you understand how the OP–1510 Kiln Demo program is configured. The blank worksheets can be used in planning, implementing, and using your OP–1500 and/or OP–1510 units. OPEditor Software The OP–1500 and OP–1510 are configured with software running on a personal computer. This software is available through PLCDirect, and referred to as the OPEditor configuration software (part number OP–WINEDIT). The OPEditor is used to download your configuration before connecting the OP–1500 or OP–1510 unit(s) and communicating to a PLC or OP–9001 Communication Master. Configuring Your Operator Panel More about the OPEditor OPEditor Documentation 4–3 TIP: You may design and configure your Operator Panel configuration(s) offline and save them to disk. The programs may then be downloaded to the OP–panel(s). Appendix A “Application Worksheet” should be used to help plan your configurations and programming process for each panel. System Requirements Configuring Your Operator Panel The OPEditor configuration software allows you to configure OP–panel applications, as well as download (write to panel) and upload (read from panel) the configurations. Use this software to configure your communication link(s), select pushbutton control, and enter operator display messages. The newer and most recommended software is the OP–WINEDIT package. This windows software may be ordered from PLCDirect using part number OP–WINEDIT. For the OP–WINEDIT software (e.g. version 1.01 or greater) configuration Help windows are provided for performing all necessary configuration tasks. Should you have problems understanding how to program your panel, refer to these built–in On Line Help windows. To call the Help windows, point and click on the Help menu and choose Using help, or click on the [?] ICON located near the top of the main configuration window. The OP–WINEDIT software, must have the following minimum PC configuration: S IBM 386 (or better) compatible computer S VGA or SVGA video board and color monitor S 1 meg of free hard drive space S 1 meg of RAM memory S Windows 3.1 or higher (OP–WINEDIT) Configuring Your Operator Panel 4–4 Configuring Your Operator Panel How to Configure Your Panel System Setup Step 1 To prepare an OP–panel for operator use, the following steps are required . These steps should be followed for implementing either the OptiMate OP–1500 and/or OP–1510 panels. Load OPEditor – If you are not already using the configuration software, you must install the OP–WINEDIT configuration software. The software is provided on one 3–1/2” high density diskette and includes an installation guide. The following is a description on how to install OP–WINEDIT. S Place the installation disk into your computer’s floppy drive (usually either drive A or drive B). S Open Microsoft Windows (3.0 or above) and select File/Run from the Program Manager (upper–left corner). S Select Run, and you will see a pop–up window. Type in the path for the drive in which you have placed the setup disk and designate the file setup. Here we have used drive A. Click on OK when you are finished. Personal Computer Minimum Requirements: Configuring Your Panel 3 IBM type 386 or above 3 1 meg of hard drive 3 Windows 3.1 or later 3 Windows 95 3 1 meg of RAM Disk Media: 3 One 3–1/2” high density Configuring Your Operator Panel Step 2 Step 3 Step 4 Direct LOGIC PLC Select the COM ports – Your OP–WINEDIT software requires you select which port is to be used for upload and downloading. Ensure serial port selected is not being used by other PC software while attempting to operate the OP–WINEDIT software. Choose Single or Multiple Panel – Decide the number of operator panels to be used within your application. Select the Configuration Link – Here is where you will need to select the PLC type and model which will be used in your OP–panel application. DirectLOGIC PLCs : Some DirectLOGIC CPUs feature a secondary communication port which may be used to connect the OptiMate units. Your OPEditor configuration must match the PLC port setups, such as address, baud rate, stop bits, and parity. Also ensure the secondary communications port is set for HEX mode, not ASCII. Configuring Your Operator Panel Step 5 4–5 Complete the Communications Information – After you have selected the PLC type you must define the remaining protocol items , such as the baud rate, parity and stop bit settings. The following table provides the necessary information for most PLCDirect controllers. In the case of using other PLC product and family, you should reference the proper product User manual(s) to determine the port communications capabilities. PLC Model Port/Baud Rates DL105/230/240 9600 Top Parity Odd 1 Bottom Bottom (DL240 only) 9600/19.2k DL250 Top 9600 Stop Bit Odd/None Odd/None DL330 DCU only 4800/9600/19.2k Odd/None 1 DL340 Bottom &Top 4800/9600/19.2k Odd/None 1 DL350 Top 9600 Odd Bottom 4800/9600/19.2K DL430/440 Top Top 9600 Bottom 9600/19.2k DL450 DB15 9600 1 Odd/None Odd Odd/None 1 Odd DB25 9600/19.2k Odd/None RJ12 9600/19.2k Odd/None 1 PLC OTHER PLCs : For Allen–Bradley, you will need to connect to Channel 0 (bottom serial port), using DF1 full duplex. Additionally, the Allen–Bradley software allows you to set the bottom port to a unique PLC address. The software default is PLC Address 1. You must select CRC error detection and ensure the address on the configuration screen matches the address you have assigned. This port must also be configured for either 4800 or 9600 baud. No other baud rates are supported for communicating between the OP–panels and an Allen–Bradley PLC. Since the Allen–Bradley software uses a default baud rate of 1200, you must change the settings. Configuring Your Operator Panel During configuration, ensure that your address and communications parameters match the PLC port settings. There will be a selection for PLC timeout. When the panel sends a message to the PLC and does not receive a response or does not understand the response, it will wait the time–out period before resending the message. A communication failure after 12 seconds initiates the message “Host Communication Fail” on the panel. You also have several ports which can be used to connect your communications cable. Some of these ports have fixed PLC address assignments, and some do not. The ports which allow configuring the PLC addresses can be set to a unique address, ranging from 1 through 90. Refer to your User Manual for specific information on the ports of your PLC. OTHER Configuring Your Operator Panel 1 Bottom 9600/19.2K 4–6 Configuring Your Operator Panel Step 6 System Setup Step 7 Step 8 Configuring Your Operator Panel Configuring Your Panel Step 9 Select the Panel Address – The panel has a DIP switch on the rear of the unit which is used to set the panel address (between 0–31). This address is used for two functions. The first function is for setting the address for configuration and the second is for the specific panel address. This panel address (0–31) is used with multiple panel configurations and the OP–9001 Communications Master. The address number that you select on the switch must also be configured to the panel. Select the Base Register Address and File Number – This step is very important because it establishes the link in your PLC memory to the panel. For DirectLOGIC PLCs Chapter 3 Understanding the OP- 1500 and OP- 1510 describes the mapping process. Once you are familiar with the mapping process and you know the memory in your PLC to use (refer to the user manual for your respective PLC type), enter your selection. If you choose Allen–Bradley as your PLC Type, you must enter the PLC File Number in addition to a Base Register Address. You must expand the memory map in the Allen–Bradley PLC to include all registers being used by the OP–panel. The panel will only recognize integer file types N7 and user–defined file types N9 through N255. Enter the number only and not the prefix N. The Base Register Address is any number between 0 and 255. Select the Panel Type – Since the configuration program is the same for all panels, you will need to select OP- 1500 or OPć1510 according to the panel type you are implementing. Configure the Panel Functions – Prepare the functions of the panel and how the operator control shall work for the features you are selecting to use. These features are discussed in detail in Chapter 3 Understanding the Features. S Pushbutton Configuration – The pushbuttons can be configured as either Momentary or Maintained (alternate ON/OFF). Momentary pushbuttons remain ON as long as you are pressing them while Maintained pushbuttons retain their status (ON or OFF) until the next time they are pressed. S Message – The messages may be configured as Static, Dynamic or Interactive type. Please refer to Chapter 3 Understanding the Features to better understand these message types. You should enter all messages using the Message Configuration window. S Menu and Sub–menu Configuration – The OP–1510 has an additional ability to allow you to configure a menu sub–menu hierarchy for the purpose of displaying and interacting with screen messages. You may configure up to four levels of sub–menus for message hierarchy. Configuring Your Operator Panel 4–7 Step 10 Configuring your Menu – In order to successfully use the Menu and Sub–menu (OP–1510 features refer to the “Menu and Sub–menu” section of Chapter 3 in this manual. The Only) OP–WINEDIT configuration software allows definition of the following terms. S S Level Number – defines the menu/sub–menu for each item number and how it is represented (up to four levels of sub–menu nesting permitted). Function number – is assigned to menu messages in which interactive message type is required. The function numbers must be unique for each menu message and should follow sequential order. This allows for the function number to be evaluated within register m+2, when a menu item is selected. 1. 2. 3. 4. Select the existing or new OP–1510 panel configuration file. Access the “Menu configuration” window or screen. Begin entering the hierarchy at item 1 for the main menu/function. Enter text message and menu control characteristics for each item, such as level number, function number, etc.. 5. Menu structures may be entered with sub–menu messages. You may nest up to four levels of sub-menus. 6. For Functions, configure the function number within the message entry box. Function numbers should be entered in sequential order (1, 2, 3, etc..). Configuring Your Operator Panel While configuring a menu message system the menu items are assigned in sequential order 1 thru 160. Each item within the menu/sub–menu hierarchy require parameterizing in the following steps. Your Menu Plan Function1 Arrow Up/Down Hopper # Function2 Enter Kiln Speed Temperature Control Setpoint Zone1 Temp. Setpoint Zone2 Temp. Setpoint Zone3 Temp. Heating Method Etc.. Level One Level Two Level Three Level Four Function3 Enter Zone1 Temperature Function4 Enter Zone2 Temperature Function5 Enter Zone3 Temperature Configuring Your Operator Panel Raw Meal Control Hopper Selection Kiln Speed 4–8 Configuring Your Operator Panel Step 11 Save and Download – Once you have completed your configuration, you can save it to disk and/or write directly to the panel. If saving to the panel, verify that the DIP switch is set to 31 (refer to Preparing the Panel for Configuration Chapter 2) to download the configuration. When downloading to OP-panels which have already been configured, you must first clear the message list before loading the new configuration. This will ensure the old messages which are configured do not remain within the OP-panel’s memory. NOTE: After your configuration has been properly downloaded, you will need to reset Configuring Your Operator Panel Configuring Your Panel System Setup the DIP switch to the appropriate panel address and power cycle the panel. This can be accomplished by simply removing and reinstalling the power source.