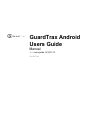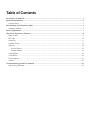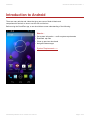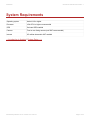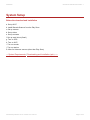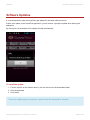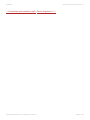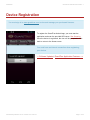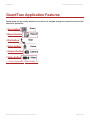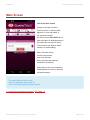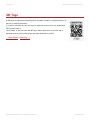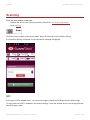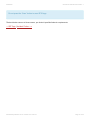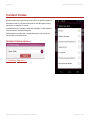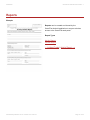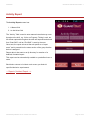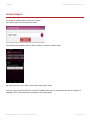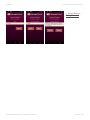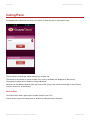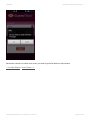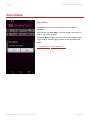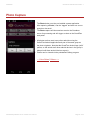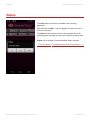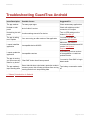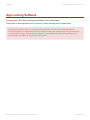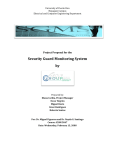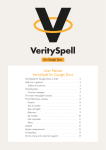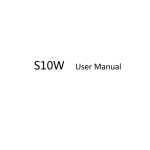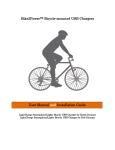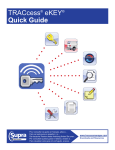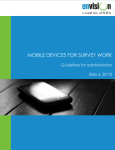Download GuardTrax Android Users Guide
Transcript
GuardTrax Android Users Guide Manual 1 — Last update: 2014/11/12 GuardTrax Table of Contents Introduction to Android.............................................................................................................................. 1 System Requirements ................................................................................................................................ 2 System Setup.......................................................................................................................................... 3 Downloading and Installation (apk) ........................................................................................................... 4 Software Updates ................................................................................................................................... 5 Device Registration .................................................................................................................................... 7 GuardTrax Application Features ............................................................................................................... 8 Main Screen............................................................................................................................................ 9 QR Tags ............................................................................................................................................... 10 Scanning............................................................................................................................................... 11 Incident Codes ..................................................................................................................................... 13 Reports ................................................................................................................................................. 14 Activity Report ................................................................................................................................. 15 Incident Report ................................................................................................................................ 16 Calling/Panic ......................................................................................................................................... 18 Voice Notes .......................................................................................................................................... 20 Photo Capture....................................................................................................................................... 21 Videos................................................................................................................................................... 22 Troubleshooting GuardTrax Android ...................................................................................................... 23 App Locking Software ........................................................................................................................... 24 GuardTrax GuardTrax Android Users Guide - 1 Introduction to Android There are many articles and videos that give new users of Android basic and comprehensive tutorials on how to use the OS and devices. Before using the GuardTrax app, a user should have some understanding of the following: How to… • Get system information – confirm system requirements • Download .apk files • Clean up previous downloads • Navigate between apps System Requirements —> . Generated by Manula.com on: 2014/11/12 14:56:16 Page 1 of 24 GuardTrax GuardTrax Android Users Guide - 1 System Requirements Operating system Android 4.0 or higher Processor 1Ghz CPU or higher recommended GPS On-board GPS enabled Camera Front or rear facing camera (min 5MP recommended) Internet 3G cellular data and/or WiFi enabled — Introduction to Android | System Setup —> Generated by Manula.com on: 2014/11/12 14:56:16 Page 2 of 24 GuardTrax GuardTrax Android Users Guide - 1 System Setup Before the download and installation a. Set up Wi-Fi b. Install Barcode Scanner from the Play Store c. Set up camera d. Set up video e. Set up contacts f. Set up email client (Gmail) g. Turn on GPS h. Turn on Wi-Fi i. Turn on sounds j. Turn on rotation k. Allow for Unknown sources (other than Play Store) — System Requirements | Downloading and Installation (apk) —> Generated by Manula.com on: 2014/11/12 14:56:16 Page 3 of 24 GuardTrax GuardTrax Android Users Guide - 1 Downloading and Installation (apk) Please make sure the device is fully charged before proceeding. Installing apps on Android is relatively straightforward with the Android Market. You search for an app, select it and click install. However, there are often times when you may want to install a newly released app or an app that is not available in the Android Market. In these cases you will usually have to manually download and install an .apk file. An .apk file behaves in a similar manner to an “.exe” file on Windows, you need to copy it to your device and run it. Here is one way that you can manually install an application without going through the market. Enable Unknown Sources Before attempting a manual installation of apps using the .apk files, you must first allow your phone to install from “Unknown Sources” (i.e. non-Market apps). To do this, navigate to Menu -> Settings -> Applications and check the box marked “Unknown Sources“. Step 1: Navigate to the apk on your devices web browser.(www.guardtrax.com) Step 2: Copy .apk file to SD card Step 3: Install .apk Your new app is now installed! Please watch this video on downloading and installation of the GuardTrax app. — System Setup | Software Updates —> Generated by Manula.com on: 2014/11/12 14:56:16 Page 4 of 24 GuardTrax GuardTrax Android Users Guide - 1 Software Updates It is recommended to keep the GuardTrax app updated to the latest software version. If there is an update to the GuardTrax application, you will receive a prompt to update when starting the application. By clicking OK, the download of the update will start automatically. To install the update: 1. Find the .apk file on the Android device. (this can be found in the downloads folder) 2. Click the download 3. Click Install There are multiple ways to access the .apk file when the download is complete. Generated by Manula.com on: 2014/11/12 14:56:16 Page 5 of 24 GuardTrax GuardTrax Android Users Guide - 1 — Downloading and Installation (apk) | Device Registration —> Generated by Manula.com on: 2014/11/12 14:56:16 Page 6 of 24 GuardTrax GuardTrax Android Users Guide - 1 Device Registration You must sign in to www.guardtrax.com to view and manage your purchased licenses. To register the GuardTrax Android app, you must start the application and scan the provided QR license. See Scanning. Once the device is registered, the user will be prompted to click back to return to the Home screen. You must have an internet connection when registering your device. — Software Updates | GuardTrax Application Features —> Generated by Manula.com on: 2014/11/12 14:56:16 Page 7 of 24 GuardTrax GuardTrax Android Users Guide - 1 GuardTrax Application Features Shown below are the primary buttons a user will use to navigate through the various functions of the GuardTrax application. • Scan button • Report button • Dial button • Voice button • Camera button • Video button — Device Registration | Main Screen —> Generated by Manula.com on: 2014/11/12 14:56:16 Page 8 of 24 GuardTrax GuardTrax Android Users Guide - 1 Main Screen This is the main screen. Access to all other screens is from this screen. A warning label appears if a user has ended, or not yet started, a shift. No data is sent if Start Shift has not been activated. All data transmission will cease after an end shift event. The Incident Code Spinner allows selection of (and sending): • Start / End shift events • Incident code events • Help (User Manual) • About (pertinent app settings and device information) Event data is sent to the web portal and displayed for tracking, reporting and data analytics. The native Android back button exits the application and sends an event to the web portal to indicate an exit. — GuardTrax Application Features | QR Tags —> Generated by Manula.com on: 2014/11/12 14:56:16 Page 9 of 24 GuardTrax GuardTrax Android Users Guide - 1 QR Tags A QR tag is an individual code assigned to a system, usually by an administrator, for security or tracking purposes. It is used to reference a point of interest or physical location which can supplement GPS if used indoors. Once placed, a user can scan the QR tag to alert a supervisor or monitor that a particular area or piece of equipment has been checked or verified. — Main Screen | Scanning —> Generated by Manula.com on: 2014/11/12 14:56:16 Page 10 of 24 GuardTrax GuardTrax Android Users Guide - 1 Scanning From the scan screen a user can: • Register the device via a license provided by GuardTrax. See Device Registration. • Scan a QR tag The Scan button, located on the Home screen, allows for scanning of a GuardTrax QR tag. If a GuardTrax QR tag is scanned a “sent successful” message is displayed. NFC If you have an NFC capable device, you can use the legacy GuardTrax RFID tags with the Android app. To scan, make sure NFC is enabled in the Android settings. Hover the Android device over the tag while the GuardTrax app is open. Generated by Manula.com on: 2014/11/12 14:56:16 Page 11 of 24 GuardTrax GuardTrax Android Users Guide - 1 Do not press the “Scan” button to scan RFID tags The back button returns to Home screen, per Android specified behavior requirements. — QR Tags | Incident Codes —> Generated by Manula.com on: 2014/11/12 14:56:16 Page 12 of 24 GuardTrax GuardTrax Android Users Guide - 1 Incident Codes Incident codes are a great way for an officer to quickly capture a witnessed event or incident and create a live data point for any supervisor or monitor to review. A predefined list of incident codes are available via the Incident code screen on the Android device. Selecting then sending the corresponding item will record the occurrence in the web portal. Incident Codes spinner — Scanning | Reports —> Generated by Manula.com on: 2014/11/12 14:56:16 Page 13 of 24 GuardTrax GuardTrax Android Users Guide - 1 Reports Example Reports can be created and shared by the GuardTrax Android application to anyone who has access to the GuardTrax web portal. Report Types Activity Report Incident Report — Incident Codes | Activity Report —> Generated by Manula.com on: 2014/11/12 14:56:16 Page 14 of 24 GuardTrax GuardTrax Android Users Guide - 1 Activity Report The Activity Report screen has: 1. A Name field 2. An Activities field The “Activity” field is used to enter manual notes that may occur throughout the shift. e.g. Visitor on Property, Taking Lunch, etc. All events captured throughout the shift are captured and stored from “Start Shift” until an “End Shift” is sent by the user. Once sent, the report arrives at the web portal as a “report event” and is parsed into the notes section of the group that the device is assigned. Report data is also sent to an ftp directory for creation of a detailed, formatted report. This report can be automatically emailed to a predefined user or users. Back button returns to Incident code screen, per Android specified behavior requirements. — Reports | Incident Report —> Generated by Manula.com on: 2014/11/12 14:56:16 Page 15 of 24 GuardTrax GuardTrax Android Users Guide - 1 Incident Report To create an Incident Report, select the incident you wish to send from the drop-down menu. After sending the incident code you will be asked to create an incident report. By clicking “No” the event will be sent without creating the report. Clicking “Yes” will let the user fill in a series of editable fields, take or add a photo and add a signature to generate a PDF report that will be accessible via the web portal. Generated by Manula.com on: 2014/11/12 14:56:16 Page 16 of 24 GuardTrax GuardTrax Android Users Guide - 1 — Activity Report | Calling/Panic —> Generated by Manula.com on: 2014/11/12 14:56:16 Page 17 of 24 GuardTrax GuardTrax Android Users Guide - 1 Calling/Panic Pre-determined contacts can be setup over-the-air to allow the user to make phone calls. The GuardTrax Android app allows dialing from contacts list. The names of the contact (or phone number if no name is available) are displayed in the spinner. The selected contact can be dialed by hitting Call button. Numbers can be added or deleted from this list by either going to the native contacts app or Over-The-Air (useful if Android is “locked-down”) Panic button The Panic button dials a preset panic number (must be set OTA) A panic event is sent to the web portal in addition to dialing the panic designee. Generated by Manula.com on: 2014/11/12 14:56:16 Page 18 of 24 GuardTrax GuardTrax Android Users Guide - 1 Back button returns to Incident code screen, per Android specified behavior requirements. — Incident Report | Voice Notes —> Generated by Manula.com on: 2014/11/12 14:56:16 Page 19 of 24 GuardTrax GuardTrax Android Users Guide - 1 Voice Notes Voice Notes The Voice button runs the pre installed voice recording application. After recording a Voice Note, it can be “tagged” and sent to a user or supervisor via email. The Voice Note will also send an event to the Guardtrax server for processing and will trigger an alert on the GuardTrax web portal. — Calling/Panic | Photo Capture —> Generated by Manula.com on: 2014/11/12 14:56:16 Page 20 of 24 GuardTrax GuardTrax Android Users Guide - 1 Photo Capture The Photo button runs the pre installed camera application. After capturing a Photo, it can be “tagged” and sent to a user or supervisor via email. The Photo capture will also send an event to the Guardtrax server for processing and will trigger an alert on the GuardTrax web portal. • All photos are then sent to any other android running the GuardTrax Android application and part of the same group as the photo originator. Note that the GuardTrax Android app “pulls” photos, so the arrival at all other android devices in the group is delayed until those android devices report in. • Photos can be viewed via the preinstalled Gallery program — Voice Notes | Videos —> Generated by Manula.com on: 2014/11/12 14:56:16 Page 21 of 24 GuardTrax GuardTrax Android Users Guide - 1 Videos The Video button runs the pre installed video recording application. After recording a Video, it can be “tagged” and sent to a user or supervisor via email. The Video will also send an event to the Guardtrax server for processing and will trigger an alert on the GuardTrax web portal. Videos can be viewed via the preinstalled Gallery program — Photo Capture | Troubleshooting GuardTrax Android —> Generated by Manula.com on: 2014/11/12 14:56:16 Page 22 of 24 GuardTrax GuardTrax Android Users Guide - 1 Troubleshooting GuardTrax Android Issue Description Possible Causes Suggested Fix The app crashes Too many open apps Close unnecessary applications No data on web portal lack of cell/wi-fi service Check with cellular provider/ connect to wi-fi hotspot No tracking via web portal Location settings turned off on device Turn on GPS settings on the Android See Set up. The app is asking me to update Your are running an older version of the application You need to update the application See Updates I cannot install the application Incompatible device HW/OS Make sure you have the recommended hardware and OS version See System Requirements. I cannot update the application Incompatible versions Uninstall any previous versions of the application > install new updated version The app is running yet I do not see any data for my device “Start Shift” button hasn’t been pressed You need to “Start Shift’ to begin data transfer The app randomly stops sending data Some Androids have a low battery protection mode to Turn battery conservation mode conserve power, this will stop processes from running off causing the device to stop sending data — Videos | Introduction to Android Generated by Manula.com on: 2014/11/12 14:56:16 Page 23 of 24 GuardTrax GuardTrax Android Users Guide - 1 App Locking Software There are quite a few Android locking apps available in the Android Market. The purpose of these applications are to prevent or control the usage on an Android device. Customers have the option to use app locking software of their own choosing however, GuardTrax takes no responsibility for any adverse impact this software has on the the device or the GuardTrax app. Customers are advised to thoroughly test app locking software on a limited basis and before a large scale deployment. Generated by Manula.com on: 2014/11/12 14:56:16 Page 24 of 24