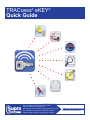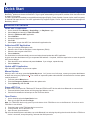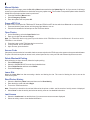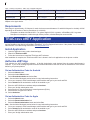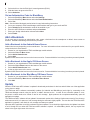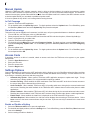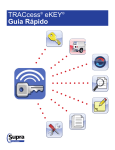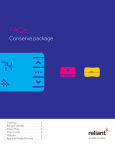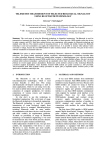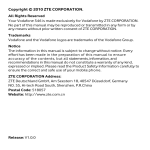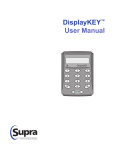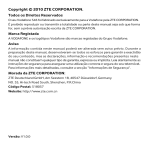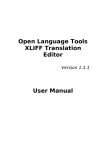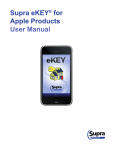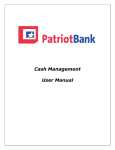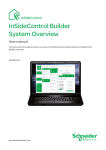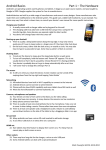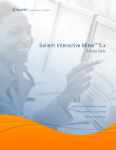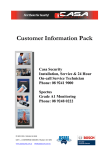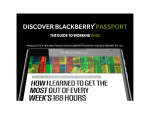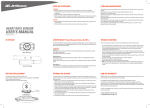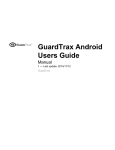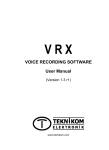Download TRACcess® eKEY® Quick Guide
Transcript
TRACcess eKEY Quick Guide ® ® Pour consulter ce guide en français, allez à… Para ver esta guía en español, ir a… Die deutsche Version dieser Anleitung finden Sie unter.... Per consultare questa guida in Italiano, andare a… Para visualizar este guia em português, acesse... www.traccessmanager.com Downloads and Resources i Copyright 10103464P1, Rev B, EN © 2014 United Technologies Corporation. All rights reserved. Disclaimer The information in this document is subject to change without notice. United Technologies Corporation (“UTC”) assumes no responsibility for inaccuracies or omissions and specifically disclaims any liabilities, losses, or risks, personal or otherwise, incurred as a consequence, directly or indirectly, of the use or application of any of the contents of this document. For the latest documentation, contact your company's TRACcess Manager website. This publication may contain examples of screen captures and reports used in daily operations. Examples may include fictitious names of individuals and companies. Any similarity to names and address of actual businesses or persons is entirely coincidental. Trademarks and patents Supra and eKEY are registered trademarks of United Technologies Corporation. Other brand and products names are or may be trademarks of, and are used to idenify products or services of, their respective owners. Intended use Use this product only for the purpose it was designed for. For the latest product information, contact Supra or visit us online at www.traccessmanager.com. Contents Quick Start1 Android OS Platform 1 Apple iOS Platform2 BlackBerry OS Platform3 Guide Overview 5 TRACcess Devices5 Supra eKEY Fob and Adapter 5 Requirements6 TRACcess eKEY Application 6 Install Application6 Authorize eKEY App6 Add a Bookmark 7 Update7 Manual Update8 Access Code8 Settings Options8 TRACcess eKEY Icons 9 Open Device 9 Job Note 9 Last Access 9 Leave Site9 Device History 10 Update Key 10 Flashlight 10 Settings 10 Install 10 About 11 Help 11 1 Quick Start The purpose of this section is to quickly get started with your TRACcess® eKEY® application. AndroidTM, Apple®, and BlackBerry® platform sections are listed below. To get a good understanding of the product, read the Guide Overview section on page 5 in its entirety. The eKEY application is available in several different languages (English, French, Spanish, German, Italian, and Portuguese) for Android and Apple devices. The eKEY application only supports English, French, Spanish, and German languages for BlackBerry devices. Android OS Platform Install eKEY Application 1. 2. 3. 4. 5. 6. 7. On the Android, select MarketTM, Google PlayTM, or Play StoreTM app. Select Search and search for TRACcess eKEY. Select the TRACcess eKEY application. Select INSTALL. Accept the App permissions. Select OK. Select Open or open the eKEY from the Android’s applications list. Authorize eKEY Application 1. Enter your 30-digit authorization code. 2. Select the link to view the End User License Agreement (EULA). 3. Select the box to agree to the EULA. 4. Select Authorize. The Android device will automatically connect and authorize and update the eKEY application. In some cases the administrator will give a separate DNS address. If required, follow the steps below to enter the specific eKEY server address. 1. Enter the eKEY server address and press Continue. If you mistype, repeat this step. 2. Select Authorize. Update eKEY Application Open the eKEY application to perform an update. Manual Update When you are in cell range, press the Update Key button. Or if you are out of cell range, contact your system administrator to obtain the emergency update code. The number of sequential update codes allowed is limited before a wireless update must be performed. 1. Press the Android Menu button. 2. Press the Emergency Update and enter the update code. 3. Press Update Key and then OK. Supra eKEY Fob An eKEY Fob is not required for TRACcess BT Smart and TRACcess BT devices which use Bluetooth® to communicate. 1. Press and hold the power button until the green light flashes to turn on. 2. Point the fob towards the infrared port on the TRACcess device. Open Device 1. On the Android, select the Open Device icon. 2. Enter your 4-digit PIN and select Begin. Note: For TRAC-Box devices only, press up on the bottom of the TRAC-Box to turn on the Bluetooth. Do not turn on the TRAC-Box to use infrared. 3. Press the button on the TRACcess device to turn it on. 4. If using infrared, turn on the eKEY Fob. 5. Upon success, open the device. Tip:On some Android phones and tablets, tap on the Bluetooth icon and drag the pairing alert down the first time a TRACcess device is accessed, accept the pairing, and enter the 0000 passcode. 2 Access Code If temporary access to a device is needed, obtain an access code from the TRACcess voice system or the system administrator. To open a device that requires an access code, select Open Device, enter your PIN code followed by the access code. Leave Site Select the Leave Site icon after accessing a device and leaving the site. The record of leaving the site is sent to the TRACcess system. Read Device History 1. Select the Device History icon. 2. Enter the device code. 3. Select Begin. 4. Turn on the TRACcess device. Note: The activity in the device is read and delivered to the phone or tablet and the number of activity events is displayed. 5. Select Done to view the activity and select an activity event to view detailed information. Last Access 1. Select the Last Access icon and the three (3) most recent access events are displayed. 2. Select an activity event to view detailed information. Apple iOS Platform Install eKEY Application 1. 2. 3. 4. 5. 6. On the Apple device, select the App StoreSM icon. Select Search and search for TRACcess eKEY. Select the TRACcess eKEY application. Download the app. Select Open. Select Yes or No to allow TRACcess eKEY to use your location. Authorize eKEY Application 1. Enter your 30-digit authorization code. 2. Select the link to view the End User License Agreement (EULA). 3. Select the box to agree to the EULA. 4. Select the Authorize. The Apple device will automatically connect and authorize and update the eKEY application. In some cases the administrator will give a separate DNS address. If required, follow the steps below to enter the specific eKEY server address. 1. Enter the eKEY server address and press Continue. If you mistype, repeat this step. 2. Select Authorize. Update eKEY Application Open the eKEY application to perform an update. Manual Update When you are in cell range, press the Update Key button. Or if you are out of cell range, contact your system administrator to obtain the emergency update code. The number of sequential update codes allowed is limited before a wireless update must be performed. 1. Select the Update icon and then Emergency Update Code. 2. Enter the update code. 3. Select Update Key and tap OK. Supra eKEY Fob An eKEY Fob is not required for TRACcess BT Smart devices and newer Apple products that use Bluetooth® to communicate, see the Supra eKEY Fob and Adapter section on page 5 for more information. 1. Press and hold the power button until the green light flashes to turn on. 2. Point the fob towards the infrared port on the TRACcess device. 3 Supra eKEY Adapter Connect the eKEY Adapter directly to the device and disconnect from the Apple device when not in use. For more information, see the Supra eKEY Fob and Adapter section on page 5. Open Device 1. On the Apple device, select the Open Device icon. 2. Enter your 4-digit PIN and select Begin. Note: For TRAC-Box devices only, press up on the bottom of the TRAC-Box to turn on the Bluetooth. Do not turn on the TRAC-Box to use infrared. 3. Press the button on the TRACcess device to turn it on. Note: For iPhone 4 and older models, connect the eKEY Adapter to the Apple or turn on the eKEY Fob. Point the infrared lens on the eKEY Adapter or eKEY Fob at the infrared lens on the TRACcess device. 4. If using infrared, turn on the eKEY Fob or attach the eKEY Adapter. 5. Upon success, open the device. Access Code If temporary access to a device is needed, obtain an access code from the TRACcess voice system or the system administrator. To open a device that requires an access code, select Open Device, enter your PIN code followed by the access code. Leave Site Select the Leave Site icon after accessing a device and leaving the site. The record of leaving the site is sent to the TRACcess system. Read Device History 1. Select the Device History icon. 2. Enter the device code. 3. Select Begin. 4. Turn on the TRACcess device. Note: The activity in the device is read and delivered to the Apple device and the number of activity events is displayed. 5. Select Done to view the activity and select an activity event to view detailed information. Last Access 1. Select the Last Access icon and the three (3) most recent access events are displayed. 2. Select an activity event to view detailed information. BlackBerry OS Platform Install eKEY Application Important: BlackBerry devices earlier than OS 4.5, on the device navigate to www.ekeymobile.com to install the eKEY app. 1. On the BlackBerry, open the BlackBerry App WorldTM. 2. Search for TRACcess eKEY and select the app. 3. Download the TRACcess eKEY application. 4. If the application asks to confirm permission changes, press the Menu button and then Save. 5. Select the Open button. Authorize eKEY Application 1. Enter your 30-digit authorization code and select Next. 2. Select Finish. In some cases the administrator will give a separate DNS address. If required, follow the steps below to enter the specific eKEY server address. 1. Enter the eKEY server address and press Continue. If you mistype, repeat this step. 2. Select Authorize. Update eKEY Application Open the eKEY application to perform an update. 4 Manual Update When you are in cell range, press the BlackBerry Menu button and select the Update Key link. Or if you are out of cell range, contact your system administrator to obtain the emergency update code. The number of sequential update codes allowed is limited before a wireless update must be performed. 1. Press the BlackBerry Menu button. 2. Select Emergency Update. 3. Enter the update code and press OK. Supra eKEY Fob An eKEY Fob is not required for TRACcess BT Smart and TRACcess BT devices which use Bluetooth® to communicate. 1. Press and hold the power button until the green light flashes to turn on. 2. Point the fob towards the infrared port on the TRACcess device. Open Device 1. On the BlackBerry, select the Open Device icon. 2. Enter your 4-digit PIN and select Begin. Note: For TRAC-Box devices only, press up on the bottom of the TRAC-Box to turn on the Bluetooth. Do not turn on the TRAC-Box to use infrared. 3. Press the button on the TRACcess device to turn it on. 4. If using infrared, turn on the eKEY Fob. 5. Upon success, open the device. Access Code If temporary access to a device is needed, obtain an access code from the TRACcess voice system or the system administrator. To open a device that requires an access code, select Open Device, enter your PIN code followed by the access code. Delete Bluetooth Pairing After performing an Open function, delete the keybox pairing. 1. Select Bluetooth List. 2. Select the SUPRA DEVICE from the list of paired devices. 3. Select Delete Device and then select Delete. 4. Press the Escape key. Leave Site Select the Leave Site icon after accessing a device and leaving the site. The record of leaving the site is sent to the TRACcess system. Read Device History 1. Select the BlackBerry Menu button and then scroll to Read Activiy. 2. Enter the device code and select Begin. 3. Turn on the TRACcess device. Note: The activity in the device is read and delivered to the phone or tablet and the number of activity events is displayed. 4. Select Done to view the activity and select an activity event to view detailed information. Last Access 1. Select the Last Access icon and the three (3) most recent access events are displayed. 2. Select an activity event to view detailed information. 5 Guide Overview When the TRACcess eKEY software application is downloaded it accesses TRACcess devices using the Android, Apple, or BlackBerry smartphone or tablet. Communication between the phone or tablet and the TRACcess device takes place using an infrared or Bluetooth® signal. There are three (3) series of TRACcess devices: TRAC-Box, TRAC-Lock, and TRAC-Vault. Each series has low energy Bluetooth (BT) Smart devices and original Bluetooth (BT) devices that work with TRACcess eKEY. The TRACcess eKEY software application allows the user to: • Open a TRACcess Bluetooth device • Enter a job note • Update TRACcess eKEY to receive device access permissions • Read a TRACcess device to view its access history • View a TRACcess device’s recent activity • Assign a site ID to a TRACcess device The TRACcess eKEY software connects regularly to the Supra network using your cellular Internet service. During the connection, the TRACcess eKEY software uploads access records to the Supra network and downloads TRACcess device access permissions. The eKEY application is available in several different languages (English, French, Spanish, German, Italian, and Portuguese) for Android and Apple devices. The eKEY application only supports English, French, Spanish, and German languages for BlackBerry devices. It will convert to the language that the device is currently set, if the language is offered. There are several icons on the menu home page that complete functions or access information. • Open Device • Device History • Install • Job Note • Update Key • About • Last Access • Flashlight • Help • Leave Site • Settings To find a complete list of compatible phones and tablets visit www.traccessmanager.com and click the Downloads and Resources link or go to your company's TRACcess Manager website. TRACcess Devices The TRACcess eKEY Icons section on page 9 describes in more detail how to open the different TRACcess devices. TRAC-Box BT Series The TRAC-Box BT series includes the TRAC-Box BT Smart and the TRAC-Box BT devices. They are electronic keyboxes that are placed at a site and holds a mechanical key or access card to the site. TRAC-Box devices can be ordered as a wall mount unit or with a shackle. TRAC-Lock BT & TRAC-Station BT Series The TRAC-Lock BT series includes the TRAC-Lock BT Smart and the TRAC-Lock BT devices. They are electrified, batteryoperated, locksets placed on doors. A solid red light indicates the TRAC-Lock batteries are low and may not have enough battery power to release the door lock. If this happens, contact the system administrator. TRAC-Vault BT Series The TRAC-Vault BT series are vaults with an electronic lid that are placed at a site and holds a mechanical key or access card to the site. Supra eKEY Fob and Adapter The Supra eKEY Fob is a device used to translate the Bluetooth signal from the smartphone or tablet device to an infrared signal that can be recognized by the TRACcess device for all platforms. Android and BlackBerry phones and tablets do not need an eKEY Fob to communicate with Bluetooth devices. The older Apple products will require an eKEY Fob or Adapter to open all Bluetooth devices. The Supra eKEY Adapter allows the eKEY application on the Apple device to communicate with a TRACcess device using infrared. A Supra eKEY Adapter is not required for TRACcess BT Smart devices and some Apple products (iPhone 4s and newer). For older models, connect the eKEY Adapter directly to the device. An additional Apple Lightning Adapter is required for Apple products that have the new smaller connection port. The eKEY Adapter does not need to be connected to the Apple device when not in use. 6 Table 1. Device Comparison - eKEY Fob or Adapter Required TRACcess Device Android & BlackBerry iPhone 3 - 4 & iPad® 2 iPhone 4s - 5s, iPad MiniTM, & Retina iPad Bluetooth (BT) Smart No Fob Fob or Adapter No Fob or Adapter Bluetooth (BT) No Fob Fob or Adapter Fob or Adapter* *Apple models with the new Lightning® port require an additional Apple Lightning AdapterTM to connect the Supra eKEY Adapter to the Apple device. Requirements Data usage is approximately 15 kilobytes for each device access and between 15 and 800 kilobytes for the daily eSYNC depending on the number of device permissions (1 to 20,000). • Smartphone or tablet with Android OS 2.1 or greater, Apple iOS 4.3 or greater, or BlackBerry OS 5 or greater • Data plan on smartphone or tablet through cellular provider; unlimited data plan recommended TRACcess eKEY Application The TRACcess eKEY software is installed using the Google Play, Play Store, or Market for Android, the App Store for Apple, and the BlackBerry App World for BlackBerry. BlackBerry 10 is not supported at this time. If the product uses a BlackBerry older than OS 4.5, install the app from eKEY www.ekeymobile.com. Install Application 1. Open the application store used to download apps. 2. Search for TRACcess eKEY. 3. Follow the instructions to install the TRACcess eKEY software. After installation is complete, the TRACcess eKEY icon is shown in the list of applications on the phone or tablet. Authorize eKEY App First authorize the eKEY application software. A 30-digit Authorization code obtained from the system administrator is required. If you are an existing keyholder and need a new authorization code see the Get an Authorization Code section below for your phone platform. Get an Authorization Code for Android 1. Select the About button. 2. Select the Android Menu button. 3. Select Reset Authorization and select Yes. Note: See the Add a Bookmark section below for easy bookmarking instructions. 4. Go to your company's TRACcess Manager mobile website and type in your email and PIN. 5. Select Submit and an authorization code will be emailed to you. 6. Enter the eKEY DNS server address and press Continue. 7. Enter your 30-digit authorization code. 8. Select the link to view the End User License Agreement (EULA). 9. Select the box to agree to the EULA. 10. Select Authorize. Get an Authorization Code for Apple 1. Select the About button. 2. Select the Reset Authorization link. 3. Select the Reset Authorization button and select Yes. Note: See the Add a Bookmark section below for easy bookmarking instructions. 4. Go to your company's TRACcess Manager mobile website and type in your email and PIN. 5. Select Submit and an authorization code will be emailed to you. 6. Enter the eKEY DNS server address and press Continue. 7. Enter your 30-digit authorization code. 7 8. Select the link to view the End User License Agreement (EULA). 9. Slide the button to agree to the EULA. 10. Select Authorize. Get an Authorization Code for BlackBerry 1. Select the BlackBerry Menu button and select Settings. 2. Select the BlackBerry Menu button and select Reset Authorization. 3. Select Yes. Note: See the Add a Bookmark section below for easy bookmarking instructions. 4. Go to your company's TRACcess Manager mobile website and type in your email and PIN. 5. Select Submit and an authorization code will be emailed to you. 6. Enter the eKEY DNS server address and press Continue. 7. Enter your 30-digit authorization code and select Next. 8. Select Finish. Add a Bookmark For an easy way to access an authorization code, create a bookmark on the smartphone or tablet's home screen or favorites. General bookmarking instructions are provided. Add a Bookmark to the Android Home Screen Android devices vary depending on the manufacturer. For more information on how to bookmark for your specific device, review the device’s User Manual. 1. Browse for your organization’s TRACcess Manager mobile website. 2. Select the Android’s Menu button. 3. Select Add to Home Screen. 4. Select Add. By default it will show as the last icon on the home screen list. Press and hold the icon to drag it to where you want it placed. Add a Bookmark to the Apple iOS Home Screen 1. Browse for your organization’s TRACcess Manager mobile website. 2. Select the Apple’s Share button at the bottom of the screen. 3. Select Add to Home Screen icon. 4. At the top right corner of the screen , click Add. By default it will show as the last icon on the home screen list. Press and hold the icon to drag it to where you want it placed. Add a Bookmark to the BlackBerry OS Home Screen 1. Browse for your organization’s TRACcess Manager mobile website. 2. Select the BlackBerry Menu button and Add to Home Screen. 3. Click Add. Update When the TRACcess eKEY software is updated it downloads permissions for devices and will allow use of the application on the phone or tablet. The TRACcess eKEY software automatically updates (for Androids and BlackBerrys) each night by connecting to the TRACcess Manager network using the phone or tablet’s Internet service. In order for an automatic update to occur, the phone or tablet needs to be turned on and in cell coverage. Apple products do not update automatically, open the application to update. The TRACcess eKEY software will not update if the automatic update in the Settings function was turned off, the phone or tablet was turned off, or it was out of cell coverage during the automatic nightly update. The next time the TRACcess eKEY application is opened, it will check for cell coverage and attempt to update. Open the eKEY application to verify the software has been updated. On an Android or Apple device, the Update icon shows a red X through the icon when the TRACcess eKEY software is expired. On a BlackBerry device, the key expired icon shows in the upper right corner of the screen. 8 Manual Update Update the TRACcess eKEY software manually, either by doing a wireless update or by entering an emergency update code. If the eKEY software is expired and you are in cell coverage, you can do a wireless manual update. The number of consecutive emergency update codes allowed is limited. Once the update code limit is reached, the eKEY software must do a wireless update before you can obtain any additional update codes. It is best to update the key while in cell coverage before leaving the area. In Cell Coverage 1. Open the TRACcess eKEY application. 2. For an Android select the Update Key button. For Apple products select the Update button. For a BlackBerry, press the BlackBerry Menu button and select Update Key then press the trackpad. Out of Cell coverage This option may not be available to all customers, in which case, call your system administrator to obtain an update code. 1. From a LAN line, call TRACcess voice at 1-888-968-4032. 2. When prompted, enter the TRACcess eKEY serial number and PIN code into the phone, followed by the # sign. 3. Press 1 on the phone for an update code. 4. Open the TRACcess eKEY application. 5. For Android, select the Menu button and select Emergency Update. For Apple products, press the Update Key button and select Emergency Update Code. For a BlackBerry, press the BlackBerry Menu button and select Emergency Update. 6. Enter the update code. 7. For an Android select the Update Key button. For Apple products select the Update button. For a BlackBerry press the trackpad and then OK. Access Code If temporary access to a device is needed, obtain an access code from the TRACcess voice system or your system administrator. 1. Press the Open Device button. 2. Enter your PIN code. 3. Enter the access code. 4. Press the Begin button. Settings Options Control what features are active on the eKEY application with the Settings icon or for BlackBerry select the Menu and then Settings. The TRACcess eKEY software allows the user to enable and disable various settings. Turn the features on or off by checking or unchecking the boxes and then press Save. • Automatic Key Update - When opened, TRACcess eKEY application attempts to update each night. To help ensure the key is always updated, it is recommended this option be enabled. • Location Tracking - When enabled, the GPS coordinates of the TRACcess eKEY at the time of access are sent to the server along with the date and time of the access. • Audio Feedback - When enabled, TRACcess eKEY will provide audio tones during device communications and other events. Disabling the audio feedback in the TRACcess eKEY software does not affect other phone or tablet applications. • Vibrate Feedback - When enabled, TRACcess eKEY will vibrate during device communications and other events. Disabling the vibrate feedback in the TRACcess eKEY software does not affect other phone or tablet applications. • Enable Install - When enabled, the Install icon is displayed on the TRACcess eKEY Home screen. • Job Notes Required - When enabled, the Job Note screen displays after accessing a TRACcess device. Select Later to return to the home screen and enter the job note later. A job note can only be entered for the most recent device access. Enable or Disable a Setting 1. Select the TRACcess eKEY icon to open the application. 2. For Androids and Apple products, select the Settings icon. For the BlackBerry, press the BlackBerry Menu button and then select Settings. 3. Select a setting to enable or disable it. 9 4. On an Android, select the Save button to save the changes. On Apple products, select the Home button to save the changes. On the BlackBerry, press the BlackBerry Menu button and then select Save. TRACcess eKEY Icons Open Device This function allows access to a TRACcess device at a site using Bluetooth or infrared. TRAC-Box BT Smart 1. Select the Open Device icon. 2. Enter your 4-digit PIN and select Begin. Note: For older Apple products do not do step 3, instead point the infrared lens on the adapter or fob at the infrared lens on the TRACcess device. 3. For Bluetooth, press up on the bottom of the TRAC-Box to turn it on. 4. When prompted, press up on the bottom of the TRAC-Box to release the key container. TRAC-Lock BT Smart & TRAC-Station BT Smart Important: If the TRAC-Lock BT is set to LATCHED mode, repeat the Open Device procedure to reset the lock. 1. Open the TRACcess eKEY app on the smartphone or tablet. 2. Select the Open Device icon. 3. Enter your 4-digit PIN and select Begin. Note: Point the infrared lens on the adapter or fob at the infrared lens on the TRACcess device. 4. Press the button on the TRAC-Lock to turn it on (red light flashes). 5. When the green light on the TRAC-Lock BT flashes, open the door latch. TRAC-Vault BT Smart 1. Open the TRACcess eKEY app on the smartphone or tablet. 2. Select the Open Device icon. 3. Enter your 4-digit PIN and select Begin. Note: When using an older Apple device, point the adapter or fob at the infrared lens on the TRACcess device. 4. Press the button on the TRAC-Vault to turn it on. 5. When the green light flashes, rotate the thumb lever 90° down until it stops to retract the blades and remove the lid. Job Note A Job Note alert screen is displayed after the device is opened if job notes are turned on in the TRACcess eKEY Settings. This gives an opportunity to provide feedback about the most recent site visit to the site administrator. Select Later, to return to the Job Note from the home screen. A job note only for the most recent device access can be entered later. After entering and saving the job note, a record of the device access and the job note are immediately sent to the server. Last Access When a TRACcess device is accessed, the three (3) most recent access events are delivered to the phone or tablet and can be viewed at any time. 1. Select the Last Access icon to start the operation. 2. Pick the access event to get detailed information. Leave Site Each time a TRACcess device is accessed, it records the date and time of the access and the key holder’s name, key serial number, and office phone number. Select the Leave Site icon when you leave the site. 10 Device History The activity stored in a device can be viewed on the phone or tablet. The activity in the device is read and delivered to the phone or tablet and the number of activity events is displayed. A device code, obtained from the system administrator, is required. 1. For Android and Apple products, select the Device History button. For BlackBerry, select Menu and Read Activity. 2. Enter the device code. 3. Select Begin. 4. Turn on the TRACcess device. 5. Select an activity event to view detailed information. 6. Select the phone number to call the key holder, if desired. Update Key If enabled, the TRACcess eKEY software automatically updates the app on Android and BlackBerry devices each night. Apple products do not update automatically. For more information, see the Update section. Flashlight The Flashlight feature provides a white screen for gentle lighting. 1. Select the Flashlight icon to turn start the flashlight mode. 2. Tap the screen to exit. Settings See the Settings Options section for more information. 1. Open the eKEY application. 2. Press the Settings button. Install The Install feature allows Installers or System Administrators to assign the site ID to a TRACcess device after the device has been installed. The device code is required to use the install feature. Note: If the location doesn’t have a site ID assigned to it then keyholders will not be able to enter the location using TRACcess. Turn on Install Mode 1. On an Android or Apple select the Settings icon. On a BlackBerry select Menu and then Settings. 2. On an Android, select the Install Mode and then Save. On Apple products, select the Install Mode and then Home. On a BlackBerry, select Install Mode then press return to save. Release the Shackle To replace the TRAC-Box device and remove it from the housing, perform the following steps. 1. Select Release Shackle. 2. Enter the device code. 3. Select Begin. 4. Press the TRAC-Box device up into the housing to release the shackle and then remove the device from the housing. Assign a Site ID to a Device The phone or tablet connects to the network and sends the site ID assignment to the network. 1. On Androids and Apple products, select the Install icon. On the BlackBerry phone or tablet, press the Menu button and then select Install. 2. Enter the device code. 3. Select Begin. 4. Turn on the TRACcess device. 5. Select the Done button. 6. Select Assign. 11 7. Enter the Site ID. 8. On Androids and Apple products, select the Save button to save your changes. On the BlackBerry, press the Menu button and then select Save. About The About icon in the TRACcess eKEY software displays information about the TRACcess eKEY. Click on the link to display comprehensive user instructions. The About screen also provides information about TRACcess eKEY and on how to contact Support. • Reset Authorization - Requires entering a new authorization code to reactivate TRACcess eKEY. This feature should only be used if directed by your system administrator or Supra Support. Resetting your authorization cannot be undone. • View EULA - View the software and End User License Agreement (EULA). • Email Diagnostics - This option collects information about your key and sends it to Supra Support. None of your personal information is collected. • Sync Log - Provides a history of syncing events (in View Support Logs for Apple products). • Device Log - Provides a history of device access events (in View Support Logs for Apple products). Help Several screens throughout the eKEY software have an “i” shown in the upper right corner. Click the “i” icon for additional information. Additional helpful information can be found at www.traccessmanager.com.