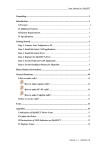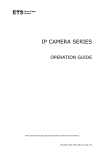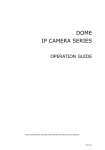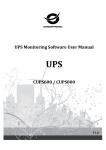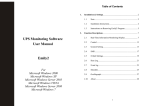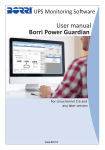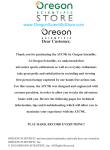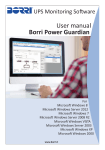Download SVT
Transcript
Table of Contents SVT SUITE SOFTWARE 1.Installations & Settings................................................................................................. 2 1.1. Note ....................................................................................................................... 2 1.2. Installation.......................................................................................................... 2 1.3. Un-install SVT Suite Software.................................................................... 5 2. Presentation of the different software ................................................................ 6 2.1 SVT 6 2.2 Setting tool .......................................................................................................... 6 2.3 IP setting Kit........................................................................................................ 6 2.4 Uninstall................................................................................................................ 6 3. Communication interface.......................................................................................... 7 3.1 Standard communication interface ....................................................... 9 3.2 Optional communication interface...................................................... 14 4. SVT Monitoring – Main panels description ..................................................... 17 4.1. Browser - Real Time Information Monitoring................................. 17 4.2. Single Machine - Real Time Information Monitoring .................. 26 5. SVT Monitoring – Functions description .......................................................... 28 5.1. Language Selections.................................................................................. 28 5.2. System Configurations.............................................................................. 28 5.3. Event List .......................................................................................................... 31 5.4. Graphics ........................................................................................................... 33 5.5. SMS ..................................................................................................................... 36 5.6. E-Mail Settings............................................................................................... 37 5.7. About.................................................................................................................. 38 5.8. Operating Icons ............................................................................................ 38 5.9. Operating Icons ............................................................................................ 38 6.Remote Monitoring & Control via Internet....................................................... 39 6.1. Real Time Status Automatically Update........................................... 39 6.2. Real-time Bar Chart .................................................................................... 40 6.3. Event Log.......................................................................................................... 41 6.4. About.................................................................................................................. 42 7. Installation Troubleshooting.................................................................................. 42 7.1. Symptom One................................................................................................ 42 7.2. Symptom Two................................................................................................ 43 7.3. Symptom Three............................................................................................. 43 53H 15H USER MANUAL 54H 16H 5H 17H 56H 18H 57H 19H 58H 20H 59H 21H 60H 2H 61H 23H 62H 24H 63H 25H SVT 64H 26H 65H 27H 6H 28H 67H 29H 68H 30H 69H 31H 70H 32H 71H 3H 72H 1 1.2.3 Click [OK] to proceed to the next step. 1.Installations & Settings 1.1. Note Operating OS: Windows 98/Me/2000/2003/XP. Communication Port: A serial port , USB port or RJ45 port is required. For NT system, its installation is required to apply with administrator account ID. 1.2. Installation 1.2.1 Switch On the SVT Solar Inverter; connect the communication port of the 1.2.4 Click on [ ] to start installation. inverter with the computer via a serial port , USB port or RJ45 port . While installing SVT Suite Software, please login the file server as a SUPERVISOR. 1.2.2 Insert the software CD into the computer disc and AutoRun.exe will be executed automatically. If it doesn’t run automatically, then run the “Setup.exe” manually. 1.2.5 The [Change Directory] setup page allows user to select a desired location where the SVT Suite Software is saved. The “Setup” program will automatically select “C:\Program Files\SVT” as the default path to save the software. Click [OK] to proceed to the next step. [Install]: to install SVT Suite Software [Exit]: to escape from the software. 2 3 1.2.6 The “Choose Program Group” setup page allows user to change the name 1.3. Un-install SVT Suite Software of SVT to his desired one. The “Setup” program will automatically select “SVT” as 1.3.1 Click directly on the [Uninstall] shortcut on the SVT Menu of windows the default Program Group. Click on [Continue] to continue installation. Or go to Windows Control Panel and select “Add or Remove Programs”. In the “Add or Remove Programs” page, select “SVT” and click [Change/Remove]. 1.2.7 It shows the installation is under process. 1.2.8 Upon “Setup” installation is completed, the following page will be 1.3.2 The screen is shown as below, click [Yes] to confirm the removal of the displayed. Click [OK] to run the SVT Suite Software. SVT Suite Software or click [No] to cancel the removal. 1.3.3 Click [OK] to complete the removal. 4 5 2. Presentation of the different software 3. Communication interface Click on [Start] menu, then look for the SVT menu as shown bellow: 3.1 General overview of the installation steps Here is a general overview of the steps that need to be followed: Step 1 Connect the inverter to the computer with the RS232 port. Step 2 Launch the Setting Tool and write an ID for this inverter 2.1 SVT This software is the monitor of your installation. You can visualize all the data coming from all the different inverters. See paragraph 2.4.2 of the Setting Tool User Manual Setting Tool Write the ID RS232 cable 2.2 Setting tool The setting tool is available only for the Installer. It will allow him to configure your inverters according to the country you are. If you are an installer reading this manual, please refer to the Setting tool User manual. Step 3 2.3 IP setting Kit Setting This software is to configure the IP address of all the Ethernet card provided with the inverter. For more information, please refer to the “Communication interface” section, of this manual. Tool By clicking on this shortcut , you will start the procedure of des-installation. Please refer to the uninstall section of this manual. 6 Write the ID RS232 cable Step 4 2.4 Uninstall Repeat the Step 1 and Step 2 writing a different ID for each inverter Once you have identified all the inverters, connect all of them to your computer with the appropriated connection (RS232, Ethernet, USB and/or RS485) 7 Step 8 Click on [OK] and you can see the different machine that have been added (3 in this example) [Config] Step 5 Launch SVT Monitoring Software and click on Step 6 Add as many inverters as are connected to the computer clicking on [Add new machine] Step 7 Associate each machine ID with the communication port they are connected with. 3.2 Standard communication interface Before starting the SVT Monitoring Software, choose the way you want to connect the inverter to the computer. Please carefully read the installation and configuration setting describe on that section. ... RS232 3.2.1 RS232 Connection configuration USB Ethernet Rooter RS232 cable SVT Monitoring 8 9 3.2.2 TCP/IP All inverters are provided with the Ethernet board already installed. You just have to remove the plastic covert , plug the Ethernet cable and relocated the plastic cover In order to configure the RS232 port interface, follow the instructions: Windows Port COM properties Step 1 Go to the “device manager” of windows (to do so, click on [Start] menu, then on [Run…], then enter “devmgmt .msc” then click [OK]) Step 2 Connection configuration Select the [Ports (COM& LPT)] object , select the [communication port] affected, then check the setting of the port . Baud Rate Data Length Stop Bit 9600 bps 8 bits Ethernet router 1 bit Parity None Flow control None IP: XXX.XXX.XXX.1 In order to configure the Ethernet network with the inverters, please execute the following steps: Setting tool Step 1 The pin assignments of standard RS232 type is illustrated as follows Pin 2: RS232 Rx 9 8 7 6 5 4 3 2 1 Pin 3: RS232 Tx Make sure your installer has set a different ID for each inverter. If you are an installer and you read this manual, please refer to the Setting tool user manual, and set a different ID for each inverter, then provide the list to your end user customer in order to built the network. Pin 5: Ground 10 11 Windows IP properties Step 2 SVT Monitoring Software Open the [local area connection properties], and configure the IP address of your computer as following. Step 8 On the SVT monitoring, click on [Config], and configure your PV system with the same Machine IDs (given by your installer) and the same IP address you set with the IP setting Kit . For more details, see the Section System and configuration. IP Setting Kit Step 5 Run the IP Setting Kit software Step 6 Click on [search] in order to create the list of all the inverter connected to the network. Step 7 Each inverter is represented by his MAC address, click on each one in order to modify the IP address. Finally click on [Update] 12 13 3.3 Optional communication interface Windows Port COM properties 3.3.1 Physical installation Step 1 Go to the “device manager” of windows(to do so, click on [Start] menu, then on [Run…], then enter “devmgmt .msc” then click [OK]) Open the top and sides of the cabinet Step 2 Click on [Ports (COM& LPT)] object , select the [communication port] affected, then check the setting of the port . Baud Rate Data Length Stop Bit Put the communication card into the slot , Connect the appropriated cable. 9600 bps 8 bits 1 bit Parity None Flow control None Screw back the side & top cover and complete the installation SVT Monitoring Software 3.3.2 RS485 Step 2 On the SVT monitoring, click on [Config], and configure your PV system with the same Machine ID you set with the setting tool. Connection configuration RS485 USB-RS232 In order to configure the RS485 port interface, follow the instructions: 14 15 3.3.3 USB 4. SVT Monitoring – Main panels description SVT Monitoring Software is a simple, user-friendly monitoring system for solar Connection configuration system, which can be easily connected via RS232, USB or RJ45 communication port . Selective panel enables user to select the monitored elements or re-locate the selected monitored elements in the desired area. The “Event Log” function provides a list of records of all the events & tasks to be performed by the software. The “Event Graph” helps to understand and analyze daily, monthly and yearly curve of the total power generated. You may also USB cable Step 1 Connect the inverter to the computer with the UBS cable Step 2 The USB protocol is plug & play, so you do not need to make any driver configuration. Note that you can only have one USB connection by computer. change over the 3D bar chart into 2D in order to get more in details, such as the output power, output current , DC input voltage, DC input current , input power, illumination, temperature. In case the inverter is out of order, the SVT Monitoring Software is capable of notifying specified user warning message with graphic via SMS & email instantly. The following chapters will provide detailed descriptions of these superior features provided by SVT Monitoring Software. 3.3.4 DCE-B Card 4.1. Browser - Real Time Information Monitoring Connection configuration C D PLC A Dry contact Please refer to the User Manual in order to have a definition of the pin assignment . You cannot use the SVT Monitoring Software with this B communication board. 16 17 Real time monitoring shows real time status of the SVT Solar Inverter. The monitoring status is displayed in『panel』 format(see the panel below). The panel is allowed to be put different “elements” as listed below, which indicate all the information from the inverter itself. One panel might refer to multiple inverters; on the contrary, multi panels might refer to one inverter as well. A. panel A1 A2 A4 A [A1] Inverter Name: the inverter that is under monitoring. All information shown above is for this specified inverter. [A2] Window Dragger: move the panel by click the left button of the mouse & drag. [A3] Monitor: Place all the elements that need to be monitored in the indicated area. [A4] Add-in Button: click『add in new window』to increase monitored elements of the panel. You may add new panel by referring to 4.1.2 for more detail. 18 4.1.1 Detailed Description Monitored Element Description Output Power Monitoring: To display the information of PV Inverter, such as output power, total output power, the electricity saved and the CO2 saved. These are minimum monitored elements for one inverter that generated by the software automatically, which can not be closed. To drag the element , please use left-click of the mouse. Save Electricity: Please Chapter 2.3 for saving rate. refer to Save CO2: it is a rough calculation that CO2 might be reduced. Monitoring Information in Text: To indicate the information of the PV Inverter in text style, such as Output Power, Utility Voltage, Output Current , Utility Frequency, DC Input Voltage, DC Input Current , Input Power, Total Output Power, illumination, ambient temperature, surface temperature, battery voltage, battery charging current and battery discharging current . Maximum seven(7) information may be selected and shown on the screen. Click to close the monitored element and move the element by left-clicking the mouse and drag to the desired area. 19 Monitoring Information in Meter: Temperature Gauge: To display the information of the inverter, such as voltage, current and efficiency.(It may vary from model to model.) To monitor the ambient temperature and temperature of the solar module. click to shut down the monitored element and move the element by left-clicking the mouse and drag to the desired area. Click to close the monitored element and move the element by left-clicking the mouse and drag to the desired area. Illumination Element: To display the illumination with icon for monitoring solar cell sensor(being vary with the type of machine),Detailed descriptions of the icons are as bellows: click to shut down the monitor. left-click the monitor to drag it . String Monitored Element: To display the information of the inverter with strings, such as output power, output current , DC input voltage, DC input current , input power, battery voltage, and battery charging current . click to close the element and move the element by left-clicking the mouse and drag to the desired area. over Putting mouse curser to the right-hand side of the desired element , it turns to be , and then left-click + drag to change the width of the monitored element . Putting mouse curser on the string (i.e. current time) desired, the detailed information of the string is displayed immediately. 20 1200 W/m2 B. 1200-900 W/m2 900-600 W/m2 600-300 W/m2 under W/m2 300 Total Output Power: To display the information of the total output power, total electricity generated, total electricity saved and all the CO2 reduced of the inverters connected. 21 C. Tools Field: D. Information & Control Menu: The function of each tool will be displayed by moving the mouse cursor over it . Information & Control Menu consists of 2 types of control selections-- browser Double click on each icon to perform its respective function. and monitoring. Clicked the name of the inverter, the name turns as The descriptions and the monitoring window will be changed over to 『 single machine of the icons are as bellow: icon Function Language Selection System Configuration , Description The default language of SVT Monitoring Software will be depended on the system operating setting of the computer. This icon allows user to change the default language to other preferred one. It allows to configure parameters and connecting setting. monitoring』. Please refer to 2.1.2 for detailed description of single machine monitoring. The machine name shown in black letter as means the inverter works normally. When the “Machine” turns to red letter as shown as , it means the inverter is abnormal. To select this icon, please click and it turns with red color in background as . If the numbers of the inverters monitored and the name of them are longer to Event log It provides a list of events in calendar format . Bar chart The Bar chart summarizes all the data monitored. SMS Setting To set the account(s), password, server or mobile phone number that SMS shall be sent while event occurs. E-mail Setting To set the email accounts needed to be sent while event occurs. About To record the version and copyright of the SVT Monitoring Software.. CSV To export data (into Comma separated values) and make analysis in other software. 22 be fitted in the menu area, you may use to check the names shown in Info. & Control Menu. is to move to the first name on the left side; move to the next left; is to move to the next right; name on the right side. Or left-click & drag the machine name(s) to re-arrange the Info. & Control Menu directly. 23 is to is to move to the last 4.1.2 Additional windows panel B. Meter selection: It means the element is selected when the background of『meter selection』 Click on in order to open the following panel: turns to blue. The SVT monitoring system itself can detect the voltage, current , and efficiency of the inverter, then show them in『meter selection』.After choosing the items desired, double left-click『meter selection』 or click『OK』 button of『F control button』,the selected information and elements will be added in the window. C. String selection: It means the element is selected when the background of 『Curve A selection』 turns to blue. The SVT Monitoring Software itself can detect the output power, B output current , DC input voltage, DC input current , input power, battery voltage, and battery charging current of the inverter and show in『String selection』. C D E thereby, select『 String selection』to be『day』or『 hour』 to monitor the inverter by day or hour. The graphics provide with two kinds of strings. For ■ , the monitoring status is shown in red string, and ■ shown in blue. To finish the setting, double left-click『string monitor selection』 or click 『OK』button of 『F control button』 ,then the selected information and element will be added in the F window. A. Text information selection: It means the element is selected when the background of “Text Information” D. Temperature Gauge Selection: turns to blue. The SVT monitoring system itself can detect all the information of The background of the selection turning to blue color means that element is the inverter automatically, then show them in『text information selection』. selected. The software gets the temperature information of different inverters, After maximum seven(7) items are selected, double left-click『text information then adds them in 『temperature gauge selection』(If the inverter doesn’t selection』 or click 『OK』button of『 F control button』,the selected information provide temperature information, the selection won’t be shown on the screen. and elements will be added in the window. Double click『temperature gauge selection』or click『OK』button of『F control button, then the selected information and element will be added in the window. 24 25 E. Single machine monitoring displays the type of the inverter with simple diagram Illumination Selection: The background of the selection turning to blue color means that element is together with all the information marked in the diagram. The Single Inverter selected. Software itself learns the illumination information of different type of Monitoring function might be and changed varied according to the type of the inverters automatically, then add them in 『illumination selection』(If the inverter. inverter doesn’t provide illumination information itself, the selection won’t be Icons of single machine monitoring: shown on the screen.) Double left-click『 illumination selection』 or click 『OK』 Icon button of『F control button』,the selected information and element will be added in the window. F. Control Button: The background of the selection turning to blue color means that element is selected. The selected information and element will be added in the window after clicking 『OK』button of『 F control button』. Click 『add in new window』 for a new monitoring window being added and leave it with the old window to monitor the same inverter at the same time. Click 『cancel』to close the window without adding any new element . 4.2. Single Machine - Real Time Information Monitoring Description This icon represents solar cell for displaying relevant information. This icon symbolizes utility power, which shows the output power delivered to Utility Power and also the relevant information from the Utility Power. This icon represents the connection between the monitored inverter and the computer is normal. This icon represents the connection between the monitored and the computer is poor or interrupted. This part of the panel appears when there is an Error or an Alarm, disappear when the Error on Alarm is solved. 26 27 5. SVT Monitoring – Functions description 5.1. Language Selections The SVT monitoring system provides various major languages for user’s A selection. On initial start-up, the software will automatically select the language similar to the default language of the operation system of the computer connected. If the default language is not supported by SVT, English will automatically be set as default . This Language Selection button [ ] allows user to change the default language to other available languages. B C Add-in button A. Ok button Inverter configuration : To fit with all of the『single machine config.』,click『Add-in button』 to add a 5.2. System Configurations The screen below shows the “System Configurations” panel. This page allows user to select & set the type of the connecting Com port , the inverter names and the preferred models. the new setting, you need to re-start the system. 28 To confirm 『single machine config.』in machine config. B. single machine config.: Set the name, model, and communication way of the inverter. are listed as bellow: 29 Setting items 5.3. Event List Item name model connect type Connection configuration machine number sensor number connection type Connection setting Description Set the name of the inverter in the Info. & Control Menu and also the name of monitoring window for real time display. Select the model of the inverter. Select the type of communication port among COM, USB, or RJ45 port COM Select RS232 communication port . USB Required no configuration RJ45 Set the IP address of the inverter. Set the number of the inverter selected while installation. Set the numbers of the sensors needed to be installed. When the sensor numbers are set , you have to set how the communication shall be connected, via COM, USB or RJ45. Select the type of connection among COM, USB, or RJ45 port (being varied with different port). COM Select RS232 communication port . USB Required no configuration RJ45 Set the IP address of the inverter. To remove the monitoring of the inverter Remarks The “Event Log” function provides a list of records of all the events & tasks to be performed by the software and those that had occurred on each day of that particular month. It provides a summery of the Utilities conditions and SVT testing results. Click the “Event List” button to display a calendar page as shown below: for special type of inverters for special type of inverters for special type of inverters D Today’s Events A Today’s Date C Year/Month Filed C. Other Setting: B. Events Window You may set the rate that you may save from each KWH by adding currency. Also, you may enable/disable Web Server monitoring. A. Today: To indicate “today” in Pink background. B. Events Window: Click any desired day on the calendar page to activate a pop-up window displaying a list of recorded events. C. Year/Month Field: Select the desired Year & Month to be displayed. D. Today’s Event: Graphic symbols display the events occurred in that day. The descriptions of the event(s) will be displayed when moving the mouse cursor over the symbols. Please refer to the below table for the detailed descriptions. 30 31 Symbols Descriptions Over-frequency / Under-frequency in Utility mode Over-voltage / Under-voltage at input in String A Over-voltage /Under-voltage at input in String B Islanding Alert Unbalance Voltage at input Current Leakage at ground Resistance Impedance at ground Resistance Impedance at system Phase Shift in Utility Waveform abnormal in Utility On Standby Cut Off Symbols Descriptions DC Capacitor charging abnormal Inverter Out of Order Boost abnormal Inverter Fault Battery Faulty EPO Mode DC Capacitor Over-voltage / Under-voltage Inverter Over-current Inverter Over-heat Inverter Output Power Charger Faulty Output Short Circuit PLL(Phase Lock Loop) Abnormal EEPROM Data Abnormal Heat sink Over Temperature DC Capacitor Discharge Abnormal Inverter Relay Faulty Over-current at input in String A / String B Charger Over-voltage Inverter Output Balance Abnormal EEPROM Data Not match with Inverter 5.4. Graphics Graphics illustrates the output power of the inverter in 3D bar chart , also the 3D bar chart displays the variation of the output power within a preset time. The 2D chart illustrates the information of the inverter, such as the output power, output current , DC input voltage, DC input current , input power, illumination, temperature, battery voltage, and battery charging current . A B C D 5.4.1 3D Mode 3D bar chart displays the total output power of the inverter within a preset time in 3-dimensional way. Operation Instruction: - left-click and drag the window in left or right direction to rotate the view angle of the camera in Y direction. - left-click and drag the window in up or down direction to move the camera in z direction. Current time is in white color, and it turns darker as the time bar is scrolling backward to the left . 32 33 A - Put the mouse curser on the object you want to view, the output power of the C bar is displayed immediately. - left-click on the object you want to view, the 3D bar chart displays B intersection view for studying the output power changing within a preset time, and release left finger to go back to the original view. E - Double left-click on the object you want to view in year mode, it turns the year mode into month mode, then double left-click again to turn the month mode into day mode. - Right-click A. and drag the window to zoom in or zoom out the browser. D Control Button: Button Go to 2D mode Year mode Month mode Day mode description Click 2D mode to get detailed real-time chart . to show the bar chart yearly to show the bar chart monthly to show bar chart daily remark Operation Instruction: - Left-click and drag to move the window in 3D mode in 3D mode in 3D mode - Right-click and drag to zoom in/out the window - Put the mouse curser on the curve you want to see ,it shows the detailed B. Machine Selection: to select the graphics of the corresponding inverters. information of the point curser indicated. C. Current Time: date of the object you are watching. A. D. Scrolling Time Bar: There are three modes, year mode, month mode and Month Mode, the maximum time that might present is 12 months and in day Button turn 3d browser filter mode, the maximum time that might present is 31 days(varied from 28 days to B. Machine selection: selecting the corresponding inverter of the curve chart . 31 days) C. Current time: date of the object you are watching. D. Filter: To display the selected curves. E. Browser: Black frame area means the area that is browsed from the whole day mode. 5.4.2 In Year Mode, the maximum time that might present is 5 years. In 2D Mode Control Button: Description camera works in 3d mode. open the browser open the filter Remarks in 2d mode in 2d mode click 2D chart illustrates all the information of the inverter, such as the output power, graphics. output current , DC input voltage, and DC input move when the cursor is Left-clicked and dragged. to close the filter. When the mouse is put within the browsed area, the camera will Click outside of the browsed area, the screen turns to indicate the area that the cursor of the mouse pointed to. 34 Click to close the browser. 35 5.5. SMS The “SMS” function provides short message service via internet in case of any event . An alert message of recorded event will be sent to the mobile through the server of a subscribed short message service provider. A 5.6. E-Mail Settings A B B C C D This SMS function is only available through third-party Short Message Service Providers. At the moment , SVT Monitoring Software supports “Every8d” , “Clickatell” and Voichaep. For more information on subscriptions and charges, please go to their respective websites as follow: [Every8d]: http://www.every8d.com/. Subscribe as “Corporate” account in order to be able to use with the SMS function of SVT Monitoring System. [Clickatell]: http://www.clickatell.com/. Pay to obtain an “api_id” before use. [Voipcheap]: http://www.voipcheap.com/. A. Sent Test: Click to send a test message to confirm the settings are correct . B. Account Settings: Key in the SMS provider name, ID, passwords, “api-id” (for Clickatell subscriber only) and mobile phone number (international dialing format , include “+” or “00” and country code). C. Event & Message Selections: Click to select the desired Events to be broadcasted and also their respective messages (You can change and retype the Message to meet your requirement .). D. Save Setting: Click [save] to save & apply settings. Note: Internet Firewall may block this SMS function. If the Firewall is installed, make sure it won’t be blocked by it . 36 D A. Sent Test: Click to send a test message to confirm the settings are correct . B. Account Settings: Enter the Mail Server name (or IP address), User Name, User Email (select a sender email address specifically for this function), Receiver Name (select a predetermine email address the event messages will be sent to) and Subject . C. Event & Message Selections: Click to select the desired Events to be broadcasted and also their respective message (You can change and retype the Message to meet your requirement). D. Save Setting: Click [save] to save & apply settings. Note: Internet Firewall may block this E-Mailing function. If the firewall is installed, make sure it won’t be blocked by it . 37 5.7. About Click to see the version number and name of the SVT monitoring system when the “web server” function is enabled. You can then activate the Internet explorer and enter the IP address to log into the home page of the SVT’s Monitoring System. 5.8. Operating Icons To export data (into Comma separated values) and make analysis in other software. 6.Remote Monitoring & Control via Internet SVT Monitoring System can be configured as virtual web server allowing user to monitor & control the inverter remotely via internet at any computer terminal that is not installed with the SVT Monitoring System.. To use this remote monitoring function, first go to the “System Configuration” page of the SVT Monitoring System, enable the “web server” function and re-start the software and access at address http://your IP:81 for remote monitoring. You can obtain the IP address from the『 about』window(see section 2.8) or check the e-mail sent . You can then activate the Internet explorer at any remote computer terminal and enter the IP address to log into the home page of the SVT Monitoring System. Note: Internet Firewall may block this remote monitoring function. If the Firewall is installed, make sure it won’t be blocked by it . 6.1. Real Time Status Automatically Update A 5.9. Operating Icons Upon the SVT Monitoring Software is running normally, those icons indicated below will appear at the right bottom corner. Each of these icons represents the current status of the inverter. Place the mouse cursor over the icon to see the details of each status. Double left-click the icon to open Monitoring Display page and right-click to close and exit from the SVT. The various icons are shown below: Icons B C Status Details SVT Running Ok SVT alert SVT fault 38 39 A. Function Menu It provides with accesses of various functions as below: item description Operator for real time monitoring information information linking. graphic for real time bar chart monitoring information linking. event log To provide a list of historic records of all the events occurred. about click to see the version and copyright of the SVT monitoring system. B. Information Menu: select a specified inverter that needed to be Real Time monitoring, or offer overall information for all inverter(s). C. Monitoring Info: Display the power information of the selected inverter in 『information menu』.The information is updated every 3 seconds. information, you may move the mouse cursor over the desired bar. C. Date Selection: select the desired monitoring date. 6.3. Event Log The “Event Log” function provides a fast preview of those events occurred in the entire month. To view all status of the events quickly, you may follow the instruction bellows. D E C 6.2. Real-time Bar Chart To display the daily output power of the inverter with bar chart . And select the monitored date desired to review all information in the past . A B A. Year/Month Display: Display the month and year of the current calendar page. B. A Year/Month Selection: Click [ C B ] to display previous month calendar, click [ ] to display coming month calendar. The events occurred will be recorded and shown symbolically on the calendar dates. Move the mouse cursor over each symbol and its Information Menu: select the inverter desired to be monitored or overall output power generated. B. Bar Chart: to display real-time bar chart of the inverter selected. The bar chart will be updated every 10 seconds automatically. For detailed description will be displayed. You can refer to the below table for reference. C. View/Edit: Click the dates on the calendar page to view or edit event entries. Referring 2.4. for more details. D. Event Records: To display the event occurred in the particular date selected. E. Date of Event: It is to show the event just occurred in『Event Records』. 40 41 A. 6.4. About 7.2. Symptom Two Click to see the SVT software version number and proprietor name. When this Warning message is shown, it means the software has already existed in the computer. Click “YES” to keep the existing software without overlapping it or “NO” to install a new software and overlap it . Click “No to all” to install new software and overlap the old one during installation process. 7. Installation Troubleshooting 7.1. Symptom One 7.3. Symptom Three The below window will pop up if SVT or its related applications are still under running while uninstalling. Please click [OK] to close all SVT software to continue uninstall command. When this Warning message is shown, close other program under application, re-install the software or restart system and install again. Or click “Ignore” to cease the installation of this software and the warning message will be shown as below. Click “YES” to install or click “NO” to go back to the warning message as above. 42 43