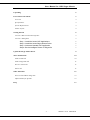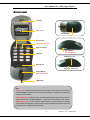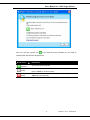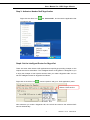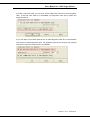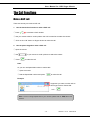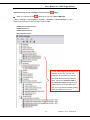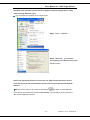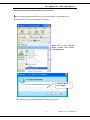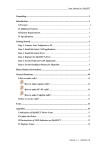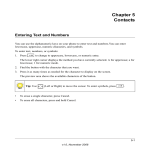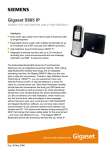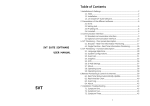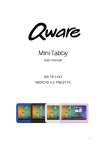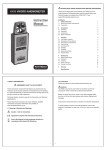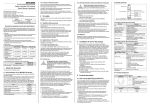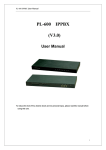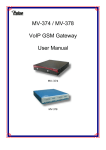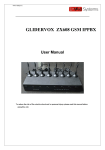Download User Manual for USB Skype Mouse
Transcript
User Manual for USB Skype Mouse Unpacking 2 Learn About Your Phone 3 Overview 3 Specifications 3 System Requirements 3 Mouse Layout 4 Getting Started 5 Used as a Mouse and a Hi-Fi Speaker 5 Used as a VoIP phone Step 1: Install the Latest VoIP Applications Step 2: Install the Latest Skype Mouse Driver Step 3: Activate a Needed VoIP Application Step4: Set the Intelligent Router for SkypeOut 5 5 5 7 7 Update the Skype Mouse Driver 9 The Call Functions 10 Make a VoIP call 10 Make a SkypeOut call 11 Receive a VoIP call 11 End a call 11 Other Functions 12 Select a Chord Music Ring Tone 12 Adjust Volume for Speaker 12 FAQ 13 - 1 - Version 1.0.0.0 2007-03-22 User Manual for USB Skype Mouse Unpacking When you receive your Optical USB Skype Mouse, please check to make sure that your package contains the following items: One optical USB Skype mouse One set of earphone One mini installation CD Note: This user manual is written for the Skype Mouse driver version 0.9.0.4. - 2 - Version 1.0.0.0 2007-03-22 User Manual for USB Skype Mouse Learn About Your Phone Overview With high quality USB audio feature, this optical USB Skype Mouse can also be used as a mini computer hi-fi speaker to play music. Moreover, when you flip the cover of the mouse, the fully functional keypad inside can help you make/receive VoIP calls even easier. No doubt it is the best PC companion for you to surf the Internet and enjoy various popular VoIP services. As a mouse: z 1.8m USB cable (USB 1.1) z 800 dpi optical sensor As a Hi-Fi Speaker: z Crystal clear sound quality z 48 KHz sampling rate z Supplied earphone to protect your privacy. As a VoIP Phone: z z Auto detection between mouse and VoIP phone Seamlessly integrated with Skype, VoipButser, VoipStunt, VoIPCheap, VoipDiscount, SparVoip, Internetcalls, poivY, WebCallDirect, VoipCheapCom, FreeCall and NetAppel. z Hands-free speakerphone function. z Various chord music ring tones catering to different tastes. z Rings loudly on an incoming call. z Acoustically isolated earpiece and microphone to eliminate echo. z Full-duplex communication with crystal clear voice. Specifications Weight 119g Dimensions 105mm*55mm*33mm Cabling 1.8M USB Cable (USB 1.1) Mouse Optical Sensor 800 dpi Earphone Connector 2.5mm Voltage 4~5.25 V Operating Humidity 5~95%RH Operating Temperature 0~40℃ System Requirements 9 Microsoft Windows 2000/XP 9 Pentium 400MHz above processor/128MB RAM/16MB free hard disk capacity. 9 One USB port available. 9 Internet connection (ADSL, Cable Modem, Dial-Up, Wireless LAN) - 3 - Version 1.0.0.0 2007-03-22 User Manual for USB Skype Mouse Mouse Layout Receiver LED screen* Hi-Fi Speaker Answer/Call Tab/ Hands-free key* End /Cancel key Scroll Button; Volume Adjuster* Numbers End/Answer Key Microphone Earphone Connector Mouse Wheel / Volume Adjuster* USB Cable Note: LED screen*: The blue LED beneath the screen will be on when making an VoIP call; and it flashes quickly to indicate an incoming call while slowly to indicate that the hands-free mode has been activated. Volume Adjuster*: for detailed usages of Volume Adjusting when the mouse is closed or opened, please refer to “Other Functions” ---“Adjust Volume for Speaker” in this manual. Tab/Hands-free key*: Switch between different tables of Skype window on standby mode; activate the hands-free function during a call. (For detailed usages of the Hans-free key, please refer to “FAQ” Q4 in this manual.) - 4 - Version 1.0.0.0 2007-03-22 User Manual for USB Skype Mouse Getting Started Used as a Mouse and a Hi-Fi Speaker Plug the Skype Mouse into the USB port of your PC and you can use it as a mouse and a Hi-Fi speaker now. Used as a VoIP phone To use it as a VoIP phone, you need to install some needed softwares as shown below: Step 1: Install the Latest VoIP Applications The latest version of Skype (Version 2.0 or above) is strongly recommended. You can download it from Skype’s official website: http://www.skype.com/download/skype/windows/ Other VoIP applications can be downloaded in the following websites: VoipBuster http://www.voipbuster.com/en/download.html VoipStunt http://www.voipstunt.com/en/download.html VoIPCheap http://www.voipcheap.co.uk/en/download.html VoipDiscount http://www.voipdiscount.com/en/download.html SparVoip http://www.sparvoip.de/de/download.html Internetcalls http://www.internetcalls.com/en/download.html NetAppel http://www.netappel.fr/fr/download.html FreeCall http://www.freecall.com/en/download.html WebCallDirect http://www.webcalldirect.com/en/download.html VoipCheapCom http://www.voipcheap.com/en/download.html Poivy http://www.poivy.com/en/download.html Step 2: Install the Latest Skype Mouse Driver You can insert the supplied installation CD into your PC or download the latest version of Skype Mouse driver from http://www.skyu2m.com/download/SkypeMouseSetup.exe. When the Skype Mouse driver runs for the first time, Skype will pop up the following window. Please select “Allow this program to use Skype” as the illustration shown below: - 5 - Version 1.0.0.0 2007-03-22 User Manual for USB Skype Mouse Now, you can see a green icon in the task bar which indicates you are ready to make/receive calls with the Skype Mouse. Driver Icons (Green) Indications The mouse works normally. The mouse fails to communicate with VoIP applications. (Please (Grey) refer to “FAQ” Q1 in this manual) The mouse fails to communicate with your computer. (Please refer to (Red) “FAQ” Q2 in this manual.) - 6 - Version 1.0.0.0 2007-03-22 User Manual for USB Skype Mouse Step 3: Activate a Needed VoIP Application Right click the driver icon and “Active VoIP”, and choose the application that you want to use. Step4: Set the Intelligent Router for SkypeOut There are some other famous VoIP applications except Skype providing cheaper or free VoipOut service for subscribers. The “Intelligent Router for SkypeOut” is designed for you to enjoy this cheaper or free VoipOut services when you make a SkypeOut calls. You can set the “Intelligent Router for SkypeOut” as follows: Right click on the driver icon , choose “Options” and go to “VoIP Application” panel. Select a VoIP service Now whenever you make a SkypeOut call, the call will be routed to the selected VoIP service automatically. - 7 - Version 1.0.0.0 2007-03-22 User Manual for USB Skype Mouse To make a free VoIP calls, you can click “Use a FREE VoIP service to make SkypeOut calls”. If the free VoIP service is unavailable, the SkypeOut calls will be made thru SkypeOut service. If you click both “Use a FREE VoIP service to make SkypeOut calls” and “Use the below VoIP service to make SkypeOut calls”, the SkypeOut calls will be routed to the selected VoIP service if the free VoIP service is unavailable. - 8 - Version 1.0.0.0 2007-03-22 User Manual for USB Skype Mouse Update the Skype Mouse Driver Please remember to update the Skype Mouse driver regularly. You can follow this guideline here: Right click the icon and choose “Check for Update”. Or you can enable your driver to check for update automatically in the driver’s panel as follows: ① Right click the icon , and choose “Options”. ② Go to “General” panel and check before “Check for update automatically”. - 9 - Version 1.0.0.0 2007-03-22 User Manual for USB Skype Mouse The Call Functions Make a VoIP call There are two ways to make a VoIP call. 1. Use the hands-free function to make a VoIP call. ① Press to activate a VoIP window ② Use your mouse wheel to scroll up/down the VoIP contact list to select the contact. ③ Click on the “Call” button on Skype window to make the call. 2. Use the phone keypad to make a VoIP call ① Open the mouse ② Use on your mouse to scroll up/down to select the contact. ③ Press to make the call. Note: Or you can use Speed-dial number to make calls. ① Open the mouse. ② Dial the Speed-dial number and press to make the call. Example: Supposed you want to make calls to this Skype contact. Please dial: “02” + Note: For how to assign Speed Dial for your contacts, please refer to “FAQ” Q5 in this manual. - 10 - Version 1.0.0.0 2007-03-22 User Manual for USB Skype Mouse Make a SkypeOut call ① Open the mouse and press ② Press + “country code” + “city code” + “phone number”. to make the call. Examples: (Here we use the country code "1" for calling USA): + 1 555 1234567 Note: For more detailed usages of making a SkypeOut call, please visit Skype’s official website: http://www.skype.com. If you input a wrong number, please press to clear it. Receive a VoIP call There are two ways to receive a VoIP call: 1. Use the hands-free function: Directly press the button 2. Open the mouse or press . to receive calls. End a call Close the Phone, or Press or to end a call. - 11 - Version 1.0.0.0 2007-03-22 User Manual for USB Skype Mouse Other Functions Select a Chord Music Ring Tone To select your favorite chord music ring tone, please right click the tray icon , choose “Options” and go to “Advanced” panel. Select a ring tone here Adjust the volume for ring tone here Adjust Volume for Speaker The operation for adjusting volume for speaker alters according to the following two situations. When the Mouse is Picture Operation Scroll the mouse wheel and you can see the Opened volume status icon in the LCD screen. Closed Press - 12 - . Version 1.0.0.0 2007-03-22 User Manual for USB Skype Mouse FAQ For latest information about the Trouble Shooting and the FAQ, please visit http://www.skyu2m.com/support.htm Q1: Why did I see the grey icon rather than in the taskbar? What’s wrong with the driver software? If you see the icon , 1) please check whether there is any VoIP program running at the moment. If not so, please run at least one; 2) If you have run Skype, please check whether you can see the icon in the Skype Windows. But if you cannot see this icon, please follow the steps: Step1: “Tools” —“Options”. - 13 - Version 1.0.0.0 2007-03-22 User Manual for USB Skype Mouse Step 2: “Privacy”--“Related Task: Manage other program’s access to Skype”. Step 3: Choose “Change” Step 4: Choose “allow this program to use Skype” - 14 - Version 1.0.0.0 2007-03-22 User Manual for USB Skype Mouse Q2: After turning on the computer, I see the red icon When you see the red icon . Why? , please go to your PC’s Device Manager (“Start”—“Setting”—“Control Panel”—“System”—“Hardware”—“Device Manager” ) to find whether the following four devices are in a normal state. “USB Human Interface Device” “USB Audio Device” “USB Composite Device” “HID-compliant mouse” Usually, after plugging the mouse in the USB port of your PC, you can find these four devices when you run the VoIP applications and Skype Mouse driver. If there is a question mark or an exclamation mark before any one of these device, then the USB port of your PC is in an abnormal state. Please check the USB port of your PC. - 15 - Version 1.0.0.0 2007-03-22 User Manual for USB Skype Mouse Q3: When I was answering a call, the Hi-Fi speaker continues playing music. It was quite annoying. What can I do? You can tackle your problem in the Skype panel. Step1: “Tools” —“Options”. Step2: “Advanced” -Check before “Automatically pause Winamp during calls” and click “Save” Q4: If I had opened my mouse to receive the call, what should I do when I want to close the mouse to use the hands-free function and continue the call with my VoIP friends? During a VoIP call you can press the side button to switch to the hands-free mode. When you see the LED screen flashes slowly, you are ready to close your phone and use the hands-free function. - 16 - Version 1.0.0.0 2007-03-22 User Manual for USB Skype Mouse Q5: How to assign a Speed-dial number for my contact? You can assign Speed Dial number for the contacts directly on the related VoIP application’s panel. Here we take Skype for example. Right click on the selected Skype contact and choose “Set Speed-Dial” Input the Speed Dial number Now you can use the Speed Dial number to make Skype calls. - 17 - Version 1.0.0.0 2007-03-22