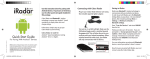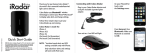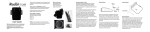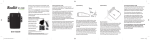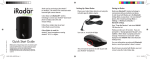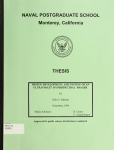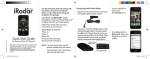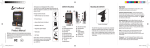Download Cobra Radar Detectors User Manual
Transcript
Model iRAD 230 Quick Start Guide Cobra iRadar uses Bluetooth® wireless technology to connect to your iOS or Android™ device. Through this connection, the Cobra iRadar app displays radar/laser alerts, lets you customize detector settings, and provides access to the iRadar Community. Cobra iRadar is made for: iPod touch (5th Generation, 4th Generation) iPhone 5s, iPhone 5c, iPhone 5 iPhone 4s, iPhone 4 Android® smartphones running OS 2.1 or higher NOTE: This device complies with part 15 of FCC rules: Operation is subject to the following two conditions: (1) This device may not cause harmful interference, and (2) This device must accept any interference received including interference that may cause undesired operation. CAUTION: Modifications or parts not approved by Cobra Electronics Corporation may violate FCC Rules and void authority to operate this equipment. This device complies with Industry Canada licence-exempt RSS standard(s). Operation is subject to the following two conditions: (1) this device may not cause interference, and (2) this device must accept any interference, including interference that may cause undesired operation of the device. Follow these simple steps to get your iRadar up and running: Mounting iRadar iRadar should be mounted on the windshield or dashboard of your vehicle. 2 mounting options are included: Suction Cup Mount – This is the best option for portability and moving the detector from car to car. Make sure to thoroughly clean the suction cups and windshield mounting area to insure a tight seal. Hook and Loop Fastener– Included for dashboard mounting. Your detector should be mounted so that it is oriented parallel to the road. The suction cup mount comes standard bent at a 45° angle. The metal is designed to bend without breaking. Adjust the angle so when mounted the detector is level with the road. Note: Do not attempt to bend the mount while the detector is attached. Suction Cup Mount Incorrect Positions Hook & Loop Fastener Windshield Correct Position Pairing/Connecting with iRadar Powering iRadar Plug in your Cobra iRadar detector unit using the included cigarette lighter adapter. Note: the adapter includes a USB port that can be used to charge your smartphone or tablet using the manufacturer’s charging cable. This can be easily wired into your fuse box so that iRadar automatically turns on when your car is running and does not require professional installation. RA-PSC B Turn unit on. A red LED will light. Make sure the iOS/Android toggle switch is switched to iOS/Android Mode the correct position. When switched Toggle Switch toward the white circle, your iRadar will only communicate with iOS devices. When switched toward the green circle, your iRadar will only communicate with Android devices. Power/Volume Wheel In order to pair iRadar to your smartphone, go to the Bluetooth Settings Menu on your phone/tablet. For most devices this is found by pressing; Settings u Bluetooth. Press Scan for Devices and/or wait for the Device list to populate and then select iRadar. Pairing can take up to 30 seconds. If you are prompted to “Accept password to pair” press Confirm. When iRadar is properly paired “Connected” will be shown on iOS products and “Paired but not connected” will be shown on Android products. When iRadar is properly paired and connected to your phone the LED on the front of the unit will shine blue. Note that you must open the app for the connection to be finalized on Android devices. For more information on pairing with Bluetooth devices consult your phone’s owners manual. If you are having trouble initializing or maintaining your Bluetooth connection completely turn off your smartphone and detector device, wait 30 seconds, and then turn them back on. Now that you are paired with iRadar you’re ready to start using the Cobra iRadar app. COBRA LASER DETECTORS Downloading the App iRadar Community To download the app you must enter the iTunes Store or Google Play and search for “Cobra iRadar”. Follow the onscreen instructions to download and install the Cobra iRadar app. When you, or any other iRadar user, detects a radar or laser signal the alert information is anonymously sent to Cobra’s cloud servers. Within seconds, that information is processed and displayed on your map as part of a Threat Area. Cobra iRadar App The iRadar app is what separates Cobra from any other detectors out there. Make sure to check out the Tutorial for a full explanation of app features. The Tutorial automatically is displayed the first time you launch the app and then subsequently can be accessed from the Menu. Information on specific settings and explanations of radar bands can be found by pressing the buttons in the settings menus. As you approach a specific Threat Area you will hear a short beep and then the app will indicate the Cobra’s assessment of the reliability of the threat. High-Threat Area means multiple reports have confirmed a legitimate threat in the area recently. Medium or Low-Threat Area means signals have been detected but have either not been confirmed or have not been reported lately. Paying attention to threat areas will allow you to be warned of potential threats before you enter radar detection range. Community Radar/Laser alert sharing means that you have an entire network of users working to keep you and your wallet safe. GPS RADAR DETECTOR