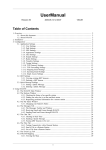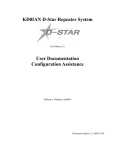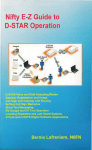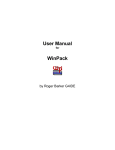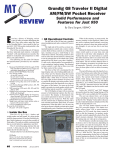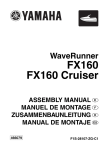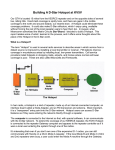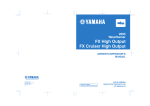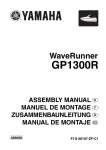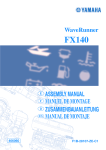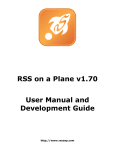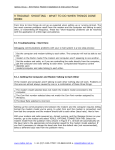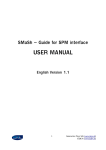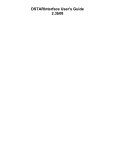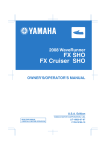Download Operating with D-RATS
Transcript
A Communications Tool for D-STAR
And much more…
Version 0.3.3
The Big Picture
D-RATS is a communications tool that allows stations to communicate via D-STAR radios using low
speed data (DV data mode), Packet Radio and the Internet. D-RATS also provides for transferring of
files and forwarding of messages from one user to another, automatically. D-RATS works as a
message hub, allowing seamless transfers from one port to another.
Modes
Messages
D-RATS allows creating and forwarding of pre-formatted messages like Memos, Incident Command
forms, Patient Information forms, Radiograms and custom built forms to suit your application using
the form builder utility. It is intended to look and work as an E-mail client in order to be familiar to
new users.
Chat
Real-time keyboard-to-keyboard chat with multiple stations. Many aspects of the Chat interface can
be customized to fit your application. Commonly used phrases can be saved as Quick Messages.
Files
Transfer all types of files, including images, with file compression.
Version 0.3.3
Setting up D-RATS
Prior to using D-RATS there are a number of preferences that must be configured. These can be
accessed by selecting File > Preferences, or [ALT+P]:
Preferences
• The options are:
• Callsign: This should be your exact callsign, nothing else. This is prefixed to outgoing
messages for identification.
• Name: This is your familiar name (Not currently used).
• Sign-on Message: If enabled, the message in the box will be transmitted upon starting DRATS.
• Sign-off Message: If enabled, the message in the box will be transmitted upon exiting DRATS.
• Units: Select between Imperial (default) and Metric.
• Show time in UTC: If enabled, displays time in UTC, rather than local time.
• Ping Reply: This message will be sent to any D-RATS station that pings your callsign.
• Language: Select between English (default), Italian and Dutch.
• Blink tray on:
Version 0.3.3
◦ Incoming Messages: If enabled, this will cause the D-RATS icon, in the system tray, to
blink on receipt of an incoming message.
◦ New Chat Messages: If enabled, this will cause the D-RATS icon, in the system tray, to
blink on receipt of new chat messages.
◦ Incoming Files: If enabled, this will cause the D-RATS icon, in the system tray, to blink
during receipt of an incoming file.
◦ Received Events: If enabled, this will cause the D-RATS icon, in the system tray to blink
when an event is received.
Paths
The options are:
• File Transfer Path: Set to the desired location as to where downloaded files and files available
for upload are to be stored.
• Map Storage Path: Set to the desired location as to where downloaded map files, from the
internet, are to be stored. This can be a shared directory, if multiple computers running DRATS wish to share map files.
• Form Logo Path: Set to the desired location as to where graphics for custom forms are to be
stored.
Version 0.3.3
GPS
• The options are:
• Latitude: This should be the latitude coordinates of your station. It should be in decimal
degrees or Degrees-Minutes-Seconds format (use the space bar to substitute for the degree,
minute, and second symbols). Use (-) for latitudes south of the equator.
• Longitude: This should be the longitude coordinates of your station. It must be in decimal
degrees or Degrees-Minutes-Seconds. Use (-) for longitudes west of the Prime Meridian.
• Look up by address: This option allows you to determine your approximate coordinates from
your street address if the computer is connected to the internet.
• Altitude: This should be your station's altitude above sea level.
• External GPS: If utilized select the Com port and port speed of an externally connected GPS
receiver.
• Use External GPS: If enabled, instructs D-RATS to use coordinates provided by an external
GPS receiver.
• GPS-A symbol: Defines the symbol sent as part of a GPS-A message.(Taken from the APRS
Symbol chart).
• Freshen Map After: Determines how frequently D-RATS should check the internet for updated
maps (default = 720 hours).
• Default GPS comment: Defines the symbol sent as part of a GPS message.
• DPRS: A utility to create the Default GPS Comment.
Version 0.3.3
• Time stamp Positions: Enable or disable time stamping of position reports.
Appearance
The options are:
• Notice Reg Ex: A regular expression describing strings to highlight (see explanation below).
• Ignore Reg Ex: A regular expression describing strings to "dim". (see explanation below).
• Incoming Color: This controls the color of the text received from other stations.
• Outgoing Color: This controls the color of messages you send.
• Notices Color: This is the highlight color for strings matching the Notice Reg Ex.
• Ignore Color: This is the dim color for strings matching the Ignore Reg Ex.
• Broken Color: This is the color used to highlight raw text received that can't be checked for
validity (if enabled).
• Check spelling: Enables spell checker (if installed).
• Confirm exit: Enables a confirmation dialog box when closing D-RATS.
Version 0.3.3
Chat
The options are:
• Log chat traffic: If enabled, a "drats.log" file will be generated in your download directory and
will log all chat traffic.
• Load log tail: If enabled, loads the tail of the chat log from the last session.
• Chat font: The font for the main window chat display.
• Scroll back lines: Defines the number of lines available for scroll back in the chat display
(default = 1024).
• Show status updates in chat: If enabled, displays any status updates in the chat display.
• Time stamp chat messages: Enables time stamping of inbound and outbound chat messages.
• QST size limit: Adjustable size limit to allow larger QST messages.
Version 0.3.3
Sounds
The options are:
• Chat activity: If enabled, the location and file name of sound to play if any chat messages are
received.
• Message activity: If enabled, the location and file name of sound to play if any messages are
received.
• File activity: If enabled, the location and file name of sound to play if any files are received.
Version 0.3.3
Messages
The options are:
• Automatically forward messages: Automatically empties the Outbox at the end of each Queue
flush interval.
• Queue flush interval: Sets the length of the Queue flush interval in seconds.
• Station TTL: If a station has not been heard longer than this interval, D-RATS will send out a
ping before attempting to transfer a message.
• Include original in reply: Enable or disable sending the original message with a reply.
• Allow POP3 Gateway: Enable or disable connections to Internet mail servers.
• Allow WL2K Gateway: Enable or disable connections to Winlink mail servers.
• WL2K Connection: Select Network or RMS connection to Winlink mail servers.
• WL2K Network Server: Select which Winlink mail server to connect to.
• WL2K RMS Station: Callsign of RMS station to connect to.
• My Winlink SSID: Your SSID (if required).
• POP3 Server: Emulate a POP3 server to an E-mail client.
• SMTP Server: Emulate an SMTP server an E-mail client.
Version 0.3.3
Radio
The options are:
• Enabled: If enabled, this port is active and available for use with D-RATS.
• Port: The device to open. Enter the desired port to operate across (i.e. "COM1", or
"net:ref.drats.com:9000").
• Settings: The data speed used to connect D-RATS to your radio. This must match your radio,
but has no bearing on "net:" type connections such as the Ratflector.
• Sniff: If enabled, log some information about packets seen that are destined for other stations.
• Receive raw text: If enabled, displays all text received in the chat window.
• Name: A descriptive name for this entry. It will be displayed in other parts of the program.
Even though this section is titled Radio, there are five types of connections that can be made to
D-RATS.
•
•
•
•
•
Serial: A connection to a D-STAR radio.
Network: A LAN or Internet connection.
TNC: A KISS TNC.
Dongle: DV Dongle.
AGWPE: An AGWPE server connected to a TNC.
Version 0.3.3
Transfers
The options are:
• Block size: The largest amount of data that is covered by a single check-sum. The larger this is,
the more efficient the transfer is on a good connection. On a bad connection, setting this to be
smaller reduces the amount of data that must be re-sent in the event of a bit of corruption.
Revert resets value to default settings.
• Pipeline blocks: The number of blocks (of Block size bytes) that are sent each round. Revert
resets value to default settings.
Be aware that ‘Block size’ times ‘Pipeline blocks’ can cause a transmission time long enough to time
out radios and/or repeaters. Larger is not always better.
• Remote file transfers: If enabled, allow remote users to retrieve files from this station's File
Transfer Path directory.
• Warmup Length: The number of bytes to prefix to each packet after a period of idle time. This
may help to "warm up" a hand-held radio on the receiving end that is in power save mode.
Revert resets value to default settings.
• Warmup timeout: The number of seconds between transmissions that is considered to be
"idle", thus causing the next transmission to include the prefix pad, as described above.
Revert resets value to default settings.
Version 0.3.3
• Force transmission delay: Always wait this many seconds before transmitting a packet. Setting
this to a negative value generates a random time delay of between zero and the set time. This
helps to reduce data collisions. Revert resets value to default settings.
• Allow files delete from: A comma-separated list of callsigns that are allowed to remotely
delete files from your shared files folder.
• Remote admin password: Password required for remote administration tasks
TCP Gateway
The options are:
• Port: Receive traffic on this port from stations over the radio link (i.e: port 25).
• Host: Send traffic to the designated port at the host address (i.e: mail.foo.com).
Version 0.3.3
TCP Forwarding
The options are:
• Local Port: Listen for connections to a designated port on the local machine (i.e: port 2525).
• Remote Port: Send data received on that port (i.e port 2525) to the designated port on the
remote machine (i.e: port 25).
• Station: Address this data to the callsign entered across the radio link.
Version 0.3.3
Outgoing Email
The options are:
• SMTP Server: Address of the remote SMTP server to send outgoing email (i.e
smtp.gmail.com).
• Port and Mode: Port that the remote SMTP server expects to receive email on (i.e gmail uses
port 587 and TLS enabled).
• Source address: Default email address to use on outgoing email.
• SMTP User name: User name to log into the remote SMTP server.
• SMTP Password: Password to log into the remote SMTP server.
• Gateway: If enabled, allows email received from D-RATS to be sent to the internet.
Version 0.3.3
Email Accounts
The options are:
• Server: Address of the remote POP server to
receive incoming email (i.e pop.gmail.com).
• User name: User name to receive incoming
email.
• Password: Password to receive incoming
email.
• Poll Interval: Frequency (in minutes) to see if
new email is waiting on the remote POP
server.
• Port: Set to the port that the remote POP
server expects to receive email on (i.e 110.
pop.gmail.com uses port 995).
• Use SSL: If enabled, connect to the remote
POP server with SSL.
• Action: Treat the email as a Form or as a Chat message (default = Form).
• Enabled: Enable or disable receiving incoming mail.
Version 0.3.3
Email Access
The options are:
• Callsign: Enter the callsign of a D-RATS user that you wish to process email for.
• Access: Determine how email will be handled for the nominated callsign, e.g. None, Both,
Incoming, or Outgoing.
• Email filter: Looks for a string matching this field in the message, so that it can direct the
message to the nominated callsign.
Version 0.3.3
Using D-RATS
The Main Window
This is the first screen you will see when you start D-RATS. D-RATS also notifies all stations that
your station is now online and your call sign will appear in their Stations Pane. Any stations that
have messages in their Outboxes addressed to you, will now deliver them to your Inbox.
Each of D-RATS different Modes are accessed from the Tabs at the top of the window. Instructions
on setting up and operating each of these Modes are in the following sections.
Version 0.3.3
The Stations Pane
This area on the right side of the window displays callsigns heard and the time
since last heard in parentheses. Hover your mouse over a callsign to display
their status and status message.
Right click your mouse on a callsign to display a
context sensitive menu of additional operations.
Ping: Check the status of a station.
Test Connectivity: Test the quality of the path to an RF station.
Request Position: Get the location of a station to be displayed on the map.
Get version: Request version of D-RATS
Request mail check: Check if a station is holding mail for you.
The Status Pane
This is what other users will see when they hover their mouse over your callsign.
Use the drop-down arrow to set your status as “Online” or “Unattended”. Type a
short message to be displayed with your status on the second line. This is the text
that appears in parentheses (as above).
The F9 key is used to show or hide the Stations and Status panes.
Version 0.3.3
The Messages Tab
This is where all pre-formatted messages are sent and received. It looks like and functions as e-mail
client software. You can exchange pre-formatted messages with other D-RATS users, internet e-mail
servers and WinLink RMS stations or CMS servers. To send and receive internet e-mail, you must
enter the incoming and outgoing server information in the preferences window. D-RATS only sends
and receives plain text, and does not support HTML based e-mail. For this reason you may want to
set up an e-mail account just for use with D-RATS.
To send a message, click on
and select a
form from the list. The Destination Callsign
determines the FINAL destination of the message.
The final destination may be a station running DRATS, or an internet e-mail address. To send a
message via Winlink, use a prefix of WL2K: before
the the internet e-mail address. Clicking on
puts it in the Drafts folder for use at a later time.
Clicking on
puts it in the Outbox, ready for
sending. The message will be sent when the DRATS station or the internet connection is available.
Alternatively, the message may be routed through a
third-party station by clicking on
.
Version 0.3.3
Use the Enter destination box to select a station
and port through which to route the message. In
order to make this function work, the third-party
station must have the “Automatically forward
messages” box checked in Message preferences.
Additionally, if this is an e-mail message, the
third-party station must allow you to have access
to the internet in the e-mail access preferences.
Form Manager
Access the Form Manager from the
Menu bar: File > Message Templates.
Several pre-formatted message forms
are included with D-RATS. Any of
these forms may be edited to suit your
needs or entirely new ones can be
created. Click on New or Edit to open
the Form Builder. The Import and
Export buttons allow you share forms
you create with other D-RATS users.
Version 0.3.3
Form Builder
Use the Form Builder to create new, or edit existing forms. To create a new form, start by entering
the title and ID names. The title text will appear on the form below the Logo. The ID is the name of
the form that will appear on the new message drop-down list in the message window. A picture file
can be specified as the Logo to appear on the form.
Note: The logo is not transmitted with the form. Therefore, the recipient must have the form logo file
in the directory specified in the form logo path, in preferences, for it to be seen in the received form.
Add as many form elements as necessary for your application. Click the Add
button to open the form element box. Select the type from the drop-down list
and type in an initial value if required. There are eight types of form elements
available.
•
Text: A space for a single line of text.
•
Numeric: A single line that may contain a numerical value up to 1000000. Up/down arrows
are displayed at the right edge of the line to increment/decrement the value.
•
Choice: Makes a drop-down list of items to select from. You enter the items in the Edit form
element box.
•
Toggle: Makes a single check box for
you to mark or clear.
•
Time: Automatically inserts the time
from the system clock.
•
Date: Automatically inserts the date
from the system clock.
•
Multiselect: Makes multiple check
boxes for you to mark or clear.
•
Label: Inserts a line of blue highlighted
text and a section divider in to the
form.
Version 0.3.3
After adding the form elements, select each one, click on the ID column and give each one a unique
name. Then click on the Caption column and type in the text to be displayed next to each item.
There are eight special functions that are available to
automatically fill in fields in the forms and are
implemented as special ID names.
•
Message: a field named "message" will be
quoted in the "message" field of a reply, if the
“Include original in reply” box is checked in
preferences.
•
_auto_recip: fill in the recipient when replying to
a message.
•
_auto_sender: fill in the sender when replying to
a message.
•
_auto_subject: fill in the subject (with a prefix of
RE:) when replying to a message.
•
_auto_position: fill the latitude and longitude
from D-RATS current GPS data.
•
_auto_number: automatically increment the
_auto_number field that was used in a reply. For
example, if _auto_number is 1 and you reply to
that message, the reply's _auto_number field will
be incremented to 2.
•
_auto_check and _auto_message: _auto_check
works in conjunction with _auto_message. If
both exist, the _auto_check field shows a count
of the words in the _auto_message field.
Form Preview
Version 0.3.3
The Chat Tab
Main Area
This is where real time text is exchanged with all stations. Received and transmitted text is displayed
in different colors and includes the port name and time stamp. The colors can be adjusted in
Preferences > Appearance. Text can be selected, copied and pasted into other applications. Likewise,
text can be pasted into the [typing box] from other applications.
Port Selection
Use the drop down arrow to select the port where text and QSTs are sent.
All enabled ports are monitored and can receive messages and file
transfers, but text and QSTs only go out the selected port. Go to
Preferences > Radio to create the ports you need. D-RATS supports serial
connections to D-STAR radios, IP Networks, KISS TNCs, AGW and the
DV Dongle. Note: The ports are listed alphabetically by name. When you
start D-RATS, or click “Save” in the preferences window, the selected
port reverts to the first one on the list.
Quick Messages
D-RATS allow the storage of commonly used phrases when communicating via text. Point and
double-click on a message to send it. Use the buttons at the right to add or remove Quick Messages.
With the latest release, you may use function keys to send quick messages. F1 sends the first
message, F2 sends the second, etc. Drag and drop the messages to change their order.
Enter the text for the new Quick Message and click
OK
Version 0.3.3
QSTs
Various types of bulletins can be sent periodically. These may contain: a string of text, the contents
of a text file, your current position, the position of a station or static location in the map window, the
current temperature at an airport, or an RSS or CAP feed.
Use the add button to create a new
QST. This example shows a
temperature report from an airport.
Select the type and interval
between bulletins from the drop
down lists. You may enter the
number of minutes directly.
Additionally, a colon may be
placed before the number to make
the time absolute. (:56 = 56
minutes past the hour).
Additional Functions
A few utilities are available by clicking on the File Menu:
Send D*Query: Sends a request compatible with Pete Loveall's (AE5PL) D*Query application.
Broadcast Text File (Ctrl+B): Sends the contents text file as if it was typed in the Chat screen.
Ping Station (Ctrl+P): Prompts you to enter a callsign to ping.
Preferences (Alt+P): Opens the Config window.
Quit (Ctrl+Q): Close D-RATS.
F10 toggles the menu bar
Version 0.3.3
Using Filters
Incoming chat text from all active ports goes to the Main area in the chat window. If there is a large
amount of activity, it may be desirable to sort incoming Chat text using filters. Filter strings can be
used to parse incoming text and divert it into other areas in the chat window. The filters appear as
Tabs at the bottom of the Chat window.
The filter tabs may be dragged and dropped to change their order.
Add Filter
Click on Add Filter and enter a string of text. Any incoming Chat messages containing text matching
the filter, will be sent to the filter tab and not the main area. In the above example, any Chat message
containing [QST] is sent to the filter Tab.
Channels
A variation on the filter concept allows you to create “channels” within the Chat window. Multiple
stations with a similar task may be grouped together or communications with a specific location can
be separated from the Main traffic area. Example: Any station may communicate directly with the
EOC or the Hospital during a Search & Rescue operation.
Private Chat
The third version allows you create a “private” channel with another station.
It should be noted here that there is not any real privacy in D-RATS,
the text is merely hidden from others in the Main Chat window. All
Chat traffic can be viewed in the Event Log Tab.
Version 0.3.3
The Files Tab
D-RATS can transfer files from one station to another using D-STAR radio or the Internet. The left
side of the screen shows the files in your local sharing folder. The right side of the screen displays
the files in the remote stations sharing folder. Use the drop down arrows on the right side of the
screen to select a station from the list, and the port to use for connecting to them. Click on the
connect button. The remote stations file list will soon appear on the right side of the screen. To
retrieve a file, highlight it and click on download. To send a file to the remote station, highlight a file
in the local list and click upload. Be sure to click on the disconnect button when you are finished
exchanging files with a station.
The Event Log Tab
This is simply a list of all transactions that have taken place on the port or ports you are connected
to. This is useful for troubleshooting and gaining knowledge about how D-RATS works behind the
scenes. You can not edit or copy this screen.
Version 0.3.3
The Map Window
The map utility allows you to view the location of D-RATS stations, track mobile stations and place
markers for static locations.
Information displayed will include the Station name and its associated latitude and longitude
coordinates, as well as the distance and direction to the station, from your location, for any positional
information received across RF or an internet connection (i.e: through a Ratflector).
D-RATS can import ".csv" files containing static lists of positional information (i.e: Hospitals,
Repeater Sites, EOCs, etc) that can be displayed on the D-RATS Map.
Version 0.3.3
Printing / Saving the Map
D-RATS can print the current map screen, or save it as a "*.png" image.
Go to the Map menu and select Export, followed by the desired option.
D-RATS Map Downloader
The D-RATS Map Downloader is a separate application that is packaged with and installed as part of
the normal D-RATS installation process. It allows a range of maps to be downloaded, across the
Version 0.3.3
internet, for later use by D-RATS. This is particularly useful if the computer is likely to be used
away from internet connectivity.
D-RATS Repeater
The D-RATS Repeater is a separate application that is packaged with and installed as part of the
normal D-RATS installation process. It allows multiple D-STAR radios (even on different
frequencies), that are connected to the same computer, to interchange D-RATS information. It also
allows gating of D-RATS traffic to be interchanged between RF and internet users. More detailed
information and configuration information can be found in Running your own Ratflector.
Regular Expressions
The notice and ignore functions use regular expressions for matching strings. Regular expressions
are very powerful, and are beyond the scope of this document. Here are a few examples to get you
started:
Regular expression
Explanation
Will match
Will not match
[Tt]esting
Match any string
with the word
testing
Testing, testing
tesTing, besting
(banana|apple)
Match any string
with banana or
apple in it
My banana is yellow,
My apple is red
My kiwi is green
[0-9]11
Match any three
digit number
ending in 11
411, 911
421, 976
[0-9]{3}-[0-9]{3}-[0-9]{4}
Match a US phone 800-555-1212
number
01-423-99456, apple
\[QST\]
Match a QST
message
QST
[QST]
For more information about Regular Expressions, visit http://www.regular-expressions.info/.
Version 0.3.3