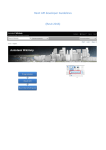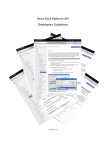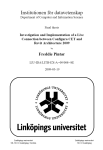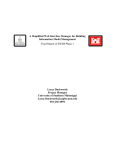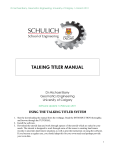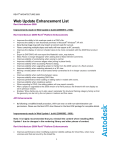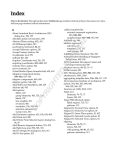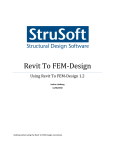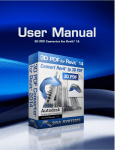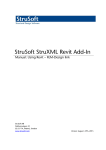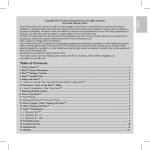Download Here - The Building Coder
Transcript
Revit 2008 API
User Manual
Version 1.0
April, 2007
Copyright. 2007 Autodesk, Inc.
All Rights Reserved
This publication, or parts thereof, may not be reproduced in any form, by any method, for any purpose.
AUTODESK, INC., MAKES NO WARRANTY, EITHER EXPRESS OR IMPLIED, INCLUDING BUT NOT LIMITED TO
ANY IMPLIED WARRANTIES OF MERCHANTABILITY OR FITNESS FOR A PARTICULAR PURPOSE REGARDING
THESE MATERIALS, AND MAKES SUCH MATERIALS AVAILABLE SOLELY ON AN "AS-IS" BASIS.
IN NO EVENT SHALL AUTODESK, INC., BE LIABLE TO ANYONE FOR SPECIAL, COLLATERAL, INCIDENTAL, OR
CONSEQUENTIAL DAMAGES IN CONNECTION WITH OR ARISING OUT OF ACQUISITION OR USE OF THESE
MATERIALS. THE SOLE AND EXCLUSIVE LIABILITY TO AUTODESK, INC., REGARDLESS OF THE FORM OF ACTION,
SHALL NOT EXCEED THE PURCHASE PRICE, IF ANY, OF THE MATERIALS DESCRIBED HEREIN.
Autodesk, Inc., reserves the right to revise and improve its products as it sees fit. This publication describes the state of the product at the
time of publication, and may not reflect the product at all times in the future.
Autodesk Trademarks
The following are registered trademarks or trademarks of Autodesk, Inc., in the USA and other countries: 3DEC (design/logo), 3December,
3December.com, 3ds Max, ActiveShapes, Actrix, ADI, Alias, Alias (swirl design/logo), AliasStudio, Alias|Wavefront (design/logo), ATC,
AUGI, AutoCAD, AutoCAD Learning Assistance, AutoCAD LT, AutoCAD Simulator, AutoCAD SQL Extension, AutoCAD SQL Interface,
Autodesk, Autodesk Envision, Autodesk Insight, Autodesk Intent, Autodesk Inventor, Autodesk Map, Autodesk MapGuide, Autodesk
Streamline, AutoLISP, AutoSnap, AutoSketch, AutoTrack, Backdraft, Built with ObjectARX(logo), Burn, Buzzsaw, CAiCE, Can You Imagine,
Character Studio, Cinestream, Civil 3D, Cleaner, Cleaner Central, ClearScale, Colour Warper, Combustion, Communication Specification,
Constructware, Content Explorer, Create>what's>Next> (design/logo), Dancing Baby (image), DesignCenter, Design Doctor, Designer's
Toolkit, DesignKids, DesignProf, DesignServer, DesignStudio, Design|Studio (design/logo), Design Your World, Design Your World
(design/logo), DWF, DWG, DWG (logo), DWG TrueConvert, DWG TrueView, DXF, EditDV, Education by Design, Extending the Design
Team, FBX, Filmbox, FMDesktop, GDX Driver, Gmax, Heads-up Design, Heidi, HOOPS, HumanIK, i-drop, iMOUT, Incinerator, IntroDV,
Kaydara, Kaydara (design/logo), LocationLogic, Lustre, Maya, Mechanical Desktop, MotionBuilder, ObjectARX, ObjectDBX, Open Reality,
PolarSnap, PortfolioWall, Powered with Autodesk Technology, Productstream, ProjectPoint, Reactor, RealDWG, Real-time Roto, Render
Queue, Revit, Showcase, SketchBook, StudioTools, Topobase, Toxik, Visual, Visual Bridge, Visual Construction, Visual Drainage, Visual
Hydro, Visual Landscape, Visual Roads, Visual Survey, Visual Syllabus, Visual Toolbox, Visual Tugboat, Visual LISP, Voice Reality, Volo, and Wiretap.
The following are registered trademarks or trademarks of Autodesk Canada Co. in the USA and/or Canada and other countries: Backburner,
Discreet, Fire, Flame, Flint, Frost, Inferno, Multi-Master Editing, River, Smoke, Sparks, Stone, Wire.
Third Party Trademarks
All other brand names, product names or trademarks belong to their respective holders.
Third Party Software Program Credits
ACIS Copyright. 1989-2001 Spatial Corp. Portions Copyright. 2002 Autodesk, Inc.
Copyright. 1997 Microsoft Corporation. All rights reserved.
Flash is a registered trademark of Macromedia, Inc. in the United States and/or other countries.
International CorrectSpell™ Spelling Correction System. 1995 by Lernout & Hauspie Speech Products, N.V. All rights reserved.
InstallShield™ 3.0. Copyright. 1997 InstallShield Software Corporation. All rights reserved.
PANTONE Colors displayed in the software application or in the user documentation may not match PANTONE-identified standards.
Consult current PANTONE Color Publications for accurate color.
PANTONE and other Pantone, Inc. trademarks are the property of Pantone, Inc.. Pantone, Inc., 2002
Pantone, Inc. is the copyright owner of color data and/or software which are licensed to Autodesk, Inc., to distribute for use only in
combination with certain Autodesk software products. PANTONE Color Data and/or Software shall not be copied onto another disk or
into memory unless as part of the execution of this Autodesk software product.
Portions Copyright. 1991-1996 Arthur D. Applegate. All rights reserved.
Portions of this software are based on the work of the Independent JPEG Group.
RAL DESIGN. RAL, Sankt Augustin, 2002
RAL CLASSIC. RAL, Sankt Augustin, 2002
Representation of the RAL Colors is done with the approval of RAL Deutsches Institut für Gütesicherung und Kennzeichnung e.V. (RAL
German Institute for Quality Assurance and Certification, re. Assoc.), D-53757 Sankt Augustin.
Typefaces from the Bitstream typeface library copyright 1992.
Typefaces from Payne Loving Trust. 1996. All rights reserved.
AutoCAD 2008 is produced under a license of data derived from DIC Color Guide from Dainippon Ink and Chemicals, Inc. Copyright .
Dainippon Ink and Chemicals, Inc. All rights reserved. DIC Color Guide computer color simulations used in this product may not exactly
match DIC Color Guide, DIC color Guide Part 2 identified solid color standards. Use current DIC Color Guide Manuals for exact color
reference. DIC and DIC Color Guide are registered trademarks of Dainippon Ink and Chemicals, Inc.
Printed manual and help produced with Idiom WorldServer™.
WindowBlinds: DirectSkin™ OCX . Stardock®
AnswerWorks 4.0 .; 1997-2003 WexTech Systems, Inc. Portions of this software . Vantage-Knexys. All rights reserved.
The Director General of the Geographic Survey Institute has issued the approval for the coordinates exchange numbered TKY2JGD for
Japan Geodetic Datum 2000, also known as technical information No H1-N0.2 of the Geographic Survey Institute, to be installed and
used within this software product (Approval No.: 646 issued by GSI, April 8, 2002).
Portions of this computer program are copyright . 1995-1999 LizardTech, Inc. All rights reserved. MrSID is protected by U.S. Patent No.
5,710,835. Foreign Patents Pending.
Portions of this computer program are Copyright .; 2000 Earth Resource Mapping, Inc.
OSTN97 . Crown Copyright 1997. All rights reserved.
OSTN02 . Crown copyright 2002. All rights reserved.
OSGM02 . Crown copyright 2002, . Ordnance Survey Ireland, 2002.
FME Objects Engine . 2005 SAFE Software. All rights reserved.
GOVERNMENT USE
Use, duplication, or disclosure by the U.S. Government is subject to restrictions as set forth in FAR 12.212 (Commercial Computer
Software-Restricted Rights) and DFAR 227.7202 (Rights in Technical Data and Computer Software), as applicable.
Table of Contents
1 Welcome to the Revit API............................................................................................ 13
1.1
Introduction to the Revit API .............................................................................. 13
1.2
What Can You Do with the Revit API? .................................................................. 13
1.3
Requirements................................................................................................... 13
1.4
Install and Learn the Revit-Based Product ............................................................ 14
1.5
Installation ...................................................................................................... 14
1.6
Supported Programming Languages .................................................................... 14
1.7
User Manual ..................................................................................................... 14
1.7.1
Introduction to the Revit API .............................................................................. 15
1.7.2
Basic Topics ..................................................................................................... 15
1.7.3
Element Topics ................................................................................................. 15
1.7.4
Advanced Topics ............................................................................................... 16
1.7.5
Product Specific ................................................................................................ 16
1.7.6
Other .............................................................................................................. 16
1.8
Documentation Conventions............................................................................... 16
1.9
Object Model Diagram ....................................................................................... 16
1.10
What’s new in this release ................................................................................. 17
2 Getting Started............................................................................................................ 19
2.1
Walkthroughs ................................................................................................... 19
2.2
Walkthrough: Hello World .................................................................................. 19
2.2.1
Create a New Project......................................................................................... 19
2.2.2
Add References ................................................................................................ 20
2.2.3
Change the Class Name..................................................................................... 22
2.2.4
Add Code......................................................................................................... 22
2.2.5
Build the Program ............................................................................................. 23
2.2.6
Modify the Revit.ini file ...................................................................................... 23
2.2.7
Debug the Add-in ............................................................................................. 23
2.2.8
Troubleshooting................................................................................................ 25
2.3
Walkthrough: Add Hello World Menu ................................................................... 26
2.3.1
Create a New Project......................................................................................... 26
2.3.2
Change the Class Name..................................................................................... 26
2.3.3
Add Code......................................................................................................... 26
2.3.4
Build the Application ......................................................................................... 27
2.3.5
Modify the Revit.ini File ..................................................................................... 27
2.3.6
Debugging ....................................................................................................... 27
2.4
Walkthrough: Retrieve Selected Elements ............................................................ 28
2.5
Walkthrough: Retrieve All Elements .................................................................... 29
3 Add-In Integration ...................................................................................................... 31
3.1
Overview ......................................................................................................... 31
3.2
External Command ........................................................................................... 31
3.2.1
Mechanism ...................................................................................................... 32
3.2.2
IExternalCommand ........................................................................................... 33
3.2.3
[ExternalCommands] ........................................................................................ 37
3.3
External Application .......................................................................................... 38
3.3.1
IExternalApplication .......................................................................................... 38
3.3.2
[ExternalApplications] ....................................................................................... 40
3.4
Access to Revit Events....................................................................................... 40
3.4.1
OnDialogBox .................................................................................................... 42
3.4.2
OnDocumentClosed........................................................................................... 42
3.4.3
OnDocumentNewed .......................................................................................... 43
3.4.4
OnDocumentOpened ......................................................................................... 43
3.4.5
OnDocumentSaved ........................................................................................... 43
3.4.6
OnDocumentSavedAs ........................................................................................ 43
3.5
Menu Item and Toolbar ..................................................................................... 43
3.5.1
Create a New TopMenu and Menu Items .............................................................. 43
3.5.2
Create a New Toolbar ........................................................................................ 45
3.6
APIObject ........................................................................................................ 46
3.6.1
APIObject.IsReadOnly Property .......................................................................... 46
3.6.2
APIObject.ToString() Method.............................................................................. 47
3.6.3
Equals ............................................................................................................. 47
4 Application and Document........................................................................................... 48
4.1
Application Functions ........................................................................................ 48
4.1.1
Application Version Information .......................................................................... 48
4.1.2
Application-Wide Settings .................................................................................. 48
4.1.3
Document Management ..................................................................................... 48
4.1.4
Shared Parameter Management .......................................................................... 49
4.1.5
Menu and Toolbar Utility .................................................................................... 49
4.1.6
Event .............................................................................................................. 49
4.1.7
Create ............................................................................................................. 49
4.2
Document Functions ......................................................................................... 49
4.2.1
Settings Property .............................................................................................. 49
4.2.2
Place and Locations........................................................................................... 49
4.2.3
Type Collections ............................................................................................... 49
4.2.4
View Management ............................................................................................ 49
4.2.5
Element Retrieval ............................................................................................. 50
4.2.6
File Management .............................................................................................. 50
4.2.7
Element Management........................................................................................ 50
4.2.8
Transactions .................................................................................................... 50
4.2.9
Others............................................................................................................. 51
4.3
Document and File Management ......................................................................... 51
4.3.1
Document Retrieval .......................................................................................... 51
4.3.2
Document File Information................................................................................. 51
4.3.3
Open a Document ............................................................................................. 51
4.3.4
Create a Document ........................................................................................... 52
4.3.5
Save and Close a Document ............................................................................... 52
4.3.6
Load Family and Load Family Symbol .................................................................. 52
4.4
Settings........................................................................................................... 52
4.5
Unit ................................................................................................................ 55
5 Elements Essentials..................................................................................................... 57
5.1
Elements Classification ...................................................................................... 57
5.1.1
Model Elements ................................................................................................ 57
5.1.2
View Elements.................................................................................................. 58
5.1.3
Group Elements................................................................................................ 59
5.1.4
Annotation and Datum Elements......................................................................... 59
5.1.5
Sketch Elements ............................................................................................... 61
5.1.6
Information Elements ........................................................................................ 61
5.2
Other Classifications.......................................................................................... 62
5.2.1
Categories ....................................................................................................... 62
5.2.2
Family ............................................................................................................. 65
5.2.3
Symbol............................................................................................................ 66
5.2.4
Instance .......................................................................................................... 67
5.3
Element Retrieval ............................................................................................. 67
5.3.1
General ........................................................................................................... 67
5.3.2
Selection ......................................................................................................... 68
5.3.3
Other .............................................................................................................. 69
5.4
General Properties ............................................................................................ 69
5.4.1
ElementId ........................................................................................................ 69
5.4.2
UniqueId ......................................................................................................... 70
5.4.3
Location .......................................................................................................... 70
5.4.4
Level ............................................................................................................... 72
5.4.5
Parameter........................................................................................................ 72
6 Parameter ................................................................................................................... 75
6.1
Walkthrough: Get Selected Element Parameters ................................................... 75
6.2
Definition ......................................................................................................... 77
6.2.1
ParameterType ................................................................................................. 78
6.2.2
ParameterGroup ............................................................................................... 78
6.3
BuiltInParameter .............................................................................................. 78
6.4
StorageType .................................................................................................... 79
6.5
AsValueString and SetValueString....................................................................... 81
6.6
Parameter Tips and Tricks.................................................................................. 82
6.7
Add Parameters to Elements .............................................................................. 84
7 Collection .................................................................................................................... 85
7.1
Interface ......................................................................................................... 85
7.1.1
IEnumerable .................................................................................................... 85
7.1.2
IEnumerator .................................................................................................... 86
7.1.3
As and Is Operators .......................................................................................... 86
7.2
Collections and Iterators .................................................................................... 87
8 Editing Elements ......................................................................................................... 91
8.1
Move ............................................................................................................... 91
8.2
Rotate ............................................................................................................. 93
8.3
Delete ............................................................................................................. 95
8.4
Mirror.............................................................................................................. 96
8.5
Group ............................................................................................................. 97
8.6
Array ............................................................................................................ 100
8.7
SuspendUpdating............................................................................................ 100
9 Host Elements and Opening ...................................................................................... 103
9.1
Wall .............................................................................................................. 103
9.2
Floor and Foundation ...................................................................................... 105
9.3
Other Elements .............................................................................................. 108
9.3.1
Stair and Ramp .............................................................................................. 108
9.3.2
Ceiling and Roof ............................................................................................. 108
9.4
9.4.1
9.5
CompoundStructure ........................................................................................ 108
Material ......................................................................................................... 110
Opening ........................................................................................................ 111
9.5.1
General Properties .......................................................................................... 112
9.5.2
Create Opening .............................................................................................. 113
10 Component Elements............................................................................................... 117
10.1
Identifying Elements ....................................................................................... 117
10.2
Family ........................................................................................................... 119
10.2.1
Components ............................................................................................. 119
10.2.2
Solid and Void Forms................................................................................. 120
10.2.3
Others ..................................................................................................... 121
10.2.4
Load........................................................................................................ 122
10.3
FamilyInstance ............................................................................................... 122
10.3.1
Location-Related Properties ........................................................................ 122
10.3.2
Host and Component ................................................................................. 125
10.3.3
Other Properties ....................................................................................... 126
10.3.4
Creation .................................................................................................. 126
10.4
Code Samples ................................................................................................ 127
10.4.1
Create Tables ........................................................................................... 127
10.4.2
Create a Beam ......................................................................................... 128
10.4.3
Create Doors ............................................................................................ 129
10.4.4
Create FamilyInstances Using Reference Directions ....................................... 130
11 Datum and Information Elements ........................................................................... 133
11.1
Level ............................................................................................................. 134
11.1.1
Elevation ................................................................................................. 134
11.1.2
Create a Level .......................................................................................... 136
11.2
Grid .............................................................................................................. 137
11.2.1
Curve ...................................................................................................... 137
11.2.2
Create a Grid............................................................................................ 138
11.3
Phase ............................................................................................................ 139
11.4
Design Options ............................................................................................... 141
12 Annotation Elements ............................................................................................... 143
12.1
Dimension and Constraint ................................................................................ 144
12.1.1
Permanent Dimensions .............................................................................. 144
12.1.2
Constraint Elements .................................................................................. 145
12.1.3
Spot Dimensions....................................................................................... 147
12.1.4
Comparison .............................................................................................. 147
12.1.5
Create and Delete ..................................................................................... 148
12.2
Detail Curve ................................................................................................... 148
12.3
Tags ............................................................................................................. 149
12.4
Text .............................................................................................................. 151
12.5
Annotation Symbol ......................................................................................... 152
12.5.1
Create and Delete ..................................................................................... 152
12.5.2
Add and Remove Leader ............................................................................ 152
13 Sketching ................................................................................................................ 153
13.1
2D Sketch Class ............................................................................................. 153
13.2
3D Sketch...................................................................................................... 156
13.2.1
Extrusion ................................................................................................. 157
13.2.2
Revolution ............................................................................................... 158
13.2.3
Blend ...................................................................................................... 160
13.2.4
Sweep ..................................................................................................... 162
13.3
ModelCurve.................................................................................................... 164
13.3.1
Create ..................................................................................................... 165
13.3.2
Properties ................................................................................................ 166
14 Views ...................................................................................................................... 169
14.1
Overview ....................................................................................................... 169
14.1.1
View Process ............................................................................................ 169
14.1.2
View Types .............................................................................................. 170
14.1.3
Element Visibility in a View......................................................................... 173
14.1.4
Create and Delete Views ............................................................................ 174
14.2
View3D.......................................................................................................... 175
14.2.1
Perspective View....................................................................................... 176
14.2.2
Orthographic View .................................................................................... 178
14.2.3
3D Views SectionBox ................................................................................. 179
14.3
ViewPlan........................................................................................................ 181
14.4
ViewDrafting .................................................................................................. 182
14.5
ViewSection ................................................................................................... 182
14.6
ViewSheet ..................................................................................................... 184
15 Material ................................................................................................................... 187
15.1
General Material Information ............................................................................ 187
15.1.1
Classification ............................................................................................ 187
15.1.2
Properties ................................................................................................ 190
15.2
Material Management ...................................................................................... 192
15.2.1
Create ..................................................................................................... 192
15.2.2
Delete ..................................................................................................... 193
15.3
Element Material............................................................................................. 194
15.3.1
Material in a Parameter ............................................................................. 194
15.3.2
Material and Category ............................................................................... 196
15.3.3
CompoundStructureLayer Material .............................................................. 197
15.3.4
Retrieve Element Materials ......................................................................... 198
15.3.5
Walkthrough: Get Window Materials ............................................................ 199
16 Geometry ................................................................................................................ 201
16.1
Example: Retrieve Geometry Data from a Wall ................................................... 201
16.1.1
Create Geometry Options........................................................................... 201
16.1.2
Retrieve Faces and Edges .......................................................................... 202
16.2
Geometry Node Class ...................................................................................... 202
16.2.1
Geometry.Instance ................................................................................... 203
16.2.2
Geometry.Mesh ........................................................................................ 205
16.2.3
Solid ....................................................................................................... 206
16.3
Geometry Helper Class .................................................................................... 207
16.3.1
Geometry.Transform ................................................................................. 207
16.3.2
Geometry.Reference.................................................................................. 210
16.3.3
Geometry.Options ..................................................................................... 212
16.3.4
Geometry.BoundingBoxXYZ........................................................................ 214
16.3.5
Geometry.BoundingBoxUV ......................................................................... 218
16.4
Collection Classes ........................................................................................... 218
16.5
Example: Retrieve Geometry Data from a Beam ................................................. 219
17 Place and Locations ................................................................................................. 223
17.1
Place ............................................................................................................. 223
17.2
City............................................................................................................... 224
17.3
ProjectLocation ............................................................................................... 225
17.4
Project Position .............................................................................................. 225
17.4.1
Create and Delete ..................................................................................... 228
18 Shared Parameter ................................................................................................... 231
18.1
18.1.1
18.2
Definition File ................................................................................................. 231
Definition File Format ................................................................................ 231
Definition File Access....................................................................................... 233
18.2.1
Create a Shared Parameter File .................................................................. 235
18.2.2
Access an Existing Shared Parameter File .................................................... 235
18.2.3
Change the Parameter Definition Owner Group ............................................. 236
18.3
Binding.......................................................................................................... 237
18.3.1
Type Binding ............................................................................................ 238
18.3.2
Instance Binding ....................................................................................... 239
19 Transaction ............................................................................................................. 243
19.1
Usage ........................................................................................................... 243
19.1.1
Atomic User Actions .................................................................................. 243
19.1.2
Get Created Element Geometry and AnalyticalModel...................................... 245
19.2
Boundaries .................................................................................................... 246
20 Revit Architecture ................................................................................................... 249
20.1
Room ............................................................................................................ 249
20.1.1
Room, Area, and Tags ............................................................................... 249
20.1.2
Create ..................................................................................................... 250
20.1.3
Room Boundary ........................................................................................ 250
20.1.4
Plan Topology ........................................................................................... 255
20.1.5
Room and FamilyInstance .......................................................................... 257
20.2
Energy Data ................................................................................................... 259
21 Revit Structure ........................................................................................................ 261
21.1
Structural Model Elements ............................................................................... 261
21.1.1
Column, Beam, and Brace .......................................................................... 261
21.1.2
AreaReinforcement and PathReinforcement: ................................................. 262
21.1.3
BeamSystem ............................................................................................ 265
21.1.4
Rebar ...................................................................................................... 265
21.1.5
BoundaryConditions .................................................................................. 267
21.1.6
Other Structural Elements.......................................................................... 268
21.2
AnalyticalModel .............................................................................................. 269
21.2.2
RigidLink.................................................................................................. 271
21.2.3
SupportData............................................................................................. 272
21.3
Loads ............................................................................................................ 275
21.3.1
Load Settings ........................................................................................... 275
21.3.2
Load Limitations ....................................................................................... 276
21.4
Analysis Link .................................................................................................. 276
A Glossary .................................................................................................................... 279
A.1
API ............................................................................................................... 279
A.2
Array ............................................................................................................ 279
A.3
BIM............................................................................................................... 279
A.4
Class ............................................................................................................. 279
A.5
Events........................................................................................................... 279
A.6
GUI ............................................................................................................... 279
A.7
Iterator ......................................................................................................... 279
A.8
Method .......................................................................................................... 279
A.9
Namespace .................................................................................................... 279
A.10
Overloading ................................................................................................... 280
A.11
Properties ...................................................................................................... 280
A.12
Revit Families................................................................................................. 280
A.13
Revit Parameters ............................................................................................ 280
A.14
Revit Types .................................................................................................... 280
A.15
Sets .............................................................................................................. 280
A.16
Element ID .................................................................................................... 280
A.17
Element UID .................................................................................................. 280
B FAQ ........................................................................................................................... 281
B.1
General Questions .......................................................................................... 281
B.2
Revit Structure Questions ................................................................................ 282
C Hello World for VB.NET.............................................................................................. 285
C.1
Create a New Project....................................................................................... 285
C.2
Add Reference and Namespace......................................................................... 285
C.3
Change the Class Name................................................................................... 286
C.4
Add Code....................................................................................................... 287
C.5
Modify the Revit.ini File ................................................................................... 287
C.6
Build the Program ........................................................................................... 288
C.7
Debug the Program......................................................................................... 288
Welcome to the Revit API
1 Welcome to the Revit API
All Revit-based products are Parametric Building Information Modeling (BIM) tools. These tools are
similar to Computer-Aided Design (CAD) programs but are used to build 3D models rather than
create drawings. In Revit, you place real-world elements like columns and walls into the model.
Once the model is built, you can create model views such as sections and callouts. Views are
generated from the 3D physical model; consequently, changes made in one view automatically
propagate through all views. This virtually eliminates the need to update multiple drawings and
details when you make changes to the model.
1.1 Introduction to the Revit API
The Revit .NET API allows you to program with any .NET compliant language including Visual
Basic.NET, C#, and C++/CLI. In addition, the API is focused on integrating analysis and
visualization applications into the Revit Building Information Model.
Revit Architecture 2008, Revit Structure 2008, and Revit MEP 2008 all contain the Revit API so that
you can integrate your applications into Revit. The three APIs are very similar and are jointly
referred to as the Revit 2008 API. Before using the API, learn to use Revit and its features so that
you can better understand the relevant areas related to your programming. Learning Revit can help
you:
1. Maintain consistency with the Revit UI and commands.
2. Design your add-in application seamlessly.
3. Master API classes and class members efficiently and effectively.
If you are not familiar with Revit or BIM, learn more in the Revit product center at
http://www.autodesk.com/revit.
1.2 What Can You Do with the Revit API?
You can use the Revit API to:
•
Gain access to model graphical data.
•
Gain access to model parameter data.
•
Create, edit, and delete model elements like floors, walls, columns, and more.
•
Create add-ins to automate repetitive tasks.
•
Integrate applications into Revit-based vertical products. Examples include linking an
external relational database to Revit or sending model data to an analysis application.
•
Perform analysis of all sorts using BIM.
•
Automatically create project documentation.
1.3 Requirements
To go through the user manual, you need the following:
1. A working understanding of Revit Architecture 2008, Revit Structure 2008, and Revit MEP
2008.
2. You must know at least one Common Language Specification compliant language. For more
information about CLS-compliant languages, review the information at the following link:
http://msdn.microsoft.com/library/default.asp?url=/library/enus/cpguide/html/cpconwhatiscommonlanguagespecification.asp
Revit 2008 API User Manual
13
Welcome to the Revit API
3. Microsoft Visual Studio 2005 or Microsoft Visual Studio 2005 Express Edition.
4. Microsoft .NET Framework 2.0 if not already installed with Visual Studio.
5. The Revit Software Developer’s Kit (SDK) which you can download from the Autodesk
Developer Network (ADN) or the Revit installation CD/DVD (<DVD_Drive>:\COMMON\Revit
SDK).
6. Two days of free time.
1.4 Install and Learn the Revit-Based Product
The Revit API requires the Microsoft .NET Framework 2.0 SDK. The examples in this document use
Microsoft Visual Studio 2005 for the Integrated Development Environment (IDE).
If you are a beginning programmer, learn Microsoft Visual Studio 2005 and a compatible language
such as C# or Visual Basic.Net. There are many good books and classes to get you started.
If you are a Revit novice, go through the tutorials which are accessible from the Revit Help menu.
If possible, take a training class from your local Autodesk reseller to help you quickly get up to
speed.
Regardless of your experience level, you can join one of the many discussion groups dedicated to
Revit and the Revit API. The following resource links are a good starting point.
www.autodesk.com/revitbuilding
www.autodesk.com/revitstructure
www.autodesk.com/revitsystems
www.autodesk.com/bim
www.revitcity.com
www.augi.com
http://discussion.autodesk.com
Select = Autodesk Revit Architecture
Then Select = Autodesk Revit API
http://forums.augi.com/forumdisplay.php?f=93
http://discussion.autodesk.com/index2.jspa?categoryID=27
http://discussion.autodesk.com/index2.jspa?categoryID=104
http://discussion.autodesk.com/index2.jspa?categoryID=114
1.5 Installation
The Revit API is installed with Revit Architecture, Revit Structure, and Revit MEP. Any .NET based
application will reference the RevitAPI.dll located in the Revit Program directory.
1.6 Supported Programming Languages
The Revit API is fully accessible by any language compatible with the Microsoft .NET Framework
2.0, such as Visual Basic .NET or Visual C#.
1.7 User Manual
This document is part of the Revit SDK. It provides an introduction to implementing Revit add-in
applications using the Revit API.
Revit 2008 API User Manual
14
Welcome to the Revit API
Before creating a Revit API add-in application read through the manual and try the sample code. If
you already have some experience with the Revit API, you may just want to review the Notes and
Troubleshooting sections.
1.7.1
Introduction to the Revit API
The first two chapters present an introduction to the Revit API and provide an overview of the User
Manual.
•
Welcome to the Revit API - Presents an introduction to the Revit API and necessary
prerequisite knowledge before you create your first add-in.
•
Getting Started - Step-by-step instructions for creating your first Hello World add-in
application using Visual Studio 2005 and three other walkthroughs covering primary add-in
functions.
1.7.2
Basic Topics
These chapters cover the Revit API basic mechanisms and functionality.
•
Add-in Integration - Discusses how an add-in is integrated into the Revit UI and invoked by
user commands or specific Revit events such as program startup.
•
Application and Document - Application and Document classes respectively represent the
Revit application and project file in the Revit API. This chapter explains basic concepts and
links to pertinent chapters and sections.
•
Elements Essentials - The bulk of the data in a Revit project is in a collection of Elements.
This chapter discusses the essential Element mechanism, classification, and features.
•
Parameter - Most Element information is stored as Parameters. This chapter discusses
Parameter functionality.
•
Collection - Utility collection types such as Array, Map, Set collections, and related Iterators.
1.7.3
Element Topics
Elements are introduced based on element classification. Make sure that you read the Elements
Essentials and Parameter chapters before reading about the individual elements.
•
Editing Elements – Learn how to move, rotate, delete, mirror, group, and array one element
or a set of elements.
•
Host Elements and Opening – Discusses Elements, their corresponding Symbols
representing built-in place construction, and different types of Openings in the API.
•
Component Elements – Component Elements are Family Instance elements belonging to the
Model Element. Learn about the relationship between family and family instance, family and
family instance features, and how to load or create them.
•
Datum and Information Elements – Learn how to set up grids, add levels, use Design
Options, and more.
•
Annotation Elements – Discusses document annotation including adding dimensions, detail
curves, tags, and annotation symbols.
•
Sketching - Sketch functions include 2D and 3D sketch classes such as SketchPlane,
ModelCurve, GenericForm, and more.
•
Views – Learn about the different ways to view models and components and how to
manipulate the view in the API.
•
Material - Material data is an Element that identifies the physical materials used in the
project as well as texture, color, and more.
Revit 2008 API User Manual
15
Welcome to the Revit API
1.7.4
Advanced Topics
Before reviewing the advanced topics, be sure to review the basic and Element topics.
•
Geometry – Discusses graphics-related types in the API used to describe the graphical
representation of the model including the three classes that describe and store the
geometry information.
•
Place and Locations – Defines the project location including city, country, latitude, and
longitude.
•
Shared Parameter – Shared parameters are external text files containing parameter
information. This chapter introduces how to gain access to shared parameters through the
Revit API.
•
Transaction –Introduces the two uses for Transaction and the limits that you must consider
when using Transaction.
1.7.5
Product Specific
Revit products include Revit Architecture, Revit Structure, and Revit MEP. Some APIs only work in
specific products.
•
Revit Architecture - Discusses the APIs specific to Revit Architecture.
•
Revit Structure - Discusses the APIs specific to Revit Structure.
1.7.6
Other
•
Glossary – Definitions of terms used in this document..
•
Appendix – Additional information such as Frequently Asked Questions, Using Visual
Basic.Net for programming, and more.
1.8 Documentation Conventions
This document contains class names in namespace format, such as Autodesk.Revit.Element. In
C++/CLI Autodesk.Revit.Element is Autodesk::Revit::Element. Since Visual C# is commonly used
in this manual, the default namespace is Autodesk.Revit.
1.9 Object Model Diagram
The following picture shows the Revit 2008 API Object Model Diagram. For more information,
review the Revit API Help system.
Revit 2008 API User Manual
16
Welcome to the Revit API
Figure 1: Revit 2008 API Object Model diagram
1.10 What’s new in this release
Please see the documents that are available in the Revit 2008 SDK for information on changes from
the previous version.
Revit 2008 API User Manual
17
Welcome to the Revit API
Revit 2008 API User Manual
18
Getting Started
2 Getting Started
The Revit API is fully accessible by any language compatible with the Microsoft .NET Framework 2.0,
such as Visual C# or Visual Basic .NET (VB.NET). Both Visual C# and VB.NET are commonly used
to develop Revit API applications. However, the focus of this manual is developing applications
using Visual C#.
2.1 Walkthroughs
If you are new to the Revit API, the following topics are good starting points to help you
understand the product. Walkthroughs provide step-by-step instructions for common scenarios,
helping you learn about the product or a particular feature. The following walkthroughs will help
you get started using the Revit API:
•
Walkthrough: Hello world - Illustrates how to create an add-in using the Revit API.
•
Walkthrough: Add Hello World Menu - Illustrates how to add a menu item.
•
Walkthrough: Retrieve Selected Elements - Illustrates how to retrieve selected elements.
•
Walkthrough: Retrieve All Elements - Illustrates how to retrieve all document elements.
2.2 Walkthrough: Hello World
Use the Revit API and C# to create a Hello World program using the directions provided. For
information about how to create an add-in application using VB.NET, refer to the section Hello
World for VB.NET in the Appendix.
The Hello World walkthrough covers the following topics:
•
Create a new project.
•
Add references.
•
Change the class name.
•
Write the code
•
Debug the add-in.
All operations and code in this section were created using Visual Studio 2005.
2.2.1
Create a New Project
The first step in writing a C# program with Visual Studio is to choose a project type and create a
new Class Library.
1. From the File menu, select New> Project….
2. In the Project Types frame, click Visual C#.
3. In the Templates frame, click Class Library. This walkthrough assumes that the project
location is: D:\Sample.
4. In the Name field, type HelloWorld as the project name.
5. Click OK.
Revit 2008 API User Manual
19
Getting Started
Figure 2: Add New Project
2.2.2
Add References
1. To add the RevitAPI reference:
−
From the View menu select Solution Explorer if the Solution Explorer window is not
open.
−
In the Solution Explorer, right-click References to display a context menu.
−
From the context menu, click Add Reference. The Add Reference dialog box appears.
−
In the Add Reference dialog box, click the Browse tab. Locate the folder where Revit is
installed and click the RevitAPI.dll. For example, the installed folder location is usually
C:\Program Files\Revit Architecture 2008\Program\RevitAPI.dll.
−
Click OK to select the .dll and close the dialog box. RevitAPI appears in the Solution
Explorer reference tree.
2. Add the System.Windows.Forms reference:
−
In the Solution Explorer, right-click References to display a context menu.
−
From the context menu, click Add Reference. The Add Reference dialog box appears.
−
In the Add Reference dialog box, click the .NET Tab.
−
From the Component Name list, select System.Windows.Forms.
−
Click OK to close the dialog box. System.Windows.Forms appears in the Solution
Explorer reference tree.
Revit 2008 API User Manual
20
Getting Started
Figure 3: Add Reference
3. Set Copy Local:
−
In the Reference folder, right-click the RevitAPI node to display a context menu.
−
From the context menu, click Properties. The Properties dialog box appears.
−
Set Copy Local property to False.
Figure 4: Set Copy Local Property
Note: Setting Copy Local to false tells Visual Studio not to copy the RevitAPI.dll file to the project
output directory. There are usually two benefits to using this configuration.
•
Saves space on your hard disk.
Revit 2008 API User Manual
21
Getting Started
•
Implements the add-in application fluently without a version conflict between the
RevitAPI.dll and the Revit.exe.
2.2.3
Change the Class Name
To change the class name, complete the following steps:
1. In the class view window, right-click Class1 to display a context menu.
2. From the context menu, select Rename and change the class’ name to CsHelloWorld.
3. In the Solution Explorer, right-click the Class1.cs file to display a context menu.
4. From the context menu, select Rename and change the file’s name to CsHelloWorld.cs.
5. Double click CsHelloWorld.cs to open it for editing.
Figure 5: Change the class name
2.2.4
Add Code
Add the following code to create the add-in:
Code Region 1- Getting Started
using System;
using System.Windows.Forms;
using Autodesk.Revit;
namespace HelloWorld
{
/// <summary>
/// CsHelloWorld implements IExternalCommand interface
/// </summary>
public class CsHelloWorld:IExternalCommand
{
public IExternalCommand.Result Execute(ExternalCommandData revit,
ref string message,ElementSet elements)
{
Revit 2008 API User Manual
22
Getting Started
MessageBox.Show("Hello World");
return IExternalCommand.Result.Succeeded;
}
}
}
Note: To use the MessageBox class, you must use the System.Windows.Forms namespace after
you add the reference.
Every Revit add-in application must have an entry point class that implements the
IExternalCommand interface, and you must implement the Execute method. The Execute method is
the entry point for the add-in application similar to the Main method in other programs. The add-in
entry point class definition is contained in an assembly. For more details, refer to the Add-in
Integration chapter.
2.2.5
Build the Program
After completing the code, you must build the file. From the Build menu, click Build Solution.
Output from the build appears in the Output window indicating that the project compiled without
errors.
2.2.6
Modify the Revit.ini file
The HelloWorld.dll file appears in the project output directory. If you want to invoke the application
in Revit, modify the Revit.ini file to register it into Revit.
1. To edit the Revit.ini file, open it for edit in Notepad. The Revit.ini file is usually located in the
Revit installation directory on your computer. For example: C:\program Files\Revit
Architecture 2008\Program.
2. Add the following to the end of the existing code:
[ExternalCommands]
ECCount=1
ECClassName1= HelloWorld.CsHelloWorld
ECAssembly1= D:\Sample\HelloWorld\bin\Debug\HelloWorld.dll
ECName1= HelloWorld
ECDescription1=Implementation of HelloWorld within Autodesk Revit
Note: ECAssembly1 is the path to the assembly, D:\Sample\HelloWorld\bin\Debug\HelloWorld.dll
in this particular example.
Refer to the Add-in Integration chapter for more details about the Revit.ini file.
2.2.7
Debug the Add-in
Running a program in Debug mode uses breakpoints to pause the program so that you can
examine the state of variables and objects. If there is an error, you can check the variables as the
program runs to deduce why the value is not what you might expect.
1. In the Solution Explorer window, right-click the HelloWorld project to display a context
menu.
Revit 2008 API User Manual
23
Getting Started
2. From the context menu, click Properties. The Properties window appears.
3. Click the Debug tab.
4. Under the Start Action section, click Start external program and browse to the Revit.exe file.
By default, the file is located at the following path, C:\Program File\Revit Architecture
2008\Program\Revit.exe.
Figure 6: Set debug environment
5. From the Debug menu, select Toggle Breakpoint (or press F9) to set a breakpoint on the
following line.
MessageBox.Show("Hello World");
6. Press F5 to start the debug procedure.
7. Test debugging:
−
From the Revit menu bar, click Tools > External Tools. HelloWorld appears in the
submenu.
Figure 7: HelloWorld External Tools command
−
Click HelloWorld to execute the program, activating the breakpoint.
−
Press F5 to continue executing the program. The following system message appears.
Revit 2008 API User Manual
24
Getting Started
Figure 8: System message
2.2.8
Troubleshooting
Q: Why does my add-in application not work?
A: There are usually three reasons the application does not work.
1. An error in Revit.ini configuration file.
2. An exception is thrown for a logical error in the code.
3. The .dll is compiled with a different RevitAPI version.
Begin by checking the Revit.ini file located in the Revit setup folder. Check the following eight
possible causes:
1. Revit cannot find the Revit.ini file in the Revit setup folder.
2. Cannot find the [ExternalCommands] block in Revit.ini.
3. [ExternalCommands] is empty.
4. Location of [ExternalCommands] is incorrect.
5. ECCount is not equal to the real command number.
6. ECClassName is not correct.
7. [ExternalCommands] does not contain ECName.
Make sure the first six cases are corrected first. If they are not corrected, the add-in will not work.
The last fix is not required. However, it is helpful to provide a name for your add-in since this
name is used in the menu to identify your application. The default name for unnamed add-ins is
usually External Tool.
After confirming the .ini file is configured correctly, check the add-in application code for an
exception in the Execute method. There are usually two exceptions:
1. An exception occurs in Execute.
2. An exterior object definition or declaration.
For example:
Command: IExternalCommand
{
A a = new A();//line x
public IExternalCommand.Result Execute ()
{
//…
}
}
Class A
Revit 2008 API User Manual
25
Getting Started
{
//…
}
The following two exceptions clearly identify the problem:
•
An error in line x
•
An exception is thrown in the Execute method.
Note: Use try..catch..finally in the example entry method to investigate the problem.
If the previous solutions do not resolve the problem and the error appears when you compile the
sample code, the problem may be with the version of the RevitAPI used to compile the add-in.
Delete the old RevitAPI reference and load a new one. For more details, refer to Add Reference.
2.3 Walkthrough: Add Hello World Menu
In the Walkthrough: Hello World section you learn how to create an add-in application and invoke it
in Revit. You also learn to modify the Revit.ini file to register the add-in application as an external
tool. Another way to invoke the add-in application in Revit is through a menu item.
2.3.1
Create a New Project
Complete the following steps to create a new project:
1. Create a C# project in Visual Studio using the Class Library template.
2. Type AddMenu as the project name.
3. Add the RevitAPI reference using the directions in the previous walkthrough, Walkthrough:
Hello World.
2.3.2
Change the Class Name
To change the class name, complete the following steps:
1. In the class view window, right-click Class1 to display a context menu.
2. From the context menu, select Rename and change the class’ name to CsAddMenu.
3. In the Solution Explorer, right-click the Class1.cs file to display a context menu.
4. From the context menu, select Rename and change the file’s name to CsAddMenu.cs.
5. Double click CsAddMenu.cs to open it for editing.
2.3.3
Add Code
The Add Menu project is different from Hello World because it is automatically invoked when Revit
runs. Use the IExternalApplication interface for this project. The IExternalApplication interface
contains two abstract methods, OnStartup and OnShutdown. For more information about
IExternalApplication, refer to the Add-in Integration chapter.
Add the following code for the menu item:
Code region 2 - Getting Started
public class CsAddMenu: IExternalApplication
{
public IExternalApplication.Result OnShutdown(ControlledApplication application)
{
Revit 2008 API User Manual
26
Getting Started
return IExternalApplication.Result.Succeeded;
}
public IExternalApplication.Result OnStartup(ControlledApplication application)
{
Autodesk.Revit.MenuItem menuItem = application.CreateTopMenu("NewMenuItem");
//Create a menu iterm in the top menu “NewMenuItem”, click it,
//the add-in application “HelloWorld” will be triggered.
menuItem.Append(Autodesk.Revit.MenuItem.MenuType.BasicMenu, "HelloWorld",
@"D:\HelloWorld.dll ", "HelloWorld.CsHelloWorld ");
return IExternalApplication.Result.Succeeded;
}
}
2.3.4
Build the Application
After completing the code, build the application. From the Build menu, click Build Solution. Output
from the build appears in the Output window indicating that the project compiled without errors.
AddMenu.dll is located in the project output directory.
2.3.5
Modify the Revit.ini File
To invoke the application in Revit, modify the Revit.ini file to register it into Revit.
1. Open the Revit.ini file for edit using Notepad. The.ini file is usually in the Revit installation
directory on your computer. For example, it is usually located at the following path
C:\Program Files\Revit Architecture 2008\Program.
2. Add the following information to the end of the file:
[ExternalApplications]
EACount = 1
EAClassName1 = AddMenu.CsAddMenu
EAAssembly1 = D:\Sample\AddMenu\AddMenu\bin\Debug\AddMenu.dll
Note: The AddMenu.dll file is in the default file folder in a new folder called Debug
(D:\Sample\HelloWorld\bin\Debug\AddMenu.dll). Use the file path to evaluate ECAssembly1.
Refer to the Add-in Integration chapter for more information about the Revit.ini file.
2.3.6
Debugging
To begin debugging, build the project, and run Revit. A new menu item appears on the menu bar
named NewMenuItem and HelloWorld appears in the drop-down menu.
Revit 2008 API User Manual
27
Getting Started
Figure 9: Add a new menu Item to Revit
Click HelloWorld to run the application and display the following dialog box.
Figure 10: Hello World dialog box
2.4 Walkthrough: Retrieve Selected Elements
Although the Hello World project is a very simple application, it gives you a good idea of how you
can add new applications. This section introduces you to an add-in application that gets selected
elements from Revit.
In the add-in applications, you perform a specific operation to a specific element. For example, you
can get or change an element’s parameter value. Complete the following steps to get a parameter
value:
1. Create a new project and add the references using the previous walkthroughs.
2. Use the Application.ActiveDocument.Selection.Elements property to get the selected object.
The selected object is a Revit elementSet. You can get all of the information about the selected
object from the elementSet. Use the IEnumerator interface or foreach loop to search the
elementSet.
The following code is an example of how to retrieve selected elements.
Code region 3 - Getting Started
using System;
using System.Collections.Generic;
using System.Text;
using System.Windows.Forms;
using Autodesk.Revit;
using Autodesk.Revit.Elements;
namespace Gettingstart
{
public class GetSelectedElem : IExternalCommand
{
public IExternalCommand.Result Execute(Autodesk.Revit.ExternalCommandData commandData,
ref string message, ElementSet elements)
Revit 2008 API User Manual
28
Getting Started
{
// Before invoke this application, you can selete some elements
//in Revit
Document doc = commandData.Application.ActiveDocument;
// Selection property returns an object that represents the active
//selection
Selection choices = doc.Selection;
// The Elements property returns a set of the elements that were selected
//at the time the external command was executed.
ElementSet collection = choices.Elements;
Element currentComponent = null;
foreach (Element elem in collection)
{
currentComponent = elem;
try
{
//…
}
catch (Exception e)
{
//…
}
}
return IExternalCommand.Result.Succeeded;
}
}
}
After you get the selected elements, you can get the properties or parameters for the elements.
For more information, see the Parameter chapter.
2.5 Walkthrough: Retrieve All Elements
Similar to retrieving selected elements, you can quickly get all project objects from the active
document using the Application.ActiveDocument.Elements property. To query one or more
elements, you can iterate through all elements and test each one.
Code region 4 - Getting Started
using System;
using System.Collections.Generic;
using System.Text;
using System.Windows.Forms;
using Autodesk.Revit;
using Autodesk.Revit.Elements;
Revit 2008 API User Manual
29
Getting Started
namespace Gettingstart
{
public class GetAllElem : IExternalCommand
{
public IExternalCommand.Result Execute(Autodesk.Revit.ExternalCommandData commandData,
ref string message, ElementSet elements)
{
// Get specified elements.
Document doc = commandData.Application.ActiveDocument;
ElementIterator i = doc.Elements;
i.Reset();
Wall wall = null;
while (i.MoveNext())
{
Element e = i.Current as Element;
if (null != e) // Get wall element.
{
wall = e as Wall;
//…
}
}
return IExternalCommand.Result.Succeeded;
}
}
}
Revit 2008 API User Manual
30
Add-In Integration
3 Add-In Integration
Developers add functionality by creating and implementing External Commands and External
Applications. Revit identifies the new commands and applications using the Revit.ini.
•
External Commands appear in the Tools menu.
•
External Applications are invoked when Revit starts up or shuts down
This chapter focuses on the following:
•
Learning how to add functionality using External Commands and External Applications.
•
How to access Revit events.
•
How to customize, add, or edit menu items and toolbars.
3.1 Overview
The Revit API is set up based on Revit application functionality. Revit is not dependent on the API;
RevitAPI is a class Library that only works when Revit is running. With the powerful API, you can
add API based add-ins to extend Revit with the types and methods in the RevitAPI.
As the following picture shows, Revit Architecture, Revit Structure, and Revit MEP are specific to
Architecture, Structure, and MEP respectively. In addition, Architecture also has other more widely
used code, such as families.
Figure 11: Revit, RevitAPILink, RevitAPI and Add-in
Specific entrypoint types are provided in the add-in .dll. These entrypoint classes implement the
external-series interfaces, such as IExternalCommand and IExternalApplication. In this way, the
add-in is invoked automatically on certain events or manually from the Tools menu.
IExternalCommand, IExternalApplication, and other available Revit events for add-in integration
are introduced in this chapter.
3.2 External Command
External developers add functionality by implementing External Commands which appear in the
Tools menu. Revit recognizes the existence of external commands using the Revit.ini
Revit 2008 API User Manual
31
Add-In Integration
3.2.1
Mechanism
When no other commands or edit modes are active in Revit, the registered external command is
enabled. When selected, the command object is created and the Execute method is called. Once
this method returns back to Revit, the command object is destroyed. As a result, data cannot
persist in the object between command executions. However, you can use the Revit shared
parameters mechanism to store data in the Revit project.
You can integrate External Commands into Revit. There are two ways to trigger the commands:
•
External Tools
Figure 12: External tools
•
Menu item
Figure 13: MenuItems attached to the NewTopMenu
Figure 14: MenuItems attached to the new toolbar
The following diagram illustrates how the External Command is invoked
Revit 2008 API User Manual
32
Add-In Integration
Figure 15: Invoking the External Command
You must initialize external tools and menu items upon start up. The initialization steps are as
follows:
•
•
Revit.ini is read. It identifies:
−
External Applications that can be invoked.
−
External Tools that can be added to the Revit Tools menu.
External Application session adds menu items.
3.2.2
IExternalCommand
IExternalCommand is an interface implemented by the entrypoint type when you want to extend
Revit with external-command add-ins. To add an external command, implement an object that
supports the IExternalCommand interface.
Figure 16: IExternalCommand UML diagram
The IExternalCommand interface has one abstract method, Execute, which is the main method for
external commands. Overload the Execute method to implement IExternalCommand. The following
code is the full Execute method definition:
public interface IExternalCommand
{
IExternalCommand.Result Execute(Autodesk.Revit.ExternalCommandData commandData,
ref string message, Autodesk.Revit.ElementSet elements);
}
The Execute method has three parameters:
•
[in] commandData (ExternalCommandData)
•
[out] message (String)
•
[out] elements (ElementSet)
3.2.2.1
[in] commandData (ExternalCommandData)
The ExternalCommandData object contains references to Application and View which is required by
the external command. All Revit data is retrieved directly or indirectly from this parameter in the
external command.
Revit 2008 API User Manual
33
Add-In Integration
For example, the following statement illustrates how to retrieve Autodesk.Revit.Document from the
commandData parameter:
Document doc = commandData.Application.ActiveDocument;
The following table illustrates the ExternalCommandData public properties
Property
Description
Application (Autodesk.Revit.Application)
Retrieves an object that represents the current Application
for external command.
Data
(Autodesk.Revit.Collections.StringStringMap)
A data map that can be used to read and write data to the
Revit journal file.
IsReadOnly (bool)
Informs the developer of the read and write capabilities of
the object. (Inherited from APIObject.)
View (Autodesk.Revit.Elements.View)
Retrieves an object that represents the View external
commands work on.
Table 1: ExternalCommandData public properties
3.2.2.2 [out] message (String):
Error messages are returned by an external command using the out parameter message. The
string-type parameter is set in the external command process. When
IExternalCommand.Result.Failed or IExternalCommand.Result.Cancelled is returned, and the
message parameter is set, an error message appears.
The following code sample illustrates how to use the parameter message.
Code Region 1 - Add-In Integration
public class Command : Autodesk.Revit.IExternalCommand
{
public Autodesk.Revit.IExternalCommand.Result Execute(
Autodesk.Revit.ExternalCommandData commandData, ref string message,
Autodesk.Revit.ElementSet elements)
{
message = "message test";
return Autodesk.Revit.IExternalCommand.Result.Failed;
}
}
Implementing the previous external command causes the following dialog box to appear:
Revit 2008 API User Manual
34
Add-In Integration
Figure 17: Error message dialog box
3.2.2.3
[out] elements (ElementSet):
Whenever IExternalCommand.Result.Failed or IExternalCommand.Result.Canceled is returned and
the parameter message is not empty, an error or warning dialog box appears. Additionally, if any
elements are added to the elements parameter, these elements will be highlighted on screen. It is
a good practice to set the message parameter whenever the command fails, whether or not
elements are also returned.
The following code highlights pre-selected walls:
Code Region 2 - Add-In Integration
public Autodesk.Revit.IExternalCommand.Result Execute(
Autodesk.Revit.ExternalCommandData commandData, ref string message,
Autodesk.Revit.ElementSet elements)
{
message = "Please take attention on the highlighted Walls!";
Autodesk.Revit.ElementSet elems =
commandData.Application.ActiveDocument.Selection.Elements;
foreach (Autodesk.Revit.Element e in elems)
{
Autodesk.Revit.Elements.Wall wall = e as Autodesk.Revit.Elements.Wall;
if (null != wall)
{
elements.Insert(e);
}
}
return Autodesk.Revit.IExternalCommand.Result.Failed;
}
The following picture displays the result of the previous code.
Revit 2008 API User Manual
35
Add-In Integration
Figure 18: Error message dialog box and highlighted elements
3.2.2.4
Return
The Return result indicates that the execution failed, succeeded, or is canceled by the user. If it
does not succeed, Revit reverses changes made by the external command.
Member Name
Description
IExternalCommand.Result.Succeeded
The external command completed successfully. Revit
keeps all changes made by the external command.
IExternalCommand.Result.Failed
The external command failed to complete the task. Revit
reverses operations performed by the external command,
marking it a failure.
IExternalCommand.Result.Cancelled
The user cancelled the external command. Revit reverses
changes made by the external command without marking
it a failure.
Table 2: IExternalCommand.Result
The following example displays a greeting message and allows the user to select the return value.
Use the Execute method as the entrance to the Revit application.
Code Region 3 - Add-In Integration
public IExternalCommand.Result Execute(
ExternalCommandData commandData, ref string message, ElementSet elements)
{
try
{
Document doc = commandData.Application.ActiveDocument;
ElementIdSet ids = doc.Delete(doc.Selection.Elements);
DialogResult result = MessageBox.Show(
"OK to return succeeded and delete all selection," +
"No to cancel all commands.",
Revit 2008 API User Manual
36
Add-In Integration
"Revit", MessageBoxButtons.YesNoCancel);
if (DialogResult.Yes == result)
{
return IExternalCommand.Result.Succeeded;
}
else if (DialogResult.No == result)
{
elements = doc.Selection.Elements;
message = "Failed to delete selection.";
return IExternalCommand.Result.Failed;
}
else
{
return IExternalCommand.Result.Cancelled;
}
}
catch
{
message = "Unexpected Exception is thrown out.";
return IExternalCommand.Result.Failed;
}
}
3.2.3
[ExternalCommands]
In the Revit.ini [ExternalCommands] section, you can specify the external tools. External
commands are listed in the [ExternalCommands] section. There can only be one
[ExternalCommands] in the revit.ini file.
Example:
[ExternalCommands]
ECCount=1
ECClassName1=Project1.Class1
ECAssembly1=C:\Project1\Project1.dll
ECName1=”My Tool”
ECDescription1=”Implementation of My Tool within Revit”
Note: If the [ExternalCommands] section is not included in Revit.ini, you must create it.
•
ECCount - Set the ECCount property to the total number of external commands available.
For example, if your application supplies two external commands, the entry is:
[ExternalCommands]
ECCount=2
Revit 2008 API User Manual
37
Add-In Integration
•
•
ECClassName# - The ECClassName property is used to provide the command object that
supports the IExternalCommand interface.
−
The command object is the full class name (with the namespace), such as
MyNamespace.MyClass.
−
The # is the command number, such as ECClassName1.
ECAssembly# - The ECAssembly property is used for .NET based objects only.
−
This property identifies the path to the Assembly containing the .NET command object.
−
The path can be relative to the Revit installation directory or fully qualified.
−
The # identifies the command number, such as ECAssembly1. The command number
must match the command number used for the ECClassName property.
In the previous example, the fully qualified path for the assembly is C:\Project1\Project1.dll.
•
ECName# - The ECName property sets a short menu name for the external command in the
Tools menu. The # identifies the command number, such as ECName1. The command
number must match the command number used for the ECClassName property. In the
previous example, the menu item for command #1 is “My Tool”.
•
ECDescription# - The ECDescription property is a string that appears in the Revit status bar
when the mouse moves over the menu item. The help string is a one-line description of the
external command. In the previous example, the message “Implementation of My Tool
within Revit” appears in the status bar when the mouse moves over the My Tool menu item.
Note: The Revit.ini file is read when Revit starts. It is not read at any other point during
application execution.
3.3 External Application
External Developers can add functionality through External Applications as well as External
Commands. Revit recognizes external applications using the Revit.ini. Menu items and the toolbar
are customized using the External Application. Menu items and toolbar items are bound to an
External command.
3.3.1
IExternalApplication
IExternalApplication is an interface implemented using the entrypoint type when you want to
extend Revit functionality with an External Application. To add an External Application to Revit, you
must implement an object that supports the IExternalApplication interface.
Figure 19: IExternalCommand
The IExternalApplication interface has two abstract methods, OnStartup and OnShutdown. Override
the OnStartup and OnShutdown methods in the class implementing the interface to customize
features before starting and after closing Revit.
Overload OnStartup and OnShutdown to implement IExternalApplication. The following code is the
OnStartup and OnShutdown abstract definition:
public interface IExternalApplication
{
IExternalApplication.Result OnShutdown(ControlledApplication application);
Revit 2008 API User Manual
38
Add-In Integration
IExternalApplication.Result OnStartup(ControlledApplication application);
}
The parameter application is the ControlledApplication type. ControlledApplication provides
solutions to certain Revit events and customizes menu items and the toolbar. For example, the
public event OnDialogBox of ControlledApplication can be used to capture the event of a dialog
showing. The following code snippet registers the handling function that will be called right before a
dialog is shown.
application.OnDialogBox += new Autodesk.Revit.Events.DialogBoxEventHandler(
application_OnDialogBox);
The following code sample illustrates how to use the ControlledApplication type.
Code Region 4 - Add-In Integration
public class EApplication : Autodesk.Revit.IExternalApplication
{
public Autodesk.Revit.IExternalApplication.Result OnShutdown(
Autodesk.Revit.ControlledApplication application)
{
application.OnDialogBox -=
new Autodesk.Revit.Events.DialogBoxEventHandler(application_OnDialogBox);
application.OnDocumentNewed -=
new Autodesk.Revit.Events.DocumentNewedEventHandler(application_OnDocumentNewed);
return Autodesk.Revit.IExternalApplication.Result.Succeeded;
}
public Autodesk.Revit.IExternalApplication.Result OnStartup(
Autodesk.Revit.ControlledApplication application)
{
application.OnDialogBox +=
new Autodesk.Revit.Events.DialogBoxEventHandler(application_OnDialogBox);
application.OnDocumentNewed +=
new Autodesk.Revit.Events.DocumentNewedEventHandler(application_OnDocumentNewed);
return Autodesk.Revit.IExternalApplication.Result.Succeeded;
}
void application_OnDialogBox(Autodesk.Revit.Events.DialogBoxData dialogBoxData)
{
MessageBox.Show("Before Dialog is shown!");
}
void application_OnDocumentNewed(Autodesk.Revit.Document document)
{
MessageBox.Show("Before create a new document!");
Revit 2008 API User Manual
39
Add-In Integration
}
}
3.3.2
[ExternalApplications]
In the Revit.ini, you specify external applications using [ExternalApplications]. External applications
are listed in the [ExternalApplications] section. There is only one [ExternalApplications] section in
the .ini file.
The following code example illustrates how to specify an external application:
[ExternalApplications]
EACount=1
EAClassName1=EA1.Class1
EAAssembly1=D:\EA1\bin\Debug\EA1.dll
Note: If the [ExternalApplications] section is not included in Revit.ini, you must create it.
•
EACount - Set the EACount property to the total number of external applications available.
For example, if your application supplies two external applications then the entry is:
[ExternalApplications]
EACount=2
•
•
EAClassName# - The EAClassName property is used to provide the application object name
that supports the IExternalApplication interface described earlier in this chapter.
−
For .NET objects it is the full class name (with the namespace), such as
MyNamespace.MyClass.
−
The # identifies the application number such as EAClassName1.
EAAssembly - The EAAssembly property is used for .NET based objects only.
−
This property identifies the Assembly path containing the .NET application object.
−
The path can be relative to the Revit installation directory or fully qualified.
−
The # identifies the application number such as EAAssembly1. The application number
must match the application number used for the EAClassName property.
In the previous example, the Assembly has the fully qualified path
D:\EA1\bin\Debug\EA1.dll.
3.4 Access to Revit Events
Currently, you can access the following Revit Events:
•
OnDialogBox
•
OnDocumentClosed
•
OnDocumentNewed
•
OnDocumentOpened
•
OnDocumentSaved
•
OnDocumentSavedAs.
Revit 2008 API User Manual
40
Add-In Integration
Revit 2008 API User Manual
41
Add-In Integration
The following code provides more detail about how to use the Events:
namespace Autodesk.Revit
{
public class Application : APIObject
{
public event DialogBoxEventHandler OnDialogBox;
public event DocumentClosedEventHandler OnDocumentClosed;
public event DocumentNewedEventHandler OnDocumentNewed;
public event DocumentOpenedEventHandler OnDocumentOpened;
public event DocumentSavedEventHandler OnDocumentSaved;
public event DocumentSavedAsEventHandler OnDocumentSavedAs;
}
public class ControlledApplication
{
public event DialogBoxEventHandler OnDialogBox;
public event DocumentClosedEventHandler OnDocumentClosed;
public event DocumentNewedEventHandler OnDocumentNewed;
public event DocumentOpenedEventHandler OnDocumentOpened;
public event DocumentSavedEventHandler OnDocumentSaved;
public event DocumentSavedAsEventHandler OnDocumentSavedAs;
}
}
3.4.1
OnDialogBox
The OnDialogBox event is invoked before a form or a dialog box appears. The DialogBoxData
parameter contains the necessary dialog data.
public delegate void DialogBoxEventHandler(DialogBoxData dialogBoxData);
3.4.2
OnDocumentClosed
The OnDocumentClosed event is invoked before a document is closed. The document parameter
identifies the document to close.
public delegate void DocumentClosedEventHandler(Document document);
Revit 2008 API User Manual
42
Add-In Integration
3.4.3
OnDocumentNewed
The OnDocumentNewed event is invoked before a document is created. The document parameter
identifies the new document.
public delegate void DocumentNewedEventHandler(Document document);
3.4.4
OnDocumentOpened
The OnDocumentOpened event is invoked before a document is opened. The document parameter
identifies the document to open.
public delegate void DocumentOpenedEventHandler(Document document);
3.4.5
OnDocumentSaved
The OnDocumentSaved event is invoked before a document is saved. The document parameter
identifies the saved document.
public delegate void DocumentSavedEventHandler(Document document);
3.4.6
OnDocumentSavedAs
The OnDocumentSavedAs event is invoked before a document is saved as another file. The
document parameter identifies the document that is saved as.
public delegate void DocumentSavedAsEventHandler(Document document);
3.5 Menu Item and Toolbar
Revit provides API solutions to integrate custom menus and toolbars. These APIs are used with
IExternalApplication.
Figure 20: Menu and Toolbar diagram
3.5.1
Create a New TopMenu and Menu Items
The following sample illustrates how you can create menus and menu items in different ways. In
this sample, BasicMenu, SeparatorMenu, and PopupMenu are added.
Revit 2008 API User Manual
43
Add-In Integration
Figure 21: New top menu and sub menu item
Figure 22: New top menu and sub menu item
The following code integrates the menu and menu items in the previous figures. The external
command location is D:\Hello.dll in an assembly containing the External Command Types:
•
Hello.HelloMenuItem
•
Hello.HelloSea
•
Hello.HelloFish
•
Hello.HelloShrimp.
Code Region 5 - Add-In Integration
//In the using segment add: using MenuItem = Autodesk.Revit.MenuItem
public Autodesk.Revit.IExternalApplication.Result OnStartup(
Autodesk.Revit.ControlledApplication application)
{
//Create a top menu
MenuItem topMenuItem = application.CreateTopMenu("NewMenuItem");
//Create a basic menu under the new top menu
topMenuItem.Append(MenuItem.MenuType.BasicMenu, "Hello MenuItem",
@"D:\Hello.dll", "Hello.HelloMenuItem");
//Create a popup menu under the new top menu
MenuItem popupMenu = topMenuItem.Append(MenuItem.MenuType.PopupMenu, "Hello");
//Create three basic menus and a separator menu under the popup menu
popupMenu.Append(MenuItem.MenuType.BasicMenu, "Hello Sea",
@"D:\Hello.dll", "Hello.HelloSea");
popupMenu.Append(MenuItem.MenuType.SeparatorMenu);
popupMenu.Append(MenuItem.MenuType.BasicMenu, "Hello Fish",
@"D:\Hello.dll", "Hello.HelloFish");
popupMenu.Append(MenuItem.MenuType.BasicMenu, "Hello Shrimp",
@"D:\Hello.dll", "Hello.HelloShrimp");
Revit 2008 API User Manual
44
Add-In Integration
return IExternalApplication.Result.Succeeded;
}
3.5.2
Create a New Toolbar
In the following example, create a new toolbar with several buttons. A dialog box appears when
you click the Command1 button:
Figure 23: New toolbar with three buttons
Figure 24: Dialog box triggered by the Command1 button
This following method creates a toolbar and several toolbar items in different ways. The imagePath
parameter is the path to a toolbar bitmap graph, and the dllPath parameter is an assembly location
with External Commands.
Code Region 6 - Add-In Integration
private void CreateToobarAndToolbarItems(
ControlledApplication application, string imagePath, string dllPath)
{
// Create a toolbar with named "Custom Toolbar" and set the image path.
// Note: The image should be 16x*15 bmp(48*15, )
Autodesk.Revit.Toolbar toolBar = application.CreateToolbar();
toolBar.Name = "Custom Toolbar";
toolBar.Image = imagePath;
// Create one BtnRText toolbar item using menu item
// Add a toolbar item using menu item,
// the toolbar item calls the external command.
Revit 2008 API User Manual
45
Add-In Integration
MenuItem menuItem = application.CreateTopMenu("custom menu");
MenuItem menuItem1 = menuItem.Append(MenuItem.MenuType.BasicMenu,
"Command1", dllPath, "Namespace1.Class1");
//Add the following menu item to create a new toolbar item.
ToolbarItem item1 = toolBar.AddItem(menuItem1);
//Tthe item is a button with rich text
item1.ItemType = ToolbarItem.ToolbarItemType.BtnRText;
item1.ItemText = "Command1";
item1.StatusbarTip = "Command1 Tip";
item1.ToolTip = "Command1 Tip";
//Create the BtnRText toolbar item using the specified assembly
//and class name. Add the second button with
//Toolbar.AddItem(String, String).
ToolbarItem item2 = toolBar.AddItem(dllPath, "Namespace2.Class2");
//Button with rich text
item2.ItemType = ToolbarItem.ToolbarItemType.BtnRText;
item2.ItemText = "Command2";
item2.StatusbarTip = "Command2 Tip";
item2.ToolTip = "Command2 Tip";
//Create a separator toolbar item and
//add a separator between the second button and the third button
ToolbarItem item3 = toolBar.AddItem("sep", "sep");
//Separator button
item3.ItemType = ToolbarItem.ToolbarItemType.BtnSeparator;
//Create a standard toolbar item
ToolbarItem item4 = toolBar.AddItem(dllPath, "Namespace3.Class3");
//Standard item, image only.
item4.ItemType = ToolbarItem.ToolbarItemType.BtnStd;
item4.StatusbarTip = "Command3 Tip";
item4.ToolTip = "Command3 Tip";
}
3.6 APIObject
Most reference types in the Revit API are inherited from the APIObject.
3.6.1
APIObject.IsReadOnly Property
The IsReadOnly property indicates whether the object is writable. If the property is set to true, an
exception is raised when a method is called that requires write capabilities.
public virtual bool IsReadOnly { get; }
Revit 2008 API User Manual
46
Add-In Integration
For example, Categories is set to IsReadOnly so that you cannot insert or remove an item. The
Materials IsReadOnly setting is false so you can add and remove materials in the current
document.
Application app = commandData.Application;
Document project = app.ActiveDocument;
Settings settings = project.Settings;
MessageBox.Show(settings.Categories.IsReadOnly.ToString());
MessageBox.Show(settings.Materials.IsReadOnly.ToString());
3.6.2
APIObject.ToString() Method
The method, APIObject.ToString(), returns the object type derived from the APIObject.
Figure 25: APIObject.ToString ()
The ToString method inherited from APIObject works the same way as the APIObject.ToString()
method. However, you cannot use the ToString method to get object information such as the
Element Name.
3.6.3
Equals
You cannot use the following to compare two elements.
•
Object.Equals()
•
== operator
•
!= operator
Compare Element and Category using their ElementId.Value. Some classes provide specific
compare methods. For example, XYZ, UV, and Transform use AlmostEqual to compare two objects.
If you want to compare specific elements, use a specific comparison method.
Revit 2008 API User Manual
47
Application and Document
4 Application and Document
The Revit API uses a Multi-Document model similar to Microsoft Office. The top level classes in the
Revit API are Application and Document.
•
The Application object refers to an individual Revit session, providing access to documents,
options, and other application-wide data and settings.
•
The Document object is a single Revit project file representing a building model. Revit can
have multiple projects open and multiple views for one project.
•
The active, or top, view is the active project and the active document.
The relationship between the classes Application, Document, Element, and View are illustrated in
the following diagram:
Figure 26: Application-Document-View-Element diagram
This chapter identifies all Application and Document functions, and then focuses on file
management, settings, and units. For more details about the Element class, refer to the Elements
Essentials and Editing Elements chapters and refer to the Views chapter for more details about the
view elements.
4.1 Application Functions
Application Functions provide access to documents, objects, and other application data and
settings. All application functions are identified and defined in the following sections.
4.1.1
Application Version Information
Application object properties include VersionBuild, VersionNumber and VersionName. Each property
returns Revit version information.
4.1.2
Application-Wide Settings
The Options property provides configuration functions corresponding to the Setting > Options
menu items. For more details, see the Settings section in this chapter.
4.1.3
Document Management
The Application class provides methods to open and create a document. For more details, see the
Document and Management section in this chapter. In addition, the following characteristics apply:
•
The active document is identified using the ActiveDocument property.
Revit 2008 API User Manual
48
Application and Document
•
4.1.4
Retrieve all open documents using the Documents property.
Shared Parameter Management
Revit uses one shared parameter file at a time. The Application.OpenSharedParameterFile method
enables access to the shared parameter file whose path is set in the Options object. For more
details, see the Shared Parameter chapter.
4.1.5
Menu and Toolbar Utility
Use the Application object to add new menus and custom toobar controls to Revit. You can add the
following:
•
Top level menus
•
Pop-up menus
•
Menu items
•
Separators.
For more details, see the Menu Item and Toolbar section in the Add-In Integration chapter.
4.1.6
Event
The Revit API exposes document and dialog box events such as document open and save.
Subscribing to these events notifies the application when the events are enabled and acts
accordingly. For more details, see the Access to Revit Event section in the Add-In Integration
chapter.
4.1.7
Create
The Create property returns an Object Factory used to create application-wide utility and geometric
objects in the Revit API. Create is used when you create an object in the Revit application memory
rather than your application’s memory.
4.2 Document Functions
Document stores the Revit Elements, manages the data, and updates multiple data views. The
Document class mainly provides the following functions.
4.2.1
Settings Property
The Settings property returns an object that provides access to general components within Revit
projects. For more details, see the Settings section in this chapter.
4.2.2
Place and Locations
Each project has only one site location that identifies the physical project location on Earth. There
can be several project locations for one project. Each location is an offset, or rotation, of the site
location. For more details, see the Place and Locations chapter.
4.2.3
Type Collections
Document provides properties such as FloorTypes, WallTypes, and so on. All properties return a
collection object containing the corresponding types loaded into the project.
4.2.4
View Management
A project document can have multiple views. The ActiveView property returns a View object
representing the active view. You can traverse all elements in the project to retrieve other views.
For more details, see the Views chapter.
Revit 2008 API User Manual
49
Application and Document
4.2.5
Element Retrieval
The Document object stores elements in the project. Some properties enable you to retrieve
elements from the Revit database.
•
Retrieve all elements using the Elements property. This property provides access to all
elements in the Document. It returns an iterator that traverses the entire element database
and enables iteration for all elements.
•
Retrieve selected elements using the Selection property. This property returns an object
representing the active selection containing the selected project elements. It also provides
an add-in UI interaction function Seletion.PickOne to pick elements.
•
Retrieve certain elements by ElementId or UniqueId using the Element property.
For more details, see the Elements Essentials chapter.
4.2.6
File Management
Each Document object represents a Revit project file. Document provides the following functions:
•
Retrieve file information such as file path name and project title.
•
Provides Close and Save methods to close and save the document.
For more details, see the Document and File management section in this chapter.
4.2.7
Element Management
Revit maintains all Element objects in a project.
•
The Create property returns an Object Factory used to create new project element instances
in the Revit API, such as FamilyInstance or Group.
•
Use the Delete method to delete an element in the project.
−
Deleted elements are not displayed in any views and are removed from the Document
and any dependent elements.
−
References to deleted elements are invalid and cause an exception.
For more details, see the Editing Element chapter.
•
Document performs the following common operations on elements in the document such as
−
Move
−
Rotate
−
Mirror
−
Array.
For more details, see the Editing Element chapter.
4.2.8
Transactions
Every external command is inside a transaction. A transaction combines several operations into
one atomic operation. If an external command is successful, that is if it returns Result.Succeeded,
the transaction will commit all the changes and close itself. The operation is completed. If, on the
other hand, the external command is not successful, the transaction will abort, which in effect will
cancel all operations within. For more details, see the Transaction chapter.
Revit 2008 API User Manual
50
Application and Document
4.2.8.1 Events
Events are raised when you save a project using Save or Save As. To capture the events and
respond in the application, you must register the event handlers. For more details, see the Access
to Revit Event section in the Add-In Integration chapter.
4.2.9
Others
Document also provides other functions:
•
ParameterBindings Property - Mapping between parameter definitions and categories. For
more details, see the Shared Parameter chapter.
•
ReactionsAreUpToDate Property - Reports whether the reactionary loads changed. For more
details, see the Loads section in the Revit Structure chapter.
4.3 Document and File Management
Document and file manangement make it easier to create and find your documents and files so
that you can work in them. Using the Revit API, you can load family symbols and family instances.
4.3.1
Document Retrieval
The Application class maintains all documents. As previously mentioned, you can open more than
one document in a session. When you open more than one document, the active, or the top view,
identifies the document you are using. The active document is retrieved using the Application class
property, ActiveDocument.
All open documents, including the active document, are retrieved using the Application class
Documents property. The property returns a set containing all open documents in the Revit
session.
4.3.2
Document File Information
The Document class provides two properties for each corresponding file, PathName, and Title.
•
PathName returns the document’s fully qualified file path. The PathName returns an empty
string if the project has not been saved since it was created.
•
Title is the project title, which is usually derived from the project filename. The returned
value varies based on your system settings.
4.3.3
Open a Document
The Application class provides a method to open an existing project file:
Method
Corresponding
UI Command
Document OpenDocumentFile(string filename )
File>Open...
Event
OnDocumentOpened
Table 3: Open Document in API
When you specify a string with a fully qualified file path, Revit opens the file and creates a
Document instance. Use this method to open a file on other computers by assigning the files
Universal Naming Conversion (UNC) name to this method.
The file can be a project file with the extension .rvt, a family file with the extension .rfa, or a
template file with the extension .rte. The method throws System.InvalidOperationException if you
try to open unsupported file types. If the document is opened successfully, the
OnDocumentOpened event is raised.
Revit 2008 API User Manual
51
Application and Document
4.3.4
Create a Document
Create new documents using the Application methods in the following table.
Method
Event
Corresponding UI
Command
Document NewProjectDocument(
File>New>Project...
OnDocumentNewed
File>New>Family...
OnDocumentNewed
string templateFileName
);
Document NewFamilyDocument(
string templateFileName
File>New>TitleBlock...
);
File>New>Annotation
Symbol...
Document
NewProjectTemplateDocument(
File>New>Project...
OnDocumentNewed
string templateFilename
);
Table 4: Create Document in the API
Each method requires a template file name as the parameter. The created document is returned
based on the template file.
4.3.5
Save and Close a Document
The Document class provides methods to save or close instances.
Method
Corresponding UI
Command
Event
Save
File>Save
OnSave
SaveAs
File>Save As…
OnSaveAs
Close
File>Close
OnClose
Table 5: Save and Close Document in API
Note: The Close method does not affect the active document or raise the OnClose event, because
the document is used by an external application. You can only call this method on non-active
documents. Enhancements are planned in future versions.
4.3.6
Load Family and Load Family Symbol
The Document class provides you with the ability to load an entire family and all of its
types/symbols into the project. Because loading an entire family can take a long time and a lot of
memory, the Document class provides a similar method, LoadFamilySymbol to load only specified
symbols.
For more details, see the Component Elements chapter.
4.4 Settings
On the Settings menu, the commands in boxes in the figure below are available in the Revit API
Revit 2008 API User Manual
52
Application and Document
Figure 27: Setting menu items
The following table identifies the APIs and the corresponding UI commands.
UI command
Associated API
Reference
Project Information...
Document.ProjectInformation
See the following note
Project Parameters...
Document.ParameterBindings (Only for
Shared Parameter)
See Shared Parameter
Manage Place and Locations...
Document.ProjectLocations
See Place and Locations
Document.ActiveProjectLocation
Fill Patterns...
Document.Settings.FillPatterns
See the following note
Materials...
Document.Settings.Materials
See Materials
Management
Object Styles...
Document.Settings.Categories
See the following note
Revit 2008 API User Manual
53
Application and Document
UI command
Associated API
Reference
Phases...
Document.Phases
See the following note
Structural Settings...
Only exposed Loads related
See Revit Structure
Project Units...
Document.ProjectUnit
See Unit
Options...
Application.Options
See the following note
Table 6: Settings in API and UI
Note:
For more information about some of the commands in the table, read the following information:
•
Project Information - The API provides the ProjectInfo class which is retrieved using
Document.ProjectInformation to represent project information in the Revit project.
Figure 28: Project information parameters
The following table identifies the corresponding APIs for the Project Information parameters.
Parameters
Corresponding API
Built-in Parameters
Project Issue Date
ProjectInfo.IssueDate
PROJECT_ISSUE_DATE
Project Status
ProjectInfo.Status
PROJECT_STATUS
Client Name
ProjectInfo.ClientName
CLIENT_NAME
Project Address
ProjectInfo.Address
PROJECT_ADDRESS
Project Name
ProjectInfo.Name
PROJECT_NAME
Project Number
ProjectInfo.Number
PROJECT_NUMBER
Table 7: ProjectInformation
Use the properties exposed by ProjectInfo to retrieve and set all strings. These properties
are implemented by the corresponding built-in parameters. You can get or set the values
through built-in parameters directly. For more information about how to gain access to
these parameters through the built-in parameters, see the Parameter section in the
Elements Essentials chapter. However, the recommended way to get project information is
to use the ProjectInfo properties.
•
Fill Patterns - Retrieve all Fill Patterns in the current document using
Document.Settings.FillPatterns.
Revit 2008 API User Manual
54
Application and Document
•
Object Styles - Use Settings.Categories to retrieve all information in Category objects
except for Line Style. For more details, see the Categories section in the Elements Essentials
chapter and Material chapter.
•
Phases - Revit maintains the element lifetime by phases, which are distinct time periods in
the project lifecycle. All phases in a document are retrieved using the Document.Phases
property. The property returns an array containing Phase class instances. However, Revit
does not expose functions from the Phase class.
•
Options - The Options command configures project global settings. You can retrieve an
Options.Application instance using the Application.Options property. Currently, the
Options.Application class only supports access to library paths and shared parameters file.
4.5 Unit
The Revit Unit System is based on seven base units for seven base quantities that are independent.
The base units are identified in the following table.
Base Unit
Unit In Revit
Unit System
Length
Feet (ft)
Imperial
Angle
Radian
Metric
Mass
Kilogram (kg)
Metric
Time
Seconds (s)
Metric
Electric Current
Ampere (A)
Metric
Temperature
Kelvin (K)
Metric
Luminous Intensity
Candela (cd)
Metric
Table 8: 7 Base Units in Revit Unit System
Note: Since Revit stores lengths in feet and other basic quantities in metric units, a derived unit
involving length will be a non-standard unit based on both the Imperial and the Metric
systems. For example, since a force is measured in “mass-length per time squared”, it is
stored in kg-ft / s2.
The Revit API provides the information in the following dialogs using Document.ProjectUnit.
Revit 2008 API User Manual
55
Application and Document
Figure 29: Project units and format dialog box
The APIs used to gain access to the settings include the following
UI Command
Corresponding Type in API
Access API
Slope
Enums.RiseRunOrAngleType
ProjectUint.Slope
Decimal symbol
Enums.DecimalSymbolType
ProjectUint.DecimalSymbolType
Discipline
Enums.UnitDiscipline
ProjectUnit.FormatOptions.Discipline
Units
Enums.DisplayUnitType
ProjectUnit.FormatOptions.Units
Rounding
System.Double
ProjectUnit.FormatOptions.Rounding
Unit suffix
Enums.UnitSuffixType
ProjectUnit.FormatOptions.Unitsuffix
Table 9: Project Unit Properties
Revit 2008 API User Manual
56
Elements Essentials
5 Elements Essentials
An Element corresponds to a single building or drawing component, such as a door, a wall, or a
dimension. In addition, an Element can be abstract, like a door type, a view, or a material
definition. If a building is regarded as a system, the components are Elements.
This chapter introduces the Revit API Elements starting with an overview of the Revit Elements
classification. Detailed Element classification is next followed by a discussion of important Element
properties.
5.1 Elements Classification
The Revit API classifes Elements based on the Element specialty. Revit Elements are divided into
six groups. Each group contains relative Elements and their corresponding symbols. The following
digram identifies each Element group and the corresponding symbol.
Figure 30: Elements classification diagram
5.1.1
Model Elements
Model Elements represent physical items that exist in one building project. Elements in the Model
Elements group can be subdivided into the following:
•
Component Elements - Component Elements contain component family objects. You can
load family objects into your project or create them from family templates. For more
information, see the Component Elements chapter.
•
Host Elements - Host Elements contain system family objects that can contain other model
elements, such as wall and floor. For more information about Host Elements, see the Host
Elements and Opening chapter.
Revit 2008 API User Manual
57
Elements Essentials
•
Structure Elements. - Structure Elements contain elements that are only used in Revit
Structure. For more information about Structure Elements, see the Revit Structure chapter.
Figure 31: Model Elements diagram
5.1.2
View Elements
View Elements represent the way you view and interact with other objects in Revit. For more
information, see the Views chapter.
Revit 2008 API User Manual
58
Elements Essentials
Figure 32: View Elements diagram
5.1.3
Group Elements
Group Elements represent the assistant Elements such as Array and Group objects in Revit. For
more information, see the Editing Elements chapter.
Figure 33: Group Elements UML diagram
5.1.4
Annotation and Datum Elements
Annotation and Datum Elements contain non-physical items that are visible.
•
Annotation Elements represent 2D components that maintain scale on paper and are only
visible in one view. For more information about Annotation Elements, see the Annotation
Elements chapter. For Room information, see the Revit Architecture chapter.
Note: Annotation Elements representing 2D components do not exist only in 2D views. For
example, dimensions can be drawn in 3D view while the shape only exists in a 2D planar
face.
•
Datum Elements represent non-physical items that are used to establish project context.
These elements can exist in views. Datum Elements are further divided into the following:
−
Common Datum Elements - Common Datum Elements represent non-physical visible
items used to store data for modeling.
−
Datum FamilyInstance - Datum FamilyInstance represents non-physical visible items
loaded into your project or created from family templates.
Revit 2008 API User Manual
59
Elements Essentials
Note: For more information about Common Datum Elements and Datum FamilyInstance, see the
Datum and Information Elements chapter; for ModelCurve related contents, see the
Sketching chapter.
−
Structural Datum Elements - Structural Datum Elements represent non-physical visible
items used to store data for structure modeling. For more information about Structural
Datum Elements, see the Revit Structure chapter.
Figure 34: Annotation Elements diagram
Revit 2008 API User Manual
60
Elements Essentials
5.1.5
Sketch Elements
Sketch Elements represent temporary items used to sketch 2D/3D form. This group contains the
following objects used in family modeling and massing
•
SketchPlane
•
Sketch
•
Path3D
•
GenericForm.
For Sketch details, see the Sketching chapter.
Figure 35: Sketch Elements UML diagram
5.1.6
Information Elements
Information Elements contain non-physical invisible items used to store project and application
data. Information Elements are further separated into the following:
•
Project Datum Elements
•
Project Datum Elements (Unique).
For more information about Datum Elements, see the Datum and Information Elements chapter.
Revit 2008 API User Manual
61
Elements Essentials
Figure 36: Information Elements diagram
5.2 Other Classifications
Elements are also classified by the following:
•
Category
•
Family
•
Symbol
•
Instance
There are some relationships between the classifications. For example:
•
Distinguish different kinds of FamilyInstances by the category. Items such as structural
columns are in the Structural Columns category, beams and braces are in the Structural
Framing category, and so on.
•
Differentiate structural FamilyInstance Elements by the symbol.
5.2.1
Categories
Category represents the category or subcategory to which an Element belongs. It is used to
identify the inferred Element type. For example, anything in the walls Category is considered a
wall. Other categories include doors and rooms.
Categories are the most general class. The Categories object is a map that contains all Category
objects in the document and is subdivided into the following:
Revit 2008 API User Manual
62
Elements Essentials
•
Model Categories - Model Categories include beams, columns, doors, windows, and walls.
•
Annotation Categories. Annotation Categories include dimensions, grids, levels, and
textnotes.
Figure 37: Categories
Note: The following guidelines apply to categories:
•
In general, the following rules apply to categories:
−
Each family object belongs to a category
−
Non-family objects, like materials and views, do not belong to a category
−
There are exceptions such as ProjectInfo, which belongs to the Project Information
category.
•
An element and its corresponding symbols are usually in the same category. For example, a
basic wall and its wall type Generic – 8" are all in the Walls category.
•
The same type of Elements can be in different categories. For example, SpotDimensions has
the SpotDimensionType, but it can belong to two different categories: Spot Elevations and
Spot Coordinates.
•
Different Elements can be in the same category because of their similarity or for
architectural reasons. ModelLine and DetailLine are in the Lines category.
To gain access to all Revit categories in a document’s Setting class, use one of the following
techniques:
•
Get the Categories from the document properties.
•
Get a specific category quickly from the categories map using the BuiltInCategory
enumerated type.
Code Region 1-Elements Essentials
Document doc = commandData.Application.ActiveDocument;
// Get settings of current document
Settings documentSettings = doc.Settings;
// Get all categories of current document
Categories groups = documentSettings.Categories;
// get Floor category according to OST_Floors and show its name
Category floorCategory = groups.get_Item(BuiltInCategory.OST_Floors);
Revit 2008 API User Manual
63
Elements Essentials
Category is used in the following manner:
•
Category is used to classify elements. The element category determines certain behaviors.
For example, all elements in the same category can be included in the same schedule.
•
Elements have parameters based on their categories.
•
Categories are also used for controlling visibility and graphical appearance in Revit.
Figure 37: Visibility by Category
An element's category is determined by the Category ID.
•
Category IDs are represented by the ElementId class.
•
Imported Category IDs correspond to elements in the document.
•
Most categories are built-in and their IDs are constants stored in ElementIds.
•
Each built-in category ID has a corresponding value in BuiltInCategory Enumeration. They
can be converted to corresponding BuiltInCategory enumerated types.
•
If the category is not built-in, the ID is converted to a null value.
Code Region 2-Elements Essentials
Document doc = commandData.Application.ActiveDocument;
ElementIterator iter = doc.Elements;
iter.Reset();
BuiltInCategory enumCategory = BuiltInCategory.INVALID;
while (iter.MoveNext())
{
Autodesk.Revit.Element element = iter.Current as Autodesk.Revit.Element;
if (null != element && null != element.Category)
{
Revit 2008 API User Manual
64
Elements Essentials
enumCategory = (BuiltInCategory)element.Category.Id.Value;
}
}
Note: To avoid Globalization problems when using Category.Name, BuiltInCategory is a better
choice. Category.Name can be different in different languages
5.2.2
Family
Families are classes of Elements within a category. Families can group Elements by the following:
•
A common set of parameters (properties).
•
Identical use.
•
Similar graphical representation.
Most families are component Family files, meaning that you can load them into your project or
create them from Family templates. You determine the property set and the Family graphical
representation.
Another family type is the system Family. System Families are not available for loading or creating.
Revit predefines the system Family properties and graphical representation; they include walls,
dimensions, roofs, floors (or slabs), and levels.
Figure 38: Families
In addition to functioning as an Element class, Family is also a template used to generate new
items that belong to the Family.
5.2.2.1 Family in the Revit API
In the Revit API, both the Family class and FamilyInstance belong to the Component Family. Other
Elements include System Family.
Families in the Revit API are represented by three objects:
•
Family
•
FamilySymbol
•
FamilyInstance.
Each object plays a significant role in the Family structure.
Revit 2008 API User Manual
65
Elements Essentials
Figure 39: Family, FamilySymbol and FamilyInstance UML diagram
The Family object has the following characteristics:
•
Represents an entire family such as a beam.
•
Represents the entire family file on a disk.
•
Contains a number of FamilySymbols.
The FamilySymbol object represents a specific set of family settings in the Family such as the Type,
Concrete-Rectangular Beam: 16x32.
The FamilyInstance object is a FamilySymbol instance representing a single instance in the Revit
project. For example, the FamilyInstance can be a single instance of a 16x32 Concrete-Rectangular
Beam in the project.
Note: Remember that the FamilyInstance exists in Component Elements, Datum Elements, and
Annotation Elements.
Consequently, the following rules apply:
•
Each FamilyInstance has one FamilySymbol.
•
Each FamilySymbol belongs to one Family.
•
Each Family contains one or more FamilySymbols.
For more detailed information, see the Component Elements chapter.
5.2.3
Symbol
In the Revit API, Symbols are usually non-visible elements used to define instances. Symbols are
called Types in the user interface.
•
A type can be a specific size in a family, such as a 1730 X 2032 door, or an 8x4x1/2 angle.
•
A type can be a style, such as default linear or default angular style for dimensions.
Symbols represent Elements that contain shared data for a set of similar elements. In some cases,
Symbols represent building components that you can get from a warehouse, such as doors or
windows, and can be placed many times in the same building. In other cases, Symbols contain host
object parameters or other elements. For example, a WallType Symbol contains the thickness,
number of layers, material for each layer, and other properties for a particular wall type.
FamilySymbol is a symbol in the API. It is also called Family Type in the Revit user interface.
FamilySymbol is a class of elements in a family with the exact same values for all properties. For
example, all 32x78 six-panel doors belong to one type, while all 24x80 six-panel doors belong to
another type. Like a Family, a FamilySymbol is also a template. The FamilySymbol object is derived
from the Symbol object and the Element object.
Revit 2008 API User Manual
66
Elements Essentials
5.2.4
Instance
Instances are items with specific locations in the building (model instances) or on a drawing sheet
(annotation instances). Instance represents transformed identical copies of a Symbol. For example,
if a building contains 20 windows of a particular type, there is one Symbol with 20 Instances.
Instances are called Components in the user interface.
Note: For FamilyInstance, it is better to use the Symbol property instead of the ObjectType
property to get the corresponding FamilySymbol. It is convenient and safe since you do not
need to do a type conversion.
5.3 Element Retrieval
Elements in Revit are very common. Retrieving the elements that you want from Revit is necessary
before using the API for any Element command.
5.3.1
General
In general, an element is retrieved from the document Elements collection object using ElementId
or iteration. The following figure shows how to get the element using the Revit application.
Figure 40: Retrieving Elements diagram
•
Application refers to the Autodesk.Revit.Application, providing access to documents,
options, and other application-wide data and settings. Gain access to the application from
the parameter commandData in the IExternalCommand.Execute method.
•
Document represents an open Revit project.
•
ElementSet is a set that contains element objects.
•
All Elements are common elements, including many abstract and invisible objects.
You can get all current project objects from the active document using the
Application.ActiveDocument.Elements property.
Revit 2008 API User Manual
67
Elements Essentials
5.3.2
Selection
Rather than getting all of the elements in the model, you can access just the elements that have
been selected by the users. You can get the selected objects from the current active document
using the Application.ActiveDocument.Selection.Elements property. The selected objects are in an
ElementSet in Revit. From this Element set, all selected Elements are retrieved.
The selected Element set can be changed. To modify the Selection.Elements:
1. Create a new SelElementSet.
2. Put Elements in it.
3. Set the Selection.Elements to the new SelElementSet instance.
The following example illustrates how to change the selected Elements.
Code Region 3-Elements Essentials
Document doc = commandData.Application.ActiveDocument;
Selection choices = doc.Selection;
SelElementSet collection = choices.Elements;
//Create a Column
FamilyInstance newColumn = CreateColumn(doc);
//Create a new SelElementSet
SelElementSet newSelectedElementSet = commandData.Application.Create.NewSelElementSet();
//Create a new SelElementSet as below is ok
//SelElementSet newSelectedElementSet = new SelElementSet();
//Reassemble the selected elements
newSelectedElementSet.Add(newColumn);
//Reset the selected elements.
choices.Elements = newSelectedElementSet;
If you want to add one or more user-specified Elements to the set, use the PickOne and
WindowSelect methods in the Selection class. This allows the user to select one or more Elements
using the cursor and then returns control to your application.
•
The PickOne method adds one more Element to the set if the Element selected differs from
the Elements already in the set.
•
The WindowSelect method adds the selected Elements to the set if possible.
Code Region 4-Elements Essentials
Document doc = commandData.Application.ActiveDocument;
Selection choices = doc.Selection;
// Pick one object from Revit.
bool hasPickOne = choices.PickOne();
// Choose objects from Revit.
bool hasPickSome = choices.WindowSelect();
The selected Elements and all Elements do not use the same collection class. You must write two
separate functions depending on whether all Elements or selected Elements are needed.
Revit 2008 API User Manual
68
Elements Essentials
For more information about retrieving Elements from selected Elements and all Elements, see the
Walkthrough: Retrieve Selected Elements and Walkthrough: Retrieve All Elements sections in the
Getting Started chapter.
5.3.3
Other
In addition to using the general way to access Elements, the Revit API has properties in the
Document class to get the specified Elements from the current active document without iterating
all Elements. The specified Elements you can retrieve are listed in the following table.
Element
Access in property of Document
ProjectInfo
Document.ProjectInformation
ProjectUnit
Document.ProjectUnit
ProjectLocation
Document.ProjectLocations
Document.ActiveProjectLocation
SiteLocation
Document.SiteLocation
Phase
Document.Phases
FillPattern
Document.Settings.FillPatterns
Material
Document.Settings.Materials
FamilySymbol relative to the deck profile
of the layer within a structure
Document.DeckProfiles
FamilySymbol in the Title Block category
Document.TitleBlocks
All Element types
Document.AnnotationSymbolTypes /
BeamSystemTypes / ContFootingTypes /
DimensionTypes / FloorTypes / GridTypes /
LevelTypes / RebarBarTypes / RebarHookTypes /
RoomTagTypes / SpotDimensionTypes / WallTypes /
TextNoteTypes
Table 10: Retrieving Elements from document properties
5.4 General Properties
The following properties are common to each Element created using Revit.
5.4.1
ElementId
Every element in an active document has a unique identifier represented by the ElementId storage
type. ElementId objects are project wide. It is a unique number that is never changed in the
element model, which allows it to be stored externally to retrieve the element when needed.
To view an element ID in Revit, complete the following steps:
1. From the Tools menu, select Element Ids. The Element Ids submenu appears.
2. Select Ids of Selection to get the ID number for one element.
Figure 41: ElementId
Revit 2008 API User Manual
69
Elements Essentials
In the Revit API, you can create an ElementId directly, and then associate a unique integer value
to the new ElementId. The new ElementId value is 0 by default.
Code Region 5-Elements Essentials
ElementId id = new ElementId();
id.Value = 155507;
ElementId has the following uses:
•
Use ElementId to retrieve a specific element from Revit. From the Revit Application class,
gain access to the active document, and then get the specified element using the
Document.Element(ElementId) property.
Code Region 6-Elements Essentials
Document doc = commandData.Application.ActiveDocument;
ElementId id = new ElementId();
id.Value = 155507;
// Get specified elements using ElementId.
Element element = doc.get_Element(ref id);
If the ID number does not exist in the project, the element you retrieve is null.
•
5.4.2
Use ElementId to check whether two Elements in one project are equal or not. It is not
recommended to use the Object.Equal method.
UniqueId
Every element has a UniqueId, represented by the String storage type. The UniqueId corresponds
to the ElementId. However, unlike ElementId, UniqueId functions like a GUID (Globally Unique
Identifier), which is unique across separate Revit projects. UniqueId can help you to track elements
when you export Revit project files to other formats.
Code Region 7-Elements Essentials
String uniqueId = element.UniqueId;
Note: The ElementId is only unique in the current project. It is not unique across separate Revit
projects. UniqueId is always unique across separate projects.
5.4.3
Location
The location of an object is important in the building modeling process. In Revit, some objects have
a point location. For example a table has a point location. Other objects have a line location,
representing a location curve or no location at all. A wall is an element that has a line location.
The Revit API provides the Location class and location functionality for most elements. For
example, it has the Move and Rotate methods to translate and rotate the elements. However, the
Location class has no property from which you can get information such as a coordinate. In this
situation, downcast the Location object to its subclass—like LocationPoint or LocationCurve—for
more detailed location information and control using object derivatives. The following picture shows
the inherited relationship.
Revit 2008 API User Manual
70
Elements Essentials
Figure 42: Location diagram
Retrieving an element’s physical location in a project is useful when you get the geometry of an
object. The following rules apply when you retrieve a location:
•
Wall, Beam, and Brace are curve-driven using LocationCurve.
•
Room, RoomTag, SpotDimension, Group, FamilyInstances that are not curve-driven, and all
In-Place-FamilyInstances use LocationPoint.
In the Revit API, curve-driven means that the geometry or location of an element is determined by
one or more associated curves. Almost all analytical model elements are curve-driven – linear and
area loads, walls, framing elements, and so on.
Other Elements cannot retrieve a LocationCurve or LocationPoint. They return Location with no
information.
Location Information
Elements
LocationCurve
Wall, Beam, Brace, Structural Truss, LineLoad(without host)
LocationPoint
Room, RoomTag, SpotDimensioin, Group, Column, Mass
Only Location
Level, Floor, some Tags, BeamSystem, Rebar, Reinforcement, PointLoad,
AreaLoad(without Host), Span Direction(IndependentTag)
No Location
View, LineLoad(with host), AreaLoad(with Host), BoundaryCondition
Table 11: Elements Location Information
Note: There are other Elements without Location information. For example a LineLoad (with host)
or an AreaLoad (with host) have no Location.
Some FamilyInstance LocationPoints, such as all in-place-FamilyInstances and masses, are
specified to point (0, 0, 0) when they are created. The LocationPoint coordinate is changed if you
transform or move the instance.
To change a Group’s LocationPoint, do one of the following:
•
Drag the Group origin in the Revit UI to change the LocationPoint coordinate. In this
situation, the Group LocationPoint is changed while the Group’s location is not changed.
•
Move the Group using the Document.Move method to change the LocationPoint. This
changes both the Group location and the LocationPoint.
For more information about LocationCurve and LocationPoint, see the Editing Elements chapter
Move section.
Revit 2008 API User Manual
71
Elements Essentials
5.4.4
Level
Levels are finite horizontal planes that act as a reference for level-hosted or level-based elements,
such as roofs, floors, and ceilings. The Revit API provides a Level class to represent level lines in
Revit. Get the Level object to which the element is assigned using the API if the element is levelbased.
Code Region 8-Elements Essentials
// Get the level object to which the element is assigned.
Level level = element.Level;
A number of elements, such as a column, use a level as a basic reference. When you get the
column level, the level you retrieve is the Base Level.
Figure 43: Column Base Level parameter
Note: Get the Beam or Brace level using the Reference Level parameter. From the Level property,
you only get null instead of the reference level information.
Level is the most commonly used element in Revit. In the Revit API, all levels in the project are
located by iterating over the entire project and searching for Elements.Level objects. The following
code retrieves all levels from the current active document.
Code Region 9-Elements Essentials
Document doc = commandData.Application.ActiveDocument;
List<Level> levelList = new List<Level>();
ElementFilterIterator iter = doc.get_Elements(typeof(Level));
iter.Reset();
//Retrieve all levels within the project
while (iter.MoveNext())
{
levelList.Add(iter.Current as Level);
}
For more Level details, see the Datum and Information Elements chapter.
5.4.5
Parameter
Every element has a set of parameters that users can view and edit in Revit. The parameters are
visible in the Element Properties dialog box (select any element and click the Properties button
next to the type selector). For example, the following image shows Room parameters.
Revit 2008 API User Manual
72
Elements Essentials
Figure 44: Room parameters
In the Revit API, each Element object has a Parameters property, which is a collection of all the
properties attached to the Element. You can change the property values in the collection. For
example, you can get the area of a room from the room object parameters; additionally, you can
set the room number using the room object parameters. The Parameter is another way to provide
access to property information not exposed in the element object.
In general, every element parameter has an associated parameter ID. Parameter IDs are
represented by the ElementId class. For user-created parameters, the IDs correspond to real
elements in the document. However, most parameters are built-in and their IDs are constants
stored in ElementIds.
Parameter is a generic form of data storage in elements. In the Revit API, it is best to use the builtin parameter ID to get the parameter. Revit has a large number of built-in parameters available
using the BuiltInParameter enumerated type.
For more details, see the Parameter Chapter.
Revit 2008 API User Manual
73
Elements Essentials
Revit 2008 API User Manual
74
Parameter
6 Parameter
Revit provides a general mechanism for giving each element a set of parameters that you can edit.
Parameters are visible in the Element Properties dialog box. This chapter describes how to get and
use parameters using the Revit API.
In the Revit API, Parameters are managed in the Element class by a complex mechanism and set of
rules. Learn how to use the Revit user interface for adding and managing parameters before using
the Revit API. The parameter user interface components are located in the following locations:
•
Element Properties dialog box
•
Shared Parameters dialog box (from the File menu),
•
Project Parameters dialog box (from the Settings menu),
•
Family Types dialog box (from the Settings menu when editing a family).
Retrieve the Parameter object from Element if you know the built-in ID, definition, or shared
parameter GUID (Global Unique Identity Code).
Figure 45: Parameter-related classes diagram
6.1 Walkthrough: Get Selected Element Parameters
The Element Parameters are retrieved by iterating through the Element ParameterSet. The
following code sample illustrates how to retrieve the Parameter from a selected element:
Code region 1 - Parameter
public IExternalCommand.Result Execute(ExternalCommandData commandData, ref string message,
ElementSet elements)
{
Document doc = commandData.Application.ActiveDocument;
StringBuilder st = new StringBuilder();
SelElementSet selElements = doc.Selection.Elements;
Autodesk.Revit.Element selectedElem = null;
foreach (Autodesk.Revit.Element elem in selElements)
{
Revit 2008 API User Manual
75
Parameter
selectedElem = elem;
break;
}
// iterate element's parameter set
foreach (Parameter para in selectedElem.Parameters)
{
st.AppendLine(GetParameterInformation(para, doc));
}
// Give the user some information
MessageBox.Show(st.ToString(), "Revit", MessageBoxButtons.OK);
// If everything goes well, return succeed.
return IExternalCommand.Result.Succeeded;
}
String GetParameterInformation(Parameter para, Document document)
{
string defName = para.Definition.Name;
string val;
// Use different method to get parameter according to the storage type
switch (para.StorageType)
{
case StorageType.Double:
//covert the number into Metric
return defName + " : " + para.AsValueString();
case StorageType.ElementId:
//find out the name of the element
ElementId id = para.AsElementId();
if (id.Value >= 0)
{
return defName + " : " + document.get_Element(ref id).Name;
}
else
{
return defName + " : " + id.Value.ToString();
}
case StorageType.Integer:
if (ParameterType.YesNo == para.Definition.ParameterType)
{
if (para.AsInteger() == 0)
{
return defName + " : " + "False";
}
else
Revit 2008 API User Manual
76
Parameter
{
return defName + " : " + "True";
}
}
else
{
val = para.AsInteger().ToString();
return defName + " : " + val;
}
case StorageType.String:
return defName + " : " + para.AsString();
default:
return "Unexposed parameter.";
}
}
Figure 46: Get wall parameters result
Note: In Revit, some parameters have values in the drop-down list in the Element Properties
dialog box. You can get the numeric values using the Revit API, but you cannot get the
string representation for the values using the Parameter.AsValueString method.
6.2 Definition
The Definition object describes the data type, name, and other Parameter details. There are two
kinds of definition objects derived from this object.
•
InternalDefinition represents all kinds of definitions existing entirely in the Revit database.
•
ExternalDefinition represents definitions stored on disk in a shared parameter file.
You should write the code to use the Definition base class so that the code is applicable to both
internal and external parameter Definitions. The following code sample shows how to find a specific
parameter using the definition name.
Revit 2008 API User Manual
77
Parameter
Code region 2 - Parameter
//Find parameter using the Parameter’s definition name.
public Parameter FindParameter(ParameterSet parameters)
{
Parameter foundParameter = null;
//In the Revit English edition, you can find the parameter
//name, Base Offset. However, in other language editions,
//you may need to change this string value.
string name = "Base Offset";
foreach (Parameter parameter in parameters)
{
if (parameter.Definition.Name == name)
{
foundParameter = parameter;
break;
}
}
return foundParameter;
}
Note: This example shows how to get Element parameters using the parameter definition names.
Base Offset is the definition name of a parameter in Revit (English Edition). You can change
the string values based on the language edition you use.
6.2.1
ParameterType
This property returns the visible interpretation of the parameter data. The parameter data is stored
in the following:
•
Integer
•
Double
•
String
•
An ElementId
For Revit users, the value appears as Length, Volume, Material, and so on.
For more details about ParameterType.Material, please refer to the Material chapter.
6.2.2
ParameterGroup
The Definition class ParameterGroup property returns the parameter definition group ID. The
BuiltInParameterGroup is an enumerated type listing all built-in parameter groups supported by
Revit. Parameter groups are used to sort parameters in the Element Properties dialog box.
6.3 BuiltInParameter
The Revit API has a large number of built-in parameters. The parameter ID is used to retrieve the
specific parameter from an element, if it exists, using the Element.Parameter property. However,
not all parameters can be retrieved using the ID. For example, family parameters are not exposed
in the Revit API, therefore, you cannot get them using the built-in parameter ID.
Revit 2008 API User Manual
78
Parameter
The following code sample shows how to get the specific parameter using the BuiltInParameter Id:
Code region 3 - Parameter
public Parameter FindWithBuildingParameterID(Wall wall)
{
//Use the WALL_BASE_OFFSET paramametId
// to get the base offset parameter of the wall.
BuiltInParameter paraIndex = BuiltInParameter.WALL_BASE_OFFSET;
Parameter parameter = wall.get_Parameter(paraIndex);
return parameter;
}
Note: With the get_Parameter method, use an Enumerated type BuiltInParameter as the method
parameter. For example, use BuiltInParameter.GENERIC_WIDTH.
If you do not know the exact BuiltInParameter ID, get the parameter by iterating the ParameterSet
collection.
Another approach for testing or identification purposes is to test each BuiltInParameter using the
get_Parameter method. Use the Enum class to iterate as illustrated in the following code. When
you use this method, it is possible that the ParameterSet collection may not contain all parameters
returned from the get_Parameter method, though this is infrequent.
Code region 4 - Parameter
public void FindBuiltInParameter(Wall wall)
{
foreach (BuiltInParameter bip in Enum.GetValues(typeof(BuiltInParameter)))
{
Parameter param = wall.get_Parameter(bip);
if (null != param)
{
// Do something to see what you have
}
}
}
6.4 StorageType
StorageType describes the type of parameter values stored internally. The property returns one of
the following types:
•
String
•
Integer
•
Double
•
ElementId
Based on the property value, use the corresponding access and Set methods to retrieve and set the
parameter data value.
Revit 2008 API User Manual
79
Parameter
The StorageType is an enumerated type that lists all internal parameter data storage types
supported by Revit:
Member Name
Description
String
Internal data is stored as a string of characters.
ElementId
Data type represents an element and is stored as an Element ID.
Double
Data is stored internally as an 8-byte floating point number.
Integer
Internal data is stored as a signed 32-bit integer.
None
None represents an invalid storage type. Do not use this value.
Table 12: Storage Type
In most cases, the ElementId value is a positive number. However, it can be a negative number.
When the ElementId value is negative, it does not represent an Element but some other thing. For
example, the storage type parameter for a beam’s Vertical Projection is ElementId. When the
parameter value is Level 1 or Level 2, the ElementId value is positive and corresponds to the
ElementId of that level. However, when the parameter value is set to Auto-detect, Center of Beam
or Top of Beam, the ElementId value is negative.
Figure 47: Storage type sample
The following code sample shows how to change a parameter value:
Code region 5 - Parameter
public bool SetParameter(double value)
{
//…
//Try to get the select wall in Revit.
Wall wall = GetWall();
if (null != wall)
{
// Use the paramametId WALL_BASE_OFFSET to get the
//"Base Offset" parameter of the wall.
BuiltInParameter paraIndex = BuiltInParameter.WALL_BASE_OFFSET;
Parameter foundParameter = wall.get_Parameter(paraIndex);
//if the parameter is readonly, you can’t change the value of it
if (null != foundParameter && !foundParameter.IsReadOnly )
Revit 2008 API User Manual
80
Parameter
{
StorageType parameterType = foundParameter.StorageType;
if (StorageType.Double != parameterType)
{
throw new Exception("The types of value and parameter are different!");
}
//If successful, the result is true
bool result = foundParameter.Set(value);
return result;
}
}
return false;
}
The Set method return value indicates that the Parameter value was changed. It does not indicate
whether the change was successful or not. The Set method returns true if the Parameter value was
changed, otherwise it returns false.
Not all Parameters are writable. An Exception is thrown if the Parameter is read-only.
6.5 AsValueString and SetValueString
The AsValueString method and SetValueString method are Parameter class methods. The two
methods are only applied to value type parameters.
Use the AsValueString method to get the parameter value as a string with the unit of measure. For
example, the Base Offset value, a wall parameter, is a Double value. Usually the value is shown as
a string like -20’0” in the Element Properties dialog box:
Figure 48: AsValueString and SetValueString sample
Using the AsValueString method, you get the -20’0” string value directly. Otherwise you get a
double value like -20 without the unit of measure if you use the AsDouble method.
Use the SetValueString method to change the value of a value type parameter instead of using the
Set method. The following code sample illustrates how to change the parameter value using the
SetValueString method:
Code region 6 - Parameter
public bool SetWithValueString(Parameter foundParameter)
{
bool result = false;
if (!foundParameter.IsReadOnly)
Revit 2008 API User Manual
81
Parameter
{
//If successful, the result is true
result = foundParameter.SetValueString("-22\'3\"");
}
return result;
}
6.6 Parameter Tips and Tricks
There are several relationships between Parameters. In the Property dialog box, there are some
combo box parameters that appear to be a drop-down list with each choice shown as a string.
Internally, each choice has an associated value, either an Integer or an ElementId. All values for a
given combo box parameter share the same data type.
1. In the Element Property dialog box, a combo box is selected, disabling other parameters.
For example:
−
Select a beam in Revit then open the Element Property dialog box. If the Start Release is
set to Pinned, the parameters Start Fx, Start Fy, and other parameters are disabled.
Figure 49: Parameter relationship sample
−
If the Start Release is set to User Defined, the parameters Start Fx, Start Fy, and other
parameters are editable.
Figure 50: Parameter relationship sample
Revit 2008 API User Manual
82
Parameter
2. Some elements have different parameters when the value of a particular parameter is
changed.
−
Select a beam system then set the Layout Rule to Fixed Distance. In this case, a
parameter named Fixed Spacing appears in the property dialog box.
Figure 51: Parameter relationship sample
−
When the Layout Rule is set to Fixed Number, the Number of Lines parameter appears
instead of Fixed Spacing.
Figure 52: Parameter relationship sample
3. Some parameters are computed in Revit, such as wall Length and Area parameter. These
parameters are always read-only because they depend on the element’s internal state.
Figure 53: Wall computed parameters
It is vital to pay attention to the relationships between parameters when working on parameters
using the Revit API.
Revit 2008 API User Manual
83
Parameter
6.7 Add Parameters to Elements
In the Revit API, you can use all of the defined parameters and you can add custom parameters
that you define using the Revit user interface and the Revit API.
Users and developers using the Revit API can add custom parameters as shared parameters.
Complete the following steps to add a parameter to an element using the Revit API:
1. Open the shared parameters file using the Document.OpenSharedParameterFile method.
2. Use an existing group or create a new one, using the DefinitionFile.Groups property.
3. Use an existing external parameter definition or create a new one, using the
DefinitionGroup.Definitions property.
4. Create a new Binding object using an InstanceBinding or a TypeBinding object.
5. Add the binding and definition to the document using the Document.ParameterBindings
object.
For more details, refer to the Shared Parameter chapter.
Revit 2008 API User Manual
84
Collection
7 Collection
The Revit API has some utility collection types such as Array, Map, Set collections, and related
Iterators. There are many advantages to using Revit API Array, Map, and Set.
•
They are generic, convenient, type safe, and fast to use.
•
Although there are generic classes such as List<T> and Collection<T>in the .NET
Framework 2.0 library, the API collection classes are closed to internal implementation
making them faster.
•
The method return value, the method input parameter, and properties are API collection
classes, avoiding transformation between different collections. The collections inheritance
hierarchy is as follows:
Figure 54: Collection diagram
Note: Array, Map, and Set in the Revit API are different from the classes in the .NET Framework
Library such as System.Array. In the Revit API, they only implement interface IEnumerable
but not IList, ICollection, ICloneable and so on. These collection types support the foreach
semantics in C# (for each in C++/CLI, For Each in Visual Basic).
The IEnumerable and IEnumerator interfaces implemented in Revit collection types are defined in
the System.Collection namespace.
7.1 Interface
The following sections discuss interface-related collection types.
7.1.1
IEnumerable
The IEnumerable interface is in the System.Collections namespace. It exposes the enumerator,
which supports a simple iteration over a non-generic collection. The GetEnumerator method gets
an enumerator that implements this interface. The returned IEnumerator object is iterated
throughout the collection.
Note: The GetEnumerator method return value is an IEnumerator object. Consequently, the As
operator is used to convert the object type.
Revit 2008 API User Manual
85
Collection
7.1.2
IEnumerator
The IEnumerator interface is in the System.Collections namespace. It supports a simple iteration
over a non-generic collection. IEnumerator is the base interface for all non-generic enumerators.
The foreach statement in C# (For Each in Visual Basic) hides the enumerator’s complexity.
Note: Using foreach is recommended instead of directly manipulating the enumerator.
Enumerators are used to read the collection data, but they cannot be used to modify the
underlying collection.
Use IEnumerator as follows:
•
Initially, the enumerator is positioned in front of the first element in the collection.
−
The Reset method moves the enumerator back to the original position. At this position,
calling the Current property throws an exception.
−
Call the MoveNext method to advance the enumerator to the collection’s first element
before reading the current iterator value.
•
The Current property returns the same object until either the MoveNext method or Reset
method is called. The MoveNext method sets the current iterator to the next element.
•
If MoveNext passes the end of the collection, the enumerator is positioned after the last
element in the collection and MoveNext returns false.
•
−
When the enumerator is in this position, subsequent calls to the MoveNext also return
false.
−
If the last call to the MoveNext returns false, calling the Current property throws an
exception.
−
To set the current iterator to the first element in the collection again, call the Reset
method followed by MoveNext.
An enumerator remains valid as long as the collection remains unchanged.
−
If changes are made to the collection, such as adding, modifying, or deleting elements,
the enumerator is invalidated and the next call to the MoveNext or the Reset method
throws an InvalidOperationException.
−
If the collection is modified between the MoveNext and the current iterator, the Current
property returns to the specified element, even if the enumerator is already invalidated.
Note: All calls to the Reset method must result in the same state for the enumerator. The
preferred implementation is to move the enumerator to the collection beginning, before the
first element. This invalidates the enumerator if the collection is modified after the
enumerator was created, which is consistent with the MoveNext and the Current properties.
7.1.3
As and Is Operators
The As operator is used to implement the conversion between two compatible reference types. For
example:
string s = someObject as string;
if (null != s)
{
// someObject is a string.
}
Revit 2008 API User Manual
86
Collection
Note: The As operator is similar to a cast except that it yields null on conversion failure instead of
raising an exception. For example, you can use the As operator in the following ways:
•
someObject as string;
is equal to :
•
someObject is string ? (string)someObject : (string)null;
Note that the expression in the first bullet is evaluated only once.
The As operator only performs reference conversions and boxing conversions. It cannot perform
other conversions, such as user-defined conversions.
The Is operator is used to check whether the run-time object type is compatible with a particular
type. For example, you can use the Is operator as follows:
if (obj is string) {
}
•
An Is expression is true if the provided expression is non-null, and the provided object can
be cast to the provided type without throwing an exception.
•
The Is keyword results in a compile-time warning if the expression is always true or always
false. Type compatibility is typically evaluated at run time.
•
The Is operator only considers reference conversions, boxing conversions, and unboxing
conversions. Other conversions, such as user-defined conversions, are not considered.
7.2 Collections and Iterators
In the Revit API, the Collections namespace mainly contains Array, Map, Set collections and the
relevant Iterators. API Collections and Iterators are generic and type safe. For example,
ElementSet and ElementIterator always contain Element and can be used as follows:
// elems is ElementSet
foreach(Autodesk.Revit.Element elem in elems)
{
//… some operations
}
// elemItor is ElementIterator
elemItor.Reset();
//It is not necessary, but the proposal to do so
while(elemItor.MoveNext())
{
Autodesk.Revit.Element elem = elemItor.Current;
// you needn’t check null for elem
}
All collections implement the IEnumerable interface and all relevant iterators implement the
IEnumerator interface. As a result, all methods and properties are implemented in the Revit API
and can play a role in the relevant collections.
Revit 2008 API User Manual
87
Collection
The following table compares the Array, Map, and Set methods and properties.
Function
Array
Add the item to the end of the
collection.
Append(Object)
Removes every item from the
collection rendering it empty.
Clear()
Map
Set
Clear()
Clear()
Tests for the existence of a key
within the collection
Contains(Object)
Contains(Object)
Removes an object with the
specified key from the collection
Erase(Object)
Erase(Object)
Retrieve a forward moving iterator
to the collection.
ForwardIterator()
ForwardIterator()
ForwardIterator()
Retrieve a forward moving iterator
to the collection.
GetEnumerator()
GetEnumerator()
GetEnumerator()
Insert(Object, Object)
Insert(Object)
Insert the specified item into the
collection.
Insert(Object, Int32)
Retrieve a backward moving
iterator to the collection.
ReverseIterator()
ReverseIterator()
ReverseIterator()
Test to see if the collection is
empty.
IsEmpty{get;}
IsEmpty{get;}
IsEmpty{get;}
Gets or sets an item at a specified
index (key) within the array (map)
Item(Int32)
Item(Object) {get; set;}
Returns the number of objects in
the collection.
Size{get;}
{get; set;}
Size{get;}
Size{get;}
Table 13: Collections Methods and Properties
Note: The GetEnumerator method uses the ForwardIterator method in its core code. Using the
ForwardIterator method to get the corresponding Iterator works the same way as using
GetEnumerator.
In the Revit API, Collections have their own Iterators that implement the IEnumerator interface.
Use the GetEnumerator method (or ForwardIterator) to get the Iterator. To implement the
IEnumerator interface, the Iterator requires the following:
•
MoveNext method
•
Reset method
•
The Current property
Function
Array
Map
Set
Move the iterator one item forward.
MoveNext()
MoveNext()
MoveNext()
Bring the iterator back to the start of the array.
Reset()
Reset()
Reset()
Retrieve the current focus of the iterator.
Current{get;}
Current{get;}
Current{get;}
Table 14: Method and Property Iterators
In general, Array, Map, and Set are not used generically. Instead, use a collection that has an
idiographic type, such as ElementSet.
Revit 2008 API User Manual
88
Collection
Implementing all of the collections is similar. The following example uses ElementSet and
ModelCurveArray to demonstrate how to use the main collection properties:
Code Region 1-Collection
Autodesk.Revit.Application app = commandData.Application;
Autodesk.Revit.Document doc = app.ActiveDocument;
Autodesk.Revit.SelElementSet selection = doc.Selection.Elements;
// Store the ModelLine(ModelArc, ModelNurbSpline) references
ModelCurveArray lineArray = new ModelCurveArray();
ModelCurveArray arcArray = new ModelCurveArray();
ModelCurveArray nurbArray = new ModelCurveArray();
// … Store operation
ElementId id = new ElementId();
id.Value = 131943; //assume 131943 is a model line element id
lineArray.Append(doc.get_Element(ref id) as ModelLine);
// use Size property of Array
MessageBox.Show("Before Insert: " + lineArray.Size + " in lineArray," +
arcArray.Size + " in arcArray," + nurbArray.Size + " in nurbArray.");
// use IsEmpty property of Array
if (!lineArray.IsEmpty)
{
// use Item(int) property of Array
ModelCurve modelCurve = lineArray.get_Item(0) as ModelCurve;
// erase the specific element from the set of elements
selection.Erase(modelCurve);
// create a new model line and insert to array of model line
SketchPlane sketchPlane = modelCurve.SketchPlane;
XYZ startPoint = new XYZ(0, 0, 0);
XYZ endPoint = new XYZ(10, 10, 0);
// the start point of the line
// the end point of the line
// create geometry line
Line geometryLine = app.Create.NewLine(ref startPoint, ref endPoint, true);
// create the ModelLine
ModelLine line = doc.Create.NewModelCurve(geometryLine, sketchPlane) as
ModelLine;
lineArray.Insert(line, lineArray.Size - 1);
}
MessageBox.Show("After Insert: " + lineArray.Size + " in lineArray.");
Revit 2008 API User Manual
89
Collection
// use Clear method to remove all elements in lineArray
lineArray.Clear();
MessageBox.Show("After Clear: " + lineArray.Size + " in lineArray.");
Revit 2008 API User Manual
90
Editing Elements
8 Editing Elements
In Revit, you can move, rotate, delete, mirror, group, and array one element or a set of elements
with the Revit API. Using the editing functionality in the API is similar to the commands in the Revit
UI.
Figure 55: Editing Elements diagram
8.1 Move
The Revit API provides Move methods to move one or more elements from one place to another. It
is as precise as the Move Command in the Revit UI.
Member
Description
Move(Element, XYZ)
Move an element in the project by a specified vector.
Move(ElementId, XYZ)
Move an element by ID in the project by a specified vector.
Move(ElementIdSet, XYZ)
Move several elements by a set of IDs in the project by a specified
vector.
Move(ElementSet, XYZ)
Move several elements in the project by a specified vector.
Table 15: Move Members
Note: When you use the Move method, the following rules apply.
•
The Move method cannot move a level-based element up or down from the level. When the
element is level-based, you cannot change the Z coordinate value. However, you can place
the element at any location in the same level.
For example, if you create a new column at the original location (0, 0, 0) in Level1, and
then move it to the new location (10, 20, 30), the column is placed at the location (10, 20,
0) instead of (10, 20, 30).
Code Region 1-Editing Elements
Document doc = commandData.Application.ActiveDocument;
// Get the revit document create handle
Autodesk.Revit.Creation.Document creater = doc.Create;
// Create a column with given location, column type, and level
XYZ origin = new XYZ(0, 0, 0);
Level level = GetLevel(doc);
Revit 2008 API User Manual
91
Editing Elements
FamilySymbol columnType = GetColumnType(doc);
FamilyInstance column = creater.NewFamilyInstance(ref origin, columnType, level,
Autodesk.Revit.Structural.Enums.StructuralType.Column);
// Move the column to new location.
XYZ newPlace = new XYZ(10, 20, 30);
doc.Move(column, ref newPlace);
•
When you move one or more elements, associated elements are moved. For example, if a
wall with windows is moved, the windows are also moved. It is the same when moving
several elements.
•
If you pin the element in Revit, the Element Pinned property is true. This means that the
element cannot be moved or rotated.
Another way to move an element in Revit is to use Location and its derivative objects. In the Revit
API, the Location object provides the ability to translate and rotate elements. More location
information and control is available using the Location object derivatives such as LocationPoint or
LocationCurve. If the Location element is downcast to a LocationCurve object or a LocationPoint
object, move the curve or the point to a new place directly.
Code Region 2-Editing Elements
Wall wall = GetWall(doc);
LocationCurve wallLine = wall.Location as LocationCurve;
XYZ translationVec = new XYZ(10, 20, 0);
wallLine.Move(ref translationVec);
When you move the element, note that the vector (10, 20, 0) is not the destination but the offset.
The following picture illustrates the wall position before and after moving.
Figure 56: Move a wall using the LocationCurve
Revit 2008 API User Manual
92
Editing Elements
In addition, you can use the LocationCurve Curve property or the LocationPoint Point property to
move one element in Revit.
Use the Curve property to move a curve-driven element to any specified position. Many elements
are curve-driven, such as walls, beams, and braces. Also use the property to resize the length of
the element.
Code Region 3-Editing Elements
//Wall wall = GetWall();
LocationCurve wallLine = wall.Location as LocationCurve;
XYZ p1 = XYZ.Zero;
XYZ p2 = new XYZ(10, 20, 0);
Line newWallLine = doc.Create.NewLineBound(ref p1, ref p2);
// Change the wall line to a new line.
wallLine.Curve = newWallLine;
Use the LocationPoint Point property to set the element’s physical location.
Code Region 4-Editing Elements
FamilyInstance column = GetColumn(doc);
LocationPoint columnPoint = column.Location as LocationPoint;
XYZ newLocation = new XYZ(10, 20, 0);
// Move the column to the new location
columnPoint.Point = newLocation;
8.2 Rotate
The Revit API uses the Rotate methods to rotate one or several elements in the project.
Member
Description
Rotate(Element, Line, Double)
Rotate an element in the project by a specified degree around a
given axis.
Rotate(ElementId, Line, Double)
Rotate an element by ID in the project by a specified degree
around a given axis.
Rotate(ElementIdSet, Line, Double)
Rotate several elements by IDs in the project by a specified degree
around a given axis.
Rotate(ElementSet, Line, Double)
Rotate several elements in the project by a specified degree around
a given axis.
Table 16: Rotate Members
In the rotate methods, the angle of rotation is in radians. The positive radian means rotating
counterclockwise around the specified axis, while the negative radian means clockwise, as the
following pictures illustrates.
Revit 2008 API User Manual
93
Editing Elements
Figure 57: Counterclockwise rotation
Figure 58: Clockwise rotation
Note: When you rotate an element, the axis line must be bound. An unbounded axis line results in
a failed rotation even if Succeeded is returned to Revit. In this situation, the Rotate method
still returns a true value.
Code Region 5-Editing Elements
Document doc = commandData.Application.ActiveDocument;
XYZ point1 = new XYZ(10, 20, 0);
XYZ point2 = new XYZ(10, 20, 30);
// The axis should be a bound line.
Line axis = commandData.Application.Create.NewLineBound(ref point1, ref point2);
bool successful = doc.Rotate(element, axis, Math.PI / 3.0);
Revit 2008 API User Manual
94
Editing Elements
If the element Location can be downcast to a LocationCurve or a LocationPoint, you can rotate the
curve or the point directly.
Code Region 6-Editing Elements
XYZ aa = XYZ.Zero;
XYZ cc = XYZ.Zero;
// Rotate the element via its location curve.
LocationCurve curve = element.Location as LocationCurve;
if (null != curve)
{
Curve line = curve.Curve;
aa = line.get_EndPoint(0);
cc = new XYZ(aa.X, aa.Y, aa.Z + 10);
Line axis = commandData.Application.Create.NewLineBound(ref aa, ref cc);
curve.Rotate(axis, Math.PI / 2.0);
}
// Rotate the element via its location point.
LocationPoint point = element.Location as LocationPoint;
if (null != point)
{
aa = point.Point;
cc = new XYZ(aa.X, aa.Y, aa.Z + 10);
Line axis = commandData.Application.Create.NewLineBound(ref aa, ref cc);
point.Rotate(axis, Math.PI / 2.0);
}
8.3 Delete
The Revit API provides Delete methods to delete one or more elements in the project.
Member
Description
Delete(Element)
Delete an element from the project.
Delete(ElementId)
Delete an element from the project using the element ID
Delete(ElementIdSet)
Delete several elements from the project by their IDs.
Delete(ElementSet)
Delete several elements from the project.
Table 17: Delete Members
You can delete the element specified using the element object or the ElementId. These methods
delete a specific element and any elements dependent on it.
Code Region 7-Editing Elements
Document doc = commandData.Application.ActiveDocument;
// Delete a selected element.
ElementIdSet deletedIdSet1 = doc.Delete(element);
Revit 2008 API User Manual
95
Editing Elements
Code Region 8-Editing Elements
Document doc = commandData.Application.ActiveDocument;
// Delete an element via its id
ElementId elementId = element.Id;
ElementIdSet deletedIdSet2 = doc.Delete(ref elementId);
The API also provides two ways to delete several elements.
Code Region 9-Editing Elements
Document doc = commandData.Application.ActiveDocument;
// Delete all the selected elements via the set of elements
ElementSet elementSet = doc.Selection.Elements;
ElementIdSet deletedIdSet3 = doc.Delete(elementSet);
Code Region 10-Editing Elements
Document doc = commandData.Application.ActiveDocument;
// Delete all the selected elements via the set of element ids.
ElementIdSet idSelection = new ElementIdSet();
foreach (Autodesk.Revit.Element elem in doc.Selection.Elements)
{
ElementId id = elem.Id;
idSelection.Insert(ref id);
}
ElementIdSet deletedIdSet4 = doc.Delete(idSelection);
Note: After you delete the elements, any references to the deleted elements become invalid and
throw an exception if they are accessed.
Some elements have special deletion methods. For example, the Materials.Remove method
is specifically for deleting Material objects. For more information, see the Material chapter
Material Management section.
8.4 Mirror
The Revit API uses the Mirror method to mirror one or more elements in the project.
Member
Description
Mirror(Element, Reference)
Mirror one element by a reference.
Mirror(ElementId, Reference)
Mirror one element by a reference and the element ID.
Mirror(ElementIdSet, Reference)
Mirror several elements by a reference and their IDs.
Mirror(ElementSet, Reference)
Mirror several elements by a reference.
Table 18: Mirror Members
There are two ways to mirror one element and two ways to mirror several elements. After
performing the mirror operation, you can access the new elements from the Selection ElementSet.
The following code illustrates how to mirror a column using its reference line, then move the new
column to a new location.
Revit 2008 API User Manual
96
Editing Elements
Note: This code only works in Revit Structure.
Code Region 11-Editing Elements
Document doc = commandData.Application.ActiveDocument;
Selection choices = doc.Selection;
ElementSet collection = choices.Elements;
Autodesk.Revit.Element currentComponent = null;
foreach (Autodesk.Revit.Element elem in collection)
{
currentComponent = elem;
}
FamilyInstance column = currentComponent as FamilyInstance;
if (null != column)
{
AnalyticalModelFrame analytical = column.AnalyticalModel as AnalyticalModelFrame;
Reference lineReference = analytical.Curve.Reference;
doc.Mirror(currentComponent, lineReference);
//The selected element is changed after the Mirror operation.
foreach (Autodesk.Revit.Elements.FamilyInstance newColumn in choices.Elements)
{
// true signifies the column is new.
bool isMirror = newColumn.Mirrored;
//Offset the new column
XYZ translationVec = new XYZ(10, 20, 30);
newColumn.Location.Move(ref translationVec);
}
}
Every FamilyInstance has a Mirrored property. It indicates whether a FamilyInstance (for example
a column) is mirrored. In the previous example, if the column Mirrored property returns true, then
you have a mirrored column.
Note: In Revit, the Mirror command mirrors a selected modeling component. However, in the Revit
API, if you get a Geometry.Line from ModelLine.Geometry, its Reference returns null. You
must get a plane or line Reference from model element. For this reason, the Mirror method
is not easy to use.
8.5 Group
The Revit API uses the Creation.Document.NewGroup method to select an element or multiple
elements or groups then combines them, so that they can be modified as one large element.
Code Region 12-Editing Elements
Document doc = commandData.Application.ActiveDocument;
Selection choices = doc.Selection;
ElementSet collection = choices.Elements;
// Group all selected elements
Group group = doc.Create.NewGroup(collection);
Revit 2008 API User Manual
97
Editing Elements
Initially, the group has a generic name, such as Group 1. It can be modified by changing the name
of the group type as follows:
Code Region 13-Editing Elements
// Change the default group name to a new name “MyGroup”
group.GroupType.Name = "MyGroup";
Like the Revit UI, there are three types of groups in the Revit API; Model Group, Detail Group, and
Attached Detail Group. All are created using the NewGroup method. The created Group’s type
depends on the Elements passed.
•
If no detail Element is passed, Model Group is created.
•
If all Elements are detail, the Detail Group is created.
•
If both Elements are included, a Model Group that contains an Attached Detail Group is
created and returned.
Note: When elements are grouped, they can be deleted from the project.
•
When a model element in a model group is deleted, it is still visible when the mouse cursor
hovers over or clicks the group, even if the application returns Succeeded to the UI. In fact,
the model element is deleted and you cannot select or access that element.
•
When the last member of a group instance is deleted, excluded, or removed from the
project, the model group instance is deleted.
•
When a detail element in a detail group or an attached group is excluded, the detail element
is invisible. However, you can use the Place Detail button on the Options bar to place the
attached detail group to the selected model group again. The following figure illustrates the
Attached Detail Group Placement dialog box.
Revit 2008 API User Manual
98
Editing Elements
Figure 59: Attached detail group placement
When elements are grouped, they cannot be moved or rotated. If you perform these operations on
the grouped elements, nothing happens to the elements though the Move or Rotate method
returns true.
You cannot group dimensions and tags without grouping the elements they reference. If you do,
the Revit API fails and throws the following exception.
Figure 60: Grouping dimension exception without a reference
You can group dimensions and tags that refer to model elements in a model group. The dimensions
and tags are added to an attached detail group. The attached detail group cannot be moved,
copied, rotated, arrayed, or mirrored without doing the same to the parent group.
Revit 2008 API User Manual
99
Editing Elements
8.6 Array
The Revit API uses the Array methods to array one or more elements in the project. These
methods create a linear or radial array of one or more selected components. For example, you can
select a door and windows located in the same wall then create multiple instances of the door, wall,
and window configuration.
Member
Description
Array
Type
Array(Element, Int32, Boolean, XYZ)
Array one or several elements in the project by a
specified number.
Linear
Array(Element, Int32, Boolean, Double)
Array one or several elements in the project by a
specified degree.
Radial
Array(ElementId, Int32, Boolean, XYZ)
Array one or several elements in the project by a
specified number.
Linear
Array(ElementId, Int32, Boolean,
Double)
Array one or several elements in the project by a
specified degree.
Radial
Array(ElementIdSet, Int32, Boolean,
XYZ)
Array one or several elements in the project by a
specified number.
Linear
Array(ElementIdSet, Int32, Boolean,
Double)
Array one or several elements in the project by a
specified degree.
Radial
Array(ElementSet, Int32, Boolean,
XYZ)
Array one or several elements in the project by a
specified number.
Linear
Array(ElementSet, Int32, Boolean,
Double)
Array one or several elements in the project by a
specified degree.
Radial
Table 19:Document Array Members
There are two types of arrays: linear array and radial array.
•
Linear arrays represent an array created from one point to another point in the Revit
project.
•
Radial arrays represent an array created around a central point in the Revit project.
The Array method is useful if you need to create several instances of a component and manipulate
them simultaneously. Every instance in an array can be a member of a group.
Note: When using the Array method, the following rules apply:
•
When performing Linear and Radial Array operations, elements dependent on the arrayed
elements are also arrayed.
•
Some elements cannot be arrayed because they cannot be grouped.
•
Arrays are not supported by most annotation symbols.
The Revit API also provides ArrayWithoutAssociate methods to array one or several elements
without being grouped and associated. This method is similar to the Array method.
8.7 SuspendUpdating
SuspendUpdating is a class that temporarily delays automatic updating and consistency operations
in Revit. For example, if you create an instance of this object, it suspends certain updating and
consistency operations to increase large-scale change performance using the API.
Revit 2008 API User Manual
100
Editing Elements
Updating continues when the SuspendUpdating object is explicitly disposed. Currently, the
SuspendUpdating function works primarily with object transformation operations such as move and
rotate.
Code Region 14-Editing Elements
Document doc = commandData.Application.ActiveDocument;
Selection choices = doc.Selection;
ElementSet collection = choices.Elements;
// Using statement defines a scope at the end of which the suspandUpdating
// object is disposed.
using (SuspendUpdating aSuspendUpdating = new SuspendUpdating(doc))
{
// Suspend these operations.
foreach (FamilyInstance element in collection)
{
MoveRotateElement(commandData.Application.Create, doc, element);
}
}
// Update operations when the SuspendUpdating object is disposed.
SuspendUpdating objects can be nested. The Nested property returns true if the object is already
nested. During nesting, the final update happens only when all SuspendUpdating objects are
disposed. For example, if the following function is called by the previous example, the
bSuspendUpdating object Nested property returns true. In this situation, the Move operation
update only happens after both bSuspendUpdating and aSuspendUpdating objects are disposed.
Note: The aSuspendUpdating object Nested property still returns false. While this object is active,
Revit model data can be inconsistent.
Code Region 15-Editing Elements
private bool MoveRotateElement(Autodesk.Revit.Creation.Application
Document doc, Autodesk.Revit.Element elem)
appCreation,
{
using (SuspendUpdating bSuspendUpdating = new SuspendUpdating(doc))
{
// Move Element
XYZ translation3D = new XYZ(0.0, 0.0, 0.0);
bool successful1 = doc.Move(elem, ref translation3D);
// Rotate Element
XYZ point1 = new XYZ(10, 20, 0);
XYZ point2 = new XYZ(10, 20, 30);
Line axis = appCreation.NewLineUnbound(ref point1, ref point2);
bool successful2 = doc.Rotate(elem, axis, Math.PI / 3.0);
return (successful1 && successful2);
}
}
Revit 2008 API User Manual
101
Editing Elements
Revit 2008 API User Manual
102
Host Elements and Opening
9 Host Elements and Opening
This chapter discusses Elements and the corresponding Symbols representing built-in place
construction:
•
HostObject - The first two sections focus on HostObject and corresponding
HostObjAttributes subclasses shown in the following diagram:
Figure 61: HostObject and HostObjAttributes diagram
•
Foundation - Different foundations in the API are represented as different classes, including
Floor, ContFooting, and FamilyInstance. The Floor and Foundation section compares them in
the API.
•
CompoundStructure - This section describes the HostObject.CompoundStructure property
and provides tips to access Material.
In addition to host Elements, the Opening class is introduced at the end of this chapter.
9.1 Wall
There are four kinds of Walls represented by the WallType.WallKind enumeration:
•
Stacked
•
Curtain
•
Basic
•
Unknown
The Wall and WallType class work with the Basic wall type while providing limited function to the
Stacked and Curtain walls. On occasion you need to check a Wall to determine the wall type. For
example, you cannot get sub-walls from a Stacked Wall or get mullions from a Curtain Wall using
the API. WallKind is read only and set by System Family.
The Wall.Flipped property and Wall.flip method gain access to and control Wall Orientation. In the
following examples, a Wall is compared before and after calling the flip method.
•
The Orientation property before is (0.0, 1.0, 0.0).
Revit 2008 API User Manual
103
Host Elements and Opening
•
The Orientetion property after the flip call is (0.0, -1.0, 0.0).
•
The Wall Location Line (WALL_KEY_REF_PARAM) parameter is 3, which represent the Finish
Face: Interior in the following table.
•
Taking the line as reference, the Wall is moved but the Location is not changed.
Figure 62: Original wall
Figure 63: Wall after flip
Description
Location Line
Value
0
Wall Centerline
1
Core Centerline
2
Finish Face: Exterior
3
Finish Face: Interior
4
Core Face: Exterior
5
Core Face: Interior
Table 20: Wall Location Line
There are five override methods to create a Wall:
public Wall NewWall(Curve curve, Level level, bool structural);
public Wall NewWall(Curve curve, WallType wallType, Level level, double height, double
offset,
bool flip, bool structural);
public Wall NewWall(CurveArray profile, WallType wallType, Level level, bool structural);
public Wall NewWall(CurveArray profile, WallType wallType, Level level, bool structural,
ref XYZ normal);
public Wall NewWall(CurveArray profile, bool structural);
The first two methods create rectangular Walls and the remaining three methods create Walls with
vertical profiles that are not rectangular. In the Revit API, Stacked wall and Curtain wall can be a
non-rectangular shape.
Revit 2008 API User Manual
104
Host Elements and Opening
The WallType Wall Function (WALL_ATTR_EXTERIOR) parameter influences the created wall
instance Room Bounding and Structural Usage parameter. The WALL_ATTR_EXTERIOR value is an
integer:
Wall Function
Value
Interior
Exterior
0
1
Foundation
2
Retaining
3
Soffit
4
Table 21: Wall Function
The following rules apply to Wall:
•
If the input structural parameter is true or the Wall Function (WALL_ATTR_EXTERIOR)
parameter is Foundation, the Wall StructuralUsage parameter is Bearing; otherwise it is
NonBearing.
•
The created Wall Room Bounding (WALL_ATTR_ROOM_BOUNDING) parameter is false if the
Wall Function (WALL_ATTR_EXTERIOR) parameter is Retaining.
•
Wall.WallType is preferred to Wall.ObjectType because it has a setter and does not need to
be downcast to WallType.
For more information about structure related functions such as the AnalyticalModel property, refer
to the Revit Structure chapter.
9.2 Floor and Foundation
Floors and Foundations are located in the Design bar:
Figure 64: Floors and foundations
Their counterparts in the API include:
Object
Floor
Element
Type
Floor
Symbol
Element
Type
Creation
FloorType
NewFloor/
NewSlab
Revit 2008 API User Manual
Other
StructuralUsage =
InstanceUsage.Slab
FloorType.IsFoundationSlab =
false
105
Host Elements and Opening
Object
Slab
Element
Type
Floor
Symbol
Element
Type
Creation
FloorType
NewSlab
Other
StructuralUsage =
InstanceUsage.Slab
FloorType.IsFoundationSlab =
false
Wall
Foundation
ContFooting
ContFootingType
Isolated
Foundation
FamilyInstance
Foundation
Slab
Floor
No
Category =
OST_StructuralFoundation
FamilySymbol
NewFamilyInstance
Category =
OST_StructuralFoundation
FloorType
NewFloor
Category =
OST_StructuralFoundation
StructuralUsage =
InstanceUsage.SlabFoundation
FloorType.IsFoundationSlab =
true
Table 22: Floors and Foundations in the API
The following rules apply to Floor:
•
Elements created from the Foundation Design bar have the same category,
OST_StructuralFoundation, but correspond to different Classes.
•
The FloorType IsFoundationSlab property sets the FloorType category to
OST_StructuralFoundation or not.
When you retrieve FloorType to create a Floor or Foundation Slab with NewFloor, use the following
method:
Figure 65: Create foundation and floor/slab
NewSlab is an override NewFloor method. Currently, the API does not provide access to the Floor
Slope Arrow in the Floor class. However, in Revit Structure, you can create a sloped slab with
NewSlab:
public Floor NewSlab(CurveArray profile, Level level, Line slopedArrow, double angle,
bool isImperial, bool isStructural);
Revit 2008 API User Manual
106
Host Elements and Opening
Slope Arrow is created using the slopedArrow parameter.
Figure 66: slopedArrow parameter in NewSlab
Floor.FloorType is preferred to Floor.ObjectType because it has a setter and does not need to be
downcast to FloorType. For more information about structure related functions such as
SpanDirectionSymbols and SpanDirectionAngle, refer to the Revit Structure chapter.
When editing an Isolated Foundation in Revit, you can perform the following actions:
•
You can pick a host, such as a floor. However, the FamilyInstance object Host property
always returns null.
•
When deleting the host floor, the Foundation is not deleted with it.
•
The Foundation host is available from the Host (INSTANCE_FREE_HOST_PARAM) parameter.
•
Use another related Offset (INSTANCE_FREE_HOST_OFFSET_PARAM) parameter to control
the foundation offset from the host Element.
Figure 67: Pick Host for FoundationSlab (FamilyInstance)
Continuous footings are represented by the ContFooting class in the API. Currently, the API
provides limited access to both ContFooting and ContFootingType except when using
AnalyticalModel (refer to the AnalyticalModel section in the Revit Structure chapter). For example,
the attached wall is not available in Revit Architecture. In Revit Structure, the relationship between
the Wall class and the ContFooting class is shown using SupportData in the structural Wall class
AnalyticalModelWall. For more details, refer to the SupportData section in the Revit Structure
chapter.
Revit 2008 API User Manual
107
Host Elements and Opening
Figure 68: Wall ContFooting
9.3 Other Elements
The following Elements are part of Host Elements but they exist as special cases.
9.3.1
Stair and Ramp
Stair, Ramp, and the associated symbols do not have specific classes in the API.
•
Stair and its associated symbol are represented as Element and Symbol in the OST_Stairs
category.
•
Ramp and its symbol are represented as Element and Symbol in the OST_Ramps category.
9.3.2
Ceiling and Roof
Ceiling does not have a specific class. (The CeilingAndFloor class is not its corresponding class.)
•
The Ceiling object is an Element in the OST_Ceilings category.
•
The Ceiling symbol is HostObjAttributes using the OST_Ceilings category with its
CompoundStructure available.
Roof does not have a specific class.
•
The Roof object is an Element in the OST_Roofs category.
•
The Roof symbol is HostObjAttributes in the OST_Roofs category with its
CompoundStructure available.
9.4 CompoundStructure
Some host elements, such as Walls, Floors, Ceilings, and Roofs, include parallel layers. The parallel
layers are available from the HostObjAttributes.CompoundStructure property:
Revit 2008 API User Manual
108
Host Elements and Opening
Figure 69: ComponentStructure diagram
Note: The following items are important when using CompoundStructure:
•
The total thickness of the element is the sum of each CompoundStructureLayer’s thickness.
You cannot change the element’s total thickness directly but you can change it via changing
the CompoundStructureLayer thickness.
•
CompoundStructure is a property of HostObjAttributes. Changing the
CompoundStructureLayer changes every element instance in the current document.
•
The CompoundStructureLayerArray ReadOnly property retrieved from the element
CompoundStructure is always true. You cannot insert, remove, or reorder
CompoundStructureLayer within the array.
•
The CompoundStructureLayer DeckProfile and DeckUsage properties only work with Slab in
Revit Structure. For more details, refer to the Revit Structure chapter.
•
The wall-related information outlined in the rectangles in the following picture are not
exposed by the API.
Figure 70: Non-Supported CompoundStructure functionality in the API
Revit 2008 API User Manual
109
Host Elements and Opening
9.4.1
Material
Each CompoundStructureLayer in HostObjAttributes is typically displayed with some type of
material. If CompoundStructureLayer.Material returns null, it does not mean the layer does not
have Material. Material is Category-related. For more details, refer to the Material chapter. Getting
the CompoundStructureLayer Material is illustrated in the following sample code:
Code Region 1-Host Elements and Opening
// ... get selected wall
WallType aWallType = aWall.WallType;
// Only Basic Wall has compoundStructure
if (WallType.WallKind.Basic == aWallType.Kind)
{
// Get CompoundStructure
CompoundStructure comStruct = aWallType.CompoundStructure;
Categories allCategories = doc.Settings.Categories;
// Get the category OST_Walls default Material;
// it is the category OST_Walls default Material
// CompoundStructureLayer if that layer's default Material is
// <By Category>
Category wallCategory = allCategories.get_Item(BuiltInCategory.OST_Walls);
Autodesk.Revit.Elements.Material wallMaterial = wallCategory.Material;
foreach (CompoundStructureLayer structLayer in comStruct.Layers)
{
Autodesk.Revit.Elements.Material layerMaterial = structLayer.Material;
// If CompoundStructureLayer's Material is specified, use default
// Material of its Category
if (null == layerMaterial)
{
switch (structLayer.Function)
{
case CompoundStructureLayerFunction.Finish1:
layerMaterial =
allCategories.get_Item(BuiltInCategory.OST_WallsFinish1).Material;
break;
case CompoundStructureLayerFunction.Finish2:
layerMaterial =
allCategories.get_Item(BuiltInCategory.OST_WallsFinish2).Material;
break;
case CompoundStructureLayerFunction.MembraneLayer:
layerMaterial =
allCategories.get_Item(BuiltInCategory.OST_WallsMembrane).Material;
break;
case CompoundStructureLayerFunction.Structure:
layerMaterial =
Revit 2008 API User Manual
110
Host Elements and Opening
allCategories.get_Item(BuiltInCategory.OST_WallsStructure).Material;
break;
case CompoundStructureLayerFunction.Substrate:
layerMaterial =
allCategories.get_Item(BuiltInCategory.OST_WallsSubstrate).Material;
break;
case CompoundStructureLayerFunction.ThermalOrAir:
layerMaterial =
allCategories.get_Item(BuiltInCategory.OST_WallsInsulation).Material;
break;
default:
// It is impossible run here
break;
}
if (null == layerMaterial)
{
// If sub Category's Material returns null,
// CompoundStructureLayer's default Material is its
// SubCategory's
layerMaterial = wallMaterial;
}
}
}
}
9.5 Opening
In the Revit API, the Opening object is derived from the Element object and contains all of the
Element object properties and methods. To retrieve all Openings in a project, use
Document.ElementFilterIterator to find the Elements.Opening objects.
Revit 2008 API User Manual
111
Host Elements and Opening
Figure 71: Opening diagram
9.5.1
General Properties
This section explains how to use the Opening properties.
•
•
IsRectBoundary - Identifies whether the opening has a rectangular boundary.
−
If true, it means the Opening has a rectangular boundary and you can get an XYZArray
object from the Opening BoundaryRect property. Otherwise, the property returns null.
−
If false, you can get a CurveArray object from the BoundaryCurves property.
BoundaryCurves - If the opening boundary is not a rectangle, this property retrieves
geometry information; otherwise it returns null. The property returns a CurveArray object
containing the curves that represent the Opening object boundary.
For more details about Curve, refer to the Geometry chapter.
•
•
BoundaryRect - If the opening boundary is a rectangle, you can get the geometry
information using this property; otherwise it returns null.
−
The property returns an XYZArray object containing the XYZ coordinates.
−
The XYZArray usually contains the rectangle boundary minimum (lower left) and the
maximum (upper right) coordinates.
Host - The host property retrieves the Opening host element. The host element is the
element cut by the Opening object.
Note: If the Opening object category is Shaft Openings, the Opening host is null.
The following example illustrates how to retrieve the existing Opening properties.
Code Region 2- Host Elements and Opening
private void Getinfo_Opening(Opening opening)
{
//…
//Get the information whether the opening has a rect boundary.
//If the opening has a rect boundary, get the geometry
Revit 2008 API User Manual
112
Host Elements and Opening
//information from BoundaryRect property.
//Otherwise get the geometry information from
//BoundaryCurves property.
if (opening.IsRectBoundary)
{
message += "\nThe opening has a rect boundary.";
//An array contain two XYZ struct store the max and min
//coordinate of rectangular
XYZArray boundaryRect = opening.BoundaryRect;
//Get the coordinate value of the min coordinate point
XYZ point = opening.BoundaryRect.get_Item(0);
message +="\nMin coordinate point: " + XYZToString(point);
//Get the coordinate value of the Max coordinate point
point = opening.BoundaryRect.get_Item(1);
message += "\nMax coordinate point: " + XYZToString(point);
}
else
{
message += "\nThe opening doesn't have a rect boundary.";
// Get curve number
int curves = opening.BoundaryCurves.Size;
message += "\nCurve number is : " + curves;
for (int i = 0; i < curves; i++)
{
Autodesk.Revit.Geometry.Curve curve = opening.BoundaryCurves.get_Item(i);
// Get curve start point
message += "\nCurve start point: " + XYZToString(curve.get_EndPoint(0));
// Get curve end point
message += "; Curve end point: " + XYZToString(curve.get_EndPoint(1));
}
}
MessageBox.Show(message, "Revit");
}
9.5.2
Create Opening
In the Revit API, use the NewOpening method to create an opening in your project. There are four
method overloads you can use to create openings in different host elements:
//Create a new Opening in a beam, brace and column.
public Opening NewOpening(Element famInstElement, CurveArray profile, eRefFace iFace);
//Create a new Opening in a roof, floor and ceiling.
public Opening NewOpening(Element hostElement, CurveArray profile, bool bPerpendicularFace);
Revit 2008 API User Manual
113
Host Elements and Opening
//Create a new Opening Element.
public Opening NewOpening(Level bottomLevel, Level topLevel, CurveArray
profile);
//Create an opening in a straight wall or arc wall.
public Opening NewOpening(Wall,ref XYZ pntStart, ref XYZ pntEnd);
•
Create an Opening in a Beam, Brace, or Column - Use to create an opening in a family
instance. The iFace parameter indicates the face on which the opening is placed.
•
Create a Roof, Floor, or Ceiling Opening - Use to create an opening in a roof, floor, or
ceiling.
−
The bPerpendicularFace parameter indicates whether the opening is perpendicular to the
face or vertical.
−
If the parameter is true, the opening is perpendicular to the host element face. See the
following picture:
Figure 72: Opening cut perpendicular to the host element face
Figure 73: Opening cut vertically to the host element
Revit 2008 API User Manual
114
Host Elements and Opening
•
Create a New Opening Element - Use to create a shaft opening in your project. However,
make sure the topLevel is higher than the bottomLevel; otherwise an exception is thrown.
•
Create an Opening in a Straight Wall or Arc Wall - Use to create a rectangle opening in a
wall. The coordinates of pntStart and pntEnd should be corner coordinates that can shape a
rectangle. For example, the lower left corner and upper right corner of a rectangle.
Otherwise an exception is thrown.
Note: Using the Opening command you can only create a rectangle shaped wall opening. To create
some holes in a wall, edit the wall profile instead of the Opening command.
Revit 2008 API User Manual
115
Host Elements and Opening
Revit 2008 API User Manual
116
Component Elements
10 Component Elements
Component Elements are FamilyInstance objects that belong to the Model Element. Model Element
is classified in the following way:
•
Non-FamilyInstance - Elements in the System Family
•
FamilyInstance – Elements in the Component Family.
In this chapter, you will learn the following:
•
Relationship between family and family instance
•
Family and family instance features
•
How to load or create family and family instance features.
10.1 Identifying Elements
In Revit, the easiest way to judge whether an element is a FamilyInstance or not is by using the
properties dialog box.
•
If the family name starts with System Family and the Load button is disabled, it belongs to
System Family.
Figure 74: System Family
•
A general FamilyInstance, which belongs to the Component Family, does not start with
System Family.
For example, in the following picture the family name for the desk furniture is Desk. In
addition, the Load button is enabled.
Figure 75: Component Family
•
The exceptions are Mass and in-place member. The Family and Type fields are blank.
Figure 76: System Family and Component Family exception example
Revit 2008 API User Manual
117
Component Elements
Families in the Revit API are represented by three objects:
•
Family
•
FamilySymbol
•
FamilyInstance
Each object plays a significant role in the family structure.
Figure 77: Family-related class diagram
The Family object represents an entire family such as a Single-Flush door. For example, the SingleFlush door corresponds to the Single-Flush.rfa file. The Family object contains several
FamilySymbols that are used to get all family symbols to facilitate swapping instances from one
symbol to another.
The FamilySymbol object represents a specific set of family settings corresponding to a Type in the
Revit UI, such as 34”X80”.
The FamilyInstance object represents an actual Type (FamilySymbol) instance in the Revit project.
For example,in the following picture, the FamilyInstance is a single door in the project.
•
Each FamilyInstance has one FamilySymbol. The door is an instance of a 34”X80”.
•
Each FamilySymbol belongs to one Family. The 34”X80” symbol belongs to a Single-Flush
family.
•
Each Family contains one or more FamilySymbols. The Single-Flush family contains a
34”X80” symbol, a 34”X84” symbol, a 36”X84” and so on.
Revit 2008 API User Manual
118
Component Elements
Figure 78: Change an instance FamilySymbol
In the previous picture, notice that you can change the FamilyInstance symbol object from one
FamilySymbol object to another in the set.
It is noteworthy that while most component elements are exposed through the API classes
FamilySymbol and FamilyInstance, some have been wrapped with specific API classes. For
example, AnnotationSymbolType wraps FamilySymbol and AnnotationSymbol wraps
FamilyInstance. More of these may be coming in the future.
10.2 Family
The Family class has important properties including the following:
•
Components
•
SolidForms
•
VoidForms
•
Others
•
and more
10.2.1 Components
Components return a read-only set of all components belonging to a particular family. Components
represent the auxiliary parts, instead of the main body.
Autodesk.Revit.ElementSet Components {get;}
In the following example, in which you load a table family then select the chairs individually, the
chairs are family components.
1. Load a table family from the file Table-Dining Round w Chairs.rfa into the Revit project.
2. Create a family instance by adding a family member, such as 60” Diameter. A table with 6
chairs appears in the view.
3. Select the newly created table and choose Edit Family. You can select each chair
individually.
Each family has a default family symbol. The family Components returns the default family symbol
auxiliary components. In the table and chairs example, the family has three family symbols which
have four, six and ten chairs. However the Components property returns six chairs, which is the
default family symbol component.
Revit 2008 API User Manual
119
Component Elements
Figure 79: Table-Dining Round w Chairs.rfa family components
Note: Many Families have no Components and return and empty set. For example, the Desk family
Components property returns an empty set because Desk does not have components.
Figure 80: A Desk has no components
10.2.2 Solid and Void Forms
Both solid forms and void forms are generic form models in Revit. The void form is used to cut off a
part from the solid form. Both forms have the following characteristics:
•
Both forms are GenericForm class objects with a different Boolean property, IsSolid, to
distinguish them.
•
The GenericForm object is used in family modeling and massing in Revit.
•
It is the base class for Sweep, Blend, Extrusion, and Revolution.
10.2.2.1 Solid Form
SolidForms returns a read-only set of all solid forms representing solid parts in the main family
body.
Autodesk.Revit.Elements.GenericFormSet SolidForms {get;}
Revit 2008 API User Manual
120
Component Elements
The main family body, Table-Dining Round w Chairs, is a round table composed of five basic parts
(See the following picture). All five parts are the GenericForm type (Solid Extrusions in this case)
whose IsSolid property is true. In this case, the property returns a set containing five Extrusion
objects. If the main family body contains no solid forms, the property returns an empty set.
Figure 81: Five parts (GenericForm objects) of the table
10.2.2.2 Void Form
VoidForms returns a read-only set of all void forms representing the void parts in the main family
body.
Autodesk.Revit.Elements.GenericFormSet VoidForms {get;}
In the previous example, the main family body, Table-Dining Round w Chairs, with GenericForm
type parts, contains no void forms. In this case, this property returns an empty set. If a family
contains void forms, this property will return them.
For instance, in the following picture, the Family contains one solid form (Extrusion) as the main
body, and one void form (also an Extrusion) cutting a cylindrical solid from the main body. The
object in this Family has the SolidForms property and the VoidForms property whose sizes are both
one.
Figure 82: An Element whose Family contains void forms
10.2.3 Others
Others returns a read-only set of all other components in a particular family.
Revit 2008 API User Manual
121
Component Elements
Autodesk.Revit.ElementSet Others {get;}
In the previous example, when retrieving the Others property from the Table-Dining Round w
Chairs family, a set containing many kinds of Element objects is returned. Element objects include
the following:
•
Level
•
View
•
LevelType
•
ViewPlan
•
Symbol
•
Sketch
•
ReferencePlane
•
SketchPlan
•
Dimension
•
ModelLine, Group
•
DimensionType
•
and more.
•
TextNoteType
The objects are part of the Revit project and are used to retrieve information related to the family
in the current project.
10.2.4 Load
The Document class contains the LoadFamily and LoadFamilySymbol methods.
•
LoadFamily loads an entire family and all of its types or symbols into the project.
•
LoadFamilySymbol loads only the specified family symbol from a family file into the project.
Note: Loading an entire family can take a long time and use a lot of memory. To avoid time and
memory issues only load the symbols you need.
•
The family file path is retrieved using the Options.Application object LibraryPaths property.
•
The Options.Application object is retrieved using the Application object Options property.
•
In LoadFamilySymbol, the input argument Name is the same string value returned by the
FamilySymbol object Name property.
For more information, refer to the Code Samples in this chapter.
10.3 FamilyInstance
Examples of FamilyInstance objects in Revit are Beams, Braces, Columns, Furniture, Massing, and
so on. The FamilyInstance object provides more detailed properties so that the family instance type
and appearance in the project can be changed.
10.3.1 Location-Related Properties
Location-related properties show the physical and geometric characteristics of FamilyInstance
objects, such as orientation, rotation and location.
10.3.1.1 Orientation
The face orientation or hand orientation can be changed for some FamilyInstance objects. For
example, a door can face the outside or the inside of a room or wall and it can be placed with the
handle on the left side or the right side. The following table compares door, window, and desk
family instances.
Revit 2008 API User Manual
122
Component Elements
Boolean Property
Door
Window
(Fixed: 36”w x
72”h)
Desk
CanFlipFacing
True
True
False
CanFlipHand
True
False
False
Table 23: Compare Family Instances
If CanFlipFacing or CanFlipHand is true, you can call the flipFacing or flipHand methods
respectively. These methods can change the facing orientation or hand orientation respectively.
Otherwise, the methods do nothing and return False.
When changing orientation, remember the following tips:
•
•
In the Revit project, the user interface reminds you that an orientation can be flipped. An
arrow with two directions appears in the middle of the element, shown in the following
picture. There are two small arrows in the picture labeled 2.
−
One is for the facing orientation
−
One is for the hand orientation.
−
In the case of a window, you only see one glyph for the facing orientation.
Some types of windows can change both hand orientation and facing orientation, such as a
Casement 3x3 with Trim family.
There are four different facing orientation and hand orientation combinations for doors. See the
following picture for the combinations and the corresponding Boolean values are in the following
table.
Figure 83: Doors with different Facing and Hand Orientations
Boolean
Property
Door 1
Door 2
Door 3
Door 4
FacingFlipped
False
True
False
True
HandFlipped
False
True
True
False
Table 24: Different Instances of the Same Type
10.3.1.2 Rotation - Mirrored
The Mirrored property indicates whether the FamilyInstance object has been mirrored.
Revit 2008 API User Manual
123
Component Elements
Boolean
Property
Door 1
Door 2
Door 3
Door 4
Mirrored
False
False
True
True
Table 25: Door Mirrored Property
In the previous door example, the Mirrored property for Door 1 and Door 2 is False. The Mirrored
property for both Door 3 and Door 4 is True. It is because Door 1 and Door 2 are in the default
state. If a user draws a door in the Revit project, the default result is either Door 1 or Door 2. To
draw a door like Door 3 or Door 4, you must flip the Door 1 and Door 2 hand orientation
respectively. The flip operation is like a mirror transformation. This is why the Door 3 and Door 4
Mirrored properties are True.
For more information about using the Mirror operation in Revit, refer to the Editing Elements
chapter.
10.3.1.3 Rotation – CanRotate and Rotate
The family instance Boolean CanRotate property is used to test whether the family instance can be
rotated 180 degrees. This depends on the family to which the instance belongs. For example, in the
following picture, the CanRotate properties for Window 1 (Casement 3x3 with Trim: 36”x72”) and
Door 1 (Double-Glass 2: 72”x82”) are true, while Window 2 (Fixed: 36”w x 72”h) is false.
Figure 84: Changes after rotate()
If CanRotate is true, you can call the family instance Rotate method, which flips the family instance
by 180 degrees. Otherwise, the method does nothing and returns False. The previous picture also
shows the Window 1 and Door 1 states after executing the rotate method.
10.3.1.4 Location
Location is used to find the physical location of an instance in a project. An instance can have a
point location or a line location.
Revit 2008 API User Manual
124
Component Elements
Autodesk.Revit.Location Location {get;}
The following characteristics apply to Location:
•
A point location is a LocationPoint class object - A footing, a door, or a table has a point
location
•
A line location is a LocationCurve class object - A beam has a line location.
•
They are both subclasses of the Location class.
For more information about Location, refer to the Editing Elements chapter.
10.3.2 Host and Component
Host and Component are both FamilyInstance properties. Component can be further divided into
Subcomponent and Supercomponent.
10.3.2.1 Host
A FamilyInstance object has a Host property that returns its hosting element.
Autodesk.Revit.Element Host {get;}
In the example of the round table, the property returns nothing because no host elements are
created. An example of an instance that is hosted in another host element is a window or a door.
In this case the Host property returns a wall in which the window or the door is located. See the
following picture.
Figure 85: Doors and windows hosted in a wall
Note: Some FamilyInstance objects do not have host elements, such as Tables and other furniture.
However, other subjects, such as doors and windows, must have host elements to be in the
Revit project.
Revit 2008 API User Manual
125
Component Elements
10.3.2.2 Subcomponent and Supercomponent
The SubComponent property returns the family instance auxiliary components.
Autodesk.Revit.ElementSet SubComponents {get;}
In the Table-Dining Round w Chairs.rfa example, the chairs around the table are returned by the
SubComponent property. The difference between SubComponents and Family.Components is as
follows:
•
SubComponents returns the current symbol components
•
Family.Components returns the default symbol
The SuperComponent property returns the family instance parent component. In the Table-Dining
Round w Chairs example, the family instance supercomponent for one chair is the table.
Autodesk.Revit.Element SuperComponent {get;}
10.3.3 Other Properties
The properties in this section are specific to Revit Architecture and Revit Structure. They are
covered thoroughly in their respective chapters.
10.3.3.1 Room Information
FamilyInstance properties include Room, FromRoom, and ToRoom. For more information about
Room, refer to the Revit Architecture chapter.
10.3.3.2 Revit Structure Related Analytical Model
AnalyticalModel retrieves the family instance structural analytical model. Different analytical models
are returned based on the instance type.
Autodesk.Revit.Structural.AnalyticalModel AnalyticalModel {get;}
For example, if the instance is a beam, a frame analytical model is returned. If the instance is a
footing, a location analytical model is returned. For more information about AnalyticalModel refer to
the Revit Structure chapter.
10.3.4 Creation
The Document.NewFamilyInstance method is used to create a new FamilyInstance object in the
Revit project.
Some FamilyInstance objects require more than one location to be created. In these cases, it is
more appropriate to use the more detailed creation method provided by this object. If the instance
is not created, an exception is thrown. The type/symbol used must be loaded into the project
before the method is called.
Families and family symbols are loaded using the Document.LoadFamily or
Document.LoadFamilySymbol methods. Some families, such as Beams, have more than one
endpoint and are inserted in the same way as a single point instance. Once the linear family
instances are inserted, their endpoints can be changed using the Element.Location property. For
more information, refer to the Code Samples section in this chapter.
Revit 2008 API User Manual
126
Component Elements
10.4 Code Samples
Review the following code samples for more information about working with Component Elements.
Please note that in the NewFamilyInstance method, a StructuralType argument is required to
specify the type of the family instance to be created. Here are some examples:
Type of Family Instance
Value of StructuralType
Doors, tables, etc.
NonStructural
Beams
Beam
Braces
Brace
Columns
Column
Footings
Footing
Table 26: The value of StructuralType argument in the NewFamilyInstance method
10.4.1 Create Tables
The following function demonstrates how to load a family of Tables into a Revit project and create
instances from all symbols in this family.
The LoadFamily method returns false if the specified family was previously loaded. Therefore, in
the following case, do not load the family, Table-Dining Round w Chairs.rfa, before this function is
called. In this example, the tables are created at Level 1 by default.
Code Region 1-ComponentElements
void CreateTables(Autodesk.Revit.Application revit)
{
// ...
// Use the family file: …\Furniture\Table-Dining Round w
// Chairs.rfa";
Autodesk.Revit.Elements.Family family = null;
if (!document.LoadFamily(fileName, ref family))
{
return;
}
FamilySymbolSetIterator symbolItor = family.Symbols.ForwardIterator();
int x = 0, y = 0;
while (symbolItor.MoveNext())
{
FamilySymbol symbol = symbolItor.Current as FamilySymbol;
XYZ location = new XYZ(x, y, 10);
// Do not use the overloaded NewFamilyInstance method that contains
// the Level argument, otherwise Revit cannot show the instances
// correctly in 3D View, for the table is not level-based component.
FamilyInstance instance = document.Create.NewFamilyInstance(ref location, symbol,
StructuralType.NonStuctural);
x += 10;
}
}
Revit 2008 API User Manual
127
Component Elements
The result of loading the Tables family:
Figure 86: Load family and create tables in the Revit project
10.4.2 Create a Beam
In this sample, a family symbol is loaded instead of a family, because loading the family, M_WWide Flange.rfa, takes a long time. However, loading a symbol such as W1100X499 is very fast. In
the end, the beam location curve is changed to make it normal.
Code Region 2-ComponentElements
void CreateBeam(Autodesk.Revit.Application revit)
{
// ...
// Using the family file: …\Structural\Framing\Steel\M_W-Wide
// Flange.rfa, and using the Symbol name: W1100X499.
FamilySymbol gotSymbol = null;
if (document.LoadFamilySymbol(fileName, name, ref gotSymbol))
{
XYZ location = new XYZ(0, 0, 0);
FamilyInstance instance = document.Create.NewFamilyInstance(ref location, gotSymbol,
level, StructuralType.Beam);
LocationCurve curveLocation = instance.Location as LocationCurve;
if (null != curveLocation)
{
XYZ endPoint = new XYZ(10, 0, 0);
curveLocation.Curve = Line.get_Bound(ref location, ref endPoint);
}
}
}
The picture on the right is the result if you use the code as written. If the gray lines in the previous
code are commented out, the beam curve start point and end point are identical (by default, length
equals 0). The picture on the left is the result if you comment out the code indicated.
Revit 2008 API User Manual
128
Component Elements
Figure 87: Result of not changing (left) and changing (right) the Location property
10.4.3 Create Doors
Create a long wall about 180’0’’ in length and select it before running this sample. The host object
must support inserting instances; otherwise the NewFamilyInstance method will fail. If a host
element is not provided for an instance that must be created in a host, or the instance cannot be
inserted into the specified host element, the method NewFamilyInstance does nothing.
Code Region 3-ComponentElements
void CreateDoorsInWall(Autodesk.Revit.Application revit)
{
// ...
// Use the family file: …\Doors\Single-Decorative 2.rfa
Autodesk.Revit.Elements.Family family = null;
if (!document.LoadFamily(fileName, ref family))
{
return;
}
FamilySymbolSetIterator symbolItor = family.Symbols.ForwardIterator();
double x = 0, y = 0, z = 0;
while (symbolItor.MoveNext())
{
FamilySymbol symbol = symbolItor.Current as FamilySymbol;
XYZ location = new XYZ(x, y, z);
FamilyInstance instance = document.Create.NewFamilyInstance(ref location, symbol, wall,
level, StructuralType.NonStuctural);
x += 10;
y += 10;
z += 1.5;
}
}
The result of the previous code in Revit is shown in the following picture. Notice that if the specified
location is not at the specified level, the NewFamilyInstance method uses the location elevation
instead of the level elevation.
Revit 2008 API User Manual
129
Component Elements
Figure 88: Insert doors into a wall
10.4.4 Create FamilyInstances Using Reference Directions
Use reference direction to insert an item in a specific direction.
Code Region 4-ComponentElements
void CreatenIstancesReferDirection(Autodesk.Revit.Application revit)
{
// ...
// Use the family file: …\Furniture\Bed-Box.rfa.
Autodesk.Revit.Elements.Family family = null;
if (!document.LoadFamily(fileName, ref family))
{
return;
}
FamilySymbolSetIterator symbolItor = family.Symbols.ForwardIterator();
int x = 0, y = 0;
int i = 0;
while (symbolItor.MoveNext())
{
FamilySymbol symbol = symbolItor.Current as FamilySymbol;
XYZ location = new XYZ(x, y, 0);
XYZ direction = new XYZ();
switch (i % 3)
{
case 0:
direction = new XYZ(1, 1, 0);
break;
case 1:
direction = new XYZ(0, 1, 1);
break;
case 2:
direction = new XYZ(1, 0, 1);
break;
}
FamilyInstance instance = document.Create.NewFamilyInstance(ref location, symbol, ref
direction, floor, StructuralType. NonStuctural);
Revit 2008 API User Manual
130
Component Elements
x += 10;
i++;
}
}
The result of the previous code appears in the following picture:
Figure 89: Create family instances using different reference directions
Revit 2008 API User Manual
131
Component Elements
Revit 2008 API User Manual
132
Datum and Information Elements
11 Datum and Information Elements
This chapter introduces Datum Elements and Information Elements in Revit.
•
Datum Elements include levels, grids, ModelCurve and so on.
•
Information Elements include phases, design options, gbXMLParamElem and so on.
For more information about Revit Element classifications, refer to the Elements Essentials chapter
Figure 90: Datum Elements diagram
Revit 2008 API User Manual
133
Datum and Information Elements
Figure 91: Information Elements diagram
Note: Many elements in the previous diagram are not introduced in this chapter. If you need more
information, refer to the related chapter:
•
For LoadBase, LoadCase, LoadCombination, LoadNature and LoadUsage, refer to the Revit
Structure chapter
•
For ModelCurve, refer to the Sketching chapter
•
For Material and FillPattern, refer to the Material chapter
•
For gbXMLParamElem, refer to the Revit Architecture chapter
11.1 Level
A level is a finite horizontal plane that acts as a reference for level-hosted elements, such as roofs,
floors, and ceilings. In the Revit API, the Level class is derived from the Element class. The
inherited Name property is used to retrieve the user-visible level name beside the level bubble in
the Revit UI. To retrieve all levels in a project, use the ElementIterator iterator to search for Level
objects.
11.1.1 Elevation
The Level class has the following properties:
•
The Elevation property (LEVEL_ELEV) is used to retrieve or change the elevation above or
below ground level.
Revit 2008 API User Manual
134
Datum and Information Elements
•
The ProjectElevation property is used to retrieve the elevation relative to the project origin
regardless of the Elevation Base parameter value.
•
Elevation Base is a Level type parameter.
−
Its BuiltInParameter is LEVEL_RELATIVE_BASE_TYPE.
−
Its StorageType is Integer
−
0 corresponds to Project and 1 corresponds to Shared.
Figure 92: Level Type Elevation Base property
When you use the Tools > Shared Coordinates > Acquire Coordinates command to get the
coordinates of a linked project in Revit, the coordinates in the host project are updated. The
following changes are made when the coordinates are updated:
•
The shared coordinate’s origin in the linked project becomes the new origin for the updated
coordinates in the host project.
•
The Elevations of all levels in the host project are updated based on the new coordinates if
the value of the Elevation Base parameter is set to Shared.
•
The Project Elevations remain the same because they are based on the internal coordinates
in the host project.
Note: If you want to get the new elevation levels after acquiring the coordinates from a linked RVT
project, set the Elevation Base parameter value to Shared. Otherwise the Elevation and
Project Elevation values are equal.
The following code sample illustrates how to retrieve all levels in a project using ElementIterator.
Code Region 1 - Datum and Information Elements
public IExternalCommand.Result Execute(ExternalCommandData commandData, ref string message,
ElementSet elements)
{
//Before invoke this sample, please link a .RVT file into the current project
//and use the Tools > Shared Coordinate > Acquire Coordinate command to get
//the coordinate of the linked project.
Document doc = commandData.Application.ActiveDocument;
ElementIterator elemItor = doc.Elements;
elemItor.Reset();
Revit 2008 API User Manual
135
Datum and Information Elements
while (elemItor.MoveNext())
{
Level aLevel = elemItor.Current as Level;
if (null == aLevel)
{
continue;
}
//Get the elevation and project elevation of the level.
double projectElevation = aLevel.ProjectElevation;
double elevation = aLevel.Elevation;
//Get the level type
LevelType levelType = aLevel.LevelType;
Parameter levelBaseParam =
levelType.get_Parameter(BuiltInParameter.LEVEL_RELATIVE_BASE_TYPE);
int levelBaseValue = levelBaseParam.AsInteger();
string levelbaseString = "Impossible go here.";
//try to change the value of Elevation Base prameter to see the
//different of Elevation value.
if (1 == levelBaseValue)
{
levelbaseString = "Shared";
}
else if (0 == levelBaseValue)
{
levelbaseString = "Project";
Debug.Assert(projectElevation == elevation);
levelBaseParam.Set(1);
double realElevation = aLevel.Elevation;
levelBaseParam.Set(0);
}
}
return IExternalCommand.Result.Succeeded;
}
11.1.2 Create a Level
Using the Level command, you can define a vertical height or story within a building and you can
create a level for each existing story or other building references. Levels must be added in a
section or elevation view. Additionally, you can create a new level using the Revit API.
The following code sample illustrates how to create a new level.
Code Region 2 - Datum and Information Elements
Level CreateLevel(Document doc)
Revit 2008 API User Manual
136
Datum and Information Elements
{
// The elevation to apply to the new level
double elevation = 20.0;
// Begin to create a level
Level level = doc.Create.NewLevel(elevation);
if (null == level)
{
throw new Exception("Create a new level failed.");
}
//check whether the level name is unique and change the level name
string newName = "New level";
bool nameIsUnique = true;
ElementIterator iter = doc.Elements;
iter.Reset();
while (iter.MoveNext())
{
Level temp = iter.Current as Level;
if (null != temp && temp.Name == newName)
{
nameIsUnique = false;
break;
}
}
if (nameIsUnique)
{
level.Name = newName;
}
return level;
}
Note: After creating a new level, Revit does not create the associated plan view for this level. If
necessary, you can create it yourself. For more information about how to create a plan view,
refer to the Views chapter.
11.2 Grid
Grids are represented by the Grid class which is derived from the Element class. It contains all grid
properties and methods. The inherited Name property is used to retrieve the content of the grid
line’s bubble.
11.2.1 Curve
The Grid class Curve property gets the object that represents the grid line geometry.
•
If the IsCurved property returns true, the Curve property will be an Arc class object.
•
If the IsCurved property returns false, the Curve property will be a Line class object.
For more information, refer to the Geometry chapter.
Revit 2008 API User Manual
137
Datum and Information Elements
The following code is a simple example using the Grid class. The result appears in a message box
after invoking the command.
Code Region 3 - Datum and Information Elements
public void GetInfo_Grid(Grid grid)
{
string message = "Grid : ";
// Show IsCurved property
message += "\nIf grid is Arc : " + grid.IsCurved;
// Show Curve information
Autodesk.Revit.Geometry.Curve curve = grid.Curve;
if (grid.IsCurved)
{
// If the curve is an arc, give center and radius information
Autodesk.Revit.Geometry.Arc arc = curve as Autodesk.Revit.Geometry.Arc;
message += "\nArc's radius: " + arc.Radius;
message += "\nArc's center: " + XYZToString(arc.Center);
}
else
{
// If the curve is a line, give length information
Autodesk.Revit.Geometry.Line line = curve as Autodesk.Revit.Geometry.Line;
message += "\nLine's Length" + line.Length;
}
// Get curve start point
message += "\nStart point: " + XYZToString(curve.get_EndPoint(0));
// Get curve end point
message += "; End point: " + XYZToString(curve.get_EndPoint(1));
MessageBox.Show(message, "Revit", MessageBoxButtons.OK);
}
// Output the point's three coordinates
string XYZToString(Autodesk.Revit.Geometry.XYZ point)
{
return "(" + point.X + ", " + point.Y + ", " + point.Z + ")";
}
11.2.2 Create a Grid
Two overloaded methods are available to create a new grid in the Revit API. Using the following
method with different parameters, you can create a curved or straight grid:
public Grid NewGrid( Arc arc );
public Grid NewGrid( Line line );
Note: The arc or the line used to create a grid must be in a horizontal plane.
Revit 2008 API User Manual
138
Datum and Information Elements
The following code sample illustrates how to create a new grid with a line or an arc.
Code Region 4 - Datum and Information Elements
void CreateGrid(Autodesk.Revit.Application app)
{
// Create the geometry line which the grid locates
XYZ start = new XYZ(0, 0, 0);
XYZ end = new XYZ(30, 30, 0);
Line geomLine = Line.get_Bound(ref start, ref end);
// Create the geometry arc which the grid locates
XYZ end0 = new XYZ(0, 0, 0);
XYZ end1 = new XYZ(10, 40, 0);
XYZ pointOnCurve = new XYZ(5, 7, 0);
Arc geomArc = app.Create.NewArc(ref end0, ref end1, ref pointOnCurve);
// Create a grid using the geometry line
Grid lineGrid = app.ActiveDocument.Create.NewGrid(geomLine);
if (null == geomArc)
{
throw new Exception("Create a new straight grid failed.");
}
// Create a grid using the geometry arc
Grid arcGrid = app.ActiveDocument.Create.NewGrid(geomArc);
if (null == arcGrid)
{
throw new Exception("Create a new curved grid failed.");
}
}
Note: In Revit, the grids are named automatically in a numerical or alphabetical sequence when
they are created.
11.3 Phase
Some architectural projects, such as renovations, proceed in phases. Phases have the following
characteristics:
•
Phases represent distinct time periods in a project lifecycle.
•
The lifetime of an element within a building is controlled by phases.
•
Each element has a construction phase but only the elements with a finite lifetime have a
destruction phase.
All phases in a project can be retrieved from the Document object. A Phase object contains three
pieces of useful information: Name, ID and UniqueId. The remaining properties always return null
or an empty collection.
You can define phases and phase filters in your project, and then choose the phase to show and
the filter to apply to the view. If desired, you can make multiple copies of a view and then apply
different phases and phase filters to the different copies.
Revit 2008 API User Manual
139
Datum and Information Elements
Figure 93: Phases in a project
Each new modeling component added to a project has a Phase Created and a Phase Demolished
property.The Phase Created property has the following characteristics:
•
It identifies the phase in which the component was added.
•
The default value is the same as the current view Phase value.
•
Change the Phase Created parameter by selecting a new value from the drop-down list.
The Phase Demolished property has the following characteristics:
•
It identifies in which phase the component is demolished.
•
The default value is none.
•
Demolishing a component with the demolition tool updates the property to the current
Phase value in the view where you demolished the element.
•
You can demolish a component by setting the Phase Demolished property to a different
value.
•
If you delete a phase using the Revit API, all modeling components in the current phase still
exist. The Phase Created parameter value for these components is changed to the next item
in the drop-down list in the Properties dialog box.
Figure 94: Phase-created component parameter value
The following code sample displays all supported phases in the current document. For practice, add
some phases in Revit and then invoke the code sample. The phase names are displayed in a
message box.
Code Region 5 - Datum and Information Elements
void Getinfo_Phase(Document doc)
{
// Get the phase array which contains all the phases.
PhaseArray phases = doc.Phases;
Revit 2008 API User Manual
140
Datum and Information Elements
// Format the prompt string which identifies all supported phases in the current document.
String prompt = null;
if (0 != phases.Size)
{
prompt = "All the phases in current document list as follow:";
foreach (Phase ii in phases)
{
prompt += "\n\t" + ii.Name;
}
}
// Give the user the information.
MessageBox.Show(prompt, "Revit", MessageBoxButtons.OK);
}
11.4 Design Options
Design options provide a way to explore alternative designs in a project. Design options provide
the flexibility to adapt to changes in project scope or to develop alternative designs for review. You
can begin work with the main project model and then develop variations along the way to present
to a client. Most elements can be added into a design option. Elements that cannot be added into a
design option are considered part of the main model and have no design alternatives.
The main use for Design options is as a property of the Element class. See the following example.
Code Region 6 - Datum and Information Elements
void Getinfo_DesignOption(Document document)
{
// Get the Element in the Active Document
Autodesk.Revit.ElementIterator elementiter = document.Elements;
elementiter.Reset();
while(elementiter.MoveNext())
{
Autodesk.Revit.Element element = elementiter.Current as Autodesk.Revit.Element;
//Use the DesignOption property of Element
if(element.DesignOption != null)
MessageBox.Show(element.DesignOption.Name.ToString());
}
}
The following rules apply to Design Options
•
The value of the DesignOption property is null if the element is in the Main Model.
Otherwise, the name you created in the Revit UI is returned.
•
Only one active DesignOption Element can exist in an ActiveDocument.
−
The primary option is considered the default active DesignOption. For example, a design
option set is named Wall and there are two design options in this set named “brick wall”
Revit 2008 API User Manual
141
Datum and Information Elements
and “glass wall”. If “brick wall” is the primary option, only this option and elements that
belong to it are retrieved by the Element Iterator. “Glass wall” is inactive.
−
To activate an inactive design option, select Tools > Design Options > Pick to Edit to
pick a secondary option, or make the secondary option primary using Tools > Design
Options > Design Options….
Figure 95 : Design Options
Revit 2008 API User Manual
142
Annotation Elements
12 Annotation Elements
This chapter introduces Revit Annotation Elements, including the following:
•
Dimension
•
DetailCurve
•
IndependentTag
•
TextNote
•
AnnotationSymbol
•
and more
Figure 96: Annotation Elements diagram
•
Dimensions are view-specific elements that display sizes and distances in a project.
•
Detail curves are created for detailed drawings. They are visible only in the view in which
they are drawn. Often they are drawn over the model view.
•
Tags are an annotation used to identify elements in a drawing. Properties associated with a
tag can appear in schedules.
•
AnnotationSymbol has multiple leader options when loaded into a project.
For more information about Revit Element classification, refer to the Elements Essentials chapter.
Revit 2008 API User Manual
143
Annotation Elements
12.1 Dimension and Constraint
The Dimension class represents permanent dimensions and dimension related constraint elements.
•
Only non-transient elements are accessible using the Revit API and temporary dimensions
are transient.
•
Spot elevation and spot coordinate are represented by the SpotDimension class.
The following code sample illustrates how to distinguish permanent dimensions from constraint
elements.
Code Region 1 - Annotation Elements
//Dimension dimension = GetDimension();
if ((int)BuiltInCategory.OST_Dimensions == dimension.Category.Id.Value)
{
// it's a permanent dimension
}
else if ((int)BuiltInCategory.OST_Constraints == dimension.Category.Id.Value)
{
// it's a constraint elements
}
12.1.1 Permanent Dimensions
There are four kinds of permanent dimensions:
•
Linear dimension
•
Radial dimension
•
Angular dimension
•
Arc length dimension
Figure 97: Permanent dimensions
The BuiltInCategory for all permanent dimensions is OST_Dimensions. Currently, there is not an
easy way to distinguish the four dimensions using the API.
Revit 2008 API User Manual
144
Annotation Elements
Note: Temporary Dimensions are not accessible by the API because they are not persistent
objects.
Except for radial dimension, every dimension has one dimension line. Dimension lines are available
from the Dimension.Curve property which is always unbound. In other words, the dimension line
does not have a start-point or end-point. Based on the previous picture:
•
A Line object is returned for a linear dimension.
•
An arc object is returned for a radial dimension or angular dimension.
•
A radial dimension returns null.
Figure 98: Dimension references
A dimension is created by selecting geometric references as the previous picture shows. Geometric
references are represented as a Reference class in the API. The following dimension references are
available from the References property. For more information about Reference, please see the
Geometry.Reference section in the Geometry chapter.
•
Radial dimension - One Reference object for the curve is returned
•
Angular and arc length dimensions - Two Reference objects are returned.
•
Linear dimensions - Two or more Reference objects are returned. In the following picture,
the linear dimension has five Reference objects.
Figure 99: Linear dimension references
Dimension, like other Annotation Elements, is view-specific. It displays only in the view where it is
added. The View property returns the specific view.
12.1.2 Constraint Elements
Dimension objects with Category Constraints (BuitInCategory.OST_Constraints) represent two
kinds of dimension-related constraints:
•
Linear and radial dimension constraints
•
Equality constraints
In the following picture, two kinds of locked constraints correspond to linear and radial dimension.
In the application, they appear as padlocks with green dashed lines. (The green dashed line is
Revit 2008 API User Manual
145
Annotation Elements
available from the Dimension.Curve property.) Both linear and radial dimension constraints return
two Reference objects from the Dimension.References property.
Figure 100: Linear and Radial dimension constraints
Constraint elements are not view-specific and can display in different views. Therefore, the View
property always returns null. In the following picture, the constraint elements in the previous
picture are also visible in the 3D view.
Figure 101: Linear and Radial dimension constraints in 3D view
Although equality constraints are based on dimensions, they are also represented by the Dimension
class. There is no direct way to distinguish linear dimension constraints from equality constraints in
the API using a category or DimensionType. Equality constraints return three or more References
while linear dimension constraints return two or more References.
Figure 102: Equality constraints
To show the constraint element curve in the previous picture in Revit, complete the following
steps:
Revit 2008 API User Manual
146
Annotation Elements
1. Lock a permanent linear or radial dimension in the Revit application.
2. Delete the dimension. A warning dialog box appears.
3. Click OK to close the warning dialog box.
4. Select the element to which the dimension refers.
Note: Not all constraint elements are represented by the Dimension class but all belong to a
Constraints (OST_Constraints) category such as alignment constraint.
12.1.3 Spot Dimensions
Spot coordinates and spot elevations are represented by the SpotDimension class and are
distinguished by category. Like the permanent dimension, spot dimensions are view-specific. The
type and category for each spot dimension are listed in the following table:
Type
Category
Spot Coordinates
OST_SpotCoordinates
Spot Elevations
OST_SpotElevations
Table 27: Spot dimension Type and Category
Figure 103: SpotCoordinates and SpotElevations
The SpotDimension Location can be downcast to LocationPoint so that the point coordinate that the
spot dimension points to is available from the LocationPoint.Point property.
•
SpotDimensions have no dimension curve so their Curve property always returns null.
•
The SpotDimension References property returns one Reference representing the point or the
edge referenced by the spot dimension.
•
To control the text and tag display style, modify the SpotDimension and SpotDimensionType
Parameters.
12.1.4 Comparison
The following table compares different kinds of dimensions and constraints in the API:
API Class
Curve
Reference
A Line
>=2
radial
dimension
Null
1
angular
dimension
An Arc
2
arc length
dimension
An Arc
2
Dimension or
Constraint
Permanent
Dimension
linear
dimension
Dimension
Revit 2008 API User Manual
BuiltInCategory
OST_Dimensions
View
Specific
view
Location
null
147
Annotation Elements
API Class
Dimension or
Constraint
Dimension
Constraint
BuiltInCategory
OST_Constraints
linear
dimension
constraint
angular
dimension
Equality Constraint
Spot
Dimension
Spot
Coordinates
SpotDimension
OST_SpotCoordinates
Curve
Reference
A Line
2
An Arc
2
A Line
>=3
Null
1
View
Location
Specific
view
LocationPoint
OST_SpotElevations
Spot
Elevations
Table 28: Dimension Category Comparison
12.1.5 Create and Delete
The create dimension method is available in the Creation.Document class. Currently, this method is
applied to create a linear dimension only.
public Dimension NewDimension (View view, Line line, ReferenceArray references)
public Dimension NewDimension (View view, Line line, ReferenceArray references,
DimensionType dimensionType)
Using the NewDimension method input parameters, you can define the visible View, dimension line,
and References (two or more). However, there is no easy way to distinguish a linear dimension
DimensionType from other types. Currently, the overloaded NewDimension method with the
DimensionType parameter is rarely used.
The following code illustrates how to use the NewDimension method to duplicate a dimension.
Code Region 2 - Annotation Elements
//Dimension dimension = GetDimension();
Line line = dimension.Curve as Line;
if (null != line)
{
View view = dimension.View;
ReferenceArray references = dimension.References;
Autodesk.Revit.Creation.Document docCreator =
commandData.Application.ActiveDocument.Create;
Dimension newDimension = docCreator.NewDimension(view, line, references);
}
Though only linear dimensions are created, you can delete all dimensions and constraints
represented by Dimension and SpotDimension using the Document.Delete method.
12.2 Detail Curve
Detail curve is an important Detail component usually used in the detail or drafting view. Detail
curves are accessible in the DetailCurve class and its derived classes.
Revit 2008 API User Manual
148
Annotation Elements
Figure 104: DetailCurve diagram
DetailCurve is view-specific as are other annotation elements. However, currently there is no
DetailCurve.View property. When creating a detail curve, you must compare the detail curve to the
model curve view.
public DetailCurve NewDetailCurve (View, Curve, SketchPlane)
public ModelCurve NewModelCurve (Curve, SketchPlane)
Generally only 2D views such as level view and elevation view are acceptable, otherwise an
exception is thrown.
Except for view-related features, DetailCurve is very similar to ModelCurve. For more information
about ModelCurve properties and usage, see the ModelCurve section in the Sketching chapter.
12.3 Tags
A tag is an annotation used to identify drawing elements. The API exposes the IndependentTag and
RoomTag classes to cover most tags used in the Revit application. For more details about
RoomTag, see the Room section in the Revit Architecture chapter.
Note: The IndependentTag class represents the tag element in Revit and other specific tags such
as keynote, beam system tag, electronic circuit symbol (Revit MEP), and so on. In Revit
internal code, the specific tags have corresponding classes derived from IndependentTag. As
a result, specific features are not exposed by the API and cannot be created using the
NewTag method. They can be distinguished by the following categories:
Tag Name
BuiltInCategory
Keynote Tag
OST_KeynoteTags
Beam System Tag
OST_BeamSystemTags
Electronic Circuit Tag
OST_ElectricalCircuitTags
Span Direction Tag
OST_SpanDirectionSymbol
Path Reinforcement Span Tag
OST_PathReinSpanSymbol
Rebar System Span Tag
OST_IOSRebarSystemSpanSymbolCtrl
Table 29: Tag Name and Category
In this section, the main focus is on the tag type represented in the following picture.
Revit 2008 API User Manual
149
Annotation Elements
Figure 105: IndependentTag
Every category in the family library has a pre-made tag. Some tags are automatically loaded with
the default Revit application template, while others are loaded manually. The IndependentTag
objects return different categories based on the host element if it is created using the By Category
option. For example, the Wall and Floor IndependentTag are respectively OST_WallTags and
OST_FloorTags.
If the tag is created using the Multi-Category or Material style, their categories are respectively
OST_MultiCategoryTags and OST_MaterialTags.
Similar to DetailCurve, NewTag only works in the 2D view, otherwise an exception is thrown. The
following code is an example of IndependentTag creation. Run it when the level view is the active
view.
Code Region 3 - Annotation Elements
//Wall wall = GetWall();
Autodesk.Revit.Elements.View view = commandData.Application.ActiveDocument.ActiveView;
if (ViewType.ThreeD == view.ViewType)
return;
TagMode tagMode = TagMode.TM_ADDBY_CATEGORY;
TagOrientation tagorn = TagOrientation.TAG_HORIZONTAL;
// Add the tag to the middle of the wall
LocationCurve wallLoc = wall.Location as LocationCurve;
XYZ wallStart = wallLoc.Curve.get_EndPoint(0);
XYZ wallEnd = wallLoc.Curve.get_EndPoint(1);
XYZ wallMid = wallStart.Add(ref wallEnd).Divide(2);
Autodesk.Revit.Creation.Document docCreator = commandData.Application.ActiveDocument.Create;
IndependentTag newTag = docCreator.NewTag(view, wall, true, tagMode, tagorn, wallMid);
if (null == newTag)
{
throw new Exception("Create IndependentTag Failed.");
}
newTag.TagText = "Hello";
// set leader mode free
// otherwise leader end point move with elbow point
Revit 2008 API User Manual
150
Annotation Elements
newTag.LeaderMode = LeaderEndCondition.LEC_FREE;
XYZ elbowPnt = wallMid + new XYZ(5.0, 5.0, 0.0);
newTag.LeaderElbow = elbowPnt;
XYZ headerPnt = wallMid + new XYZ(10.0, 10.0, 0.0);
newTag.TagHeadPosition = headerPnt;
Figure 106: Create IndependentTag using sample code
12.4 Text
In the API, the TextNote class represents Text. Its general features are as follows:
Function
API Method or Property
Add text to the application
Creation.Document.NewTextNote
Get and set string from the text component
Does not exist in this version.
Get and set text component position
TextNote.Coord Property
Get and set text component width
TextNote.Width Property
Get all text component leaders
TextNote.Leaders Property
Add a leader to the text component
TextNote.AddLeader Method
Remove all leaders from the text component
TextNote.RemoveLeaders Method
Table 30: General Features of TextNote
Revit supports two kinds of Leaders: straight leaders and arc leaders. Control the TextNote leader
type using the TextNoteLeaderType enumerated type:
Function
—Add a right arc leader
—Add a left arc leader
—Add a right leader.
—Add a left leader.
Member Name
TNLT_ARC_R
TNLT_ARC_L
TNLT_STRAIGHT_R
TNLT_STRAIGHT_L
Table 31: Leader Types
Note: Straight leaders and arc leaders cannot be added to a Text type at the same time.
Revit 2008 API User Manual
151
Annotation Elements
12.5 Annotation Symbol
An annotation symbol is a symbol applied to a family to uniquely identify that family in a project.
Figure 107: Add annotation symbol
Figure 108: Annotation Symbol with two leaders
12.5.1 Create and Delete
The annotation symbol creation method is available in the Creation.Document class.
public Dimension NewAnnotationSymbol(ref XYZ location, FamilySymbol symbol, Level level)
The annotation symbol can be deleted using the Document.Delete method.
12.5.2 Add and Remove Leader
Add and remove leaders using the addLeader and removeLeader methods.
Code Region 4 - Annotation Elements
//AnnotationSymbol symbol = GetSymbol();
int leaderSize = symbol.Leaders.Size;
symbol.addLeader();
leaderSize = symbol.Leaders.Size;
symbol.removeLeader();
leaderSize = symbol.Leaders.Size;
Revit 2008 API User Manual
152
Sketching
13 Sketching
To create elements or edit their profiles in Revit, you must first sketch them in a sketch editor.
Examples of elements that require sketches include:
•
Roofs
•
Floors
•
Stairs
•
Railings.
Sketches are also required to define other types of geometry, such as:
•
Extrusions
•
Openings
•
Regions
In the Revit API, sketch functions are represented by 2D and 3D sketch classes such as the
following:
•
•
2D sketch class include:
−
SketchPlane
−
Sketch
−
ModelCurve
−
and more
3D sketch class include:
−
GenericForm
−
Path3D
−
and more
In addition to Sketch Elements, ModelCurve is also included in this chapter. For more details about
Element Classification, see the Elements Classification section in the Elements Essentials chapter.
13.1 2D Sketch Class
The Sketch class represents enclosed curves in a plane used to create a 3D model. The key
features are represented by the SketchPlane and CurveLoop properties.
When editing a Revit file, you cannot retrieve a Sketch object by iterating Document.Elements
enumeration because all Sketch objects are transient Elements. When accessing the Family’s 3D
modeling information, Sketch objects are important to forming the geometry. For more details,
refer to the 3D Sketch section in this chapter.
The following picture shows the key classes to sketch in 2D.
Revit 2008 API User Manual
153
Sketching
Figure 109: 2D Sketch diagram
SketchPlane is the basis for all 2D sketch classes such as ModelCurve and Sketch. SketchPlane is
also the basis for 2D Annotation Elements such as DetailCurve. Both ModelCurve and DetailCurve
have the SketchPlane property and need a SketchPlane in the corresponding creation method.
SketchPlane is always invisible in the Revit UI. To test its visibility, complete the following steps:
1. Get the ID of a SketchPlane by iterating Document.Elements.
2. Run Revit and from the menubar select Tools > Element Ids > Select by Id. Enter the ID of
a SketchPlane to try to display it by its ID. A message dialog box appears with the message,
No good view could be found.
Every ModelCurve must lie in one SketchPlane. In other words, wherever you draw a ModelCurve
either in the UI or by using the API, a SketchPlane must exist. Therefore, at least one SketchPlane
exists in a 2D view where a ModelCurve is drawn.
The 2D view contains the CeilingPlan, FloorPlan, and Elevation ViewTypes. By default, a
SketchPlane is automatically created for all of these views. The 2D view-related SketchPlane Name
returns the view name such as Level 1 or North.
Figure 110: Pick a Plane to identify a new Work Plane
When you specify a new work plane, you can select Pick a plane as illustrated in the previous
picture. After you pick a plane, select a plane on a particular element such as a wall as the
following picture shows. In this case, the SketchPlane.Name property returns a string related to
Revit 2008 API User Manual
154
Sketching
that element. For example, in the following picture, the SketchPlane.Name property returns
‘Generic - 8’ the same as the Wall.Name property.
Figure 111: Pick a Plane on a wall as Work Plane
Note: Sketchplane is different from work plane because work plane is visible and can be selected.
It does not have a specific class in the current API but is represented by the Element class.
A work plane must be defined based on a specific SketchPlane. Both the work plane and
SketchPlane Category property return null. Although SketchPlane is always invisible, there is
always a SketchPlane that corresponds to a work plane. A work plane is used to express a
SketchPlane in text and pictures.
The following information applies to SketchPlane members:
•
ID, UniqueId, Name, and Plane properties return a value;
•
Parameters property is empty
•
Location property returns a Location object
•
Others return null.
Plane contains the SketchPlane geometric information. SketchPlane sets up a plane coordinate
system with Plane as the following picture illustrates:
Revit 2008 API User Manual
155
Sketching
Figure 112: SketchPlane and Plane coordinate system
The following code sample illustrates how to create a new SketchPlane:
Code Region 1 - Sketching
//…Other operation
Autodesk.Revit.Application app = commandData.Application;
// Create a new sketch plane
XYZ newNormal = new XYZ(1, 1, 0);
// the normal vector
XYZ newOrigin = new XYZ(0, 0, 0);
// the origin point
// Create geometry plane
Plane geometryPlane = app.Create.NewPlane(ref newNormal,ref newOrigin);
// Create sketch plane
SketchPlane sketchPlane = app.ActiveDocument.Create.NewSketchPlane(geometryPlane);
//…Other operation
13.2 3D Sketch
3D Sketch is used to edit a family or create a 3D object. In the Revit UI, you can complete a 3D
Sketch with a Solid Form or a Void Form as follows:
Revit 2008 API User Manual
156
Sketching
Figure 113: Solid Form and Void Form
In the Revit API, you can complete the 3D Sketch using the following classes. However, the 3D
model can only be accessed and not created through the Revit API.
•
Extrusion
•
Revolution
•
Blend
•
Sweep
In other words, there are four operations through which a 2D model turns into a 3D model. For
more details about sketching in 2D, refer to the 2D Sketch section in this chapter. The classes
derive from the Generic Form which is retrieved using the Family.SolidForms property and the
Family.VoidForms property. For more details about Generic Form, refer to the Solid and Void Forms
section in the Component Elements chapter.
13.2.1 Extrusion
Revit Architecture uses extrusions to define 3D geometry for families. You create an extrusion by
defining a 2D sketch on a plane; Revit Architecture then extrudes the sketch between a start and
an end point.
Query the Extrusion Form object for a generic form to use in family modeling and massing. The
Extrusion class has the following properties:
Property
Description
ExtrusionStart
Returns the Extrusion Start point. It is a Double type.
ExtrusionEnd
Returns the Extrusion End point. It is a Double type.
Sketch
Returns the Extrusion Sketch. It contains a sketch plane and some curves.
Table 32: Extrusion Properties
The ExtrusionStart and ExtrusionEnd properties value is consistent with the parameters in the Revit
UI. The following pictures illustrate the corresponding parameters and the Extrusion result.
Revit 2008 API User Manual
157
Sketching
Figure 114: Corresponding parameter
Figure 115: Extrusion result
13.2.2 Revolution
The Revolve command creates geometry that revolves around an axis. You can use the revolve
command to create door knobs or other knobs on furniture, a dome roof, or columns.
Query the Revolution Form object for a generic form to use in family modeling and massing. The
Revolution class has the following properties:
Revit 2008 API User Manual
158
Sketching
Property
Description
Axis
Returns the Axis. It is a ModelLine object.
EndAngle
Returns the End Angle. It is a Double type.
Sketch
Returns the Extrusion Sketch. It contains a SketchPlane and some curves.
Table 33: Revolution Properties
EndAngle is consistent with the same parameter in the Revit UI. The following pictures illustrate
the Revolution corresponding parameter, the sketch, and the result.
Figure 116: Corresponding parameter
Revit 2008 API User Manual
159
Sketching
Figure 117: Revolution sketch
Figure 118: Revolution result
Note:
•
The Start Angle is not accessible using the Revit API.
•
If the End Angle is positive, the Rotation direction is clockwise. If it is negative, the Rotation
direction is counterclockwise
13.2.3 Blend
The Blend command blends two profiles together. For example, if you sketch a large rectangle and
a smaller rectangle on top of it, Revit Architecture blends the two shapes together.
Query the Blend Form object for a generic form to use in family modeling and massing. The Blend
class has the following properties:
Property
Description
BottomSketch
Returns the Bottom Sketch. It is a Sketch object.
TopSketch
Returns the Top Sketch Blend. It is a Sketch object.
FirstEnd
Returns the First End. It is a Double type.
SecondEnd
Returns the Second End. It is a Double type.
Table 34: Blend Properties
Revit 2008 API User Manual
160
Sketching
The FirstEnd and SecondEnd property values are consistent with the same parameters in the Revit
UI. The following pictures illustrate the Blend corresponding parameters, the sketches, and the
result.
Figure 119: Corresponding parameters
Figure 120: Blend top sketch and bottom sketch
Revit 2008 API User Manual
161
Sketching
Figure 121: Blend result
13.2.4 Sweep
The Sweep command sweeps one profile along a created 2D path or selected 3D path. The path
may be an open or closed loop, but must pierce the profile plane.
Query the Sweep Form object for a generic form for use in family modeling and massing. The
Sweep class has the following properties:
Property
Description
Path3d
Returns the 3D Path Sketch. It is a Path3D object.
PathSketch
Returns the Plan Path Sketch. It is a Sketch object.
ProfileSketch
Returns the profile Sketch. It is a Sketch object.
EnableTrajSegmentation
Returns the Trajectory Segmentation state. It is a Boolean.
MaxSegmentAngle
Returns the Maximum Segment Angle. It is a Double type.
Table 35: Sweep Properties
Click the corresponding command to enter the path sketch editor. See the following example:
Figure 122: 2D path and 3D path
Creating a 2D Path is similar to other forms. The 3D Path is fetched by picking the created 3D
curves.
Revit 2008 API User Manual
162
Sketching
Figure 123: Pick the Sweep 3D path
Note: The following information applies to Sweep:
•
The Path3d property is available only when you use Pick Path to get the 3D path.
•
PathSketch is available whether the path is 3D or 2D.
Figure 124: Sweep profile sketch
Note: The ProfileSketch is perpendicular to the path.
Segmented sweeps are useful for creating mechanical duct work elbows. Create a segmented
sweep by setting two sweep parameters and sketching a path with arcs.
Revit 2008 API User Manual
163
Sketching
Figure 125: Corresponding segment setting
Note: The following information applies to segmented Sweeps:
•
The parameters affect only arcs in the path.
•
The minimum number of segments for a sweep is two.
•
Change a segmented sweep to a non-segmented sweep by clearing the Trajectory
Segmentation check box. The EnableTrajSegmentation property returns false.
•
If the EnableTrajSegmentation property is false, the value of MaxSegmentAngle is the
default 360°.
Figure 126: Sweep result
13.3 ModelCurve
ModelCurve represents model lines in the project. It exists in 3D space and is visible in all views.
The following picture shows the ModelCurve inheritance hierarchy.
Revit 2008 API User Manual
164
Sketching
Figure 127: ModelCurve diagram
The following pictures illustrate the four ModelCurve derived classes:
Figure 128:ModelLine and ModelArc
Figure 129: ModelEllipse and ModelNurbSpline
13.3.1 Create
The key to creating a ModelCurve is to create the Geometry.Curve and SketchPlane where the
Curve is located. Based on the Geometry.Curve type you input, the corresponding ModelCurve
returned can be downcast to its correct type.
The following sample illustrates how to create a new model curve (ModelLine and ModelArc):
Code Region 2-Sketching
//… other operation
Autodesk.Revit.Application app = commandData.Application;
Document doc = app.ActiveDocument;
// Create a geometry line in revit application
XYZ startPoint = new XYZ(0, 0, 0);
XYZ endPoint = new XYZ(10, 10, 0);
Line geomLine = app.Create.NewLine(ref startPoint, ref endPoint, true);
Revit 2008 API User Manual
165
Sketching
// Create a geometry arc in revit application
XYZ end0 = new XYZ(1, 0, 0);
XYZ end1 = new XYZ(10, 10, 10);
XYZ pointOnCurve = new XYZ(10, 0, 0);
Arc geomArc = app.Create.NewArc(ref end0, ref end1, ref pointOnCurve);
// Create a geometry plane in revit application
XYZ origin = new XYZ(0, 0, 0);
XYZ normal = new XYZ(1, 1, 0);
Plane geomPlane = app.Create.NewPlane(ref normal, ref origin);
// Create a sketch plane in current document
SketchPlane sketch = doc.Create.NewSketchPlane(geomPlane);
// Create a ModelLine element using the created geometry line
// and sketch plane
ModelLine line = doc.Create.NewModelCurve(geomLine, sketch) as ModelLine;
// Create a ModelArc element using the created geometry arc
// and sketch plane
ModelArc arc = doc.Create.NewModelCurve(geomArc, sketch) as ModelArc;
//…other operation
13.3.2 Properties
ModelCurve has properties that help you set specific GeometryCurves. In this section, the
GeometryCurve and LineStyle properties are introduced.
13.3.2.1 GeometryCurve
The GeometryCurve property is used to get or set the model curve’s geometry curve. Except for
ModelHermiteSpline, you can get different Geometry.Curves from the four ModelCurves;
•
Line
•
Arc
•
Ellipse
•
Nurbspline.
The following code sample illustrates how to get a specific Curve from a ModelCurve.
Code Region 3-Sketching
//get the geometry curve of the model curve
Autodesk.Revit.Geometry.Line geoCurve =
modelCurve.GeometryCurve as Autodesk.Revit.Geometry.Line;
The GeometryCurve property return value is a general Geometry.Curve object, therefore, you must
use an As operator to convert the object type. For more details about using the As operator, see
the As and Is Operators section in the Collection chapter or reference the related C# material.
Revit 2008 API User Manual
166
Sketching
Note: The following information applies to GeometryCurve:
•
In Revit you cannot create a Hermite curve but you can import it from other software such
as AutoCAD. Geometry.Curve is the only geometry class that represents the Hermite curve.
•
The SetPlaneAndCurve method and the Curve and SketchPlane property setters are used in
different situations.
−
When the new Curve lies in the same SketchPlane, or the new SketchPlane lies on the
same planar face with the old SketchPlane, use the Curve or SketchPlane property
setters.
−
If new Curve does not lay in the same SketchPlane, or the new SketchPlane does not lay
on the same planar face with the old SketchPlane, you must simultaneously change the
Curve value and the SketchPlane value using SetPlaneAndCurve to avoid internal data
inconsistency.
13.3.2.2 LineStyle
Currently line style does not have a specific class but is represented by the Document.Element
class.
•
All line styles for a ModelCurve are available from the LineStyles property in the Element
Properties dialog box.
•
The Element object that represents line style cannot provide information for all properties.
Most properties will return null or an empty collection.
•
The only information returned is the following:
•
−
Id
−
UniqueId
−
Name.
Use the getLineStyle method to retrieve the current line style or use the setLineStyle
method to set the current line style to one returned from the LineStyles property.
Revit 2008 API User Manual
167
Sketching
Figure 130: Line Style parameter
Revit 2008 API User Manual
168
Views
14 Views
Views are images produced from a Revit model with privileged access to the data stored in the
documents. They can be graphics, such as plans, or text, such as schedules. Each project
document has one or more different views. The last focused window is the active view.
In this chapter, you learn how views are generated, the types of views supported by Revit, and the
features for each view.
14.1 Overview
This section is a high-level overview discussing the following:
•
How views are generated.
•
View types.
•
Element visibility.
•
Create and delete views.
14.1.1 View Process
The following figure illustrates how a view is generated.
Figure 131: Create view process
Each view is generated by projecting a three-dimensional object onto a two-dimensional projection
plane. Projections are divided into two basic classes:
•
Perspective
•
Parallel
After the projection type is determined, you must specify the conditions under which the 3D model
is needed and the scene is to be rendered. For more information about projection, refer to the
View3D section.
World coordinates include the following:
•
The viewer’s eye position
•
The viewing plane location where the projection is displayed.
Revit uses two coordinate systems
•
The global or model space coordinates where the building exists
•
The viewing coordinate system.
Revit 2008 API User Manual
169
Views
The viewing coordinate system represents how the model is presented in the observer’s view. Its
origin is the viewer’s eye position whose coordinates in the model space are retrieved by the
View.Origin property. The X, Y, and Z axes are represented by the View.RightDirection,
View.UpDirection, and View.ViewDirection properties respectively.
•
View.RightDirection is towards the right side of the screen.
•
View.UpDirection towards the up side of the screen.
•
View.ViewDirection from the screen to the viewer.
The viewing coordinate system is right-handed. For more information, see the Perspective
Projection picture and the Parallel Projection picture in the View3D section in this chapter.
Some portions of a 3D model space that do not display, such as those that are behind the viewer
or too far away to display clearly, are excluded before being projected onto the projection plane.
This action requires cropping the view. The following rules apply to cropping:
•
Elements outside of the crop box are no longer in the view.
•
The View.CropBox property provides the geometry information for the box. It returns an
instance of BoundingBoxXYZ indicating a rectangular parallelepiped in the viewing
coordinate system. The coordinate system and the crop box shape are illustrated in the
View3D section.
After cropping, the model is projected onto the projection plane. The following rules apply to the
projection:
•
The projection contents are mapped to the screen view port for display.
•
During the mapping process, the projection contents are scaled so that they are shown
properly on the screen.
−
The View.Scale property is the ratio of the actual model size to the view size.
−
The view boundary on paper is the crop region, which is a projection of the crop box on
the projection plane.
−
The size and position of the crop region is determined by the View.OutLine property.
14.1.2 View Types
A project model can have several view types. The following picture demonstrates the different
types of views in the Project browser.
Revit 2008 API User Manual
170
Views
Figure 132: Different views in the Project browser
In the API, there are two ways to classify all views. The first way is by using the view element
View.ViewType property. It returns an enumerated value indicating the view type. The following
table lists all available view types.
Member Name
Description
AreaPlan
Area view.
CeilingPlan
Reflected ceiling plan view.
ColumnSchedule
Coulmn schedule view.
CostReport
Cost report view.
Detail
Detail view.
DraftingView
Drafting view.
DrawingSheet
Drawing sheet view.
Elevation
Elevation view.
EngineeringPlan
Engineering view.
FloorPlan
Floor plan view.
Internal
Revit's internal view.
Legend
Legend view.
LoadsReport
Loads report view.
PanelSchedule
Panel schedule view.
PresureLossReport
Presure Loss Report view.
Revit 2008 API User Manual
171
Views
Member Name
Description
Rendering
Rendering view.
Report
Report view.
Schedule
Schedule view.
Section
Cross section view.
ThreeD
3-D view.
Undefined
Undefined/unspecified view.
Walkthrough
Walkthrough view.
Table 36: Autodesk.Revit.Enums.ViewTypes
The second way to classify views is by the class type. The following figure illustrates the view class
hierarchy in the Revit API.
Figure 133: View classes in the Revit API diagram
The following table lists the view types and the corresponding views in the Project browser.
Project Browser Views
View Type
Class Type
Area Plans
ViewType.AreaPlan
Elements.ViewPlan
Ceiling Plans
ViewType.CeilingPlan
Elements.ViewPlan
Graphic Column Schedule
ViewType.ColumnSchedule
Elements.View
Reports
ViewType.CostReport
Elements.View
Detail Views
ViewType.Detail
Elements.ViewSection
Drafting Views
ViewType.DraftingView
Elements.ViewDrafting
Sheets
ViewType.DrawingSheet
Elements.ViewSheet
Elevations
ViewType.Elevation
Elements.View
Structural Plans (Revit
Structure)
ViewType.EngineeringPlan
Elements.ViewPlan
Floor Plans
ViewType.FloorPlan
Elements.ViewPlan
Revit 2008 API User Manual
172
Views
Project Browser Views
View Type
Class Type
Project Browser, System
Navigator (Unavailable to API
user)
ViewType.Internal
Elements.View
Legends
ViewType.Legend
Elements.View
Reports (Revit MEP)
ViewType.LoadsReport
Elements.View
Reports (Revit MEP)
ViewType.PanelSchedule
Elements.View
Reports (Revit MEP)
ViewType.PresureLossReport
Elements.View
Renderings
ViewType.Rendering
Elements.ViewDrafting
Reports
ViewType.Report
Elements.View
Schedules/Quantities
ViewType.Schedule
Elements.View
Sections
ViewType.Section
Elements.View
3D Views
ViewType.ThreeD
Elements.View3D
----
ViewType.Undefined
----
Walkthroughs
ViewType.Walkthrough
Elements.View3D
Table 37: Project Browser Views
In the following example, if variable v is an Elements.View object, you can get the variable view
type and class type, using the following code.
Code Region 1-View
//Autodesk.Revit.Elements.View view = GetView();
//Two ways to judge the type of a view:
//first way:
ViewType viewType = view.ViewType;
switch (viewType)
{
case Autodesk.Revit.Enums.ViewType.ThreeD:
// View type of v is ThreeD
break;
// Get other types
}
// second way:
if (view is View3D)
{
// Class type of v is View3D
}
14.1.3 Element Visibility in a View
Views keep track of visible elements. All elements that are graphical and visible in the view can be
retrieved using the View.Elements property. This property returns a set of elements visible in the
Revit 2008 API User Manual
173
Views
view. However, some elements in the set may be hidden or covered by other elements. You can
see them by rotating the view or removing the elements that cover them.
Elements are shown or hidden in a view by category.
•
The View.getVisiblility method queries a category to determine if it is visible or invisible in
the view.
•
The View.setVisibility method sets all elements in a specific category to visible or invisible.
The set returned by View.Elements only contains elements visible in the current view. You cannot
retrieve elements that are not graphical or elements that are invisible. Document.Elements
retrieves all elements in the document including invisible elements and non-graphical elements. For
example, when creating a default 3D view in an empty project, there are no elements in the view
but there are many elements in the document, all of which are invisible.
Note: Autodesk.Revit.Document also has a property named Elements. It is important to distinguish
the Autodesk.Revit.Elements.View.Elements property from the
Autodesk.Revit.Document.Elements property based on the previous description and the
following code sample.
The following code sample counts the number of elements in the active document and active view.
The number of elements in the active view changes if you hide some elements while the number of
elements in the document is constant.
Code Region 2-View
private void CountElements(Autodesk.Revit.Document doc)
{
// Count the number of elements in the document
int count = 0;
ElementIterator iter = doc.Elements;
iter.Reset();
while (iter.MoveNext())
{
Autodesk.Revit.Element elem = iter.Current as Autodesk.Revit.Element;
if (null != elem)
++count;
}
StringBuilder message = new StringBuilder();
message.AppendLine("Elements within Document: " + count.ToString());
message.AppendLine("Elements within active View: "
+ doc.ActiveView.Elements.Size.ToString());
MessageBox.Show(message.ToString());
}
14.1.4 Create and Delete Views
The Revit API provides five methods to create the corresponding view elements derived from
Autodesk.Revit.Elements.View class.
Method
Revit 2008 API User Manual
Parameters
174
Views
Method
Parameters
View3D NewView3D( ref XYZ
viewDirection)
viewDirection:
ViewPlan NewViewPlan(
pViewName:
string pViewName,
Vector pointing towards the viewer’s eye.
Level pLevel,
Name for the new plan view. It must be unique or a
null pointer.
ViewType viewType
pLevel:
Level associated with the plan view.
)
viewType:
Type of plan view created. It must be Floor Plan or
Ceiling Plan (Structural Plan in Structure).
ViewSection NewViewSection(
BoundingBoxXYZ box
box:
View orientation and bounds. The X axis points
towards the right of screen; Y - towards up; Z towards the user.
)
ViewSheet NewViewSheet(
titleBlock:
FamilySymbol titleBlock
The titleblock family symbol applied to the sheet.
)
ViewDrafting NewViewDrafting(
)
Table 38: Create View Element Methods
If a view is created successfully, these methods return a reference to the view, otherwise it returns
null. The methods are described in the following sections.
Delete a view by useing the Document.Delete method with the view ID. You can also delete viewdependent elements. For example, deleting the level element causes Revit to delete the
corresponding plan view or deleting the camera element causes Revit to delete the corresponding
3D view.
Note: Currently, you cannot gain access to Schedule views in the Revit 2008 API as there is no
NewScheduleView method.
14.2 View3D
View3D is a freely-oriented three-dimensional view. There are two kinds of 3D views, perspective
view and orthographic view. The difference between the two views is based on the projection ray
relationship. The View3D.IsPerspective property indicates whether a 3D view is perspective or
orthographic.
Complete the following steps to add a View3D by adding a camera.
1. From the toolbar click View > New > Camera.
2. Check the Perspective check box to add a perspective view or leave it blank to add an
orthographic view.
3. Click the drawing area to place the camera.
4. Select a point to specify the sight direction.
Figure 134: Perspective check box
Revit 2008 API User Manual
175
Views
14.2.1 Perspective View
The following picture illustrates how a perspective view is created.
Figure 135: Perspective projection
•
The straight projection rays pass through each point in the model and intersect the
projection plane to form the projection contents.
•
To facilitate the transformation from the world coordinate onto the view plane, the viewing
coordinate system is based on the viewer.
•
Its origin, represented by the View.Origin property, is the viewer position.
•
The viewer’s world coordinates are retrieved usng the View3D.EyePosition property.
Therefore, in 3D views, View.Origin is always equal to View3D.EyePosition.
•
As described, the viewing coordinate system is determined as follows:
•
−
The X-axis is determined by View.RightDirection.
−
The Y-axis is determined by View.UpDirection.
−
The Z-axis is determined by View.ViewDirection.
The view direction is from the target point to the viewer in the 3D space, and from the
screen to the viewer in the screen space.
The perspective view crop box is part of a pyramid with the apex at the viewer position. It is the
geometry between the two parallel clip planes. The crop box bounds the portion of the model that
is clipped out and projected onto the view plane.
Revit 2008 API User Manual
176
Views
•
The crop box is represented by the View.CropBox property, which returns a
BoundingBoxXYZ object.
•
The CropBox.Min and CropBox.Max points are marked in the previous picture. Note that the
CropBox.Min point in a perspective view is generated by projecting the crop box front clip
plane onto the back clip plane.
Crop box coordinates are based on the viewing coordinate system. Use Transform.OfPoint to
transform CropBox.Min and CropBox.Max to the world coordinate system. For more detail about
Transform, refer to the Geometry.Transform section in the Geometry chapter.
Project plane plus the front and back clip plane are all plumb to the view direction. The line
between CropBox.Max and CropBox.Min is parallel to the view direction. With these factors, the
crop box geometry can be calculated.
Figure 136: Perspective 3D view
The previous picture shows the projection plane on screen after cropping. The crop region is the
rectangle intersection of the projection plane and crop box.
•
Geometry information is retrieved using the View.CropRegion property. This property
returns a BoundingBoxUV instance.
•
The View.OutLine.Max property points to the upper right corner.
•
The View.OutLine.Min property points to the lower left corner.
Like the crop box, the crop region coordinates are based on the viewing coordinate system. The
following expressions are equal.
View.CropBox.Max.X(Y) / View.OutLine.Max.X(Y)
== View.CropBox.Min.X(Y) / View.OutLine.Min.X(Y)
Since the size of an object’s perspective projection varies inversely with the distance from that
object to the center of the projection, scale is meaningless for perspective views. The perspective
3D view Scale property always returns zero. Currently, the API cannot create Perspective views.
Revit 2008 API User Manual
177
Views
14.2.2 Orthographic View
Autodesk.Revit.Creation.Document provides the NewView3D method to create an orthographic 3D
view.
Figure 137: Parallel projection
Orthographic views are generated using parallel projection rays by projecting the model onto a
plane that is normal to the rays. The viewing coordinate system is similar to the perspective view,
but the crop box is a parallelepiped with faces that are parallel or normal to the projection rays.
The View.CropBox property points to two diagonal corners whose coordinates are based on the
viewing coordinate system.
Figure 138: Scale the window on view plane to screen viewport
Revit 2008 API User Manual
178
Views
The model is projected onto a view plane and then scaled onto the screen. The View.Scale property
represents the ratio of actual model size to the view size. The related expressions are as follows:
View.CropBox.Max.X(Y) / View.OutLine.Max.X(Y)
== View.CropBox.Min.X(Y) / View.OutLine.Min.X(Y)
== View.Scale
public View3D NewView3D(ref XYZ viewDirection);
Create an orthographic 3D view by passing the view vector to the
Autodesk.Revit.Creation.Document.NewView3D method. This vector can be a unit vector or not.
Revit determines the following:
•
Position of the viewer.
•
How to create the viewing coordinate system using the view direction.
•
How to create the crop box to crop the model.
Once the view is created, you can resize the crop box to view different portions of the model.
Currently, the API does not support modifying the viewing coordinate system.
The following code sample illustrates how to create a 3D view. The created view is orthographic.
Code Region 3-View
private void CreateView3D(Autodesk.Revit.Document doc)
{
try
{
// Create a new View3D
XYZ direction = new XYZ(1, 1, 1);
View3D view3D = doc.Create.NewView3D(ref direction);
if (null == view3D)
return;
// The created View3D isn't perspective.
Debug.Assert(false == view3D.IsPerspective);
}
catch (Exception e)
{
Debug.WriteLine(e.ToString());
}
}
14.2.3 3D Views SectionBox
Each view has a crop box. The crop box focuses on a portion of the model to project and show in
the view. For 3D views, there is another box named section box.
•
The section box determines which model portion appears in a 3D view.
•
The section box is used to clip the 3D model’s visible portion.
Revit 2008 API User Manual
179
Views
•
The part outside the box is invisible even if it is in the crop box.
•
The section box is different from the crop box in that it can be rotated and moved with the
model.
The section box is particularly useful for large models. For example, if you want to render a large
building, use a section box. The section box limits the model portion used for Radiosity or Raytrace
calculation. To display the section box, in the 3D view Element Properties dialog box, select Section
Box in the Extents section. You can also set it using the API:
Code Region 4-View
private void ShowHideSectionBox(Autodesk.Revit.Elements.View3D view3D)
{
foreach (Parameter p in view3D.Parameters)
{
// Get Section Box parameter
if (p.Definition.Name.Equals("Section Box"))
{
// Show Section Box
p.Set(1);
// Hide Section Box
// p.Set(0);
break;
}
}
}
Figure 139: Section box
The View3D.SectionBox property is used to get and change the box extents. In some cases, setting
the View3D.SectionBox can have a side effect. Setting the property to certain values can change
the box capacity and display it in the view. However, you can assign a null value to the SectionBox
to keep the modified value and make the section box invisible in the view. To avoid displaying the
section box, change the section box value, then set the section box to null. The following code
sample illustrates this process. Notice it only works when the Section Box check box is selected in
the View property dialog box.
Revit 2008 API User Manual
180
Views
Code Region 5-View
private void ExpandSectionBox(Autodesk.Revit.Elements.View3D view)
{
// The orignial section box
BoundingBoxXYZ sectionBox = view.SectionBox;
// Expand the section box
XYZ deltaXYZ = sectionBox.Max - sectionBox.Min;
sectionBox.Max += deltaXYZ / 2;
sectionBox.Min -= deltaXYZ / 2;
//After reseting the section box, it will be shown in the view.
//It only works when the Section Box check box is
//checked in View property dialog.
view.SectionBox = sectionBox;
//Setting the section box to null will make it hidden.
view.SectionBox = null;
// line x
}
Note: If you set view.SectionBox to null, it has the same effect as hiding the section box using the
Section Box parameter. The current section box is stored by view and is restored when you
show the section box using the SectionBox parameter.
14.3 ViewPlan
Plan views are level-based. There are two types of plan views, floor plan view and ceiling plan
view.
•
Generally the floor plan view is the default view opened in a new project.
•
Most projects include at least one floor plan view and one ceiling plan view.
•
Plan views are usually created after adding new levels to the project.
Adding new levels using the API does not add plan views automatically.
Autodesk.Revit.Creation.Document provides a NewViewPlan method to create a plan view.
Code Region 5-View
public ViewPlan NewViewPlan(string pViewName, Level pLevel, ViewType viewType);
The viewType parameter must be FloorPlan or CeilingPlan. The level parameter represents a level
element in the project to which the plan view is associated.
The following code creates a floor plan and a ceiling plan based on a certain level.
Code Region 6-View
private void CreatePlanView(Autodesk.Revit.Document doc)
{
try
{
Revit 2008 API User Manual
181
Views
// Create a Level and a Floor Plan based on it
double elevation = 10.0;
Level level1 = doc.Create.NewLevel(elevation);
ViewPlan floorView = doc.Create.NewViewPlan(null, level1, ViewType.FloorPlan);
// Create another Level and a Ceiling Plan based on it
elevation += 10.0;
Level level2 = doc.Create.NewLevel(elevation);
ViewPlan ceilingView = doc.Create.NewViewPlan(null, level2, ViewType.CeilingPlan);
}
catch (Exception exp)
{
MessageBox.Show(exp.ToString());
}
}
14.4 ViewDrafting
The drafting view is not associated with the model. It allows the user to create detail drawings that
are not included in the model.
•
In the drafting view, the user can create details in different view scales (coarse, fine, or
medium).
•
You can use 2D detailing tools, including:
−
Detail lines
−
Reference planes
−
Detail regions
−
Dimensions
−
Detail components
−
Symbols
−
Insulation
−
Text
These tools are the same tools used to create a detail view.
•
Drafting views do not display model elements.
Use the Autodesk.Revit.Creation.NewViewDrafting method to create a drafting view. Model
elements are not displayed in the drafting view.
14.5 ViewSection
Section views cut through the model to expose the interior structure. The
Auotdesk.Revit.Creation.NewViewSection method creates the section view.
public ViewSection NewViewSection(BoundingBoxXYZ box);
The box parameter is the section view crop box. It provides the orientation and bounds which are
required for the section view. Usually, another view’s crop box is used as the parameter. You can
also build a custom BoundingBoxXYZ instance to represent the orientation and bounds.
Revit 2008 API User Manual
182
Views
Figure 140: Plan view section
Figure 141: Section view section
Revit 2008 API User Manual
183
Views
Figure 142: Section view box
For example, apply the box to the section view create method. The coordinate system O-XYZ is the
model coordinate system and the box Max and Min points are based on this system. The created
section view introduces a new system, O`-X`Y`Z`, as the viewing coordinate system.
•
Point O` is the section view origin.
•
Its coordinates are retrieved using the View.Origin property.
•
The section view crop box is calculated using the box.
Note: When you create a section using the command View > New > Section, the created view is
located in the Sections (Building Section) node in the Project Browser. The view class type is
Elements.View, and the view type is ViewType.Section. However, when you create a section
using the API Autodesk.Revit.Creation.NewViewSection method, the created view is in the
Detail Views (Detail) node. The class type is Elements.ViewSection and the view type is
ViewType.Detail.
14.6 ViewSheet
A sheet is a view used to prepare a finished printout. It contains views and a title block. When
creating a sheet view with the Autodesk.Revit.Creation.NewViewSheet method, a title block family
symbol is a required parameter for the method. The Autodesk.Revit.Document TitleBlocks property
contains all title blocks in the document. Choose one title block to create the sheet.
public void AddView(View newView, ref UV location);
The newly created sheet has no views. The ViewSheet.AddView method is used to add views.
•
The ref Geometry.UV location parameter identifies where the added views are located. It
points to the added view’s center coordinate (measured in inches).
•
The coordinates, [0, 0], are relative to the sheet’s lower left corner.
Each sheet has a unique sheet number in the complete drawing set. The number is displayed
before the sheet name in the Project Browser. It is convenient to use the sheet number in a view
Revit 2008 API User Manual
184
Views
title to cross-reference the sheets in your drawing set. You can retrieve or modify the number
using the SheetNumber property. The number must be unique; otherwise an exception is thrown
when you set the number to a duplicate value.
The following example illustrates how to create and print a sheet view. Begin by finding an
available title block in the document and use it to create the sheet view. Next, add the document
active view. The active view is placed in the center of the sheet. Finally, print the sheet by calling
the View.Print method.
Code Region 7-View
private void CreateSheetView(Autodesk.Revit.Document doc)
{
// Get an available title block from document
FamilySymbolSet fsSet = doc.TitleBlocks;
if (fsSet.Size == 0)
{
MessageBox.Show("No title blocks");
return;
}
FamilySymbol fs = null;
foreach (FamilySymbol f in fsSet)
{
if (null != f)
{
fs = f;
break;
}
}
try
{
// Create a sheet view
ViewSheet viewSheet = doc.Create.NewViewSheet(fs);
if (null == viewSheet)
return;
// Add current view onto the center of the sheet
UV location = new UV(
(viewSheet.Outline.Max.U - viewSheet.Outline.Min.U) / 2,
(viewSheet.Outline.Max.V - viewSheet.Outline.Min.V)/ 2);
viewSheet.AddView(doc.ActiveView, ref location);
// Print the sheet out
if (viewSheet.CanBePrinted)
{
if (MessageBox.Show("Print the sheet?", "Revit",
Revit 2008 API User Manual
185
Views
MessageBoxButtons.YesNo) == DialogResult.Yes)
viewSheet.Print();
}
}
catch (Exception e)
{
MessageBox.Show(e.ToString());
}
}
Note: You cannot add a sheet view to another sheet and you cannot add a view to more than one
sheet; otherwise an argument exception occurs.
Revit 2008 API User Manual
186
Material
15 Material
In the Revit API, material data is stored and managed as an Element. The Material element
includes Elements.Material and its subclasses:
•
MaterialGeneric
•
MaterialConcrete
•
MaterialWood
•
MaterialSteel
•
MaterialOther.
Material features are represented by properties, such as FillPattern, Color, Render and so on.
Because Material is abstract, most functionality in the API is introduced by comparing the
information with corresponding commands in the Revit UI.
In this chapter, you learn how to access material elements and how to manage the Material objects
in the document. The section, Walkthrough: Get Window Materials, provides a walkthrough
showing how to get a window material.
Figure 143: Material-related classes diagram
15.1 General Material Information
Before you begin the walkthrough, read through the following section for a better understanding of
the Material class.
15.1.1 Classification
All Elements.Material objects are available in the Settings class Materials property. For more
details, refer to the Management in Document section in this chapter. Material objects are also
available in Document, Category, Element, Face, and so on, and are discussed in the pertinent
sections in this chapter. Wherever you get a material object, it is represented as the
Elements.Material class requiring you to downcast the object to its derived type.
There are two ways to downcast the Elements.Material object to its derived type. Use Runtime
Type Information (RTTI) or BuiltInParameter.
15.1.1.1 Use Runtime Type Information (RTTI)
The basic way to downcast the object is to use RTTI. For more information about the As operator,
refer to the Collection chapter.
Code Region 1- Material
Revit 2008 API User Manual
187
Material
ElementIterator iter = document.Elements;
while (iter.MoveNext())
{
MaterialSteel materialSteel = iter.Current as MaterialSteel;
if (null != materialSteel)
{
//use it as a MaterialSteel object
}
}
15.1.1.2 Use BuiltInParameter
The second option is to use the BuiltInParameter PHY_MATERIAL_PARAM_TYPE. It is an
Elements.Material class integer parameter. The parameter value identifies the Material type, as
shown in the following table.
Value
Type in API
Type in Revit
0
MaterialOther
Unassigned
1
MaterialConcrete
Concrete
2
MaterialSteel
Steel
3
MaterialGeneric
Generic
4
MaterialWood
Wood
Table 39: PHY_MATERIAL_PARAM_TYPE Parameter Values
Note: Do not convert the integer parameter to Structural.Enums.Material.
Structural.Enums.Material represents a structural FamilyInstance family parameter in the
Revit Structure product. The FamilyInstance or FamilySymbol Material property is
determined by the Family. It is not related to the Material object. In Revit, when editing a
Structural Family (Settings > Family Category and Parameter), note that the Family
Parameter, Structural Material Type, corresponds to the Structural.Enums.Material
enumerated type.
Revit 2008 API User Manual
188
Material
Figure 144: Family parameter and Enum material
Although there is no enumerated type for the Integer you can define one, as illustrated in the
following code:
Code Region 2- Material
// Autodesk.Revit.Elements.Material material = GetMaterial();
Parameter parameter = material.get_Parameter(BuiltInParameter.PHY_MATERIAL_PARAM_TYPE);
int materialType = parameter.AsInteger();
if (2 == materialType)
{
Debug.Assert(material is MaterialSteel);
// use the MaterialSteel object...
}
There is no way to change the basic Material type. For example, you cannot change a MaterialSteel
object to a MaterialWood object.
Note: Unlike the UI (shown below), the API does not provide access to the values of Concrete
Type for Concrete material.
Revit 2008 API User Manual
189
Material
Figure 145: Concrete Type Material
15.1.2 Properties
The material object properties identify a specific type of material including color, fill pattern, and
more.
15.1.2.1 Properties and Parameter
Elements.Material and its subclasses provide properties that have a counterpart Parameter. For
example, the Color and Glow properties correspond to the BuiltInParameter
MATERIAL_PARAM_COLOR and MATERIAL_PARAM_GLOW respectively.
In some cases, it is better to use a parameter rather than a property. For example, the
AsValueString method (refer to the Parameter chapter sections AsValueString and SetValueString)
is used to get a Parameter value in the unit. The result is converted to the same value as the one
you see in Revit.
Code Region 3- Material
//Autodesk.Revit.Elements.MaterialSteel materialSteel = GetSteelMaterial();
//get young mod x
Parameter parameter =
materialSteel.get_Parameter(BuiltInParameter.PHY_MATERIAL_PARAM_YOUNG_MOD1);
double dYOUNG_MOD = parameter.AsDouble();
string strYOUNG_MOD = parameter.AsValueString();
//YoungModulusX get by the two ways should be the same
Debug.Assert(dYOUNG_MOD == materialSteel.YoungModulusX);
15.1.2.2 Rendering Information
Currently, the AccuRender resource location is not available in Options.Application.LibraryPaths.
In the following Material Library dialog box picture, the API Material.RenderLibrary is _accurender,
the Material.RenderName is Carpet\Solid Colors\Blue, Navy,Medium Pile. When setting the two
Material properties, the API does not check to find out if the library or material texture exists. In
addition, it does not create a new library if it does not exist.
Revit 2008 API User Manual
190
Material
Figure 146: RenderLibrary and RenderName
The following sample shows how to use the Material RenderLibrary and RenderName properties:
Code Region 4- Material
//
// After executing the following code, the material Render texture property
// is changed to _accurender\Metals\Steel\Satin,Plain. You can
// view the change in UI.
//
material.RenderLibrary = "_accurender";
material.RenderName = "Metals\\Steel\\Satin,Plain";
15.1.2.3 FillPattern
All FillPatterns in a document are available in the Settings class FillPatterns property. Currently the
FillPattern object only contains the Name and ID information. There are two kinds of FillPatterns:
Drafting and Model. In the UI, you can only set Drafting fill patterns to Material.CutPattern.
However, the classification is not exposed in the API. The following example shows how to change
the material FillPattern.
Code Region 5- Material
foreach (FillPattern fillPattern in document.Settings.FillPatterns)
{
// always set successfuly
material.CutPattern = fillPattern;
material.SurfacePattern = fillPattern;
Debug.Assert(material.SurfacePattern.Name == fillPattern.Name);
Revit 2008 API User Manual
191
Material
Debug.Assert(material.CutPattern.Name == fillPattern.Name);
}
15.2 Material Management
The MaterialSet object retrieved from the Settings class manages all Materials in the Document.
Every Elements.Material object in the Document is identified by a unique name.
Figure 147: Material management diagram
The following example illustrates how to use the material name to get material and how to get the
Document material set.
Code Region 6- Material
Materials materials = document.Settings.Materials;
Material floorMaterial = null;
string floorMaterialName = "Default Floor";
floorMaterial = materials.get_Item(floorMaterialName);
Debug.Assert(null != floorMaterial);
//or travel all the materials
foreach (Material material in materials)
{
if (floorMaterialName == material.Name)
{
floorMaterial = material;
break;
}
}
Debug.Assert(null != floorMaterial);
Note: To run the sample code, make sure the material name exists in your document. All material
names for the current document are located in the UI menu (Settings > Materials…).
15.2.1 Create
There are two ways to create a new Elements.Material object in the API.
•
Duplicate an existing Material
•
Add a new Material with a specific type.
Revit 2008 API User Manual
192
Material
When using the Duplicate method, the returned Material object has the same type as the original
and it is added to the Materials collection automatically.
Code Region 7- Material
// Duplicate a material
string newMaterialName = "my new material";
if(!document.Settings.Materials.Contains(newMaterialName))
{
MaterialSteel newMaterial = materialSteel.Duplicate(newMaterialName) as MaterialSteel;
Debug.Assert(newMaterial.Name == newMaterialName);
Debug.Assert(document.Settings.Materials.Contains(newMaterialName
));
}
Use the Materials class to add a new Material directly. No matter how it is applied, it is necessary to
specify a unique name. The unique name is the Elements.Material object key.
Code Region 8- Material
// Add a new material to document
Materials materials = document.Settings.Materials;
string materialName = "New Concrete Material";
if (!materials.Contains(materialName))
{
materials.AddConcrete(materialName);
Debug.Assert(materials.get_Item(materialName) is MaterialConcrete);
}
15.2.2 Delete
There are two ways to delete a material.
•
Materials.Remove
•
Document.Delete
The Materials.Remove method is specific to the Elements.Material class.
Code Region 9- Material
// Material material = GetMaterial();
string newMaterialName = "my new material2";
if (!document.Settings.Materials.Contains(newMaterialName))
{
material = material.Duplicate(newMaterialName);
Debug.Assert(newMaterialName == material.Name);
document.Settings.Materials.Remove(newMaterialName);
Debug.Assert(!document.Settings.Materials.Contains(newMaterialName));
}
Document.Delete is a more generic method. See the Editing Elements chapter for details.
Revit 2008 API User Manual
193
Material
Note: Though you can delete material using Document.Delete, the Materials collection is not
updated immediately after it is called. As a result, it is easy to cause Material management
inconsistencies in your Add-in application. The best solution is to only use Materials.Remove.
15.3 Element Material
One element can have several elements and components. For example, FamilyInstance has
SubComponents and Wall has CompoundStructure which contain several
CompoundStructureLayers. (For more details about SubComponents refer to the Component
Elements chapter and refer to the Host Elements and Opening chapter for more information about
CompoundStructure.)
In the Revit API, get an element’s materials using the following guidelines:
•
If the element contains elements, get the materials separately.
•
If the element contains components, get the material for each component from the
parameters or in specific way (see Material section in the Host Elements and Opening
chapter).
•
If the component’s material returns null, get the material from the corresponding
Element.Category sub Category.
15.3.1 Material in a Parameter
If the Element object has a Parameter where ParameterType is ParameterType.Material, get the
element material from Parameter. For example, a structural column FamilySymbol (a
FamilyInstance whose Category is BuiltInCategory.OST_StructuralColumns) has the Column
Material parameter. Get the Material using the ElementId. The following code example illustrates
how to get structural column Material that has one component.
Code Region 10- Material
// The element should be a structural column.
ParameterSet parameterSet = element.Parameters;
string materialParaName = "Column Material";
foreach (Parameter parameter in parameterSet)
{
if (parameter.Definition.Name == materialParaName)
{
Debug.Assert(parameter.Definition.ParameterType == ParameterType.Material);
ElementId materialId = parameter.AsElementId();
if (-1 == materialId.Value)
{
//Invalid ElementId, assume the material is "By Category"
if (null != element.Category)
{
Material material = element.Category.Material;
}
}
else
{
Autodesk.Revit.Elements.Material material =
document.Settings.Materials.get_Item(materialId);
}
Revit 2008 API User Manual
194
Material
break;
}
}
Note: If the material property is set to By Category in the UI, the ElementId for the material is -1
and cannot be used to retrieve the Material object as shown in the sample code. Try
retrieving the Material from Category as described in the next section.
Some material properties contained in other compound parameters are not accessible from the
API. As an example, in the following picture, for System Family: Railing, the Rail Structure
parameter’s StorageType is StorageType.None. As a result, you cannot get material information in
this situation.
Figure 148: Rail structure property
Revit 2008 API User Manual
195
Material
15.3.2 Material and Category
Only model elements can have material.
Figure 149: Material and Category diagram
From the Revit menu bar, click Settings > Object Style to display the Object Styles dialog box.
Elements whose category is listed in the Model Objects tab have material information.
Figure 150: Category material
Only Model elements can have the Material property assigned. Querying Material for a category
that corresponds to other than Model elements (e.g. Annotations or Imported) will therefore always
result in a null (or Nothing in VB). For more details about the Element and Category classifications,
refer to the Elements Essentials chapter.
If an element has more than one component, some of the Category.Subcategories correspond to
the components.
In the previous Object Styles dialog box, the Windows Category and the Frame/Mullion and Glass
subcategories are mapped to components in the windows element. In the following picture, it
seems the window symbol Glass Pane Material parameter is the only way to get the window pane
Revit 2008 API User Manual
196
Material
material. However, the value is By Category and the corresponding Parameter returns -1 as an
invalid ElementId.
In this case, the pane’s Material is not null and it depends on the Category
OST_WindowsFrameMullionProjection’s Material property which is a subcategory of the window’s
category, OST_Windows. If it returns null as well, the pane’s Material is determined by the parent
cateogry OST_Windows. For more details, refer to the Walkthrough: Get Materials of a Window
section in this chapter.
Figure 151: Window material
15.3.3 CompoundStructureLayer Material
You can get the CompoundStructureLayer object from HostObjAttributes. For more details, refer to
the Host Elements and Opening chapter.
Revit 2008 API User Manual
197
Material
15.3.4 Retrieve Element Materials
The following diagram shows the workflow to retrieve Element Materials:
Figure 152: Get Element Material
Workflow illustrates the following process:
•
The workflow shows how to get the Elements.Material object (not Structural.Enums.Material
enumerated type) that belongs to the element.
•
There are two element classifications when retrieving the Material:
Revit 2008 API User Manual
198
Material
−
HostObject with CompoundStructure – Get the Elements.Material object from the
CompoundStructureLayer class Material property.
−
Others - Get the Material from the Parameters.
When you get a null Material object or an invalid ElementId with a value of -1, try the
Material from the corresponding category. Note that a FamilyInstance and its FamilySymbol
usually have the same category.
•
The more you know about the Element object, the easier it is to get the material. For
example:
−
If you know the Element is a beam, you can get the instance parameter Beam Material
−
If you know the element is a window, you can cast it to a FamilyInstance and get the
FamilySymbol.
After that you can get the Parameters such as Frame Exterior Material or Frame Interior
Material to get the Elements.Material object. If you get null try to get the Material object
from the FamilySymbol Category.
•
Not all Element Materials are available in the API.
15.3.5 Walkthrough: Get Window Materials
The following code illustrates how to get the Window Materials.
Code Region 11- Material
// Select a window before run this command.
public class Command : Autodesk.Revit.IExternalCommand
{
public IExternalCommand.Result Execute(ExternalCommandData commandData, ref string message,
ElementSet elements)
{
try
{
Autodesk.Revit.Document doc = commandData.Application.ActiveDocument;
FamilyInstance window = null;
foreach (Autodesk.Revit.Element element in doc.Selection.Elements)
{
window = element as FamilyInstance;
}
if (null == window)
throw new Exception("Please select a window before run this commmand!");
// Cast the window element to family instance
Materials materials = doc.Settings.Materials;
FamilySymbol windowSymbol = window.Symbol;
Category category = windowSymbol.Category;
Autodesk.Revit.Elements.Material frameExteriorMaterial = null;
Autodesk.Revit.Elements.Material frameInteriorMaterial = null;
Autodesk.Revit.Elements.Material sashMaterial = null;
// Check the paramters firstly
foreach (Parameter parameter in windowSymbol.Parameters)
{
Revit 2008 API User Manual
199
Material
switch (parameter.Definition.Name)
{
case "Frame Exterior Material":
frameExteriorMaterial = materials.get_Item(parameter.AsElementId());
break;
case "Frame Interior Material":
frameInteriorMaterial = materials.get_Item(parameter.AsElementId());
break;
case "Sash":
sashMaterial = materials.get_Item(parameter.AsElementId());
break;
default:
break;
}
}
// Try category if the material is set by category
if (null == frameExteriorMaterial)
frameExteriorMaterial = category.Material;
if (null == frameInteriorMaterial)
frameInteriorMaterial = category.Material;
if (null == sashMaterial)
sashMaterial = category.Material;
// Show the result
// because the category may have a null Material, the got Material
// objects need to be checked.
string materialsInfo = "";
materialsInfo += "Frame Exterior Material: " + (null != frameExteriorMaterial ?
frameExteriorMaterial.Name : "null")
+ "\n";
materialsInfo += "Frame Interior Material: " + (null != frameInteriorMaterial ?
frameInteriorMaterial.Name : "null")
+ "\n";
materialsInfo += "Sash: " + (null != sashMaterial ? sashMaterial.Name : "null") +
"\n";
MessageBox.Show(materialsInfo);
}
catch (Exception ex)
{
message = ex.Message;
return IExternalCommand.Result.Failed;
}
return IExternalCommand.Result.Succeeded;
}
}
Revit 2008 API User Manual
200
Geometry
16 Geometry
The Geometry namespace contains graphic-related types used to describe the graphical
representation in the API. The API provides three classes used to describe and store the geometry
information data according to their base classes:
•
Geometry Node class – Includes classes derived from the GeometryObject class.
•
Geometry Helper class – Includes classes derived from the APIObject class and value types
•
Collection class – Includes classes derived from the IEnumerable or IEnumerator interface.
In this chapter, you learn how to use various graphic-related types, how to retrieve geometry data
from an element, how to transform an element, and more.
16.1 Example: Retrieve Geometry Data from a Wall
This walkthrough illustrates how to get geometry data from a wall. The following information is
covered:
•
Getting the wall geometry edges.
•
Getting the wall geometry faces.
Note: Retrieving the geometry data from Element in this example is limited because Instance is
not considered. For example, sweeps included in the wall are not available in the sample
code. The goal for this walkthrough is to give you a basic idea of how to retrieve geometry
data but not cover all conditions. For more information about retrieving geometry data from
Element, refer to Example: Retrieving Geometry Data from a Beam.
Figure 153: Wall geometry diagram
16.1.1 Create Geometry Options
In order to get the wall’s geometry information, you must create a Geometry.Options object which
provides detailed customized options. The detailed code is as follows:
Code Region 1- Geometry
Autodesk.Revit.Geometry.Options opt = commandData.Application.Create.NewGeometryOptions();
opt.ComputeReferences = true;
opt.DetailLevel = Autodesk.Revit.Geometry.Options.DetailLevels.Fine;
opt.View = commandData.Application.ActiveDocument.ActiveView;
Revit 2008 API User Manual
201
Geometry
Note: For more information, refer to the Geometry.Options section in this chapter.
16.1.2 Retrieve Faces and Edges
Wall geometry is a solid made up of faces and edges. Complete the following steps to get the faces
and edges:
1. Retrieve a Geometry.Element instance using the Wall class Geometry property. This
instance contains all geometry objects in the Object property, such as a solid, a line, and so
on.
2. Iterate the Object property to get a geometry solid instance containing all geometry faces
and edges in the Faces and Edges properties.
3. Iterate the Faces property to get all geometry faces.
4. Iterate the Edges property to get all geometry edges.
The sample code follows:
Code Region 2- Geometry
//Wall aWall = GetWall();
//Autodesk.Revit.Geometry.Options opt = GetGeometryOptions();
Autodesk.Revit.Geometry.Element geomElem = aWall.get_Geometry(opt);
foreach (GeometryObject geomObj in geomElem.Objects)
{
Solid geomSolid = geomObj as Solid;
if (null != geomSolid)
{
foreach (Face geomFace in geomSolid.Faces)
{
// get wall's geometry faces
}
foreach (Edge geomEdge in geomSolid.Edges)
{
// get wall's geometry edges
}
}
}
16.2 Geometry Node Class
The Geometry Node class describes the graphical representation in the API. Eight Geometry Node
classes are in the API. The classes are:
•
Profile - A geometric profile consisting of a loop of curves.
•
Face - A 3D solid face. Some derived classes give detailed faces.
•
Edge - A 3D solid edge.
•
Curve - A parametric curve. Some derived classes provide detailed curves.
•
Element - Geometric representation of an element containing all geometry information in its
property. This element is not an Element type.
•
Mesh - A triangular mesh used to describe the shape of a 3D face.
Revit 2008 API User Manual
202
Geometry
•
Instance - An instance of another element (symbol). Specifically, you can retrieve a
symbol’s geometry information from the instance referring to it.
•
Solid - 3D solid.
Figure 154: Geometry node hierarchy diagram
16.2.1 Geometry.Instance
The Instance class represents an instance of another element (symbol), specially positioned by this
element. It is used to store geometry information for the symbol. The Instance class can pack any
geometry information data, including another instance making it a good way to build a geometry
tree using the instance in a complicated geometry representation.
The Instance class stores geometry data in the SymbolGeometry property using a local coordinate
system. It also provides a Transform instance to convert the local coordinate system to a world
coordinate space. To get the same geometry data as the Revit application from the Instance class,
use the transform property to convert each geometry object retrieved from the SymbolGeometry
property.
Generally, three geometry objects can be retrieved from an instance. They are:
•
Curve – Curve or its derived class.
•
Solid – Contains some faces and edges.
•
Instance – Another instance which forms this instance.
Users need to transform the retrieved geometry objects using the Transfrom property. For more
details, refer to the Geometry.Transform section in this chapter.
The following diagram illustrates how to get geometry objects from an instance.
Revit 2008 API User Manual
203
Geometry
Figure 155: Instance geometry diagram
Note: The diagram identifies the main geometry objects you can retrieve in the Instance class.
However, it does not cover all situations. Sometimes other geometry objects can be
retrieved based on different elements in the Revit application.
Two samples are presented to explain the main usage.
16.2.1.1 Sample 1
Get curves from an instance, and perform the coordinate transformation.
Code Region 3- Geometry
//Autodesk.Revit.Geometry.Instance instance = GetInstance();
foreach (GeometryObject instObj in instance.SymbolGeometry.Objects)
{
Curve curve = instObj as Curve;
if (null != curve)
{
// transfrom the curve to make it in the instance's coordinate space
curve = curve.get_Transformed(instance.Transform);
// the other works
}
}
Note: It is uncommon to find curves in an instance. If you want to retrieve a curve in an instance,
edit a family to add a line.
16.2.1.2 Sample 2
Get the solid information from an instance, and perform the coordinate transformation.
Code Region 4- Geometry
//Autodesk.Revit.Geometry.Instance instance = GetInstance();
foreach (GeometryObject instObj in instance.SymbolGeometry.Objects)
{
Solid solid = instObj as Solid;
Revit 2008 API User Manual
204
Geometry
if (null == solid || 0 == solid.Faces.Size || 0 == solid.Edges.Size)
{
continue;
}
Transform instTransform = instance.Transform;
// Get the faces and edges from solid, and transform the formed points
foreach (Face face in solid.Faces)
{
Mesh mesh = face.Triangulate();
foreach (XYZ ii in mesh.Vertices)
{
XYZ point = ii;
XYZ transformedPoint = instTransform.OfPoint(ref point);
}
}
foreach (Edge edge in solid.Edges)
{
foreach (XYZ ii in edge.Tessellate())
{
XYZ point = ii;
XYZ transformedPoint = instTransform.OfPoint(ref point);
}
}
}
Note: You find similar situations when you get geometry information for doors, windows, and other
elements. For more details about the retrieved geometry, refer to Example: Retrieving
Geometry Data from a Beam in this chapter.
16.2.2 Geometry.Mesh
Geometry mesh is a triangular mesh used to describe the shape of a 3D face. The face object can
be a curved surface which can be described by its endpoints just like a polygon. As a result, the
mesh object provides a way to split the face into many small triangles where the endpoints locate
the split face.
The following code sample illustrates how to draw the geometry of a mass. The mass geometry
faces are described by the mesh.
Code Region 5- Geometry
// Face aFace = GetFace();
// a face has a mesh, all meshes are made of triangles
Mesh mesh = aFace.Triangulate();
for (int i = 0; i < mesh.NumTriangles; i++)
{
MeshTriangle triangular = mesh.get_Triangle(i);
// Define a XYZ array which stores the triangle’s endpoints
Revit 2008 API User Manual
205
Geometry
XYZArray points = new XYZArray();
for (int n = 0; n < 3; n++)
{
XYZ point = triangular.get_Vertex(n);
points.Append(ref point);
}
// invoke the method to draw the triangle
// DrawTriangle(points);
}
The following pictures illustrate how a mass looks in the Revit application (left picture) and the
same mass drawn with the API (right picture).
Figure 156: Draw a mass using the API
Note: The approximation tolerance used for display purposes is defined internally by Revit
including distance tolerance and angle tolerance.
16.2.3 Solid
The Solid class defines a 3D solid from which users can get faces and edges. The Solid class defines
a geometry solid, such as a cube or a cylinder. You can get the following using the solid’s
properties:
•
Faces
•
Edges
•
Surface area
•
Volume
Figure 157: Geometry.Solid class diagram
Note: Sometimes the API can have unused solids containing zero edges and faces. Check the
Edges and Faces properties before completing further work.
Revit 2008 API User Manual
206
Geometry
Code Region 6- Geometry
// GeometryObject geoObj = GetGeometryObject();
Solid solid = geoObj as Solid;
if(null != solid &&
0 != solid.Faces.Size)
{
// do further work here.
}
16.3 Geometry Helper Class
Several Geometry Helper classes are in the API. The Help classes are used to describe geometry
information for certain elements, such as defining a CropBox for a view using the BoundingBoxXYZ
class.
•
BoundingBoxXYZ - A 3D rectangular box used in many cases such as defining a 3D view
section area.
•
Transform - Transforming the affine 3D space.
•
Reference - A stable reference to a geometric object in a Revit model, which is used when
creating elements like dimensions.
•
Plane – A completely flat surface in geometry.
•
Options - User preferences for parsing geometry.
•
XYZ Structure - Object representing coordinates in 3D space.
•
UV Structure - Object representing coordinates in 2D space.
•
BoundingBoxUV - A 2D rectangle parallel to the coordinate axes.
The following diagram displays the properties:
Figure 158: Geometry helper hierarchy diagram
16.3.1 Geometry.Transform
Transforms are limited to 3x4 transformations (Matrix) in the Revit application, transforming an
object’s place in the model space relative to the rest of the model space and other objects. The
transforms are built from the position and orientation in the model space. Three direction Vectors
Revit 2008 API User Manual
207
Geometry
(BasisX, BasisY and BasisZ properties) and Origin point provide all of the transform information.
The matrix formed by the four values is as follows:
Applying the transformation to the point is as follows:
The Transform OfPoint method implements the previous function. The following code is a sample of
the same transformation process.
Code Region 7- Geometry
public static XYZ TransformPoint(XYZ point, Transform transform)
{
double x = point.X;
double y = point.Y;
double z = point.Z;
//transform basis of the old coordinate system in the new coordinate // system
XYZ b0 = transform.get_Basis(0);
XYZ b1 = transform.get_Basis(1);
XYZ b2 = transform.get_Basis(2);
XYZ origin = transform.Origin;
//transform the origin of the old coordinate system in the new
//coordinate system
double xTemp = x * b0.X + y * b1.X + z * b2.X + origin.X;
double yTemp = x * b0.Y + y * b1.Y + z * b2.Y + origin.Y;
double zTemp = x * b0.Z + y * b1.Z + z * b2.Z + origin.Z;
return new XYZ(xTemp, yTemp, zTemp);
}
The Geometry.Transform class properties and methods are identified in the following sections.
16.3.1.1 Identity
Transform the Identity.
Revit 2008 API User Manual
208
Geometry
16.3.1.2 Reflection
Reflect a specified plane.
Figure 159: Wall Reflection relationship
As the previous picture shows, one wall is mirrored by a reference plane. The Reflection property
needs the geometry plane information for the reference plane.
Code Region 8- Geometry
// ReferencePlane refPlane = GetRefPlane();
Transform mirTrans = Transform.get_Reflection(refPlane.Plane);
16.3.1.3 Rotation
Rotate by a specified angle around a specified axis and point.
16.3.1.4 Translation
Translate by a specified vector. Given a vector XYZ data, a transformation is created as follow:
16.3.1.5 Determinant
Transformation determinant.
16.3.1.6 HasReflection
Boolean value that indicates whether the transformation produces a reflection.
Revit 2008 API User Manual
209
Geometry
16.3.1.7 Scale
Value that represents the transformation scale.
16.3.1.8 Inverse
An inverse transformation. Transformation matrix A is invertible if a transformation matrix B exists
such that A*B = B*A = I (identity).
16.3.1.9 IsIdentity
Boolean value that indicates whether this transformation is an identity.
16.3.1.10IsTranslation
Boolean value that indicates whether this transformation is a translation.
Geometry.Transform provides methods to perform basal matrix operations.
16.3.1.11Multiply
Multiplies a transformation by a specified transformation and returns the result.
Operator* - Multiplies two specified transforms.
16.3.1.12ScaleBasis
Scales the basis vectors and returns the result.
16.3.1.13ScaleBasisAndOrigin
Scales the basis vectors and the transformation origin returns the result.
16.3.1.14OfPoint
Applies the transformation to the point. The Origin property is used.
16.3.1.15OfVector
Applies the transform to the vector. The Origin property is not used.
16.3.1.16AlmostEqual
Compares two transformations. AlmostEqual is consistent with the computation mechanism and
accuracy in the Revit core code. Additionally, Equal and the == operator are not implemented in
the Transform class.
The API provides several shortcuts to complete geometry transformation. The Transformed
property in several geometry classes is used to do the work, as shown in the following table.
Class Name
Function Description
Curve.get_Transformed(Transform transform)
Applies the specified transformation to a curve
Instance.get_Transformed(Transform transform)
Transforms the instance.
Profile.get_Transformed(Transform transform)
Transforms the profile and returns the result.
Mesh.get_Transformed(Transform transform)
Transforms the mesh and returns the result.
Table 40: Transformed Methods
Note: The transformed method clones itself then returns the transformed cloned result.
16.3.2 Geometry.Reference
The Reference class does not contain properties or methods. However, it is very useful in element
creation.
Revit 2008 API User Manual
210
Geometry
•
Dimension creation requires references.
•
The reference identifies a path within a geometric representation tree in a flexible manner.
•
The tree is used to view specific geometric representation creation.
The API exposes four types of references based on different Pick pointer types. They are retrieved
from the API in different ways:
1. For Point – Curve.EndPointReference property
Figure 160: Point reference
2. For Curve (Line, Arc, and etc.) - Curve.Reference property
Figure 161: Curve reference
Revit 2008 API User Manual
211
Geometry
3. For Face – Face.Reference property
Figure 162: Face reference
4. For Cut Edge – Edge.Reference property
Figure 163: Edge reference
Different reference types cannot be used arbitrarily. For example:
•
NewLineBoundaryConditions method requires a reference for Line
•
NewAreaBoundaryConditions method requires a reference for Face
•
NewPointBoundaryConditions method requires a reference for Point.
16.3.3 Geometry.Options
The Geometry.Options object defines a user preference for parsing geometry. It provides the
following customized options:
•
ComputeReferences – Indicates whether to compute the geometry reference when
retrieving geometry information.
•
View - Gets geometry information from a special view.
•
DetailLevel – Indicates the preferred detail level.
16.3.3.1 ComputeReferences
If you set this property to false, the API does not compute a geometry reference. All Reference
properties retrieved from the geometry tree return nothing. For more details about references,
refer to the Reference section.
16.3.3.2 View
If users set the View property to a different view, the retrieved geometry information can be
different. Review the following examples for more information:
1. In Revit, draw a stair in 3D view then select the Crop Region, Crop Region Visible, and
Section Box properties in the 3D view. In the Crop Region, modify the section box in the 3D
Revit 2008 API User Manual
212
Geometry
view to display a portion of the stair. If you get the geometry information for the stair using
the API and set the 3D view as the Options.View property, only a part of the stair geometry
can be retrieved. The following pictures show the stair in the Revit application (left) and one
drawn with the API (right).
Figure 164: Different section boxes display different geometry
2. Draw a stair in Revit then draw a section as shown in the left picture. If you get the
information for this stair using the API and set this section view as the Options.View
property, only a part of the stair geometry can be retrieved. The stair drawn with the API is
shown in the right picture.
Figure 165: Retrieve Geometry section view
16.3.3.3 DetailLevel
The API defines three enumerations in Geometry.Options.DetailLevels. The three enumerations
correspond to the three Detail Levels in the Revit application, shown as follows.
Figure 166: Three detail levels
Revit 2008 API User Manual
213
Geometry
Different geometry information is retrieved based on different settings in the DetailLevel property.
For example, draw a beam in the Revit application then get the geometry from the beam using the
API to draw it. The following pictures show the drawing results:
Figure 167: Detail geometry for a beam
16.3.3.4 Creation
The Options object is created using the NewGeometryOptions method in the Creation.Application
class. You can set properties after the instance is created.
Code Region 9- Geometry
Autodesk.Revit.Geometry.Options opt = commandData.Application.Create.NewGeometryOptions();
opt.ComputeReferences = true;
opt.DetailLevel = Autodesk.Revit.Geometry.Options.DetailLevels.Fine;
opt.View = commandData.Application.ActiveDocument.ActiveView;
16.3.4 Geometry.BoundingBoxXYZ
Different from BoundingBoxUV, BoundingBoxXYZ is a reference class derived from the APIObject
class. It defines a 3D rectangular box that is required to be parallel to any coordinate axis. Similar
to the Instance class, the BoundingBoxXYZ stores data in the local coordinate space. It has a
Transform property that transforms the data from the box local coordinate space to the model
space. In other words, to get the box boundary in the model space (the same one in Revit),
transform each data member using the Transform property. The following sections illustrate how to
use BoundingBoxXYZ.
16.3.4.1 Define the View Boundaries
BoundingBoxXYZ can be used to define the view boundaries through View.CropBox property. The
following pictures use a section view to show how BoundingBoxXYZ is used in the Revit application.
Revit 2008 API User Manual
214
Geometry
Figure 168: BoundingBoxXYZ in section view
The dash lines in the previous pictures show the section view boundary exposed as the CropBox
property (a BoundingBoxXYZ instance).
Figure 169: Created section view
The previous picture displays the corresponding section view. The wall outside the view boundary is
not displayed.
16.3.4.2 Define a Section Box
BoundingBoxXYZ is also used to define a section box for a 3D view retrieved from the
View3D.SectionBox property. Select the Section Box property in the Properties Dialog box. The
section box is shown as follows:
Revit 2008 API User Manual
215
Geometry
Figure 170: 3D view section box
16.3.4.3 Other Uses
•
Defines a box around an element’s geometry. (Element.BoundingBox Property). The
BoundingBoxXYZ instance retrieved in this way is parallel to the coordinate axes.
•
Used in NewViewSection method in the Creation.Document class.
The following table identifies the main uses for this class.
Property Name
Usage
Max/Min
Maximum/Minimum coordinates. Theses two properties define a 3D box
parallel to any coordinate axis. The Transform property provides a
transform matrix that can transform the box to the appropriate position.
Transform
Transform from the box coordinate space to the model space.
Enabled
Indicates whether the bounding box is turned on.
Revit 2008 API User Manual
216
Geometry
Property Name
Usage
MaxEnabled/ MinEnabled
Defines whether the maximum/minimum bound is active for a given
dimension.
•
If the Enable property is false, these two properties should
also return false.
If the crop view is turned on, both
MaxEnabled property and
MinEnabled property return true.
If the crop view is turned off, both
MaxEnabled property and
MinEnabled property return false.
•
This property indicates whether the view’s crop box face can
be used to clip the element’s view.
•
If BoundingBoxXYZ is retrieved from the View3D.SectionBox
property, the return value depends on whether the Section
Box property is selected in the 3D view Properties dialog
box. If so, all Enabled properties return true.
•
If BoundingBoxXYZ is retrieved from the
Element.BoundingBox property, all the Enabled properties
are true.
Bounds
Wrapper for the Max/Min properties.
BoundEnabled
Wrapper for the MaxEnabled/MinEnabled properties.
Table 41: BoundingBoxXYZ properties
The following code sample illustrates how to rotate BoundingBoxXYZ to modify the 3D view section
box.
Code Region 10- Geometry
// View3D view3d = GetView3D();
BoundingBoxXYZ box = view3d.SectionBox;
if (false == box.Enabled)
{
MessageBox.Show("The section box for View3D isn't Enable.");
return;
}
// Create a rotation transform,
XYZ origin = new XYZ(0, 0, 0);
XYZ axis = new XYZ(0, 0, 1);
Transform rotate = Transform.get_Rotation(ref origin, ref axis, 2);
// Transform the View3D's SectionBox with the rotation transfrom
box.Transform = box.Transform.Multiply(rotate);
view3d.SectionBox = box;
Revit 2008 API User Manual
217
Geometry
16.3.5 Geometry.BoundingBoxUV
BoundingBoxUV is a value class that defines a 2D rectangle parallel to the coordinate axes. It
supports the Min and Max data members. Together they define the BoundingBoxUV’s boundary.
BoundingBoxUV is retrieved from the View.Outline property which is the boundary view in the
paper space view.
Figure 171: View outline
Two points define a BoundingBoxUV.
•
Min point - The bottom-left endpoint.
•
Max point - The upper-right endpoint.
Figure 172: BoundingBoxUV Max and Min
Note: BoundingBoxUV cannot present a gradient rectangle as the following picture shows.
Figure 173: Gradient rectangle
16.4 Collection Classes
The API provides the following collection classes based on the items they contain:
Class/Type
Curve
Corresponding Collection Classes
CurveArray
Revit 2008 API User Manual
Corresponding Iterators
CurveArrayIterator
218
Geometry
Class/Type
Corresponding Collection Classes
Corresponding Iterators
Edge
EdgeArray,
EdgeArrayArray
EdgeArrayIterator,
EdgeArrayArrayIterator
Face
FaceArray
FaceArrayIterator
GeometryObject
GeometryObjectArray
GeometryObjectArrayIterator
Instance
InstanceArray
InstanceArrayIterator
Mesh
MeshArray
MeshArrayIterator
Reference
ReferenceArray
ReferenceArrayIterator
Solid
SolidArray
SolidArrayIterator
UV
UVArray
UVArrayIterator
XYZ
XYZArray
XYZArrayIterator
Double value
DoubleArray
DoubleArrayIterator
Table 42: Collection Classes
All of these classes use very similar methods and properties to do similar work. For more details,
refer to the Collection chapter.
16.5 Example: Retrieve Geometry Data from a Beam
This section illustrates how to get solids and curves from a beam. You can retrieve column and
brace geometry data in a similar way.
Figure 174: Beam geometry diagram
Note: If you want to get the beam and brace driving curve, call the FamilyInstance Location
property where a LocationCurve is available.
The sample code is shown as follows:
Code Region 11- Geometry
// Get solids and curves from a beam
//[in]geomElem, [out]curves, [out]solids
Revit 2008 API User Manual
219
Geometry
public void GetCurvesFromABeam(
Autodesk.Revit.Elements.FamilyInstance beam,
Autodesk.Revit.Geometry.Options options,
Autodesk.Revit.Geometry.CurveArray curves,
Autodesk.Revit.Geometry.SolidArray solids)
{
Autodesk.Revit.Geometry.Element geomElem
= beam.get_Geometry(options);
//Find all solids and insert them into solid array
AddCurvesAndSolids(geomElem, curves, solids);
}
private void AddCurvesAndSolids(
Autodesk.Revit.Geometry.Element geomElem,
Autodesk.Revit.Geometry.CurveArray curves,
Autodesk.Revit.Geometry.SolidArray solids)
{
foreach (Autodesk.Revit.Geometry.GeometryObject geomObj in geomElem.Objects)
{
Autodesk.Revit.Geometry.Curve curve = geomObj as Autodesk.Revit.Geometry.Curve;
if (null != curve)
{
curves.Append(curve);
continue;
}
Autodesk.Revit.Geometry.Solid solid = geomObj as Autodesk.Revit.Geometry.Solid;
if (null != solid)
{
solids.Append(solid);
continue;
}
//If this GeometryObject is Instance, call AddCurvesAndSolids
Autodesk.Revit.Geometry.Instance geomInst
= geomObj as Autodesk.Revit.Geometry.Instance;
if (null != geomInst)
{
Autodesk.Revit.Geometry.Instance transformedGeomInst
= geomInst.get_Transformed(geomInst.Transform);
AddCurves(transformedGeomInst.SymbolGeometry, curves, solids);
}
}
}
Revit 2008 API User Manual
220
Geometry
Note: For more information about how to retrieve the Geometry.Options type object, refer to the
Geometry.Options section in this chapter.
Revit 2008 API User Manual
221
Place and Locations
17 Place and Locations
Every building has a unique place in the world because the Latitude and Longitude are unique. In
addition, a building can have many locations in relation to other buildings. The Revit API Site
namespace uses certain classes to save the geographical location information for Revit projects.
Note: Currently, the Revit API does not expose the Site menu functions. Only Site namespace
provides functions corresponding to the menu options Setting > Manage Place and
Locations.
The following diagram displays project location and associated classes in the Site namespace.
Figure 175: Site-related class diagram
17.1 Place
In the Revit API, the SiteLocation class contains place information including Latitude, Longitude,
and Time Zone. This information identifies where the project is located in the world.
Revit 2008 API User Manual
223
Place and Locations
Figure 176: Project Place
Do not edit the Latitude, Longitude, and Time Zone fields even though the fields can be edited. If
you change the Latitude or Longitude and the value is different from any city in the drop-down list,
the City field is changed to User Defined.
Figure 177: Avoid changing the Latitude and Longitude
Note: After you change the value of Latitude or Longitude, the City field is empty. Close the dialog
box and open it again. The City field is changed to User Defined.
17.2 City
City is an object that contains geographical location information for a known city in the world. It
contains longitude, latitude, and time zone information. The city list is retrieved by the Cities
Revit 2008 API User Manual
224
Place and Locations
property in the Application object. Currently, new cities cannot be added to the existing list in
Revit. The city where the current project is located is not exposed by the Revit API.
17.3 ProjectLocation
A project only has one site which is the absolute location on the earth. However, it can have
different locations relative to the projects around it. Depending on the coordinates and origins in
use, there can be many ProjectLocation objects in one project.
By default each Revit project contains at least one named location, Internal. It is the active project
location. You can retrieve it using the Document.ActiveProjectLocation property. All existing
ProjectLocation objects are retrieved using the Document.ProjectLocations property.
Figure 178: Project locations
17.4 Project Position
Project position is an object that represents a geographical offset and rotation. It is usually used by
the ProjectLocation object to get and set geographical information. In the Revit UI, use the Tools >
Shared Coordinates > Specify Shared Coordinates at a Point command to view the project location.
The following pictures display the results after changing the ProjectLocation geographical rotation
and the coordinates for the same point in the dialog box. However, you cannot see the result of
changing the ProjectLocation geographical offset directly.
Revit 2008 API User Manual
225
Place and Locations
Figure 179: Point coordinates
Note: East indicates that the Location is rotated counterclockwise; West indicates that the location
is rotated clockwise. If the Angle value is between 180 and 360 degrees, Revit transforms it
automatically. For example, if you select East and type 200 degrees for Angle, Revit
transforms it to West 160 degrees
Figure 180: Geographical offset and rotation sketch map
The following sample code illustrates how to retrieve the ProjectLocation object and change the
object’s geographical offset and rotation.
Revit 2008 API User Manual
226
Place and Locations
Code region 1 – Place and Locations
//get and set the value of the projectlocation
public void GetProjectLocation(ExternalCommandData revit)
{
ProjectLocation currentLocation = revit.Application.ActiveDocument.ActiveProjectLocation;
//Retrieve all the project locations associated with this project
ProjectLocationSet locations = revit.Application.ActiveDocument.ProjectLocations;
//get the project position
XYZ origin = new XYZ(0, 0, 0);
//a modulus for degree convert to pi
const double Modulus = 0.0174532925199433;
ProjectPosition projectPosition =
currentLocation.get_ProjectPosition(ref origin);
//Angle from True North
double angle = 30.0 * Modulus;
double eastWest = 30.0;
//East to West offset
double northSouth = 23.32;
//North to South offset
double elevation = 22.14;
//Elevation above ground level
//create a new project position
ProjectPosition newPosition =
revit.Application.Create.NewProjectPosition(eastWest, northSouth, elevation, angle);
if (null != newPosition)
{
//set the value of the project position
currentLocation.set_ProjectPosition(ref origin, newPosition);
}
}
Note: There is only one active project location at a time. To see the result after changing the
ProjectLocation geographical offset and rotation, change the Orientation property from
Project North to True North in the plan view Properties dialog box.
Figure 181: Set orientation value in plan view Properties dialog box
Revit 2008 API User Manual
227
Place and Locations
Figure 182: Project is rotated 30 degrees from Project North to True North
Figure 183: Project location information
17.4.1 Create and Delete
Create new project locations by duplicating an existing project location using the Duplicate method.
The following code sample illustrates how to create a new project location using the Duplicate
method.
Code region 2 - Place and Locations
public ProjectLocation DuplicateLocation(ExternalCommandData revit, string newName)
{
ProjectLocation currentLocation = revit.Application.ActiveDocument.ActiveProjectLocation;
ProjectLocationSet locations = revit.Application.ActiveDocument.ProjectLocations;
foreach (ProjectLocation projectLocation in locations)
{
if (projectLocation.Name == newName)
Revit 2008 API User Manual
228
Place and Locations
{
throw new Exception("The name is same as a project location's name, please change
one.");
}
}
return currentLocation.Duplicate(newName);
}
The following code sample illustrates how to delete an existing project location from the current
project.
Code region 3 - Place and Locations
public void DeleteLocation(ExternalCommandData revit)
{
ProjectLocation currentLocation = revit.Application.ActiveDocument.ActiveProjectLocation;
//There must be at least one project location in the project.
ProjectLocationSet locations = revit.Application.ActiveDocument.ProjectLocations;
if (1 == locations.Size)
{
return;
}
string name = "location";
if (name != currentLocation.Name)
{
foreach (ProjectLocation projectLocation in locations)
{
if (projectLocation.Name == name)
{
revit.Application.ActiveDocument.Delete(projectLocation);
}
}
}
}
Note: The following rules apply to deleting a project location:
•
The active project location cannot be deleted because there must be at least one project
location in the project.
•
You cannot delete the project location because the ProjectLocationSet class instance is readonly.
Revit 2008 API User Manual
229
Shared Parameter
18 Shared Parameter
Shared Parameters are parameter definitions stored in an external text file. The definitions are
identified by a unique identifier generated when the definition is created and can be used in
multiple projects.
This chapter introduces how to gain access to shared parameters through the Revit API. The
following overview shows how to get a shared parameter and bind it to Elements in certain
Categories:
•
Set SharedParametersFileName
•
Get the External Definition
•
Binding
18.1 Definition File
The DefinitionFile object represents a shared parameter file. The definition file is a common text
file. Do not edit the definition file directly; instead, edit it using the UI or the API.
18.1.1 Definition File Format
The shared parameter definition file is a text file (.txt) with two blocks: GROUP and PARAM.
Definition File Sample
# This is a Revit shared parameter file.
# Do not edit manually.
*GROUP ID
NAME
GROUP 1
MyGroup
GROUP 2
AnotherGroup
*PARAM GUID
NAME
DATATYPE
DATACATEGORY GROUP VISIBLE
PARAM 4b217a6d-87d0-4e64-9bbc-42b69d37dda6
MyParam
PARAM 34b5cb95-a526-4406-806d-dae3e8c66fa9
PARAM 05569bb2-9488-4be4-ae21-b065f93f7dd6
1
•
TEXT
1
1
Price INTEGER
2
1
areaTags
-2005020
FAMILYTYPE
1
The GROUP block contains group entries that associate every parameter definition with a
group. The following fields appear in the GROUP block:
−
ID - Uniquely identifies the group and associates the parameter definition with a group.
−
Name - The group name displayed in the UI.
Revit 2008 API User Manual
231
Shared Parameter
Figure 184: Edit Shared Parameters (Group and Parameter)
•
The PARAM block contains parameter definitions. The following fields appear in the PARAM
block:
−
GUID - Identifies the parameter definition.
−
NAME - Parameter definition name.
−
DATATYPE - Parameter type. This field can be a common type (TEXT, INTEGER, etc.),
structural type (FORCE, MOMENT, etc.) or common family type (Area Tags, etc).
Common type and structural type parameters are specified in the text file directly (e.g.:
TEXT, FORCE). If the value of the DATATYPE field is FAMILYTYPE, an extra number is
added. For example, FAMILYTYPE followed by -2005020 represents Family type: Area
Tags.
FAMILYTYPE
-2005020
Revit 2008 API User Manual
232
Shared Parameter
Figure 185: New parameter definition
−
GROUP - A group ID used to identify the group that includes the current parameter
definition.
−
VISIBLE - Identifies whether the parameter is visible. The value of this field is 0 or 1.
0 = invisible
1 = visible
As the definition file sample shows, there are two groups:
•
MyGroup - ID 1 - Contains the parameter definition for MyParam which is a Text type
parameter.
•
AnotherGroup - ID 2 - Contains the parameter definition for Price which is an Integer type
parameter.
18.2 Definition File Access
In the add-in code, complete the following steps to gain access to the definition file:
1. Specify the Autodesk.Revit.Options.Application.SharedParametersFilename property with an
existing text file or a new one.
Figure 186: Application and Options.Application diagram
2. Open the shared parameters file, using the Application.OpenSharedParameterFile method.
3. Open an existing group or create a new group using the DefinitionFile.Groups property.
4. Open an existing external parameter definition or create a new definition using the
DefinitionGroup.Definitions property.
Revit 2008 API User Manual
233
Shared Parameter
Figure 187: Get the ExternalDefinition type object diagram
The following list provides more information about the classes and methods in the previous
diagram.
•
•
Autodesk.Revit.Parameters.DefinitionFile Class - The DefinitionFile object represents one
shared parameter file.
−
The object contains a number of Group objects.
−
Shared parameters are grouped for easy management and contain shared parameter
definitions.
−
You can add new definitions as needed.
−
The DefinitionFile object is retrieved using the Application.OpenSharedParameterFile
method.
Autodesk.Revit.Parameters.ExternalDefinition Class - The ExternalDefinition class is derived
from the Definition class.
−
The ExternalDefinition object is created by a DefinitionGroup object from a shared
parameter file.
−
External parameter definitions must belong to a Group which is a collection of shared
parameter definitions.
Revit 2008 API User Manual
234
Shared Parameter
•
•
Autodesk.Revit.Options.Application.SharedParametersFilename Property - Get and set the
shared parameter file path using the Autodesk.Revit.Options.SharedParametersFilename
property.
−
By default, Revit does not have a shared parameter file.
−
Initialize this property before using. If it is not initialized, an exception is thrown.
Autodesk.Revit.Application.OpenSharedParameterFile Method - This method returns an
object representing a Revit shared parameter file.
−
Revit uses one shared parameter file at a time.
−
The file name for the shared parameter file is set in the Revit Application Options object.
If the file does not exist, an exception is thrown.
18.2.1 Create a Shared Parameter File
Because the shared parameter file is a text file, you can create it using code or create it manually.
Code Region 1-SharedParameter
private void CreateExternalSharedParamFile(string sharedParameterFile)
{
System.IO.FileStream fileStream = System.IO.File.Create(sharedParameterFile);
fileStream.Close();
}
18.2.2 Access an Existing Shared Parameter File
Because you can have many shared parameter files for Revit, it is necessary to specifically identify
the file and external parameters you want to access. The following two procedures illustrate how to
access an existing shared parameter file.
18.2.2.1 Get DefinitionFile from an External Parameter File
Set the shared parameter file path to app.Options.SharedParametersFilename as the following code
illustrates, then invoke the Autodesk.Revit.Application.OpenSharedParameterFile method.
Code Region 2-SharedParameter
private Autodesk.Revit.Parameters.DefinitionFile
SetAndOpenExternalSharedParamFile (Autodesk.Revit.Application app, string
sharedParameterFile)
{
// set the path of shared parameter file to current Revit
app.Options.SharedParametersFilename = sharedParameterFile;
// open the file
return app.OpenSharedParameterFile();
}
Note: Consider the following points when you set the shared parameter path:
•
During each installation, Revit cannot detect whether the shared parameter file was set in
other versions. You must bind the shared parameter file for the new Revit installation again.
•
If Options.SharedParametersFilename is set to a wrong path, an exception is thrown only
when OpenSharedParameterFile is called.
Revit 2008 API User Manual
235
Shared Parameter
•
Revit can work with multiple shared parameter files. Even though only one parameter file is
used when loading a parameter, the current file can be changed freely.
18.2.2.2 Traverse All Parameter Entries
The following sample illustrates how to traverse the parameter entries and display the results in a
message box.
Code Region 3-SharedParameter
private void ShowDefinitionFileInfo(
Autodesk.Revit.Parameters.DefinitionFile myDefinitionFile)
{
StringBuilder fileInformation = new StringBuilder(500);
// Get the file name
fileInformation.AppendLine("File Name: " + myDefinitionFile.Filename);
// Iterate the Definition groups of this file
foreach (Autodesk.Revit.Parameters.DefinitionGroup myGroup in myDefinitionFile.Groups)
{
// Get the group name
fileInformation.AppendLine("Group Name: " + myGroup.Name);
// Iterate the difinitions
foreach (Autodesk.Revit.Parameters.Definition definition in myGroup.Definitions)
{
// Get definition name
fileInformation.AppendLine("Definition Name: " + definition.Name);
}
}
MessageBox.Show(fileInformation.ToString(), "Revit");
}
18.2.3 Change the Parameter Definition Owner Group
The following sample shows how to change the parameter definition group owner.
Code Region 4-SharedParameter
private void ReadEditExternalParam(Autodesk.Revit.Parameters.DefinitionFile file)
{
// Get ExternalDefinition from shared parameter file
Autodesk.Revit.Parameters.DefinitionGroups myGroups = file.Groups;
Autodesk.Revit.Parameters.DefinitionGroup myGroup = myGroups.get_Item("MyGroup");
if (null == myGroup)
return;
Autodesk.Revit.Parameters.Definitions myDefinitions = myGroup.Definitions;
Revit 2008 API User Manual
236
Shared Parameter
Autodesk.Revit.Parameters.ExternalDefinition myExtDef =
myDefinitions.get_Item("MyParam") as Autodesk.Revit.Parameters.ExternalDefinition;
if (null == myExtDef)
return;
// Change the OwnerGroup of the ExternalDefinition
Autodesk.Revit.Parameters.DefinitionGroup anotherGroup
= myGroups.get_Item("AnotherGroup");
if (null == anotherGroup)
return;
myExtDef.OwnerGroup = anotherGroup;
}
18.3 Binding
In the add-in code, complete the following steps to bind a specific parameter:
1. Use an InstanceBinding or a TypeBinding object to create a new Binding object that includes
the categories to which the parameter is bound.
2. Add the binding and definition to the document using the Document.ParameterBindings
object.
Figure 188: Binding diagram
The following list provides more information about the classes and methods in the previous
diagram.
•
Autodesk.Revit.Parameters.BindingMap Class - The BindingMap object is retrieved from the
Document.ParameterBindings property.
−
Parameter binding connects a parameter definition to elements within one or more
categories.
−
The map is used to interrogate existing bindings as well as generate new parameter
bindings using the Insert method.
Revit 2008 API User Manual
237
Shared Parameter
•
Parameters.BindingMap.Insert (Definition, Binding) Method - The binding object type
dictates whether the parameter is bound to all instances or just types.
−
A parameter definition cannot be bound to both instances and types.
−
If the parameter binding exists, the method returns false.
18.3.1 Type Binding
The Autodesk.Revit.Parameters.TypeBinding objects are used to bind a property to a Revit type,
such as a wall type. It differs from Instance bindings in that the property is shared by all instances
identified in type binding. Changing the parameter for one type affects all instances of the same
type.
Figure 189: Parameter Properties dialog box Type Binding
The following code segment demonstrates how to add parameter definitions using a shared
parameter file. The following code performs the same actions as using the dialog box in the
previous picture. Parameter definitions are created in the following order:
1. A shared parameter file is created.
2. A definition group and a parameter definition are created for the Walls type.
3. The definition is bound to the wall type parameter in the current document based on the
wall category.
Code Region 5-SharedParameter
// Create the CompanyName parameter in the definition file and add it
// to wall type in the current document
public bool SetNewParameterToTypeWall(
Autodesk.Revit.Application app, DefinitionFile myDefinitionFile)
{
Revit 2008 API User Manual
238
Shared Parameter
// Create a new group in the shared parameters file
DefinitionGroups myGroups = myDefinitionFile.Groups;
DefinitionGroup myGroup = myGroups.Create("MyParameters");
// Create a type definition
Definition myDefinition_CompanyName =
myGroup.Definitions.Create("CompanyName", ParameterType.Text);
// Ccreate a category set and insert category of wall to it
CategorySet myCategories = app.Create.NewCategorySet();
// Use BuiltInCategory to get category of wall
Category myCategory = app.ActiveDocument.Settings.Categories.get_Item(
BuiltInCategory.OST_Walls);
myCategories.Insert(myCategory);
//Create an object of TypeBinding according to the Categories
TypeBinding typeBinding = app.Create.NewTypeBinding(myCategories);
// Get the BingdingMap of current document.
BindingMap bindingMap = app.ActiveDocument.ParameterBindings;
// Bind the definitions to the document
bool typeBindOK = bindingMap.Insert(myDefinition_CompanyName, typeBinding,
BuiltInParameterGroup.PG_TEXT);
return typeBindOK;
}
18.3.2 Instance Binding
The Autodesk.Revit.Parameters.InstanceBinding object indicates binding between a parameter
definition and a parameter in certain category instances. The following diagram illustrates Instance
Binding in the Walls category.
Once bound, the parameter appears in all property dialog boxes for the instance. Changing the
parameter in any one instance does not change the value in any other instance.
Revit 2008 API User Manual
239
Shared Parameter
Figure 190: Parameter Properties dialog box Instance Binding
The following code sample demonstrates how to add parameter definitions using a shared
parameter file. Parameter definitions are added in the following order:
1. A shared parameter file is created
2. A definition group and a definition for all Walls instances is created
3. Definitions are bound to each wall instance parameter in the current document based on the
wall category.
Code Region 6-SharedParameter
// Create the Instance_ProductDate parameter in definition file and add
//it to the wall type instance in current document
public bool SetNewParameterToInsanceWall(
Autodesk.Revit.Application app, DefinitionFile myDefinitionFile)
{
// create a new group in the shared parameters file
DefinitionGroups myGroups = myDefinitionFile.Groups;
DefinitionGroup myGroup = myGroups.Create("MyParameters1");
// create an instance definition in definition group MyParameters
Definition myDefinition_ProductDate =
myGroup.Definitions.Create("Instance_ProductDate", ParameterType.Text);
// create a category set and insert category of wall to it
CategorySet myCategories = app.Create.NewCategorySet();
// use BuiltInCategory to get category of wall
Revit 2008 API User Manual
240
Shared Parameter
Category myCategory = app.ActiveDocument.Settings.Categories.get_Item(
BuiltInCategory.OST_Walls);
myCategories.Insert(myCategory);
//Create an instance of InstanceBinding
InstanceBinding instanceBinding = app.Create.NewInstanceBinding(myCategories);
// Get the BingdingMap of current document.
BindingMap bindingMap = app.ActiveDocument.ParameterBindings;
// Bind the definitions to the document
bool instanceBindOK = bindingMap.Insert(myDefinition_ProductDate,
instanceBinding, BuiltInParameterGroup.PG_TEXT);
return instanceBindOK;
}
Revit 2008 API User Manual
241
Shared Parameter
Revit 2008 API User Manual
242
Transaction
19 Transaction
Transaction means enclosing multiple operations as one atomic operation. The following rules apply
to transactions:
•
A transaction is successful if and only if all operations within the transaction execute
successfully.
•
Any operation that fails causes the entire transaction to be aborted.
•
If a transaction is aborted, all operations within that transaction are cancelled.
With few exceptions, all changes in persistent data in the document are grouped into Transactions.
A Transaction corresponds to a single Undo action which is the main use of transactions in Revit.
Another use is to trigger a set of operations that execute after a transaction is completed.
This chapter introduces the two uses for Transaction and the limits that you must consider.
19.1 Usage
The basic function of the transaction is to wrap a set of operations that can be transacted.
•
The Document.BeginTransaction method starts the transaction
•
The Document.EndTransaction method finishes the transaction when all operations are
successful.
•
The Document.AbortTransaction method rollbacks the whole transaction if an exception or a
required abort operation occurs.
19.1.1 Atomic User Actions
The main transaction function in Revit is to initiate atomic user actions. All changes to persistent
data are grouped into Transactions. A Transaction corresponds to a single undo action. Some
changes affecting the display but not the model content can persist after saving the file but these
situations are not managed by transactions. Transient Elements temporarily added to the document
by editors are not persistent data. Unless the elements become non-transient, their addition and
removal is not managed by transactions.
Examples of atomic user actions include the following:
•
Create a wall, door, window, and so on.
•
Cut/copy/paste
•
Move/Rotate
•
Delete
•
Choose OK or Apply in a Properties dialog box.
Examples of non-atomic actions include the following:
•
Press the left mouse button to start a pan. (A display change.)
•
Create a poly-wall. (More than one transaction.)
•
Drag the end of a wall when creating a wall command. (Less than one transaction.)
•
Select (Without persistent effect.)
A transaction typically contains several smaller changes, including a direct user change and the
resultant effects of regeneration. However, reversing a subset of these can leave the document in
an inconsistent state. Therefore, changes are grouped and rollback to the document state is
Revit 2008 API User Manual
243
Transaction
permitted only to certain defined points in the change history. The following sample program
demonstrates the transaction API function:
Code Region 1 - Transaction
// Autodesk.Revit.Application app = commandData.Application;
Autodesk.Revit.Document doc = app.ActiveDocument;
// Define the creator
Autodesk.Revit.Creation.Application appCreator = app.Create;
Autodesk.Revit.Creation.Document docCreator = doc.Create;
// Create a geometry line in revit application
XYZ Point1 = new XYZ(0, 0, 0);
XYZ Point2 = new XYZ(10, 0, 0);
XYZ Point3 = new XYZ(10, 10, 0);
XYZ Point4 = new XYZ(0, 10, 0);
// Transient Elements,so they are not managed by transactions
doc.BeginTransaction();
Line geomLine1 = appCreator.NewLine(ref Point1, ref Point2, true);
Line geomLine2 = appCreator.NewLine(ref Point4, ref Point3, true);
Line geomLine3 = appCreator.NewLine(ref Point1, ref Point4, true);
// Adding the following clause will not change the result
// revit.ActiveDocument.AbortTransaction();
doc.EndTransaction();
// Create a geometry plane in revit application
XYZ origin = new XYZ(0, 0, 0);
XYZ normal = new XYZ(1, 1, 0);
Plane geomPlane = appCreator.NewPlane(ref normal, ref origin);
// Create a sketch plane in current document
SketchPlane sketch = docCreator.NewSketchPlane(geomPlane);
// non-transient elements,so they are grouped into transaction as atomic user actions
doc.BeginTransaction();
// Create a ModelLine element using the created geometry line and sketch plane
ModelLine line1 = docCreator.NewModelCurve(geomLine1, sketch) as ModelLine;
ModelLine line2 = docCreator.NewModelCurve(geomLine2, sketch) as ModelLine;
ModelLine line3 = docCreator.NewModelCurve(geomLine3, sketch) as ModelLine;
if(DialogResult.OK == MessageBox.Show("Click OK to call EndTransaction, otherwise
AbortTransaction.", "Revit", MessageBoxButtons.OKCancel))
{
doc.EndTransaction();
Revit 2008 API User Manual
244
Transaction
}
else
{
A
doc.AbortTransaction();//○
}
//… other operations
Figure 191: Transaction result
The transaction timeline for this sample is as follows:
Figure 192: Transaction timeline
19.1.2 Get Created Element Geometry and AnalyticalModel
Another transaction function in Revit triggers operations that only execute after a transaction is
completed. For example, if you create a wall then try to get the Geometry property, the property
returns nothing.
It is because some operations cannot be executed before a transaction is completed. Essentially, an
External Command is such a transaction. But it is also possible to use internal transaction to group
creation events.
Using the AnalyticalModel property is the same as using Geometry. For more details about the
AnalyticalModel property, refer to the AnalyticalModel section in the Revit Structure chapter. For
more details about the Geometry property, refer to the Geometry chapter.
The following sample program demonstrates the API transaction function:
Code Region 2 - Transaction
//Autodesk.Revit.Application app = commandData.Application;
//… other operations
// Define the creator
Revit 2008 API User Manual
245
Transaction
Autodesk.Revit.Creation.Document docCreator = app.ActiveDocument.Create;
// Build a location line for the wall creation
XYZ start = new XYZ(0, 0, 0);
XYZ end = new XYZ(10, 10, 0);
Autodesk.Revit.Geometry.Line geomLine =
app.Create.NewLineBound(ref start, ref end);
app.ActiveDocument.BeginTransaction();
Level wallLevel = GetLevelForWallCreation(app.ActiveDocument);
// Create a wall using the location line
Wall wall = docCreator.NewWall(geomLine, wallLevel, true);
app.ActiveDocument.EndTransaction();
// If no transaction to group the creation of wall as above, cannot get the value // of
Geometry and AnalyticalModel.
Autodesk.Revit.Geometry.Options options = app.Create.NewGeometryOptions();
Autodesk.Revit.Geometry.Element geoelem = wall.get_Geometry(options);
Autodesk.Revit.Structural.AnalyticalModel analyticalmodel = wall.AnalyticalModel;
//… other operations
The transaction timeline for this sample is as follows:
Figure 193: Transaction timeline
19.2 Boundaries
Because you are in charge of starting, ending, and aborting transactions, it is important to be
aware of transaction boundaries. A transaction boundary is the period between starting and ending
or aborting a transaction.
It is best to confine your boundary to a small scope. For example, if you start a transaction in a
function, try to end or abort it before you return from that function since you might not have
knowledge of the transaction outside of the function. It is not necessary to follow this rule if you
want to maintain global managers for your transaction activity, but you should be responsible for
aborting or ending all transactions you start.
Revit 2008 API User Manual
246
Transaction
The following sample program demonstrates transaction boundaries:
Code Region 3 - Transaction
//… other operations
try
{
app.ActiveDocument.BeginTransaction();
//… Some operation
// End transaction before return from function
// Rules in local function is the same
app.ActiveDocument.EndTransaction();
return IExternalCommand.Result.Succeeded;
}
catch(Exception ex)
{
//… Some operation
// Abort transaction when exception occured
app.ActiveDocument.AbortTransaction();
return IExternalCommand.Result.Failed;
}
//… other operations
Most applications use transaction management for operations on objects. The operations are
committed at the end of the outermost transaction.
•
A Revit command boundary is the boundary of your transaction as far as you can stretch.
•
No active transactions exist when a command ends. If it does, Revit aborts (or crashes).
Generally speaking, it is a good idea to start a transaction when one of your functions is invoked
and end the transaction when you return from that function. Most actions in Revit refer to this idea
using the Document.BeginTransaction method and Document.EndTransaction method.
Revit 2008 API User Manual
247
Transaction
Revit 2008 API User Manual
248
Revit Architecture
20 Revit Architecture
This chapter covers API functionality that is specific to Revit Architecture, namely:
•
Functionality related to rooms (Element.Room, RoomTag, etc.)
•
Limited energy analysis functions
Note: Currently, PlanTopology and PlanCircuit are used to create rooms.
20.1 Room
The following sections cover information about the room class, its parameters, and how to use the
room class in the API.
20.1.1 Room, Area, and Tags
Room class is used to represent rooms drawn in the plan view. However, it also represents
elements such as room schedule and area. The properties and create function for different rooms,
areas, and their corresponding tags in the API are listed in the following table:
Element
Room in
Class
Category
Boundary
Location
Can Create
Room
OST_Rooms
Has if in an
enclosed
region
LocationPoint
NewRoom and NewRooms
except for
NewRoom(Phase)
Room in
Schedule
View
Room
OST_Rooms
Null
Null
NewRoom(Phase)
Area
Room
OST_Areas
Always has
LocationPoint
No
Room Tag
RoomTag
OST_RoomTags
LocationPoint
Creation.Document.
Plan View
NewRoomTag
Area Tag
FamilySymbol
OST_AreaTags
LocationPoint
No
Table 43: Room, Area, and Tags relationship
Note: Room.Name is the combination of the room name and room number. Use the ROOM_NAME
BuiltInParameter to get the room name. In the following picture, the Room.Name returns
Room 9.
Figure 194: Room name and number
Note: As an Annotation Element, the specific view is available using RoomTag.View. Never try to
set the RoomTag.Name property because the name is automatically assigned; otherwise an
exception is thrown.
Revit 2008 API User Manual
249
Revit Architecture
20.1.2 Create
The following code illustrates the simplest way to create a room at a certain point in a specific
level:
Code Region 1- Revit Architecture
// Level level = getLevel();
UV uv = new UV(0, 0);
Room room = document.Create.NewRoom(level, ref uv);
RoomTag roomTag = document.Create.NewRoomTag(room, ref uv);
Rooms can be created in a room schedule then inserted into a plan circuit.
•
The Document.NewRoom(Phase) method is used to create a new room and insert it into an
existing schedule. Make sure the room schedule exists or create a room schedule in the
specified phase before you make the call.
•
The Document.NewRoom(Room room, PlanCircuit circuit) method is used to create a room
from a schedule room and a PlanCircuit.
−
The input room must exist only in the room schedule meaning that it does not display in
any plan view.
−
After invoking the method, a model room with the same name and number is created in
the view where the PlanCircuit is located.
For more details about PlanCircuit, see the Plan Topology section in this chapter.
The following code illustrates the entire process:
Code Region 2- Revit Architecture
//Phase newConstructionPhase = GetPhase();
Debug.Assert(newConstructionPhase != null && planCircuit != null);
Room newScheduleRoom = document.Create.NewRoom(newConstructionPhase);
string newRoomNumber = "101";
string newRoomName = "Class Room 1";
newScheduleRoom.Name = newRoomName;
newScheduleRoom.Number = newRoomNumber;
Room newRoom2 = document.Create.NewRoom(newScheduleRoom, planCircuit);
Debug.Assert(newRoom2.Number == newRoomNumber && newRoomName ==
newScheduleRoom.get_Parameter(BuiltInParameter.ROOM_NAME).AsString(
));
// document.Create.NewRoom(newScheduleRoom, planCircuit);
// it must not display in any plan view to avoid exception
Create rooms in certain levels in batches. The NewRooms method can create rooms for every
enclosed region in a given level.
20.1.3 Room Boundary
Rooms have boundaries that create an enclosed region where the room is located.
•
Boundaries include the following elements:
−
Walls
−
Model lines
Revit 2008 API User Manual
250
Revit Architecture
•
−
Columns
−
Roofs
−
And more.
No more than two rooms can share the same boundary or a warning appears.
20.1.3.1 Retrieve Boundaries
The key to recognizing the Room.Boundary is in the User Interface (UI). After selecting a wall, all
the boundary segments are highlighted.
Figure 195: Room boundary diagram
In the following picture, notice the highlighted lines around the room.
Figure 196: Room boundary
•
Room.BoundaryArray is an array of BoundarySegment objects.
•
Room.Boundary is null when the room is not in an enclosed region or only exists in the
schedule.
Revit 2008 API User Manual
251
Revit Architecture
The segment array size depends on the enclosed region topology. Each BoundarySegmentArray
makes a circuit or a continuous line in which one segment joins the next. The following pictures
provide several examples. In the following pictures, all walls are Room-Bounding and the model
lines category is OST_AreaSeparationLines. If an element is not Room-Bounding, it is excluded
from the elements to make the boundary.
Figure 197: Rooms 1, 2, 3, 4
Figure 198: Room 5, 6
The following table provides the Room.Boundary.Size results for the previous rooms:
Room
Room.Boundary.Size
Room 1
1
Room 2
Room 3
Room 4
2
Room 5
3
Room 6
Table 44: Room.Boundary.Size
Note: Walls joined by model lines are considered continuous line segments. Single model lines are
ignored.
Revit 2008 API User Manual
252
Revit Architecture
After getting BoundarySegmentArray, get the BoundarySegment by iterating the array.
20.1.3.2 BoundarySegment
The segments that make the region are represented by the BoundarySegment class; its Element
property returns the corresponding element with the following conditions:
•
For a ModelCurve element, the category must be BuiltInCategory.OST_AreaSeparationLines
meaning that it represents a Room Separator.
•
For other elements such as wall, column, and roof, if the element is a room boundary, the
Room Bounding parameter (BuiltInParameter.WALL_ATTR_ROOM_BOUNDING) must be true
as in the following picture.
Figure 199: Room Bounding property
The WALL_ATTR_ROOM_BOUNDING BuiltInParameter is set through the Revit API:
Code Region 3- Revit Architecture
//Wall aWall = GetWall();
Parameter parameter = aWall.get_Parameter(BuiltInParameter.WALL_ATTR_ROOM_BOUNDING);
parameter.Set(1);
//set "Room Bounding" to true
parameter.Set(0);
//set "Room Bounding" to false
Notice how the roof forms the BoundarySegment for a room in the following pictures. The first
picture shows Level 3 in the elevation view. The room is created in the Level 3 floor view. The
latter two pictures show the boundary of the room and the house in 3D view.
Figure 200: Room created in level 3 view
Revit 2008 API User Manual
253
Revit Architecture
Figure 201: Room boundary formed by roof
The area boundary can only be a ModelCurve with the category Area Boundary
(BuiltInCategory.OST_AreaSchemeLines) while the boundary of the displayed room can be walls
and other elements.
Figure 202: Wall end edge
If the BoundarySegment corresponds to the curve between the room separation and wall as the
previous picture shows:
•
The Element property returns null
•
The Curve is not null.
20.1.3.3 Boundary and Transaction
When you call Room.Boundary after creating an Element using the API such as a wall, the wall can
change the room boundary. You must make sure the data is updated.
The following illustrations show how the room changes after a wall is created using the Revit API.
Figure 203: Added wall changes the room boundary
Revit 2008 API User Manual
254
Revit Architecture
To update the room boundary data, use the transaction mechanism in the following code:
Code Region 4- Revit Architecture
Autodesk.Revit.Application app = commandData.Application;
Document doc = app.ActiveDocument;
Room room = GetRoomWithBoundary(doc);
Level aLevel = GetLevel(doc);
//Get the size before creating a wall
int size = room.Boundary.get_Item(0).Size;
//Prepare a line
XYZ startPos = new XYZ(-10, 0, 0);
XYZ endPos = new XYZ(10, 0, 0);
Line line = app.Create.NewLine(ref startPos, ref endPos, true);
//Create a new wall and enclose the creating into a single transaction
doc.BeginTransaction();
Wall wall = doc.Create.NewWall(line, aLevel, false);
doc.EndTransaction();
//Get the new size
size = room.Boundary.get_Item(0).Size;
For more details, see the Transaction chapter.
20.1.4 Plan Topology
The level plan that rooms lie in have a topology made by elements such as walls and room
separators. The PlanTopology and PlanCircuit classes are used to present the level topology.
•
Get the PlanTopology object from the Document object using the Level. In each plan view,
there is one PlanTopology corresponding to every phase.
•
The same condition applies to BoundarySegment, except room separators and Elements
whose Room Bounding parameter is true can be a side (boundary) in the PlanCircuit.
Revit 2008 API User Manual
255
Revit Architecture
Figure 204: Room and Plan Topology diagram
The PlanCircuit.SideNum property returns the circuit side number, which is different from the
BoundarySegmentArray.Size.
•
The BoundarySegmentArray.Size recognizes the bottom wall as two walls if there is a
branch on the wall.
•
PlanCircuit.SideNum always sees the bottom wall in the picture as one regardless of the
number of branches.
Figure 205: Compare room boundary with PlanCircuit
Circuit
Circuit.SideNum
BoundarySegmentArray.Size for Room
Circuit 1
3
3 (Room1)
Circuit 2
4 +2 = 6
4 +3 = 7 (Room2)
Revit 2008 API User Manual
256
Revit Architecture
Circuit
Circuit.SideNum
BoundarySegmentArray.Size for Room
Circuit 3
3 +2 = 5
3 +3 = 6 (Room3)
Circuit 4
3
3 (Room4)
Circuit 5
3
3 (Room5)
Table 45: Compare Room Boundary with PlanCircuit
20.1.5 Room and FamilyInstance
Doors and Windows are special family instances related to Room. Only doors are discussed here
since the only difference is that windows have no handle to flip.
The following characteristics apply to doors:
•
Door elements can exist without a room.
•
-In the API (and only in the API), a Door element has two additional properties that refer to
the regions on the two opposite sides of a door: ToRoom and FromRoom
−
-If the region is a room, the property’s value would be a Room element.
−
-If the region is not a room, the property will return null. Both properties may be null at
the same time.
−
-The region on the side into which a door opens, will be ToRoom. The room on the other
side will be FromRoom.
−
Both properties gets dynamically updated whenever the corresponding regions change.
In the following pictures, five doors are inserted into walls without flipping the facing. The table
lists the FromRoom, ToRoom, and Room properties for each door. The Room property belongs to
all Family Instances.
Figure 206: Door 1
Figure 207: Door 2
Revit 2008 API User Manual
257
Revit Architecture
Figure 208: Door 3
Figure 209: Door 4
Figure 210: Door 5
Door
FromRoom
ToRoom
Room
Door 1
null
null
null
Door 2
Room 1
null
null
Door 3
Room 3
Room 2
Room 2
Door 4
Room 4
null
null
Door 5
null
Room 6
Room 6
Table 46: Door Properties
All family instances have the Room property, which is the room where an instance is located in the
last project phase. Windows and doors face into a room. Change the room by flipping the door or
window facing. For other kinds of instances, such as beams and columns, the Room is the room
that has the same boundary as the instance.
The following code illustrates how to get the Room from the family instance. It is necessary to
check if the result is null or not.
Code Region 5- Revit Architecture
Revit 2008 API User Manual
258
Revit Architecture
Room room = familyInstance.Room;
room = familyInstance.FromRoom;
//for door and window family only
room = familyInstance.ToRoom;
//for door and window family only
if(null != room)
{
//use the room...
}
20.2 Energy Data
The gbXMLParamElem object represents the gbXML Parameters in the Revit project. To view the
parameters, from the menu, select Settings > Project Information…. The Project Information dialog
box appears.
Figure 211: gbXMLParamElem setting
The gbXMLParamElem object is derived from the Element base object. It is unique in each project,
similar to ProjectInformation. Though gbXMLParamElem is a subclass of the Element class, most of
the members inherited from the Element return null or an empty set except for Name, Id,
UniqueId, and Parameters. In the Revit English version, Name returns Energy Data with the
following Parameters:
•
The BuildingType property is used to get or set the Project Information Building Type.
•
The ZIPCode property is used to get or set the Project Information ZIP Code.
The following code sample uses the gbXMLParamElem class. The result appears in a message box
after invoking the command. The following sample illustrates how to create a new grid with a line.
Code Region 6 - Revit Architecture
public IExternalCommand.Result Execute(ExternalCommandData commandData,ref string message,
ElementSet elements)
{
Autodesk.Revit.Application app = commandData.Application;
Revit 2008 API User Manual
259
Revit Architecture
Document doc = app.ActiveDocument;
// The gbXMLParamElem can be retrieved from
// ProjectInformation only
gbXMLParamElem xmlPara = doc.ProjectInformation.gbXMLSettings;
if (null != xmlPara)
{
GetInfo_gbXMLParamElem(xmlPara);
}
return IExternalCommand.Result.Succeeded;
}
public void GetInfo_gbXMLParamElem(gbXMLParamElem xmlParamElem)
{
string message = "gbXMLParamElem : ";
message += "\nBuildingType : " + xmlParamElem.BuildingType;
message += "\nZIPCode : " + xmlParamElem.ZIPCode;
MessageBox.Show(message, "Revit", MessageBoxButtons.OK);
}
Revit 2008 API User Manual
260
Revit Structure
21 Revit Structure
Certain API features that only exist in Revit Structure products are discussed in the following
sections:
•
Structural Model Elements - Discusses specific Elements and their properties that only exist
in the Revit Structure product.
•
AnalyticalModel - Discusses analytical model-related classes such as AnalyticalModel,
RigidLink, and SupportData.
•
Loads - Discusses Load Settings and three kinds of Loads.
•
Your Analysis Link - Provides suggestions for API users who want to link the Revit Structure
product to certain Structural Analysis applications.
This chapter contains some advanced topics. If you are not familiar with the Revit API, read the
basic chapters first, such as Getting Started, Elements Essentials, Parameter, and so on.
21.1 Structural Model Elements
Structural Model Elements are, literally, elements that support a structure such as columns, rebar,
and so on. This section discusses how to manipulate these elements.
21.1.1 Column, Beam, and Brace
Currently Structural column, beam, and brace elements do not have a specific class such as the
StructuralColumn class but they are in the FamilyInstance class form. Specific classes for these
structural elements are expected in the next API release.
Note: Though the StructuralColumn, StructuralBeam, and StructuralBrace classes do not exist in
the current API, they are used in this chapter to indicate the FamilyInstance objects
corresponding to structural columns, beams, and braces.
Though Structural column, beam, and brace are all FamilyInstance objects in the API, they are
distinguished by Category and StructuralType property.
Code Region 1 - RevitStructure
// FamilyInstance inst = GetFamilyInstance();
Category cate = inst.Category;
if (null == cate)
{
return;
}
if (cate.Id.Value == (int)BuiltInCategory.OST_StructuralColumns)
{
FamilyInstance aColumn = inst;
}
else if (cate.Id.Value == (int)BuiltInCategory.OST_StructuralFraming)
{
if (StructuralType.Beam == inst.StructuralType)
{
FamilyInstance aBeam = inst;
}
Revit 2008 API User Manual
261
Revit Structure
else if (StructuralType.Brace == inst.StructuralType)
{
FamilyInstance aBrace = inst;
}
}
You can filter out FamilySymbol objects corresponding to structural columns, beams, and braces in
the same way. The category for Structural beams and braces is
BuiltInCategory.OST_StructuralFraming.
Code Region 2 - RevitStructure
FamilySymbolSet columnTypes = new FamilySymbolSet();
FamilySymbolSet framingTypes = new FamilySymbolSet();
Document doc = commandData.Application.ActiveDocument;
ElementFilterIterator elemFilterItor = doc.get_Elements(typeof(Family));
elemFilterItor.Reset();
while (elemFilterItor.MoveNext())
{
Family tmpFamily = elemFilterItor.Current as Family;
Category category = tmpFamily.Category;
if (null != category)
{
if ((int)BuiltInCategory.OST_StructuralColumns == category.Id.Value)
{
foreach (FamilySymbol tmpSymbol in tmpFamily.Symbols)
{
columnTypes.Insert(tmpSymbol);
}
}
else if ((int)BuiltInCategory.OST_StructuralFraming == category.Id.Value)
{
foreach (FamilySymbol tmpSymbol in tmpFamily.Symbols)
{
framingTypes.Insert(tmpSymbol);
}
}
}
}
21.1.2 AreaReinforcement and PathReinforcement:
Find the AreaReinforcementCurves for AreaReinforcement by iterating the Curves property which is
an ElementArray. In edit mode, AreaReinforcementCurves are the purple curves (red when
selected) in the Revit UI. From the Element Properties dialog box you can see
AreaReinforcementCurve parameters. Parameters such as Hook Types and Orientation are editable
only if the Override Area Reinforcement Setting parameter is true.
Revit 2008 API User Manual
262
Revit Structure
Figure 212: AreaReinforcementCurve in edit mode
Currently there is no way to control the direction except by using the NewAreaReinforcement
method (the last XYZ direction input parameter).
public AreaReinforcement NewAreaReinforcement(
AreaReinforcementType areaReinforcementType,
Element host, CurveArray curves, XYZ direction);
Although the AreaReinforcement Curves property returns a set of AreaReinforcementCurves,
PathReinforcementCurves returns a ModelCurve. Currently, there is no way to flip the
PathReinforcement except by using the NewPathReinforcement method (the last input parameter).
public PathReinforcement NewPathReinforcement(
PathReinforcementType pathReinforcementType,
Element host, CurveArray curves, bool flip);
Revit 2008 API User Manual
263
Revit Structure
Figure 213: PathReinforcement.PathReinforcementCurve in edit mode
When using NewAreaReinforcement and NewPathReinforcement methods to create objects, you
must decide on which host Element face it will lay. Currently AreaReinforcement and
PathReinforcement are only created on the PlanarFace retrieved from the Wall or Floor object. After
removing the faces from the Wall or Floor geometry, you can filter the PlanarFace out as follows:
•
Downcast the Face to PlanarFace:
Code Region 3 - RevitStructure
// Get Face aPlanarFace
PlanarFace aPlanarFace = aFace as PlanarFace;
•
If it is a PlanarFace, get its Normal and Origin:
Code Region 4 - RevitStructure
if (null != aPlanarFace)
{
XYZ normal = aPlanarFace.Normal;
XYZ origin = aPlanarFace.Origin;
}
•
Filter out the right face based on normal and origin. For example:
−
For a general vertical Wall, the face is located using the following factors:
The face is vertical; (normal.Z == 0.0)
Parallel face directions are opposite:
Revit 2008 API User Manual
264
Revit Structure
(normal1.X = - normal2.X; normal1.Y = - normal2.Y)
Normal must be parallel to the location line.
−
For a general Floor without slope, the factors are:
The face is horizontal; (normal.X == 0.0 && normal.Y ==0.0)
Judge the top and bottom face; (distinguish 2 faces by normal.Z)
For more details about retrieving an Element’s Geometry, refer to the Geometry chapter.
21.1.3 BeamSystem
BeamSystem provides you with full access and edit ability. You can get and set all of its properties,
such as BeamSystemType, BeamType, Direction, and Level. BeamSystem.Direction is not limited to
one line of edges. It can be set to any XYZ coordinate on the same plane with the BeamSystem.
Note: You cannot change the StructuralBeam AnalyticalModel after the Elevation property is
changed in the UI or by the API. In the following picture the analytical model lines stay in
the original location after BeamSystem Elevation is changed to 10 feet.
Figure 214: Change BeamSystem elevation
21.1.4 Rebar
When using the NewRebar method, the parameters RebarBarType and RebarHookType are
available in the RebarBarTypes and RebarHookTypes property. The RebarBarTypes property and
RebarHookTypes property are Document properties.
public Rebar NewRebar(RebarBarType rebarType,
RebarHookType startHook, RebarHookType endHook,
Element host, ref XYZ origin, ref XYZ norm,
CurveArray curves, int startHookOrient, int endHookOrient);
The following code illustrates how to create Rebar with a specific layout.
Code Region 5 - RevitStructure
virtual public IExternalCommand.Result
Execute(ExternalCommandData commandData,
ref String message, ElementSet elements)
Revit 2008 API User Manual
265
Revit Structure
{
// …
// Get necessary input parameters
Rebar bar1 = document.Create.NewRebar(barType, hookType, hookType, host, ref origin, ref
tmpPnt, curves, 0, 0);
Rebar bar2 = document.Create.NewRebar(barType, hookType, hookType, host, ref origin, ref
normal, curves, 0, 0);
SetRebar(bar1);
SetRebar(bar2);
// …
}
void SetRebar(Rebar bar)
{
Parameter paramLayout = bar.get_Parameter(BuiltInParameter.REBAR_ELEM_LAYOUT_RULE);
paramLayout.Set(1);
Parameter paramNum = bar.get_Parameter(BuiltInParameter.REBAR_ELEM_QUANTITY_OF_BARS);
paramNum.Set(10);
bar.ArrayLength = 1.5;
}
The following table lists the integer value for the Parameter REBAR_ELEM_LAYOUT_RULE:
Value
Description
0
None
1
Fixed Number
2
Maximum
Spacing
3
Number with
Spacing
4
Minimum Clear
Spacing
Table 47: Rebar Layout Rule
In the NewRebar method input parameters, the following rules apply:
•
All curves must lie on the same plane.
•
If the input parameter, normal, is not vertical to the plane, the curves are projected to the
plane that is vertical to the normal and contains the origin point.
In the following picture, the input curves are horizontal rectangles.
•
The horizontal Rebar is created with vertical normal.
•
The declining Rebar is created with the same curves and another normal parallel to the
normal.
•
The rectangle is projected to the plane vertical to the normal.
Revit 2008 API User Manual
266
Revit Structure
Figure 215: Normal is not vertical to curves in NewRebar
21.1.5 BoundaryConditions
There are three types of BoundaryConditions:
•
Point
•
Curve
•
Area
The type and pertinent geometry information is retrieved using the following code:
Code Region 6 - RevitStructure
//BoundaryConditions aBC = GetBoundaryConditions();
Parameter param = aBC.get_Parameter(BuiltInParameter.BOUNDARY_CONDITIONS_TYPE);
switch (param.AsInteger())
{
case 0:
XYZ point = aBC.Point;
break;
case 1:
Curve curve = aBC.get_Curve(0);
break;
case 2:
CurveArray profile = new CurveArray();
for (int i = 0; i < aBC.NumCurves; i++)
{
profile.Append(aBC.get_Curve(i));
}
break;
default:
break;
}
Revit 2008 API User Manual
267
Revit Structure
21.1.6 Other Structural Elements
Some Element derived classes exist in Revit Architecture and Revit Structure products. In this
section, methods specific to Revit Structure are introduced. For more information about these
classes, see the corresponding parts in the Host Elements and Opening and Component Elements
chapters.
21.1.6.1 Slab
Both Slab (Structural Floor) and Slab Foundation are represented by the Floor class and are
distinguished by the IsFoundationSlab property.
The Slab Span Directions are represented by the IndependentTag class in the API and are available
as follows:
Figure 216: Slab span directions
Figure 217: SpanDirectionSymbols diagram
When using NewSlab to create a Slab, Span Directions are not automatically created. Currently
there is also no way to create it directly.
The Slab compound structure layer Structural Deck properties are exposed by the following
properties:
•
CompoundStructuralLayer DeckUsage
•
DeckProfile
The properties are outlined in the following dialog box:
Revit 2008 API User Manual
268
Revit Structure
Figure 218: Floor CompoundStructuralLayer unsupported functions
21.2 AnalyticalModel
In Revit Structure, an analytical model is the engineering description of a structural physical model.
The following structural elements have elemental analytical models:
•
Column
•
Beam
•
Slab
•
Brace
•
Wall
In the API, an Element object’s AnalyticalModel type is determined by the class type, Category, and
other properties. Depending on the element’s family, the AnalyticalModel may not exist.
If the AnlyticalModel value does not apply to an element’s family, the AnalyticalModel property is
null. Check the value before using this class. The following table lists the structural elements and
AnalyticalModel types in the API:
Revit 2008 API User Manual
269
Revit Structure
Object
Element Type
AnalyticalModel Type
Category
(BuiltInCategory)
Continuous Wall
Foundation
ContFooting
OST_StructuralFoundation
AnalyticalModel3D
Structural Wall
Wall
OST_Walls
AnalyticalModelWall
Slab
Floor
OST_Floors
AnalyticalModelFloor
Beam
StructuralBeam
OST_StructuralFraming
AnalyticalModelFrame
Brace
StructuralBrace
OST_StructuralFraming
AnalyticalModelFrame
Column
StructuralColumn
OST_StructuralColumns
AnalyticalModelFrame
Isolated Footing
FamilyInstance
OST_StructuralFoundation
AnalyticalModelLocation
In-Place Member
FamilyInstance
Corresponding Category
AnalyticalModel3D
Table 48: Elements and Corresponding AnalyticalModel Type
Use the following code to get the proper AnalyticalModel for different elements:
Code Region 7 - RevitStructure
//Autodesk.Revit.Element elem = GetElement();
Wall aWall = elem as Wall;
if (null != aWall)
{
AnalyticalModelWall modelWall
= aWall.AnalyticalModel as AnalyticalModelWall;
}
Floor aFloor = elem as Floor;
if (null != aFloor)
{
AnalyticalModelFloor modelFloor = aFloor.AnalyticalModel as AnalyticalModelFloor;
}
ContFooting aContFooting = elem as ContFooting;
if (null != aContFooting)
{
AnalyticalModel3D model3D =
aContFooting.AnalyticalModel as AnalyticalModel3D;
}
FamilyInstance famInst = elem as FamilyInstance;
if (null != famInst)
{
Category cate = famInst.Category;
if (null != cate)
{
if (cate.Id.Value == (int)BuiltInCategory.OST_StructuralColumns
|| cate.Id.Value == (int)BuiltInCategory.OST_StructuralFraming)
{
AnalyticalModelFrame modelFrame =
Revit 2008 API User Manual
270
Revit Structure
famInst.AnalyticalModel as AnalyticalModelFrame;
AnalyticalModelProfile modelProfile = modelFrame.Profile;
}
if (cate.Id.Value == (int)BuiltInCategory.OST_StructuralFoundation)
{
AnalyticalModelLocation modelLocation = famInst.AnalyticalModel as
AnalyticalModelLocation;
}
}
}
•
AnalyticalModelProfile objects are available in the AnalyticalModelFrame Profile property;
you can get it from the AnalyticalModel property directly.
•
The In-place member AnalyticalModel property returns an AnalyticalModel3D object.
21.2.1.1 Wall AnalyticalModel
Every overridden NewWall method has a structural Boolean input parameter that indicates if the
wall is structural in nature. Check for one of the following conditions:
•
The wall family contains AnalyticalModel and the structural input parameter is true.
•
WALL_ATTR_EXTERIOR is Foundation.
If either of these conditions applies, downcast the created Wall’s AnalyticalModel property to
AnalyticalModelWall. In this case, the StructuralUsage property of the wall will be Bearing. Without
the AnalyticalModelWall, the StructuralUsage property is NonBearing.
21.2.1.2 Floor AnalyticalModel
If the Floor parameter FLOOR_PARAM_IS_STRUCTURAL is true, the Floor AnalyticalModel is present
and the Floor’s AnalyticalModel can be downcast to an AnalyticalModelFloor.
Note: Use the Transaction method to get the newly created Element’s AnalyticalModel. For
example, after you create a wall using the NewWall method, the AnalyticalModel property
returns null. Using the Transaction method, you can get both the AnalyticalModel and the
wall geometry created by the API. For more details, refer to the Transaction chapter.
21.2.2 RigidLink
The AnalyticalModelFrame.RigidLink property only works for StructuralBeam when it links to
StructuralColumn. The difference between the AnalyticalModelFrame properties Curve and Curves
is that Curves includes Curve as well as the StructuralBeam RigidLink Curve if it is present.
Note: You cannot create a rigid link directly since it is not an independent object. You can create it
using the manual command.
•
StructuralColumn has the rigid link parameter (STRUCTURAL_ANALYTICAL_RIGID_LINK)
with the ParameterType, YesNo.
•
If this parameter is set to 1 and the StructuralBeam is in the proper location relative to the
StructuralColumn, the rigid link is created automatically.
Revit 2008 API User Manual
271
Revit Structure
Figure 219: RigidLink
21.2.3 SupportData
SupportData provides information to support other Structural Elements. The following examples
illustrate how to use the SupportData property in different conditions.
21.2.3.1 Floor and StructuralBeam SupportData
When drawing a slab in sketch mode, select Pick Supports on the design bar. As shown in the
following picture, a slab has three support beams. By iterating the slab SupportData InfoArray, you
get the three Beams as well as the Line_Support SupportType.
Figure 220: Floor and StructuralBeam SupportData
21.2.3.2 Floor and Wall SupportData
After drawing a slab by picking walls as the support, you cannot get Walls from Floor SupportData.
Instead, Floor is available in Wall SupportData. Get the support curve from the AnalyticalModelWall
property Curves.
Revit 2008 API User Manual
272
Revit Structure
Figure 221: Floor and Wall SupportData
21.2.3.3 Structural Column, Beam and Brace SupportData
In the following picture, the horizontal beam has three Point_Supports--two StructuralColumns and
one StructuralBrace. The brace has three Point_Supports-- two StructuralColumns and one
StructuralBeam. Neither Column has a support Element.
Figure 222: StructuralElements SupportData
21.2.3.4 BeamSystem and Wall SupportData
Though you can pick walls as supports when you draw a BeamSystem, its support information is
not directly available because the BeamSystem does not have the AnalyticalModel property. The
solution is to call the GetAllBeams method, to retrieve the AnalyticalSupportInfo for the Beams.
Revit 2008 API User Manual
273
Revit Structure
Figure 223: BeamSystem and Wall SupportData
21.2.3.5 ContFooting and Wall SupportData
For a Wall with a continuous Foundation, the Wall has a Line_Support with ContFooting available.
The support curves are available using the AnalyticalModel3D.Curves. In the following sample,
there are two Arcs in the Curve.
Figure 224: ContFooting and Wall SupportData
21.2.3.6 Isolated Foundation and StructuralColumn SupportData
StructuralColumns can have an Isolated Footing as a Point_Support. In this condition, the Footing
can move with the supported StructuralColumn. The FamilyInstance with the
OST_StructuralFoundation category is available from InfoArray. Generally, the support point is the
bottom point of the AnalyticalModelFrame Curve property. It is also available after you get the
FamilyInstance, Isolated Footing, and the AnalyticalModelLocation Point property.
Revit 2008 API User Manual
274
Revit Structure
Figure 225: Isolated Foundation (FamilyInstance) and StructuralColumn SupportData
21.3 Loads
The following sections identify load settings and discuss load limitation guidelines.
21.3.1 Load Settings
All functionality on the Setting dialog box Load Cases and Load Combinations tabs can be rebuilt by
the API. (Settings > Structural Settings > Load Cases tab and Load Combinations tab)
The following properties are available from the corresponding LoadCase BuiltInParameter:
Property
BuiltInParameter
Case Number
LOAD_CASE _NUMBER
Nature
LOAD_CASE_NATURE
Category
LOAD_CASE_CATEGORY
Table 49 Load Case Properties and Parameters
The LOAD_CASE_CATEGORY parameter returns an ElementId. The following table identifies the
mapping between Category and ElementId Value.
Load Case Category
BuiltInCategory
Dead Loads
OST_LoadCasesDead
Live Loads
OST_LoadCasesLive
Wind Loads
OST_LoadCasesWind
Snow Loads
OST_LoadCasesSnow
Roof Live Loads
OST_LoadCasesRoofLive
Accidental Loads
OST_LoadCasesAccidental
Revit 2008 API User Manual
275
Revit Structure
Load Case Category
BuiltInCategory
Temperature Loads
OST_LoadCasesTemperature
Seismic Loads
OST_LoadCasesSeismic
Table 50: Load Case Category
The following Element subclasses create corresponding subclasses:
•
NewLoadUsage creates LoadUsage
•
NewLoadNature creates LoadNature
•
NewLoadCase creates LoadCase
•
NewLoadCombination creates LoadCombination.
Because they are all Element subclasses, they can be deleted using Document.Delete.
Be careful using the following input parameters.
•
NewLoadCombination method
•
LoadCaseArray factor
•
LoadcombinationArray factor
public LoadCombination NewLoadCombination(string name,
int typeInd, int stateInd, double[] factors, LoadCaseArray cases,
LoadCombinationArray combinations, LoadUsageArray usages);
Factor size must be equal to or greater than the sum size of cases and combinations. For example,
•
If cases.Size is M, combinations.Size is N,
•
Factors.Size should not be less than M+N. The first M factors map to M cases in order, and
the last N factors map to N combinations.
•
Check that LoadCombination does not include itself.
There is no Duplicate method in the LoadCase and LoadNature classes. To implement this
functionality, you must first create a new LoadCase (or LoadNature) object using the NewLoadCase
(or NewLoadNature) method and then copy the corresponding properties and parameters from an
existing LoadCase (or LoadNature).
21.3.2 Load Limitations
Currently, you cannot create LineLoad and AreaLoad with Host using the corresponding methods in
Creation.Document. In other words, you cannot create a LineLoad along a StructuralBeam or an
AreaLoad on a structural Wall. Even if the location of the LineLoad is created along the
StructuralBeam’s analytical model line, the Host property returns null.
Additionally, you can identify whether a Load has a host in the UI if it can be moved with the host
element.
21.4 Analysis Link
With Revit Structure, an analytical model is automatically generated as you create the physical
model. The analytical model is linked to structural analysis applications and the physical model is
automatically updated from the results through the Revit Structure API. Some third-party software
developers already provide bi-directional links to their structural analysis applications. These
include the following:
Revit 2008 API User Manual
276
Revit Structure
•
Robot Millennium from Robobat:(www.revit.robobat.com)
•
RAM Structural System from RAM Intl (www.ramint.com/support/revit.jsp)
•
RISA-3D and RISAFloor from RISA Technologies (www.risatech.com)
•
Smart Modeller from CADS(www.cads.co.uk)
•
Fastrak and S-Frame from CSC (www.cscworld.com)
•
GSA from Oasys Software (Arup) (www.oasys-software.com/products Later in 2007)
The key to linking Revit Structure to other analysis applications is to set up the mapping
relationship between the objects in different object models. That means the difficulty and level of
the integration depends on the similarity between the two object models.
For example, during the product design process, design a table with at least the first two columns
in the object mapping in the following table: one for Revit Structure API and the other for the
structural analysis application, shown as follows:
Revit Structural API
StructuralColumn
Analysis Application
Column
Import to Revit
NewStructuralColumn
Property:
…
Location
Read-only;
Parameter:
…
Analyze as
Editable;
AnalyticalModel:
…
Profile
Read-only;
RigidLink
Read-only;
…
Material:
…
Table 51: Revit and Analysis Application Object Mapping
Revit 2008 API User Manual
277
Revit Structure
Revit 2008 API User Manual
278
Glossary
A Glossary
A.1 API
The Application Programming Interface (API) defines how programs communicate with one
another, much in the same way that a GUI (Graphical User Interface) is used by humans to
communicate with applications.
A.2 Array
Arrays hold a series of data elements, usually of the same size and data type. Individual elements
are accessed by their position in the array. The position is provided by an index, which is also
called a subscript. The index usually uses a consecutive range of integers, but the index can have
any ordinal set of values.
A.3 BIM
Building Information Modeling is the creation and use of coordinated, internally consistent,
computable information about a building project in design and construction. In a BIM application
the graphics are derived from the information and are not the original information itself like in
general CAD applications.
A.4 Class
In object-oriented programming (OOP), classes are used to group related Properties (variables)
and Methods (functions) together. A typical class describes how those methods operate upon and
manipulate the properties. Classes can be standalone or inherited from other classes. In the latter,
a class from which others are derived is usually referred to as a Base Class.
A.5 Events
Events are messages or functions that are called when an event occurs within an application. For
example when a model is saved or opened.
A.6 GUI
The Graphical User Interface (GUI) is the graphic interface that humans use to interact with
computer programs. These are usually considered the windows, toolbars, and menus in a program.
A.7 Iterator
An iterator is an object that allows a programmer to traverse through all elements in a collection
(an array, a set, etc.), regardless of its specific implementation.
A.8 Method
A method is a function or procedure that belongs to a class and operates or accesses the class data
members. In procedural programming, this is called a function.
A.9 Namespace
A namespace is an organizational unit used to group similar and/or functionally related classes
together.
Revit 2008 API User Manual
279
Glossary
A.10 Overloading
Method overloading is when different methods (functions) of the same name are invoked with
different types and/or numbers of parameters passed.
A.11 Properties
Properties are data members of a class accessible to the class user. In procedural programming
this is called a variable. Some properties are read only (support Get() method) and some are
modifiable (support Set() method).
A.12 Revit Families
A Family is a collection of objects called types. A family groups elements with a common set of
parameters, identical use, and similar graphical representation. Different types in a family can have
different values of some or all parameters, but the set of parameters - their names and their
meaning - are the same.
A.13 Revit Parameters
There are a number of Revit parameter types.
•
Shared Parameters can be thought of as user-defined variables.
•
System Parameters are variables that are hard-coded in Revit.
•
Family parameters are variables that are defined when a family is created or modified.
A.14 Revit Types
A Type is a member of a Family. Each Type has specific parameters that are constant for all
instances of the Type that exist in your model; these are called Type Properties. Types have other
parameters called Instance parameters, which can vary in your model.
A.15 Sets
A set is a collection (container) of values without a particular order and no repeated values. It
corresponds with the mathematical concept of set except for the restriction that it has to be finite.
A.16 Element ID
Each element has a corresponding ID. It is identified by an integer value. It provides a way of
uniquely identifying an Element within an Autodesk Revit project. It is only unique for one project,
but not unique across separate Autodesk Revit projects.
A.17 Element UID
Each element has a corresponding UID. It is a string identifier that is universally unique. That
means it is unique across separate Autodesk Revit projects.
Revit 2008 API User Manual
280
FAQ
B FAQ
B.1 General Questions
Q: How do I reference an element in Revit?
A: Each element has an ID. The ID that is unique in the model is used to make sure that you are
referring to the same element across multiple sessions of Revit.
Q: Can a model only use one shared parameter file?
A: Shared parameter files are used to hold bits of information about the parameter. The most
important piece of information is the GUID (Globally Unique Identifier) that is used to insure the
uniqueness of a parameter in a single file and across multiple models.
Revit can work with multiple shared parameter files but you can only read parameters from one file
at a time. It is then up to you to choose the same shared parameter file for all models or a
different one for each model.
In addition, your API application should avoid interfering with the user’s parameter file. Ship your
application with its own parameter file containing your parameters. To load the parameter(s) into a
Revit file:
•
The application must remember the user parameter file name.
•
Switch to the application’s parameter file and load the parameter.
•
Then switch back to the user’s file.
Q: Do I need to distribute the shared parameters file with the model so other programs can use the
shared parameters?
A: No. The shared parameters file is only used to load shared parameters. After they are loaded
the file is no longer needed for that model.
Q: Are shared parameter values copied when the corresponding element is copied?
A: Yes. If you have a shared parameter that holds the unique ID for an element in your database,
append the Revit element Unique ID or add another shared parameter with the Revit element
unique ID. Do this so that you can check it and make sure you are working with the original
element ID and not a copy.
Q: Are element Unique IDs (UID) universally unique and can they ever change?
A: The element UIDs are universally unique, but element IDs are only unique within a model. For
example, if you copy a wall from one Revit project to another one, the UID of the wall is certain to
change to maintain universal uniqueness, but the ID of the wall may not change.
Q: Revit takes a long time to update when my application sends data back to the model. What do I
need to do to speed it up?
A: You can try using the SuspendUpdating command. See the FrameBuilder example in the SDK.
Revit 2008 API User Manual
281
FAQ
Q: What do I do if I want to add shared parameters to elements that do not have the ability to
have shared parameters bound to them? For example, Grids or Materials.
A: If an element type does not have the ability to add shared parameters, you need to add a
project parameter. This does make it a bit more complicated when it is time to access the shared
parameter associated with the element because it does not show up as part of the element’s
parameter list. By using tricks like making the project shared parameter a string and including the
element ID in the shared parameter you can associate the data with an element by first parsing the
string.
Q: How do I access the saved models and content BMP?
A: The Preview.dll is a shell plugin which is an object that implements the IExtractImage interface.
IExtractImage is an interface used by the Windows Shell Folders to extract the images for a known
file type.
For more information, review the information at http://windowssdk.msdn.microsoft.com/enus/library/ms645964.aspx
CRevitPreviewExtractor implements standard API functions:
STDMETHOD(GetLocation)(LPWSTR pszPathBuffer,
DWORD cchMax,
DWORD *pdwPriority,
const SIZE *prgSize,
DWORD dwRecClrDepth,
DWORD *pdwFlags);
STDMETHOD(Extract)(HBITMAP*);
It registers itself in the registry.
B.2 Revit Structure Questions
Q: Sometimes the default end releases of structural elements render the model unstable.
A: The Analytical Model Check feature introduced in Revit Structure R3 can find some of these
issues. When importing the analytical model, you are asked if you want to retain the release
conditions from RST (Revit Structure) or if you want to set all beams and columns to fixed. When
re-importing the model to RST, always update the end releases and do not overwrite the end
releases on subsequent export to analysis programs.
Q: I am rotating the beam orientation so they are rotated in the weak direction. For example, the I
of a W14X30 is rotated to look like an H by a 90 degree rotation. How is that rotation angle
accessed in the API?
Because the location is a LocationCurve not a LocationPoint I do not have access to the Rotation
value so what is it I need to check? I have a FamilyInstance element to check so what do I do with
it?
A: Take a look at the RotateFramingObject example in the SDK. It has examples of how to get and
change the beam braces and columns rotation angle.
Revit 2008 API User Manual
282
FAQ
Q: How do I add new concrete beam and column sizes to a model?
A: Take a look at the FrameBuilder sample code in the SDK
Q: How do I view the true deck layer?
A: There is an example in the SDK called DeckProperties that provides information about how to
get the layer information for the deck. The deck information is reported in exactly the same way as
it is in the UI. The deck dimension parameters are shown as follows.
Figure 226: Deck dimension parameters
Q: How do I tell when I have a beam with a cantilever?
A: There is no direct way in the Revit database to tell if a beam has a cantilever. However, one or
more of the following options can give you a good guess at whether a section is a cantilever:
1. There are two parameters called Moment Connection Start and Moment Connection End. If
the value set for these two is not None then you should look and see if there is a beam that
is co-linear and also has the value set to something other than None. Also ask the user to
make sure to select Cantilever Moment option rather than Moment Frame option.
2. Trace the connectivity back beyond the element approximately one or two elements.
3. Look at element release conditions.
Q: How do I model a foundation with end overhangs under a wall?
A: The wall foundation capability in Revit Structure does not support an overhang at its ends. The
best solution is to use the foundation slab feature in the GUI or API. You can create them using the
Autodesk.Revit.Create.NewFloor methods. For the STRUCTURAL_FLOOR_ANALYZES_AS, you can
use AA_Mat or AA_SlabOnGrade for foundation or AA_Slab if it is a floor.
Q: When exporting a model containing groups to an external program, the user receives the
following error at the end of the export:
"Changes to group "Group 1" are allowed only in group edit mode. Use the Edit Group command to
make the change to all instances of the group. You may use the "Ungroup" option to proceed with
this change by ungrouping the changed group instances."
Revit 2008 API User Manual
283
FAQ
A: Currently the API does not permit changes to group members. You can programmatically
ungroup, make the change, regroup and then swap the other instances of the old group to the new
group to get the same effect.
Revit 2008 API User Manual
284
Hello World for VB.NET
C Hello World for VB.NET
Directions for creating the sample application for Visual Basic .NET are available in the following
sections. The sample application was created using Microsoft Visual Studio.
C.1 Create a New Project
The first step in writing a VB.NET program with Visual Studio is to choose a project type and create
a new project.
1. From the File menu, select New> Project….
2. In the Project types frame, click Visual Basic.
3. In the Templates frame, click Class Library. The application assumes that your project
location is: D:\Sample.
4. In the Name field, type HelloWorld as the project name.
5. Click OK.
Figure 227: New Project dialog box
C.2 Add Reference and Namespace
VB.NET uses a process similar to C#. After you create the Hello World project, complete the
following steps:
1. Right-click the project name in the Solution Explorer to display a context menu.
2. From the context menu, select Properties to open the Properties dialog box.
3. In the Properties dialog box, click the References tab. A list of references and namespaces
appears.
Revit 2008 API User Manual
285
Hello World for VB.NET
4. Click the Add button to open the Add Reference dialog box.
5. In the Add Reference dialog box, click the Browse tab. Locate the folder where Revit is
installed and click the RevitAPI.dll. For example the installed folder location might be
C:\Program Files\Revit Architecture 2008\Program\RevitAPI.dll.
6. Click OK to add the reference and close the dialog box.
Figure 228: Add references and import Namespaces
After adding the reference, you must import the namespaces used in the project. For this example,
import the Autodesk.Revit namespace
To complete the process, click RevtAPI in the Reference frame to highlight it. Set Copy Local to
False in the property frame.
C.3 Change the Class Name
To change the class name, complete the following steps:
1. In the Solution Explorer, right-click Class1.vb to display a context menu.
2. From the context menu, select Rename. Rename the file HelloWorld.vb.
3. In the Solution Explorer, double-click HelloWorld.vb to open it for editing.
Revit 2008 API User Manual
286
Hello World for VB.NET
Figure 229: Change the class name
C.4 Add Code
When writing the code in VB.NET, you must pay attention to key letter capitalization.
Code Region 5-Getting Start : HelloWorld VB
Imports System
Imports System.Windows.Forms
Imports Autodesk.Revit
Public Class HelloWorld
Implements Autodesk.Revit.IExternalCommand
Public Function Execute(ByVal commandData As Autodesk.Revit.ExternalCommandData, _
ByRef message As String, ByVal elements As
Autodesk.Revit.ElementSet) As Autodesk.Revit.IExternalCommand.Result _
Implements Autodesk.Revit.IExternalCommand.Execute
MsgBox("Hello World")
Return IExternalCommand.Result.Succeeded
End Function
End Class
C.5 Modify the Revit.ini File
After you add the code, you must build the file. The HelloWorld.dll file appears in the project output
directory. If you want to invoke the application in Revit, modify the Revit.ini file to register it.
Revit 2008 API User Manual
287
Hello World for VB.NET
1. To edit the Revit.ini file, open it for editing in Notepad. The Revit.ini file is usually located in
the Revit installation directory on your computer. For example: C:\Program Files\Revit
Architecture 2008\Program.
2. Add the following to the end of the existing code:
[ExternalCommands]
ECCount=1
ECClassName1= HelloWorld.HelloWorld
ECAssembly1= D:\Sample\HelloWorld\bin\Debug\HelloWorld.dll
ECName1= HelloWorld
ECDescription1=Implementation of HelloWorld within Autodesk Revit
Note: ECAssembly1 is the path to the assembly, D:\Sample\HelloWorld\bin\Debug\HelloWorld.dll
in this particular example.
Refer to the Add-In Integration chapter for more details about the Revit.ini file.
C.6 Build the Program
After completing the code, you must build the file. From the Build menu, click Build Solution.
Output from the build appears in the Output window indicating that the project compiled without
errors.
C.7 Debug the Program
Running a program in Debug mode uses breakpoints to pause the program so that you can
examine the state of variables and objects. If there is an error, you can check the variables as the
program runs to deduce why the value is not what you might expect.
1. In the Solution Explorer window, right-click the HelloWorld project to display a context
menu.
2. From the context menu, click Properties. The Properties window appears.
3. Click the Debug tab.
4. In the Debug window Start Action section, click Start external program and browse to the
Revit.exe file. By default, the file is located at the following path, C:\Program File\Revit
Architecture 2008\Program\ Revit.exe.
Revit 2008 API User Manual
288
Hello World for VB.NET
Figure 230: Set Debug environment
5. From the Debug menu, select Toggle Breakpoint (or press F9) to set a breakpoint on the
following line.
MsgBox("Hello World")
6. Press F5 to start the debug procedure.
7. Test the debugging
−
From the Revit menu bar, click Tools > External Tools. HelloWorld appears in the
submenu.
Figure 231: HelloWorld External Tools command
−
Click HelloWorld to execute the program, activating the breakpoint.
−
Press F5 to continue executing the program. The following system message appears.
Figure 232: System message
Revit 2008 API User Manual
289