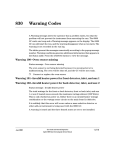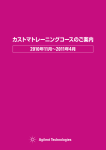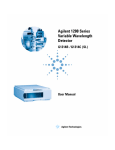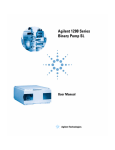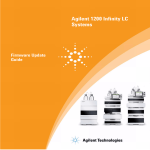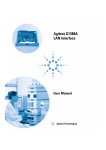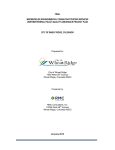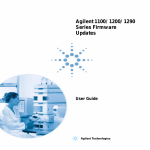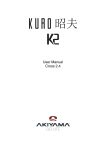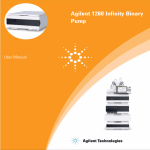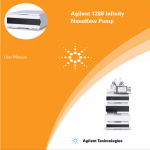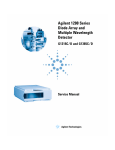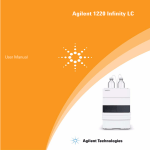Download Agilent 1200 Series Handheld Control Module
Transcript
Agilent 1200 Series Handheld Control Module User’s Guide A Notices © Agilent Technologies, Inc. 2000-2006 Warranty No part of this manual may be reproduced in any form or by any means (including electronic storage and retrieval or translation into a foreign language) without prior agreement and written consent from Agilent Technologies, Inc. as governed by United States and international copyright laws. The material contained in this document is provided “as is,” and is subject to being changed, without notice, in future editions. Further, to the maximum extent permitted by applicable law, Agilent disclaims all warranties, either express or implied, with regard to this manual and any information contained herein, including but not limited to the implied warranties of merchantability and fitness for a particular purpose. Agilent shall not be liable for errors or for incidental or consequential damages in connection with the furnishing, use, or performance of this document or of any information contained herein. Should Agilent and the user have a separate written agreement with warranty terms covering the material in this document that conflict with these terms, the warranty terms in the separate agreement shall control. ® - Microsoft is a U.S. registered Microsoft trademark of Microsoft Corporation. Manual Part Number G1323-90010 Edition 02/2006 Printed in Germany Agilent Technologies Hewlett-Packard-Strasse 8 76337 Waldbronn, Germany defined in FAR 52.227-19(c)(1-2) (June 1987). U.S. Government users will receive no greater than Limited Rights as defined in FAR 52.227-14 (June 1987) or DFAR 252.227-7015 (b)(2) (November 1995), as applicable in any technical data. Safety Notices CAUTION A CAUTION notice denotes a hazard. It calls attention to an operating procedure, practice, or the like that, if not correctly performed or adhered to, could result in damage to the product or loss of important data. Do not proceed beyond a CAUTION notice until the indicated conditions are fully understood and met. Technology Licenses The hardware and/or software described in this document are furnished under a license and may be used or copied only in accordance with the terms of such license. Restricted Rights Legend If software is for use in the performance of a U.S. Government prime contract or subcontract, Software is delivered and licensed as “Commercial computer software” as defined in DFAR 252.227-7014 (June 1995), or as a “commercial item” as defined in FAR 2.101(a) or as “Restricted computer software” as defined in FAR 52.227-19 (June 1987) or any equivalent agency regulation or contract clause. Use, duplication or disclosure of Software is subject to Agilent Technologies’ standard commercial license terms, and non-DOD Departments and Agencies of the U.S. Government will receive no greater than Restricted Rights as WA R N I N G A WARNING notice denotes a hazard. It calls attention to an operating procedure, practice, or the like that, if not correctly performed or adhered to, could result in personal injury or death. Do not proceed beyond a WARNING notice until the indicated conditions are fully understood and met. 1200 Series Handheld Control Module Users’s Guide In This Guide… This book describes how to operate the Agilent 1200 Series modules and systems for HPLC using the control module. Solvent cabinet Vacuum degasser Pump Autosampler Control module Column compartment Detector 1200 Series Handheld Control Module Users’s Guide 3 The control module provides complete local control and monitoring of a single module or an entire Agilent 1200 Series system. There is no data evaluation in the control module. The control module allows you to do a variety of HPLC tasks including automated sample preparation and injection, isocratic, gradient and multiple method analyses. Chapter Overview Part 1 Using the Agilent 1200 Series Control Module This part describes the control mode, its features and its functionality. 1 The Agilent 1200 Series Control Module This chapter gives an overview over the Agilent 1200 Series control module. 2 Working with the Control Module This chapter describes how to use the Agilent 1200 Series control module. Part 2 Using the Agilent 1200 Series Modules This part describes how to use the individual HPLC modules to run isocratic, gradient and multiple-vial analyses using a single method or more than one method. 3 Using the Pump This chapter contains operational details for the Agilent 1200 Series pumping systems. 4 Using the Degasser This chapter contains operational details for the Agilent 1200 Series vacuum degasser. 5 Using the Autosampler This chapter contains operational details for the Agilent 1200 Series autosampler. 4 1200 Series Handheld Control Module Users’s Guide 6 Using the Manual Injection Valve This chapter contains operational details for the Agilent 1200 Series manual injection valve. 7 Using the Detectors This chapter contains operational details for the Agilent 1200 Series variable wavelength, multiple wavelength, refractive index, fluorescence light, and diode array detectors. 8 Using the Column Compartment This chapter contains operational details for the Agilent 1200 Series thermostatted column compartment. Part 3 Using the Agilent 1200 Series LC System With Control Module This part describes how to run isocratic, gradient and multiple-vial analyses using a single method or more than one method. 9 Running an Isocratic Analysis This chapter describes how to analyze the Agilent Technologies isocratic standard sample using a single injection analysis. 10 Running a Gradient Analysis This chapter describes how to analyze the Agilent Technologies isocratic standard sample using a gradient analysis. 11 Running Multiple-Vial Analyses This chapter descibes how to setup multiple vial analyses using the same method and different methods. 12 Running an Injector Program This chapter descibes how to create an injector program. 13 Maintaining the Control Module This chapter shows the repair items. 1200 Series Handheld Control Module Users’s Guide 5 A Appendix This chapter contains safety information. Related Documents Each HPLC module is supplied with a Reference Manual or User Manual. The control module is supplied with the following: • User’s Guide • Software Overview Guide 6 1200 Series Handheld Control Module Users’s Guide Contents 1 The Agilent 1200 Series Control Module Control Module Features 15 16 Control Module Keys 17 The i (info) key - Online Information System The m (menu) key 20 The Esc key 20 The Enter key 21 Navigation keys 21 Action keys 21 Selection keys 21 Direction keys 21 Numeric/Alphanumeric keys 22 Control Module Software 23 The Control Module User Interface Analysis Screen 23 System Screen 27 Status Screen 29 Samples Screen 30 Plot Screen 31 Control Module Versions 2 19 23 32 Working with the Control Module Installing the Control Module 35 36 General Functions 37 Turning On/Off LC System and Modules Setting Date and Time 37 1200 Series Handheld Control Module Users’s Guide 37 7 Contents Setting Display Contrast 37 Adjusting View 38 Configuring the LC System 38 Troubleshooting 39 Troubleshooting the Control Module Inserting and Removing PC cards 39 40 Working with Methods 41 Loading a Method 41 Modifying a Method 42 Specifying a Method Name 42 Protecting a Method 43 Saving a Method 44 Deleting a Method 45 Exchanging Methods With the PC Card 45 Transferring Methods Between LC Systems 46 Time Programming Automating Analyses 47 48 Displaying Data Graphically 50 Selecting Signals 50 Rescaling the Plot Screen 51 Toggling Signals 52 Displaying Exact Signal Values 52 Print Graph 52 Logbooks 53 Maintenance Logbook 53 Error Logbook 54 System Logbook 54 EMF (Early Maintenance Feedback) 54 Printing Screens 55 Print Plot 55 8 1200 Series Handheld Control Module Users’s Guide Contents Print Logbooks 56 Print Method 56 Print Timetable 56 Print Sequence 56 Print Injector Program 56 Connecting External Devices APG Remote 57 GPIB 59 Serial / RS-232 59 MIO 59 BCD 59 External Contacts 59 Firmware Updates 57 60 Coexecution with Agilent ChemStation Features 61 Restrictions 62 3 Using the Pump 61 63 Turning the Pump On and Off Entering Settings 64 Purging the Pump 64 Purging Procedure 65 Adjusting Compressibility Adjusting Stroke Volume Automatic Shut-down 64 66 68 68 Troubleshooting the Pump 68 Tracking Pump History / Pump EMF Limits Resetting the Pump 69 70 1200 Series Handheld Control Module Users’s Guide 9 Contents Resetting the Pump Settings 4 Using the Degasser 71 Starting the Degasser 72 Removing Gas Bubbles Changing Solvents 5 70 72 73 Using the Autosampler 75 Configuring the Autosampler 76 Configuring Interfaces 76 Entering Settings 77 Setting the Injection Mode 77 Optimizing Autosampler Performance 78 Setting up the Thermostatted Autosampler Aligning Transport Arm/Gripper 79 80 Tracking Autosampler History / EMF limits 81 Resetting the Autosampler 81 Reset to Default Settings 81 6 Troubleshooting the Autosampler 82 Using the Manual Injection Valve 83 About the Injection Valve Making An Injection 84 85 Completely Filling the Sample Loop Partially Filling the Sample Loop 85 86 How Much Sample Is Actually Injected? How Much Sample Do I Need? 87 An Alternative Way to Fill The Loop 10 86 87 1200 Series Handheld Control Module Users’s Guide Contents 7 Using the Detectors 89 Turning the Lamp On and Off 90 Entering Settings 91 Diode Array Detector 91 Variable Wavelength Detector 91 Fluorescence Light Detector 91 Multiple Wavelength Detector 92 Refractive Index Detector 92 Resetting the Baseline 93 Configuring the Detector 94 Troubleshooting the Detector Tracking Detector History Resetting the Detector 95 96 97 Lamp Ignition Routine (VWD only) 98 Configuring the Analog Channel Output 8 Using the Column Compartment 99 101 Turning the Column Compartment On and Off Entering Settings 102 103 Configuring the Column Compartment Configuring the Column ID Module 104 105 Selecting Separated or Combined Mode 106 Selecting the Column Switching Valve (optional) Troubleshooting the Column Compartment Tracking Column Compartment History Tracking Column ID History 108 109 110 Resetting the Column Compartment 1200 Series Handheld Control Module Users’s Guide 107 111 11 Contents 9 Running an Isocratic Analysis What You Will Need 114 Preparing the LC System Entering Settings 113 115 116 Saving Settings in a Method 118 Observing the Chromatogram Starting the Analysis 10 119 121 Running a Gradient Analysis What You Will Need 124 Preparing the LC System Entering Settings 123 125 126 Saving Settings in a Method 128 Observing the Chromatogram Starting the Analysis 11 129 131 Running Multiple-Vial Analyses 133 Analyzing Multiple Vials Using the Same Method 134 Analyzing Multiple Vials Using Different Methods 135 Single-Level Calibration Sequences 137 Multiple-Level Calibration Sequences 139 Recalibrating With the Same Group of Standards Recalibrating With Multiple Groups of Standards 139 141 Synchronizing Analyses with External Devices 144 Standard 144 Send Single Start Request 145 Send Repeated Start Request 146 Wait for Single (External) Start Request 146 12 1200 Series Handheld Control Module Users’s Guide Contents Wait for Repeated Start Request 12 Running an Injector Program Creating an Injector Program 149 150 Entering Injector Program Settings Injector Program Lines 152 Saving the Method 13 A Appendix 151 153 Maintaining the Control Module Control Module Parts 147 155 156 157 Safety Information 158 General 158 Operation 158 Safety Symbols 159 Radio Interference 161 Test and Measurement 161 Agilent Technologies on Internet Index 161 163 1200 Series Handheld Control Module Users’s Guide 13 Contents 14 1200 Series Handheld Control Module Users’s Guide Agilent 1200 Series Handheld Control Module User’s Guide 1 The Agilent 1200 Series Control Module Control Module Features 16 Control Module Keys 17 Control Module Software 23 Control Module Versions 32 Agilent Technologies 15 1 The Agilent 1200 Series Control Module Control Module Features Control Module Features The control module provides complete local control and monitoring of a single module or an entire Agilent 1200 Series system. You have easy access on every supported function, you can easily control all parameters and settings and you can configure various communication channels with other devices, in order to comfortably analyze the generated data. • Install any desired configuration of Agilent 1200 Series modules. The control module software will reflect which modules are present in the LC system and adjust the screens accordingly. • Enter parameter settings for every module, perform reset and on/off functions as well as calibration and configuration settings in a self-explanatory and intuitive way. • Define automated analyses including methods, timetables, injector programs, method sequences and automated calibration settings using the control module. • Protect your method from any inadvertent keyboard changes by setting method protection. • Use PC cards to store and transfer methods and sequences between Agilent1200 systems. • Monitor all operations and error events using the self-updating logbooks. • Use the context-sensitive online information system to get further information on all topics. • Use the context-sensitive menu function to have the quickest access on related functions. • To help comply with Good Laboratory Practice (GLP) regulations you can select a variety of module tests that will check the performance of the LC system. • The early maintenance feedback (EMF) limits can be used for scheduling maintenance work. • Display data graphically using the Plot screen where as many as three different signals can be monitored at the same time. • Print information to a PCL3 compatible printer connected to the serial RS232 port of a Agilent1200 module. 16 1200 Series Handheld Control Module Users’s Guide The Agilent 1200 Series Control Module Control Module Keys 1 Control Module Keys Action keys execute specific operations and access Plot screen m (menu) key provides navigational shortcuts and actions Navigation keys access different software areas Esc key reverses current input entry or action Numeric keys enter numbers 0 to 9 Alphanumeric keys press numbers 1 to 9 multiple times (e.g. 1 A B C, 2 D E F, 3 G H I ,…) Direction keys move the cursor in the screen display Enter key accepts current input entry or action Selection keys select settings, values or alphabetic characters Figure 1 NOTE i (info) key provides context specific information for current item selected The Agilent 1200 Series Control Module A short description of the main keys and the product and serial number is located on the rear of the control module. 1200 Series Handheld Control Module Users’s Guide 17 1 The Agilent 1200 Series Control Module Control Module Keys The display will show you a variety of menu buttons [F1-F5] (in the lower section) or function buttons [F6-F8] (in the right hand section) that can be accessed with the corresponding Navigation (for menus) and Action (for functions) keys. NOTE 18 In this context the expression “button” will always refer to a menu or function shown on the display, whereas “key” refers to the actual keys on the keyboard. The key corresponding to a certain button is shown in brackets [F1-F8] 1200 Series Handheld Control Module Users’s Guide The Agilent 1200 Series Control Module Control Module Keys 1 The i (info) key - Online Information System The online information system provides a quick and convenient way to look up information about a task you are doing or a feature or screen you would like to know more about. The online information system is context-sensitive and provides information related to the current topic. You can access the online information system by using the i (info) key on the control module keyboard. Some words are underlined which indicates available further information. By pressing the Enter key you can display screens providing more specific information about the underlined word. Some words have a dotted underline which indicates there is an available definition of the word. By pressing Enter you can display a small overlay screen with information. You can remove this overlay screen by pressing Enter. • To exit from the online information system press Esc. • To find out what other information topics are available select the Search button [F8]. From there you can choose between Contents and Index. Figure 2 Online Information System - Table of Contents • To access further screens containing related information on the currently selected screen select the Related button [F7]. • To move back to the previous information screen select the Previous button [F6]. 1200 Series Handheld Control Module Users’s Guide 19 1 The Agilent 1200 Series Control Module Control Module Keys The m (menu) key You can use the m (menu) key on the control module keyboard to access selected functionality quickly wherever you are in the software. For example, from the Table of Contents you have quick access to the Print function. In other screens you can easily select the Restart or Default functions or a schematic diagram for explanation purposes. Press the Esc key to exit the menu. See the Quick Reference Guide on the availability of context sensitive menus. In Figure 3 Analysis Screen context menus are shown. Depending on the active parameter entry field context sensitive menus provide different options. Figure 3 Context Menus in the Analysis Screen The Esc key The Esc (Escape) key allows you to exit the current window or screen and leads you back to the last window or screen you were working with. If you are in one of the main screens, you can use Esc to toggle between the current and the previous screen. In an edit field the previous value can be restored by pressing ESC. 20 1200 Series Handheld Control Module Users’s Guide The Agilent 1200 Series Control Module Control Module Keys 1 The Enter key With Enter you accept a current entry or action. When entering a parameter into a certain field, Enter leads you on to the next accessible entry field. In this case it has the same function as the right Direction key. Navigation keys These 5 keys [F1 - F5] allow you to switch between the menus. Within these menus the relevant parameters can be set and certain functions can be accessed. The Navigation keys always correspond to a button displayed above them on the screen. The menus accessed via the buttons vary according to the screen you are working with. In some cases pressing a button will cause a list box to appear. From there you must make a choice in order to proceed. Action keys The 3 Action keys [F6-F8] trigger a variety of functions. The available functions depend on the screen you are working with. Selection keys With the Selection keys (arrow up/down) you can select settings in various list boxes. You can also change values in certain parameter entry fields or enter alphanumeric characters. Direction keys With the Direction keys (arrow left/right) you can move back and forth between the entry fields. 1200 Series Handheld Control Module Users’s Guide 21 1 The Agilent 1200 Series Control Module Control Module Keys Numeric/Alphanumeric keys These keys allow you to enter numeric values in parameter entry fields. In certain fields where alphabetical characters may be entered you can use the Numeric/Alphanumeric keys to do so. Pressing them several times in sequence changes the current value according to Figure 4. 7 8 9 STU VWX YZ_ 4 5 6 JKL MNO PQR 1 ABC 2 DEF 0 !? . ,;: Figure 4 22 3 GHI +*/ Keypad of the Control Module 1200 Series Handheld Control Module Users’s Guide The Agilent 1200 Series Control Module Control Module Software 1 Control Module Software The Control Module User Interface In a basic configuration of modules there are at least three main screens, the Analysis, Status and System screens. You can move between these screens using the Views button [F5]. If an Autosampler is part of your system, a fourth screen called Samples can be accessed. Another important screen is the Plot screen which is accessible via an Action button [F6-F8], depending on the active screen. Analysis Figure 5 Samples Status System Main Screens of the Control Module From these screens other menus can be accessed. When a certain menu is selected by using a Navigation key, in some cases the control module user interface prompts you with a pop-up menu before proceeding. From there you have to make a choice in order to go on, either by using the up/down Selection keys or by pressing the corresponding number on the Numeric/Alphanumeric keys. The latter will give you quicker access to the choices in most cases. Mostly these pop-up menus will distinguish between the different modules in your system, or in the case of the Views button [F5], between screens. Analysis Screen The Analysis screen provides access to all LC analytical settings. The most commonly used settings are displayed with their corresponding set and actual values. Since space on the display is limited you will only see a selection of important parameters. The screen layout will depend on the modules that are included in the system and on the modules selection the user did in the Setup View dialog accessible via the m key (the maximum of visible modules on this screen is 4). 1200 Series Handheld Control Module Users’s Guide 23 1 The Agilent 1200 Series Control Module Control Module Software The other less used settings of the current method appear in further screens to be accessed from the Settings button [F1]. The actual values are updated continuously Vial range status information vial number injection number run time status module status modification flag screen name method in use Autosampler parameter vial range setting number of injections setting Pump parameter flow rate setting system pressure solvent composition stoptime Autosampler parameter injection volume setting drawing volume Figure 6 Thermostatted Column Compartment parameter temperature setting actual temperature left/right Detector parameter wavelength setting actual wavelength Analysis Screen Information The screen provides access to: • Settings — all LC analytical system and module settings, • Timetable — time programmable settings, • Method — method management functions (load, save, delete), • Sequence — multiple method analyses, and • Views — other screens: Samples (easy access on vials), Status (most important parameters during analysis) and System (control, configuration, tests and records) 24 1200 Series Handheld Control Module Users’s Guide The Agilent 1200 Series Control Module Control Module Software 1 The Start/Stop button [F8] starts or stops a single injection or a multiple injection analysis. The On/Off button [F7] turns the pump, detector lamp, heater and thermostatted column on or off. The Plot button [F6] provides direct access to the Plot screen where all important parameters can be displayed graphically. It is possible to display several parameters at the same time. Using the m (menu) key in the Analysis screen prompts context sensitive menus depending on the active parameter entry field (see Figure 3 on page 20). The Module Status on the top right hand side of the screen and on top of the individual module tabs indicates whether the system/ module is ready or not. indicates the system is ready, indicates the system/ module is not ready, (only applicable for individual modules) indicates that a vital error has occurred in the module. The following diagram shows the functionality available in the Analysis screen for an LC system comprising a pump, an autosampler, a thermostatted column compartment and a detector (e.g. Variable Wavelength Detector, Diode Array Detector, Multiple Wavelength Detector). 1200 Series Handheld Control Module Users’s Guide 25 1 The Agilent 1200 Series Control Module Control Module Software On/ Off Analysis Start Plot Settings Timetable Method Sequence Analysis (Samples) Setup System LC System Pump Autosampler Detectors Col. Compartment LC System Runtimes, Timetable, Defaults ... Pump Flow, Pressure, Solvent Composition ... Autosampler Inj. Program, Inj. Vol., Draw Speed, Optimization ... Views Set parameters time dependent from instant of injection Flow Solvent Composition, Temperature Wavelength Balance ... (also available from Settings screens) Handle methods on modules or PC cards Save As Load Print User ID Comment ... Combine methods for automated analysis End Actions Calibration Manage (PC card) Sequence Logbook ... Column Comp. Temperature Left/Right, Temp. Range, ... DA, MW, VW, FL or RI Detector Wavelengths, Peakwidth, Auto Balance, Spectrum ... Figure 7 26 Where to go from the Analysis Screen - Menu Structure 1200 Series Handheld Control Module Users’s Guide The Agilent 1200 Series Control Module Control Module Software 1 System Screen The System screen provides access to non-routine settings and provides error checking, control, testing and tracking usage for LC system and modules. This screen displays the logbook together with the LC system and module status. The EMF (Early Maintenance Feedback) icon will flash to indicate when an EMF limit is exceeded On/off indicators of other modules Current status System logbook shows all messages from all modules with date and time Figure 8 System Screen Information The screen provides access to: • LC system and module controls, for example, pump on/off, lamp on/off, heater on/off and injector reset, • LC system and module configuration, • module tests, and • LC system and module records. 1200 Series Handheld Control Module Users’s Guide 27 1 The Agilent 1200 Series Control Module Control Module Software The following diagram shows the functionality available from the System screen for an LC system comprising a pump, autosampler, diode array detector, variable wavelength detector and thermostatted column compartment. On/ Off System Start Plot Control Configure Tests Records LC System Pump Autosampler Detectors Col. Comp. Reset Balance Home ... Figure 9 28 Auto-On On Error Printer Setup Display Settings User Settings Interfaces Column Identific. ... Views Analysis (Samples) Setup System Pressure Test Leak Test Temperature Calibration Change Arm Wavelength Calibr. DAC Test ... System Log Error Log EMF Data Maintenance log Firmware Update Identify Print Where to go from the System Screen - Menu Structure 1200 Series Handheld Control Module Users’s Guide The Agilent 1200 Series Control Module Control Module Software 1 Status Screen This screen shows the most important parameters of the system in an easy-to-read style. Included parameters are flow, pressure, column temperature, absorbance units, detector wavelength, elapsed time, etc. depending on the LC system configuration. The screen content is updated in short intervals of roughly one second. You can also monitor the LC system and module status using the Status bar at the top of each screen. The content of the Status bar varies depending on the screen and is very limited. The status for each module can also be displayed. In the respective Setting screen press the m (menu) key. In the appearing context menu select Status. Figure 10 Status Screen 1200 Series Handheld Control Module Users’s Guide 29 1 The Agilent 1200 Series Control Module Control Module Software Samples Screen Operating from this screen you have easy access on the sample tray. Using the Vial Range function you can specify the vials you want to analyze and the desired method. A graphical image of the tray offers a good view of the vials chosen. The Sequence option gives you control over the execution of specified analysis sequence steps programmed before. While the analysis is running you can view the processed samples on the tray image. Figure 11 NOTE 30 Samples Screen This screen is only available if an autosampler is part of your system. 1200 Series Handheld Control Module Users’s Guide The Agilent 1200 Series Control Module Control Module Software 1 Plot Screen The Plot screen provides an online plot. You can view various signals, depending on the modules in the system, e.g. a chromatogram, pressure signal or temperature signal. Directly from the Plot screen you can use a cursor to pinpoint information and you can observe information like run time, status, pressure ripple or composition. Using the Direction and Selection keys of the control module you can change the scale of the plot window. With the Rescale button [F7] you can optimize the screen according to the selected signal and parameter ranges. Cursor for exact values Rescale for fullscale plot Select Signal source time range scaling Figure 12 Plot Screen 1200 Series Handheld Control Module Users’s Guide 31 1 The Agilent 1200 Series Control Module Control Module Versions Control Module Versions With the introduction of the Agilent 1100 Multiple Wavelength Detector and the Refractive Index Detector, the Control Module G1323B, was introduced. To find out which version you possess, check the part number label on the back side of your control module. The G1323A version allows to control only a limited set of Agilent HPLC modules, see Table 1. The G1323B version additionally controls a wide set of other Agilent HPLC modules, see Table 1. There is no difference in the user interfaces or other functionality. NOTE The Control Module G1323B does not control certain Agilent 1200 Modules (the Binary Pump SL G1312B, the Variable Wavelength Detector SL G1314B and the Thermostatted Column Compartment G1316B). These require the Agilent 1200 Instant Pilot G4208A as controller or the Agilent ChemStation B.02.01. Table 1 Version controls G1323B 1100/ 1200 module firmware revision A.06.xx/B.01.xx and above Agilent 1100/1200 Isocratic (G1310A), Quaternary (G1311A) and Binary (G1312A) pump Agilent 1100/1200 Autosampler (G1313A) and Thermostatted Autosampler (G1330A) Agilent 1100/1200 Variable Wavelength Detector (G1314A) Agilent 1100/1200 Diode Array Detector (G1315A/B/C) Agilent 1100/1200 Thermostatted Column Compartment (G1316A) Agilent 1100/1200 Fluorescence Detector (G1321A) Agilent 1100/1200 Preparative Pump (G1361A) Agilent 1100/1200 Fraction Collector (G1364) Agilent 1100/1200 Refractive Index Detector (G1362A) Agilent 1100/1200 Multiple Wavelength Detector (G1365A/B) Agilent 1100/1200 Well-plate Autosampler (G1367A) Agilent 1100/1200 Capillary Pump (G1376A) Agilent 1100/1200 Micro Well-plate Autosampler (G1377A/G1368A) Agilent 1100/1200 Dual-loop Autosampler (G2258A) Agilent 1100/1200 Preparative Autosampler (G2260A/G2261A) Firmware B.04.02 32 Control Module Versions 1200 Series Handheld Control Module Users’s Guide The Agilent 1200 Series Control Module Control Module Versions Table 1 Control Module Versions Version controls G1323B 1100 module firmware revision up to A.05.xx Agilent 1100 Isocratic (G1310A), Quaternary (G1311A) and Binary (G1312A) pump Agilent 1100 Autosampler (G1313A) and Thermostatted Autosampler (G1330A) Agilent 1100 Variable Wavelength Detector (G1314A) Agilent 1100 Diode Array Detector (G1315A/B/C) Agilent 1100 Thermostatted Column Compartment (G1316A) Agilent 1100 Fluorescence Detector (G1321A) Agilent 1100 Preparative Pump (G1361A) Agilent 1100 Fraction Collector (G1364) Agilent 1100 Refractive Index Detector (G1362A) Agilent 1100 Multiple Wavelength Detector (G1365A/B) Agilent 1100 Well-plate Autosampler (G1367A) Agilent 1100 Capillary Pump (G1376A) Agilent 1100 Micro Well-plate Autosampler (G1377A/G1368A) Agilent 1100 Dual-loop Autosampler (G2258A) Agilent 1100 Preparative Autosampler (G2260A/G2261A) Firmware B.03.22 G1323A Firmware A.02.10 1 1100 module firmware revision up to A.05.xx Agilent 1100 Diode Array Detector (G1315A) Agilent 1100 Fluorescence Detector (G1321A) Agilent 1100 Variable Wavelength Detector (G1314A) Agilent 1100 Quaternary (G1311A) Binary (G1312A) and Isocratic (G1310A) pump, Agilent 1100 Thermostatted Column Compartment (G1316A) Agilent 1100 Autosampler (G1313A) and Thermostatted Autosampler (G1330A). 1200 Series Handheld Control Module Users’s Guide 33 1 34 The Agilent 1200 Series Control Module Control Module Versions 1200 Series Handheld Control Module Users’s Guide Agilent 1200 Series Handheld Control Module User’s Guide 2 Working with the Control Module Installing the Control Module 36 General Functions 37 Troubleshooting 39 Inserting and Removing PC cards 40 Working with Methods 41 Time Programming 47 Automating Analyses 48 Displaying Data Graphically 50 Logbooks 53 Printing Screens 55 Connecting External Devices 57 Firmware Updates 60 Coexecution with Agilent ChemStation 61 Agilent Technologies 35 2 Working with the Control Module Installing the Control Module Installing the Control Module WA R N I N G The CAN connectors are similar to LAN adapter connectors. Do not insert LAN connectors into the CAN or vice versa, since the CAN uses 24 V and might blow up the LAN card. Connect the CAN (controller area network) connector of the control module cable to one of the two CAN connectors on one of the Agilent 1200 Series modules. CAN connector Figure 13 36 Connecting the CAN Connector to Rear Panel 1200 Series Handheld Control Module Users’s Guide Working with the Control Module General Functions 2 General Functions Turning On/Off LC System and Modules Use the On/Off button [F7] in the Analysis screen to turn on or off either the complete system or each module individually. Setting Date and Time You can set the date and time using the context menu (m key) while the System screen is active. Choose the Date & Time option and press Enter . Press Setup button [F6] to change the settings. Press Done [F6] to confirm the new entries. Alternatively, choose Configure and select LC System. Press Date& Time [F4]. When date and time are changed in the control module, the settings are automatically stored in all the connected modules. The date and time are backed up by a battery in each module. The control module does not have a clock of its own. NOTE Upon startup the modules synchronize their internal clocks. The clocks can also be synchronized by an external chromatographic data system, like the Agilent ChemStation. Setting Display Contrast From the System screen choose Configure and select LC System. Press Display and then use the Selection keys to enter values between 0 and 31 to adjust the display contrast according to your personal and location requirements. Then press Done. 1200 Series Handheld Control Module Users’s Guide 37 2 Working with the Control Module General Functions Adjusting View Pressing the m key in the Analysis screen and selecting Setup view allows to select the modules that will be displayed in the Analysis screen. Choosing this option enables you to select the modules present in the Analysis screen. By pressing the Remove/Add buttons [F7, F8] you can move the modules from the Selected Modules to the Available Modules list boxes and vice versa, depending on which module is highlighted. Configuring the LC System The LC system is self-configuring to a large extent. It recognizes automatically which modules are installed. The layout of the Analysis screen changes according to the modules present. You can use the Configure button [F2] in the System screen to configure various features such as the Auto-on for the system or Loading (a method), and After Error Condition. If an error event occurs, you can configure the LC system to load a specified method or turn off the LC system using the After Error Condition setting. 38 1200 Series Handheld Control Module Users’s Guide Working with the Control Module Troubleshooting 2 Troubleshooting Internal diagnostics continuously monitor the module’s condition and record any unusual events in an electronic logbook. For example, missing vials or leaking solvent will signal errors and record the errors in the logbook together with the time and date the errors occurred. The logbook is self-updating where the newest entry replaces the oldest entry. If a printer is connected you can easily print out the logbook. Troubleshooting the Control Module If your control module does not work correctly, disconnect the module CAN connector from the rear of the Agilent 1200 Series module it is attached to and reconnect it. If the problem still remains, then • power down all connected devices and computers and wait 1 minute and then restart, or • try to use just one Agilent 1200 Series module. If the problem still remains, call Agilent Technologies. 1200 Series Handheld Control Module Users’s Guide 39 2 Working with the Control Module Inserting and Removing PC cards Inserting and Removing PC cards 1 Insert the connecting side of the PC card into the PC card slot of the control module until you feel it will not go in any further. 2 Switch to the Analysis, System or Sample screen, press the m key and select Restart to restart the control module. 3 To remove the PC card, press the card eject button on the left hand side of the module. NOTE The control module supports PCMCIA 2.0 type I and II memory cards. In general only cards up to a capacity of 128 MB are supported. Compatible cards are: • SanDisk CompactFlash Memory Cards (SDCFBx-yy) with SanDisk CompactFlash PC Card Adapter (SDCF-yy) • SanDisk Flash Disk PCMCIA/PC Card ATA (SDP3Bx-yy) Card eject button Figure 14 40 Inserting and Removing the PC card 1200 Series Handheld Control Module Users’s Guide Working with the Control Module Working with Methods 2 Working with Methods A method contains a complete set of injection, separation and detection parameters, including the timetable and injector program. Vial range information is not part of the method. There are two types of methods: • The module method. The method parameters are stored in the individual LC modules and not in the control module. A method that is stored in the individual LC modules can be loaded, modified, saved and run from the control module. • The PC card method. The method parameters are stored on a PC card. A method that is stored on the PC card can be loaded to the LC modules or transferred to another LC system. Methods cannot be run directly from the PC card. The method must first be loaded from the PC card before it can be run. When the PC card method is loaded it becomes a module method. Unless stated otherwise, the following sections refer to module methods. Loading a Method A method can be loaded using the Method button [F3] in the Analysis or Samples screen: 1 Enter the Analysis or Samples screen. 2 Select Method; the current parameters are displayed. 3 Press the Module button [F1]. 4 Select a method from the list. 5 Press Enter. You can also load a method directly from the Analysis screen by using the selection keys and changing the method in the method list. The Method/Module screen lists all methods that are stored in the modules. For each method there is a date when the method was last changed and a short user description. When a method is loaded it becomes the current method. 1200 Series Handheld Control Module Users’s Guide 41 2 Working with the Control Module Working with Methods A method might be identified as partial method. This means, that there is a mismatch between the actual and the original system configuration, for example when a module was added to or removed from the system. A partial method can not be loaded as the current method. Modifying a Method A method can be modified by changing the settings in the Analysis or Settings screens. Many of the commonly-used method settings (flow, injection volume, column temperature, wavelength and stoptime) can be modified in the Analysis screen. Other less commonly-used method settings such as eject speed can be modified using the Settings button [F1]. This button displays the Settings menu from which all LC system and module settings can be accessed. If you change a method setting, the value is immediately downloaded to the LC module. An asterisk (*) will appear in the right corner of the status line to indicate the current method has been modified. The time-programmable settings can be modified in the Timetable screen. The injector program settings can be modified in the Injector Program screen accessed from the Autosampler Settings screen. Specifying a Method Name 1 Select the Method button [F3] in the Analysis or Samples screen. 2 Select the Save As button [F8]. 3 Press the Selection key up to enter the letter input mode. 4 Select the required letter or number in the method name entry box using the Selection keys. Numbers and the minus sign (-) can be entered directly. 42 1200 Series Handheld Control Module Users’s Guide Working with the Control Module Working with Methods NOTE 2 Alphanumeric characters can be entered also by pressing the keys 1 to 9 several times (e.g. 1 A B C, 2 D E F, 3 G H I, ....). See also Figure 4 on page 22. 5 Move the cursor to the next entry position using the right direction key and repeat step 4. 6 Repeat step 4 and step 5 until you have specified your method name. 7 Select the Done button [F6] to accept the method name. NOTE The left arrow key can be used as backspace, the right arrow key is used to move to the next character position. Protecting a Method To protect the current method. 1 Select the Method button [F3] in the Analysis screen. 2 Select Module from the menu. 3 Select the Save As button [F8]. 4 Select the Protected check box. 5 Select the Done button [F6]. The method is now protected against inadvertent changes. Any changes to the method will not be accepted until the method is unprotected, by saving it again without protection. For further protection remove the Control Module from the Instrument and store it in a secure place. Any unauthorized method or instrument changes can be traced by the system logbook. 1200 Series Handheld Control Module Users’s Guide 43 2 Working with the Control Module Working with Methods Saving a Method Although it may seem that methods are stored within the control module, in fact all data concerning methods is stored in the modules themselves. The control module generates a list of all available methods that can be loaded. The number of methods that can be stored depends on the number of timetable and injector program lines included. In general about 15 methods may be stored which contain about 50 timetable lines per module. With differing method contents the actual amount of methods to be stored may change significantly. Use PC cards in order to store infinite numbers of methods for future use or exchange between LC instruments (see “Transferring Methods Between LC Systems” on page 46). To save the current method: 1 Select the Method button [F3] in the Analysis screen. 2 Select Save As using the Action keys. 3 Enter a name as described in “Specifying a Method Name” on page 42, or simply continue with the next step if you want to keep the current method name. 4 Press Enter. NOTE Optionally you may fill in further data. Activate the Protected check box in order to protect the method. By entering a User ID you can identify your personal modules more quickly. You can also enter a personal comment. 5 Select the Done button [F6] to store the method in the modules. Select Yes to confirm save in case you are overwriting an existing method. The stored method now contains all the current LC system and module settings. The method settings are stored in the individual modules, e.g., all the pump method settings are stored in the pump and not in the control module. If you disconnect the control module from one LC system and connect it to another LC system, the current method and settings are now shown for the new LC system. To transfer methods from one LC system to another use a PC card. 44 1200 Series Handheld Control Module Users’s Guide Working with the Control Module Working with Methods 2 Deleting a Method 1 Select the Method button [F3] in the Analysis screen. 2 Select Module from the menu. 3 Select the method from the method list. 4 Select the Delete button [F6]. 5 Choose Selected Method from the pop up menu. If you want to delete all methods choose All Methods. 6 Press Enter. 7 Select Yes to confirm the deletion by pressing the Enter key. Exchanging Methods With the PC Card To store and retrieve methods from PC card you can use a comfortable screen that allows easy copying to and from PC card. 1 Insert the PC card into the control module as described in “Inserting and Removing PC cards” on page 40. NOTE Methods from a freshly installed PC card are not available. Restart the control module using the Restart function via the m (menu) key from the main screens. 2 Select the Method button [F3] in the Analysis or Samples screen. 3 Select the PC card button [F2]. NOTE Use the Initialize button [F1] available in this screen in order to initialize a pre-formatted PC card for use with the control module. This has to take place prior to first use in the control module. Be aware that all data on the PC card will be lost. 4 Use the Selection and Direction keys to navigate within and between the method list boxes. 5 Use the “Copy >>” and “Copy <<“ buttons [F7, F8] to copy methods from and to the PC card. 1200 Series Handheld Control Module Users’s Guide 45 2 Working with the Control Module Working with Methods If you want to store the current method on PC card, you have to use the Save As function (see “Saving a Method” on page 44) in order to store it in the modules first. From there you can copy it to PC card as described in this section. Transferring Methods Between LC Systems Methods can be transferred from one LC system to another using a PC card. 1 Save the method you want to transfer onto a PC card. See section “Exchanging Methods With the PC Card” on page 45. 2 Remove the PC card from the control module. 3 Insert the PC card into the control module of the other LC system. NOTE If this system does not have a control module connected, use any available control module. 4 Restart the control module using the Restart function via the m (menu) key (available from the main screens). 5 Load the method from the PC card. See section “Exchanging Methods With the PC Card” on page 45. 46 1200 Series Handheld Control Module Users’s Guide Working with the Control Module Time Programming 2 Time Programming To time-program selected settings during the analysis you can create a timetable. Using the Timetable screen, you can create a time based program that will automatically control the pump, detector, column compartment and external contacts. In some cases the settings will change instantaneously from the initial value to the value specified after a certain time in the timetable (e.g. wavelength). In other cases (solvent composition) these changes take place dynamically, approaching the set value in a step wise and linear manner. NOTE The timetable becomes part of the current method when the method is saved. The timetable is accessed by selecting the Timetable button [F2] in the Analysis screen. A timetable line can be inserted by pressing the Insert button [F7] and consists of the following: • Time Set the time span between the instant of injection and the desired parameter change. • Module Choose the module that controls the parameter you want to change. • Setting Select the parameter to be changed. • Value Enter the desired parameter value. You can edit an existing timetable line by pressing the Enter key. Use the Delete button [F6] and make a choice from the pop-up menu to delete either the selected line or the whole timetable. You can copy and paste timetable lines by selecting the respective choices available from the context menu (m key). 1200 Series Handheld Control Module Users’s Guide 47 2 Working with the Control Module Automating Analyses Automating Analyses You can use the Sequence screen to create completely automatic unattended analyses from sample preparation to injection. The Sequence screen is accessed by using the Sequence button [F4] in the Analysis or Samples screen. Using the Sequence screen you can link several methods together. For example, you can first run a method containing an injector program to do sample preparation followed by an analytical run to analyze a batch of samples. You can then run a second method to analyze further samples with different analytical conditions. A delay time can be set in the sequence line. When the second method is loaded, it waits for a specified time before starting the analysis, allowing the column to equilibrate to the new conditions. All sequence events can be traced in the Sequence Logbook available through the Logbook button [F5] in the Sequence screen. At the end of the sequence you can specify either to load a method (e.g. to flush the LC system to remove buffer salts to avoid crystallization or to program a soft shut-down method) or to turn off the LC system using the End Actions button [F1]. If both options are selected, the shut-down method will be loaded to be available for the next user. However, it will not be executed before the turning off. You can set up automatic recalibrations using the Calibration Settings screen. This screen allows you to attach calibration settings to a sequence line. The Calibration Settings screen is accessed by selecting the Calibration button in the Sequence screen. You can recalibrate using one or more standards and have the flexibility of choosing various calibration intervals and patterns. You can define within a sequence line the frequency to recalibrate and the order of calibration vial analysis using the Alter and Multi settings. Alter analyzes the calibration vials alternately. Multi analyzes the calibration vial or vials in complete groups according to the calibration interval. 48 1200 Series Handheld Control Module Users’s Guide Working with the Control Module Automating Analyses 2 A sequence line consists of the following: • Line Number Starting with 1 the sequence lines are automatically counted up. • Vial Range Information Just like in the Analysis screen you can specify a range of vials together with the number of injections per vial. • Injection Volume Although the injection volume is stored as a method parameter, a sequence has its own injection volume setting (overriding method information). If DEF is specified here the volume as set in the method is kept. • Method Name Choose a method stored in the modules from the method list box (see “Working with Methods” on page 41). The method has to contain all the relevant parameters as well as timetable or injector program settings. NOTE In the Sequence screen you create a program of several methods to be executed in a specified order. Editing of methods or their components (timetables, injector programs etc.) is not possible. • Wait Time Specify a wait time that creates a gap between method loading and execution. This allows certain module parameters to stabilize before the next analysis is performed. • Calibration Settings For each sequence line you can define calibration settings by pressing the Calibration button [F1] and choosing Edit/Delete from the pop up menu. You can specify a range of calibration vials, number of injections, injection volume, calibration method and a wait time after method loading. You can also enter specific recalibration parameters, such as the recalibration interval and pattern. The Online Information System provides accurate information on recalibration options. 1200 Series Handheld Control Module Users’s Guide 49 2 Working with the Control Module Displaying Data Graphically Displaying Data Graphically Using the Plot screen you have many opportunities to display a wide variety of signals on a graphic display while the analysis is performed. Selecting Signals Among all the signals available up to 3 can be chosen for graphical display. 1 From the Plot screen press the Select button [F6] to show the Plot selection menu. 2 Use the Direction and Selection keys to navigate within and between the Available Signals and Selected Signals list boxes. 3 Exchange signals between the list boxes by pressing the Move button [F8] or the Enter key. On the right hand side from the Selected Signals list box you can see the legend to the signals. You can also enter a time range (X axis) for the plot in this screen. The different signals can be set up by pressing the Setup button [F7]. Depending on which signal is highlighted you can enter an individual Y-Range setting here. 4 When the signals and their X (time) and Y (signal unit) ranges have been specified press the Done button [F6] to switch to the graphic view. 50 1200 Series Handheld Control Module Users’s Guide Working with the Control Module Displaying Data Graphically 2 Rescaling the Plot Screen X (time) axis To rescale the X (time) axis there are several possibilities: • Enter a time in the Plot Selection windows (available from the Plot screen via the Select button [F6]) • Perform a rescale directly in the Plot screen by pressing the Direction left/right keys. The right key will shorten the time range by the factor 2. The left key will enlarge the range by the same factor. Press the keys several times to set up the appropriate time frame. The time range is indicated at the bottom of the Plot screen. This setting is independent from the active signal. Y (signal unit) axis To rescale the Y (signal unit) axis there are several possibilities: • From the Plot Selection windows (available from the Plot screen via the Select button [F6]) choose a signal from either list box and press the Setup button [F7]. You can specify a Y range separately for each signal. This setting can also be made for signals not being part of the Selected Signals list box. Rescaling directly from the Plot screen will overwrite these settings. • Use the Rescale button [F7] in the Plot screen to adjust the Y axis according to the minimum and the maximum signal value within the set time range. Using this function provides the optimum signal display. It refers only to the active signal indicated at the top of the screen. • Use the selection keys to change the scaling of the Y axis by a factor of 2 respectively 1/2. NOTE Using the m (menu) key and choosing maximize you can enlarge the diagram to full display size. Press the Restore button [F6] to return to the regular view. 1200 Series Handheld Control Module Users’s Guide 51 2 Working with the Control Module Displaying Data Graphically Toggling Signals You can monitor up to 3 different signals from different modules in real-time (updates every second) on the Plot screen. Although all 3 signals are shown in the display, the Rescale button [F7] only refers to the active signal. The active signal is shown in the Plot screen title and can be toggled by pressing the 1, 2, 3 keys on the numeric keypad. Displaying Exact Signal Values Selecting the Cursor button [F8] in the Plot screen displays the X and Y value of the current cursor position for the active signal. In this mode, using the Selection keys you can rescale the Y axis. Using the Direction left/right keys you can move the cursor along the graph in an X direction in order to find the position you want. Print Graph If a printer is connected to your system you can print the contents of the Plot screen by pressing the m (menu) key and selecting Print Plot. This works also for the maximized view. 52 1200 Series Handheld Control Module Users’s Guide Working with the Control Module Logbooks 2 Logbooks The control module keeps track of all kinds of system parameter changes, error messages and maintenance data. You can access the logbooks by pressing the Records button [F4] in the System screen. Information on this screen includes the module product and serial number, firmware version number and the operation time from power-on until now. Additionally an EMF (Early Maintenance Feedback) indicator shows if maintenance is required. NOTE You can identify the individual modules by highlighting them in the Records screen and pressing the Identify button [F8]. For several seconds the module’s LED will be blinking. Logbook settings may be entered by pressing the m (menu) key in the System screen and choosing the Setup Logbook option. In the appearing logbook settings menu you can choose which events are to be displayed in the logbooks. Choose a module from the list box and press the button [F1-F4] corresponding to the type of logbook you want to open. Maintenance Logbook On the screen you see the most recent maintenance work together with date and time. Use the Add button [F7] to record maintenance work and update the logbook. The contents of this logbook is permanently stored in the respective modules, but when memory capacity is exceeded the newest entry replaces the oldest entry. 1200 Series Handheld Control Module Users’s Guide 53 2 Working with the Control Module Logbooks Error Logbook This logbook displays the most recent error messages with date and time. It is automatically updated whenever an error message is generated by the respective module. This logbook is stored permanently in the module, but when memory is full the newest error will replace the oldest one. System Logbook Here all relevant system or event messages are stored until the module is restarted or turned off. EMF (Early Maintenance Feedback) In the Records screen the EMF indicator shows if a regular maintenance is needed. The EMF limits can be scheduled by pressing the EMF button [F1] in the Records screen and choosing Setup Limits. Depending on the highlighted module you enter a window where the maintenance intervals can be set. Consult the online information system on Setting EMF Limits. You can also display EMF events by choosing the Show Events option. This windows shows all EMF limits for the modules that have been operated beyond them. This windows is only updated during startup. 54 1200 Series Handheld Control Module Users’s Guide Working with the Control Module Printing Screens 2 Printing Screens You can connect a printer with an RS-232 interface to any module using the proper cable. NOTE A converter from a serial (RS-232) to a parallel (Centronics) connection is available from Agilent Technologies, part number 5181-1529. The RS-232 settings in the 1200 module must be the same as set with the dip-switches on the cable: Serial - 19200 baud - 8 databits, 1 stopbit - no parity You can configure the printer by pressing the Configure button [F2] in the System screen and then selecting LC System. In the following Config screen press the Printer button [F1] to open the respective dialog. In this dialog you can choose the printer model and the module it is connected to. Define a page layout (including paper size, a banner text and the margins) using the Page button [F8]. Use the Serial button [F7] to enter settings for the RS-232 connection, such as baudrate, bits and parity. This setting can be made individually for each module in the respective configuration settings (see “Connecting External Devices” on page 57). If the setup is complete you may print a test page using the corresponding button. NOTE In many cases a print function is provided via the context menu to be accessed with the m (menu) key, e.g. from the vial range entry fields in the Analysis screen, from the Samples screen and from the online information system. Print Plot In the Plot screen you can create a screen hard copy using the m (menu) key and selecting Print Plot from the context menu. The printout will also include a legend and the date and time. 1200 Series Handheld Control Module Users’s Guide 55 2 Working with the Control Module Printing Screens Print Logbooks Using the m (menu) key to show the context menu in the System screen allows you to choose the Print Logbook function. In the following dialog you can also configure the printer using the Setup button [F8]. The Spooler button [F7] enables you to delete print jobs if several jobs are on the stack. Additionally you may choose the number of copies to be printed. In the Records screen you can choose the Print button [F6] to create a Configuration Report including the modules’ product, serial and firmware version numbers together with the operation time. This button is also available from the System Log, Error Log, Main Log and EMF windows. Print Method The current method settings can be printed out using the Print button [F6] in the Method screen. The print dialog as described above will appear. This will print all method settings excluding vial range information. Print Timetable Pressing the m (menu) key in the Timetable screen allows you to choose Print Timetable. This will lead to the regular print dialog. Print Sequence Entering the Sequence screen and pressing the m (menu) key offers the Print Sequence option. Print Injector Program From the Autosampler Settings screen press the Inj. Program button [F3] to enter the Program screen. Via the m (menu) key you have the option to print out the program. 56 1200 Series Handheld Control Module Users’s Guide Working with the Control Module Connecting External Devices 2 Connecting External Devices There are several kinds of interfaces that enable the Agilent 1200 Series modules to communicate with a range of other output devices. For some of them extra hardware needs to be installed. Configuration of selected interface parameters is possible using the Interfaces button [F1] available from the Configure button [F2] in the System screen. This is handled individually for each module, since some interfaces are only available from certain modules (depending on installation). For further information on interfaces see the corresponding sections in the modules’ reference manuals. APG Remote Via the 9-pin APG remote connector (included in all modules) the system can communicate with external devices in order to synchronize the analyses. This is necessary when an external device needs some time in order to get ready for a new analysis and thus transmitting of a start request is required (see also “Synchronizing Analyses with External Devices” on page 144 for details on sequence modes). Detailed descriptions of the APG Remote connector are available in the modules’ reference manuals. Among the available signals are: Power On This signal is active as soon as all modules connected to the system are switched on. Shut Down When the system has a serious problem (e.g. a leak occurs) this alerts all modules to stop relevant operation in order to reduce safety risks. 1200 Series Handheld Control Module Users’s Guide 57 2 Working with the Control Module Connecting External Devices Stop This signal asks all modules to reach the ready state as soon as possible. It works only during the analytical run (controlled by the stoptime setting) and causes the system to begin counting down the postrun time. Ready When all Agilent 1200 Series modules are ready for the next analysis, this signal is on. Other modules or external devices now can react (e.g. by issuing a start request). Prepare This causes the modules to get ready for the next analysis (e.g. the detector will perform a balance). Start Request This signal causes the modules to get ready for the analysis (e.q. the autosampler will begin the injection cycle). As soon as all conditions to start the analysis (the injection needle is placed in the seat and the valve is in the proper position) are fulfilled, a Start signal is generated to inform the other modules that now the analytical run starts. Start In standard mode only the autosampler creates this signal. This sends an order to start run-time controlled activities to all the modules connected to the APG remote bus. From now on (moment of injection) the runtime counts up. 58 1200 Series Handheld Control Module Users’s Guide Working with the Control Module Connecting External Devices 2 GPIB With the GPIB interface (included in all modules) your system is able to communicate with a Personal Computer configured as the Agilent ChemStation. Connect all modules with CAN cables and use one of them to connect to the Agilent ChemStation via an GPIB cable. See “Coexecution with Agilent ChemStation” on page 61 for further details on how to operate the system using the GPIB interface. Serial / RS-232 Use a standard RS-232 cable to connect a printer to the serial interface (included in all modules). The module communication is enabled with the CAN cables. Choose one module to connect the printer to. MIO This interface enables the Agilent 1200 Series modules to communicate with PCs configured as Agilent ChemStations using a local area network (LAN). You can use the MIO interface if the respective extension board is installed in one of your modules and your system is integrated in a LAN. BCD If the appropriate extension board is part of your system, you can use this output to inform external devices about the vial number currently processed. External Contacts With an optional external contacts board you can use various opportunities to synchronize LC activities with external devices. 1200 Series Handheld Control Module Users’s Guide 59 2 Working with the Control Module Firmware Updates Firmware Updates The firmware updates can be done using the control module and a PC card. The firmware is loaded from a PC card either into the control module itself or into the modules of the system. You can also update the firmware using a Personal Computer configured as the Agilent ChemStation and connected via the GPIB cable or LAN connection. All Agilent 1200 LC modules can be updated using a Personal Computer and the G1323B control module. The firmware of Agilent HPLC modules or the Control Module can be updated using the Control Module and a PC-card that holds the firmware files. Table 2 Firmware Update Tools Update via Control Module G1323B Module LAN/RS-232 Update Tool 2.00 and a PC with LAN or RS-232 Control Module G1323B Y (PC-card) Y (via the HPLC system) HPLC Modules Y (PC-card) Y (requires LAN / RS-232) The installation of older firmware might be necessary: • to keep all systems on the same (validated) revision, or • if third-party control software requires a special version. To upgrade/downgrade the firmware, 1 Download the firmware and the documentation from the Agilent web http://www.chem.agilent.com/scripts/cag_firmware.asp. NOTE The use of the LAN/RS-232 Update Tool 2.00 is also possible. It is also available via the above-mentioned Agilent web. For systems that still use GIPB, use the Firmware Update Tool 4.00. 2 Load the firmware into the module(s) as described in documentation provided with the Firmware Update Tools. 60 1200 Series Handheld Control Module Users’s Guide Working with the Control Module Coexecution with Agilent ChemStation 2 Coexecution with Agilent ChemStation Features • Both user interfaces, the control module and the Agilent ChemStation, can be connected to a Agilent 1200 Series system at the same time. • Parameter entry is possible from both user interfaces. Parameters will be updated on the other user interface within a few moments. • An Agilent ChemStation sequence can be stopped and aborted from the control module and vice versa. • The Agilent ChemStation can generate data files from a control module method or sequence. In this case the pre-fix and file name counter in the Single Sample Info section of the Agilent ChemStation must be enabled (protocol mode only). • If the control module starts an analysis, the Agilent ChemStation is the slave/monitor system. In general, however, it is not recommended to run both the Agilent ChemStation and the Control Module at the same time. Since the Agilent ChemStation offers a wider variety of controls over the LC Series system and handling it is much more comfortable it should be preferred over the Control Module. Since problems in diagnosis and verification may occur in some configurations the following restrictions apply: 1200 Series Handheld Control Module Users’s Guide 61 2 Working with the Control Module Coexecution with Agilent ChemStation Restrictions • If a parameter window is open for parameter entry on the Agilent ChemStation, this specific entry field is disabled on the control module. • If an analysis is running with the control module, the Agilent ChemStation should not be turned on or rebooted. • If the Agilent ChemStation starts an analysis, the control module is the slave/monitor system. • Parameter changes to a method will be identified on the other user interface as modification. • The control module and the Agilent ChemStation have a different method handling (Agilent ChemStation method can have more information than the method on the control module, e.g. additional DAD parameters that are only accessible from the Agilent ChemStation). To have a method available on both controllers proceed as follows: If the method is on the Agilent ChemStation and should be saved on the control module or PC card, load the method on Agilent ChemStation and then save the method on the control module (or PC card) with Method — Save As. If the method is on the control module or PC card and should be saved on the Agilent ChemStation, first load method DEF_LC.M on the Agilent ChemStation (to have no additional parameter in the format) and then load the required method on control module. Then save the method on the Agilent ChemStation with the same name. WA R N I N G 62 A method that is available on the control module as protected method can be modified by the Agilent ChemStation and then be saved on the control module without any warning. 1200 Series Handheld Control Module Users’s Guide Agilent 1200 Series Handheld Control Module User’s Guide 3 Using the Pump Turning the Pump On and Off 64 Entering Settings 64 Purging the Pump 64 Purging Procedure 65 Adjusting Compressibility 66 Adjusting Stroke Volume 68 Automatic Shut-down 68 Troubleshooting the Pump 68 Tracking Pump History / Pump EMF Limits 69 Resetting the Pump 70 Resetting the Pump Settings 70 Agilent Technologies 63 3 Using the Pump Turning the Pump On and Off Turning the Pump On and Off To turn the pump on or off you can use the On/Off button [F7] in the Analysis or System screen: 1 Enter the Analysis or System screen. 2 Select the On/Off button [F7]. 3 Select the Pump button [F8]. 4 Choose the desired function either with the Action buttons [F6-F8] or by selecting the On/Off buttons in the pop-up window. Uncheck the “to Standby mode only” if you want to turn the pump on or off without going to standby mode. You can also access this function from the Settings button [F1] available in the Analysis screen or the Control button [F1] in the System screen. Entering Settings All pump settings can be entered in the Pump Settings screen. You can access this screen by selecting the Settings button [F1] in the Analysis screen and then choosing the pump. Commonly-used settings such as flow and solvent composition can be set directly in the Analysis screen. The choices available there depend on how many other modules are installed. Purging the Pump By opening the purge valve you can redirect the solvent flow from the pump out through the valve exit instead of passing through the injection valve and column. This purging process removes any undegassed or previously used solvent within the pumping system. 64 1200 Series Handheld Control Module Users’s Guide Using the Pump Purging Procedure 3 Purging Procedure 1 Ensure that an outlet tube is connected from the purge valve to a waste solvent bottle. 2 Open the purge valve. 3 Enter the Analysis screen. 4 Set the purge flow rate in the regular flow rate section of the Analysis screen, for example, to 5 ml/min. NOTE If a flow rate of more than 5 ml/min is used on a quaternary pump, redefine the upper pressure limit to 200 bar (Accessible from the Analysis screen, press the Settings button [F1], choose pump from the list and press the Enter key. Then choose More ...) 5 Set the first channel to be purged to 100%. We recommend you start with the organic solvent channel first. Channel A will automatically be set to 100% when all other channels are set to zero or OFF. 6 Turn on the pump using the On/Off button [F7] in the Analysis screen. 7 Wait until a continuous stream of solvent comes out of the outlet tube from the purge valve. 8 Turn off the pump using the On/Off button [F7] in the Analysis screen and then close the purge valve. 9 Repeat the procedure for the other channels you need to purge. NOTE The channels of a pumping system are named A, B, C and D (depending on the pump type). %A is automatically calculated by 100% - (%B + %C + %D). If no values for %B, %C and %D are entered, %A is always 100%. To purge the pump you have to go through steps step 5 to step 8 individually for each of the channels, setting the composition to 100% for the channel to be purged. 1200 Series Handheld Control Module Users’s Guide 65 3 Using the Pump Adjusting Compressibility Adjusting Compressibility Liquid chromatographic solvents are compressible under pressure. This solvent compressibility produces a change in flow rate as the pressure changes. To compensate for this effect, you can use the pump compressibility setting to maintain a uniform and accurate flow regardless of the system pressure. The compressibility setting can be accessed by using the Pump Settings button [F1] in the Analysis screen. Table 3 lists compressibility values for common solvents used in LC. Table 3 66 Compressibility Values for Common LC Solvents Solvent Compressibility (10-6 per bar) Acetone 126 Acetonitrile 115 Benzene 95 Carbon tetrachloride 110 Chloroform 100 Cyclohexane 118 Ethanol 114 Ethyl acetate 104 Heptane 120 Hexane 150 Isobutanol 100 Isopropanol 100 Methanol 120 1-Propanol 100 Toluene 87 Water 46 1200 Series Handheld Control Module Users’s Guide Using the Pump Adjusting Compressibility 3 When the compressibility setting is set to Off, the pump makes no compensation for the compressibility of the mobile phase. For each particular compressibility value, the piston stroke (distance piston moves) and the speed at which the piston moves are adjusted accordingly, compensating for the solvent compressibility. For a mixture of solvents we recommend that you choose the compressibility value of the solvent that is present in the highest amount. 1200 Series Handheld Control Module Users’s Guide 67 3 Using the Pump Adjusting Stroke Volume Adjusting Stroke Volume The stroke volume defines the volume of mobile phase which is displaced by one stroke of pump piston 1. You can set the stroke volume to AUTO (automatic) or a value between 20 and 100 µl. When the stroke is set to AUTO, the pump uses large strokes at high flow and shorter strokes at low flow rate. This can improve the mixing performance and gradient linearity by reducing the size of the solvent packets to be mixed. The stroke volume can be accessed by using the Settings button [F1] in the Analysis screen, selecting the pump and then pressing More ... The amplitude of the pressure pulsation is directly proportional to the stroke volume. Decreasing the stroke volume decreases the pulsation amplitude, giving a better signal-to-noise ratio with flow-sensitive detectors. To maintain the flow, the pumping frequency is increased, increasing the frequency of the pressure pulsation. Increasing the pump frequency gives better peak area reproducibility at low flow rates. Automatic Shut-down At the end of a sequence you can set the pump to be automatically turned off using the Sequence End Actions button [F1] in the Sequence screen. You can turn off the pump completely or load a specific shut-down method. Troubleshooting the Pump 1 Select the Tests button [F3] in the System screen. 2 Select Pump from the menu. You can now select various tests to check the pump. For further information about these tests see the Reference Manual for the Agilent 1200 Series pump. 68 1200 Series Handheld Control Module Users’s Guide Using the Pump Tracking Pump History / Pump EMF Limits 3 Tracking Pump History / Pump EMF Limits 1 Select the Records button [F4] in the System screen. 2 Select Pump from the list. 3 Press Enter. You can now check the amount of solvent the pump has delivered (liquimeter) and the wear count. The liquimeter displays the total volume of solvent that the pump has delivered since it was last reset. You can use the liquimeter limit to set up a preventive maintenance schedule for the pump. For example, make a note of the total number of liters pumped when you change the piston seals. This volume is a benchmark, reflecting the lifetime of the seals for your solvents and application. When the limit is exceeded an early maintenance feedback message will appear indicating it is time to change the seals. Changing the seals in advance will prevent you having to repeat analyses, due to leaking seals. The wear count displays a calculated value indicating the wear of the pump seals. You can also use the seal wear limit to set up a preventive maintenance schedule for changing the pump seals when the limit is exceeded. 1200 Series Handheld Control Module Users’s Guide 69 3 Using the Pump Resetting the Pump Resetting the Pump 1 Select the Control button [F1] in the System screen. 2 Select Pump from the menu. 3 Press Enter. 4 Select the Reset button [F7] to stop the pump operation and perform a hardware initialization. Resetting the Pump Settings 1 Select the Settings button [F1] in the Analysis screen. 2 Select Pump from the menu. 3 Press Enter. 4 Select the Default button [F7] to reset the pump settings to their default values. 70 1200 Series Handheld Control Module Users’s Guide Agilent 1200 Series Handheld Control Module User’s Guide 4 Using the Degasser Starting the Degasser 72 Removing Gas Bubbles 72 Changing Solvents 73 Agilent Technologies 71 4 Using the Degasser Starting the Degasser Starting the Degasser 1 Press the line-power switch on the front panel. 2 Turn on your pump by selecting the On/Off button [F8] in the Analysis screen. 3 Observe the degasser status lamp on the front panel. The status lamp is off when there is sufficient vacuum in the degasser. During operation, the status lamp may be yellow for several seconds. This indicates there is insufficient vacuum in the online degasser and the vacuum pump is on to create sufficient vacuum. Removing Gas Bubbles If you see gas bubbles in the solvent tubing or inside the solvent filter: 1 Disconnect the solvent tube of the first solvent channel from your pump. 2 Connect the syringe adapter onto the syringe from degasser accessory kit. 3 Pull the syringe plunger to draw solvent through the degasser and tubing. Continue to draw solvent through tubing until no gas bubbles are visible. 4 Disconnect the syringe adapter from the solvent tube. 5 Connect the solvent tube to your pump. Repeat step 1 through step 5 for other solvent channels. 72 1200 Series Handheld Control Module Users’s Guide Using the Degasser Changing Solvents 4 Changing Solvents If you are changing to a solvent that is immiscible with the solvent currently in the tubing: 1 Replace the current solvent: • with iso-propanol, if current solvent is organic, or • with water, if current solvent is an organic buffer or salt. 2 Flush the online degasser and all tubing thoroughly. 3 Replace the iso-propanol or water with the new solvent. 1200 Series Handheld Control Module Users’s Guide 73 4 74 Using the Degasser Changing Solvents 1200 Series Handheld Control Module Users’s Guide Agilent 1200 Series Handheld Control Module User’s Guide 5 Using the Autosampler Configuring the Autosampler 76 Entering Settings 77 Aligning Transport Arm/Gripper 80 Tracking Autosampler History / EMF limits 81 Resetting the Autosampler 81 Troubleshooting the Autosampler 82 Agilent Technologies 75 5 Using the Autosampler Configuring the Autosampler Configuring the Autosampler 1 Select the Configure button [F2] in the System screen. 2 Select Autosampler from the menu. 3 Press Enter. You can configure the syringe volume, seat capillary volume, action on missing vial, trays, interfaces etc. Configuring Interfaces 1 Select the Configure button [F2] in the System screen. 2 Select Autosampler from the menu. 3 Press Enter. 4 Select the Interfaces button [F1]. 5 Select the interfaces you want to operate (see “Connecting External Devices” on page 57). 6 Select the Done button [F6]. 76 1200 Series Handheld Control Module Users’s Guide Using the Autosampler Entering Settings 5 Entering Settings All autosampler settings can be entered in the Autosampler Settings screen. You can access this screen by selecting the Settings button [F1] in the Analysis screen. From here you can access the timetable function (to set up a timetable for the Autosampler only), the runtimes screen and the injector program screen. Commonly-used settings such as injection volume and vial number can be set directly in the Analysis screen. More specific settings (draw speed, eject speed, draw position offset) can be entered using the More... button [F1] and choosing the Settings option. Setting the Injection Mode There are two modes which can be set: • Standard • without pre-defined needle wash, • with pre-defined needle wash (wash vial number can be set). If the pre-defined needle wash function is enabled, the needle moves prior to the injection (with reagent in the needle) into the wash vial to remove sample deposits from the needle outside. This prevents sample stay in the seat and create memory effects on the next injection cycle. • Injector Program See “Running an Injector Program” on page 149. 1200 Series Handheld Control Module Users’s Guide 77 5 Using the Autosampler Entering Settings Optimizing Autosampler Performance There are two optimization modes available on the autosampler (called prefetch and overlap). Both options allow to shorten the analysis time for operations that require a high sample throughput. The optimization modes can be chosen from the Analysis screen: 1 Press the Settings button [F1]. 2 Choose the Autosampler from the list. 3 Select the More... button [F1]. 4 Choose Optimization from the list. 5 In the appearing window the optimization mode can be chosen from the list box as well as a delay time. If you choose the Prefetch Sample Vial option, the next vial (for multiple injections the same vial) will be moved close to the injection port after the specified elapsed runtime. The injection cycle will not be started. This procedure reduces the total injection time without interfering with the current run. By choosing the Overlap Injection Cycle option the next vial will be placed in the injection port after the selected elapsed runtime. The following restrictions apply when using the Overlap option: • The elapsed runtime entry before the sample is processed must not interfere with the current running analysis. • Overlapping works only for a given vial range (e.g. within one sequence line). • The first run for a new vial range is done without overlap. • Injector programs using valve switching commands must not be executed when overlapping is selected. They will fail with an error message. Since all injector programs created with the Agilent ChemStation require such commands in order to function correctly, none of them will work in the overlap mode. The screen also allows you to enable/disable the option ’always keep transport arm next to last used vial’. 78 1200 Series Handheld Control Module Users’s Guide Using the Autosampler Entering Settings 5 Setting up the Thermostatted Autosampler If a thermostatted autosampler is part of your system you can enter specific setting using the Thermostat option in the settings screen. Using this option you can set the temperature of the airflow into the autosampler. This setting is available in the Analysis screen, too. Activate the check box to have the temperature controlled as soon as the cooled autosampler is turned on. Using the More ... option in the Settings screen and selecting Signals you can choose among several thermostat parameters (ambient temperature, heat sink, heat sink fan etc.) that will be referred to as “Autosampler: Auxiliary” in the Plot - Signals screen. This allows you to access a variety of thermostatted autosampler signals without overloading the Available Signals list box (see “Plot Screen” on page 31). 1200 Series Handheld Control Module Users’s Guide 79 5 Using the Autosampler Aligning Transport Arm/Gripper Aligning Transport Arm/Gripper 1 Press the Tests button [F3] in the System screen. 2 Choose Autosampler from the list. 3 Press the Align button [F1]. 4 Choose Transport. 5 Enter the desired values in the corresponding fields. The field X Correction sets the default value for the axis parallel to the front panel (left-right motion). Theta Correction describes the default angle of the transport arm towards the front-back axis of the module (rotation). For detailed information on the axes consult your Autosampler reference manual. 6 Select the Done button [F6] to accept settings. The new values will be valid after performing the next hardware initialization or reset. 80 1200 Series Handheld Control Module Users’s Guide Using the Autosampler Tracking Autosampler History / EMF limits 5 Tracking Autosampler History / EMF limits 1 Select the Records button [F4] in the System screen. 2 Select Autosampler from the list. 3 Press Enter. You can check the number of ’Needle into Seat’ injections the autosampler has made and the number of injection valve cycles. A limit can be specified for each function which you can use to schedule preventive maintenance. Resetting the Autosampler 1 Select the Control button [F1] in the System screen. 2 Select Autosampler from the menu. 3 Press Enter. 4 Select the Reset button [F7] to reset the autosampler hardware. This resets the injection valve, metering device and sampling unit. Reset to Default Settings 1 Select the Settings button [F1] in the Analysis screen. 2 Select Autosampler from the menu. 3 Press Enter. 4 Select the Default button [F7] to reset the autosampler settings to their default values. 1200 Series Handheld Control Module Users’s Guide 81 5 Using the Autosampler Troubleshooting the Autosampler Troubleshooting the Autosampler 1 Select the Tests button [F3] in the System screen. 2 Select Autosampler from the menu. 3 Press Enter. You can select a variety of injector steps to move individual parts of the autosampler. The injector step functions can be used in troubleshooting to check the single steps of the injection cycle. For a complete description of each step, see the Reference Manual for the Agilent 1200 Series autosampler. If you have a thermostatted autosampler, you can also test the auxiliary signals by pressing the Signal button in the Test screen. The auxiliary signals will be displayed graphically now (see “Setting up the Thermostatted Autosampler” on page 79). 82 1200 Series Handheld Control Module Users’s Guide Agilent 1200 Series Handheld Control Module User’s Guide 6 Using the Manual Injection Valve About the Injection Valve 84 Making An Injection 85 Completely Filling the Sample Loop 85 Partially Filling the Sample Loop 86 How Much Sample Is Actually Injected? 86 How Much Sample Do I Need? 87 An Alternative Way to Fill The Loop 87 Agilent Technologies 83 6 Using the Manual Injection Valve About the Injection Valve About the Injection Valve The injection valve has six ports and can be moved manually between two positions. In the LOAD position, the mobile phase is led from the pump directly to the column, allowing you to inject your sample into the sample loop. In the INJECT position, the mobile phase is led through the sample loop, flushing the contents of the loop onto the column. Figure 15 Valve Positions Valve Positions: 84 1 to 6 valve ports 7 inlet (from pump) 8 outlet (to column) 9 needle port 10 vents 11 sample loop 1200 Series Handheld Control Module Users’s Guide Using the Manual Injection Valve Making An Injection 6 Making An Injection The sample loop can be either completely or partially filled. This depends on the amount of sample you have. Completely Filling the Sample Loop This is the conventional method in which an excess of sample is used to fill the sample loop completely. The volume of the loop determines the injection volume. 1 Fill syringe with sample. 2 Move valve to LOAD position. 3 Insert needle of syringe into needle port until needle touches stator face. Do not press too hard. 4 Slowly inject sample. 5 Leave syringe in position and move valve to INJECT position. 6 Remove syringe. 1200 Series Handheld Control Module Users’s Guide 85 6 Using the Manual Injection Valve Partially Filling the Sample Loop Partially Filling the Sample Loop Use this method when only small quantities of sample are available. In this method the syringe determines the injection volume. 1 With valve in INJECT position, use needle port cleaner to flush needle port with about 1 ml of mobile phase (this will reduce residual contamination from previous injection). 2 Move valve to LOAD position. 3 Fill syringe with required volume of sample (not more than half of loop volume). 4 Insert needle of syringe into needle port until needle touches stator face. Do not press too hard. 5 Slowly inject sample. 6 Leave syringe in position and move valve to INJECT position. 7 Remove syringe. How Much Sample Is Actually Injected? When the sample loop is completely filled, the amount of sample injected is equal to the volume of the sample loop plus the volume of the valve passages (1 in rotor and 2 in stator). This means that the actual amount of sample injected will be different to the nominal value designated to your sample loop. However, since both standards and samples are analyzed using the same loop, you rarely need to know the absolute volume of the loop. If you do need to know the actual volume of a sample loop, we recommend you calibrate it fitted to the valve, so that you also take the valve passages into account. 86 1200 Series Handheld Control Module Users’s Guide Using the Manual Injection Valve How Much Sample Do I Need? 6 How Much Sample Do I Need? To completely fill the sample loop an excess of sample is required. This is about 2 to 3 loop volumes of sample to achieve 95 % of the maximum loop volume (the remainder is residual mobile phase in the sample loop). Determine the optimum number of loop volumes experimentally for your particular application. When you partially fill the sample loop, do not inject more than half of the sample volume. As you inject your sample into the loop, the sample mixes with the solvent already in the loop and some of the sample could be lost through port 6 if you try to inject too much. An Alternative Way to Fill The Loop When the sample loop is completely filled you can either inject the sample into the loop or use the syringe to draw the sample through the loop. 1 Move valve to LOAD position. 2 Place vent tube from port 6 into sample vial. 3 Insert needle of syringe into needle port until needle touches stator face. Do not press too hard. 4 Slowly draw sample into syringe. 5 Leave syringe in position and move valve to INJECT position. 6 Remove syringe. If you use this method, always flush the loading passages (vent tube on port 6) after each injection to prevent cross-contamination between injections. Remember — to flush port 6 and the vent tube, the valve must be in the LOAD position. 1200 Series Handheld Control Module Users’s Guide 87 6 88 Using the Manual Injection Valve An Alternative Way to Fill The Loop 1200 Series Handheld Control Module Users’s Guide Agilent 1200 Series Handheld Control Module User’s Guide 7 Using the Detectors Turning the Lamp On and Off 90 Entering Settings 91 Resetting the Baseline 93 Configuring the Detector 94 Troubleshooting the Detector 95 Tracking Detector History 96 Resetting the Detector 97 Lamp Ignition Routine (VWD only) 98 Configuring the Analog Channel Output 99 Agilent Technologies 89 7 Using the Detectors Turning the Lamp On and Off Turning the Lamp On and Off To turn the lamp on and off use the On/Off button [F7] in the Analysis screen: 1 Enter the Analysis screen. 2 Select the On/Off button [F7]. 3 Select the Lamp button [F6]. The same can be achieved by using the On/Off button [F8] in the Detector Settings or Control screen available through the Analysis or System screens. NOTE 90 When the lamp is turned on, a lamp ignition routine is started. For more information “Lamp Ignition Routine (VWD only)” on page 98. 1200 Series Handheld Control Module Users’s Guide Using the Detectors Entering Settings 7 Entering Settings All detector settings can be entered in the Detector Settings screen. You can access this screen by selecting the Settings button [F1] in the Analysis screen and choosing the appropriate detector. Commonly used settings such as wavelength can be set directly in the Analysis screen. Diode Array Detector The wavelength for signal A can be entered in the Analysis screen. The sample wavelength, reference wavelength, bandwidth, peakwidth and slit width can be entered in the DA Detector Settings screen. This screen is accessed by selecting the Settings button [F1] in the Analysis screen. Additional entries (autobalance etc.) and the spectrum settings (range, threshold) are accessed by selecting the More... button [F1] under DA Detector Settings. Variable Wavelength Detector Settings for this detector include the wavelength, peakwidth and signal polarity. Pressing the More ... button [F1] and choosing Settings you can enter autobalance settings and the margin for negative absorbance. The option Spectrum allows you to enter a wavelength range for a sample spectrum. Fluorescence Light Detector For the fluorescence light detector the following settings can be entered: Excitation wavelength, emission wavelength and Multi wavelength settings can be set in the regular Settings screen. With the More ... button [F1] you can specify further detector settings, i.e. peakwidth and PMT-Gain (baseline behaviour, reference, polarity, spectral range fit), multi wavelength settings (spectrum, excitation range), 3D scanning settings (excitation and emission ranges) and phosphorescence detection mode settings. 1200 Series Handheld Control Module Users’s Guide 91 7 Using the Detectors Entering Settings Multiple Wavelength Detector The wavelength for signal A can be entered in the Analysis screen. The wavelength for signal B, slit width and peak width can be entered in the MW Detector Settings screen. This screen is accessed by selecting the Settings button [F1] in the Analysis screen. Additional signals and functions are accessed by selecting the More... button [F1] under MW Settings. NOTE Only the G1323B version of the control module allows control of the Multiple Wavelength Detector. The G1323A will display "resident or unsupported module" if a RI detector is configured in the Agilent 1200 system. Refractive Index Detector The control module allows to set the RID cell temperature in the Analysis screen. Temperature, Peakwidth, polarity and automatic recycling can be set in the RI detector settings screen. This screen is accessed by selecting the Settings button [F1] in the Analysis screen. Automatic zero and automatic purge can be set by selecting the More... button [F1] under RI Settings. NOTE 92 Only the G1323B version of the control module allows control of the Refractive Index Detector. The G1323A will display "resident or unsupported module" if a RI detector is configured in the Agilent 1200 system. 1200 Series Handheld Control Module Users’s Guide Using the Detectors Resetting the Baseline 7 Resetting the Baseline You can reset the baseline using the Balance button [F1] (Zero button [F1] when using the Refractive Index Detector) in the Detector Control screen. Please note that this procedure is not available for the Fluorescence Light Detector: 1 Select the Control button [F1] in the System screen. 2 Select the Detector from the menu. 3 Press Enter. 4 Select the Balance button [F1]. You can achieve the same using the m (menu) key in the Detector Settings window available from the Analysis screen. 1200 Series Handheld Control Module Users’s Guide 93 7 Using the Detectors Configuring the Detector Configuring the Detector 1 Select the Configure button [F2] in the System screen. 2 Select the Detector from the list. 3 Press Enter. You can now configure the detector analog output(s), lamp-on at power-on and the interfaces. 94 1200 Series Handheld Control Module Users’s Guide Using the Detectors Troubleshooting the Detector 7 Troubleshooting the Detector 1 Select the Tests button [F3] in the System screen. 2 Select the Detector from the menu. 3 Press Enter. 4 Select the test you require. The selection of tests depends on the. For information about each test, see the Reference Manual for the Agilent 1200 detectors. NOTE The full test capability is only available from the LC ChemStation. 1200 Series Handheld Control Module Users’s Guide 95 7 Using the Detectors Tracking Detector History Tracking Detector History 1 Select the Records button [F4] in the System screen. 2 Select the Detector from the menu. 3 Press Enter to display the logbook. You can check, change and reset the lamp burn time and number of ignitions. For the FL detector the flash lamp lifetime and for the RI detector the time since last purge can be checked. 96 1200 Series Handheld Control Module Users’s Guide Using the Detectors Resetting the Detector 7 Resetting the Detector 1 Select the Settings button [F1] in the Analysis screen. 2 Select the Detector from the menu. 3 Press Enter. 4 Select the Default button [F7] to reset the detector settings to their default values. 1200 Series Handheld Control Module Users’s Guide 97 7 Using the Detectors Lamp Ignition Routine (VWD only) Lamp Ignition Routine (VWD only) When the lamp is turned on, the following routine is implemented: • 1-minute warm-up, within this time the grating position is re-initialized. Check of wavelength setting at 656 nm emission (must be within 1 nm) at reference side only (to have no influence from flow cell condition). If not correct, a message for calibration is displayed. Perform a wavelength calibration (available within VWD Tests). • Check of intensity • at 250 nm without cut-off filter inserted, • at 250 nm with cut-off filter inserted. If the intensity check is not OK, the cut-off filter operation is not OK. 98 1200 Series Handheld Control Module Users’s Guide Using the Detectors Configuring the Analog Channel Output 7 Configuring the Analog Channel Output You may use the LC Series 1200 detectors to test or monitor optical parameters on external analog equipment connected via the analog output (Fluorescence Light, Diode Array and Multiple Wavelength Detectors have two analog outputs, Variable Wavelength Detector and Refractive Index Detector have one) at the back side of the module. To configure the analog outputs: 1 Press the Settings button [F1] in the Analysis screen. 2 Choose the detector and press enter. 3 Press the Analog button [F3]. 4 Either select the signal you want to monitor from the signal source drop down list. Or, if you have a variable wavelength detector (fluorescence light detector), choose the signal(s) from the list(s) to be routed to the analog output(s). 5 Enter the values for Zero Offset (sets a baseline offset in order to recognize negative drifts) and Attenuation (sets an absorbance range) for each of the two connectors. 6 Press the Done button [F6]. 1200 Series Handheld Control Module Users’s Guide 99 7 100 Using the Detectors Configuring the Analog Channel Output 1200 Series Handheld Control Module Users’s Guide Agilent 1200 Series Handheld Control Module User’s Guide 8 Using the Column Compartment Turning the Column Compartment On and Off 102 Entering Settings 103 Configuring the Column Compartment 104 Configuring the Column ID Module 105 Selecting Separated or Combined Mode 106 Selecting the Column Switching Valve (optional) 107 Troubleshooting the Column Compartment 108 Tracking Column Compartment History 109 Tracking Column ID History 110 Resetting the Column Compartment 111 Agilent Technologies 101 8 Using the Column Compartment Turning the Column Compartment On and Off Turning the Column Compartment On and Off You can turn the column compartment on and off by using the On/Off button [F7] in the Analysis screen: 1 Enter the Analysis screen. 2 Select the On/Off button [F7]. 3 Select the Temp button [F7]. The same can be achieved through the Settings or Control buttons [F1] in the Analysis or Systems screens. 102 1200 Series Handheld Control Module Users’s Guide Using the Column Compartment Entering Settings 8 Entering Settings The temperature can be entered in the Analysis screen. The temperature (for left and/or right heater) can be entered in the Column Compartment Settings screen. This screen is accessed by selecting the Settings button [F1] in the Analysis screen. Additional settings are accessed by selecting the More... button [F1] under Column Compartment Settings. 1200 Series Handheld Control Module Users’s Guide 103 8 Using the Column Compartment Configuring the Column Compartment Configuring the Column Compartment 1 Select the Configure button [F2] in the System screen. 2 Select Column Comp from the list. 3 PressEnter. You can now configure the leak-detection mode, temperature-on at power-on, the interfaces and the column identification module. 104 1200 Series Handheld Control Module Users’s Guide Using the Column Compartment Configuring the Column ID Module 8 Configuring the Column ID Module 1 Select the Configure button [F2] in the System screen. 2 Select Column Comp from the list. 3 Press Enter to enter the Column Compartment Configuration screen. 4 Press the Column ID button [F4] to enter Column ID screen. 5 To toggle between left and right column press the Left/Right button [F8]. NOTE If no column tag is sensed, the record fields are not active and the left/right tag sign in the upper right corner or the window is crossed out. 6 Enter your column data into the fields as required. Additional fields are available by pressing the More ... button [F1]. 7 Pressing the Write button [F7] will transfer the information into the column tag. 8 Pressing the Right button [F8] will show the information fields of the right column tag (if column is installed). NOTE The column ID information is updated as soon as a column with ID tag is installed correctly. So you can check the number of injections that have been made on the column in this screen. 1200 Series Handheld Control Module Users’s Guide 105 8 Using the Column Compartment Selecting Separated or Combined Mode Selecting Separated or Combined Mode This mode allows the temperature setting of both heaters independent from each other. If not enabled both heaters are kept on the same temperature. 1 Select the Settings button [F1] in the Analysis screen. 2 Select Column Comp from the menu. 3 Enable the Separated mode by selecting the check box. 4 To enable the Combined mode, deselect the check box. 106 1200 Series Handheld Control Module Users’s Guide Using the Column Compartment Selecting the Column Switching Valve (optional) 8 Selecting the Column Switching Valve (optional) The column switching valve is optional. 1 Select the Settings button [F1] in the Analysis screen. 2 Select Column Comp from the menu. 3 Press the Column Switch button. 4 Select mode 1 or 2. 5 Press the Done button [F6] and leave this screen. 1200 Series Handheld Control Module Users’s Guide 107 8 Using the Column Compartment Troubleshooting the Column Compartment Troubleshooting the Column Compartment 1 Select the Tests button [F3] in the System screen. 2 Select Column Comp from the menu. 3 Press Enter. 4 Select the test you require. You can select the Calibrate test to check the operation of the Column Compartment. For information about the test, see the Reference Manual for the Agilent 1200 Series column compartment. 108 1200 Series Handheld Control Module Users’s Guide Using the Column Compartment Tracking Column Compartment History 8 Tracking Column Compartment History 1 Select the Records button [F2] in the System screen. 2 Select Col. Comp from the list. 3 Press the System or Maint. Log button [F4] to display the logbook. 1200 Series Handheld Control Module Users’s Guide 109 8 Using the Column Compartment Tracking Column ID History Tracking Column ID History 1 Select the Configure button [F4] in the System screen. 2 Select Column Comp from the list. 3 Press Enter to enter the Column Compartment Configuration screen. 4 Press the Column ID button [F2] to enter the Column ID screen. NOTE If no column tag is sensed, the parameter entry fields are not active, the left/right tag sign is crossed out and the More ... button is unavailable. By selecting the More ... button [F1] you can enter values and check a variety of features for the installed column. For example, the maximum pressure allowed and the maximum recommended temperature. You can check the number of injections that have been made on the column. 110 1200 Series Handheld Control Module Users’s Guide Using the Column Compartment Resetting the Column Compartment 8 Resetting the Column Compartment 1 Select the Settings button [F1] in the Analysis screen. 2 Select Column Comp from the menu. 3 PressEnter. 4 Select the Default button [F7] to reset the detector settings to their default values. 1200 Series Handheld Control Module Users’s Guide 111 8 112 Using the Column Compartment Resetting the Column Compartment 1200 Series Handheld Control Module Users’s Guide Agilent 1200 Series Handheld Control Module User’s Guide 9 Running an Isocratic Analysis What You Will Need 114 Preparing the LC System 115 Entering Settings 116 Saving Settings in a Method 118 Observing the Chromatogram 119 Starting the Analysis 121 Agilent Technologies 113 9 Running an Isocratic Analysis What You Will Need What You Will Need Instruments Column 114 Agilent 1200 Series isocratic, binary or quaternary pump, autosampler and a UV-detector. A 125 mm × 4.0 mm Hypersil ODS, 5 µm (Agilent Technologies part number 7982618-564). Solvents For the isocratic pump, a solvent mixture of LC grade bidistilled water (35 %) and acetonitrile (65 %). Sample The Agilent Technologies isocratic standard sample (Agilent Technologies part number 01080-68704). This contains 0.15 wt.% dimethylphthalate, 0.15 wt% diethylphthalate, 0.01 wt.% biphenyl and 0.03 wt.% o-terphenyl dissolved in methanol. 1200 Series Handheld Control Module Users’s Guide Running an Isocratic Analysis Preparing the LC System 9 Preparing the LC System 1 For the isocratic pump, fill the solvent bottle with the mixture of LC-grade bidistilled water (35 %) and acetonitrile (65 %). For the binary or quaternary pump, fill one solvent bottle with bidistilled water (channel A) and the other with acetonitrile (channel B). 2 Turn on the detector lamp and pump using the On/Off button [F7] in the Analysis screen. (Use Action keys then to select the module) 3 For the quaternary pump, turn on the degasser by pressing the line-power switch. 4 Purge the pump. For more information see Chapter 3, “Using the Pump”. 5 Allow the detector at least 15 minutes to provide a stable baseline. 6 Fill the contents of a Agilent Technologies isocratic standard sample ampoule into a vial and seal the vial with a cap. Place the vial in position 1 of the autosampler tray. 7 Pump the water/acetonitrile (35/65 %) mobile phase through the column for 10 minutes at a flow rate of 2 ml/min. 1200 Series Handheld Control Module Users’s Guide 115 9 Running an Isocratic Analysis Entering Settings Entering Settings To set up the isocratic analysis you will set the LC system settings to default and then modify selected settings, the other settings will remain with their default values. You will then save these settings to a method called ISO. 1 Enter the Analysis screen. 2 Set the vial range as 1 to 1. 3 Set the number of injections to 1. 4 Press Enter to skip the method name section. 5 Select the Settings button [F1]. 6 Select LC System from the menu. 7 Select the Default button [F7] and select the Yes button to load defaults. 8 Press Esc. 9 Select the Settings button [F1]. 10 Select the pump from the menu (either ISO, BIN or QUAT). 11 Press the Pressure button [F3]. 12 Enter 400 as the upper pressure limit. 13 Select the Done button [F6]. 14 Enter the following values: %B 65, (%C OFF, %D OFF for quarternary pump. If you have a binary pump, set %B to 65.). 15 Set the Flow to 1,5 ml/min. 16 Confirm by selecting “Done” to enter the Analysis screen 17 Enter the values shown in Table 4 in the Analysis screen. Table 4 116 Values in Analysis Screen Setting Value Detection wavelength 254 nm Injection volume 1 µl Stoptime 6 min 1200 Series Handheld Control Module Users’s Guide Running an Isocratic Analysis Entering Settings NOTE 9 The channels of a pumping system are named A, B, C and D (depending on the pump type). %A is automatically calculated by 100% - (%B + %C + %D). If no values for %B, %C and %D are entered, %A is always 100%. 1200 Series Handheld Control Module Users’s Guide 117 9 Running an Isocratic Analysis Saving Settings in a Method Saving Settings in a Method 1 Select the Method button [F3] in the Analysis screen. 2 Select the Save As button [F8]. 3 Enter the method name as ISO using the selection keys (also see “Specifying a Method Name” on page 42) 4 Press the Done button [F6] to save the method. 5 Press the Esc key to return to the Analysis screen. 118 1200 Series Handheld Control Module Users’s Guide Running an Isocratic Analysis Observing the Chromatogram 9 Observing the Chromatogram 1 Select the Plot button [F6] in the Analysis screen. 2 Press the Select button [F6]. 3 Choose a Signal from the Available Signals list box. 4 Press Enter. NOTE You can choose several signals at a time. The plot function will display all signals that are shown in the Selected Signals list box. Use the selection keys to navigate within the list boxes and press the Enter key to move Signals from one box to the other. 5 Select the Done button [F6] to display the chromatogram. 6 Press the Esc key to go back to the Analysis screen. 7 Press the Start button [F8]. 8 Select OK to confirm the vial range and injection number and press Enter to start the analysis. 1200 Series Handheld Control Module Users’s Guide 119 9 Running an Isocratic Analysis Observing the Chromatogram 9 Press the Plot button [F6] to show the chromatogram A typical chromatogram for this analysis is shown in Figure 16. mAU 350 300 250 200 150 100 50 0 1 Figure 16 2 3 4 5 6 min Analysis of Isocratic Standard Sample The exact profile of the chromatogram will depend on the column you have used. Differences in retention times and areas of the peaks in your chromatogram and the one shown in Figure 16 might be a result of variations in the concentration of the sample from batch to batch, the quality of the solvents used and the column temperature. NOTE 120 You can rescale the plot using the Rescale button [F7], or the cursor keys or you define the plot window within the Setup. 1200 Series Handheld Control Module Users’s Guide Running an Isocratic Analysis Starting the Analysis 9 Starting the Analysis NOTE The analysis can be started from various other screens, e.g. System, Status, Sampels or Sequence screen. 1 Enter the Analysis screen. 2 Select the Start button [F8]. 3 Select OK to confirm the vial range and injection number and press the Enter key to start the analysis. 1200 Series Handheld Control Module Users’s Guide 121 9 122 Running an Isocratic Analysis Starting the Analysis 1200 Series Handheld Control Module Users’s Guide Agilent 1200 Series Handheld Control Module User’s Guide 10 Running a Gradient Analysis What You Will Need 124 Preparing the LC System 125 Entering Settings 126 Saving Settings in a Method 128 Observing the Chromatogram 129 Starting the Analysis 131 Agilent Technologies 123 10 Running a Gradient Analysis What You Will Need What You Will Need Instruments Column Solvents Sample 124 Agilent 1200 Series binary or quaternary pump, autosampler, UV-detector and degasser. A 125 mm × 4.0 mm Hypersil ODS, 5 µm (Agilent Technologies part number 7982618-564). LC-grade bidistilled water and acetonitrile. The Agilent Technologies isocratic standard sample (Agilent Technologies part number 01080-68704). This contains 0.15 wt.% dimethylphthalate, 0.15 wt% diethylphthalate, 0.01 wt.% biphenyl and 0.03 wt.% o-terphenyl dissolved in methanol. 1200 Series Handheld Control Module Users’s Guide Running a Gradient Analysis Preparing the LC System 10 Preparing the LC System 1 Fill one solvent bottle with bidistilled water (channel A) and the other with acetonitrile (channel B). 2 Turn on the detector lamp and pump using the On/Off button [F7] in the Analysis screen. 3 For the quaternary pump, turn on the degasser by pressing the line-power switch. 4 Purge the pump. For more information see Chapter 3, “Using the Pump”. 5 Allow the detector at least 15 minutes to provide a stable baseline. 6 Fill the contents of a Agilent Technologies isocratic standard sample ampoule into a vial and seal the vial with a cap. Place the vial in position 1 of the autosampler tray. 7 Pump the water/acetonitrile (35/65 %) mobile phase through the column for 10 minutes at a flow rate of 2 ml/min. 1200 Series Handheld Control Module Users’s Guide 125 10 Running a Gradient Analysis Entering Settings Entering Settings To set up the gradient analysis you will set the LC system settings to default and then modify selected settings, the other settings will remain with their default values. You will then save these settings to a method called GRAD. To set up the solvent gradient, you will create a timetable in the method. This is done using the Timetable screen, accessed by selecting the Timetable button [F2] in the Pump settings screen. The example assumes that the Timetable is empty. If the Timetable is not empty, use the All Lines item, accessed by pressing the Delete button. 1 Enter the Analysis screen. 2 Set the Vial Range as 1 to 1. 3 Set the Number of Injections to 1. 4 Skip the method name field 5 Select the Settings button [F1]. 6 Select LC System from the menu. 7 Press Enter. 8 Select the Default button [F7] and select the Yes button to load defaults. 9 Press the Esc key to enter the Analysis screen. 10 Enter the following values in the Analysis screen. Table 5 Values in the Analysis Screen Setting Value Flow 1.5 ml/minute Detection wavelength 254 nm Injection volume 1 µl Stoptime 5 min 11 Select the Settings button [F1]. 12 Select BIN or QUAT pump from the menu. 126 1200 Series Handheld Control Module Users’s Guide Running a Gradient Analysis Entering Settings 10 If you have a quaternary pump set %B to 65, %C and %D to OFF. If you have a binary pump set %B to 65. NOTE The channels of a pumping system are named A, B, C and D (depending on the pump type). %A is automatically calculated by 100% - (%B + %C + %D). If no values for %B, %C and %D are entered, %A is always 100%. 13 Select the Pressure button. 14 Set the upper pressure limit to 400 bar. 15 Select the Done button. 16 Select the Timetable button. 17 Select the Insert button. 18 Enter a value of 2 minutes and select Composition as the setting. If you have a quaternary pump, set the %B composition to 65, %C and %D to 0.00. If you have a binary pump, set the %B composition to 65. 19 Select the Enter button to accept entries (Action Key F7). 20 Enter the following information for another two lines. time 4 : %B = 95 time 5 : %B = 65 21 Press the Done button and verify your timetable entries. 22 Press the Esc key until you are in the Analysis screen. NOTE Use Enter to store timetable lines. Use Done when all lines have been entered. By pressing the Esc key you return to the previous screen. 1200 Series Handheld Control Module Users’s Guide 127 10 Running a Gradient Analysis Saving Settings in a Method Saving Settings in a Method 1 Select the Method button [F3] in the Analysis screen. 2 Select the Save As button [F8]. 3 Enter the method name as GRAD using the selection keys (also see “Specifying a Method Name” on page 42) 4 Press the Done button [F6] to save the method. 5 Press ESC to return to the Analysis screen. 128 1200 Series Handheld Control Module Users’s Guide Running a Gradient Analysis Observing the Chromatogram 10 Observing the Chromatogram 1 Select the Plot button [F6] in the Analysis screen. 2 Press the Select button [F6]. 3 Choose a Signal from the Available Signals list box. 4 Press Enter. NOTE You can choose several signals at a time. The plot function will display all signals that are shown in the Selected Signals list box. Use the selection keys to navigate within the list boxes and press the Enter key to move Signals from one box to the other. 5 Select the Done button [F6] to display the chromatogram. 6 Press Esc to go back to the Analysis screen. 7 Press the Start button [F8]. 8 Select OK to confirm the vial range and injection number and press Enter to start the analysis. 1200 Series Handheld Control Module Users’s Guide 129 10 Running a Gradient Analysis Observing the Chromatogram 9 Press the Plot button [F6] to show the chromatogram. A typical gradient chromatogram for this analysis is shown in Figure 17. mAU 350 300 250 200 150 100 50 0 1 Figure 17 2 3 4 min Gradient Analysis of Isocratic Standard The exact profile of the chromatogram will depend on the column you have used. Differences in retention times and areas of the peaks in your chromatogram and the one shown in Figure 17 might be a result of variations in the concentration of the sample from batch to batch, the quality of the solvents used and the column temperature. If you compare this chromatogram with the one from Chapter 9, “Running an Isocratic Analysis” you will notice the solvent gradient has reduced the elution time of the fourth peak in the chromatogram. NOTE 130 You can rescale the plot using the Rescale button [F7], or the cursor keys or you define the plot window within the Setup. 1200 Series Handheld Control Module Users’s Guide Running a Gradient Analysis Starting the Analysis 10 Starting the Analysis NOTE The analysis can be started by pressing the Start button [F8] from the Samples screen, the System screen, or the Status screen. 1 Enter the Analysis screen. 2 Select the Start button [F8]. 3 Select OK to confirm the vial range and injection number and press Enter to start the analysis. 1200 Series Handheld Control Module Users’s Guide 131 10 132 Running a Gradient Analysis Starting the Analysis 1200 Series Handheld Control Module Users’s Guide Agilent 1200 Series Handheld Control Module User’s Guide 11 Running Multiple-Vial Analyses Analyzing Multiple Vials Using the Same Method 134 Analyzing Multiple Vials Using Different Methods 135 Single-Level Calibration Sequences 137 Multiple-Level Calibration Sequences 139 Recalibrating With the Same Group of Standards 139 Recalibrating With Multiple Groups of Standards 141 Synchronizing Analyses with External Devices 144 Agilent Technologies 133 11 Running Multiple-Vial Analyses Analyzing Multiple Vials Using the Same Method Analyzing Multiple Vials Using the Same Method This section describes how to set up a 25-vial analysis with one injection from each vial. You will use a previously created method. The samples are located in positions 1 to 25 of the autosampler tray. For details “Working with Methods” on page 41. 1 Enter the Analysis screen. 2 Set the Vial Range from 1 to 25. 3 Set the number of injections to 1. 4 Select the method you want to use with the scroll buttons ( ). 5 Select the Start button [F8]. 6 Select OK to confirm the vial range and injection number and press Enter to start the analysis. 134 1200 Series Handheld Control Module Users’s Guide Running Multiple-Vial Analyses Analyzing Multiple Vials Using Different Methods 11 Analyzing Multiple Vials Using Different Methods This section describes how to set up a 50-vial analysis using three methods which you have previously created called e.g. METH1, METH2 and METH3. For example: METH1 and METH2 have the same analytical settings but differ in the injection volume and stoptime values. METH3 uses a different temperature and requires a wait time of 30 minutes for the LC system to equilibrate. NOTE This way of combining methods is called Sequence. • The first 20 vials are analyzed using METH1 with one injection per vial, • the next 20 vials are analyzed using METH2 with two injections per vial, • the last 10 vials are analyzed using METH3 with three injections per vial. The vials are located in positions 1 to 50 of the autosampler tray. The example assumes that the sequence table is empty. If the sequence table is not empty, use the All Lines item, accessed by pressing the Delete button [F6]. 1 Select the Sequence [F4] in the Analysis screen. 2 For sequence line 1, select the Insert button [F7] and enter: Vial Range 1 to 20 #Inj. 1 Inj. Volume Default Method METH1 3 VSelect the Enter button to accept entries. 4 For sequence line 2, enter: Vial Range 21 to 40 #Inj. 2 Inj. Volume Default Method METH2 1200 Series Handheld Control Module Users’s Guide 135 11 Running Multiple-Vial Analyses Analyzing Multiple Vials Using Different Methods 5 Select the Enter button to accept entries. 6 For sequence line 3, enter: Vial Range 41 to 50 #Inj. 3 Inj. Volume Default Method METH3 Wait 30 minutes 7 Select the Done button [F6] to enter sequence line 3 settings and complete the sequence. 8 Select the Start button [F8] in the Sequence screen. 9 Select the OK button to start the sequence. 136 1200 Series Handheld Control Module Users’s Guide Running Multiple-Vial Analyses Single-Level Calibration Sequences 11 Single-Level Calibration Sequences The following procedure describes how to set up a calibration sequence for an analysis which uses single-level calibration. There is one calibration standard (C) and 9 samples (S). The analysis requires that: • each sample is analyzed in duplicate, • the calibration standard is analyzed once before the samples and re-analyzed once after every 2 samples, C S S C S S C S S C S S C S C • the calibration standard is located in position 90 and the 9 sample vials are in positions 1 to 9 of the autosampler tray, and • the method called METH1 is used for the samples and standards. The example assumes that the sequence table is empty. If the sequence table is not empty, use the All Lines item, accessed by pressing the Delete button [F6]. 1 Select the Sequence button [F4] in the Analysis screen. 2 For sequence line 1, select the Insert button [F7] and enter: Vial Range 1 to 9 #Inj. 2 Inj. Volume Default Method METH1 3 Select the Calibration button [F1] to display the Calibration Settings screen for sequence line 1 and choose Edit. 1200 Series Handheld Control Module Users’s Guide 137 11 Running Multiple-Vial Analyses Single-Level Calibration Sequences 4 Enter the following information: Calibration vial range 90 to 90 Number of injections 1 Calibration method METH1 Recalibrate every 2 vials multi Before On After On 5 Press the Done button [F6] until the Sequence screen appears. 6 Select the Start button [F8] in the Sequence screen. 7 Press Enter to start the sequence. 138 1200 Series Handheld Control Module Users’s Guide Running Multiple-Vial Analyses Multiple-Level Calibration Sequences 11 Multiple-Level Calibration Sequences The following sections describe how to set up calibration sequences for analyses which use multiple-level calibration. Recalibrating With the Same Group of Standards There are three calibration standards of different concentrations (C1, C2, C3) and 15 samples (S). The standards and samples are analyzed using the same method. The analysis requires that: • each sample is analyzed once, • the calibration standards are analyzed twice before the samples and re-analyzed twice after every 5 samples, C1 C2 C3 S10-S14 C1 C2 C3 S15-S19 C1 C2 C3 S20-S24 C1 C2 C3 • the calibration standards are located in positions 90 to 92 of the autosampler tray, • the 15 sample vials are located in positions 10 to 24 of the autosampler tray, and • the samples and standard are analyzed using a method called METH1. The example assumes that the sequence table is empty. If the sequence table is not empty, use the All Lines item, accessed by pressing the Delete button [F6]. 1 Select the Sequence button [F4] in the Analysis screen. 2 For sequence line 1, select the Insert button [F7] and enter: Vial Range 10 to 24 #Inj. 2 Inj. Volume Default Method METH1 1200 Series Handheld Control Module Users’s Guide 139 11 Running Multiple-Vial Analyses Multiple-Level Calibration Sequences 3 Select the Calibration button [F1] to display the Calibration Settings screen for sequence line 1 and choose Edit. 4 Enter the following information: Calibration vial range 90 to 92 Number of injections 2 Calibration method METH1 Recalibrate every 5 vials multi Before On After Off 5 Select the Done button [F6] to accept entries. 6 Select the Start button [F8] in the Sequence screen. 7 Press Enter start the sequence.c The autosampler now analyzes: • the three calibration standards in duplicate, • sample vials 10 through 14, • the three calibration standards in duplicate, • sample vials 15 through 19, • the three calibration standards in duplicate, • sample vials 20 through 24, and • the three calibration standards in duplicate. 140 1200 Series Handheld Control Module Users’s Guide Running Multiple-Vial Analyses Multiple-Level Calibration Sequences 11 Recalibrating With Multiple Groups of Standards There are two different types of samples, A and B that need to be analyzed. The analysis for sample type A requires a 5 µl injection and a stoptime of 8 minutes. The analysis of sample type B requires a 2 µl injection and a stoptime of 5 minutes. For sample type A: • there are 3 calibration standards of different concentrations and 6 samples, • each sample must be analyzed once, • the calibration standards must be analyzed in duplicate and re-analyzed after every 2 samples, C1 C2 C3 S7 S8 C1 C2 C3 S9 S10 C1 C2 C3 S11 S12 C1 C2 C3 • The calibration standards of type A are in positions 1, 2 and 3 of the autosampler tray and the 6 sample vials are in positions 7 to 12, and • the samples and the calibration standards use the same method called METH1. For sample type B: • there are 3 calibration standards of different concentrations and 9 samples, • each sample must be analyzed once, • the calibration standards must be analyzed twice and re-analyzed after every 3 samples, C1 C2 C3 S13-S15 C1 C2 C3 S16-S18 C1 C2 C3 S19-S21 C1 C2 C3 • the calibration standards of type B are in positions 4, 5 and 6 of the autosampler tray and the 9 sample vials are in positions 13 to 21, and • the samples and calibration standards of type B use different methods. The samples use METH2 and the calibration standards use METH3. These methods contain the same analytical parameters and differ only in the analysis stoptime. 1200 Series Handheld Control Module Users’s Guide 141 11 Running Multiple-Vial Analyses Multiple-Level Calibration Sequences The example assumes that the sequence table is empty. If the sequence table is not empty, use the All Lines item, accessed by pressing the Delete button [F6]. 1 Select the Sequence button [F4] in the Analysis screen. 2 For sequence line 1, select the Insert button [F7] and enter: Vial Range 7 to 12 #Inj. 1 Inj. Volume Default Method METH1 3 Select the Calibration button [F1] to display the Calibration Settings screen for sequence line 1 and choose Edit. 4 Enter the following information: Calibration vial range 1 to 3 Number of injections 2 Inj. Volume Default Calibration method METH1 Recalibrate every 2 vials multi Before On After Off 5 Select the Done button [F6] to accept entries. 6 Move the highlighted bar to line 2 (by pressing the Selection key down) and press Enter. 7 For sequence line 2 enter: Vial Range 13 to 21 #Inj. 1 Inj. Volume Default Method METH2 8 Select the Calibration button [F1] to display the Calibration Settings screen for sequence line 2 and choose Edit. 142 1200 Series Handheld Control Module Users’s Guide Running Multiple-Vial Analyses Multiple-Level Calibration Sequences 11 9 Enter the following information: Calibration vial range 4 to 6 Number of injections 2 Inj. Volume Default Calibration method METH3 Recalibrate every 3 vials multi Before On After Off 10 Select the Done button [F6] to accept entries. 11 Select the Start button [F8] in the Sequence screen. 12 Press Enter to start the sequence. The autosampler now analyzes: • three type A calibration standards in duplicate, • type A samples in vials 7 and 8, • three type A calibration standards in duplicate, • type A samples in vials 9 and 10, • three type A calibration standards in duplicate, • type A samples in vials 11 to 12, • three type A calibration standards in duplicate, • three type B calibration standards in duplicate, • type B samples in vials 13, 14 and 15, • three type B calibration standards in duplicate, • type B samples in vials 16,17 and 18, • three type B calibration standards in duplicate, • type B samples in vials 19, 20 and 21, and • three type B calibration standards in duplicate. 1200 Series Handheld Control Module Users’s Guide 143 11 Running Multiple-Vial Analyses Synchronizing Analyses with External Devices Synchronizing Analyses with External Devices With an APG remote connector the system can be connected to external devices in order to synchronize the analyses. This is necessary when an external device needs some time in order to get ready for a new analysis and when transmitting of a start request is required (see “Connecting External Devices” on page 57 for further information on interfaces). When executing an analysis by pressing the Start button [F8] you will see a window where sequence modes can be chosen. In any case, do all the analysis preparation using the control module. NOTE A “Start” command is used to start the analytical run from the point of injection and is usually issued by the autosampler. A “Start Request” command causes the autosampler to take the next vial and place it under the injection needle (also see “APG Remote” on page 57 and “Optimizing Autosampler Performance” on page 78) The “Start button” [F8] on the control module is used to start a vial range or sequence analysis. Standard In the standard mode the analysis is under the command of the control module. The control module will issue a Start Request command to the autosampler as soon as all modules are ready for the next analysis. The autosampler issues the Start command at the point of injection. With an Agilent 1200 Autosampler integrated in the system and no external devices this is the normal operation mode. 144 1200 Series Handheld Control Module Users’s Guide Running Multiple-Vial Analyses Synchronizing Analyses with External Devices 11 Send Single Start Request After you start the analysis with the control module it will generate a single start request on the APG remote lines. This allows to trigger the external device which will start each injection by sending a start signal. The vial range or sequence will be started by the control module, but for every new injection the external device must give the start command. Figure 18 Send single external start request In this mode the control module will simply track the progress of the vial range or sequence. It will indicate the proper sample, change sequence lines, load methods or other sequence related actions for each run. 1200 Series Handheld Control Module Users’s Guide 145 11 Running Multiple-Vial Analyses Synchronizing Analyses with External Devices Send Repeated Start Request This will cause the control module to generate start requests before each run. The external device starts each injection then by sending a start signal to the APG remote line. That is, after all the programming has been completed on the control module and the Start button [F8] has been pressed, a Start Request is issued before each run and the external device must give the Start command for the injection process. Figure 19 Send repeated external start request Here, too, the module will simply track the progress of the analysis. Wait for Single (External) Start Request After pressing the Start button [F8] the autosampler will wait for a single external start request on the APG remote lines. When the start request is received, the complete vial range or sequence is done as in standard mode under the command of the control module. Figure 20 146 Wait for single external start request 1200 Series Handheld Control Module Users’s Guide Running Multiple-Vial Analyses Synchronizing Analyses with External Devices 11 Wait for Repeated Start Request After pressing the Start button [F8] the autosampler will wait for external start requests before each vial in the range or sequence. They have to be generated by the external device. This mode is necessary when the external device needs extra time to get ready for the next analysis and thus has to be in charge of the start event. Figure 21 Wait for repeated external start request NOTE An Agilent 1200 variable wavelength detector or diode array detector will perform a balance (provided that Auto Balance is set to Prerun in the More ... Settings screen) when receiving a start command from the control module. This will only happen in the Standard and Wait for single (repeated) start request modes. In the Send single (repeated) start request modes a balance before the run will NOT be performed. If regular balancing is required, set the Auto Balance check box to Postrun. 1200 Series Handheld Control Module Users’s Guide 147 11 148 Running Multiple-Vial Analyses Synchronizing Analyses with External Devices 1200 Series Handheld Control Module Users’s Guide Agilent 1200 Series Handheld Control Module User’s Guide 12 Running an Injector Program Creating an Injector Program 150 Entering Injector Program Settings 151 Saving the Method 153 Agilent Technologies 149 12 Running an Injector Program Creating an Injector Program Creating an Injector Program The injector program is part of the method. The injector program screen can be accessed using the Inj. Program button [F3] in the Autosampler Settings screen. This section describes an injector program to do sample preparation involving a precolumn derivatization reaction. This is required when the analytes lack chromophores and in their original chemical structure cannot be detected with the required sensitivity. To create this injector program you will: • set the LC system to the default settings • modify the injector program settings in the Inj. Program screen, the other settings will remain with their default values, and • save the method with the name DERIV. When the method called DERIV is started, the program is executed followed by the analytical run. The first step of the program involves drawing derivatization reagent into the needle capillary, followed by sample and then reagent again. To ensure the reagent and sample react efficiently, the plunger in the metering device of the autosampler is moved back and forth. This mixes the sample and reagent as they travel up and down the capillary. Following mixing, the derivatization requires a pause to allow the sample and reagent to fully react, before the derivatized sample is injected onto the column. 150 1200 Series Handheld Control Module Users’s Guide Running an Injector Program Entering Injector Program Settings 12 Entering Injector Program Settings 1 Enter the Analysis screen. 2 Select the Settings button [F1]. 3 Select LC System from the menu. 4 Select the Default button [F6] and select the Yes button to load defaults. 5 Press Esc to go back to the Analysis menu. 6 Select the Settings button [F1]. 7 Select Autosampler from the menu. 8 Select the Inj.Program button [F3] to display the Program screen. 9 For program line 1, select the Insert button [F7]. 10 Select the DRAW function and enter the draw settings as described in Table 6 on page 152. 11 Select the Enter button [F7] to accept entries. 12 Repeat the procedure for the other functions to complete the program. 13 Press the Esc key until you are back in the Settings screen. 1200 Series Handheld Control Module Users’s Guide 151 12 Running an Injector Program Entering Injector Program Settings Injector Program Lines Table 6 describes the program lines which will complete the required derivatization reaction. Table 6 152 Injector Program Lines Line Function Parameters Comment 1 DRAW 2 µl (AMOUNT) from Air (SOURCE) Draw 2 µl from air into the needle capillary, to separate the mobile phase sitting in the capillary from the sample. 2 DRAW 1 µl (AMOUNT) from vial 1(SOURCE) Draw 1µl from derivatization reagent from vial #1 in the autosampler tray into the needle capillary. 3 WASH in vial 2 (VIAL), 1 time (Cycles) Wash the needle tip in the wash vial #2. 4 DRAW 2 µl (AMOUNT) from sample (SOURCE) Add 2 µl of the sample in the autosampler tray to the derivatization volume already in the needle capillary. 5 WASH in vial 2 (VIAL), 1 time (CYCLE) Wash the needle tip in the wash vial #2. 6 DRAW 1 µl (AMOUNT) from vial 1 (SOURCE) Add 1 µl of derivatization reagent from vial #1 in the autosampler tray to the derivatization reagent and sample already in the needle capillary. 7 MIX 6 µl (AMOUNT) in seat (SOURCE), at 500 µl/min (SPEED), 8 times (REPEAT) Mix 6 µl with a repetition of 8 times at a speed of 500 µl/minute in the seat. 8 WAIT 0.5 minutes (WAIT) Wait for 0.5 minute for the mixture to completely react. 9 INJECT Inject the mixture and start the analysis. 1200 Series Handheld Control Module Users’s Guide Running an Injector Program Saving the Method 12 Saving the Method 1 Select the Method button [F3] in the Analysis screen. 2 Select the Save As button [F8]. 3 Enter the method name as DERIV using the selection keys (also see “Specifying a Method Name” on page 42) 4 Press the Done button [F6] to save the method. 5 Press the Esc key to return to the Analysis screen. The injector program is now part of the method called DERIV and can be started by selecting the Start button [F8] in the Analysis screen. 1200 Series Handheld Control Module Users’s Guide 153 12 154 Running an Injector Program Saving the Method 1200 Series Handheld Control Module Users’s Guide Agilent 1200 Series Handheld Control Module User’s Guide 13 Maintaining the Control Module Control Module Parts 156 This chapter shows the repair items. Agilent Technologies 155 13 Maintaining the Control Module Control Module Parts Control Module Parts The Controll Module’s repair level is shown below. Table 7 Item Control Module Parts Description Part Number Control Module, replacement part including cable G1323-67011 Plastic Housing Kit, includes front, back and a clamp 5065-9984 CAN cable Agilent module to control module G1323-81600 Figure 22 156 Control Module 1200 Series Handheld Control Module Users’s Guide Agilent 1200 Series Handheld Control Module User’s Guide A Appendix Safety Information 158 Radio Interference 161 Agilent Technologies on Internet 161 Agilent Technologies 157 A Appendix Safety Information Safety Information The following general safety precautions must be observed during all phases of operation, service, and repair of this instrument. Failure to comply with these precautions or with specific warnings elsewhere in this manual violates safety standards of design, manufacture, and intended use of the instrument. Agilent Technologies assumes no liability for the customer’s failure to comply with these requirements. General This is a Safety Class I instrument (provided with terminal for protective earthing) and has been manufactured and tested according to international safety standards. Operation Before applying power, comply with the installation section. Additionally the following must be observed. Do not remove instrument covers when operating. Before the instrument is switched on, all protective earth terminals, extension cords, auto-transformers, and devices connected to it must be connected to a protective earth via a ground socket. Any interruption of the protective earth grounding will cause a potential shock hazard that could result in serious personal injury. Whenever it is likely that the protection has been impaired, the instrument must be made inoperative and be secured against any intended operation. Make sure that only fuses with the required rated current and of the specified type (normal blow, time delay, and so on) are used for replacement. The use of repaired fuses and the short-circuiting of fuseholders must be avoided. 158 1200 Series Handheld Control Module Users’s Guide Appendix Safety Information A Some adjustments described in the manual, are made with power supplied to the instrument, and protective covers removed. Energy available at many points may, if contacted, result in personal injury. Any adjustment, maintenance, and repair of the opened instrument under voltage should be avoided as much as possible. When inevitable, this should be carried out by a skilled person who is aware of the hazard involved. Do not attempt internal service or adjustment unless another person, capable of rendering first aid and resuscitation, is present. Do not replace components with power cable connected. Do not operate the instrument in the presence of flammable gases or fumes. Operation of any electrical instrument in such an environment constitutes a definite safety hazard. Do not install substitute parts or make any unauthorized modification to the instrument. Capacitors inside the instrument may still be charged, even though the instrument has been disconnected from its source of supply. Dangerous voltages, capable of causing serious personal injury, are present in this instrument. Use extreme caution when handling, testing and adjusting. Safety Symbols Table 8 shows safety symbols used on the instrument and in the manuals. Table 8 Safety Symbols Symbol Description ! The apparatus is marked with this symbol when the user should refer to the instruction manual in order to protect the apparatus against damage. Indicates dangerous voltages. Indicates a protected ground terminal. Eye damage may result from directly viewing the light produced by the Xenon flash lamp used in this product. Always turn the xenon flash lamp off before removing it. 1200 Series Handheld Control Module Users’s Guide 159 A Appendix Safety Information WA R N I N G A warning alerts you to situations that could cause physical injury or damage to the equipment. Do not proceed beyond a warning until you have fully understood and met the indicated conditions. CAUTION A caution alerts you to situations that could cause a possible loss of data. Do not proceed beyond a caution until you have fully understood and met the indicated conditions. 160 1200 Series Handheld Control Module Users’s Guide Appendix Radio Interference A Radio Interference Never use cables other than the ones supplied by Agilent Technologies to ensure proper functionality and compliance with safety or EMC regulations. Test and Measurement If test and measurement equipment is operated with equipment unscreened cables and/or used for measurements on open set-ups, the user has to assure that under operating conditions the radio interference limits are still met within the premises. Agilent Technologies on Internet For the latest information on products and services visit our worldwide web site on the Internet at: http://www.agilent.com Select “Products”- “Chemical Analysis” 1200 Series Handheld Control Module Users’s Guide 161 A 162 Appendix Agilent Technologies on Internet 1200 Series Handheld Control Module Users’s Guide Index A action key, 21 active signal, 52 add button, 38, 53 adjusting view, 38 Agilent ChemStation, 57 features, 61 restricions, 62 Agilent on internet, 161 align transport arm, 80 alphabetic characters, 22 alphanumeric characters, 21, 43 alphanumeric keypad, 22 analog output diode array detector, 99 fluorescence light detector, 99 variable wavelength detector, 99 analysis automated, 48 gradient, 123 isocratic, 113 multiple-vial, 133 start, 121, 131 time programming, 47 analysis screen, 23 displayed modules, 38 information, 24 menu structure, 25 printing, 55 settings, 24 setup view, 38 APG Remote interface, 57 power on, 57 prepare, 58 ready, 58 shut down, 57 start, 58 start request, 58 stop, 58 automated analyses, 48 auto-on, 38 autosampler align transport arm, 80 auxiliary signals, 79 configuration, 76 defaults, 81 draw position offset, 77 draw speed, 77 eject speed, 77 entering settings, 77 external contacts, 76 injection modes, 77 injection volume, 77 injector program, 77 interfaces, 76 missing vial, 76 needle seat volume, 76 needle wash, 77 optimization, 78 overlapped injections, 78 prefetch, 78 resetting, 81 runtimes, 77 sample throughput, 78 shortening analysis time, 78 syringe volume, 76 tests, 82 thermostat, 79 theta correction, 80 timetable, 77 tracking history, 81 trays, 76 troubleshooting, 82 using, 75 1200 Series Handheld Control Module Users’s Guide wash mode, 77 wash vial, 77 x correction, 80 auxiliary signals, 79 available modules, 38 available signals, 50 B backspace, 43 balance, 93 balance button, 93 banner text, 55 baseline resetting, 93 baudrate, 55 BCD interface, 57 buttons, 65 add, 38, 53 align, 80 analog, 99 balance, 93 calibration, 48 column ID, 105 column switch, 107 configure, 38 copy >>, 45 cursor, 52 delete, 47 EMF, 54 end actions, 48 function, 18 identify, 53 initialize, 45 insert, 47, 135 interfaces, 57, 76 lamp, 90 logbook, 48 menu, 18 163 Index method, 24, 41 module, 41 move, 50 on/off, 25, 37, 64, 72, 90, 102 page, 55 PC card, 45 plot, 25 previous, 19 print, 56 printer, 55 records, 53 related, 19 remove/add, 38 rescale, 31, 51, 130 reset, 70, 81 restore, 51 right, 105 save as, 42 search, 19 select, 50 sequence, 24, 48 serial, 55 settings, 24, 42 setup, 37, 50, 56 signal, 82 spooler, 56 start, 144 start/stop, 25 temp, 102 tests, 68, 80, 82, 95, 108 timetable, 24, 47 views, 23, 24 write, 105 zero, 93 C calibration, 48, 137, 139 detector, 99 multiple-level, 139 sequence, 137, 139 single-level, 137 wavelength, 99 calibration button, 48 CAN (Controller Area Network), 36 164 changing solvents, 73 channels, 65 chromatogram, 129, 130 coexecution, 61 column, 114 column compartment column, 114 column ID, 110 column identification, 105 column switching valve, 107 configuration, 104 heater modes, 106 ID tag, 105 modes, 106 on/off, 102 resetting, 111 settings, 103 tests, 108 tracking history, 109 tracking ID history, 110 troubleshooting, 108 using, 101 column ID button, 105 column ID module, 105 column switch button, 107 column switching valve, 107 compressibility, 66 configure, 38 context menu, 20 contrast, 37 control module Agilent ChemStation, 61 available modules, 38 coexecution, 61 contrast, 37 display, 37 displayed modules, 38 features, 16 firmware update, 61 general functions, 37 installing, 36 keys, 17 overview, 17 product number, 17 restrictions, 62 serial number, 17 software, 23 troubleshooting, 39 user interface, 23 working with, 35 Control Module Versions, 32 G1323A, 32 G1323B, 32 cursor, 52 cursor button, 52 D date and time, 37 degasser changing solvents, 73 on/off, 72 removing gas bubbles, 72 starting, 72 status lamp, 72 using, 71 deleting a method, 45 deleting all methods, 45 detector baseline resetting, 93 diode array, 89 fluorescence light, 89 variable wavelength, 89 diode array detector, 89 analog outputs, 94 autobalance, 91 balance, 93 bandwidth, 91 interfaces, 94 lamp on/off, 90 peakwidth, 91 resetting, 97 resetting the baseline, 93 settings, 91 slit width, 91 tests, 95 tracking history, 96 troubleshooting, 95 wavelength, 91 1200 Series Handheld Control Module Users’s Guide Index direction keys, 21 display, 50 contrast, 37 settings, 37 displayed modules, 38 dot (.) key, 43 draw position offset, 77 draw speed, 77 E early maintenance feedback (EMF), 16, 27, 69 indicator, 53 logbook, 54 setting limits, 54 eject speed, 77 EMF button, 54 end actions, 48 end actions button, 48 enter key, 21 error logbook, 54 esc key, 20 external devices, 57 F features, 16 firmware version number, 53 firmware update, 60 control module, 61 fluorescence light detector, 89 3D scan, 91 analog outputs, 94 emission wavelength, 91 excitation wavelength, 91 history, 96 interfaces, 94 lamp on/off, 90 multi wavelength, 91 peakwidth, 91 phosphorescence detection, 91 PMT-Gain, 91 resetting, 97 resetting the baseline, 93 settings, 91 troubleshooting, 95 fluorescence light detectors tests, 95 function buttons, 18 G general functions, 37 GLP compliance, 16 GPIB interface, 57 gradient analysis, 123, 126, 130 graphical display, 50 graphs, 50 gripper, 80 H help, 19 history autosampler, 81 column compartment, 109 detector, 96 pump, 69 I i (info) key, 19 icons EMF, 27, 53 ID tag, 105 identify button, 53 identify modules, 53 initialize, 45 injection mode, 77 injection valve manual, 83 injection volume, 77 injector program, 77, 149, 155 creating, 150, 156 entering settings, 151 example, 152 printing, 56 insert button, 135 1200 Series Handheld Control Module Users’s Guide interfaces, 57, 76 APG remote, 57 BCD, 57 GPIB, 57 MIO, 57 serial/RS232, 57 interfaces button, 57 internal diagnostics, 39 internet, 161 isocratic analysis, 113 isocratic standard sample, 114 K keypad, 22 keys action, 21 alphanumeric, 22 direction, 21 enter, 21 esc, 20 info, 19 keypad, 22 menu, 20 navigation, 21 numeric, 22 overview, 17 selection, 21 L lamp button, 90 lamp ignition routine, 98 lamp on/off diode array detector, 90 fluorescence light detector, 90 variable wavelength detector, 90 LC system configuring, 38 general functions, 38 shut-down, 48 LED, 53 liquimeter, 69 logbook button, 48 logbooks, 53 165 Index column compartment, 109 detector, 96 error, 54 maintenance, 53 print, 39, 56 sequence, 48 setting up, 53 system, 54 M m (menu) key, 20, 43 maintenance, 16, 53 maintenance logbook, 53 manual injection valve, 83 filling loops, 85 filling sample loop, 85, 87 filling sample loop partially, 86 making an injection, 85 positions, 84 sample, 86, 87 margins, 55 maximize plot screen, 51 menu buttons, 18 method, 24 deleting, 45 deleting all, 45 exchanching with PC card, 45 loading, 41 modifying, 42 partial method, 42 PC card, 41 PC card load, 45 printing, 56 protecting, 43 save to PC card, 45 saving, 44, 118, 128 specifiying a name, 42 types, 41 user ID, 44 working with, 41 method button, 41 MIO interface, 57 missing vial, 76 modifying a method, 42 166 module button, 41 Module Status, 25 move button, 50 multiple wavelenght detector autobalance, 92 bandwidth, 92 peakwidth, 92 slit width, 92 multiple wavelength detector settings, 92 multiple-level calibration, 139 multiple-level recalibration muliple standards, 141 multiple-vial analysis, 133 N navigation key, 21 needle seat volume, 76 needle wash, 77 numeric keypad, 22 numeric keys, 22 O on error, 38 on/off, 65 column compartment, 102 degasser, 72 diode array detector, 90 fluorescence light detector, 90 pump, 64 variable wavelength detector, 90 on/off button, 25, 37, 65, 90, 102 online help, 19 online information system, 19 operation time, 53 optimizing autosampler, 78 overlapped injections, 78 P page button, 55 page layout, 55 paper size, 55 parameter changes, 53 partial method, 42 PC card initialize, 45 inserting and removing, 40 method exchanging, 45 method loading, 45 method saving, 45 PC card button, 45 piston stroke, 67 plot button, 25 plot screen, 31, 50 active signal, 52 cursor, 52 display exact values, 52 maximize, 51 print, 55 print graph, 52 rescale, 51 signal unit axis, 51 time axis, 51 toggling signals, 52 x / y values, 52 x axis, 51 y axis, 51 pop-up menu, 23 power on signal, 57 prefetch, 78 prepare signal, 58 previous button, 19 print delete job, 56 graph, 52 interface, 57 logbooks, 56 number of copies, 56 plot, 55 print button, 56 printer button, 55 printer setup, 55 printing screens, 55 product number, 17, 53 protecting a method, 43 pump, 63 1200 Series Handheld Control Module Users’s Guide Index adjusting compressibility, 66 channels and composition, 65, 127 on/off, 64 piston, 67 purging, 64 resetting, 70 resetting settings, 70 settings, 64 shut-down, 68 stroke, 68 tracking history, 69 troubleshooting, 68 using, 63 valve, 64 purge procedure, 65 pump, 64 valve, 64 R ready signal, 58 recalibration, 139 alter/multi, 48 recalibration with same group of standards, 139 records nutton, 53 refractive index detector automatic recycling, 92 cell temperature, 92 peakwidth, 92 polarity, 92 settings, 92 zero, 93 related button, 19 remove button, 38 rescale button, 31, 51, 130 rescale plot screen, 51 reset button, 70, 81 resetting autosampler, 81 autosampler defaults, 81 baseline, 93 column compartment, 111 detector, 97 pump, 70 pump settings, 70 restore button, 51 right button, 105 RS232 interface, 57 running an analysis, 113 running injector program, 149, 155 S sample amount, 86 sample loop completely filling, 85 samples screen, 30 printing, 55 save as button, 42 saving a method, 44 saving method, 118, 128 screens analysis, 23, 24, 25 config, 55 method, 56 plot, 23, 31, 50 program, 56 records, 53 samples, 23, 30 sequence, 48 status, 23, 29 system, 23, 27 timetable, 42 views, 24 search button, 19 select button, 50 select signals, 50 selection keys, 21 sequence, 24, 48, 135, 137, 139 calibration, 48, 137, 139 end actions, 48 logbook, 48 printing, 56 recalibration, 48 sequence button, 48 sequence modes, 144 1200 Series Handheld Control Module Users’s Guide serial button, 55 serial interface, 57 serial number, 17, 53 settings detectors, 91 diode array detector, 91 fluorescence light detector, 91 multiple wavelenght detector, 92 refractive index detector, 92 settings button, 24, 42 setup button, 37, 50, 56 setup logbooks, 53 setup view, 38 shut down signal, 57 shut-down pump, 68 signal unit axis, 51 signals button, 82 single-level calibration, 137 solvent composition, 65, 115 solvents, 73 spooler button, 56 standard isocratic sample, 114 standard mode, 144 start button, 144 start request signal, 58, 144, 145 external, 146 start signal, 58, 144 start/stop button, 25 starting an analysis, 121, 131 status screen, 29 stop signal, 58 stroke volume, 68 syringe volume, 76 system logbook, 54 system screen information, 27 menu structure, 28 T tag, 105 tests autosampler, 80, 82 column compartment, 108 167 Index detector, 95 tests button, 68, 80, 82, 108 thermostatted autosampler, 79 ambient temperature, 79 auxiliary signals, 79 display signals, 79 heat sink, 79 heat sink fan, 79 parameters, 79 plot, 79 settings, 79 signals, 79 theta correction, 80 time and date, 37 time axis, 51 time programming, 47 timeout, 38 timetable, 24, 47 autosampler, 77 copy / paste, 47 printing, 56 setting, 47 timetable button, 47 toggling signals, 52 transport arm aligning, 80 trays, 76 troubleshooting autosampler, 82 column compartment, 108 control module, 39 detectors, 95 logbook, 39 pump, 68 turning on/off column compartment, 102 U units, 38 updating firmware, 60 user ID, 44 V column compartment, 107 filling sample loop, 85, 87 filling sample loop partially, 86 making an injection, 85 manual, 83 opening, 64 positions, 84 sample, 86, 87 variable wavelength detector, 89 analog output, 94 balance, 93 interfaces, 94 lamp ignition routine, 98 lamp on/off, 90, 98 resetting, 97 resetting the baseline, 93 settings, 91 signal polarity, 91 spectrum, 91 tests, 95 tracking history, 96 troubleshooting, 95 wavelength, 91 wavelength calibration, 99 views, 24 views button, 23 Y y axis, 51 Z zero button, 93 W wash mode, 77 wash vial, 77 washing the needle, 77 wavelength calibration, 99 wear count, 69 working with control module, 35 working with methods, 41 write button, 105 X x / y values, 52 x axis, 51 x correction, 80 valve 168 1200 Series Handheld Control Module Users’s Guide www.agilent.com In This Book This book provides information about the control module and how to operate the Agilent 1200 Series modules and system for HPLC. • The Agilent 1200 Series Control Module • Working with the Control Module • Using the Pump • Using the Degasser • Using the Autosampler • Using the Manual Injection Valve • Using the Detectors • Using the Column Compartment • Running an Isocratic Analysis • Running a Gradient Analysis • Running Multiple-Vial Analyses • Running an Injector Program © Agilent Technologies 2000-2006 Printed in Germany 02/2006 *G1323-90010* *G1323-90010* G1323-90010 Agilent Technologies