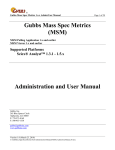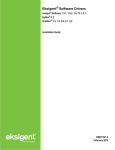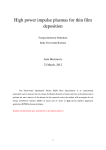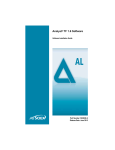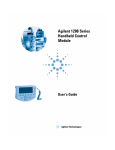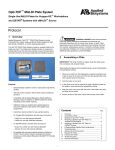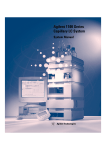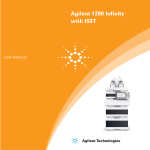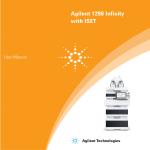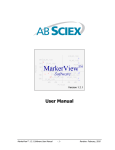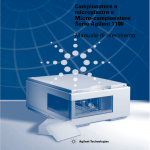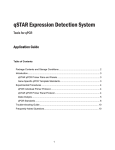Download Analyst QS Service Pack 7 (SP7) Release Notes
Transcript
Analyst QS Service Pack 7 (SP7) Release Notes Introduction.................................................................................................................................... 2 Operating System and Instrument Support ................................................................................ 2 Before Installing............................................................................................................................. 2 Installation Instructions ................................................................................................................ 3 Installing oMALDI Server Support................................................................................................ 5 Uninstallation................................................................................................................................ 5 Specific Improvements and Fixed Issues ................................................................................... 5 Notes for Use ................................................................................................................................. 6 Known Problems and Limitations................................................................................................ 7 MCS Setup...................................................................................................................................... 8 oMALDIXpert 1.1.01 ....................................................................................................................... 8 Appendix A: List of changed components and files for SP7 .................................................... 9 Appendix B: Calibrating the Instrument for TOFMS and MSMS............................................. 10 Appendix C: Ion Enhance Setup Utility ..................................................................................... 15 Appendix D: Instructions for using MCS Scans....................................................................... 16 System requirements ................................................................................................................. 16 Installation Instructions .............................................................................................................. 16 Building MCS Scan Methods ..................................................................................................... 16 Performing MCS Scans and Optimizing the Method ................................................................. 16 Notes for using MCS .................................................................................................................. 18 Appendix E: Fixes in Service Pack1 through Service Pack 6................................................. 19 Service Pack 1 ........................................................................................................................... 19 Service Pack 2 ........................................................................................................................... 20 Service Pack 3 ........................................................................................................................... 20 Service Pack 4 ........................................................................................................................... 22 Service Pack 5 ........................................................................................................................... 24 Service Pack 6 ........................................................................................................................... 26 Introduction Thank you for choosing Applied Biosystems/MDS SCIEX LC/MS systems. The ® Analyst QS Software with oMALDI Source Support combines innovative data acquisition and data processing capabilities that harness the power of the hybrid quadrupole-time-of-flight (QqTOF) technology to provide unsurpassed qualitative MS and MS/MS analysis. Analyst QS 1.0 Service Pack 7 contains improvements intended to provide support for the Applied Biosystems/MDS SCIEX QSTAR XL hybrid quadrupole-time-of-flight (QqTOF) mass spectrometer. Analyst QS Service Pack 7 (SP7) is intended to extend the Analyst QS 1.0 functionality to include support for all QSTAR instruments, including the new QSTAR XL mass spectrometer. General improvements to the performance of the Analyst QS Software are also included. In addition, SP7 includes all previous improvements and feature updates provided by Analyst QS SP1 through Analyst QS SP6. Included on this CD are tutorials written by application chemists for the previous QSTAR instruments, excluding QSTAR XL. The tutorials are included for reference and as a starting point for inexperienced users. Included on this CD are scripts that may be useful in the installation and operation of Analyst QS. These scripts have not been fully qualified with Analyst QS and have been made available on an as is basis. Operating System and Instrument Support ® Analyst QS 1.0 SP7 has been fully qualified under the Windows NT 4.0 (version 4.001381) operating system with Windows NT Service Pack 5. Analyst QS 1.0 SP7 has not been fully qualified under the Windows 2000 operating system, however, based on limited testing to date, Applied Biosystems/MDS SCIEX does support the use of Windows 2000 for both acquisition and processing stations running Analyst QS 1.0 SP7. For operation in a regulated environment, it is recommended that the Windows NT operating system be used. Analyst QS 1.0 SP7 has been tested for data acquisition and processing using the QSTAR Pulsar, QSTAR Pulsar i, and the QSTAR XL instruments, including the optional oMALDI source. Before Installing Applied Biosystems/MDS Sciex recommends that certain steps be taken before you install to help ensure that the Analyst QS 1.0 SP7 will install properly. Ensure that all data (in the Analyst Data folder) is backed up safely. Backing up data is recommended prior to the installation of any software. Applied Biosystems/MDS Sciex Last updated: February 25, 2003 For Research Use Only Page 2 of 27 To help ensure a satisfactory installation of the Analyst QS 1.0 SP7 1. Print a copy of your parameter settings before attempting upgrade to SP7. After installing SP7, verify that the values are consistent with the print out. The TFO value may need adjustment to correspond to value in the previous Analyst QS version, especially if the access type was fixed. Note: If you restore QS, you must replace the parameter settings folder from SP7 with a backup copy to have your instrument perform as it did prior to SP7. 2. Make a backup copy of the parameter settings folder located within the API project from your current Analyst QS installation before installing SP7. This is necessary in the event you wish to Restore QS back to your current version. The Restore utility does not back up the instrument files, only the necessary bin files before installing SP7. 3. Ensure that you have administrator privileges for the computer on which you want to install. Contact your IT group if you are unsure of your access rights. 4. Ensure that the Analyst QS 1.0 software is closed. Installation Instructions ® The SP7 software requires Analyst QS Software to be correctly installed on the computer. SP7 can be installed on top of any previous Analyst QS Service Packs. SP7 requires a minimum of 40MB of disk space to install. The installation of SP7 is accomplished through the SP7 Installer. This program automatically places the required program files in the required folders. The installer will add support files for the QSTAR XL instrument to the PE Sciex Data folder, but will not delete any files from this directory. For software build number information, go to Help > About Box in Analyst QS. Note: Before installing SP7, ensure you back up your parameter settings if you want to use the restore function. To install the software 1. Obtain the SP7 software. The SP7 software is included within the software package that comes with the new QSTAR XL instrument or can be obtained directly from the Applied Biosystems web site at http://www.appliedbiosystems.com/support/software/lcmsms/index.cfm 2. Log on to the local system with administrator privileges. You must have LOCAL administrator privileges on your workstation in order to perform the installation. 3. Run the SP7 installer “Setup.exe”. Applied Biosystems/MDS Sciex Last updated: February 25, 2003 For Research Use Only Page 3 of 27 4. Update the API Instrument Firmware. 5. Start Analyst. 6. In Configure mode, from the Tools menu, select Hardware Configuration. 7. Activate the desired hardware profile. 8. In either Configure or Tune mode, from the Tools menu, point to Settings, and then select Parameter Settings. 9. Compare with the values in the printout made before upgrading and adjust TFO value if required. 10. Click OK. 11. Replace the factory parameter settings file for your instrument model with a copy of the current paramsettingsdef.psf. ® Analyst QS 1.0 SP7 requires an upgrade to the following versions of firmware: Firmware Version Firmware (332) M3L1401 Firmware (340) M401400 The firmware must be updated to M3L1401 and M401400 by using the scu21.exe program, which communicates with the mass spectrometer System Controller. To update the firmware 1. You must first stop the Windows NT – Analyst Service used to communicate with the instrument. Select the (Windows) Start button, choose Settings, Control Panel and the Services applet, select and stop the Analyst Service. 2. From the “Program Files\Analyst\Firmware” folder run the scu21.exe. 3. Check the current firmware version by pressing F6 (or select Commands, then System Controller Version). If the version for the “340 main” is less than M401400 or the version for the “332 main” is less than M3L1401 then you will have to update the firmware versions. 4. To update the firmware versions select File, and then Open for each new firmware version file, i.e., M3L1401 and M401400 (these files are in the “Program Files\Analyst\Firmware” folder). Once the file is opened, the name will appear in the title bar. 5. Press F2 (or select Commands, then Download) to update each file in turn. 6. Update the firmware for both the “332 main” and the “340 main” processors. 7. Verify that the new versions have downloaded successfully by pressing F6 again to get the firmware versions. 8. Exit the SCU program and restart the “AnalystService” by selecting the (Windows) Start button, choose Settings, Control Panel, and the Services applet; select and start the Analyst Service. Applied Biosystems/MDS Sciex Last updated: February 25, 2003 For Research Use Only Page 4 of 27 Installing oMALDI Server Support If you want to install the oMALDI Server 2.2, you can run the separate oMALDI Server 2.2 installer found on the software installation CD. To install oMALDI Server 2.2 1. If appropriate, save existing folders PlateCalibration, LaserPowerCalibration, and Search Pattern before removing previous installation. 2. Run the setup.exe application in the “Installer-omaldi” folder on the SP7 CD. 3. Verify the latest version number for oMALDI Server to be 2.2 after SP7 installation. Note: oMALDI users: Allow for a minimum settling time of 30 seconds, before allowing the plate to be homed during a pump down procedure. Uninstallation SP7 may be uninstalled, which will revert to the previous installation and SP level. To uninstall SP7 1. Stop AnalystService.exe 2. Run the Restore Analyst QS utility from the Start>Programs>Analyst QS Software menu. 3. Replace the parameters file folder that was previously backed up. Specific Improvements and Fixed Issues Analyst QS 1.0 SP7 adds support for the QSTAR, QSTAR Pulsar, QSTAR Pulsar i, and QSTAR XL instruments. Key features include the following: • The MCS is only available to QSTAR XL. • Improved batch acquisition stability. • Support for the next generation of oMALDIXpert. New Parameter Settings File • In QSTAR XL, the TFO parameter is no longer linked to the IQ3 parameter. With the QSTAR Pulsar, QSTAR Pulsar i, and the QSTAR XL instruments, the TFO is treated as a separate "enhanced" parameter. There is a default value for non-enhanced mode and an offset for the enhanced mode. These values can be modified using the Detailed Parameter Settings dialog for the TFO parameter as shown below: Applied Biosystems/MDS Sciex Last updated: February 25, 2003 For Research Use Only Page 5 of 27 Note: After installation and with the hardware profile active, the user should update the ParamSettingsDef.psf file by selecting Tools>Settings>Parameter Settings menu item and then clicking OK on the dialog displayed. • For oMALDI 2 users, the useable source parameters are changed to FP and DP2. Notes for Use TOF Recalibration The TOF Recalibration functionality was improved in SP4. If you are a QSTAR user and have not used SP4 and subsequent service packs previously, please read Appendix B before using this function. LC Packings Ultimate Capillary LC System • The LC Packings Ultimate system should have a firmware version of 5.06 or higher. Please contact LC Packings for an update if required. • The minimum pressure for Ultimate pump and column should be set to zero in the Hardware Configuration Editor before activating hardware profile that includes LC Packings devices. Applied Biosystems/MDS Sciex Last updated: February 25, 2003 For Research Use Only Page 6 of 27 Known Problems and Limitations Please report any problems, limitations and feature requests via the website at: http://ab-mds-sciex.custhelp.com/cgi-bin/ab_mds_sciex.cfg/php/enduser/home.php Or via e-mail at: [email protected] Known problems and limitations: • Analyst QS 1.0 SP7 is not compatible with Windows NT 4.0 SP6a with Post SP6a Security Rollup Package (SRP). • The options “Overwrite Current File” and “Set as Instrument Default” functionality in TOF Calibration dialog are not under security control in this version although online Help indicates that they are. • Occasionally XIC in real-time display for a batch with multiple samples may not display the data properly. In this situation it is recommended to reopen the realtime display window. • It is recommended to avoid an overflow of TDC since it may cause occasional small leakage of ions into the next experiment for multi-experiment methods. If there is an overflow, the Overflow light on the TDCx4 panel will turn on. • Files acquired with Analyst 1.2 or 1.3 are not supported. • Pressing Stop immediately after Start may put Manual Tune in a loop that is aborted only by pressing Abort in Queue Manager. • Before installing SP7, ensure you back up your parameter settings if you want to use the restore function. • The instrument parameter setting created with Analyst QS SP7 is not compatible with earlier versions of Analyst QS (SP1 to SP6). An instrument parameter setting file created in Analyst QS SP7 should not be used with earlier version of the software as the TFO lens voltage will not be set correctly. If the software is downgraded to an earlier version the parameter tables should be replaced. • An intermittent National Instruments GPIB driver failure causes system to stop functioning. Data integrity is maintained. Reboot the system and resubmit your batch. We are working with National Instruments to resolve this issue. • When using the automatic search pattern with the laser, the pattern search may stop during sample acquisition with laser still firing on the sample well. After approximately one minute, the plate will automatically move again and the search pattern will run as usual until the end of acquisition. • In Explore mode, the IDA viewer does not open automatically when you open a file containing IDA MCA data. To view the spectrum, double-click on the TIC pane. • Selecting the “Label selected peak only” option (Tools>Settings>Processing Options>Peak Finding tab) causes the Analyst client to stop functioning. Data integrity is maintained. Applied Biosystems/MDS Sciex Last updated: February 25, 2003 For Research Use Only Page 7 of 27 • Occasionally an automatic TOF mass calibration will fail. TOF mass calibration can then be performed manually. • Intermittently, when “Show TOF Spectra” is selected after a mass is chosen in TOF precursor spectrum, not all the data is displayed in the graph. • Occasionally IDA with charge state on may miss some of the peaks that it should pick up in the survey scan. MCS Setup The Multiple Charge Separation Scan is supported in Analyst with the help of a set-up script that is installed with SP7. Details on the use of this script to achieve MCS scanning are described in Appendix D. This software is fully supported by Applied Biosystems/MDS SCIEX, but has not been fully qualified with Analyst QS and is a pre-release version. Problems encountered with the software may be reported to [email protected]. oMALDIXpert 1.1.01 The SP7 CD contains an extra application called “oMALDIXpert”. This is an experimental application designed to fully automate the acquisition of MS and MSMS data and provide automated interpretation via the on-line Mascot search engine (Matrix Science, London, UK, www.matrix-science.com). To use this software, the user must have an active Internet connection on the computer (in order to access the Mascot search engine). Installation and operation instructions are contained in the file “oMaldiXpertManual_v1_1.doc”, which is installed in the same directory as the oMALDIXpert software. It is recommended that you uninstall any previous version of oMALDIXpert before installing the latest version. This software has not been fully qualified with Analyst QS and is an evaluation release version. Comments, suggestions and problems encountered with the software may be reported to [email protected]. Applied Biosystems/MDS Sciex Last updated: February 25, 2003 For Research Use Only Page 8 of 27 Appendix A: List of changed components and files for SP7 Updated Components New/Updated Files Help Files Analyst.exe InstrumentDataQStarXL.ins Analyst QS SP7 Release Notes DDMSMassSpec.dll ParamSettingsQStarXL.psf oMaldiXpert User Manual ID__gpib.dll ParamSettingsPulsar.psf ParameterSettings.dll ParamSettingsPulsarI.psf ParamSettingsEditor.dll MCS Setup.dll Installer-AnalystQS_SP7 Applied Biosystems/MDS Sciex Last updated: February 25, 2003 For Research Use Only Page 9 of 27 Appendix B: Calibrating the Instrument for TOFMS and MSMS 1-page Quick Reference 1. 2. 3. 5. 4. To calibrate the instrument for TOFMS and MSMS 1. After selecting the peaks to calibrate on, right-click on the mass spectrum. Choose the “Re-calibrate TOF” item from the popup menu then select the reference table or type in the theoretical masses. 2. Click Calculate new calibrations in order to get the new calibration values (a and t0) 4. Click Calibrate spectrum in order to apply your calibration to the spectrum. 5. Check Set As Instrument Default to use the calibration values as the instrument’s default values. 6. In order to save these values as the instrument’s default calibration or to replace the calibration of the current file, it is essential to select one of the three Save Current Calibration options. If none of the buttons is activated, the new calibration will be lost when the dialog box is closed. Each of the steps above is outlined in more detail below: Step 1: Selecting the peaks to calibrate and entering the values of the theoretical masses A. Open a data file, select the peak (or peaks) to be calibrated from the mass spectrum. Holding down the shift key will allow multiple peak selections. Applied Biosystems/MDS Sciex Last updated: February 25, 2003 For Research Use Only Page 10 of 27 B. Right-click in the mass spectrum and select Re-Calibrate TOF from the menu that appears. The following “TOF Calibration” dialog box will appear. Note: The current calibration parameters are displayed in the CALIBRATION VALUES area. Note: The reference table can be remembered each time the TOF calibration dialog box appears; choose: Tools >Settings > Processing Options > Miscellaneous (TAB) >use most recent reference table. Step 2: Setting the new calibration values by choosing one of the four methods described below. A. Type a value in the tolerance field and type or select a reference table from the reference Table pop-up list. The rows in the Theoretical Mass column are filled with the values taken from the reference table. You can type the theoretical mass(es) in the boxes if the values are known. To apply these mass values click the Calculate new calibration button. The new calibration values (a and t0) will appear in the calibration values edit box. The rows of the Experimental Mass column are updated with the spectral peak(s) that are closest in value (and only if within the specified tolerance) to the corresponding value in the Theoretical Mass column. B. Enter the calibration values manually: If you know the calibration values, you can type the values in the New boxes in the CALIBRATION VALUES window. C. External Calibration: Click External Calibration to import calibration parameters from a previously acquired data file. Applied Biosystems/MDS Sciex Last updated: February 25, 2003 For Research Use Only Page 11 of 27 D. Restore original calibration: After having successfully calibrated the spectrum, should you wish to revert to the original file, click on Restore original calibration. This will restore the default calibration values (a and t0) in the New text boxes. (Clicking on Calibrate Spectrum will then allow you to regain the values of your original calibrated masses on the spectrum.) Step 3: Applying the CALIBRATION VALUES to the spectrum After completing step 1 or 2, click on Calibrate spectrum to apply the calibration to the current or opened spectrum. The program performs several processes: 1. The values of a and t0 are displayed in the CALIBRATION VALUES area under Current. 2. The Experimental Mass column is updated. 3. The peak labels on the TOF spectrum change to reflect the new calibration values. 4. The header displayed in the TOF spectrum pane is updated to reflect the recalibrated spectrum. Note: At this point the calibration parameters are stored in the computer’s memory and will be lost if the TOF Calibration window is closed. Applied Biosystems/MDS Sciex Last updated: February 25, 2003 For Research Use Only Page 12 of 27 Step 4: Setting the CALIBRATION VALUES as instrument default or simply overwriting the current file. 1. If you check Overwrite current file, the changes are going to be applied to the current file. 2. If you check Set As Instrument Default, the current calibration is used as the default calibration for the instrument for both TOF MS and MSMS. 3. If the calibration is saved to a different file, the new file will be opened automatically after TOF Calibration dialog is closed. Step 5: Saving the calibration values to a data file In order for the new calibration to be effective, it is essential that the new calibration values be saved. The new calibration can be saved as (a) a Selected Range, (b) a Whole Range or (c) as an Entire File. 1. Click either of the following buttons to specify how the calibration parameters are saved to the data file. A. Click Selected Range to apply the new calibration parameters only to the selected range of scans in the chromatogram/range used to build the spectrum. B. Click Whole Sample to apply the new calibration parameters to all of the scans in the sample. C. Click Entire File to apply the new calibration parameters to all samples in the data file, not only the currently displayed sample. The Save As dialog box appears, prompting you for a location in which to save the data file. Applied Biosystems/MDS Sciex Last updated: February 25, 2003 For Research Use Only Page 13 of 27 2. Click Save. Applied Biosystems/MDS Sciex Last updated: February 25, 2003 For Research Use Only Page 14 of 27 Appendix C: Ion Enhance Setup Utility “IonEnhanceSetup.exe” is a stand-alone application that allows the user to modify the coefficients for calculating IRWand IRD. It is located in Analyst\bin directory (the same directory as your Analyst.exe.) To set the coefficients directly 1. Double-click the IonEnhanceSetup.exe. 2. Select the Mass Spectrometer model. 3. Edit the coefficients for IRD and IRW. 4. Click OK. The new values are saved to the registry. To calculate the coefficients: 1. Double-click the IonEnhanceSetup.exe. 2. Select the Mass Spectrometer model. 3. Enter the mass and corresponding IRD and IRW values (user optimized). 4. Click the Calculate button. The new coefficient values will be updated. 5. Click OK to save the new values. To reset to default: 1. Double-click the IonEnhanceSetup.exe. 2. Select the Mass Spectrometer model. 3. Click Default. 4. Click OK. For details on optimizing the ion enhancing, please refer to the “Optimizing the “Enhance Ion” Feature” document in Analyst/Help folder. Applied Biosystems/MDS Sciex Last updated: February 25, 2003 For Research Use Only Page 15 of 27 Appendix D: Instructions for using MCS Scans The Multiple Charge Separation (MCS) Scan is a novel scan function that allows you to filter out singly charged ions when analyzing complex mixtures. The MCS scan is most useful when combined with NanoSpray MS analysis of multiply charged peptides in the presence of singly charged chemical noise. When properly used, the MCS Scan function can vastly improve your ability to identify multiply charged ions where singly charged ions present a high background. System requirements • QSTAR XL with Analyst QS and Service Pack 6 or Service Pack 7. Installation Instructions There is no specific installation required; the Analyst QS 1.0 SP7 installer has added an application to the scripts directory for your instrument. To ensure that this script is present, select the scripts menu item on the Analyst menu bar, a list of available scripts will appear and should include “MCS Setup”. If this item does not appear, ensure that SP7 is installed correctly. Building MCS Scan Methods To use the MCS Scan, four parameters must be changed in the MS editor as follows 1. CAD=1 2. Accumulation time 0.101 s (not 0.1s). Under the Advanced MS Tab: 3. Set the pause to 0.1 ms (it may change to 0.143 by itself, that's OK). 4. Click "Suggest" in Quad Settings, there should only be one line in the window. If there are more lines, narrow the TOF mass range. MCS does not work over a wide m/z-range. For example, the 400-1000 amu is a typical range, but variations are allowed. In order to more easily build MCS methods in the future, this method should be saved as a starting point for future methods. Regular TOF MS can be performed under the same conditions as described above except CAD, which has to be 3 or higher. Performing MCS Scans and Optimizing the Method Finally, choose "MCS Setup.dll" in Scripts in the Analyst Menu. You'll see the following menu: Applied Biosystems/MDS Sciex Last updated: February 25, 2003 For Research Use Only Page 16 of 27 Figure 1. The MCS Setup utility Dialog Check the Activate MCS box to use MCS. Set the parameters in the window as follows: 1. "Target V" value has to be chosen experimentally usually by decreasing it in steps of 0.1 volts from the starting value. Initially, take the value equal to (RO2 + 0.7) V. (You may need to open Parameter Settings to see what your RO2 voltage is, typically, from 8.5 to 10 V). Fine-tuning of "Target V" is accomplished by comparing the relative abundance of singly charge ions in the original TOF MS spectrum and in the one performed with MCS. Note that multiply charged ions will be lost as well, but in a smaller amount. Typically, suppression of 1+ ions is in the m/z 100 to 500 range, while from 10 to 50% of "useful" multiply charged ions survive. Lower "Target V" means higher suppression and larger losses. Finetuning should be done in steps of 0.05 to 0.1 V. 2. Select Record Steps "All" and Gating "1:1" in other windows of the menu "Gating" should be used if the ion current (TIC) is very high (which may often be the case with nanospray). In general, "1:5" should be selected if TIC exceeds 200,000 c/s when a 1 second accumulation time is used, or 20,000 cps when a 0.1 second accumulation time is used as in the MCS scan. However, this approximate threshold is individual for every instrument. Some instruments may not require gating at all. If the counts are high and good separation cannot be achieved, use Gating. "1:5" means only 20% of ions are used. "Record Steps" should be kept "All" unless you want to filter out ions in higher charge states (4+ and more). Select "1" to attenuate highly charged ions. However with this setting, the doubly and triply charged ions may also be attenuated. The spectra below illustrate the result of using MCS to analyze a 20 fM/µL solution of the BSA tryptic digest. A regular TOF MS spectrum is shown in the top panel, and a spectrum acquired with MCS is in the bottom panel. Both spectra were acquired in 2 minutes. Applied Biosystems/MDS Sciex Last updated: February 25, 2003 For Research Use Only Page 17 of 27 Figure 2. The effect of MCS on a digest (BSA tryptic). The top panel shows a typical nanospray TOF MS. The singly charged “background” across the spectrum obscures the multiply charged species. In the bottom trace, MCS has effectively removed the singly charged species, and the only peaks showing are the multiply charged species. Notes for using MCS • Don't forget to 'unclick' "Activate MCS" after you don't need it. Otherwise it may spoil your next spectra, especially scans other than TOF MS. Note: If you are performing a TOF MS scan and don’t see any ions, from the menu, select Script>MCS Setup.dll. In the MCS Setup dialog box, select the Activate MCS check box. Click to clear the Activate MCS check box. The final state should be cleared. Click OK to close the MCS Setup dialog box. • MCS works best when the relative amount of multiply charged ions is small. If they are dominating in spectra, MCS won't work well. On the other hand, there is little need for it under these circumstances. • The MCS method is based on a rather subtle effect, so one has to be patient and accurate in finding appropriate conditions. However, the results may be rewarding, and applications need not be limited to analysis of tryptic peptides. Applied Biosystems/MDS Sciex Last updated: February 25, 2003 For Research Use Only Page 18 of 27 Appendix E: Fixes in Service Pack1 through Service Pack 6. The Analyst QS Service Packs are cumulative; SP7 contains all of the improvements included in SP1-SP6. These improvements are listed below: Service Pack 1 • Adds support for the Agilent 1100 capillary pump (G1376A) and microautosampler (G1389A) with and without the thermo-compartment (G1330A). Note that different combinations of the capillary pump and micro-autosampler may be known by different Agilent product ordering numbers such as G1388A, G1382A, G1387A, etc. However, they all use the same capillary pump and/or microautosampler that this upgrade supports. • Adds support for the temperature control in the thermostatted standard autosampler (G1329A). The G1330A thermo-compartment must be connected to the G1329A. • Adds support for the wellplate autosampler (G1367A) with or without the thermocompartment (G1330A). Note that a G1367A with a G1330A is known as a G1368A in Agilent ordering information. • Adds support for the micro wellplate autosampler (G1377A) with or without the thermo-compartment (G1329A). • Includes bug fixes to 1) correct the serial communication problem with Agilent 1100 devices; 2) prevent the column oven from getting stuck in equilibrate when a temperature of –274 is used; 3) turn off the column oven when going to Standby mode and upon hardware profile activation. New Method Editor parameters added for the Agilent 1100 cap LC (G1376A) pump: • Capillary Pump Mode – Specifies if the pump should operate in micro or normal mode. • Primary Flow Rate – Specifies the primary flow rate in micro mode • Flow Sensor Calibration Table Index – Specifies the calibration table index. The index value ranges are as follows: Predefined Tables: -1 to –100, Uncalibrated: 0, User Defined Tables: 1 to 10. Use the 1100 handheld controller to see what predefined tables are present. The first table in the list corresponds to index of –1. You must use the handheld controller to define new tables. New Method Editor parameters added for Agilent 1100 autosamplers: • Temperature Enable – Used to enable/disable temperature control by an attached G1330A temperature control module. This is only enabled when the G1330A is attached. • Temperature Setpoint – Allows setting of the G1330A temperature in degrees Centigrade. This is only enabled when the G1330A is attached. Applied Biosystems/MDS Sciex Last updated: February 25, 2003 For Research Use Only Page 19 of 27 • Wash Enable – Used to enable/disable the needle wash. This replaces the Analyst™ 1.1 usage of the Wash Vial Number field to enable/disable the wash (i.e., Wash Vial Number of 0 was used to indicate no wash). • Wash Location (G1367A/G1377A only) – Used to specify where to wash the needle, either a wash vial or the flush port. • Wash Time (G1367A/G1377A only) – Used to specify how long to wash the needle in the flush port. • Wash Cycles (G1367A/G1377A only) – Used to specify how many times (i.e., how many “dips”) to wash the needle in a wash vial. • The Sample Speed parameter has been split into “Draw Speed” and “Eject Speed” to allow better control of the injection parameters. The Draw Speed is the speed at which the autosampler draws the sample into the needle. The Eject Speed is the speed at which the autosampler ejects the sample from the needle. • Wait Time After Draw (G1367A/G1377A only) - Specifies the equilibration time in seconds. This time is applied in the following two areas in the autosampler inject sequence: 1) At the beginning before drawing the sample to allow the pressure in the loop capillary to equilibrate to prevent droplets from forming on the needle when it moves out of the seat, and 2) After drawing the sample to allow the pressure inside capped vials to equilibrate. Service Pack 2 • Allows the user to optimize/adjust the coefficients for calculating IRWand IRD for ion enhancing. • Allows the user to set TOF Display/Enhance peak width to a low limit of 0.01 amu. • Provides a stand-alone application IonEnhanceSetup to modify the IRWand IRD coefficients. • Provides documentation for optimizing the “Enhance Ion” feature. See Appendix B for a description of the IonEnhanceSetup Utility. Service Pack 3 General • Provides enhanced, graphic user interfaced based, FileBundler to bundle Prototype Analyst QS files as well as Analyst 1.1 legacy files. Batch file conversion added. • Quantitation improvements in processing speed. • Fixes a generic crash of Analyst.exe which usually occurs when acquiring, but also can occur when the application is left unattended Mass Spec Acquisition and Devices • Improved oMALDI Server. Applied Biosystems/MDS Sciex Last updated: February 25, 2003 For Research Use Only Page 20 of 27 • Analyst no longer crashes when the Rolling Collision Energy feature is combined with the Enhance All feature • Improved charge state detection algorithm. • Fixes an occasional unwarranted batch termination by the mass spec driver. • PE 200 autosampler bug fix on start up • Adds support for partial loop, tray cooling and microliter pick-up injection modes for LC Packings. TOF Calibration • In recalibration dialog, changed actual mass and measured mass to Theoretical Mass and Experimental Mass. • TOF spectral data no longer disappears when it is smoothed. Explore • The graph title now displays subtract ranges correctly. Prior to this fix, the subtract ranges appeared to be off by a factor of 100. • Virtual memory leak in opening data files is fixed (most noticeable in Quantitation processing of batches). • Data list sorts properly. • Centroid intensity is an integrated sum and not the intensity of the peak maximum. • Exporting spectra to a text file now reports intensities with a higher degree of precision. • The default mass tolerance for base peak chromatograms has been changed to a more appropriate value of 20 ppm. • Peaks are now labelled after running elemental targeting. • TIC and spectral data headers will no longer be interlaced in the case of abnormal termination during an acquisition. • ADC data is no longer shifted. The following labelling problems were fixed: • Threshold now works properly when acquiring data. It will use the default threshold value until the user moves the threshold. • The default value for Gaussian Peak Width has been changed to 10% as opposed to the old value of 100%. This change will increase the sensitivity of the peak finding algorithm and will allow the Label Selected Peaks and Force Peak Labels features to return more accurate results. • Relative peak labelling (i.e. mass differences, arrows) now works with centroided labels and centroid w/ charge state labels. • Centroid values for peaks with very low centroid heights are now correct. Previous to this fix, a bug in the algorithm would cause the left and right boundary values of the peak to be incorrect, thus reporting incorrect centroid values. Applied Biosystems/MDS Sciex Last updated: February 25, 2003 For Research Use Only Page 21 of 27 • Fixes display of masses as non-exponential when higher than 1000 and provides up to 6-8 significant figures rather than 4. Scripting • Fixes various mode constants in the Analyst type library. • Provides a functionality to get all data points in one call. • Fixes a problem of scripting DataList.GetNumRows (used to return 0 (zero) ). Service Pack 4 General • Allows Analyst QS to open files acquired with API 4000 and Analyst 1.1. • Fixes the following problem: window size in Manual Tune does not fit the screen size • Fixes issues with extracting samples into a separate file through subset operation. Mass Spec and other devices • Provides better error handling in case interlock circuit is opened during acquisition. • Updates pressure in the status window for Agilent 1100 pump when pump is not running. Explore • After a spectrum has been reduced using the Elemental Targeting calculator, the title of the spectrum is now correct. • The “Use Peak Maximum for Mass” option is no longer available. • File Info is now more detailed and easier to navigate. It contains the same functionality as Analyst 1.2. • Background Subtract now works with 'Set Subtract Range' selections. • Opening a text file no longer causes an error message to be displayed. • Undo Threshold operation restores all peak labels. • Using 'Show Peaks In Graph' while cycling overlays within a multi-overlay XIC displays the correct peak information for the active overlay. • When two duplicate overlays are 'summed', the graph's displayed Max value now reflects the change. • Creating a Base Peak Chromatogram using the 'Use Limited Range' option is now possible. • The colour of the peak labels changes while cycling through a series of overlays within an XIC. • Adding an XIC to a BPC is functional. Applied Biosystems/MDS Sciex Last updated: February 25, 2003 For Research Use Only Page 22 of 27 • Many improvements have been made to the centroiding and peak finding algorithms to enhance reliability and usability. • The Elemental Formula List has been annotated with the filename. • Grey bars are now removed from Elemental Composition. • ADC graph windows now have 'ADC' in the title bar. • Precursor masses are no longer truncated to 0 (zero) decimal places. • Subset operation now works for multi-period/multi-experiment data. • Summed spectra with different recalibrations are now displayed correctly. The following functionality has been provided via scripts: • mass calculators similar to Prototype v8.5 (Script). • an option to subtract chromatograms, that results in a new subtracted data set. • An isotopic calculation script calculates isotopic patterns using C*. C* is defined as a special element that has the required isotopic ratio. TOF Recalibration problems that were fixed are: • Calibration dialog now updates the Experimental Mass after apply. • Software allows recalibration if there are different calibrations in selected range. • Formatting is better and all the information is visible in the external calibration dialog. • Recalibration is now applied to the second experiment. • There is the ability to restore default calibration, save recalibrated file with the different name, provide recalibration information in the header and in the printout. • Software writes recalibrated data into the wiff file and gives a better error message if it fails. • If the data was calibrated for average spectra and Applied to “Only This Spectrum” it is now clear what spectrum it was actually applied to. • It is possible now to recalibrate different areas of chromatogram for MSMS data. • Provides browsing for external calibration. IDA • If IDA picked the wrong mass, it did not allow the user to search for the pattern with the most intense peak other than the monoisotopic one. The user can now select the isotope to be used for IDA experiments. • In building Acq. Method/IDA experiments/Include - Exclude Criteria/Charge State window o "import" does not point to the current project. o charge list generated properly now. o molecular weight is not reset to 1000. • The user can now change the height of centroiding for IDA. Applied Biosystems/MDS Sciex Last updated: February 25, 2003 For Research Use Only Page 23 of 27 • Script interfaces for IDA inclusion/exclusion list are now exposed properly in the software. • Allows the user to select the isotope to be used for IDA experiments. • All labels can have a marker now. To enable this feature please check “Show markers for centred labels” option in the Tools->Appearance Options>Miscellaneous tab. • Isotope pattern matching can now be used for a Mass Difference IDA filter. This will happen if a mass difference entered is greater then six amu. See “IDA Tutorial” Chapter of “Analyst QS Tutorials” for details. Reports • Fixes the following issue: parameters of the Template are not printed out, e.g. collision energy, and only N/A appears. • Templates for Elemental Composition can have a file name. • Fixes the following issue: for GLP reports the spectra and other related printouts (e.g. calculation of the empirical formula) can only be used with the proper annotation of operator, sample ID, study plan, etc. and have to be annotated manually so far. Any printed output needs to have the correct header and footer information. • Fixes the following problem: attempting to quantitate a particular sample would (very rarely) generate an error stating that an "Unspecified error" occurred. • Fixes the loss of precision if a method in Quant was saved, opened for editing and resaved. Service Pack 5 General Overall stability improvements. Installer SP5 installer will backup Analyst QS system files automatically before installing a new version. User will be able to restore previous version using the Restore Analyst QS utility available from the Start menu. Analyst main window • If BioAnalyst is installed the frame window scroll bars are enabled. • Queue Manager window is now visible in both Tune and Acquire mode. Mass Spec Acquisition and Devices • Fixes a loss of sensitivity in enhance-all mode in Service Pack 4. • Improves isotope exclusion used in conjunction with dynamic exclusion by implementing a "back-up" check to the charge state detection. Applied Biosystems/MDS Sciex Last updated: February 25, 2003 For Research Use Only Page 24 of 27 • • • • • • • • • • • • • • • • • • Adds smooth of the raw data before peak search for IDA. Improves isotope recognition algorithm. Very small fragment mass ranges in precursor ion scans (< 0.05 amu) now usable. Adds support of the following trays to the PE200 Autosampler - Double 384 MT, Standard and Deep Robotic Trays, Peltier tray cooler. Allows modifying “%” column in transmission window if “Enhance All” is used. Intermittent acquisition failure when integrated Valco Valve is used for IDA runs is fixed. Use of Make subset file functional. Improves stability of Analyst.exe (Dr. Watson crash) especially for real-time display with the high data rates. Improves performance of Analyst for single processor machines. Provides a more accurate TIC calculation for fast scanning. Changes minimum pause time between mass ranges from 2 ms to 100 ms. Pump pressure output for Ultimate Pump changed to column pressure. Increases the useable number of significant digits for flow rate for Ultimate pump. Increases the useable number of significant digits for Time Events in Famos autosampler method editor. Changes Ultimate pump driver to update column parameters from the method. Fixes a problem of printing gradient table in the File Info. Fixes a problem of not showing Famos autosampler in the File Info when both Famos autosampler and Ultimate pump are present. Adds control of the transfer vials for Well Plate mode in the Famos autosampler. TOF Calibration • Changes TOF calibration format from floating point to scientific notation with precision up to 18 digits. • Positions of the "Calculate New Calibration" and "External Calibration" buttons in TOF calibration dialog have been switched to make it more ergonomic. • The list of files displayed during Browsing in External Calibration dialog now works properly. • Fixes the following problem: when user saves recalibrated data to a new file, file info record was saved into original file. Explore • Script issues with SetDataPoint method of FMANSpecData object fixed. • Changes the defaults for centroiding preferences for Gaussian Filter width to 400 and Limits of Gaussian filter to 10 for both spectrum and chromatogram. • Fixes a problem of not displaying Parent mass in the title of the pane for IDA experiments in regular Explore mode. Applied Biosystems/MDS Sciex Last updated: February 25, 2003 For Research Use Only Page 25 of 27 • Adds a button to Undo overlays done in isotopic calculator. • Fixes “Add user text” label to use default caption font settings. • Increases the number of characters for formula in the edit box of Mass Property Calculator. Quantitation • Retention times now saved with the quantitation method. • The quantitation Wizard and the Full method Editor now display four decimal places for the mass values. Service Pack 6 Analyst QS 1.0 SP6 adds support for the new QSTAR XL series QqTOF mass spectrometer. Key features include the following: • The quadrupole mass range is extended to 6000 amu. • The TOF analyzer mass range is extended to 40,000 amu. • Ion Enhance utility supports the entire mass range of the instrument. SP6 addresses a number of issues for all QSTAR instruments. • It is now possible to withdraw the NanoSpray source service drawer (voltages are removed) to change the sprayer tip without causing the LC pump to shut off. Note: The Mass Spec status stays “green”, and as a precaution, you should verify that the electronics are off in the MS detailed status before changing the tip. • Batch failures are reduced by changing the default save interval from 10 seconds to the end of run. Access to this parameter is available through the script menu “SetTimer.dll”. Note: With this default value, a power failure during a run will cause the current run data to be lost. Mass Spec Acquisition and Devices • Mass spec status is now correctly updated in the event of communications failure. To restore operation, the user must deactivate then reactivate the hardware profile. • Improved stability when using “Stop” or “Abort” buttons within Tune and Queue Manager. Mass Spec Editor Due to the larger mass range on the QSTAR XL and the potential for larger amounts of data, the default bin numbers are changed to reduce the size of the data files. The “Suggest” button in Advance MS page gives the default numbers based on the minimum TOF Mass. This occurs only with the QSTAR XL. Applied Biosystems/MDS Sciex Last updated: February 25, 2003 For Research Use Only Page 26 of 27 Explore Performance improvements when opening data files, especially files containing numerous samples. Additional Updated “Ion Enhance Utility” to accommodate the maximum range of 40,000 amu. Applied Biosystems/MDS Sciex Last updated: February 25, 2003 For Research Use Only Page 27 of 27