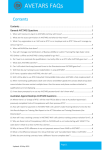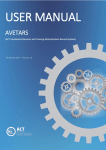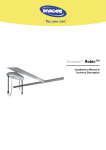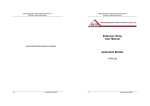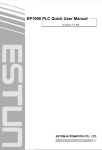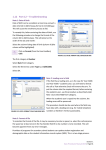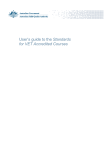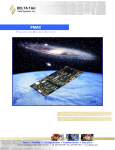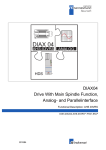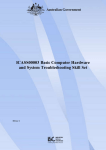Download BluegemEXPLORE 2013
Transcript
Version 1.0 27 November 2013 BluegemEXPLORE 2013 Getting Started Tutorial PART A Introductions This document provides steps to evaluate BluegemEXPLORE® 2014. The next part (PART B) continues with and concludes the Admin console. The Getting Started Tutorial is the easiest and simplest way to become familiar with BluegemEXPLORE® 2014. We recommend you follow the steps from beginning to end before attempting to evaluate the product with your own programs and business processes. Browser Tabs and Windows are two of the many advantages of a web based solution. If at any stage you need to work on two or more views at the same time, you can simply right click any link or menu item and choose “open in new tab”. How to use this tutorial: The tutorial is intended to give you a period of one week or more to familiarise yourself with BluegemEXPLORE® E before we migrate you production data. Any data you enter in this period will be overwritten by your migrated data later, so feel free to jump in and try. The tutorial refers to preloaded sample data and starts with a whirlwind tour of each of the major everyday processes that you would need to perform in each of the key roles: Student, Trainer Assessor, and Administrator. Note that there are other roles including Company, Manager, Delegate Manager, and Partner. And anyone in an Administrator role can be assigned different levels of access by the Super Admin. These specifics are in the product User Manual but not addressed in this tutorial. How to access the User Manuals: The User Manuals can be accessed in the library of your trial system. Login as the administrator using the ‘Gina Preston’ account and navigate to: Library > Click the Files tab > scroll down to the Documents folder and open it. The main User Manuals are the Full Qualification and Standalone Quick Reference guides. Full Qualification is more appropriate to this tutorial, but in production use the manual that best describes the program(s) you’re delivering. The Whirlwind Tour: The “whirlwind tour” takes you on a helicopter ride over the product in View-Only mode. It uses readymade sample data and pre-set scenarios. That way you can view and evaluate operations without the distractions of having to set-up, create and modify records. At the end you can use the User Manuals to drill down deeper and to create or modify new records. Deleting Records: There’s usually no real need to delete anything, but if you make a mistake and want to delete a record you can usually click the X icon. If you had created dependencies the X icon would not be visible, so you would have to delete the dependencies before being able to delete the parent record. This was done deliberately to maintain data integrity and avoid the many problems associated with ‘orphaned records’. © Bluegem Software 1991 to 2013 Page 1 of 14 Version 1.0 27 November 2013 Logging In and Selecting Roles The trial invitation sent to you by email contains a login identity for the roles of: Student, Trainer (Assessor), and Administrator. Actors in the tutorial may have multiple roles, but we will only use them in one role so please make sure you select the right role defined here. 1. Click the link in the Trial Invitation email that was sent to you and the BluegemEXPLORE 2013 home page will open in your default browser. Accept Trial Terms and Conditions (Download) Before we move on to the next step, please note: that by logging into the trial site you indicate that you accept and agree to abide by our Trial Terms and Conditions. You can access a copy via the link here or in your trial invitation email. 2. Depending on where you are in the tutorial you will be asked to login as one of your three user roles. If you are already logged in as a different role you will need to “Logout” via the link in the top-right corner of the page. Click the HOME page menu link to return to the login screen. 3. Login again and select the role specified in the tutorial. Tutorial Steps These are the expected actions we want you to perform. You’ll find them in a panel like this: Tutorial Steps: 1. 2. Do something here Do something else here Advanced Login Tips and Tricks This step is optional, but it will speed up your evaluation process and is a good tip for the future. Here’s another advantage of a web-based solution: Multiple browser support. Let’s say you want to be able to quickly and easily flip between roles without having to repeatedly login and out. You could use a different browser for each role. This is also a good way to evaluate ‘cross browser compatibility’, making sure that your clients can access the site with the browser of their choice. NOTE: this only works if you are using different browsers. There are very good security reasons why you would not be able to do this using different tabs, or windows of the same browser. For example it will work if you use Internet Explorer for your Student Role, Google Chrome for your Trainer Role, and Firefox for your Admin Role. It will not work if you use a tab or new window in Internet Explorer for each role. 1. If you haven’t already done so – download and install Internet Explorer, Google Chrome, and Firefox. 2. Assign one browser to each of the 3 roles and login as that role. 3. Now when you make changes in one role you should be able to see the impact in the other roles simply by switching to the other browsers. NOTE: You may be prompted to download and install Microsoft Silverlight and Adobe Flash plug-ins for your browser. Just follow the prompts. These are perfectly safe and will not harm your computer. © Bluegem Software 1991 to 2013 Page 2 of 14 Version 1.0 27 November 2013 Tutorial Scenarios: Students There are 2 students, Brad Pendle and Mary Poppins. Brad is enrolled into a full Business Qualification and Mary into a short First Aid Course. The tutorial follows the trail of training records for both students and points out the differences between the Short Course and Qualification paths. Trainers and Administrators We’ve assigned a Trainer-Assessor, Caroline Trainer and an RTO Administrator, Gina Preston. For demonstration purposes these actors have multiple roles, but we’ll use them only in these roles. Login Accounts Role Administrator Trainer Student 1 Student 2 Name Gina Preston Caroline Trainer Brad Pendle Mary Poppins Login username ginap carolinet bradp maryp Password P@ssword2505 P@ssword2505 P@ssword2505 P@ssword2505 Sample Courses The trial involves a nationally accredited course (BSB20112), an eLearning Basic Fire Fighting course (BFF809OL) and a short Advanced First Aid course (HLTAID006) as follows. In practice you might also create skill sets in BluegemEXPLORE, but these are not covered in the tutorial. BSB20112 - Certificate II in Business (Release 1) Code BSBCMM201A BSBCUS201B BSBIND201A BSBINM201A BSBINM202A BSBINN201A BSBITU201A BSBITU202A BSBITU203A BSBSMB201A BSBSUS201A BSBWHS201A BSBWOR202A BSBWOR203B BSBWOR204A FNSACC301A Name Communicate in the workplace Deliver a service to customers Work effectively in a business environment Process and maintain workplace information Handle mail Contribute to workplace innovation Produce simple word processed documents Create and use spreadsheets Communicate electronically Identify suitability for micro business Participate in environmentally sustainable work practices Contribute to health and safety of self and others Organise and complete daily work activities Work effectively with others Use business technology Process financial transactions and extract interim reports Elective Elective Elective Elective Elective Elective Elective Elective Elective Elective Elective Core Elective Elective Elective Elective Interpreting the BSB20112 Package Rules In BluegemEXPLORE® terminology the package rules offer 9 Elective Groups. As long as the Work Outcome criteria can be met the student must participate in any 11 electives in the list selected from the 9 Groups. Strictly speaking there is no need to Group these electives since there are no Package rules associated with groups. But in order to present the electives with the intended spirit we have created an Elective Group for each of those listed, i.e. Customer Service, Industry Context, Information Management, etc… (Details here) © Bluegem Software 1991 to 2013 Page 3 of 14 Version 1.0 27 November 2013 Sample Assessments We’re going to add 2 Assessments for each unit. Training.gov.au. provides guidance on how to assess students for each competency. For the tutorial we’ve added one general On the Job assessment related to the competency and a Credit Transfer assessment. The Credit Transfer assessment should be removed from the student results if it doesn’t apply. Sample Activities We’ve used the Activity Template to automatically create and assign a Training and Assessment activity for each course scheduled. Caroline Trainer has been assigned to most of the activities and Bruno Cozzi to a few. All activities take place in the Business Training Centre RM1. HLTAID006 - Provide advanced first aid (Release 3) The short course – Advanced first Aid. BFF809OL – Basic Fire Fighting – Non Accredited eLearning This is a SCORM content eLearning course with 2 Online Assessments, an auto marked assessment and a free-text online assessment (Assessor-marked). It uses LMS Lite which is included in our base product. The Full SCORM LMS is a separate add-on module. © Bluegem Software 1991 to 2013 Page 4 of 14 Version 1.0 27 November 2013 Introducing the cast Student Role Staff Trainer Role Admin Role Figure 1 – Brad Pendle - Student Figure 3 - Caroline Trainer Figure 4 – Gina Preston Mark Results View Training Calendar View Schedules View Students View Staff Capabilities Trainer Resources Assess Assignments Create course schedules Manage Library Manage Students Manage Companies / Groups Manage Resources Mark Course Issue Certificates Run Report Enrol students Compliance Reporting Import Training Scope Export Data Figure 2 - Mary Poppins – Student Enrol in courses Access Resource Library View Training Records Launch eLearning Course Access Formal Training Plans Send Feedback © Bluegem Software 1991 to 2013 Page 5 of 14 Version 1.0 27 November 2013 What can you do as a student? The list of student options available in the Student Portal are defined on the menu (shown below). Some are obvious and need little explanation. We’ll focus on those related to the tutorial: Table 1 - Student Portal SMS Student Portal Features Enrolments Student can view details of any previous or current enrolments. Personal Details The student can view own details and make limited changes. Training Records Student can view planned and achieved training results. This section is also used to launch any eLearning content or Assessments. Useful Resources Every user in the TMS has restricted access to the Library for any sort of electronic documents. Each student has a folder in the library and can upload or access documents in it. Feedback and Issues The RTO is required to demonstrate that it has a complaints and appeals system in place. This is the way students lodge issues, feedback and complaints. Formal Training Plans NEW Students who are in a Traineeship or Apprenticeship programs are required to have a formal Training Plan. This link gives students access to view their training plans. For the purpose of the tutorial we want to know how students interact with the Student Management System and how they view information managed by Trainers, Assessors, Employers and Administrators. So anytime you want to see the effect of the changes made as an administrator you can check it in the student role. Remember, you must always log out of a previous role before logging in as a new role. Unless you are using multiple and different web browsers as described earlier. Tutorial Steps: 1. 2. 3. 4. 5. 6. 7. 8. 9. 10. Login as Brad who has a Student role Click each of the menu items in Table 1 and view the related records For Training Records – look at both the Courses and the Online tabs Launch an online course by clicking the launch link. Click the Results Report to see Brad’s results to date. Open the Resource Library and see what documents Brad can access (optional) Attempt to upload a simple document from your desktop Note the issues that Brad has entered in Feedback and Issues (optional) Attempt to add a new feedback item From here Brad can also search for and enrol into a course or a qualification. Let’s look at that in more detail when we look at Front End Enrolments. © Bluegem Software 1991 to 2013 Page 6 of 14 Version 1.0 27 November 2013 What can you do as a trainer? As a Trainer (or Assessor) you have similar options covered under the Student Role but in addition you can perform these roles under the Trainer Tab. There are 2 types of Trainer (Assessor) supported in BluegemEXPLORE® 2014: Contract Trainers are not employees of the organisation and can be external providers with whom your RTO auspices, e.g. TAFE Colleges for providing specialised courses. The other type of trainer is a Staff Trainer, someone who is normally an employee of your RTO. They differ in their level of access. A staff trainer generally needs to collaborate with other trainers and it is acceptable to allow them to see details of courses run by other trainers. Contract trainers can access details that are directly relevant to only their own courses. SPECIAL OFFER Note: Trainer Portal and DIY Report Designer are generally sold as separate Add-on modules, but contact our sales and support team to learn more about this new and exciting offer for existing clients of BluegemEXPLORE 2012 Standard and Premium Editions. Table 2 - Trainer portal SMS Trainer Portal Features Schedules This gives trainers access to course schedules to assist with planning, communications, and access to enrolled students. A trainer can print Course Enrolment Sheets to mark attendance. Trainers can also mark results by course schedule (note: Schedule Name must be visible). Qualification Registry In accordance with SNR Guidelines the RTO must maintain a register of Trainer / Assessor capabilities backed up by evidence of teaching and vocational qualifications and experience. There must also be evidence of a continuous improvement plan. This is the trainer’s access to that register. Tasks This is the trainer’s view of the Resource Plan. From here they can access book annual leave or periods of non-availability and view their own activities. Trainees This view is only available to the Staff Trainer who can view non-private data and work folders related to student in training. From this view the Staff Trainer can also select and email selected students. The trainer can drill down to view Course and Unit enrolments. Trainers can mark students from this view. © Bluegem Software 1991 to 2013 Page 7 of 14 Version 1.0 27 November 2013 Tutorial Steps For the purpose of the tutorial we want to know how Trainers (Assessors) interact with the Student Management System and how they view information created and managed by Students and Administrators. Tutorial Steps: 1. 2. 3. 4. 5. 6. 7. 8. 9. 10. 11. 12. 13. 14. Login as Caroline and choose her Trainer role Click each of the menu items in Table 2 and view the related records For Schedules – click the Show/Hide Columns button and tick Schedule Name Schedule Name provides a link to mark a complete class – Try it We’ve assigned Caroline to train and assess both sample courses Click the Qualification Registry and have a look a Caroline’s capabilities Click the Tasks link to view calendar items in Timeline, Month Week or Day View Double click an activity to display the event details. You can drill down on a task to mark the students in a schedule. You can drill down on a Trainee and mark that trainees results You can drill down on a Schedule to mark an entire class As a Contract Trainer you can see only your own schedules As a Staff Trainer you can also see your colleagues schedules Refer to the user manuals to find out how to Mark a class or an individual student. © Bluegem Software 1991 to 2013 Page 8 of 14 Version 1.0 27 November 2013 What can you do as an Administrator? As an administrator you can access and utilise all the available services in BluegemEXPLORE® 2014. We’ll start by taking a whirlwind tour of the Admin portal. Login as Gina Preston and select the Administrator role. The Admin Dashboard NEW By default the Home page will open displaying the Admin Dashboard. From the dashboard you can quickly access links for typical and frequent daily operations. The links are self-explanatory. Refer to the User Manual if unsure what a link means, or just click it and see where it goes. To return to the dashboard at any time just click the HOME button in the top menu. Figure 5 - Admin Dashboard © Bluegem Software 1991 to 2013 Page 9 of 14 Version 1.0 27 November 2013 Settings This is usually the set-and-forget area of BluegemEXPLORE® 2014, though you will likely have to return here from time to time. The table below is a quick description of the Setting items. Menu Screenshot Description Admin Access – Set admin permission levels* Compliance Settings – Site-wide compliance reporting options Content Settings – Manage web page content Course Properties Settings: - Set up generic course defaults - Set up Assessments - Regions, Locations, Categories, Delivery modes - Activity Templates - Discounts Custom Fields – Spare database fields you can customise Data Importer Setting – HR and Student Import defaults* Email Settings – Workflow and notification emails Import Training Scope – Get RTO Scope from our TGA web service Marketing Settings – Campaign tracking and Front end slide show Member Access – Set student and employer permissions Payment Settings – Financial reporting defaults and payment options Resources Settings – Resource Planner types and categories Schedule Setting – Parameters for auto-status on course schedules Template Editor – Report, email and certificate templates Training Methods – Set methods for Formal Training Plans Training Organisation Details – Your RTO Details for AVETMISS * These items are either related to add-on modules or are not yet available in the trial mode. Tutorial Steps 1. Follow each menu setting in turn and note the parameters that can be set up in each 2. Use the Content Settings to try out content and branding changes 3. In the Email Settings change the email addresses to your own to receive TMS notifications. 4. In the Import Training Scope click through the steps to find Qualifications and Units. These will become Programs and Subjects from Jan 1st 2014. 5. In the Template Editor access the template samples in the content frame and use Preview mode. © Bluegem Software 1991 to 2013 Page 10 of 14 Version 1.0 27 November 2013 Courses Courses are part of the Program tree in BluegemEXPLORE® 2014. The Program tree defines the relationship between Qualifications, Stages, Courses, Units, Modules, Assessments, Stage Schedules, and Course Schedules. The intention is to offer programming flexibility while retaining simplicity and ease-of-use. STAGE SCHEDULES STAGE SCHEDULES STAGE SCHEDULES QUALIFICATION STAGE 1 COURSE A COURSE SCHEDULES COURSE SCHEDULES COURSE UNIT A SCHEDULES MODULE A ASSESSMENT A COURSE B COURSE SCHEDULES COURSE SCHEDULES COURSE SCHEDULES UNIT B MODULE B ASSESSMENT B Figure 6 BluegemEXPLORE® 2014Program Framework Key Points: Programs consist of Qualifications, Skill Sets, or Courses. Subjects consist of Units and Modules. Stages and Courses can be scheduled any number of times. Stages Schedules contain one or more Course Schedules for each course included in the stage. Courses, Course Schedules, Modules and Student Enrolments can all contain Assessments Course Schedules can be broken down into Resource Activities. Qualifications (Programs) and Units (Subjects) are compliance reportable in AVETMISS. Imported Units automatically create and map to a Course for enrolment and scheduling. Although the most common relationship between courses and units is one-to-one they can be more complex if required, e.g. many units can be mapped to one course (Skill Set), or many courses can be mapped to one unit (Elements). Course List The Course List displays the Courses in a ‘grid view’. The ‘grid view’ is common to many lists in BluegemEXPLORE® 2014, so it’s worth taking a closer look at their features. © Bluegem Software 1991 to 2013 Page 11 of 14 Version 1.0 27 November 2013 1. The key lists in the system have a SHOW / HIDE Columns button. This allows you to select the fields or columns you want to see and / or export to a report. 2. The filters just below the column headers allow you to enter text and choose a filter method, e.g. get all the records that contain a key word or phrase. 3. Clicking a column header will usually sort the grid view by that column 4. Grids are paged and you can switch pages using the page navigation controls at the bottom. And you can set the page size (number of visible records per page) 5. Grids have an Add Record button to insert new records, a pencil icon to EDIT an existing record, an X icon to delete records if visible. If not visible the record has dependencies that must be deleted first. Grid views may also have select checkboxes to allow you to perform some action on the rows you’ve selected. 6. Other grid view controls might include, folder icons to access related documents in the library, magnifying glass icon or ‘view’ links to display further details. Tutorial Steps 1. Click the magnifying glass icon to see the Assessments added to a course. These would have been entered as BASE assessments which can be added to any course. 2. Close the pop-up window and click the VIEW link to view or set expiry dates for a course. 3. Click the pencil (edit) icon for any of the courses in the Course List to view the course Create / Edit wizard. 4. Click on each tab in the wizard to learn the parameters and settings for a course. These also set default values for any scheduled created from that course. 5. Click the Add Schedule button and not how little work is required to create a class Schedule (i.e. all parameters can be defaulted) 6. The Compliance tab is used to set AVETMISS reportable parameters at course level. 7. Access the user manual to learn more about creating and managing courses and course schedules. Modules Click the Modules button to view a list of sample modules. Units of Competency Click the Units link to see a list of Imported or Created units of competency. Drill down on units to see how they are mapped to a course of the same name. The sample data base doesn’t include it, but you could also have Course to multiple-unit mapping, or Unit to multiple-course mapping. For units imported via our proprietary TGA web service a course of the same name will be automatically generated and mapped for you. So in theory you should only ever need to create and map courses to units for any units that you create manually. Course Schedules Click the Course > Course Schedule tab to display the Course Schedule list. For the tutorial we added 2 Activity Templates to allocate resources and used recurrence scheduling to quickly schedule all our sample courses and resource activities for the year. We then broke the qualification down to stages © Bluegem Software 1991 to 2013 Page 12 of 14 Version 1.0 27 November 2013 and created 3-monthly rolling intakes for each stage (or semester) of the Qualification. It took seconds to Schedule a BSB20112 qualification with 15 units broken into 3 Stages for the whole year. Recurrence might not give you exactly the schedule start-dates you want, but it’s easy to go back over the year and tweak the dates to your requirements. Qualification Stage NEW As shown in the Program Tree (Figure 6) the Qualification can be split into as many Stages as you need. Stages allows you to handle resources and enrolments for the current period while being able to set placeholders for futures stages that you may not yet know how you want to resource them and may not yet be ready to accept enrolments that far ahead. Click the Qualification Stage button to open the stages for the BSB20112 Qualification. Note that you can see which units have been added to each stage by clicking the pencil icon to display the Stage Wizard. You can use the left-chevron to drill down and see the Stage Schedules for each stage, and you can drill down further to see the course schedules that were selected or created for each Stage Schedule. Refer to the User manual (How to Set up a Qualification) to learn more about Stages. Add Course Enrolment Click the Add Course Enrolment button to display the Course Enrolment wizard. Note that it contains a Course tab and a Stage tab. Use the Course tab to enrol students into a single course. Use the Stage tab to enrol students into a stage that contains multiple courses. Click the Stage tab and note that the courses are grouped by their parent stage. Add Qualification Enrolment NEW What’s the difference between a Qualification and a Course enrolment? A Qualification Enrolment enables you as the Admin or the student themselves to nominate the Electives, and decide whether to do a Full or Partial qualification. Tutorial Steps: This feature is new in BluegemEXPLORE 2014. In order to enable qualification enrolments you need to do the following with the sample data: 1. Go to Compliance > Awards and Qualifications 2. Find the BSB20112 Qualification and click its Enable Enrolments link. You’ll notice that the pop up validator alerts you that there is one error (Red) and several warnings (blue). We’ve set 11 electives across 9 elective groups so we’re short by 2 electives. 3. Close the pop up validator and click the Edit link to change the Qualification details. 4. Change the Number of Electives to 9, SAVE and try the Enable Enrolments link again. This should have cleared the error, the warnings are not important for this discussion. 5. Click the SAVE button at the bottom of the Validator pop up window. 6. Assuming is saved successfully, go back to Courses > Add Qualification Enrolment. 7. Now you should see that the BSB20112 Qualification is available. Click it and it should open up the panel with the course and grouped electives. You can click the checkboxes to make selections and follow the process through. 8. The student may only request a course package using Qualification Enrolment from the Front End, but as the RTO you can follow all the steps to Plan and Execute the enrolment at the back-end. 9. Click Course > Pending Qualification Enrolments this will bring up a list of all Qualification enrolments requested by students and provides you with a link to select an appropriate set of schedules to execute the pending enrolments © Bluegem Software 1991 to 2013 Page 13 of 14 Version 1.0 27 November 2013 In Summary In Part A we have: 1. 2. 3. 4. 5. 6. 7. 8. Accessed many of the new features available in BluegemEXPLORE® 2014 Introduced the new login and multi role concept Covered changes and improvements in the Student and Trainer portals Introduced the new Admin Dashboard Introduced Formal Training Plans Described the BluegemEXPLORE® 2014implementation of the new Program and Subject model Introduced the new Qualification Enrolment feature Provided general information about our grid views In Part B we’ll continue with more information about the Admin Console In Part C we’ll discuss the Road Map for 2014 and combine webinars to look at areas of special interest © Bluegem Software 1991 to 2013 Page 14 of 14