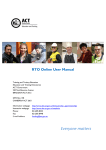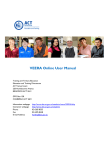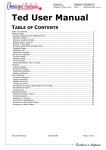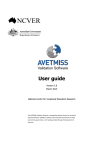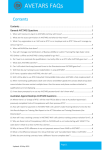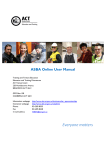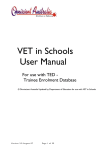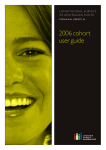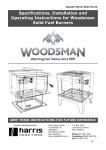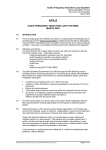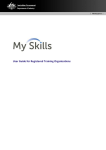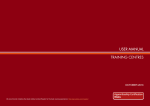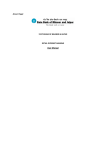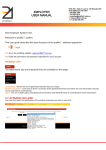Download AVETARS User Manual - Education and Training Directorate
Transcript
USER MANUAL AVETARS (ACT Vocational Education and Training Administration Records System) 05 January 2015 – Version 2.0 Page 2 AVETARS USER MANUAL Version 2.0 Table of Contents Overview ................................................................................................................ 4 AVETARS Users....................................................................................................... 5 Access to AVETARS ................................................................................................. 5 Managing Users in AVETARS ............................................................................................. 6 Signing-in to AVETARS ...................................................................................................... 8 RTO Users – Dashboard Overview........................................................................ 10 ACT Qualifications Register .................................................................................. 11 Qualifications ................................................................................................................. 11 Registered Training Organisations .................................................................................. 12 View Training Contracts ....................................................................................... 13 Managing Training Contracts – RTO functions ..................................................... 15 Managing Qualification Delivery .......................................................................... 19 AVETMISS Uploads ............................................................................................... 25 Claiming Payments in AVETARS............................................................................ 29 Viewing Training Contract Payment Information ................................................. 31 Page 3 Training and Tertiary Education ACT Education and Training Directorate 220 Northbourne Avenue BRADDON ACT 2612 Postal Address: GPO Box 158 CANBERRA ACT 2601 AVETARS Support Hotline: 1800 175 924 General Enquiries: 02 6205 8555 Fax: 02 6205 8448 AVETARS Technical Support Email: [email protected] AVETARS Web Address: www.avetars.act.gov.au General Enquiries Email: [email protected] AVETARS USER MANUAL Version 2.0 AVETARS USER MANUAL Page 4 Version 2.0 Overview The ACT Vocational Education and Training Administration Records System (AVETARS) is the ACT vocational education and training (VET) management system. AVETARS will manage the administration of ACT Australian Apprenticeships and funded training initiatives. AVETARS core functionality goes-live from 5 January 2015. This includes: The ACT Qualifications Register including qualification nominations and data from training.gov.au Australian Apprenticeships training contract management (data from TYIMS) including auto-approval of training contracts Payment claims through AVETMISS files and RTO portal. There will be staged release of additional functionality throughout 2015. This will include: Australian Apprenticeships training contract variations Skilled Capital enrolments and payment claims AVETMISS National Provider Collection submissions. Due to the staged release of functionality in AVETARS, components of this User Guide will continue be updated as functionality is released. The latest alterations and additions to this document will be available in the published version on the AVETARS webpage. To access AVETARS, please visit https://www.avetars.act.gov.au/. Where you see this symbol, there is a handy hint to remember! AVETARS USER MANUAL Page 5 Version 2.0 AVETARS Users The table below outlines the AVETARS users and their relevant access. RTO AAC Student School Employer View and nominate qualifications on the ACT Qualifications Register based on the RTO’s scope of registration on training.gov.au (TGA). View the RTO’s training contracts. Accept and reject notifications of business (NOBs). Change the RTO’s contact details. Submit payment claims through the upload of AVETMISS files and through the RTO portal. View the AAC’s training contracts. View the ACT Qualifications Register. Change the AAC’s contact details. View Australian Apprenticeship training contract. Change contact details. Complete the ‘Principal Endorsement’. View the ACT Qualifications Register. Change the school’s contact details. View the employer’s Australian Apprenticeships training contracts. View the ACT Qualifications Register. Change the employer’s contact details. Access to AVETARS AVETARS is a closed system designed to specifically provide access to relevant stakeholders only. Before logging into AVETARS a username is required. AVETARS user names are based on an email address. You can request access to AVETARS via email to [email protected]. There are two (2) user access permissions in AVETARS – Administrator and Officer: Administration access means you can grant access to other people in your organisation and you will have access to all functionality for your RTO in AVETARS. Officer access means you will have access to all functionality for your RTO in AVETARS but will not be able to grant access to other people in your organisation. Officer access will be granted by the RTO Administrator in AVETARS. To access Admin functions click on from AVETARS available functions. AVETARS USER MANUAL Page 6 Version 2.0 Managing Users in AVETARS Feature Description Administrator Dashboard User Management function – manage users within the predefined stakeholder portal access. Click on to review the current user’s details in AVETARS. Users List of users currently assigned with access to AVETARS from the stakeholder organisation Edit From ‘Actions’ – edit the User Management functions: Invite New User Change Password Contexts : change or apply roles: ‘Administrator’ or ‘Officer’ Invite New Users to access AVETARS: Click on AVETARS USER MANUAL Page 7 Define New User details Send an Invitation Version 2.0 Values to be entered to send New User invitation to access AVETARS: Name Role Email address To send an invitation to the defined user Click on New User Invite Email The New User Invite Email will be forwarded to the selected user’s email address. Instructions on setting up AVETARS access password will be included in the email. AVETARS USER MANUAL Page 8 Version 2.0 Signing-in to AVETARS To sign into AVETARS click on the ‘Sign in’ link at the top of the page. This screen will appear: 1. Username Enter your email address 2. Password Enter your password Your password must have: At least nine (9) characters One lowercase letter One uppercase letter One numerical value One symbolic character Password example:Test&2612 AVETARS USER MANUAL Page 9 Version 2.0 Feature Description ‘Remember me’ Tick Box If you tick this box, AVETARS will remember your password if you use the same computer the next time you log in. Forgot your password? If you click on this hyperlink from the ‘Sign in’ page, AVETARS will allow you to reset your password. Change your password To change your password once you have signed in: 1. 2. 3. 4. Click on this symbol ( ) in the top right hand corner Select ‘Security’ in the menu on the right Select ‘Change Password’ A pop up box will be displayed your new password* and confirm. * Note: the new password must meet AVETARS password requirement rules. Sign Out To log off AVETARS, click on this symbol ( ) and click on ‘Sign Out’: AVETARS USER MANUAL Page 10 Version 2.0 RTO Users – Dashboard Overview The page below is an example of the RTO Dashboard in AVETARS. Feature Description Dashboard The Dashboard link displays the basic details of your organisation’s notifications and training contract variations. Notifications Notifications will also be displayed if the ‘flag’ icon ( ) is selected, which is located in the top right hand corner of the screen. If there are any notifications that have not been acknowledged the oval icon will be red (rather than grey) and the number of notifications displayed. Jobs Jobs will also be displayed if the ‘jobs’ icon ( ) is selected, which is located in the top right hand corner of the screen. The Jobs icon displays a number of manual processes or actions required by the RTO for management of a training record. Variation Actions’ Variation Actions displays the training contract variations which have occurred relating to your RTO. AVETARS USER MANUAL Page 11 Version 2.0 ACT Qualifications Register Qualifications The ACT Qualifications Register is a public register that displays a complete list of all qualifications available under ACT funded training initiatives including Australian Apprenticeships and Skilled Capital. The register also lists the RTOs approved to deliver these qualifications in the ACT. Users can use search and filter options to look for specific qualifications. Feature Description Search by code or title Search field allows for parts of codes or titles. Records can be filtered so that only relevant information is displayed. ASBA tick box Shows only qualifications which allow ASBA training contracts. Filter by Type Filter qualifications to only display the Australian Apprenticeship type (e.g. traineeship or apprenticeship) through a drop down menu. Filter by Industry Group Filter qualifications to only display qualifications by their specified industry group through a drop down menu. Advanced (Search) Use advanced search to filter records by: Clear Search (Hyperlink) Status (e.g. Active, In-Transition, Teach-Out, Superseded) Funded Training Initiative Clears all previously selected filters, and then displays all records. To view more details about the qualification, (e.g. nominal duration, available funding, funding band, RTOs offering this qualification etc.) click on the qualification code or title hyperlink. Tip : Click on this symbol ( ▼ ) to sort the column in alpha or numerical order AVETARS USER MANUAL Page 12 Version 2.0 Registered Training Organisations The Registered Training Organisation tab displays RTOs that are currently approved to deliver training in the ACT. Users can use search and filter options to look for specific RTOs. Feature Description Search by code or name This search field allows for parts of codes or titles. Records can be filtered so only that relevant information is displayed. Use filters Clear Search (Hyperlink) Click on the tabs at the top of the RTO table (e.g. All, Fee for Service etc) to filter by that option. Clears all previously selected filters, and then displays all records. To view more details about the RTO, (e.g. qualifications, delivery modes and locations, contact officers etc) click on the RTO Name hyperlink. AVETARS USER MANUAL Page 13 Version 2.0 View Training Contracts RTOs, AACs, Schools, employers and students have the following options to view all their training contracts where they are assigned as a relevant stakeholder. Feature Description All This will display all training contracts for this user. Search and Filter Options - for Schools and AACs Search fields are available to find training records by Student Name, Student Contract ID, Qualification Code, Employer, RTO and Date Range. Search Options - for Employers To search by these fields, type in the contract ID and press Enter. To filter the training contracts by Status, click on the ▼or in the Filter by Status field. Search fields are available for Student Name, Student Contract ID, Qualification Code, RTO and Date Range. To search by these fields, click in the field, type the contract information and press Enter. To filter the training contracts by Status, click on the ▼or in the Filter by Status field. Search Options - for Student There are no search options for students as all training contracts are displayed. Clear Search (Hyperlink) Clears all previously selected filters, and then displays all records. AVETARS USER MANUAL Page 14 Version 2.0 To view the contract details, click on the Student Name or Student Contract ID hyperlink. This information will be displayed: Each field contains further information about the training contract. Click on the section that you want more information e.g. Australian Apprenticeship Details, Education and training or RTO & AAC Details. AVETARS USER MANUAL Page 15 Version 2.0 Managing Training Contracts – RTO functions All training contracts that belong to your RTO can be viewed by clicking on ‘Contracts’ and selecting the relevant ‘view’, each of these views are described below. All To view all contracts associated with the RTO. Feature Description Search and Filter Options - for RTOs Search Fields are available to find training records by Student Contract ID, Student Name, Application ID, Qualification Code, Received By, Employer, RTO and AAC. To search by these fields, type in the contract ID and press Enter. To filter the training contracts by Status, click on the ▼or in the Filter by Status field. Clear Search (Hyperlink) Export and Preferences Clears all previously selected filters, and then displays all records. Select fields (via preferences) to export training contract data to a CSV or XLS file. To view the contract details, click on the Student Contract ID hyperlink. Each field contains further information about the training contract. Click on the section that you want more information e.g. Australian Apprenticeship Details or RTO & AAC details. AVETARS USER MANUAL Page 16 Version 2.0 Notification of Business (NOB) Feature To ‘Accept’ or ‘Reject’ new Australian Apprenticeship training contracts where your organisation is the nominated RTO. Description Search Fields are available to find training records by: Student Contract ID. Search and Filter Options To search by this field, type the contract ID and press Enter. To filter the training contracts by Status, click on the ▼or in the Filter by Status field. Filter by Status View NOBs by the training contracts status (e.g. Approved, Return, and Follow Up). RTO can filter records and only display records with the selected status. Export Preferences Select fields (via preferences) to export training contract data to a CSV or XLS file formats Accept NOB Accept a notification of business by clicking on the training contract record. button next to the Accepting a NOB will move the contract to the ‘Awaiting TP Signed’ view. Clear Search (Hyperlink) Clears all previously selected filters, and then displays all records. To view the contract details, click on the Student Contract hyperlink. AVETARS USER MANUAL Page 17 Version 2.0 Awaiting Training To view training contracts awaiting a Training Plan (TP) Signed Date and to enter Plan Signed Date the training plan signed date. Payment claims will not be processed until a Training Plan Signed date has been entered. Entering the Training Plan Sign Date will trigger the payment claim process for the Initial Payment and remove the contract from this view, it will now be displayed under ‘All’ and ‘Current’. Feature Description Search and Filter Options Search Fields are available to find training records by: Student Contract ID. To search by this field, type the contract ID and press Enter. Export Preferences To filter the training contracts by Status, click on the ▼or in the Filter by Status field. Select fields (via preferences) to export training contract data to a CSV or XLS file. Clear Filters Clears any previous selected search and displays all records. Confirm Button Enter the Training Plan signed date against a student record by clicking on the button. This will prompt the RTO to enter the training sign plan date from the training record. Enter the Training Plan signed date and click This will trigger an Initial Payment claim and populate the ‘Training Plan signed To view the training contract details, click on the Student Contract hyperlink. date’ in the Australian Apprenticeship Details of the training record. AVETARS USER MANUAL Page 18 Version 2.0 View training contracts where a Training Plan signed date has been provided but the Australian Apprentice is not expected to complete in the six month period. Currently only displays approved contracts. To view contracts with other statuses refer to the ‘All’ view. Current To view the contract details, click on the Student Contract hyperlink. Due to Complete Feature View when training contracts are approaching their due to complete. Description Search fields are available to find training records by: Student Contract ID. Search and Filter Options To search by this field, type in the contract ID and press Enter To filter the training contracts by Status, click on the ▼or in the Filter by Status field. Due to Complete by Search Click in the field and enter a date to display training contracts due to complete before the date entered. Export Preferences Select fields (via preferences) to export training contract data to a CSV or XLS file formats Complete Enter the date deemed competent and date qualification issued against a student record by clicking on the button and this will prompt the RTO to enter the completion details for the training record. AVETARS USER MANUAL Page 19 Version 2.0 Enter the ‘Date deemed competent’ and ‘Date qual issued’ dates then click To trigger the ‘completion payment’ claim the RTO will then need to upload an AVETMISS file (NAT00130) with the required data. This will update the training record status to ‘Completed’ and populates the ‘Date deemed competent’ and ‘Date qual issued’ in the Australian Apprenticeship details of the training contract. Please Note: This process can be done in any order. For example the AVETMISS file can be uploaded first and then the information can be entered into the RTO portal. To view the contract details, click on the Student ID hyperlink. Managing Qualification Delivery Nominate Qualifications To nominate qualifications your organisation wishes to deliver in the ACT. Feature Description Search Options Search Fields are available to find the qualification/s to nominate by: Code, Trade Code or Title. To search by these fields, click in the field, type the contract information and AVETARS USER MANUAL Page 20 Version 2.0 press Enter. Nominate Button Nominate a qualification to be delivered in the ACT by clicking on the NOMINATE button in the ‘Actions’ column and completing the qualification nomination form: Then click Nominated Qualifications To view qualifications your organisation has nominated to deliver in the ACT. This option also allows you to edit information. Feature Description Search Options Search Fields are available to find the nominated qualification/s deliverable by: Code, or Title. To search by these fields, click in the field, type the contract information and press Enter. Page 21 AVETARS USER MANUAL Version 2.0 AVETARS USER MANUAL Page 22 Edit Button Version 2.0 Edit nominated qualifications clicking on the EDIT button and completing the form. Changes that can be made are for: Contacts, address, offered to ASBA and flag as closed for enrolment. Then click Feature Description Edit Edit a contact by clicking on the button. Changes can be made for: Title, First name, Last name, Job title, Email, Phone, Mobile and Fax. All changes will be displayed in the contact information section on the Public Register. Click AVETARS USER MANUAL Page 23 Add New Version 2.0 RTO can add a NEW contact officer to the RTO profile from the ‘Dashboard’ functions under ‘Contacts’. Click AVETARS USER MANUAL Page 24 Version 2.0 Feature Description Edit Edit a RTO location by clicking on the (Edithyperlink. Changes can be made for: Name, Address, Suburb, State, Postcode, Country. Then click Add New Add a new address / location to the RTO profile from the ‘Dashboard’ functions under ‘Addresses’. Click AVETARS USER MANUAL Page 25 Version 2.0 AVETMISS Uploads All AVETMISS files must be submitted through to AVETARS to trigger payment claims for User Choice. These files will also be used to report ACT training activity to the ACT Education and Training Directorate and NCVER. Process Tip : AVETMISS files are extracted from the RTO’s Student Management System (SMS) Uploading Zip Files (RTO only) To upload AVETMISS files extracted from RTO Student Management System (SMS) into AVETARS Select AVETMISS Uploads from RTO portal view Feature Description AVETMISS Upload can be initiated by Activity Year ZIP file RTO User to define the activity year for the AVETMISS file submitted Select on Browse to search for the AVETMISS NAT file/s to be uploaded AVETARS USER MANUAL Page 26 10 NAT Files to be included Version 2.0 All 10 files must be included in the ZIP file: NAT00010.txt (Training Organisation file) NAT00020.txt (Training Provider Location file) NAT00030.txt (Course file) NAT00060.txt (Module / Unit of Competency file) NAT00080.txt (Client file) NAT00085.txt (Client Postal Details) NAT00090.txt (Client Disability file) NAT00100.txt (Client Prior Educational Achievement file ) NAT00120.txt (Enrolment file) NAT00130.txt (Qualification Completed file) All files must be named in the following format: Comments Upload Package Uploaded AVETMISS file validation NAT00XXX.txt Provide any comments regarding AVETMISS Upload. Upload the NAT Package by clicking on Uploaded AVETMISS files will be validated, checking the data quality of the VET activity reported by the RTO. AVETARS will check the AVETMISS files for: Fatal Error: data integrity has been compromised or does not match or conform to the standards as defined by ACT Education and Training Directorate. Warning Errors: data provided is inconsistent with values matching the data elements. AVETARS USER MANUAL Page 27 Uploaded AVETMISS file validation (cont...) AVETMISS upload Validation View – Fatal Errors Version 2.0 Click on the Upload ID to access the AVETMISS upload Validation View. AVETMISS Validation Fatal Error report: AVETARS identifies ALL the Fatal Errors contained in the (10) NAT files. Fatal Error – If there is a fatal error relating to a record for which a payment is expected, the payment claim will not be processed until the error has been fixed and the file uploaded again. AVETMISS upload Validation View -Warnings AVETMISS Validation Warning Error report: Warning Error - This is for advice only. There are no impacts on payment claims however the data element supplied does not match with other supplied data and may impact data checking in the future. AVETARS USER MANUAL Page 28 Common AVETMISS Problems Version 2.0 All 10 files must be submitted – even if they have no data. Training Organisation identifier - this is the RTO code as reported on TGA (not the RTO name) and must be left aligned with ‘spaces’ as fillers. User Choice students must have an Australian Apprenticeship training contract Identifier and must be in the correct format of Contract ID sequence. Program identifier, Date of Birth, First Name and Last Name must match the details on the Australian Apprenticeship training contract. Funding source – national and funding source must be specified and match the requirements. Activity start date must be after the approval date and activity end date must be before the completion date of the Australian Apprenticeship training contract. AVETARS USER MANUAL Page 29 Version 2.0 Claiming Payments in AVETARS AVETARS is able to process three (3) types of payments available for the RTO: 1. Initial Payment: The RTO may make a one off claim of 15% of the individual student price (Qualification Funding Amount (QFA) + weightings if eligible) per student per qualification, per Australian Apprenticeships training contract. This is called an Initial Payment. To Claim Initial Payment: see ‘Awaiting Training Plan Signed Date’ steps on page 18 for details of how to claim and process an ‘Initial Payment’ in AVETARS. 2. Unit Payment: The RTO must submit compliant AVETMISS files which contain the report for successfully completed units of competency to claim for payment. Unit Payments will only be made for the minimum number of units. 3. Completion Payment: The completion payment is payable AFTER all claims for Unit Payments have been submitted and the training record has been updated to ‘Completed’. To Claim Completion Payment: see ‘Due to Complete’ steps on page 20 for details of how to claim and process ‘Completion Payment’ in AVETARS. Process Payments (Unit Payment/s) To process payments (Unit Payment/s) on an Australian Apprenticeship training contract from an AVETMISS upload Click on From the AVETMISS Upload file submitted: AVETARS USER MANUAL Page 30 Feature Process Payments can be initiated by: Processed Payments Payment Errors Payments Version 2.0 Description Processed Payments will be highlighted in the AVETMISS upload summary. Payment Errors will be highlighted in the AVETMISS upload summary. After Payments are processed from the AVETMISS upload and validation, payment details are updated in the training record for the RTO. AVETARS USER MANUAL Page 31 Version 2.0 Viewing Training Contract Payment Information Feature Payment Details viewable in Training Record to the RTO Only: Units Summary Description Shows Units of Competency and their outcome (data supplied from AVETMISS uploads). Payments Summary Payments Summary for the training record. Payments Detailed Payments view of: Payment Type: Initial, Unit, Completion Date Unit Code (Unit Payment) ID Status Claim Value Amount Pay Run Number Pay Run Date Page 32 AVETARS USER MANUAL Version 2.0 Page 33 AVETARS USER MANUAL Version 2.0