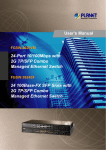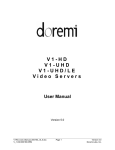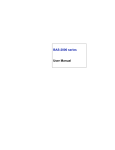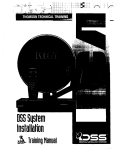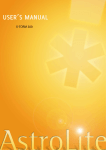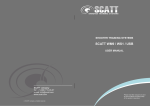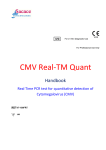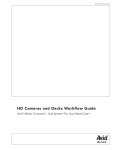Download XmediaStorm User Manual & Tutorial
Transcript
User Manual & Tutorial Copyright (c) 2002-2004 XmediaStudio About User Manual & Tutorial by XmediaStudio No matter it is your first time using XmediaStorm or you are already an experienced XmediaStorm user, you may find this document useful. It contains not only step by step tutorials for beginners but also tips and tricks for advanced users to get the most out the software. This is the first release of User Manual & Tutorial. Your feedback and suggestions are most welcome. XmediaStorm User Manual & Tutorial Copyright (c) 2002-2004 XmediaStudio All rights reserved. No parts of this work may be reproduced in any form or by any means - graphic, electronic, or mechanical, including photocopying, recording, taping, or information storage and retrieval systems - without the written permission of the publisher. Products that are referred to in this document may be either trademarks and/or registered trademarks of the respective owners. The publisher and the author make no claim to these trademarks. While every precaution has been taken in the preparation of this document, the publisher and the author assume no responsibility for errors or omissions, or for damages resulting from the use of information contained in this document or from the use of programs and source code that may accompany it. In no event shall the publisher and the author be liable for any loss of profit or any other commercial damage caused or alleged to have been caused directly or indirectly by this document. Printed: June 2004 Publisher XmediaStudio Managing Editor Jennifer Ann Technical Editor Y. Wang Special thanks to: All the people who contributed to this document, especially to my wife Jennifer Ann. I XmediaStorm User Manual & Tutorial Table of Contents Foreword 0 Part I License Agreement 4 Part II How to Register 7 Part III Introduction 9 Part IV Getting Started 11 1 User Interface ................................................................................................................................... 11 2 Control Keys................................................................................................................................... 12 3 Video Manager ................................................................................................................................... 13 4 Picture Manager ................................................................................................................................... 19 5 Scheduler ................................................................................................................................... 22 6 Favorites ................................................................................................................................... 24 7 Sender ................................................................................................................................... 24 Part V Working with XmediaStorm 27 1 Configuration ................................................................................................................................... - General 27 2 Configuration ................................................................................................................................... - Audio & Video 29 3 Working with................................................................................................................................... Video 31 Recording Video .......................................................................................................................................................... 31 Managing DV.......................................................................................................................................................... Tapes 33 Using TV tuner .......................................................................................................................................................... card 35 Broadcasting.......................................................................................................................................................... Video over network 35 Adding Part of .......................................................................................................................................................... Video to Favorites 37 Importing existing .......................................................................................................................................................... video files 38 4 Working with................................................................................................................................... Picture 40 Grabbing picture .......................................................................................................................................................... 40 Editing pictures .......................................................................................................................................................... 40 Making Slide .......................................................................................................................................................... Show 43 Importing existing .......................................................................................................................................................... pictures 44 5 Sending video ................................................................................................................................... and picture 46 Preparing video .......................................................................................................................................................... or picture to send 46 Sending through .......................................................................................................................................................... email 47 Uploading through .......................................................................................................................................................... FTP 48 Email Links (URL) .......................................................................................................................................................... 48 6 Using Dual Display ................................................................................................................................... 49 7 Organizing Categories ................................................................................................................................... 51 8 Execute third................................................................................................................................... party applications 52 9 Moving items................................................................................................................................... between categories 53 Copyright (c) 2002-2004 XmediaStudio Contents Index Copyright (c) 2002-2004 XmediaStudio II 0 Part I License Agreement 1 4 License Agreement BY INSTALLING AND USING THE SOFTWARE, YOU AGREE TO BE BOUND BY THE TERMS OF THIS AGREEMENT. IF YOU DO NOT AGREE TO THE TERMS OF THE AGREEMENT, PLEASE REMOVE THE SOFTWARE. SOFTWARE LICENSE AGREEMENT Use of XmediaStorm (hereinafter "SOFTWARE") is contingent on your agreement to the following terms: GRANT OF LICENSE XmediaStudio (hereinafter "XMEDIASTUDIO") grants you a limited, non-exclusive license to use the SOFTWARE. The SOFTWARE is licensed, not sold, to you for use only under the terms of this Agreement. Shareware Version Evaluation and Registration Subject to the terms below, you are hereby licensed to use this SOFTWARE for evaluation purposes without charge for a period of fifteen (30) days. If you use this SOFTWARE after the 30-day evaluation period a registration fee is required. If you happen to go over your fifteen(30) day evaluation period without realizing it, the SOFTWARE will remain functional as a convenience to those of you who must get critical work done before you have a chance to purchase a license. The registration fee grants you the right to use this SOFTWARE for unlimited time. When payment is received you will be sent your own personal registration code. Registered Version One registered copy of SOFTWARE may either be used by a single person who uses the SOFTWARE personally on one or more computers, or installed on a single workstation used non-simultaneously by multiple people, but not both. You may access the registered version of SOFTWARE through a network, provided that you have obtained individual licenses for the SOFTWARE covering all workstations that will access the SOFTWARE through the network. SCOPE OF GRANT You may not decompile, disassemble or otherwise reverse engineer the SOFTWARE, or engage in any other activities to obtain underlying information that is not visible to the user in connection with normal use of the SOFTWARE. You may not modify, rent, or resell for profit this SOFTWARE, or create derivative works based upon this SOFTWARE. You may not publicize or distribute any registration code algorithms, information, or registration codes used by this SOFTWARE without permission from XMEDIASTUDIO. In no event shall XMEDIASTUDIO's liability exceed the purchase price of the SOFTWARE. COPYRIGHT This SOFTWARE is protected by copyright laws and international copyright treaties, as well as other intellectual property laws and treaties. DISTRIBUTION Only the shareware version of this SOFTWARE may be freely distributed. Provided that you verify that you are distributing the shareware version, you may distribute this SOFTWARE on on-line services, bulletin boards, or other electronic media provided that it is not modified and the original archive remains intact with all accompanying files, and provided that no fee is charged. This SOFTWARE may not be distributed on CD-ROM, disk, or other physical media for a fee without the permission of the XMEDIASTUDIO. Copyright (c) 2002-2004 XmediaStudio 5 XmediaStorm User Manual & Tutorial TERMINATION The license will terminate automatically and the SOFTWARE unregistered if you fail to comply with any of the above terms and conditions. The license may be terminated by either party at any time and without notice. DISCLAIMER OF WARRANTY THIS SOFTWARE IS PROVIDED "AS IS" WITHOUT WARRANTY OF ANY KIND. TO THE MAXIMUM EXTENT PERMITTED BY APPLICABLE LAW, XMEDIASTUDIO FURTHER DISCLAIMS ALL WARRANTIES, INCLUDING WITHOUT LIMITATION ANY IMPLIED WARRANTIES OF MERCHANTABILITY, FITNESS FOR A PARTICULAR PURPOSE, AND NON INFRINGEMENT. THE ENTIRE RISK ARISING OUT OF THE USE OR PERFORMANCE OF THE PRODUCT AND DOCUMENTATION REMAINS WITH RECIPIENT. TO THE MAXIMUM EXTENT PERMITTED BY APPLICABLE LAW, IN NO EVENT SHALL XMEDIASTUDIO BE LIABLE FOR ANY CONSEQUENTIAL, INCIDENTAL, DIRECT, INDIRECT, SPECIAL, PUNITIVE, OR OTHER DAMAGES WHATSOEVER (INCLUDING, WITHOUT LIMITATION, DAMAGES FOR LOSS OF BUSINESS PROFITS, BUSINESS INTERRUPTION, LOSS OF BUSINESS INFORMATION, OR OTHER PECUNIARY LOSS) ARISING OUT OF THIS AGREEMENT OR THE USE OF OR INABILITY TO USE THE PRODUCT, EVEN IF THE XMEDIASTUDIO HAS BEEN ADVISED OF THE POSSIBILITY OF SUCH DAMAGES. Copyright (c) 2002-2004 XmediaStudio Part II 7 2 XmediaStorm User Manual & Tutorial How to Register How to order To register XmediaStorm, you need to purchase license(s) from XmediaStudio. All XmediaStudio products can be ordered online securely at: http://order.XmediaStudio.com. Your registration code will be emailed in 48 hours once the order is confirmed. How to activate XmediaStorm Instructions on how to activate XmediaStorm will be sent together with the registration code. Once you get the code, activation of the program is easy and instant. Copyright (c) 2002-2004 XmediaStudio Part III 9 3 XmediaStorm User Manual & Tutorial Introduction Capture, view, broadcast (web streaming), edit, organize, share your videos and digital photos easily with XmediaStorm. If you own a digital camera, a digital camcorder, have a large collections of pictures and videos, or you just like to record your favorite TV programs, you may need XmediaStorm, a software designed to make your digital life hassle free. More information is available online at XmediaStudio web site. What can XmediaStorm do? Capture and organize videos. Capture video from DVC (Digital Video camcorder), TV tuner card, VCR, webcam, or any other compatible analog/digital video source. Capture, edit and organize pictures. Import/scan pictures from digital camera, scanner, or other TWAIN compatible device. Touch up pictures with built-in picture editor. Broadcast (web streaming) your videos online! Broadcast your videos directly over internet or intranet in WM9 format! Or, with built-in xTransporter, send pictures and videos through email,FTP. Find pictures and videos quickly. Search all videos and pictures according to name, description, date, time, category etc.. . Present your pictures and videos with various slide transition effects. Impress your friends with full screen dual monitor output. Manage your DV tapes or other removable media. If you have too many DV tapes, don't waste your time and hard disk to convert them all. Let XmediaStorm manage them for you. With a mouse click system will tell you which tape you need to insert and start playing from the point you marked! Find out more here.. Copyright (c) 2002-2004 XmediaStudio Part IV 11 XmediaStorm User Manual & Tutorial 4 Getting Started 4.1 User Interface XmediaStorm has a straight forward user interface. To know the function of a button, input box or any other visual items, you can simply move mouse over and a hint will pop out. The main user interface is divided into three panels: ·Display panel ·Control panel ·Item list panel To switch between modules you need to use buttons described below: Button 1: Video - Click to switch to Video mode Button 2: Image - Click to switch to Image mode Button 3: Scheduler - To call out schedule tools Button 4: System Setting - To configure your system Button 5: Close application Copyright (c) 2002-2004 XmediaStudio Getting Started 4.2 Control Keys GENERAL: CTRL+A : Select all items under current category CTRL+U : Unselect all items under current category PICTURE MODE: To use hot keys, click on the picture or list window to set focus on it: Copyright (c) 2002-2004 XmediaStudio 12 13 XmediaStorm User Manual & Tutorial KEY STROKE + \ / FUNCTION Zoom in picture Zoom out picture Fit picture into current display window Display picture in original size F11 Show picture using full screen (ON/OFF) ESC Quit full screen mode PgUp Display previous picture in the list PgDn Display next picture in the list END Display last picture in the list HOME Display first picture in the list MOUSE CLICK Double click on picture (mouse) FUNCTION Switch between "separate window" and "integrated window" mode VIDEO MODE: To use hot keys, click on the video window or list window to set focus on it: MOUSE CLICK Single Left Click on the video Single click on the list item's thumbnail picture Zoom into video and make current point screen center Zoom out video and make current point screen center Switch between "separate window" and "integrated window" mode Display item information Double click on the list item's thumbnail picture Play the video Single Right Click on the video Double Click on the video 4.3 FUNCTION Video Manager As one of the three core modules of XmediaStorm, the video manager takes care of video capturing, playing back, broadcasting and video management. In order to capture video, it requires a video capture device like capture card, TV tuner card or a IEEE1394 (firewire port). If you don't have any capturing device installed, then you can only use it as a video player to playback the existing video files or a web streaming server to broadcast existing video on the hard disk. Features: · · · Support most video capture cards, TV tuner card, DV Camera, webcam and VCR. Support IEEE1394 (iLink, Firewire) connection. Support most video formats like uncompressed AVI, WM9, MPEG4, ASF, WMV etc... Able to Record and encode directly to WM9 or MPEG4 format (need WM9 runtime Copyright (c) 2002-2004 XmediaStudio Getting Started · · · · · · · · · · · · · 14 and MPEG4 codec). Play back the video file while recording is still in progress (when record to WM9 format only). Scheduled recording of video and TV programs. Superimpose text and timestamp to video on the fly. Flexible text style. Record video on motion detect. user selectable motion detect sensitivity. Built-in channel manager for TV tuner cards. Auto tune and select channels using built-in TV control panel. Control DV cameras to play, pause, record, fast forward, rewind, step forward and time code searching from the software's built-in DV control panel. Import and index existing video files from local or network drives into video library. Capture still frames from video to clip board or to own video library. Powerful video player with full screen playback. Play back full screen video on second monitor if dual monitor card is installed. Play back only the 'favorite' part of video without tampering the whole footage. Launch your favorite third party video editor from XmediaStorm to edit selected video. Convert video files to different formats. Store meta data (ie, story written for the video) together with video. The video control panel consists of three sub-panels: Video recorder panel, video player panel and TV control panel. The TV control panel is hidden behind video player and can be called out by clicking button 'TV'. Below are screenshots of panels and description for each button function. Copyright (c) 2002-2004 XmediaStudio 15 XmediaStorm User Manual & Tutorial Copyright (c) 2002-2004 XmediaStudio Getting Started ITEM 16 DESCRIPTION Record start date and time Current time code (if connected to a VCR) Recorded video length Current video size and last captured screen preview (recorder) Highlight to indicate 'Schedule' is active Highlight to indicate motion detected Highlight to indicate "Webcast" is in progress Connect/Disconnect from video source Start recording Pause recording Change recording settings Show/Hide TV control panel Capture a video frame and save to the inbox of picture library Capture a video frame to clipboard. You can paste the captured frame to other applications. DVC control panel. It will be enabled only if you have a DVC/VCR connected. Play the video tape Record (on tape) Step back by one frame Record single frame Step forward by one frame Pause record Stop Mark in current tape time code Rewind Mark out current tape time code Fast Forward Add marked section to video library Capture marked section to hard disk and add into video library Find and roll tape to specified position (Time code). The time code format is HH:MM:SS:FF, where HH is the hour, MM is the minute, SS is the second and FF is the frame number. Copyright (c) 2002-2004 XmediaStudio 17 XmediaStorm User Manual & Tutorial Start/Stop broadcasting (web streaming). By default, the program will broadcast to port 7070. You can always change it in system preference pages. To watch your video from another computer, simply open Windows Media 9 or newer and choose "Open URL" and then enter "http://ComputerName:port" The length of the media loaded in player Current position of the media being played 'Mark in' preview 'Mark Out' preview Last captured frame preview (Player. No picture available) Highlight to indicate dual monitor mode Highlight to indicate repeat current video forever Highlight to indicate 'Scheduler' is active Play selected video. If the otem is a VCR tape, it will automatically find the marked in position and stop playing at marked position.item Stop current video playback Pause current video Repeat playing current video clip Mute audio Copyright (c) 2002-2004 XmediaStudio Getting Started 18 Zoom in video Zoom out video Zoom to window width Restore original video size Play current video in full screen mode Step back by one frame Step forward by one frame Mark in current position Mark out current position Add marked section to favorite list. When double click to play the favorite item, it will start playing from marked in position and stop at mark out position. Update library item's preview picture with current video frame Set current channel to the number specified Search backward / forward for next available TV channel Save current channel to the list Automatically search for available channels Setup TV tuner card Choose the country you are in. System will choose a TV format automatically according to country. Choose TV signal format (automatically selected according to country) Choose a TV input source Edit channel name here Channel item. Click to set channel. Copyright (c) 2002-2004 XmediaStudio 19 XmediaStorm User Manual & Tutorial ITEM DESCRIPTION Show/Hide category window Show/Hide search window Show/Don't show content of all sub-categories. Select all items under current category Unselect all items under current category List view. Show item thumbnail only Detail view. Show item thumbnail together with other information Import existing video files to library Export video from library Delete selected items Send/Share selected items through FTP or email. 4.4 Picture Manager The picture manager manages all still pictures on hard disk or removable media. It captures, store, index and present digital pictures according to your preference. · · · · · · · · Capture or import pictures from digital camera, scanner, video clips or other compatible TWAIN sources. You can also capture video frames from incoming video source or local video file. Support most picture formats like: JPG, BMP, TGA, ICO, EMF, GIF, PNG, WMF etc... Read digital photo's EXIF information. Transform pictures between different formats and size. Auto slide show selected pictures with various transition effects. Full screen display and support dual monitor output. Have one monitor display the control screen and picture thumbnails and the other output the full screen picture! Touch up pictures with built-in simple editor and effect generator. You can zoom, rotate, mirror, flip, crop pictures. you can also add special effects by applying more than 20 ready made filters. Store meta data (ie, picture description) together with the picture. Copyright (c) 2002-2004 XmediaStudio Getting Started 20 XmediaStorm is able to extract digital photo EXIF information. Below is the screentshot of EXIF window: Copyright (c) 2002-2004 XmediaStudio 21 XmediaStorm User Manual & Tutorial ITEM DESCRIPTION Rectangular selection Lasso selection Magic selection Zoom in/out. Move cursor on top of image and left click to zoom in, right click to zoom out. Move image Enable/Disable alpha channel (if any) Call out special image effect window for image processing Call out color effect window for image processing Auto fit image into screen Crop image Mirror image horizontally Mirror image vertically Rotate image to the right by 90 degree Rotate image to the left by 90 degree Rotate image by degrees as specified by user. Undo last change Slide show of selected images. You can specify transition effects using effect list box. Copyright (c) 2002-2004 XmediaStudio Getting Started ITEM 22 DESCRIPTION Show/Hide category window Show/Hide search window Show/Don't show content of all sub-categories. Select all items under current category Unselect all items under current category List view. Show item thumbnail only Detail view. Show item thumbnail together with other information Import images to library Export images from library Print current picture Capture images from TWAIN devices like scanner. Delete selected items Send/Share selected items through FTP or email. 4.5 Scheduler Scheduler is a robot which will run predefined jobs automatically at specified date and time. Currently you can add following tasks to scheduler: · · · Video recording - record video and audio from specified ports TV recording - record TV programs from specified channel at specified time Stop recording - stop whatever recording in progress By default, the scheduler is disabled. To enable just click the 'START' button. Copyright (c) 2002-2004 XmediaStudio 23 XmediaStorm User Manual & Tutorial ITEM DESCRIPTION Start date of scheduled events Start time of scheduled events Task list The DATE field will be ignored when checked. The task will run everyday at specified time Add or remove the scheduled task. To remove a task from schedule, first select the task then click 'Remove' button Show only unfinished tasks Start/Stop scheduler. Task status (DONE, PENDING...). Specify the video and audio input to capture from. If you are recording TV programs, you need to specify a channel number as well. Copyright (c) 2002-2004 XmediaStudio Getting Started 4.6 24 Favorites Favorites are a list of logical items added by user. They are links to a certain part of the 'real' video. You can select multiple favorite and play them one after another like a single file. You can also search your favorites according to descriptions. If you delete the linked video file, your favorite item will expire also. You will be prompted to delete it when trying to play an expired favorite item. To create your own favorite item, please refer to Adding Part of Video to Favori tes 4.7 Sender Sender is a utility that can upload your picture and video to remote FTP server or send them by email. With sender, you are able to: · Send selected picture and video to unlimited number of peoples listed in the email list · Upload picture and video to unlimited number of FTP servers in the list · Automatically generate the URL of files uploaded to FTP server and email using predefined templates. · Build an email list for frequently used emails · Build a FTP list for frequently used FTP servers To select video and picture to send, please click the check box at top right corner of item. After you selected all items, click Copyright (c) 2002-2004 XmediaStudio and the Sender will be launched automatically. 25 XmediaStorm User Manual & Tutorial Copyright (c) 2002-2004 XmediaStudio Part V 27 XmediaStorm User Manual & Tutorial 5 Working with XmediaStorm 5.1 Configuration - General When first time start XmediaStorm, you will be prompted to setup the program. By default the program will create following folders for you: · DATA folder: where your system databases are located. You can change it to other location. But you need to copy all the files over. · VIDEO folder: All recorded video and imported video files will be saved here. · IMAGE folder: All captured images and imported images will be saved here. There are two setup pages in XmediaStorm: General setting page and AV setting page. General setting controls XmediaStorm overall behaviors like where to store captured video and pictures, which mail server to use to send pictures and which user interface to use. AV setting contains all audio and video settings for capture device, input port, codecs and other settings. General Setting Copyright (c) 2002-2004 XmediaStudio Working with XmediaStorm 28 INTERNET An outgoing mail server is required when you send picture or video by email. The server, user name and password are same as the one you use in email programs. If you are using Microsoft Outlook, you can easily find those settings in menu 'Tools>Email Accounts'. WEBCAST You can broadcast video over network in WM9 format. Viewers need to install the free Microsoft Windows Media 9 player. Broadcast at port: Select the port you want to broadcast to Max connections: Specify the maximum number of users can connect to your computer. WM Profile to use: Choose a Windows Media profile to use. The profile you choose decides the size and quality of streamed video(The video viewers can watch). Save to File: Check this box if you want to save a local copy of broadcasting file. make sure you have enough hard disk space. How to watch the video over network: Open Windows Media Player 9 on any networked computer and select menu 'File->Open URL'. In the pop out window, input your current computer name followed by the port number. For example, http://DadComputer:8080. DATA FOLDERS Here you tell where XmediaStorm should store user data, picture and video. You can change it anytime you like. When you change the folders, all existing data, Copyright (c) 2002-2004 XmediaStudio 29 5.2 XmediaStorm User Manual & Tutorial Configuration - Audio & Video Audio and video settings can be accessed anytime before or after recording (not during recording). You can call out AV setting page using button panel. located on video recorder AV Setting Copyright (c) 2002-2004 XmediaStudio Working with XmediaStorm 30 DEVICE SETTING Video Device: Video capture device. For example, a TV tuner card, Digital Video Camera. There is no compatible device detected if the list is empty. Video Input No: For multiple-input capture card, you need to specify which input to capture from.(SVideo, composite etc..). TV Input No: Select the port number for TV tuner if you have a tuner card installed. You can call out the tuner dialog by clicking the 'Tuner' button. Audio Device: Select an audio capture card(ie, sound card) to use . Audio Input No.: Specify the port to capture audio from. For most sound cards, you need to specify whether you capture from line in, microphone or CD in. CAPTURE SETTING WM Profile: If 'Record to Windows Media 9 format' is selected, you need to specify a profile to use. A profile is a set of parameters decide the size and quality of WM9 video. You can click on to import your own profile. The free Microsoft Windows Media 9 Encoder can be used to create a customized profile. Video Codec: Codec used to compress video. Select 'Uncompressed' for best video quality (larger file). Audio Codec: Codec used to compress audio. Select 'Uncompressed' for best audio quality (larger file). Audio Delay: Set to a negative value if audio lags behind video. Set to a positive value if video lags behind audio. Copyright (c) 2002-2004 XmediaStudio 31 XmediaStorm User Manual & Tutorial 5.3 Working with Video 5.3.1 Recording Video Step by step instructions on capturing video. Copyright (c) 2002-2004 XmediaStudio Working with XmediaStorm 32 STEP 1 Before you start, please setup XmediaStorm first. You can do this by click the button circled by red line. STEP 2 In the 'AV Settings' page, choose the right capturing device and input port number from the list box. STEP 3 Choose the video format. If you choose WM9, you need to select a WM9 profile also. The quality of captured video is decided by the profile you choose. You need to specify the video and audio codec to use if you uncheck 'Record to Windows Media 9 format'. If you are not sure which codec to use, just select 'Uncompressed' for both. You only need to do Step1,2,3 once and all settings will be saved. STEP 4 Click the 'Connect' button to connect capturing device Copyright (c) 2002-2004 XmediaStudio 33 5.3.2 XmediaStorm User Manual & Tutorial Managing DV Tapes Step by step instructions on using XmediaStorm to manage your DV tapes without converting them. Copyright (c) 2002-2004 XmediaStudio Working with XmediaStorm 34 STEP 1 Insert DV tape into DV camera. Turn on DV camera and set to 'Play' mode. Connect DV camera to computer through IEEE1394 (Firewire, iLink) port. STEP 2 If the DV camera is connected successfully, the DV control panel will be enabled. You can control your DV camera to play, rewind, search, pause, frame step using XmediaStorm DV control function buttons. Click 'Play' button and you will see the camera start playing tape and the video will appear on XmediaStorm preview window and current time code will be displayed. STEP 3 When playing tape, click 'Mark in' button at the picture you think best describe the content of the tape. The picture will be displayed in the LED panel indicating a successful mark in. To know the time code of current mark in position, just move mouse over mark in button and wait until the hint message pop up. You will see a message similar to 'Mark in [23:03:12]'. To mark out, just repeat the same step as mark in and click . If you already know the time code of the position you are looking for, just key in the code and click button. XmediaStorm will search the tape and pause at the position you specify. You will see a icon appear on the LED panel next to the time code when searching is Copyright (c) 2002-2004 XmediaStudio 35 5.3.3 XmediaStorm User Manual & Tutorial Using TV tuner card XmediaStorm has built-in TV channel manager. If you have TV tuner card installed, clicking 'TV' button will bring out TV control panel. When first time using TV tuner card, you need to setup tuner card. Click on to bring out setup page. STEP 1: Setup tuner card To setup TV tuner card, you need to specify the country TV source (Antenna or cable?). Once you have chosen country, the TV format will be automatically assigned. If you think the format is not correct, you can manually change it. Click 'Setup' button again save and exit current page. STEP 2: Channel tuning Click to search for available channels. To do a manual searching: (a) Enter starting channel number and press enter. (b) Click (c) Click to do a forward searching or for backward searching to save new channel into channel list. To delete a channel from list, select the channel and press 'Delete' key on keyboard. To rename a channel, click to select the channel, edit the name and click 'Update' button. 5.3.4 Broadcasting Video over network You can broadcast (web streaming) video over internet or intranet in Windows Media 9 format. Any networked computer with Microsoft Windows Media Player 9 can watch the streamed video online. Setup XmediaStorm for broadcasting Copyright (c) 2002-2004 XmediaStudio Working with XmediaStorm 36 Setup Select a port to broadcast to and the maximum number of viewers allowed. Choose a Windows Media profile. A better video quality requires more bandwidth. So select a suitable profile according to your connection speed. You may want to save a local copy of broadcasting file. Simply check the box and choose a location to store the file. Connect If you are broadcasting from a video source like camera, capture card, click to connect the device. If you want to broadcast TV programs, you need to switch to TV panel by clicking Broadcast Click to start broadcasting. The icon appears on the LED panel indicating the web streaming is in progress. Watch video from client computer Copyright (c) 2002-2004 XmediaStudio 37 XmediaStorm User Manual & Tutorial Start Windows Media Player 9 Start Windows Media Player and select menu 'File->Open URL' Open URL Input your XmediaStorm computer's name or IP address followed by port number. You can also input the computer name instead of IP address. To find out your XmediaStorm computer's IP address, type 'ipconfig' in command mode. DONE Click 'OK' and you will see 'Connecting to media ...' appears in the status bar of Media Player. If the video didn't come out, please check whether your IP and port number are correct. 5.3.5 Adding Part of Video to Favorites If you are interested in certain part of the video but don't want to chop the original video file, you can simply add the interested part to 'Favorites' and play back only this part later. Your original video will remain unchanged no matter how many favorites created. Copyright (c) 2002-2004 XmediaStudio Working with XmediaStorm 38 STEP1 To start, just play the original video file as normal. Fast forward video to the beginning of interested part and then click 'Mark in' button. Current video screen will be captured and shown as 'IN' frame. STEP 2 Play or fast forward the video to the end of interested part and click 'Mark out' button. Current video screen will be captured and shown as 'OUT' frame. DONE Click 'Add To Favorites' button. A new item will be appended to 'Favorites' with start and end frame preview and length of media. When you play this item, XmediaStorm will start from the point you mark in and stop at the point you mark out. If you click 'Loop' button, the same part will be repeatedly played until you stop it. 5.3.6 Importing existing video files Start XmediaStorm in video mode and click button Copyright (c) 2002-2004 XmediaStudio . 39 XmediaStorm User Manual & Tutorial START Copy video files to system video folder: Copy all video files from source folder to XmediaS torm's image folder. By default it should be "C:\Progr am Files\Xm ediaStudi o\Xmedi aStorm\I mage". Copy and recompr ess files: Copy and recompr ess video files using user specified codec. For example, if you have uncompr essed AVI to import, you can choose to import as MPEG4. Don't copy files: Copyright (c) 2002-2004 XmediaStudio Working with XmediaStorm 5.4 Working with Picture 5.4.1 Grabbing picture 40 XmediaStorm is able to grab pictures from digital camera, scanner and video frames. By default, all pictures will be stored in 'INBOX' first. To grab picture from video source (video file, camera input, TV tuner) Click button under 'INBOX' category. . Current video frame will be added to picture library To grab picture from scanner or other TWAIN device If you are capturing from scanner (a) Make sure the scanner driver has been properly installed. (b) Turn on scanner and get ready the document to scan (c) Go to XmediaStorm's picture manager and click button (d) The default scanner's driver will be loaded to start scanning If you are capturing from digital camera (a) Make sure your digital camera has a compatible TWAIN driver installed. (b) Connect and turn on digital camera (c) Click the same scan button and the digital camera's TWAIN driver will be loaded (d) Follow the instruction on the pop up window to grab pictures. 5.4.2 Editing pictures You can use XmediaStorm's built-in tools to do some simple editing on digital photos. All tools are accessible from the tool panel Selection Tools Copyright (c) 2002-2004 XmediaStudio 41 XmediaStorm User Manual & Tutorial Rectangular selection. Demonstration: Lasso selection. Demonstration: Magic Wand selection. Demonstration: Touching up tools Copyright (c) 2002-2004 XmediaStudio Working with XmediaStorm Adding special effects to selected area or whole picture Change color effect of selected area or whole picture Copyright (c) 2002-2004 XmediaStudio 42 43 XmediaStorm User Manual & Tutorial Other Tools Zoom in/out. Left click to zoom in and right click to zoom out. For mouse with scrolling wheel, you can scroll down to zoom in or scroll up to zoom out. Move picture Show/Hide picture's alpha channel (if any) Fit picture to window Crop selected area Mirror picture vertically Mirror picture horizontally Rotate picture right by 90 degrees Rotate picture left by 90 degrees Rotate picture to specified angle Undo last change 5.4.3 Making Slide Show Select pictures for slides by ticking the check boxes. If you don't select any picture, XmediaStorm will use all pictures under current category for slide show. Select a transition effect, set the interval and click 'Slide Show' button to start. If you choose "Random', Copyright (c) 2002-2004 XmediaStudio Working with XmediaStorm 44 then XmediaStorm will display pictures with random effects. If you prefer a full screen slide show, click on the picture and press key "F11". 5.4.4 Importing existing pictures To import existing pictures from digital camera, local hard disk and network drive To import from local hard disk or network drive, skip STEP1. STEP1: Connect digital camera to computer or, take out the camera's storage card (Compact Flash, Secure Digital card etc...) and insert into computer's card reader. Open File Explorer in windows and check whether a 'Removable Drive' has appeared in the folder tree list. If not, please check whether the camera has been properly connected and turned on. STEP2: Start XmediaStorm in picture mode and click picture import button wizard will pop up as shown below: Copyright (c) 2002-2004 XmediaStudio . The image import 45 XmediaStorm User Manual & Tutorial IMAGE IMPORT WIZARD Copy pictures to system image folder: Copy all pictures from source folder to XmediaStor m's image folder. By default it should be "C:\Program Files\Xmedi aStudio\Xm ediaStorm\I mage". Copy and resize: Copy, resize and convert pictures formats Generate a record of files's detail and location only: Instead of physically copying pictures, a database record will be created to take down source pictures size, dimension, location, date&time and other details. To continue, click 'Next' Copyright (c) 2002-2004 XmediaStudio Working with XmediaStorm 5.5 Sending video and picture 5.5.1 Preparing video or picture to send 46 STEP1: Select items from picture or video library by ticking the check box on top right corner. STEP2: Click button to call out "Sender". From "Sender" screen, select a sending option to use. STEP3: Add emails(if send by email) or FTP servers(if upload to FTP server) to the list below: Adding Emails: Input destination email address, remarks and click button 'Add'. below is a sample screen: You also need to setup the SMTP server at main program's setup page. Below is a sample screen: Copyright (c) 2002-2004 XmediaStudio 47 XmediaStorm User Manual & Tutorial Adding FTP servers: Input server name or IP address, remote directory to upload to, user name, password and then click 'Add'. Below is a sample screen: 5.5.2 Sending through email STEP1 Select option " Send items to selected email address(es) as attachments": STEP2 Select emails from list by ticking the check box: STEP3 Prepare your email template: DONE Click 'SEND' button to start sending. The sending progress will be displayed on screen: Copyright (c) 2002-2004 XmediaStudio Working with XmediaStorm 5.5.3 48 Uploading through FTP STEP1 Select option "Upload items to selected FTP server(s)". STEP2 Select FTP servers from list. STEP3 Click 'SEND' button to start. The progress will be displayed on the screen. 5.5.4 Email Links (URL) This is a option provided for users who has a website. Instead of sending picture&video as email attachment, you can send only the "links" by email. So your friends can view your picture by clicking the URL. To make use of this function, both email list, email template and FTP list need to be setup properly. Also, you need to define a template for the URL link. URL Link template Unless you want to give out the FTP server password for user to access, you are strongly Copyright (c) 2002-2004 XmediaStudio 49 XmediaStorm User Manual & Tutorial recommended to email http links instead of ftp links. What's the difference To access your files, a FTP link need to embed the user name and password. For example, if you uploaded "movie.mpg" to ftp.server.com under "My files" directory and your user name is "user" and password is "Pass", the FTP link generated by XmediaStorm will be: ftp://user:[email protected]/MyFiles/movie.mpg However, if you use http link, it will be: http://www.server.com/MyFiles/movie.mpg How to start STEP1: Tick the FTP server to use from server list. STEP2: Tick the emails to send from email list. STEP3: Tick the option "Upload items to selected FTP server(s) and email the file links." STEP: Click button 'SEND'. 5.6 Using Dual Display To make use of XmediaStorm's dual display function, you need a laptop with external VGA output or, a desktop with dual head display card installed. The benefit of using dual display is that you can have one monitor display the control panel and scripts while the other display the full window video or picture. It is ideal for presentation. How to setup To setup, right click on windows desktop and select 'Properties' on pop up menu. Copyright (c) 2002-2004 XmediaStudio Working with XmediaStorm 50 A 'Display Properties' window will pop up as shown below. Enable display number 2 by checking the box 'Extend my Windows desktop onto this monitor'. Connect another monitor to your second output (desktop) or VGA output (laptop) and you should be able to see the background of the windows desktop. Start XmediaStorm and go to menu "View->Dual monitor output Once the frameless picture displayed on the second monitor, your configuration is done. If you want XmediaStorm to 'remember' this setting, please go to setup page to change and save the settings. Copyright (c) 2002-2004 XmediaStudio 51 5.7 XmediaStorm User Manual & Tutorial Organizing Categories Categories are used to simplify the management of video and picture. There are four default categories automatically created by XmediaStorm, namely 'ALL CATEGORIES', 'GENERAL', 'INBOX' and 'RECYCLE BIN'. You cannot modify, delete or move those system categories. However, you can create unlimited number of sub-categories under 'ALL CATEGORIES'. Creating a new category To create a new category: (a) Choose a parent category. For example, click on 'ALL CATEGORIES' to make it parent category for new category. (b) Key in new category name (c) Click button 'Add' Renaming a category Copyright (c) 2002-2004 XmediaStudio Working with XmediaStorm 52 To rename a category: (a) Click to focus on the category to be renamed (b) Key in a new name (c) Click button 'Rename' The category will be renamed and all items under this category will be updated also. Deleting a category To delete a category: (a) Click to focus on the category to be deleted (b) Click button 'Remove' *If you delete a non-empty category, all items and subcategories under this category will be moved to 'RECYCLE BIN'. 5.8 Execute third party applications Executing third party applications within XmediaStorm can be done using right mouse button. To start, left click on any item to focus on it. A focused item can be identified by the green side bar at right. Then right click on the focused item and a menu will pop up as shown below: Copyright (c) 2002-2004 XmediaStudio 53 XmediaStorm User Manual & Tutorial Menu Items Shell Open: Open current item using associated program. For example, if you execute 'Shell Open' on a BMP file, your favorite picture viewer will be launched to view the picture. Shell Edit: Edit current item using associated program. For example, if you execute 'Shell Edit' on a JPG file, PhotoShop will be launched to edit the picture. Explore Source Folder: Launch file explorer to open the folder containing the selected item. Copy To: Copy selected item to user specified folder Print: Use associated program to print current picture. - 'Print' will be disabled if the item selected is video. 5.9 Moving items between categories All library items can be moved from one category to another using 'drag and drop' method. By clicking and holding mouse left button on selected item, you can drag and drop them to another category in the category list. Here is how to do it: STEP 1: Select items to move by ticking the check box. STEP 2: Click and hold down left mouse button on the preview picture. Move the mouse and the cursor will turn to . Copyright (c) 2002-2004 XmediaStudio Working with XmediaStorm STEP 3: Move mouse cursor onto the destination category (ROM - 0326) and release the left button. All selected items under 'Personal Collection' will then be moved to category 'ROM-0326'. Copyright (c) 2002-2004 XmediaStudio 54 XmediaStudio