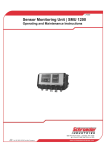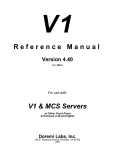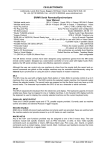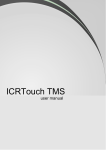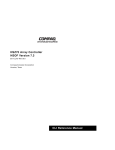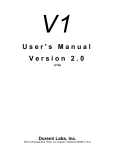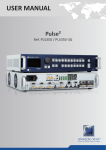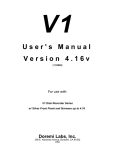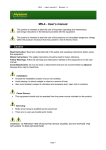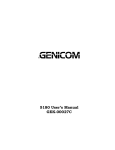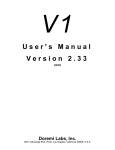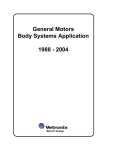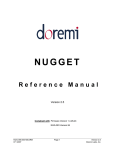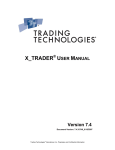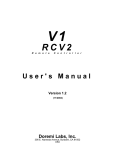Download DOREMI V1HD v5 - Rock Bridge Production
Transcript
V1-HD
V1-UHD
V1-UHD/LE
Video Servers
User Manual
Version 5.0
V1HD_User_Manual_000160_v5_0.doc
V_1.OM.000160.DRM
Page 1
Version 5.0
Doremi Labs, Inc.
Table of Contents
1
INTRODUCTION................................................................................................................................. 10
1.1
1.2
1.3
1.4
2
DESIGN OF MANUAL ........................................................................................................................ 11
2.1
2.2
2.3
3
V1 UNCOMPRESSED HD................................................................................................................ 10
V1 COMPRESSED HD: JPEG2000 ................................................................................................ 10
THE CBS ALGORITHM ................................................................................................................... 10
AUDIO AND TIME CODE .................................................................................................................. 10
PRODUCT SERIES .......................................................................................................................... 11
FIRMWARE VERSIONS .................................................................................................................... 11
MENU CUSTOMS............................................................................................................................ 11
INSTALLATION .................................................................................................................................. 12
3.1
CONNECTIONS FOR BASIC OPERATION ........................................................................................... 12
3.1.1 Basic Input Connections ......................................................................................................... 12
3.1.2 Basic Output Connections....................................................................................................... 13
3.1.3 Power Connection ................................................................................................................... 13
3.2
POWER ON AND SHUT DOWN ......................................................................................................... 14
3.3
ETHERNET .................................................................................................................................... 14
3.4
CONNECTING RS422..................................................................................................................... 15
3.5
CONNECTING GPI ......................................................................................................................... 15
4
QUICK START PROCEDURES ......................................................................................................... 16
4.1
4.2
4.3
4.4
4.5
4.6
4.7
4.8
4.9
4.10
4.11
4.12
4.13
5
NAVIGATION .................................................................................................................................. 16
HOW TO CREATE A VIDEO SEGMENT .............................................................................................. 17
HOW TO PLAY A VIDEO SEGMENT ................................................................................................... 17
HOW TO MAKE A SINGLE VIDEO SEGMENT LOOP............................................................................. 18
HOW TO CREATE A PLAYLIST ......................................................................................................... 18
HOW TO PLAY A PLAYLIST .............................................................................................................. 19
BASIC MENU OPERATIONS ............................................................................................................. 19
SETTING RECORD PARAMETERS WITH THE V1 MULTI-FILE SYSTEM (MFS) ...................................... 19
SETUP V1 FOR PLAYBACK ............................................................................................................. 20
SETUP V1 FOR RECORD ................................................................................................................ 20
REMOTE OPERATION ..................................................................................................................... 20
SAVE CURRENT SETTINGS TO MEMORY .......................................................................................... 20
GETTING THE FIRMWARE VERSION NUMBER OF THE V1 .................................................................. 20
PRODUCT DESCRIPTION................................................................................................................. 21
5.1
OVERVIEW: V1-HD VS V1-UHD .................................................................................................... 21
5.2
FRONT PANEL ............................................................................................................................... 22
5.2.1 Keypad Area............................................................................................................................ 22
5.2.2 Menu Controls and Jog/Shuttle............................................................................................... 23
5.2.3 Transport Controls................................................................................................................... 24
5.2.4 LCD Time Code Display.......................................................................................................... 25
5.2.5 SCSI Drives............................................................................................................................. 26
5.2.6 LCD Video Display .................................................................................................................. 26
5.3
REAR PANEL DESCRIPTION ............................................................................................................ 27
5.3.1 Video In/Out ............................................................................................................................ 27
5.3.2 Audio In/Out ............................................................................................................................ 28
5.3.3 9Pins Connector...................................................................................................................... 28
5.3.4 Ethernet................................................................................................................................... 28
5.3.5 Time Code............................................................................................................................... 28
5.3.6 SCSI ........................................................................................................................................ 29
V1HD_User_Manual_000160_v5_0.doc
V_1.OM.000160.DRM
Page 2
Version 5.0
Doremi Labs, Inc.
6
RECORDING AND PLAYBACK ........................................................................................................ 30
6.1
USING THE V1 MULTI-FILE SYSTEM................................................................................................ 30
6.1.1 The Default File ....................................................................................................................... 30
6.1.2 Creating a New File................................................................................................................. 30
6.1.3 Loading an Existing File .......................................................................................................... 30
6.1.4 Erasing a File .......................................................................................................................... 30
6.1.5 Files and Time Code ............................................................................................................... 30
6.1.6 Setting Recording Parameters for each File ........................................................................... 30
6.1.7 Mixing Recording Parameters................................................................................................. 30
6.2
RECORDING MODES ...................................................................................................................... 31
6.3
THE V1 AND SUPPORTING CONTROL PROTOCOLS ........................................................................... 31
6.3.1 Serial Machine Control (SONY 9 pin and Pioneer Laser Disk) Protocols............................... 31
6.3.2 Odetics and VDCP (Louth) Protocols...................................................................................... 31
6.3.3 Odetics Limited Mode ............................................................................................................. 31
6.4
CREATING SEGMENTS AND PLAY LISTS........................................................................................... 31
6.4.1 What is a Segment .................................................................................................................. 31
6.4.2 Segments and the V1’s Multi-File System .............................................................................. 31
6.4.3 Creating a Segment ................................................................................................................ 32
6.4.4 Creating a Play List and Loops ............................................................................................... 32
6.5
CHASE COMMAND AND CHASE MODES ........................................................................................... 34
6.5.1 The Chase Command ............................................................................................................. 34
6.5.2 Chase Mode, CHASE to LTC Time Code ............................................................................... 34
6.5.3 Chase Mode, CHASE to RS422 or Serial Time Code ............................................................ 34
6.6
USING DISCONTINUOUS TIME CODE ON THE OPEN FILE................................................................... 34
6.7
TIME CODE OFFSET....................................................................................................................... 35
7
SPECIFIC APPLICATIONS................................................................................................................ 36
7.1
USING THE V1 WITH EDIT CONTROLLERS........................................................................................ 36
7.2
SYNCHRONIZING MULTIPLE UNITS .................................................................................................. 36
7.3
PLAYBACK FOR PRESENTATION ...................................................................................................... 36
7.4
TIME DELAY, 1 CHANNEL – V1-HD ONLY ....................................................................................... 36
7.5
SLOW MOTION REPLAY: V1-HD ONLY ........................................................................................... 37
7.6
AUDIO POST.................................................................................................................................. 38
7.6.1 Most Common Connection...................................................................................................... 38
7.6.2 Overdubbing Video and Audio Tracks .................................................................................... 39
7.6.3 Overdubbing/Insert of Video or Audio Only ............................................................................ 39
8
MENU REFERENCE CHART............................................................................................................. 40
8.1
8.2
8.3
9
MENU CHART ................................................................................................................................ 40
OPTION MENU CHART.................................................................................................................... 41
CONTROLLER MENU CHART ........................................................................................................... 44
MENU.................................................................................................................................................. 45
10
OPTION MENU ............................................................................................................................... 47
10.1
10.2
10.3
10.4
10.5
10.6
10.7
10.8
10.9
10.10
10.11
10.12
TRANSPORT .................................................................................................................................. 49
AUTO PLAY ................................................................................................................................... 50
NEW REC SET ............................................................................................................................... 50
INIT DISK ....................................................................................................................................... 52
SAVE SETNGS ............................................................................................................................... 52
SCSI SETUP ................................................................................................................................. 53
MEDIA SETUP ................................................................................................................................ 53
DISK COPY.................................................................................................................................... 53
VID IN........................................................................................................................................... 54
VID OUT................................................................................................................................... 54
AUD IN LVL .............................................................................................................................. 55
AUD OUT LVL .......................................................................................................................... 55
V1HD_User_Manual_000160_v5_0.doc
V_1.OM.000160.DRM
Page 3
Version 5.0
Doremi Labs, Inc.
10.13
10.14
10.15
10.16
10.17
10.18
EDIT PRST ................................................................................................................................ 55
CLICKS/FR – BI-PHASE ............................................................................................................. 55
SERIAL PORT ............................................................................................................................ 56
TIME CODE .............................................................................................................................. 56
J2K PARAMS............................................................................................................................. 56
VID MIXER ................................................................................................................................ 56
11
CONTROLLER MENU.................................................................................................................... 57
12
VIDEO AND KEY ............................................................................................................................ 59
12.1 VIDEO & KEY USING THE SINGLE-PASS RECORDING METHOD.......................................................... 59
12.1.1
Creating the Recording File ................................................................................................ 59
12.1.2
Recording the Video & Key ................................................................................................. 60
12.2 VIDEO & KEY USING THE DUAL-PASS METHOD ............................................................................... 62
12.2.1
Creating the recording file ................................................................................................... 62
12.2.2
Recording the Video-Part.................................................................................................... 64
12.2.3
Recording the Key-Part ....................................................................................................... 64
12.2.4
Merging the Video-part and the Key-Part ........................................................................... 65
12.2.5
Creating the Video & Key File ............................................................................................. 65
12.2.6
Executing the Merge ........................................................................................................... 66
13
3D.................................................................................................................................................... 67
13.1 3D USING THE SINGLE-PASS RECORDING METHOD ......................................................................... 68
13.1.1
Creating the Recording File ................................................................................................ 68
13.1.2
Recording the 3D ................................................................................................................ 68
13.2 3D USING THE DUAL-PASS METHOD............................................................................................... 70
13.2.1
Creating the Recording File ................................................................................................ 70
13.2.2
Recording the Left-Eye ....................................................................................................... 72
13.2.3
Recording the Right-Eye ..................................................................................................... 72
13.2.4
Merging the Left-Eye and the Right-Eye ............................................................................. 73
13.2.5
Creating the 3D File ............................................................................................................ 73
13.2.6
Executing the Merge ........................................................................................................... 74
14
14.1
14.2
14.3
14.4
14.5
14.6
14.7
TROUBLESHOOTING.................................................................................................................... 75
UNABLE TO CONTROL V1 REMOTELY ............................................................................................. 75
V1 IDENTIFICATION FOR EDITORS AND DAW ON THE RS422 PORT ................................................. 75
THE VIDEO HAS NO COLORS .......................................................................................................... 75
NO AUDIO FROM INPUT MONITOR ................................................................................................... 75
UNABLE TO W RITE TO ACTIVE DRIVE .............................................................................................. 75
FORCING POWER ON IN ANY CONDITION ........................................................................................ 75
NO MD FOUND ............................................................................................................................. 75
15
TECHNICAL SUPPORT ................................................................................................................. 76
16
WARRANTY ................................................................................................................................... 77
17
SOFTWARE LICENSE AGREEMENT ........................................................................................... 78
18
APPENDIX ...................................................................................................................................... 80
18.1 INSTRUCTION FOR INITIAL SETUP AND TRANSPORT .......................................................................... 80
18.2 UPGRADING THE V1 FIRMWARE ..................................................................................................... 80
18.3 UPGRADING THE RCV2 FIRMWARE ................................................................................................ 80
18.3.1
Check your RCV2 Firmware Version .................................................................................. 80
18.3.2
The VUploader Utility .......................................................................................................... 80
18.4 HIGH DEFINITION UNCOMPRESSED CHART ..................................................................................... 81
18.5 JPEG2000 COMPRESSION / TIME CHART ...................................................................................... 82
18.6 BIPHASE SETTINGS ....................................................................................................................... 83
18.7 CONNECTING V1 TO AUDIO W ORKSTATIONS & EDIT CONTROLLERS ................................................ 83
V1HD_User_Manual_000160_v5_0.doc
V_1.OM.000160.DRM
Page 4
Version 5.0
Doremi Labs, Inc.
18.7.1
18.7.2
18.7.3
18.7.4
18.7.5
18.7.6
18.7.7
18.7.8
18.7.9
18.7.10
18.7.11
19
Most Common Connection.................................................................................................. 83
Connection to the DAWN workstation (v 4.3c or later) ....................................................... 83
Connection to the Akai DD-1500 with RS422 control (recommended)............................... 84
Connection to the Akai DD-1500 in CHASE RS422 Mode ................................................. 84
Connection to the Fairlight .................................................................................................. 84
Connection to the Microlynx, the Lynx 1 and Lynx 2 synchronizers ................................... 85
Connection to the Sonic Solutions ...................................................................................... 85
Connection to the Pro-Tools 4.0 ......................................................................................... 85
Connection to the Orban AUDICY VX ................................................................................ 86
Connection to the Dyaxis II ................................................................................................. 86
(*)
List of DAWs & Editors currently supported by the V1 ..................................................... 87
DOCUMENT REVISION HISTORY ................................................................................................ 88
V1HD_User_Manual_000160_v5_0.doc
V_1.OM.000160.DRM
Page 5
Version 5.0
Doremi Labs, Inc.
WARNING
THIS APPARATUS MUST BE EARTHED
IMPORTANT
WARNING
Power requirements for electrical equipment vary from area to area. Please ensure that your V1
meets the power requirements in your area. If in doubt, consult a qualified electrician or Doremi
Labs, Inc. dealer.
120VAC
220-230/240VAC
240VAC
@60Hz for USA and CANADA rating 1A
@50Hz for Europe rating 0.5A
@50Hz for Australia rating 0.5A
AVIS
Le voltage peut différer d’un pays à l’autre. Il faut que le V1 soit ajuste au voltage du pays.
LA SOURCE DE PUISSANCE DOIT AVOIR UN CONDUCTEUR CONNECTE A LA TERRE.
Toutes réparations doivent être effectuées par une personne qualifiée.
AFIN D’EVITER UN CHOC ELECTRIQUE, VEUILLEZ NE PAS ENLEVER LE CAPOT.
V1HD_User_Manual_000160_v5_0.doc
V_1.OM.000160.DRM
Page 6
Version 5.0
Doremi Labs, Inc.
PROTECTING YOURSELF AND THE V1
Never touch the AC plug with wet hands
Always disconnect the V1 from the power supply by pulling on the plug, not the cord.
Allow only a Doremi Labs, Inc. dealer or qualified professional engineer to repair or reassemble
the V1. Apart from voiding the warranty, unqualified engineers might touch live internal parts
and receive a serious electric shock
Do not put, or allow anyone to put any object, especially metal objects into the V1
Use only an AC power supply. Never use a DC power supply.
If water or any other liquid is spilled into or onto the V1, disconnect the power, and call your
dealer.
Make sure the unit is well ventilated, and away from direct sunlight.
To avoid damage to internal circuitry, as well as the external finish, keep the V1 away from
sources of direct heat (stoves, radiators, etc.).
Avoid using aerosol insecticides, etc. near the V1. They may damage the surface, and may
ignite.
Do not use denatured alcohol, thinner or similar chemicals to clean the V1. They will damage
the finish.
Modification of this equipment is dangerous, and can result in the functions of the V1 being
impaired. Never attempt to modify the equipment in any way.
In order to ensure optimum performance of your V1, select the setup location carefully, and
make sure the equipment is used properly. Avoid setting up the V1 in the following locations:
1. In a humid or dusty environment
2. In a room with poor ventilation
3. On a surface that is not horizontal
4. Inside a vehicle such as a car, where it will be subject to vibration
5. In an extremely hot or cold environment
V1HD_User_Manual_000160_v5_0.doc
V_1.OM.000160.DRM
Page 7
Version 5.0
Doremi Labs, Inc.
WARNING!!
To prevent fire or shock hazard, do not expose this appliance to rain or moisture
CAUTION
RISK OF ELECTRIC SHOCK
DO NOT OPEN
CAUTION:
!
TO REDUCE THE RISK OF ELECTRIC SHOCK,
DO NOT REMOVE COVER (OR BACK).
NO USER-SERVICEABLE PARTS INSIDE.
REFER SERVICING TO QUALIFIED SERVICE PERSONNEL.
The lightning flash with the arrowhead symbol superimposed
across a graphical representation of a person, within an equilateral
triangle, is intended to alert the user to the presence of uninsulated
“dangerous voltage” within the product’s enclosure; that may be
of sufficient magnitude to constitute a risk of electric shock.
!
The exclamation point within an equilateral triangle is intended to
alert the user to the presence of important operating and
maintenance (servicing) instructions in the literature
accompanying the appliance.
V1HD_User_Manual_000160_v5_0.doc
V_1.OM.000160.DRM
Page 8
Version 5.0
Doremi Labs, Inc.
CE NOTICE
indicates compliance of the device to the EMC (Electromagnetic
Marking by the symbol
Compatibility) directive and to the Low Voltage directive of the European Community. Such
marking is indicative that this device meets or exceeds the following technical standard:
•
EN 55022 "Limits and Methods of Measurement of Radio Interface Characteristics of
Information Technology Equipment."
A "Declaration of Conformity" in accordance with the above standard has been made and is on
file at Doremi Labs, Europe, Valbonne, France.
V1HD_User_Manual_000160_v5_0.doc
V_1.OM.000160.DRM
Page 9
Version 5.0
Doremi Labs, Inc.
1 Introduction
Thank you for your V1 purchase. The V1 is a random access video recorder that uses magnetic
drives (hard drives) as a recording medium.
To record video on a hard drive it should be digitized which means that the analog video
information must be converted to a digital data stream.
The V1 line of products includes uncompressed video recorders (8 and 10 bit encoding) and
compressed video recorders, the trade off is between storage requirement and video quality.
Hopefully this introduction explains to the reader the basic technical principles of digital video
disk recording.
1.1 V1 Uncompressed HD
The V1-UHD and V1-UHD/LE (for HDTV video) series records the video directly on the hard
drive without the use of compression. The value priced V1-UHD/LE supports 8bit HD video
recording only.
1.2 V1 Compressed HD: JPEG2000
Doremi’s V1-HD product line uses JPEG2000 video compression.
1.3 The CBS Algorithm
The V1 uses a constant block size (CBS) algorithm. With traditional compression algorithms,
depending on video complexity, the size of each compression field can vary thus requiring
maintaining a list to indicate the start of each field on the drive. With CBS all fields have the
same maximum size. Consequently, CBS does not require maintaining a list indicating the start
of each field because they are all the same size. This results in a more reliable video recorder
with faster video access and frame accurate recording.
1.4 Audio and Time Code
In addition to the video, and regardless of the compression ratio used, the V1 records 2, 4, 6 or
8 tracks of uncompressed audio (sampled at 48Khz). It also records the LTC and digital-VITC
timecodes.
V1HD_User_Manual_000160_v5_0.doc
V_1.OM.000160.DRM
Page 10
Version 5.0
Doremi Labs, Inc.
2 Design of Manual
2.1 Product Series
This user manual covers the V1 JPEG2000 and Uncompressed HD series. Although the basic
operation of all V1 products is the same, there are minor differences. When a feature refers to
only one product series, that function will be highlighted in bold with the name of the product as
seen in the examples below:
>>V1-UHD Only
– for the HDTV Uncompressed product series only. If features are
supported on the V1-UHD and not on the V1-UHD/LE that will be
highlighted in the text.
>>V1-HD Only
– for the JPEG2000 compression product series only (V1-HD)
2.2 Firmware Versions
This manual was written with the product firmware numbers below:
• HDTV Uncompressed (V1-UHD): 4.62e
• JPEG2000 (V1-HD):
4.62e
• Front Panel (RCV2) firmware
1.20
The V1 firmware can be checked by going to the OPTION MENU (hold the OPTION button then
press the MENU button). Press the up or down Menu buttons till you reach menu number
00. Press ++ until you see the version number V1 (no.).
Check the front panel firmware in the CONTROLLER MENU. Hold the ESCAPE button and
press MENU. And then scroll to Firmware.
If you have a newer firmware than shown above, check the addendum pages on the back of this
manual for a list of changes and additions. If you have recently upgraded your firmware please
print out the README document included in the zip file with the new firmware. You can also
download the latest V1 manual from our tech support page “manual” section on the Doremi
website www.doremilabs.com.
If you will not be upgrading, you can download older manuals from the Doremi FTP page.
2.3 Menu Customs
CAPITAL & BOLD text is used when referring to buttons on the front panel.
Menu (no.) text provides the MENU, OPTION MENU, or CONTROLLER MENU name and the
menu function #.
V1HD_User_Manual_000160_v5_0.doc
V_1.OM.000160.DRM
Page 11
Version 5.0
Doremi Labs, Inc.
3 Installation
The procedures provided in this section are the following:
•
Connections for basic operation, see paragraph 3.1
•
Power on and shut down, see paragraph 3.2
•
Ethernet, see paragraph 3.3
•
Connecting RS422, see paragraph 3.4
•
Connecting GPI, see paragraph 3.5
3.1 Connections for Basic Operation
Depending on the option, additional connector can be available on the rear panel. This
paragraph provides only a common connection setup for basic operations only. In order to
facilitate the understanding, some parts are shadowed on the figures below.
3.1.1 Basic Input Connections
Analog Audio
Channel 1 (L)
Channel 2 (R)
Figure 1: Audio Inputs – V1 Rear Panel
SDI Video: IN-A
Figure 2: Video Input – V1 Rear Panel
V1HD_User_Manual_000160_v5_0.doc
V_1.OM.000160.DRM
Page 12
Version 5.0
Doremi Labs, Inc.
3.1.2 Basic Output Connections
Analog Audio
Channel 1 (L)
Channel 2 (R)
Figure 3: Audio Outputs – V1 Rear Panel
SDI Video: OUT-A1
Figure 4: Video Output – V1 Rear Panel
3.1.3 Power Connection
Please connect the power connector as shown on the figure below:
Figure 5: Power Connection – V1 Rear Panel
V1HD_User_Manual_000160_v5_0.doc
V_1.OM.000160.DRM
Page 13
Version 5.0
Doremi Labs, Inc.
3.2 Power On and Shut Down
To power the V1 on or to shut it down, just press on the power button located on the front panel
– make sure the V1 is connected to power according to paragraph 3.1.3.
Power Button
Figure 6: Power Button - Front Panel
3.3 Ethernet
To set up the Ethernet network, connect the Ethernet cable to the Ethernet port of the V1 unit as
presented below – note that if your unit is fitted with an optional Gigabit Ethernet connector, that
optional connector has to be used instead of the connector presented below:
Default Ethernet
connector
Figure 7: Ethernet Connector – Rear Panel
V1HD_User_Manual_000160_v5_0.doc
V_1.OM.000160.DRM
Page 14
Version 5.0
Doremi Labs, Inc.
3.4 Connecting RS422
To use one of the RS422 port, connect the corresponding cable(s) to the RS422 connector(s)
presented below:
RS-422-2 connector
RS-422-1 connector
Figure 8: RS-422 Connectors – Rear Panel
3.5 Connecting GPI
No GPI connector is directly available on the V1. To use GPI triggers, contact Doremi Labs, Inc
in order to buy a RS422/GPI converter.
V1HD_User_Manual_000160_v5_0.doc
V_1.OM.000160.DRM
Page 15
Version 5.0
Doremi Labs, Inc.
4 Quick Start Procedures
The quick start procedures provided in this section are the following:
•
Navigation, see paragraph 4.1
•
How to create a video segment, see paragraph 4.2
•
How to play a video segment, see paragraph 4.3
•
How to make a single video segment loop, see paragraph 4.4
•
How to create a playlist, see paragraph 4.5
•
How to play a playlist, see paragraph 4.6
•
Basic Menu Operation, see paragraph 4.7
•
Setting record parameters with the V1 multi-file system (MFS), see paragraph 4.8
•
Setup V1 for playback, see paragraph 4.9
•
Setup V1 for record, see paragraph 4.10
•
Remote Operation, see paragraph 4.11
•
Save current settings to memory, see paragraph 4.12
•
Getting the firmware version number of the V1, see paragraph 4.13
4.1 Navigation
The procedure below allows you to navigate within the video on the drive according to a starting
point that you choose.
Step 3: Press “GOTO”
Step 2: Choose the time code using
the keypad numbers
Step 4:
Press the
corresponding
key above the
jog/shuttle
wheel: “JOG”,
“SHUTTLE” or
“SLO MO”.
Step 1: Press “CLEAR”
Step 5: Use the Jog/Shuttle wheel in order to view
the video - “JOG” is the inner wheel, “SHUTTLE”
is the ring and “SLO MO” is the ring.
Figure 9: Navigation
V1HD_User_Manual_000160_v5_0.doc
V_1.OM.000160.DRM
Page 16
Version 5.0
Doremi Labs, Inc.
4.2 How to Create a Video Segment
The procedure below allows you to create a video segment:
Step 3: Locate to desired
end of video
Step 2: Press “IN”
Step 4:
Press “OUT”
Step 1: Locate to desired
start of video
Step 5:
Press “SAVE”
Step 6: Assign a number to the
segment using the keypad numbers
Step 7: Press “ENTER”
Figure 10: Video Segment Creation
Note: “IN” and “OUT” can also be pressed while video is playing.
4.3 How to Play a Video Segment
The procedure below explains how to play a video segment – assuming that the segment exists.
Step 2: Enter the segment number
using the keypad numbers
Step 1:
Press “RECALL”
Step 3:
Press “ENTER”
Figure 11: How to Play a Video Segment
V1HD_User_Manual_000160_v5_0.doc
V_1.OM.000160.DRM
Page 17
Version 5.0
Doremi Labs, Inc.
4.4 How to Make a Single Video Segment Loop
The procedure below explains how to make a single video segment loop – assuming that the
segment exists.
Step 2: Enter the segment number
using the keypad numbers
Step 3: Press “++”
Step 1:
Press “RECALL”
Step 4: Enter the same
segment number again
Step 5: Press “ENTER”
Step 6: Play the looped segment
according to the procedure presented
in the paragraph 4.3 above.
Figure 12: How to Make a Single Video Segment Loop
4.5 How to Create a Playlist
The procedure below explains how to create a playlist:
Step 1: Create all the segments that will be
part of the playlist according to the procedure
“How to create a video segment” presented in
paragraph 4.2.
Step 4: Press “++”
Step 5: Enter the number
of the next segment you
want to put in the playlist
– using the keypad
numbers
Step 2:
Press “RECALL”
Step 3: Enter the number of the first
segment you want to put in the playlist using the keypad numbers
Step 6: Press “ENTER”
Step 7: Repeat step 2 to step 6 for the segment entered in step 5
in order to chain that segment to another one. Then, repeat step
7 until all the segments you want to process are entered.
Figure 13: How to Create a Playlist
Note: In order to loop the playlist, have the last video segment recall the first video segment.
V1HD_User_Manual_000160_v5_0.doc
V_1.OM.000160.DRM
Page 18
Version 5.0
Doremi Labs, Inc.
4.6 How to Play a Playlist
The procedure below presents how to play a playlist:
Step 1:
Press “RECALL”
Step 2: Enter the number of the first segment
of the playlist – using the keypad numbers
Step 3: Press “ENTER”
Figure 14: How to Play a Playlist
4.7 Basic Menu Operations
Basic menu operations are presented below:
•
Three different menus are available:
o Browse the MENU by pressing the Menu
or
key
o Browse the OPTION MENU by holding the “OPTION” button and press the
MENU
or
key
o Browse the CONTROLLER MENU by holding the “ESCAPE” button and press
the MENU
or
key
•
Menu Navigation: To scroll from one menu item to the next, press the MENU
•
Change a value: Use the “TOGGLE” button or Jog Wheel
•
Navigate the submenus: Use the "++"or "--"keys
•
Exit the Menu or Abort: Press the “ESCAPE” button
or
keys
4.8 Setting Record Parameters with the V1 Multi-File System (MFS)
The V1 will always contain one default file (clip). Each file has a default value of 24 hours.
When you create a new file, it will be created with all the settings currently specified in OPTION
MENU (3) New Rec Set.
To change compression ratio, bit rate, NTSC or PAL etc… change the setting in New Rec Set
and then create a new file as described below:
•
To create a new file:
•
To load an existing file: hold OPTION and press RECALL. Turn the Jog Wheel to browse
through existing files, press ENTER to load the selected file.
hold OPTION and press SAVE. Press ENTER to create the file.
V1HD_User_Manual_000160_v5_0.doc
V_1.OM.000160.DRM
Page 19
Version 5.0
Doremi Labs, Inc.
•
To erase a file: hold OPTION and press CLEAR. Turn the Jog Wheel to browse through
existing files, press ENTER to erase the selected file.
4.9 Setup V1 for Playback
Before performing a playback, make sure the V1 has the correct setting parameters.
Basic playback setup is provided below:
1. Connect one of the V1's video output BNCs to a Video Monitor and the XLR audio output
to a speaker.
2. Select Sync Source in MENU (3) and choose Internal Sync. Or select the sync source
connected to the back panel.
3. Exit the MENU by pressing on “ESCAPE”
4. To play, go to the desired point of the video and press “PLAY”.
4.10 Setup V1 for Record
Before performing a recording, make sure the V1 has the correct setting parameters.
Basic record setup is presented below:
1. Select Audio Source in MENU (6) and select your audio source format (Analog or SDI)
2. To record, locate to the desired point on the drive and hold “RECORD“ then press “PLAY”
or set Rec at: to "End F." in OPTION MENU (1) which will cause the V1 to start recording
at the end of the last recorded video.
4.11 Remote Operation
Basic remote operation setup is provided below:
1. Connect your remote controller to RS-422-1 on the V1 back panel.
2. Select Control in MENU (1) and choose "remote".
3. Select Transport in OPTION MENU (1) and press “++” until you reach "Emulate___"and
select your control protocol.
4.12 Save Current Settings to Memory
To save current setting, do the following:
1. Go to OPTION MENU (5) Save Stngs,
2. Press the “TOGGLE“ key: LCD displays "Are you sure?",
3. Press the “ENTER” key for yes – the V1 will exit the Menu automatically
4.13 Getting the Firmware Version Number of the V1
To get the firmware version number of your V1, do the following:
1. Go to OPTION MENU (00),
2. Press “++” key until you reach "V1 y.xx". This is your firmware number. Note that for the
V1-HD, there is also a J2K version displayed as follows: “j2k vers y.xx”.
V1HD_User_Manual_000160_v5_0.doc
V_1.OM.000160.DRM
Page 20
Version 5.0
Doremi Labs, Inc.
5 Product Description
5.1 Overview: V1-HD vs V1-UHD
Figure 15: V1-UHD and V1-UHD/LE Overview
The V1-UHD offers the superior resolution of high definition video in a compact full featured disk
recorder. Instant access to video, uncompressed recording and networkable operation make the
V1-UHD the ideal multi-format recorder. The V1-UHD is only three rack units high and is
available with fixed or hot swappable internal drives. An external RAID5 chassis is also
available.
The V1-UHD records high definition serial digital video (HD-SDI) and standard definition SDI
video. Frame accurate control via RS-422 makes the V1-UHD a drop-in replacement for any HD
video tape recorder. The available Gigabit Ethernet interface is ideal for fast network transfer of
still image and movie files to/form graphics and editing workstations.
The V1-UHD/LE is a value version of the V1-UHD with two removable hot-swap drives. The V1UHD/LE only supports 8bit HD-SDI recording. SD video can be recorded at 10bit or 8bit.
Figure 16: V1-HD Overview
Doremi's V1-HD server sets the standard for affordable high-performance HD video recording.
The V1-HD records HD-SDI and SDI video using JPEG2000 compression at up to 300Mb/s.
For digital cinema applications, the V1-HD is available with dual link 4:4:4 recording and
playback at 2K resolution. Dual-synchronized playback is supported for video+key, superwidescreen and 3D applications.
V1HD_User_Manual_000160_v5_0.doc
V_1.OM.000160.DRM
Page 21
Version 5.0
Doremi Labs, Inc.
5.2 Front Panel
The V1 front panel (called the RCV2) contains space for up to 3 Low Profile SCSI drives,
keypad, menu controls, transport controls, LCD display and an optional LCD video confidence
monitor.
To disable the front panel and prevent accidental operation, hold the OPTION button then press
ESCAPE. Press again to unlock the RCV2. When the RCV2 is in “disable mode” the letters
“DIS” will be displayed in the top right corner of the LCD.
To reset the controller (soft reset) hold the 1, 2, 3 or 4 buttons and press CLEAR. This may be
necessary to reset the LCD video monitor if you switch between NTSC & PAL formats.
5.2.1 Keypad Area
Figure 17: Keypad Area
1, 2, 3, 4 (Channel Selection): If your V1 is in 1R/P mode, only channel "1" can be
selected. If it is in 1R-1P mode channels “1” and “2” can be
selected.
AUD. SEL:
Audio Select button: Switches between audio channel
pairs for the headphone connection.
ALPHA-NUMERIC KEYPAD: This keypad is used to enter numeric data such as time
code addresses, in and out points, locate points, etc. To
enter data, simply begin typing the numbers and the
display will automatically overwrite. To abort an operation,
press the ESCAPE button. The display will revert to its
previous setting. The BKSP (Backspace) button can be
used to correct typing errors. The keypad can also be used
to name Video Segments by using the corresponding
letters (This Feature is not yet available).
RECALL:
Recall a saved video segment. For more about segments
See paragraph 6.4.
SAVE:
Save a video segment into a memory location number or
name.
CLEAR:
Clears the display to enter new data.
ENTER:
Press after selecting a segment to play. Also to answer
YES to the V1’s “are you sure?” question.
V1HD_User_Manual_000160_v5_0.doc
V_1.OM.000160.DRM
Page 22
Version 5.0
Doremi Labs, Inc.
OPTION + SAVE:
Creates a new file.
OPTION + RECALL:
Recalls an existing file.
OPTION + CLEAR:
Deletes an existing file.
5.2.2 Menu Controls and Jog/Shuttle
Figure 18: Jog/Shuttle Area
IN:
Select the In time point for a Video Segment.
OUT:
Select the Out time point for a Video Segment.
GOTO:
To locate to a specific frame (field) from the V1 front panel, enter
the time code location numbers from the numeric keypad and
press GOTO.
ESCAPE:
This is the escape button. Press it when you want to exit the menu
mode.
OPTION:
Selects the options menu. Hold down option button and press the
MENU button.
TOGGLE:
Use this button to change selections within most menus and
options.
--
Nudge the value backward. Also locates one field or frame back
from the current position. This depends if you are in frame or field
mode - OPTION MENU (1).
++
Nudge the value forward. Also locates one field or frame forward
from the current position. This depends if you are in frame or field
mode - OPTION MENU (1).
MENU
Pressing one of these buttons will engage the V1 MENU (See
Section 9). Pressing the ESCAPE button will return the V1 to the
time code display mode. Scroll forward and backward through the
menu by pressing the
or
keys.
OPTION + MENU
Holding the OPTION button and pressing the MENU button will
engage the V1 OPTION MENU (See section 10).
ESCAPE + MENU
Holding the ESCAPE button and pressing the MENU button will
engage the V1 CONTROLLER MENU (See Section 11).
V1HD_User_Manual_000160_v5_0.doc
V_1.OM.000160.DRM
Page 23
Version 5.0
Doremi Labs, Inc.
OPTION + ESC
Holding the OPTON button and pressing ESC will disable/enable
the front panel controls of the V1. “DIS” will appear in the upper
right corner of the LCD when the front panel controls are disabled.
OPTION + IN
Holding the OPTION button and pressing IN will create a time
code offset.
JOG/SHUTTLE WHEEL FUNCTIONS: Activates the following function when lit:
JOG:
In Jog mode, the rotation of the Internal wheel will generate "Jog"
steps in forward or reverse. Also does the same function as the -and the ++ buttons.
SHUTTLE:
In Shuttle mode, the angle of the external wheel from its initial
position will control the shuttle speed with 7 different values in
each direction: 10%, 20%, 48%, 100%, 200%, 500%, 1000% in
>> or <<.
The value used and the direction (">>", "<<") is displayed on the
bottom line of the LCD during the shuttle operation.
SLO MO:
Activates the external wheel for slow motion control. The slow
motion is forward only with predefined values of 0%, 3%, 10%,
15%, 20%, 26%, 30%, 39%, 48%, 60%, 65%, 75%, 81%, 87%,
93%, 100%
5.2.3 Transport Controls
REC
STOP
PLAY
REW
FF
Figure 19: Transport Control Buttons
The V1’s standard transport controls include:
REC
Record control button. This button also has other functions
described elsewhere in this manual.
STOP
Stop control button. The stop button will cause the V1 to stop any
transport control (Play, record, rewind, fast forward).
PLAY
Play control button. If the active drive has recorded material,
pressing the PLAY button will start playback from the current
location at normal speed. If the sync source selected is present, a
dot will appear to the left of the PLAY message on the 4 lines LCD
display.
REW
Rewind control button with a speed of 40 times normal. When the
rewind is close to the beginning of the recording, the speed is
slowed down to normal until it reaches the start. Pressing this
button again will increase the speed. There are three speed levels
REW+REW+REW.
V1HD_User_Manual_000160_v5_0.doc
V_1.OM.000160.DRM
Page 24
Version 5.0
Doremi Labs, Inc.
FF
Fast forward control button with a speed of 40 times normal.
When the fast forward is close to the end of the recording, the
speed is slowed down to normal until it reaches the end. Pressing
this button again will increase the speed. There are three speed
levels FF+FF+FF.
OPTION + REW
Reverse Play. Holding OPTION and then pressing PLAY will
cause the V1 to play video at 100% reverse speed.
OPTION + PLAY
Executes the Chase Command. Hold OPTION and press PLAY.
See 6.5.
5.2.4 LCD Time Code Display
Figure 20: LCD Time Code Display
The First line of the display shows the following:
•
Time location of the video material using the following format: “HH:MM:SS:FF
•
"HH" represent the hours from 00 to 23, "MM" represent the minutes from 00 to 59, "SS"
represents the seconds from 00 to 59, "FF" represents the frames from 00 to 24 in PAL
frame-rates, 00 to 29 in NTSC frame-rates and 00 to 23 in 24P-48i frame-rates - "F1/F2"
represent the field: "F1" for odd fields and "F2" for even fields.
•
This display shows the Time Code depending upon what the user has selected in
MENU (2) Time Mode. The display also shows Drop/NonDrop information; “.” Means
NonDrop and “;” means DROP frame. Field one shows “.” Field two shows “:” or “;”
F1/F2”
The Second line displays the following:
•
At the V1 start-up, the bottom left displays the firmware version of the V1, then No Disk
and Scanning messages will alternate on the left side, then No MD Found and
Scanning messages will alternate once a disk is detected and Stop is displayed on the
right side until a valid drive is recognized on the SCSI bus of the V1, in such case No
Disk, No MD Found will disappear and only Stop will be displayed indicating that the V1
is now ready to access the drive. If No Disk/Scanning is still displayed even though a
disk was installed, the V1 did not recognize the disk. If No MD Found / Scanning is still
displayed, it is an indication that the V1 has detected a disk but it cannot be mounted –
refer to paragraph 14.7 for details.
•
During transport controls, the current operation is shown on the right side of the display:
Servo-Lock Dot, PLAY, STOP, REWIND, FORWARD, RECORD, JOG, SHUTTLE,
VAR.
"VAR" is indicated during play in chase on LTC/MTC or in variable speed from RS422.
•
During shuttle movement, the shuttle speed is shown as:
If forward shuttle: ">> xx %" with xx % = 10%, 20%, 48%, 100%, 200%, 500%, 1000%
If reverse shuttle: "<< xx %" with xx % = 10%, 20%, 48%, 100%, 200%, 500%, 1000%
V1HD_User_Manual_000160_v5_0.doc
V_1.OM.000160.DRM
Page 25
Version 5.0
Doremi Labs, Inc.
•
During segment playback, the remaining time up to the OUT point is shown as "no. :
MM.SS", where "no." is the number of the segment played from 001 to 2047, "MM.SS"
is the remaining time up to the OUT point of the segment played in mn:sec
•
During formatting, the message Formatting... is shown. During initialize, the message
Initializing is shown. During drive copy, the message Copying... is shown, once done,
Copy Complete is shown and if source drive has invalid recording, Bad Param or Copy
aborted is shown.
•
During the drives mounting (insert) and un-mounting (eject), the message No disk is
displayed.
The Third and Fourth lines of the LCD display the Audio Level meters.
5.2.5 SCSI Drives
The V1 is shipped with either hard-mounted drive(s), a removable drive using a Data-Express or
with external raid5 storage.
When mounted in a removable tray, hard drives can be removed (or installed) while the V1 is
on-line (without the need to shut the unit off).
To remove (or install) a drive, insert the supplied drive key into the key slot on the receiver
below the lit SCSI ID number and turn it clockwise (or counter-clockwise). When removing a
drive, turning the key clockwise will unlock the drive and cut power off from it causing it to spin
down.
Before removing a drive, wait until it has completely finished spinning down. This will
usually take about 30 to 40 seconds depending on the drive.
5.2.6 LCD Video Display
Figure 21: LCD Video Display
Optional LCD video confidence monitor. The display can be turned OFF or ON in the
CONTROLLER MENU (01) Video option.
To reset the entire front panel controller (soft reset) hold the 1, 2, 3 or 4 buttons and
press CLEAR. This may be necessary to reset the LCD video monitor if you switch
between NTSC frame-rates & PAL frame-rates formats.
V1HD_User_Manual_000160_v5_0.doc
V_1.OM.000160.DRM
Page 26
Version 5.0
Doremi Labs, Inc.
5.3 Rear Panel Description
The V1 rear panel differs from one version to another. V1-HD and V1-UHD have the same rear
panel even if differences can be found dues to optional connectors – e.g., audio expansions:
Figure 22: Rear Panel
5.3.1 Video In/Out
Figure 23: Video In/Out
SYNC IN
House Sync input BNC connector for the V1 synchronization
reference – Bi-Level or Tri-level sync input. Locks the V1 to an
external sync source. Sync input should not exceed 1V P-P.
CVBS
Composite Video Reference Output – Standard Video Resolution.
SDI
Serial Digital Interface input and output BNC connectors:
•
“IN-A” is an HD/SD SDI input, whereas “IN-B” is only valid
when the unit is fitted with a dual link. Then A/B corresponds
to the HD-SDI dual link inputs.
•
Without dual link, OUT-A1, OUT-A2, OUT-B1 and OUT-B2 are
HD/SD SDI outputs whereas in case of dual link, A1/B1 and
A2/B2 represent two dual link outputs couples.
V1HD_User_Manual_000160_v5_0.doc
V_1.OM.000160.DRM
Page 27
Version 5.0
Doremi Labs, Inc.
5.3.2 Audio In/Out
Analog Audio
2 channels analog XLR inputs and outputs. These XLR
connectors are the balanced analog audio inputs and outputs. Pin
2 is hot (+), pin 3 is cold (-), and pin 1 is ground.
Digital Audio (option) 4 channels digital XLR inputs and outputs. Transformer balanced
AES/EBU input and output. Pin 2 is hot (+), pin 3 is cold (-), and
pin 1 is ground.
Audio Expansion1
Expansion Card Slot holds one of the following optional cards
A- 4 Channels AES / EBU
B- 2 Channels analog audio
Audio Expansion2
Expansion Card Slot holds one of the following optional cards
A- 4 Channels AES / EBU
B- 2 Channels analog audio
Embedded Audio on SDI Up to 8 channels of audio can travel with the SDI video.
5.3.3 9Pins Connector
RS-422-1:
Primary serial interface connector to the V1. Connector 1 should
be connected to your edit controller or workstation, while
connector 2 can be used to connect the optional RCV2-9p
external remote control from Doremi Labs.
RS-422-2 / + Biphase:
If all 9 jumpers on J34 are set to the RS422 position, this
connector will be used as a second RS422 port (this is the default
setting when the unit is shipped). If all 9 jumpers on J34 are set to
MIDI+BP position, this connector will be used as a Biphase input
with a +5V supply.
5.3.4 Ethernet
Ethernet: RJ45 connector 100BaseT. You can set a unique IP address for the V1 in Option
MENU (00) INFO/MODE IP (no.). Gigabit Ethernet is an option that uses another Ethernet
connector. Then only the Gigabit connection is available – only one Ethernet connection is
possible on the unit.
5.3.5 Time Code
Balanced TRS 1/4" input and output connectors for LTC time code. The V1 time code input
accepts balanced signals (tip hot, ring cold & sleeve is ground). If you are feeding an
unbalanced signal to it, both ring and sleeve should be connected to GND. You can use an
unbalanced jack (tip and sleeve) on the time code input of the V1. The V1 time code output is
a balanced signal (tip hot, ring cold & sleeve is ground). If you are feeding it to an unbalanced
input, ring should not be connected to anything. You cannot use an unbalanced jack (tip
and sleeve) on the time code output of the V1. If you connect time code from one V1 to
another the cable should be balanced on both ends.
V1HD_User_Manual_000160_v5_0.doc
V_1.OM.000160.DRM
Page 28
Version 5.0
Doremi Labs, Inc.
5.3.6 SCSI
Standard 68-pin female connector for connection to external SCSI drives. When connecting
external Raid5 storage, the raid box should be terminated. All V1 internal drives supplied by
Doremi Labs, Inc. are internally terminated.
V1HD_User_Manual_000160_v5_0.doc
V_1.OM.000160.DRM
Page 29
Version 5.0
Doremi Labs, Inc.
6 Recording and Playback
6.1 Using the V1 Multi-File System
6.1.1 The Default File
The V1 will always contain one default file. The primary purpose of the default file is to allow
operation without using files, thereby maintaining compatibility with existing video tape
recorders.
The default file will not be included in the list of available files maintained by the V1, and will not
be returned when a list of available files (clips) is requested. The default file may be specified
and used for all other purposes. If no other valid file has been specified and loaded, such as on
initialization and errors, the V1 will load the default file.
6.1.2 Creating a New File
Hold OPTION and press SAVE, the LCD will show you the automatically assigned name, press
ENTER to create the file or ESCAPE to abort.
6.1.3 Loading an Existing File
Hold OPTION and press RECALL. Turn the JOG WHEEL to browse through existing files,
press ENTER to load the selected file or ESCAPE to abort.
6.1.4 Erasing a File
Hold OPTION and press CLEAR. Turn the JOG WHEEL to browse through existing files, press
ENTER to erase the selected file or ESCAPE to abort.
6.1.5 Files and Time Code
Each file is considered to have available a “pre-striped” time code range with continuous
ascending time code beginning at 00:00:00:00 through the largest valid time code position
specified in OPTION MENU (3) “New Rec Set”, the default value is 24 hours. When in A-time
mode, video material may be recorded at any time code position within the file, when in TimeCode mode video is recorder at the incoming time code position. Time code positions that have
never been recorded over are considered to be black video.
6.1.6 Setting Recording Parameters for each File
Each file can have different recording parameters. The recording parameters that will be saved
when a new file is created are in the OPTION MENU (3) New Rec Set which includes
compression ratio, bit rate, number of audio tracks, duration, NTSC or PAL, 1080i or 720p HD
formats etc. The available settings depend on the V1 model in use and the options installed.
6.1.7 Mixing Recording Parameters
Every file can have its own recording parameters (such as compression ratio), but to create
play-lists that use more than one file, the recording parameters should be the same for all files.
If they are not, the transition between files during playback will no longer be seamless.
V1HD_User_Manual_000160_v5_0.doc
V_1.OM.000160.DRM
Page 30
Version 5.0
Doremi Labs, Inc.
6.2 Recording Modes
To avoid having repetitive time code within the same file, the V1 records in different ways
depending on the Time Code Mode selected in MENU 2.
•
If Time Mode is set to Time Code or to ATC, the V1 will read the incoming time code
selected and synchronizes itself to record at the proper position.
•
In all other modes, the V1 will record at the current position or at the end of file
depending on the “Rec at:” setting in OPTION MENU (1) “Transport”.
6.3 The V1 and Supporting control Protocols
6.3.1 Serial Machine Control (SONY 9 pin and Pioneer Laser Disk)
Protocols
When the V1 is set to emulate Sony 9pin mode (BVW-75, DVW-500 or RS232C decks) in
OPTION MENU (1) Transport > Emulate or Pioneer Laser Disk in OPTION MENU (15)
SERIAL PRT the remote control commands will only access the video in the current opened file.
6.3.2 Odetics and VDCP (Louth) Protocols
The V1 supports the Odetics and VDCP (Louth) protocol. To select a protocol, go to OPTION
MENU (01) Transport and select the desired protocol in Emulate.
6.3.3 Odetics Limited Mode
The V1 has an emulation mode called Limited Mode. When a file is loaded and you are in
Limited Mode operation will be “limited” to the recorded video part of that file. OPTION MENU
(1) Transport > Emulate set to Odetics LMTD.
In this mode, the playback boundaries of the file, will be set by the IN and OUT PRESET values
specified when the file is loaded. Limited Mode can only be accessed when using the V1 in
Odetics mode.
•
If the IN PRESET is before the start of recorded video, the start boundary will default to
the start of the recorded video.
•
If the OUT PRESET is after the end of recorded video, the end boundary will default to
the end of the recorded video.
6.4 Creating Segments and Play Lists
6.4.1 What is a Segment
A segment is a recording on the active drive defined by a time IN and a time OUT points. Up to
2000 segments can be defined on the V1.
6.4.2 Segments and the V1’s Multi-File System
Segments are created on the loaded file (or the default file if no file has been loaded. When you
recall a segment it will load the file associated with it when it was created. This means that
segments can be used to create play-lists that use multiple files.
V1HD_User_Manual_000160_v5_0.doc
V_1.OM.000160.DRM
Page 31
Version 5.0
Doremi Labs, Inc.
6.4.3 Creating a Segment
To work with segments, first ensure that OPTION MENU (1) Transport Emulate is set to V1.
To create a segment, press IN button where you want the in point to be and press OUT where
you want the out point to be. You may mark IN and OUT on-the-fly while you are playing or you
can locate to each point individually (Enter Time Code and push GOTO or locate command on
RS422) and enter the in and out points separately.
Press SAVE and enter a number from 0001 to 2000 to identify the segment and then press
ENTER. To recall any defined segment for playback, press RECALL, enter the number of the
segment from 0001 to 2000, and then press ENTER. The segment will play automatically and
the LCD will display the segment information as indicated in the following section.
NOTES :
The V1 will not save any segment number above 2000 and will not save segment number
0000.
When you enter a segment number, the V1 will locate to the start of the segment after a
certain delay. If you do not want the V1 to locate to those intermediate segment numbers,
you should enter the whole number quickly.
If you want to define the segment that will play directly after the one you have just entered,
before you hit ENTER press the up arrow key and enter the next segment (you can also define
the previous segment) then press ENTER.
6.4.4 Creating a Play List and Loops
Once the segments are fully defined as described above, a play list can be defined to
automatically chain or loop segments during playback. In order to implement this list, each
segment requires the definition of a "next segment" parameter and, optionally, a "previous
segment" parameter.
To define the next segment:
♦ Press RECALL, enter the number of the segment to modify, press ++, the LCD will display
"Next Seg:", enter the segment number of the segment you want to play next and press
ENTER. Note that you are only allowed to enter valid segment numbers.
♦ Do the above for each segment you want to chain.
♦ To create a “play list” that loops simply have the last segment of the chain point to the first
segment of the chain
♦ If you want to create a loop of a single segment, recall a segment and set the “next segment”
to the same number as the segment you just recalled.
Define a previous segment only when you want to insert a segment into an existing play list:
♦ Press RECALL and enter the number of the segment to be inserted, press --, the LCD will
display "Prev Seg:", enter the segment number that will precede it in the play list and press
ENTER.
♦ Press RECALL and enter the number of the segment to be inserted, press ++, the LCD will
display "Next Seg:", enter the segment number that will follow in the play list and press
ENTER.
NOTE: You are only allowed to enter valid segments.
V1HD_User_Manual_000160_v5_0.doc
V_1.OM.000160.DRM
Page 32
Version 5.0
Doremi Labs, Inc.
Examples:
To play the following list of segments: (4, 3, 8, 1, 4) the 4 at the end will cause the V1 to
loop.
Ensure all these segments have been defined with the IN, OUT and SAVE:
Press RECALL
Press RECALL
Press RECALL
Press RECALL
004
003
008
001
++
++
++
++
Next Seg
Next Seg
Next Seg
Next Seg
=
=
=
=
003
008
001
004
ENTER
ENTER
ENTER
ENTER
=
=
008
001
ENTER
ENTER
To insert segment 5 in the play list: (4, 3, 8, 5, 1, 4)
Press RECALL
Press RECALL
005
005
-++
Prev Seg
Next Seg
The "Previous Segment" is only used to insert a segment in a previously defined play list.
The V1 will automatically display the previous segments for each play list item when you
recall the segment and move to "Prev Seg".
Defining more than one play list
The segment definition and playback feature allows the user to define more than one play list,
as long as the segment numbers do not conflict. i.e. the user can define: Play list A: (5, 4, 3, 2,
1, 5) and Play list B: (10, 9, 8, 7, 10). To play list A, the user can recall any segment from that
list (1, 2, 3, 4 or 5) or play list B by recalling any segment from that list (7, 8, 9 or 10).
Modifying a list during playback
A list can be modified during playback. This is useful to allow jumps from one list to the other. If
we use the two play list defined above, if during playback of list one, the user Recalls segment 2
and enter 10 as the next segment (instead of 1), the V1 will jump from list 1 to list 2 as soon as it
finishes playing back segment number 2.
Using a segment as a Marker
A segment can also be used as a marker. Locate to the point you want to put a marker on, hit
the IN key followed by the OUT key and save the segment number as "no." Any time you recall
segment "no." the V1 will locate to that point and stops.
Segments and “A Time”
The Segment definition uses the “A Time” (absolute time) as a reference, this means that even
if you set a Time Code Offset, your segments will not change, they will only display the new time
code when played.
Remaining Time of a Segment During Playback
When you RECALL a segment or a play list, the LCD will display the segment number playing
back along with the remaining time up to the OUT point of that segment in the following format:
Segment No. :
MM.SS
Where No. is the segment number played from 0001 to 2000 and MM.SS is the remaining time
up to the OUT point in mn:sec.
V1HD_User_Manual_000160_v5_0.doc
V_1.OM.000160.DRM
Page 33
Version 5.0
Doremi Labs, Inc.
6.5 Chase Command and Chase Modes
The V1 can chase in two different ways. The Chase Command will force the V1 to synchronize
to the incoming LTC and start playback, it will not stop when the LTC stops. In Chase Mode, the
V1 will synchronize to the incoming LTC, Serial Time Code and stay synchronized as long as
they are present. The V1 will stop when the time code stops.
While in chase mode, if the time code stops, the V1 can be set to “free-wheel” for up to 10
frames. Select the number of frames in OPTION MENU (01) Transport Chase FWL. If your
LTC is reliable set this to “1”.
6.5.1 The Chase Command
To execute a Chase command press OPTION and hit PLAY. Both the source machine and the
V1 should be synchronized to the same source of House Sync and the time code should be
fed from the source machine into the LTC IN of the V1.
Begin playing the source machine. The V1 will begin playing as soon as it sees time code that is
within the range defined for the active file and will continue playing in stand alone mode, so a
stop on the incoming LTC will not stop the V1.
During this chase (OPTION PLAY) the V1 LCD displays “PLAY” with a black dot to indicate that
the play is in sync with the source.
6.5.2 Chase Mode, CHASE to LTC Time Code
To put the V1 into "Chase to LTC" mode, set MENU (4) Chase Mode to Chase to LTC. Both the
source machine and the V1 should be synchronized to the same source of House Sync and
the time code should be fed from the source machine into the LTC IN of the V1. Begin playing
the source machine. The V1 will begin playing as soon as it sees time code that is within the
range defined for the active file and will continue to play LOCKED to the incoming LTC, so a
stop on the incoming LTC will also stop the V1.
During this chase play, the V1 LCD displays "VAR" to indicate that it can chase at different
speeds.
6.5.3 Chase Mode, CHASE to RS422 or Serial Time Code
To put the V1 into the Chase to RS422 or Serial Time Code mode, set MENU (4) Chase Mode
to Serial TC. Both the source machine and the V1 should be synchronized to the same source
of House Sync and the time code should be fed from the source machine into the RS422 port of
the V1. Begin playing the source machine. The V1 will begin playing as soon as it sees a time
code within the range defined for the active file and will continue to play LOCKED to the
incoming RS422 time code.
During this chase play, the V1 LCD displays "VAR" to indicate that it can chase at different
speeds.
6.6 Using Discontinuous Time Code on the Open File
IMPORTANT NOTE: Discontinuous time code can cause many playback problems.
If the incoming LTC or VITC are not needed, set the unit in “A Time” mode.
If the incoming LTC or VITC are needed, set the unit in Time Code or VITC before you start
recording. For projects that might have the same time code, Doremi Labs, strongly recommends
creating a file for each continuous time code section.
V1HD_User_Manual_000160_v5_0.doc
V_1.OM.000160.DRM
Page 34
Version 5.0
Doremi Labs, Inc.
6.7 Time Code Offset
This function will allow you to offset your time code track starting at any location (frame) on the
file. For NTSC frame rates please select DF or NDF in OPTION MENU (17). To enter your Time
Code Offset locate to any position on the drive, manually enter the new time code desired at
that location and then hold down OPTION and then press the IN key. The Time Code offset will
be permanently saved on the drive.
This Time Code Offset function is useful to shift the time code position to a new value.
V1HD_User_Manual_000160_v5_0.doc
V_1.OM.000160.DRM
Page 35
Version 5.0
Doremi Labs, Inc.
7 Specific Applications
7.1 Using the V1 with Edit Controllers
Before using the V1 with an Edit Controller ensure that OPTION MENU (1) Transport is set to
Emulate DVW-500, BVW-75 or V1. Use the V1 and your edit controller as you would with a
typical tape machine setup.
7.2 Synchronizing Multiple Units
To synchronize the operation of multiple units you have three options.
1. Use the Doremi RCV2-9p remote controller and set to Gang Mode in CONTROLLER
MENU (07).
2. Use an external controller that sends RS-422 commands to all V1 machines
simultaneously.
3. Use the chase mode in MENU (4) Chase Mode. See section 9.
7.3 Playback for Presentation
To use the V1 for presentations, you will first need to record video and audio onto the V1 and
then create segments and playlists using the front panel or download software from the Doremi
website under support. www.doremilabs.com
To record video on the V1 follow the “Setup V1 for Record” paragraph 4.10
To create play lists and video segments via the front panel see the “Creating a Play List and
Loops” paragraph 6.4.4 of the Recording & Playback Chapter.
To create play lists and video segments via Doremi’s software read the readme document that
comes with the software download.
7.4 Time Delay, 1 channel – V1-HD Only
This section describes how to set a V1-HD for broadcast time delay applications. This is only
available on early model V1-HD with the independent record and play option.
Ensure that channel-1 is in 1R-1P mode by checking OPTION MENU (00).
The 1, 2, 3, 4 buttons on the front panel of the unit will allow access to the channels:
• Button 1 will select the Recorder
• Button 2 will select Player 1
• Buttons 3 & 4 have no effect
Connections:
1. Feed the source video signal to a frame synchronizer (highly recommended)
2. Feed the video signal from the frame sync. to the corresponding input of the V1.
3. Feed sync to the frame synchronizer and adjust its timing.
4. Feed the audio signals to the corresponding AUDIO inputs on the V1.
V1HD_User_Manual_000160_v5_0.doc
V_1.OM.000160.DRM
Page 36
Version 5.0
Doremi Labs, Inc.
Operation:
All menus are pre-configured at the factory. Just make sure that LOOP MODE is set to ON on
the Recorder and on the Player:
1. Press the 1 button to select the Recorder.
2. Go to Menu 7 and make sure that the available recording time exceeds the duration of
the delay. If not hit OPTION CLEAR and erase previous CLIPs one by one until the
remaining time in Menu 7 exceeds the duration of the delay.
3. Go to OPTION MENU (3) and set the Dur: to a value that exceeds your delay by 30
seconds and hit ENTER, then hit ESCAPE.
4. Hold the OPTION key and hit SAVE, then hit ENTER to accept the CLIP name
assigned by RCV2.
5. Press the 2 button to select Player 1
6. Hold the OPTION key and hit RECALL, then turn the JOG WHEEL until you see the
CLIP you just created in step 4, then hit ENTER to load the CLIP on Player 1.
7. Hold the ESCAPE Button and press the Up Arrow key
8. Keep pressing the Up Arrow Key until you see Delay
9. Press the TOGGLE button and enter 01:00:00:00 (or any other delay) using the numeric
keypad then press the ENTER button. This will locate both recorder and player to 0 time
code. The recorder will start recording and the player will wait for an hour (or any value
set in delay), then it will start playing.
10. Press the ESCAPE button
To end the time delay operation, select the record channel (channel 1), go to the
CONTROLLER MENU (04) Delay Mode and press the TOGGLE button.
To stop the playback but keep the V1 recording, select the playback channel, go to the
CONTROLLER MENU (04) Delay Mode and press the TOGGLE button.
7.5 Slow Motion Replay: V1-HD Only
This paragraph describes how to set the V1-HD for slow motion replay applications. This is
only available on early model V1-HD with the independent record and play option.
Ensure that Channel-1 is in 1R-1P mode by checking OPTION MENU (00).
The 1, 2, 3, 4 buttons on the front panel of the unit will allow access to the channels:
• Button 1 will select the Recorder
• Button 2 will select the Player
• Buttons 3 and 4 have no effect
Setup:
1. Go to the OPTION MENU (1) Transport and set FrameMod to “off”.
2. Go to the OPTION MENU (1) Transport and set PL1Field<% to “0”.
3. Go to the OPTION MENU (5) Save Setngs to save the settings above.
V1HD_User_Manual_000160_v5_0.doc
V_1.OM.000160.DRM
Page 37
Version 5.0
Doremi Labs, Inc.
Connections:
1. Feed the HDSDI signal from the camera to the HDSDI input of the V1-HD.
Operation using a SloMo controller:
1. If you want your SloMo device to control the recorder channel, connect it to RS422-1 on
the back of the V1-HD
2. Connect your SloMo controller to RS422-2 on the back of the unit, which will control the
player channel.
3. Follow the operating instructions of your SloMo controller
Operation using the V1 front panel (RCV2 controller):
1. Go to the CONTROLLER MENU (06) and select Slomo Mode to ON.
2. Press the 1 button to select the Recorder. Locate to 0 and start recording
3. Press the 2 button to select the Player.
4. Press the RECORD button to go in EE mode. When you see an event worth marking
press SAVE, this will increment the segment number and save the IN point of the
segment minus the Preroll value setting. (The Preroll value is set in the CONTROLLER
MENU 05). Every time you hit SAVE, the segment number will increment and the new
time code will be captured. If you want to recall a specific segment press the ++ or -buttons until you see the desired segment number displayed, then press RECALL. (You
can do this while in EE mode).
5. When you press SLOMO, the unit will start playing from that point at the slow motion
speed selected by the shuttle wheel.
6. To stop and go back in EE, press STOP followed by the Record button.
7.6 Audio Post
This section describes general connection procedures to digital audio workstations (DAW). It
also details several popular applications used in Audio Post.
7.6.1 Most Common Connection
This connection scheme is used to connect the V1 to Audiofile, Audiovision, Dyaxis II, Post-Pro,
Protools 4.0, StudioFrame, etc. For detailed instructions on your specific DAW refer to the
Appendix.
1. Feed house sync to the V1 and the DAW.
2. Connect the time code out of the V1 to the time code input of the DAW.
3. Connect the serial cable between the V1 RS422 port 1 and the DAW.
4. Run the DAW software which will control the V1.
V1HD_User_Manual_000160_v5_0.doc
V_1.OM.000160.DRM
Page 38
Version 5.0
Doremi Labs, Inc.
7.6.2 Overdubbing Video and Audio Tracks
To overdub both video and audio on a section of your disk, you need to execute the “Chase
Command” by holding OPTION while pressing PLAY.
1. Use OPTION MENU (13) Edit Prst and select “Assemble ON”.
2. Both the source machine and the V1 should be synchronized to the same reference
(House Sync) and time code should be fed from the source machine into the TIME CODE
input of the V1.
3. Execute the Chase command by holding down OPTION and pressing PLAY
4. Place the V1 into EE (Input Monitor) by pressing the REC button
5. Begin playback of the source machine before the section that you want to overdub. The V1
will begin playing as soon as it sees time code that matches what is on the current disk.
Wait until the V1 LCD displays PLAY with a black dot, this indicates that the V1 is playing in
sync and chasing the time code from the source machine.
When you reach the point where you want to punch in, hold down PLAY and press REC to start
recording. Press PLAY or STOP to stop overdubbing.
7.6.3 Overdubbing/Insert of Video or Audio Only
This feature allows the insert/overdub of selected audio track(s) and/or video on existing
recordings while the other track(s) is monitored at the same time. Since insert mode requires
fast disk drives, it is recommended that you use the fastest drives available.
To use this feature:
1. Use OPTION MENU (13) Edit Prst to select which audio track(s) you want to insert.
2. Provide the same House Sync to the source machine and the V1.
3. Connect the time code out from the source machine into the TIME CODE input of the V1.
4. Begin playback of the source machine before the section that you want to insert on the V1.
5. Hold down OPTION and press PLAY “Chase Command” to engage synchronized playback
with the source, wait until the V1 LCD displays PLAY with a black dot (This indicates that
the V1 is now in sync with the house sync), then hold down PLAY and press REC. The V1
will record the insert. Then press STOP or PLAY to end the insert segment procedure.
V1HD_User_Manual_000160_v5_0.doc
V_1.OM.000160.DRM
Page 39
Version 5.0
Doremi Labs, Inc.
8 Menu Reference Chart
From the front panel, you have access to three different menus.
MENU:
Press MENU
OPTIONS MENU:
Hold OPTION and press MENU
CONTROLLER MENU:
Hold ESC and press MENU
Operation and navigation information are provided in the Sections 9, 10, and 11. Note that the
menu reference chart presented in this section contain all the menus that can be available
without indicating in which configuration you will really have access to these menu – depending
on the option of your unit.
8.1 Menu Chart
1 Control
Local | Remote
2 Time Mode
A Time | Time Code
3 Sync Source
Input | Internal 59.94 | Auto-Bilvl | Trilevel Sync | BiLevel Sync
4 Chase Mode
OFF | LTC | Serial TC | Play lock
5 Vid Source
HD-SDI
6 Aud Source
Analog | SDI | AES
Mode (ex: 1R/P)
(type) VANC Hdr
Clip (no.)
(no.) bit audio
Format (ex: 1080 59.94i)
# Aud Trks (no.)
4:(no.):(no.) video
NDF/DF
(no.)Mbs Compr
dur xx:xx:xx
(type) Video
(no.)b precision
7 INFO/T-LEFT
V1HD_User_Manual_000160_v5_0.doc
V_1.OM.000160.DRM
Page 40
Version 5.0
Doremi Labs, Inc.
8.2 Option Menu Chart
Jog
FULL | 100%
DiskSpeed
Acc PL-RE
Play
< (no.)
% | All
Step PLIField
Rec Video
| OFF
FrameChaseFWL
Mod ON | OFF
(no.)| Play
1 Transport
Stop
Mod Still
| EE
LimToSeg
(no.)
Jog
On Mode
ch (no.)OFF
& ch| ON
(no.)
Loop
RecMod
at: Cur
P. || End
F.
Fast
Norm
Enhan
Emulate V1 | EmulateDVW500 | Odetics | Odetics lmtd | VDCP [louth] | Emulate BVW 75 | RS-232C
Segment #: (no.)
2 Auto Play
NoVidDly 000s | Delay (no.)sec
3 New Rec Set
Std. VANC Hdr | ext VANC Hdr
#Aud Trks (no.)
16 bit audio | 32 bit audio
Dur : HH:MM:SS
4:(no.):(no.):(no.) Video
NDF | DF
PC | V1 enc
3D | Single Video
(no.) precision
ICT ON | OFF
1080 59.94i | 1080 60i | 1080 25p | 1080 50i | 1080 23.98p | 1080 24p | 720 59.94p | 720 60p | 1080
29.97p | 1080 30p | 1080 47.95i | 1080 48i | 480 29.97p | 576 25p | 720 50p | 2K 23.98p | 2K RGB 24p
| 2K 47.95i | 2K RGB 48i | PAL | NTSC
8bit Uncompr | 10bit Uncompr | 100 Mbs Compr | 160 Mbs Compr | 220 Mbs Compr | 300 Mbs Compr
| 250 Mbs Compr | 125 Mbs Compr | 40 Mbs Compr | 50 Mbs Compr | 60 Mbs Compr | 75 Mbs Compr
4 INIT DISK
5 Save Setngs
6 SCSI Setup
Multi File
Stipe On: (no.)
Bus (no.)
#Raid Sets: (no.)
#luns/ID (no.)
Bus: (no.), id: (no.)
No | Are you sure ?
Clock: (no.) MHz
SCSI ID (no.)
Width: (no.) Bit
V1 Rec/Play | Play Only
Term’n: ON | OFF
V1HD_User_Manual_000160_v5_0.doc
V_1.OM.000160.DRM
Page 41
Version 5.0
Doremi Labs, Inc.
Option Menu Chart Cont…
Mount No | Are you sure ?
7 MEDIA SETUP
Init No | Are you sure ?
8 DISK COPY
COPY 1 FILE ? | MERGE ? | COPY MD ?
VANC ln1: aut | (no.)
Segmented Frame ON | OFF
9 VID IN
VANC ln2: aut | (no.)
HTRIG Off | ON
VANC OFF | ON
HTRIG +/- (no.)
Embd LTC OFF | ON
VTRIG +/- (no.)
CC Out OFF | ON
BIW Pos: B/C | B/L | T/L | T/C | T/R | B/R
Segmented Frame ON | OFF
BIW Alt OFF | ON
Pattern ON | OFF
10 VID OUT
BIW mode OFF | W-B | B-W
CH 01: (no.) db | Mute
11 AUD IN LVL
CH 02: (no.) db | Mute
12 AUD OUT LV
Always On | MUTE > 100 %
A(no.): OFF | ON
Insert OFF | ON
TC: OFF | ON
Edit In: (no.)
Video OFF | ON
Edit Out: (no.)
13 EDIT PRST
Assemble: OFF | ON
14 # Clicks/FR
V1HD_User_Manual_000160_v5_0.doc
V_1.OM.000160.DRM
(no.)
Page 42
Version 5.0
Doremi Labs, Inc.
Option Menu Chart Cont…
1: LD Protocol | 1:P2 Protocol
15 SERIAL PRT
2: LD Protocol | 1:P2 Protocol
16 GPIO PORT
Disabled | Enabled
TimeCode LTC | ATC
17 TIME CODE
A Time NDF | DF
YPbPr Limited | Full
18 J2K PARAMS
Reset Encoder
19 VID MIXER
TYPE NONE | FADE | WIPE | DISSOLVE
TO PICTURE | TO BLACK
PERIOD (no.) frms
OVERLAP (no.) frm
WIPE BOT-TOP | WIPE LEFT-RIT | WIPE RIT-LEFT | WIPE TOP-BOTT
V1 (no.)
Mode 1R-1P | 1R/P
IP (no.)
Netpos None | Master | Slave
Mask (no.)
GNet Disable | Enable
S/N (no.)
j2k vers (no.)
00 INFO/MODE
(no.) Megs RAM
V1HD_User_Manual_000160_v5_0.doc
V_1.OM.000160.DRM
Page 43
Version 5.0
Doremi Labs, Inc.
8.3 Controller Menu Chart
01 VIDEO
ON | OFF
02 COMPOSITE OUT
ON | OFF
03 BURN-IN WINDOW
ON | OFF
04 DELAY MODE
OFF | HH:MM:SS:FF
05 PREROLL
OFF | HH:MM:SS:FF
06 SLOMO MODE
OFF | ON
07 GANG MODE
OFF | ON
08 4224 CLIP MODE
OFF | ON
00 Firmware
V1HD_User_Manual_000160_v5_0.doc
V_1.OM.000160.DRM
RCV2 version (no.)
Page 44
Version 5.0
Doremi Labs, Inc.
9 Menu
The V1 menu includes the most frequently used settings. Call up the V1 menu by pressing the
menu up × arrow key (or down key Ø). Use the arrow keys to scroll through the menu
selections. The TOGGLE button changes the parameters for the selected menu. Press
TOGGLE increment or change a value and hold OPTION and TOGGLE to decrease.
(1)
Control
(2) Time Mode
This setting emulates the Local/Remote switch found on many Video Tape
Recorders and required by some remote control devices.
Local
For front panel control of the V1
Remote
For control of the V1 by an external edit controller or workstation
via the rear panel RS-422 connectors
Selects the Time Code source of the V1 during recording.
A Time
Absolute Time, the time code displayed on the V1 front panel and
present on the TIME CODE OUT connector during playback or
record is generated internally by the V1. A Time represents the
time elapsed since the start of the recording unless a time code
offset has been set.
For NTSC frame-rates the time code out can be outputted as DF
or NDF depending on the selection in OPTION MENU (17).
During record, the V1 will not check for time code input on the
LTC or the ATC and will record at the current location or at the
End of file depending on the selection in OPTION MENU (1).
Time Code
The time code out is outputted as DF or NDF depending on the
file type creation, if the file is created with DF then the output will
be DF, if the file is created with NDF then the output will be NDF.
In Time Code mode, the DF/NDF selection in OPTION MENU
(17) does not affect the input or the output.
During record the V1 will latch to the time code input on the time
code in connector or to the SDI embedded ATC depending on
the selection in OPTION MENU (17).
The time code input LTC/ATC should match the file’s format
frame-rate. If the time code input is not present or has the wrong
frame rate, a “wrong time code” message will be displayed.
(03)Sync Source
Specifies the sync reference during playback. The V1 is always locked to
the Input when recording.
Internal
59.94
The V1 syncs to its own internal clock (NTSC)
Auto-Bilvl
The V1 syncs to the input or to the BiLevel sync source
Input
The V1 syncs to the VIDEO IN input.
TriLevel
Sync
The V1 syncs to the input or to the TriLevel sync source
Bilevel
Sync
The V1 syncs to the input or to the BiLevel sync source
V1HD_User_Manual_000160_v5_0.doc
V_1.OM.000160.DRM
Page 45
Version 5.0
Doremi Labs, Inc.
(04) Chase Mode
Specifies how the V1 will chase to time code.
Off
Normal mode of operation when the unit is controlled by a
workstation via the 9 pin RS-422 connection.
LTC
In this mode the V1 will chase the time code fed through the TIME
CODE INPUT jack. This mode is recommended when no RS422 9
pin control is present.
Serial TC
In this mode the V1 will chase the time code received on the RS422 connection. This mode requires a special cable and it is
recommended only if no RS422 9 pin control is present.
Play lock
The play-lock is a chase to time code function. When the play-lock
is set the V1 will chase the incoming Time Code to start the play,
but then will keep in playing until the incoming time code stops
completely (i.e. the same value and the time code is not
incrementing), or disappears.
After the playback starts the incoming Time Code is not checked for
validity, it will only be checked for presence or if not moving.
Note: The Chase to LTC Mode above is different than the OPTION
PLAY Command also referred to as Chase Command (see paragraph
6.5).
(05) Vid Source
Displays the input source, “SDI” for HD-SDI and SD-SDI.
(06) Aud Source
Specifies the audio input format. Select between Analog, AES or SDI (for
embedded audio on SDI). Formats available depend on the options
installed.
(07) INFO/T-Left
This menu selection provides information on the current V1 settings and the
parameters of the currently loaded file. None of these settings can be
changed in this menu.
V1HD_User_Manual_000160_v5_0.doc
V_1.OM.000160.DRM
Page 46
Version 5.0
Doremi Labs, Inc.
10 Option Menu
To call up the OPTION MENU Hold the OPTION and press the MENU × (or down key Ø)
buttons. Use the arrow keys to scroll through the menu selections.
Use the ++ or -- buttons to scroll through the sub-menus. The TOGGLE button sets the
parameters for the selected sub-menu. Press TOGGLE to increase or increment a value and
hold OPTION and TOGGLE to decrease or use the JOG wheel.
TOGGLE is also used to execute a command (OPTION MENU (5) and (6)), you will be
prompted “are you sure?” press ENTER for yes or ESC for no.
To enter time code numerals use the numeric keypad. To enter numbers for the IP, Time and
Date use the keypad and press the “.” button to skip from one section to the next (i.e. month to
date). Press ENTER to save your settings.
Commands that change the mode of operation, such as changing the IP, Subnet Mask, SCSI
ID, rec/play mode etc, will require you to reboot the V1. Please wait 30 seconds before
rebooting the V1 to ensure that the new settings take effect.
(00) Info/Mode
V1 (no.)
Displays the V1 Version number
IP and Mask below must be set to conform to your LAN so that you can operate the V1 and
upgrade the firmware via the Ethernet connection.
IP (no.)
Displays the current IP number of the V1. (Only part of the IP number is
displayed, to view the rest press TOGGLE)
Set the IP number by using the keypad. Press “.” to jump between the
sections. After inputting the IP numbers press ENTER. You will also need
to go to OPTION MENU (5) Save Setngs and save.
Wait 30 seconds and restart the V1 for the setting to take effect.
Mask (no.)
Displays the current IP number of the V1. (Only part of the IP number is
displayed, to view the rest press TOGGLE)
Set the Mask number by using the keypad. Press “.” to jump between the
sections. After inputting the Mask numbers press ENTER. You will also
need to go to OPTION MENU (5) Save Setngs and save.
Wait 30 seconds and restart the V1 for the setting to take effect.
The functions below provide general information about your V1. Please have this information on
hand prior to contacting Doremi technical support.
S/N: (no.)
Displays the unique serial number of your V1.
(no.) Megs RAM
The total RAM on the V1 motherboard.
V1HD_User_Manual_000160_v5_0.doc
V_1.OM.000160.DRM
Page 47
Version 5.0
Doremi Labs, Inc.
Mode
1R/P: Indicates a standard record or play engine
1R-1P (optional): Indicates a simultaneous record and play engine.
To change the mode press the TOGGLE key and the hit ENTER. You will
next need to save your settings, wait 30 seconds and recycle power on the
V1.
Netpos
None: For all units that are not sharing storage (V1-HD and V1-UHD), it
should be set to None.
To change the mode press the TOGGLE key and the hit ENTER. You will
next need to save your settings; wait 30 seconds and recycle power on the
V1.
GNet
For V1-UHD and V1-HD with the Gigabit Ethernet Option installed.
All units equipped with the Gigabit option will have 2 Ethernet connectors
on the back panel. The lower connector is the built-in 100BT and the higher
connector is the Gigabit. Only one of the two connectors can be active.
The default setting when the unit is ships is Gigabit Enabled.
To switch to100BaseT select “Disable” press ENTER, save settings MENU
(5) and reboot the unit.
To enable Gigabit Ethernet select “Enable” press ENTER, save settings
MENU (5) and reboot the unit.
For best performance, the PC connected to the V1-UHD using Gigabit
should have the Jumbo Mtu set to 7500. To change the Mtu on your PC’s
Gigabit card:
Right click on My Network Places and select Properties
Right click on your Local Area Connection for that card and select
Properties
Click on Configure, Click on Advanced, Click on Jumbo Mtu and select
7500 and hit OK to save all changes.
V1HD_User_Manual_000160_v5_0.doc
V_1.OM.000160.DRM
Page 48
Version 5.0
Doremi Labs, Inc.
10.1 Transport
The Transport settings feature functions that affect the general playback and record operation of
the V1.
Disk Access
This option will allow you to write protect your file. Select between Play and
PL-RE (Play & Record (Default)). When Play is selected, you will not be
able to record on the file or initialize the disk.
Frame Mode
Select between Frame Mode ON, OFF and Play.
When ON the V1 will stop on a frame and in slow motion it will play frame
by frame.
When OFF the V1 will stop on a field and in slow motion it will play field by
field.
In PLAY, the V1 will stop on a field and in slow motion it will play frame by
frame.
This setting also affects the Step Recording option. For Slow Motion
application, the frame mode must be OFF. When the V1 is in stop (freeze)
mode and Frame Mode is set to ON a full video frame will be displayed.
StopMod
Select the video output to be displayed after the V1 receives a stop
command. Set stop mode to either show a field/frame from the drive (Still)
or show the image present on its input (EE).
Jog On Ch
Select between “1&2”, “3&4”, “5&6” and “7&8”. When the V1 is playing at
any speed below 100%, the audio will output from only two channels. Use
this option to select which tracks the audio will be on when the V1 is playing
at any speed below 100%.
FastMod
Select between Norm (normal) and Enhan (enhanced). Enhanced mode
will provide the best video preview in Fast Forward and Fast Rewind
Set to Normal for V1-HD installed with the independent record and play
option.
JogSpeed
Sets the maximum speed in Jog mode to 100% or FULL (no limit).
PL1Field<%
The speed shown in percentage will define the speed under which the V1
will only play odd fields. If you want to play odd and even fields at all
speeds, select 0%. For Slow Motion applications you must set this
parameter to “0” and save it.
ChaseFWL
The number of frames defined in this option will set the free-wheel of the
chase mode between 1 and 10 frames or “0”. If your time code is reliable
set to “0”. When set to a value between 1 and 10, the V1 will play the same
field for the specified amount of frame(s) before it stops and wait for the
new time code to chase.
This function is useful to reduce the audio noise during the chase
command. If you know that your source does not have drop-outs in the time
code, set this value to 1.
V1HD_User_Manual_000160_v5_0.doc
V_1.OM.000160.DRM
Page 49
Version 5.0
Doremi Labs, Inc.
LimToSeg
Limit to Segment; specifies the operation of “Loop Mode” below. When
“LoopMode” is set to ON, the V1 will record (play) in a loop specified by the
segment number. If the segment selected in this option is 0, the loop will be
the entire length of the file (24 hours).
LoopMode
Select between OFF and ON. When ON the V1 will loop back to beginning
of the file when it reaches the end of the file or segment as specified in
“LimToSeg” above. When set to OFF the V1 will stop at the end of the file.
Emulate
Select between V1 (default), BVW-75, DVW-500, Odetics, Odetics LMTD,
VDCP (Louth) and RS-232C.
StepRec
This option is for Step Recording. When enabled, every time the V1 goes
into record, it will only record one frame. This option is useful for animation.
When Step Recording is disabled, the V1 is in normal mode of operation.
Select ALL to record the video and audio. If you want to record video only
without altering the previously recorded audio, select Video.
Rec at
The function tells the V1 to record at the current position (Cur P.) or at the
end of the last recorded video in the file (End F.). If you are working in any
of the A-Time modes and want to avoid recording over existing material, set
this option to End F.
Note : Rec at: End F. is not valid if the Time Mode is set to Time Code. In
those this mode, the unit will synchronize to the incoming time code to
determine the recording position.
10.2 Auto Play
The Auto Play settings allow the V1 to automatically start playing a segment when the V1 is
powered on and the drive is mounted.
Auto Play
Enter a predefined segment number. The V1 will now play that segment
every time it mounts that drive. This function can also be used to
automatically locate to a start point every time the disk is mounted. All you
need to do is set the IN and OUT time at the same location for the autoplay segment.
NoVidDly 000s
V1 Screen Saver. This parameter sets the delay until the video output goes
black (screen saver) in 10 second increments. "000" will disable this
feature. Example: "010" will cause the unit to output black video when the
unit is idle for 10 seconds.
10.3 New Rec Set
The New Record Settings contain all the main options used to define a V1 File.
If you are using multiple files on the V1 you must create a new file after changing a setting in
this section. For instructions on how to create a file, see paragraph 6.1.2.
If you are using a single file (the default file created by the V1) you will need to reinitialize after
changing a setting in this section - See section 10.7.
V1HD_User_Manual_000160_v5_0.doc
V_1.OM.000160.DRM
Page 50
Version 5.0
Doremi Labs, Inc.
The option below determines the amount of compression or the sample bit rate of the recording:
(no.) Mbs Compr
Select the Mbs (Mega Bits Per Second). The higher the number the better
the video quality and more storage space required.
(no.) Bit Uncompr Select 8bit or 10bit precision.
The option below determine the number of lines of recording and the frame rate:
Video Formats
Select between the different video formats.
720 50p
Selects 720 line progressive 50 frames/sec standard
720 59.94p
Selects 720 line progressive 59.94 frames/sec standard
720 60p
Selects 720 line progressive 60 frames/sec standard
1080 29.97p
Selects 1080 line progressive 29.97 frames/sec standard
1080 30p
Selects 1080 line progressive 30 frames/sec standard
1080 59.94i
Selects 1080 line interlaced 59.94 fields/sec standard
1080 60i
Selects 1080 line interlaced 60 fields/sec standard
1080 25p
Selects 1080 line progressive 25 frames/sec standard
1080 50i
Selects 1080 line interlaced 50 fields/sec standard
1080 23.98p
Selects 1080 line progressive 23.98 frames/sec standard
1080 24p
Selects 1080 line progressive 24 frames/sec standard
1080 48i
Selects 1080 line interlaced 48 fields/sec standard
1080 47.95i
Selects 1080 line interlaced 47.95 fields/sec standard
2K RGB 24p
Select 2K RGB progressive 24 frames/sec standard
2K RGB 48i
Select 2K RGB interlaced 48 fields/sec standard
2K 47.95i
Select 2K interlaced 47.95 fields/sec standard
PAL
Select PAL resolution and frame rate
NTSC
Select NTSC resolution and frame rate
480 29.97p
Selects 480 line progressive 29.97 frames/sec standard
576 25p
Selects 576 line progressive 25 frames/sec standard
# Audio Trks (no.) Select between 2. 4. and 8 which designate the number of audio channels
to be recorded.
Dur:
File Duration; the default value of this parameter is 24 hours (24:00:00) but
it can be set to any other value below 24 hours to define the time code
length of the file. If you want a file to start at 0 and end at 1 hour instead of
24 hours, you should set this parameter to 01:00:00, hit ENTER then create
a new file. This parameter can be saved to flash and is essential for time
delay applications.
(type) Video
Select single or 3D video.
(type) enc
Select V1 or PC encoded when in 3D format.
4:(no.):(no.):(no.) Video
(no.)b precision
Choose between 4:4:4, 4:2:2, 4:1:1, 4:0:0 or 4:2:2:4.
Select the precision (8 bit, 10 bit or 12 bits).
V1HD_User_Manual_000160_v5_0.doc
V_1.OM.000160.DRM
Page 51
Version 5.0
Doremi Labs, Inc.
(type) VANC
Select between standard VANC or Extended VANC.
(no.) bit audio
Select 16 bit or 32 bit audio.
DF/NDF
Select DF or NDF.
ICT
When the video is RGB 4:4:4, setting ICT to ON will perform a conversion
to YCbCr allowing to obtain a better JPEG2000 compression than RGB.
10.4 Init Disk
The Initialize Disk settings will set the parameters and configuration of the drive(s). These
settings are preconfigured at the factory (when the drives are purchased from Doremi Labs) and
typically will not require change.
You must initialize the drive(s) after changing any of the settings in this section.
MultiFile Type
This option indicates that the drive will be initialized with Doremi’s MultiFile System (MFS). This setting cannot be changed.
Bus: (no.)
Select the number of SCSI buses to use. For internal drives bus 2 is used,
for external storage bus 1 is used, or when the external configuration
requires 2 buses then bus 1 and bus 2 are used.
#luns/ID(no.)
Select the number of luns. This parameter should be set to 1.
Stripe on: (no.)
Sets the number of disks in the RaidSets (see option below). This
parameter should be set to the total number of drives in the Raid set.
#RaidSets:(no.)
Sets the number of RaidSets to be defined. This parameter should be set
to 1.
Bus:1, id(no.)
Sets the first SCSI ID of bus 1. All other drive IDs for Bus 1 should be
consecutive to the first drive ID.
Bus:2, id(no.)
Sets the first SCSI ID of bus 2.
10.5 Save Setngs
This menu option will save all the current MENU settings of the V1 to the internal memory so
that upon restart the settings will be preserved. All saved settings will remain on the drive, so
that if the drive is placed in another V1 the settings will be preserved.
To write the settings to memory (Flash EPROM - see Note below), press TOGGLE. A message
will appear on the LCD screen: “Are you sure?”
♦ If you want to save, press ENTER. The V1 will write the changes on the Flash EPROM.
♦ If you change your mind and don't want to save, press ESCAPE.
NOTE: THIS FUNCTION SHOULD NOT BE ABUSED BECAUSE THE FLASH EPROM CAN
ONLY BE WRITTEN 2000 TIMES. If you save your settings on the flash EPROM more
than 2000 times you might damage it and need to replace it by sending the unit back to
Doremi Labs.
V1HD_User_Manual_000160_v5_0.doc
V_1.OM.000160.DRM
Page 52
Version 5.0
Doremi Labs, Inc.
10.6 SCSI Setup
The SCSI Setup settings will set the parameters and configuration of the drive(s). These
settings are pre-configured at the factory (when the drives are purchase from Doremi Labs) and
typically will not require change.
SCSI ID (no.)
Sets the SCSI ID number of the V1 after restart. Do not use a SCSI ID
number for the V1 that conflicts with any installed drive. The default
SCSI ID is 7. You need to save and restart to apply the changes.
V1 (type)
Select between Rec/Play and Play Only.
Important Note: When the unit is in Play Only mode, all operations that
write to the active drive are denied, including record, initialize, format, etc.
Clock
Used to set the SCSI speed in MHz;
Width
Used to set the SCSI bus width; 16bit
Termination
Used to set the Termination mode; This should always be set to ON.
Warning: You should not set the termination to off unless it was originally configured by
Doremi or when requested by a Doremi Labs technician.
10.7 Media Setup
To activate the commands in this section, press TOGGLE. The message “Are you sure?” will
appear on the LCD screen. To accept press ENTER. If you change your mind press ESCAPE.
Mount
If you have more than one drive/MD powered up, this command will mount
the next available MD.
Init
The Initialize command deletes all previous recordings and files (clips),
and writes all the new set-up parameters selected in the menus on the
active drive. A disk that was never initialized on the V1 will display the
message “No MD Present” until it gets initialized.
CAUTION NOTE !!
Ensure that the settings under OPTION MENU (4) Init Disk are set
properly before initializing the drive.
10.8 Disk Copy
The Disk Copy functions will allow you to copy a whole file or a segment within the same disk or
from one disk to another. The copy operation is based on a Copy Paste approach.
• Load the source file
• Locate to the start of the segment you want to copy and hit IN (optional)
• Locate to the end of the segment you want to copy and hit OUT (optional)
• Go to OPTION MENU (8), the display should be “Copy 1 File ?”, hit ENTER to mark the
segment or file for copy.
• The display will show you the file name and if you hit ++, it will show you the IN and OUT
points followed by the “PASTE ?” prompt.
V1HD_User_Manual_000160_v5_0.doc
V_1.OM.000160.DRM
Page 53
Version 5.0
Doremi Labs, Inc.
• Load the destination file
• Locate to the timecode where you want the video to be pasted to
• Go to OPTION MENU (8) and when you see the prompt “Paste ?” hit ENTER and the
copy will start.
• To copy another segment, go the “CLEAR ?” prompt, hit ENTER and repeat the above
steps.
Line 2 of the LCD display will show the copy progress status. When done it will display the
message “Completed”.
To copy a file from one disk (or set of disks) to another, use the Mount command in OPTION
MENU (07). Every time you issue a Mount command, the unit will search all drives for valid V1
Multi File systems and it will mount the next available one.
10.9 Vid IN
The Video Input settings are presented below:
VANC In(no.)
Select 2 lines for the VANC
Segmented Frame
This can only be changed for V1-UHD in progressive formats.
10.10 Vid OUT
The Video Output settings below affect the video on the output (during playback from the drive)
HTRIG
Horizontal Trigger adjustment. Set the HTRIG adjustment ON or OFF.
HTRIG +/-
Enter the Horizontal Trigger value.
VTRIG +/-
Vertical Trigger adjustment. A positive number will move the picture
upwards, and a negative number downwards.
BIW Pos
Time Code Burn-in window. Position on the screen at Top-Left, TopCenter, Top-Right, Bottom-Right, Bottom-Center, Bottom-Left
(Analog Video Outputs Only)
(For HD always present on the standard definition composite output.
Available on HD-SDI and YPbPr only when enabled)
BIW Alt
Alternate position of the BIW
BIW mode
Select between off, black on white, or white on black numerals.
CC Out
Close Caption. Set to on or off to allow close caption to pass through the
V1. (Analog and SDI Video)
VANC
Enable or disable the VANC output
Embd LTC
Enable or disable the Embedded LTC
Segmented Frame
This can only be changed for V1-UHD in progressive formats.
Pattern
This is available for V1-UHD only: when ON, you get a color bar
V1HD_User_Manual_000160_v5_0.doc
V_1.OM.000160.DRM
Page 54
Version 5.0
Doremi Labs, Inc.
10.11 Aud IN LVL
Sets the audio input level for each analog audio channel separately.
10.12 Aud OUT LVL
When playing at any speed, if the Audio Out level is set to “always on”, the audio will be
outputted. If the audio out level is set to mute >100, when the V1 is playing at a speed higher
than the normal speed of 100%, the audio will be muted.
10.13 Edit Prst
The settings in Edit Presets allow for the insert/overdub of audio, time code or video individually,
while the non-selected track(s) are monitored at the same time. The settings are used for
manual insertion. This is not a recommended practice. Doremi Labs strongly
recommends using an edit controller.
If you are using an edit controller the edit controller will set these options automatically.
The settings the edit controller has selected will be reflected here.
A (no.)
Select the audio track number(s) and then select off or on. On indicates the
track will be overdubbed.
TC
To insert/overdub time code on the guide track, select On.
Video
To insert/overdub video, select On.
Assemble
If this option is set to On, all the previous 3 submenus above will default to
the On position and the drive is set for normal recording (video, audio and
time code).
The reason for this option is to allow the V1 to record while in PLAY mode
(Usually required by Editors using RS422 control), in this case, the submenu Assemble must be set to On.
Insert
Enables or disables the ability to insert video or audio using the front panel.
Edit In
Specifies the Record delay for the IN point in number of frames. The V1 will
wait x frames before it starts recording after receiving an EDIT ON
command. For MPEG2 units this should be set to 5 or higher.
Edit Out
Specifies the Record delay for the OUT point in number of frames. The V1
will wait x frames before it stops recording after receiving an EDIT OFF
command. For MPEG2 units this should be set to 5 or higher.
10.14 Clicks/FR – Bi-Phase
Select between 01, 02, 04, 10. The selection represents the number of clicks on the incoming
Biphase signal per video frame (01= 1 click per frame). In PAL 25 frames/sec, 01=25Hz,
02=50Hz, 04=100Hz, 10=250Hz.
Note: It is always set to 10 click per frame for NTSC frame rates and changeable for PAL
frame rates.
V1HD_User_Manual_000160_v5_0.doc
V_1.OM.000160.DRM
Page 55
Version 5.0
Doremi Labs, Inc.
10.15 Serial Port
Defines the protocol used on the RS422 PORT1 and RS422 PORT2 located on the back of the
unit. Each port can be individually set to emulate:
P2 Protocol: Sony P2 protocol at 38400 bauds
LD Protocol: Pioneer Laser Disk Protocol at 4800 or 9600 bauds.
1:
For Serial Port 1. Select P2 or the LD protocol
2:
For Serial Port 2. Select P2 or the LD protocol
10.16 TIME Code
This menu is presented below:
TimeCode
Allows to choose between LTC and ATC
A Time
Absolute Time. Allows to choose between DF and NDF
10.17 J2K Params
This menu is presented below:
YPbPr
Allows to choose between Full and Limited
Reset Encoder
Allows to reset the encoder
10.18 VID Mixer
This is an option on the V1-HD to do fade, wipe and dissolve.
V1HD_User_Manual_000160_v5_0.doc
V_1.OM.000160.DRM
Page 56
Version 5.0
Doremi Labs, Inc.
11 Controller Menu
The front panel controls of the V1 are called the “RCV2 controller”. The RCV2 controller
communicates with the V1 via RS-422. The controller has several unique functions. To call up
the CONTROLLER MENU hold the ESCAPE button and press the menu up × arrow key (or
down key Ø). Use the arrow keys to scroll through the menu selections. The TOGGLE button
changes the parameters for the selected menu. Press TOGGLE to increase the parameter and
hold OPTION and TOGGLE to decrease the parameter.
To disable the RCV2 and prevent accidental operation, hold the OPTION button then press
ESCAPE. Press again to unlock the RCV2. When the RCV2 is in “disable mode” the letters
“DIS” will be displayed in the top right corner of the 4 lines LCD.
To reset the controller (soft reset) hold the 1, 2, 3 or 4 buttons and press CLEAR. This may be
necessary to reset the optional Video LCD display if you switch between NTSC & PAL formats.
(00)
RCV2 Version
Displays the firmware version number for the RCV2 controller.
(01)
Video
Use the TOGGLE button to switch the front panel LCD monitor
“on” or “off”. Default is “on”
(02)
Composite Out
Switches the composite output on the rear panel “on” or “off”.
Default is “on”.
(03)
Burn In Window
When ON, the burn in window will be enabled on the confidence
LCD monitor (it needs to also be enabled in the OPTION MENU
setting). - Default is “on”.
(Always active on LCD monitor and on composite output)
(04)
Delay Mode
Configure for single drive operation (V1-HD with independent
record and play option only)
This is used for broadcast delay to define the time delay between
the recorder and the player(s). Ensure that the V1 is not recording.
Select the player (channel 2) and enter the delay time desired and
press ENTER. The record and play channel will locate to 0 time
code, the recorder will start recording and the player will wait for
the time set for delay to elapse, and will then start playing back
automatically.
The transport controls on the player (channel 2) will be disabled
when the time delay function is engaged. To stop the delay
function select the recorder (channel 2) and press STOP.
Default is “off”.
(05)
Preroll
Used in conjunction with Slomo Mode (See below). When a time
value is entered the RCV2 identifies the pre-roll time from the
location point. This helps to compensate for the delay between the
action being recorded and the push of the save button.
V1HD_User_Manual_000160_v5_0.doc
V_1.OM.000160.DRM
Page 57
Version 5.0
Doremi Labs, Inc.
(06)
Slomo Mode
Configure for single drive operation (V1-HD with independent
record and play option only)
Used for sports slow motion replay applications. When ON, the
RCV2 operates like a slow motion controller.
Note: To use Slom Mode, ensure that MENU (2) Time Mode is
set to A-Time. To operate with Time Code, you will need to use an
external controller.
Select Channel 1. Go to the start of the disk by pressing CLEAR
then press GOTO, then start recording.
Select Channel 2 and press the Record button to go in EE mode.
When you see an event worth marking press SAVE, this will
increment the Segment number and save the IN point of the
clip minus the Preroll value setting. (see Preroll above)
Every time you hit SAVE, the Segment number will increment
and the new time code will be captured.
If you want to recall a specific segment press the ++ or – buttons
until you see the desired Segment number displayed, then
press RECALL. (You can do this while in EE mode)
When you press SloMo, the unit will start playing from that point at
the slow motion speed selected by the Shuttle wheel.
To stop and go back in EE, press STOP followed by the RECORD
button.
Default is “off”.
(07)
Gang Mode
Not applicable
(08)
4224 Clip Mode
Not applicable
V1HD_User_Manual_000160_v5_0.doc
V_1.OM.000160.DRM
Page 58
Version 5.0
Doremi Labs, Inc.
12 Video and Key
Note: For Video & Key the DLNK-2K option is required. This is now a standard option on
the V1-HD-2K model.
There are two methods to record Video & Key:
•
Single-pass Recording using two synchronized inputs.
•
Dual-pass Recording using a single input and the V1-HD Merge function.
In both cases, the end result is a single file with locked Video & Key outputs.
In addition to the video, and regardless of the bit-rate used: the V1-HD records 2, 4, 6 or 8
tracks of uncompressed audio (sampled at 48 KHz).
Analog and AES audio are at 16-bit depth; The SDI embedded audio is at 16-bit or 32-bit depth;
The V1-HD also records LTC and ATC time-code.
The V1-HD records in different ways depending on the Time Code Mode selected in MENU (2).
The V1-HD does not allow for repeating or non-continuous time-code.
The file time-line starts at 0 and ends at 24hrs.
•
When Time Mode is set to Time Code, the V1 will read the incoming time code LTC or
ATC depending on the time-code selection in OPTION MENU (17) and synchronizes
itself to record on the time-line and at the proper position.
•
When Time Mode is set to A-Time, the V1 will record on the time-line at the current
position or at the end of file depending on the “Rec at:” setting in OPTION MENU (01)
“Transport”.
12.1 Video & Key using the Single-Pass Recording Method
12.1.1 Creating the Recording File
Go to OPTION MENU (03) - New Record Set
• Select the format.
• Select Frame Rate.
• Select the Bit Rate.
• Select 3D Video.
• Select 4-2-2.
• Select the number of Audio Tracks.
• Select Drop or Non Drop Frame.
• Select V1 Encoding.
• Select 16-bit Audio.
• Select Standard VANC.
• Select 10b Precision.
To create the recording file:
• Hold the option Key and press SAVE.
• Press Enter to create the file.
V1HD_User_Manual_000160_v5_0.doc
V_1.OM.000160.DRM
Page 59
Version 5.0
Doremi Labs, Inc.
12.1.2 Recording the Video & Key
12.1.2.1 Inputs Connections
•
Use the SDI IN-A input for the Video-part, the embedded audio and the ATC.
•
Use the SDI IN-B input for the Key-part.
•
Use the Time Code ¼ inch balanced input for LTC time-code.
SDI Video: IN-A
Video-part, EMB-Audio,
ATC
SDI Video: IN-B
Key-part only
Figure 24: SDI Video Input A and B Connection
12.1.2.2 Output Connections
•
The Video-part output is on SDI Out-A1 and SDI Out-A2.
•
The Key-part output is on SDI Out-B1 and SDI Out-B2.
SDI Video: Out-B1 and Out-B2
Key-part
SDI Video: Out-A1 and Out-A2
Video-part
Figure 25: SDI Video Output A and B Connection
V1HD_User_Manual_000160_v5_0.doc
V_1.OM.000160.DRM
Page 60
Version 5.0
Doremi Labs, Inc.
12.1.2.3 Recording in Time Code Mode
To record using the Source Time-Code:
•
The NDF/DF selection when creating the file (OPTION MENU (03) ”New Rec Set”)
should match the source time-code.
•
Select “LTC” or “ATC” time-code (OPTION MENU (17)).
•
Select “Time Code” in the Time Code Mode menu (MENU (02)).
•
Press the REC button only to set the V1-HD in EE mode. (Displays the video on the
input).
•
If you see a valid video signal on your monitor, and if the displayed time-code is
increasing you can press REC and PLAY at the same time to start recording.
•
Press STOP to finish the recording.
Note: The message “Wrong TC Fed” will be displayed in the following cases:
•
The time-code fed is not detected.
•
The selection of LTC/ATC is not the same as the time-code source.
•
The NDF/DF file setting does not match the incoming time-code format (NDF/DF)
•
The incoming time-code exceeds the time-line duration.
V1HD_User_Manual_000160_v5_0.doc
V_1.OM.000160.DRM
Page 61
Version 5.0
Doremi Labs, Inc.
12.1.2.4 Recording in A-Time Mode
To record in A-Time without using the Source Time-Code:
•
Select “A Time” in the Time Code Mode menu (MENU (02))
•
Press the REC button only to set the V1-HD in EE mode. (Displays the video on the
input).
•
If you see a valid video signal on your monitor, press REC and PLAY at the same time
to start recording.
•
Press STOP to finish the recording.
Note: the V1 will record at the current position or at the end of file depending on the “Rec at:”
setting in OPTION MENU (01) “Transport”.
12.2 Video & Key using the Dual-Pass Method
This method of recording requires that the Video-part and the Key-part to be recorded
separately in the same file. The audio should be recorded with the Video-part.
The Video-part time-line placement should be before that of the Key-part.
The Video-part and the Key-part are to be synchronized later using a visual marker and it is up
to the user to identify the proper sync points of the two recordings.
12.2.1 Creating the recording file
Start the process by creating a file with the desired format. The bit rate of the file should not
exceed 100Mb/s.
Go to OPTION MENU (03) - New Record Set
• Select the format.
• Select Frame Rate.
• Select 100Mb/s.
• Select Single Video.
• Select 4-2-2.
• Select the number of Audio Tracks.
• Select Drop or Non Drop Frame.
• Select V1 Encoding.
• Select 16-bit Audio.
• Select Standard VANC.
• Select 10b Precision.
To create the recording file:
• Hold the OPTION Key and press SAVE.
• Press Enter to create the file.
V1HD_User_Manual_000160_v5_0.doc
V_1.OM.000160.DRM
Page 62
Version 5.0
Doremi Labs, Inc.
12.2.1.1 Inputs Connections
•
Use the SDI IN-A input for the Video-part, the audio (for embedded audio) and for the
Key-part.
•
SDI IN-B input is not used for the Dual-pass method.
•
Time Code is not used for the Dual-pass method.
SDI Video: IN-A
Video-part, EMB-Audio,
ATC and for the Key-part
Figure 26: SDI Video Input A Connection
12.2.1.2 Output Connections
•
During the recording or the playback of a Single-video file the same output is on all SDI
Out-A1, SDI Out-A2, SDI Out-B1 and SDI Out-B2.
•
During playback of the 3D-video file the Video-part output is on SDI Out-A1 and SDI
Out-A2, the Key-part output is on SDI Out-B1 and SDI Out-B2.
SDI Video: Out-B1 and Out-B2
Key-part
SDI Video: Out-A1 and Out-A2
Video-part
Figure 27: SDI Video Output A and B Connection
V1HD_User_Manual_000160_v5_0.doc
V_1.OM.000160.DRM
Page 63
Version 5.0
Doremi Labs, Inc.
12.2.2 Recording the Video-Part
The audio should be recorded with the Video-part:
• Select “A Time” in the Time Code Mode menu (MENU (02)).
• Press the REC button only to set the V1-HD in EE mode. (Displays the video on the
input).
• If you see a valid video signal on your monitor, press REC and PLAY at the same time
to start recording. The time-code will start incrementing one the V1-HD is in record.
• Press STOP to finish the recording the Video-part.
12.2.3 Recording the Key-Part
•
•
•
•
Before recording the Key-part: locate to a time code location beyond the end of the
recorded video (Example: if the Video-part starts at 00:00:00:00 and ends at 00:10:00:00
locate to 01:00:00:00. To locate enter the time code value using the keypad and then
press” Go To”)
Press the REC button only to set the V1-HD in EE mode. (Displays the video on the
input).
If you see a valid video signal on your monitor, press REC and PLAY at the same time
to start recording. The time-code will start incrementing one the V1-HD is in record.
Press STOP to finish the recording the Key-part.
Note: the V1 will record at the current position or at the end of file depending on the “Rec at:”
setting in OPTION MENU (01) “Transport”. For this operation set the “Rec at: to current position.
V1HD_User_Manual_000160_v5_0.doc
V_1.OM.000160.DRM
Page 64
Version 5.0
Doremi Labs, Inc.
12.2.4 Merging the Video-part and the Key-Part
•
•
•
•
•
•
•
•
•
•
•
•
•
•
•
•
•
•
•
Locate to the desired in-point of the Video-part recording and mark an IN point by
pressing the IN button.
Locate to the desired Out-point of the Video-part recording and mark an Out-point by
pressing the Out button.
Go to OPTION MENU (08) - Disk Copy
Select Merge? And press Enter.
The recording file name will be displayed.
Press the ++ key the IN point will be displayed.
Press the ++ key again the Out point will be displayed.
Go out of the menu.
Locate to a sync point on the Video-part recording. (The Sync-point S1 should be within
the marked IN and OUT points)
Go back to the Menu.
Press the ++ key the Sync-point S1 will be displayed.
Press Enter to accept the S1 Sync-point.
Go out of the menu.
Locate to a sync point on the Key-part recording. (The Sync-point S2 should be within
the recorded Key-part video.)
Go back to the Menu.
Press the ++ key the Sync-point S2 will be displayed.
Press Enter to accept the S2 Sync-point.
Press the ++ key “Aud from L CH” will be displayed. (“Aud from L CH” in this case is a
reference to the audio from the Video-part)
Press Enter to accept.
The next step is to create the Video & Key file. The Video & Key file should have the exact
parameters as the recording file except the Single Video parameter should be 3D, and the Bit
rate should be 220Mb/s (a bit rate that is double or more of the recording file)
12.2.5 Creating the Video & Key File
Go to OPTION MENU (03) - New Record Set
• Select the format. (Same as the recording file)
• Select 220Mb/s (the 3D file bit-rate should be double or higher than the bit-rate of the
recording file)
• Select 3D Video (This parameters is also used for the Video & Key)
• Select 4-2-2 (Same as the recording file)
• Select the number of Audio Tracks. (Same as the recording file)
• Select Drop or Non Drop Frame. (Same as the recording file)
• Select V1 Encoding (Same as the recording file)
• Select 16 bit Audio (Same as the recording file)
V1HD_User_Manual_000160_v5_0.doc
V_1.OM.000160.DRM
Page 65
Version 5.0
Doremi Labs, Inc.
•
•
Select Standard VANC (Same as the recording file)
Select 10b Precision (Same as the recording file)
To create the 3D file:
• Hold the OPTION Key and press SAVE
• Press Enter to create the file.
12.2.6 Executing the Merge
After the 3D/Video & Key file is created.
•
Locate to the desired time-code location. (By default the paste will be at 00:00:00:00).
•
Go to OPTION MENU (08)
•
Select Paste
•
Press Enter
•
The Merge process will start and the resulting Video & Key video will be pasted at the
chosen timecode location.
Note: make sure that you have enough disk space to accommodate the recordings and the
generated Video & Key file. (Ex: if your Video and Key parts recordings are 1 hour long you will
need to have a free space on the drive sufficient for 30 minutes of recording at 220Mb/s.
After the merged Video & Key file is verified and plays properly in sync; you can delete the
Single-video recording file.
To delete the single-video recording file:
• Hold the OPTION Key and press CLEAR.
• Use the JOG wheel to browse the file list.
• Press Enter to delete the file.
Example:
• The Video-part recording starts at 00:00:00:00 and ends at 00:10:20:25
• The Key-part recording starts at 01:00:00:00 and ends at 01:12:01:07
• The start of the needed Video-part starts at 00:01:02:03 and ends at 00:10:02:03 (total
duration is 9 minutes)
• A sync point on the Video part is located at 00:05:02:03
• A sync point on the Key-part is located at 01:06:02:03
In this example the Merge function will use:
• The Video-part from 00:01:02:03 to 00:10:02:03.
• The Key-part from 01:02:02:03 to 01:11:02:03
• The duration of the Video & Key will be 9 minutes.
V1HD_User_Manual_000160_v5_0.doc
V_1.OM.000160.DRM
Page 66
Version 5.0
Doremi Labs, Inc.
13 3D
Note: For Video & Key the DLNK-2K option is required. This is now a standard option on
the V1-HD-2K model.
There are two methods to record 3D:
•
Single-pass Recording using two synchronized inputs.
•
Dual-pass Recording using a single input and the V1-HD Merge function.
In both cases, the end result is a single file with locked 3D outputs.
In addition to the video, and regardless of the bit-rate used; the V1-HD records 2, 4, 6 or 8
tracks of uncompressed audio (sampled at 48 KHz).
Analog and AES audio are at 16-bit depth; the SDI embedded audio is at 16-bit or 32-bit depth;
the V1-HD also records LTC and ATC time-code.
The V1-HD records in different ways depending on the Time Code Mode selected in MENU (2).
The V1-HD does not allow for repeating or non-continuous time-code.
The file time-line starts at 0 and ends at 24hrs.
•
When Time Mode is set to Time Code, the V1 will read the incoming time code LTC or
ATC depending on the time-code selection in OPTION MENU (17) and synchronizes
itself to record on the time-line and at the proper position.
•
When Time Mode is set to A-Time, the V1 will record on the time-line at the current
position or at the end of file depending on the “Rec at:” setting in OPTION MENU (01)
“Transport”.
V1HD_User_Manual_000160_v5_0.doc
V_1.OM.000160.DRM
Page 67
Version 5.0
Doremi Labs, Inc.
13.1 3D using the Single-Pass Recording Method
13.1.1 Creating the Recording File
Go to OPTION MENU (03) - New Record Set
• Select the format.
• Select Frame Rate.
• Select the Bit Rate.
• Select 3D Video.
• Select 4-2-2.
• Select the number of Audio Tracks.
• Select Drop or Non Drop Frame.
• Select V1 Encoding.
• Select 16-bit Audio.
• Select Standard VANC.
• Select 10b Precision.
To create the recording file:
• Hold the OPTION key and press SAVE.
• Press Enter to create the file.
13.1.2
Recording the 3D
13.1.2.1 Inputs Connections
•
Use the SDI IN-A input for the Left-Eye, the embedded audio and the ATC.
•
Use the SDI IN-B input for the Right-Eye.
•
Use the Time Code ¼ inch balanced input for LTC time-code.
SDI Video: IN-A
Left-Eye, EMB-Audio, ATC
SDI Video: IN-B
Right-Eye only
Figure 28: SDI Video Input A and B Connection
V1HD_User_Manual_000160_v5_0.doc
V_1.OM.000160.DRM
Page 68
Version 5.0
Doremi Labs, Inc.
13.1.2.2 Output Connections
•
The Left-Eye output is on SDI Out-A1 and SDI Out-A2.
•
The Right-Eye output is on SDI Out-B1 and SDI Out-B2.
SDI Video: Out-B1 and Out-B2
Right-Eye
SDI Video: Out-A1 and Out-A2
Left-Eye
Figure 29: SDI Video Output A and B Connection
13.1.2.3 Recording in Time Code Mode
To record using the Source Time-Code:
• The NDF/DF selection when creating the file (OPTION MENU (03) ”New Rec Set”)
should match the source time-code.
• Select “LTC” or “ATC” time-code (OPTION MENU (17)).
• Select “Time Code” in the Time Code Mode menu (MENU (2)).
• Press the REC button only to set the V1-HD in EE mode. (Displays the video on the
input).
• If you see a valid video signal on your monitor, and if the displayed time-code is
increasing you can press REC and PLAY at the same time to start recording.
• Press STOP to finish the recording.
Note: The message “Wrong TC Fed” will be displayed in the following cases:
• The time-code fed is not detected.
• The selection of LTC/ATC is not the same as the time-code source.
• The NDF/DF file setting does not match the incoming time-code format (NDF/DF)
• The incoming time-code exceeds the time-line duration.
V1HD_User_Manual_000160_v5_0.doc
V_1.OM.000160.DRM
Page 69
Version 5.0
Doremi Labs, Inc.
13.1.2.4 Recording in A-Time Mode
To record in A-Time without using the Source Time-Code:
• Select “A Time” in the Time Code Mode menu (MENU (2))
• Press the REC button only to set the V1-HD in EE mode. (Displays the video on the
input).
• If you see a valid video signal on your monitor, press REC and PLAY at the same time
to start recording.
• Press STOP to finish the recording.
Note: the V1 will record at the current position or at the end of file depending on the “Rec at:”
setting in OPTION MENU (01) “Transport”.
13.2 3D using the Dual-Pass Method
This method of recording requires that the Left-Eye and the Right-Eye to be recorded separately
in the same file. The audio should be recorded with the Left-Eye.
The Left-Eye time-line placement should be before that of the Right-Eye.
The Left-Eye and the Right-Eye are to be synchronized later using a visual marker and it is up
to the user to identify the proper sync points of the two recordings.
13.2.1 Creating the Recording File
Start the process by creating a file with the desired format. The bit rate of the file should not
exceed 100Mb/s.
Go to OPTION MENU (03) - New Record Set
• Select the format.
• Select Frame Rate.
• Select 100Mb/s.
• Select Single Video.
• Select 4-2-2.
• Select the number of Audio Tracks.
• Select Drop or Non Drop Frame.
• Select V1 Encoding.
• Select 16-bit Audio.
• Select Standard VANC.
• Select 10b Precision.
To create the recording file:
• Hold the OPTION key and press SAVE.
• Press Enter to create the file.
V1HD_User_Manual_000160_v5_0.doc
V_1.OM.000160.DRM
Page 70
Version 5.0
Doremi Labs, Inc.
13.2.1.1 Inputs Connections
•
Use the SDI IN-A input for the Left-Eye, the audio (for embedded audio) and for the
Right-Eye.
•
SDI IN-B input is not used for the Dual-pass method.
•
Time Code is not used for the Dual-pass method.
SDI Video: IN-A
Left-Eye, EMB-Audio, ATC
and for the Right-Eye
Figure 30: SDI Video Input A Connection
13.2.1.2 Output Connections
•
During the recording or the playback of a Single-video file the same output is on all SDI
Out-A1, SDI Out-A2, SDI Out-B1 and SDI Out-B2.
•
During playback of the 3D-video file the Left-Eye output is on SDI Out-A1 and SDI OutA2, the Right-Eye output is on SDI Out-B1 and SDI Out-B2.
SDI Video: Out-B1 and Out-B2
Right-Eye
SDI Video: Out-A1 and Out-A2
Left-Eye
Figure 31: SDI Video Output A and B Connection
V1HD_User_Manual_000160_v5_0.doc
V_1.OM.000160.DRM
Page 71
Version 5.0
Doremi Labs, Inc.
13.2.2 Recording the Left-Eye
The audio should be recorded with the Left-Eye.
• Select “A Time” in the Time Code Mode menu (menu 02).
• Press the REC button only to set the V1-HD in EE mode. (Displays the video on the
input).
• If you see a valid video signal on your monitor, press REC and PLAY at the same time
to start recording. The time-code will start incrementing one the V1-HD is in record.
• Press STOP to finish the recording the Left-Eye.
13.2.3 Recording the Right-Eye
•
Before recording the Right-Eye: locate to a time code location beyond the end of the
recorded video (Example: if the Left-Eye starts at 00:00:00:00 and ends at 00:10:00:00
locate to 01:00:00:00. To locate enter the time code value using the keypad and then
press” Go To”)
•
Press the REC button only to set the V1-HD in EE mode. (Displays the video on the
input).
•
If you see a valid video signal on your monitor, press REC and PLAY at the same time
to start recording. The time-code will start incrementing one the V1-HD is in record.
•
Press STOP to finish the recording the Right-Eye.
Note: the V1 will record at the current position or at the end of file depending on the “Rec at:”
setting in OPTION MENU (01) “Transport”. For this operation set the “Rec at: to current position.
V1HD_User_Manual_000160_v5_0.doc
V_1.OM.000160.DRM
Page 72
Version 5.0
Doremi Labs, Inc.
13.2.4 Merging the Left-Eye and the Right-Eye
•
•
•
•
•
•
•
•
•
•
•
•
•
•
•
•
•
•
•
Locate to the desired in-point of the Left-Eye recording and mark an IN point by pressing
the IN button.
Locate to the desired Out-point of the Left-Eye recording and mark an Out-point by
pressing the Out button.
Go to OPTION MENU (08) - Disk Copy
Select Merge? And press Enter.
The recording file name will be displayed.
Press the ++ key the IN point will be displayed.
Press the ++ key again the Out point will be displayed.
Go out of the menu.
Locate to a sync point on the Left-Eye recording. (The Sync-point S1 should be within
the marked IN and OUT points)
Go back to the Menu.
Press the ++ key the Sync-point S1 will be displayed.
Press Enter to accept the S1 Sync-point.
Go out of the menu.
Locate to a sync point on the Right-Eye recording. (The Sync-point S2 should be within
the recorded Right-Eye video.)
Go back to the Menu.
Press the ++ key the Sync-point S2 will be displayed.
Press Enter to accept the S2 Sync-point.
Press the ++ key “Aud from L CH” will be displayed. (“Aud from L CH” in this case is a
reference to the audio from the Left-Eye)
Press Enter to accept.
The next step is to create the 3D file. The 3D file should have the exact parameters as the
recording file except the Single Video parameter should be 3D, and the Bit rate should be
220Mb/s (a bit rate that is double or more of the recording file)
13.2.5 Creating the 3D File
Go to OPTION MENU (03) - New Record Set
• Select the format. (Same as the recording file)
• Select 220Mb/s (the 3D file bit-rate should be double or higher than the bit-rate of the
recording file)
• Select 3D Video
•
•
•
•
•
•
Select 4-2-2 (Same as the recording file)
Select the number of Audio Tracks. (Same as the recording file)
Select Drop or Non Drop Frame. (Same as the recording file)
Select V1 Encoding (Same as the recording file)
Select 16 bit Audio (Same as the recording file)
Select Standard VANC (Same as the recording file)
V1HD_User_Manual_000160_v5_0.doc
V_1.OM.000160.DRM
Page 73
Version 5.0
Doremi Labs, Inc.
•
Select 10b Precision (Same as the recording file)
To create the 3D file:
• Hold the OPTION key and press SAVE
• Press Enter to create the file.
13.2.6 Executing the Merge
After the 3D file is created.
• Locate to the desired time-code location. (By default the paste will be at 00:00:00:00.
• Go to OPTION MENU (08)
• Select Paste
• Press Enter
• The Merge process will start and the resulting 3D video will be pasted at the chosen
timecode location.
Note: make sure that you have enough disk space to accommodate the recordings and the
generated 3D file (Ex: if your Left-Eye and Right-Eye recordings are 1 hour long you will need to
have a free space on the drive sufficient for 30 minutes of recording at 220Mb/s).
After the merged 3D file is verified and plays properly in sync; you can delete the Single-video
recording file.
To delete the single-video recording file:
• Hold the OPTION key and press CLEAR.
• Use the JOG wheel to browse the file list.
• Press Enter to delete the file.
Example:
• The Left-Eye recording starts at 00:00:00:00 and ends at 00:10:20:25
• The Right-Eye recording starts at 01:00:00:00 and ends at 01:12:01:07
• The start of the needed Left-Eye starts at 00:01:02:03 and ends at 00:10:02:03 (total
duration is 9 minutes)
• A sync point on the Left-Eye is located at 00:05:02:03
• A sync point on the Right-Eye is located at 01:06:02:03
In this example the Merge function will use:
• The Left-Eye from 00:01:02:03 to 00:10:02:03.
• The Right-Eye from 01:02:02:03 to 01:11:02:03
• The duration of the 3D will be 9 minutes.
V1HD_User_Manual_000160_v5_0.doc
V_1.OM.000160.DRM
Page 74
Version 5.0
Doremi Labs, Inc.
14 Troubleshooting
14.1 Unable to Control V1 Remotely
If you have a normal RS422 9 pin control connection and you cannot control the V1, check
MENU (4) Chase Mode. It should be set to OFF. In addition, ensure that the controller protocol
and the emulation mode match (OPTION MENU (1) Transport Emulate and OPTION MENU
(15) Serial Port).
14.2 V1 Identification for Editors and DAW on the RS422 Port
The V1 can reply with two different Machine Ids when connected to a controlling device like a
Sony 9-Pin editor.
If OPTION MENU (1) Transport is set to BVW75, it will reply with a "BVW75" identification.
If OPTION MENU (1) Transport is set to V1 (default), the V1 will reply with a "V1" identification.
If OPTION MENU (1) Transport is set to DVW-500, the V1 will reply with a "DVW500"
identification.
Caution note: Some DAWs or Editors will not initialize the RS422 port correctly if the Id
returned on the RS422 port is unknown by them. In this case, set the
EMULATION to BVW75.
14.3 The Video has no Colors
If the video is not stable and is not displaying colors properly, you have set the MENU (3) Sync
Source to Auto or Sync In but you do not have a black burst signal fed to the SYNC IN
connector. If the video stabilizes when you switch to Internal, the problem is definitely your
Sync Source setting.
14.4 No Audio from Input Monitor
If you cannot hear the audio when you go in input monitor, check the OPTION MENU (11 & 12)
for your Audio Levels and check the audio input source menu.
14.5 Unable to Write to Active Drive
If you are not able to write to your active drive, i.e. cannot record, initialize or format, check
OPTION MENU (6) SCSI Setup and set V1 to Rec/Play. It can also be due to the selection of
Disk Acc in OPTION MENU (1).
14.6 Forcing Power ON in any Condition
The V1 can be set to remain on even if AC power is cycled OFF then ON again. To force a
“always ON” operation please consult our technical support department.
14.7 No MD Found
This message is valid for new drives that have not been used on a V1. You will need to initialize
the drive(s).
V1HD_User_Manual_000160_v5_0.doc
V_1.OM.000160.DRM
Page 75
Version 5.0
Doremi Labs, Inc.
15 Technical Support
Technical Support Contact Information:
On the web: www.doremilabs.com select the “support” button
Tel. 818 562-1101
Fax. 818 562-1109
Email [email protected]
Address:
Doremi Labs, Inc.
1020 Chestnut Street,
Burbank, CA 91506
U.S.A.
V1HD_User_Manual_000160_v5_0.doc
V_1.OM.000160.DRM
Page 76
Version 5.0
Doremi Labs, Inc.
16 Warranty
Doremi's warranty obligations are limited to the terms set forth below:
Doremi Labs, Inc. ("Doremi") warrants this hardware product against defects in materials and workmanship for a period of ONE (1)
YEAR from the date of original retail purchase.
If you discover a defect, Doremi will, at its option, repair, replace, or refund the purchase price of this product at no charge to you,
provided you return it during the warranty period, with transportation charges prepaid, to the authorized Doremi distributor from
whom you purchased it or to any other authorized Doremi distributor within the country of original retail purchase. (You can obtain
additional information by contacting Doremi at the address printed on this certificate). To each product returned for warranty service,
please attach your name, address, telephone number, and a copy of the bill of sale bearing the appropriate Doremi serial numbers
as proof of date of the original retail purchase.
If your product fails during the warranty period while you are out of the country of original retail purchase, you may have it repaired
(no refunds or replacements are provided) at your expense by an authorized Doremi distributor in the country in which the product
failed. You may obtain a refund for the repair costs by submitting a claim to Doremi (instructions are obtained by contacting Doremi
at the address printed on this certificate).
This warranty applies only to hardware products manufactured by or for Doremi that can be identified by the "Doremi" and “V1”
trademark, trade name, or logo affixed on them. Doremi software is warranted pursuant to a separate written statement packed with
the software. Doremi does not warrant any products that are not Doremi products. This warranty does not apply if the product has
been damaged by accident, abuse, misuse, or misapplication; if the product has been modified without the written permission of
Doremi; or if any Doremi serial number has been removed or defaced.
THE WARRANTY AND REMEDIES SET FORTH ABOVE ARE EXCLUSIVE AND IN LIEU OF ALL OTHERS, WHETHER ORAL
OR WRITTEN, EXPRESS OR IMPLIED. DOREMI SPECIFICALLY DISCLAIMS ANY AND ALL IMPLIED WARRANTIES,
INCLUDING, WITHOUT LIMITATION, WARRANTIES OF MERCHANTABILITY AND FITNESS FOR A PARTICULAR PURPOSE.
No Doremi distributor, agent, or employee is authorized to make any modification, extension, or addition to this warranty.
DOREMI IS NOT RESPONSIBLE FOR SPECIAL, INCIDENTAL, OR CONSEQUENTIAL DAMAGES RESULTING FROM ANY
BREACH OF WARRANTY, OR UNDER ANY OTHER LEGAL THEORY, INCLUDING BUT NOT LIMITED TO LOST PROFITS,
DOWNTIME, GOODWILL, DAMAGE TO OR REPLACEMENT OF EQUIPMENT AND PROPERTY, AND ANY COSTS OF
RECOVERING, REPROGRAMMING, OR REPRODUCING ANY PROGRAM OR DATA STORED IN OR USED WITH DOREMI
PRODUCTS.
V1HD_User_Manual_000160_v5_0.doc
V_1.OM.000160.DRM
Page 77
Version 5.0
Doremi Labs, Inc.
17 Software License Agreement
THIS SOFTWARE LICENSE AGREEMENT (this “Agreement”) is provided by Doremi Labs, Inc. ("Licensor") to you, the customer
(the “Customer”). PLEASE READ IT'S TERMS CAREFULLY, AS THE CUSTOMER’S USE OF THE SOFTWARE WILL
CONSTITUTE THE CUSTOMER’S ACCEPTANCE OF THE TERMS OF THIS AGREEMENT.
1. License. Licensor hereby grants to the Customer a non-transferable (except as otherwise provided herein) and non-exclusive
license to use the software and associated documentation being provided with the Doremi Labs equipment being acquired by the
Customer (respectively, the "Software" and the "Documentation") on a single piece of Doremi Labs equipment at one site. The
Software and the piece of Doremi Labs equipment must remain at the same location for the term of this license. The number of
users of the Software is not limited and the users are not required to be personally identified to Licensor.
2. Restrictions. Customer acknowledges that the Software and its structure, organization and source code constitute valuable trade
secrets of Licensor and its suppliers. Accordingly, Customer agrees not to and shall not allow others to (a) modify, adapt, alter,
translate, or create derivative works from the Software; (b) merge the Software with other software; (c) sublicense, lease, rent, loan
or otherwise transfer the Software to any third party; (d) make the Software available to any third party as part of any time-sharing,
ASP, or service bureau arrangement or otherwise operate the Software for the benefit of any third party; (e) reverse engineer,
decompile, disassemble or otherwise attempt to derive the source code for the Software (except to the extent the provisions of this
clause (e) are expressly prohibited by applicable law); or (f) otherwise use or copy the Software except as expressly allowed in
Section 1. Title in, ownership of, and all right associated with the Software shall remain vested in the Licensor. Licensor reserves all
rights not expressly granted to the Customer.
3. Confidentiality of the Software. The Customer acknowledges and agrees that the Software and the Documentation constitute
valuable proprietary products and trade secrets of the Licensor embodying substantial creative efforts and confidential information,
ideas and expressions. The Customer agrees to maintain in all respects the confidentiality of the Software including, without
limitation, agreeing not to disclose or otherwise make available to any other person or entity, in any manner, the Software in any
form whatsoever, except that such disclosure or availability shall be permitted to an employee of the Customer whose duties and
responsibilities require access to the Software in the course of his or her employment or to agents or independent contractors of the
Customer performing maintenance or support services requiring access to the Software. The Customer further agrees not to alter or
remove any copyright or other proprietary rights notice or identification which indicates the Licensor's ownership from any part of the
Software.
4. License Non-Transferable. Neither the license granted by this Agreement nor any copies of the software, the documentation, or
any other materials delivered by the Licensor to the Customer pursuant to this Agreement may, in whole or in part, be assigned,
sublicensed, loaned out, distributed, or otherwise transferred by the Customer to any other person or entity without the prior written
consent of the Licensor, except as provided below. Any attempt to assign, sublicense, loan, distribute or otherwise transfer such
materials in violation of the terms of this Agreement shall be deemed null and void. If the Customer desires to transfer the license
granted by this Agreement in connection with a sale of the Doremi Labs equipment being purchased by another customer of
Doremi, the Licensor hereby consents to the assignment of the license provided (a) such sale otherwise complies with the terms of
this agreement and applicable law; (b) the transferee reads and agrees to accept the terms and conditions of the agreement; and (c)
the transferee must be another customer of Doremi.
5. Export by Law Assurances. The Customer agrees and certifies that neither the Software and documentation nor any direct
product thereof is being or will be downloaded, shipped, transferred, exported, or re-exported, directly or indirectly, into any country
to which export is prohibited by the laws and regulations of the United States.
6. Government End Users. If acquiring the Software on behalf of any unit or agent of the United States government, the Customer
agrees that: (a) the Software is "Commercial Computer Software" as the term is defined in paragraph 27.401 of the DoD
Supplement to the Federal Acquisition Regulations (the "Supplement") or is within the equivalent classification of any other federal
agencies' regulations; (b) the Software was developed at private expense, and no part of it was developed with government funds:
(c) the government's use of the Software is subject to "Restricted Rights" as that term is defined in clause 52.227-7013 (b) (3) (ii) of
the supplement or in the equivalent clause of any other federal agencies' regulations; (d) the Software is a "trade secret' of the
licensor for all purposes of the Freedom of Information Act; and (e) each copy of the Software will contain the Following Restricted
Rights Legend:
"Restricted Rights Legend"
Use, duplication, or disclosure is subject to restriction as set forth in the subdivision (b) (3) (ii) of the Rights in the Technical Data
and Computer Software clause at FAR 52.227-7013. Manufacturer: Doremi Labs, Inc., 1020 Chestnut Street, Burbank, CA 91506.
The Customer agrees to indemnify Licensor for any liability, loss, costs and expense (including court cost and reasonable attorney's
fees) arising out of any breach of the provisions of this Agreement relating to use by the government.
7. Term. The license is effective until terminated. Customers may terminate it at any time by destroying the Software together with
all copies permitted by this Agreement. Licensor may terminate this license upon thirty (30) days prior written notice to Customer if
Customer materially breaches any provision of this Agreement and fails to cure such breach, if curable, during such thirty (30) day
period; provided that if Customer breaches the provisions of Sections 2 or 3, Licensor shall have the right to terminate this
Agreement immediately upon written notice to Customer. The license will also terminate upon conditions set forth elsewhere in this
Agreement. The Customer agrees upon such termination to destroy all copies of the Software.
V1HD_User_Manual_000160_v5_0.doc
V_1.OM.000160.DRM
Page 78
Version 5.0
Doremi Labs, Inc.
8. Disclaimer of Warranty.
THE SOFTWARE IS PROVIDED "AS IS" WITHOUT WARRANTY OF ANY KIND, EITHER EXPRESS OR IMPLIED, WITH
RESPECT TO ITS MERCHANDABILITY OR ITS FITNESS FOR ANY PARTICULAR PURPOSE. THE ENTIRE RISK AS TO THE
QUALITY AND PERFORMANCE OF THE SOFTWARE IS WITH THE CUSTOMER. SHOULD THE SOFTWARE PROVE
DEFECTIVE, THE CUSTOMER (AND NOT LICENSOR OR A LICENSOR AUTHORIZED DISTRIBUTOR) ASSUMES THE ENTIRE
COST OF ALL NECESSARY SERVICING, REPAIRING, OR CORRECTION.
LICENSOR DOES NOT WARRANT THAT THE FUNCTIONS CONTAINED IN THE SOFTWARE WILL MEET THE CUSTOMER'S
REQUIREMENTS OR THAT THE OPERATION OF THE SOFTWARE WILL BE UNINTERRUPTED OR ERROR FREE OR THAT
DEFECTS IN THE SOFTWARE WILL BE CORRECTED. IF ANY MODEL OR SAMPLE WAS SHOWN TO THE CUSTOMER,
SUCH A MODEL OR SAMPLE WAS USED MERELY TO ILLUSTRATE THE GENERAL TYPE AND QUALITY OF THE
SOFTWARE AND NOT TO REPRESENT THAT THE SOFTWARE WOULD NECESSARILY CONFORM TO SUCH A MODEL OR
SAMPLE.
Some states do not allow the exclusion of implied warranties, so the above exclusion may not apply to the Customer.
9. Limitation of Remedies. The Licensor shall not, under any circumstances, be liable to the Customer for any indirect,
consequential or incidental damages arising out of the use, or results of use of, the software and documentation or otherwise
relating to the functioning thereof or arising out of this agreement or any breach of this agreement by the Licensor, even if the
Licensor has been advised of the possibility of such damages. Licensor's liability to the Customer for actual damages for any cause
whatsoever, and regardless of the form of the action, will be limited to the greater of $300 or the money paid for the Software that
caused the damages or that is the subject matter of, or is directly related to, the cause of action. Some states do not allow the
limitation or exclusion of liability for incidental or consequential damages so the above limitation or exclusion may not apply to
customer.
10. General.
(a) The terms of this Agreement are intended as a final expression of the parties' agreement with respect to such terms as are
included in this Agreement and may not be contradicted by evidence of any prior or contemporaneous agreement. This Agreement
constitutes the complete and exclusive statement of its terms and no extrinsic evidence whatsoever may be introduced in any
judicial proceeding, if any, involving this Agreement.
(b) This Agreement shall be construed and enforced in accordance with the laws of the State of California applicable to contracts
made and to be performed entirely in the State of California without regard to such state’s conflict of laws provisions.
(c) If any portion of any provision of this Agreement is ruled invalid or unenforceable under any applicable law, that provision will be
enforced to the maximum extent permissible, and the remainder of this Agreement shall continue in full force and effect.
(d) All waivers must be in writing. Any waiver or failure to enforce any provision of this Agreement on one occasion will not be
deemed a waiver of any other provision or of such provision on any other occasion.
V1HD_User_Manual_000160_v5_0.doc
V_1.OM.000160.DRM
Page 79
Version 5.0
Doremi Labs, Inc.
18 Appendix
18.1 Instruction for Initial Setup and Transport
Before any transport:
♦
Lock the Data-Express (Key ON as for normal use).
Note: Doremi highly recommends shipping drives separately.
♦
Switch the V1 OFF.
♦
Remove the SCSI termination on rear (Leaving it in may break the SCSI connector
during transport).
18.2 Upgrading the V1 Firmware
The V1 firmware can be checked by going to the OPTION MENU. Scroll with the menu arrow
keys until you reach OPTION MENU (00) Info/Mode.
The V1 firmware can be upgraded from a PC or Mac using the VUploader utility posted on our
support page at: http://www.doremilabs.com
The latest firmware upgrades are posted on the support page of the Doremi web site:
The manual for VUploader is included in PDF format with the VUploader compressed file.
18.3 Upgrading the RCV2 Firmware
All silver V1 decks have two firmwares, one for the V1 motherboard and another for the front
panel (the RCV2).
18.3.1
Check your RCV2 Firmware Version
Enter the CONTROLLER MENU by holding the ESCAPE button and pressing MENU. Scroll to
Firmware.
18.3.2
The VUploader Utility
The RCV2 can be upgraded using the VUploader utility version 1.18 or higher. Download the
VUploader utility from www.doremilabs.com in the support page.
Connect the 9pin cable between the RCV2-9P port labeled RS422 (1-2) (do not use the port
labeled RS422 (3-4)) to any of the ports on the back panel of your V1 deck.
Power up the unit while holding the Channel 1 button under the 4 line LCD display, you should
see a message saying "Flash mode"
Run VUploader. For detailed instructions see the VUploader README file that comes with
VUploader.
When you receive the message from VUploader asking to select a port, choose the RS422 port
that you connected to on the back of the V1.
V1HD_User_Manual_000160_v5_0.doc
V_1.OM.000160.DRM
Page 80
Version 5.0
Doremi Labs, Inc.
18.4 High Definition Uncompressed Chart
The format used in the table below corresponds to the following template: “hour:minutes”. Note
the chart below covers most V1-UHD and V1-UHD/LE models. For the latest chart please check
the corresponding Doremi website’s product page. www.doremilabs.com
V1-UHD HDTV Uncompressed Recording Time
Drive Size GB
Drive Qty
Total Rack Units
HD
Format
1080 50i
or
1080 25p
1080 60i
or
1080 30p
1080 48i
or
1080 24p
720 60p
Bit Coding
8
411
V1V1V1V1V1UHDUHDUHD/LE- UHD/LE- UHD/LE40
80
73R
146R
20
Internal storage
V1UHD98T
removable removable removable removable removable
fixed
fixed
RAID 5
RAID 5
146
300
160
160
73
146
300
146
300
V1UHD197T
V1UHD295ER
V1UHD590ER
External storage
2
2
2
3
3
4
4
11
22
3RU
3RU
3RU
3RU
3RU
3RU
3RU
5RU
7RU
1:34
3:08
2:06
4:17
6:18
12:36
1:11
2:22
1:34
3:13
4:43
9:27
0:56
1:52
1:15
2:34
3:46
7:33
Xfr
Mb/s
78
8
422
104
10
422
130
10
444
-
8
411
94
8
422
125
10
422
156
10
444
-
8
411
75
8
422
100
10
422
125
10
444
-
8
411
84
8
422
112
10
422
138
10
444
-
17
38
1:15
5:02
15
31
1:03
1:18
2:36
1:45
3:34
5:15
10:30
0:59
1:58
1:18
2:41
3:56
7:52
1:03
2:06
3:09
6:18
4:12
1:38
19
39
1:18
3:16
2:11
4:28
6:33
13:07
1:13
2:26
1:38
3:17
4:55
9:50
0:59
1:58
1:18
2:41
3:56
7:52
5:15
18
35
1:10
1:28
2:58
1:57
4:00
5:52
11:45
1:06
2:12
1:28
3:00
4:24
8:48
1:11
2:22
3:32
7:05
4:43
KEY:
Not available in this drive configuration
Model number derived from this format
V1HD_User_Manual_000160_v5_0.doc
V_1.OM.000160.DRM
Page 81
Version 5.0
Doremi Labs, Inc.
18.5 JPEG2000 Compression / Time Chart
The format used in the table below corresponds to the following template: “hour:minutes”.
HD & SD Compressed Recording Time
Video
Type
Compression
Bit Rate
36GB
73GB
146GB
300GB
1120GB
3.5TB
5.5TB
HD
300
0:15
0:30
1:01
2:05
7:46
24:18
38:11
HD
250
0:18
0:36
1:13
2:30
9:20
29:10
45:50
HD
220
0:20
0:41
1:23
2:50
10:35
33:06
52:01
HD
160
0:28
0:56
1:54
3:53
14:31
45:22
71:17
HD
125
0:36
1:13
2:27
5:00
18:40
58:20
91:40
HD
100
0:44
1:30
3:02
6:12
23:10
72:25
113:49
HD
75
1:00
2:01
4:05
8:20
31:06
97:13
152:46
HD
60
1:15
2:32
5:06
10:25
38:53
121:31
190:58
HD
50
1:30
3:02
6:07
12:30
46:40
145:50
229:10
HD
40
1:52
3:48
7:39
15:37
58:20
182:17
286:27
SD
100
0:45
1:31
3:04
6:15
23:23
73:04
114:50
SD
50
1:27
2:58
5:58
12:12
45:33
142:22
223:44
SD
30
2:24
4:53
9:51
20:06
75:03
234:34
368:37
SD
15
4:34
9:15
18:39
38:03
142:06
444:05
697:51
External Drive Chassis
All durations are approximate. Recording time may vary 10% depending on the video standard
being recorded. Tables are compiled for video at the indicated bit rate with 2 audio channels.
V1HD_User_Manual_000160_v5_0.doc
V_1.OM.000160.DRM
Page 82
Version 5.0
Doremi Labs, Inc.
18.6 BiPhase Settings
Pin 5: +5V will provide a 5V power signal
Pin 4: Biphase S signal
Pin 9: Biphase R Signal
Pin 1: Ground Signal
The rest of the pins are used for MIDI chase,
which is still not implemented.
TX
MIDI2
GND
1
RX
MIDI+
3
BP-S
4
+5V
5
DVP400
GND
6
TX
MIDI+
7
RX
MIDI8
BP-R
9
18.7 Connecting V1 to Audio Workstations & Edit Controllers
18.7.1
Most Common Connection
This connection scheme is used to connect the V1 to StudioFrame, Audiofile, Audiovision, PostPro, Dyaxis II, Protools 4.0 etc.
1. Feed house sync to the V1 and the DAW,
2. Connect the time code out of the V1 to the time code in of the DAW,
3. Connect the serial cable between the V1 RS422 port 1 and the DAW,
Run the DAW software which will control the V1.
18.7.2
Connection to the DAWN workstation (v 4.3c or later)
1. Feed house sync to the V1 and the DAWN
2. Connect the time code out of the DAWN to the time code in of the V1
3. Connect the RS422 port 1 of the V1 to one of the serial ports on the Macintosh
4. Make sure the V1 is in Chase Off mode
5. Make sure the V1 Sync source is “Auto”
6. Run the DAWN software
7. You should see a V1 track at the bottom of the mix view
8. Make sure House Sync is checked
9. Toggle Master/Slave and then make sure you end up in master mode
10. Hit play, both units should play in sync
11. Hit Stop, both units should stop.
The DAWN should always be in master mode.
V1HD_User_Manual_000160_v5_0.doc
V_1.OM.000160.DRM
Page 83
Version 5.0
Doremi Labs, Inc.
18.7.3
Connection to the Akai DD-1500 with RS422 control
(recommended)
1. Use the standard RS422 direct cable male-male 9 pins (Master to Slave)
2. Feed House Sync to the V1 and to the DD1500
3. Connect the serial cable between the V1 RS422 port 1 and the DD1500
4. Set the DD1500 Word Sync to Video A (29.97 for NTSC, 25fps for PAL)
5. Set the Ext M/C of the DD1500 to Master
6. Make sure the V1 is in Chase Off mode
Please contact Akai to get the best connection with the DD-1500 and the DD-8.
18.7.4
Connection to the Akai DD-1500 in CHASE RS422 Mode
1. If you did not receive a special serial cable that is DB9 Male to Male specific to the DD1500,
you need to make one with the following pin-out (This is a twisted Slave to Slave cable):
pin 1 -> pin 1
pin 2 -> pin 8
pin 3 -> pin 7
pin 4 -> pin 6
pin 5 -> pin 5
pin 6 -> pin 4
pin 7 -> pin 3
pin 8 -> pin 2
pin 9 -> pin 9
2. Feed house sync to the V1 and to the DD1500
3. Connect the serial cable between the V1 RS422 port 1 and the DD1500
4. Set the DD1500 Word Sync to Video A (29.97 for NTSC, 25 fps for PAL),
5. Set the Ext M/C of the DD1500 to Full Slave,
6. Set the Chase mode of the V1 to Serial TC.
Use the DD1500 as if it is standalone, the V1 will chase to it at any speed.
18.7.5
Connection to the Fairlight
1. Feed House Sync to the V1 and the Fairlight
2. Connect the serial cable between the Fairlight and the V1 RS422 port 1
3. On the V1, set OPTION MENU (1) Transport JogSpeed to 100% (No Limit) and save using
OPTION MENU (5).
4. Run the Fairlight software, Hit the Machine 1 button to put the V1 on-line
5. Push buttons for setup of M1
6. Set Lace parameters to UNLACE=ON
7. And the LACE time parameter to 0 SEC
The Fairlight software will control the V1 properly
V1HD_User_Manual_000160_v5_0.doc
V_1.OM.000160.DRM
Page 84
Version 5.0
Doremi Labs, Inc.
18.7.6
1.
2.
3.
4.
5.
6.
Connection to the Microlynx, the Lynx 1 and Lynx 2 synchronizers
Feed house sync to the V1 and the lynx,
If you are using a Lynx 1, connect the time code out of the V1 to the time code in of the Lynx
Connect the transport serial cable between the Lynx and the V1
In the Transport menu, select the machine as DVR10.
Set the Preroll to zero
If you are using a Microlynx or a Lynx 2, select Serial TC.
The Lynx will control the V1 and lock it to the system
18.7.7
1.
2.
3.
4.
Connection to the Sonic Solutions
Feed house sync to the V1 and the Sonic Station,
Connect the time code out of the V1 to the time code in of the Sonic,
Connect the serial cable between the V1 RS422 port 1 and the Sonic,
Select D-2 as the type of machine in the Sonic Machine list
The Sonic software will control the V1.
18.7.8
Connection to the Pro-Tools 4.0
Establishing Machine-control from Protools on the Macintosh
1. Connect the 9 pin RS422 cable between the V1’s lower RS422 port and the Macintosh’s
Modem-port, Printer-port or G-Port serial port. You can also connect it to the serial port on
your D24 or MIX card, but note that the VTPRO software will NOT operate through this port.
2. Connect the V1 LTC output to your LTC-to-MTC converter (for example: MOTU’s MTP2 /
MTP-AV, Opcode Midi interfaces, Digidesign USD etc.)
3. Connect the LTC-to-MTC converter to your Macintosh. In doing so, check that your
Macintosh receives MTC data from your interface.
4. Install Digidesign’s PostView or Machine Control Option on your Macintosh.
5. Power-up the V1. Make sure it operates correctly.
6. After your V1 has booted, run the Protools software.
7. Select the Machine-Control menu (Protools -> Setups -> Peripherals -> Machine Control).
8. Enable “9-pin serial”. If it’s grayed-out, try re-installing your Machine-Control software.
9. Under “Port”, select the serial port that you connected your V1 to (see step 1).
10. Under “Machine Type”, select “Sony-9 pin”
11. Under “Node”, select “V1”.
12. Under “Pre-Roll”, set Pre-Roll to 30 frames
13. Select the Synchronization menu (Protools -> Setups -> Peripherals -> Synchronization)
14. Under “Device”, select the correct LTC-to-MTC converter. If you’re not using a Digidesign
device to perform this function, select “Generic MTC reader”.
15. Under “Port”, select the serial or USD port that you connected your LTC-to-MTC converter
to.
16. Set “Minimum sync delay” to 30 frames.
17. Select Protools -> Setups -> Preferences -> Operation. Activate “Machine Follows
Selection/Scrub”
V1HD_User_Manual_000160_v5_0.doc
V_1.OM.000160.DRM
Page 85
Version 5.0
Doremi Labs, Inc.
18. Locate the Transport Control on your screen. If you don’t see it, select Protools -> Display ->
Show Transport
19. Make sure “transport = protools” is set and that the “online” button (the one that looks like a
clock) is selected.
20. Select Protools -> OMS Midi. Please be sure to deselect the serial port used by Protools for
V1 control to avoid a conflict with OMS operation.
Protools will now be able to control the V1. The way it works is as followed:
• You hit play in Protools
• Then Protools will cue the V1 to the current play location MINUS the amount of frames
set in step 12
• Next, the V1 will send LTC to your LTC-to-MTC converter
• Finally, Protools will receive the MTC and start chasing this timecode
If problems persist, please consult the “Protools and V1 control” FAQ’s
18.7.9
Connection to the Orban AUDICY VX
1. Feed house sync to the V1 and to the reference video inputs on Audicy's timecode and digital
input modules.
2. Connect the time code out of the V1 to Audicy's time code input, You don't need to connect
Audicy's time code output.
3. Connect the RS422 port 1 of the V1 to the Audicy's RS-422 output, through the Orban
adapter cable supplied.
4. Make sure the V1 is in Chase Off mode.
5. Make sure Audicy's I/O Setup has Sync Source set to Video and your local sync rate (NTSC
or PAL). You may set this as a default.
6. Make sure Audicy's VTR Setup is set for +2 frame Timecode Delay, and normal Chase
Dynamics and Lock Criterion. You may set this as a default.
If you press Audicy's Machine Control button, the V1 will follow every move you make on the
Audicy. If you press Audicy's Chase button, it will follow every move you make on the V1. You
may switch freely between these functions during a session.
18.7.10
Connection to the Dyaxis II
This connection scheme is used to connect the V1 to StudioFrame, Audiofile, Audiovision, PostPro, Dyaxis II, Protools 4.0 etc.
1.
2.
3.
4.
Feed house sync to the V1 and the DAW,
Connect the time code out of the V1 to the time code in of the DAW,
Connect the serial cable between the V1 RS422 port 1 and the DAW,
From the Dyaxis II software choose the following two options:
•
Internal Time Code on 9 Pin
•
Time Code on Audio Tracks
V1HD_User_Manual_000160_v5_0.doc
V_1.OM.000160.DRM
Page 86
Version 5.0
Doremi Labs, Inc.
18.7.11
List of DAWs & Editors currently supported by the V1(*)
Adams-Smith SuperController, Akai DD1500, AMS Neve Audiofile, Augan OMX, DAR,
Digidesign Protools 4.0, Digigram X-Track, Doremi Labs Dawn II v. 4.3+, Fairlight MFX3, Fast
Video Machine, Sadie, Sonic Solutions, Sony BVE, Spectral, Studer Dyaxis, SSL/Screensound,
Synclavier, TimeLine Vista Waveframe/StudioFrame, TimeLine Lynx & Micro Lynx
Synchronizers.
Special note for the SSL/Screensound:
On the Screensound, go into the page 'Setup Serial' and select 'Motion Off'. The V1 will be
controlled by the Screensound. The offset on the Screensound must then be set to 0; if not the
Screensound will operate as if a real offset is present between the V1 and the audio tracks on
the Screensound.
(*)
This list is not absolute, contact Doremi Labs if your product is not listed above.
V1HD_User_Manual_000160_v5_0.doc
V_1.OM.000160.DRM
Page 87
Version 5.0
Doremi Labs, Inc.
19 Document Revision History
Date
Version
02/22/2008
5.0
Description
Dedicated V1 user manual for V1-HD, V1-UHD and V1-UHD/LE series.
V1HD_User_Manual_000160_v5_0.doc
V_1.OM.000160.DRM
Page 88
Version 5.0
Doremi Labs, Inc.