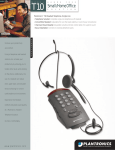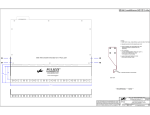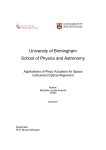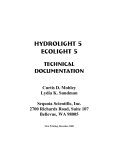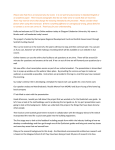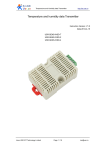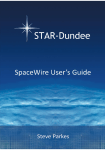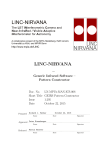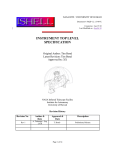Download HxRG_CustomManual_We..
Transcript
1 ShARCS Startup and Shutdown: With Server Communications Powering up 1. Enable power through the pulizzi controller to Stealthie, the JADE2 card, and the Ion Pump through Pulizzi A and to the ShARCS filter wheels and the Lantronics through Pulizzi C. 2. The Windows computer stealthie will turn on automatically once it has power. Continue with the below power-‐up steps while it boots up. Remote desktop from covert to stealthie with the following command: rdesktop stealthie. Log in as “user”, with the usual user password. 3. Check if the JADE2 card 5.0V external power box is set to “On”. 4. Check if the ground plug on the external power supply cable is plugged in to the ground port on the JADE2 box. Plug in if not already plugged in. 5. Check if the external power supply cable (white) is plugged into the JADE2 card’s analog input. Plug in if not already plugged in. 6. Check if the miniUSB Cable (black) is plugged in to the JADE2 card’s miniUSB port. Plug in if not already plugged in. 7. Check if that same Cable, with a normal USB 2.0 side, is plugged into stealthie. Plug in if not already plugged in. Loading HxRG Code on stealthie 8. On the Desktop, double click the SIDECAR ASIC IDE shortcut icon . 9. The SIDECAR ASIC Integrated Development Environment (IDE) dialogue box will appear, shown below. Press Open. 1 2 10. The dialogue box will probably open to “C:\Program Files\Teledyne Scientific\SidecarASIC IDE\” (browse to that path if not). Open folder “HxRG2_3” and select the HxRG.soln file. The project will launch with all the assembly files listed under the JADE and ASIC Tree. 11. Press the green play button in the top left corner of the IDE window. The button is used to launch the Hardware Abstract Layer Server. Once clicked, it will fade to gray, and the corresponding red stop button will become available. As you monitor the system log, the following commands will appear in the System Log window: 12. Press the yellow Firmware downward arrow (as pictured below). This downloads the needed firmware into the FPGA of the JADE2 card. It will take 10-‐15 seconds. In the bottom right corner, the IDE software shows the download status of the firmware, and the system log also indicates the status of the download (both statuses shown below). If you click before it is complete, the display freezes but continues downloading. Once the JADE2 firmware has been downloaded, a green circle appears in the JADE2 tree next to the JADE2 name as shown in the image below below (replacing a yellow caution triangle). 2 3 13. Press the blue down arrow to download the JADE registers. The system log will immediately report that the JADE2 registers have been downloaded. 14. Click on the Config button that has two small black arrows pointing downward on the right side of the top menu bar. If the file HxRG_Main.mcd is already present in the bottom left box, click “OK” and go to the next step. If MCD file is not present, click on “Browse…” and select the file HxRG_Main.mcd, which should be in “C:\Program_Files\Teledyne Scientific\SidecarASIC IDE\”. Now click on the double down-‐arrow icon underneath the top left box and the file HxRG_Main.mcd should move to the bottom left box as shown below. Browse, select, and add “HxRG_Main_ShARCS.mcd” and “ShARCS_Voltages.mcd” to the bottom left box as well (not shown below). Click “OK” and the window will close. 15. Press the purple MCD down arrow to download the HxRG_Main.mcd instructions to the SIDECAR microcontroller. The system log will tell you if the download is successful, as shown below: Once the MCD is downloaded, a green circle appears in the JADE2 tree next to the ASIC1 name (replacing a yellow caution triangle). 3 4 16. All of the IDE startup steps a!re complete, so minimize the window (it needs to run in the background). ! ! Server Startup ! 17. Now the SidecarServer needs ! to be started. If you are running the chip w! arm, double-‐ click the “Warm SidecarServer” ! shortcut on the Desktop. If you are running ! the chip cooled, double-‐click the “Cold ! SidecarServer” shortcut on t!he Desktop. 18. Now on the Unix computer c!overt, you log in and start up a terminal ! window. In the terminal, currently we start the ShARCS GUI by typing ! “java –jar $LROOT/java/jar/sharcs_fe1.jar”. Very soon this will be ! replaced by simply typing “sharcs_fe”. ! 19. Once sharcs_fe is running, under the Windows Menubar, select “Setup”. A new window will open. ! 20. In the Setup window, check if the AsicCfg keyword is set to the appropriate configuration file: a. if cold, C:\SHARCSColdSidecarControlConfig.xml b. if warm, C:\SHARCSWarmSidecarControlConfig.xml 21. In the Setup Window, check if the UnixRootDir is “/data”, if the WinRootDir is “Z:\”, and if the Outdir is “sharcs”. 22. In the Setup Window, if “Connected” reads “No” OR if the upper right corrner of sharcs_fe is red/“Lost Server”, press the “Connect” button. The button will turn yellow while it tries to connect, and will turn red if there are connection problems. 23. In the Setup Window, press the “Init” button to initialize the system. The 4 5 “Initing” keyword will flip to “Yes” during initialization, and if the process is successful the “!SidecarInit” keyword will read “Success!”. Generally after this step y!ou can close the Setup Window and take data. ! Shutdown Sequence ! ! 1. Remote desktop from covert ! to Windows computer stealthie ! with the following command: rdesktop stealthie. ! Log in as “user”, with the !usual user account password. ! 2. Click on the SidecarServer ! terminal window (shown above) and hit control-‐C to gracefully close ! the SidecarServer. 3. Maximize the Sidecar ASIC ! IDE software window. 4. Click the red stop button !in the top menubar to “Stop HAL”, or stop the hardware abstraction layer. ! ! 5. Shut down the Sidecar ASIC IDE window and say “No” to saving. 6. In general, stealthie can be left on with all cables still plugged in. Similarly, the JADE2 card external power supply can be left on. 7. If you are shutting everything down, disable power through the pulizzi controller to Stealthie, the JADE2 card, and the Ion Pump through Pulizzi A and to the ShARCS filter wheels and the Lantronics through Pulizzi C. 8. It is now safe to unplug the miniUSB, the external power supply, and the ground plug from the JADE2 card. (it is safe even when the power is on) 5 6 Startup and Shutdown: Without Server Capabilities (Old Way) I really really hope you don’t have to use this. It is cludgy and terrible. There is a terrible GUI that will be started on Windows computer stealthie to take images… Give Rosalie a call if you need help: 925-‐876-‐4788. Steps 1-4 should only be used if an external voltage supply is being used. If you are allowing the USB to provide power, then skip to Step 5. The jumper is already configured for external power, don’t worry about that. The jumper is already configured for external power, don’t worry about that. 6 7 7 8 8 9 9 10 10 11 Now, directions on how to start and run the fairly useless GUI. 15.) Minimize the IDE. Under the Start menu, select “IDL Virtual Machine” and click to continue when it gives you the option. 16.) It will open a browser. Maneuver to C:\Documents and Settings\Reni\Desktop\Dev 11 12 Kit CD (HxRG ver 2.3.2)\IDL\HxRG_exe\ and select “Hxrg.sav”. 17.) Click the Initialize button in the upper left corner. Unselect everything, including “Download Jade2 Register Database (.xml)”. Make sure that the solution file is set to “C:\Program Files\Teledyne Scientific\SidecarASIC IDE\HxRG\HxRG.soln” and that the MCD file is set to “C:\Program Files\Teledyne Scientific\SidecarASIC IDE\HxRG\HxRG_Main.mcd”. Finally, click the “Initialize” button at the bottom of the window. 18.) Mostly, you should stick to the default settings. Do NOT change IDLE MODE from “Continuously take reset frames” 19.) Set the Preamp Gain to “9 (15db small Cin). Leave the EXPOSURE MODE set to Up The Ramp; Fowler mode as defined by this program has terrible effects. Set the Number of Resets to 1 and the Number of Drops (=Ignored Reads) to whatever number is needed to make the desired length of exposure. Under Science Data Acquisition, set it to Ramp. Finish this step by clicking the “Set Config Parameters” button at the top. 20.) We need to set the bias level of the chip, because the default value is generally out of range (go figure). For a brief moment, maximize the IDE. In the left-‐hand pane, right click on the icon on the JADE tree and select “Read/Write ASIC Registers”. This will bring up a window showing the address and value of register 6900. Change the register address to 0x602c, and the value to 0x8258. Click the “W” Write button. Click the “R” Read button to confirm it wrote. Now change the register address to 0x6900, and the value to 0x8002 (as shown in the image below). Click the “W” Write button. Click the “R” Read button until the value changes back to 0x8000, letting you know it has reconfigured. This sends the correct bias value to register 602c, and setting register 6900 to 8002 lets the ASIC know it actually needs to change the bias value from its previous settings. 21.) Minimize the IDE again. You should be able to acquire exposures now. Because the software is really helpful, it will put your exposures in “C:\data\HXRG\ H2RG-‐C001-‐ASIC-‐ SC2-‐B-‐010-‐JWST\” under the appropriate folder (maybe UpTheRamp if you followed the directions) in a further folder named by the date and time of your exposure. Use DS9 to display them. The Shutdown procedure is at the end of this document (just exit out of the GUI). 12 13 There are additional fairly useless directions below on how to do some random things with the IDE. 13 14 see page 27 of the HxRG User’s Manual if you want to see the figure – it’s not that interesting. 14 15 15 16 16