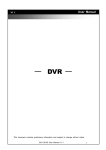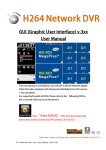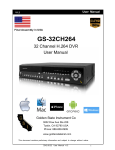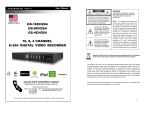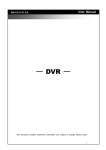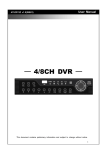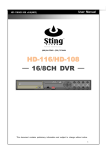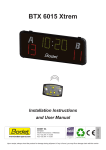Download User Manual - US Security Solutions
Transcript
User Manual Date: 12/11/06 confi DVR Notice: This content is subject to be changed without notice. User Manual v1.2 1 WARNING TO REDUCE THE RISK OF FIRE OR ELECTRIC SHOCK, DO NOT EXPOSE THIS APPLIANCE TO RAIN OR MOISTURE. This symbol is intended to alert the user to the presence voltage" within the product's enclosure that may be strong enough to cause a risk of electric shock. This symbol is intended to alert the user to the presence of important operating and maintenance (servicing) instructions in the literature accompanying the appliance. NOTE: This equipment has been tested and found to comply with the limits for a class digital device, pursuant to part 15 of the FCC Rules. These limits are designed to provide reasonable protection against harmful interference when the equipment is operated in a commercial environment. This equipment generates, uses, and can radiate radio frequency energy and, if not installed and used in accordance with the instruction manual, may cause harmful interference to radio communications. Operation of this equipment in a residential area is likely to cause harmful interference in which case the user will be required to correct the interference at his own expense. Disposal of Old Electrical & Electronic Equipment (Applicable in the European Union and other European countries with separate collection systems) This symbol on the product or on its packaging indicates that this product shall not be treated as household waste. Instead it shall be handed over to the applicable collection point for the recycling of electrical and electronic equipment. By ensuring this product is disposed of correctly, you will help prevent potential negative consequences for the environment and human health, which could otherwise be caused by inappropriate waste handling of this product. The recycling of materials will help to conserve natural resources. For more detailed information about recycling of this product, please contact your local city office, your household waste disposal service or the shop where you purchased the product. Notice: Ghosting or fractured images may occur on the screen when there is a suddenly surge or lightning stroke which cause damage on IC in the DVRs. User Manual v1.2 2 Table of Contents Chapter 1 LIVE OPERATIONS .............................................................................................. 5 Chapter 2 MAIN MENU SETUP............................................................................................ 7 2-1 Auto Sequential ............................................................................................................ 10 2-2 Backup ......................................................................................................................... 10 2-2.1 Selection............................................................................................................ 11 2-2.2 Select Backup Device...................................................................................... 12 2-3 Configure...................................................................................................................... 13 2-4 Time Search ................................................................................................................. 13 2-5 System Logs................................................................................................................. 16 2-5.1 Search Criteria ................................................................................................. 17 2-6 PTZ Operation.............................................................................................................. 18 2-7 Zoom ............................................................................................................................ 20 2-8 Shortcut toolbar ............................................................................................................ 21 2-8.1 Network stream quality..................................................................................... 24 Chapter 3 CONFIGURATION MENU................................................................................... 26 3-1 Record Setup ............................................................................................................... 26 3-1.1 Continuous Record........................................................................................... 26 3-1.1.1 Video Settings ____________________________________________________ 27 3-1.1.2 Event Recording ___________________________________________________ 27 3-1.2 Schedule Recording ......................................................................................... 28 3-1.2.1 Configuration______________________________________________________ 29 3-1.2.2 Holiday Configuration ______________________________________________ 29 3-1.3 Network Stream................................................................................................ 30 3-2 Event Setup.................................................................................................................. 31 3-2.1 Video Loss........................................................................................................ 31 3-2.1.1 Configuration______________________________________________________ 31 3-2.1.2 Event Handling____________________________________________________ 31 3-2.1.3 Receiver Setup ____________________________________________________ 32 3-2.2 Motioin Detection.............................................................................................. 32 3-2.2.1 Configuration______________________________________________________ 32 3-2.2.1.1 Motion Area Setup _______________________________________________ 33 3-2.2.2 Event Handling____________________________________________________ 33 3-2.2.3 Receiver Setup ____________________________________________________ 33 3-2.3 Sensor ............................................................................................................... 34 3-2.3.1 Configuration______________________________________________________ 34 3-2.3.2 Event Handling____________________________________________________ 34 3-2.3.3 Receiver Setup ____________________________________________________ 34 3-2.4 System .............................................................................................................. 34 3-2.4.1 Receiver Setup ____________________________________________________ 35 3-3 Camera Setup .............................................................................................................. 35 3-3.1 PTZ Setup ........................................................................................................ 36 3-4 Account Setup .............................................................................................................. 36 3-4.1 Administrator ..................................................................................................... 37 3-4.2 Other Users ...................................................................................................... 37 3-4.2.1 Permission ________________________________________________________ 38 3-5 Network Setup.............................................................................................................. 39 3-5.1 Networking Setup ............................................................................................. 40 3-5.1.1 DHCP Setup ______________________________________________________ 40 3-5.1.2 Static IP Setup ____________________________________________________ 40 3-5.1.3 PPPoE Setup______________________________________________________ 41 3-5.1.4 3G Setup_________________________________________________________ 41 3-5.2 HTTP Setup...................................................................................................... 42 3-5.3 DDNS Setup ..................................................................................................... 42 3-5.4 NTP Setup ........................................................................................................ 43 User Manual v1.2 3 3-5.5 Mail Setup ........................................................................................................ 44 3-6 Storage Setup .............................................................................................................. 44 3-6.1 HDD Setup ....................................................................................................... 44 3-6.2 USB Flash Derive Setup................................................................................. 45 3-6.3 DVD-RW Setup ................................................................................................ 45 3-7 System Setup ............................................................................................................... 46 3-7.1 Auto Lock ......................................................................................................... 46 3-7.2 Auto Reboot ..................................................................................................... 46 3-7.3 Date/Time Setup............................................................................................... 47 3-7.3.1 Timezone _________________________________________________________ 47 3-7.3.2 Daylight Saving Time Setup_________________________________________ 48 3-7.3.3 Change Date and Time _____________________________________________ 48 3-7.4 Monitor Setup ................................................................................................... 48 3-7.5 Input Setup ....................................................................................................... 49 3-7.5.1 Remote Control Setup ______________________________________________ 49 3-7.5.2 Panel Setup_______________________________________________________ 50 3-7.5.3 Mouse Setup ______________________________________________________ 50 3-7.5.4 PTZ Keyboard Setup _______________________________________________ 51 3-7.5.5 Touch Screen Setup________________________________________________ 51 3-7.6 Utility Setup ...................................................................................................... 52 3-7.6.1 Export Configuration _______________________________________________ 52 3-7.6.2 Import Configuration _______________________________________________ 53 3-7.6.3 Reset Configuration ________________________________________________ 54 3-7.6.4 Export Logs ______________________________________________________ 54 3-7.6.5 Clear Logs _______________________________________________________ 55 3-7.6.6 Upgrade Firmware _________________________________________________ 56 3-8 System Information ...................................................................................................... 58 3-8.1 DVR Information ............................................................................................... 58 3-8.2 Network Information ......................................................................................... 58 3-8.3 HDD Information............................................................................................... 58 3-8.4 S.M.A.R.T Information ...................................................................................... 59 Chapter 4 REMOTE SOFTWARE INSTALLATION and SETUP ....................................... 60 4-1 Application Software Connection ................................................................................. 60 4-2 IE Connection............................................................................................................... 62 4-3 AP Software and IE Connection Operation .................................................................. 64 User Manual v1.2 4 Note The number of channels, sensors, relays, split screen, and the resolution in the following figures are for reference. The actual screen output may be different among different models. Chapter 1 LIVE OPERATIONS In the live mode, you may monitor all channels of the DVR, listen to live audio from cameras, and configure the DVR. The DVR can support 4:3 and 16:9 aspect ratio of the screen layout. Three is a shortcut toolbar on the top of the screen for users to logout, to access system information, to change scrren aspect ratio, to make the DVR window full-screen, and to configure network stream quality. In the 16:9 mode, there are two major panes. The left one is the configuration menu and the right one is the channel pane, for video ouput of channels. In the 4:3 mode, a user may access the configuration pane by right-click the mouse on the screen and a channel status pane will appear when the mouse cursor in move to the botoom of the screen. Shortcut Toolbar Configuration Menu 16 9 diplay - Operation screen 4 3 display - Operation screen Channel Pane User Manual v1.2 5 Table 1-1 Icon description in live mode Icon Description Recording is activated Live audio is activated Live audio is not activated Video signal is available Event recording is active in this channel Motion detection is triggered in this channel Alarm is triggered in this channel. The number of available alarm depends on models. Alarm is not triggered in this channel The channel video-loss alarm has been triggered USB device has been detected DVD device has been detected Network connection is available Network connection is not available Displays the current user Displays the current disk space and usage. (The figure shows 99% of the disk space has been used, and 1% is available.). The current disk temperature is also shown. Local playback, remote live, remote playback, backup video, each channel shows the time stamp. User Manual v1.2 6 Chapter 2 MAIN MENU SETUP To enter the main menu and set up DVR, log-in account and user password are required. The default password of the administrator is 123456 Please check the Account Setup for related setup of other log-in users. Table 2-1 Definition of keys of virtual keyboard Icon Description / Switch between capital letters and lower-case letters. / Switch between numbers and letters Delete the last character Enter to verify the password. The setup menu shows, if the password is accepted. Space key Table 2-2 Available keys on the remote control in the main menu mode Item Description Switch to previous or next options of an item Switch to different items MENU Save setup and back to the LIVE mode ESC Back to upper level of menu without saving ENTER Enter the menu, or display virtual keyboard User Manual v1.2 7 There are icons within the configuration pane on the live mode for operating different features of the DVR. The configuration pane is always on the left of the screen in the 16:9 mode and need to be evoked by right-click in the 4:3 mode. 16:9 display, the main menu is on the left of the screen 4:3 display, right-click on the screen to evoke the main menu. 1 1 Icons may be slightly different for different models User Manual v1.2 8 Table 2- 3 Description of icons Icon Description Auto sequential menu Backup menu Backup video data from DVR HDD Configuration menu Recording settings, event settings, camera settings, account settings, network settings, storage settings, system configuration, and information Time search menu Choose a specific time of the recorded video to playback Event search menu The list of events recorded by the DVR. The event list will show the event occurred time, event category, channel events, and other information. Enable PTZ mode SPOT mode SPOT on the second monitor Zoom in Enlarge video image, 2x to 8x digital zoom Enable image freeze function Disable image freeze function Enable/Disable PIP Switch to single split User Manual v1.2 9 Switch to 4-split display Switch to 9-split display Switch to 13-split display Switch to 16-split display 2-1 Auto Sequential 16:9 display Item Description Interval In SPOT mode, the number of seconds to stay All channels Automatic sequential switch channel by setting the number of seconds, each channel is displayed in a single screen Quad-Screen Division Automatic sequential switch channel by setting the number of seconds, displays in quad-screen division 9-Screen Division Automatic sequential switch channel by setting the number of seconds, displays in 9-screen division 16-Screen Division Automatic sequential switch channel by setting the number of seconds, displays in 16-screen division 2-2 Backup User Manual v1.2 10 User can backup any segment of recorded data in a specified time frame. To do so, either a CD R/W or storage device, like USB, must be connected to the DVR 2-2.1 Selection Item Description From The start time of backup file To The end time of backup file Duration The time of backup file All It can select the desired all or part of the channel to backup Required Sapce Show the size of the backup file User Manual v1.2 11 2-2.2 Select Backup Device Item Description Backup Device Select backup device (USB/DVD-RW) Status Backup device status Free Space The available space in your backup device. (not available for PC backup) Start backup operation. Backup Be sure to calculate the size of backup file BEFORE operating backup. Do not unplug the USB device or turn off the DVR during the backup process to avoid unrecoverable error. User Manual v1.2 12 2-3 Configure Evoke the configuration menu, recording settings, event settings, camera settings, account settings, network settings, storage settings, system configuration, and information. Please refer to chapter 3 for detail. 2-4 Time Search TIME SEARCH can search for the specific time of recording data to playback. Note that dates with recording data are marked with a blue square. System will start playing back according to the date you selected. Calendar will be shown change time (hour/minute/second) or click on a specific time of time bar by mouse th User Manual v1.2 13 Playback button, start playback. Select playback time, the timeline scale of 24 for 24 hours, by sliding the position of the cursor to the specified time, a blue box represents video data. Playback configuration Table 2-4 Available keys on the remote control functions in the PLAYBACK mode Button Description ENTER/ MODE Switch to full screen or multi split display. MENU / Turn on/off PAUSE. PLAY Play back at normal speed. / SLOW Play back at slower speed. The speed will be slowed to 1/2, 1/4, 1/8, by each pressing of the button till the slowest limitation of the normal speed. / Fast rewind. Each press increases the speed to the next level. There are six speeds: 2x, 4X, 8X, 16x, 32X and 64X. / Fast forward. Each press increases the speed to the next level. There are six speeds: 2x, 4X, 8X, 16x, 32X and 64X. / Stop playback. User Manual v1.2 14 Table 2-5 The mouse operation under the PLAYBACK mode. Icon Description Stop play, back to previous page Play Pause Fast rewind, speed 4x, 8x, 16x, 32x Fast forward, speed 4x, 8x, 16x, 32x Slow playback, speed 1/2x, 1/4x, 1/8x Step plaback Zoom-in display, 2x~8x digital zoom Full screen display Quad display 2 9 screen display 10 screen display 2 2 13 screen display 2 Only available on some models. User Manual v1.2 15 2 16 screen display If you want to monitor single channel, please choose a channel and click left button of mouse two times. 16:9 zoomed playback screen 4:3 zoomed playback screen 2-5 System Logs DVR will record the event automatically. The event list will show the incident occurred at a time, event category, and channel events and other information. If User Manual v1.2 16 the event video recorded, there is a gray video symbol " " on the lef of the date. Move the cursor to the line and press "ENTER", or left click mouse button, DVR playback this record video. Note: If the hard disk is not installed or has not started recording, the DVR will produce the event list, but the user can not playback the video of a specific event by clicking the event. Item Criteria Description Set the conditions for the event search Hold down the control box and sliding the event log the number of pages to display. The right numbers will show the corresponding page numbers Press left and right arrow keys or enter the page number directly. It will go to the event log of the specified number of pages Refresh system log 2-5.1 Search Criteria The number of event is up to thousands, therefore, to set "conditions" to facilitate rapid classification of events. If the start time and end time is checked, the event list will only display the events within the time record. If you uncheck the event and press the "OK ", the lists will only appear at this time which has been checked the event log. If you uncheck the channels, the event list will filter out uncheck the channels automatically. User Manual v1.2 17 2-6 PTZ Operation Set up the camera PTZ settings in advance (refer to 3-3.1). Enter the PTZ mode, PTZ control panel will appear the camera PTZ setting. There is a red cross on the center of the screen. Move the mouse and hold down the left mouse button on the screen to move in any direction. It can control the PTZ camera in the direction. User Manual v1.2 18 Table 2-6 Function description Item Description ZOOM. Press + / - or move adjust the PTZ focal length the circle to FOCUS. Press + / - or move adjust the PTZ focus the circle to IRIS. Press + / - or move just the PTZ iris the circle to ad- Press left and right arrow keys to select the default point number, and then press to set the default point Press left and right arrow keys to the preset points, and then press forward Rotate Video to the default point Male the image upside down User Manual v1.2 19 2-7 Zoom Into the digital zoom mode. Using the mouse to move the red rectangle control screen showing the zoom area. 16:9 display zoom Item Description Screen enlarges range of the area circled in red rectangle. Screen reduces range of the area circled in red rectangle. Exit zoom mode User Manual v1.2 20 2-8 SPOT Icon Description Full screen display Interval In SPOT mode, the number of seconds to stay 2-9 PIP Users can monitor two channels in the picture in picture mode. Users may change to channel by click on the CH name to change to another channel. User Manual v1.2 21 2-10 Shortcut toolbar In live mode, describe the operation of the shourtcut toolbar which moves the mouse above the window. User Manual v1.2 22 Shortcut Toolbar 16 9 display Icon Description User login / out: login or logout the DVR. Display system Information: The model name, version, IP address, MAC address, and hard disk information Screen aspect-ratio switching: switch between 4:3 / 16:9 display. Full screen Network stream quality: Adjust the bandwidth quality of remote video. The DVR can save the snapshots of the DVR output to designated folder. If the snapshot feature is used from the console, snapshots are stored in the external USB mass storage and will show a warning message is a USB mass storage is not available. Snapshots will be stored in designated directory if the snapshot feature is used remotely. Video streams can be stored in the folder designated by iWatchDVR. Popup Setup: The user may change the display of the alarm window. Available options are always show, triggered, or hide by mouse approaching the bottom of the screen. Users may choose the folder for snapshot or remote video recording. The DVR offers users control DVR relay remotely. Users may choose relay status among on , off , auto . Note: Video recording, Full screen, Options, Network stream quality are only for remote use Screenshots, Recording, Options are only for "iWcatchDVR" use, IE 7/8/9 NOT sup- User Manual v1.2 23 port 2-10.1Network stream quality User Manual v1.2 24 Item Description Custom Users may select custom to enable customization of network streams Resolution Resolution of network stream FPS How many frames per second. Quality Quality factor of the network stream Audio Mix audio into network streams. Image fluency: depends on actual network environment User Manual v1.2 25 Chapter 3 CONFIGURATION MENU PS. The initialization of new-installed HD is required before rec SETUP UTILITY 3-1 Record Setup Item Record Mode Description Continuous Record/ Schedule Record/ Stop Record 3-1.1 Continuous Record Item Video Description Click icon, it will go to the image screen of this chan- nel (below). In settings menu, press User Manual v1.2 to svae, press go 26 back to the original video settings menu Record Enable/Disable recording for this channel Recording resolution selection Resoultion NTSC: 352x240 PAL: 352x288 704x240 704x288 704x480 704x576 FPS Select recording frame rate, from 1 to 30 Quality Recording quality, from 10 to 100. The larger ter quality Audio Enable/Disable recording audio number the bet- 3-1.1.1 Video Settings 16:9 display video settings Item Description Sharpness Adjust sharpness from 0 to 255 Brightness Adjust brightness from 0 to 255 Contrast Adjust contrast from 0 to 255 Saturation Adjust saturation from 0 to 255 Hue Adjust hue from 0 to 255 Volume Adjust voume from 0 to 255 3-1.1.2 Event Recording Item Record Description Enable/Disable recording for this channel Recording resolution selection Resoultion NTSC: 352x240 704x240 User Manual v1.2 704x480 27 PAL: 352x288 704x288 704x576 FPS Select recording frame rate, from 1 to 30 Quality Recording quality, from 10 to 100. The larger ter quality Pre-Alarm Set the playback seconds before the event, from 0 to 5. Post-Alarm Set the playback seconds after the event, from 0 to 100 Audio Enable/Disable recording audio number the bet- 3-1.2 Schedule Recording Schedule recording can configure recording time by week and time. Provided A, B, C, D four settings, users can set different recording in accordance with the configuration requirements. In the week and time grid map, select the schedule time zone, and then press A, B, C, D one of the buttons to specify the video settings. User Manual v1.2 28 3-1.2.1 Configuration Item Name Description Change the recording name of the channel For the rest, please refer to 3-1.1 Continuous Record 3-1.2.2 Holiday Configuration The number of holiday is up to 50. When the time cames to specify the holidays, it will record by holiday configuration. Since holidays are different by different country and region, you can setup the holiday of your location accordingly. User Manual v1.2 29 3-1.3 Network Stream Item Record Description Enable/Disable recording the network stream for this channel Recording resolution selection Resoultion NTSC for HD Channel: 640x360, 320x180 NTSC for D1 Channel: 352x240, 176x240, 176x120 PAL: 352x288, 176x288, 176x144 FPS Select recording frame rate, from 1 to 30 Quality Recording quality, from 10 to 100. The larger ter quality Audio Enable/Disable recording audio User Manual v1.2 number the bet- 30 3-2 Event Setup 3-2.1 Video Loss 3-2.1.1 Configuration Item Enable Description Enable/Disable video loss detection function 3-2.1.2 Event Handling Item Description Log Event occurs, whether written to the event log Event Record Select channel for event recording when event occurs. The video setup corresponds to the "Configuration Recording Event Video Recording" (refer to 3-1-1-2 Evnet Record) Popup In live mode, if motion detection is detected, it will pop up the channel full screen. You can specify a warning window display. 1: the main screen, 2: the second screen Popup Channel Event occurs, pop up the channel display Buzzer Event occurs, whether to activate the buzzer Relay Event occurs, to activate the relay. PTZ Event occurs, the display switches to the PTZ. Go Preset Event occurs, the display switches to the PTZ preset point, values from 0 to 255. Resume Preset After event, the display switches to the PTZ preset point, values from 0 to 255. User Manual v1.2 31 3-2.1.3 Receiver Setup Item Description Enable Event occurs, whether enable send e-mail notifications. Admin / Users To activate the selected account 3-2.2 Motioin Detection 3-2.2.1 Configuration Item Description Enable Enable/Disable the motion detection function of this channel Sensitivity Value from 0 to 100 for each channel. The higher value you set the higher sensitivity it will be. Motion Area Enter to setup motion detection area User Manual v1.2 32 3-2.2.1.1 Motion Area Setup The motion detection has been divided into 22x18 grids. The default detection area is full screen as it marked in transparent for local DVR and purple for remote access. Areas deselected not for motion detection are marked in grey for both local and remote site. 16 9 display Item Description CH01~CH16 Select channel for motion detection Mask Mouse Selection -dragging function Detect All Area Select entire screen as detection area. Mask All Area Deselect entire detection area. Apply to All Apply the current settings to all channels Exit To leave and save settings, and back to motion detection menu. Close To leave and save settings 3-2.2.2 Event Handling Please refer to 3-2.1.2 Event Handling 3-2.2.3 Receiver Setup Please refer to 3-2.1.3 Receiver Setup User Manual v1.2 33 3-2.3 Sensor The name of each sensor can be modified to any languages remotely 3-2.3.1 Configuration Item Description Enable Enable/Disable sensor N.C: Sensor has not been triggered. When connected, sensor will be turned on Polarity N.O: Sensor has been triggered. When connected, sensor status will be turned off 3-2.3.2 Event Handling Please refer to 3-2.1.2 Event Handling 3-2.3.3 Receiver Setup Please refer to 3-2.1.3 Receiver Setup 3-2.4 System When the system event occurs, give a notice or warning bye the settings of relay and e-mail. If the buzzer is enabled, only an error in the video (such as hard drives can not write or not install the hard drive), it will continue to sound the alarm. Other system events (such as login, log out or boot, etc.) will not respond. User Manual v1.2 34 Item Description Buzzer Enable buzzer alarm when recording error Relay When system event occurs, whether enable relay 3-2.4.1 Receiver Setup Please refer to 3-2.1.3 Receiver Setup 3-3 Camera Setup Item Description Mask Name Check the box to Enable/Disable mask function for LIVE mode Channel name Timestamp Click on the right screen to set position User Manual v1.2 35 3-3.1 PTZ Setup Item Description Enable Click the box to Enable/Disable PTZ function. Protocol Set up the protocol of PTZ cam. The supported protocol are: PELCO-D PELCO-P Merit LiLin 1 Merit LiLin 2 SAMSUNG LG-MultixE PTZ ID Set up PTZ ID. The valid ID value is from 0 to 255. Baud Rate Select Baud Rate for PTZ from 2400, 4800, 9600,19200 3-4 Account Setup You can set the user password and permissions in 9 groups. DVR local operation, remote applications login DVR, CMS login DVR, mobile device application software login DVR, you can log in by these accounts to distinguish between different permissions. User Manual v1.2 36 3-4.1 Administrator The default admin account and password is Item and 123456 Description Enable Expire Enable and set the user account is valid, expired can not login Name Set up username Set up password for each user Password Password can be mixed by letters and numbers with case-sensitive. Letters can be mixed with capitals or lowercases. e-Mail Set up user email 3-4.2 Other Users Item Description Enable Expire Enable and set the user account is valid, expired can not login User Manual v1.2 37 Name Set up username Set up password for each user Password Password can be mixed by letters and numbers with case-sensitive. Letters can be mixed with capitals or lowercases. e-Mail Set up user email 3-4.2.1 Permission The Account Setup is set to provide individual user role-based permissions, including access to Setup menu, Network operation, PTZ function, Playback, Utility, Backup, Password expiry date and Mask on specific channels while playing back. Item Description Console Playback Select the permissions to playback channel in local side Remote Live & Playback Select the permissions to live monitor/playback channel in remote side Console Remote Select the permissions to operate in local side (Live, Playback, Backup, Configure, System, PTZ) Select the permissions to operate in remote side (Live, Playback, Backup, Configure, System, PTZ) Be sure to check the option respectively in the local, remote permission User Manual v1.2 38 3-5 Network Setup Item Description Connected to Setup mode for network connection: (DHCP Static IP PPPoE 3G) DHCP IP address will be assigned by DHCP server automaticall Static IP Enter to set up Static IP PPPoE Enter to set up PPPoE 3G Setup Enter to set up 3G HTTP Setup Enter to set up HTTP DDNS Enter to set up DDNS NTP Enter to set up NTP Mail Setup Enter to set up mail User Manual v1.2 39 3-5.1 Networking Setup There are three ways to connect to the network as followed. 3-5.1.1 DHCP Setup When DHCP is selected, IP address will be assigned by DHCP server automatically. Notice: The IP address shown in ths page is not the IP address obtained from the DHCP server. The IP obtained from the DHCP serveris shown in the System Information Page. 3-5.1.2 Static IP Setup Select Static IP for network connection, the following information is required. Item Description IP Enter IP address provided by ISP Subnet Mask Enter IP address of Subnet Mask provided by ISP Gateway Enter IP address of Gate way provided by ISP User Manual v1.2 40 DNS Enter DNS address provided by ISP. (Note: The correct DNS address must be entered for DDNS function). 3-5.1.3 PPPoE Setup Select PPPoE for network connection, the following information is required. Item Description User Enter user name provided by ISP Password Enter password provided by ISP 3-5.1.4 3G Setup Using the USB wireless card and a 3G mobile phone SIM card network services to link the network PS: only specific chip of 3G dongle is supported and the 3G diap-up features may not be compatible to some ISPs. User Manual v1.2 41 Item Description Dial Number Dial-up Number Determined as the ISP PIN Enter SIM card password APN Enter User Enter ISP username Password Enter ISP password 3-5.2 HTTP Setup Item Description Enable Check to enable HTTP server. Users can remotely access into the DVR over the network if the HTTP function is activated. Port Enter a valid port value from 1 up to 65535. The default value is 80 3-5.3 DDNS Setup Item Description User Manual v1.2 42 Enable Enable/disable DDNS function. Enter the registered SMTP Server: ez- dns.com i-dvr.net dyndns.org Server Host Enter the completed registered SMTP Server. (Including username + Server) If the user name is h.264 and you choose i-dvr as your server, you should enter: h.264.i-dvr.net User Enter user name. Password Enter password. For more detailed I-DVR.NET operation instruction, please refer to appendix 3-5.4 NTP Setup Setup DVR time and network time synchronization. Item Description Automatically Synchronize Check to enable DVR automatic synchronization function when rebooting Update Interval (Hours) Setup interval for time synchronization Server Setup time server address Update Now Effectively, Date and Time show on DVR will immediately correspond with those in internet server User Manual v1.2 43 3-5.5 Mail Setup When event occurs, email will be sent to the receiver account automatically. Item Description Enable Check the box to enable/disable E-mal Notification function SMTP Server Set up SMTP Server name and port User Enter to set up User Name. Password Enter to set up Password. -Mail Enter to set up e-mail address of receivers. 3-6 Storage Setup 3-6.1 HDD Setup Click the status bar to change the properties of the hard disk User Manual v1.2 44 Item Description Video Preservation (Hours) Setup the video preservation period. Recorded video will be deleted automatically after expiry of preservation period. Format All the data on the hard drive will be deleted and the hard drive will be formatted into a proprietary format. Model Display HDD model Status Display HDD status (Recording/Error) Attribute Display HDD Attribure ( Overwritable/Writable/Read-Only) Free/Capacity Didplay HDD capacity (Free/Capacity ) 3-6.2 USB Flash Derive Setup Item Description Model Display USB flash drive model Free/Capacity Didplay USB flash drive capacity (Free/Capacity ) 3-6.3 DVD-RW Setup Item Description Model Display DVR-RW model Media Type Display disk type User Manual v1.2 45 Free/Capcaity Didplay DVR-RW capacity (Free/Capacity ) 3-7 System Setup Item Description DVR Name The name of DVR will be shown when users login from remote access Language Click or press Video Format Detection DVR specified video format detection (auto-detect, NTSC, PAL), and require a reboot to take effect to select OSD language. 3-7.1 Auto Lock Item Description Enable Enable/Disable Auto Lock Timeout Seconds Set the number of seconds to wait. It there is no action, the panel will be automatically locked and the switch to log out. When the automatic log out, it only supports basic operations, such as picture freezing, PIP, picture, zoom, auto switch channel, split window switch ... and so on. To enter the setup menu, search menu, backup menu, status query, playback, and other operations, you need to select the identity and password. 10 to 9999 seconds 3-7.2 Auto Reboot Item Description Disable Enable/Disable Auto Reboot Every day Setup auto reboot time everyday Every Week Setup auto reboot time everyweek User Manual v1.2 46 3-7.3 Date/Time Setup Item Description Hour Format 12HOURS/ 24HOURS Date Format MM-DD-YY/DD-MM-YY/YY-MM-DD 3-7.3.1 Timezone Item Description Time Zone Setup Set up GMT, from GMT - 13 Daylight Saving Time Enable/Disable Daylight Saving Time User Manual v1.2 GMT+ 13 47 3-7.3.2 Daylight Saving Time Setup Item Description Beginning Setup Daylight Saving Time beginning time Ending Setup Daylight Saving Time ending time 3-7.3.3 Change Date and Time 3-7.4 Monitor Setup 16 9 monitor setup Item Description Resolution Setup resolution Border Color Setup border color Luminance Setup screen luminance form 0 to 100 User Manual v1.2 48 Contrast Setup screen contrast form 0 to 100 Saturation Setup screen saturation form 0 to 100 Hue Setup screen hue form 0 to 100 3-7.5 Input Setup Setup input device (Key Tone, Remote control, Panel, Mouse, Keybord, Touch screen) Item Key Tone Description Enable/Disable Key Tone 3-7.5.1 Remote Control Setup Item Description Enable Enable/Disable remore control IR ID Default ID is 0. DVR is controlled by standard remote control; For one to User Manual v1.2 49 many remote control, remote control on the number corresponding to Test Enable/Disable test function Pressed Key Display pressed key information 3-7.5.2 Panel Setup Item Description Panel ID DVR Panel ID Test Enable/Disable panel button test function Press Key Display press key information 3-7.5.3 Mouse Setup Item Speed Description Setup the mouse cursor speed, the more the faster to the right. (Only valid when operating local) User Manual v1.2 50 3-7.5.4 PTZ Keyboard Setup Item Description RS-485 ID RS-485 ID, valid values range from 1 to 64 RS-485 Baudrate RS-485 Baudrate , 2400, 4800, 9600, 19200 Keyboard Select PTZ Keyboard Test Enable/Disable keyboard test function Press Key Display press key information 3-7.5.5 Touch Screen Setup User Manual v1.2 51 3-7.6 Utility Setup Item Description Export Configuration Save DVR configuration to USB flash drive or PC Import Configuration Store USB flash drive or PC configuration to DVR Reset Configuration Reset system configuration Export Logs Save DVR system log to USB flash drive or PC Clear Logs Clear all DVR system log Upgrade DVR through USB Please stop recording and backup setup configuration before upgrading System will reboot automatically when the upgrade is completed. Upgrade Firmware 3-7.6.1 Export Configuration Save DVR system log to USB flash drive a. Export to USB Flash Drive: T User Manual v1.2 52 3-7.6.2 Import Configuration Store USB flash drive configuration to DVR. a. Import from USB Flash Drive: Choose from a USB flash drive to import the configuration file *. cfg User Manual v1.2 53 3-7.6.3 Reset Configuration Reset system to default settings. 3-7.6.4 Export Logs a. Export to USB Flash Drive: Export logs to USB flash. The default file name log.csv User Manual v1.2 54 3-7.6.5 Clear Logs Clear system logs. User Manual v1.2 55 3-7.6.6 Upgrade Firmware Notice! DO NOT TURN OFF POWER OR UNPLUG USB DEVICE DURING THE UPGRADE as it may cause incomplete firmware upgrade and damage to the DVR. a. Upgrade from USB Flash Drive...: Choose the firmware from USB flash drive to upgrade User Manual v1.2 56 User Manual v1.2 57 3-8 System Information 3-8.1 DVR Information Item Model Version Description DVR model name and video type DVRFirmware version 3-8.2 Network Information Item Description DVR IP address. If no connection, it will show "Network is not connected. DVR MAC address IP MAC 3-8.3 HDD Information Item Recording Scheme Model Status Attribute Capacity Description Display installed HDD recording type Display installed HDD model Display installed HDD recording status Display installed HDD attribute (Overwritable/Writable/Read-Only) Display installed HDD capacity (Free/Capacity ) User Manual v1.2 58 3-8.4 S.M.A.R.T Information User Manual v1.2 59 Chapter 4 REMOTE SOFTWARE INSTALLATION and SETUP It can allow you to remotely access and control the DVR from PC by iWatchDVR or IE v6.0 or above. p.s. Operation system currently supports Windows XP SP2 or above and Windows Vista, Windows 7. 4-1 Application Software Connection Step 1 Enter the IP address of DVR in IE browser. Step 2 Windows as below will show up. Please enter the user name and password. Default user name and password is admin/123456. Other related setup about user account and password, please check Step 3 Click on the link iWatchDVR for Windows XP/Vista/7 to start downloading the AP software. User Manual v1.2 60 Step 4 Click on the link to start downloading the AP software. Step 5 If you choose to run the software, Start window will be shown up. Please enter information of login DVR: IP, Port, Username and Password. User Manual v1.2 61 The drop-down menu can be used to record IP address. Press Clear to clear IP address. Step 6 4-2 IE Connection Step 1 Enter the IP address of DVR in IE browser. The address appeared in this image is only for demonstration. Actual address is depending on the setup of on-site DVR User Manual v1.2 62 Step 2 Windows as below will show up. Please enter the user name and password. Default user name and password is admin/123456. Other related setup about user account and password, please check The user name and password appeared in this image is only for demonstration. Actual user name and password depend on the setup of on-site DVR. Step 3 Click on iWatchDVR for Internet Explorer 7/8/9 . p.s. There will be IE connection security issue when clicking this link for the first time. Please refer to index III for Remote Monitoring IE ActiveX Control Installation Instruction. User Manual v1.2 63 Step 4 DVR images appear. Default is 16:9 display. 4-3 AP Software and IE Connection Operation Table 4-3.1 System Requirements CPU Intel Pentium 4 above OS Microsoft Windows 7 Windows Vista Windows XP SP2 above RAM 512M above VGA Card Anti-virus software (firewall) Others Needed to support DirectX9.0 (Above) Note 1 Connection to be open IE and AP PORT 80 (according to the HTTP PORT settings) DirectX 9.0 above Note 1: Known VGA card that support DirectX9.0 currently: NVIDIA: Geforce FXseries, Geforce 6series, Geforce 7series, Geforce 8series, Geforce 9series, Geforce 200series, etc. Or visit:http://en.wikipedia.org/wiki/Comparison_of_Nvidia_graphics_processing_units ATI: Radeon R300series, Radeon R400series, Radeon R500series, Radeon R600series, Radeon R700series, Radeon HD 3xxx IGPseries, Mobility Radeonseries (9500 above), Mobility Radeon Xseries, Mobility Radeon HDseries, or FireGL Vseries etc. Or visit: http://en.wikipedia.org/wiki/Comparison_of_ATI_graphics_processing_units SiS: SiS 67Xseries, or SiS 77Xseries etc. Or visit: http://www.sis.com/support/support_compare.htm Intel: 91Xseries, 94Xseries, 96Xseries, G3Xseries, or G4Xseries, etc. Or visit: http://en.wikipedia.org/wiki/Intel_GMA User Manual v1.2 64