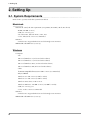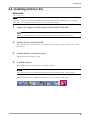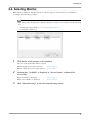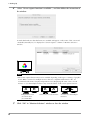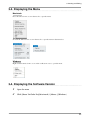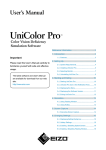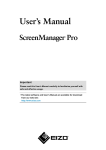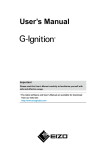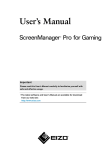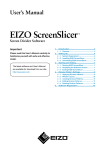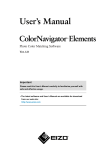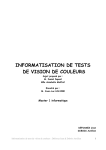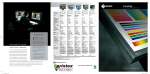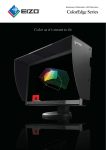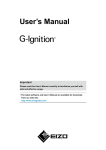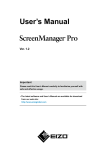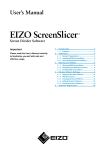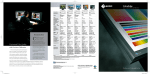Download UniColor Pro User`s Manual
Transcript
Reference Information...........................................2 1. Introduction........................................................3 Important Please read this User’s Manual carefully to familiarize yourself with safe and effective usage. The latest software and User's Manual are available for download from our web site: http://www.eizo.com 1-1. Features................................................................3 2. Setting Up..........................................................4 2-1. System Requirements...........................................4 2-2. Installing UniColor Pro..........................................5 2-3. Selecting Monitor..................................................7 2-4. Uninstalling UniColor Pro......................................9 3. Starting and Exiting.........................................10 3-1. Starting UniColor Pro..........................................10 3-2. UniColor Pro Icon in the Notification Area...........10 3-3. Displaying the Menu............................................11 3-4. Displaying the Software Version..........................11 3-5. Exiting UniColor Pro............................................12 4. Simulation........................................................13 4-1. Using Floating Window........................................13 4-2. Using Hotkey.......................................................13 5. Screen Capture................................................14 5-1. Executing Screen Capture..................................14 6. Changing Settings...........................................15 6-1. Displaying Setting Dialog box..............................15 6-2. Hotkey Settings...................................................16 6-3. Enabling / Disabling Splash Screen....................16 6-4. Enabling / Disabling Floating Window.................16 Reference Information Reference Information This document describes how to use UniColor Pro, a color vision deficiency simulation software. For information about color vision and Color Universal Design, refer to the "Color Universal Design Handbook". No part of this manual may be reproduced, stored in a retrieval system, or transmitted, in any form or by any means, electric, mechanical, or otherwise, without the prior written permission of EIZO NANAO CORPORATION. EIZO NANAO CORPORATION is under no obligation to hold any submitted material or information confidential unless prior arrangements are made pursuant to EIZO NANAO CORPORATION's receipt of said information. Although every effort has been made to ensure that this manual provides up-to-date information, please note that this products specifications are subject to change without notice. Apple, Mac, Macintosh, iMac, eMac, Mac OS, MacBook, PowerBook, ColorSync, QuickTime, and iBook are registered trademarks of Apple Inc. Pentium is a registered trademark of Intel Corporation in the United States and other countries. PowerPC is a registered trademark of International Business Machines Corporation. Windows, Windows Vista, Windows Media, and Xbox 360 are registered trademarks of Microsoft Corporation in the United States and other countries. ColorNavigator, EIZO EasyPIX, EcoView NET, EIZO ScreenSlicer, i • Sound, Screen Administrator, and UniColor Pro are trademarks of EIZO NANAO CORPORATION. EIZO, the EIZO Logo, ColorEdge, DuraVision, FlexScan, FORIS, RadiForce, RadiCS, RadiNET, Raptor, and ScreenManager are registered trademarks of EIZO NANAO CORPORATION in Japan and other countries. All other company and product names are trademarks or registered trademarks of their respective owners. 2 1. Introduction 1. Introduction UniColor Pro is the software that reproduces the views experienced by people with some sort of color deficiency (strong protanopia, deuteranopia and tritanopia) on your monitor. 1-1. Features UniColor Pro is built on hardware-based simulations that allow the user to control colors displayed on the monitor using the computer via a USB interface. Therefore, it is different from competitors’ products which need to convert images one by one by using software. With our product, the user can convert and view all of the images displayed on the monitor, even movies, in real time. Furthermore, using the Screen Capture function, you can save images displayed on the monitor. UniColor Pro can be used to simulate protanopia, deuteranopia and tritanopia. For details of each color vision type, refer to the "Color Universal Design Handbook". If the brightness of your monitor is low, yellow color may look reddish during color vision simulation. However, it has no effect on the performance to check the difficulty of color distinction. 3 2. Setting Up 2. Setting Up 2-1. System Requirements UniColor Pro operates under the system shown below. Macintosh •Macintosh: satisfy the OS requirement (except iMac (PowerPC), iBook, iBook G4) -RAM (128 MB or more) -USB (1.1 or more) port -OS: OS X 10.8, Mac OS X 10.7, 10.6, 10.5 -Color: Thousands or more recommended •Monitor -UniColor Pro-supported FlexScan and ColorEdge series monitors •EIZO USB cable MD-C93 (accessory) Windows •Computer -OS: Microsoft Windows 8 (32 bit and 64 bit edition) Microsoft Windows 7 (32 bit and 64 bit edition) Microsoft Windows Vista (32 bit and 64 bit edition) Microsoft Windows XP (32 bit and 64 bit edition) -CPU: Pentium-compatible Processor 1 GHz or more (recommended) -Physical RAM: Windows 8: 1 GB or more (2 GB for 64 bit) Windows 7: 1 GB or more (2 GB for 64 bit) Windows Vista Series: 1 GB or more Windows XP Series: 128 MB or more (256 MB for 64 bit) -USB (1.1 or more) port -Color: 16 bit or more recommended •Monitor -UniColor Pro-supported FlexScan and ColorEdge series monitors •EIZO USB cable MD-C93 (accessory) 4 2. Setting Up 2-2. Installing UniColor Pro Macintosh Note •The user account to be used for installing UniColor Pro must have the "Administrators" privilege. •For user account privilege settings, contact your system administrator. 1 Connect the computer and the monitor with the EIZO USB cable Tips •Refer to the setup manual or user’s manual of the monitor for USB cable connection. 2 Double Click the downloaded file. The "UniColor Pro for Mac OS X" icon appears on the desktop. Double click the icon to open the window. 3 Double click the "UniColor Pro.pkg". The UniColor Pro installer starts up. 4 Install the software Follow the instruction of the menu to install the software. Note •If your OS does not meet the system requirements, the installation will not be executed. When the installation is completed, the UniColor Pro icon appears in the Dock. 5 2. Setting Up Windows Note •The user account to be used for installing UniColor Pro must have the "Administrators" privilege. •For user account privilege settings, contact your system administrator. 1 Connect the computer and the monitor with the EIZO USB cable Tips •Refer to the setup manual or user’s manual of the monitor for USB cable connection. 2 After unzip the downloaded file, click "ucinst.msi" The UniColor Pro installer starts up. 3 Install the software Click "Install UniColor Pro" then the setup wizard starts. Follow the instruction of the menu to install the software. Tips •If your OS is Windows 8, Windows 7, or Windows Vista, the "User Account Control" dialog box may appear.*1 Click [Yes](Windows 8 / Windows 7) / [Continue](Windows Vista) to open the menu. *1: The "User Account Control" dialog box does not appear depending on the setting. Note •If your OS does not meet the system requirements, the installation will not be executed. When the installation is completed, the UniColor Pro icon appears in the notification area. 6 2. Setting Up 2-3. Selecting Monitor When install is completed, "Monitor Selection" window appears. Set the monitor to be simulated according to the following procedure. Tips •This setting can be changed later. "Monitor Selection" window can be displayed in the following way. 1. Display the menu. (Refer to "3-3. Displaying the Menu".) 2. Click [Select Monitor...]. 1 Click the line of the monitor to be simulated The color of the clicked line will be reversed. When using the screen capture function -> Go to Step 2 When not using the screen capture function -> Go to Step 5 2 3 Conform that "Available" is displayed in "Screen Capture" column of the reversed line When "Available" is displayed -> Go to Step 5 When "Not available" is displayed -> Go to Step 3 Click "Manual Settings" to start the manual setting wizard 7 2. Setting Up 4 Select "Screen capture function is available.", and then follow the instruction of the window A mark which indicates that the function is available will appear on the center of the screen and "Available (manually set)" be displayed in "Screen Capture" column of "Monitor Selection" window. Note •The screen capture function may not be available depending on the types or settings of graphics board. When connected to multiple monitors that are compatible with UniColor Pro, we recommend each monitor displays independent screen. Displaying the same screen on each monitor or over the multiple monitors may cause the failure of the screen capture function. A B A A Independent screen Same screen on each monitor on each monitor (recommended) 5 8 A A screen over the multiple monitors Click "OK" in "Monitor Selection" window to close the window 2. Setting Up 2-4. Uninstalling UniColor Pro Macintosh 1 Drag the UniColor Pro folder from the applications folder to trash Windows 8 / Windows 7 / Windows Vista 1 Select [Control Panel] - [Uninstall a Program] 2 Select "UniColor Pro" from the list and click [Uninstall] Windows XP 1 Select [Control Panel] and double-click [Add or Remove Programs] 2 Select "UniColor Pro" from the list and click [Remove] to remove the software 9 3. Starting and Exiting 3. Starting and Exiting 3-1. Starting UniColor Pro UniColor Pro starts automatically when you log on the PC. When it has started up, the UniColor Pro icon is displayed on the Dock (Macintosh) / notification area (Windows) to indicate that the program is resident. Tips •Once UniColor Pro has been exited, it can be restarted by the following. -Macintosh: Double-click the [UniColor icon] in the [Application] - [UniColor Pro] folder. - Windows 8 : Click the tile displayed as "UniColor Pro" in the Start Screen. -Windows 7 / Windows Vista / Windows XP: Click [Start] – [All Programs] – [EIZO] – [UniColor Pro] – [UniColor Pro]. If any of the following messages appear at startup, check the corresponding item. Message This application has failed to start because your OS is not supported. One or more hotkeys are already used by other applications. The hotkey setting will be lost when the startup process is continued. Do you continue? Check item Check if your OS meets the system requirements described in "2. Setting Up". Selecting [YES] will start up the program but the hotkey settings registered in UniColor Pro will be lost. Set these hotkeys if necessary. Selecting [NO] will not start up the program. For information about default hotkeys and how to change their settings, refer to "6. Changing Settings". Note •If the user account of the PC is switched while UniColor Pro is still running, the new user account after the switch over cannot be used to operate UniColor Pro. 3-2. UniColor Pro Icon in the Notification Area UniColor Pro Icon Color Explanation If the icon is in color, UniColor Pro is active. If the icon is in monochrome, UniColor Pro is not active. Confirm the following points: Monochrome •ColorNavigator is not active. (If ColorNavigator is active, UniColor Pro can not be used.) •USB cable is correctly connected. •Your monitor meets the system requirements described in "2-1. System Requirements". 10 3. Starting and Exiting 3-3. Displaying the Menu Macintosh Press the UniColor Pro icon in the Dock to open the menu. Or click the UniColor Pro icon in the Dock to open the menu in the menu bar. Windows Right-click the UniColor Pro icon on the notification area to open the menu. 3-4. Displaying the Software Version 1 Open the menu 2 Click [About UniColor Pro](Macintosh) / [About...](Windows) 11 3. Starting and Exiting 3-5. Exiting UniColor Pro 12 1 Open the menu 2 Click [Quit](Macintosh) / [Exit](Windows) 4. Simulation 4. Simulation UniColor Pro performs simulations using the following three modes. Mode name Protanope mode Deuteranope mode Tritanope mode Original mode Description Simulates protanope vision. Simulates deuteranope vision. Simulates tritanope vision. Displays original images. Note •UniColor Pro is designed for simulation on a single monitor. When connected to multiple monitors, you can specify the monitor to be simulated in the "Monitor Selection" window. For the details, refer to "2-3. Selecting Monitor". Tips •For details of protanopia, deuteranopia and tritanopia, refer to the "Color Universal Design Handbook". 4-1. Using Floating Window To execute a simulation, click one of the modes shown on the floating window. Tips •If the floating window does not appear, take the following steps. 1Open the menu. 2Click [Floating window]. 4-2. Using Hotkey A simulation can also be executed by pressing the hotkey assigned to each mode. For information about hotkey settings, refer to "6-2. Hotkey Settings". 13 5. Screen Capture 5. Screen Capture 5-1. Executing Screen Capture Executing the screen capture function allows you to save images displayed on the monitor in the following format. -Macintosh: TIFF file format -Windows: BMP file format Note •To capture, the color of the screen must be set to the followings: -Macintosh: Thousands or more -Windows: 16 bit or more •When [Capture] can not be clicked (the button is displayed in gray), the screen capture function should be set to be available in "Manual Settings" of the "Monitor Selection" window. For the details, refer to "2-3. Selecting Monitor". 1 Open the menu 2 Click [Capture] The [Save as] dialog box will appear. 14 3 Select [Save in] and then enter a [File name] 4 Press [Save] 6. Changing Settings 6. Changing Settings 6-1. Displaying Setting Dialog box To change settings, take the following steps to open the setting dialog box. 1 Open the menu 2 Click [Preferences...](Macintosh) / [Settings...](Windows) Setting Dialog box (Default) Tips •The setting can also be opened by the following. -Macintosh: Hold [Command] key and press [,] key. -Windows: Double-click the UniColor Pro icon on the notification area. 15 6. Changing Settings 6-2. Hotkey Settings To change hotkeys assigned to each mode, move the box to change item, then press any key. Press either [BackSpace] key (Windows only), [Delete] or [Space] key to cancel the setting. Tips •Multiple keys can be set in combination. For example, when press three keys ([Ctrl], [Shift] and [F2]) at the same time, "Ctrl + Shift +F2" is displayed. •The OS assigned keys cannot be set as hotkeys. Macintosh: [Command] key, [Delete], [Space], [alphanumeric], [home], [page up], [page down], [end] key, etc. Windows: [Windows logo] key, [Delete], [BackSpace], [Tab], [Enter] key, etc. •The set keys cannot be used for other software as long as UniColor Pro is running. 6-3. Enabling / Disabling Splash Screen To hide the splash screen at startup, uncheck the box next to [Enable splash screen]. 6-4. Enabling / Disabling Floating Window To hide the floating window while the program is resident, uncheck the box next to [Enable floating window]. Tips •The floating window can also be enabled or disabled by the following method. 1Open the menu. 2Click [Floating window]. 16 EIZO NANAO CORPORATION http://www.eizo.com Copyright © 2006-2012 EIZO NANAO CORPORATION. All rights reserved. 9th Edition-November, 2012 03V22114J1 (U.M-UCPRO)