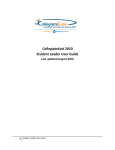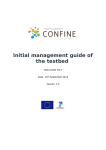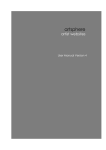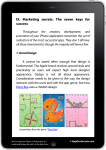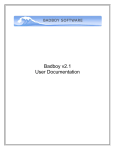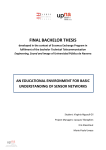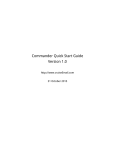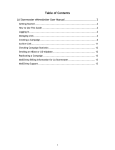Download Content Management System User Guide
Transcript
Content Management System User Guide - Version 1.0 CreativeWebTech Email: [email protected] Web: www.creativewebtech.co.uk Tel: 01264 783474 Mob: 07766 946331 Guide to using your CMS Admin Dashboard Purpose of This User Manual This manual is intended to be a simple guide to using your CMS Dashboard. It covers the common tasks of writing and managing content and basic site maintenance. It does not cover how to customize the website look or feel or any advanced coding. It covers these topics; 1. 2. 3. 4. 5. 6. 7. 8. 9. 9. Understand the Dashboard Layout Working with Content (Using the Editor) Formatting Content in the CMS Editor Creating Posts (News Items) Creating Pages Working with Images Search Engine Optimisation (SEO) Managing User Comments and Pings Working with the Menus ElegantBuilder Page 3 4 5 8 12 15 17 18 19 22 The CreativeWebTech CMS package gives you as a business owner the ability to update your own website without the need for any technical web skills. We plan to keep the CMS Dashboard user guide as simple as we can. If you have any questions at all please contact us at CreativeWebTech using the contact details found in the Welcome Panel on your Admin Dashboard. 1. Understanding the Dashboard Layout Once you enter the CMS Dashboard you will find all the options you need to modify existing or add new content to your website. 1, Site Button - This button will switch between the dashboard view and the live website view. 2, Dashboard - This tab will return you to the initial dashboard page. 3, Posts - his tab will open a sub menu allowing you to view All posts, Add New Posts, Manage Categories and Tags. 4, Media - This tab gives you access to your media library. Here you can also add new media. 5, Pages - This Tab will allow you to access all Pages on the site. You can modify the content of any page. You also have the option to add new pages. 6, Comments – This Tab will allow you to access the comments section for your website. Here you will moderate all comments left by visitors to your site. 7, Appearance – The appearance tab gives you access to the Menu section. Here you can add pages to any of the menus created on your site (primary menu or footer menus). 8 – Welcome Panel – Here you will find contact details for CreativeWebTech together with a link to this manual. 2. Working with Content This manual will give new users the ability to write, edit, publish and manage all your website content. We cover writing posts and pages using the text editor, how to format text content in the editor, working with images to be displayed in posts and pages, managing your media library, how to manage all your content and submitted user comments and pings, managing the navigation menus, managing the SEO and finally using the drag and drop ElegantBuilder to create new content. Speaking of comments, we welcome yours about this Manual. Tell us what can be added, or even removed, to make it more helpful. And by all means point out our bad grammar so we can improve our content and make this guide more usable. 3. Formatting Content in the CMS Editor This section covers formatting text content in the Post and Pages Editor When writing a post, or a page, in the text editor you simply type your text. The basic paragraph formatting will create itself as you hit the enter key automatically creating a new paragraph for you. For more formatting of your text use the graphic editing icons at the top of the text editor (as seen in the images below). These icons will cover many of the basic formatting functions you would need to use. More functions are available by clicking the advanced toolbar icon on the far right, also known as the kitchen sink. You can see that icon where the arrow is pointing in the image below. Using the Editing Icons For most of these icons you would select (highlight the text by clicking and dragging with your mouse) the block of text you wish to apply it to then click the icon to apply the formatting. Other tools like inserting images requires that you just click on the area of the content you wish to place the image (Put your cursor there) then click the icon and enter the information in the pop-up. It’s generally pretty basic like using any word processor. Experiment with the option and preview your work as you go. Below we summarize the main Icons. Bold – select an area of text and click the bold icon Italics – select a block of text and click the italic icon Strike Through – Adds a line over your text through your text Unordered List – creates bullet lists Ordered Lists – instead of bullets it will auto number your list Outdent – undo an indent Indent – indent a section of text to create block quotes Align Left – aligns text to the left Align Center – centers your text Align Right – aligns text to the right Add Hyperlink – select the area of text you wish to be the link and click the link icon. Add the link URL, choose if you want it to open in a new window or the same window. Then give the link a Title to describe what it’s linking to. Remove Hyperlink – use this to remove a link Split Post – inserts the <!–more–> tag to split your post. This shows just a brief intro on your main blog page with a link to the full post where they can read the rest. Spell Check – spell checks your text. For on the fly spell checking we recommend using FireFox as your web browser. It has built in spell checking for any text you enter into forms online. Underlines misspelled words in red as you type. Advanced Tool Bar – This icon will open the icons outlined below. You would think some of them should be in the main toolbar but these are newer tools more recently added to the text editor. Formatting – Use this drop down to select your heading levels. No need to use the paragraph one as the editor will make all your basic text into paragraphs automatically. Underline – underline text with this icon Font Colour – change colour of a selection of your text Paste as Plain Text – to paste text copied from another source so as to strip all formatting from the copied source (Better to paste from Notepad as described in Section2) Paste from Word – to paste from a word doc & remove the unneeded formatting codes that Word will try to add. (Better to paste from Notepad as described in Section2) Remove formatting – to remove formatting for a selection of text, perhaps cut and pasted from another source Insert Embedded Media – insert multi-media files such as video clips Insert Character – for adding special characters not available on your keyboard. Things like this ¥, £, ©, Æ, or é. Undo – undo your last change Redo – redo your last undo Help – This does not offer much help. But it does include a list of hotkeys, in place of using the icons. We have added further icons on a third row in the editor icon block. These add more functionality and options to your styling. Please experiment with these. Hover over the icons for a description. We have not listed these here as they are different for each client. 4. Creating Posts Enter the CMS Dashboard Admin Panel and Click the Posts tab. This will open up a list of option within the Post section. To write a new blog post click on the Add New link. Writing Your Post Below is an image of the Dashboard Editor. The Editor is the same for both Posts and Pages. Give the Post a descriptive Title. This title will appear at the top of your post and will become the linked text that links to this post in other pages. It also becomes the default file name for the post unless you use the Permalink editing feature just below the title box to specify a specific, perhaps shorter, file-name in the URL path. OK I got a little bit code geeky there. The Permalink is the actual address on the internet for your post or page i.e. as in the example the URL would be http://www.yourdomain.co.uk/site-news/best-blog-post. The Permalink or online address is automatically created when you enter the Post title and add a category. This URL contains your address www.yourdomain.co.uk/ Followed by the selected category (Site News) www.yourdomain.co.uk/site-news followed by the post name (Best Blog Post) www.yourdomain.co.uk/site-news/bestblog-post. You would use the permalink editor to give the URL file-name a shorter version than the title of the post. If your post is titled “This is the Best Blog Post Ever” the default URL to that page would be something like www.domain.com/site-news/this-is-thebest-blog-post-ever/ which is rather long. By editing the permalink name you could enter best blog post and the URL would then become www.domain.com/sitenews/best-blog-post/ Write your content into the Text Editor area. Use the graphic editing icons to format your text. Note: If you previously wrote your text using a word processor, like Microsoft Word, you will transfer lots of background MS Word formatting when copying and pasting the text from Word into your CMS editor. To avoid this first paste your text into a simple text editor like Notepad (all Microsoft operating systems include the Notepad program). This will strip all the formatting from Word into pure text. Then copy and paste from Notepad into CMS Editor. You will now need to add your formatting inside the CMS Editor, such as bold text, underlines, paragraphs, headlines or bullets using the format icons. There is a button in the text editor options for pasting text from MS Word, but it is fickle and does not reformat everything. Best to just turn it into plain text with Notepad then reformat with the icon editor buttons. Post Options Below the text editor and on the right sidebar are a number of features and advanced options for your posts. Here you assign your post/page categories or tags. Below are images and instructions on how to use these features. Categories – attach your post to a Category. You can add new Categories here on the fly using the Add New Category link at the bottom of that box. Categories can be also managed from the Categories link under the Post tab. If you neglect to assign the post to a category it will be assigned to your default category. Categories are important so be sure to select the correct category before publishing your post. Try to avoid publishing then changing your category and re-publishing. Search engines index new posts very fast, sometimes within minutes. You don’t want them to index the post at one URL only to republish it again under another URL because you changed a category, meanwhile the old URL will throw a page not found error to the search engine the next time they go to crawl it. Tags – assign tags to your Post. Tags are another form of categorization of your posts. You may wish to use keywords related to the post in the Tags box. Separate them by comma’s. Custom Fields – this is also found in the Post editor page however this is an advanced option we won’t cover here. You likely won’t need it. Set Featured Image – Use this option to add a thumbnail image to your post. This will also add the small thumbnail image to the post descriptions on your news pages. Saving and Publishing your Posts As you write your posts, the CMS will begin to autosave your post as a draft. Use the Save button to save the Post as a draft so you can work on it again at a later date or use the Publish button when you are ready to add the post live to your website. Before publishing the post you can use the Preview button to see how it will look first. Right click on the Preview button then open it in a new window or new tab so you can easily jump back to the write post page. When you click the Publish button you will then be redirected to a new Write Post page. The little calendar option just below the Save and above the Publish buttons will allow you to post date your news posts. They will remain unpublished and then later go live on the site at your preset date and time. Click the edit link and those options will appear for you. Your drafts will not be published live onto the website until you select the Publish button. To edit draft posts you’ve not yet completed or published click on the Posts tab. Here will be the full list of your posts. It will indicate which are published and unpublished. Click the Title link of your draft post to continue editing. 5. Writing Pages Pages are different from posts in that they are static pages outside the flow of chronologically organized posts. Pages form the main navigation to sections of your site that tend not to change. Writing a page in the CMS editor is similar to writing a post. After Clicking the Page tab (see above image) click on the Add New link to begin writing a new page, or the All Pages link to view and manage your current list of pages. You write your page content inside the text editor. Use the graphic editing icons to format your text. Again, like writing a post you give your page a title. Then write your page content in the main text editor box (see image below). Your title will appear at the top of your published page as the headline. It also becomes the default file name for the page URL unless you use the Permalink editing feature just below the title box to specify a specific, perhaps shorter, filename in the URL path. (See post permalink details for full information) Page Options On the right side of the text editor, below the publishing section, are a number of options. Pages have some different options to choose from than posts, with some the same too. We highlight the main ones you would be using by adding a screenshot image of that feature. Page Parent – Your website is not set to automatically add new pages to your primary navigation bar giving you better control of your page navigation via the Appearance Tab so this feature will not be used Page Template – your website has a number of different templates for pages and you can select the desired page template here. Experiment with the different templates in draft and preview mode. Page Order – You will not need to use this. Saving and Publishing your Pages As you write your pages, the CMS will begin to auto save your page as a draft. Use the Save or Publish buttons when you are ready. Before publishing the page you can use the Preview button to see how it will look first. Right click on the Preview button then open it in a new window or new tab so you can easily jump back to the write page. When you click the Publish button the new page will go live and you will then be redirected to a new Write Page page. The little calendar option will allow you to post date your page for later publication on the site. They will remain unpublished and then go live on the site at your preset date and time. Click the edit link and those options will appear for you. This feature is typically more useful for blog posts than it is static pages. Your drafts will not be published live onto the website until you select the Publish button. To edit the draft pages you’ve not completed and published click on the All Pages link. Here will be the full list of your pages. It will indicate which are published and un-published. Click the Title link of your draft page to go to the edit screen and continue writing and then publish it. 6. Working with Images Adding images is relatively easy using the image upload feature in the post or page editor. A Note on Image Sizes Images on your computer are sized in pixels. The space you have to place an image inside a post or page is limited to the width, in pixels, the content area your website allows. If the size of your image extends beyond the width of the content area it can mess up the layout of your site and possibly force your sidebar down to the bottom of the page. For images to be used in posts the maximum image width should not exceed 600px. For images being used for pages you have a couple of options as follows: If the Default Page Template is used the image width should not exceed 600px. When using the Full Width Page Template the image has a max width of 960px. Adding Images to Posts & Pages First have your cursor set at the spot in your post, or page, where you want the image to appear. Following the steps below will paste the image code at that spot in your editor. Click the “Upload/Insert” icon found at the top of the editor. This will open the upload window giving you a few choices as follows: From Computer - With this tab highlighted browse you computer and select the image you wish to use. This allows you to upload multiple images at one to create galleries. From URL - This option will not be used. From Media - Select this tab and your media window will open. Find the image you wish to use and click on the show link. (Note you cannot create 1 click galleries when inserting from your media folder) By selecting your image from either of the From Computer or Media options you will be presented with the image informatiion and additional setting options. Give the Image a title. By default it will use the file name, you can change it. You may add a caption that will appear below the image. Description too if you like, but not really needed. By default the image will link to itself in the Link URl field however you can choose to have the image link to something else by changing this field. You can set the alignment of the image and how text will wrap around it, or not wrap around it. (This can also be done after inserting the image into the post or page. Once inserted click the image and 2 icons will appear. One is a picture frame – clicking this will re open the above image options window. The other red icon will delete the image from the post or page), You may also set some size constraints here too. When you upload an image using the image uploader through the CMS it automatically creates a small thumbnail file of the image. So you may choose to display just the thumbnail in the post and have it link to the normal image. Or a medium sized version or the full sized file. Now click the “Insert Into Post” button. 7. Search Engine Optimisation (SEO) Your Site has a built in SEO function which is found at the bottom of all post and page editor views. Here you would enter your title tag and description meta tags for the post or page you are creating. This will make sure all search engines index your content correctly when spidering your website. 8. Working with Comments and Pings Comments and Pings – In the All Posts view you will see a list of all Published and Draft Posts you are working on. Prior to publishing your post save it as a draft and go to the All Posts view. Hover over the Title of the post and some options will appear. Click on the Quick edit option and you will see a number of options available to you. Here you may open a post to accept user comments or keep it closed to comments by selecting and unselecting the check boxes. The ping feature will display links to other blogs that had linked to your post. If pings are selected then links to their posts where they had referenced you will automatically appear in your list of comments once their site has pinged yours. Password Protect this Post – This is also found in the Quick edit view accessed from the All Posts page. You may make a post password protected using this option. 9. Working with the Menus This section will show you how to manage your site menus, add new pages and organise them. 1, This Panel is where the Primary navigation menu generally found at the top of all pages on your website is selected. In the above instance the Primary menu is being used. 2, This Tabbed area is the Menu selection area for all the Menus on your website. Your website can have additional menus to the primary navigation menu. You can select the additional footer menus here by clicking on the appropriate Tab. 3, This Panel is the actual menu area showing which pages appear in the selected menu. 4, This Panel shows all the pages you have created on the site. By ticking the page boxes you can add them to the selected menu. Adding Items to a Menu The pages panel allows you to choose which items you can use to add to a menu. Using the menu selection Tab (number 2 in the above image) select the menu you wish to modify. Currently assigned pages in that menu will appear in section 3 of the above image. Locate the panel entitled Pages on the left hand side (section 4 in the above image). Within this panel, select the View All link to bring up a list of all the currently published Pages on your site. Select the Pages that you want to add by clicking the checkbox next to each Page's title. Click the Add to Menu button located at the bottom of this pane to add your selection(s) to the menu. Click the Save Menu button. Your menu has now been saved with the modifications. Deleting a Menu Item Locate the menu item (Page) that you want to remove in the menu editor window Click on the arrow icon in the top right-hand corner of the menu item/box to expand it. Click on the Remove link. The menu item/box will be immediately removed from the menu. Note: this action does not delete pages only removes them from the selected menu. Click the Save Menu button to save your changes. Customising Menu Items The Navigation Label - This field specifies the title of the item on your. This is what your visitors will see when they visit your website. The Title Attribute - This field specifies the Alternative ('Alt') text for the menu item. This text will be displayed when a user's mouse hovers over a menu item. Click on the arrow in the top right-hand corner of the menu item (Page) to expand it. Enter the values for the Navigation Label and Title Attribute that you want to assign to the item. Click the Save Menu button to save your changes. Creating Multi-level Menus When planning the structure of your menu, it helps to think of each menu item as a heading in a formal report document. In a formal report, main section headings (Level 1 headings) are the nearest to the left of the page; sub-section headings (Level 2 headings) are indented slightly further to the right; any other subordinate headings (Level 3, 4, etc) within the same section are indented even further to the right. The CMS menu editor allows you to create multi-level menus using a simple 'drag and drop' interface. Drag menu items up or down to change their order of appearance in the menu. Drag menu items left or right in order to create sub-levels within your menu. To make one menu item a subordinate of another, you need to position the 'child' underneath its 'parent' and then drag it slightly to the right. Position the mouse over the 'child' menu item. Whilst holding the left mouse button, drag it to the right. Release the mouse button. Repeat these steps for each sub-menu item. Click the Save Menu button in the Menu Editor to save your changes. 10. Elegant Builder to create Posts and Pages An alternative to using the Post and Page standard editor we have loaded your CMS system with ElegantBuilder. The ElegantBuilder is found directly below the standard editor. Note: Using Elegant Builder will cancel out any information in the standard editor. ElegantBuilder comes powered by our intuitive drag and drop page builder. This module-based system allows to you build your page visually. Drag your modules onto the canvas and re-size and rearrange them quickly and easily with your mouse. You can create advanced layouts using columns and nested elements. ElegantBuilder gives you a completely new set of tools for creating and managing your content. Adding Modules to Your Page Adding modules to your page is as simple as "drag and drop." To manage your landing page, log into the CMS Dashboard and edit one of your posts. Below the standard text editor you will see the new visual builder. To add a module, click the "Add a Module" link to reveal a list of available elements. To add one to your page, simple click and drag the module button onto the canvas and release your mouse. You will notice that a large blue box has been added to your canvas that represents your newly selected module. When you drag a new module onto the canvas, it will be added below the modules you have already added. Configuring Each Module Once you have added a module to the canvas, you can configure the module by clicking the white settings icon. Once clicked, a list of configuration fields for the module will appear. Simply fill out these fields and click save. Each module needs to be configured via the settings window. Settings vary with each module. If you use a text block module this will open the standard editor inside the block. Re-sizing and Rearranging Modules Each module that you add to your canvas can be easily resized by click on the right-right side of the blue module box and dragged it to the left. As you change the size of your module box, the "element" on your page that this module represents also changes accordingly. A blue module box that has been resized to "50%" will result in an element that space half way across your page. You can also rearrange modules by dragging and dropping them around the canvas. Simply pick them up and place them in the order that you would like them to appear. Building Advanced Layouts with Columns In addition to modules, columns can also be added to your canvas. To add a column, simply click the "Add a Column" button to reveal a list of available columns. Drag and drop a column onto your canvas to add it to your page. You can then drag new modules inside the columns to nest them. Columns are useful for creating advanced grid-based layouts.