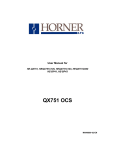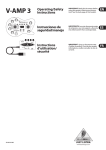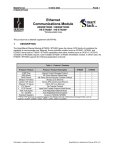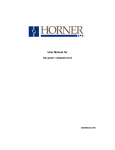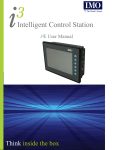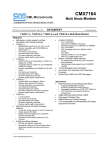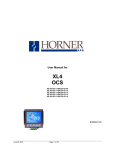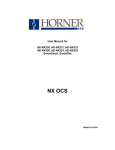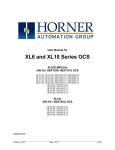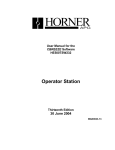Download MAN0798-04-EN-QX451-551
Transcript
User Manual for HE-QX451, HE-QX551, HE-QX651, HE-QX451-16, HE-QX551-16, HE-QX651-16, HE-BP41, HE-BP43 HEQX451C105, HEQX551C105, HEQX651C105 HEQX451C103, HEQX551C103, HEQX651C103 HEQX451C000, HEQX551C000, HEQX651C000 QX OCS MAN0798-04-EN MAN0798-04-EN PREFACE PREFACE This manual explains how to use the QX OCS Modules. Copyright (C) 2006 Horner APG, LLC., 59 South State Avenue, Indianapolis, Indiana 46201. All rights reserved. No part of this publication may be reproduced, transmitted, transcribed, stored in a retrieval system, or translated into any language or computer language, in any form by any means, electronic, mechanical, magnetic, optical, chemical, manual or otherwise, without the prior agreement and written permission of Horner APG, Inc. All software described in this document or media is also copyrighted material subject to the terms and conditions of the Horner Software License Agreement. Information in this document is subject to change without notice and does not represent a commitment on the part of Horner APG. Cscape, SmartStack, SmartStix and CsCAN are trademarks of Horner APG. Ethernet is a trademark of Xerox Corporation. Micro SD and CompactFlash are registered trademarks of SanDisk Corporation. For user manual updates, contact Technical Support: North America: Tel: (+) (317) 916-4274 Fax: (+) (317) 639-4279 Web: www.heapg.com Email: [email protected] Europe: Tel: (+) 353-21-4321-266 Fax: (+) 353-21-4321-826 Web: www.horner-apg.com Email: [email protected] August 20, 2009 Page 3 of 95 ECN # 979 PREFACE MAN0798-04-EN LIMITED WARRANTY AND LIMITATION OF LIABILITY Horner APG,LLC. ("HE-APG") warrants to the original purchaser that the QX OCS module manufactured by HEAPG is free from defects in material and workmanship under normal use and service. The obligation of HE-APG under this warranty shall be limited to the repair or exchange of any part or parts which may prove defective under normal use and service within two (2) years from the date of manufacture or eighteen (18) months from the date of installation by the original purchaser whichever occurs first, such defect to be disclosed to the satisfaction of HE-APG after examination by HE-APG of the allegedly defective part or parts. THIS WARRANTY IS EXPRESSLY IN LIEU OF ALL OTHER WARRANTIES EXPRESSED OR IMPLIED INCLUDING THE WARRANTIES OF MERCHANTABILITY AND FITNESS FOR USE AND OF ALL OTHER OBLIGATIONS OR LIABILITIES AND HEAPG NEITHER ASSUMES, NOR AUTHORIZES ANY OTHER PERSON TO ASSUME FOR HE-APG, ANY OTHER LIABILITY IN CONNECTION WITH THE SALE OF THIS QX OCS module. THIS WARRANTY SHALL NOT APPLY TO THIS QX OCS module OR ANY PART THEREOF WHICH HAS BEEN SUBJECT TO ACCIDENT, NEGLIGENCE, ALTERATION, ABUSE, OR MISUSE. HE-APG MAKES NO WARRANTY WHATSOEVER IN RESPECT TO ACCESSORIES OR PARTS NOT SUPPLIED BY HE-APG. THE TERM "ORIGINAL PURCHASER", AS USED IN THIS WARRANTY, SHALL BE DEEMED TO MEAN THAT PERSON FOR WHOM THE QX OCS module IS ORIGINALLY INSTALLED. THIS WARRANTY SHALL APPLY ONLY WITHIN THE BOUNDARIES OF THE CONTINENTAL UNITED STATES. In no event, whether as a result of breach of contract, warranty, tort (including negligence) or otherwise, shall HEAPG or its suppliers be liable of any special, consequential, incidental or penal damages including, but not limited to, loss of profit or revenues, loss of use of the products or any associated equipment, damage to associated equipment, cost of capital, cost of substitute products, facilities, services or replacement power, down time costs, or claims of original purchaser's customers for such damages. To obtain warranty service, return the product to your distributor with a description of the problem, proof of purchase, post paid, insured and in a suitable package. ABOUT PROGRAMMING EXAMPLES Any example programs and program segments in this manual or provided on accompanying diskettes are included solely for illustrative purposes. Due to the many variables and requirements associated with any particular installation, Horner APG cannot assume responsibility or liability for actual use based on the examples and diagrams. It is the sole responsibility of the system designer utilizing the QX OCS module to appropriately design the end system, to appropriately integrate the QX OCS module and to make safety provisions for the end equipment as is usual and customary in industrial applications as defined in any codes or standards which apply. Note: The programming examples shown in this manual are for illustrative purposes only. Proper machine operation is the sole responsibility of the system integrator. August 20, 2009 Page 4 of 95 ECN # 979 MAN0798-04-EN PREFACE Table of Contents VISUAL MAP OF MAJOR TASKS AND THE KEY CHAPTERS TO ASSIST YOU ................................... 8 CHAPTER 1 : SAFETY / COMPLIANCE .................................................................................................... 9 1.1 Safety Warnings and Guidelines .................................................................................................... 9 1.2 Grounding ..................................................................................................................................... 10 1.3 CE Compliance............................................................................................................................. 10 CHAPTER 2 : INTRODUCTION ................................................................................................................ 11 2.1 Visual Overview ............................................................................................................................ 11 2.1.1 Where to Find Information about the QX, Back Pack, and Video Capture Option (VIM400) . 12 2.2 Connectivity to the QX.................................................................................................................. 13 2.3 Detailed Product Descriptions ...................................................................................................... 13 2.3.1 QX Base .................................................................................................................................. 13 2.3.2 Back Pack I/O Interface (BP41, BP43) ................................................................................... 14 2.3.3 Video Capture Option (VIM400) .............................................................................................. 15 2.4 Product Specifications (QX and Back Pack) ................................................................................ 15 2.5 Required and Suggested Accessories .........................................................................................15 2.6 Useful Documents and References.............................................................................................. 16 CHAPTER 3 : MECHANICAL INSTALLATION........................................................................................ 17 3.1 Initial Mechanical Installation........................................................................................................ 17 3.2. Mounting Orientation .................................................................................................................... 18 3.3 Factors Affecting Panel Layout Design and Clearances .............................................................. 18 3.3.1 Panel Layout Design and Clearance Checklist: ...................................................................... 20 CHAPTER 4 : ELECTRICAL INSTALLATION ......................................................................................... 21 4.1 Initial Electrical Installation ........................................................................................................... 21 4.2 Grounding Definition ..................................................................................................................... 21 4.3 Ground Specifications .................................................................................................................. 21 4.4 How to Test for Good Ground ...................................................................................................... 21 4.5 QX Primary Power Port ................................................................................................................ 22 CHAPTER 5 : CAN COMMUNICATIONS................................................................................................ 23 5.1 Overview....................................................................................................................................... 23 5.2 Port Description ............................................................................................................................ 23 5.3 Wiring............................................................................................................................................ 23 5.4 Cscape Programming via CAN..................................................................................................... 24 5.5 Ladder-Controlled CAN Communication ...................................................................................... 24 5.6 Using CAN for I/O Expansion (Network I/O) ................................................................................ 24 CHAPTER 6 : COMPACTFLASH ............................................................................................................. 25 6.1 General ......................................................................................................................................... 25 6.2 Compact Flash Overview ............................................................................................................. 25 6.2.1 Accessing Files with an QX OCS............................................................................................ 25 6.2.2 Accessing Files with a PC ....................................................................................................... 25 6.3 Removable Media (RM) Function Blocks in Cscape .................................................................... 25 6.4 Configuring Removable Media Manager graphical object in Cscape .......................................... 26 6.5 Filenames Used with the Removable Media (RM) Function Blocks ............................................ 26 6.6 System Registers used with CompactFlash................................................................................. 27 CHAPTER 7 : SMARTSTACK I/O ............................................................................................................ 29 7.1 General ......................................................................................................................................... 29 7.2 Configuration Procedures............................................................................................................. 29 CHAPTER 8 : HIGH SPEED I/O (HSC / PWM)......................................................................................... 35 8.1 Overview....................................................................................................................................... 35 8.2 Glossary........................................................................................................................................ 36 8.3 I/O Port ......................................................................................................................................... 36 August 20, 2009 Page 5 of 95 ECN # 979 PREFACE MAN0798-04-EN 8.4 I/O Specifications.......................................................................................................................... 37 8.5 QX Register Mapping ................................................................................................................... 38 8.5.1 PWM Examples....................................................................................................................... 38 8.6 Cscape Configuration for HSC / Frequency Measurement .......................................................... 39 8.6.1 Preliminary Configuration Procedures .................................................................................... 39 8.6.2 Configuration Procedures........................................................................................................ 40 CHAPTER 9 : SYSTEM SETTINGS AND ADJUSTMENTS..................................................................... 41 9.1 System Menu - Overview ............................................................................................................. 41 9.2 System Menu – Navigation and Editing ....................................................................................... 42 9.3 System Menu – Details................................................................................................................. 42 9.4 Touch screen calibration .............................................................................................................. 52 CHAPTER 10 : USER INTERFACE........................................................................................................... 53 10.1 Overview ................................................................................................................................... 53 10.2 Displaying and entering Data.................................................................................................... 53 10.3 Alpha-numeric keypad .............................................................................................................. 54 10.4 Screen Navigation..................................................................................................................... 56 10.5 Beeper Acknowledgement ........................................................................................................57 10.6 Touch (Slip) Sensitivity ............................................................................................................. 57 10.7 Alarms ....................................................................................................................................... 57 10.8 Removable Media (Compact Flash) ......................................................................................... 59 10.9 OK and Run Status ................................................................................................................... 61 10.10 Screen Saver ............................................................................................................................ 62 10.11 Screen Brightness..................................................................................................................... 62 CHAPTER 11 : REGISTERS...................................................................................................................... 63 11.1 QX Resources........................................................................................................................... 63 11.1.1 Overview................................................................................................................................. 63 11.1.2 Resource Limits....................................................................................................................... 63 11.1.3 Resource Definitions ............................................................................................................... 64 CHAPTER 12 : CSCAPE CONFIGURATION ........................................................................................... 69 12.1 Overview ................................................................................................................................... 69 12.2 Cscape Status Bar .................................................................................................................... 69 12.3 Establishing Communications................................................................................................... 70 12.4 Models supported...................................................................................................................... 70 12.5 Configuration............................................................................................................................. 70 CHAPTER 13 : FAIL – SAFE SYSTEM ..................................................................................................... 71 13.1 Overview ................................................................................................................................... 71 13.2 Settings ..................................................................................................................................... 72 13.3 Backup / Restore Data.............................................................................................................. 72 13.4 AutoLoad................................................................................................................................... 77 13.5 AutoRun .................................................................................................................................... 79 CHAPTER 14 : CLONE UNIT ................................................................................................................... 81 14.1 Overview ................................................................................................................................... 81 14.2 Clone......................................................................................................................................... 81 14.3 Load Clone................................................................................................................................ 83 CHAPTER 15 : MAINTENANCE............................................................................................................... 85 15.1 Firmware Updates..................................................................................................................... 85 15.2 Backup Battery.......................................................................................................................... 85 13.2.1 Indications the battery needs replacing................................................................................... 85 15.2.2 Battery Replacement............................................................................................................... 86 CHAPTER 16 : TROUBLESHOOTING / TECHNICAL SUPPORT ........................................................... 89 16.1 Connecting to the QX................................................................................................................ 89 16.1.1 Connecting Troubleshooting Checklist.................................................................................... 90 16.2 Local Controller and Local I/O .................................................................................................. 90 16.2.1 Local I/O Troubleshooting Checklist ....................................................................................... 90 August 20, 2009 Page 6 of 95 ECN # 979 MAN0798-04-EN PREFACE 16.3 CsCAN Network ........................................................................................................................ 91 16.3.1 CsCAN Network Troubleshooting Checklist............................................................................ 91 16.4 Removable Media ..................................................................................................................... 92 16.5 Technical Support Contacts...................................................................................................... 92 INDEX ......................................................................................................................................................... 93 TABLE OF FIGURES ................................................................................................................................. 95 August 20, 2009 Page 7 of 95 ECN # 979 PREFACE MAN0798-04-EN VISUAL MAP OF MAJOR TASKS AND THE KEY CHAPTERS TO ASSIST YOU The following map is provided to show you the major types of tasks needed to be performed and the key chapters in this manual you need to refer to for information and help. Directions: Major tasks are listed at the top of the map with the key chapters listed beneath that you need to consult in order to perform the tasks. FIRST STEP of ANY TASK: DATASHEET Each QX and BP unit is sent with a datasheet in the box. The datasheet is the first document you need to refer to for model-specific information related to QX and Back Pack models such as pinouts, jumper settings, and other key installation information. Visit our website (see page 92) to obtain updates to datasheets and user documentation. QUICK START INSTALLATION PROGRAMMING TROUBLESHOOTING Safety / Compliance page 9 Introduction page 11 Safety / Compliance page 9 Introduction page 11 Mechanical Installation page 17 Electrical Installation page 21 CAN Comm page 23 Communication Options page 25 Safety / Compliance page 9 Introduction page 11 System Settings page 41 Cscape Configuration page 69 User Interface page 53 Removable Media page 25 High Speed I/O page 35 Registers page 63 Fail- Safe System Page 71 Clone Unit Page 81 Safety / Compliance page 9 Introduction page 11 Maintenance page 81 Troubleshooting page 89 August 20, 2009 Page 8 of 95 ECN # 979 MAN0798-04-EN CH. 1 CHAPTER 1: SAFETY / COMPLIANCE 1.1 Safety Warnings and Guidelines When found on the product, the following symbols specify: Warning: Consult user documentation. Warning: Electrical Shock Hazard. WARNING: To avoid the risk of electric shock or burns, always connect the safety (or earth) ground before making any other connections. WARNING: To reduce the risk of fire, electrical shock, or physical injury it is strongly recommended to fuse the voltage measurement inputs. Be sure to locate fuses as close to the source as possible. WARNING: Replace fuse with the same type and rating to provide protection against risk of fire and shock hazards. WARNING: In the event of repeated failure, do not replace the fuse again as a repeated failure indicates a defective condition that will not clear by replacing the fuse. WARNING: Only qualified electrical personnel familiar with the construction and operation of this equipment and the hazards involved should install, adjust, operate, or service this equipment. Read and understand this manual and other applicable manuals in their entirety before proceeding. Failure to observe this precaution could result in severe bodily injury or loss of life. • • All applicable codes and standards need to be followed in the installation of this product. For I/O wiring (discrete), use the following wire type or equivalent: Belden 9918, 18 AWG or larger. Adhere to the following safety precautions whenever any type of connection is made to the module. • • • • • • • • Connect the green safety (earth) ground first before making any other connections. When connecting to electric circuits or pulse-initiating equipment, open their related breakers. Do not make connections to live power lines. Make connections to the module first; then connect to the circuit to be monitored. Route power wires in a safe manner in accordance with good practice and local codes. Wear proper personal protective equipment including safety glasses and insulated gloves when making connections to power circuits. Ensure hands, shoes, and floor are dry before making any connection to a power line. Make sure the unit is turned OFF before making connection to terminals. Make sure all circuits are de-energized before making connections. Before each use, inspect all cables for breaks or cracks in the insulation. Replace immediately if defective. August 20, 2009 Page 9 of 95 ECN # 979 CH.1 1.2 MAN0798-04-EN Grounding Grounding is covered in various chapters within this manual. 1.3 For grounding specifications and testing for a good ground, refer to page 21. For panel grounding, refer to page 19. CE Compliance To check for compliance and updates, visit our website at: http://www.heapg.com/Pages/TechSupport/ProductCert.html NOTES August 20, 2009 Page 10 of 95 ECN # 979 MAN0798-04-EN CH. 2 CHAPTER 2: INTRODUCTION 2.1 Visual Overview The QX OCS provides flexible options allowing you to choose the functionality you need. A QX Base can be used alone or it can be used with a Back Pack I/O Interface (BP) and/or a Video Capture Option board Note: After September 2006, the QXxxx base models are loaded with Back Pack capable firmware. For QX models without preloaded Back Pack firmware, use QXxxx-16 models. See Table 2.1. Back Pack Options (BP) Optional interface that adds comprehensive I/O functionality to the QX. Video Capture Option (HE500VIM400) The VIM400 provides capabilities such as integrating security, viewing machinery in remote locations, and incorporating a machine vision monitor within the control system. QX Base Unit Figure 2-1 – Visual Overview of QX, Back Pack, and VIM400 Table 2.1 – QX / BP Product Features QX Base Model Loaded with Back Pack Capable Firmware HE-QX451* Yes HE-QX451-16 No HE-QX551* Yes HE-QX551-16 No HE-QX651* Yes HE-QX651-16 No Network Screen Type Standard QX Features 8.4” TFT SVGA with 32,768 colors CompactFlash On-Board Ethernet 100BaseT 10.4” TFT SVGA with 32,768 colors 3 Serial Ports Ethernet 12.1” TFT SVGA with 32,768 colors *Note: After September 2006, the QXxxx base models are loaded with Back Pack capable firmware. For QX models without preloaded Back Pack firmware, use QXxxx-16 models. Optional Back Pack (BP) Features HE-BP41 FOX, CsCAN, Up to 2 Plastic SmartStack Modules (for additional I/O) FOX, CsCAN, Up to 4 Plastic SmartStack Modules (for additional I/O), High Speed HE-BP43 I/O (HSC / PWM) August 20, 2009 Page 11 of 95 ECN # 979 CH.2 MAN0798-04-EN Continued Other Products Commonly Used with Color QX (Back Pack Options Required) Allows four channels of NTSC or PAL video to be connected to a QX. HE500VIM400 Requires Cscape Software. Plastic SmartStack Provide a wide variety of I/O options for the QX. Require little space and are easy to Modules install. Fiber Optic Extension Extends a high-speed QX backplane enabling SmartStack I/O Modules to be System mounted several meters from the QX. The FOX, also, significantly increases the (FOX12 / 30, number of SmartStack I/O modules supported by one QX. FOX104 / 404) SmartStix Modules Is a family of remote I/O products for the QX. 2.1.1 Where to Find Information about the QX, Back Pack (BP), and Video Capture Option (VIM400) a. Datasheets - The datasheets are the first documents you need to refer to for key information related to specific modes. (A datasheet is provided in the box with your unit.) The QX and Back Pack models share a common datasheet (MAN0797), and they are also available individually on the web. A separate datasheet (MAN0583) for the Video Capture Option (Part# HE500VIM400) can be downloaded from our website if you choose to use this option. b. User Manual - This manual provides general information that is common to QX and Back Pack models, and the Video Capture Option. Visit our website (see page 92) to obtain user documentation and updates. Four main types of information are covered in the manual. Safety and Installation guidelines / instructions (Mechanical and Electrical) Descriptions of hardware features Configuration and Use Maintenance and Support August 20, 2009 Page 12 of 95 ECN # 979 MAN0798-04-EN 2.2 CH. 2 Connectivity to the QX The QX has tremendous capabilities for connecting to a variety of devices. In some cases, the use of a BP or VIM400 is required. The diagram below shows some examples of devices that can be used with the QX. Other OCS Devices Smart Stix I/O RCS116 I/O Base OPC Server CAN Serial QX Sensors Indicators Alarms Encoders Pumps Relays Solenoids I/O (BP Required) Video Input (VIM400 Required) Be sure that the proper BP option is used to ensure desired I/O functionality. Other OCS Devices Drives PLCs Bar Code Readers Printers SCADA OPC Servers Serial I/O Monitor and Capture Video Note: After September 2006, the QXxxx base models are loaded with Back Pack capable firmware. QX without preloaded Back Pack firmware is designated as QXxxx-16. Figure 2-2 – Visual Overview of Types of Devices that can be Connected to QX 2.3 Detailed Product Descriptions 2.3.1 QX Base a. Features The QX combines several desirable functions in one compact package. Each unit is a highly integrated operator interface and controller with expandable I/O and networking capabilities have standard features consisting of the following: • • • • • • • • • • • Color Touch, resistive screen (TFT) in a variety of display sizes 24 VDC powered RS-232 / RS-485 Serial Ports Integrated Bezel Real-Time Clock Flash Memory Removable Media memory for easy field upgrades System Key and Configurable Function Keys Ethernet (10/100 MHz) Back Pack Expansion Connectors Video Monitor Connectors August 20, 2009 Page 13 of 95 ECN # 979 CH.2 b. MAN0798-04-EN CsCAN Network When used with a Back Pack option, the QX has the feature of CsCAN peer-to-peer networking. (CsCAN is pronounced “see-scan”). CAN-based network hardware is used in the controllers because of CAN’s automatic error detection, ease of configuration, low-cost of design and implementation and ability to operate in harsh environments. Networking abilities are built-in to the QX and require no external or additional modules. Figure 2-3 – Pass Through Function (Available in CsCAN Networks Only) The QX features the ability to pass through programming commands. When attached to an QX serial port, a programming package (i.e., Cscape) can access other QX units or any other QX/RCS unit connected to a CsCAN network by passing the programming command through the serial port to the network port. One Cscape package (connected to one QX unit) can program all QX or other QX/RCS units on the CsCAN network. When several QX models are networked together to achieve a specific purpose, the system acts like a large parallel-processing controller. c. Cscape Software QX hardware is programmed with a Windows-based PC application called Cscape (pronounced “see-scape”) stands for Control Station Central Environment. Provided there is one serial connection to one node on Network), the operator has control over the entire system. The operator can and debug to any node on the network. Cscape (HE500OSW232). Application Programming the network (i.e., CsCAN upload, download, monitor This application can be used to program, configure, monitor and debug all aspects of the QX unit. It is used for programming QX OCS ladder logic, programming user displays for the QX OCS, configuring the network for global digital and analog data, setting system-wide security and monitoring controllers in the system. 2.3.2 Back Pack I/O Interface (BP41, BP43) The Back Pack I/O Interface (BP) adds comprehensive I/O functionality to the QX. The BP uses a Fiber Optic Extension System (FOX) to extend a high-speed QX backplane in a CsCAN network and enables SmartStack I/O Modules to be mounted several meters from the QX. The FOX significantly increases the number of SmartStack I/O modules supported by one QX. Remote SmartStix I/O can also be used. When using BP43, an additional High Speed I/O function is provided. August 20, 2009 Page 14 of 95 ECN # 979 MAN0798-04-EN 2.3.3 CH. 2 Video Capture Option (VIM400) The Video Capture Option (VIM400) permits you to integrate security, view machinery in remote locations, or incorporate a machine vision monitor with the control system. The VIM400 allows four channels of NTSC or PAL video to be connected to a QX OCS. By using the Video Object in Cscape software, video can be displayed on OCS screens in various sizes. The Video Object allows viewing video in a window, freezing the video, saving a single frame of the video to Compact Flash, or viewing the video full screen with the full frame rate. A separate control register allows ladder code to optionally freeze or save video snap-shots based on the machine’s state. 2.4 Product Specifications (QX and Back Pack) Product Specifications are covered in the datasheet sent with the product in the box. 2.5 Required and Suggested Accessories The following list contains a sampling of required and suggested QX accessories. Visit our website (see page 92) to view updates on new products and accessories. Note: The QX is not shipped with a programming cable in the box. To obtain a programming cable, order HE500CBL300. Table 2.2 – QX Accessories Part Number HE500OSW232 HE500CBL300 August 20, 2009 Description Cscape Software Package. Includes Cscape CD, 9-pin OCS Programming Cable, RJ45 Programming Cable, Documentation OCS Programming Cable, 9-pin female (PC) to RJ-45 (OCS) - 6 feet. Page 15 of 95 ECN # 979 CH.2 2.6 MAN0798-04-EN Useful Documents and References The following information serves as a general listing of Horner controller products and other references of interest with their corresponding manuals numbers. Visit our website (see page 92) to obtain user documentation and updates. The following information serves as a general listing of Horner controller products and other references of interest and their corresponding manuals numbers. Visit our website listed in the Technical Support section to obtain user documentation and updates. Table 2.3 – Additional References Note: This list is not intended for users to determine which products are appropriate for their application; controller products differ in the features that they support. If assistance is required, see the Technical Support section in this document. Controller Manual Number XLe/t Series (e.g., HE-XExxx) QX Series (e.g., HE-QXxxx) NX Series (e.g., HE-NXxxx) LX Series (e.g., LX-xxx; also covers RCS116) Color Touch OCS (e.g., OCSxxx) OCS (Operator Control Station) (e.g., OCS1xx / 2xx; Graphic OCS250) Remote Control Station (e.g., RCS2x0) MiniOCS (e.g., HE500OCSxxx, HE500RCSxxx) MAN0878 MAN0798 MAN0781 MAN0755 MAN0465 MAN0227 MAN0305 Other Useful References CAN Networks Cscape Programming and Reference Wiring Accessories and Spare Parts Manual August 20, 2009 Page 16 of 95 MAN0799 MAN0313 MAN0347 ECN # 979 MAN0798-04-EN CH.3 CHAPTER 3: MECHANICAL INSTALLATION 3.1 Initial Mechanical Installation Note: Prior to mounting, observe requirements for the panel layout design and adequate clearances on page 18. Initially, it is important to refer to the data sheet sent with the product in the box. The datasheet covers model-specific information related to QX and Back Pack models such as: a. b. c. Panel cut-outs Dimensions Installation Procedures Visit our website (see page 92) to obtain updates to datasheets and user documentation. The mechanical installation greatly affects the operation, safety and appearance of the system. Information is provided to mechanically install the unit such as mounting procedures and other recommendations for the proper mechanical installation of the unit. 001OCS001 001OCS002 Back View of QX (QX Base Shown in Panel Box Door and FOX Shown in Panel Box – No Back Pack Attached) Front View of QX in Panel Door Figure 3-1 – QX Front and Back Views August 20, 2009 Page 17 of 95 ECN # 979 CH. 3 3.2. MAN0798-04-EN Mounting Orientation 001OCS001 NOTE: There are NO orientation restrictions on the QX. However, the above orientation provides for optimum readability of the screen and ease of use of the keypad. Figure 3-2 – Orientation of QX 3.3 Factors Affecting Panel Layout Design and Clearances Warning: It is important to follow the requirements of the panel manufacturer and to follow applicable electrical codes and standards. The designer of a panel layout needs to assess the requirements of a particular system and to consider the following design factors. A convenient checklist is provided on page 20. a. Clearance / Adequate Space Install devices to allow sufficient clearance to open and close the panel door. Table 3.1 – Minimum Clearance Requirements for Panel Box and Door Minimum Distance between base of device and sides of 2 inches (50.80mm) cabinet Minimum Distance between base of device and wiring ducts 1.5 inches (38.10mm) If more than one device installed in panel box (or on door): 4 inches between bases of each Minimum Distance between bases of each device device (101.60mm) When door is closed: Minimum distance between device and closed door 2 inches (50.80mm) (Be sure to allow enough depth for QX / BP.) August 20, 2009 Page 18 of 95 ECN # 979 MAN0798-04-EN b. CH.3 Grounding Warning: Be sure to meet the ground requirements of the panel manufacturer and also meet applicable electrical codes and standards. Panel box: The panel box needs to be properly connected to earth ground to provide a good common ground reference. Panel door: Tie a low impedance ground strap between the panel box and the panel door to ensure that they have the same ground reference. c. Temperature / Ventilation Ensure that the panel layout design allows for adequate ventilation and maintains the specified ambient temperature range. Consider the impact on the design of the panel layout if operating at the extreme ends of the ambient temperature range. For example, if it is determined that a cooling device is required, allow adequate space and clearances for the device in the panel box or on the panel door. d. Orientation When panel-mounted, there are no orientation restrictions on the QX / BP. However, the orientation shown in Figure 3-2 provides for optimum readability of the screen and ease of use of the keypad. e. Noise Consider the impact on the panel layout design and clearance requirements if noise suppression devices are needed. Be sure to maintain an adequate distance between the QX / BP and noisy devices such as relays, motor starters, etc. f. Shock and Vibration The QX / BP have been designed to operate in typical industrial environments that can inflict some shock and vibration on the unit. For applications that can inflict excessive shock and vibration, use proper dampening techniques or relocate the QX / BP to a location that minimizes shock and / or vibration. August 20, 2009 Page 19 of 95 ECN # 979 CH. 3 3.3.1 MAN0798-04-EN Panel Layout Design and Clearance Checklist: The following list provides highlights of panel layout design factors. ____Meets the electrical code and applicable standards for proper grounding, etc.? ____Meets the panel manufacturer’s requirements for grounding, etc.? ____Is the panel box properly connected to earth ground? Is the panel door properly grounded? Has the appropriate procedure been followed to properly ground the devices in the panel box and on the panel door? ____Are minimum clearance requirements met? (See Table 3.1.) Can the panel door be easily opened and closed? Is there adequate space between device bases as well as the sides of the panel and wiring ducts? ____Is the panel box deep enough to accommodate the QX / BP? ____Is there adequate ventilation? Is the ambient temperature range maintained? Are cooling or heating devices required? ____Are noise suppression devices or isolation transformers required? Is there adequate distance between the base of the QX / BP and noisy devices such as relays or motor starters? Ensure that power and signal wires are not routed in the same conduit. ____Are there other requirements that impact the particular system, which need to be considered? August 20, 2009 Page 20 of 95 ECN # 979 MAN0798-04-EN CH. 4 CHAPTER 4: ELECTRICAL INSTALLATION 4.1 Initial Electrical Installation Initially, it is important to refer to the data sheet sent with the product in the box. The datasheet covers model-specific information related to QX and Back Pack models such as: a. b. Ports and Connectors Wiring and Pin-outs Visit our website (see page 92) to obtain updates to datasheets and user documentation. 4.2 Grounding Definition Ground: The term Ground is defined as a conductive connection between a circuit or piece of equipment and the earth. Grounds are fundamentally used to protect an application from harmful interference causing either physical damage such as by lightning or voltage transients or from circuit disruption often caused by radio frequency (RF) interference. 4.3 Ground Specifications Ideally, a ground resistance measurement from equipment to earth ground is 0 ohms. In reality it typically is higher. The U.S. National Electrical Code (NEC) states the resistance to ground shall not exceed 25 ohms. Horner APG recommends less than 15 ohms resistance from our equipment to ground. Resistance greater than 25 ohms can cause undesirable or harmful interference to the device. 4.4 How to Test for Good Ground In order to test ground resistance, a Ground Resistance Tester must be used. A typical Ground Resistance Meter Kit contains a meter, two or three wire leads, and two ground rods. Instructions are supplied for either a two-point or three-point ground test. Figure 4-1 shows a two-point ground connection test. GROUND RESISTANCE METER GROUND DISCONNECTED FROM SERVICE GROUND ROD METAL WATER PIPE OR OTHER GOOD GROUND Figure 4-1 – Two-Point Ground Connection Test August 20, 2009 Page 21 of 95 ECN # 979 CH. 4 4.5 MAN0798-04-EN QX Primary Power Port Table 4.1 – Primary Power Port Pins Signal Pin Description V+ Input power supply voltage V- Input power supply ground Frame Ground Note: Power Supply Voltage Range is from 24VDC ±10%. August 20, 2009 Page 22 of 95 ECN # 979 MAN0798-04-EN CH. 5 CHAPTER 5: CAN COMMUNICATIONS Note: See the latest edition of Horner’s CAN Networks Manual (MAN0799) by referring to our website (page 92). 5.1 Overview QX models with either a BP41 or BP43 attached provide a CAN networking port, which is implemented with a 5-pin connector, labeled CsCAN. Like the MJ1 serial port, the CsCAN port can be used for QX BPxx programming by connecting it to the CAN port of a PC running Cscape. The CsCAN port also allows the QX BPxx to exchange global data with other OCS/RCS controllers and to access remote Network I/O devices (SmartStix Modules). 5.2 Port Description The QX BPxx CsCAN port implements the ISO 11898-2 physical layer and the CAN 2.0A data link layer standards. Also, since the CsCAN port is powered by an internal isolated power supply, external CAN power is not required. 5.3 Wiring This section shows how the CsCAN port pins are assigned. Note: The V+ connection is not required on the QX BPxx. The QX BPxx network port is self-powered. However, supporting devices can require this connection, and this pin can be used to land the extra wire required for those devices. Figure 5-1 – CsCAN Port Connector Pin 1 2 3 4 5 Signal VCN_L SHLD CN_H NC August 20, 2009 Table 5.1 – CsCAN Port Pin Assignments Signal Description CAN Ground CAN Data Low Shield Ground CAN Data High No Connect Page 23 of 95 Direction − In/Out − In/Out − ECN # 979 CH. 5 5.4 MAN0798-04-EN Cscape Programming via CAN The CsCAN port supports CsCAN Programming Protocol. If a PC has a CAN interface installed (via PCI card or USB), and the PC CAN port is connected to the QX BPxx CsCAN port, Cscape can access the QX BPxx for programming and monitoring. In addition, the QX BPxx supports single-point-programming of all QX BPxx and other OCS/RCS devices that are connected to a CAN network. If the PC COM port is connected to the QX BPxx MJ1 serial port (see Error! Reference source not found.), the QX BPxx can act as a pass-through gateway allowing Cscape to access all QX BPxx and OCS/RCS devices that are attached to the CAN network. 5.5 Ladder-Controlled CAN Communication Using Put and Get Network Words function blocks, the CsCAN port can exchange digital and analog global data with other QX BPxx or OCS/RCS devices (nodes) attached to the CAN network. In addition, Put and Get Network Heartbeat function blocks allow nodes on the CAN network to regularly announce their presence and to detect the presence (or absence) of other nodes on the network. 5.6 Using CAN for I/O Expansion (Network I/O) Connecting Network I/O devices (SmartStix Modules) to the QX BPxx CsCAN port, allows the QX BPxx I/O to be economically expanded and distributed. A variety of SmartStix Modules are available for this purpose. August 20, 2009 Page 24 of 95 ECN # 979 MAN0798-04-EN CH. 6 CHAPTER 6: COMPACTFLASH 6.1 General Chapter Six provides an overview of the CompactFlash feature in QX OCS models and Cscape Software. Note: For detailed information regarding Removable Media (RM) function blocks and parameters, refer to the help file in Cscape Software. 6.2 Compact Flash Overview All QX OCS models provide a slot for a CompactFlash memory card. The Removable Media manager is a graphical object that allows viewing the filenames, size and dates of files and directories on a CompactFlash card. The operator can optionally change directories, delete files and format a new flash card. This object also supplies status information such as color change on card OK, card full and card missing status. The file view includes total card capacity and remaining free space. 6.2.1 Accessing Files with an QX OCS a. b. c. Insert a CompactFlash card into the QX OCS CompactFlash slot. If not formatted, use the Removable Media Manager object to format the card. The QX OCS ladder application program can read and write to the CompactFlash card. The file is saved as a .csv file, which is compatible with several PC applications such as Excel. 6.2.2 Accessing Files with a PC a. Insert or connect the CompactFlash memory card to the PC according to the manufacturer’s instructions. The PC typically sees the CompactFlash card as a removable storage device like a small solidstate hard drive. Files can be read from and written to the CompactFlash card in the same way they are read/written to a standard hard disk. The only file format that can be read or written by an OCS application is a .csv (comma separated value) file. b. 6.3 Removable Media (RM) Function Blocks in Cscape Note: For detailed information regarding RM function blocks and parameters, refer to the help file in Cscape Software. The following RM functional blocks are available in Cscape Software. a. Read RM csv This function allows reading of a comma-separated value file from the CompactFlash interface into the controller register space. The file format of the value file uses commas to separate values. b. Write RM csv This function allows writing of a comma-separated value file to the CompactFlash interface from the controller register space. The file format of the value file uses commas to separate values. August 20, 2009 Page 25 of 95 ECN # 979 CH. 6 c. MAN0798-04-EN Rename RM csv This function allows renaming a file on the CompactFlash card. changed. d. The data in the file is not Delete RM csv This function allows deleting a file on the CompactFlash card. 6.4 Configuring Removable Media Manager graphical object in Cscape The Removable Media Manager is a graphical object that allows viewing filenames, size and dates of files, and directories on a CompactFlash card. The operator can optionally change directories, delete files, and format new flash cards. This object also supplies status information such as Color change on card OK, Card full, and Card missing status. For additional information, refer to Cscape Help File; select Cscape Reference Manual, and then select Using Graphics Editor. 6.5 Filenames Used with the Removable Media (RM) Function Blocks The RM function blocks support the flash with a DOS/Windows standard FAT-16 file system. All names must be limited to the “eight dot three” format where the filename contains eight characters a period then a three-character extension. The entire filename including any path must be less than or equal to 147 characters. When creating filenames and directories it is sometimes desirable to include parts of the current date or time. There are six special symbols that can be entered into a filename that are replaced by the QX with current time and date information. Symbol $Y $M $D $h $m $s Table 6.1 – Filename Special Symbols Description Substitutes the current 2 digit year Substitutes the current month with a 2 digit code Substitutes the current day Substitutes the current hour in 24 hour format Substitutes the current minute Substitutes the current minute Example 2004 = 04 March = 03 22nd = 22 4 pm = 16 Note that all the symbols start with the dollar sign ($) character. Date symbols are in upper case, time symbols are in lower case. The following are examples of the substituted time/date filenames: Current date and time: March 1, 2004 3:45:34 PM Filename: Data$M$D.csv = Data0301.csv Filename: Year$Y\Month$M\aa$D_$h.csv = Year04\Month03\aa01_15.csv Filename: Month_$M\Day_$D\$h_$m_$s.csv = Month_03\Day_01\15_45_34.csv August 20, 2009 Page 26 of 95 ECN # 979 MAN0798-04-EN 6.6 CH. 6 System Registers used with CompactFlash %SR175 Status – This shows the current status of the CompactFlash interface. Possible status values are shown in the table: 0 1 2 3 4 5 Table 6.2 – CompactFlash Status Values CompactFlash interface OK Card present but unknown format No card in slot Card present, but not supported Card swapped before operation was complete Unknown error %SR176 Free Space – This 32-bit register shows the free space on the ComapactFlash card in bytes. %SR178 Card Capacity – This 32-bit register shows the total card capacity in bytes. August 20, 2009 Page 27 of 95 ECN # 979 CH. 6 MAN0798-04-EN NOTES August 20, 2009 Page 28 of 95 ECN # 979 MAN0798-04-EN CH. 7 CHAPTER 7: SMARTSTACK I/O 7.1 General Chapter Seven provides preliminary configuration procedures, which are common to all SmartStack Modules. Note: Because the configuration parameters are different for each SmartStack Module, refer to the data sheet that is sent with the product and is specific to the selected module. 7.2 Configuration Procedures Note: SmartStack Modules use Cscape Software for configuration. 1. From the Main Menu, select Controller|I/O Configure. Note: The look of the screen varies depending upon the type of controller that appears. 2. First, ensure that the desired controller is selected. In this case, a different controller is desired than the one shown on the screen. It is necessary to select the desired controller, which is the QX551 BP43 In this example configuration. Continue with Step 2. However, if you are satisfied with the controller selection, press a Base # tab. Go to Step 3 Slot Figure 7-1 – Main Configuration I/O Screen Note: The Auto Config System button can be pressed prior to selecting the desired controller and I/O. By pressing the button, the settings are deleted from any controller and I/O that is physically connected to the PC. A dialog box appears and indicates that settings will be deleted from currently configured models. If OK, press Yes. Then press OK. August 20, 2009 Page 29 of 95 ECN # 979 CH. 7 MAN0798-04-EN Selecting a Different Controller To select a different controller, ensure that the CPU Slots tab is pressed. Then, click on the slot or the Config button. The Configure Controller screen appears. Figure 7-2 – Selecting a Controller To select a different controller, click on the Type list box and scroll down to select the desired controller. Then press OK. If satisfied with the controller now selected, press Base # tab at the top of the screen. Then, go to Step 3. Note: The Auto Config button can be pressed prior to selecting the desired controller. By pressing the button, the settings are deleted from any controller that is physically connected to the PC. August 20, 2009 Page 30 of 95 ECN # 979 MAN0798-04-EN 3. CH. 7 The following screen appears. In this configuration example, I/O modules are going to be selected and configured for Base 2. Any Base can be selected. It is not necessary to select bases in a specific order. The Main base contains the slots directly located on the back of the NX. Figure 7-3 – Main Base Screen appears with QX and BP43 Upon pressing the Base 2 tab, the following screen appears. Figure 7-4 – Base 2 Selected August 20, 2009 Page 31 of 95 ECN # 979 CH. 7 MAN0798-04-EN Double-click on a slot or press the Config button located next to the slot. The following screen appears. Select a tab at the top of the screen, and then select an I/O module. (For this example, the DIQ612 is going to be selected.) Press OK. Figure 7-5 – Selecting an I/O Module 4. The following screen appears. Figure 7-6 – Base 2 with an I/O Module Selected The description and properties of the I/O module are provided. If satisfied with the selections, press OK. Note: If a module already occupies a slot and a different module is desired, right-click on the slot and press Replace. To leave a slot empty, right-click on the slot and press Delete. By right-clicking on a slot, its configuration can be copied into another slot on the same base (or a different base) and pasted into a new slot. August 20, 2009 Page 32 of 95 ECN # 979 MAN0798-04-EN 5. CH. 7 The Module Configuration Screen appears. Two tabs are available for selection: Figure 7-7 – I/O Map Tab a. I/O Map Tab The I/O Map describes the I/O registers assigned to a specific I/O module. Although there are no userdefined parameters, the I/O Map can be viewed after the SmartStack module is configured to review the registers. • • Model number Description • • • • Type: Starting Location: Ending Location: Number: Provides the part number. Describes the number of input and output channels and other key characteristics of the module. Displays the register types assigned to the module. Denotes the starting location of the register type. Denotes the ending location of the register type. Indicates the quantity of a particular register type. Note: Do not confuse the described number of input and output channels with the numbers found in the Type column (i.e., %I and %Q). The numbers do not necessarily match. August 20, 2009 Page 33 of 95 ECN # 979 CH. 7 MAN0798-04-EN NOTES August 20, 2009 Page 34 of 95 ECN # 979 MAN0798-04-EN CH. 8 CHAPTER 8: HIGH SPEED I/O (HSC / PWM) 8.1 Overview A QX base used with a BP43 provides High Speed I/O. The High Speed I/O includes both a High Speed Counter (HSC) and a Pulse Width Modulation (PWM) functionality for a variety of standard and complex applications as shown in Table 8.1. Table 8.1 – High Speed I/O Applications and Procedural Overview Input Functions Counter Counter Application How? 1 2 1. Choose up to 2 input functions. Perform Built-in High Totalizer 16 Bits Speed Configuration Procedures using Cscape Software √ (1 HSC input) (page 39). Either configure Counter 1 and 2 as totalizers or configure Counter 1 for Frequency Measurement and Totalizer 32 Bits √ Counter 2 as a totalizer (1 HSC input) or configure only one counter depending upon the function required. Frequency 2. Re-assign registers in accordance with the features Measurement √ chosen in the configuration. (1 HSC input) 3. Wire the I/O port connector in accordance with the features chosen in the configuration. Output Function Application PWM (2 PWM Outputs) August 20, 2009 Counters Not Applicable How? 1. No Built-in High Speed Configuration Procedures are required. 2. Assign values into the register map for Duty Cycle and frequency out. See examples on page 38 3. Wire the I/O port connector in accordance with the features chosen in the configuration. 2 Page 35 of 95 ECN # 979 CH. 8 8.2 MAN0798-04-EN Glossary Accumulator Clear Disable Encoder Frequency Input Latch (strobe) Marker Polarity Preload (load) Quadrature Totalizer 8.3 Register used to accumulate or store up a sum or count of many items or events. A special function to zero out the value in a specific register. (Not used with Frequency Counter.) A special function to trigger counter to stop. A sensor or transducer for converting rotary motion or position to a series of electronic pulses The number of times an electromagnetic signal repeats an identical cycle in a unit of time, usually one second. A special function that uses a digital logic circuit to store one or more bits. A latch has a data input, a clock input and an output. When the clock input is active, data on the input is "latched" or stored and transferred to the output register either immediately or when the clock input goes inactive. The output retains its value until the clock goes active again. Indicate a particular position on a display surface or a value in an instrument. A Polarity pull-down box is associated with each function and indicates the manner in which the trigger happens (e.g., High level, Low Level, Falling Edge, Rising Edge). A special function used to trigger loading of a value into a register upon an event. (Not used with Frequency Counter.) A high speed device that expresses the phase relationship between two periodic quantities of the same period when the phase difference between them is one fourth of a period. A coupler in which the two output signals are 90° out of phase. A counter that sums the total number of cycles applied to its input. I/O Port PIN 1 PIN 2 PIN 12 Figure 8-1 – I/O Port (HSC/PWM) Terminal Connector August 20, 2009 Page 36 of 95 ECN # 979 MAN0798-04-EN CH. 8 Table 8.2 – I/O Port Pins (HSC / PWM) (Orange Connector) Pin Signal 1 2 3 4 5 TTL In1 TTL In2 TTL In3 TTL Out1 TTL Out2 Description HSC 1 / 5 V Input 1 (See Note*) HSC 2 / 5 V Input 2 (See Note*) HSC 3 / 5 V Input 3 (See Note*) HSC 1 / 5 V Output 1 (See Note*) HSC 2 / 5 V Output 2 (See Note*) Ground 6 0V (For best performance, use separate supply and isolated ground.) 7 In1 HSC 1 / 24 V Input 1 (See Note*) 8 In2 HSC 2 / 24 V Input 2 (See Note*) 9 In3 HSC 3 / 24 V Input 3 (See Note*) 10 Out1 HSC 1/ 24V Output 1 / PWM 1 11 Out2 HSC 2/ 24V Output 2 / PWM 2 12 +24 V Power for Outputs Note* - Depending on the output of the application, use 5 V (e.g., TTL In1) or 24 V (e.g., In1) per channel. 8.4 I/O Specifications Table 8.3 – Specifications for QX High Speed I/O (BP43 Required) INPUT Input Type Input Voltage Positive Logic TTL / 24 VDC Ranges 5 VDC 5.5 VDC Max. @ 5 VDC Input Peak Voltage 35 VDC Max. @ 24 VDC Input ON Voltage + 2 VDC + 12 VDC 4.7k ohms @ 5 VDC Input Impedance Level 27k ohms @ 24 VDC Maximum 500 kHz, 50 kHz, OFF Voltage Level + 1 VDC + 5 VDC Frequency 5 kHz Response OUTPUT Operating Voltage Minimum Load 10 - 28VDC None OFF to ON Sourcing / 10K Pull-Down Output Type 5 μs Response Positive Logic ON to OFF Maximum Load 50 ns Response Current 100 mA Maximum Output Per Output Current Sourcing Characteristics Maximum Voltage Output 2 VDC Short Circuit Drop Protection August 20, 2009 Page 37 of 95 ECN # 979 CH. 8 8.5 MAN0798-04-EN QX Register Mapping Note: Unlike a typical OCS, you can assign registers for the high speed feature in the QX. Table 8.4 – I/O Register Map for QX High Speed (BP43 Required) Starting Analog In Offset with Respect to Default Reference Function Analog In field Counter/Frequency Accumulator for %AI0385-0386 Offset 0 and Offset 1 CNT 1 %AI0387 Offset 2 Accumulator for CNT 2 %AI0389-0390 Offset 3 and Offset 4 Latch Register for CNT 1 Starting Analog Out Offset with Respect to Default Reference Function Analog Out field %AQ0385-0386 Offset 0 and Offset 1 PreLoad Register for CNT 1 %AQ0387-0390 Offset 2 and Offset 3 Reserved %AQ0391 Offset 4 Out 1 Duty Cycle (0 to 32000) %AQ0392 Offset 5 Out 2 Duty Cycle (0 to 32000) Out 1 Frequency (0 to 65,535) Zero is %AQ0393 Offset 6 manual output control Out 2 Frequency (0 to 65,535) Zero is %AQ0394 Offset 7 manual output control Starting Digital In Offset with Respect to Default Reference Function Digital In field %I1537-1539 Offset 0 and Offset 1, External input states 2 %I1540 Offset 3 Overflow status flag for CNT 1 %I1541 Offset 4 Underflow status flag for CNT 1 Starting Digital Out Offset with Respect to Default Reference Function Digital Out field %Q1537 Offset 0 Latch trigger for CNT 1 %Q1538 Offset 1 Preload trigger for CNT 1 %Q1539 Offset 2 Clear trigger for CNT 1 %Q1540 Offset 3 Preload disable for CNT 1 (1-Disable) %Q1541 Offset 4 Counter disable for CNT 1 %Q1542 Offset 5 Latch disable for CNT 1 (1-Disable) %Q1543 Offset 6 Underflow/overflow reset (1-Reset) %Q1544 Offset 7 Counter Direction for CNT 1 (1-Up) %Q1545 Offset 8 Clear trigger for CNT 2 %Q1546 Offset 9 Counter disable for CNT 2 (1-Disable) %Q1547 Offset 10 Counter direction for CNT 2 (1-Up) 8.5.1 PWM Examples Example 1 Example 2 To get a 50% Duty Cycle @ 10 kHz waveform: Set %AQ391 = 16,000 Set %AQ393 = 10,000 *Note: This output will appear on both the TTL OUT1 output pin and the 24VDC OUT1 output pin. To get a 25% Duty Cycle @ 1 kHz waveform: Set %AQ392 = 8,000 Set %AQ394= 1,000 *Note: This output will appear on both the TTL OUT2 output pin and the 24VDC OUT2 output pin. August 20, 2009 Page 38 of 95 ECN # 979 MAN0798-04-EN CH. 8 8.6 Cscape Configuration for HSC / Frequency Measurement 8.6.1 Preliminary Configuration Procedures Note: Although the example configuration in this section shows how to configure the QX551 BP43, it applies to any QX controller using HSC. 1. From the main menu in Cscape, software, select Controller|I/O Configure. 2. Ensure that the desired controller is selected. -In this case, a different controller is shown than the one that is desired. Continue with Step 2. -If the controller you want to use is already selected, go to Step 3. Note: The Auto Config System button can be pressed prior to selecting the desired controller and I/O. By pressing the button, the current settings are deleted from the configuration within Cscape, and the I/O is then set to what is physically contained in the attached controller. A dialog box appears and indicates that settings will be deleted from the configuration within Cscape. If OK, press Yes. Then press OK. 2.a To change the controller, click on the controller or the Config button next to it. The Configure Controller screen appears . 2.b To select a different controller, click on the Type list box and select the desired controller. Press OK. Then, go to Step 3. Figure 8-2 – Main Configuration I/O Screen Figure 8-3 – Selecting a Controller Tabs on the I/O Configuration Screen The CPU Slots tab is already pressed in this screen allowing you to view and configure the controller and BP I/O including HSC. For I/O that is not built-in to the QX: Press the Main tab to configure and view the I/O in the slots directly located on the back of the QX. Press any Base tab to configure and view I/O in the slots located on a remote FOX base. It is not necessary to select bases in a specific order. Figure 8-4 – Screen with Desired Controller Selected August 20, 2009 Page 39 of 95 ECN # 979 CH. 8 MAN0798-04-EN 3. If satisfied with the controller now selected, click the High Speed Counter slot or the Config button next to it. Note: In this example configuration, Ethernet is not used, but it is available for use. 4. The Module Configuration screen appears with two tabs at the top: Press the HSC Setup tab. 8.6.2 Configuration Procedures Two HSC counters are available that have the following functions depending upon configuration: Counter #1 – Totalizer (32-Bit) or Frequency Counter. Counter #2 – Totalizer (16-Bit) only. Both Counter #1 and Counter #2 can be configured for use. Configuring Counter #1: 1. Select Totalize or Frequency from the Type pull-down box. a. If Totalize is chosen: Select how the counter counts by choosing an option from the Mode pull-down box. Internal (10 MHz Clock) Count up (Inputs 1 and 2) Count down (Inputs 1 and 2) Up/down (Input 1 up, Input 2 down) Clock/dir (Input 1 clock, dir from Input 2) Clock/dir (Input 1 clock, dir from %Q) Quadrature (Inputs 1 and 2) b. If Frequency is chosen: Select a time base option for counting from the Frequency Period pull-down box. Note: The Frequency counter measures the counts per frequency period. If Frequency Period is set to one second, the counts are in Hz. 2. Select the functions that apply to the counter. Functions show the sources from where triggers come from to disable, latch, preload, or clear the counter. Note: Not all functions are available in both types of counters as indicated by the following descriptions. 3..Select a Polarity option. A Polarity pull-down box is associated with each function and indicates the manner in which the trigger happens. The options for Latch, Preload, and Clear are: High Level Low Level Falling Edge Rising Edge High Rising Edge Falling Edge Low The options for Disable are High or Low Level. ♦Disable Function -Triggers counter to stop. ♦Latch Function –Triggers snapshot of the accumulator value upon an event. ♦Preload Function –(Not used in Frequency Counter) Triggers loading of a value upon event. ♦Clear Function–(Not used in Frequency Counter) Triggers the accumulating register to be zeroed out. The functions each have a pull-down box with the following options: Disabled External Input #1 External Input #2 External Input #3 Overflow Interrupt – Triggers when the accumulator value goes beyond the maximum value (rolls over). Underflow Interrupt – Triggers when signal goes below zero. Assigned %Q August 20, 2009 Figure 8-5 – Built-In HSC Configuration Screen 4. Select input filtering options for the three high-speed inputs from the Input Filtering pull-down box. Example: If 500 kHz is selected, any frequency above 500 kHz is filtered. 5. I/O Mapping – Allows the user to set where the HSC data is mapped. Default references are set automatically and are initially shown on the screen until the user changes them. See Runtime I/O Map at the end of this configuration procedure. 6. If satisfied with selections, press OK. Cscape configuration is completed for this example. Configuring Counter #2: Configuring Counter #2 uses the same procedure for configuring Counter #1 as a Totalizer counter. To configure Counter #2, start at the beginning of the Configuration Procedures section. Note: The only function available for Counter #2 is the Clear Function. Page 40 of 95 ECN # 979 MAN0798-04-EN CH. 9 CHAPTER 9: SYSTEM SETTINGS AND ADJUSTMENTS 9.1 System Menu - Overview The QX controller has a built-in System Menu, which lets the user view System Settings and make adjustments. To start the System Menu, press the SYSTEM keys at the same time (or set %SR3 to 1), which will display the Main Menu, as shown in Figure 9-1. Then use the ↓ and ↑ keys to select a Main Menu item and press Enter to display the item’s Sub-Menu. Sub-Menus Sub-Menus Network Ok? Network ID: Network Baud: Yes 253 Port 1: (None Loaded) 125 KB Port 2: (None Loaded) ( Use ↓↑ to adjust ) Port 3: (None Loaded) Contrast: Main Menu ( No Adjustment ) ( on this model ) Model: Set Network ID Set Network Baud Set Contrast View OCS Status View OCS Diags View I/O Slots View Protocols Set Fkeys Mode Set RS232 Mode Set Time/Date Set Beeper Set Screen Removable Media Fail-Safe System Clone Unit (ESC to Exit) QX451 OR Model: QX451BP43 OCS Mode: Idle Scan Rate(mS): 0.0 OCS Net Use(%): 0.0 All Net Use(%): 0.0 Ladder Size: 2 Config Size: 8 Graphics Sz: 8 String Size: 8 Bitmap Size: 8 Text Tbl Size: 8 Font Tbl Size: 8 Protocol Size: 8 Firmware Rev: 11.76 BIOS Rev: 0.12 FPGA Rev: 2.8 Self-Test: Ok Logic Error: User Program: User Graphics: W-Dog Trips: Net Errors: Network State: Network ID: Dup Net ID: Clock Error: I/O System: Battery: Ok Ok Ok 0 0 Ok Ok Ok Ok Ok Ok Base Selected: CPU Base Online? Yes Slot 1:+I/O: FOX100 Slot 2:+I/O: ETN300 Slot 3:+I/O: HSC501 Slot 4: I/O: Empty August 20, 2009 Fkeys: Momentary Sys-Fn enable: Yes ( Use ↓↑ to adjust ) RS232 Mode: CsCAN ( Use ↓↑ to adjust ) Time: Date: Day: 10:21:36 22-Jun-2006 Thursday ( Use ↓↑ to adjust ) ( each field ) Beeper enable: Note: The QX display shows up to 15 lines of text at a time. For System Menu screens that contain more than 15 lines of text, use the ↓ and ↑ Backup/Restore Data Enable AutoRun Enable AutoLoad (ESC to exit) or Base Selected: CPU Base Online? Yes Slot 1:+I/O: ETN300 Slot 2: I/O: Empty Slot 3: I/O: Empty Slot 4: I/O: Empty Figure 9-1 – System Menu Page 41 of 95 Yes ( Use ↓↑ to adjust ) Saver enable: Timeout(min): Popup Status: Update Time(mS): No 15 Off 5 Update time sets the maximum time used by graphics in the logic scan. Media Directory Media Card Not Present Clone Unit Directory Empty ECN # 979 CH.9 9.2 MAN0798-04-EN System Menu – Navigation and Editing As mentioned above, pressing the front panel SYSTEM key starts the System Menu. Then, either press ESC to exit the System Menu, or use the ↓ and ↑ keys to select an item and press Enter to display the item’s Sub-Menu. A Sub-Menu generally shows a list of System Settings and their values. After opening a Sub-Menu, if any of its System Settings are editable, the first System Setting that can be edited is highlighted. If desired, the ↓ and ↑ keys can be used to select a different System Setting to be edited. At this point, either press ESC to exit the Sub-Menu (returning to the Main Menu) or press Enter to edit the highlighted System Setting. If Enter is pressed, the System Setting’s value will be highlighted, indicating that it is ready to be modified. When modifying a System Setting’s value, use either the arrow keys (←,→, ↓, ↑) or the numeric keys to select a new value. The arrow keys are used to edit System Settings that have just a few possible values. Each time the arrow key is pressed, a new possible value is displayed. When the desired value appears, press the Enter key to save it; otherwise, press the ESC key to cancel the edit. The numeric keys are normally used to enter numeric System Settings. In addition, to edit a single numeric digit, use the ← or → key to select the digit and then either press a numeric key or use ↓ or ↑ to modify the digit. In any case, after entering the new desired value, press the Enter key to save it; otherwise, press the ESC key to cancel the edit. 9.3 System Menu – Details The following sections describe each of the Sub-Menus in detail. Set Network ID The Network ID Sub-Menu only appears for QX models that have a BPxx attached. This Sub-Menu displays two System Settings of which only Network ID is editable. Network Ok? Yes No Network ID: 1 to 253 = CsCAN connected to a CAN network and functioning properly = Not ready to communicate on CAN network = This (QX BPxx) node’s CsCAN Network ID; must be unique on network Set Network Baud The Network Baud Sub-Menu only appears for QX models that have a BPxx attached. This Sub-Menu displays just one System Setting and it is editable. Network Baud: August 20, 2009 125 KB 250 KB 500 KB 1 MB = 125 KBaud CAN network = 250 KBaud CAN network = 500 KBaud CAN network = 1 MBaud CAN network Page 42 of 95 ECN # 979 MAN0798-04-EN CH. 9 Set Contrast The Set Contrast Sub-Menu displays, however for the QX line there are no adjustments available on this sub-menu. View OCS Status The View OCS Status Sub-Menu displays up to 17 System Settings. The OCS Net Use (%) and All Net Use (%) System Settings only appear for QX models that have a BPxx attached. Only the Mode System Setting is editable. Model: QXx51 or QXx51BP4y Mode: Scan Rate(mS): Idle DoIo Run 0.0 0.1 to 999.9 x - indicates the size of the display x - 4 = 8”; 5 = 10”; 6 = 12” y - indicates whether the high speed I/O is installed y - 1 = Not installed; 3 = Installed = QX is in Idle mode = QX is in Do I/O mode = QX is in Run mode = QX is not in Run mode = Average number of mS for each ladder scan OCS Net Use (%): 0.0 to 100.0 = CAN network bandwidth % used by this QX node All Net Use (%): = CAN network bandwidth % used by all nodes 0.0 to 100.0 Ladder Size: x = Number of bytes in application ladder program Config Size: x = Number of bytes in application I/O configuration Graphics Size: x = Number of bytes in application graphic screens String Size: x = Number of bytes in application string table Bitmap Size: x = Number of bytes in application bitmaps Text Tbl Size: x = Number of bytes in application text tables Font Tbl Size: x = Number of bytes in application font tables Protocol Size: x = Number of bytes in application downloaded protocols SMS Size: x = Number of bytes in application SMS configuration Firmware Rev: xx.yy = Current firmware version BIOS Rev: x.y = Current BIOS (Basic Input/Output System) version FPGA Rev: x.y = Current FPGA (Field Programmable Gate Array) version Self-Test: Ok = All power-on self-tests passed August 20, 2009 Page 43 of 95 ECN # 979 CH.9 MAN0798-04-EN Fault = One or more power-on self-tests failed View OCS Diags The View OCS Diags Sub-Menu displays up to 10 System Diagnostics, all of which are not editable. The Net Errors, Network State, Network ID and Dup Net ID System Diagnostics only appear for QX models that have a BPxx attached. The first two System Diagnostics are critical. If any of them indicate a Fault condition, the QX will not enter or remain in Run mode, and the problem must be investigated and corrected. Logic Error: Ok Fault User Program: Ok Fault = All executed ladder instructions are legal for loaded firmware = A ladder instruction not supported by firmware was found = Ladder program and I/O configuration loaded successfully = Ladder program or I/O configuration not loaded or load failed The last nine System Diagnostics are informational. If any of them indicate a Warning condition, the QX can still enter and remain in Run mode, but the problem should be investigated and corrected. User Graphics: Ok Warning = Application graphics objects loaded successfully = Application graphics objects not loaded or load failed W-Dog Trips: 0 x = Watchdog timer has not tripped since the last power-up = Number of times watchdog timer has tripped Net Errors: 0 x = No CAN network bus-off errors have occurred = Number of CAN network bus-off errors that have occurred Network State: Ok Warning = At least one other node was found on the CAN network = No other nodes were found on the CAN network Network ID: Ok Warning = This node’s CAN Network ID was in the range 1 to 253 = This node’s CAN Network ID was out of range at power-up Dup Net ID: Ok Warning = This node’s Network ID is unique on the CAN network = This node’s Network ID is duplicated in another node Clock Error: Ok Warning = Time and date have been set = Time and date need to be set I/O System: Ok Warning Battery: August 20, 2009 Ok Warning = I/O configuration matches the installed I/O and COM modules = I/O configuration needs updating to match installed Modules = Battery voltage level at an acceptable level = Battery voltage level below an acceptable level Page 44 of 95 ECN # 979 MAN0798-04-EN CH. 9 View I/O Slots If BPxx is not installed, the View I/O Slots Sub-Menu displays 4 System Settings, none of which are editable. If BPxx is installed, the View I/O Slots Sub-Menu displays 6 System Settings, only one of which is editable. QX: Slot 1:+ I/O: ETN300 Slot Slot Slot Slot 1: 2: 3: 4: I/O: I/O: I/O: I/O: ETN300 Empty Empty Empty = ETN300 has not been configured through Cscape OR = ETN300 has been configured through Cscape = N/A on this platform = N/A on this platform = N/A on this platform QX BPxx: Base Selected: Base Online? Slot Slot Slot Slot x:+ x:x:? x: I/O: I/O: I/O: I/O: CPU Main 2-6 Yes No ABCxyz Missing ABCxyz ABCxyz = I/O on this base is fixed depending on installed BPxx = Refers to the I/O installed on the BPxx = Refers to the I/O installed on remote FOX hubs/bases = Indicates no problems with fiber cables = Indicates a problem with fiber cables = I/O module is installed but not configured = I/O module is configured but not installed = I/O module installed but another I/O module configured = I/O module is installed and configured properly View I/O Slots Examples: QX BP43: Base Selected: Base Online? Slot 1: I/O: Slot 2: I/O: Slot 3: I/O: Slot 4: I/O: CPU Yes FOX100 ETN300 HSC501 Empty QX BP43: Base Selected: Base Online? Slot 1: I/O: Slot 2: I/O: Slot 3: I/O: Slot 4: I/O: Main Yes ASC100 DQM902 MIX111 DIQ712 QX BPxx: Base Selected: Base Online? Slot 1:? I/O: Slot 2: I/O: Slot 3:+ I/O: Slot 4:- I/O: 5 Yes DIQ624 RTD100 MIX902 Missing August 20, 2009 QX BP41: Base Selected: Base Online? Slot 1: I/O: Slot 2: I/O: Slot 3: I/O: Slot 4: I/O: CPU Yes FOX100 ETN300 Empty Empty QX BP41: Base Selected: Main Base Online? Yes Slot 1: I/O: THM100 Slot 2: I/O: MIX901 QX BPxx: Base Selected: Base Online? Slot 1:- I/O: Slot 2:- I/O: Slot 3: I/O: Slot 4: I/O: Page 45 of 95 4 No Missing Missing Empty Empty ECN # 979 CH.9 MAN0798-04-EN View Protocols The View Protocols Sub-Menu displays three System Settings, none of which are editable. As mentioned earlier, MJ1 (Port 1), MJ2 (Port 2), and CN1 (Port 3) serial ports support downloadable protocols. To assign a downloadable protocol to an QX serial port, select the Protocol Config item in Cscape’s Program menu and then setup a protocol for Port 1, Port 2, or Port 3 (or all of them). In the View Protocols Sub-Menu, the currently downloaded protocol, if any, and its version number are displayed for the respective port. Port 1: Protocol name Protocol version = (None Loaded) or name of the protocol assigned to MJ1 = Blank or version of the protocol assigned to MJ1 Port 2: Protocol name Protocol version = (None Loaded) or name of the protocol assigned to MJ2 = Blank or version of the protocol assigned to MJ2 Port 3: Protocol name Protocol version = (None Loaded) or name of the protocol assigned to CN1 = Blank or version of the protocol assigned to CN1 Set Fkeys The Set Fkeys Sub-Menu displays two System Settings, both of which are editable. Fkeys: Momentary (default) = %K1-7 bits go On/Off as F1-F7 are pressed & released Toggle = %K1-7 bits toggle each time F1-F7 are pressed SYS_Fn enable: Yes (default) = Reset and all clear system functions enabled No = Reset and all clear system functions disabled Set RS232 Mode The Set RS232 Mode Sub-Menu displays one System Settings, which is editable. RS232 mode: CsCAN (default) = puts MJ1 in Cscape application programming mode Update = puts MJ1 in FW Update mode Set Time/Date The Set Time/Date Sub-Menu displays three System Settings. Time and Date are editable, and Day is automatically calculated from the Date setting. Note that Time and Date are split into three editable fields each. Use ← or → to select a field and then use ↓ or ↑ to edit the field. Time: Date: Day: August 20, 2009 10:21:36 = Current time (hh:mm:ss in 24-hour format) 22-Jun-2006 = Current date (dd-md-yyyy) Thursday = Current day of week calculated from the Date setting Page 46 of 95 ECN # 979 MAN0798-04-EN CH. 9 Set Beeper The Set Beeper Sub-Menu displays one System Setting, which is editable Beeper enable: Yes (default)= Enables beeper access) No = Disables beeper (does NOT affect ladder Set Screen The Set Screen Sub-Menu displays four System Settings, all of which are editable Saver enable: Yes = Enable screen saver No (default) = Disable screen saver Timeout(min): 5 - 1200 = Amount of time to expire with NO touch activity before activating screen saver (black screen) Popup Status: Off (default) = Disable popup status Warning = Display popup status only if controller status changes to NOT Ok or NOT Run mode. ON = Display popup status on any controller status change Update Time (mS): 2 - 50 = Maximum amount of time to allow for graphics update per scan Removable Media The Removable Media Sub-Menu displays the Removable Media Manager (see page 25). selecting Removable Media from the Main Menu, one of four Sub-Menu screens will appear: Media Directory Media Card Not Present Free bytes: After = No Compact Flash card has been installed in the Memory slot Total bytes: Del Del All For mat Save Pgm Esc Media Directory = Compact Flash card is installed and initialized, but contains no files Directory Empty Free bytes: 63826944 Total bytes: 63826944 Del For Save Esc All mat Pgm Media Directory 508 11-1-06 10:23a Del FILENAM1.EXT Free bytes: 6382590 Del August 20, 2009 = Compact Flash card is installed and initialized, and it contains files Total bytes: 63826944 Del All For mat Save Pgm Esc Page 47 of 95 ECN # 979 CH.9 MAN0798-04-EN If the Removable Media Manager displays files or directories, as in the last example above, there are several options available: Del DelAll Format SavPgm Esc = Delete the highlighted file or directory = Delete all files and directories = Format the Compact Flash card = Save QX application to DEFAULT.PGM = Cancel current operation (back up one screen) If a directory name is highlighted, pressing Enter will switch to that directory showing its files and subdirectories. In a sub-directory, highlighting .. (dot dot) and pressing Enter will move up one directory. Fail – Safe System The Fail-Safe System is a set of features that allow an application to continue running in the event of certain types of "soft" failures. These "soft" failures include: • Battery power loss • Battery-Backed Register RAM or Application Flash corruption due to, for example, an excessive EMI event. Selecting “Fail-Safe System” menu will open the following menu screen: August 20, 2009 Page 48 of 95 ECN # 979 MAN0798-04-EN CH. 9 Selecting Backup/Restore Data displays the following screen in: Backup Restore Clear Backup Exit = Copies Battery Backed RAM contents on to the onboard FLASH memory of the OCS. = Copies the backed up data from onboard FLASH to the battery backed RAM. = The backup data will be erased from the onboard FLASH. = Goes back to previous menu. “Enable AutoRun” displays the following options which can be selected: Enable AutoRun = OCS will be in IDLE mode after AutoLoad or Automatic Restore. = OCS will be automatically placed into RUN mode after AutoLoad or Automatic Restore. “Enable AutoLoad” displays the following options which can be selected: August 20, 2009 No Yes Page 49 of 95 ECN # 979 CH.9 MAN0798-04-EN Enable AutoLoad No Yes = Does not load AUTOLOAD.PGM automatically when application program is absent or corrupted. = Loads AUTOLOAD.PGM file automatically from RM when application program is absent or corrupted. Clone Unit ‘Clone Unit’ feature allows the user to “clone” the OCS of the exact same model. This feature “clones” application program and unit settings stored in Battery backed RAM of an OCS into the RM (refer Removable Media Chapter 6 for details on using RM). It can then be used to clone a different OCS (exact same model). This feature can be used for: • • Replacing an OCS by another unit of the same model. Duplicating or “clone” units without a PC. Clone Selecting “Clone Unit” menu will open the following menu screen: Note: Free/Total – displays number of free and total bytes in Removable Media. August 20, 2009 Page 50 of 95 ECN # 979 MAN0798-04-EN CH. 9 Selecting Make Clone brings up the screen below for the user: After confirmation, the OCS will create two new files in the root directory of the Removable Media Drive as shown below: AUTOLOAD.PGM CLONE.DAT Application file File having all unit settings and register values from Battery Backed RAM Load Clone Selecting “Clone Unit” menu will open the following menu screen. Select “Load Clone”. NOTE: For security enabled files, Load clone asks for password validation before loading the application. August 20, 2009 Page 51 of 95 ECN # 979 CH.9 9.4 MAN0798-04-EN Touch screen calibration The touch screen is calibrated at the factory and rarely needs modification. However, if actual touch locations do not appear to correspond with responding objects on the display, field adjustment is available. To access the field adjustable touch screen calibration dialog, press and hold both the SYS and F1 key for longer than 2 seconds and a dialog similar to figure 9.2 should appear. Thereafter, use a plastic tip stylus and follow the dialog instructions. Note that special system keys may be locked out from user access. If the SYS-F1 combination does NOT respond, verify that the system menu’s Set Fkeys sub-menu’s parameter SYS_Fn is enabled. Figure 9-2 – Touch Calibration Screen August 20, 2009 Page 52 of 95 ECN # 979 MAN0798-04-EN CH. 10 CHAPTER 10: USER INTERFACE 10.1 Overview This chapter presents the user interface (or operator view) of the QX and some of the model specific characteristics of the QX as compared to the rest of the OCS line. This chapter does NOT cover building screens or using the CSCAPE graphics editor. For instructions on creating screens and using the graphics editor, refer to the graphics editor help file. The following aspects are discussed: • • • • • • • • • • 10.2 Displaying and entering data Alpha-numeric data entry Navigating around screens Beeper acknowledgement Touch (slip) sensitivity Alarm log dialog Compact flash dialog Run and OK status Screen Saver Dimmer Displaying and entering Data Figure 10-1 – Example Screen August 20, 2009 Page 53 of 95 ECN # 979 CH.10 MAN0798-04-EN Multiple objects are provided for displaying data such as virtual panel lights, push buttons, numeric value displays, bar graphs, meters, graphs and animated bitmaps. On the QX, these graphical objects (through ladder manipulation of attribute bits) can change color, flash or change visibility to attract operator attention. On objects that accept user input, the input is provided by touching the object or alternately changing an OCS register (i.e. Function key registers). Objects that allow input generally have a raised 3D appearance. An exception is the binary type objects, such as buttons, which are shown in a depressed 3D appearance when in the ON state. Objects that normally accept touch input may be disabled through program control (through ladder manipulation of an attribute bit). If an object is disabled, the object’s representation changes to a 2D appearance. On objects that represent non-discrete information, more action may be required beyond that of simply touching the object. For example, the slider object requires the operator to touch and slide the control in the direction desired. Alternately, alpha-numeric entry objects invoke a pop-up alpha-numeric keypad for additional user input. The alpha-numeric keypad is discussed below. Note that if the numeric entry object displays >>>>>>>, the value is too big to display in the field or is above the maximum for an editable field. Likewise, if the QX numeric entry object displays <<<<<<< in a numeric field, the value is too small to display or is below the minimum for an editable field. 10.3 Alpha-numeric keypad To allow entry of a specific number or text, several of the input objects invoke a pop-up alpha-numeric keypad when the object is touched. An example of the alpha-numeric keypad invoked from a numeric input object is shown in Figure 10.2. Once invoked, the operator may touch the appropriate keys to enter a specific value. When entering a value, the alpha-numeric keypad is in one of two modes [new-value or edit-value]. New-value mode Generally, when the alpha-numeric keypad is first invoked, it is placed in new-value mode. Initially, the alpha-numeric keypad displays the current value with all the digits being hi-lighted. Once the first digit is entered, the current value is erased from the display and the new digit is placed in the first location. Thereafter, no digits are hi-lighted and new digits are added to the rightmost position while the other digits are shifted left. Edit-value mode Edit-value mode may be entered from the initial new-value mode by pressing either the left or right arrow key before any digit key is pressed. The result will be a single character hi-lighted. The user may then either touch a key to change the digit at the selected position or the up and down arrows may be used to add or subtract (respectively) from the selected digit. The user may then use the left or right arrow keys to select a new position. August 20, 2009 Page 54 of 95 ECN # 979 MAN0798-04-EN CH. 10 Figure 10-2 – Alpha-numeric Keypad Once the desired value is entered, the Enter key moves that value into the object (and the corresponding OCS register) and the alpha-numeric keypad disappears. Alternately, pressing the ESC key any time before the Enter key cancels the operation, leaves the objects current value unchanged, and the alphanumeric keypad disappears. Note: Each numeric entry object has a configured minimum and maximum value. If the operator enters a value outside of the configured range, the new value is ignored when Enter is pressed and the current object value is NOT changed. Since the alpha-numeric keypad services several different graphical objects, certain keys on the alphanumeric keypad may be disabled (grayed) when the keypad is invoked for certain objects. The following describes the alpha-numeric keypad variation based on object. Numeric Object When editing a numeric value, the [+/-] or the [.] key are disabled (grayed) if the object is NOT configured for floating-point value or a signed value. Password Object When editing a password value, the arrow keys, [+/-], and the [.] keys are disabled. Additionally, overwrite mode is disabled. When entering digits, the pop-up keypad hides the value by displaying ‘*’ alternately for each digit. August 20, 2009 Page 55 of 95 ECN # 979 CH.10 MAN0798-04-EN ASCII Object When editing an ASCII value, each press of the same key generates a different value. For example, the [1 _QZ] key generates the following sequence: <space>, Q, Z, q, z, 1, <repeat sequence> The digit keys (except zero) sequence the corresponding 3 alphabetical characters first in upper case followed by the same 3 characters in lower case followed by the corresponding numeric digit. Thereafter, continued presses of the same key repeat the sequence. The [+/-] key generates the following mathematical character sequence: +, -, *, /, =, (, ), <repeat sequence> The [.] key generates the following punctuation character sequence: ., ?, :, ;, ,,’ ,”, $, <repeat sequence> Once the desired alpha-numeric character is obtained, use the left or right arrow to select a new position. Alternately, pressing a different key moves to the next position. Text Table Object When editing a Text Table Object, all the keys accept the Up and Down arrow keys are grayed and disabled. The next text selection is made by pressing either the Up or Down arrow. Time/Date Object When editing a Time/Date Table Object, all the keys except the Up, Down, Left and Right arrow keys are grayed and disabled. The specific field (i.e. hour or minutes) is selected using the Left and Right arrows. The value in the selected field is changed by pressing either the Up or Down arrow. 10.4 Screen Navigation To allow the operator to change screens, a screen jump object is generally used. This object may be visually represented as a 3-D button (responding to touch) or remain invisible and logically tied to an OCS register. An optional system ICON may be configured for display along with the legend, which aids in identifying the object as one that causes a screen change (shown below in figure 10.3) Figure 10-3 – Screen Jump Object (configured for a specific screen) The QX had the ability to store up to 8 screen jumps and then transverse back through those screens when the desired operation is complete (useful for virtual menus). On OCS models that contain a front panel ESC key, each press of the ESC key transverses back one screen; however, since the QX does NOT have an ESC key on the front panel an alternate method is used. Screen jump objects on a QX may be configured to simulate an ESC key. Typically, screen jump objects simulating an ESC key are August 20, 2009 Page 56 of 95 ECN # 979 MAN0798-04-EN CH. 10 labeled Back or Previous to indicate to the operator that it is possible to transverse back to a previous screen. Figure 10-4 – Screen Jump Object (configured to return to previous screen) Note that changing the current displayed screen though use of a display coil in ladder logic clears the screen jump queue. 10.5 Beeper Acknowledgement The QX contains an internal beeper that provides an audible acknowledgment when an operator touches a graphic object that accepts touch input. When the graphical object is enabled, a short 5mSec tone is emitted. When the graphical object is disabled, a longer 100mSec tone is emitted to enounce that graphical object is not currently accepting the touch input. If beep acknowledgement is not desired, the beeper function can be disabled from the system menu. 10.6 Touch (Slip) Sensitivity Touch slip sensitivity is preset to meet most applications; however, adjustment is available to reduce the sensitivity for touch release. That is, once a graphical object (button) is touched and held by a finger, the default touch slip sensitivity allows for a slight slip of the finger on the graphical object before the QX assumes touch been released (equates to approximately a quarter inch of movement with a stylus). In some applications (such as jog buttons) where the operator is pushing a button for a period of time, the amount of slip while holding a button pressed may exceed the default sensitivity. To increase the amount of tolerable slip and prevent false releases of the button, the QX allows adjustment of the allowable slide up to 5x the default value. To enable the touch (slip) sensitivity, first an OCS data register must be allocated through the Graphics editor Configuration menu for Display Settings. Once a Touch Sensitivity register is assigned, that register may be modified (range = 1 to 5) to the desired slide amount. If a value outside the valid range is entered in the touch sensitivity register, it is ignored and the last valid value is used. 10.7 Alarms Alarm presentation to the operator is highly configurable and beyond the scope of this document to describe fully. For more information refer to the graphics editor help file. This section presents a typical configuration thereby providing an introductory description on what the operator should expect. August 20, 2009 Page 57 of 95 ECN # 979 CH.10 MAN0798-04-EN The alarm object is generally used to enunciate alarms to the operator. While the display characteristics of this object is configurable, it is generally displayed as a button that changes colors to indicate the highest state of the alarm(s) in the alarm group it is monitoring. The following indicates the priority of the alarm states and the default colors associated with these states. • • • Highest Lowest (Red) - Unacknowledged Alarms Exist (Yellow) - Acknowledged Alarms Exist (Green) - No Alarms Exist Figure 10-5 – Alarm Object To view, acknowledge and/or clear alarms, the operator must access the alarm viewer. This is accomplished by touching an (enabled) alarm object. When accessed, the alarm viewer is displayed as pop-up alarm viewer dialog similar to that shown in Figure 10.6. Figure 10-6 – Alarm Viewer The currently selected entry is indicated by a yellow highlight which can be moved up or down by touching the arrow buttons or by directly touching an entry. If more entries exist than can fit on the page, a scroll bar is displayed on the right side that also indicates the current relative position. The current state of the displayed alarm is indicated by its color and optionally by an abbreviated indicator after the date/time stamp (ALM, ACK, RTN). The operator can acknowledge an alarm by selecting it from the list and touching the ACK button. The operator can also clear an alarm if that function is enabled August 20, 2009 Page 58 of 95 ECN # 979 MAN0798-04-EN CH. 10 in the alarm object. If not enabled, the Clear buttons are grayed and do not respond to touch. Once view operations are complete, simply touch the Esc button to remove the pop-up alarm viewer. Note that OCS registers %SR181 and %SR182 are available for ladder use, which indicate presence of unacknowledged or acknowledged alarm (respectively). The screen designer may implement these registers to switch screens or active the beeper to attract the operator’s attention. 10.8 Removable Media (Compact Flash) The removable media object is generally used inform the operator on the current state of the removable media device and allow access to its file structure. The removable media object is displayed as a button that changes colors to indicate the current state of the removable media device. The following indicates the device states and the default colors associated with these states. • • • Highest Lowest (Red) - Device Error (Yellow) - Device Full (threshold adjustable) (Green) - Device OK Figure 10-7– Removable Media Object To view and perform file operations, the operator must access the removable viewer. This is accomplished by either touching an (enabled) removable media object or through the system menu. When accessed, the removable media viewer is displayed as pop-up removable media dialog similar to that shown in Figure 10.8. Note that the removable media object can be configured to open the removable media viewer at a certain directory complete with restrictions on transversing back up the file path. This may be used to restrict operator access to non-critical files. August 20, 2009 Page 59 of 95 ECN # 979 CH.10 MAN0798-04-EN Figure 10-8 – Removable media viewer The currently selected entry is indicated by a yellow highlight which can be moved up or down by touching the arrow buttons or by directly touching an entry. If more entries exist than can fit on the page, a scroll bar is displayed on the right side that also indicates the current relative position. File operations are accomplished by pressing the appropriate button at the bottom of the removable media viewer. The configuration of the removable media object that invokes the removable media viewer defines what buttons are enabled and available to the user. A button is grayed and does not respond to touch if configured as disabled. The (Enter) button (if enabled) performs certain operations based on the selected file’s type: .. <DIR> bmp, jpeg pgm - change display to parent directory - change display to child directory - display bitmap (if compatible format) - load application (if compatible model and version) Alternately, the (enter) button can be configured to simply load the ASCII representation of the file path (including the file name) to a group of OCS registers. That pathname can then be used by ladder for opening and manipulating that file. Once view operations are complete, simply touch the Esc button to remove the pop-up removable media viewer. If the removable media is used in an application, the removable media device requires changing by the operator, and the application is attempting to write to the removable media when it is removed, the screen designer should create objects that allow the operator to temporally halt access to the removable media. This prevents corruption to the file system if the removable media is removed during a file write sequence. The graphic objects should set OCS register %SR174.1 (when requesting the card be removed) and provide an indicator based on OCS register %SR174.2 (which indicates that it is safe to remove the removable media). August 20, 2009 Page 60 of 95 ECN # 979 MAN0798-04-EN CH. 10 Figure 10-9 – Example application segment for safe removal of removable media 10.9 OK and Run Status Since the QX does not provide external LEDs for the Ok and Run status of the configuration and ladder logic engine (respectfully), an optional pop-up may be enabled to warn the user that one of these two status indications has changed. When enabled in the system menu, a status change is indicated as shown in figure 10.10. Figure 10-10 – OK and RUN Status To remove the popup, simply touch the OK button. If either the Ok or Run indicator is reset, the operator may consult the system menu diagnostic screen to determine the problem. August 20, 2009 Page 61 of 95 ECN # 979 CH.10 10.10 MAN0798-04-EN Screen Saver The QX screen backlight life is typically 5 years when in continuous use. If the application does not require interaction with the QX for long periods of time, the backlight life can be extended by using the screen saver function. When enabled through the system menu, the backlight is shut off (screen goes black) after a specified time of no touch activity on the screen. When the screen saver shuts off the backlight, any operator touch on the screen or function keys reactivates the backlight. Note that when the screen saver is active (backlight shut off), any initial touch activity on the screen (or function key) to reactivate the backlight is otherwise ignored by the QX. Any additional touch activity is also ignored by the QX for approximately one second thereafter. It is possible for the application to temporarily disable the screen saver by generating a positive transition to %SR57.16 (coil only) at a rate faster than the screen saver timeout value. This may be desired while waiting for alarm acknowledgement. 10.11 Screen Brightness The QX provides a feature that allows screen dimming for night operation. To enable this feature, the application must access and control system register %SR57 (Display Backlight Brightness). Screen brightness is continuously variable by driving %SR57 through the range of 100 (full bright) to 0 (full off). It is left to the screen designer on if and how to present a Screen Brightness control to the user. Note that backlight life may be shorted when screen is dimmed or screen brightness is varied on a repetitive basis. August 20, 2009 Page 62 of 95 ECN # 979 MAN0798-04-EN CH. 11 CHAPTER 11: REGISTERS 11.1 QX Resources 11.1.1 Overview This section defines the resource limits that a programmer needs to know when writing a program using the QX. The QX combines operator interface (display and keypad), local and remote I/O (analog and digital), networking, and controller, into a single product. In addition, the QX has graphical capabilities. The controller portion of the QX products is programmed in ladder logic via the Windows-based Cscape (Control Station Central Application Programming Environment) package. 11.1.2 Resource Limits Table 11.1 Resource Limits *Note: After September 2006, the QXxxx base models are loaded with Back Pack capable firmware. For QX models without preloaded Back Pack firmware, use QXxxx-16 models. QX451 QX551 QX651 QXxxx with QXxxx with Resource QX451-16 QX551-16 QX651-16 BP41* BP43* %S 1 bit 13 %SR 16 bit 192 %T 1 bit 2048 %M 1 bit 2048 %R 16 bit 9999 %K 1 bit 7 %D 1 bit 1023 %I 1 bit 2048 %Q 1 bit 2048 %AI 16 bit 512 %AQ 16 bit 512 %IG 1 bit 64 %QG 1 bit 64 %AIG 16 bit 32 %AQG 16 bit 32 Ethernet Ping, EGD, SRTP, Modbus TCP Slave, Ethernet IP, FTP, or HTTP @ 10 MBd or 100 MBd 125 kBd, 250 kBd, 500 kBd, or CsCAN N/A 1 MBd Serial Ports 3 RS-232 / RS-485 Ports. Software Selectable. IDs Per CsCAN N/A 64 w/o repeat (253 w/ 3 repeaters) Network SmartStack 2 slots (22 with 4 slots (24 with N/A Modules FOX) FOX) Keypad 7 user-defined Function keys and a System key Display Type 800 x 600 TFT (LCD with Backlight) Display Size 8.4” 10.4” 12.1” N/A Display Screen 6.7”W x 5”H 8.3“W x 6.2“H 9.7“W x 7.3“H N/A Dimensions (170 x 128mm) (211 x 159mm) (246 x 185mm) Screen 8 MB Memory Colors 32,000 User Screens 1023 Objects Per 300 User Screen Ladder Code 256 kB August 20, 2009 Page 63 of 95 ECN # 979 CH. 11 MAN0798-04-EN 11.1.3 Resource Definitions System Registers System Registers (%S and %SR) are used to store general QX status information. This information is used internally, and is also available to the operator via the System Menu, using the QX display and keypad. The System Registers are also available for User Screens and can be accessed by Ladder Code. %S Registers %S Registers are 1-bit memory locations containing system status information, which are implemented as shown in Table 11.2: Table 11.2- %S Registers Register %S1 %S2 %S3 %S4 %S5 %S6 %S7 %S8 %S9 %S10 %S11 %S12 %S13 Name FST_SCN NET_OK T_10MS T_100MS T_SEC IO_OK ALW_ON ALW_OFF PAUSING_SCN RESUMED_SCN IO_FORCED IO_FORCING NET_IO_OK Description On during the first scan after entering RUN mode On if CsCAN Network is functioning properly On for 5 mS; Off for 5 mS On for 50 mS; Off for 50 mS On for 500 mS; Off for 500 mS On if SmartStack I/O is configured properly Always On Always Off On during the last scan before Pause-N-Load On during the first scan before Pause-N-Load On if one or more I/O points are currently being forced On if I/O forcing is enabled On if Network I/O (SmartStix) is functioning properly %SR Registers %SR Registers are 16-bit memory locations, containing system status information, implemented as shown in Table 11.3. Note: Where 2 %SRs are combined to make a 32-bit value, the lower numbered %SR is the low word, while the higher numbered %SR is the high word. Register %SR1 %SR2 %SR3 %SR4 %SR5 %SR6 %SR7 %SR8 %SR9-10 %SR11-12 %SR17-18 %SR19-20 %SR21-22 %SR23 %SR26 %SR27 %SR28 %SR29 August 20, 2009 Name USER_SCR ALRM_SCR SYS_SCR SELF_TEST CS_MODE SCAN_RATE MIN_RATE MAX_RATE EDIT_BUF LADDER_SIZE IO_SIZE NET_SIZE SD_SIZE LADDER_CRC IO_CRC NET_CRC SD_CRC NET_ID Table 11.3- %SR Registers Description Current User Screen Number Current Alarm Screen Number (0=none) Current System Screen Number (0=none) Bit-Mapped Self-Test Result Control Station Mode (0=Idle, 1=Do I/O, 2=Run) Average Scan Rate ( / 10) Minimum Scan Rate ( / 10) Maximum Scan Rate ( / 10) Data Field Edit Buffer Ladder Code Size I/O Configuration Table Size Network Configuration Table Size Security Data Table Size Ladder Code CRC I/O Configuration Table CRC Network Configuration Table CRC Security Data Table CRC This Station’s Primary Network ID (CsCAN) Page 64 of 95 Min 1 0 0 0 0 0 2 16 34 0 0 0 0 1 Max 1023 1023 14 65535 2 1000 1000 1000 32 2 -1 256K 127K 1K 65535 65535 65535 65535 253 ECN # 979 MAN0798-04-EN CH. 11 %SR30 NET_BAUD %SR31 NET_MODE %SR33 FKEY_MODE %SR34 SERIAL_PROT %SR35-36 %SR37 %SR38 %SR39 %SR40 %SR41 %SR42 %SR44 %SR45 %SR46 %SR47 %SR48 %SR49 %SR50 %SR51 %SR52 %SR53-54 %SR55 SERIAL_NUM MODEL_NUM ENG_REV CPLD_REV FPGA_REV LCD_COLS LCD_ROWS RTC_SEC RTC_MIN RTC_HOUR RTC_DATE RTC_MON RTC_YEAR RTC_DAY NET_CNT WDOG_CNT BAD_LADDER F_SELF_TEST %SR57 BAK_LITE %SR61 %SR63 %SR64 %SR65-76 %SR77-88 %SR89-100 %SR101112 %SR113114 %SR115116 %SR117118 %SR119120 %SR121122 %SR123124 %SR125 %SR126 %SR127 %SR128 %SR129 %SR130 NUM_IDS SS_BASE SS_STATUS SS_INFO_1 SS_INFO_2 SS_INFO_3 Table 11.3- %SR Registers Description Network Baud Rate (CsCAN) (0=125KB; 1=250KB; 2=500KB; 3=1MB) Network Mode (0=network not required; 1=network required; 2=network optimized; 3=network required and optimized) Function Key Mode (0=Momentary; 1=Toggle) RS232 Serial Protocol Mode (0=Firmware Update (RISM); 1=CsCAN; 2=Generic (Ladder- Controlled); 3=Modbus RTU; 4=Modbus ASCII) This Station’s 32-bit Serial Number This Station’s Binary Model Number Firmware Rev Number ( / 100) BIOS Rev Number ( / 100) FPGA Image Rev Number ( / 10) Vertical Pixel Count Horizontal Pixel Count Real-Time-Clock Second Real-Time-Clock Minute Real-Time-Clock Hour Real-Time-Clock Date Real-Time-Clock Month Real-Time-Clock Year Real-Time-Clock Day (1=Sunday) Network Error Count Watchdog-Tripped Error Count Bad Ladder Code Error Index Filtered Bit-Mapped Self-Test Result LCD Backlight Dimmer Register 0 = 0% On; 25=25% On; 100-255 = 100% On This Station’s Number of Network IDs SmartStack I/O Base Selector SmartStack I/O Base Status SmartStack I/O Module #1 Information Structure SmartStack I/O Module #2 Information Structure SmartStack I/O Module #3 Information Structure SS_INFO_4 SmartStack I/O Module #4 Information Structure - - GOBJ_SIZE Graphics Object Table Size 8 256K GSTR_SIZE Graphics String Table Size 8 128K GBMP_SIZE Graphics Bitmap Table Size 4 256K GTXT_SIZE Graphics Text Table Size 8 128K GFNT_SIZE Graphics Font Table Size 8 256K PROT_SIZE Protocol Table Size 16 64K GOBJ_CRC GSTR_CRC GBMP_CRC GTXT_CRC GFNT_CRC PROT_CRC Graphics Object Table CRC Graphics String Table CRC Graphics Bitmap Table CRC Graphics Text Table CRC Graphics Font Table CRC Protocol Table CRC 0 0 0 0 0 0 65535 65535 65535 65535 65535 65535 Register August 20, 2009 Name Page 65 of 95 Min Max 0 3 0 3 0 1 0 4 0 0 0000 000 000 2 -1 65535 9999 255 255 0 0 0 1 1 1996 1 0 0 0 0 59 59 23 31 12 2095 7 65535 65535 65534 65535 0 255 1 0 0 - 253 7 2 - 32 ECN # 979 CH. 11 Register %SR164.3 %SR164.4 %SR164.5 %SR164.6 %SR164.7 %SR164.8 %SR164.9 %SR164.10 MAN0798-04-EN Name %SR164.11 %SR164.12 %SR175 %SR176177 %SR178179 Compact Flash %SR181 ALM_UNACK %SR182 %SR183 %SR184 %SR185 %SR186 %SR187 ALM_ACT SYS_BEEP USER_BEEP SCR_SAVER SCR_SA_TM NET_USE %SR188 NET_MIN %SR189 NET_MAX %SR190 %SR191 %SR192 NT_TX_AVG NT_TX_MIN NT_TX_MAX Compact Flash Compact Flash Table 11.3- %SR Registers Description Enable Automatic Restore Operation (Fail Safe) Enable Backup (Fail Safe System) Enable AUTORUN (Fail Safe) Enable AUTOLOAD (Fail Safe) Clear Backup trigger bit Create Backup trigger bit MAKE_CLONE trigger bit LOAD_CLONE trigger bit Make Clone Fail (This bit goes high when Make / Create clone fails) Load Clone Fail (This bit goes high when Load clone fails) Current Compact Flash interface status Indicates free space on the Compact Flash card in bytes. Indicates the total card capacity in bytes. Min 0 0 0 0 0 0 0 0 Max 1 1 1 1 1 1 1 1 0 6 31 0 2 0 2 31 Unacknowledged Alarm (high bit indicates what group #) Active Alarm (high bit indicates what group #) System Beep Enable (0=disabled; 1=enabled) Software configurable (0=OFF; 1=ON) Screen Saver Enabled (0=disabled; 1=enabled) Screen Saver Time in minutes (delay) Average Net Usage of all units on the CAN network Minimum Net Usage of all units on the CAN network Maximum Net Usage of all units on the CAN network Average Net Usage of this unit Minimum Net Usage of this unit Maximum Net Usage of this unit User Registers User Registers (%T, %M, and %R) are used to store application-specific QX data. This data can be accessed via User Screens and/or by Ladder Code. %T Register A %T Register is a non-retentive 1-bit memory location used to store application-specific state information. %M Registers A %M Register is a retentive 1-bit memory location used to store application-specific state information. %R Registers A %R Register is a retentive 16-bit memory location used to store application-specific values. August 20, 2009 Page 66 of 95 ECN # 979 MAN0798-04-EN CH. 11 HMI Registers HMI Registers (%K and %D) give the user access to the QX keypad and display. %K Registers A %K Register is a non-retentive 1-bit memory location (contact), used to store the state of a function key on the QX keypad. If the function keys are set for momentary mode, a function key’s associated %K register will be ON as long as the function key is pressed. If the function keys are set for toggle mode, a function key’s associated %K register will toggle each time the function key is pressed. %D Registers A %D Register is a non-retentive 1-bit memory location (coil), which can be turned ON by Ladder Code to cause the corresponding User or Alarm Screen to be displayed. SmartStack I/O Registers SmartStack I/O Registers (%I, %Q, %AI and %AQ) give the user access to the SmartStack I/O Module data. This data can be accessed via User Screens and/or by Ladder Code. Note: If using an QX model with BP43 (HSC and PWM functionality), refer to page 35 for information related to those functions. %I Registers A %I Register is a 1-bit memory location, which is normally used to store the state of one of the digital inputs associated with a SmartStack I/O module. When used in this way, %I registers are non-retentive. All extra %I registers, which are not associated with SmartStack inputs, are retentive, and can be used just like %M registers. %Q Registers A %Q Register is a non-retentive 1-bit memory location, which is normally used to store the state of one of the digital outputs associated with a SmartStack I/O module. %AI Registers A %AI Register is a 16-bit memory location, which is normally used to store the value of one of analog inputs associated with a SmartStack I/O module. When used in this way, %AI registers are non-retentive. All extra %AI registers, which are not associated with SmartStack inputs, are retentive, and can be used just like %R registers. %AQ Registers A %AQ Register is a non-retentive 16-bit memory location, which is normally used to store the value of one of the analog outputs associated with a SmartStack I/O module. Global Data I/O Registers Global Data I/O Registers (%IG, %QG, %AIG and %AQG) give the user access to the CsCAN Network Port’s Global I/O data. This data can be accessed via User Screens and/or by Ladder Code. The CsCAN Network is based on the Bosch Control Area Network (CAN), and implements the CsCAN Protocol which is designed to take maximum advantage of the global data broadcasting capability of CAN. Using this network protocol, up to 64 nodes can be linked without repeaters, and up to 253 nodes can be linked by using 3 repeaters. For more information regarding CsCAN Protocol, refer to the CsCAN Protocol Specification document. %IG Registers A %IG Register is a retentive 1-bit memory location, which is normally used to store a global digital state obtained from another node on the network. August 20, 2009 Page 67 of 95 ECN # 979 CH. 11 MAN0798-04-EN %QG Registers A %QG Register is a retentive 1-bit memory location, which is normally used to store a digital state to be sent as global data to another node on the network. %AIG Registers A %AIG Register is a retentive 16-bit memory location, which is normally used to store a global analog value obtained from another node on the network. %AQG Registers A %AQG Register is a retentive 16-bit memory location, which is normally used to store an analog value to be sent as global data to another node on the network. August 20, 2009 Page 68 of 95 ECN # 979 MAN0798-04-EN CH. 12 CHAPTER 12: CSCAPE CONFIGURATION 12.1 Overview QX hardware is programmed with a Windows-based PC application called Cscape (HE500OSW232). Please see the on-line help provided with Cscape for additional details. 12.2 Cscape Status Bar When the QX is connected to a PC using Cscape software a Status Bar appears at the bottom of the screen. The Cscape Status Bar can be used to determine if communications have been established between the QX and the Cscape program. Components of the Cscape Status Bar are explained in Figure 4.1. Message Line The contents of these messages are context sensitive. The Message line can be empty. Equal Indicator – indicates whether the current program in Cscape is equal to the program stored in the Target Controller. • If Equal, the program in Cscape is the same as the program stored in the Target Controller. • If Not Equal, the program in Cscape is not the same as the program stored in the Target Controller. • If Unknown, there may have been a change since the last time the program in Cscape was compared to the Target Controller. File Modified Indicator - indicates that the file in the selected window has been modified but has not been saved. Current User indicates who is logged (for security purposes). Ready User: NONE HEQX451 BP43 (Model=) Controller Model - (Model Confirmation) • Equal Local :1 Target :2(R) [no forces] MOD Communications Status - indicates the current status of the “pass through” Connector. Controller Model indicates the controller model for which the program in Cscape is configured. • (Model Confirmation) provides the following indications: • (Model=) - the actual Target Controller matches the configured Controller Model and Network. • (Model Not=) – the actual Target Controller does not match the configured Controller Model and Network. • (Model ?) – there may have been a change since the last time the Target Controller was compared to the configured Controller Model and Network. • Local: xx – indicates the Network ID of the QX to which the Cscape program is physically connected through its serial port. It can serve as a pass through device to other nodes on the network. • Target: yy(R) – indicates the Network ID of the device with which the Cscape program is exchanging data. Note: The Local unit and Target unit can be the same unit or they can be separate units. The following are status indicators: August 20, 2009 Page 69 of 95 (R) – Running (D) - Do I/o (I) – Idle (?) – Cscape is not communicating with the remote unit. [no forces] – indicates no I/O has been forced. ECN # 979 CH. 12 12.3 MAN0798-04-EN Establishing Communications The main method for communicating between Cscape and an QX is RS-232 serial. The QX can communicate with Cscape using USB to serial adapters, Ethernet, CAN (CsCAN) or modems. For communications other than RS-232 serial, please refer to the manual that ships with the adapter hardware being used for programming. Start by configuring Cscape to use the correct communications port. This can be done using the Tools | Options | Communication Port dialog in Cscape. Next connect the PC serial port to the port labeled MJ1 on the QX. The easiest way to interface between the serial port and the units MJ1 port would be to use an HE500CBL300A. The HE500CBL300A is sold separately. If communications are successful, the target indicator should show the mode of the controller Target: yy(R) as shown in the status section above. If the controller is not communicating you may need to set the target ID of the controller in Cscape or on the unit. The Target ID allows directing communications to a particular unit when multiple units are connected via a CsCAN network. Units without CsCAN network ports respond to any network ID and do not require the ID to be configured. To check or change the ID on the QX, press the UP and DOWN keys on the QX simultaneously to enter the system menu. The first item in the menu is Set Network ID. Pressing Enter allows you to view or modify the ID of the unit. To change the Target ID of Cscape, use the Controller | Set Target Network ID dialog. 12.4 Models supported At the time of printing Cscape 8.00 supports all models and options offered in the QX line. For the latest version of Cscape or compatibility information, contact Technical Support (page 92). 12.5 Configuration An overview of configuration: 1.) Start the configuration by selecting the Controller | I/O Configure menu item. 2.) If the QX is connected to the PC press the Auto Config System button to automatically detect the Base model, I/O and any communication options. 3.) If the QX is not connected press the Config button to the right of the top of the unit. This allows the base CPU to be selected. 4.) Select QXx51, QXx51 BP41, or QXx51 BP43 from the type drop down box. 5.) Once the QX CPU is selected, press OK to exit the dialog and configure the I/O. 6.) Once done configuring the I/O, OK out of configuration dialogs. Note: To configure the special High Speed I/O related to the BP43, refer back to page 35. August 20, 2009 Page 70 of 95 ECN # 979 MAN0798-04-EN CH. 13 CHAPTER 13: FAIL – SAFE SYSTEM 13.1 Overview The Fail-Safe System is a set of features that allow an application to continue running in the event of certain types of "soft" failures. These "soft" failures include: • • Battery power loss Battery-Backed Register RAM or Application Flash corruption due to, for example, an excessive EMI event. The Fail-Safe System has the following capabilities: • • • • • Manually backup the current Battery-Backed RAM Register Settings into Flash memory. Manually restore Register Settings from the values previously backed up in Flash to BatteryBacked RAM. Detect corrupted Register Settings at power-up and then automatically restore them from Flash. Detect corrupted or empty application in Flash memory at power-up and then automatically load the AUTOLOAD.PGM application file from Removable Media (Compact Flash or MicroSD). If an automatic Register Restore or Application Load occurs, the OCS can automatically be placed in RUN mode The fail-safe system can be accessed by going to the system menu of the controller. A new menu “FailSafe System” has been added at the end of the main system menu for this. Selecting “Fail-Safe System” menu will open the following menu screen: Figure 13-1 – Fail–Safe System Menu August 20, 2009 Page 71 of 95 ECN # 979 CH. 13 13.2 MAN0798-04-EN Settings To use the fail – safe feature, the user needs to do the following: 1. Backup the current Battery-Backed RAM Register contents in On-Board Flash memory using System Menu options. 2. From Cscape, create AUTOLOAD.PGM for the application program using ‘Export to Removable Media’. 3. Place the Removable Media with AUTOLOAD.PGM in the device. 4. Set the ‘Enable AutoLoad’ option in the device to YES. 5. Set the ‘Enable AutoRun’ option to YES if the controller needs to be placed in RUN mode automatically after automatic restore of data or AutoLoad operation. 13.3 Backup / Restore Data Selecting this option brings up a screen having four operations: • Backup OCS Data. • Restore OCS Data. • Clear Backup Data. • Exit Figure 13-2 – Backup / Restore Data Backup OCS Data: When initiated, this will allow the user to manually copy Battery-Backed RAM contents on to the onboard FLASH memory of the OCS. This will have the effect of backing up all the registers and controller settings (Network ID, etc.) that would otherwise be lost due to a battery failure. %SR164.4 is set to 1 when backup operation is performed. August 20, 2009 Page 72 of 95 ECN # 979 MAN0798-04-EN CH. 13 Figure 13-3 – Backup Registers Restore OCS Data: When initiated, this will allow the user to manually copy the backed up data from the onboard FLASH to the Battery-Backed RAM. A restore operation will be automatically initiated if a backup has been previously created and on powerup the Battery-Backed RAM registers fail their check. The following process will be followed for restoring data: • The controller will be placed in IDLE mode. • Data will be copied from onboard FLASH to OCS Battery-Backed RAM • The controller will reset. • The controller will be put in RUN mode if the AutoRun setting is ‘Yes’ else it will remain in IDLE mode. August 20, 2009 Page 73 of 95 ECN # 979 CH. 13 MAN0798-04-EN Figure 13-4 – Restore OCS Data %SR164.3 is set to 1 only when an automatic restore operation is performed - not on a manual one. This bit is reset to 0 when a new backup is created. Restoring of data can be manually performed by selecting RESTORE option from the Backup / Restore Data menu. This will cause the controller to reset. Clear Backup Data: When initiated, the backup data will be erased from the onboard Flash and no backup will exist. %SR164.4 and %SR164.3 is reset to 0 when backed up data is erased. August 20, 2009 Page 74 of 95 ECN # 979 MAN0798-04-EN CH. 13 Figure 13-5 – Clear Backup Data Exit: Goes back to the previous screen. August 20, 2009 Page 75 of 95 ECN # 979 CH. 13 MAN0798-04-EN The OCS follows the following sequence in execution of Automatic Restore: Figure 13-6 – Flow Chart for Automatic Restore August 20, 2009 Page 76 of 95 ECN # 979 MAN0798-04-EN 13.4 CH. 13 AutoLoad Figure 13-7 – AutoLoad Menu This system menu option allows the user to specify whether the OCS automatically loads the application AUTOLOAD.PGM located in Removable Media. When the AutoLoad setting is enabled (set to YES), it can either be manually initiated or automatically initiated at power-up. The automatic initiation will happen only in the following two cases: • When there is no application program in the OCS and a valid AUTOLOAD.PGM is available in the removable media of the device. • When the program residing in onboard memory is corrupted and a valid AUTOLOAD.PGM is available in the removable media of the device. AutoLoad can be manually initiated when the SYS-F3 key is pressed (OCS can be in any of the following mode – Idle / Run / DOIO). This also requires a valid AUTOLOAD.PGM to be present in the removable media of the device. When the AutoLoad setting is not enabled (set to NO), OCS will be in IDLE mode and the application is not loaded. If the AUTOLOAD.PGM is security enabled, the user will be prompted to enter the password before loading the application. The application will be loaded from the Removable media only after getting the correct password. %SR164.6 can be set to enable AutoLoad feature. August 20, 2009 Page 77 of 95 ECN # 979 CH. 13 MAN0798-04-EN The OCS follows the following sequence in execution of AutoLoad: Figure 13-8 – Flow Chart for AutoLoad August 20, 2009 Page 78 of 95 ECN # 979 MAN0798-04-EN 13.5 CH. 13 AutoRun Figure 13-9 – AutoRun Menu This system menu option, when enabled (YES), allows the user to automatically place the OCS into RUN mode after the AutoLoad operation or automatic Restore Data operation. When the AutoRun setting is disabled (NO), the OCS remains in the IDLE mode after a Restore Data or AutoLoad operation. %SR164.5 can be set by putting the system into RUN mode automatically, once an AutoLoad has been performed or an Automatic Restore has occurred. If for any reason the AutoLoad-Run (Loading the AUTOLOAD.PGM automatically and OCS put in RUN mode) sequence does not succeed, a pop-up message box saying "AUTO-LOAD-RUN SEQUENCE FAILED" will be displayed. It will also show the reason for its failure. On acknowledging this message box the AutoLoad-Run sequence will be terminated, controller will return to the first user-screen and will be placed in IDLE mode. August 20, 2009 Page 79 of 95 ECN # 979 CH. 13 MAN0798-04-EN NOTES August 20, 2009 Page 80 of 95 ECN # 979 MAN0798-04-EN CH. 14 CHAPTER 14: CLONE UNIT 14.1 Overview ‘Clone Unit’ feature allows the user to “clone” the OCS of the exact same model. This feature “clones” application program and unit settings stored in Battery backed RAM of an OCS into the RM (refer Removable Media Chapter 6 for details on using RM). It can then be used to clone a different OCS (exact same model). This feature can be used for: • • 14.2 Replacing an OCS by another unit of the same model. Duplicating or “clone” units without a PC. Clone User needs to perform the following to Clone: 1. The ‘Clone Unit’ can be accessed by going to the ‘System Menu’ of the OCS. A new menu “Clone Unit” has been added at the end of the main system menu as shown below: Figure 14-1 – System Menu 2. Selecting “Clone Unit” menu will open the following menu screen: Figure 14-2 – Clone Unit Menu before Cloning Note: Free/Total – displays number of free and total bytes in Removable Media. August 20, 2009 Page 81 of 95 ECN # 979 CH. 14 MAN0798-04-EN 3. Make/Create Clone option enables user to duplicate / Clone application file, all unit settings and all register values from Battery Backed RAM. Selecting Make Clone brings up the screen below for the user: Figure 14-3 – Clone Unit Confirm Screen After confirmation, the OCS will create two new files in the root directory of the Removable Media Drive as shown below: AUTOLOAD.PGM CLONE.DAT Application file File having all unit settings and register values from Battery Backed RAM Figure 14-4 – Clone Unit Files NOTE: Make/Create clone operation automatically includes the security in \AUTOLOAD.PGM file for security enabled files. August 20, 2009 Page 82 of 95 ECN # 979 MAN0798-04-EN CH. 14 4. Once the cloning is successful, OCS gives a message as below: Figure 14-5 – Cloning Status Make / Create clone can also be triggered by setting %SR164.9 bit to “1” from Ladder program or graphics. Once the operation is completed, this bit is made zero by the firmware. When Make clone operation is triggered by this SR bit, it does not ask the user for confirmation for making clone. The success / failure of the operation is also not notified on screen to the user. In case of failure of “Make Clone” operation, %SR164.11 bit is set to “1” by the firmware and never reset. NOTE: Backup of registers in flash memory is not performed by Clone Feature. If user desires, Backup should be done as explained in Chapter 13 (Fail Safe System). 14.3 Load Clone This option loads the application, all unit settings and register values from Removable media to the Battery backed RAM (Regardless of AutoLoad settings) and then resets the OCS for the settings to take effect. User needs to perform the following to Load Clone: 1. Select “Clone Unit” from main system menu of OCS as shown below: Figure 14-6 – System Menu August 20, 2009 Page 83 of 95 ECN # 979 CH. 14 MAN0798-04-EN 2. Selecting “Clone Unit” menu will open the following menu screen. Select “Load Clone”. Figure 14-7 – Clone Unit Menu after Cloning 3. User needs to confirm Load Clone as shown below: Figure 14-8 – Load Clone Confirm Screen 4. After confirmation, all unit settings and register values will be loaded from Removable media to the Battery backed RAM (Regardless of AutoLoad settings) and then OCS resets for the settings to take effect. NOTE: For security enabled files, Load clone asks for password validation before loading the application. Load clone can also be triggered by setting %SR164.10 bit to “1” from Ladder program or graphics. Once the operation is completed, this bit is made zero by the firmware. When Load clone operation is triggered by this SR bit, it does not ask the user for confirmation for loading clone. The success / failure of the operation is also not notified on screen to the user. In case of failure of “Load Clone” operation, %SR164.12 bit is set to “1” by the firmware and never reset. August 20, 2009 Page 84 of 95 ECN # 979 MAN0798-04-EN CH. 15 CHAPTER 15: MAINTENANCE 15.1 Firmware Updates The QX products contain field updatable firmware to allow new features to be added to the product at a later time. Firmware updates should only be performed when a new feature or correction is required. Warning: Firmware updates are only performed when the equipment being controlled by the QX is in a safe, non-operational state. Communication or hardware failures during the firmware update process can cause the controller to behave erratically resulting in injury or equipment damage. Make sure the functions of the equipment work properly after a firmware update before returning the device to an operational mode. Steps for updating the firmware: 1. Establish communication between Cscape and the controller using a direct serial connection to MJ1. 2. Make sure your application is available on your PC or upload the application. 3. Make sure the machinery connected to the QX is in a safe state for firmware update (see warning above). 4. Start the firmware update by selecting File | Firmware Update Wizard. 5. The correct product type should be selected, if it is not select the type of controller from the drop down list. 6. Press the start button 7. Wait for the firmware update to complete. 8. If there is a communication failure check the cable, connections and comm. port setting and try again. 9. Firmware updates typically delete the user applications to ensure compatibility. You will need to reload your application. 10. Test the operation of the equipment with the new firmware before returning the QX system to an operation mode. 15.2 Backup Battery The QX contains an internal lithium battery used to maintain the real-time clock and retentive registers when power is disconnected. The QX also contains a run-time battery monitor that continuously checks the voltage of that battery. Under normal conditions the battery in the QX should last 5 years. Higher operating temperatures or variations in batteries may reduce this time. It is suggested that the battery be replaced at least every 5 years to assure backup operation. 13.2.1 Indications the battery needs replacing The QX monitors the battery at power-up and run-time to provide the following indications when the battery is low, failed or missing. • • • At power-up, an error message is displayed for 2 second after the self-test indicating the low or missing battery. The Ok status is reset and the Battery indicator under the system menu diagnostic submenu is set to WARNING. OCS register %SR55.13 is set. August 20, 2009 Page 85 of 95 ECN # 979 CH. 15 MAN0798-04-EN If the optional controller pop-up status is enabled when the QX detects battery failure, a pop-up status dialog is displayed on the current screen to alert the operator of the Ok status change. The operator can then invoke the system menu diagnostic sub-menu to determine the cause of the loss of Ok status. Alternately, the screen designer can also place a graphic object or audible indicator (through ladder logic) in the application (referenced to OCS register %SR55.13) to alert the operator of battery failure. It is also suggested that the system menu diagnostic sub-menu battery indicator be checked on a regular basis to verify its operation. 15.2.2 Battery Replacement Warning: Lithium Batteries may explode or catch fire if mistreated Do not recharge, disassemble, heat above 100 deg.C (212 deg.F) incinerate, or puncture. Warning: Disposal of lithium batteries must be done in accordance with federal, state, and local regulations. Be sure to consult with the appropriate regulatory agencies before disposing batteries. In addition, do not re-charge, disassemble, heat or incinerate lithium batteries. Warning: Do not make substitutions for the battery. Be sure to only use the authorized part number to replace the battery. The QX uses a replaceable coin lithium battery available as Horner APG part number BAT00011. Below are the steps to replace the battery. 1. It is strongly recommended that the user program and any data stored in retentive memory be backed up using CSCAPE’s upload function or the removable media (CompactFlash) save program function before starting this procedure. The QX maintains power on battery-backed retentive memory for 3 minutes after the unit is powered off. If the battery change procedure exceeds that time, the application and its data will be lost. 2. 3. 4. 5. 6. 7. 8. 9. 10. Disconnect all power from the QX unit including I/O power. If installed, remove the optional HE500VIM400 Video Input Module. Locate battery access door (Fig. 13.1). Open the battery access door by squeezing in on the latch and lifting up on the door (Fig. 13.2). Disconnect and remove the old battery. Use care in removing the battery from the holder without breaking the retaining ears. Dispose of the battery properly; see the above warning on disposal regulations. Slide the new battery into the holder. Reconnect the battery connector making sure it is inserted properly (connector is keyed). Apply power to the unit. Check that the battery error is no longer reported. If the unit still reports the error, remove the battery immediately and contact Technical Support (page 92). Record the installation date on the label on the back of the battery access door. August 20, 2009 Page 86 of 95 ECN # 979 MAN0798-04-EN CH. 15 Figure 15-1/Figure 15-2 August 20, 2009 Page 87 of 95 ECN # 979 CH. 15 MAN0798-04-EN Notes August 20, 2009 Page 88 of 95 ECN # 979 MAN0798-04-EN CH. 16 CHAPTER 16: TROUBLESHOOTING / TECHNICAL SUPPORT CHAPTER 166 provides commonly requested troubleshooting information and checklists for the following topics. • • • • Connecting to the QX controller Local controller and local I/O CsCAN Network Removable media In the event that this information is not what you need, please contact Technical Support at the locations indicated at the end of this chapter. 16.1 Connecting to the QX Cscape connects to the local controller automatically when the serial connection is made. The status bar below shows an example of a successful connection. This status bar is located in the bottom right hand corner of the Cscape window. In general the Target number should match the Local number. The exception to this is when the controller is being used as a "pass through" unit where other controllers on a CsCAN network could be accessed through the local controller. Determine connection status by examining feedback next to Local & Target in the status bar of Cscape. Local: ### Local: No Port Local: No Com Local: ??? If a number shows next to Local then communication is established to the local controller. Cscape is unable to access the COM port of the PC. This could mean that Cscape is configured for a COM port that is not present or that another program has control of the COM port. Only one Cscape window can access a port at a time. Subsequent instances of Cscape opened will indicate No Port. Cscape has accessed a PC COM port, but is not communicating with the controller. This typically occurs when the controller is not physically connected. Unknown communication error. Close Cscape, power cycle the controller and reopen Cscape with a blank project. Check Local. Target: #(I,R,D) If I (idle), R (run), or D (do I/O) shows next to Target number then communication is established to the target controller. Target: #(?) Communication is not established to the target controller. Check node ID of controller and set Target to match. Make sure local connection is established. August 20, 2009 Page 89 of 95 ECN # 979 CH. 16 MAN0798-04-EN 16.1.1 Connecting Troubleshooting Checklist 1. Programming and debugging must use MJ1. 2. Controller must be powered up. 3. Assure that the correct COM port is selected in Cscape. Tools/Options/Communications Port. 4. Assure that a straight through (non null modem) serial cable is being used between PC and controller. 5. Check that a Loaded Protocol or ladder is not actively using MJ1. Taking the controller out of run mode from the System Menu on the controller will make MJ1 available to Cscape. 6. Make sure the COM port of the PC is functioning. An RS-232 serial loopback and Microsoft HyperTerminal can determine positively if the COM port is working. Or connect to an alternate device to determine if the port is working. 7. Successful communications with USB-to-serial adapters vary. If in doubt, Horner APG offers a USB to serial adapter. Part number HE500USB600. 16.2 Local Controller and Local I/O The system menu provides the following status indications that are useful for troubleshooting and system maintenance. • • • • • • • • Self-test results, diagnostics. RUN and OK status Network status and usage Average logic scan rate Application memory usage Loaded firmware versions Loaded protocols CompactFlash access To view the system menu, press the System key on the keypad. See page 41 for full details on the system menu diagnostic capabilities. 16.2.1 Local I/O Troubleshooting Checklist 1. Verify the controller is in RUN mode. 2. Check diagnostics to insure controller passed self-tests. View diags in System Menu or in Cscape, click; Controller/Diagnostics 3. Check data sheets to insure proper wiring. 4. Ensure that software configuration is correct and make sure any jumpers on I.O modules are set correctly. 5. Check data sheets for voltage and current limits. 6. Take ladder out of the picture. From Cscape set controller to “Do I/O” mode. In this mode inputs can be monitored and outputs set from a data watch window in Cscape without interference from the ladder program. Some I/O problems are only a result of a mistake in the ladder program. WARNING: Setting outputs ON in Do I/O mode can result in injury or cause machinery to engage in an unsafe manner depending on the application and the environment. August 20, 2009 Page 90 of 95 ECN # 979 MAN0798-04-EN 16.3 CH. 16 CsCAN Network For complete information on setting up a CsCAN network, refer to CAN Networks manual (MAN0799) by visiting our website (page 92) for the address to obtain documentation and updates. Network status, node ID, errors, and baud rate in the controller system menu are all in reference to the CsCAN network. These indications can provide performance feedback on the CsCAN network and can also be used to aid in troubleshooting. Refer to page 41 for full details on the system menu. 16.3.1 CsCAN Network Troubleshooting Checklist 1. Use the proper Belden wire type or equivalent for the network as specified in MAN0799. 2. The QX does not provide 24VDC to the network. An external voltage source must be used for other devices such as SmartStix I/O. 3. Check voltage at both ends of the network to insure that voltage meets specifications of attached devices. 4. Proper termination is required. Use 121-ohm (or 120-ohm) resistors at each end of the network. The resistors should be placed across the CAN_HI and CAN_LO terminals. 5. Measure the resistance between CAN_HI and CAN_LO. If the network is properly wired and terminated there should be around 60 ohms. 6. Check for duplicate node ID’s. 7. Keep proper wires together. One twisted pair is for V+ and V- and the other twisted pair is used for CAN_HI and CAN_LO. 8. Make sure the baud rate is the same for all controllers on the network. 9. Assure shields are connected at one end of each segment -- they are not continuous through the network. 10. Do not exceed the maximum length determined by the baud rate and cable type. 11. Total drop length for each drop should not exceed 6m (20 feet). A drop may include more than one node. The drop length adds to the overall network length. 12. Network should be wired in "straight line" fashion, not in a "star" pattern. 13. In applications requiring multiple power supplies, make sure the V- of all supplies is connected together and to earth ground at one place only. 14. In some electrically noisy environments it may be necessary to add repeaters to the network. Repeaters can be used to add additional nodes and/or distance to the network and protect the signal against noisy environments. The Horner APG repeater is part # HE200CGM100. August 20, 2009 Page 91 of 95 ECN # 979 CH. 16 16.4 MAN0798-04-EN Removable Media 15.4.1 Basic Troubleshooting Description Action QX does not read card. The card should be formatted with the QX. QX will not download project file. Make sure the project file is saved as a .pgm file and not a .csp file. 16.5 Technical Support Contacts For manual updates and assistance, contact Technical Support at the following locations: North America: Tel: (+) (317) 916-4274 Fax: (+) (317) 639-4279 Web: www.heapg.com Email: [email protected] Europe: Tel: (+) 353-21-4321-266 Fax: (+) 353-21-4321-826 Web: www.horner-apg.com Email: [email protected] August 20, 2009 Page 92 of 95 ECN # 979 MAN0798-04-EN INDEX INDEX %AI Registers, 67 %AIG Registers, 68 %AQ Registers, 68 %D Registers, 67 %I Registers, 67 %IG Registers, 68 %K Registers, 67 %M Registers, 67 %Q Registers, 67 %QG Registers, 68 %R Registers, 67 %T Register, 67 Accessories, 15 AutoLoad, 77 AutoRun, 79 Backup / Restore, 72 Battery Backup, 85 Replacement, 86 Warnings, 86 When to Replace, 85 Battery backed RAM, 50, 81 CAN Comm Cscape Programming, 24 I/O Expansion (Network I/O), 24 Ladder-Controlled, 24 Overview, 23 Ports, 23 Wiring, 23 CE, 10 Clone Unit, 50, 81 CLONE.DAT, 51, 82 Compliance CE, 10 Cscape Configuration Procedures, 70 Establishing Communications, 70 Models Supported, 70 Overview, 69 Status Bar, 69 Detailed Product Descriptions, 13 Devices to Connect to QX, 13 Fail Safe System Overview, 71 Fail Safe System Settings, 72 Firmware Updates, 85 Frequency Measurement Configuration, 39 Function, 35 Glossary, High Speed I/O, 36 Ground Testing for Good, 21 August 20, 2009 Ground Specification, 21 Grounding Locations of Information, 10 Grounding Definition, 21 HSC / PWM HSC Configuration, 39 I/O Port, 36 I/O Register Mapping, 38 Overview, 35 PWM Examples, 38 Specifications, 37 Load Clone, 51, 83 Maintenance, 81 Make Clone, 81 Map Major Tasks, Key Chapters, 8 Mounting Orientation, 18 Panel Box Clearances, 18 Grounding, 19 Noise, 19 Orientation, 19 Temperature, 19 Panel Box Shock and Vibration, 19 Panel Design Checklist, 20 Panel Layout / Clearances, 18 Primary Power Port, 22 PWM Examples, 38 References / Useful documents, 16 Registers %S, 64 %SR, 65 System, 64 Resources, 63 Definitions, 64 Global Data I/O Registers, 68 HMI Registers, 67 Limits, 63 SmartStack I/O Registers, 67 System Registers, 64 User Registers, 67 Safety Warnings, Guidelines, 9 System Menu Details, 42 Navigate / Edit, 42 System Menu Overview, 41 Technical Support Contacts, 92 Totalizer Counter 1 and 2 Functions, 35 Page 93 of 95 ECN # 979 INDEX MAN0798-04-EN Toubleshooting Connecting Checklist, 90 Troubleshooting Common problems, 89 CsCAN Checklist, 91 CsCAN Network, 91 August 20, 2009 Local Controller / I/O, 90 Local I/O Checklist, 90 Removable Media, 92 Visual Overview, 11 Where to Find Information, 12 Page 94 of 95 ECN # 979 MAN0798-04-EN Table of Figures TABLE OF FIGURES Figure 2-1 – Visual Overview of QX, Back Pack, and VIM400 ................................................................... 11 Figure 2-2 – Visual Overview of Types of Devices that can be Connected to QX ..................................... 13 Figure 2-3 – Pass Through Function (Available in CsCAN Networks Only)............................................... 14 Figure 3-1 – QX Front and Back Views ...................................................................................................... 17 Figure 3-2 – Orientation of QX.................................................................................................................... 18 Figure 4-1 – Two-Point Ground Connection Test ....................................................................................... 21 Figure 5-1 – CsCAN Port Connector .......................................................................................................... 23 Figure 7-1 – Main Configuration I/O Screen ............................................................................................... 29 Figure 7-2 – Selecting a Controller ............................................................................................................. 30 Figure 7-3 – Main Base Screen appears with QX and BP43...................................................................... 31 Figure 7-4 – Base 2 Selected ..................................................................................................................... 31 Figure 7-5 – Selecting an I/O Module ......................................................................................................... 32 Figure 7-6 – Base 2 with an I/O Module Selected ...................................................................................... 32 Figure 7-7 – I/O Map Tab............................................................................................................................ 33 Figure 8-1 – I/O Port (HSC/PWM) Terminal Connector.............................................................................. 36 Figure 8-2 – Main Configuration I/O Screen ............................................................................................... 39 Figure 8-3 – Selecting a Controller ............................................................................................................ 39 Figure 8-4 – Screen with Desired Controller Selected................................................................................ 39 Figure 8-5 – Built-In HSC Configuration Screen ......................................................................................... 40 Figure 9-1 – System Menu.......................................................................................................................... 41 Figure 9-2 – Touch Calibration Screen ....................................................................................................... 52 Figure 10-1 – Example Screen ................................................................................................................... 53 Figure 10-2 – Alpha-numeric Keypad ......................................................................................................... 55 Figure 10-3 – Screen Jump Object (configured for a specific screen) ....................................................... 56 Figure 10-4 – Screen Jump Object (configured to return to previous screen)............................................ 57 Figure 10-5 – Alarm Object ......................................................................................................................... 58 Figure 10-6 – Alarm Viewer ........................................................................................................................ 58 Figure 10-7– Removable Media Object ...................................................................................................... 59 Figure 10-8 – Removable media viewer ..................................................................................................... 60 Figure 10-9 – Example application segment for safe removal of removable media................................... 61 Figure 10-10 – OK and RUN Status ........................................................................................................... 61 Figure 13-1 – Fail–Safe System Menu ....................................................................................................... 71 Figure 13-2 – Backup / Restore Data ......................................................................................................... 72 Figure 13-3 – Backup Registers ................................................................................................................. 73 Figure 13-4 – Restore OCS Data................................................................................................................ 74 Figure 13-5 – Clear Backup Data ............................................................................................................... 75 Figure 13-6 – Flow Chart for Automatic Restore ........................................................................................ 76 Figure 13-7 – AutoLoad Menu .................................................................................................................... 77 Figure 13-8 – Flow Chart for AutoLoad....................................................................................................... 78 Figure 13-9 – AutoRun Menu...................................................................................................................... 79 Figure 14-1 – System Menu........................................................................................................................ 81 Figure 14-2 – Clone Unit Menu before Cloning .......................................................................................... 81 Figure 14-3 – Clone Unit Confirm Screen................................................................................................... 82 Figure 14-4 – Clone Unit Files .................................................................................................................... 82 Figure 14-5 – Cloning Status ...................................................................................................................... 83 Figure 14-6 – System Menu........................................................................................................................ 83 Figure 14-7 – Clone Unit Menu after Cloning ............................................................................................. 84 Figure 14-8 – Load Clone Confirm Screen ................................................................................................. 84 Figure 15-1/Figure 15-2 .............................................................................................................................. 87 August 20, 2009 Page 95 of 95 ECN # 979