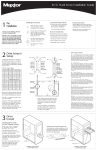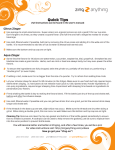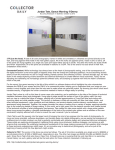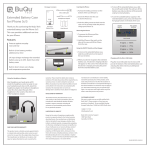Download Vendor User Manual Purchase Order Tracking System Content 1
Transcript
V 1.01 Vendor User Manual Purchase Order Tracking System Content 1. Accessing the Purchase Order Tracking System. 2. Purchase Order Follow Up. a. Purchase Order Status. b. Purchase Orders Inquiries. c. Send Pending Order. Order Detail. Purchase Order Follow Up. Attach File. Response Type. 3. Attach Files Procedure. V 1.01 Purchase Order Tracking System. 1. Accessing the Purchase Order Tracking System. Please follow this procedure in order to access: Open SIED System with your current User and Password. 1 On the top menu please click on Orders/Vendor (2). 2 When you click on this option a new window will be opened, this is the main page of Tracking Purchas Orders (3). 3 V 1.01 2. Purchase Order Follow Up. 4 The main page (4) shows the purchase orders pending of processing. These purchase orders require immediate action from vendor. They have SENT TO VENDOR status. a) Purchase Order Status: The system has the following status on Purchase Orders. STATUS DESCRIPCION COMENTARIOS A SENT TO VENDOR The purchase order has been sent to the provider and it is waiting for response. B C D ACCEPTED BY VENDOR CANCELLED BY VENDOR REQUEST FOR CHANGES BY VENDOR E F CHANGES ACCEPTED BY BUYER CHANGES REJECTED BY BUYER The purchase order has been accepted by the Provider. The purchase Order has been cancelled by the Provider. The provider has requested for a new Delivery Date. In this case the purchase order is waiting for Buyer´s response. The change in Delivery Date has been accepted by Buyer. The change in Delivery Date has been rejected by Buyer. b) Purchase Orders Inquiries. 5 6 V 1.01 1. Please expand the box on the top in order to filter the PO´s by status (5). 2. You are able to use the filter box (6) in order to find an order by any description on the table: Received Date, Delivery Date, Purchase Order, etc. c) Send Pending Order: Please click over the PO in order to see its detail (7). 7 Order Detail (8): In this section you are able to view the order detail. 8 Purchase Order Follow Up (9): In this section you can track the PO. 9 V 1.01 Attach File: Please follow the Attachment Files Procedure. Response Type: The system allows you to select any of these 3 options: 10 12 11 13 14 15 a) Accept Delivery Date (10): Select this option in order to accept. b) Request for Change Delivery Date (11): Select this option to suggest a different delivery date. c) Cancel Purchase Order (12): Select this option if you don´t accept the delivery date. Send To (13): Please type the emails you want to send the response. You can add multiple emails adding commas between each address. Comments (14): This section is required please type some comments this will be helpfully to follow up the purchase. Send Response (15): Please click on this button to send your response. An automatic email will be sent to you everyone in the Send To section. 16 Click on Accept to confirm (16) and the system will notify about the successfully send. (17). 17 V 1.01 3. Attach Files Procedure. You are able to use the attachment section to share files between buyer and vendor. a) Adding File: Please click on Select button (1). 1 Locate your file (2) and click on Open. If you want to add multiple files, just click on Add (3) button and follow previous steeps. 2 3 To save the files just click on button: b) Delete Files: In order to delete a file please click on the trash button (4) and confirm the message (5). 4 5