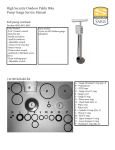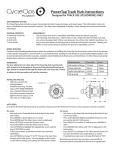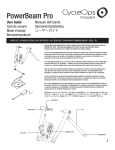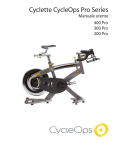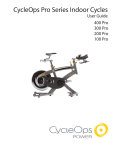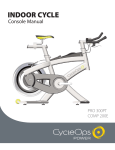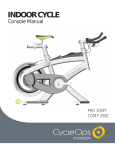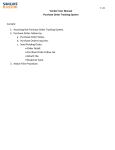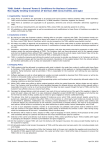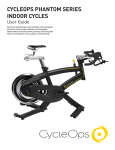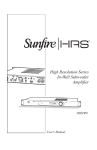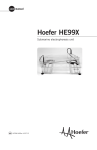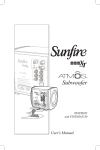Download 17946a_PowerBeam User Manual.indd
Transcript
PowerBeamTM Pro Electronic Trainer User Guide 1 INTRODUCTION Common Sense Precautions Before starting any exercise program, consult with your physician or health professional. He or she can help establish the exercise frequency, intensity and time appropriate for your particular age and condition. If you have any pain or tightness in your chest, an irregular heartbeat, shortness of breath, feel faint, or have any discomfort while you exercise, STOP! Consult your physician before continuing. Failure to follow any of these safeguards may result in injury or serious health problems. · Do not remove feet from pedals while cycling. Congratulations! You’ve purchased the best electronic trainer available. With the CycleOps PowerBeamTM Pro Trainer, you’ll be able to create personalized training sessions to meet all your goals. Never before has it been this easy to simulate the conditions of a competition or event while in the comfort of your home. The CycleOps PowerBeamTM Pro’s electronic resistance unit (ERU) wirelessly communicates with the CycleOps PowerBeamTM Pro computer to provide exactly the resistance you want. A target power based workout allows you to accurately control your exercise intensity. A slope based workout allows you to relive your favorite ride without leaving your home. Your workouts are automatically recorded and can be downloaded to your computer through CycleOps PowerAgentTM software (included with your CycleOps PowerBeamTM Pro), so you can create workouts and measure your progress. This user guide will take you through setting up the CycleOps PowerBeamTM Pro and thoroughly explains how to use the CycleOps PowerBeamTM computer to create workouts that will give you an edge over the competition. 2 · Do not attempt to ride the bike at high RPM’s or in a standing position until you have practiced at lower RPM’s. · Do not place fingers or any other objects into moving parts of the trainer or bicycle. · Keep children and pets away from your bike and the trainer while in use. Do not allow children to ride on your bike. · Never turn pedal crank arms by hand. To avoid entanglement and possible injury, do not expose hands or arms to the drive mechanism. · Do not dismount from your bike until both the pedals and the rear wheel are at a complete STOP. Part 1: Setting Up Your CycleOps PowerBeamTM Pro (H) (F) (D) (E) (G) (I) (B) (J) (C) (A) 1.1: Parts Listing Your CycleOps PowerBeamTM Pro trainer should come with all of the following components: • • • • • • • • • • • Assembled CycleOps PowerBeamTM Pro Electronic Trainer resistance unit and frame (A) Cadence sensor with battery installed (B) Cadence sensor magnet with four (4) zip ties for cadence sensor (C) Resistance unit power supply (D) CycleOps skewer (E) CycleOps PowerBeamTM Pro computer (F) with three (3) AAA batteries (installed) CycleOps PowerBeamTM Pro computer handlebar mounting bracket (G) Heart rate strap (H) CD containing PowerAgentTM and Workout Creator software (I) Race Day training DVD (J) Warranty registration card (Not Shown) (you can also register your CycleOps trainer at www.cycleops. com) If you do not find all of these items in the box, please contact Saris customer service at 800-783-7257 (option 3). 3 1.2: Trainer Assembly Next, insert the resistance unit power cable into the resistance unit as shown below. To begin assembling your trainer, extend the legs as shown below, then set the trainer on a flat surface. Se Press Extend Plug the power supply into the wall outlet. Turn the thumb wheel as shown below to level the frame. 4 Use the zip ties to secure the cadence sensor to the non-drive-side chain-stay of your bicycle as shown below. Use additional zip ties to secure the magnet to the crank arm directly across from the cadence sensor. Be sure the magnet lines up with the line on the sensor and that the magnet is no more than 3mm from the sensor. 1.3: Attaching your Bike to the Trainer The CycleOps PowerBeamTM Pro trainer is designed to be used with the provided skewer. Replace the skewer on the rear wheel of your bike with the one provided. Make sure the quick release handle is on the left side of the bicycle and faces upward. Pull the yellow cam lever down and rotate 90 degrees clockwise to unlatch the resistance unit. Pivot the resistance unit down to allow clearance for your rear wheel. CAUTION: In this position the resistance unit can move freely, keep fingers clear of moving parts. Latch the resistance unit in a down position by rotating the cam lever 90 degrees counter clockwise and push the cam lever against the resistance unit. Rotate the yellow skewer clamp knob clockwise to allow sufficient clearance for your skewer. 5 Lift your bike up by the seat post and insert the right side (drive side) of the skewer into the fixed cone on the corresponding side of the frame (as shown below). Align the left side of the skewer with the adjustable cone, lining the notches in the cone up with the quick release handle/lever. Rotate the yellow skewer clamp knob as shown below to secure your rear wheel into the trainer. Securely tighten the knob until tightly in place. The resistance unit should be tight enough to prevent the tire from slipping during accelerations. A small indentation will be seen in the tire when tightened properly. If slipping occurs, increase tire compression by relatching the resistance unit. Pull the yellow cam lever further down while performing the initial unlatching step. Note: Your bike does not need to be centered on the roller for it to function properly. Note: If the cam lever pops open while riding, move the resistance unit and mount it to the front bolt hole as shown below. Most tires will fit using either mounting hole. Larger tires including 29” MTB tires require mounting to the rear hole. Pull the yellow cam lever down and rotate 90 degrees clockwise to unlatch the resistance unit. Push the resistance unit towards your rear wheel until the roller contacts the tire. Latch the resistance unit by rotating the cam lever 90 degrees counter clockwise, while holding the resistance unit. Compress the roller against the tire by pulling up on the cam lever as shown below. Note: Be certain your tires are inflated to their proper pressure. Knobby tires will cause noise and vibration. For best results, use a slick-tread tire. Note that any stationary trainer will increase the wear on your tires. Using harder rubber composed tires will improve their life. Note: The CycleOps PowerBeamTM Pro trainer can be used without the CycleOps PowerBeamTM Pro computer. Simply plug the resistance unit in and it will provide a resistance curve similar to that of riding on a flat road. 2 1.4: Attaching the CycleOps PowerBeamTM Pro computer to your Bike TM Attach the CycleOps PowerBeam Pro computer to your bike by placing the bracket over the handlebars as shown below. Attach the straps to secure the bracket to the handlebars. The CycleOps PowerbeamTM Pro computer can be removed from the bracket by pushing it forward. Install the optional screw to the underside of the bracket to create a more permanent attachment. 1.5 Detaching your Bike from the Trainer Pull the yellow cam lever down and rotate 90 degrees clockwise to unlatch the resistance unit. Pivot the resistance unit down to allow clearance for your rear wheel. Latch the resistance unit by rotating the cam lever 90 degrees counter clockwise and pushing up. Hold your bike by the seatpost. Rotate the yellow skewer clamp knob counter clockwise to release your bike. 3 Part 2: Navigating the CycleOps PowerBeamTM Pro computer The CycleOps PowerBeamTM Pro computer enables you to track all aspects of your workout and customize them to your individual needs. The CycleOps PowerBeamTM Pro computer features a display and four buttons. The mode button allows you to access a number of different functions within the display. The arrow buttons enable you to toggle up and down between functions or adjust the resistance level. The select button chooses the function. To turn the CycleOps PowerBeamTM Pro on, push any button. The display then offers three different modes for you to choose. Use the arrow buttons to highlight the mode you want, and then press select to choose it. Each mode is described in-depth in its own section. Part 3: Ride Mode Ride Mode allows you to set the individual levels of your workout while it’s in progress. It does not follow a pre-programmed workout. 3.1: Ride Mode Display When you enter Ride Mode, the unit automatically finds the resistance unit and sensors. After a moment, the display will show a screen like the one below. The screen is divided into six boxes, each of which tracks a different aspect of the workout. The active box is highlighted with solid lines. When a box is active, you can make adjustments to it by pressing select. Press the mode button to toggle between the six boxes. To return to the main menu (see Part 2), press and hold mode and select together for two seconds. 4 3.2: Level The level is measured in one of two ways, slope or watts. Slope measures grade steepness of your simulated climb. Watts sets a target power output for you to meet. To switch between slope and watts, press the select button while the level box is highlighted. You can choose a grade between 0 and 10 for the slope. The higher the number, the steeper the slope you’re climbing. Use the arrow buttons with any box active to increase or decrease the slope. While in slope mode, the trainer provides the resistance for the selected slope at whatever speed you’re riding. The faster you pedal, the more resistance you’ll need to overcome, just like riding up an actual hill. The resistance the CycleOps PowerBeamTM Pro simulates the power needed for a 176 lb. bike and rider to climb the slope on a road bike with slick tires. You can adjust the weight and the bike options using PowerAgentTM software. torso just below the pectoral muscles as shown in the picture below. While in watts mode, target power can be adjusted between 30 and 1000 watts in 10-watt increments. Use the arrow buttons with any box active to increase or decrease the number of watts. TM The CycleOps PowerBeam Pro automatically adjusts the resistance to match the target power output. Power is a combination of speed and torque. Because of this, you experience less resistance the faster you pedal, keeping your power output at the desired level. This enables you to customize your workout to meet specific performance needs. Note: Not all power levels are available at all speeds. When the CycleOps PowerBeamTM Pro cannot add any more resistance, an up arrow is shown in the speed/cadence box to indicate you should speed up to achieve the target power. When the CycleOps PowerBeamTM Pro cannot remove any more resistance a down arrow is shown in the speed/cadence box to indicate you should slow down to achieve the target power. 3.3: Power The number displayed in the Power box in watts is the measurement of the power you are expending. Press select to view the average power in watts of your workout, and press it again to view your maximum wattage. Press it once more to display total kilojoules and once again to return to current power. 3.4: HR HR displays your heart rate during the workout. You must be wearing the heart rate monitor strap for this box to function. Pressing select will enable you to see your average heart rate over the course of the workout. Pressing it again shows your maximum heart rate. Press it once more to return to current heart rate. For best results, moisten the contacts. The monitor will communicate wirelessly with the CycleOps PowerBeamTM Pro computer while you ride. The CycleOps PowerBeamTM Pro computer automatically finds for your heart rate strap when a workout is entered. Once it is found, the data is displayed on the CycleOps PowerBeamTM Pro computer. If the strap is not found, the unit will time out and stop searching. If you attach your heart rate strap while a ride is in progress, exit and enter the ride to re-initiate the search. Note: When the battery is changed out in the heart rate strap, you will need to re-learn the device to the CycleOps PowerBeamTM Pro computer (see Section 5.5). 3.5: Interval Your ride can be broken into sections called “intervals” by pressing and releasing the mode and select buttons at the same time. The interval box displays which section of the workout you are currently in. Press select while the interval box is highlighted to enter active interval mode. This causes the screen to darken and display information for the active interval only, as shown below. While in active interval mode, press mode to cycle between the six boxes on the screen. Press select to cycle through the parameters normally shown in that box. The values shown are only for the interval you’re currently in. 3.4.1: Using the Heart Rate Monitor Strap Before beginning your ride, place the strap on your 5 Press select while the interval box is highlighted to go to the “interval memory” mode. The screen remains dark, and you’ll be able to check the results of previous intervals in your ride. The word, “memory,” appears below the interval number to indicate you are in interval memory mode. it is found, the data is displayed on the CycleOps PowerBeamTM Pro computer. If none is found, the unit will time out and stop searching. If you attach your cadence sensor in the middle of a workout or ride, exit and enter the ride to re-initiate the search. Note: When the battery is changed out in the cadence sensor, you will need to re-learn the device to the CycleOps PowerBeamTM computer (see Section 5.5). 3.7: Time This box displays your total ride time. You can also choose to display distance by pressing the select button. 3.8 Exiting a Ride While in “active interval” or “interval memory” mode, the power is always the power you’re currently expending. Return to the normal ride screen by pressing select while the interval box is highlighted. You will return to your normal ride after you cycle through your intervals. If you want to take a break, press and hold the mode and select buttons for two seconds. You will be taken to the “Ride Option” screen. Note: Your ride data, including time and all average calculations, will be paused. 3.6: Cadence/Speed “Cadence” displays the number of RPM’s you’re pedaling and is measured by the cadence sensor on your bicycle frame. You can press select to display the average cadence or maximum cadence. This box can also be used to display your speed. Press select until you see “SPD MPH” or “SPD KPH.” The CycleOps PowerBeamTM Pro computer now monitors your current speed in miles per hour/kilometers per hour. Pressing select again will measure your average speed, and pressing it one more time will give you your maximum speed. Press select once more to return to cadence. 3.6.1 Using the Cadence Sensor You must install the cadence sensor if you want to monitor your cadence during the ride. Refer to Part 1 for installation instructions. The cadence sensor will communicate wirelessly with the CycleOps PowerBeamTM Pro computer while you ride. The CycleOps PowerBeamTM Pro computer automatically finds your cadence sensor when a workout is entered. Once 6 Press “Resume” to return to the ride. “Exit” leaves the ride and returns to the main menu. The current ride status, data, and time are saved and can be resumed from this point. “Find” returns to the ride and re-initiates the search for heart rate and cadence sensors. Part 4: Workout Mode Workout Mode enables you to put together a program designed for your specific training needs. You can choose one of the pre-loaded workouts, or you can create your own customized workout with PowerAgentTM and upload it into the CycleOps PowerBeamTM Pro computer (see PowerAgentTM User Guide). 4.1 Choosing a Workout From the Main Menu, select “Workouts.” You’ll see a screen that offers a number of workouts, including any you have saved to the CycleOps PowerBeamTM Pro computer. Use the arrow buttons to highlight the workout you want, and press select to choose it. 4.3: Power This box displays your current power output in watts. (See Section 3.3 for more detail). 4.4: HR This box displays your current heart rate. (See Section 3.4 for more detail). 4.5: Workout You’ll be taken to the Workout Mode screen. This screen displays similar information to the Ride Mode screen (see Part 3). Your workout will begin as soon as you start pedaling. It is divided into six boxes, each of which displays a different part of your workout. The active box is highlighted with solid lines around it. When a box is active, you can make adjustments to it or change what it displays. Use the mode button to toggle between boxes. This box displays two things, a countdown to the next segment and the current segment number. The countdown displays either the time or distance, depending on how the workout was set up in PowerAgentTM. 4.2: Level Note: Interval functions are deactivated in Workout Mode. Like in Ride Mode, this box displays the slope of the grade for the interval or its target power in watts However, you cannot toggle between the two like you can in Ride Mode. Slope or watts is set when the workout is created. You can, however, increase or decrease the slope or the target power by using the arrow buttons. To skip ahead to the next segment in the workout, press and hold the mode and select buttons together for one second. 4.6: Cadence Cadence displays the number of RPM’s you’re pedaling. (See Section 3.6 for more detail). 4.7: Time This is the total elapsed time of your workout. (See Section 3.7 for more detail). 7 4.8: Exiting a Workout If you need to take a break, press and hold the mode and select buttons together for two seconds. You will be taken to the “Ride Options” screen. Press “Resume” to return to the workout. “Exit” leaves the workout and returns to the main menu. The current workout status, data, and time are saved and can be resumed from this point. Note that only the last workout’s status is saved and can be resumed. Other workouts must be started from the beginning of the workout. “Find” returns to the ride and re-initiates the search for heart rate and cadence sensors. Part 5: Setup Mode Setup Mode enables you to set several options on the CycleOps PowerBeamTM Pro . You can calibrate your devices, work with memory, and change many other features of the system. Choose “Setup” from the Main Menu by using the arrow buttons to highlight it and then pressing select to enter Setup Mode. 5.1: Setup Screen When you first enter Setup Mode, you will see a screen that presents you with several options. Use the arrow buttons to scroll down to the option you want and press select to choose it. Each option is explained in detail in the following sections. 8 5.2: Memory This option allows you to work with the available memory in your CycleOps PowerBeamTM Pro computer. There are two choices on this screen. • • “Remaining” indicates how much space is left to store ride data. The CycleOps PowerBeamTM Pro comes with enough room to store about 15 hours of ride information. “Clear Ride Data” deletes all stored rides on the CycleOps PowerBeamTM Pro computer. Make sure you no longer need a ride or have downloaded it to your computer before choosing “Clear”. Only the ride data is cleared; workouts uploaded from PowerAgentTM, calibration information and odometer data are still stored. Clamp the resistance unit to the rear tire according to the instructions in this guide (see Section 1.3). For mountain bicycles, use smooth tires. Knobby tires are noisy and contribute to inaccuracies. 5.3.1 Roll Down Calibration 1. Before entering the calibration routine, warm up the CycleOps PowerBeamTM Pro and tires by riding the system for five minutes. 2. From the main menu, choose Setup Mode. 3. From the setup menu, choose Calibration. 4. From the calibration menu, choose Roll Down Calibration. 5. The CycleOps PowerBeamTM Pro computer will instruct you to pedal to 18 mph. Your current speed is displayed as well. “Odometer” displays the total number of miles (or kilometers) you have ridden on the CycleOps PowerBeamTM Pro trainer. 5.3 Calibration The CycleOps PowerBeamTM Pro resistance unit is calibrated at the factory. This enables it to accurately measure power using similar technology to a power meter. Rolling resistance is calibrated into the each individual unit, but can vary depending on tire type, tire pressure, clamping pressure and other conditions. To obtain the most accurate results, follow the subsequent guidelines: • Perform either the Roll Down Calibration or Manual Calibration described below. • Inflate tires to the rated pressure. • Attach the bicycle according to the instructions in this guide (see Section 1.3). 6. Once at 18 mph, hold this speed for two minutes. A count down timer displays your remaining time. 7. After two minutes, immediately stop pedaling and allow the system to coast to a complete stop. 8. Do not touch or disturb the resistance unit while the system is coasting. Do not pedal while the system is coasting. Do not hit the brakes. 9. After the unit comes to a complete stop, the CycleOps PowerBeamTM Pro computer will display “Calibration Passed.” If you do not wait the full two minutes or another issue occurs during calibration, the CycleOps PowerBeamTM Pro computer will display “Calibration Failed.” If calibration fails, repeat the calibration. If it continues to fail, contact Saris Cycling Group. 10. The unique rolling resistance calibration is now incorporated into the factory calibration. This calibration will remain in the system until another calibration is performed. 9 5.3.2 Manual Calibration 5.4: Options This choice allows you to customize the CycleOps PowerBeamTM Pro computer display. Use the arrow buttons to scroll down to the option you desire and press select to choose it. If you own a PowerTap power meter, you can perform a manual calibration to more accurately calibrate your CycleOps PowerBeamTM Pro trainer. Attach the power meter to your handlebars so you can read both the PowerTap CPU as well as the CycleOps PowerBeamTM computer. 1. Before entering the calibration routine, warm up the CycleOps PowerBeamTM Pro by riding the system for five minutes. 2. From the main menu, choose Setup Mode. 3. From the setup menu, choose Calibration. 4. From the calibration menu, choose Manual Calibration. 5. The CycleOps PowerBeamTM Pro computer displays the measured power using the current rolling resistance calibration. Pedal at a constant speed to stabilize the resistance. Target 20 mph. 6. Use the up and down arrow buttons to adjust the calibration until the displayed power matches your PowerTap CPU. Pressing the up arrow button will increase the measured power while pressing the down arrow button decreases the measured power. 7. When the two values match, press mode or select to exit the calibration. 8. The unique rolling resistance calibration is now incorporated into the factory calibration. This calibration will remain in the system until another calibration is performed. Note: The Roll Down Calibration and the Manual Calibration adjust the same calibration values. Only the last calibration values are held in memory. 10 5.4.1: Time/Date This option allows you to set the time and date. 5.4.1.1: 12-24 Clock Choose between displaying a 12 or 24 hour clock. 5.4.1.2: Time Use the arrow buttons to increase or decrease the time. Use the select button to choose hours or minutes. 5.4.1.3: Date Use the arrow buttons to increase or decrease the date. Use the select button to step through the month, day or year. 5.4.2: Backlight This option enables you set when the display’s backlight will come on. Use the arrow buttons to choose the option you like best and press select to choose it. “UI Data” turns the backlight on when data is received from the resistance unit or when buttons are pressed on the CycleOps PowerBeamTM Pro computer. “UI” turns the backlight on only when buttons are pressed. “OFF” never turns backlight on. Note that your batteries will have a longer life when the backlight is used less. 5.4.3 Sleep Time This function allows you to set the amount of time the CycleOps PowerBeamTM Pro computer waits without any activity before it goes into power-saving sleep mode. Use the arrow buttons to increase or decrease the number of minutes and press select to choose it. Again, a shorter time before entering sleep mode results in increased battery life. 5.4.4: MPH-KPH This option allows you to choose how you would like the speed and distance displayed. You can choose English (miles and miles/hour) or metric (kilometers and kilometers/hour). Use the arrow buttons to highlight the units you prefer and press select to choose it. the battery in the sensor before activating the learn 2 process. After the battery is re-inserted there is only a 2 minute window to pair using learn 2. The resistance unit learn function has the same basic logic as above, but only offers learn 2 to avoid having two CycleOps PowerBeamTM Pro computers controlling a single resistance unit. To pair a CycleOps PowerBeamTM Pro computer and resistance unit, simply use learn 2. The power to the resistance unit must be cycled by unplugging the unit from the electrical supply. The CycleOps PowerBeamTM Pro computer also has an automatic learn 2 function for the resistance unit. When the “Resist Unit” ID is set to zeros (00000), the CycleOps PowerBeamTM Pro computer will automatically pair to the first available resistance unit after entering the ride or workout screen. Note: When the battery is removed and re-inserted in the heart rate strap or the cadence sensor, you must re-learn them to the CycleOps PowerBeamTM Pro computer . Changing the battery resets the strap. 5.5: Device ID Pressing “Reset” will reset all the device IDs to zeros. This option allows you to manually set which devices are paired to the CycleOps PowerBeamTM Pro computer. A unique number identifies which resistance unit, chest strap, and cadence sensor is currently paired with the CycleOps PowerBeamTM Pro computer. Use the arrow buttons to highlight the options and press select to choose it. For each of the devices, (i.e., resistance unit, chest strap and cadence sensor) you can manually enter the ID number. Use the arrow buttons to enter the number and the select button to go to the next character. After the last character, the “learn” modes are displayed. With the learn mode flashing, press and hold select to perform the function. When a device is found, the unique ID is displayed. There are two learn options for the chest strap and cadence sensor. Learn 1 is used when you have a new sensor or CycleOps PowerBeamTM Pro computer and there are no like sensors within a 30 foot radius. Learn 2 is used if there are other like devices in the area. Note this requires you to remove and re-insert 5.6: Test This option allows you to perform tests on your CycleOps PowerBeamTM Pro unit to help determine operational status. Use the arrow buttons to scroll down to the option you desire and press select to choose it. 5.6.1 About This screen displays the version number for the firmware running on the CycleOps PowerBeamTM Pro computer and the Saris Cycling Group customer ser11 vice telephone number. Press any button to return to the Test menu. 5.6.2 LCD Test The LCD test performs a test of the CycleOps PowerBeamTM computer ’s LCD to demonstrate that each pixel on the screen can turn on and off. Press any button to return to the Test menu. 5.6.3 Backlight Choosing backlight will temporarily turn the backlight on. Press any button to return to the Test menu. 5.6.4 Transmit Test The transmit test performs a test of the CycleOps PowerBeamTM computer transmitter. Press any button to return to the Test menu. 5.6.5 ERU Data Displays raw data coming from the resistance unit. “Roller Speed” displays the current rotational speed of the roller. The number displayed represents the number (R) of 32 microsecond counts for the latest roller rotation. 11156/R converts the roller speed to miles per hour. “Raw Analog” displays the voltage on the strain gauge used to measure power. “ERU Version” displays the version number for the firmware running on the resistance unit. 12 Warranty Procedures The CycleOps PowerBeamTM Pro is designed specifically for home use and as such carries the following warranty: Warranty service will be performed by Saris Cycling Group or an authorized Saris Cycling Group Dealer. The original purchaser must provide proof of purchase. Service calls and/or transportation to and All Saris Cycling Group CycleOps PowerBeamTM Pro from the Authorized Saris Cycling Group Dealer are products are warranted to the original retail purchas- the responsibility of the purchaser. er to be free from defects in materials and workmanship. Warranty coverage valid to the original purchas- 1. Saris Cycling Group will have the option to repair er only and proof of purchase will be required. or replace any product(s) which requires warranty service. Residential Environment: 2. Saris Cycling Group will replace any unit that is Frame: Lifetime structurally defective with a new unit or replace Electronics: 1 year the unit with a unit of equal value. 3. In the event a product cannot be repaired, Saris This warranty excludes wear items that need to be Cycling Group will apply a limited credit reimreplaced due to normal wear and tear. bursement toward another CycleOps PowerBeamTM Pro Trainer product of equal or greater This warranty does not cover: value. 1. Normal wear and tear. 2. Any damage, failure or loss caused by accident, misuse, neglect, abuse, improper assembly, improper maintenance, or failure to follow instructions or warnings in Owner’s Manual. 3. Use of products in a manner or environment for which they were not designed. Limitations The foregoing warranties are in lieu of and exclude all other warranties not expressly set forth herein, whether expressed or implied by operation of law or otherwise, including, but not limited to, warranties of merchantability or fitness for a particular purpose. Saris Cycling Group shall in no event be liable for incidental or consequential losses, damages or expenses in connection with its exercise products. Saris Cycling Group’s liability hereunder is expressly limited to the replacement of goods not complying with this warranty or, at Saris Cycling Group election, to the repayment of an amount of the purchase price of the exercise product in question. Some states do not permit the exclusion or limitation of implied warranties or incidental or consequential damages, so the preceding limitations and exclusions may not apply to you. Saris Cycling Group, Inc. 5253 Verona Rd. Madison, WI 53711 800-783-7257 www.saris.com www.cycleops.com 13 Statement of Compliance for FCC and Industry Canada: Saris Cycling Group, Inc. Model #: Power Beam Model #: Computer+ Contains FCC ID: T8P-SL24TT1 IC: 6459A-SL24TT1 “This device complies with Industry Canada and Part 15 of the FCC Rules. Operation is subject to the following two conditions: (1) This device may not cause harmful interference, and (2) this device must accept any interference received, including interference that may cause undesired operation.” The term “IC:” before the radio certification number only signifies that Industry Canada technical specifications were met. Changes or modifications to this device not expressly approved by the party responsible for compliance with FCC regulations (the manufacturer) could void the user’s authority to operate the equipment. This equipment has been tested and found to comply with the limits for a Class B digital device, pursuant to part 15 of the FCC Rules. These limits are designed to provide reasonable protection against harmful interference in a normal installation. This equipment generates, uses and can radiate radio frequency energy and, if not installed and used in accordance with the instructions, may cause harmful interference to radio communications. However, there is no guarantee that interference will not occur in a particular installation. Saris Cycling Group, Inc. 5253 Verona Rd. Madison, WI 53711 800-783-7257 www.saris.com www.cycleops.com 17946a 07/08 14