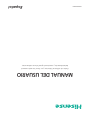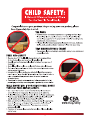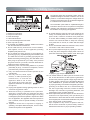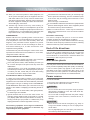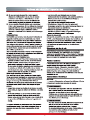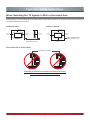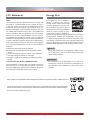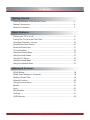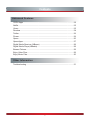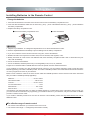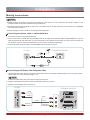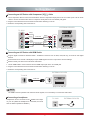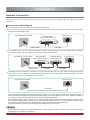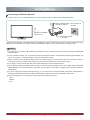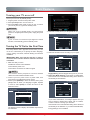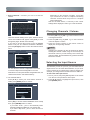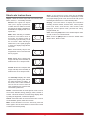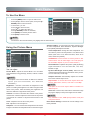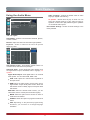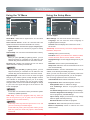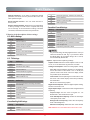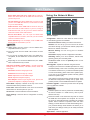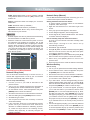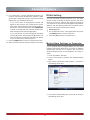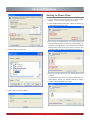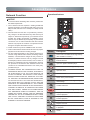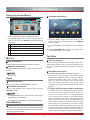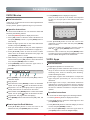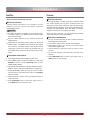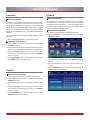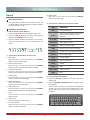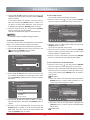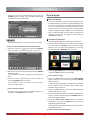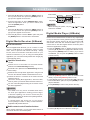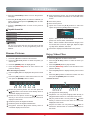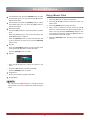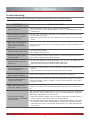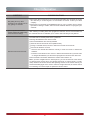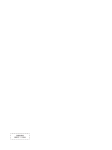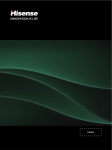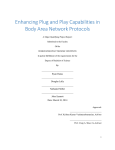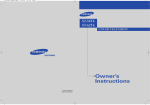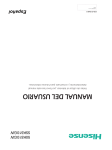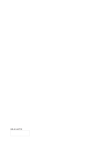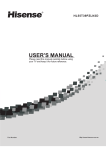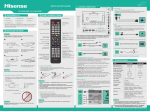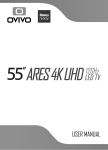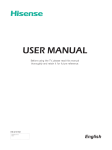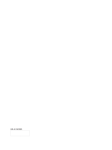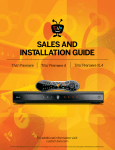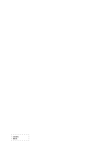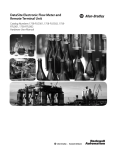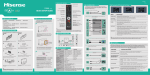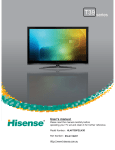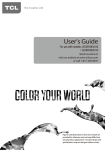Download Advanced Features
Transcript
ES-G131633 MANUAL DEL USUARIO Antes de utilizar el televisor, por favor lea este manual detenidamente y consérvelo para futuras referencias. Español ES-G131633 English A Important Safety Instructions The lightning flash with arrowhead symbol, within an equilateral triangle is intended to alert the user to the presence of uninsulated dangerous voltage within the product's enclosure that may be of sufficient magnitude to constitute a risk of electric shock. The exclamation point within an equilateral triangle is intended to alert the user to the presence of important operating and maintenance (servicing) instructions in the literature accompanying the appliance. 16. An outside antenna system should not be located in the vicinity of overhead power lines or other electric light or power circuits, or where it can fall into such power lines or circuits. When installing an outside antenna system, extreme care should be taken to keep from touching such power lines or circuits, as contact with them might be fatal. 17. Do not overload wall outlets and extension cords, as this can result in a risk of fire or electric shock. 18. Do not push objects through any openings in this unit, as they may touch dangerous voltage points or short out parts that could result in fire or electric shock. Never spill 1. Read these instructions. 2. Keep these instructions. 3. Heed all warnings. 4. Follow all instructions. 5. Do not use this apparatus near water. 6. Clean only with dry cloth. 7. Do not block any ventilation openings. Install in accordance with the manufacturer's instructions. 8. Do not install near any heat sources such as radiators, heat registers, stoves, or other apparatus (including amplifiers) that produce heat. 9. Do not defeat the safety purpose of the polarized or grounding-type plug. A polarized plug has two blades with one wider than the other. A grounding type plug has two blades and a third grounding prong. The wide blade or the third prong are provided for your safety. If the provided plug does not fit into your outlet, consult an electrician for replacement of the obsolete outlet. 10. Protect the power cord from being walked on or pinched particularly at plugs, convenience receptacles, and the point where they exit from the apparatus. 11. Only use attachments/accessories specified by the manufacturer. 12. Use only with cart, stand, tripod, bracket, or table specified by the m a n u f a c t u r e r, o r s o l d w i t h t h e apparatus. When a cart is used, use caution when moving the cart/ apparatus combination to avoid injury from tip-over. 13. Unplug this apparatus during lightning storms or when unused for long periods of time. 14. Refer all servicing to qualified service personnel. Servicing is required when the apparatus has been damaged in any way, such as power-supply cord or plug is damaged, liquid has been spilled or objects have fallen into the apparatus, the apparatus has been exposed to rain or moisture, does not operate normally, or has been dropped. 15. Apparatus should not be exposed to dripping or splashing, and objects filled with liquids, such as vases, should not be placed on the apparatus. or spray any type of liquid into the unit. 19. If an outside antenna or cable system is connected to the unit, be sure the antenna or cable system is grounded to provide some protection against voltage surges and builtup static charges, Section 810 of the National Electrical Code, ANSI/NFPA 70, provides information with respect to proper grounding of the mast and supporting structure, grounding of the lead-in wire to an antenna discharge unit, size of grounding conductors, location of antenna discharge unit, connection to grounding electrodes, and requirements for the grounding electrode. 20. When replacement parts are required, be sure the service technician uses replacement parts specified by the manufacturer or those that have the same characteristics as the original part. Unauthorized substitutions may result in fire, electric shock or other hazards. 21. Upon completion of any service or repairs to this unit, ask the service technician to perform safety checks to determine that the unit is in proper operating condition. B Important Safety Instructions 22. When you connect the product to other equipment, turn off the power and unplug all of the equipment from the wall outlet. Failure to do so may cause an electric shock and serious personal injury. Read the owner's manual of the other equipment carefully and follow the instructions when making any connections. 23. Sudden high volume sound may cause hearing or speaker damage. When you use headphones, (if the unit is equipped with a headphone jack) keep the volume at a moderate level. If you use headphones continuously with high volume sound, it may cause hearing damage. LCD Panels are manufactured using an extremely high level of precision technology, however sometimes parts of the screen may be missing picture elements or have luminous spots. This is not a sign of a malfunction. Do not install the LCD Panel near electronic equipment that produces electromagnetic waves. Some equipment placed too near this unit may cause interference. Effect on infrared devices - There may be interference while using infrared devices such as infrared cordless headphones. CONDENSATION: Declaration of Conformity Moisture will form in the operating section of the unit if the unit is brought from cool surroundings into a warm room or if the temperature of the room rises suddenly. When this happens, unit's performance will be impaired. To prevent this, let the unit stand in its new surroundings for about an hour before switching it on, or make sure that the room temperature rises gradually. This device complies with part 15 of the FCC Rules. Operation is subject to the following two conditions: (1) This device may not cause harmful interference and (2) This device must accept any interference received, including interference that may cause undesired operation. End of life directives Condensation may also form during the summer if the unit is exposed to the breeze from an air conditioner. In such cases, change the location of the unit. Your TV also contains material that can be recycled and reused. For disposal or recycling information, contact your local authorities or the Electronic Industries Alliance at www.eia.org to find a recycler in your area. HOW TO HANDLE THE LCD PANEL: Do not press hard or jolt the LCD panel. It may cause the LCD panel glass to break and injury may occur. If the LCD panel is broken, make absolutely sure that you do not touch the liquid in the panel. This may cause skin inflammation. If the liquid gets in your mouth, immediately gargle and consult with your doctor. Also, if the liquid gets in your eyes or touches your skin, consult with your doctor after rinsing for at least 15 minutes or longer in clean water. Non-active pixels The LCD panel contains almost 3 million thin film transistors, which provide exceptionally sharp video quality. Occasionally, a few non-active pixels may appear on the screen as a fixed black (in the case of a dead pixel), blue, green, or red point. These non-active pixels do not adversely affect the performance of your TV, and are not considered defects. Possible Adverse Effects on LCD Panel: Power source If a fixed (non-moving) pattern remains on the LCD Panel for long periods of time, the image can become permanently engrained in the LCD Panel and cause subtle but permanent ghost images. This type of damage is NOT COVERED BY YOUR WARRANTY. Never leave your LCD Panel on for long periods of time while it is displaying the following formats or images: Fixed Images, such as stock tickers, video game patterns, TV station logos, and websites. Special Formats that do not use the entire screen. For example, viewing letterbox style (16:9) media on a normal (4:3) display (black bars at top and bottom of screen); or viewing normal style (4:3) media on a widescreen (16:9) display (black bars on left and right sides of screen). TO USE AC POWER 1. The power cord is attached to the TV at the factory. 2. Connect the AC cord into an AC outlet. WARNING Do not connect this unit to the power using any device other than the supplied AC cord. This could cause fire, electrical shock, or damage. Do not use with a voltage other than the power voltage specified. This could cause fire, electrical shock, or damage. CAUTION When this unit is not used for a long time, (e.g., away on a trip) in the interest of safety, be sure to unplug it from the AC outlet. Do not plug/unplug the AC cord when your hands are wet. This may cause electrical shock. The following symptoms are not signs of malfunction but technical limitation. Therefore we disclaim any responsibility for these symptoms. C D E Important Safety Instructions When Installing the TV Against a Wall or Enclosed Area Make sure that your TV has adequate air circulation. Allow enough space around the TV as shown below. Avoid operating the TV at temperatures below 41°F (5°C). Install with stand Install on the wall 12 inches (30cm) 4 inches (10cm) 12 inches (30cm) 4 inches (10cm) 2 3⁄8 inches (6cm) 4 inches (10cm) 4 inches (10cm) Leave at least this much space around the set. Leave at least this much space around the set. 4 inches (10cm) Never install the TV set as follows: Air circulation is blocked. Wall Wall Inadequate air circulation can lead to overheating of the TV and may cause damage to your TV or cause a fire. F Legal Notices FCC Statement Energy Star NOTE: Yo u r H i s e n s e T V i s E N E R G Y STAR ® qualified in the “Energy Savings” mode. It meets strict energy efficiency guidelines set by the U.S. Environmental Protection Agency and Department of Energy. ENERGY STAR is a joint program of these government agencies, designed to promote energy efficient products and practices. Changes to certain features, settings, and functionalities of this TV (i.e. TV Guide, Picture, Sound) can increase or change the power consumption. Depending upon such changed settings, the power consumption may exceed the limits required for the ENERGY STAR qualification in the “Energy Savings” mode. This equipment has been tested and found to comply with the limits for a class B digital Device, pursuant to part 15 of the FCC Rules. These limits are designed to provide reasonable protection against harmful interference in a residential installation. This equipment generates, uses and can radiate radio frequency energy and, if not installed and used in accordance with the instructions, may cause harmful interference to radio Communications. However, there is no guarantee that interference will not occur in a particular installation. If this equipment does cause harmful interference to radio or television reception, which can be determined by turning the equipment off and on, the user is encouraged to try to correct the interference by one or more of the following measures: NOTE Reorient or relocate the receiving antenna. Increase the separation between the equipment and the receiver. Connect the equipment into an outlet on a circuit different from that to which the receiver is connected. Consult the dealer or an experienced radio/TV technician for help. Where the MAINS plug or an appliance coupler is used as the disconnect device, the disconnect device shall remain readily operable. WARNING The manufacturer is not responsible for any radio or TV interference caused by unauthorized modifications to this equipment. Such modifications could void the user's authority. FCC ID Number WiFi Module: WWMMN42756IV2 The WiFi Module complies with FCC radiation exposure limits set forth for an uncontrolled environment. This device should be installed and operated with a minimum distance of 20 centimeters between the radiator and your body. This TV incorporates High-Definition Multimedia Interface (HDMITM) technology. HDMI, the HDMI logo and High-Definition Multimedia Interface are trademarks or registered trademarks of HDMI Licensing LLC. Hisense and associated logos where applicable are registered trademarks of Hisense Group in the United States and/or other countries. All other trademarks are property of their respective owners. 2013 Hisense USA, Corporation. All Rights Reserved. Manufactured under license from Dolby Laboratories. Dolby and the double-D symbol are trademarks of Dolby Laboratories. * Specifications subject to change without notice. G Contents Getting Started Installing Batteries in the Remote Control........................................................ 3 Making Connections......................................................................................... 4 Network Connection......................................................................................... 7 Basic Features Turning your TV on or off.................................................................................. 9 Turning the TV On for the First Time................................................................ 9 Changing Channels / Volume.......................................................................... 10 Selecting the Input Source.............................................................................. 10 Shortcuts Instructions...................................................................................... 11 To Use the Menu............................................................................................. 12 Using the Picture Menu................................................................................... 12 Using the Audio Menu..................................................................................... 13 Using the TV Menu.......................................................................................... 14 Using the Setup Menu..................................................................................... 14 Using the Network Menu................................................................................. 16 Advanced Features DLNA Setting................................................................................................... 18 Media Share Settings in Computer................................................................. 18 Setting to Share Files...................................................................................... 19 Network Function............................................................................................ 20 Using the Home Menu..................................................................................... 21 Movies............................................................................................................. 21 Apps................................................................................................................ 21 AccuWeather................................................................................................... 21 YouTube.......................................................................................................... 21 VUDU Movies.................................................................................................. 22 1 Contents Advanced Features VUDU Apps..................................................................................................... 22 Netflix.............................................................................................................. 23 Vimeo.............................................................................................................. 23 Pandora........................................................................................................... 24 Twitter.............................................................................................................. 24 Picasa.............................................................................................................. 24 Opera.............................................................................................................. 25 Opera Apps..................................................................................................... 27 Digital Media Receiver (HiBeam).................................................................... 28 Digital Media Player(HiMedia)......................................................................... 28 Browse Pictures.............................................................................................. 29 Enjoy Video Files............................................................................................. 29 Enjoy Music Files............................................................................................ 30 Other Information Troubleshooting............................................................................................... 31 2 Getting Started Installing Batteries in the Remote Control Change the batteries 1. Press the release button on the back of the remote control to remove the battery compartment cover. 2. Insert two AAA size batteries. Make sure to match the (+) and ( - ) ends of the batteries with the (+) and ( - ) ends indicated in the battery compartment. 3. Replace the battery compartment cover. 1 Remove the battery compartment cover 2 Insert the batteries NOTES 1. Dispose of your batteries in a designated disposal area. Do not throw the batteries into a fire. 2. Remove depleted batteries immediately to prevent leakage into the battery compartment. 3. If you do not intend to use the remote control for a long time, remove the batteries. 4. Batteries should not be exposed to excessive heat, such as sunshine, heat registers, or fire. 5. Battery chemicals can cause a rash. If the batteries leak, clean the battery compartment with a cloth. If chemicals touch your skin, wash immediately. 6. Do not mix old and new batteries. 7. Do not mix alkaline, standard (carbon-zinc) or rechargeable (ni-cad, ni-mh, etc.) batteries. Program Your Universal Cable or Satellite Remote Control to Operate Your New Hisense Television! If you would like to program your other household remote controls to your new Hisense television, please consult the User’s Manual supplied by your Cable or Satellite provider. The Cable or Satellite providers’ User’s Manuals should include instructions on how to program their remote to your television. Below is a list of Hisense codes for the most common Cable and Satellite providers. Use the Hisense code that is associated with your Cable or Satellite provider(if applicable). DIRECTV.................................................... 0178 or 10019 Time Warner Cable......................................... 386 or 0178 Comcast..................................................... 0178 or 10178 Cox Communications................................................ 0178 Dish Network.................................................... 627 or 505 AT&T U-verse............................................................ 1346 If the Hisense code associated with your Cable or Satellite provider is not listed above, if the code above does not work, or if you cannot locate the instructions for programming your household remote to your television, call your local Cable or Satellite provider’s customer service center. If your Cable or Satellite provider does not have an Hisense code available, please visit http://www.hisense-usa.com for additional codes. The effective range of remote control 1. The remote control distance: up to 26 feet in front of the TV set. 2. The remote control angle: +/- 30-degrees (horizontal and vertical). 3 Getting Started Making connections NOTES Check the jacks for position and type before making any connections. Loose connections can result in image or color problems. Make sure that all connections are tight and secure. Not all A/V devices have the ability to connect to a TV, please refer to the user manual of your A/V device for compatibility and connections procedure. Always unplug the power cord when connecting external equipment. Connecting an antenna, cable or cable/satellite box 1. Turn off the TV before connecting the antenna. 2. Connect one end of a coaxial cable (not included) to the RF OUT jack on the antenna, cable or cable/satellite box. If you are using an antenna with twin-lead cable, you may need a 300-75 ohm adapter (not provided) to connect it to the back of your TV. Likewise, if you are using several antennas, you may need a combiner (not provided). 3. Connect the other end of the cable to the ANT/CABLE jack on the side of your TV. TV JACK EXTERNAL DEVICES Cable ANT OUT or ANT/CABLE Connecting an A/V Device with Composite Cable 1. Use the audio and video cables to connect the external A/V device’s composite video/audio jacks to the TV’s jacks. (Video = yellow, Audio Left = white, and Audio Right = red) NOTE Connect the yellow video plug to the Green Y-input jack on the TV. 2. Plug the connected devices into the mains socket before switching on the TV. 3. Select the corresponding source from the TV. PR PB COMPONENT IN AV IN VIDEO EXTERNAL DEVICES Red(R) Y L -AUDIO- R TV JACK VCR White(L) Red(R) R White(L) L DVD Player/Recorder AV Cable (not included) Yellow(Video) Yellow(Video) Video A/V OUT Video Camera Set-top box Satellite antenna cable Satellite Receiver Equipment with A/V jacks 4 Getting Started Connecting an A/V Device with Component (YPBPR) Cable 1. Use a component cable to connect the external A/V device’s component output jacks to the TV’s YPBPR jacks. Use an audio cable to connect the external A/V device’s component audio jacks to the Tv’s AUDIO (L/R) jacks. 2. Plug the connected devices into the mains socket before switching on the TV. 3. Select the corresponding source from the TV. EXTERNAL DEVICES PR PB COMPONENT IN Red(R) White(L) VCR Audio Cable (not included) PR/CR PB/CB Y Y VIDEO AV IN L -AUDIO- R TV JACK Red(R) R White(L) PR/CR Component Cable (not included) DVD Player/Recorder L PR PB/CB Video Camera Set-top box Satellite antenna cable PB Y Y Satellite Receiver Component Equipment with A/V jacks Connecting an A/V Device with HDMI Cable Support digital connections between HDMI - enabled A/V devices such as PVR, DVD, Blu-ray, AV receiver and digital devices. Some devices such as PVR or DVD player require HDMI signal to be set to output in the device's settings. Please consult your device user manual for instructions. 1. Use an HDMI cable to connect the A/V device’s HDMI output jack to the TV’s HDMI jack. 2. Plug the connected devices into the mains socket before switching on the TV . 3. Select the corresponding source from the TV. EXTERNAL DEVICES HDMI Cable (not included) HDMI HDMI TV JACK DVD Player/Recorder Set-top box Equipment with HDMI jacks NOTE The HDMI connector provides both video and audio signals, it’s not necessary to connect the audio cable. Connecting a headphone TV JACK Headphones can be connected to the /AUDIO OUT output on your set. (While the headphone is connected, the sound from the built-in speakers is disabled.) AUDIO OUT 5 EXTERNAL DEVICES Getting Started Connecting a PC with VGA Cable 1. Use a VGA cable to connect the PC’s VGA output jack to the TV’s VGA jack. Use an audio cable to connect the PC’s audio output jack to TV’s PC/DVI AUDIO IN jack. 2. Plug the connected devices into the mains socket before switching on the TV. 3. Select the corresponding source from the TV. PC/DVI AUDIO IN EXTERNAL DEVICES Audio Cable (not included) VGA Cable (not included) VGA PC IN TV JACK Computer NOTES Primarily this unit is intended for use as an LCD TV. If you want to use it as a monitor, please contact the manufacturer of the PC Video/Graphic's card for further support. Perfect compatibility is not guaranteed. The VGA cable is not supplied with the product. We strongly recommend the use of a VGA cable with two ferrite cores to reduce interference. (as shown in the illustration). Connecting an Audio Receiver with Audio cable 1. Use an audio Optical cable to connect the A/V device’s digital audio in jack to the TV’s DIGITAL OUTPUT (Optical) jack. Or use an RCA Y-cable (1/8”-stereo mini to L/R phono - not provided) to connect analog sound system to the TV’s /AUDIO OUT jack. 2. Plug the connected devices into the mains socket before switching on the TV. 3. Select the corresponding source from the TV. TV JACKS DIGITAL OUTPUT (Optical) AUDIO OUT EXTERNAL DEVICES Audio Cable (not included) Audio Cable (not included) Red(R) Audio Amplifier White(L) Powerless Bass Speaker Speaker NOTES When a digital audio system is connected to the DIGITAL OUTPUT (Optical) jack, decrease the volume of both the TV and the system. 5.1 CH (channel) audio is available when the TV is connected to an external device supporting 5.1 CH. When the receiver (home theater) is set to on, you can hear sound output from the TV’s digital audio out jack. When the TV is receiving a DTV signal, the TV will send 5.1 CH sound to the home theater receiver. When the source is connected to the TV via HDMI, only 2 CH audio will be heard from the home theater receiver. If you want to hear 5.1 CH audio, connect the digital audio out jack from your DVD/Blu-ray player/cable box/STB satellite receiver directly to an amplifier or home theater. 6 Getting Started Network Connection You can set up your TV so that it can access the Internet through your local area network (LAN) with a Ethernet or wireless connection. Connecting to a Wired Network You can attach your TV to your LAN by one of the three following ways: You can attach your TV to your LAN by connecting the LAN port on the back of your TV to an external modem using a Cat 5 LAN cable. See the diagram below. The Modem Port on the Wall LAN Port on TV External Modem (ADSL / VDSL / Cable TV) LAN Modem Cable LAN Cable You can attach your TV to your LAN by connecting the LAN port on the back of your TV to an IP Sharer which is connected to an external modem. Use LAN cable for the connection. See the diagram below. The Modem Port on the Wall External Modem IP Sharer (Router) (ADSL / VDSL / Cable TV) (with DHCP server) LAN Port on TV LAN Modem Cable LAN Cable LAN Cable Depending on how your network is configured, you may be able to attach your TV to your LAN by connecting the LAN port on the back of your TV directly to a network wall outlet with a Cat 5 cable. See the diagram below. Note that the wall outlet is attached to a modem or router elsewhere in your house. The LAN Port on the Wall LAN Port on TV LAN LAN Cable If you have a Dynamic Network, you should use an ADSL modem or router that supports Dynamic Host Configuration Protocol (DHCP). Modems and routers that support DHCP automatically provide the IP address, subnet mask, gateway, and DNS, so you don’t have to enter them manually. Most home networks are Dynamic Networks. Some networks require a Static IP address. If your network requires a Static IP address, you must enter the IP address, subnet mask, gateway, and DNS values manually on your TV’s Cable Setup Screen when you set up the network connection. To get the IP address, subnet mask, gateway, and DNS values, contact your Internet Service Provider (ISP). If you have a Windows computer, you can also get these values through your computer. NOTE You can use ADSL modems that support DHCP if your network requires a Static IP address. ADSL modems that support DHCP also let you use Static IP addresses. 7 Getting Started Connecting to a Wireless Network To connect your TV to your network wirelessly, you need a wireless router or modem. See the illustration below. Wireless IP Sharer(Router) The LAN Port on (with DHCP Server) the Wall Wireless LAN Adapter built-in TV set LAN Cable Hisense’s built-in Wireless LAN Adapter supports the IEEE 802.11 b/g/n communication protocols. Hisense recommends using IEEE 802.11n router. When you play the video over a IEEE 802.11b/g connection, the video may not play smoothly. NOTES You must use the Hisense’s built-in Wireless LAN Adapter to use a wireless network, the set doesn’t support external USB network adapter. To use a wireless network, your TV must be connected to a wireless IP sharer. If the wireless IP sharer supports DHCP, your TV can use a DHCP or static IP address to connect to the wireless network. Select a channel for the wireless IP sharer that is not currently being used. If the channel set for the wireless IP sharer is currently being used by another device nearby, this will result in interference and communication failure. If you apply a security system other than the systems listed below, it will not work with the TV. If Pure High-throughput (Greenfield) 802.11N mode is selected and the Encryption type is set to WEP, TKIP or TKIP-AES (WPS2 Mixed) for your Access Point (AP), this player will not support a connection in compliance with new Wi-Fi certification specifications. If your AP supports WPS (Wi-Fi Protected Setup), you can connect to the network via PBC (Push Button Configuration) or PIN (Personal Identification Number). WPS will automatically configure the SSID and WPA key in either mode. Connection Methods: You can setup the wireless network connection three ways. -Scan -Manual -Auto 8 Basic Features Turning your TV on or off To turn your TV on or off (standby mode): 1. Plug the power cord into an AC power outlet. 2. Press [POWER] button. Your TV turns on. 3. Press [POWER] button again to turn off your TV. When you turn off your TV, it goes into standby mode. WARNING When your TV is in standby mode, it is still receiving power. To completely disconnect power, unplug the power cord. 4. Select the country where you will operate the TV. 2.Country setting Next: Time Zone Setting NOTE Country setting If your TV does not receive an input signal for several minutes, it automatically goes into standby mode. USA Canada Mexico Turning the TV On for the First Time Previous The Setup Wizard menu appears the first time you turn on the TV. It will assist you to specify the menu language, country setting, Use Mode, Network Setting and Channel Installation. 5. Select the local time zone according to your region. 3.Time zone setting IMPORTANT: Make sure that the antenna or cable is connected and a wired or wireless Internet connection is available. 1. Make sure that you have: Next: Use Mode Time Zone settings Pacific Time Mountain Time Central Time Eastern Time Hawaii Daylight Saving Time Installed the remote control batteries. Connected the power cord. Previous Connected to an antenna or cable TV signal. NOTE Next Daylight Saving: Set the Daylight Saving time for your area. 6. Select Use Mode Setting: Home Mode or Retail Mode. Home Mode is the recommended setting which offers full functionality of the television. The customer will be prompted to connect a Network cable in the Select Network wizard screen. 2. Connect your TV’s power cord to a power outlet, then press power. The Initial Setup screen opens. 3. Please press [ENTER] to start the wizard, then press [▲/ ] button to select your language: English, Spanish or French, select [Next] to confirm and move to the Welcome screen. 4.Use Mode ▲ 1. Language setting Next Next: Network Setting Use Mode Home mode Retail mode Next: Country Setting Home mode default settings are recommended Language settings for in-home use.ENERGY STAR ® qualified. Previous English Next Español Français If you select Retail Mode, a message appears “Are you sure to change to retail mode?” Select “OK” to continue, or select “Cancel” to change your selection. Home Mode is the recommended setting which offers full functionality of the television. If you selected Retail Mode, Energy Savings are not realized. Next The Welcome screen displays the available input devices and interfaces. 9 7. Select Network : Connect your TV to access the network. 5.Select Network Depending on the reception condition, it may take up to 30 minutes or more to complete memorizing channels. Please allow the process to complete without interruption. After the Channel Search, a summary of the current settings will be displayed. Select “go” to exit the wizard. Next: Channel Search Select Network END USER TERMS AND CONDITIONS AND PRIVACY POLICY FOR HISMART SERVICES. The product/device you have purchased from Hisense USA Corp., or its Parent Company, affiliates and/or Subsidiary Company, its successors and/or assigns (hereinafter referred to as “Hisense”) provides direct access to the internet through one or more internet provider services (hereinafter referred “Web Service(s)”).All content and services accessible through this device belong to Hisense USA Corp., “Hisense” is sometimes also referred to herein as “we” or “us”) or third parties and are protected by copyright, patent, trademark and/or other intellectual property laws. Such content and services are provided solely for your personal non-commercial use. You may not use Disagree Changing Channels / Volume Agree V 1. Press the [CH /V] (or [CH +/-]) on the TV/remote control to change the channel. 2. Press the [VOL /V] (or [VOL +/-]) on the TV/remote control to adjust the volume. 3. Press the numeric buttons on the remote control to display the corresponding channels. When the Network Setting menu opens, Hisense Service Terms and Conditions will appear. Press [◄/►] to scroll through the pages. Please read it carefully. V If you want to access the internet, press the [Agree] button to set your TV’s network connections. Otherwise, press the [Disagree] button to enter the Channel search menu. 5.Select Network NOTE Changing the channels can also be achieved by directly entering the channel number using the numeric keys on the remote control. If you are entering a two or three digit channel number, the time between key presses should be less than 3 seconds. Next: Channel Search Select Network Wired Network Wireless Network Selecting the Input Source Connect a wireless network with Wi-Fi Previous Next Skip The first time you turn on your TV, you must select the TV signal source. Your TV stores this information, so you do not need to change the TV signal source unless it changes. For example, you change from an outside antenna to cable TV. To select the video input source: 1. Turn on your TV, then press [INPUT] button on the remote or on the TV. The Input Source menu opens. 2. Press [▲/ ] button to highlight the input source, then press [ENTER] button. You can select the network configuration in this menu or choose to skip network configuration. For more information or to setup the network configuration later, see “Network Connection” and “Network Setup”. 8. The Channel Search. Press [▲/ ] to select your Tuner Mode: Antenna or Cable, press [ENTER] button to confirm. ▲ ▲ 6. Channel Search Channel Search Please allow 30 minutes to complete. 30% ATV Channels added:0 DTV Channels added:0 Stop ▲ ▲ Press [ / ] to set the Channel Installation: Scan or Skip Scan, press [ENTER] button to confirm. If you select “Scan”, your TV automatically starts Channel Installation available in your viewing area. If you select “Skip Scan”, your TV does not scan for channels. 10 Shortcuts Instructions Sleep - It can set the TV to let it enter into the Standby state automatically. Press this button repeatedly to select the proper sleeping clock mode, and the clock tells you the remaining time before the TV enters Standby state. Aspect - Select the screen aspect ratio from Normal, Wide, Zoom, Cinema , 1:1 Pixel Map, and Auto. Normal: The original 4:3 aspect ratio (1.33:1 signal) is preserved, so black bars are added to the left and right of the image. Standard TV broadcasts are displayed with a 4:3 aspect ratio. Display - Press this button to display the information including channel number, channel name, current system time, tuner mode, audio stream, video format, audio language, closed caption mode, parental lock rating, program details, etc. CCD - Press the [CCD] button to the Closed Caption mode: CC Off, CC On or CC On When Mute. Wide: When watching a standard broadcast or full-frame movie in this mode, the display image is stretched proportionately to fill the TV screen. When watching a widescreen (1.78:1 signal) program or movie, the display image fills the TV screen. MTS - Press the [MTS] button to selec the default audio stream: Mono, Stereo or SAP. Auto: Automatically adjusts the image based on the screen size and the TV program. Zoom: Stretch the 4:3 aspect ratio image vertically and horizontally to fill the screen at 1:1.78 aspect ratio. Cinema: Stretch the 4:3 aspect ratio image vertically and horizontally to fill the screen at 1:2.35 aspect ratio. 1:1 Pixel Map: Displays the native signal format pixel-by-pixel without any video processing or scaling. In this mode, 1920 x 1080 resolution sources fill the screen while all other resolutions are centered and surrounded by black bars. Picture - Press this button to set the picture mode. It can be set as Vivid, Standard, Energy Savings, Game, Theater or Custom. This mode achieves a certain image display effect by setting the brightness, contrast and Speech. Sound - Press this button to set the sound mode. It can be set as Standard, Speech, Music and Custom. Mute - Press this button to turn the sound off, press this button again to turn the sound back on. This function is used to switch off sound temporarily. 11 Basic Features To Use the Menu 1 Press the [MENU] button to open the main menu. 2 Press [▲/ ] to select a menu option, then press [ / Picture ▲ ▲ Picture Mode Brightness Contrast Color Tint Sharpness Advanced Video Reset Picture Settings ENTER] button to enter the menu. 3 In each menu, you can: ▲ ▲ ▲ Press [▲/ ] to select an item, Press [ / ] to adjust the value, or Press [ /ENTER] to enter the submenu, Press [MENU] to back the previous menu. Energy Savings ▲ 50 50 50 0 10 > > Personalize the picture to suit your preferences and viewing conditions. 4 Press [EXIT] to exit the menu. NOTE The menus in the user manual may vary slightly from the actual screen. Advanced Video - Access advanced video settings such as Color Temperature, Noise Reduction, Dynamic Backlight Control (DCR) and Adaptive Contrast. Using the Picture Menu Color Temperature: Change the color temperature. You can select a preset color temperature: Cool, Normal and Warm (when set to cool, whites are bluer; when set to warm, whites are yellower) Picture Picture Mode Brightness Contrast Color Tint Sharpness Advanced Video Reset Picture Settings Energy Savings 50 50 50 0 10 > > Personalize the picture to suit your preferences and viewing conditions. 120HZ Effect: Inserts frames to reduce judder in fast action scenes. You can select High, Low or Off. (May not be accessible, depend on your TV series and size.) Noise Reduction: Optimize the picture quality by filtering signal interference. You can select Off, Low, Auto, Medium or High. You can adjust: Dynamic Backlight Control (DCR): Enhances the contrast ratio between light and dark areas of the picture. You can select Off, Low or High. Picture Mode - Adjust the Picture Mode. You can select Vivid, Standard, Energy Savings, Theater, Custom or Game mode. Adaptive Contrast: Automatically adjusts the contrast level of the selected input source. NOTE The option of the Picture Mode is different in different inputs. (For more information, see “Shortcuts Instructions”) Aspect Ratio: To choose the screen aspect ration from Normal, Wide, Zoom, Cinema , Auto and 1:1 Pixel Map. Brightness - Increase or decrease the brightness of the picture. Increasing the brightness can add more light to dark areas of the picture, while decreasing the brightness can add more darkness to light areas of the picture. The option of the screen Aspect Ration is different in different inputs. NOTE Overscan: In DTV mode, Select ON to extend the image beyong the display so the picture edges are not visible. Contrast - Increase or decrease the contrast of the picture. Increase the contrast to adjust the white areas of the picture or decrease the contrast to adjust the black areas of the picture. NOTE Only available in DTV, HDMI (Except Game mode) and Component source. Color - Adjust the level of color in the picture. Reset Picture Settings - Resets all Picture settings to the factory defaults. Tint - Adjust the hue of the picture. Sharpness - You can increase the sharpness level for clearer images or decrease the sharpness level for smoother images. 12 Basic Features Using the Audio Menu Audio Language - Change the default value for audio language. (Digital channels only) TV Speaker - Selects where to play TV audio. You can select On (default setting) to play audio through TV speakers, or select Off to play audio through the speakers on an external audio system. Audio Sound Mode Balance Equalizer Auto Volume Control Advanced Audio Reset Audio Settings Standard 0 > Off > > Personalize the audio to suit your preferences and listening conditions. Reset Audio Settings - Resets all Audio Settings to the factory defaults. You can adjust: Sound Mode - Select the Sound Mode: Standard, Speech, Custom or Music . Balance - Adjust the volume of the left and right speakers. Equalizer - Soften or enhance the sound at specific frequency points. Audio - Equalizer 10 DB 0 0 0 0 0 0 DB -10 DB 120Hz 500Hz 1.5KHz 5KHz 10KHz Auto Volume Control - Automatically adjusts volume to a consistent level; attenuates loud passages. Advanced Audio - Access Advanced Audio settings such as Digital Audio Output, MTS/SAP, Audio Language, TV Speaker. Digital Audio Output: Send digital audio to an external audio system. You can select PCM, RAW or Off. PCM: PCM outputs two channel audio regardless of the input format. RAW: When the data stream carries Dolby signal, digital SPDIF outputs Dolby data stream. When the data stream carries no Dolby signal, it transports PCM data stream. MTS/SAP: Select the default audio stream, you can select Mono, Stereo or SAP (Second Audio Program). MONO: Select this option if there is noise or static on weak stereo broadcasts. STEREO: Select this option for programs broadcast in stereo. SAP: Depending on the particular program being broadcast, you can listen to a foreign-language translation. 13 Basic Features Using the TV Menu Using the Setup Menu Settings Channels Tuner Mode Auto Channel Search Channel Skip Favorite List Signal Strength Audio Only Antenna Off > > > 5 Menu Settings Time Setup Parental Controls Caption CEC Function Demo Mode Power LED Version Info Reset Settings Personalize the local television services settings. Off On > > > > > Personalize the general TV setting. > > You can adjust: You can adjust: Tuner Mode - Select the TV signal source. You can select Antenna or Cable. Menu Settings - You can set On-screen menu system. Language: You can select the menu’s language to English,Español or Français. Auto Channel Search - Scans for channels that have signals and stores the channels information in memory. Timeout: Select the display time of the menu: 10-20-...- Digital Channels: The scanned TV program in digital signals. 60 seconds. Analog Channels: The scanned TV program in analog signals. Time Setup - Set the Country, Time Zone, Daylight Savings, Date/Time, Sleep Timer. Channel Skip - You can cancel a channel stored in memory. Country: Select your local Country. NOTE Time Zone: Select your local time zone: Eastern, Indiana, Central, Mountain, Arizona, Pacific, Alaska or Hawaii. When you press [CH V/V] (or [CH +/-]) button, your TV skips the channel you cancelled. You can still tune to the channel using the number buttons on the remote control. Daylight Savings: Set the Daylight Saving time for your area. Favorite List - Display your Favorite List. You can add or delete channels to create your favorite list. Date/Time: Set the current year/month/day/time. Sleep Timer: Select the amount of time before the TV to turns off automatically. NOTE Parental Controls - Prevent unauthorized users, such as children, from watching unsuitable programs. When you press [CH V/V] (or [CH +/-]) button, your TV skips the channel you cancelled. You can still tune to the channel using the number buttons on the remote control. When you first use this function, the default password is [0000]. Once you input this password, you can set options. Signal Strength - This menu is used to check the signal strength of your antenna system. Usually strengths of above 75% indicates an acceptable signal for your TV to display correct image. Each channel may vary in signal / quality strengths and its common for broadcast strengths to change in your area. The signal strength of the channel on the screen is displayed. You can change password in the Lock submenu. Channel Block: Block selected Channels on the TV. Program Block: Block selected Programs on the TV. Rating Enable: Block or unblock TV ratings. U.S. TV Ratings: Restrict TV programs by USA Ratings. NOTE U.S. Movie Ratings: Restrict movies by USA Ratings. If lower than 75% we advise to have your antenna system checked by qualified personnel. Canadian English/French Ratings: Restrict movies and TV programs by Canadian Ratings. Audio Only - Listen to the program audio only, when you turn off the picture on your TV. (May not be accessible, depend on your TV series and size.) Open V-Chip: Display an advanced V-Chip ratings table for digital channels (USA only). Block Unrated: Block unrated TV programs. NOTE Input Block - Block selected Input source on the TV. Audio Only works only when the input source is TV, and your TV is receiving a broadcast signal. Button Lock(On/Off) - Block or unblock use of the remote control. To exit audio only mode, press any button. When you exit audio only mode, the Audio Only option is automatically reset to Off. 14 Basic Features Change Password - If you want to change the default password, first enter the new password then enter the same password again. G Reset Parental Control - You can reset all locks to factory mode. Reset to Factory Default - Restores the TV configuration to factory settings. You will need to complete the setup for such things as Tuner/Channel settings, Network connection, Date/Time and other user preferences. PG PG-13 R NC-17 X Parents Guidance 14+ Viewers 14 years and older 18+ Adult Programming Rating G U.S. Movie Ratings G PG Canadian French Ratings Following is the description of these ratings. Rating General Programming, suitable for all audiences Defined as General audience Parental Guidance suggested Parents strongly cautioned Restricted Description General 8 ans+ 8+General; Not recommended for young children 13 ans+ Programming may not be suitable for children under the age of 13 16 ans+ Programming is not be suitable for children under the age of 16 18 ans+ Programming restricted to adults NOTE No one 17 and under admitted As you block rating, all rating higher than the ones you select are blocked as well. E.g. if you choose to block the MPAA rating R, the higher ratings, NC-17 and X, are automatically blocked too. Adult audience only U.S. TV Ratings Caption - Adjust Closed Captioning settings. Age Defined as TV-Y All children Caption Control: Select the Closed Caption mode: CC Off, CC On or CC On When Mute by press the CC button. TV-Y7 Directed to older children Analog Closed Caption: Select an Analog Caption setting: TV-G General audience TV-PG Parental Guidance suggested TV-14 Parents Strongly cautioned TV-MA Mature Audience only Contents Text1~Text4: Closed captioning that covers half or all of the screen. Text1~Text4 display content are provided by the broadcaster. Defined as A All of the ratings below that rating set blocked automatically D Suggestive dialogue L Strong language S Sexual situations V Violence FV CC1~CC4: Closed captioning appears in a small banner across the bottom of the screen. CC1 is usually the “printed” version of the audio. CC2~CC4 display content are provided by the broadcaster. Off: To turn off the Analog Caption. Digital Closed Caption: Select a Digital Caption setting: Service1~Service6 or Off. Digital Caption Style: Customize the look of digital Closed Captioning. Caption Style: Set the look of Digital CC. “As Broadcaster” uses broadcaster’s style. Font Size/Style/Color/Opacity: Select the size/style/ color/opacity level of font. Fantasy Violence Background Color/Opacity: Select the color/opacity level of the background. Canadian English Ratings Rating C C8+ Description Window Color/Opacity: Select the color of the window. Children CEC Function: Turn the HDMI-CEC function ON or OFF. Children 8 years and older 15 Basic Features Using the Network Menu Device Auto Power Off: When HDMI-CEC is turned on, Device Auto Power Off turns off HDMI CEC devices when you turn off your TV. Network TV Auto Power On: When HDMI-CEC is turned on and you turn on an HDMI CEC device, TV Auto Power On turns on your TV automatically. Configuration Auto Upgrade Firmware Upgrade Applications Audio Receiver: When HDMI-CEC is turned on and you have connected an audio receiver to your TV, turning on Audio Receiver lets you use your TV’s remote control to control the volume on the audio receiver. Device Root Menu: You can open an HDMI-CEC compatible device’s root menu, then use your TV’s remote control to control the device. > Off > > Personalize the network connection settings. You can adjust: Configuration - Select On or Off. When On mode is selected, the following options are available. Device Discovery: You can display a list of HDMI-CEC devices that are connected to your TV. Internet Connection: Setting the Internet Connection. NOTES Interface: You can set up your TV so that it can access the Internet through your local area network (LAN) with a Ethernet or wireless connection. HDMI cables must be used to connect HDMI CECcompatible devices to your TV. Wireless Setting: You can set up your TV’s wireless connection. The connected device’s HDMI CEC feature must be turned on. Information: Display network configuration information. If you connect an HDMI device that is not HDMI CECcompatible, all the HDMI-CEC Control features do not work. IP Setting: Allows you to set IP address, subnet mask, gateway, primary and secondary DNS. Connection Test: Press the [ENTER] button to test network status. Depending on the connected HDMI device, the HDMICEC Control feature may not work. Auto Upgrade - Update the software using the Internet. VGA (Only available in VGA mode.) - Access Computer Settings such as H.Position, V.Position, Phase, Clock and Auto Adjust. Configure your network. For detailed procedures on using the Network Setup, refer to the “Connecting to the Internet or a network” instructions. If you want the Network Update to work automatically, please select Auto Updates (On). If you want to do the Network Update manually, please select Auto Updates (Off). H.Position: Move the image right or left. V.Position: Move the image up or down. Phase: Adjust the focus of stable images. Clock: Adjust the sample frequency. Auto Adjust: Detects input signal clock, phase and position and adjusts TV display accordingly. If the Internet connection doesn’t operate properly, check the Network Configuration settings and try again. If the problem persists, use the USB method below to update. Demo Mode - Displays a banner at the top of the screen which describes the key features of the TV. Firmware Upgrade - Check the process and it will prompt you to upgrade the software. Power LED - Select this feature to turn off or On the Power LED indicator on the front panel on your TV. NOTES Software Update can also be performed via downloading the latest software to a USB memory device.(www. hisense-usa.com). Version Info - View the software version information. Reset Settings - Restores the TV configuration to factory settings. Please be careful not to disconnect the power or remove the USB drive until updates are complete. The TV will be turned on automatically after completing the software update. When software is updated, video and audio settings you made will return to their default settings and your personal settings will be deleted. We advise you to write down your settings so that you can easily reset them after the update. Applications - Network application. 16 Basic Features Network Setup (Manual) DLNA: Digital Media Player (HiMedia) feature of Digital Living Network Alliance. Press the [◄/►] buttons to set DLNA to On. Use the Manual Network Setup when connecting your TV to a network that requires a Static IP address. Getting the Network Connection Values To get the network connection values on most windows computers, follow these steps: 1. Right click the Network icon in the bottom right of the screen. 2. In the pop-up menu that appears, click Status. 3. On the dialog that appears, click the Support tab. 4. On the Support tab, click the Details button. The network connection values are displayed. How to manually setup the network connection To set up your TV’s network connection manually, follow these steps: 1. Follow Steps 1 through 5 in the “How to set up automatically” procedure. 2. Set Address Type to Manual. 3. Press [▲/▼] button to select IP Address and press [◄/►] button to move the cursor to the entry field. Then press 0~9 buttons to enter the numbers. 4. Press [MENU] button to exit IP Address and press [▲/▼] button to select the next options to enter the numbers. 5 When done, press [MENU] button to return to the previous menu. 6. Select Connection Test to check the internet connectivity. Netflix: Deactivate Netflix and display the exclusive Netflix ESN. VUDU: Deactivate VUDU. (If available.) PANDORA: Deactivate Pandora. (If available.) My Shared Devices: Allow or deny content sharing from other devices on your network. NOTES • Software Update can also be performed via downloading the latest software to a USB memory device. • Please be careful not to disconnect the power or remove the USB drive until updates are complete. The TV will be turned on automatically after completing the software update. When software is updated, video and audio settings you made will return to their default settings and your personal settings will be deleted. We advise you to write down your settings so that you can easily reset them after the update. Network Configuration Auto Upgrade Firmware Upgrade Applications > Off > > Personalize the network connection settings. Wireless Setting How to set up 1. Turn on your TV, press Menu and select Settings Network. 2. On the Network screen, select Configuration and press the [ENTER] button to enter the submenu. 3. Set Internet Connection to On and Interface to Wireless. 4. Select Wireless Setting and press the [ENTER] button you can select: Scan / Manual / Auto. 5. If you select Scan, a screen will appear listing all of the wireless networks within range of the TV. Use the [▲/▼] button to select the wireless network with your router SSID and press the [ENTER] to confirm. Proceed to Step 7. 6. If you select Manual, a screen will appear prompting you to enter the SSID of your wireless network. Press [ENTER] and an on-screen keyboard will pop up. Enter the SSID and select OK. Press [ENTER] and a screen will appear prompting you select the security mode for your wireless network. Use the [▲/▼] button to select the proper security mode and press [ENTER] to confirm. If you selected None for the security mode, proceed to step 9. 7. A screen will appear prompting you to enter the password for the selected security mode. Press [ENTER] and an on-screen keyboard will pop up. Enter the password and select OK. Press [ENTER] to confirm. Proceed to Step 9. Connecting to a Wired Network Network Setup (Auto) Use the Automatic Network Setup to connect the TV to a network that supports DHCP. To set up your TV’s network connection automatically, follow these steps: How to set up automatically 1. Connect your TV to your LAN as described in the previous section. 2. Turn on your TV, operate according to the description in the Settings menu until the Network screen appears. 3. On the Network screen, select Configuration and press [ENTER] button to enter the submenu. 4. Set Internet Connection to On and Interface to Ethernet. 5. Select IP Setting and press [ENTER] button to enter it. 6. Set Address Type to Auto. 7. Auto acquires and enters the necessary connection values automatically. 8. If the connection values are not automatically entered, please check your modem and router manuals for directions to enable automatic IP addressing by DHCP. Or, follow the steps listed in the following section, Network Setup (Manual), to manually configure the network connection. 17 Advanced Features DLNA Setting 8. If you select Auto, a screen will appear prompting you to select PIN (personal identification number) or PBC (push button configuration) setup. Choose the method supported by your wireless access point. If you choose PIN, an identification number will appear on the screen for you to enter into the access point. After entering the PIN, press the [►] button. If the PIN is in use by another device, select [REFRESH] to obtain a new PIN and enter it into the access point. After entering the PIN, press the [►] button. If you choose PBC, a screen will appear prompting to press [►] button. After pressing the [►] button you have two minutes to locate and press the Push Button on your access point to connect to the TV. 9. Press the [MENU] button to return to the previous menu. 10. Select Connection Test to check the Internet connectivity. You can use DLNA Certified computers, TVs, and other devices to play or transfer the videos, pictures, and music stored on your phone , tablet or other devices connected to your network. For more about DLNA (Digital Living Network Alliance), visit www.dlna.org. Make sure your phone and TV are both connected to the same Wi-Fi network. Set DLNA to On: 1. On the Network screen, select Applications and press the [ENTER] button to enter the submenu. 2. Press the [◄/►] buttons to set DLNA to On. Media Share Settings in Computer If your computer does not support DLNA, you may install software that supports DLNA such as TVersity or Windows Media Player (Version V11 or higher). We recommend Windows Media Player as the installation and setup is easier. 1. On the PC taskbar, click Start. 2. Point to All Programs, and then click Windows Media Player. 3. Click “Library” tab and then “Add to Library...” as shown in the following screen shot. 4. In the Add To Library dialog box, click “Add” as shown in the following screen shot. 18 Advanced Features Setting to Share Files 1. Click “Library” and move the cursor to select “Media Sharing...” as shown in the following screen shot. 2. In the Media Sharing dialog box, select the Share my media check box and click “OK”. 3. After turnnig on media sharing, you need to select the devices that should have access to your Player library. An equipment icon will appear on the white area if the DLNA Settings have been correctly set. Select a device and then click “Allow” as shown in the following screen shot. 5. Select a folder and click “OK”. 4. Then the TV can access to the shared files in the computer. For information about how to customize what media you share with the device, see "Change settings for sharing media" in Windows Media Player Help. 6. Click “Close” to close the dialog. 19 Advanced Features Network Function Operational buttons NOTICE 1. 2. 3. 4. 5. 6. To access Internet streaming video services, please note the follow requirements. Use of Internet services requires a working broadband Internet connection (1 to 2 Mbps for SD video, 2.25 to 4.5 Mbps for HD video and 4.5 to 9 Mbps for 1080p and 3D video.). Internet-based services are not provided by Hisense, may change or be discontinued at any time and may be subject to restrictions imposed by your Internet service provider. The quality, functionality, or availability of such services may be affected by the capacity of your Internet connection. Use of video-on-demand and other Internet services may require the creation of a separate account through a computer with internet access. Certain services may not be available for this TV model. Video-on-demand and other Internet services may require payment of one-time and/or recurring charges. You are solely responsible for any charges incurred as a result of using Internet-based content, including, without limitation, communications charges for the provision of Internet or network services and any charges incurred for third-party Internet content services, such as video on demand or subscription services. All third-party services are provided in accordance with whatever terms and conditions are established between such third-party providers and you. H I S E N S E M A K E S N O R E P R E S E N TAT I O N S O R WARRANTIES ABOUT THE CONTENT, AVAILABILITY OR FUNCTIONALITY OF THE VUDU SERVICE OR O T H E R I N T E R N E T D E L I V E R E D T H I R D - PA RT Y SERVICES AND DOES NOT WARRANT THAT ANY OF THEM WILL BE UNINTERRUPTED, ERROR FREE OR SATISFACTORY. ANY IMPLIED WARRANTY, INCLUDING BUT NOT LIMITED TO ANY IMPLIED WARRANTY OF MERCHANTABILITY OR FITNESS FOR A PARTICULAR PURPOSE OF ANY THIRD PARTY CONTENT OR SERVICE, IS EXPRESSLY EXCLUDED AND DISCLAIMED. UNDER NO CIRCUMSTANCES WILL HISENSE BE LIABLE IN CONTRACT, TORT OR UNDER ANY OTHER THEORY FOR ANY DAMAGES ARISING OUT OF OR IN CONNECTION WITH YOUR USE OF ANY CONTENT OR SERVICE PROVIDED BY ANY THIRD PARTY, EVEN IF ADVISED OF THE POSSIBILITY OF SUCH DAMAGES. Button Description Press to launch VUDU Movies App directly. (Not available in Canada.) Open the HiSmart Hub with links to various Internet Services. Open the digital multimedia player. Press to launch YouTube App directly. Open the menu. Close the menu. Return to the previous menu. ▲/▼/◄/► Navigate Up / Down / Left / Right or adjust OSD settings. Confirm selections. Press to launch NETFLIX App directly. Display the TrickPlay screen and fast reverses playback. Display the TrickPlay screen and fast forwards playback. Play the previous one. Play the next one. Pause playback. Press the button to return to playback. Stop playback and display the file title screen. 20 Advanced Features Using the Home Menu Operation instructions 4 1 AccuWeather.com® 3 10/10 21℃ Sydney Mostly Cloudy 5 24MPH 2:28 PM Updated 2 1. Press the [HiSmart] button to display Home menu. Today Wednesday Thursday Friday Saturday Sunday 1/29/2013 1/30/2013 1/31/2013 2/1/2013 2/2/2013 2/3/2013 20/28℃ 20/27℃ 20/27℃ 20/29℃ 20/29℃ 20/26℃ Del this city 2. Press [◄/►/▲/▼] button to select the interface you Add a city ˚C/˚F City List Change Set default 1. Press the [◄/►] buttons to move the cursor to select service items in AccuWeather screen and the [ENTER] button to confirm. want to view and press [ENTER] to enter the following description. No Interface description 2. To use other features, press the button shown in the help bar. ① Launcher Bar (Movies/Apps/HiMedia) ② Functional application 3. Press the [RETURN] button to return to the upper menu, or the [EXIT] button to close the App. ③ Advertising ④ Network (Display or set the network status.) 3. Press [EXIT] button exit the home mode. YouTube Movies Brief introduction Brief introduction The YouTube app allows you to watch original videos, music videos, feature length movies, previews and trailers on your TV screen. Search or browse recommendations with the TV remote. Display VUDU recommend newest movies information. Operation introduction Press the [◄/►] button select the movie and press enter to confirm. Operation instructions NOTES To activate your YouTube account for your TV: Select "Sign in" and "Settings" from the toolbar on the left side of the application, then go to www.youtube.com/ activate and enter the code you see on the TV screen. While you enter the code the screen should remain open, otherwise the code will no longer be valid. Once completed your account will be activated and you will be signed in. For U.S. only. Apps Brief introduction Apps contains all pre-loaded applications of the TV. Operation introduction To control YouTube from your tablet or smartphone: Press the [▲/▼/◄/►] button select the app and press [ENTER] to confirm. Please first check if your mobile device supports YouTube TV and use the same network connection. To pair your device to the YouTube screen, you will be prompted to go to www.youtube.com/pair on your mobile device. The screen guide to "Pair with TV" will appear. Enter the pairing code or enter the value of the scanned QR code on the SmartTV. While you enter the code the screen should remain open, otherwise the code will no longer be valid. Select a name for your device then click "Add TV". Once complete, the YouTube app will show that your mobile device has been paired. You can now select a video to watch on YouTube TV using your mobile device. NOTES In Cannada and Mexico, VUDU Movies/ VUDU Apps/ Pandora may not all available. Opera and Opera Apps depend on your TV series and size. AccuWeather Brief introduction This application provides local and international weather forecasts, world class weather radar plus up-to-date weather reports and current conditions. 21 Advanced Features VUDU Movies 2. Press [ENTER] button to display the keyboard. There are some shortcuts on the bottom of the keyboard so that you can input part of the address often used directly. Other keys are used as the keyboard of your computer. Brief introduction VUDU is an on-demand service that offers high-definition movies via the web. To enjoy movies, please register and log in to your account. Enter email address Enter email address to begin enjoying VUDU! Enter email address Operation instructions a b c d e f g h i j k l m n o p q r s t u v w x y z 0 1 2 3 4 5 6 7 8 9 @ .com Symbols Space Shift To access Vudu HD Movies: You can access the VUDU HD Movies by the following method: 1. Press the [HiSmart] button to display home menu. Back 2. Press [◄/►] button to select the VUDU HD Movies icon and press [ENTER] to enter it, or press [VUDU] button to enter directly. Done 3. Select the Sign Up Now icon on the VUDU HD Movies interface, and press [ENTER] to enter. 3. Press [▲/▼/◄/►] button to move the cursor to the characters you want to select and then press [ENTER] button to confirm. 4. Enter your email address to start your VUDU experience. (Refer to “How to Input the Email Address” on page 23.”) If you want to delete one character, move the cursor to Back key and press [ENTER] button to confirm. 5 Press [▲/▼/◄/►] button to move the cursor to select service items in the VUDU HD Movies home page, and press [ENTER] button to confirm. 4. Move the cursor to Done key and press [ENTER] button to confirm if you have completed the address input. Then the new address will appear on the address bar. 6. While watching a movie, press [ENTER] button to display/ exit the tool bar, press [◄/►] button to select the function icon, and press [ENTER] button to confirm. VUDU Apps 7 Press [RETURN] button to return the upper menu, or press [EXIT] button to close the menu. Brief introduction The applications platform for connected TVs. Tool Bar HDX 1 7 0:00:56 2 3 4 5 VUDU Apps provides customers with access to a wide range of Internet services and applications including streaming video, music on demand, photo browsing, social networking and more. 0:02:32 6 VUDU Apps supports the development of responsive apps designed specifically for use on home HD televisions. 1 Press [ENTER] button to enter and press [◄/►] button to select the chapter. 2 Stop playback. 3 Fast backward. Press [ENTER] to select the backward speed. You can press [ ] button to achieve the function. 4 Play/Pause. You can press [►II] button to play/pause directly when there is no control bar on the screen. 5 Fast forward. Press [ENTER] button to select the forward speed. You can press [ ] button to achieve the function. 6 Progress bar. The progress bar when playing. You can access the VUDU Apps by the following methods: 7 Press [ENTER] button to select the movies quality HDX, HD or SD. 1. Press the [HiSmart] button to display home menu. VUDU Apps uses a unique, cloud-based architecture optimized for consumer electronics devices, including delivering the latest applications to consumers without the need for software downloads or frequent firmware updates. Operation instructions 2. Press [◄/►] button to select the VUDU Apps icon and press [ENTER] to enter it. How to Input the Email Address 3. Press [◄/►/▲/▼] button to select the widget you want to access, and press [ENTER] to enter it. 1. Press [▲/▼/◄/►] button to move the cursor to the address bar and press [ENTER] button to confirm. 4. You can press [RETURN] to return the upper menu or press [EXIT] button to close the Widgets display. 22 Advanced Features Netflix Vimeo Brief introduction Netflix unlimited membership required. Vimeo App provides a variety of HD video. All these video are mainly divided into two parts: Featured Video and Categories Video which includes Activism & Non Profits, Animation &Motion Graphics, Art, Comedy, Education & DIY, Everyday Life, Experimental, Films, HD, Music, Products & Equipment, Science & Tech, Sports and others. Brief introduction Instantly watch thousands of TV episodes & movies streaming over the Internet from Netflix. Unlimited membership required. NOTES For more information on Netflix visit http://www.netflix. com/help or login to your Netflix account and click “Help” at the top of the page. When you sign in this App , you can bookmark you favorite movie and watch the movie last watched. Picture quality depends on the network speed and original bit rate. 1. You can choose the movie you like to watch in Featured and Categories in home page. 2. If you want to sign in vimeo , please choose Setting. 3. After signing in vimeo, you can save your favorite video to My Stuff or Watch Later. 4. Choose Search to search the name of movie or music you love. 5 To use other features, press the button showed in the help bar. 6 Press [RETURN] button to return to the upper menu, or [EXIT] button to close the App. Operation introduction Illustrations are examples and may differ from the actual Netflix screens. The display and operations may change as a result of a software update. Use Netflix without configuring a proxy server. Part or all of Netflix may not be available when connecting to the Internet via a proxy server. Operation instructions 1. Press the [HiSmart] button to display home menu. 2. Press [◄/►] button to select the Netflix icon and press [ENTER] to enter it, or press [NETFLIX] button to enter Netflix website directly. 3. Input Email and Password in following window to sign in. (Refer to “How to Input the Email Address” on page 23) 4. Press [▲/▼/◄/►] button to move the cursor to select service items in the Netflix home page, and [ENTER] button to confirm. 5. While watching a movie, press operational buttons to control the movie. 6. Press [RETURN] button to return the upper menu, or press [EXIT] button to close the menu. 23 Advanced Features Pandora Picasa Brief introduction Brief introduction With Picasa you can explore featured photos in Google Picasa Web Album, also you can search your favorite photos in Google Picasa Web Album. If you have already had a Google Picasa account, you can enjoy your private photos stored in Google Picasa Web Album. Pandora is a personalized radio service that streams music on your TV. Just start with the name of one of your favorite artists, songs, comedians, or composers and Pandora will create a custom station that plays similar tracks. Pandora features hundreds of music and comedy genre stations. Create up to 100 stations so you can easily switch between favorites. Operation introduction 1. Press the [HiSmart] button to display home menu. 2. Press [◄/►] button to select the Picasa icon and press [ENTER] to enter it. For enjoying more movies, please register and log in to your account. 1. Press the [HiSmart] button to display home menu. Operation introduction 2. Press [◄/►] button to select the Pandora icon and press [ENTER] to enter it. 3. Input Email and Password in following window to sign in. (Refer to “How to Input the Email Address” on page 23) 4. Press [▲/▼/◄/►] button to move the cursor to select service items in the Pandora home page, and [ENTER] button to confirm. 5. Press [RETURN] button to return the upper menu, or press [EXIT] button to close the menu. 3. Press [▲/▼/◄/►] button to move the cursor to select service items in Picasa screen and [ENTER] button to confirm. 4. To use other features, press the button showed in the help bar. 5. Press [RETURN] button to return to the upper menu, or [EXIT] button to close the App. Twitter Operation introduction 1. Press the [HiSmart] button to display the home menu. 2. Press [◄/►] button to select the Twitter icon and press [ENTER] to enter it. 3. Input Email and password in the following window to sign in. 4. Press [▲/▼/◄/►] button to move the cursor to select service items in the Twitter home page, and [ENTER] button to confirm. 5. Press [ENTER] button to return the upper menu, or press [EXIT] button to close the menu. 24 Advanced Features Opera 10 Exit Browser. Move the cursor to the icon and press the [ENTER] button to close the page. Brief introduction The opera browser allows you to browse any URL, edit or delete folders, add bookmarks and select websites from the "Favorites" folder. The function of buttons on the remote control Operation instructions How to enter the Opera Browser 1. Press the [HiSmart] button to display the home menu. Key Operation Exit Exit Opera Browser. Back to previous page or exit current page; Cancel pop dialoge or soft keyboard Return 2. Press the [◄/►/▲/▼] buttons to select the opera icon and press the [ENTER] button to enter it. 3. Then the default interface will appears on the screen. There are some function icons on the bottom of the screen: ▲/▼/◄/► Up/Down/Left/Right. CH Λ/CH V Page Up/Page Down. History of viewed pages. Guide ? 1 2 3 4 5 6 7 Back to previous viewed web page. RED 8 Address bar 9 10 The function of the buttons on the screen: 1. Main page. Move the cursor to the icon and press the [ENTER] button to show the main page. Green Forward to previous viewed web page. Yellow Open marked page. Favorite marker. Blue ASPECT Zoom in or Zoom out. 2. Back to previous page. Move the cursor to the icon and press the [ENTER] button to return to the previous viewed web page. Menu Toolbar Enter Enter 3. Forward to next page. Move the cursor to the icon and press the [ENTER] button to go forward to the previous viewed web pages. VOLΛ / VOLV Volume Control Mute 4. Refresh page. Move the cursor to the icon and press the [ENTER] button to refresh the current page. Mute How to Input a New Address 1. Press the [▲/▼/◄/►] buttons to move the cursor to the address bar. 5. Bookmark manager. Move the cursor to the icon and press the [ENTER] button to enter the favorite folder. 2. Press the [ENTER] / [RETURN] buttons to display / close the keyboard. There are some shortcuts on the bottom of the keyboard so that you can input part of the address often used directly. Other keys are used as the keyboard of your computer. 6. Add a bookmark. Move the cursor to the icon and press the [ENTER] button to add the website to the favorite folder. 7. Help. Move the cursor to the icon and press the [ENTER] button for help. 、 8. Address bar. Input the website you want to view. 1 Tab 2 q Caps L a 9. Go to the website. Move the cursor to the icon and press the [ENTER] button to search the website. 25 3 w 4 e 5 r 6 t s d f g Shift z x http:// www. c v .com b 7 y 8 u 9 i h j k n .org m , .gov 0 o p l ; . = [ ‘ / .net Back ] \ Enter Space Reset Advanced Features How to Add a Folder 3. Press the [▲/▼/◄/►] buttons to move the cursor to the characters you want to select and then press the [ENTER] button to confirm. If you want to delete one character, move the cursor to Back key and press the [ENTER] button to confirm. Or if you want to re-enter all the characters, move the cursor to Reset key and press the [ENTER] button to confirm. You can add a folder to the favorite as follows: 1. Move the cursor to the icon and press the [ENTER] button to confirm. The menu will pop up on the screen. Add a folder Close bookmark manager Opera Software 4. Move the cursor to Enter key and press the [ENTER] button to confirm to enter the website. Then the new address will appear on the address bar. GOGI SDK Add a folder Are you sure to add it? Opera technology Name: NOTE Add The browser supports English language websites. ? How to Add a Bookmark If you want to find the often viewed website from the favorite folder, you can follow the steps to add it to the folder. 1. First, input the address on the address bar and enter it. 3. Move the cursor to Name bar and press the [ENTER] button to confirm. Follow the steps 2 to 4 in “How to Input the New Address” to input the name. and press the [ENTER] button to confirm. The menu will pop up on the screen. 4. Move the cursor to Add button and press the [ENTER] button to confirm and the new folder has been added. Add a bookmark Are you sure to add it? Operattp://www.Manufacturer. URL: com.au/ Folder: Root folder Add Http://www.opera.com.au/ 2. Move the cursor to “Add a folder” button and press the [ENTER] button to confirm. A pop-up menu appears on the screen. 2. Press the [▲/▼/◄/►] buttons to move the cursor to the Name: Cancel How to Edit/Delete a Folder/Bookmark 1. Move the cursor to the icon and press the [ENTER] button to confirm. The menu will pop up on the screen. 2. Move the cursor to the folder /bookmark directly and there will be two icons on the right of it. Move the cursor to one of the icons and press the [ENTER] button to display a pop-up menu. Cancel 3. Press the [▲/▼/◄/►] buttons to move the cursor to the icon marked with dashed box on the right screen. Then press the [ENTER] / [▲/▼] buttons to confirm to display the folders. : Edit button. 1).Move the cursor to the Name/URL bar and press the [ENTER] button to confirm. Follow the steps 2 to 4 in “How to Input a New Address” to edit it. Add a bookmark Are you sure to add it? Name: OperaHttp://www.Manufacturer. URL: com.au/ Folder: Root folder Root folder Opera Software GOGI SDK Opera technology Add a folder Close bookmark manager Opera Software GOGI SDK Opera technology Edit this bookmark Are you sure to edit it? Name: Opera URL: http://www.opera.com.au/help/warranty Edit Cancel ? 4. Press the [▲/▼] buttons to select the folder you want to add the bookmark to. And press the [ENTER] button to confirm. Http://www.opera.com.au/ 2).Move the cursor to the "Edit" button, then press the [ENTER] button to confirm and the folder/bookmark will be saved. 5. Move the cursor to the Add button and then press the [ENTER] button to confirm. If you do not want to add the book mark, move the cursor to the Cancel button and press the [ENTER] button to confirm. : Delete button. 26 Advanced Features Opera Apps Move the cursor to the Delete button and press the [ENTER] button to confirm. Then the folder/bookmark will be deleted from the favorite folder. Add a folder Brief introduction The user can browse and launch any application from the Opera App store dashboard. These applications are based on the Opera Devices SDK and are displayed in a layout optimized for widescreen television. In the Opera TV Store, there are more than 100 high-quality, HTML5-powered TV apps available. You can choose any apps you like and either use them online or add them to "My Apps" for easy use. "My Apps" is located under the "MORE APPS" section. Close bookmark manager Opera Software GOGI SDK Opera technology Delete this bookmark Are you sure to delete it? Name: Opera URL: http://www.opera.com.au/help/warranty Delete Cancel ? Http://www.opera.com.au/ Operation instructions NOTE 1. Press the [HiSmart] button to display the home menu. The Name will appear on the pop-up menu for the folder. 2. Press the [▲/▼/◄/►] buttons to select the Opera Apps icon and press the [ENTER] button to enter My Apps interface. You can select the applications you want to enter and press the [ENTER] button to confirm. How to select the Website from the favorite folder 1. Move the cursor to the icon and press the [ENTER] button to confirm. The menu will pop up on the screen. Add a folder My Apps Close bookmark manager MORE APPS MENU Opera Software GOGI SDK Opera technology ? Http://www.opera.com.au/ iG Receitas vimeo Zing TV Viewster Yandex 五子棋 3. Press the [RETURN] button to return to the upper menu or press the [Exit] button to close the apps. 2. Move the cursor to the folder name and press the [ENTER] button to confirm. The websites in the folder will appear in the following lines. How to add more apps 1. Press the [▲/▼] buttons to select the "MORE APPS" button on the top of the screen and press the [ENTER] button to enter it. 3. Move the cursor to the website you want to view and press the [ENTER] button to confirm. If the website is in the root folder, you can select it directly, and skip step 2. In the More Apps' subpage, the application is classified by All categories, New, Popular, Watch, Listen, Play, Socialize, Shop, Read, Use. How to exit the manager 2. Press the [◄/►] buttons to select the classification and press the [▼] button to enter. Move the cursor to the Close bookmark manager icon and press the [ENTER] button to confirm. 3. Press the [▲/▼/◄/►] buttons to select the applications which you want to install and press the [ENTER] button to enter the installing interface. 4. Press the "ADD TO MY APPS" button to install the applications or press the "OPEN" button to enter the application interface directly. If the applications have been installed, they will be shown in My Apps interface. How to remove the installed apps 27 Advanced Features Fast forward 1. Press the [▲/▼] buttons to select the "MENU" button on the top of the screen and press the [ENTER] button. A pop-up menu appears on the screen. The previous one The next one Fast backward Play/Pause 2. Press the [▼] button to select "REMOVE APP" option, select the application which you want to delete, then press the [ENTER] button. Stop NOTE When browsing the photos, only the buttons are available. SelfService 1. Press the [▲/▼] buttons to select the "MENU" button on the top of the screen and press the [ENTER] button. A pop-up menu appears on the screen. , and Digital Media Player (HiMedia) 2. Press the [▼] button to select "About" option and press the [ENTER] button to view the service information. Please note that Hisense does not assume any responsibility for any lost data and cannot guarantee perfect compatibility with all mass storage devices. Be sure to insert the USB disk/mobile hard disk with standard USB2.0 port or to connect the TV with other digital devices via DLNA ( Menu >Network >Applications >DLNA ). Press the [INPUT] button to display the Source menu, press the [▲/▼] buttons to highlight the HiMedia source, then press the [ENTER] button to confirm. (If you want to exit HiMedia, you can press the [INPUT] button to switch to other sources). Digital Media Receiver (HiBeam) Brief introduction With the Digital Media Receiver you do not have to crowd around a small tablet PC or smartphone screen to share video, music or pictures with friends and family. Simply browse, discover and beam media files stored on your Android or iOS device to your TV using the Twonky Beam application. (You can seach Twonky Beam from Google play or the Apple App store). Operation introduction 1. TV side: Confirm the TV is connected to a local area network. (Reference the Network Settings section) Set DLNA to On. (Reference the DLNA Settings section) 2. Device Setup: Download the Twonky Beam application using the link found on the Hisense website at www.hisense-usa.com. Confirm the device is connected to the same local area network as the TV. Launch the Twonky Beam application, select the video, music or picture you want the share and beam it to the TV. You can control the playback using the TV remote or from the device application. Press the [HiMedia] button to enter the HiMedia mode directly. Or press the [HiSmart] button to enter. In the HiMedia screen you can press the [◄/►] select the Picture/Video/Music option, then press [ENTER] to enter/ play the folder/file. Press [RETURN] to return to the previous directory. NOTES HiMedia ・ Your DMR of TV may not be accessible when there are some prior applications working (such as Skype or firmware updating). You need to close these prior applications or waiting for the firmware updating finished, then the DMR will work. ・ If a mobile device has access TV, you can set the access privileges to Allow or Deny in "Menu-NetworkApplications-My Shared Devices" Information All Video USB1 Music Picture Page up Media content control function buttons Page down 1. Press the [▲/▼] buttons to switch the media type. When viewing video/photo, you can press these buttons on the remote control to control video/photo. 28 Advanced Features 2. Press the [Yellow/Blue] buttons to turn to the previous/ next page. 3. Press the [▲/▼/◄/►] buttons to select the folder/file you want to open and then press the [ENTER] button to enter/ play the folder/file. 4. Press the [RETURN] button to return to the previous directory. 6 Stop browsing the picture. You can press the [■] button directly in the remote control when no control bar on the screen. 7 Zoom in the picture. 8 Zoom out the picture. 9 Option Set. Press the [▲/▼] buttons to select the options and press the [◄/►] buttons to set them. Playable format list Option Set Files Format Playable format Photo Music .jpg .avi(mp3,mpeg,ac3), .mp4, .rm .avi(H.264, MPEG, Divx), .mkv(H.264, MPEG), .flv, .mpeg, .wmv(Divx, XviD) Video Speed: Fast Effect: Box in ・ Speed - Allows you to browse the picture at different speed, such as Fast, Slow, and Medium. ・ Effect - Select transition effects between images, such as: random, Box in, Box out, Wipe right, Wipe left, Wipe up, Wipe down, Dissolve, and None. NOTES We can not promise that this unit will support all the formats listed above, as the programming tools are different. 10 Picture info. Displays information about the pictures. Browse Pictures Enjoy Video Files 1. Press the [◄] button to switch to All or Picture. 1. Press the [◄] button to switch to All or Video. 2. Press the [▲/▼/◄/►] buttons to select the picture you want to view. 2. Press the [▲/▼/◄/►] buttons to select the video you want to view. 3. Press the [ENTER] button to display picture. 3. Press the [ENTER] button to play the video. 4. Press the [■/RETURN] buttons to exit or return to the previous directory. 4. Press the [■/RETURN] buttons to exit and return to the previous directory. When browsing the pictures. Press the [Info] button to display/exit the picture control bar. 5. Press the [Info] button to display/exit the picture control bar 6. Press the [◄/►] buttons to select the function icon and then press the [ENTER] button to confirm. Press the [◄/►] buttons to select the function icon and then press the [ENTER] button to confirm. Function of icons: 1 1 1 2 2 3 4 5 6 7 8 00:00:36/00:20:01 9 10 2 Browse the previous picture. You can also press the [ ]/[◄] buttons in the remote control directly when no control bar displays on the screen. Browse the next picture. Press the [ ]/[►] buttons directly in the remote control when no control bar displays on the screen. 3 Rotate the picture 90 degrees clockwise. 4 Rotate the picture 90 degrees anticlockwise. 5 Play/pause. Press the [►II] button directly when no control bar displays on the screen. 29 3 4 5 6 7 8 9 10 11 1 The progress bar when playing. 2 Play/Pause. You can press the [►II] button directly to play/pause when there is no control bar on the screen. 3 Play the previous video. You can press the [ ] button directly to achieve the function when no control bar displayed on the screen. 4 Play the next video. You can press the [ ] button to achieve the function when no control bar displayed on the screen. Advanced Features 5 6 7 Enjoy Music Files Fast backward. Then press the [ENTER] button to select the backward speed. You can press the [◄◄] button to achieve the function. 1. Press the [◄] button to switch to All or Music. 2. Press the [▲/▼/◄/►] buttons to select the music you want to view. Fast forward. Then press the [ENTER] button to select the forward speed. You can press the [►►] button to achieve the function. 3. Press the [ENTER] button to play the music. 4. All the music is listed on the left. Press the [▲/▼] buttons to select the music and press the [►] button to mark it. You can press the [Yellow/Blue] buttons to turn to the previous /next page. Press the [Green] button to select the Mode: Mark / All / Single. Select time to play ・ Press the [◄/►] buttons to select the position you want to set. ・ Press the [0~9] buttons to set the time and press the [▲/▼/◄/►] buttons to adjust it. 5. Press the [RETURN] button to exit the music playback interface. ・ Press the [ENTER] button to confirm and the video will to play at the time you have set or press the [RETURN] button to exit. 8 Play list ・ Press the [Yellow/Blue] buttons to page up/page down and press the [▲/▼] buttons to select the video. ・ Press the [ENTER] button to confirm. 9 Options Option Set Repeat: Once Subtitle Selection: No AUDIO1: 1/1 ・ Press the [▲/▼] buttons to select the options in the menu. ・ Press the [◄/►] buttons to select the settings. ・ Press the [ENTER] button to confirm. 10 Program info ・ Allows you to view the program information. 11 Stop playback NOTE You can press the [ASPECT] button to change the aspect ratio (Normal, Full Screen, Original Size) while playing the video. 30 Other Information Troubleshooting If you experience difficulties while using the TV, please check the table below for possible solutions. SYMPTOMS POSSIBLE SOLUTIONS No sound or picture. Check if the power cord is in the AC outlet and if it has electricity. Check if you have pressed [POWER] button on the TV or [POWER] button on the remote control. I have connected an external source to my TV and I get no picture and/or sound. Check for the correct output connection on the external source and for the correct input connection on the TV. Make sure you have made the correct selection for the input mode for the incoming signal. When I turn on my television, there is a few second delay before the picture appears. Is this normal? Yes, this is normal. That is the TV searching for previous setting information and initializing the TV. Picture is normal, but no sound. Check the volume settings. Check if Mute mode is set “on”. Sound but no picture or black and white picture. If black and white picture first unplug TV from AC outlet and replug after 60 seconds. Check Color Setting if picture is black and white. Sound and picture distorted or appear wavy. An electrical appliance may be affecting TV set. Turn off any appliances, if interference goes away, move appliance farther away from TV. Insert the power plug of the TV set into another power outlet. Sound and picture is blurry or cuts out momentarily. If using an external antenna, check the direction, position and connection of the antenna. Adjust the direction of your antenna or reset or fine tune the channel. Horizontal/vertical stripe on picture or picture is shaking. Check if there is interfering source nearby, such as appliance or electric tool. The plastic cabinet makes a “clicking” type of sound. “Click” sound can be caused when the room temperature changes. This change causes the television cabinet to inflate or contract, which makes the sound. This is normal and TV is OK. Black square appears in the center of my television screen? The Closed Caption function is set in the text mode. To remove it, access Closed Caption from the menu screen and change the Mode setting from text to either CC1 or off . On some channels getting another language or sometimes no sound at all. That would indicate that the MTS mode on your unit is set to SAP mode. We suggest setting the MTS mode to either Stereo or Mono . For further instruction, please see Audio Adjust or MTS/SAP in your user manual. SAP is Second Audio Program. It’s a second audio channel that is usually used for a second language or descriptive audio for the visually impaired. MTS stands for Multichannel Television Sound, a standard that allows the encoding of 3 channels of audio within a standard NTSC (analog) video signal to a television. A television that is able to receive MTS Stereo allows you to watch television with stereo sound. 31 Other Information SYMPTOMS POSSIBLE SOLUTIONS Not getting all of my cable channels on the television or I’m only getting 13 channels. Check the cable connection for an incoming signal. Make sure the signal is coming OK. Best way to confirm signal is to use another TV and/or contact your cable company. Reprogram your channels. Press [MENU] button on your TV remote control, change Input Source setting to “Cable”, then use “Auto Channels Search” to reprogram your channels. After switching to Cable, please auto program the channels. The TV will “remember” all the channels then the TV will allow you to surf the channels with [CH /V] buttons. V V [CH / V] don’t work when I set the Channel to Cable? They work with the Air setting? Confirm that TV still has power and is operational. Change the batteries in the remote control. Check if the batteries are correctly installed. Clean the front of the remote control (LED window). If using a universal remote, be sure to select the TV mode on the remote. If the remote still does not work: Remote control does not work. • Remove and reinstall the batteries correctly to reset the remote or install new batteries. • Press the Power button to turn on the TV. With a universal remote if you have reset or changed the batteries you will need to reprogram the remote for the other units. Check if there is obstruction between the remote control and the TV. TIP: If you have a digital camera / camera phone, you can aim the front of the remote at camera lenses (at this time, the camera should set on camera mode, not play mode). Observe the camera screen while pressing a button on the remote control; you should see flashing light on the screen. If there is no light observed, the remote control is not working. You need to repair or replace the remote control. 32